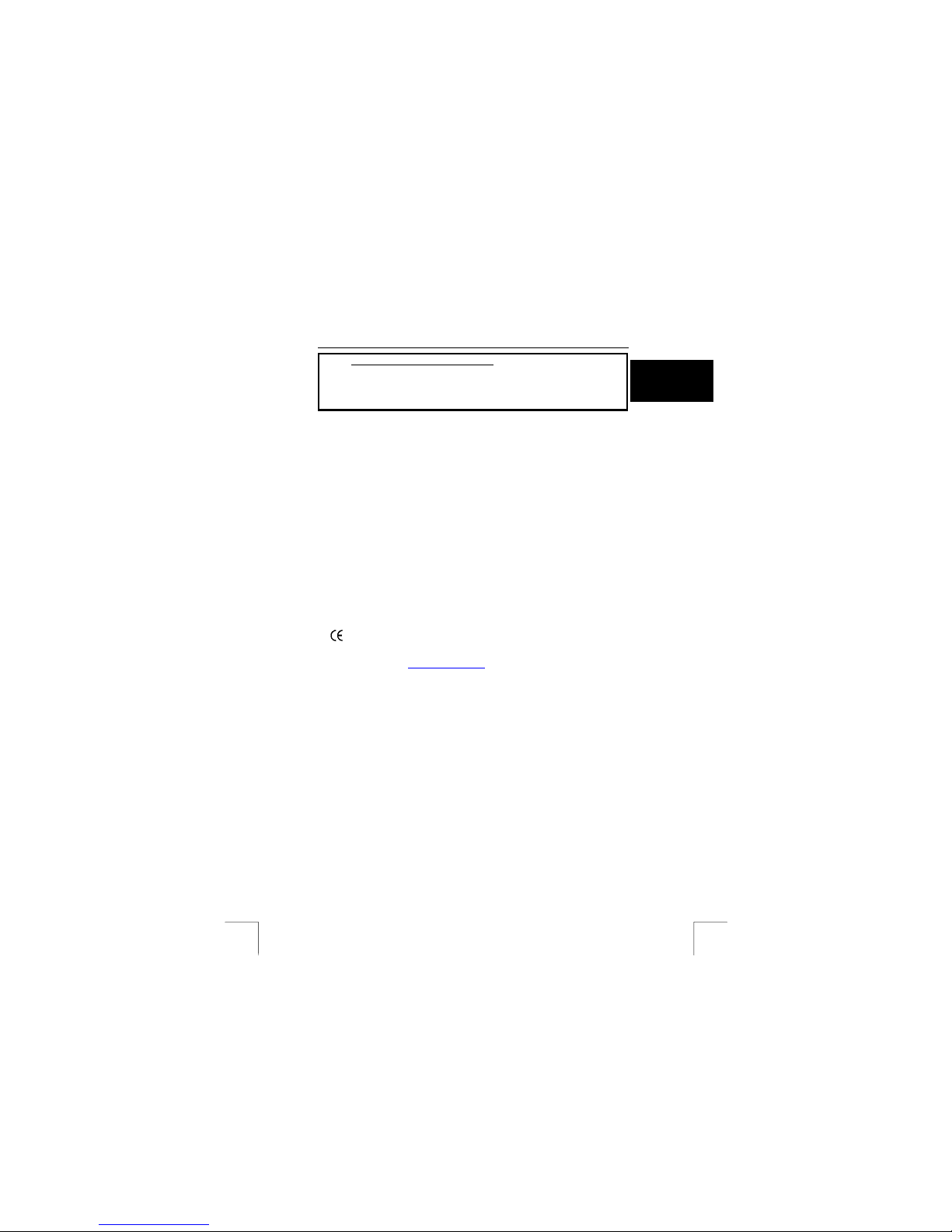
MI-2450E Optical Combi Mouse
(TRUST 450L MOUSE OPTICAL)
First-time use – procedure in brief Section
1. Connection (4.1)
1
UK
2. De-install old drivers and products (4.2)
3. Install under Windows (4.3)
4. Post-installation check (5)
1 Introduction
This manual is intended for users of the ‘TRUST 450L MOUSE OPTICAL‘. The
mouse is suitable to both a PS/2 and a USB port. This mouse has 5 buttons. Of the 5
buttons, 4 can be specially programmed by means of the accompanying software.
2 Safety
Before use, first read the following directions caref ully:
- The TRUST 450L MOUSE OPTICAL needs no special maintenance. To clean the
mouse, simply use a lightly moistened, soft cloth.
- Never use aggressive chemicals such as gasoline or turpentine for cleaning.
These can damage the material the product is made of.
- On no account should the equipment be submerged in any liquid. This will damage
the product. Do not use this equipment in the proximity of water.
- Make sure that the cable is free of obstruction and heavy objects. Do not use this
equipment anywhere that the cable can become worn or damaged by people
walking over it.
- Do not attempt to repair the product yourself. By opening this equipment, you can
come into contact with electrically charged parts.
- In the following cases, you should let qualified personnel repair the eq uipment
- the cable or the plug are damaged or worn.
- the equipment has been in contact with rain, water or other liquids.
3 Approval
- This product complies with all essential requirements and other relevant
stipulations of the pertinent European directives. The Declaration of Conf ormity
(DoC) is available on
www.trust.com/13681
4 Software installation under Windows 98 /
Me / 2000 / XP
This section describes how the mouse should be connected to the USB or PS/2 port,
how the software should be installed, and how to check the installation.
4.1 Connection
The mouse can be used on either the PS/2 or the USB port of your computer. It is
recommended to use the PS/2 port of your computer, if this port is present. This way
you keep a USB port free, which you can use to attach other USB equipment.
4.1.1 Via PS/2 port
This section describes how to connect the mouse to the PS/2 port. In order to
connect the mouse to the PS/2 port, you will need to use the green adapter provided
[USB → PS/2].
1. Make sure the computer is switched off.
2. Connect the PS/2 plug of the mouse to the PS/2 socket of the computer.
3. Turn the computer on.
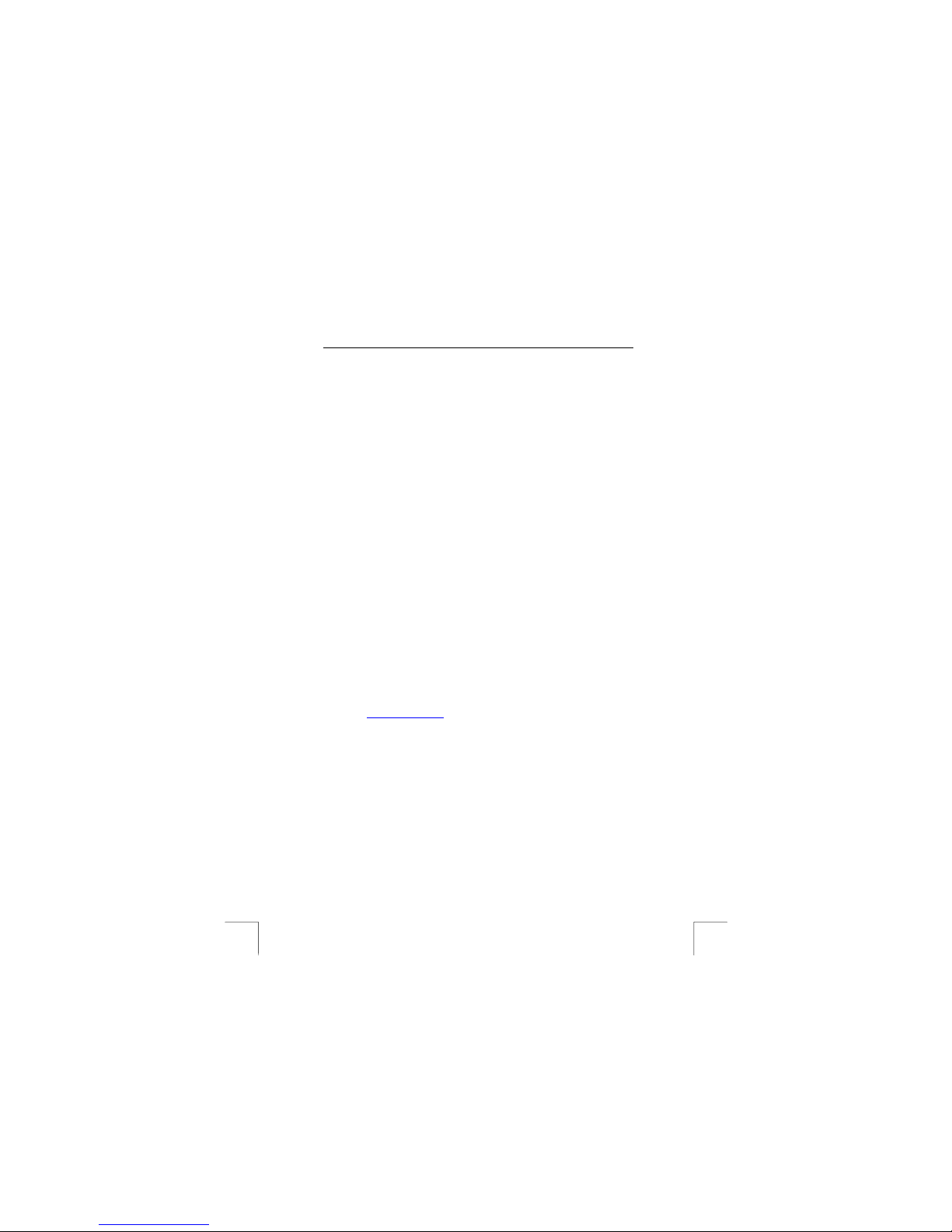
MI-2450E Optical Combi Mouse
(TRUST 450L MOUSE OPTICAL)
2
4.1.2 Via USB port
In order to connect the mouse to the USB port, you must remove the adapter from
the USB plug of the mouse.
Note: If your PC is running under Windows 98, you may be prompted to
insert the Windows 98 CD-ROM, following connection of the mouse.
Make sure that you have this available.
Note: Under Windows 98, it may happen that Windows does not report
detecting an attached mouse. In that case, use the keyboard to
complete the steps of the wizard. By using the [Alt + Tab] key
combination you can make selections. In most cases, it will be
sufficient to press [enter] several times, to select ‘Next’.
1. Make sure the computer is switched off.
2. Connect the mouse to a free USB port on you computer.
3. Turn the computer on.
4. Windows will detect the mouse, and in most cases, automatically install the
standard Windows USB mouse driver. If this does not happen automatically,
follow the instructions on your screen.
The mouse is now connected to the computer. The mouse will now work as a
standard mouse with scroll function. To make use of the three program mable
buttons, you need to install the software provided. Continue further with section 4.2.
4.2 De-install old drivers and products
The most common cause of installation problems is the presence of a residual driver
for a comparable product that has been removed. The best solution is to first remove
all related drivers for these products before installing the new driver. Tak e car e that
you only remove drivers from old, comparable products that are no longer in use.
1. Activate the Safe Mode of Windows (during system start-up, repeatedly
press F8, and select Safe Mode from the menu that will appear after a short
time.)
2. Activate Start – Settings – Control Panel – Software.
3. Search for all old programs for products of a similar t ype, and r emove these
(button add/delete). Through Safe Mode it is possible that you may even
find multiple entries for the same device. In that case, remove the multiple
entries.
4. Restart the computer.
4.3 Installation under Windows 98 / Me / 2000 / XP
Note: The latest versions of the drivers can always be found on
www.trust.com/13681 . Check beforehand whether a new version is
available, and if so, use this for the installation.
Note: Ensure that all other programs are closed during inst allat ion.
Note: During installation under Windows XP you may get a message that an
unsigned driver has been detected. This is not a problem for the
functionality. Continue with the installation.
Note: In the text we use ‘D:\’ to indicate the CD-ROM station; however, this may
differ per computer.
1. Place the CD-ROM in the computer’s CD-ROM station. The installation
program will automatically be started. Should this fail to happen, do the
following:
a) Select ‘Run’ in the Windows Start menu.
b) Type ‘[D:\SETUP.EXÉ]’ and click ‘OK’ to st ar t the Trust software
installation program.
2. The Trust installation screen appears. See figure 1.
3. Select the language in which you want the Trust installation screen to be
displayed.
4. Click on ‘Install driver’ to start installation of the mouse driver.
5. Follow the steps that are indicated on the screen.
 Loading...
Loading...