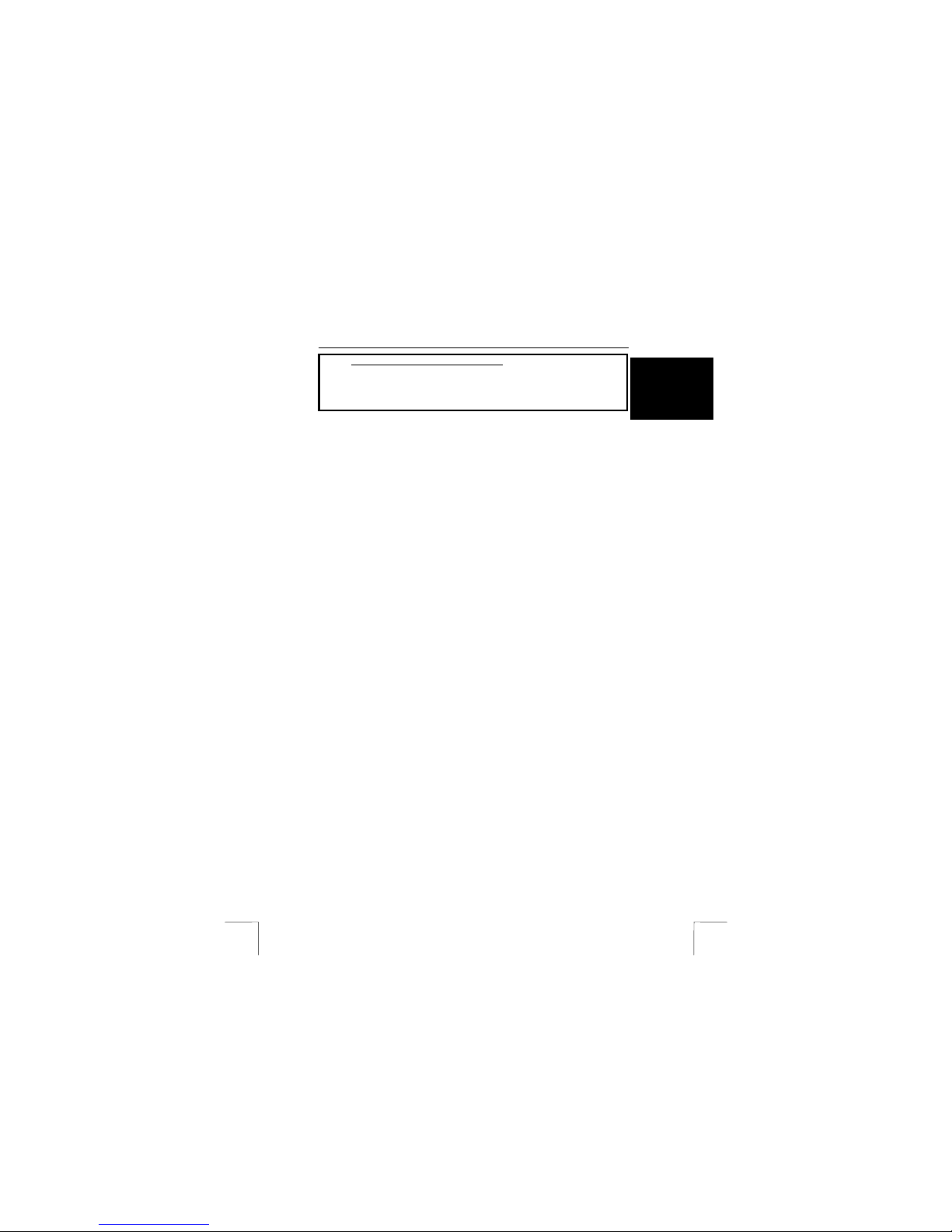
350B MOUSE
1
UK
Method when using for the first time Chapter
1. Uninstalling old drivers and devices (3.1)
2. Connecting (3.2)
3. Installing in Windows (3.3)
4. Checking after the installation (4.0)
1 Introduction
This instruction manual is for users of the TRUST 350B MOUSE. The TRUST 350B
MOUSE is a five button mouse with scroll wheel and convenient cradle for storing
the mouse when it is not in use. The mouse is suitable for right and left handed
users. Three buttons can be programmed with the included software for easy access
to frequently used functions
2 Safety
Carefully read the following instructions before use:
- The TRUST 350B MOUSE does not require any special maintenance. Use a
slightly damp, soft cloth to clean the set.
- Do not use aggressive substances, such as petrol or white spirit, to clean the
device. These may harm the material.
- Do not submerge the device in liquid. This may be dangerous and will
damage the device. Do not use this device near water.
- Make sure nothing is placed on the cable. Do not use this device in an area
where the cable can become worn or damaged as a result of people walking
over it.
- Do not repair this device yourself.
3 Installation
3.1 Uninstalling old drivers and devices
The most common cause of faults during installation is the presence of a driver for a
similar, old product. The best solution is to first remove all drivers related to old
devices before installing the new driver.
1. Enter the Windows ‘Safe Mode’ (press F8 when starting Windows and then
select ‘Safe Mode’ from the menu which is displayed).
2. Go to ‘Start – Settings – Control Panel’ and double-click on the ‘Add/Remove
Programs’ icon.
3. Find all the programs for similar, old devices and remove these by clicking on
the ‘Add/Remove’ button. When in the ‘Safe Mode’, it is possible for some
programs to appear twice. In that case, remove all the programs which
appear twice.
4. Restart the computer.
3.2 Connecting
1. Make sure the computer is turned off.
2. Connect the green plug of the mouse to the PS/2 mouse connection on your
computer. Read the manual of the pc/mainboard how to do this.
3. Turn the computer on.
4. The PC will automatica lly detected and install a standard PS/2 Wheel mouse
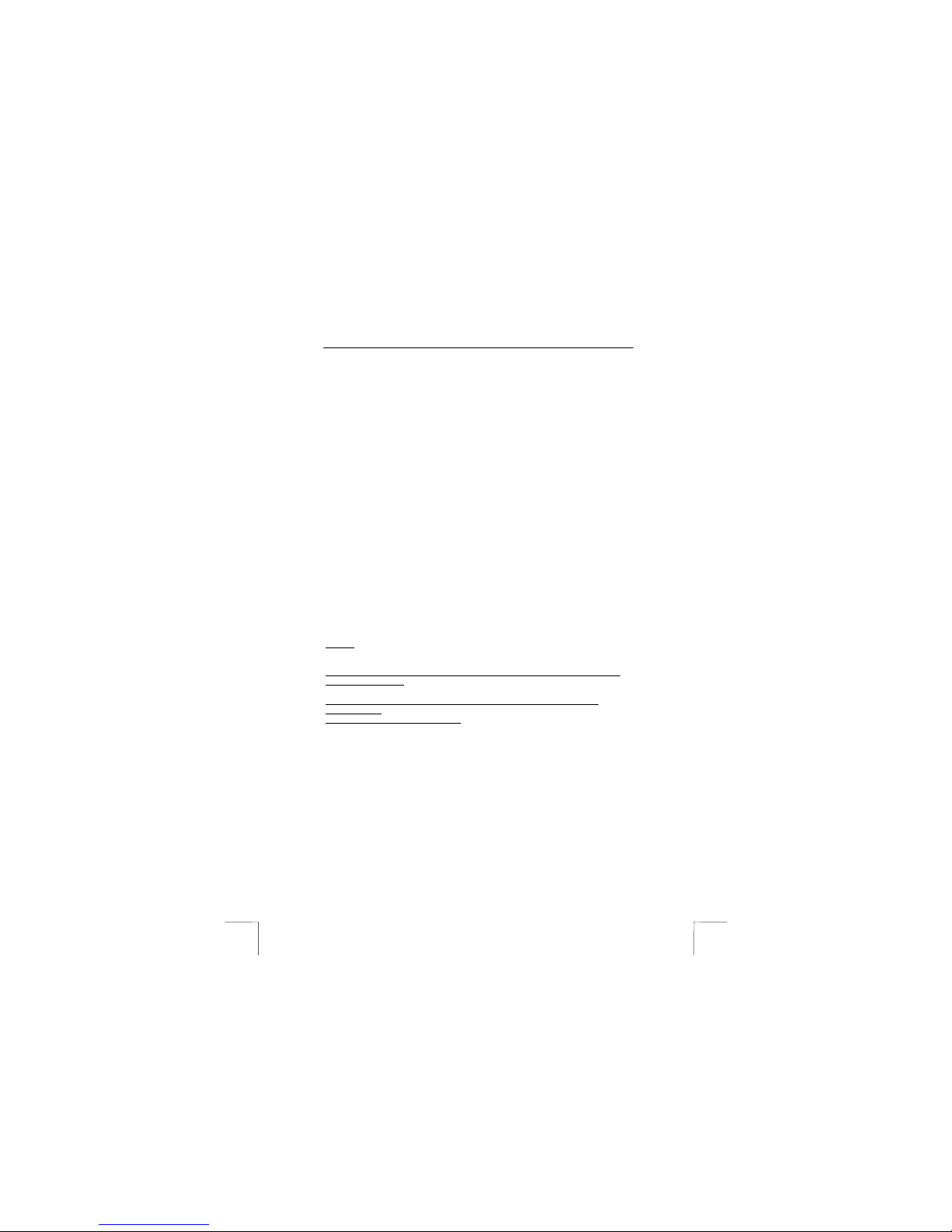
350B MOUSE
2
3.3 Installation in Windows 98 / ME / 2000 / XP
Note: The latest software (driver) can be downloaded from
www.trust.com/13088. Check whether a new driver is available and use
this for the installation.
Note: Make sure all other programs are closed during the installation.
Note: During installation in Windows XP, you may receive a message saying
that the driver has not been signed. This does not cause a problem for
the functionality. Click ok to continue.
Note: In the example, ‘D:\’ is used to indicate the CD-ROM drive. This may be
different for your computer.
Note: Software is for p rogramming the thre e buttons. Mou se will work without
installing it.
1. Insert the CD-ROM into your computer’s CD-ROM drive. The installation
program will start automatica lly. If it does not start automatically, carry out
the following:
a) Select 'Run' from the Start menu.
b) Type [D:\SETUP.EXE] and click on 'OK' to start the Trust Software
Installer.
2. Figure 2 will appear.
3. Click on the language you wish to use for the installation.
4. Click on ‘Trust Mouse Utility‘ to start th e installation of the mouse.
5. Follow the on-screen instructions.
6. Restart the computer.
The installation of the software for the mouse has now been completed.
4 Checking after the installation
After installing the device and the driver, the following are installed on your computer
and can be checked:
Taskbar
– The icons as shown in figure 3 should be visible in the right-hand corner of your
taskbar.
‘Start – Settings – Control Panel’. Double-click on the ‘System’ icon and select the
‘Device Manager’ tab.
- Mouse – WHEEL MOUSE PS/2
‘Start – Settings – Control Panel’ and then double-click on the ‘Add/Remove
Programs’ icon.
Start - Programs – Trust Mous e Utility
- Trust Mouse Utility
- Uninstall Trust Mouse Utility
Note: The information given in this chapter will vary when the installation has
been altered by the user (for example, not everything has been installed
or locations other than the default locations have been selected).
Note: Deviations may also occur as a result of using new drivers available on
the Internet.
Note: The location or name in the ‘Control Panel’ may vary for different
Operating Systems.
 Loading...
Loading...