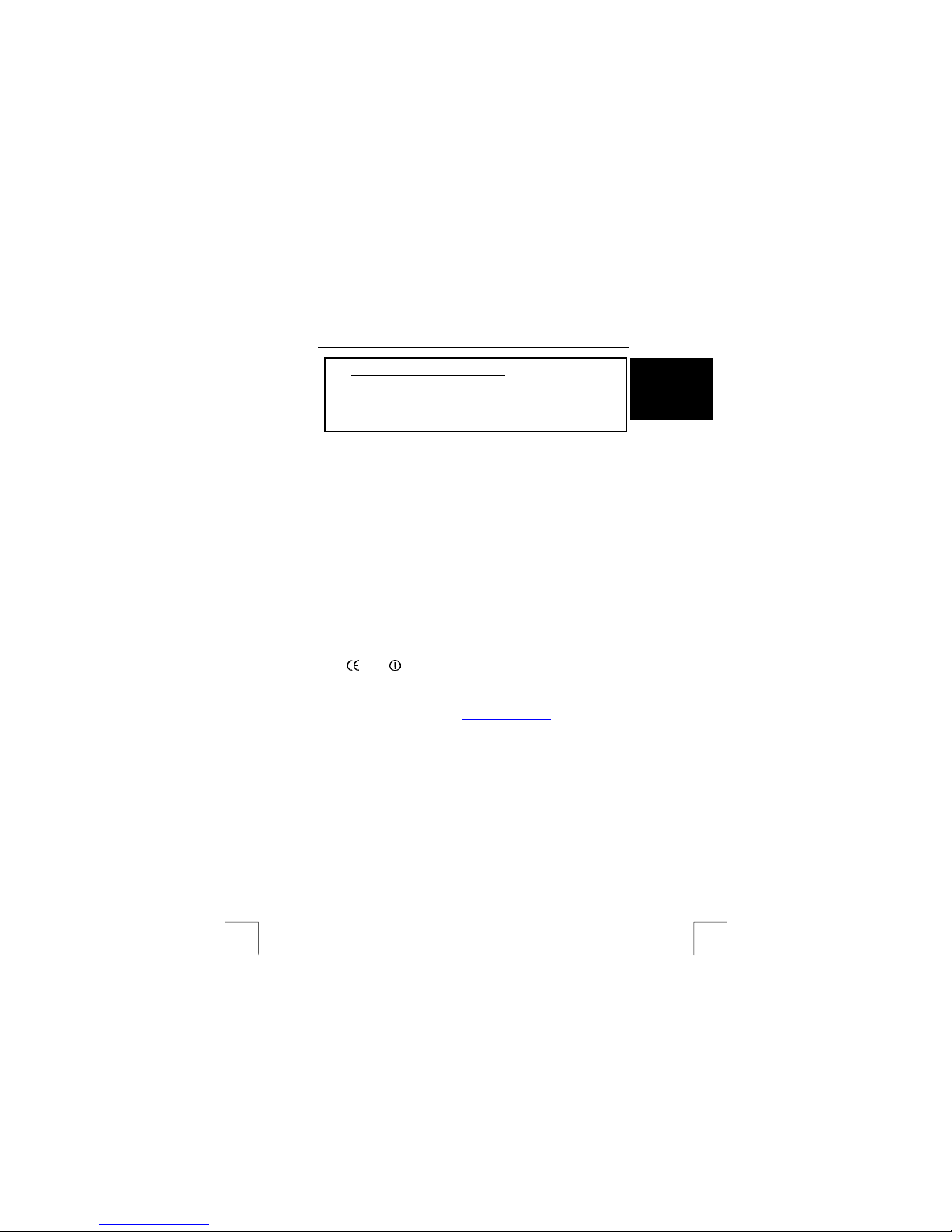
TRUST WIRELESS OPTICAL DESKSET 310KD
1
UK
Method when using for the first time Chapter
1. Inserting the batteries (3.1)
2. Selecting the channel (3.2)
3. Uninstalling old drivers and devices (3.3)
4. Installing the software (3.4)
5. Checking after the installation (3.5)
1 Introduction
This manual is for users of the TRUST W IRELESS OPTICAL DESKSET 310KD. The
mouse has three buttons. The keyboard and mouse connect to your computer via a
radio frequency. The keyboard and mouse use 2 channels and 256 different
identification codes, so that a number of sets can be used in the same room.
2 Safety
Carefully read the following instructions before use:
- The TRUST W IRELESS OPTICAL DESKSET 310KD does not require any
special maintenance. Use a slightly damp, clean cloth to clean the device.
- Do not use aggressive substances, such as petrol or white spirit, to clean the
device. These may harm the material.
- Do not submerge the device in liq uid. This may be dangerous and will
damage the device. Do not use this device near water.
- Make sure nothing is placed on the power cable. Do not use this device in an
area where the cable can become worn or damaged as a result of people
walking over it.
- Do not repair this device yourself. If you open this device, you may touch live
components. This device must only be repaired by qualified personnel.
- Under the following circumst ances, have the device repaired by qualified
personnel:
- The cable or plug is damag ed or worn.
- The device has come into contact with rain, water or anot her liquid.
0678
- This device operates at a fr equency of 27.042 ~ 27,20 MHz. It has been
approved according to the European R&TTE guidelines and meets the
essential requirements and other relevant conditions of Directive 1999/5/EC.
This device may be used in all EU countries, NO, CH, PL. The Declaration of
Conformity (DoC) is available at www.trust.com/12749/ce
- There may be limitations f or the use of this device outside of the EU. If this
device is used outside of the EU, check whether this device meets local
regulations. Frequency: 27.042 ~ 27,20 MHz, Bandwidth: 5 KHz, Capacity: 0,2
mW.
- Nowadays, there are an increasing number of wireless products (video, audio,
convenience, computer, etc.) which work in the same frequency range as this
device. It may, therefore, be possible that the functionality of this product can
be limited by or be limiting for other wireless products. This can only be
avoided by paying attention to the distance between products and, where
possible, by changing channels.
- Be careful when using wireless devices if you have a pacemak er or are
dependant on other life-saving, sensitive electronic equipment. This pr oduct
transmits radio signals!
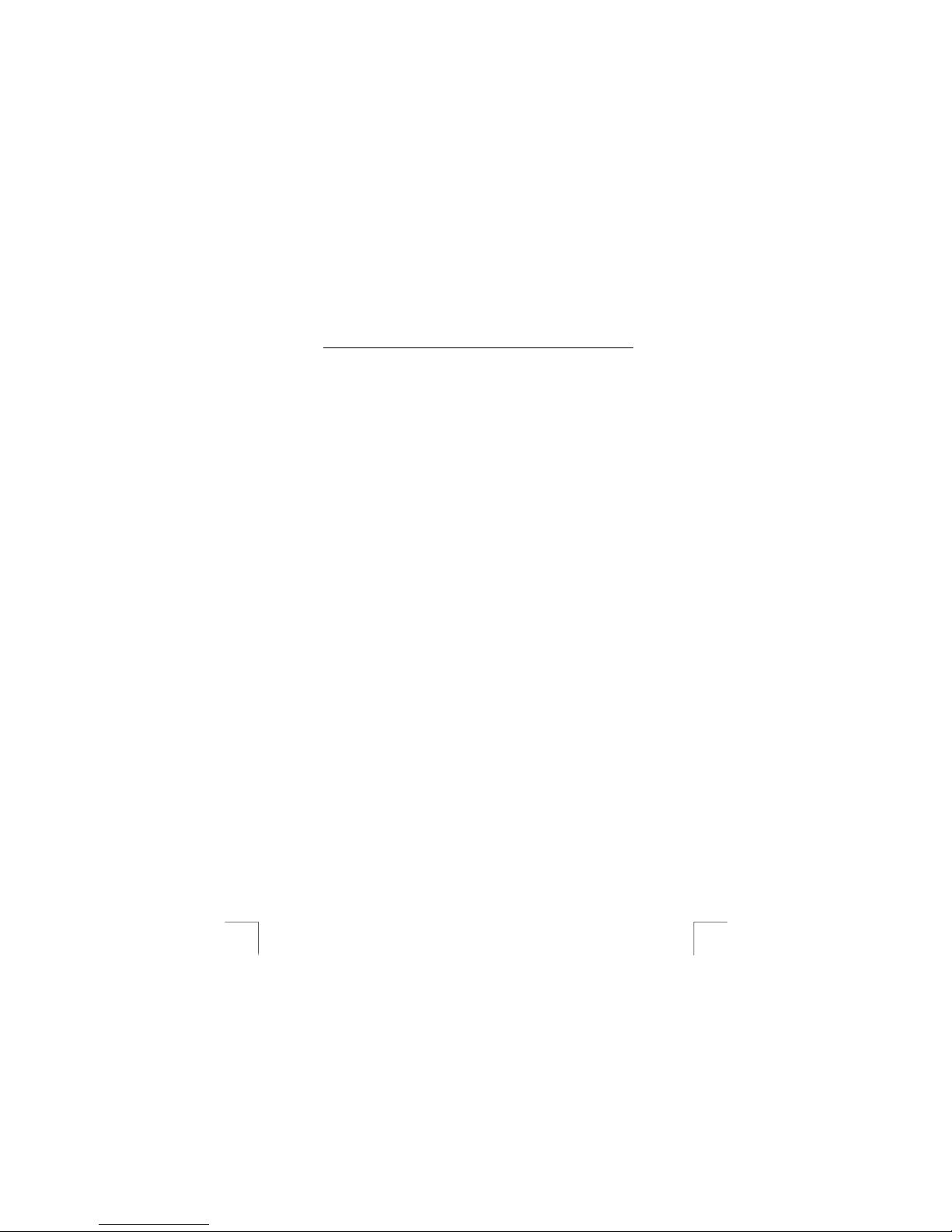
TRUST WIRELESS OPTICAL DESKSET 310KD
2
3 Installation
3.1 Inserting the batteries
1. Remove the cover from the battery compartment on the bottom of the
keyboard.
2. Insert the two AA batteries into the battery compartment as shown on the
diagram inside the compartment.
3. Remove the cover from the battery compartment on the bottom of the mouse.
4. Insert the two AAA batteries into the battery compartment as shown on the
diagram inside the compartment.
The batteries for the mouse are rechargeable and last for approximat ely 1 week. The
batteries for the keyboard are not rechargeable and last for approximat ely 6 months.
Note: Inserting the batteries incorrectly may cause damage.
Note: Only replace the batteries for the keyboard with the same t ype of alkaline
batteries or with rechargeable NiMH batteries.
Note: Only replace the batteries for the mouse with NiMH batt eries.
Note: For the best result, charge the batteries for the m ouse for 3 hours before
use (see chapter 6.4).
3.2 Selecting the channel
1. Open the battery compartment on the bottom of the mouse.
2. Use a pointed object to set the channel selection switch in the mouse to the
desired channel. The channel can be read next to this switch.
3. Close the battery compartment.
4. Set the channel selection switch on the bottom of the keyboard to the desired
channel.
5. Use the two channel switches (for the mouse and the keyboard) on the
receiver to select the same channel as you have just selected for the mouse
and the keyboard.
3.3 Connecting
Note: Make sure that you have your Windows CD-ROM available. Certain
versions of Windows may request you to insert your Windows CD-ROM
into your CD-ROM drive.
1. Turn the computer off.
2. Connect the receiver’s green plug to the green PS/2 mouse connection on
your computer.
3. Connect the receiver’s purple plug to the purple PS/2 keyboard connection on
your computer.
The mouse and keyboard are now ready for (standard) use. If you wish to use the
special function buttons on the WIRELESS OPTICAL DESKSET 310KD, continue
from chapter 3.4.
3.4 Uninstalling old drivers and devices
The most common cause of faults during installation is the presence of a driver for a
similar, old product. The best solution is to first remove all drivers related t o old
devices before installing the new driver.
1. Enter the Windows ‘Safe Mode’ (press F8 when starting Windows and then
select ‘Safe Mode’ from the menu which is displayed).
2. Go to ‘Start – Settings – Control Panel’ and double-click on the ‘Add/Remove
Programs’ icon.
3. Find all the programs for similar, old devices and remove these by clicking on
the ‘Add/Remove’ button. When in the ‘Safe Mode’, it is possible for some
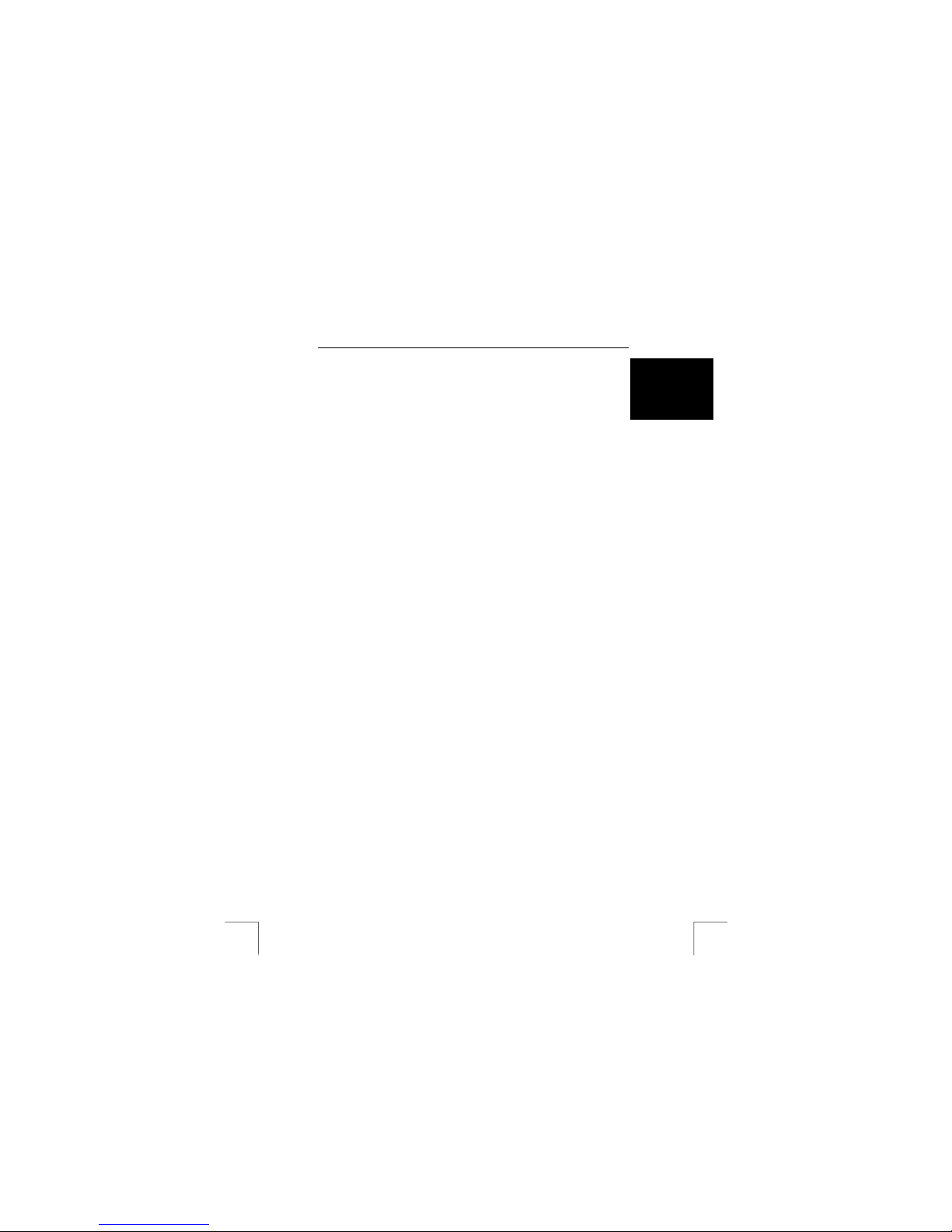
TRUST WIRELESS OPTICAL DESKSET 310KD
3
UK
programs to appear twice. In that case, remove all the programs which appear
twice.
4. Restart the computer.
3.5 Installing the software in Windows 95 / Windows 98 /
Windows ME / Windows 2000 / Windows XP
Note: The latest driver can be downloaded from www.trust.com/12749. Check
whether a new driver is available and use this for the installation.
Note: Make sure all other programs are closed during the installation.
Note: During installation in Windows XP, you may receive a message saying
that the driver has not been signed. This does not cause a problem for
the functionality.
Note: In the example, ‘D:\’ is used to indicate the CD-ROM drive. This may be
different for your computer.
1. Insert the CD-ROM into your CD-ROM drive. The Trust Software Installer will
start automatically. If it does not start automatically, carry out t he following:
a) Select 'Run' from the Start menu.
b) Type [D:\SETUP.EXE] and click on 'OK' to start the T rust Software
Installer.
2. Figure 1 will appear.
3. Click on the language you wish to use for the installation.
4. Click on ‘WIRELESS OPTICAL DESKSET 310KD‘ to start the installation.
5. Follow the on-screen instructions.
6. Once the installation has been completed, your computer will be restarted
and the ‘Wireless Mouse’ window will appear (see figure 2).
7. Continue to chapter 4 to continue with the installation and for instructions on
how to select the ID code.
4 Assigning ID codes
4.1 ID codes
During production, a unique ID code is assigned to every keyboard and every mouse.
The receiver only receives the signal from your keyboard and mouse and prevents
radio signals from other wireless keyboards and mice from being received by your
computer. There are 256 unique codes. Follow the procedure described in the next
chapter to select these unique ID codes for both the mouse and the keyboard. The ID
code for the keyboard is selected by the receiver and the ID code for the mouse is
selected by the software. The ID code is not displayed, but if you move another
WIRELESS OPTICAL DESKSET 310KD close by, you will see that there is no
interference. This function can also be switched off, so that it is possible to use other
pointing devices on your computer. This function is not a safety device.
 Loading...
Loading...