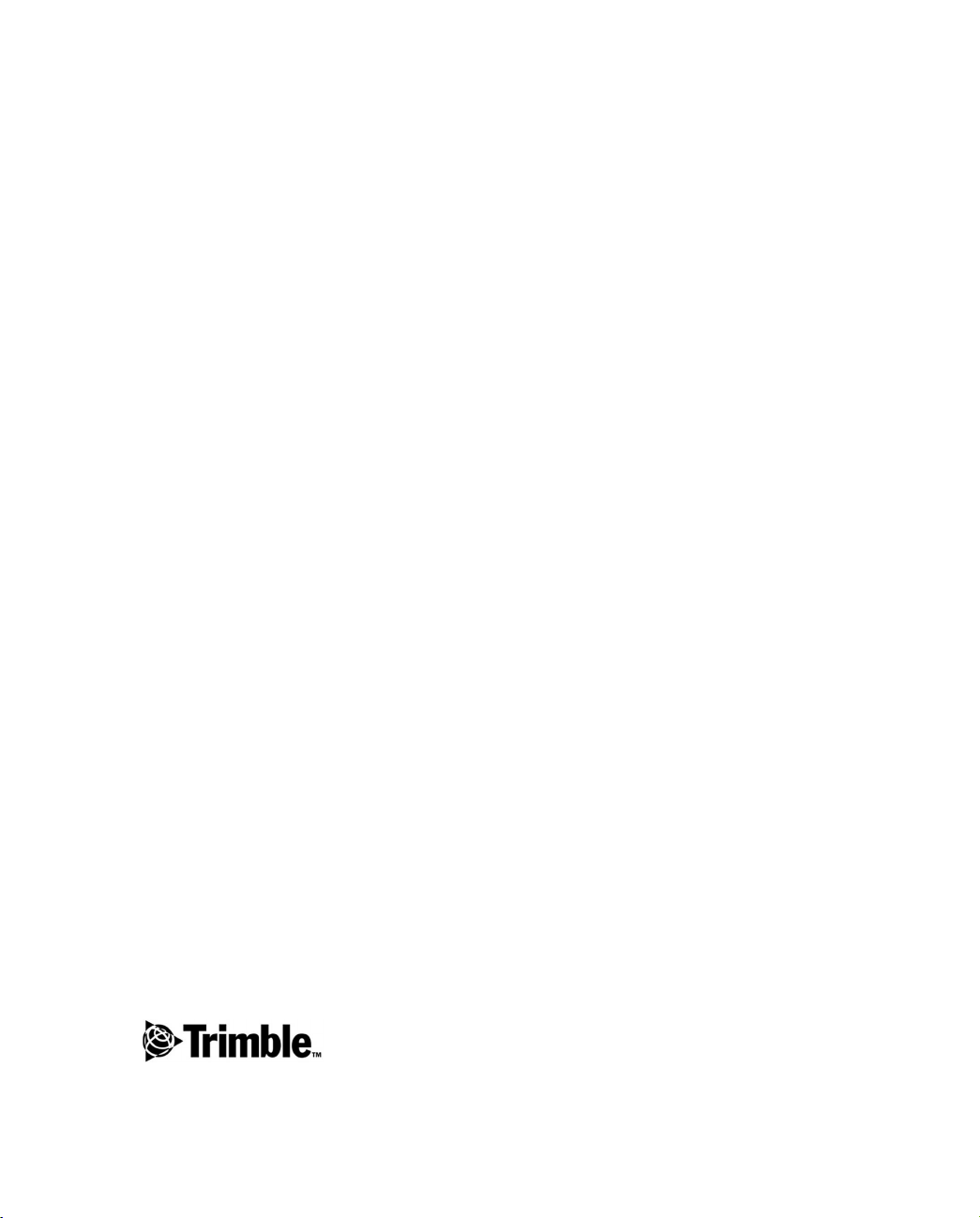
GPS Pathfinder® Office
Guía de iniciación
Versión 2.90
Número de pieza 34231-29-ESP
Revisión A
Enero de 2002
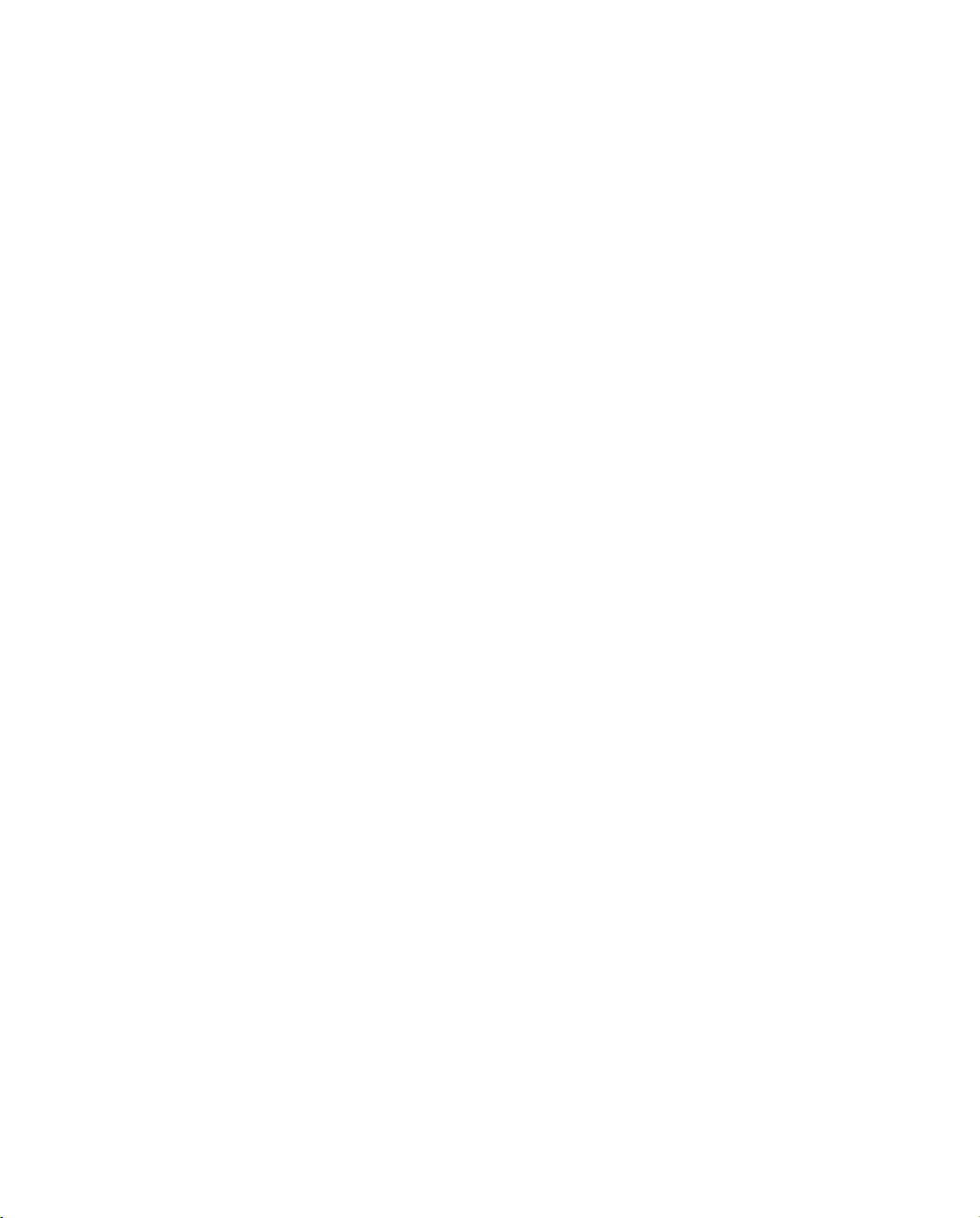
Oficina colectiva
Nota sobre la publicacion
Trimble Navigation Limited
Mapping and GIS Division
645 North Mary Avenue
Post Office Box 3642
Sunnyvale, CA 94088-3642
EE.UU.
Teléfono: +1-408-481-8940, 1-800-545-7762
Fax: +1-408-481-7744
www.trimble.com
Copyright y marcas comerciales
© 1999–2002, Trimble Navigation Limited.
Reservados todos los derechos. Para soporte STL,
el software GPS Pathfinder Offi ce utiliza el centro
de Moscú (Moscow Center) para adaptación de
tecnología SPARC de la biblioteca estándar de
plantillas SGI. Copyright © 1994 HewlettPackard Company, Copyright © 1996, 97 Si licon
Graphics Computer Systems, Inc., Copyright ©
1997 Moscow Center for SPARC Technology.
El logo del Globo terráqueo y el
Triángulo,Trimble, Quic kPlan y TerraSync son
marcas comerciales de Trimble Navigation
Limited.
Aspen, Asset Surveyor, GeoExplorer y GPS
Pathfinder, son marcas comerciales de Trimble
Navigation Limited, registradas en la oficina de
Patentes y Marcas Comerciales de los Estados
Unidos.
Esta es la publicación de enero de 2002 (Revisió n
A) de la Guía de iniciación de GPS Pathfinder
Office, número de pieza 34231-29-ESP pertinente
a la versión 2.90 de este software.
Las siguientes garantías limitadas le confieren
derechos legales específicos. Puede qu e usted
tenga otros que varíen entre los diversos estados o
jurisdicciones.
Garantía limitada del firmware y del
software
Trimble ga ra ntiza que este produc to de sof tw a re
de Trimble (denominado “Software”) deberá
cumplir con las especificaciones publicadas
pertinentes al mismo durante un per i odo de
noventa (90) días a contar desde el día de la
entrega.
Soluciones de la garantía
La única responsabilidad de Trimble, y por lo
tanto la única solución que tiene el usuario bajo
las normas establecidas en la gara ntía
anteriormente mencionada consiste, a elegir por
Trimble, en sustituir o reparar cualquier Producto
o Software que no cumpla con tal garantía
(“Producto no conforme") o en reembolsar el
precio que usted haya pagado por alguno de estos
productos que no cumplen, tras la devolución de
tal producto a Trimble.
Todas las otras marcas comerciales son propiedad
de sus respectivos titulares.
Impreso en papel reciclado, en los Estados Unidos
de América.
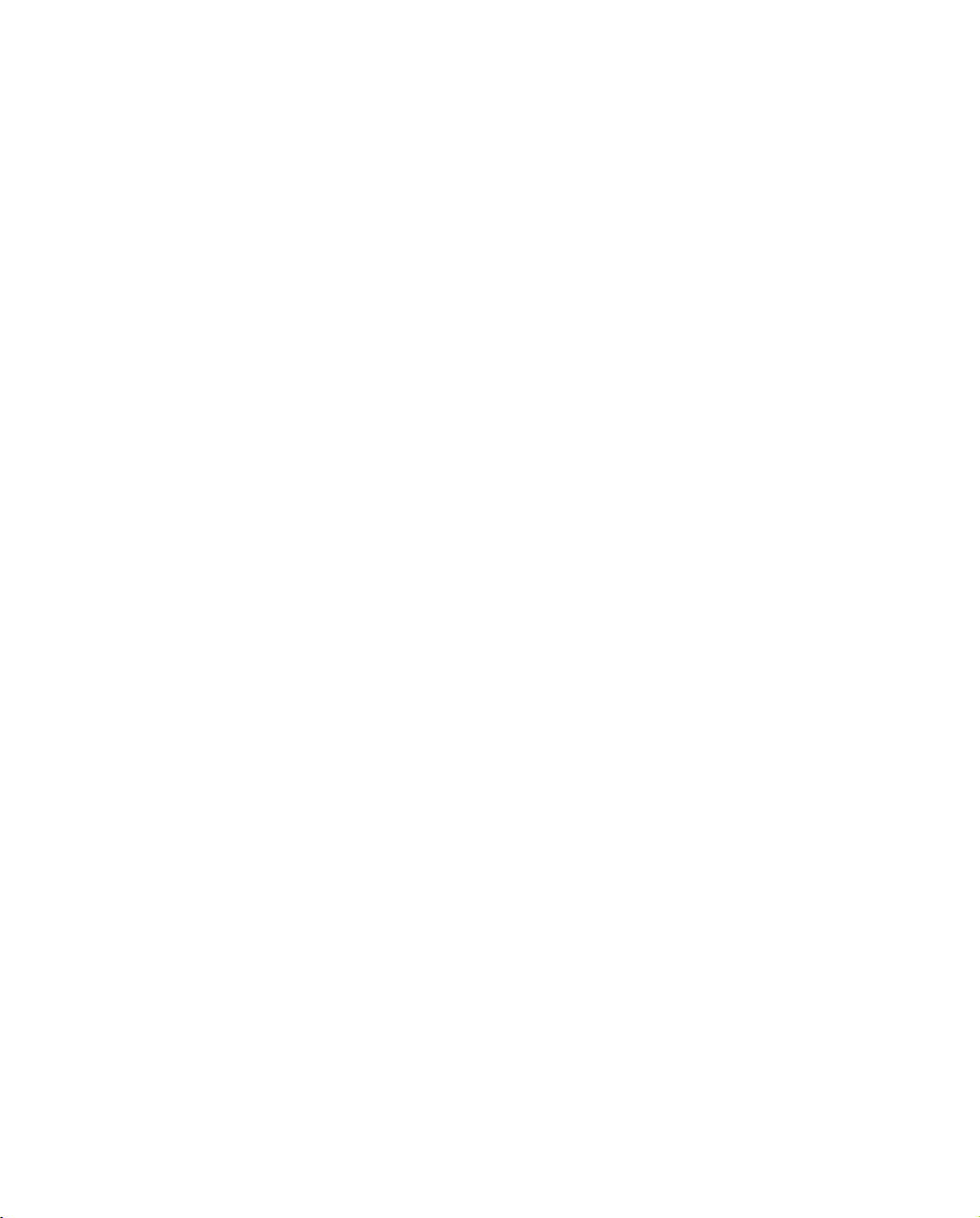
Exclusiones de la garantía
Limitación de responsabilidad
Estas garantías sólo son pertinentes cuando: (i) lo s
Productos y el So ftware se hayan instalado,
configurado, conectado, almacenado y utilizado
correctamente y cumpliendo con las instrucciones
y especificaciones descritas en los manuales de
funcionamiento pertinentes de Trimble y; (ii) los
Productos y Software no se hayan modificado ni
utilizado incorrectamente. Las garantías
precedentes no tendrán efecto, por lo que Trimble
no será responsable, cuando las reclamaciones se
basen en: (i) defectos o problemas que surjan de
haber combinado o utilizado el Producto o
Software de Trimble con otros productos,
información, sistemas o dispositivos que no hayan
sido fabricados, suministrados o especificados por
Trimble; (ii) el funcionamiento del Producto o
Software utilizando otras especificaciones
distintas (o añadidas) a las especificaciones que
Trimble ha establecido para sus productos;(iii) la
modificación o utilización no autorizada del
Producto o So ftware; (iv) daños prod ucidos por
rayos, otras descargas eléctricas, o la inmersión en
agua dulce o salada o rociado; o (v) desgaste y
fallos normales de las piezas no duraderas (por
ejemplo: baterías).
LAS GARANTIAS ANTERIORMENTE
MENCIONADAS DESCRIBEN TODA LA
RESPONSABILIDAD QUE ASUME TRIMBLE ASI
COMO LAS SOLUCIONES EXCLUSIVAS
PERTINENTES AL USUARIO EN LO
CONCERNIENTE A PRODUCTOS Y SOFTWARE.
EXCEPTO LAS CLAUSULAS PROVISTAS
ESPECIALMENTE EN ESTE ACUERDO, TRIMBLE
SUMINISTRA LOS PRODUCTOS Y SOFTWARE
TAL Y COMO, SIN GARANTIA, EXPRESA O
IMPLICADA, Y RENUNCIA ESPECIFICAMENTE
A LAS GARANTIAS IMPLICADAS EN EL AJUSTE
DE EQUIPO PARA UN PROPOSITO PARTICULAR.
LAS GARANTIAS DEFINIDAS SUSTITUYEN
TODA OBLIGACION O RESPONSABILIDAD POR
PARTE DE TRIMBLE QUE SURJA, O ESTE
RELACIONADA CON CUALQUIER PRODUCTO O
SOFTWARE. ALGUNOS ESTADOS Y
JURISDICCIONES NO PERMITEN LAS
LIMITACIONES PERTINENTES A LA DURACION
DE GARANTIAS IMPLICADAS, POR LO QUE LA
LIMITACION PRECEDENTE PUEDE NO
AFECTARLE.
LA LEY MAXIMA APLICABLE PERMITIDA
IMPLICA QUE TRIMBLE NO SERA
RESPONSABLE POR NINGUN TIPO DE DAÑOS
ESPECIALES, FORTUITOS, CONSECUENTES O
EJEMPLARES; O EN VIRTUD DE CUALQUIER
CIRCUNSTANCIA O TEORIA LEGAL
RELACIONADA CON LOS PRODUCTOS O CON
EL SOFTWARE, INCLUSO SI TRIMBLE HA SIDO
AVISADO DE LA POSIBILIDAD DE TALES
DAÑOS Y SIN TENER EN CONSIDERACION EL
TRANSCURSO DE LA RELACION COMERCIAL
QUE SE HAYA ESTABLECIDO ENTRE USTED Y
TRIMBLE. DADO QUE ALGUNOS ESTADOS Y
JURISDICCIONES NO PERMITEN LA
LIMITACION O LA EXCLUSION DE
RESPONSABILIDAD POR DAÑOS FORTUITOS O
CONSECUENTES, ES PROBABLE QUE LA
EXCLUSION PRECEDENTE NO LE AFECTE A
USTED.
EN CUALQUIER CASO, LA UNICA
RESPONSABILIDAD QUE SE ATRIBUYE
TRIMBLE, Y POR LO TANTO SU UNICA
SOLUCION SI NO SE CUMPLE LO ESTABLECIDO
EN ESTE ACUERDO; SE LIMITARA A LA
DEVOLUCION DEL PRECIO DE COMPRA O
RETRIBUCION PAGADA POR LA LICENCIA DE
LOS PRODUCTOS O SOFTWARES.
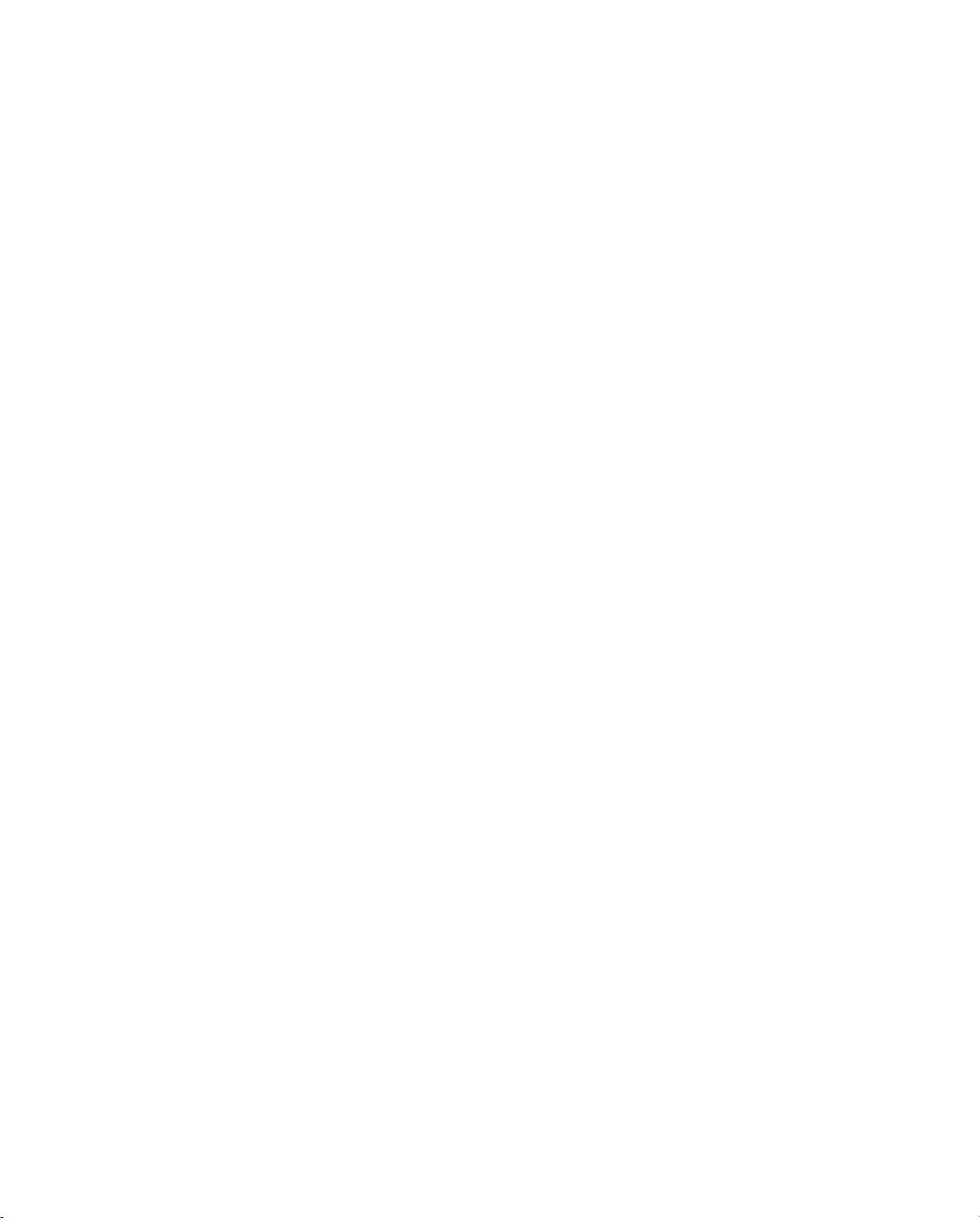
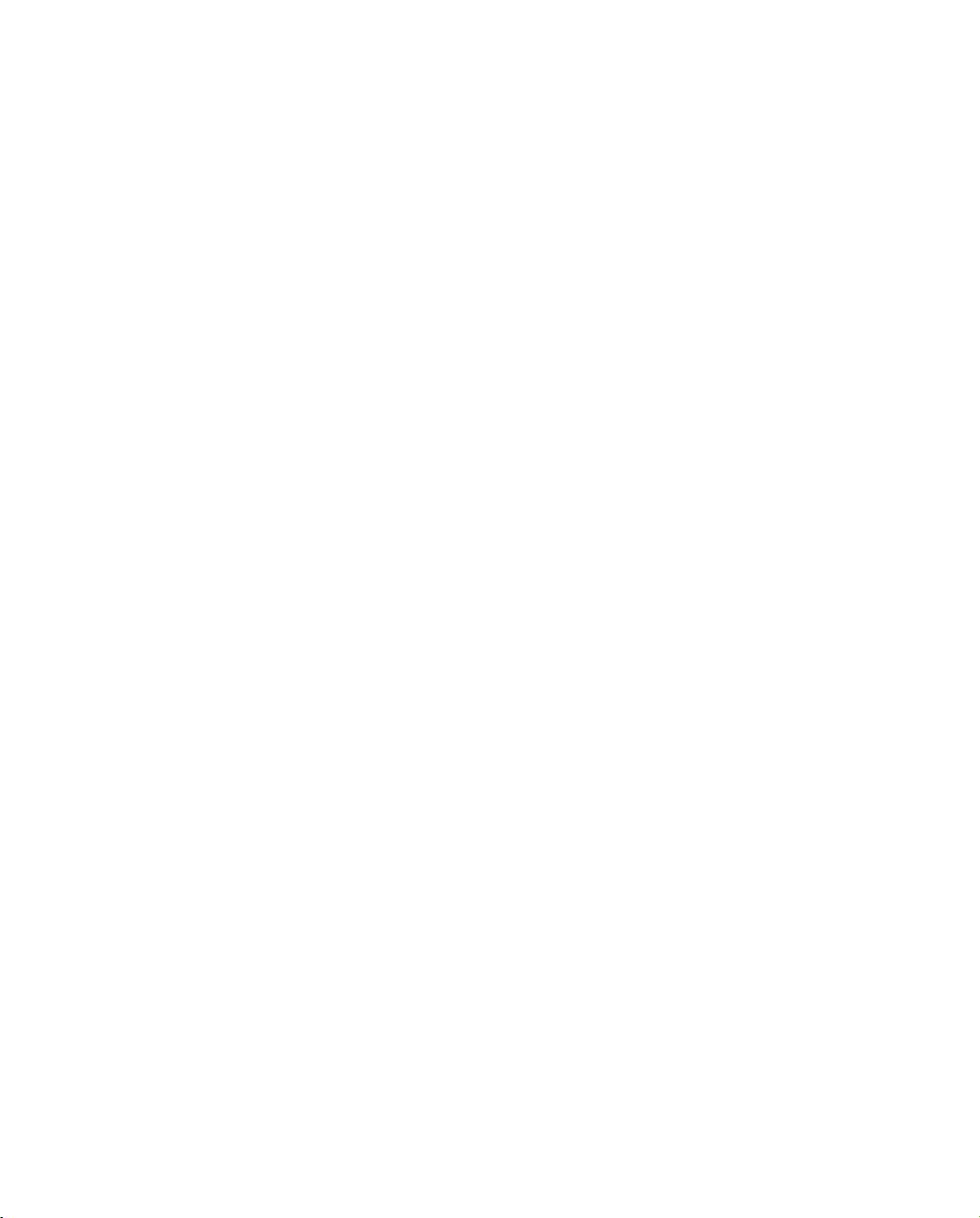
Indice de materias
Acerca del presente manual
Alcance y audiencia. . . . . . . . . . . . . . . . . . . . . . . . . . . .ix
Información relacionada . . . . . . . . . . . . . . . . . . . . . . . . . x
Asistencia técnica. . . . . . . . . . . . . . . . . . . . . . . . . . . . .xi
Comentarios. . . . . . . . . . . . . . . . . . . . . . . . . . . . . . . .xi
Convenciones del documento. . . . . . . . . . . . . . . . . . . . . . .xi
1 Introducción
2 Instalación
Introducción. . . . . . . . . . . . . . . . . . . . . . . . . . . . . . . . 4
Requisitos de hardware y de software . . . . . . . . . . . . . . . . . . 4
Instalación de GPS Pathfinder Office en una computadora. . . . . . . . 5
Instalación o actualización del software . . . . . . . . . . . . . . 5
Instalación de GPS Pathfinder Office en una red . . . . . . . . . . . . 21
Instalación del servidor de la red. . . . . . . . . . . . . . . . . 21
Instalación del cliente de la red . . . . . . . . . . . . . . . . . 23
3 Bases para el mane jo
En este capítulo encontrará:. . . . . . . . . . . . . . . . . . . . . . . 25
Introducción. . . . . . . . . . . . . . . . . . . . . . . . . . . . . . . 25
Iniciación del software GPS Pathfinder Office . . . . . . . . . . . . . 26
Configuración del huso horario . . . . . . . . . . . . . . . . . 26
Selección de un proyecto. . . . . . . . . . . . . . . . . . . . . 26
Ventana de aplicación. . . . . . . . . . . . . . . . . . . . . . . . . . 27
Ventanas. . . . . . . . . . . . . . . . . . . . . . . . . . . . . . . . . 29
Guía de iniciación del software GPS Pathfinder Office v
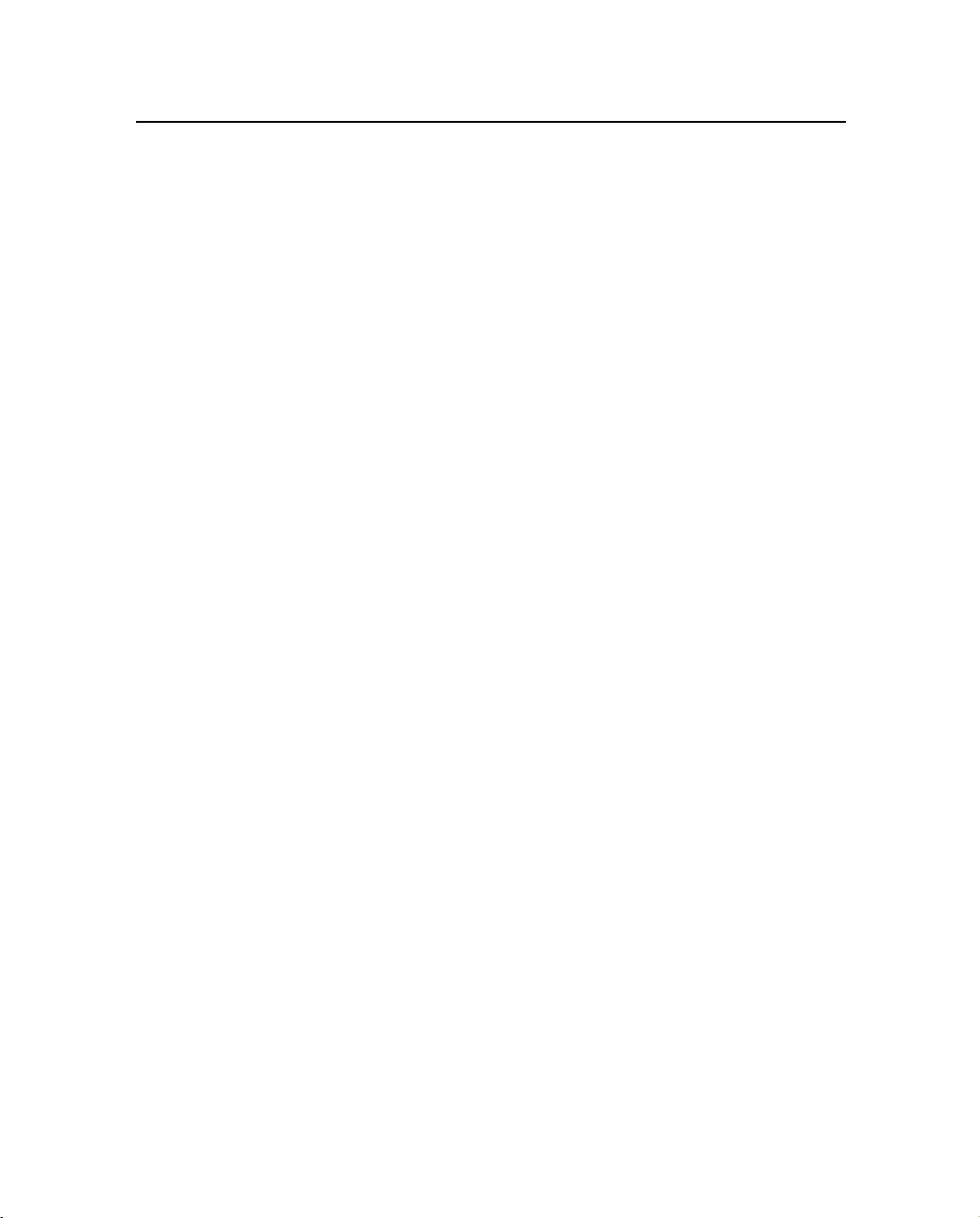
Indice de materias
Guardar la distribución de la ventana . . . . . . . . . . . . . . 29
Ventana Mapa . . . . . . . . . . . . . . . . . . . . . . . . . . 30
La ventana Línea de tiempo . . . . . . . . . . . . . . . . . . . 30
Manejo y movimiento de ventanas. . . . . . . . . . . . . . . . 31
Barras de herramientas . . . . . . . . . . . . . . . . . . . . . . . . . 37
Tipos de barras de herramientas en el software GPS
Pathfinder Office . . . . . . . . . . . . . . . . . . . . . . . . . 38
Visualización de una barra de herramientas . . . . . . . . . . . 38
Barra de herramientas flotante . . . . . . . . . . . . . . . . . . 39
Selección de una herramienta en una barra de herramientas. . . 40
Barra de herramientas Estándar . . . . . . . . . . . . . . . . . 40
Barra de herramientas Proyecto . . . . . . . . . . . . . . . . . 41
Barra de herramientas Ratón. . . . . . . . . . . . . . . . . . . 41
Barra de herramientas Utilidad. . . . . . . . . . . . . . . . . . 43
Menús de acceso directo . . . . . . . . . . . . . . . . . . . . . . . . 44
Unidades de medida. . . . . . . . . . . . . . . . . . . . . . . . . . . 45
Unidades disponibles. . . . . . . . . . . . . . . . . . . . . . . 47
Salida del software GPS Pathfinder Office . . . . . . . . . . . . . . . 48
4 Tutorial
En este capítulo encontrará:. . . . . . . . . . . . . . . . . . . . . . . 49
Introducción. . . . . . . . . . . . . . . . . . . . . . . . . . . . . . . 49
Escenario . . . . . . . . . . . . . . . . . . . . . . . . . . . . . . . . 51
Lección 1: Configur aci ón del software
GPS Pathfinder Office . . . . . . . . . . . . . . . . . . . . . . 51
Iniciación del software GPS Pathfinder Office. . . . . . . . . . 52
Configuración del huso horario local . . . . . . . . . . . . . . 52
Selección de un proyecto. . . . . . . . . . . . . . . . . . . . . 53
Selección de un sistema de coordenadas. . . . . . . . . . . . . 58
Lección 2: Preparación para la captura de datos . . . . . . . . . . . . 60
Captura de datos GPS . . . . . . . . . . . . . . . . . . . . . . 60
Características . . . . . . . . . . . . . . . . . . . . . . . . . . 61
vi Guía de iniciación del software GPS Pathfinder Office
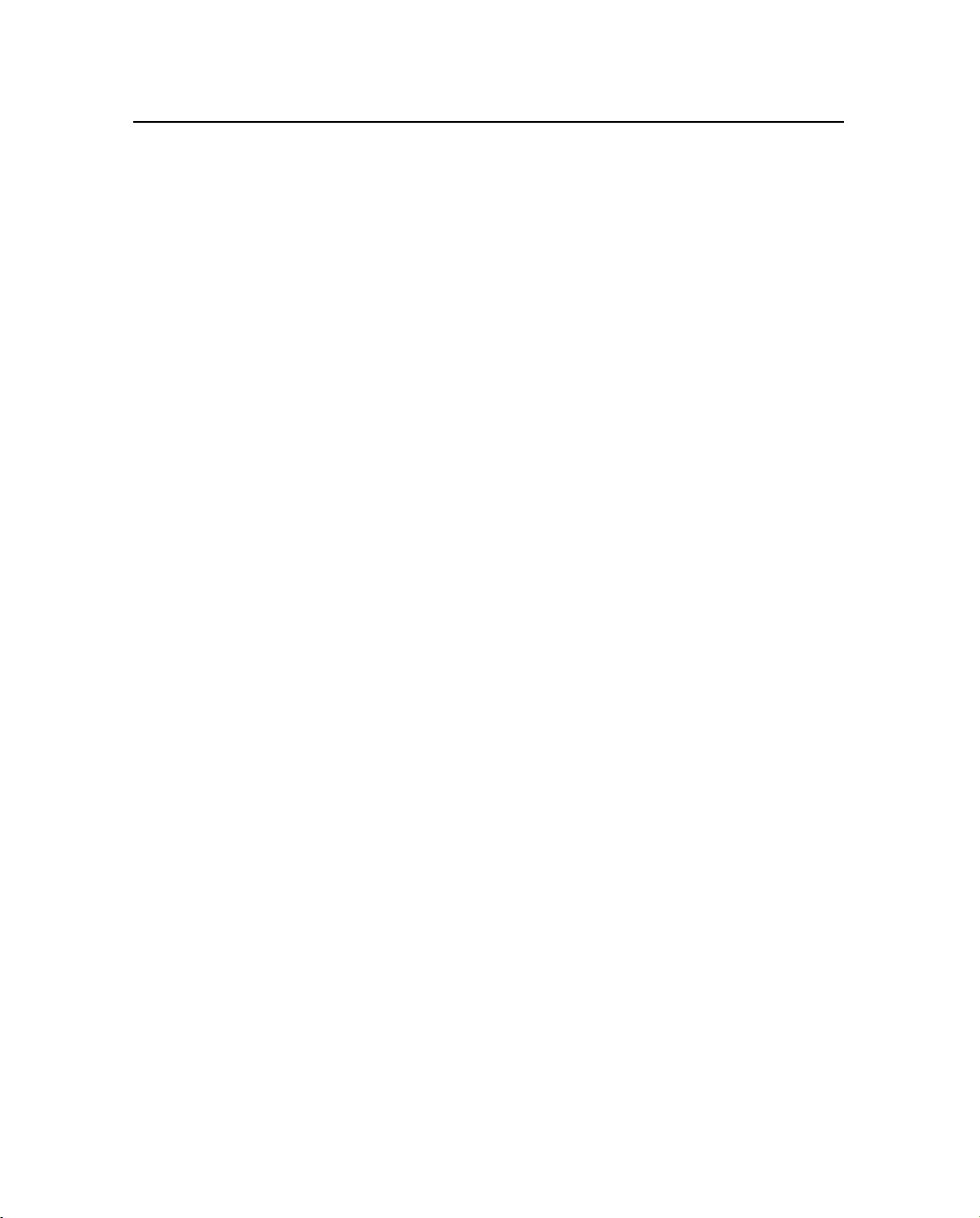
Indice de materias
Atributos . . . . . . . . . . . . . . . . . . . . . . . . . . . . . 62
Apertura de un diccionario de datos . . . . . . . . . . . . . . . 62
Impresión del diccionario de datos . . . . . . . . . . . . . . . . 68
Transferencia de datos a un colector de datos . . . . . . . . . . 70
Lección 3: Corrección diferencial de los datos de campo . . . . . . . 71
Lección 4: Visualización y edición de los datos . . . . . . . . . . . . 79
Apertura de archivos de datos . . . . . . . . . . . . . . . . . . 79
Presentación de las ventanas Mapa y Línea de tiempo . . . . . 80
Carga de los archivos de fondo. . . . . . . . . . . . . . . . . . 82
Configuración de la ventana Mapa. . . . . . . . . . . . . . . . 88
Visualización de los atributos de una característica . . . . . . . 94
Visualización de la distancia al eje de una característica . . . . 95
Impresión de datos . . . . . . . . . . . . . . . . . . . . . . . . 97
Lección 5: Exportación de datos a un sistema GIS o CAD. . . . . . . 100
Lección 6: Actualización de datos . . . . . . . . . . . . . . . . . . .105
Edición del diccionario de datos del Tutorial . . . . . . . . . . 106
Guardar el diccionario de datos . . . . . . . . . . . . . . . . .114
Importación de datos de un GIS . . . . . . . . . . . . . . . . .115
Lección 7: De regreso en la oficina. . . . . . . . . . . . . . . . . . .120
Apertura del archivo de datos actualizado . . . . . . . . . . . . 121
Búsqueda de características . . . . . . . . . . . . . . . . . . .121
Visualización de las posiciones de una característica . . . . . .123
Utilización de capas para ver una característica . . . . . . . . . 124
Visualización del estado de una característica . . . . . . . . . . 127
Medición de distancias. . . . . . . . . . . . . . . . . . . . . .128
Exportación de datos para actualizar el GIS . . . . . . . . . . . 129
Lección 8: Lección especial. . . . . . . . . . . . . . . . . . . . . . . 130
Procesamiento por lotes . . . . . . . . . . . . . . . . . . . . . 131
Administración de puntos de ruta . . . . . . . . . . . . . . . . 138
Guía de iniciación del software GPS Path fin der O ffi ce vii
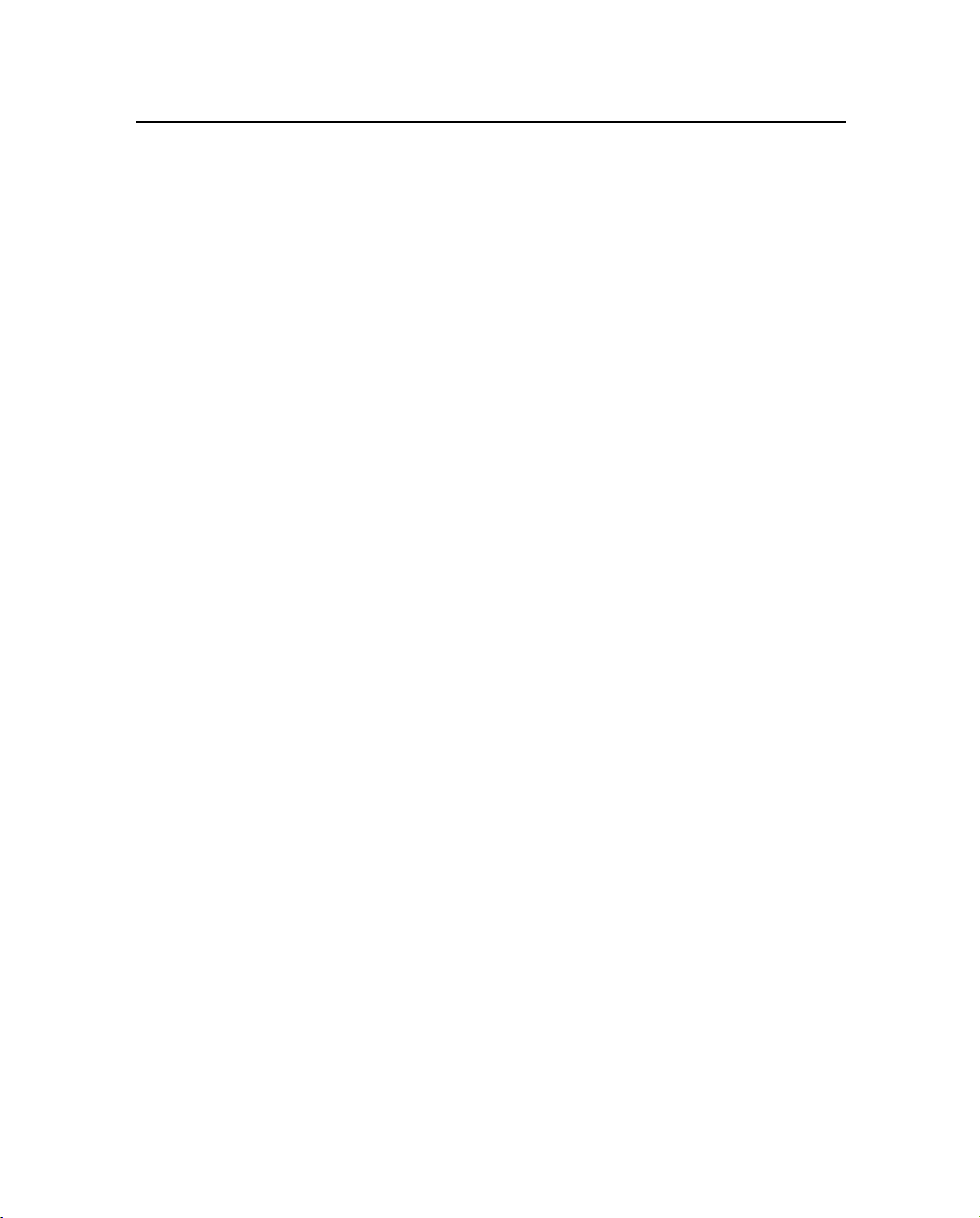
Indice de materias
A Resolución de problemas
En este apéndice encontrará: . . . . . . . . . . . . . . . . . . . . . . 145
Introducción. . . . . . . . . . . . . . . . . . . . . . . . . . . . . . . 146
Problemas de instalación . . . . . . . . . . . . . . . . . . . . . . . .146
Visualización del Mapa y Línea de tiempo . . . . . . . . . . . . . . .147
Impresoras y plóters. . . . . . . . . . . . . . . . . . . . . . . . . . . 151
Problemas con Internet. . . . . . . . . . . . . . . . . . . . . . . . .152
Problemas de conexión. . . . . . . . . . . . . . . . . . . . . .152
Archivos no presentes en el servidor de Internet. . . . . . . . . 153
Problemas con el servidor de mapas en la web . . . . . . . . . . . . . 157
Problemas de conexión a Internet . . . . . . . . . . . . . . . .157
Problemas de conexión al servidor de mapas en la web . . . . . 158
General . . . . . . . . . . . . . . . . . . . . . . . . . . . . . . . . . 162
Indice
viii Guía de iniciación del software GPS Pathfinder Office
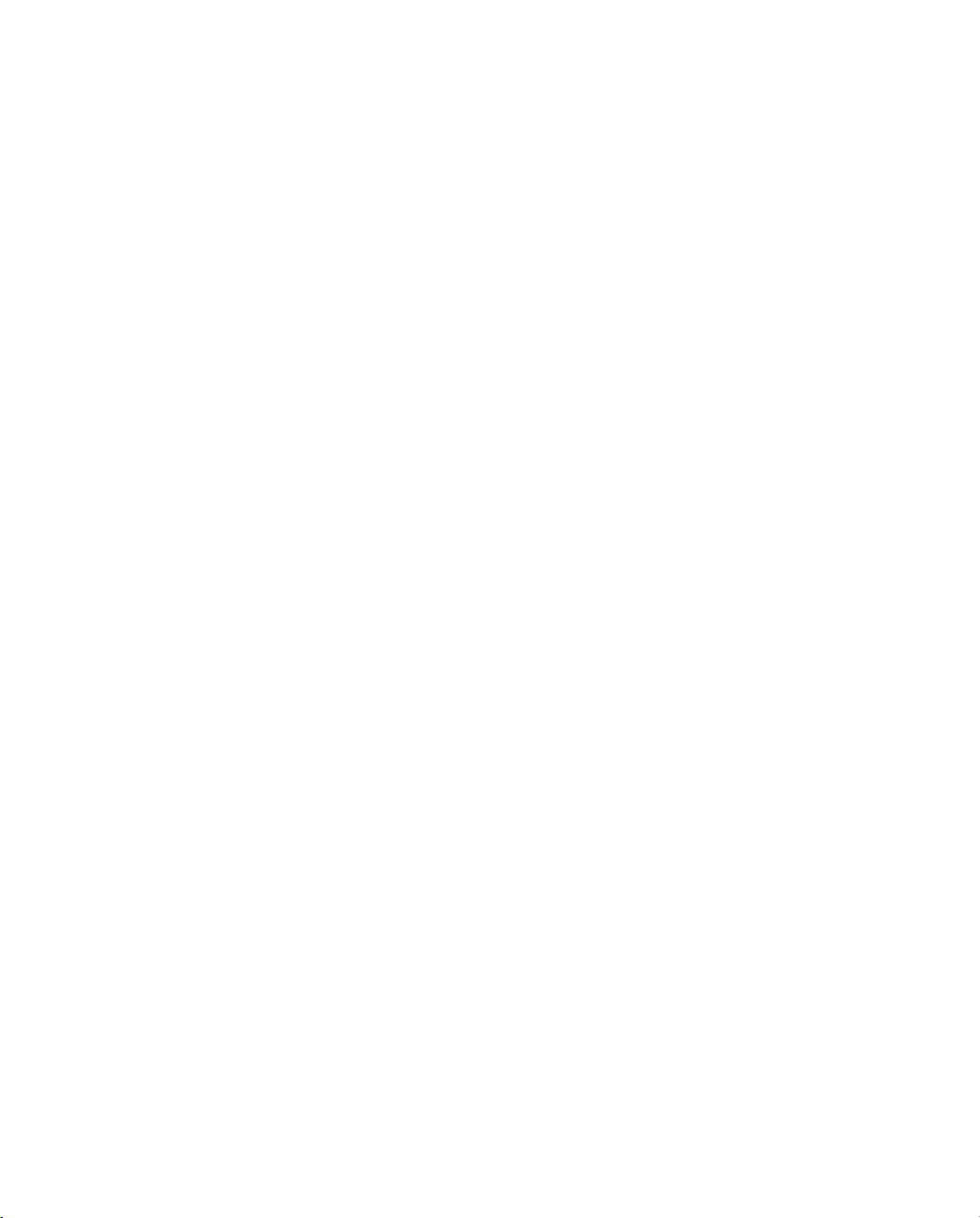
Acerca del presente manual
Bienvenido/a al software GPS Pathfinder® Office. Este software,
junto con las utilidades asociadas al mismo, proporciona todas las
funciones que se necesitan para corregir, ver, y editar datos GPS
capturados en el campo, y para exportarlos con un f ormato adecuado
para su sistema de base de datos espacial, GIS o CAD. Este manual
describe cómo instalar, configurar y utilizar el software GPS
Pathfinde r Office.
Alcance y audiencia
Aunque ya haya utilizado anteriormente otros productos del Sistema
de Posicionamiento Global (GPS), Trimble recomienda dedicar algún
tiempo a la lectura de este manual para aprender las características
especiales de este producto. Suponemosque está familiarizado con los
conceptos GPS y GIS básicos, que se explican en el manual
Referencia general de sistemas cartográficos. Si no está
familiarizado con el GPS:
• Lea el folleto GPS, una guía para el próximo servicio público
(disponible de Trimble).
• Visite nuestro sitio en la web, www.trimble.com, para un
vistazo interactivo en Trimble y GPS.
Trimble sup one que está f amiliari zado con Micr osoft W i ndo ws y sabe
cómo usar un ratón, seleccionar opciones de los menús y cuadros de
diálogos, seleccionar de las listas y usar la Ayuda en pantalla.
Guía de iniciación de GPS Pathfinder Office ix
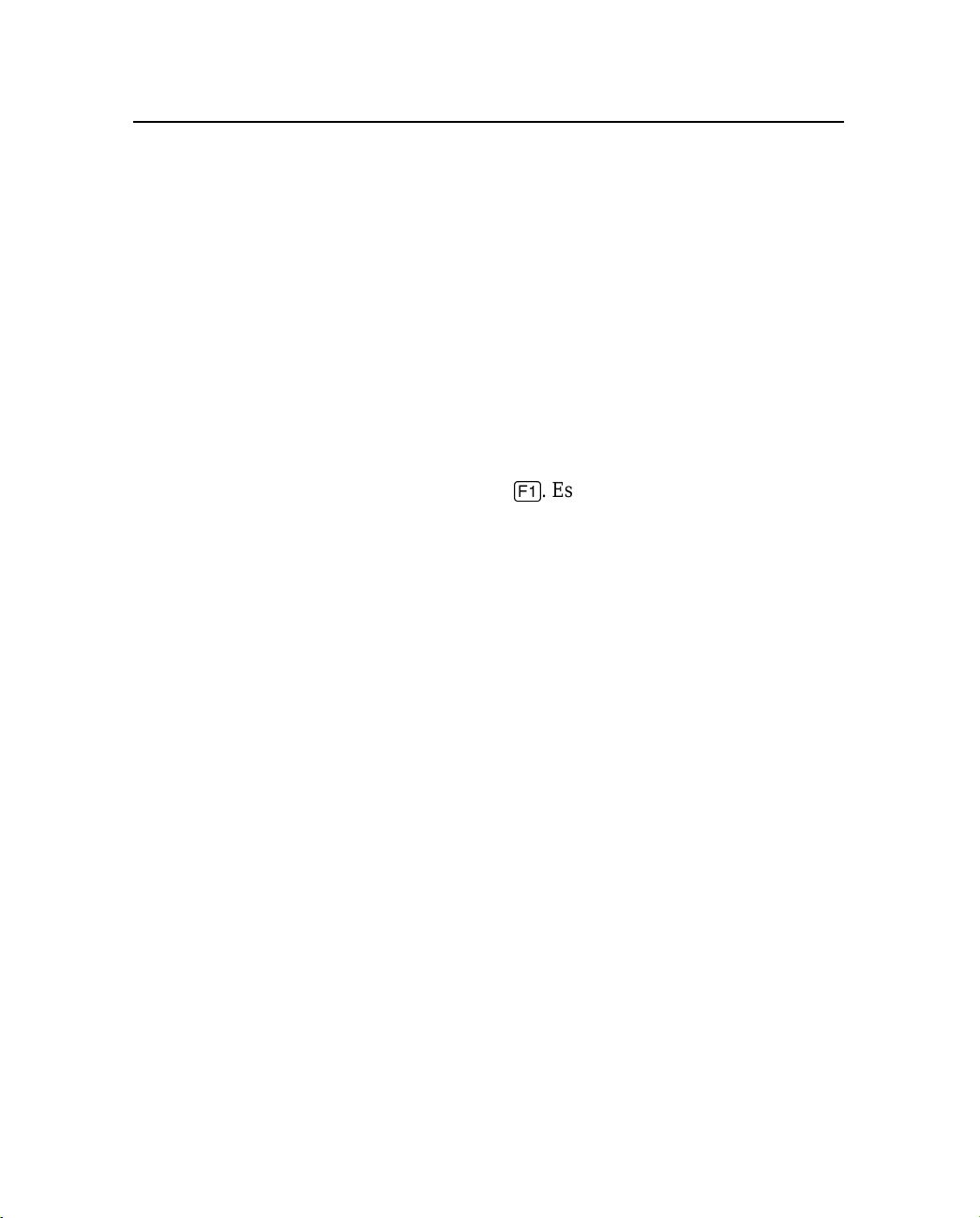
Acerca del presente m anual
Información relacionada
Otros manuales de est e grup o incl uyen la Ref erencia gene r al de
sistemas cartográficos. Este manual introduce los principios
básicos del uso del GPS para hacer mapas. Proporciona la
información necesaria para usar los productos cartográficos de
Trimble Navigation Limited, incluyendo los receptores GPS,
colectores de datos y el software.
Otras fuentes de información relacionada son:
• Ayuda – El software tiene una Ayuda en pantalla integrada,
sensible al contexto, que le permite encontrar rápidamente la
información que usted necesit a. Se puede acc ede r a la misma
desde el menú Ayuda. Alternativamente , cl ic el botón Ayuda en
una ventana o presione
lee como un manual en pantalla. Utilice los botones de
desplazamiento para pasar de una página a otra.
• Notas de lanzamiento – Las notas de lanzamiento describen
nuevas características del producto, información no incluida en
la documentación y cambios a la documentación.
[F1]
. Este completo sistema de Ayuda se
• Archivo Readme.rtf (Léame) – Las notas de lanzamiento
también están disponibles en un archivo léame.rtf. Para leer
dicho archivo, haga doble clic en el mismo o use un editor de
texto para abrirlo. El programa de instalación también lo
copiará en el directorio del programa (C:\Archivos del
programa\GPS Pathfinder Office\).
• Sitio en World Wide Web (WWW) – Para un vistazo interactivo
en Trimble, visite nuestro sitio en World Wide Web
(www.trimble.com). También podrá descargar las últimas
actualizaciones de software, archivos de idioma y
documentación.
• Cursos de capacitación de Trimble – Considere un curso de
capacitación de Trimble para ayudar le a ut il iz ar el sistema GPS
al máximo de sus posibilidades. Para más información, visite el
sitio de Trimble en la web en
www.trimble.com/support/training.htm.
x Guía de iniciación de GPS Pathfinder Office
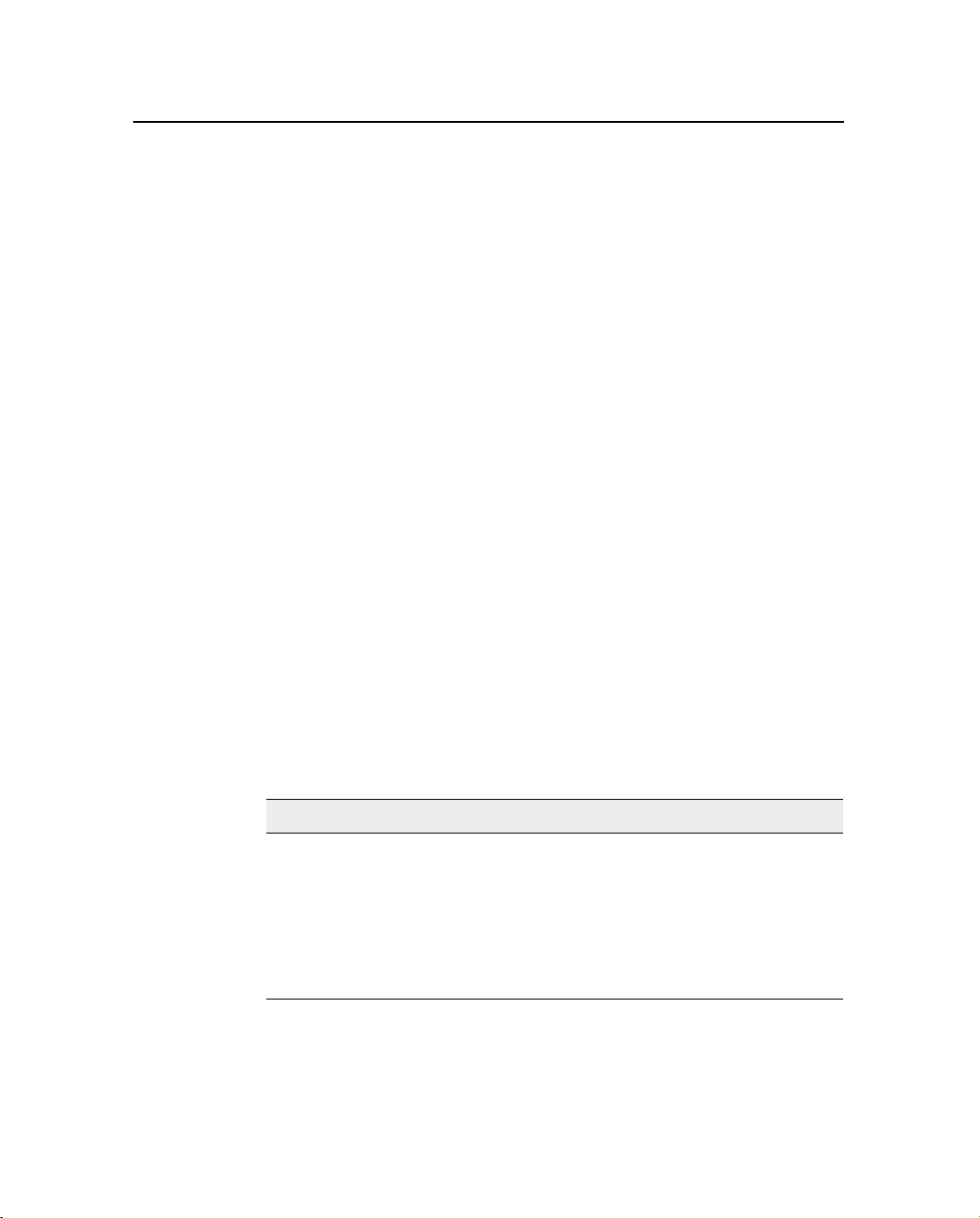
Acerca del presente m anual
Asistencia técnica
Si tiene algún problema y no puede encontrar la informaciónque
necesita en la documentación del producto, póngase en contacto con
su distribuidor local.
Alternativamente, solicite ayuda técnica utilizando el sitio de Trimble
en la web en www.Trimble.com/support/support.htm.
Comentarios
Sus comentarios sobre este manual nos ayuda a mejorarlo con cada
revisión. Para enviar sus comentarios, haga lo siguiente:
• envíe un email a ReaderFeedback@trimble.com
• complete y envíe por fax o por correo el formulari o al dorso del
presente manual, según las instrucciones que figuran al pie del
mismo.
Si dicho formulario no está disponible, envíe sus comentarios y
sugerencias a l a direcc ión que f ig ura en l a portada del ma nual. Dir íjalo
a Attention: Technical Publications Group.
Convenciones del documento
Las convenciones del documento son como sigue a continuación:
Convención Definición
Cursiva identifica los menús de software, comandos del
menú, cuadros de diálogos, y los campos de
cuadro de diálogo.
Helvética angosta representa los mensajes que aparecen en la
pantalla.
Courier negrita representa información que debe teclear en una
pantalla de software o en una ventana.
Guía de iniciación de GPS Pathfinder Office xi
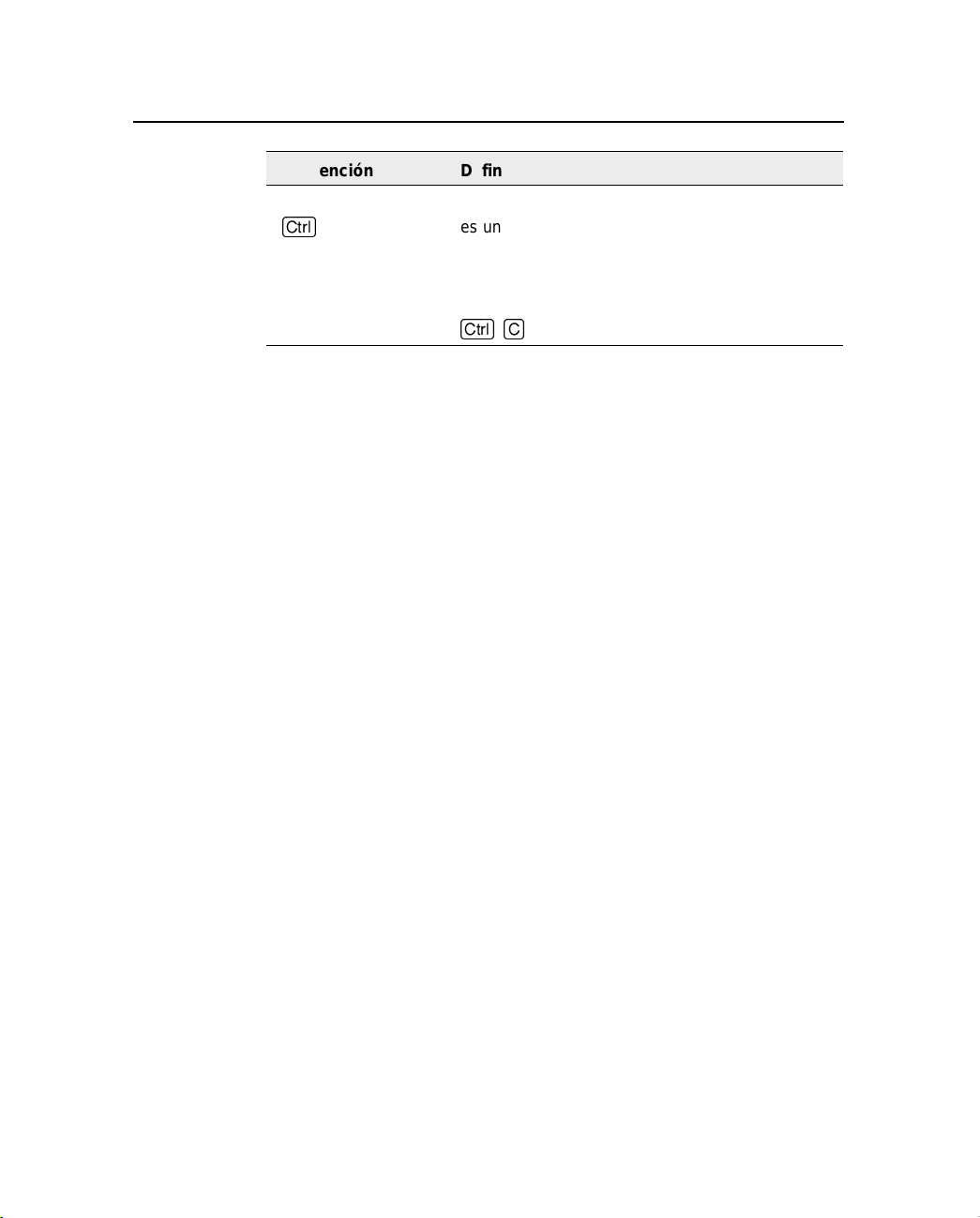
Acerca del presente m anual
Convención Definición
Helvética negrita identifica un botón de comando del software.
[Ctrl]
es un ejemplo de una tecla de función del
hardware que debe pulsar en una computadora
personal (PC). Si tiene que presionar más de una
de dichas teclas a la vez, esto estará
representado con un signo más, por ejemplo,
+
[C]
[Ctrl]
.
xii Guía de iniciación de GPS Pathfinder Office
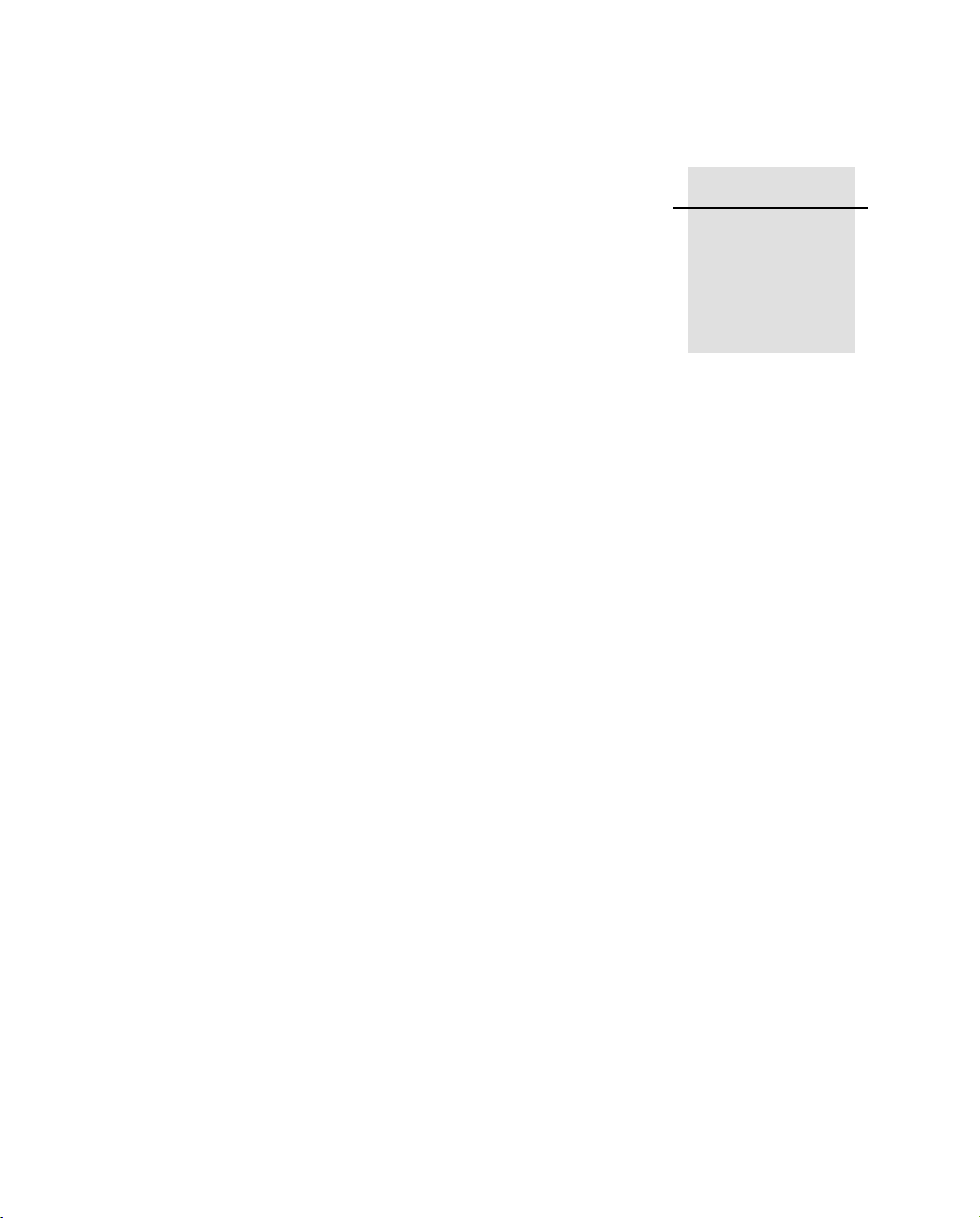
1 Introducción
Trimble Navigation Limited ha creado el software GPS Pathfinder®
Office para administrar y procesar datos capturados utilizando
sistemas cartográficos de Trimble y sistemas de captura de datos GIS.
El software provee todas las herramientas necesarias para administrar
un proyecto de captura de datos, para manejar datos de la serie
completa de los sistemas de captura de datos GIS y cartográficos que
utilizan receptores del Sistema de Posicionamiento Global (GPS) de
Trimble.
El software se ejecuta en los siguientes sistemas operativos de
Microsoft:
CAPÍ TULO
1
• Windows 95
• Windows 98
• Windows NT 4.0
• Windows 2000
• Windows Me
• Windows XP
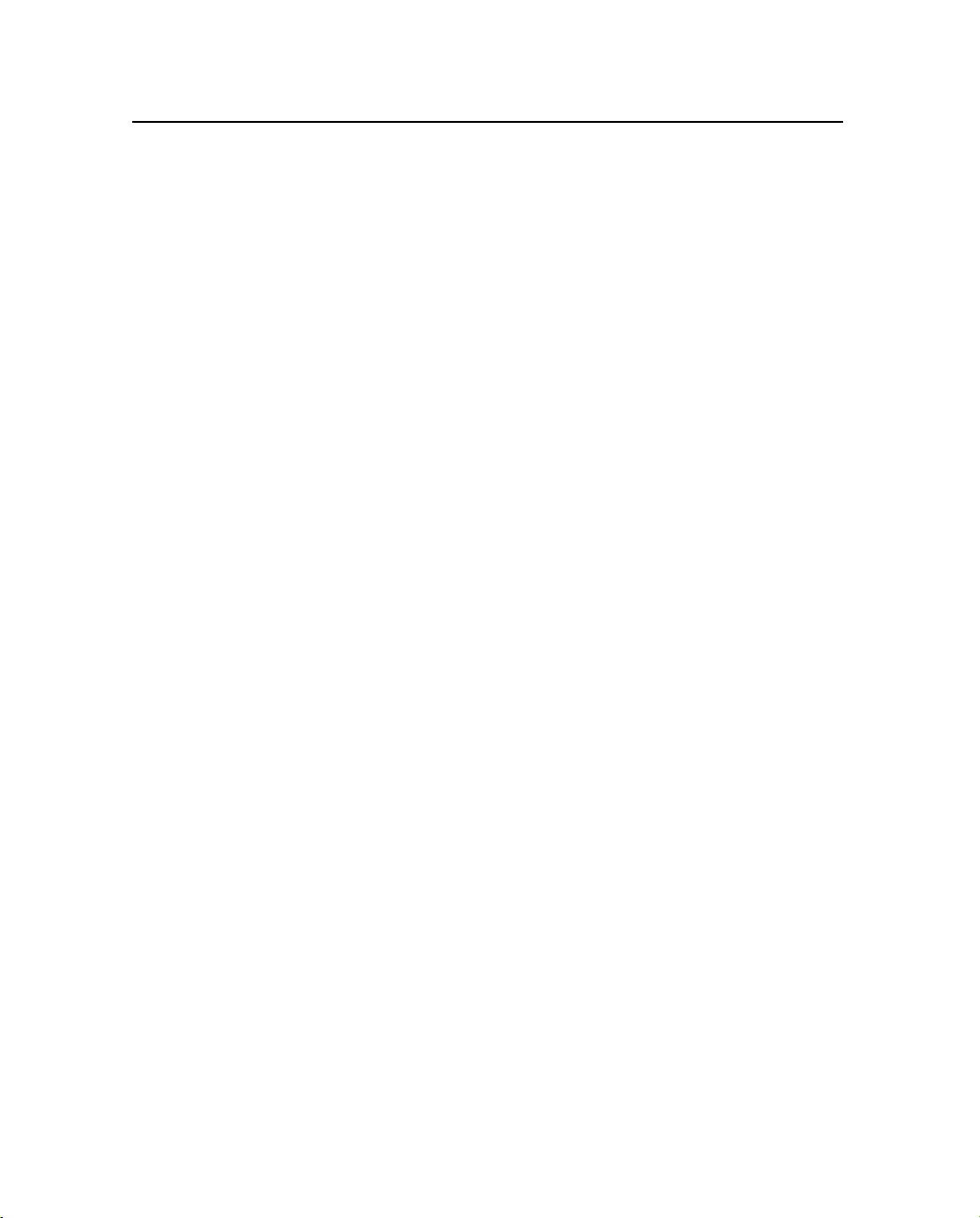
1 Introducción
El software GPS Pathfinder Office le permite:
• planificar los mejores tiempos para capturar posiciones GPS,
utilizando la utilidad de planificación de misiones Quick
Plan™.
• crear proyect os separ ados, que le permit en admi nistrar l os da tos
asociados a los mismos de forma eficaz y conveniente.
• construir y editar dicci onarios de dat os, que se pueden usar para
controlar la operación de captura de datos y que aseguran que
los datos capturados sean completos, precisos y compatibles
con el paquete GIS, CAD o la base de datos.
• convertir datos de un formato GIS o base de datos al formato
SSF de Trimble para que pueda volver a llevar los datos al
campo para comprobarlos y actualizarlos.
• transferir archi v os a y de col ectores de mano y compu tadoras d e
campo.
• mostrar y editar los datos capturados en la oficina,
opcionalmente superponiendo estos datos en un mapa de fondo
por trama (raster) o vector o en un Servidor de ma pas en l a web.
• procesar los datos GPS de posi ción para mejorar la precisión de
los mismos.
• exportar los datos capturados, procesados y editados a un
formato GIS, CAD o de base de datos.
• producir un dibujo a escala como un registro en papel de los
datos.
2 Guía de iniciación de GPS Pathfinder Office
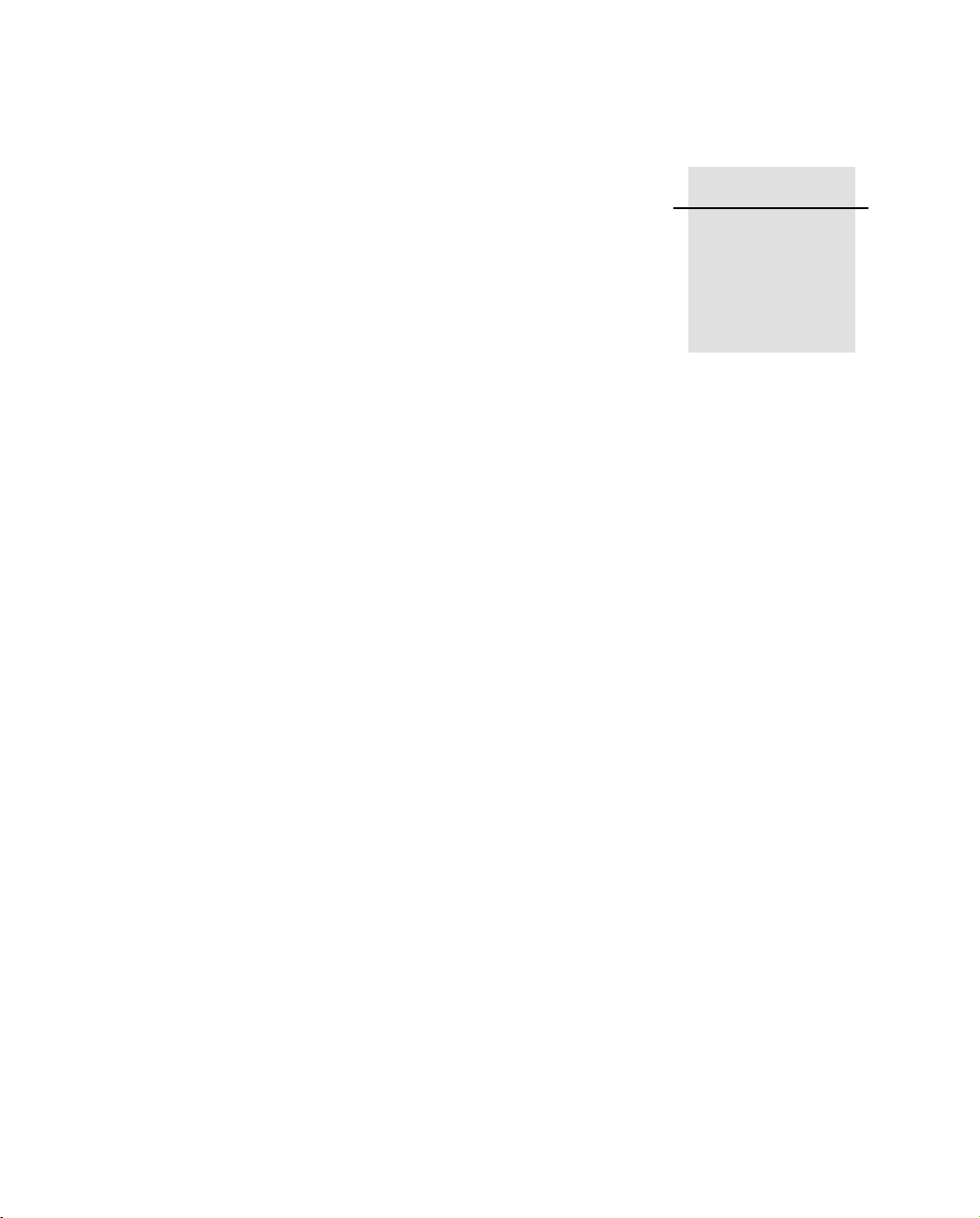
2 Instalación
■ Introducción
■ Requisitos del hardware y software
■ Instalación del software GPS Pathfinder Office en una computadora
independiente
■ Instalación del software GPS Pathfinder Office en una red
CAPÍ TULO
2
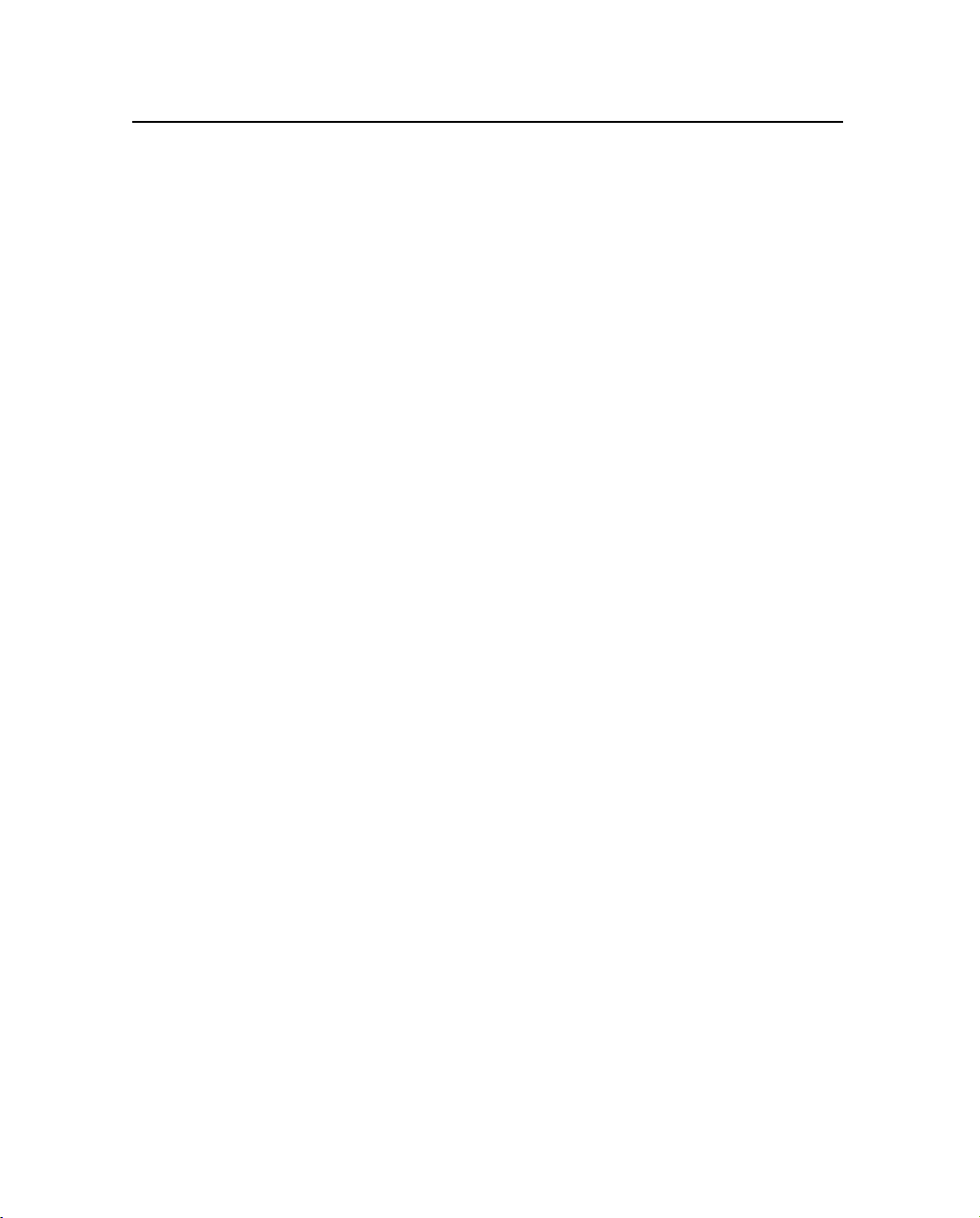
2 Instalación
2.1 Introducción
Este capítulo describe cómo instalar una nueva copia del software
GPS Pathfinder Office y cómo actualizar el de una versión instalada
con anterioridad.
Utilice los siguientes componentes al instalar el software GPS
Pathfinde r Office:
• El CD de instalación del software GPS Pathfinder Office
• Su computadora
• La llave de seguridad existente de GPS Pathfinder Office (si se
está actualizando de la versión 2.11 o anterior).
• El software GPS Pathfinder Office existente (si se está
actualizando de la versión 2.50 o posterior)
• Número de serie y clave de autorización
2.2 Requisitos de hardware y de software
Los requisitos mínimos para ejecutar el software GPS Pathfinder
Office son:
• Un PC Pentium, de 133 MHz o más veloz con coproc esador
matemático
• 32 MB de RAM y 160 MB de espacio libre en el disco para una
instalación estándar (con espacio para archivos de datos)
• Pantalla SVGA (blanco y negro o de color)
• 1 puerto en serie RS232 (para la comunicación con el colector
de datos)
• Teclado con ratón o bola rodante
• Unidad de CD-ROM
• Microsoft Windows Me, Windows 98, Windows 95,
Windows XP, Windows 2000 o Windows NT versión 4.0
(service pack 4 o posterior)
4 Guía de iniciación de GPS Pathfinder Office
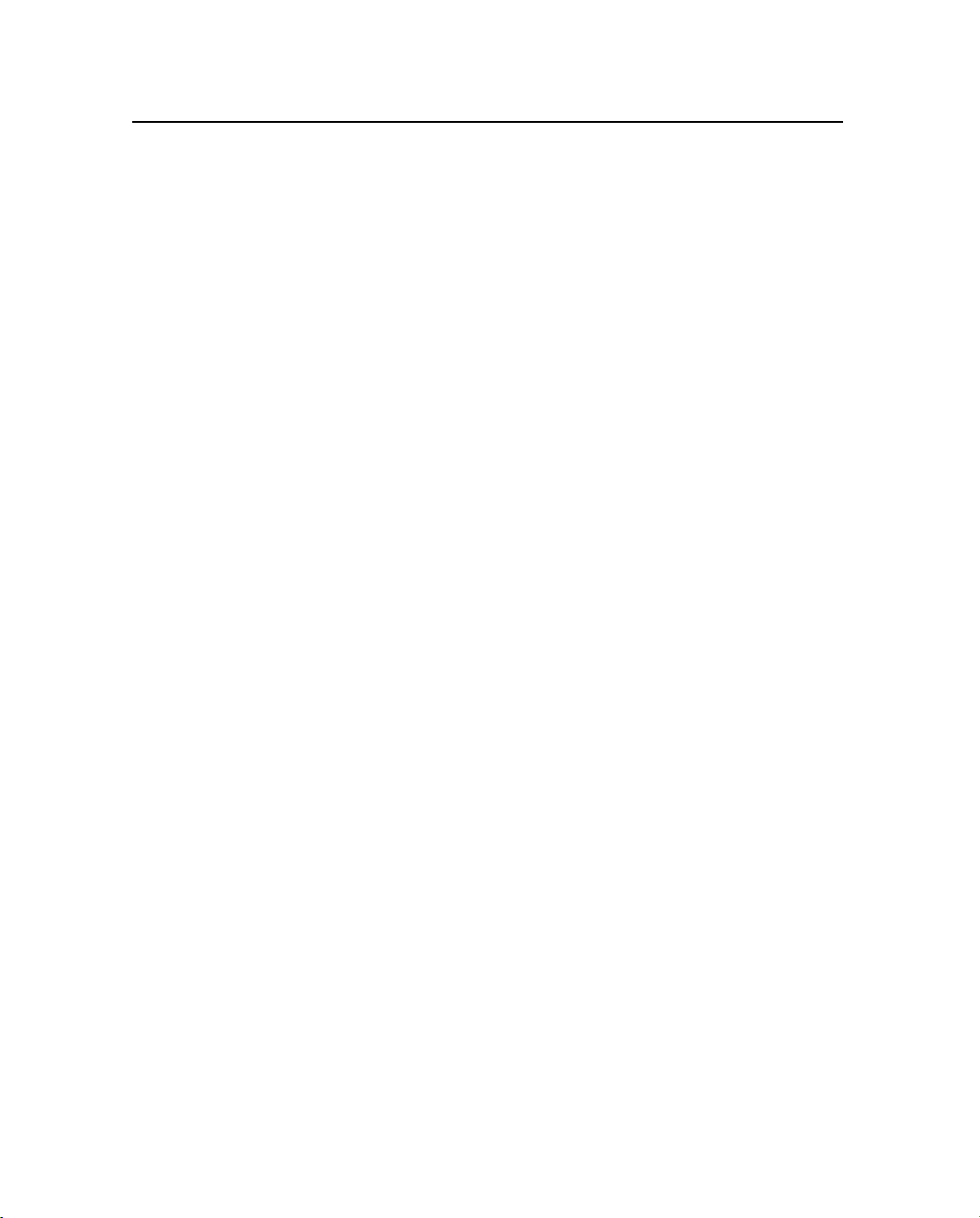
Instalación 2
• Internet Explorer versión 4.0 o posterior
2.3 Instalación de GPS Pathfind er Office en una
computadora
Esta sección explica cómo:
• instalar el software GPS Pathfinder Office en una computadora
• actualizar una versión anterior del software GPS Pathfinder
Office o GEO-PC en una computadora
Para instalar o actualizar el software Pathfinder Office en una red,
véase la página 21.
2.3.1 Instalación o actualización del software
El programa de instalación utiliza el nombre, número de serie y clave
de autorización que usted introduzca p ara detectar si se va a actualizar
la instalación e xi stent e o si el softw are v a a in stal arse por primer a v ez.
Si el número de serie indica que se está realizando una actualización,
la instalación procederá solamente si la versión anterior sigue
instalada en su computador a. Ase gúrese de que la ver sión más reciente
del software GPS Pathfinder Office se ha instalado en una carpeta
diferente de la que contiene la versión anterior. Si ésta requiere una
llave de seguridad, para que prosiga la actualización la llave deberá
estar también conectada a la computadora.
Usted puede elegir el idioma que quiere que utilice el software GPS
Pathfinder Office: inglés, chino, francés, alemán, japonés, coreano,
portugués, ruso, o español.
Si no hay archivos de ayuda en el idioma elegido en la instalación,
puede instalar estos archivos en otro idioma.
Guía de iniciación de GPS Pathfinder Office 5
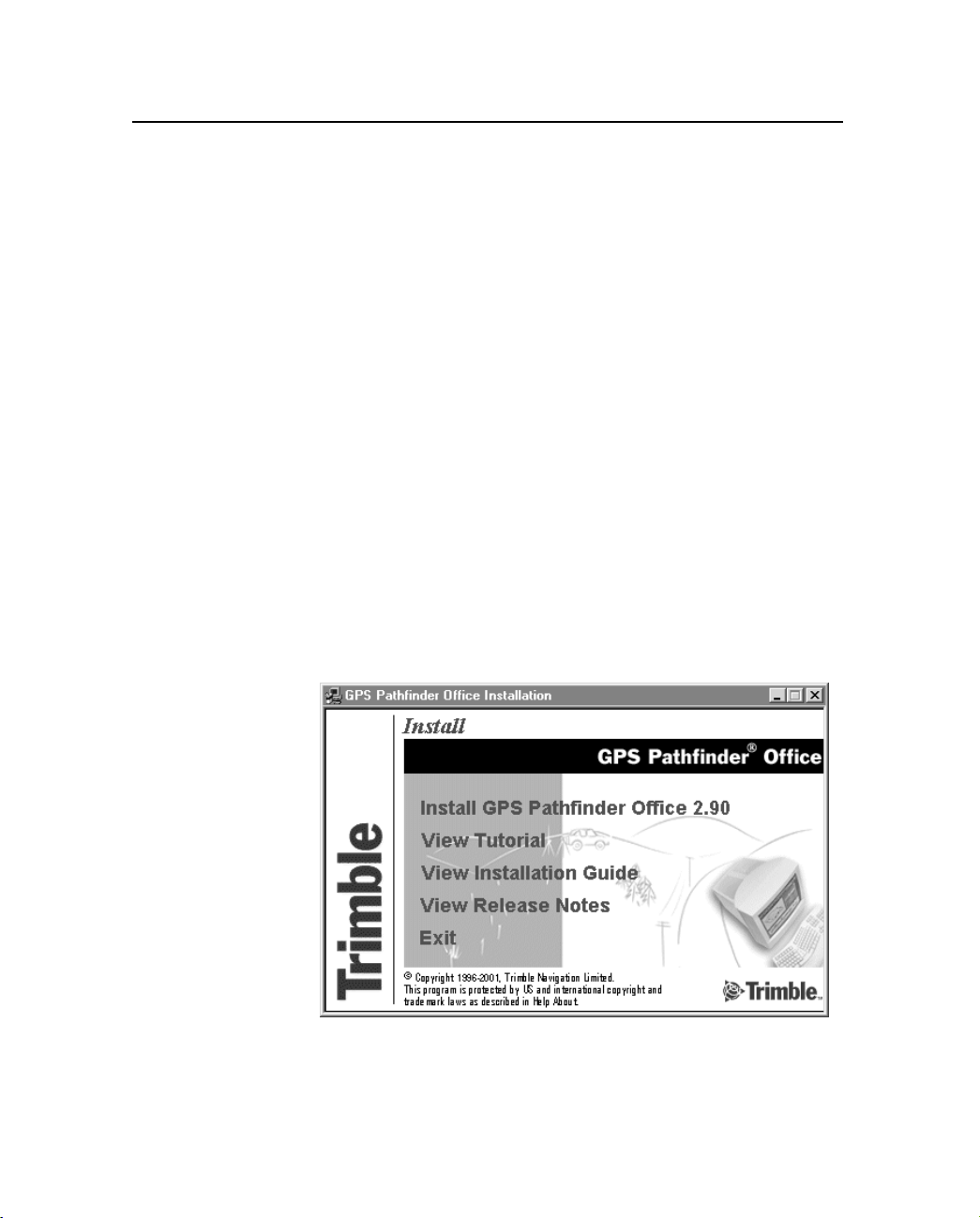
2 Instalación
Si se va a ejecutar un programa de comprobación de virus aplicado a
todos los archivos, Trimble recomienda que durante la instalación del
software GPS Pathfinder Office, lo configure de forma que sólo
compruebe los archivos de programa. De lo contrario, la instalación
tardará muc ho en realizarse.
Antes de instalar o actualizar el software GPS Pathfinder Office:
• Cierre todos los programas de Windows
• Tenga Microsoft Windows Me, Windows 98, Windows 95,
Windows XP, Windows 2000, o Windows NT versión 4.0
(service pack 4 o posterior) instalados en la computadora
• Asegúrese de tener los derechos de administr ación de dominio o
locales si está ejecutando Windows 2000 o Windows NT. Para
obtener más información, vea a su administrad or de sistema.
Para instalar o actualizar el software GPS Pathfinder Office:
1. Encienda la computadora y ejecute Microsoft Windows.
2. Inserte el CD de GPS Pathfinder Office en la unidad de CDROM de la computadora.
El programa de instalación se iniciará automáticamente:
6 Guía de iniciación de GPS Pathfinder Office
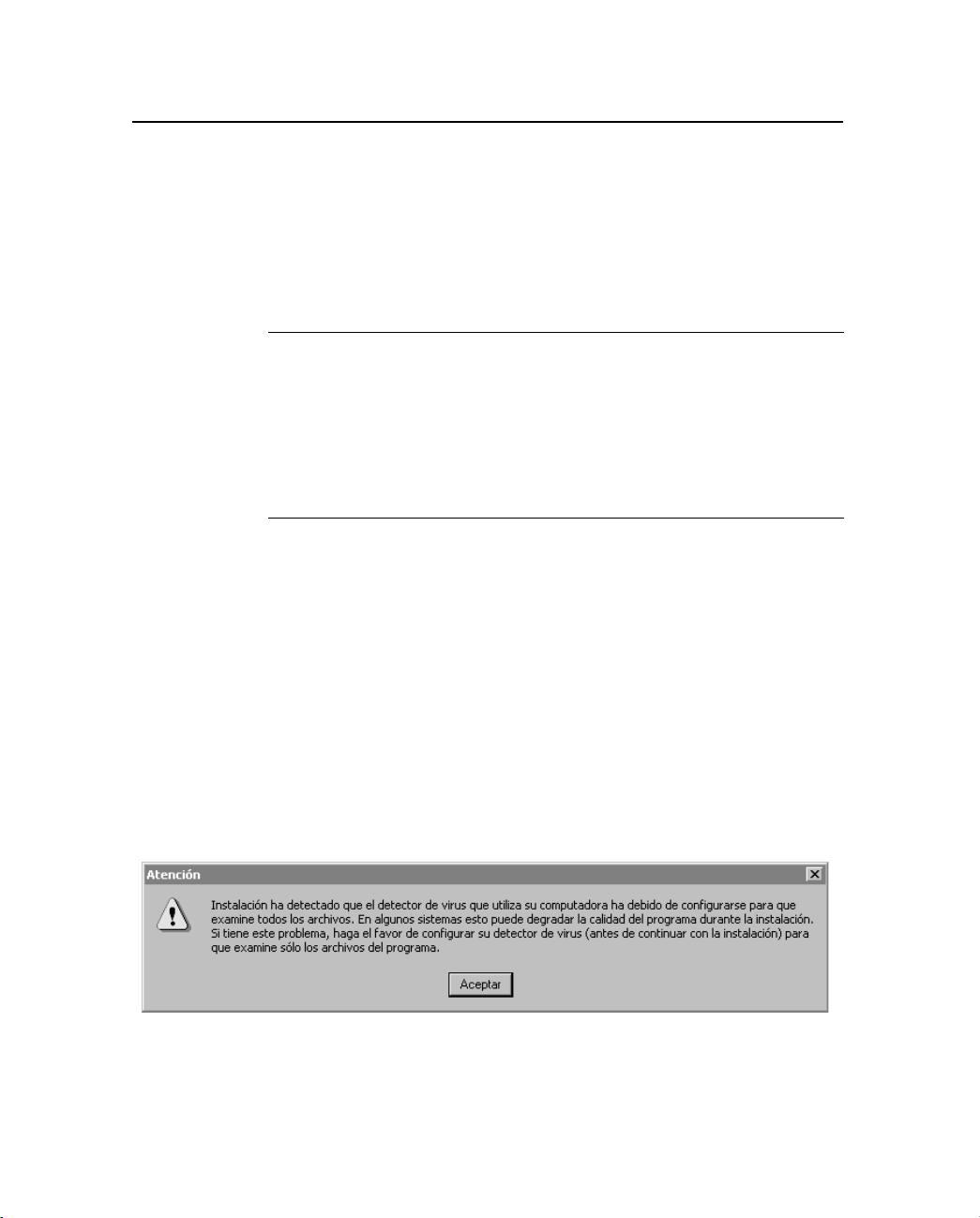
Instalación 2
Si el programa de instalación no se inicia auto máticamente:
– En la barra de tareas de Windows, haga clic en Inicio y
seleccione el comando Ejecutar. Aparecerá el diálogo
Ejecutar. En el campo Abrir, teclee
d:\msetup (la letra de la
unidad puede ser diferente en su computadora) y haga clic
en
Aceptar.
C
Advertencia – Si está instalando GPS Pathfinder Office en Windows XP
o Windows 2000 y no tiene derechos de administrador, aparecerá un
diálogo de Windows preguntándole si desea seguir instalando GPS
Pathfinder Office en la cuenta actual o si quiere hacerlo en una cuenta
administrativa. Al hacer clic en
instalación se detendrá. Para instalar GPS Pathfinder Office en en
Windows XP o Windows 2000 sin problemas, consulte las Notas de
lanzamiento de GPS Pathfinder Office.
Aceptar para continuar, el proceso de
3. Haga cl ic en Install GPS Pathfinder Office 2.90 (Instalar GPS
Pathfinder Office 2.90).
Después de un breve período de carga, aparecerá el diálogo
Seleccionar idioma instalación:
4. Seleccione el idioma que necesi ta para ejecuta r la insta la ci ón y
haga clic en
Siguiente. Para ejecutar el resto del software GPS
Pathfinder Office en un idioma distinto del inglés, deberá
descargar l a actual izac ión de id ioma corr espondi ente de la web.
Véase más información en la página 18.
5. Si la computadora está ejecutando un detector de virus,
aparecerá el siguiente mensaje:
6. Haga cl ic en
Aceptar. Aparecerá el diálogo Bienvenido/a.
Guía de iniciación de GPS Pathfinder Office 7
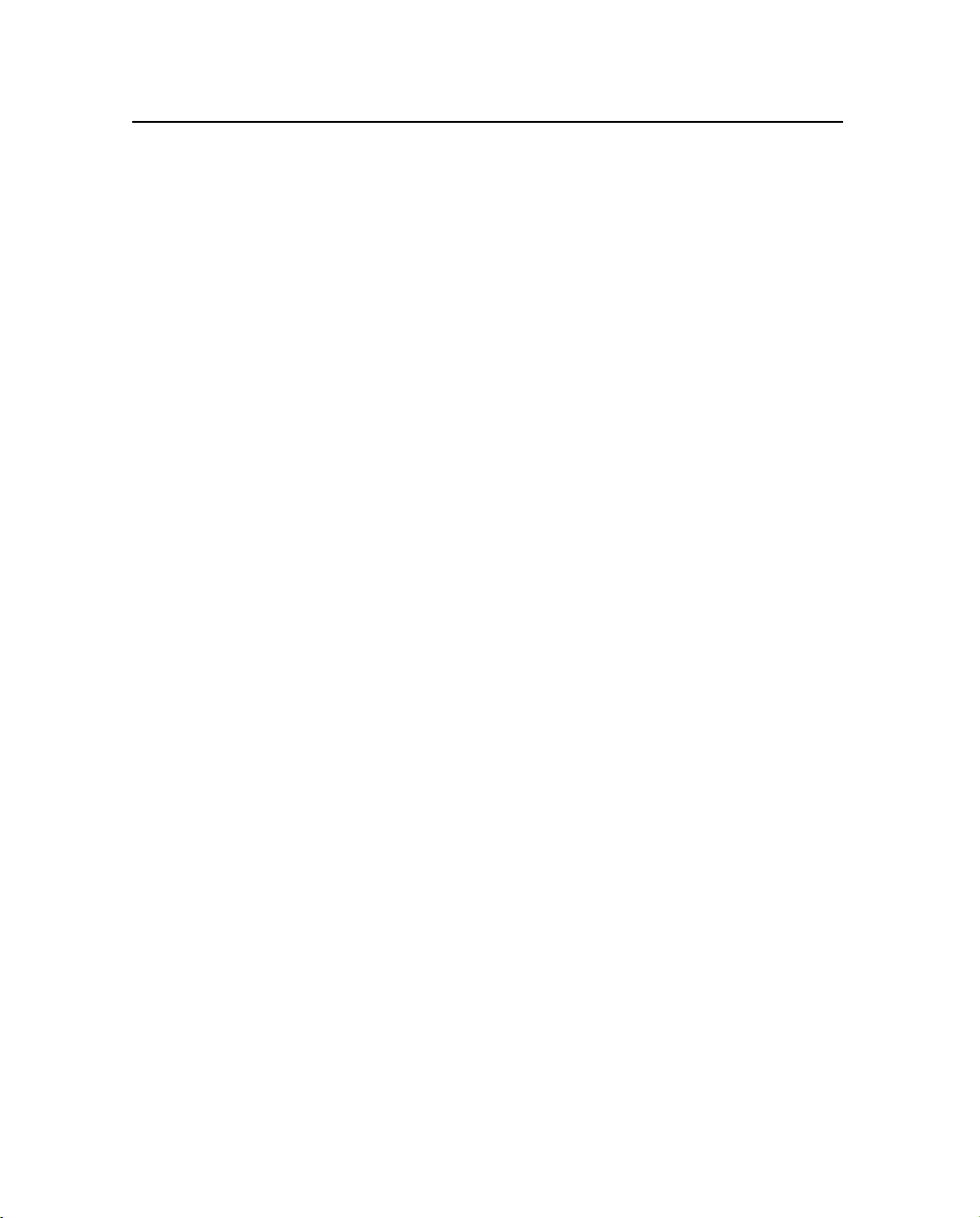
2 Instalación
Nota – Si está ejecutando u na ve rsión anterior de Windows 95 qu e no
tiene Microsoft Distributed Component Object Model (DCOM
1
)
instalado, aparecerá un mensaje pidiéndole actualizar algunos de los
archivos del sistema. Haga clic en
Sí. Los archivos se actualizarán.
Reinicie la computadora e inicie el proceso de instalación de GPS
Pathfinder Office.
7. Lea la información en el mismo. Se le recordará cerrar tod os los
programas de Windows. Al hacer clic en
Cancelar en est e
momento (o en una etapa posterior) se interrumpirá el proceso
de instalación sin instalar los archivos en la computadora.
8. Haga cl ic en
Siguiente.
Aparecerá el diálogo Contrato de licencia de software.
9. Lea la información en este diálogo y haga clic en
conformidad a las condiciones de la licencia. Haga clic en
Sí para dar su
No
para interrumpir el proceso de instalación sin instalar los
archiv os en la computado ra .
1.
DCOM, una tecnología que permite que los componentes del software se comuniquen directamente entre sí a través de redes, incluyendo Internet e intraredes (intranets).
8 Guía de iniciación de GPS Pathfinder Office
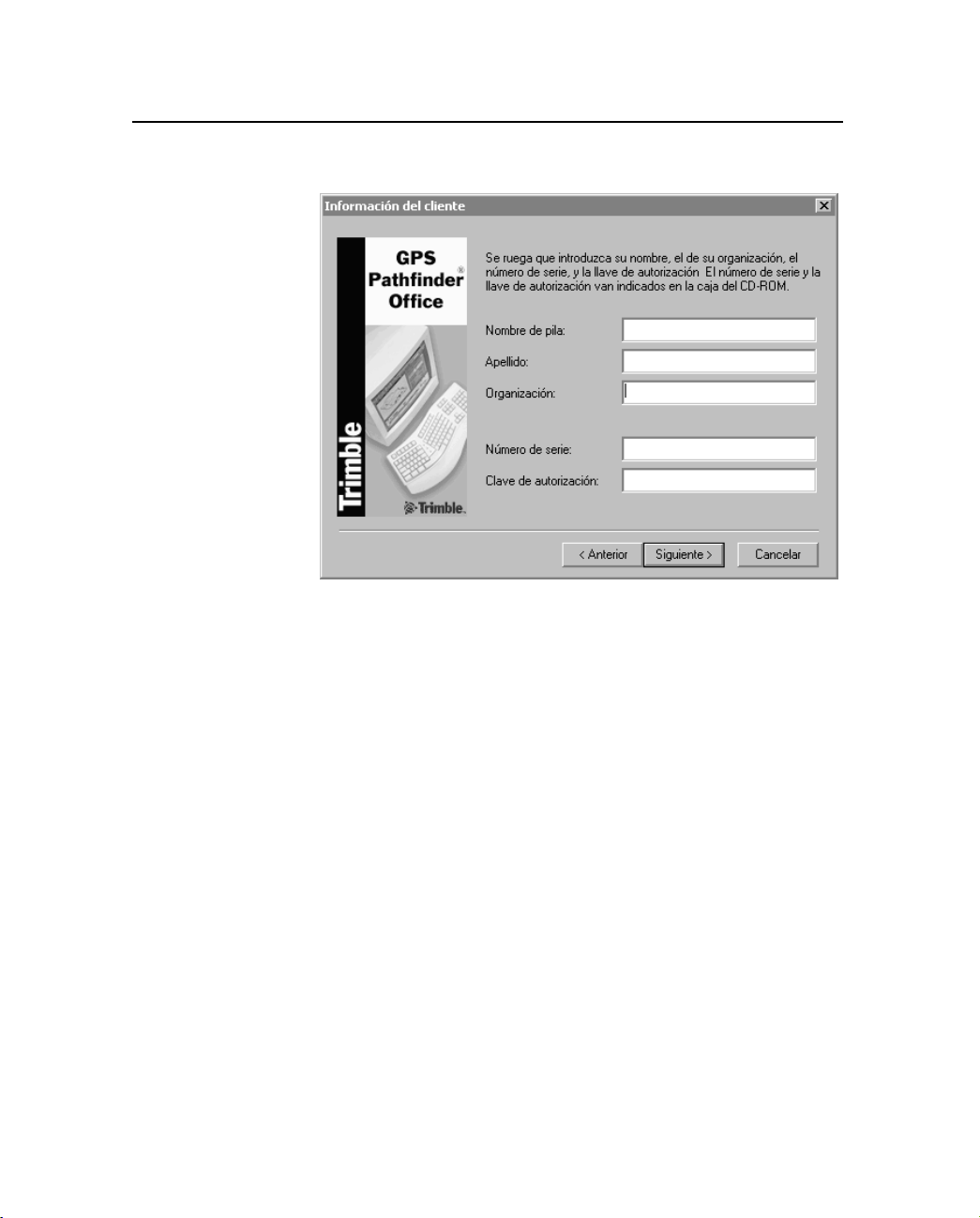
Instalación 2
Aparecerá el siguiente diálogo:
10. Introduzca la siguiente información:
a. En los campos Nombre de pila y Apellido, introduzca su
nombre.
b. En el campo Organización, introduzca el nombre de la
compañía u organización que representa.
c. En el campo Número de serie, introduzca el número de
serie exactamente como se muestra en la caja del CDROM de GPS Pathfinder Office.
d. En el campo Clave de autorización, introduz ca la clave de
autorización tal como se muestr a en la caja del C D-ROM
de GPS Pathfinder Office (las mayúsculas no tienen
importancia).
Guía de iniciación de GPS Pathfinder Office 9
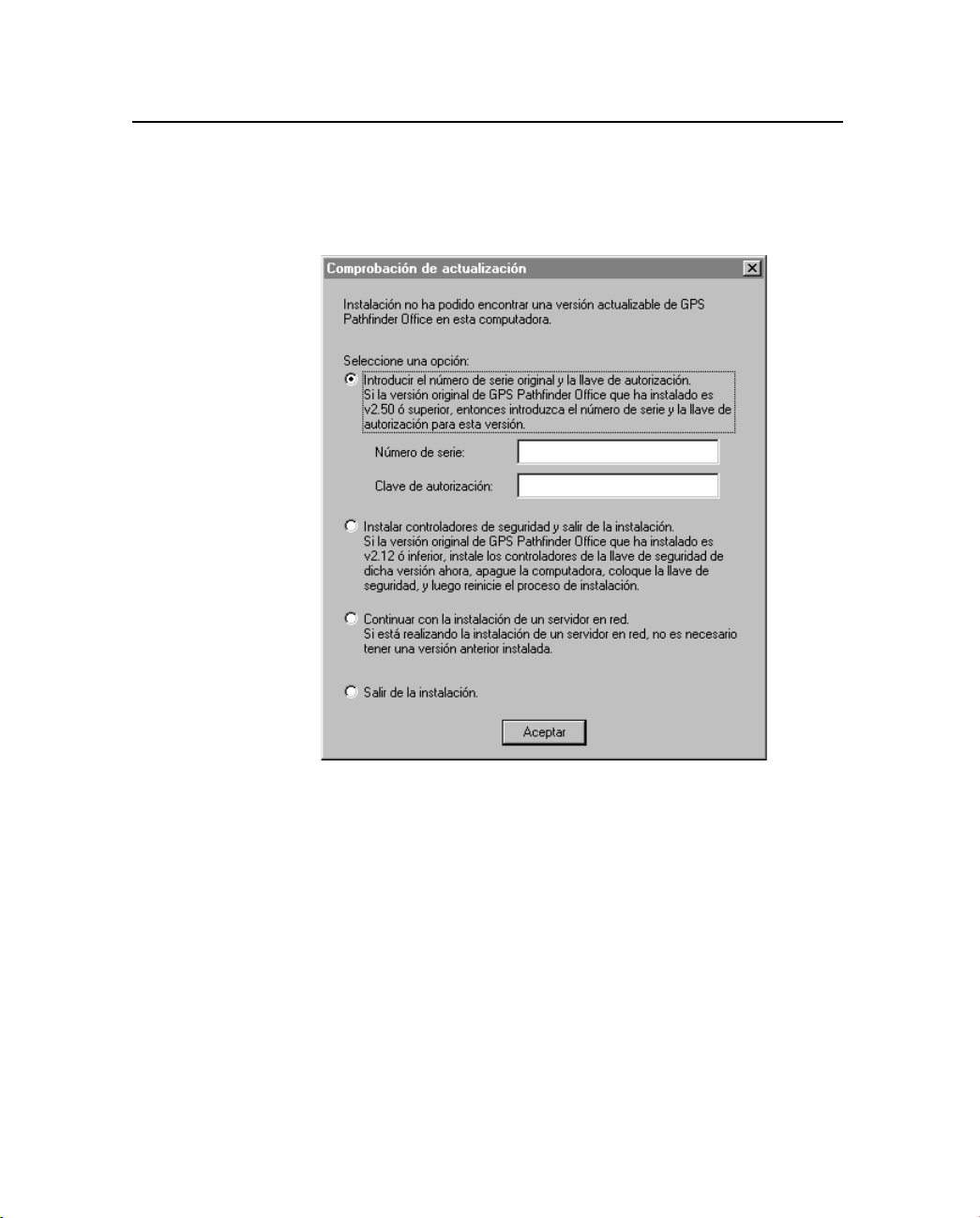
2 Instalación
11. Haga clic en Siguiente. Si va a actualizar una versión anterior
del software GPS P athfi nder Of fice y el programa de instalación
no puede encontrar la versión anterior pertinente del software,
aparecerá el siguiente diálogo:
12. Seleccione una de las opciones del diálogo y siga las
instrucciones indicadas.
Si selecciona una opción que requiera un número de serie y
clave de autorización, asegúrese de que utiliza las mismas que
empleó en la instalación original del software GPS Pathfinder
Office—y no los de las instalaciones anteriores.
10 Guía de iniciación de GPS Pathfinder Office
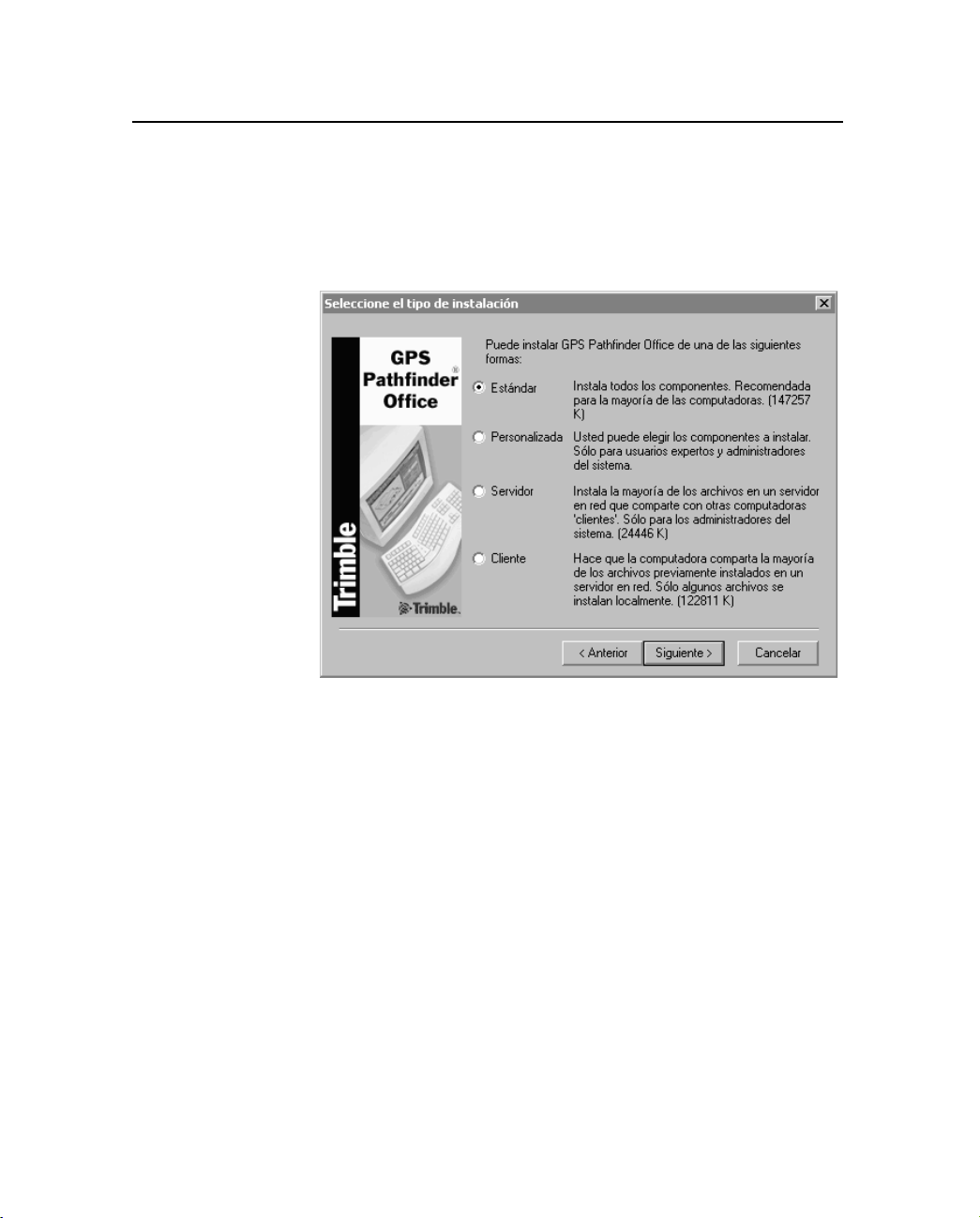
Instalación 2
Una vez que la clave de autorización y número de serie se han
introducido correctamente, o una vez seleccionada la
instalación de servi dor de r ed pert in ente, cu ando se h aga cl ic en
Aceptar en el diálogo Comprobación de actualización,
aparecerá el siguiente diálogo:
13. Seleccione una de las siguientes alternativas:
– Elija Estándar para comenzar la instalación por defecto.
Esta opción instala todos los componentes del software
GPS Pathfinder Office.
– Seleccione Personalizada para comenzar la instalación
personalizada.
Esta opción le permite elegir los componentes del software
GPS Pathfinder Office que va a instalar. Selecciónela si
desea ahorrar espacio en el disco y si sabe que sólo
necesitaráinstalar ciertos componentes. Al seleccio nar esta
opción y al hacer clic en
Siguiente, aparecerá el diálogo
Seleccionar componentes.
Guía de iniciación de G PS Pathfinder Office 11
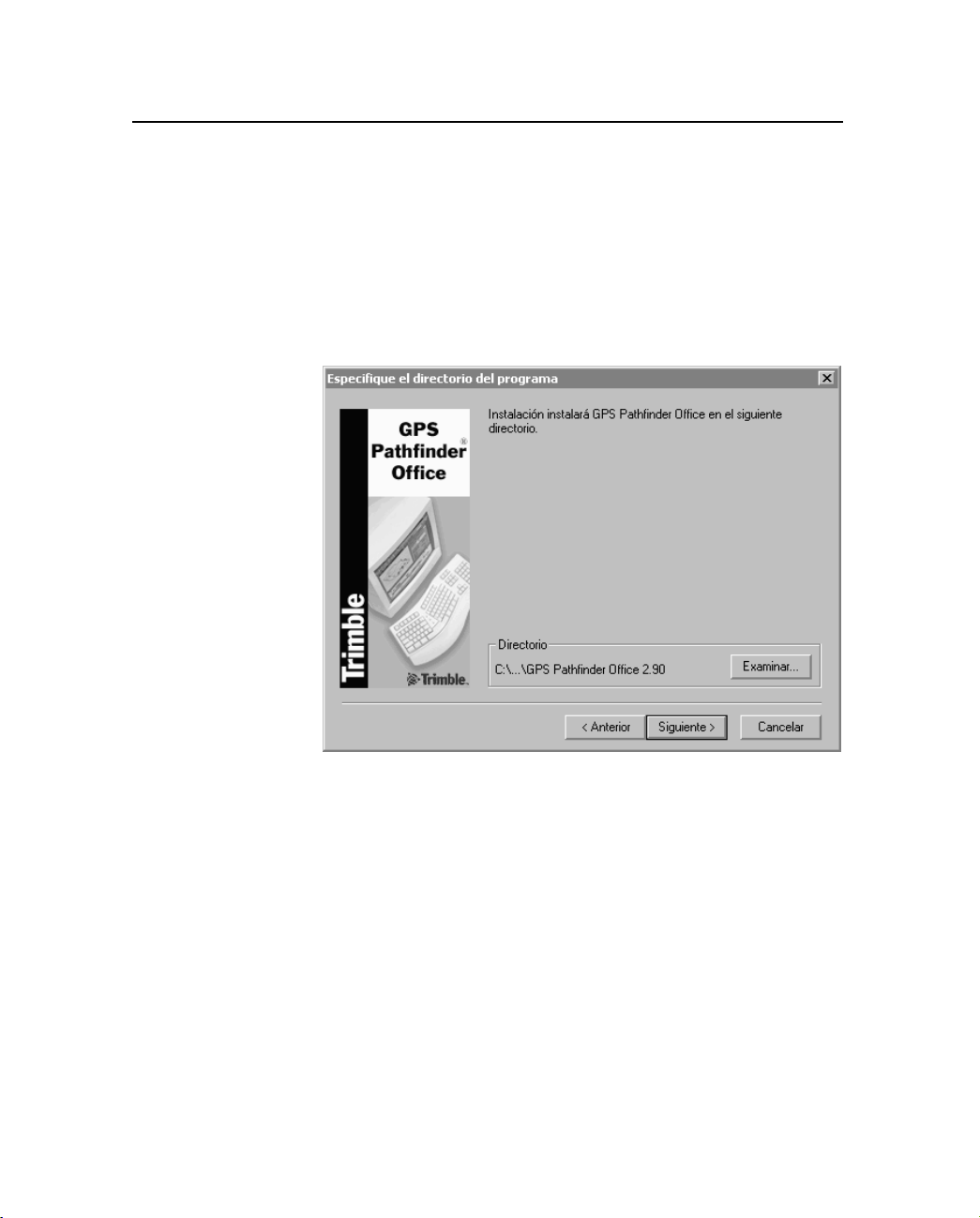
2 Instalación
Nota – Para instalar GPS Pathfinder Office en una red como
servidor o como cliente, véase la página 21.
14. Haga clic en
Siguiente.
Si elige la opción Personalizada mencionada anteriormente,
vaya al Paso 17
Si se elige la opción Estándar mencion ada ant er ior ment e,
aparecerá el siguiente diálogo:
15. Seleccione la carpeta donde desea instalar el software GPS
Pathfinder Office. Por defecto, la carpeta es C:\Archivos de
programa\GPS Pathf inder Of fi ce 2.90. Para c ambiarla, haga cli c
Examinar.
en
16. Haga clic en
12 Guía de iniciación de GPS Pathfinder Office
Siguiente.
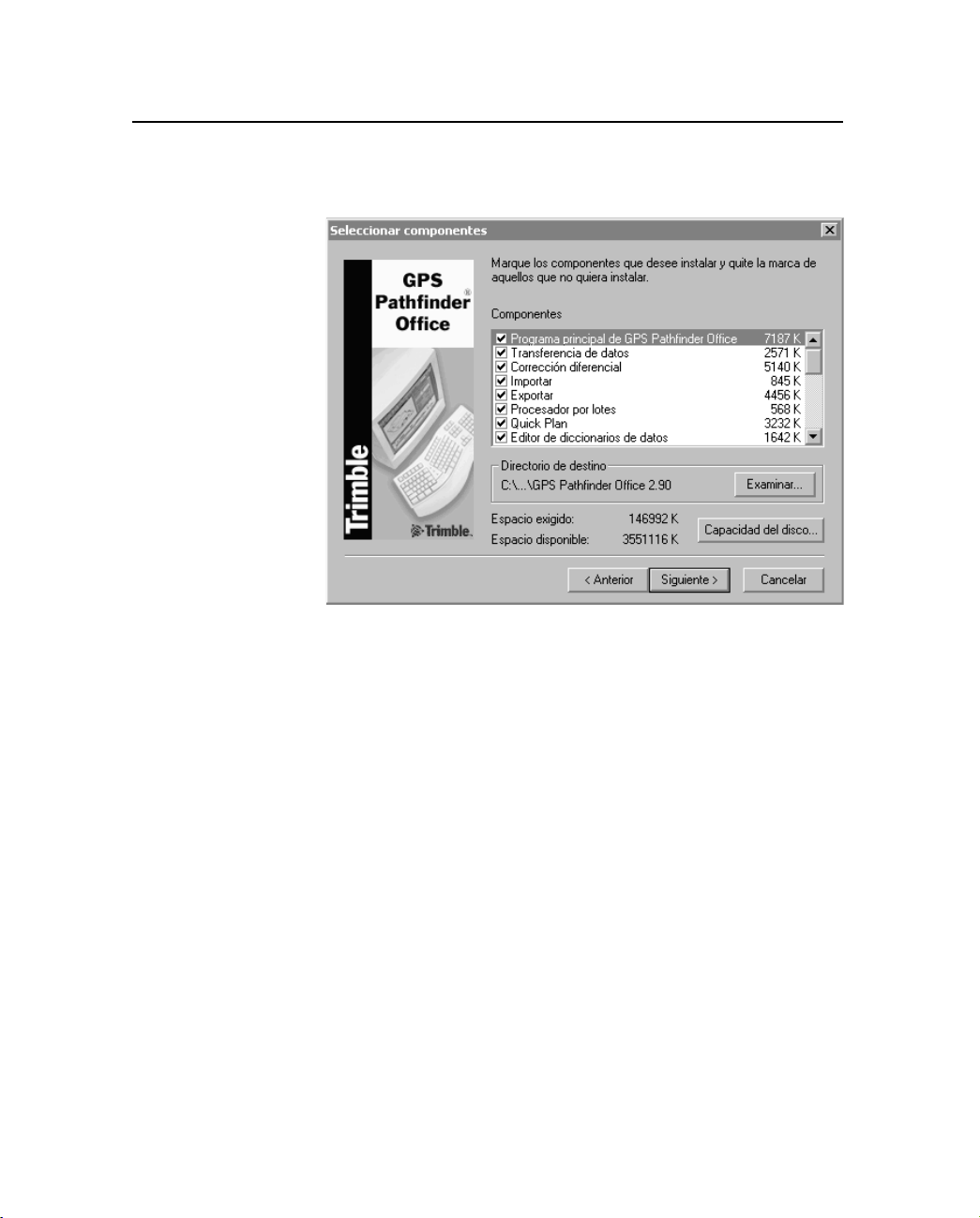
Instalación 2
Si elige la opción Personalizada en el paso 15, aparecerá el
diálogo siguiente:
Por defecto se seleccionarán todos los componentes; esto
equivale a realizar una instalación Estándar.
17. Deseleccione cualquier componente que no desea instalar
haciendo clic en los mismos.
El campo Directorio de destino muestra la carpeta donde están
instalados los componentes sel ec cionados del software GPS
Pathfinder Office. Este es instalado por defecto en
C:\Archivos
de programa\Pathfinder Office 2.90. Para cambiarla, haga clic
en
Examinar.
18. Haga clic en
Siguiente.
Si no ha instalado el software GPS Pathfinder Office u otro
producto de software de Trimble con anterioridad, aparecerá el
diálogo Especifique el directorio destino de los archivos
comunes de Trimble.
Guía de iniciación de G PS Pathfinder Office 13
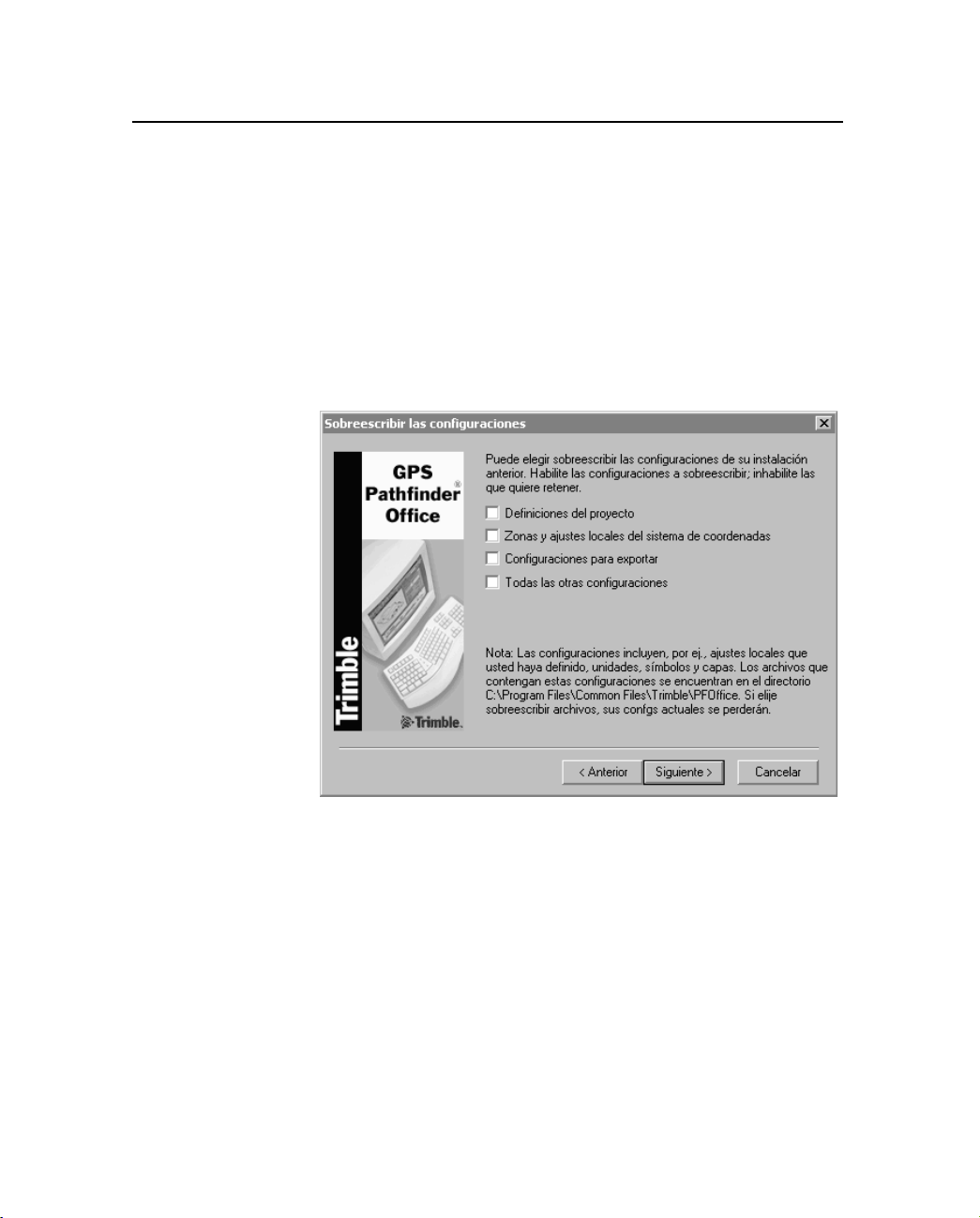
2 Instalación
a. En el grupo Directorio, seleccione la carpeta donde desea
instalar los componentes comunes utilizados por el
software GPS Pathfinder Office y otros productos de
Trimble. Por defecto, la carp eta es C:\Archivos de
programa\Archivos comunes\Trimble\. Para cambiarla,
haga clic en
Examinar.
b. Haga clic en
Siguiente.
19. Si el software GPS Pathfinder Office ya está instalado en la
computadora, aparecerá el sig uie nt e diálogo:
20. Si desea sobrescribir las configuraciones definidas en una
versión de GPS Pathfinder Office instalada anteriormente,
seleccione las casillas de verificación junto a dichas
configuraciones. No seleccione las conf iguraciones que desea
conservar.
14 Guía de iniciación de GPS Pathfinder Office
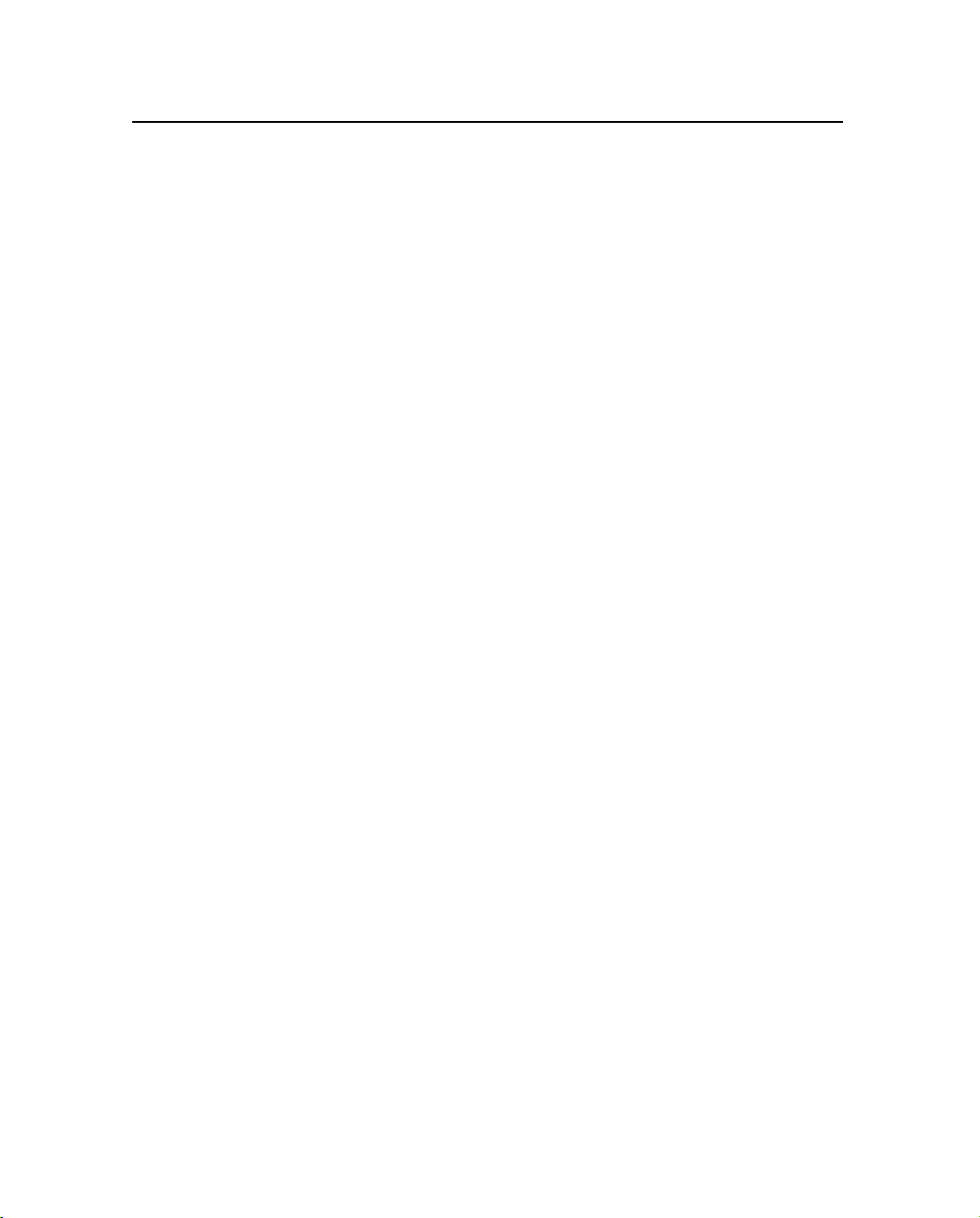
Instalación 2
– Seleccione la casilla de verificación Definiciones del
proyecto para instalar todas las definiciones nuevas del
proyecto de GPS Pathfinder Office. Se sobrescribirán las
definiciones de l pr oyec to cre adas en un a in stala ción ante ri or
del software GPS Pathfinder Office. Los datos en dichas
carpetas del proyecto no se eliminarán.
– Seleccione la casilla de verificación Zonas y ajustes del
sistema de coordenadas para sobrescribir todos los sistemas
de coordenadas. No seleccione esta casilla si ha creado
sistemas de coordenadas personalizados.
– Seleccione la casilla Configuraciones para ex port ar para
sobrescribir todas las configuraciones para exportar,
importar y por lotes. No seleccione esta casilla si ha creado
configuraciones para exportar, importar y por lotes
personalizadas.
– Seleccione la casilla de verificación Todas las otras
configuraciones para sobrescribir los iconos personalizados
para los puntos y las configuraciones por defecto de la
ventana.
21. Haga clic en
Siguiente.
Aparecerá el diálogo Especifique directorio de datos.
22. En el grupo Directorio, seleccione la carpeta donde desea
almacenar los proy ect os y l os dat os. La p rime ra v ez que cre a un
proyecto, éste será la carpeta por defecto. Los archivos del
tutorial también están instalados en esta carpeta. Por defecto,
esto está confi gur ado en C:\Pfdata. Si es n ecesario, haga clic en
Examinar para cam biarlo.
Nota – Para evitar problemas de actualización, Trimble
recomienda configurar la carpeta de datos por defecto en una
carpeta de la unidad local.
Guía de iniciación de G PS Pathfinder Office 15
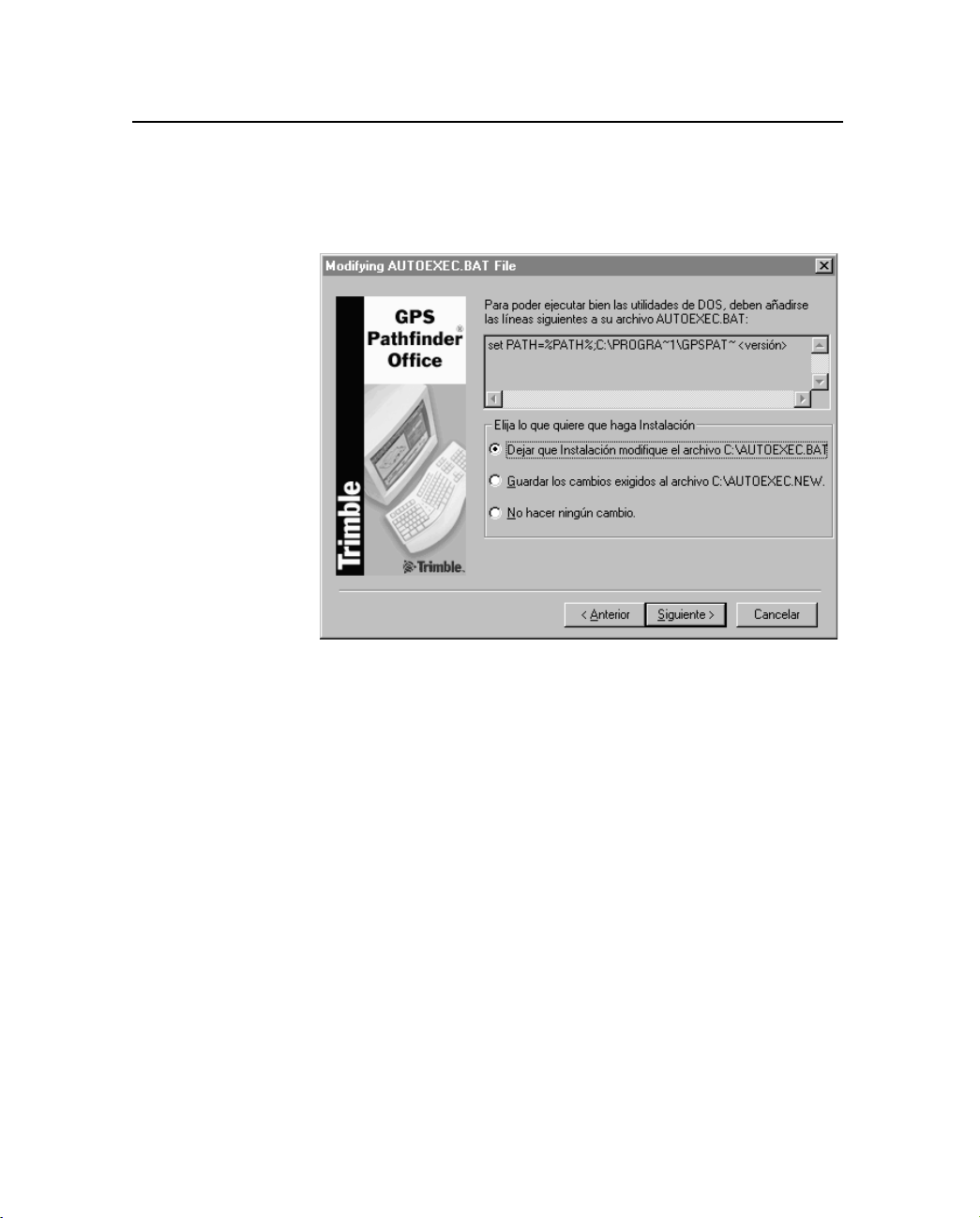
2 Instalación
23. Haga clic en Siguiente.
Si está ejecutando Windows Me, Windows 98 o Windows 95,
aparecerá el siguiente diálogo:
GPS Pathfinder Office puede necesitar cambios al archivo
AUTOEXEC.BAT en la computadora. Los cambios que se tienen
que realizar figuran en este diálogo.
Si no desea que el programa de instalaciónefectúe cambios de
forma automática, seleccione la opción de guardar los cambios
en otro archivo o la de no hacer ningúncambio.
– Haga clic e n
Siguiente.
Nota – Aún cuando no realice los cambios en este momento, las
modificaciones del archivo autoexec.bat se deben llevar a cabo en
algún momento para que las utilidades DOS que se proveen con el
software GPS Pathfinder Office se ejecuten correctamente.
El programa de instalación comienza a instalar archivos. Una
barra de progreso indica el avance de la instalación.
16 Guía de iniciación de GPS Pathfinder Office
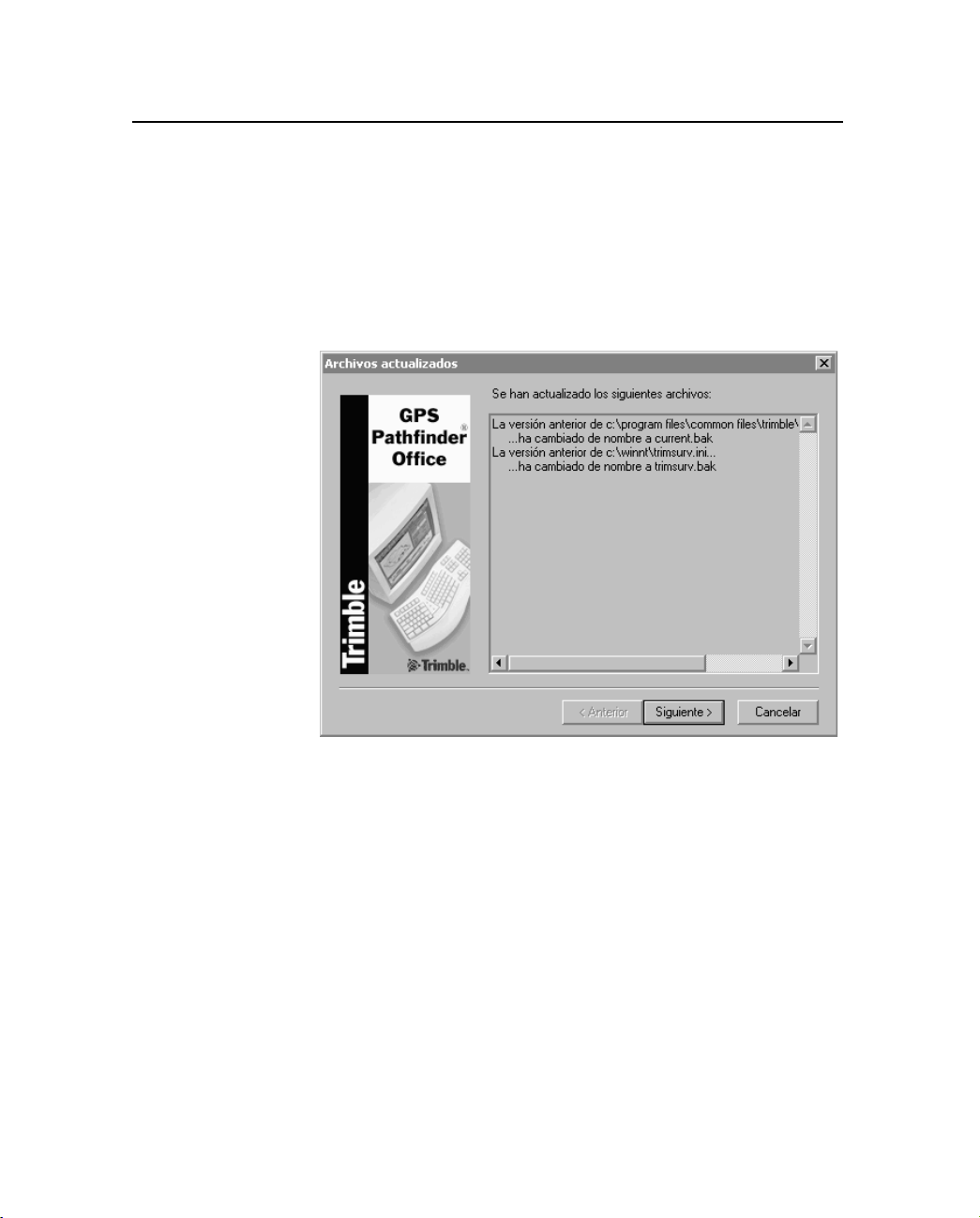
Instalación 2
Según las opciones de instalación elegida s, pueden apare cer
varios otros mensajes. Por ejemplo, si instala las utilidades
Exportar o Importar, puede aparecer un mensaje relacionado
con la instalación del software Microsoft Data Access
Components (MDAC).
Si se han actualizado los ar chiv os del sistema durant e el proceso
de instalación, aparecerá el siguiente diálogo:
Se realizan copias de seguridad de los archivos originales del
sistema, tal y como figura en el diálogo.
24. Haga clic en
Siguiente.
Aparecerá el diálogo Tutorial.
Si no ha utilizado el software GPS Pathfinder Office con
anterioridad, Trimble recomienda llevar a cabo el tutorial.
25. Haga clic en
Ver tutorial para ver o imprimir el tutorial.
Guía de iniciación de G PS Pathfinder Office 17
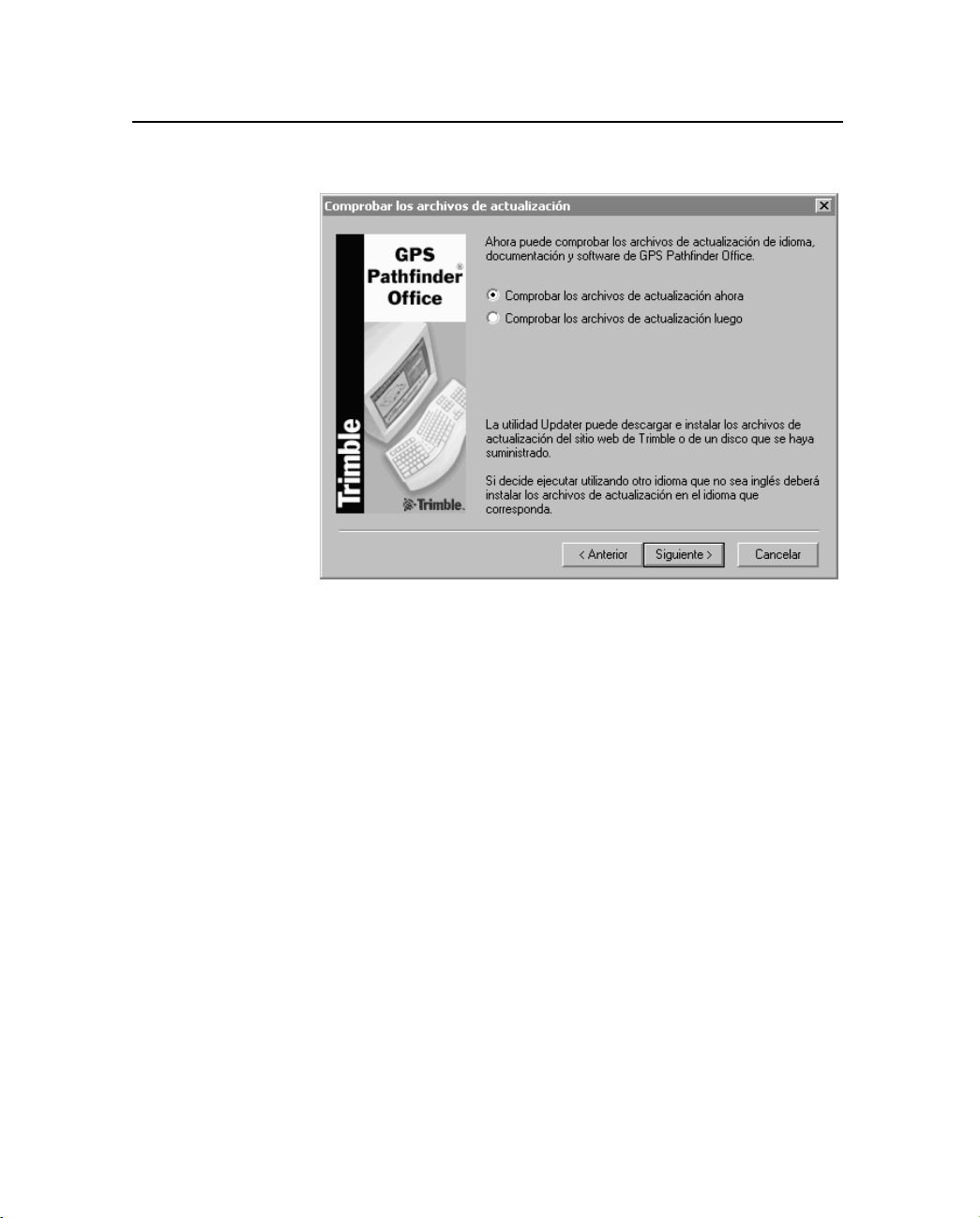
2 Instalación
26. Haga clic en Siguiente. Aparecerá el siguiente diálogo:
27. Seleccione una de las siguientes opciones y luego haga clic en
Siguiente:
– Comprobar los archivos de actualización ahora
Seleccione esta opción para buscar el software GPS
Pathfind er Office, documentac ión y actualizaciones de
idiomas recientes en el sitio de Trimble en la web ahora.
(Deberá tener una conexión a Internet. )
Se iniciará la utilidad GPS Pathfinder Office Updater
(Actualizador).
– Comprobar los archivos de actualización luego
18 Guía de iniciación de GPS Pathfinder Office

Instalación 2
Seleccione esta opción para buscar las actualizaciones de
GPS Pathfinder Office más reciente más adelante. (Para
hacerlo, en el menú Inicio de Windows seleccione
Programas / Trimble GPS Pathfinder 2.90 / Tr imble GPS
P athfi nder Updater , o en el softwar e GPS Path finder Off ice
software seleccione Ayuda / Comprobar archivos de
actualización nuevos de GPS Pathfinder Office ahora....)
Consulte más información sobre la utilidad GPS Pathfinder
Updater en la Ayuda.
28. Haga clic en
Siguiente. Aparecerá el siguiente diálogo:
29. Para registrarel software GPS Pa thf inder Of f ice, s eleccion e una
de las siguientes opciones:
– Registro por Internet (se requiere acceso a la web)
Esta opción inicia el Buscador web y le lleva al sitio de
Trimble en la web para poder registrar el software. Podrá
optar que la notificaci ón sobre actualizaciones y nuevas
funciones del software GPS Pathfinder Office u otros
productos de Trimble se realice por correo electrónico.
Guía de iniciación de G PS Pathfinder Office 19

2 Instalación
– Registro por fax o mail
Seleccione esta opción si no tiene acceso a Internet. El
archiv o regis ter.txt, se abre con información del cliente que
se ha introducido en el Paso 10 (página 9) que ya se ha
completado. Finalice el resto de los detalles e imprima el
archivo, luego envíe por fax o mail (correo) la dirección
que figura en el archivo.
– Registro posterior
Seleccione esta opción si prefiere registrarse en un
momento posterior. Cuando esté listo para registrar el
software, inicie el software GPS Pathfinder Office y
seleccione uno de los siguientes comandos:
Ayuda / Registro / Por Internet
Ayuda / Registro / Por fax o mail
30. Haga clic en
Siguiente.
– Si necesita reiniciar la computadora antes de ejecutar el
software GPS Pathfinder Office, aparecerá el siguiente
diálogo:
Realice una de las siguientes opciones:
Haga clic en
Sí si desea reiniciar la computadora en este
momento.
Haga clic en
No si desea volver al escritorio de Windows,
para cerrar cualquier programa abierto antes de reiniciar la
computadora.
20 Guía de iniciación de GPS Pathfinder Office

Instalación 2
Después de reiniciar la computadora puede ejecutar el
so ftware GPS Path finder Office.
En algunos casos, podrá aparecer el siguiente diálogo:
31. Haga clic en Aceptar para completar la ins talación.
2.4 Instalación de GPS Pathfind er Office en una red
Esta sección explica la manera de instalar el software GPS Pathfinder
Offi ce en una re d. Esto in cluye l as inst alaci ones del servi dor y cli ente.
El administrador del sistema debería realizar una instalación de red.
2.4.1 Instalación del servidor de la red
La instalación del servidor de red del software GPS Pathfinder Office
instala varios archivos en un servidor de red que es compartido por
varias computadoras ’clientes’. Esto sólo debería realizarse por un
administrador del sistema. Una vez finalizada, es necesario realizar
una instala ción de cliente de la red en la computa dora de cada usuario.
Para efectuar una instalación del servidor de la red:
1. Siga los pasos 1–12 empezando en la página 6.
Si se está actualizando con respecto a una versión anterior y el
programa de instalación no puede encontrar una versión del
software GPS Pathfinder Office para actualizar, aparecerá el
diálogo Comprobación de actualización no lograda.
Guía de iniciación de G PS Pathfinder Office 21

2 Instalación
2. Se está realizando una instalación del servidor de red, para no
tener que instalar la versión anterior. Seleccione la opción
Continuar con la instalación del servidor de red y haga clic en
Aceptar.
Aparecerá el siguiente diálogo:
3. Seleccione la opción Servidor y haga clic en
Aparecerá el diálogo Especifique el directorio del programa
servidor.
Los archivos compartidos, tales como archivos de programa, se
almacenarán en la red.
4. En el grupo Directorio seleccione la carpeta de la red donde se
instalará el software GPS Pathfinder Office. Para cambiar la
unidad de red y la carpeta, haga clic en Examinar.
5. Continúe el proceso de instalación empezando por el Paso 23
en la página 16.
22 Guía de iniciación de GPS Pathfinder Office
Siguiente.

2.4.2 Instalación del cliente de la red
La instalación de cliente de red configura la computadora de forma
que comparta los archivos instalados anteriormente en el servidor de
red. Sólo algunos archivos se instalan a nivel local. Una vez que el
software GPS Pathfinder Office está instalado en la unidad de red,
tendrá que instalar un grupo de menú Inicio y un icono para usuario de
la red.
Para realizar una instalación del cliente:
1. Siga los pasos 1-12 de la Instalación de GPS Pathfinder Office
en una computadora, empezando en la página 6.
Aparecerá el siguiente diálogo:
Instalación 2
2. Seleccione la opción Cliente y haga clic en
Aparecerá el diálogo Especifique directorio de datos.
Guía de iniciación de G PS Pathfinder Office 23
Siguiente.

2 Instalación
3. En el grupo Directorio seleccione la carpeta de la red donde ha
instalado los archivos comparti dos del softw are GPS P athfinder
Office. Esta tiene que ser la misma car pet a qu e se ha elegido en
el Paso 4 de la instalación del servidor de l a red en la página 22.
Si fuera necesario, haga clic en
Examinar para seleccionar la
carpeta.
El software GPS Pathf ind er Office instala rá los componentes
del cliente en el área común del disco duro.
4. Continúe con la instalación empezando en el paso 24 en la
página 16.
24 Guía de iniciación de GPS Pathfinder Office

3 Bases para el manejo
3.1 En este capítulo encontrará:
■ Introducción
■ Iniciación del software GPS Pathfinder Office
■ Ventana de aplicación
■ Ventanas
■ Barras de herramie ntas
■ Menús de acceso directo
■ Unidades de medida
■ Salida del software GPS Pathfinder Office
CAPÍ TULO
3
3.2 Introducción
El presente capítulo descri be la ma ner a en que funci ona el sof tware
GPS Pathfinder Office y sus utilidades. También explica cómo
trabajar con el mismo.
Trimble supone que usted está familiarizado con la utilización de
diálogos, ventanas y otras funciones del entorno de Windows.

3 Bases para el manejo
3.3 Iniciación del software GPS Pathfinder Office
Para iniciar el software GPS Pathfinder Office, realice una de las
siguientes acciones:
• Haga clic en luego seleccione Programas / GPS
Pathfinder Office.
• Haga doble clic en el icono de acceso
directo de GPS Pathfi nder Of fi ce que hay en
el escritorio:
El logo de GPS Pathfinder Office aparecerá
mientras el programa se está cargando, seguido de
la ventana de la aplicación GPS Pathfinder Office (véase Ventana de
aplicación, página 27).
3.3.1 Configuración del huso horario
La primera vez que inicia el software GPS Pathfinder Office, se le
pedirá configurar el huso horario. Es importante configurar GPS
Pathfinder Office en el huso horario local. Si no lo hace, los registros
horarios en los archivos de datos de ca mpo se most ra rán como la hora
GPS, la que se aproxima a la Hora Med ia de Greenwich. Para más
instrucciones sobre cómo hacerlo, véase Configuración del huso
horario local, página 52.
3.3.2 Selección de un proyecto
Cuando inicie el software GPS Pathfinder Office por primera vez
después de la instalación, aparecerá el diálogo Seleccionar proyecto.
Un proyecto es un conjunto de carpetas en la computadora que
almacenan archi vos de datos de un trabajo par ticular. Estas le permiten
separar los datos en diferentes áreas en la computadora para poder
seguir distintos trabajos de forma independiente. Para más
instrucciones so bre cómo se le cci onar un proyecto, véase Sel ecc ión de
un proyecto, página 53.
26 Guía de iniciación de GPS Pathfinder Office

Bases para el mane jo 3
3.4 Ventana de aplicación
Cuando inicia el software GPS Pat hfinder Office, aparece la ventana
de aplicación del mismo. La ventana de aplicación de GP S P at hfinder
Office (co n las v entan as Mapa y Línea de tie mpo abiertas), se muestra
en la Figura 3.1
La/s … hace lo siguiente … Para más
información,
véase …
Barra de títulos muestra el nombre del software (GPS Pathfi nder
Office), seguido del nombre del archivo de datos
actual, si hay uno abierto. En este caso,
tutorial.ssf.
–
Barras de herramientas ofrece un acceso co nveniente a l as ope raciones y
utilidades utilizadas con frecuencia.
Ventana Mapa muestra el archivo abierto junto con los archivos
de fondo.
Ventana Línea de
tiempo
Ventana Propiedades
de la posición
Ventana Propiedades
de la característica
Barra de estado muestra la información sobre el proyecto act ual,
muestra una v isual ización del mo me nto en q ue se
han capturado los datos junto a un eje de tiempo
lineal
le permite ver las posicione s de una car acteríst ica.
También puede eliminar una posición.
le permite ver y cambiar los atributos de una
característica o nota en GPS Pathfinder Office.
por ejemplo, el sistema de coordenadas
seleccionado.
página 38
página 80
página 80
página 94
página 94
–
Guía de iniciación de G PS Pathfinder Office 27

28 Guía de iniciación de GPS Pathfinder Office
Figura 3.1 Ventana de aplic ación de GPS Pathfinder Office
3 Bases para el manejo
Barra de títulosBarras de herramientas
Ventana mapa
Ventana Propiedades de la posición
Barra de estado
Ventana Línea de tiempo
Ventana Propiedades de la
característica

3.5 Ventanas
El software GPS P athf i nder Office uso un uso e xten so de l as v ent anas.
Hay dos ventanas principales:
• La ventana Mapa
• La ventana Línea de tiempo
Para más información, véase Ventana Mapa, página 30 y La ventana
Línea de tiempo, página 30.
Al ejecutar el software GPS Pathfinder Office por primera vez, una
distribución por defecto de las ventanas aparecerá en pantalla. La
podrá cambiar, para que el software GPS Pathfinder Office se inicie
con las ventanas que desea abrir.
3.5.1 Guardar la distribución de la ventana
Podrá configurar las ventanas que desea que se abran
automáticamente cuando se ini cia el software GPS Pathfinder Office.
Para establecer la disposición de la ventana para sesiones posteriores:
Bases para el mane jo 3
1. Ajuste el tamaño y coloque las ventanas de GPS Pathfinder
Office de manera que se estén de acuerdo a su conveniencia.
2. En el menú Opciones seleccione el comando Guardar diseño
de la ventana al salir para que tenga una marca de
verificación (
) junto al mismo.
3. Salga del software GPS Pathfinder Office.
4. Cada vez que inicie el software GPS Pat hfinder Office
posteriormente, éste volverá a crear la última disposición de
ventanas que tenía al cerrar el software.
Guía de iniciación de G PS Pathfinder Office 29

3 Bases para el manejo
3.5.2 Ventana Mapa
La ventana Mapa es el medio de visualización principal de los datos.
La misma prov ee un a v ista del p lano de l área. La ventana Mapa puede
mostrar las caracte rísticas capturadas, los puntos de ruta en el archivo
de puntos de ruta actual y el número de mapas de fondo:
Se podrán seleccionar las cara ct erísticas, puntos de ruta y notas para
ver información sobre los mismas o cambiarlos.
3.5.3 La ventana Línea de tiemp o
La ventana Línea de tiempo provee una vista alternativa de los datos.
La misma muestra las características y notas que se han registrado en
el archivo de datos actual a lo largo del eje de tiempo (no muestra
puntos de ruta o fondos):
30 Guía de iniciación de GPS Pathfinder Office

Se podrán seleccionar las cara ct erísticas y notas para ver infor mación
sobre las mismas o cambiarlas.
3.5.4 Manejo y movimiento de ventanas
Las ventanas Mapa y Línea de tiempo se pueden manejar como
cualquier otra ventana. Se las pueden mover, cambiar de tamaño,
hacer un zoom para acerca r y al ej ar sobr e las mismas y ‘panoramizar’
alrededor de la pantalla.
Zoom
En las ventanas Mapa y Línea de tiempo se podrá:
• hacer un zoom para acercar para ver la información con más
detalle
• hacer un zoom para alejar para ver un área mayor
• hacer un alcance del zoom para ver toda la información en la
ventana
Bases para el mane jo 3
• hacer zoom en la escala en la que estaba configurado el mapa
anteriormente
Para hacer un zoom para acercar:
1. Haga cl ic en la herramienta Zoom para acercar: .
Alternativamente, seleccione Ver / Zoom / Acercar.
La herramienta permanecerá oprimida.
2. Mueva el puntero sobre la ventana.
En este momento se mostrará como una lu pa con cruces
que marcan la posición d el puntero:
3. Seleccione una de las siguientes alternativas:
– Haga clic en una posición en la ventana.
La escala de la ventana se dividirá y la posición se
convertirá en el nuevo centro de la ventana.
Guía de iniciación de G PS Pathfinder Office 31

3 Bases para el manejo
– Arrastre el puntero por la ventana hasta producir un
rectángulo que contiene lo s datos sobre los que desea hacer
un zoom para acercar:
Cuanto más pequeña el área, mayor será el cambio de
escala.
Libere el botón del ratón. La ventana hace un zoom para
acercar en el rectángulo que se ha definido, para que el
contenido del rectángulo ocupe ahora toda la ventana.
El zoom para alejar es l o op uesto del zoom para acercar y funciona de
manera similar.
Para hacer un zoom para alejar:
1. Haga cl ic en la herramienta Zoom para alejar: .
Alternativamente, seleccione Ver / Zoom / Alejar.
La herramienta permanecerá oprimida.
32 Guía de iniciación de GPS Pathfinder Office

Bases para el mane jo 3
2. Mueva el puntero sobre la ventana. Se convertirá en .
3. Seleccione una de las siguientes alternativas:
– Haga clic en una posición en la ventana. La esca la de la
ventana se duplica rá y la p osi ción se convertirá en el nuevo
centro de la ventana.
– Arrastre el puntero por la ventana hasta producir un
rectángulo. Cuanto más pequeño el rect ángulo, mayor será
el cambio de escala. Lib ere el botón del ratón. La escala de
la ventana cambiará y el área visualizada anteriormente en
toda la ventana ahora ocupa todo el rectángulo.
Para hacer un alcance del zoom:
1. Haga clic en la v entana Mapa o Línea de tiempo, para que se a la
ventana activa.
2. Haga cl ic en la herramienta Alcance del zoom: .
Alternativamente, seleccione Ver / Zoom / Alcance.
En este momento la ventana mostrará toda la información para
las capas visibles en los archivos actualmente abiertos. La
herramienta seleccionada anteriormente permanecerá
seleccionada.
Para hacer un zoom en la escala anterior:
1. Haga clic en la v entana Mapa o Línea de tiempo, para que se a la
ventana activa.
2. Haga cl ic en la herramienta Zoom anterior .
Alternativamente, seleccione Ver / Zoom / Anterior.
En este momento, la ventana mostrará información en la escala
utilizada anteriormente antes de la última vez que se ha hecho un
zoom o que se ha panoramizado.
Guía de iniciación de G PS Pathfinder Office 33

3 Bases para el manejo
Panoramización
El contenido de las vent anas Mapa y Línea de tiempo se puede
cambiar para que muestren un área o período diferente del archivo de
datos. Las ventanas también se pueden configurar para que
panoramicen automáticamente para incluir el elemento actual mente
seleccionado.
Para panoramizar en la ventana:
1. Haga cl ic en la herramienta Pan: . Alternativamente,
2. Mueva el puntero sobre la ventana.
3. Seleccione una de las siguientes alternativas:
seleccione Ver / Pan.
La herramienta permanecerá oprimida.
El puntero se convertirá en .
– Haga clic en una posición en la ventana. Dicha posición se
convertirá en el nuevo centro de la ventana.
34 Guía de iniciación de GPS Pathfinder Office

Bases para el mane jo 3
– Arrastre el puntero en la dirección y por la distancia que
desea panoramizar. Una línea de puntos indicando cuánto
se moverá la vista de la ventana aparecerá a medida que
arrastra el puntero:
– Libere el botón del ratón. El contenido de la ventana
cambiará en la dirección y por la distancia que indica la
línea de puntos.
Para panoramizar automáticamente las ventanas Mapa o Línea de
tiempo en un elemento seleccionado:
1. Haga cl ic en la herramienta Pan auto . Alternativamente,
seleccione Ver / Pan auto a selección.
Aparecerá una marca de verificación (
) junto al comando del
menú.
Guía de iniciación de G PS Pathfinder Office 35

3 Bases para el manejo
2. Seleccione una de las siguientes alternativas:
– Seleccione una característica utilizando Editar / Buscar
característica o Datos / Propiedades de la característica.
La ventana Mapa o Línea de tiempo (la que esté activa)
automáticamente panoramiza para que se muestre el
elemento.
– Seleccione un punt o de ruta u tilizando Datos / Propiedades
del punto de ruta. La ventana Mapa automáticamente
panoramiza para que se muestre el elemento.
B
Sugerencia – Dicha opción se puede utilizar para ubicar una
característica o punto de ruta que es difícil de encontrar en la ventana
Mapa o Línea de tiempo.
Selección de un elemento
Se podrán seleccionar los elementos que se muestran en la ventana
Mapa o Línea de tiempo. Sólo se puede seleccionar un elemento por
vez (una característica, nota o punto de ruta).
• Si se selecciona una característica en la ventana Mapa o Línea
de tiempo, la misma está seleccionada en ambas ventanas.
También aparecerá en la ventana Propiedades de la
característica. (Si la ventana Propiedades de la característica
no está abierta, haga doble clic en la característica.)
• Si un punto de ruta está seleccionado en la ventana Mapa, el
mismo también está seleccionado en l a ventana Propiedades del
punto de ruta.
• Si una nota está seleccionada en la ventana Línea de tiempo, la
misma también está seleccionada en la ventana Propiedades de
la característica.
36 Guía de iniciación de GPS Pathfinder Office

Una característica de punto, un punto de ruta o una nota seleccionada
tiene un marco alrededor, por ejemplo :
Una característica de línea o de área seleccionada, se dibujará con un
tipo de línea más grueso, por ejemplo:
Para seleccionar un elemento, seleccione una de las siguientes
alternativas:
• Haga doble clic en el elemento para seleccionarlo. Se abrirá la
ventana Propiedades de la característica o Propiedades del
punto de ruta.
• Haga clic en el elemento utilizando la herramienta Seleccionar.
Se lo mostrará como seleccionado y la ventana en la que se
encuentra se convertirá en la ventana activa, si ya no lo era.
3.6 Barras de herramie ntas
La barra de herramientas consiste en un a se ri e d e botones que brindan
un rápido acceso a la s o peraci ones ut ili zadas más frecuentemente. Las
herramientas con funciones relacionadas se encuentran agrupadas.
Algunas herramientas muestran un diálogo, otras herramientas
cambian el puntero y algunas inician programas utilitarios.
Bases para el mane jo 3
Guía de iniciación de G PS Pathfinder Office 37

3 Bases para el manejo
3.6.1 Tipos de barras de herramientas en el software GPS
Pathfinder Office
El software GPS Pathfinder Office tiene cuatro barras de
herramientas:
Esta barra de herramientas … Se
denomina …
Estándar página 40
Proyecto página41
Ratón página 41
Utilidad página43
3.6.2 Visualización de una barra de herramientas
Para más informaci ón,
véase …
Se podrá mostrar u ocultar la barra de herramientas.
Para mostrar una barra de herramientas:
1. Seleccione Opciones / Barras de herramientas. Existen cuatro
barras de herramientas en el submenú Barras de herramientas:
Estándar, Proyecto, Ratón y Utilidad.
B
38 Guía de iniciación de GPS Pathfinder Office
Sugerencia – Para mostrar el submenú Barra de herramientas, podrá
hacer clic con el botón derecho del ratón en el borde del área de la barra
de herramientas.

2. Si una barra de herramientas es visible, aparecerá una marca
(
) junto a su nombre. Seleccione la barra de herramientas en
el submenú para quitar esta marca. La barra de herramientas
desaparecerá.
Seleccione una barra de herramientas que no se haya verificado para
que la barra de herramientas vuelva a aparecer.
3.6.3 Barra de herramientas flotante
Puede quitar una barra de herramienta desde su posición ‘acoplada’ y
crear una barra de herramienta s ‘flotante’, para que las barras estén en
una posición más conveniente.
Para crear una barra de herramientas flotante:
1. Ubique el ratón en cualqui er lug ar dent ro del área de l a barr a de
herramientas, pero no directamente sobre el botón.
2. Haga clic una vez y sostenga el ratón en esa posición (la barra
de herramientas está oprimida).
3. Aleje la barra de herramientas arrastrándola de la posici ón
acoplada mientras se mantiene el ratón presionado.
Bases para el mane jo 3
4. Libere el ratón en una posición donde desee ubicar la barra de
herramientas flotante.
Para move r una bar ra de her rami ent as flo ta nte a cualquier posición en
el escritorio, arrástrela de la barra de títulos.
Para cambiar la forma de una barra de herramientas flotante, utilice el
borde de la ventana para ajustar el tamaño.
Para cerrar una barra de herramientas flotante, haga clic en el cuadro
cerrar de la barra de herramientas.
Para que la barra de herramientas vuelva a la posición acoplada
anterior, haga doble clic en la barra de títulos. Alternativamente,
arrástrela al áre a de barras de her ramienta s. Las barras d e herramienta s
pueden estar acopladas dispuestas en cualquier orden.
Guía de iniciación de G PS Pathfinder Office 39

3 Bases para el manejo
3.6.4 Selección de una herramienta en una barra de
herramientas
Para seleccionar una herramienta en la barra, seleccione una de las
siguientes a lternativas:
• Haga clic en el botón de la herramienta en la barra.
• Seleccione el comando de menú equivalente.
B
3.6.5 Barra de herramientas Estándar
Sugerencia – Posicione el puntero sobre cualquier herramienta.
Aparecerá una ventanita amarilla emergente (Información sobre
herramientas), mostrando el nombre de la herramienta. La información
adicional aparecerá en la barra de estado al pie de la ventana de la
aplicación.
La barra de herramientas Estándar
contiene herramientas para
operaciones de archivo y de ventanas.
Haga clic
en este
botón …
para activar
esta
herramienta
…
Abrir abre un archivo(s) de datos Archivo / Abrir
Guardar guarda un archivo de datos Archivo / Guardar
Imprimir imprime un archivo de datos Archivo / Imprimir
que hace lo siguiente … El comando de menú
equivalente es …
Mapa abre la ventana Mapa Ver / Mapa
Línea de
tiempo
40 Guía de iniciación de GPS Pathfinder Office
abre la ventana Línea de tiempo Ver / Línea de tiempo

Bases para el mane jo 3
Haga clic
en este
botón …
3.6.6 Barra de herramientas Proyecto
para activar
esta
herramienta
…
Propiedades
de la
característica
Propiedades
de la posición
Propiedades
del punto de
ruta
que hace lo siguiente … El comando de menú
abre la ventana Propiedades de la
característica
abre la ventan a Pro pie dad es de l a
posición
abre la ventana Propiedades del
punto de ruta
La barra de herramientas Proyecto
contiene herramientas para
administrar proyectos:
Haga clic en este
botón …
para …
equivalente es …
Datos / Propiedades de la
característica
Datos / Propiedades de la
posición
Datos / Propiedades del
punto de ruta
mostrar el nombre de la carpeta configurada para el presente proyecto.
Cambiar el proyecto seleccionando un nombre de proyecto de la lista
desplegable
mostrar la cantidad de espacio libre en el disco en la unidad donde el
proyecto actual está almacenado
abrir la carpeta denominada en el cuadro de lista desplegable del
Proyecto actual en una vista del Explorador de Windows
3.6.7 Barra de herramientas Ratón
La barra de herramientas Ratón
contiene herramientas para el ratón
y acciones de visualización.
Guía de iniciación de G PS Pathfinder Office 41

3 Bases para el manejo
Haga clic
en este
botón …
para activar esta
que hace lo siguiente … El comando de menú
herramienta …
Seleccionar le permite seleccionar un elemento
en la ventana Mapa o Línea de
tiempo.
El puntero siempre aparece como
una flecha. Haga clic en un
elemento en la ventana Mapa o
Línea de tiempo para seleccionar
dicho elemento.
Medir le perm ite medir distancias entre
dos o más puntos y áreas dentro
de un polígono.
Eliminar bloque le permite eliminar todas las
posiciones dentro de un
rectángulo seleccionado.
Pan le permite panoramizar a través
del contenido de las ventanas
Mapa o Línea de tiempo, de
manera que se despliega una
parte diferente de la ventana.
Zoom para
acercar
le permite acercarse a una parte
de la ventana Mapa o Línea de
tiempo.
Esto aumenta la visualización al
reducir la e scala.
equivalente es…
Editar / Seleccionar
Datos / Medir
Editar / Eliminar bloq ue
de posiciones
Ver / Pan
Ver / Zoom / Acercar
Zoom para alejar le permite alejarse de la ventana
Mapa o Línea de tiempo.
Ello le permite ver un área más
grande al aumentar la escala.
42 Guía de iniciación de GPS Pathfinder Office
Ver / Zoom / Alejar

Bases para el mane jo 3
Haga clic
en este
botón …
3.6.8 Barra de herramientas Utilidad
para activar esta
herramienta …
Alcance del zoom actúa sobre la ventana Mapa o
Zoom anterior le permite deshacer el último
Pan auto a
selección
que hace lo siguiente … El comando de menú
Línea de tiempo (la que sea la
ventana activa).
Esta modifica la es cala para q ue la
ventana muestre toda la
información p ara las capas visibles
en los archivos de datos
actualmente abiertos.
comando zoom o pan y volver a la
vista anterior.
configura las ventanas Mapa y
Línea de tiempo para mostrar
siempre el elemento actualmente
seleccionado.
La barra de herramienta Utilidad contiene herramientas para
programas utilitarios.
equivalente es…
Ver / Zoom / Alcance
Ver / Zoom / Anterior
Ver / Pan auto a
selección
Haga clic
en este
botón …
para abrir la … El comando de menú equivalente es …
utilidad Procesador por lotes Utilidades / Procesador por lotes
utilidad Transferencia de datos de
Trimble
utilidad Corrección diferencial Utilidades / Corrección diferencial
utilidad Exportar Utilidades / Exportar
Utilidades / Transferencia de datos
Guía de iniciación de G PS Pathfinder Office 43

3 Bases para el manejo
Haga clic
en este
botón …
3.7 Menús de acceso directo
para abrir la … El comando de menú equivalente es …
utilidad Agrupación Utilidades / Agrupación
utilidad Combinar Utilidades / Combinar
utilidad Editor de diccionarios de
datos
utilidad QuickPlan Utilidades / QuickPlan
utilidad Importar Utilidades / Importar
Al abrir un archivo, hay
varias funciones que se
pueden realizar en la
ventana de la vista de
carpetas. Haga clic en el
botón derecho del ratón en
la ventana de la vista de
carpetas (mientras no hay
un objeto seleccionado) y
aparecerá el siguiente
menú:
Utilidades / Editor de diccionarios de datos
Si selecciona un obje to en la v entana de la vista de car petas y hace clic
en el botón derecho del ratón, aparecerá un menú diferente. Los
comandos en este menú varían según el tipo de objeto seleccionado.
44 Guía de iniciación de GPS Pathfinder Office

3.8 Unidades de medida
Muchos campos en los diálogos y ventanas del software G PS
Pathfinder Office contienen valores numéricos; se podrán especificar
las unidades para mostr ar o introducir dichos valores .
Bases para el mane jo 3
Podrá hacer clic en una
característica en la ventana Mapa o
Línea de tiempo para mostrar el
menú abreviado, según se muestra
en el lado opuesto con boca de
incendios seleccionada.
Para características de línea y de
área, aparecerá un comando
adicional, Eliminar posición.
Guía de iniciación de G PS Pathfinder Office 45

3 Bases para el manejo
Seleccione Opciones / Unidades. Aparecerá el siguiente diálogo:
Use este diálogo para ele gir unidades de dis tancia, área y velocidad así
como también los formatos para mostrar las distancias al eje y los
rumbos. Los valores por defecto y las opciones se muestran aquí
arriba.
Para configurar unidades de coordenadas y alturas, y la referencia de
altitudes, seleccione Opciones / Sistema de coordenadas.
46 Guía de iniciación de GPS Pathfinder Office

Bases para el mane jo 3
B
Sugerencia – Deje que el software GPS Pathfinder Office convierta los
datos a las unidades configuradas. Sencillamente introduzca el valor
seguido de la abreviatura de unidades en la que se encuentra. Por
ejemplo, si la unidad configurada es metros e introduce 10 ps, lo
convertirá a 3.048 m. Esto se aplica solamente a campos que contienen
distancias, distancias al eje, alturas o coordenadas.
Los valores que se introducen en un campo a menudo están en una
unidad particular, por ejemplo, metros. El campo mostrará una
abreviatura para la unidad después del valor para que sepa cuáles son
las unidades actuales.
Nota – Un ’?’ en un cuadro de entrada de texto no representa nada.
Es la cadena nula por defecto y aparecerá cuando no se ha
introducido un valor en el campo. Para especificar una cadena nula
diferente, seleccione Opciones / Estilo de presentación.
3.8.1 Unidades disponibles
La Tabla 3.1 lista las unidades disponibles y las abreviaturas de las
mismas.
Tabla 3.1 Abreviaturas de unidades
Unidad Abreviatura
Metros m
Pies ps
Pulgadas pgs
Kilómetros km
Milímetros mm
Millas mi
Metros de Namibia nam
Guía de iniciación de G PS Pathfinder Office 47

3 Bases para el manejo
Tabla 3.1 Abreviaturas de unidades (Cont.)
Yar das yd
Millas náuticas mn
Pies topo USA psUSA
3.9 Salida del software GPS Pathfinder Office
Para salir del software GPS Pathfinder Office:
1. Seleccione Archivo / Salir. Si un archivo de datos aún está
abierto y hay cambios sin guardar, aparecerá un mensaje:
2. Haga cl ic en
Sí para guardar y cerrar el archivo de datos y salir
de GPS Pathfinder Office. Se cierra la ventana de aplicación de
GPS Pathfinder Office.
48 Guía de iniciación de GPS Pathfinder Office

4 Tutorial
4.1 En este capítulo encontrará:
■ Introducción
■ Escenario
■ Lección 1: Configuración del software GPS Pathfinder Office
■ Lección 2: Preparación para la captura de datos
■ Lección 3: Corrección diferencial de los datos de campo
■ Lección 4: Visualización y edición de los datos
■ Lección 5: Exportación de datos a un sistema GIS o CAD
■ Lección 6: Actualización de datos
■ Lección 7: De regreso en la oficina
■ Lección 8: Lección especial
CAPÍ TULO
4
4.2 Introducción
El presente capítulo explica cómo capturar y mantener datos para un
GIS y procesar los datos capturados utilizando el software GPS
Pathfinder Office. Este contiene instrucciones concretas paso a paso
para las principales tareas involucradas.

4 Tutori al
Las lecciones del tutorial estándiseñadas para completarlas en
secuencia y cada una de ellas utiliza los resultados de la lección
anterior. La excepción es la Lección 8: Lección especial, que no tiene
efecto en las demás lecciones y se puede hacer de forma
independiente. Estas lecciones suponen que no se han modificado los
parámetros por defecto de software GPS Pathfinder Office; de lo
contrario, el software se podría comportar de manera diferente.
Las lecciones utilizan archivos de muestra que se proveen con el
software GPS Pathfinder Office. Por defecto, estos archivos están
ubicados en la carpeta PFdata\Tutorial. Si éstos se han eliminado,
vuélvalos a cargar del CD de instalación usando una instalación
Personalizada y seleccionando la casilla de verificación Archivos del
Tutorial.Paramásinformación sobre la instalación, véase el
Capítulo 2, Instalación.
Nota – Este tutorial supone que esta familiarizado con el GPS y el
empleo del entorno del software Windows.
La Tabla 4.1 lista las lecciones de este tutorial.
Tabla 4.1 Lecciones del tutorial
Lección Tiempo aproximado
1. Configuració n del software G PS Pathfinder Offic e 3 minutos
2. Preparación para la captura de datos 5 minutos
3. Corrección diferencial de los datos de campo 7 minutos
4. Visualización y edición de datos 15 minutos
5. Exportación de datos a un sistema GIS o CAD 3 minutos
6. Actualización de datos 12 minutos
7. De regreso en la oficina 15 minutos
Subtotal
8. Lección especial 10 minutos
Total 70 minutos
50 Guía de iniciación de GPS Pathfinder Office
para completarla
60 minutos

4.3 Escenario
El gobierno local de l a ciudad man tiene un GIS de los biene s públicos.
Ello incluye las señales viales, postes, parques y amenidades del
mismo, aparcamientos y otros tipos de bienes. Se alma cena la
información sobre cada bien, incluyendo la condición y otra
información específica a cada tipo de bien.
La tarea consiste en preparar el diccionario de datos para que los
equipos de campo puedan captura r la info rmac ión requerida, procesar
los datos utilizando el software GPS Pathfinder Office y luego
exportarlos al GIS.
Unos meses más tarde, los datos se tienen que actualizar, por lo tanto
los deberá importar del GIS al software GPS Pathfinder Office,
actualizar el diccionario de datos y enviar los equipos de campo con
los datos para que puedan actualizar la información sobre los bienes.
4.4 Lección 1: Configuración del software
GPS Pathfinder Office
Tutorial 4
Hay tres opciones en el software GPS Pathfinder Office que son
importan tes de configurar antes de usarlas.
Esta lección le muestra la manera de:
• configurar el huso horario local
• seleccionar un proyecto
• seleccionar un sistema de coordenadas
La misma toma unos tres minutos aproximadamente en completa rs e.
Guía de iniciación de G PS Pathfinder Office 51

4 Tutori al
4.4.1 Iniciación del software GPS Pathfinder Office
Para iniciar el software GPS Pathfinder Office, seleccione una de las
siguientes alternativas:
• Haga clic en la barra de herramientas de Windows,
luego seleccione Programas / GPS Pathfi nder Office.
• Haga doble clic en el icono del método
abreviado de GPS Pathfinder Office que hay en
el escritorio:
Aparecerá el logo de GPS Pathfinder Office mientras el
programa se está cargando, seguido de la ventana de
aplicación de GPS Pathfinder Office.
4.4.2 Configuración del huso horario local
Se deberá configurar GPS Pat hfinder Office en el huso horario local.
Si no lo hace, los registros hor ari os en los ar chivos de datos de campo
se mostrarán como hora GPS, la que se aproxima a la Hora Media de
Greenwich. Normalmente, el huso horario local se configura una vez
(y cada vez que se necesitan los horarios de verano).
Para configurar el huso horario local:
1. La primera vez que inicia el software GPS Pathfinder Office, se
le pedirá configurar el huso horario:
2. Haga cl ic en
52 Guía de iniciación de GPS Pathfinder Office
Sí.

Tutorial 4
3. El diálogo Configuraciones del huso horario aparecerá
automáticamente. Si no lo hace, seleccio ne Opciones / Huso
horario. Aparecerá el siguiente diálogo:
4. En el campo Huso horario, seleccione el huso horario para la
posición actual.
B
B
4.4.3 Selección de un proyecto
Sugerencia – Si el huso horario local no está disponible, haga clic en
Nuevo huso horario. Aparecerá el diálogo Añadir huso horario.
Introduzca el nombre del huso horario y el desajuste con respecto a la
Hora Media de Greenwich. Por ejemplo, si el huso horario está 9 horas y
45 minutos después de Greenwich, introduzca -9:45 como el desajuste.
Haga clic en Aceptar.
5. Haga clic en Aceptar para guardar las conf igur acione s del hu so
horario y cerrar el diálogo.
Sugerencia – Para mostrar las horas GPS en cualquier momento,
seleccione la Hora Media de Greenwich (+0:00) en lugar del h uso hor ario
local.
Un proyecto es un conjunto de carpetas en la computadora que
almacenan l os archivos de datos para un trabajo en particular. Estos le
permiten separar los datos en áreas diferentes en la computadora para
que pueda hacer el seguimiento de distintos trabajos por separado.
Guía de iniciación de G PS Pathfinder Office 53

4 Tutori al
Deberá decidir la forma en que quiere usar los proyectos para separar
los datos. Puede ser que desee tener un proyecto distinto para cada
lugar diferente en el que trabaja o puede tener un proyecto para cada
cliente para el que captura datos.
Nota – Si al nombrar un proyecto nuevo se incluyen caracteres no
válidos, tales como ?, +, >, o “ ” se recibirá un mensaje de error.
Un proyecto define el lugar donde determinados tipos de archivos se
almacenan en la computadora. Cada proyecto puede señalar un
conjunto de carpetas distinto. Los tipos de archivos que se diferencian
por proyectos son:
• archivos de datos, incluyendo archivos creados al importarlos
de un GIS
• archivos base
• archivos de formato GIS o CAD exportados
• copias de seguridad de archivos de datos de campo
A cada uno de estos tipos de archivo se le puede asignar una carpeta
por defecto diferente. Por defecto, esta carpeta se selecciona cada vez
que se abra o se guarde uno de los tipos de archivos anteriores. En la
mayoría de los casos usted no está limitado tan sólo a esta carpeta,
pero es útil tenerla como valor por defecto.
Los tipos de datos que no se diferencian por proyectos son:
• diccionarios de datos
• archiv os de puntos de ruta
• archivos de fondo
• archivos de configuración
Si lo desea, estos cuatro tipos de archivos se pueden almacenar en
proyectos. Sin embargo si modifica los proyectos, la carpeta por
defecto no cambiará. Habitualmente estos tipos de archivos se
almacenan aparte de los datos de proyectos, para que todos los
proyectos puedan acceder a los mismos con facilidad.
54 Guía de iniciación de GPS Pathfinder Office

Tutorial 4
Para seleccionar un proyecto:
1. Cuando inicia el software GPS Pathfinder Office, el diálogo
Seleccionar proyecto aparecerá automáticamente.:
Si este diálogo no aparece, seleccione Archivo / Proyectos para
mostrarlo.
B
Sugerencia – Para evitar que aparezca el diálogo Seleccionar proyecto
cada vez que se inicia GPS Pathfinder Office, borre la casilla de
verificación Mostrar este diálogo al empezar.
2. En el campo Nombre del proyecto, seleccione Tutorial.
Guía de iniciación de G PS Pathfinder Office 55

4 Tutori al
3. Observe las carpetas definidas para este proyecto
Esta carpeta …está definida como … Descripción
proyecto \Pfdata\Tutorial Esta es la ca rpeta principal del p roy ecto dond e se
almacenan los datos.
Cada vez que abre, guarda o importa un archivo
de datos, esta carpeta se seleccionará por
defecto.
56 Guía de iniciación de GPS Pathfinder Office

Esta carpeta …está definida como … Descripción
Tutorial 4
copia de
seguridad
exportar \Pfdata\Tutorial\Export Una carpeta dentro de la carpeta principal del
archivo base \Pfdata\Tutorial\Base Una carpeta dentro de la carpeta principal del
\Pfdata\Tutorial\Backup Una carpeta dentro de la carpeta principal del
proyecto.
Esta es la carpeta donde se con servan las copia s
de seguridad de los datos de campo. Las copias
de seguridad se realizan cuando los archivos se
transfieren de un colector de datos a una
computadora de oficina.
proyecto de Pfdata\Tutorial.
Esta es la carpeta donde los archivos con
formato GIS o CAD exportados se crearán por
defecto.
proyecto de Pfdata\Tutorial.
Al seleccionar archiv os base para la corrección
diferencial , por defecto el softwa re b u sc a en es ta
carpeta. Si tiene una carpeta central para todos
los archivos ba se, podrá definir dicha carpeta
explícitamente al crear sus propios proyectos.
Por ejemplo, si todos los datos base residen en
una carpeta de red, n:\Basedata, introduzca
dicha carpeta en el campo Archivos base. La
misma norma se aplica para las demás carpetas
de un proyecto.
B
4. Haga clic en Aceptar para aceptar el proyecto tutorial.
Sugerencia – Para una introducción a los proyectos y para más
información sobre el diálogo Seleccionar proyecto, véase el tema
Proyectos en la ayuda de GPS Pathfinder Office.
Guía de iniciación de G PS Pathfinder Office 57

4 Tutori al
4.4.4 Selección de un sistema de coordenadas
Tendrá que usar un sistema de coordenadas que sea adecuado para el
área en que se encuentra capturando datos. Por ejemplo, a fin de
mostrar las posiciones GPS capturadas en relación a un mapa de
fondo, el software GPS Pathfinder Office debe poder relacionar las
coordenadas de latitud y longitud GPS con las coordenadas Norte y
Este en el mapa. También es fundamental tener el sistema de
coordenadas correcto seleccionado cuando:
• se introducen coordenadas del punto de ruta
• se imprime o dibuja el mapa
• se exportan coordenadas a una base de datos GIS o espaciales
• se importan características de una base de datos GIS o
espaciales
• se introducen posiciones manuales
En el software GPS Pathfinder Office podrá elegir el sistema de
coordenadas correcto seleccionando un sistema de coordenadas y una
zona asociada o seleccionando un ajuste local. Para especificar un
sistema de forma adecuada, tendrá que seleccionar una zona y/o
datum. La elección afecta la presentaci ón de los datos de campo, per o
no los datos.
B
B
58 Guía de iniciación de GPS Pathfinder Office
Sugerencia – Para una introducción a los conceptos de sistemas de
coordenadas y zonas (y los conceptos asociados de un datum, un
elipsoide y un geoide), consulte la Referencia general de sistemas
cartográficos.
Sugerencia – El sistema de coordenadas actualmente seleccionado se
mostrará en la barra de estado.

Tutorial 4
Para este proyecto, tendrá que seleccionar un sistema de coordenadas
UTM:
1. Seleccione Opciones / Sistema de coordenadas.Aparecerá el
diálogo siguiente:
2. Asegúrese de que el grupo Seleccionar por esté configurado en
la opción Sistema de coordenadas y zona.
3. Configure el campo Sistema en UTM.
4. Configure el campo Zona en 10 Norte.
5. Configure el campo Datum a NAD 1983 (Conus).
6. Configure el grupo de Altitud medi da desde en la opción Nivel
medio del mar (NMM).
Guía de iniciación de G PS Pathfinder Office 59

4 Tutori al
7. Asegúrese de que el grupo Modelo geoidal esté configurado en
la opción Geoide (EGM96 (Global)) definido.
8. Configure el campo Unidades de coordenadas en Metros.
9. Configure el campo Unidades de altitud en Metros y haga clic
Aceptar.
en
4.5 Lección 2: Preparación para la captura de datos
Esta lección presenta los conceptos de:
• captura de datos GPS
• Características
• Atributos
Le muestra cómo:
• abrir un diccionario de datos
• imprimir un diccionario de datos
• transferir un diccionario de datos a un colector de datos
La misma toma unos cinco minutos a prox imad ament e en compl eta rse.
4.5.1 Captura de datos GPS
Las organizaciones tales como compañías de servicios públicos,
organizaciones científicas y gobiernos locales tienen billones de
dólares en bienes fijos y equipos ubicados por toda la región. Deben
poder ubicar, controlar y mantener dichos bienes de forma precisa.
La enorme tarea de administrar dichos bienes se reduce en gran
medida con el empleo de herramientas de administración de
información de campo tales como los sistemas de captura de datos
GPS y bases de datos GIS.
60 Guía de iniciación de GPS Pathfinder Office

La información sobre bienes se puede capt ur ar en e l c ampo utilizando
un colector de datos . Un colector re gistra i nformación baj o la forma de
‘características’ y ‘atributos’.
4.5.2 Características
Una característica es un objeto físico o un evento en el mundo real
para el que desea capturar información descriptiva y de posición. Por
ejemplo, tal vez desee capturar información sobre lagos o carreteras.
Cada característica tiene un nombre. Los nombres de característica
equivalen a los temas o capas en un sistema GIS o CAD. Cada
ocurrencia de u na característica e quivale a un registro en dic ho tema o
capa en un sistema GIS.
Los colectores de datos GPS usan la clasificación de características
para determinar la forma en que el so ftware de captura de datos
registra posiciones GPS.
Una característica puede ser de uno de tres tipos diferentes. Véase la
Tabla 4.2.
Tutorial 4
Tabla 4.2 Características
Tipo de
característica
Punto Lugares de accidentes
Línea Caminos
Area Lagos
Ejemplos
Grifos en un parque
Cañerías
Pantanos
Guía de iniciación de G PS Pathfinder Office 61

4 Tutori al
4.5.3 Atributos
Se podrá definir un conjunto de atributos para cada tipo de
característica. Un atributo es una pieza de información descriptiva
acerca de la característica. Por ejemplo, para la característica Camino
(Path), podría tener el atributo Anchura. Cada característica Camino
que se captura en el campo tendrá su propio valor para dicho atributo.
Para cada atributo se deberá definir un nombre de atributo. Los
nombres de atributo equivalen a elementos, columnas o campos en un
sistema GIS o CAD.
Un atributo puede ser uno de seis tipos diferentes. Véase la Tabla 4.3.
Tabla 4.3 Atributos
Tipo de
atributo
Ejemplo
Menú El tipo de superficie para un camino
Numérico La anchura de un camino
Texto El nombre del camino
Fecha La fecha en que se ha capturado la información acerca de
la característica Camino
Hora La hora en que se ha capturado la información acerca de
la característica Camino
Nombre de
archivo
4.5.4 Apertura de un diccionario de datos
El vínculo de la característica Camino a un imagen de la
característica en una computadora
Un diccionario de datos consiste en una descripción de las
características y at ributos rele vantes a un p ro yect o o t rabaj o p arti cular.
Un diccionario de datos estructura la captura de datos, no contiene la
información real capturada en el campo (posiciones y valores de
atributos reales para cada ocurrencia de una característica).
62 Guía de iniciación de GPS Pathfinder Office

Tutorial 4
Un diccionario de datos se emplea en el campo para controlar la
captura de características y atributos. Por ejemplo, quizá desee
capturar información acerca de postes eléctricos, lagos y carreteras.
Por lo tanto podrá cre ar un di ccion ario d e datos que con tenga una list a
de todas estas características.
Es importante comprender los diccionarios de datos y cómo se utilizan
en el campo para cont rolar la ca ptura de car acter ísticas y atributos. Un
diccionario de datos le solicita introducir información; también puede
limitar lo que se introduce para asegurar la integridad de los datos y la
compatibilidad con el sistema GIS o CAD. A pesar de que los
diccionarios de datos no siempre son necesarios para el trabajo de
campo, hacen que la captura, actualización y el procesamiento de
datos sea más fácil y rápida.
Un diccionario de datos está compuesto de los siguientes elementos:
• Una lista de características a capturar en el campo
• Una lista de atributos (si los hubiere) que describen cada
característica
Un diccionario de datos deberá contener todas las caract erísticas para
las que desea capturar información. Puede tener di ferentes
diccionarios de datos para distintos proyectos, por ejemplo, un
diccionario de datos de mapas de carreteras y un diccionario de datos
de bienes. Sólo podrá utilizar un diccionario de datos por vez en el
campo. Si quiere capturar información sobre carreteras
simultáneamente con información sobre bienes, es importante poner
todas las características en un diccionario de datos.
Guía de iniciación de G PS Pathfinder Office 63

4 Tutori al
Para abrir un diccionario de datos:
1. Seleccione Utilidades / Editor de diccionarios de datos.
Alternativamente, haga clic en .
Se iniciará la utilidad Editor de diccionarios de datos:
2. Abra el archivo Tutorial.ddf en la carpeta Pfdata\Tutorial. Para
hacerlo, seleccione una de las siguientes alternativas:
– Haga clic e n .
– Seleccione Archivo / Abrir.
64 Guía de iniciación de GPS Pathfinder Office

Tutorial 4
3. Vaya a la carpeta C:\Pfdata\Tutorial y seleccione el archivo
Tutorial.ddf, luego haga clic en
Abrir. Se mostrará el siguiente
diálogo:
4. Haga cl ic en
Aceptar para aceptar las configuraciones por
defecto y abrir el archivo. El editor de diccionarios de datos se
abrirá y usted verá las diversas características y sus atributos:
Guía de iniciación de G PS Pathfinder Office 65

4 Tutori al
5. Observe la columna Características:
Tabla 4-4 Características
Este símbolo… indica que la característica es un/una …
punto
línea
área
6. Ahora observe algunas características y sus atributo s.
Seleccione la característica Boca de incendios (Fire Hydrant).
7. La columna Atributos muestra tres atributos definidos:
– Color
– Número
de bocas
(Number
of Spouts)
– Fecha
última
inspección
(Last
Inspection
Date)
8. Haga cl ic en
cada uno de dichos atributos.
Observe que el panel derecho muestra información sobre el
atributo actualmente seleccionado.
En este ejemplo, el n úmero a intr oducir en el campo debe ser un
número entero. Puede haber un mínimo de una boca y un
máximo de 10. El número de bocas por defecto es 2.
66 Guía de iniciación de GPS Pathfinder Office

9. En la lista
Características,
seleccione la
característica
Camino.
10. Haga clic en
cada uno de los
atributos.
Esta vez hay dos
atributos:
– Tipo de
superficie (Surface Type)
– Anchura (Widt h)
11. En la lista
Características,
seleccione la
característica
Aparcamiento
(Parking lot).
Tutorial 4
Hay un solo
atributo:
– Tipo de
superficie
(Surface
Type)
Tiene los valores:
– Asfalto (Asphalt)
– Hormigón (Concrete)
– Turba (Turf)
Guía de iniciación de G PS Pathfinder Office 67

4 Tutori al
Observe que el * que se muestra junto al valor Asfalto. Ello
significa que Asfalto es el valor por defecto. El hecho de
configurar un valor por defecto hará que los equipos de campo
no tengan que int roduci r dat os rep etit i v os y t ambién hace que l a
captura de datos sea más sencilla y rápida.
No tendrá que hacer cambios al diccion ario de dato s en este momento.
En la siguiente sección se imprimirá el diccionario de datos.
4.5.5 Impresión del diccionario de datos
Para ver la descripción completa del dicciona rio de datos con forma de
texto, se lo podrá imprimi r. Tal vez desee conservar una copia impresa
de cada uno de los diccionarios de da tos en caso de que se los eli mine
accidentalmente.
B
Sugerencia – Para comprobar la configuración de la im presor a y
fuente antes de imprimir, seleccione Archivo / Especificar impresora o
Archivo / Especificar fuente impresora.
68 Guía de iniciación de GPS Pathfinder Office

Tutorial 4
Para ver la pr esent ación prel iminar de la c opia impres a del d iccio nario
de datos antes de imprimirlo:
1. Seleccione Archivo / Presentación preliminar. Aparecerá la
siguiente ventana:
2. Haga cl ic en
impresora y haga clic en
Imprimir, compruebe las configuraciones de la
Aceptar para enviar el diccionario de
datos a la impresora.
3. Seleccione Archivo / Salir para cerrar el Editor de diccionarios
de datos.
En este momento está preparado para transferi r el diccio nario de datos
a los colectores para que los tres equipos de campo puedan salir y
capturar algunos datos.
Guía de iniciación de G PS Pathfinder Office 69

4 Tutori al
4.5.6 Transferencia de datos a un colector de datos
Se deberá transferir el dicc ionari o de dato s al col ector par a que los tres
equipos de campo puedan utilizarlo en el campo para capturar datos.
Para hacerlo, se us a la util idad Transferen cia de dat os. A contin uaci ón
se muestra e l diálogo de apertura de la utilidad Transfer enc ia de datos.
A los fines de este tutorial, ya se ha hecho.
70 Guía de iniciación de GPS Pathfinder Office

Tutorial 4
4.6 Lección 3: Corrección diferencial de los datos de
campo
Los tres equipos de campo han capturado los datos en el campo y se
han transferido a la computadora de oficina y ahora deberá
procesarlos.
Se podrá mejorar notablemente la precisión de los datos de campo
mediante un proceso denominad o corrección diferen cial. Ello requiere
un conjunto de archivos ‘base’ que se capturan en una posición
conocida a la vez que se capturan los archivos de datos de campo.
Varias regiones tienen Estaciones base comunidad (Community Base
Stations) o Estaciones de referencia de Trimble (Trimble Reference
Stations) que pueden proveer estos datos base o se puede utilizar un
segundo colector de datos para capturar datos base propios. Para más
información, consulte la Ayuda de Corrección diferencial.
Los archivos base para el tuto rial están en la carpeta
Pfdata\Tutorial\Base (la carpeta que se ha definido para los archivos
base en el proyecto del tutorial). Hay dos archivos base. Los mismos
provienen de una Estación base comunidad y cada uno abarca una
hora.
Esta lección le muestra cómo:
• corregir diferencialmente los datos de campo capturados por
tres equipos de campo
La misma toma unos siete minutos aproximadamente en completarse.
Guía de iniciación de G PS Pathfinder Office 71

4 Tutori al
Para corregir los datos de campo diferenc ialmente:
1. En el so ftware GPS Pathfinder Office, haga clic en la
herramienta Corrección diferencial , o seleccione
Utilidades / Corrección diferencial.
Aparecerá la utilidad Corrección diferencial:
72 Guía de iniciación de GPS Pathfinder Office

Tutorial 4
2. En el grupo Archivos móvil, haga clic en Examinar para
seleccion ar los archivos de dat os a corregir diferencialmente.
Aparecerá el siguiente diálogo:
Por defecto, la ca rpeta Pfd ata\Tutorial está seleccionada, puesto
que esta es la car pet a por defecto para los archivos de d atos que
se ha defini do al se leccionar el proye cto (v éase Selección de un
proyecto, página 53). Hay tres archivos de datos (móviles)
disponibles que tienen el nombre de archivo ‘T utdataX.ssf’.
Dichos archivos de datos han sido capturados a la vez por tres
diferentes equipos de campo. Se tendrán que corregir los tres
archivos.
B
3. Seleccione los tres archivos Tutdata1.ssf, Tutdata2.ssf y
Tutdata3.ssf, luego haga clic en
selección y cierre el diálogo.
Sugerencia – Para seleccionar los tres archivos, haga clic en
Tutdata1.ssf, mantenga presionado
en Tutdata3.ssf.
Guía de iniciación de G PS Pathfinder Office 73
Abrir para confirmar la
[Ctrl]
y haga clic en Tutdata2.ssf luego

4 Tutori al
Los tres archivos aparecerán en el campo Archivos
seleccionados en la parte superior izquierda del diálogo.
4. En el grupo Archivos base, haga clic en
Búsqueda local para
seleccionar los archivos base. Aparecerá el siguiente diálogo:
Este diálogo le permite conf igu rar una car peta a par tir de la cual
el software automáticamente selecciona archivos base,
basándose en las horas de inicio y final de los archivos móvil.
5. Asegúrese de que el campo Carpeta contiene la carpeta base
según se ha definido en el proyecto Tutorial. El software busca
los archivos presentados en la carpeta de búsqueda.
6. Haga cl ic en
Buscar para iniciar la búsqueda. Una vez que la
búsqueda se ha completado, aparecerá la siguiente ventana:
74 Guía de iniciación de GPS Pathfinder Office

Tutorial 4
El diálogo muestra los tres archivos de datos que se han
capturado en el campo, junto con las horas de inicio y final.
Cada archivo tiene 100% en la columna Cobertura. Ello indica
que el archi v o d e dat os est á totalmente cubierto por los archivos
base que se han encontrado en la carpeta de archivos base del
proyecto.
Utilizaremos estos dos archivos base para corregir los archivos
móviles diferencialmente.
7. Haga cl ic en
Aceptar para confirmar la selec ción. Aparecerá el
diálogo Posición de referencia:
La posición de referencia es la ubicación conocida en la que se
han capturado los archivos base.
Nota – Puesto que estos ar c hivos base provienen de una Estación base
comunidad, la posición de referencia que se muestra es precisa y
correcta. Sin embargo, si ha capturado sus propios datos base, la
posición de referencia podría ser incorrecta o faltar. En este caso,
deberá saber cuál es la posición de referencia e introducirla en este
diálogo. Una posición de r eferencia incorrecta resultará en err ores en
los datos corregidos.
Guía de iniciación de G PS Pathfinder Office 75

4 Tutori al
8. La primera vez que aparece este diálogo, el sistema de
coordenadas aparecerá como Lat/Long o se mostrará el último
sistema de coordenadas utilizado. Si es necesario, haga clic en
Cambiar y cambie el sistema de coordenad as para que coi ncida
con el que se muestra en la barra de estado del software GPS
Pathfinder Office (UTM, 10 North, NAD 1983 (Conus),
EGM96 (Global), y luego haga clic en
Aceptar para confir mar
la posición de referencia. Volverá al diálogo Corrección
diferencial:
Los archivos de datos y los archivos base se muestran ahora en
el diálogo Corrección diferencial. El campo Extensión de
archivo está configurado en
tendrán los archivos de salida corregidos diferencialmente. Por
ejemplo, la versión corregida de Tutdata1.ssf se llamará
Tutdata1.cor.
9. En el grupo Procesamiento, asegúrese de que la opción
Procesamiento de fase portadora y código inteligente esté
seleccionada. Esta es la configuración por defecto y el tipo de
procesamiento más completo.
76 Guía de iniciación de GPS Pathfinder Office
.cor. Esta es la extensión que

Tutorial 4
10. Confirme que las conf iguracio nes son las mis mas que la s que se
muestran a continuación:
11. Haga clic en
Aceptar para iniciar el proceso de corrección
diferencial.
12. Si aparece el mensaje
¿Continuar?
, haga clic en Sí para continuar. Una serie de barras
Puede(n) sobreescribirse 3 archivo(s).
de progreso indica el estado de la operación.
Guía de iniciación de G PS Pathfinder Office 77

4 Tutori al
Cuando el proceso está completo, aparecerá el siguiente
mensaje:
13. El 100% de las posiciones han sido corregidas. Haga clic en
Cerrar para quitar el mensaje sin mostrar el registro de
corrección.
En el uso real, si no se han corregido todas las posiciones, se
podrá mostrar
Más detalles para mostrar un archivo de registro
para ayudarle a buscar el origen del error.
78 Guía de iniciación de GPS Pathfinder Office

Tutorial 4
4.7 Lección 4: Visualización y edición de los datos
Ahora deberá comprobar visualmente los datos antes de exportarlos a
una base de datos GIS o espaciales. Esto es para confirmar que todos
los datos previstos estánallí y para buscar cualquier posiciónno
deseada.
Esta lección le muestra cómo:
• abrir archivos de datos
• seleccionar un sistema de coordenadas
• mostrar la ventana Mapa
• mostrar la ventana Línea de tiempo
• cargar los archivos de fondo
• configurar la ventana Mapa
• ver los atributos de una característica
• ver la distancia al eje de una característica
La misma toma unos quince minutos aproximadamente en
completarse.
4.7.1 Apertura de archivos de datos
Deberá abrir los archivos de datos en el software GPS Pathfinder
Office para verlos. Puede abrir tantos archivos juntos como desee,
pero sólo puede editar archivos si éstos están abiertos
individualmente.
Guía de iniciación de G PS Pathfinder Office 79

4 Tutori al
Para abrir archivos de datos:
1. Seleccione Archivo / Abrir.Aparecerá el diálogo siguiente:
Los tres archivos que la utilidad Correccióndiferencial acaba de
crear estarán seleccionados por defecto.
B
4.7.2 Presentación de las ventanas Mapa y Línea de tiempo
80 Guía de iniciación de GPS Pathfinder Office
2. Presione Abrir para confirmar la selección.
Existen dos métodos disponibles para mostrar los datos. El primero es
la ventana Mapa, donde el archivo aparece junto a cualquier archivo
de fondo. El segundo es la ventana Línea de tiempo, que muestra
cuándo se capturaron los datos a lo largo de un eje de tiempo lineal.

Tutorial 4
Para mostrar las ventanas Mapa y Línea de tiempo:
1. Seleccione Ver / Mapa. Aparecerá la ventana Mapa:
2. Seleccione Ver / Línea de tiempo. Aparecerá la ventana Línea
de tiempo:
B
Sugerencia – Si la ventana Mapa no está abierta y no hay archivos
cargados, seleccione Ver / Mapa para abrir automáticamente el diálogo
Abrir archivo de datos.Estaesunaformarápida y práctica para abrir
archivos de datos. La misma regla se aplica para la ventana de Línea de
tiempo.
Guía de iniciación de G PS Pathfinder Office 81

4 Tutori al
4.7.3 Carga de los archivos de fondo
Puede especificar uno o más archivos de fondo, tales como mapas de
calles y fotografías aéreas, para mostrarlos en la ventana Mapa. Los
archivos suministran un fondo para los archivos de datos de campo.
Hay dos tipos de archivos de fondo:
• Archivos de vector (o dibujos)
• Archivos de imagen (raster).
Archivos de vector
Un archivo de vector se carga y transforma en cualquier sistema de
coordenadas
El archivo de vector, Streets.dxf (calles) tiene las coordenadas del
mismo almacenadas como latitud/longitud(WGS-84), pero el sistema
de coordenadas del proyecto está configurado actualmente en UTM.
Se deberá especificar que este archivo está configurado en el sistema
de coordenadas Latitud /Longit ud p ara que el softw are GPS Pathfinder
Offi ce pueda transfor mar automáticamen te el archi vo de dicho sistema
de coordenadas a UTM.
Archivos de imagen
Los archivos de imagen se deben mostrar en el sistema de
coordenadas con el que están georeferenciados. La georeferencia
implica hacer coincidir los pixeles en un archivo de imagen con
coordenadas del mundo real. Todos los archivos de imagen deben
estar georeferenciados antes de poder cargarlos al software GPS
Pathfinder Office.
El archivo de imagen Aerial.bmp, está georeferenciado con el sistema
de coordenadas UTM, y UTM es el sistema de coordenadas para el
proyecto.
Este archivo se podrá cargar sin configurar el sistema de coordenadas.
82 Guía de iniciación de GPS Pathfinder Office

Tutorial 4
Los dos archivos de fondo se cargarán de a uno para que pueda ver
cómo es cada archivo de fondo individualmente.
Para cargar el archivo de fondo Streets.dxf:
1. Seleccione Archivo / De fondo.Aparecerá el diálogo Cargar
archivos de fondo.
2. Haga clic en
3. Seleccione el archivo Streets.dxf y haga clic en
Añadir.Aparecerá el siguiente diálogo:
Abrir para
volver al diálogo Cargar archivos de fondo.
Aparecerá el siguiente mensaje, recordándole configurar el
sistema de coordenadas correcto para los archivos de fondo
nuevos (lo que se efectúaenelPaso).
Guía de iniciación de G PS Pathfinder Office 83

4 Tutori al
4. Haga cl ic en Aceptar para borrar el mensaje. Aparecerá el
siguiente diálogo:
La marca de verificación a la izquierda de los nombres de
archivo indica que el archivo se cargará cuando cierre el
diálogo.
84 Guía de iniciación de GPS Pathfinder Office

Tutorial 4
5. Deberá especificar que este archivo esté configurado en el
sistema de coordenadas Lat itud/ Longit ud, por lo tanto haga clic
en
Cambiar. Aparecerá el diálogo Sistema de coordenadas:
Guía de iniciación de G PS Pathfinder Office 85

4 Tutori al
a. Cambie el campo Sistema a Latitud/Longitud. (El campo
Datum cambiará automáticamente en WGS 1984.)
b. Haga clic en
Aceptar para aceptar el sistema de
coordenadas y zona seleccionada y regrese al diálogo
Cargar archivos de fondo:
c. Haga clic en
Aceptar para cargar el archivo de fondo y
cerrar el diálogo.
86 Guía de iniciación de GPS Pathfinder Office

Tutorial 4
La ventana Mapa muestra el archivo de fondo Streets.dxf:
6. Empiece a cargar el segundo archivo de fondo: Aeri al.bmp,
siguiendo los pasos 1 al 4 anteriores.
No será necesario cambiar el sistema de coorde nadas para dicho
archiv o pues to que está georeferenciado en el sistema de
coordenadas UTM, que es el sistema de coordenadas para este
proyecto:
Guía de iniciación de G PS Pathfinder Office 87

4 Tutori al
7. Haga cl ic en Aceptar para aceptar el sistema de coordenadas
seleccionado y para cerrar este diálogo.
Aparecerá una barra de progreso mientras los archivos se están
cargando. Cuando finalice esta operación, la ventana Mapa
debería tener el aspecto siguiente:
4.7.4 Configuración de la ventana Mapa
La ventana Mapa se podrá configurar para mostrar solamente cierta
información. Por ejemplo, se podrán cambiar los símbolos o colores
de líneas utilizados para mostrar características para facilitar la
diferenciaciónentre las mismas. También podrá ocultar características
en el archivo de datos o capas en los archivos de fondo para que sea
másfácil ver los datos.
El software TerraSync™, v2.10 o posterior, comparte las
configuraciones de estilos de característica, por lo que podrá tener un
estilo de característica común en la oficina y en el campo. Los
cambios en un lugar afectan al otro cuando se transfieren los archivos.
88 Guía de iniciación de GPS Pathfinder Office
 Loading...
Loading...