Page 1
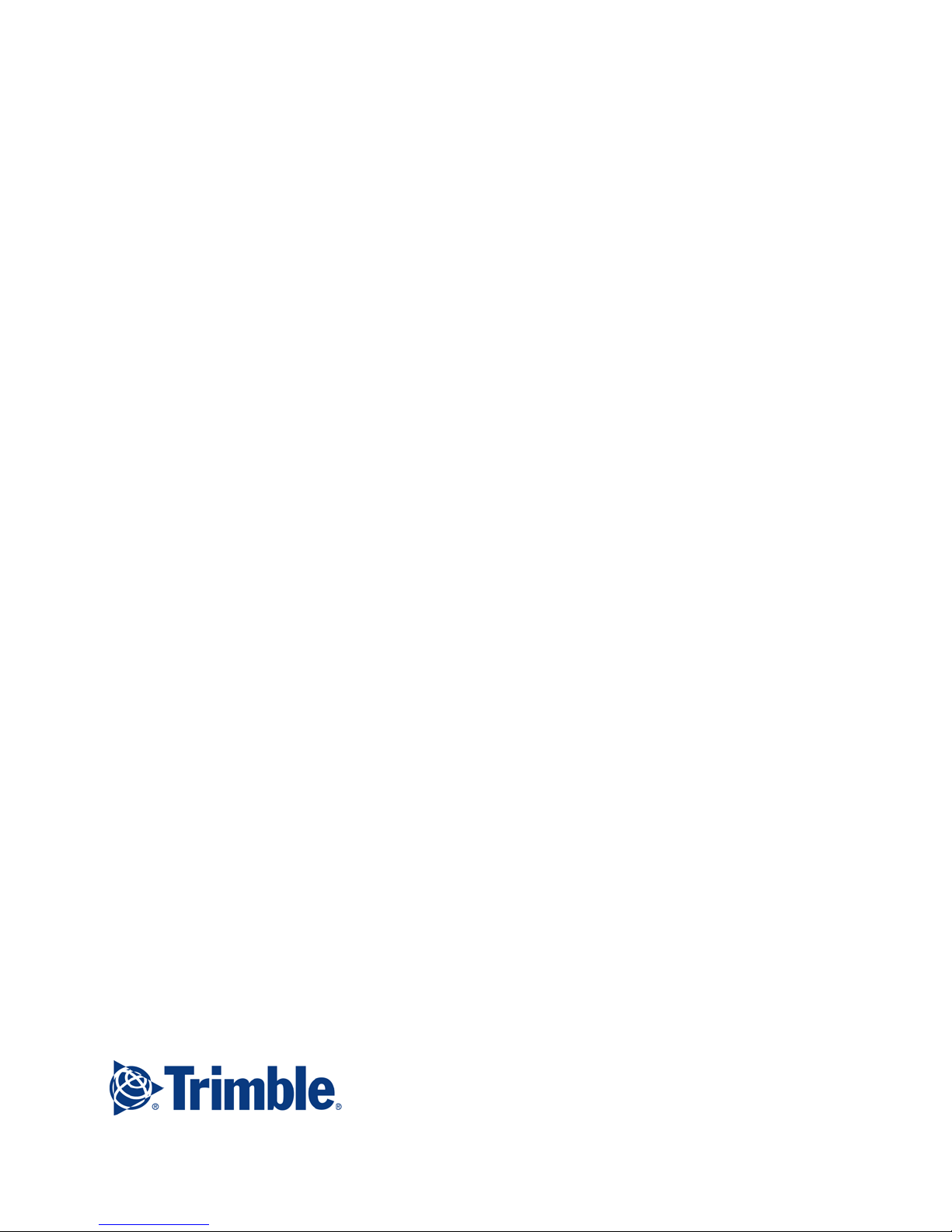
Copernicus® II GPS Receiver
Reference Manual
For Modules with Firmware Version 1.05
Part Number 68340-00
Revision A
September 2009
Page 2
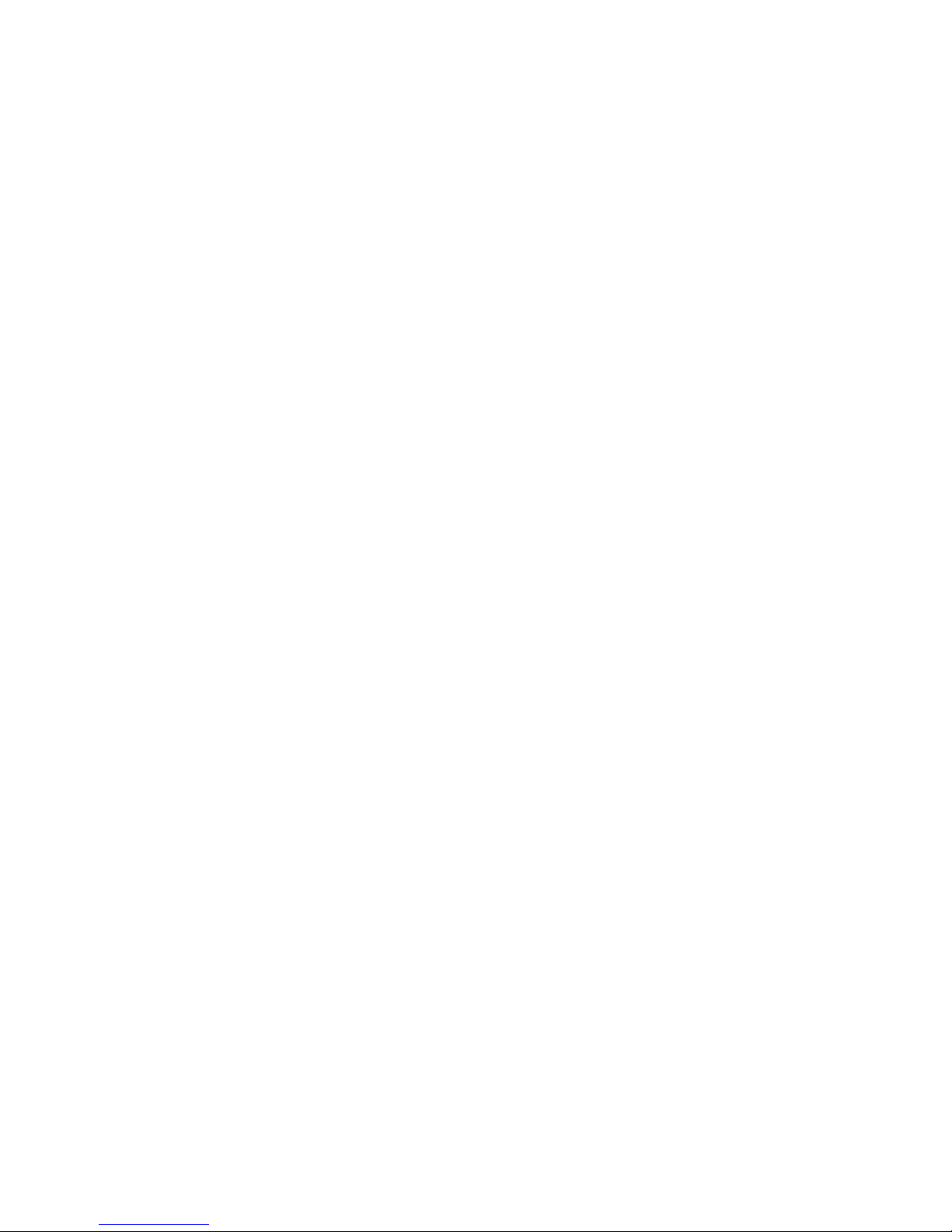
Corporate Office
Restriction on Hazardous Substances
Trimble Navigation Limited
935 Stewart Drive
Sunnyvale, CA 94085
U.S.A.
Phone: +1-408-481-8000, 1-800-827-8000
www.trimble.com
Support
+1-800-767-4822 (USA and Canada)
+1-913-338-8225 (International)
Copyright and Trademarks
© 2009 Trimble Navigation Limited. All rights reserved. No
part of this manual may be copied, reproduced, translated, or
reduced to any electronic medium or machine-readable form
for any use other than with the Copernicus II® GPS Receiver.
The Globe & Triangle logo, Trimble, Colossus, FirstGPS,
Lassen, Copernicus, and Copernicus II are trademarks of
Trimble Navigation Limited.
The Sextant logo with Trimble is a trademark of Trimble
Navigation Limited, registered in the United States Patent and
Trademark Off ice .
All other trademarks are the property of their respective
owners.
Release Notice
This is the November 2008 release (Revision A) of the
Copernicus II® GPS Receiver System Designer Reference
Manual, part number 58052-20.
The following limited warranties give you specific legal rights.
You may have others, which vary from state/jurisdiction to
state/jurisdiction.
Waste Electrical and Electronic Equipment (WEEE)
Notice
This Trimble product is furnished on an OEM basis. By
incorporating this Trimble product with your finished goods
product(s) you shall be deemed the “producer” of all such
products under any laws, regulations or other statutory scheme
providing for the marking, collection, recycling and/or
disposal of electrical and electronic equipment (collectively,
“WEEE Regulations”) in any jurisdiction whatsoever, (such as
for example national laws implementing EC Directive 2002/96
on waste electrical and electronic equipment, as amended), and
shall be solely responsible for complying with all such
applicable WEEE Regulations.
As of July 1, 2006, the Product is compliant in all material
respects with DIRECTIVE 2002/95/EC OF THE EUROPEAN
P ARLIAMENT AND OF THE COUNCIL of 27 January 2003
on the restriction of the use of certain hazardous substances in
electrical and electronic equipment (RoHS Directive) and
Amendment 2005/618/EC filed under C(2005) 3143, with
exemptions for lead in solder pursuant to Paragraph 7 of the
Annex to the RoHS Directive applied. The foregoing is limit ed
to Product placed on the market in the Member States of the
European Union on or after 1 July 2006. Trimble has relied on
representations made by its suppliers in certifying this Product
as RoHS compliant.
Hardware Limited Warranty
Trimble warrants that this Trimble hardware product (the
“Product”) shall be free from defects in materials and
workmanship and will substantially conform to Trimble’s
applicable published specifications for the Product for a period
of one (1) year, starting from the date of delivery. The warranty
set forth in this paragraph shall not apply to software/firmware
products.
Software and Firmware License, Limited Warranty
This Trimble software and/or firmware product (the
“Software”) is licensed and not sold. Its use is governed by the
provisions of the applicable End User License Agreement
(“EULA”), if any, included with the Software. In the absence
of a separate EULA included with the Software providing
different limited warranty terms, exclusions, and limitations,
the following terms and conditions shall apply. Trimble
warrants that this Trimble Software product will substantially
conform to Trimble’s applicable published specifications for
the Software for a period of ninety (90) days, starting from the
date of delivery.
Warranty Remedies
Trimble's sole liability and your exclusive remedy under the
warranties set forth above shall be, at Trimble’s option, to
repair or replace any Product or Software that fails to conform
to such warranty (“Nonconforming Product”), or refund the
purchase price paid by you for any such Nonconforming
Product, upon your return of any Nonconforming Product to
Trimble in accordance with Trimble’s standard return material
authorization procedures.
Page 3
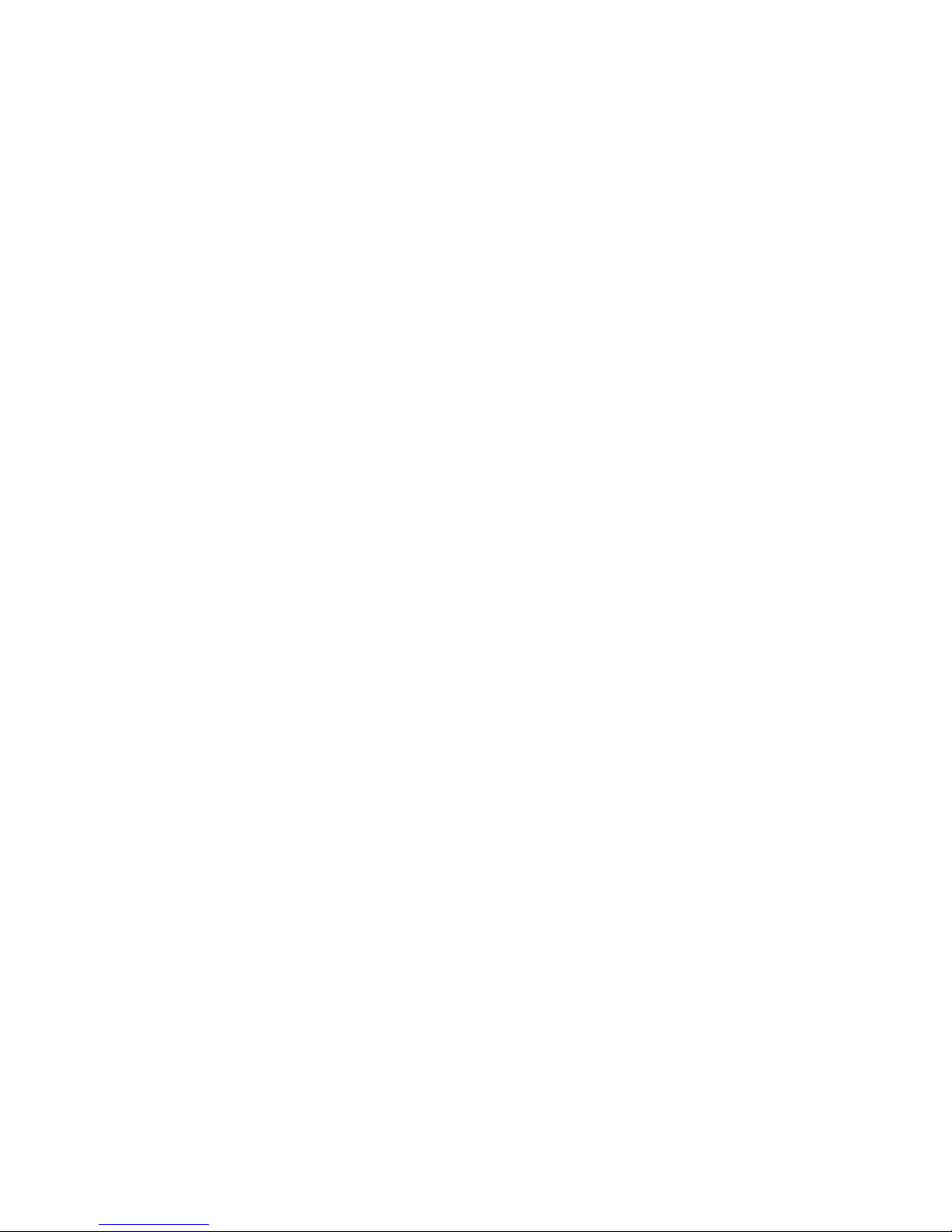
Warranty Exclusions and Disclaimer
Limitation of Liability
These warranties shall be applied only in the event and to the
extent that: (i) the Products and Software are properly and
correctly installed, configured, interfaced, maintained, stored,
and operated in accordance with Trimble’s relevant operator's
manual and specifications, and; (ii) the Products and Software
are not modified or misused.
The preceding warranties shall not apply to, and Trimble shall
not be responsible for defects or performance problems
resulting from (i) the combination or utilization of the Product
or Software with products, information, data, systems or
devices not made, supplied or specified by Trimble; (ii) the
operation of the Product or Software under any specification
other than, or in addition to, Trimble's st andard specifications
for its products; (iii) the unauthorized modification or use of
the Product or Software; (iv) damage caused by accident,
lightning or other electrical discharge, fresh or salt water
immersion or spray; or (v) normal wear and tear on
consumable parts (e.g., batteries).
THE WARRANTIES ABOVE STATE TRIMBLE'S ENTIRE
LIABILITY, AND YOUR EXCLUSIVE REMEDIES, RELATING
TO PERFORMANCE OF THE PRODUCTS AND SOFTWARE.
EXCEPT AS OTHERWISE EXPRESSLY PROVIDED HEREIN,
THE PRODUCTS, SOFTWARE, AND ACCOMPANYING
DOCUMENTATION AND MATERIALS ARE PROVIDED “AS-
IS” AND WITHOUT EXPRESS OR IMPLIED WARRANTY OF
ANY KIND BY EITHER TRIMBLE NAVIGATION LIMITED OR
ANYONE WHO HAS BEEN INVOLVED IN ITS CREATION,
PRODUCTION, INSTALLATION, OR DISTRIBUTION,
INCLUDING, BUT NOT LIMITED TO, THE IMPLIED
WARRANTIES OF MERCHANTABILITY AND FITNESS FOR A
PARTICULAR PURPOSE, TITLE, AND NONINFRINGEMENT.
THE STATED EXPRESS WARRANTIES ARE IN LIEU OF ALL
OBLIGATIONS OR LIABILITIES ON THE PART OF TRIMBLE
ARISING OUT OF, OR IN CONNECTION WITH, ANY
PRODUCTS OR SOFTWARE. SOME STATES AND
JURISDICTIONS DO NOT ALLOW LIMITATIONS ON
DURATION OR THE EXCLUSION OF AN IMPLIED
WARRANTY, SO THE ABOVE LIMITATION MAY NOT APPLY
TO YOU.
TRIMBLE’S ENTIRE LIABILITY UNDER ANY PROVISION
HEREIN SHALL BE LIMITED TO THE GREATER OF THE
AMOUNT PAID BY YOU FOR THE PRODUCT OR SOFTWARE
LICENSE OR U.S.$25.00. TO THE MAXIMUM EXTENT
PERMITTED BY APPLICABLE LAW, IN NO EVENT SHALL
TRIMBLE OR ITS SUPPLIERS BE LIABLE FOR ANY
INDIRECT, SPECIAL, INCIDENTAL, OR CONSEQUENTIAL
DAMAGES WHATSOEVER UNDER ANY CIRCUMSTANCE OR
LEGAL THEORY RELATING IN ANY WAY TO THE
PRODUCTS, SOFTWARE, AND ACCOMPANYING
DOCUMENTATION AND MATERIALS, (INCLUDING,
WITHOUT LIMITATION, DAMAGES FOR LOSS OF BUSINESS
PROFITS, BUSINESS INTERRUPTION, LOSS OF BUSINESS
INFORMATION, OR ANY OTHER PECUNIARY LOSS),
REGARDLESS OF WHETHER TRIMBLE HAS BEEN ADVISED
OF THE POSSIBILITY OF ANY SUCH LOSS AND
REGARDLESS OF THE COURSE OF DEALING WHICH
DEVELOPS OR HAS DEVELOPED BETWEEN YOU AND
TRIMBLE. BECAUSE SOME STATES AND JURISDICTIONS
DO NOT ALLOW THE EXCLUSION OR LIMITATION OF
LIABILITY FOR CONSEQUENTIAL OR INCIDENTAL
DAMAGES, THE ABOVE LIMITATION MAY NOT APPLY TO
YOU.
TRIMBLE NAVIGATION LIMITED IS NOT RESPONSIBLE FOR
THE OPERATION OR FAILURE OF OPERATION OF GPS
SATELLITES OR THE AVAILABILITY OF GPS SATELLITE
SIGNALS.
Page 4
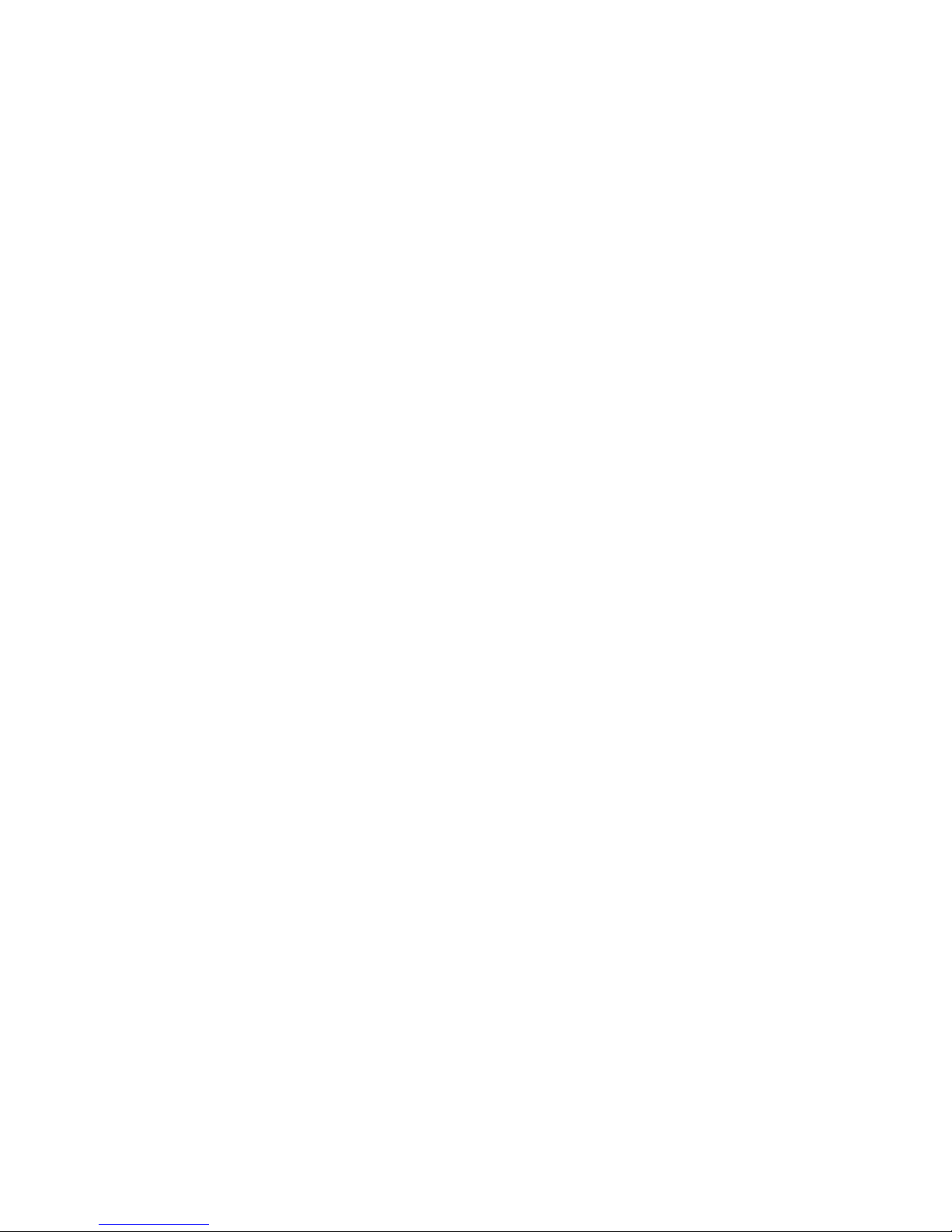
Page 5
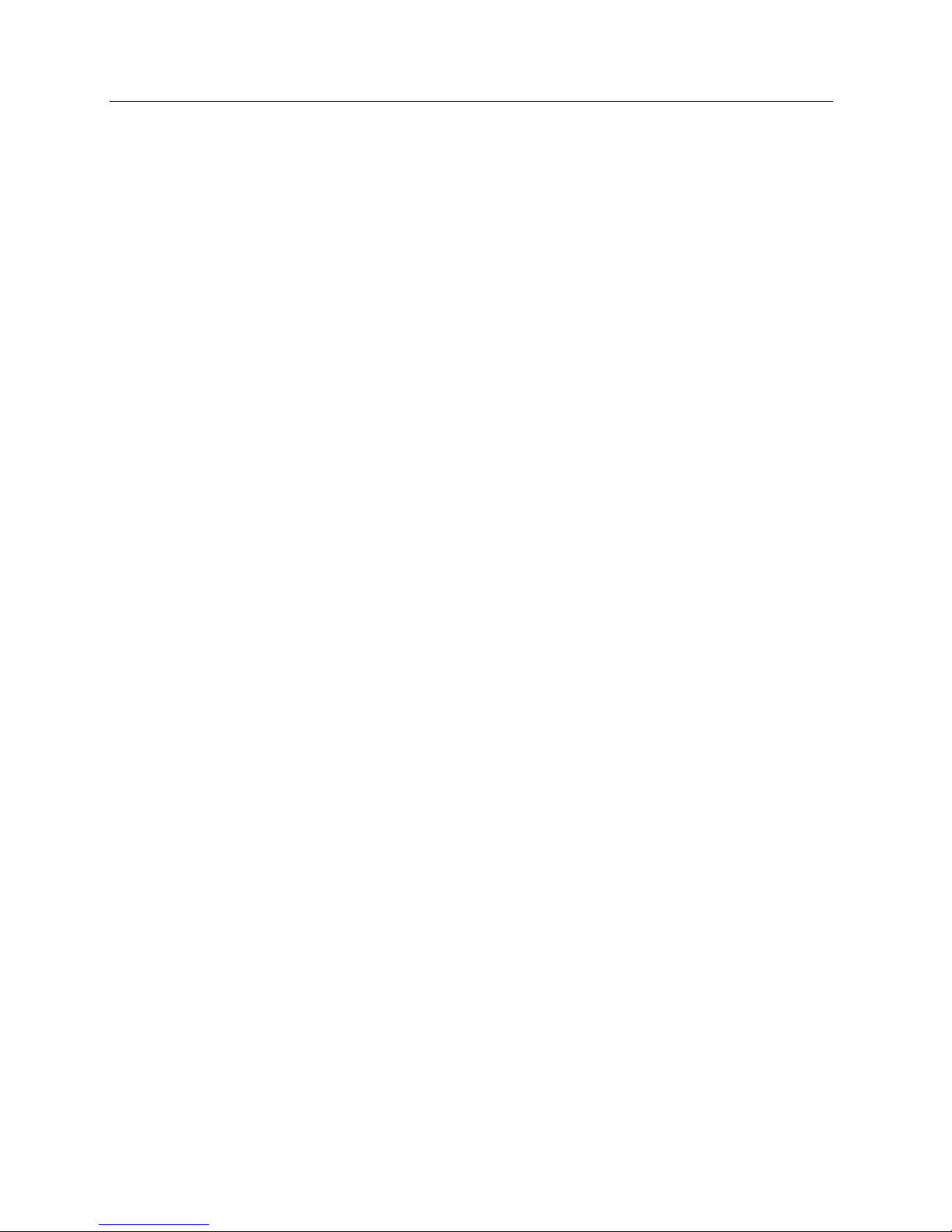
Table of Contents 1
1STARTER KIT
Introduction . . . . . . . . . . . . . . . . . . . . . . . . . . . . . . . . . . . . . . . . . . . . . . 6
Starter Kit Components . . . . . . . . . . . . . . . . . . . . . . . . . . . . . . . . . . . . 6
Interface Unit . . . . . . . . . . . . . . . . . . . . . . . . . . . . . . . . . . . . . . . . . . . . . 7
Interface Connections. . . . . . . . . . . . . . . . . . . . . . . . . . . . . . . . . . . . . . . . . 9
Removing the Reference Board from the Interface Unit. . . . . . . . . . . . . . . . . . . 11
Antenna . . . . . . . . . . . . . . . . . . . . . . . . . . . . . . . . . . . . . . . . . . . . . . . 12
Using a Passive Antenna. . . . . . . . . . . . . . . . . . . . . . . . . . . . . . . . . . . 12
Quick Start Guide . . . . . . . . . . . . . . . . . . . . . . . . . . . . . . . . . . . . . . . . . . 13
Trimble GPS Studio. . . . . . . . . . . . . . . . . . . . . . . . . . . . . . . . . . . . . . . . . 15
Installing the FTDI USB/Serial Driver Software. . . . . . . . . . . . . . . . . . . . . . . 15
Connect the PC via the USB serial interface. . . . . . . . . . . . . . . . . . . . . . . . . 16
Start the TGS Application . . . . . . . . . . . . . . . . . . . . . . . . . . . . . . . . . . 18
Connect to the GPS Receiver . . . . . . . . . . . . . . . . . . . . . . . . . . . . . . . . 19
Configure the GPS Ports . . . . . . . . . . . . . . . . . . . . . . . . . . . . . . . . . . . 20
Configure the Output Formats . . . . . . . . . . . . . . . . . . . . . . . . . . . . . . . . 22
Configure GPS . . . . . . . . . . . . . . . . . . . . . . . . . . . . . . . . . . . . . . . . 23
Configure PPS Output . . . . . . . . . . . . . . . . . . . . . . . . . . . . . . . . . . . . 24
Configure NMEA Output . . . . . . . . . . . . . . . . . . . . . . . . . . . . . . . . . . 25
Configure TAIP Output . . . . . . . . . . . . . . . . . . . . . . . . . . . . . . . . . . . 26
Create a Log . . . . . . . . . . . . . . . . . . . . . . . . . . . . . . . . . . . . . . . . . 27
Sending Raw Data to Device. . . . . . . . . . . . . . . . . . . . . . . . . . . . . . . . . 28
Data Converter Tool . . . . . . . . . . . . . . . . . . . . . . . . . . . . . . . . . . . . . 30
2 PRODUCT DESCRIPTION
Key Features . . . . . . . . . . . . . . . . . . . . . . . . . . . . . . . . . . . . . . . . . . . . 34
Block Diagram . . . . . . . . . . . . . . . . . . . . . . . . . . . . . . . . . . . . . . . . 35
Specifications . . . . . . . . . . . . . . . . . . . . . . . . . . . . . . . . . . . . . . . . . . . . 36
Performance . . . . . . . . . . . . . . . . . . . . . . . . . . . . . . . . . . . . . . . . . 36
Interface . . . . . . . . . . . . . . . . . . . . . . . . . . . . . . . . . . . . . . . . . . . 37
Electrical . . . . . . . . . . . . . . . . . . . . . . . . . . . . . . . . . . . . . . . . . . . 37
Physical. . . . . . . . . . . . . . . . . . . . . . . . . . . . . . . . . . . . . . . . . . . . 37
Environmental . . . . . . . . . . . . . . . . . . . . . . . . . . . . . . . . . . . . . . . . 37
Absolute Minimum and Maximum Limits . . . . . . . . . . . . . . . . . . . . . . . . . . . . . 38
Normal Operating Conditions. . . . . . . . . . . . . . . . . . . . . . . . . . . . . . . . . . . . 39
Power Consumption Over Temperature and Voltage . . . . . . . . . . . . . . . . . . . . . . . . 40
Run Mode . . . . . . . . . . . . . . . . . . . . . . . . . . . . . . . . . . . . . . . . . . 40
ESD Protection . . . . . . . . . . . . . . . . . . . . . . . . . . . . . . . . . . . . . . . . . . . 40
Ordering Information . . . . . . . . . . . . . . . . . . . . . . . . . . . . . . . . . . . . . . . . 41
Copernicus II GPS Receiver 1
Page 6

3 INTERFACE CHARACTERISTICS
Pin Assignments . . . . . . . . . . . . . . . . . . . . . . . . . . . . . . . . . . . . . . . . . . 44
Pin Description . . . . . . . . . . . . . . . . . . . . . . . . . . . . . . . . . . . . . . . . . . . 45
Detailed Pin Descriptions . . . . . . . . . . . . . . . . . . . . . . . . . . . . . . . . . . 46
Protocols . . . . . . . . . . . . . . . . . . . . . . . . . . . . . . . . . . . . . . . . . . . 48
Serial Port Default Settings . . . . . . . . . . . . . . . . . . . . . . . . . . . . . . . . . . . . . 49
GPS Timing. . . . . . . . . . . . . . . . . . . . . . . . . . . . . . . . . . . . . . . . . . . . . 50
Serial Time Output. . . . . . . . . . . . . . . . . . . . . . . . . . . . . . . . . . . . . . 50
A-GPS. . . . . . . . . . . . . . . . . . . . . . . . . . . . . . . . . . . . . . . . . . . . . . . . 52
Enabling A-GPS with the Trimble GPS Studio Application (TGS) . . . . . . . . . . . . . 52
Enabling A-GPS with TSIP . . . . . . . . . . . . . . . . . . . . . . . . . . . . . . . . . 53
Pulse-Per-Second (PPS). . . . . . . . . . . . . . . . . . . . . . . . . . . . . . . . . . . . . . . 54
Stationary Mode . . . . . . . . . . . . . . . . . . . . . . . . . . . . . . . . . . . . . . . 54
4 OPERATING MODES
Copernicus II GPS Receiver Operating Modes. . . . . . . . . . . . . . . . . . . . . . . . . . . 56
Run Mode . . . . . . . . . . . . . . . . . . . . . . . . . . . . . . . . . . . . . . . . . . 56
Standby Mode . . . . . . . . . . . . . . . . . . . . . . . . . . . . . . . . . . . . . . . . 56
Monitor Mode . . . . . . . . . . . . . . . . . . . . . . . . . . . . . . . . . . . . . . . . 56
Changing the Run/Standby Modes . . . . . . . . . . . . . . . . . . . . . . . . . . . . . . . . . 57
Copernicus II GPS Receiver Standby Current. . . . . . . . . . . . . . . . . . . . . . . . 57
Using the XSTANDBY Pin to Switch Modes . . . . . . . . . . . . . . . . . . . . . . . . 58
Using Serial Ports to Switch Modes . . . . . . . . . . . . . . . . . . . . . . . . . . . . . 58
Saving Almanac, Ephemeris and Position to Flash Memory. . . . . . . . . . . . . . . . . . . . 60
Graceful Shutdown. . . . . . . . . . . . . . . . . . . . . . . . . . . . . . . . . . . . . . 60
SBAS . . . . . . . . . . . . . . . . . . . . . . . . . . . . . . . . . . . . . . . . . . . . . . . . 60
WAAS. . . . . . . . . . . . . . . . . . . . . . . . . . . . . . . . . . . . . . . . . . . . . . . . 60
Number of channels . . . . . . . . . . . . . . . . . . . . . . . . . . . . . . . . . . . . . 60
Acquisition . . . . . . . . . . . . . . . . . . . . . . . . . . . . . . . . . . . . . . . . . . 61
Usage. . . . . . . . . . . . . . . . . . . . . . . . . . . . . . . . . . . . . . . . . . . . . 61
Almanac collection. . . . . . . . . . . . . . . . . . . . . . . . . . . . . . . . . . . . . . 61
Ephemeris collection. . . . . . . . . . . . . . . . . . . . . . . . . . . . . . . . . . . . . 61
GPS Receiver Acquisition Sensitivity Mode . . . . . . . . . . . . . . . . . . . . . . . . . . . . 61
5 APPLICATION CIRCUITS
Passive Antenna—Minimum Connections . . . . . . . . . . . . . . . . . . . . . . . . . . . . . 64
Passive Antenna—Hardware Activated Standby . . . . . . . . . . . . . . . . . . . . . . . . . . 65
Active Antenna—Full Connection . . . . . . . . . . . . . . . . . . . . . . . . . . . . . . . . . 66
Active Antenna—Short Circuit Connection . . . . . . . . . . . . . . . . . . . . . . . . . . . . 68
Active Antenna—No Antenna Status. . . . . . . . . . . . . . . . . . . . . . . . . . . . . . . . 70
2 Copernicus II GPS Receiver
Page 7
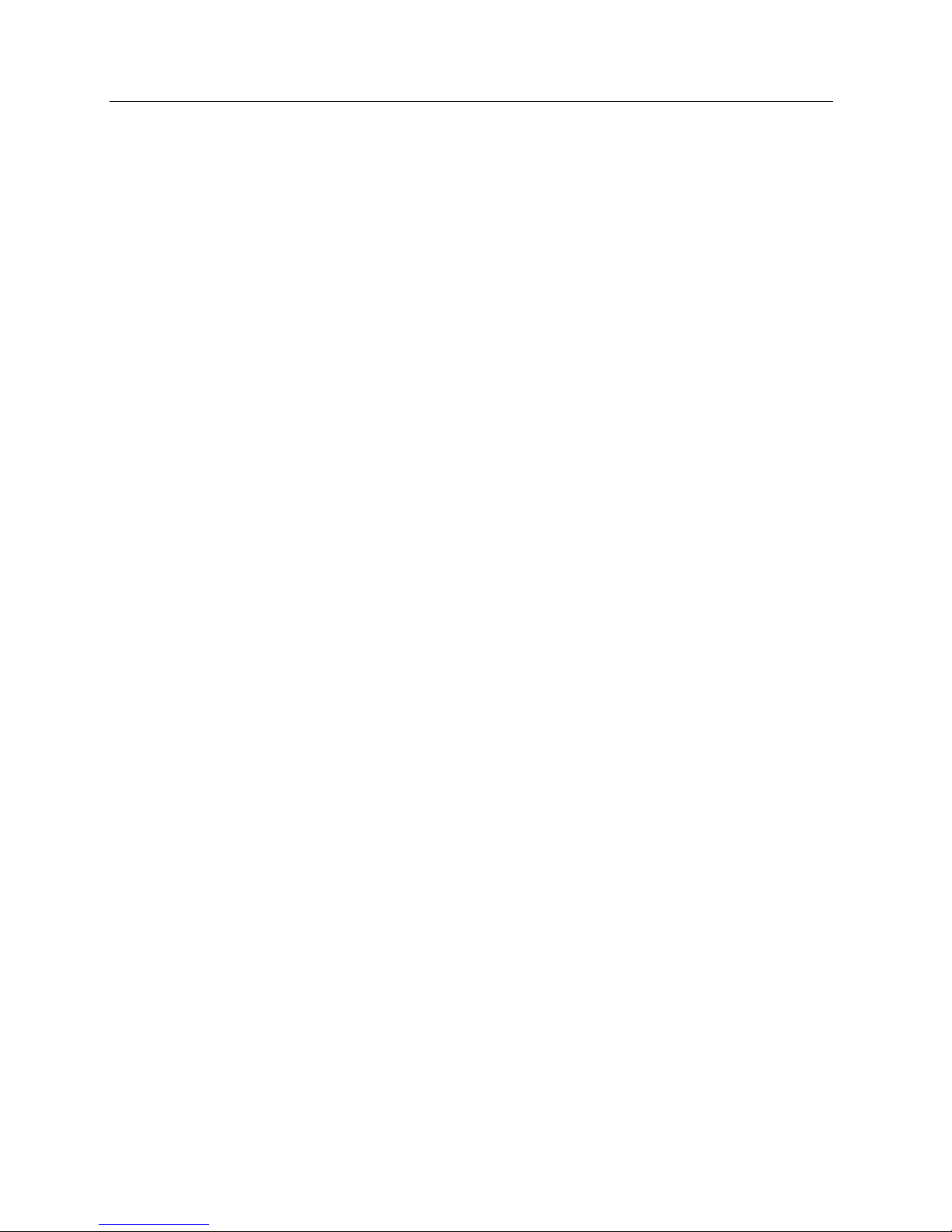
6 RF LAYOUT CONSIDERAT IONS
General Recommendations . . . . . . . . . . . . . . . . . . . . . . . . . . . . . . . . . . . . . 72
Design considerations for RF Track Topologies . . . . . . . . . . . . . . . . . . . . . . . . . . 74
PCB Considerations . . . . . . . . . . . . . . . . . . . . . . . . . . . . . . . . . . . . . . . . 75
Microstrip Transmission Lines. . . . . . . . . . . . . . . . . . . . . . . . . . . . . . . . 75
Stripline Transmission Lines. . . . . . . . . . . . . . . . . . . . . . . . . . . . . . . . . 77
7 MECHANICAL SPECIFICATIONS
Mechanical Outline Drawing . . . . . . . . . . . . . . . . . . . . . . . . . . . . . . . . . . . . 80
Soldering the Copernicus II GPS Receiver to a PCB. . . . . . . . . . . . . . . . . . . . . . . . 81
Solder mask . . . . . . . . . . . . . . . . . . . . . . . . . . . . . . . . . . . . . . . . . 81
Pad Pattern . . . . . . . . . . . . . . . . . . . . . . . . . . . . . . . . . . . . . . . . . . 82
Paste Mask . . . . . . . . . . . . . . . . . . . . . . . . . . . . . . . . . . . . . . . . . . 83
8 PACKAGING
Introduction . . . . . . . . . . . . . . . . . . . . . . . . . . . . . . . . . . . . . . . . . . . . . 86
Reel . . . . . . . . . . . . . . . . . . . . . . . . . . . . . . . . . . . . . . . . . . . . . . . . . 87
Tapes . . . . . . . . . . . . . . . . . . . . . . . . . . . . . . . . . . . . . . . . . . . . . . . . 88
9 SHIPPING AND HANDLING
Shipping and Handling Guidelines . . . . . . . . . . . . . . . . . . . . . . . . . . . . . . . . . 90
Handling . . . . . . . . . . . . . . . . . . . . . . . . . . . . . . . . . . . . . . . . . . . 90
Shipment . . . . . . . . . . . . . . . . . . . . . . . . . . . . . . . . . . . . . . . . . . . 90
Storage . . . . . . . . . . . . . . . . . . . . . . . . . . . . . . . . . . . . . . . . . . . . 90
Moisture Indicator . . . . . . . . . . . . . . . . . . . . . . . . . . . . . . . . . . . . . . 90
Floor Life. . . . . . . . . . . . . . . . . . . . . . . . . . . . . . . . . . . . . . . . . . . 90
Moisture Precondition . . . . . . . . . . . . . . . . . . . . . . . . . . . . . . . . . . . . . . . 91
Baking Procedure . . . . . . . . . . . . . . . . . . . . . . . . . . . . . . . . . . . . . . . . . . 92
Soldering Paste . . . . . . . . . . . . . . . . . . . . . . . . . . . . . . . . . . . . . . . . . . . 92
Solder Reflow. . . . . . . . . . . . . . . . . . . . . . . . . . . . . . . . . . . . . . . . . . . . 92
Recommended Soldering Profile . . . . . . . . . . . . . . . . . . . . . . . . . . . . . . . . . . 93
Optical Inspection. . . . . . . . . . . . . . . . . . . . . . . . . . . . . . . . . . . . . . . . . . 93
Cleaning. . . . . . . . . . . . . . . . . . . . . . . . . . . . . . . . . . . . . . . . . . . . . . . 94
Soldering Guidelines . . . . . . . . . . . . . . . . . . . . . . . . . . . . . . . . . . . . . . . . 94
Repeated Reflow Soldering . . . . . . . . . . . . . . . . . . . . . . . . . . . . . . . . . 94
Wave Soldering . . . . . . . . . . . . . . . . . . . . . . . . . . . . . . . . . . . . . . . 94
Hand Soldering. . . . . . . . . . . . . . . . . . . . . . . . . . . . . . . . . . . . . . . . 94
Rework . . . . . . . . . . . . . . . . . . . . . . . . . . . . . . . . . . . . . . . . . . . . . . . 94
Conformal Coating . . . . . . . . . . . . . . . . . . . . . . . . . . . . . . . . . . . . . . . . . 94
Grounding the Metal Shield. . . . . . . . . . . . . . . . . . . . . . . . . . . . . . . . . . . . . 95
Copernicus II GPS Receiver 3
Page 8
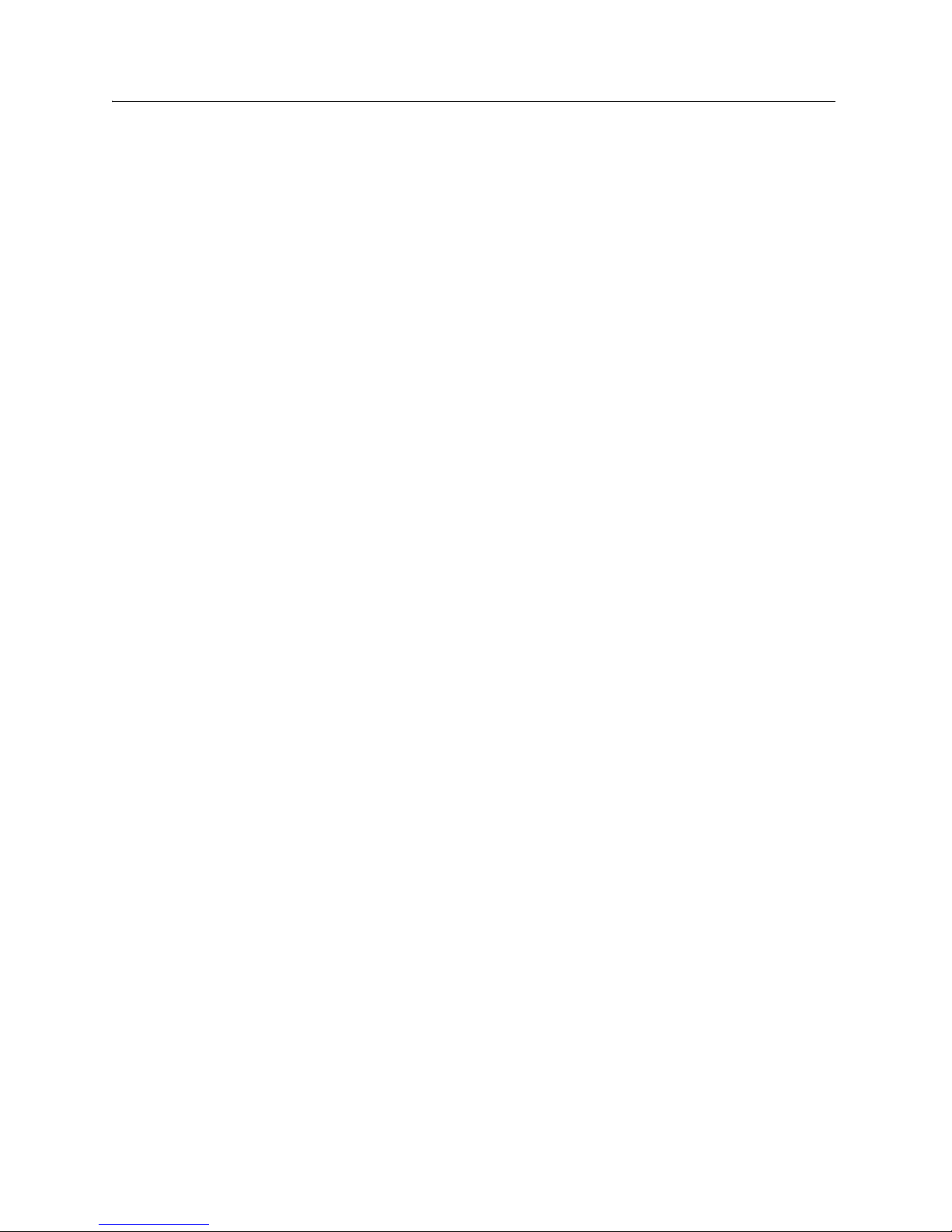
10 COPERNICUS II REFERENCE BOARD
Introduction . . . . . . . . . . . . . . . . . . . . . . . . . . . . . . . . . . . . . . . . . . . . . 98
Reference Board Block Diagram . . . . . . . . . . . . . . . . . . . . . . . . . . . . . . . . . . 99
Reference Board Schematic (1 of 3) . . . . . . . . . . . . . . . . . . . . . . . . . . . . . . . .100
Reference Board Schematic (2 of 3) . . . . . . . . . . . . . . . . . . . . . . . . . . . . . . . .101
Reference Board Schematic (3 of 3) . . . . . . . . . . . . . . . . . . . . . . . . . . . . . . . .102
Reference Board I/O and Power Connector . . . . . . . . . . . . . . . . . . . . . . . . . . . .103
Reference Board Power Requirement. . . . . . . . . . . . . . . . . . . . . . . . . . . . . . . .103
Reference Board Component Locations Drawing . . . . . . . . . . . . . . . . . . . . . . . . .104
1 1 FIRMWARE UPLOAD
Software Architecture. . . . . . . . . . . . . . . . . . . . . . . . . . . . . . . . . . . . . . . .106
Boot Monitor . . . . . . . . . . . . . . . . . . . . . . . . . . . . . . . . . . . . . . . . . . . .106
Firmware Binary File Format. . . . . . . . . . . . . . . . . . . . . . . . . . . . . . . . . . . .107
Firmware Loading Procedure . . . . . . . . . . . . . . . . . . . . . . . . . . . . . . . . . . . .107
Pseudo-code . . . . . . . . . . . . . . . . . . . . . . . . . . . . . . . . . . . . . . . . .107
Pseudo-Code Explanation . . . . . . . . . . . . . . . . . . . . . . . . . . . . . . . . . .109
Error Recovery . . . . . . . . . . . . . . . . . . . . . . . . . . . . . . . . . . . . . . . . 111
Monitor Interface Protocol . . . . . . . . . . . . . . . . . . . . . . . . . . . . . . . . . . . . .111
Protocol Format . . . . . . . . . . . . . . . . . . . . . . . . . . . . . . . . . . . . . . . 111
Data Transmission . . . . . . . . . . . . . . . . . . . . . . . . . . . . . . . . . . . . . .111
Monitor Mode Packet Descriptions . . . . . . . . . . . . . . . . . . . . . . . . . . . . .112
ENQ, ACK, NAK . . . . . . . . . . . . . . . . . . . . . . . . . . . . . . . . . . . . . .112
Packet ID – 0x96 (Boot ROM Version Report) . . . . . . . . . . . . . . . . . . . . . . .112
Packet ID – 0x8F (Erase Firmware Section). . . . . . . . . . . . . . . . . . . . . . . . .113
FlashLoader Tool Reference Guide. . . . . . . . . . . . . . . . . . . . . . . . . . . . . . . . .116
Introduction . . . . . . . . . . . . . . . . . . . . . . . . . . . . . . . . . . . . . . . . .116
File and Folder Structure. . . . . . . . . . . . . . . . . . . . . . . . . . . . . . . . . . .116
Source Code Reference . . . . . . . . . . . . . . . . . . . . . . . . . . . . . . . . . . .116
Compiling and Generating the Executable. . . . . . . . . . . . . . . . . . . . . . . . . .117
A TRIMBLE STANDARD INTERFACE PROTOCOL (TSIP)
Interface Scope . . . . . . . . . . . . . . . . . . . . . . . . . . . . . . . . . . . . . . . . . . .120
Run Mode Packet Structure. . . . . . . . . . . . . . . . . . . . . . . . . . . . . . . . . . . . .120
Automatic Output Packets . . . . . . . . . . . . . . . . . . . . . . . . . . . . . . . . . . . . .121
Automatic Position and Velocity Reports. . . . . . . . . . . . . . . . . . . . . . . . . . . . . .122
Notes on Usage of TSIP Packets with UTC . . . . . . . . . . . . . . . . . . . . . . . . . . . .123
Initialization Packets to Speed Start-up. . . . . . . . . . . . . . . . . . . . . . . . . . . . . . .124
Packets Output at Power-Up . . . . . . . . . . . . . . . . . . . . . . . . . . . . . . . . . . . .124
Timing Packets . . . . . . . . . . . . . . . . . . . . . . . . . . . . . . . . . . . . . . . . . . .125
Satellite Data Packets . . . . . . . . . . . . . . . . . . . . . . . . . . . . . . . . . . . . . . . .125
Backwards Compatibility to Lassen iQ. . . . . . . . . . . . . . . . . . . . . . . . . . . . . . .125
Recommended TSIP Packets . . . . . . . . . . . . . . . . . . . . . . . . . . . . . . . . . . . .127
4 Copernicus II GPS Receiver
Page 9
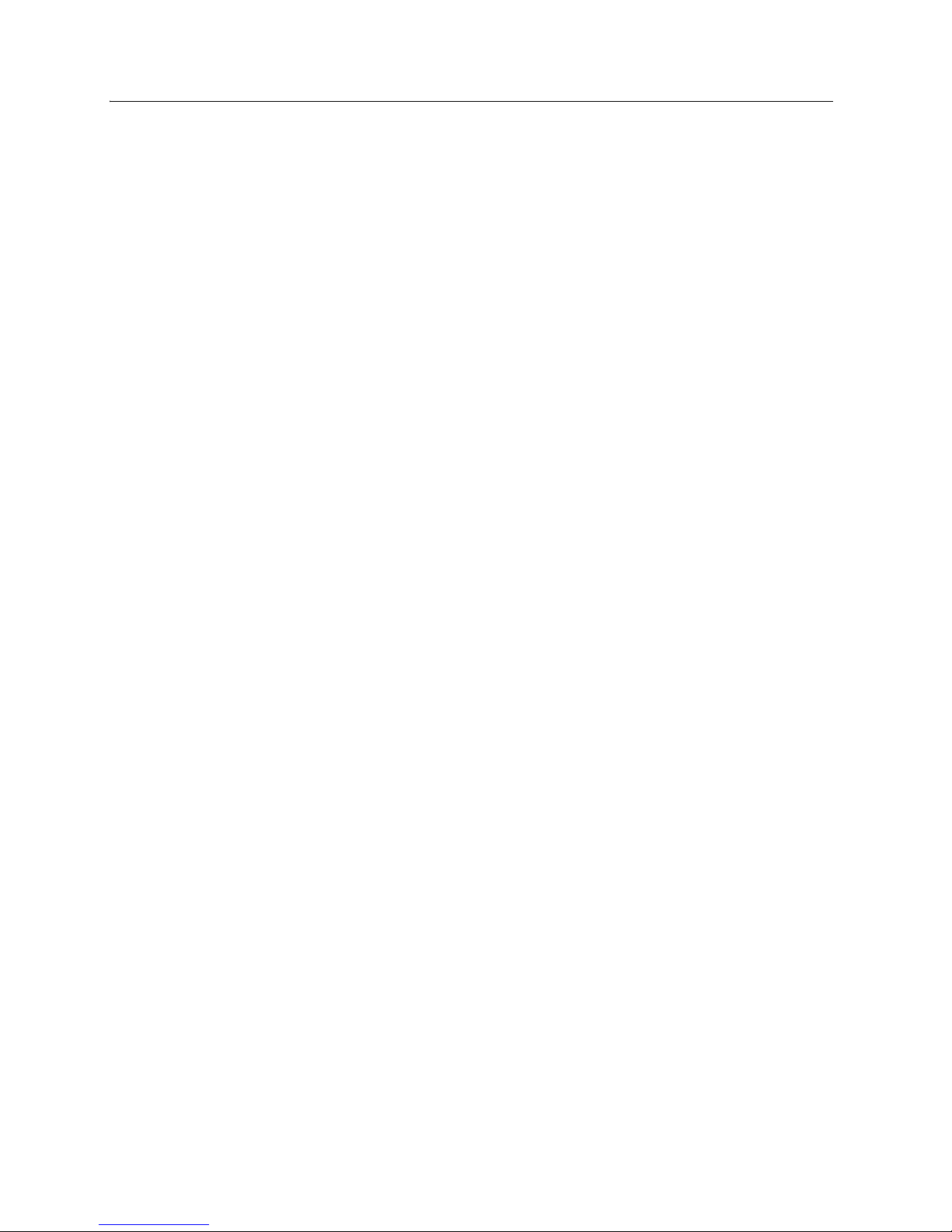
Command Packets Sent to the Receiver . . . . . . . . . . . . . . . . . . . . . . . . . . . . . .128
Report Packets Sent by the Receiver to the User . . . . . . . . . . . . . . . . . . . . . . . . . .129
Key Setup Parameters or Packet BB . . . . . . . . . . . . . . . . . . . . . . . . . . . . . . . .130
Dynamics Code . . . . . . . . . . . . . . . . . . . . . . . . . . . . . . . . . . . . . . .131
Elevation Mask. . . . . . . . . . . . . . . . . . . . . . . . . . . . . . . . . . . . . . . .131
Packet Descriptions . . . . . . . . . . . . . . . . . . . . . . . . . . . . . . . . . . . . . . . . .132
Packet Descriptions Used in Run Mode . . . . . . . . . . . . . . . . . . . . . . . . . . .132
Command Packet 0x1E - Clear Battery Backup, then Reset. . . . . . . . . . . . . . . . .134
Command Packet 0x1F - Request Software Versions . . . . . . . . . . . . . . . . . . . .134
Command Packet 0x21 - Request Current Time. . . . . . . . . . . . . . . . . . . . . . .134
Command Packet 0x23 - Initial Position (XYZ ECEF) . . . . . . . . . . . . . . . . . . .134
Command Packet 0x24 - Request GPS Receiver Position Fix Mode . . . . . . . . . . . .135
Command Packet 0x25 - Initiate Soft Reset & Self Test . . . . . . . . . . . . . . . . . .135
Command Packet 0x26 - Request Health . . . . . . . . . . . . . . . . . . . . . . . . . .135
Command Packet 0x27 - Request Signal Levels. . . . . . . . . . . . . . . . . . . . . . .135
Command Packet 0x2B - Initial Position (Latitude, Longitude, Altitude). . . . . . . . . .135
Command Packet 0x2D - Request Oscillator Offset. . . . . . . . . . . . . . . . . . . . .136
Command Packet 0x2E - Set GPS Time. . . . . . . . . . . . . . . . . . . . . . . . . . .136
Command Packet 0x31 - Accurate Initial Position (XYZ ECEF) . . . . . . . . . . . . . . 136
Command Packet 0x32 - Accurate Initial Position, (LLA) . . . . . . . . . . . . . . . . .137
Command Packet 0x35 - Set Request I/O Options . . . . . . . . . . . . . . . . . . . . .137
Command Packet 0x37 - Request Status and Values of Last Position and Velocity. . . . .140
Command Packet 0x38 - Request/Load Satellite System Data . . . . . . . . . . . . . . .140
Command Packet 0x3A - Request Last Raw Measurement . . . . . . . . . . . . . . . . .141
Command Packet 0x3C - Request Current Satellite Tracking Status . . . . . . . . . . . .141
Report Packet 0x41 - GPS Time . . . . . . . . . . . . . . . . . . . . . . . . . . . . . . .141
Report Packet 0x42 - Single-Precision Position Fix, XYZ ECEF . . . . . . . . . . . . . .142
Report Packet 0x43 - Velocity Fix, XYZ ECEF . . . . . . . . . . . . . . . . . . . . . . .143
Report Packet 0x45 - Software Version Information . . . . . . . . . . . . . . . . . . . .143
Report Packet 0x46 - Health of Receiver . . . . . . . . . . . . . . . . . . . . . . . . . .144
Report Packet 0x47 - Signal Levels for all Satellites . . . . . . . . . . . . . . . . . . . .145
Report Packet 0x4A - Single Precision LLA Position Fix. . . . . . . . . . . . . . . . . .146
Report Packet 0x4B - Machine/Code ID and Additional Status. . . . . . . . . . . . . . .147
Report Packet 0x4D - Oscillator Offset . . . . . . . . . . . . . . . . . . . . . . . . . . .147
Report Packet 0x4E - Response to Set GPS Time . . . . . . . . . . . . . . . . . . . . . .148
Report Packet 0x55 - I/O Options . . . . . . . . . . . . . . . . . . . . . . . . . . . . . .148
Report Packet 0x56 - Velocity Fix, East-North-Up (ENU) . . . . . . . . . . . . . . . . .149
Report Packet 0x57 - Information About Last Computed Fix. . . . . . . . . . . . . . . .150
Report Packet 0x58 - Satellite System Data/Acknowledge from Receiver . . . . . . . . .150
Report Packet 0x5A - Raw Measurement Data . . . . . . . . . . . . . . . . . . . . . . .153
Report Packet 0x5C - Satellite Tracking Status . . . . . . . . . . . . . . . . . . . . . . .154
Report Packet 0x5F - Diagnostic Use Only . . . . . . . . . . . . . . . . . . . . . . . . .155
Copernicus II GPS Receiver 5
Page 10

Command Packet 0x69 - Receiver Acquisition Sensitivity Mode. . . . . . . . . . . . . .155
Report Packet 0x6D - All-In-View Satellite Selection. . . . . . . . . . . . . . . . . . . .156
Command Packet 0x7A- NMEA Settings and Interval . . . . . . . . . . . . . . . . . . .157
Report Packet 0x7B- NMEA Settings and Interval . . . . . . . . . . . . . . . . . . . . .158
Command Packet 0x7E - TAIP Message Output . . . . . . . . . . . . . . . . . . . . . .158
Report Packet 0x82 - SBAS Correction Status . . . . . . . . . . . . . . . . . . . . . . .160
Report Packet 0x83 - Double-Precision XYZ Position Fix and Bias Information. . . . . .161
Report Packet 0x84 - Double-Precision LLA Position Fix and Bias Information. . . . . .161
Report Packet 0x89 -Receiver Acquisition Sensitivity Mode . . . . . . . . . . . . . . . .162
Packets 0x8E and 0x8F - Superpacket . . . . . . . . . . . . . . . . . . . . . . . . . . . .162
Command Packet 0xBB - Navigation Configuration . . . . . . . . . . . . . . . . . . . .162
Command Packet 0xBC - Protocol Configuration. . . . . . . . . . . . . . . . . . . . . .163
Command Packet 0xC0 - Graceful Shutdown and Go To Standby Mode . . . . . . . . . .165
Command Packet 0xC2 - SBAS SV Mask. . . . . . . . . . . . . . . . . . . . . . . . . . 166
TSIP Superpackets . . . . . . . . . . . . . . . . . . . . . . . . . . . . . . . . . . . . . . . . .167
Command Packet 8E-15 - Set/Request Datum. . . . . . . . . . . . . . . . . . . . . . . .167
Command Packet 0x8E-17 - Request Last Position or Auto-Report Position in UTM Single
Precision Format . . . . . . . . . . . . . . . . . . . . . . . . . . . . . . . . . . .168
Command Packet 8E-18 - Request Last Position or Auto Report Position in UTM Double
Precision Format . . . . . . . . . . . . . . . . . . . . . . . . . . . . . . . . . . .168
Command Packet 0x8E-20 - Request Last Fix with Extra Information . . . . . . . . . . .169
Command Packet 0x8E-21 - Request Accuracy Information . . . . . . . . . . . . . . . .169
Command Packet 0x8E-23 - Request Last Compact Fix Information. . . . . . . . . . . .170
Command Packet 0x8E-26 - Non-Volatile Memory Storage . . . . . . . . . . . . . . . .170
Command Packet 0x8E-2A - Request Fix and Channel Tracking Info, Type 1 . . . . . . .170
Command Packet 0x8E-2B - Request Fix and Channel Tracking Info, Type 2 . . . . . . .171
Command Packet 8E-4A - Set/Request Cable Delay and PPS Polarity . . . . . . . . . . .171
Command Packet 0x8E-4F - Set PPS Width. . . . . . . . . . . . . . . . . . . . . . . . .171
Report Packet 0x8F-15 - Current Datum Values. . . . . . . . . . . . . . . . . . . . . . .172
Report Packet 8F-17 - UTM Single Precision Output . . . . . . . . . . . . . . . . . . . .173
Report Packet 8F-18 - UTM Double Precision Output . . . . . . . . . . . . . . . . . . .174
Report Packet 0x8F-20 - Last Fix with Extra Information (binary fixed point). . . . . . .175
Report Packet 0x8F-21 - Request Accuracy Information . . . . . . . . . . . . . . . . . .177
Report Packet 0x8F-23 - Request Last Compact Fix Information. . . . . . . . . . . . . .177
Report Packet 0x8F-26 - Non-Volatile Memory Status . . . . . . . . . . . . . . . . . . .178
Report Packet 0x8F-2A - Fix and Channel Tracking Info, Type 1 . . . . . . . . . . . . .179
Report Packet 0x8F-2B - Fix and Channel Tracking Info, Ty pe 2. . . . . . . . . . . . . .181
Response Packet 8f-4A - Copernicus II GPS Receiver Cable Delay and POS Polarity. . .183
Report Packet 0x8F-4F - Set PPS Width. . . . . . . . . . . . . . . . . . . . . . . . . . .183
Datums . . . . . . . . . . . . . . . . . . . . . . . . . . . . . . . . . . . . . . . . . . . . . . .184
6 Copernicus II GPS Receiver
Page 11
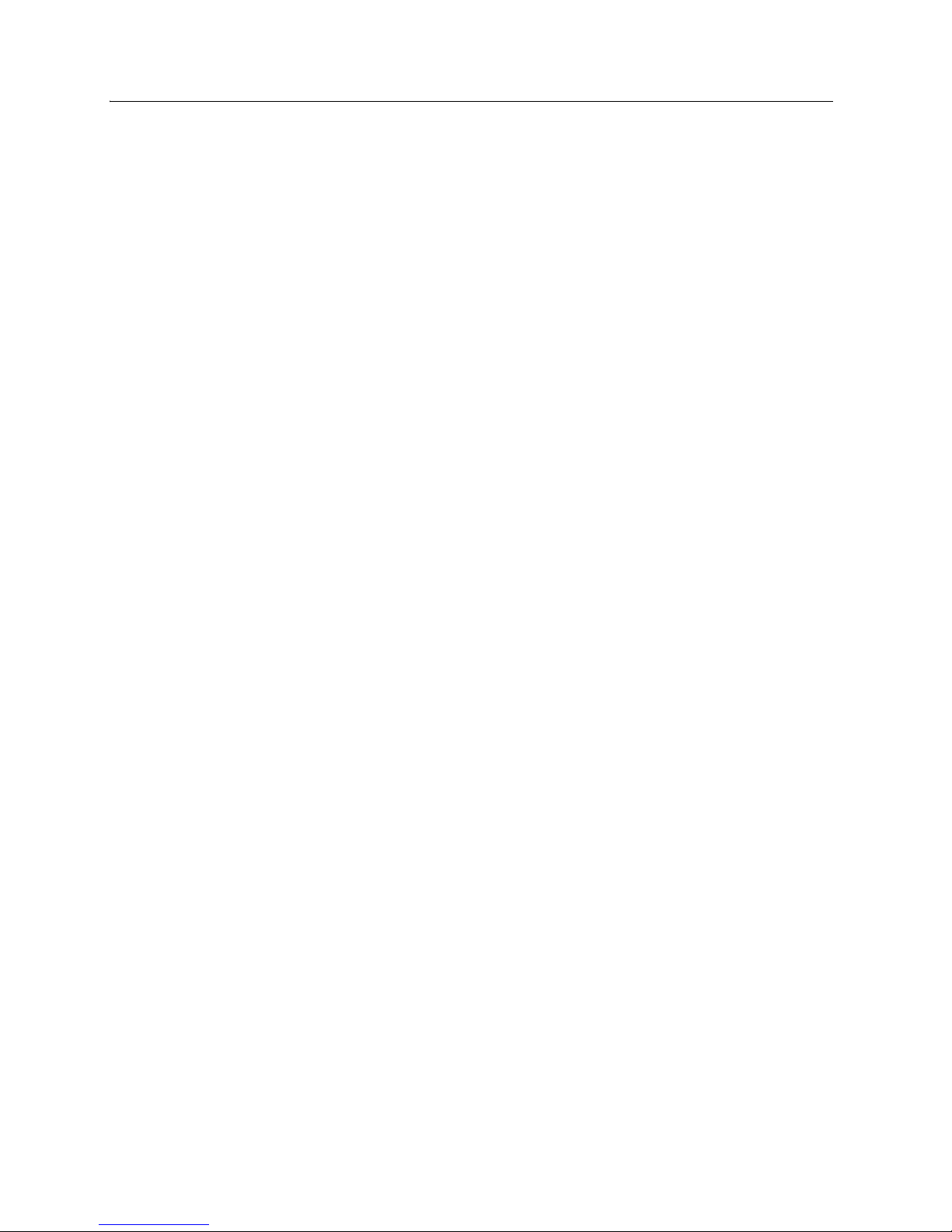
B TRIMBLE ASCII INTERFACE PROT OCOL (TAIP)
Protocol Overview . . . . . . . . . . . . . . . . . . . . . . . . . . . . . . . . . . . . . . . . .192
Message Format. . . . . . . . . . . . . . . . . . . . . . . . . . . . . . . . . . . . . . . . . . .193
Start of a New Message . . . . . . . . . . . . . . . . . . . . . . . . . . . . . . . . . . .193
Message Qualifier . . . . . . . . . . . . . . . . . . . . . . . . . . . . . . . . . . . . . .193
Message Identifier . . . . . . . . . . . . . . . . . . . . . . . . . . . . . . . . . . . . . .194
Data String . . . . . . . . . . . . . . . . . . . . . . . . . . . . . . . . . . . . . . . . . .194
Vehicle ID . . . . . . . . . . . . . . . . . . . . . . . . . . . . . . . . . . . . . . . . . .194
Checksum . . . . . . . . . . . . . . . . . . . . . . . . . . . . . . . . . . . . . . . . . .194
Message Delimiter . . . . . . . . . . . . . . . . . . . . . . . . . . . . . . . . . . . . . .194
Sample PV Message . . . . . . . . . . . . . . . . . . . . . . . . . . . . . . . . . . . . . . . .195
Time and Distance Reporting. . . . . . . . . . . . . . . . . . . . . . . . . . . . . . . . . . . .196
Latitude and Longitude Conversion . . . . . . . . . . . . . . . . . . . . . . . . . . . . . . . .197
Message Data Strings . . . . . . . . . . . . . . . . . . . . . . . . . . . . . . . . . . . . . . . .198
AL Altitude/Up Velocity . . . . . . . . . . . . . . . . . . . . . . . . . . . . . . . . . . . . . .199
CP Compact Position Solution . . . . . . . . . . . . . . . . . . . . . . . . . . . . . . . . . . .200
ID Identification Number . . . . . . . . . . . . . . . . . . . . . . . . . . . . . . . . . . . . .201
IP Initial Position. . . . . . . . . . . . . . . . . . . . . . . . . . . . . . . . . . . . . . . . . .202
LN Long Navigation Message . . . . . . . . . . . . . . . . . . . . . . . . . . . . . . . . . . .203
PR Protocol . . . . . . . . . . . . . . . . . . . . . . . . . . . . . . . . . . . . . . . . . . . . .204
PT Port Characteristic. . . . . . . . . . . . . . . . . . . . . . . . . . . . . . . . . . . . . . . .205
PV Position/Velocity Solution . . . . . . . . . . . . . . . . . . . . . . . . . . . . . . . . . . . 206
RM Reporting Mode . . . . . . . . . . . . . . . . . . . . . . . . . . . . . . . . . . . . . . . .207
RT Reset Mode . . . . . . . . . . . . . . . . . . . . . . . . . . . . . . . . . . . . . . . . . . . 208
ST Status . . . . . . . . . . . . . . . . . . . . . . . . . . . . . . . . . . . . . . . . . . . . . .209
TM Time/Date . . . . . . . . . . . . . . . . . . . . . . . . . . . . . . . . . . . . . . . . . . .211
VR Version Number . . . . . . . . . . . . . . . . . . . . . . . . . . . . . . . . . . . . . . . .212
X1 Extended Status . . . . . . . . . . . . . . . . . . . . . . . . . . . . . . . . . . . . . . . . .213
Communication Scheme for TAIP . . . . . . . . . . . . . . . . . . . . . . . . . . . . . . . . .214
Query for Single Sentence . . . . . . . . . . . . . . . . . . . . . . . . . . . . . . . . . .214
Scheduled Reporting Frequency Interval . . . . . . . . . . . . . . . . . . . . . . . . . .214
The Response to Query or Scheduled Report . . . . . . . . . . . . . . . . . . . . . . . .214
The Set Qualifier . . . . . . . . . . . . . . . . . . . . . . . . . . . . . . . . . . . . . . .215
Sample Communication Session. . . . . . . . . . . . . . . . . . . . . . . . . . . . . . .215
Copernicus II GPS Receiver 7
Page 12
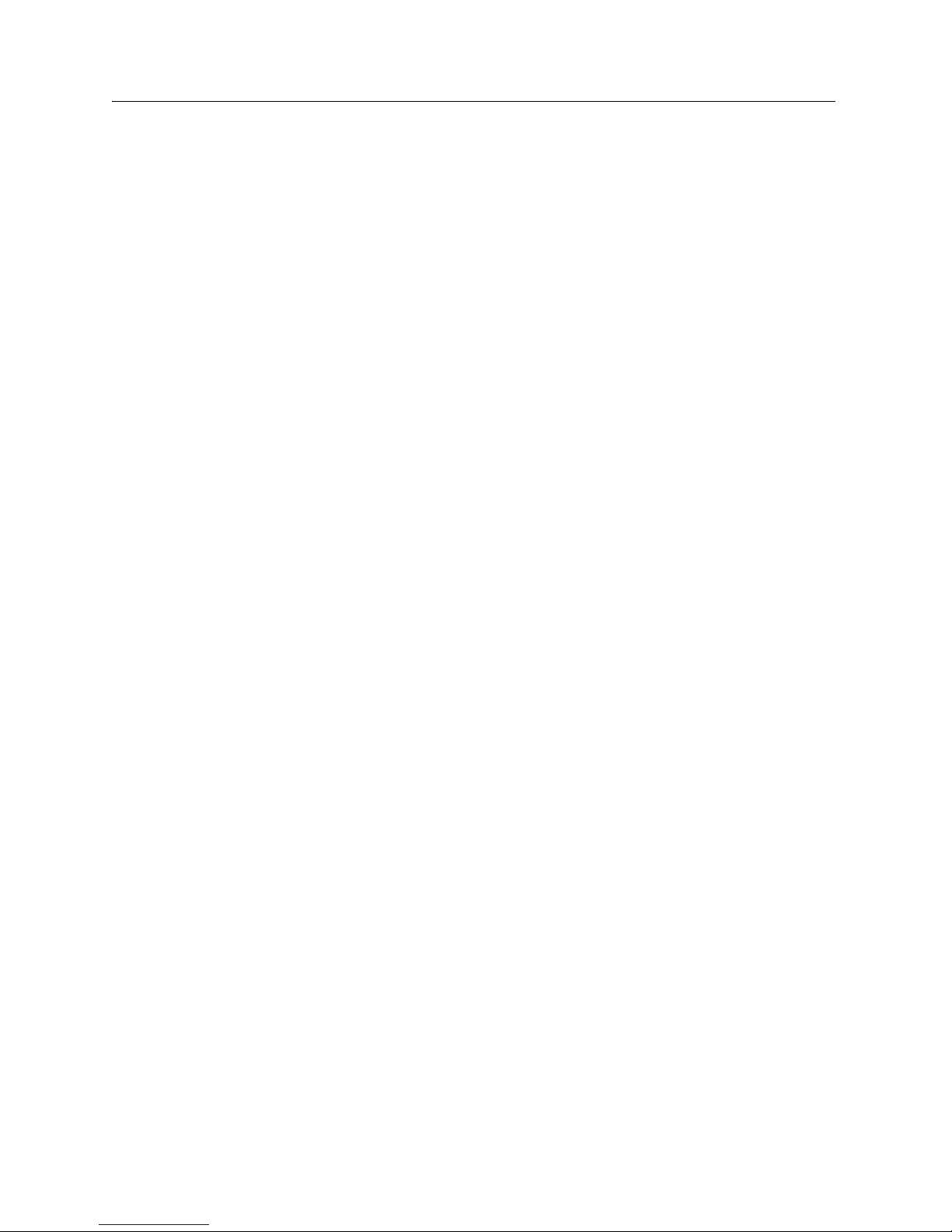
C NMEA 0183
Overview . . . . . . . . . . . . . . . . . . . . . . . . . . . . . . . . . . . . . . . . . . . . . .218
The NMEA 0183 Communication Interface . . . . . . . . . . . . . . . . . . . . . . . . . . . .219
NMEA 0183 Message Format . . . . . . . . . . . . . . . . . . . . . . . . . . . . . . . . . . .219
Field Definitions . . . . . . . . . . . . . . . . . . . . . . . . . . . . . . . . . . . . . . . . . .220
Invalid Command Set . . . . . . . . . . . . . . . . . . . . . . . . . . . . . . . . . . . .221
Checksum . . . . . . . . . . . . . . . . . . . . . . . . . . . . . . . . . . . . . . . . . . . . . .221
Exception Behavior . . . . . . . . . . . . . . . . . . . . . . . . . . . . . . . . . . . . . . . . .222
Power-up with No Back-up Data on SRAM. . . . . . . . . . . . . . . . . . . . . . . . .222
Power-up with Back-up Data on SRAM. . . . . . . . . . . . . . . . . . . . . . . . . . .222
Interruption of GPS Signal. . . . . . . . . . . . . . . . . . . . . . . . . . . . . . . . . .222
General NMEA Parser Requirements . . . . . . . . . . . . . . . . . . . . . . . . . . . .222
NMEA 0183 Message Options . . . . . . . . . . . . . . . . . . . . . . . . . . . . . . . . . . .224
NMEA 0183 Message Formats . . . . . . . . . . . . . . . . . . . . . . . . . . . . . . . . . . .226
GGA - GPS Fix Data. . . . . . . . . . . . . . . . . . . . . . . . . . . . . . . . . . . . .226
GLL - Geographic Position - Latitude/Longitude . . . . . . . . . . . . . . . . . . . . . .227
GSA - GPS DOP and Active Satellites . . . . . . . . . . . . . . . . . . . . . . . . . . .227
GST - GPS Accuracy Information . . . . . . . . . . . . . . . . . . . . . . . . . . . . . .228
GSV - GPS Satellites in View . . . . . . . . . . . . . . . . . . . . . . . . . . . . . . . .228
RMC - Recommended Minimum Specific GPS/Transit Data . . . . . . . . . . . . . . . .229
VTG - Track Made Good and Ground Speed . . . . . . . . . . . . . . . . . . . . . . . .229
ZDA - Time & Date . . . . . . . . . . . . . . . . . . . . . . . . . . . . . . . . . . . . .230
AH - Almanac Health . . . . . . . . . . . . . . . . . . . . . . . . . . . . . . . . . . . .231
AL - Almanac Page . . . . . . . . . . . . . . . . . . . . . . . . . . . . . . . . . . . . .232
AS - Almanac Status . . . . . . . . . . . . . . . . . . . . . . . . . . . . . . . . . . . . .233
BA - Antenna Status . . . . . . . . . . . . . . . . . . . . . . . . . . . . . . . . . . . . .233
CR - Configure Receiver. . . . . . . . . . . . . . . . . . . . . . . . . . . . . . . . . . .234
EM - Enter Monitor Mode . . . . . . . . . . . . . . . . . . . . . . . . . . . . . . . . . . 234
EP - Ephemeris. . . . . . . . . . . . . . . . . . . . . . . . . . . . . . . . . . . . . . . .23 5
FS - Acquisition Sensitivity Mode. . . . . . . . . . . . . . . . . . . . . . . . . . . . . .237
IO Ionosphere . . . . . . . . . . . . . . . . . . . . . . . . . . . . . . . . . . . . . . . .238
KG - Set Initial Position . . . . . . . . . . . . . . . . . . . . . . . . . . . . . . . . . . .238
NM - Automatic Message Output . . . . . . . . . . . . . . . . . . . . . . . . . . . . . .239
PS - PPS Configuration . . . . . . . . . . . . . . . . . . . . . . . . . . . . . . . . . . .240
PT - Serial Port Configuration . . . . . . . . . . . . . . . . . . . . . . . . . . . . . . . .240
RT - Reset . . . . . . . . . . . . . . . . . . . . . . . . . . . . . . . . . . . . . . . . . .242
SV - Set Bit Mask for SBAS SV. . . . . . . . . . . . . . . . . . . . . . . . . . . . . . .243
TF - Receiver Status and Position Fix . . . . . . . . . . . . . . . . . . . . . . . . . . . .244
UT - UTC . . . . . . . . . . . . . . . . . . . . . . . . . . . . . . . . . . . . . . . . . .245
VR - Version . . . . . . . . . . . . . . . . . . . . . . . . . . . . . . . . . . . . . . . . .245
8 Copernicus II GPS Receiver
Page 13

CHAPTER
1
STARTER KIT 1
In this chapter:
Introduction
Interface Unit
Interface Connections
Antenna
Quick Start Guide
Trimble GPS Studio
The Copernicus II GPS module is a drop-in
receiver solution that provides position,
velocity, and time data in a choice of three
protocols.
This chapter provides a detailed description of
the starter kit components and instructions for
getting started with interface, hardware setup,
and configuration procedures.
Copernicus II GPS Receiver 5
Page 14

1 STARTER KIT
Introduction
Starter Kit Components
The Copernicus II GPS Starter Kit provides everything you need to get started
integrating state-of-the-art GPS capability into your application. The reference board
provides a visual layout of the Copernicus II GPS receiver on a PCB including the RF
signal trace, the RF connector, and the I/O connections of the 28 signal pins. In
addition, the starter kit contains a power converter, power adapter, a GPS antenna,
and software to evaluate the ease with which you can add Copernicus II GPS to your
application.
The RoHS compliant (lead-free) Copernicus II GPS Starter Kit includes the
following:
• Interface unit with reference board and Copernicus II GPS receiver
• AC/DC power supply converter
• Universal power adapters for the major standard wall outlets
• Magnetic-mount GPS antenna, 3.3 V, MCX connector, 5 meter cable
• USB cable
• Cigarette lighter adapter power cable
• Copernicus II GPS receivers (3 pieces)
• Quick Start Guide
6 Copernicus II GPS Receiver
Page 15

Interface Unit
Inside the starter kit interface unit, the Copernicus II GPS reference board sits on a
shelf supported by 4 standoffs above the motherboard. The antenna transition cable is
mounted to the outside of the unit and connects to the MCX connector on the
reference board. An 8-wire ribbon cable interfaces the power and I/O between the
reference board and motherboard.
STARTER KIT 1
Figure 1.1 Starter Kit Interface Unit
Figure 1.2 AC/DC Power Supply Converter
Copernicus II GPS Receiver 7
Page 16

1 STARTER KIT
Figure 1.3 USB Cable
8 Copernicus II GPS Receiver
Page 17
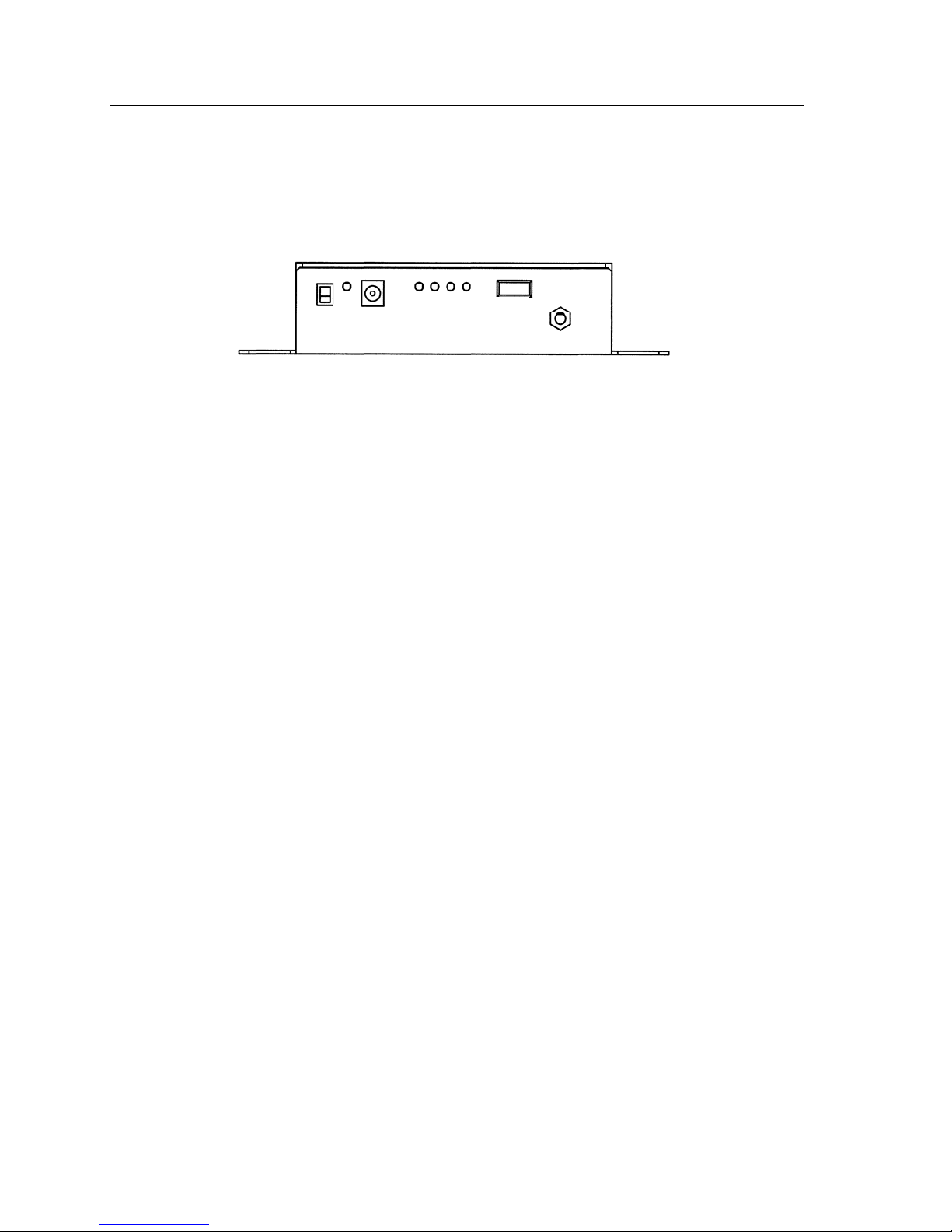
Interface Connections
Following is a description of the Copernicus II GPS interface unit (numbered
references correlate to numbers in the image below).
STARTER KIT 1
8
9
Figure 1.4 Front side of the Interface Unit
6 5 4 3
2
1. Antenna Connector
The antenna connector is an MCX type connector that is intended to be used
with the supplied 3.0V antenna. This interfaces to the Copernicus II GPS
reference board antenna connector.
2. USB Connector
The USB connector is an A-type USB connector that is USB 2.0 and 1.1
compatible. This connection can also be used to power the starter kit and GPS
receiver.
When using the USB connection for power, the PC should be running on AC
power (not battery power) to ensure proper voltage levels to the interface unit.
3. Port A-TX LED
When blinking red, user is transmitting data to the Copernicus II GPS receiver
on port A.
4. Port A-RX LED
When blinking red, the Copernicus II GPS receiver is transmitting data to the
user device on port A.
5. Port B-TX LED
When blinking red, user is transmitting data to the Copernicus II GPS receiver
on port B.
6. Port B-RX LED
When blinking red, the Copernicus II GPS receiver is transmitting data to the
user device on port B.
Copernicus II GPS Receiver 9
Page 18
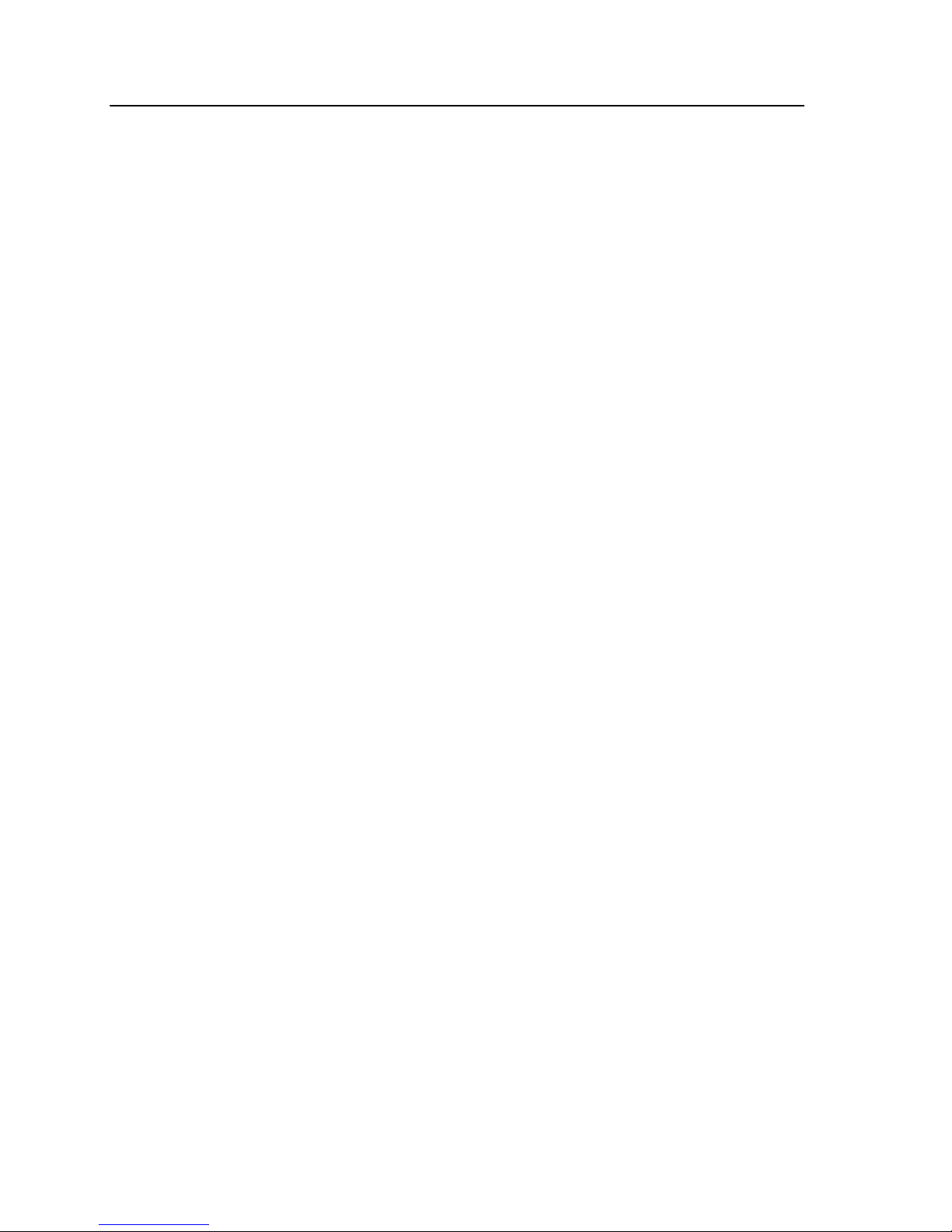
1 STARTER KIT
7. Power Connector
The power connector (barrel connector) is located on the front right side of the
starter kit. The power connector connects to the AC/DC power converter
supplied with the starter kit. The power converter converts 100 -240 VAC To
12 or 24VDC. The power connector can accept 9 to 32 VDC.
8. Power LED
The Power LED indicates when main power, VCC, is available to the receiver.
Main power is controlled by the Power Switch (#8). When the switch is in the
ON position the LED illuminates Green and VCC is supplied to the receiver.
When the switch is in the OFF position the LED is not lit and the receiver is
powered only by the standby regulator or battery.
Note – For the Copernicus II GPS receiver to operate with standby power, the power
source must be from the main power connector (#6) (not from the USB connector).
9. Power Switch
The power switch is used to enable or disable VCC to the receiver.
10. PPS BNC (located on the backside of the interface unit)
The BNC connector provides a 5V TTL level PPS pulse output by the receiver .
The output configuration is controlled by the receiver, not the starter kit driver
circuit. This output is able to drive a 50ohm load.
Note – The Starter Kit motherboard contains a number of configuration jumpers for
use with various Trimble GPS receivers. Jumpers JP5 and JP15 must be in place for
use with Copernicus II GPS receiver.
10 Copernicus II GPS Receiver
Page 19
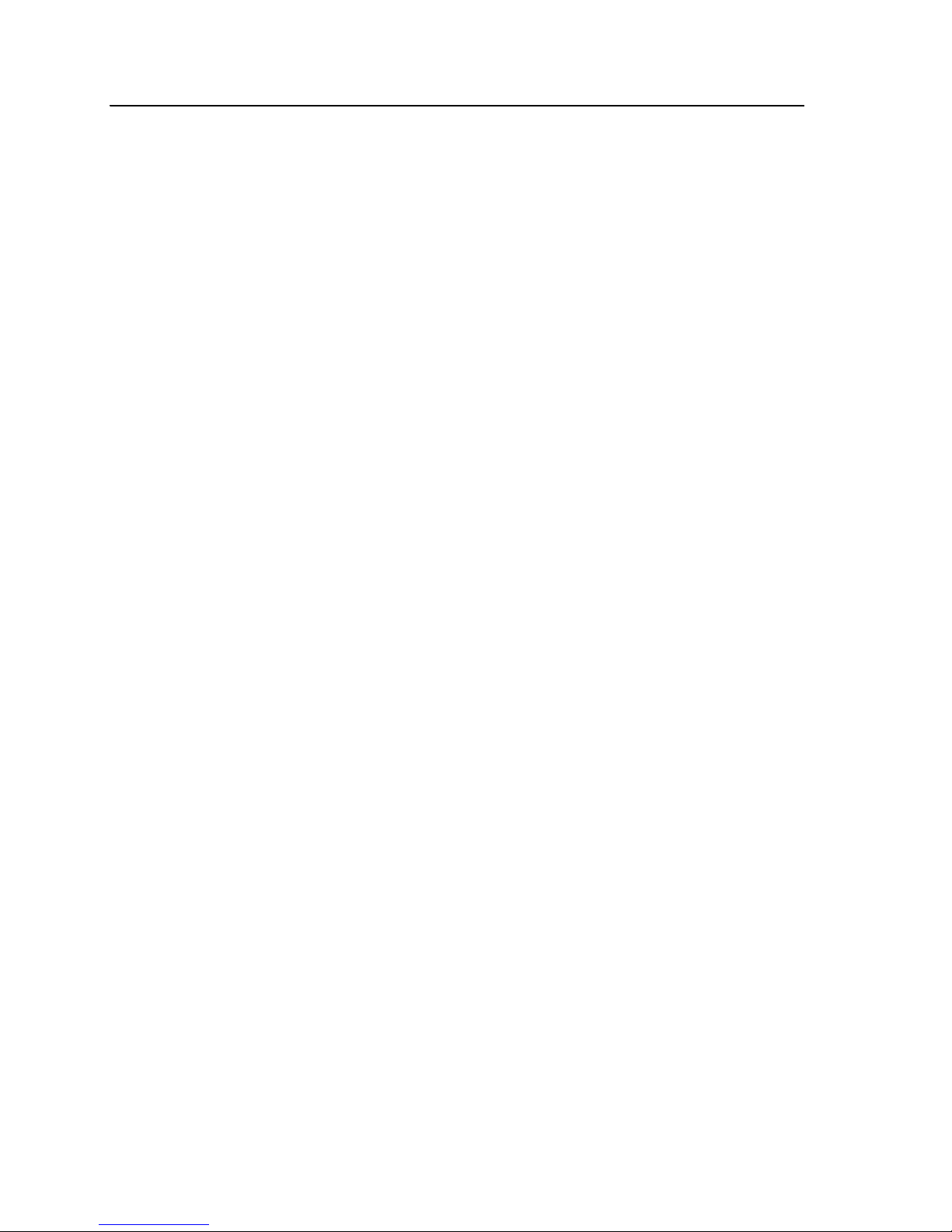
Removing the Reference Board from the Interface Unit
Follow this procedure to remove the Copernicus II GPS reference board from the
interface unit:.
1. Before disassembling the interface unit, disconnect the unit from any external
power source and confirm that both you and your work surface are properly
grounded for ESD protection.
2. Remove the four screws, which secure the bottom plate of the interface unit to
the base of the metal enclosure. Set the bottom plate aside.
3. Remove the two screws securing the Copernicus II GPS reference board to the
standoffs. These screws are located at opposite ends of the receiver module.
4. Disconnect the 8 way ribbon cable.
5. Remove the RF connector.
STARTER KIT 1
Copernicus II GPS Receiver 11
Page 20

1 STARTER KIT
Antenna
Using a Passive Antenna
The Copernicus II GPS Starter Kit comes with an active mini magnetic mount 3.0 V
GPS antenna. This antenna mates with the MCX connector on the interface unit. The
reference board supplies power to the active antenna through the RF transition cable.
To test performance with a passive antenna (not supplied in the Copernicus II GPS
Starter Kit) the passive antenna should be connected directly to the MCX connector
on the reference board, to ensure minimal signal loss. Since the passive antenna has
no LNA, the antenna detection and short circuit will not report a true antenna
condition. If the passive antenna is a (DC open) patch antenna, the FW reports an
antenna open condition. If the antenna power jumper is removed, the antenna is
reported as shorted.
12 Copernicus II GPS Receiver
Page 21
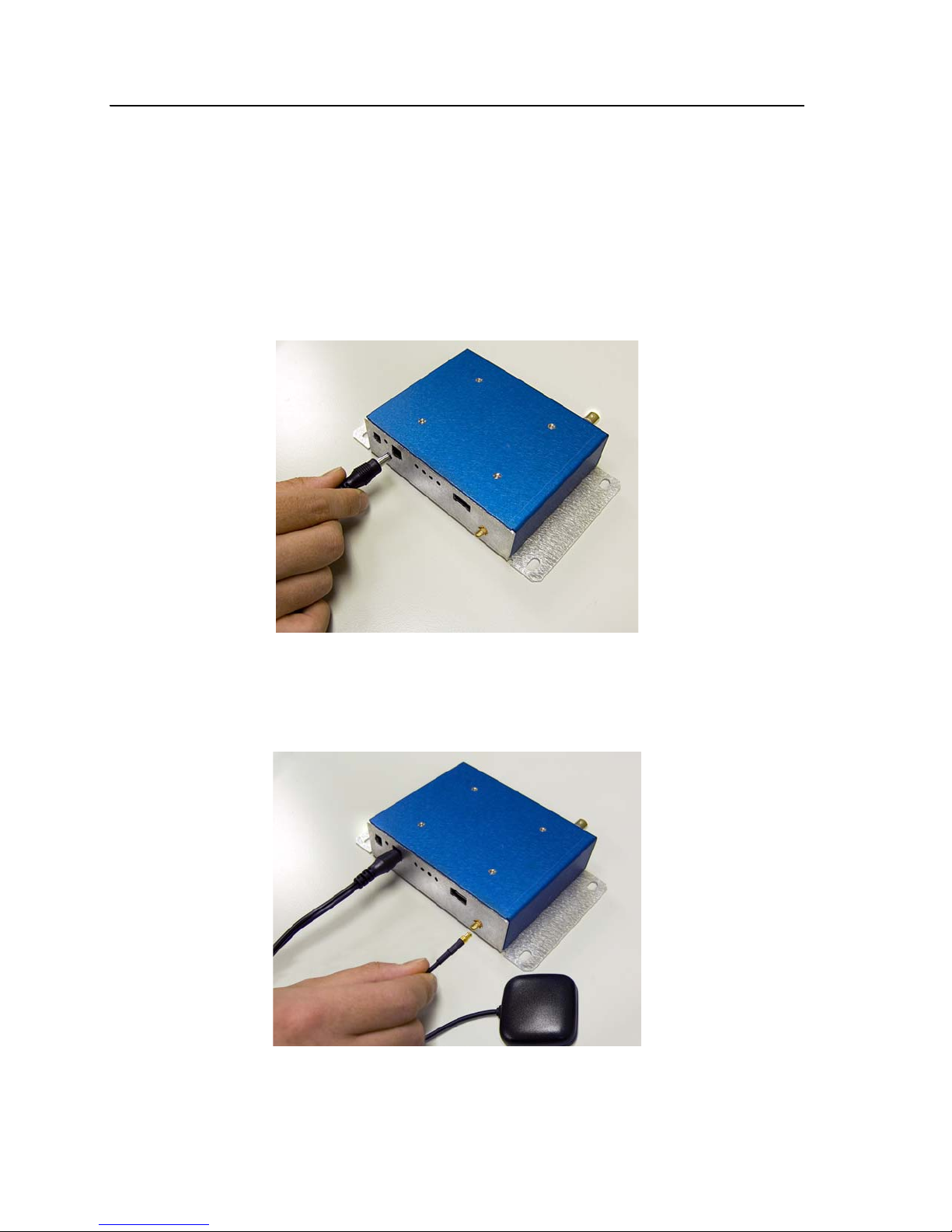
Quick Start Guide
1. Confirm that you have the following:
– The Copernicus II GPS Starter Kit.
– Windows desktop or laptop computer with a USB port.
2. Connect the computer’s power cable to the power converter.
3. Plug the power cable into the interface unit.
STARTER KIT 1
Figure 1.5 Connecting Power
4. Plug the power cable into a wall outlet.
5. Connect the magnetic mount GPS antenna to the interface unit.
Figure 1.6 Antenna Connection
6. Place the antenna on the window sill or put the antenna outside.
Copernicus II GPS Receiver 13
Page 22

1 STARTER KIT
7. Connect the USB cable to the USB connector on the interface unit.
Figure 1.7 Connecting the PC
8. Power-on your computer.
9. Download and install the appropriate FTDI driver on your PC (see Installing
the FTDI USB/Serial Driver Software., page 15).
10. Download and unzip the file containing the Trimble GPS Studio software from
the Trimble Copernicus support web page:
http://www.trimble.com/embeddedsystems/copernicus.aspx?dtID=support
11. Execute the Trimble GPS Studio.
12. Select one of the USB virtual COM ports. Either the TSIP or NMEA data
stream is visible on your monitor. To view the other protocol, select a different
USB virtual COM port.
14 Copernicus II GPS Receiver
Page 23
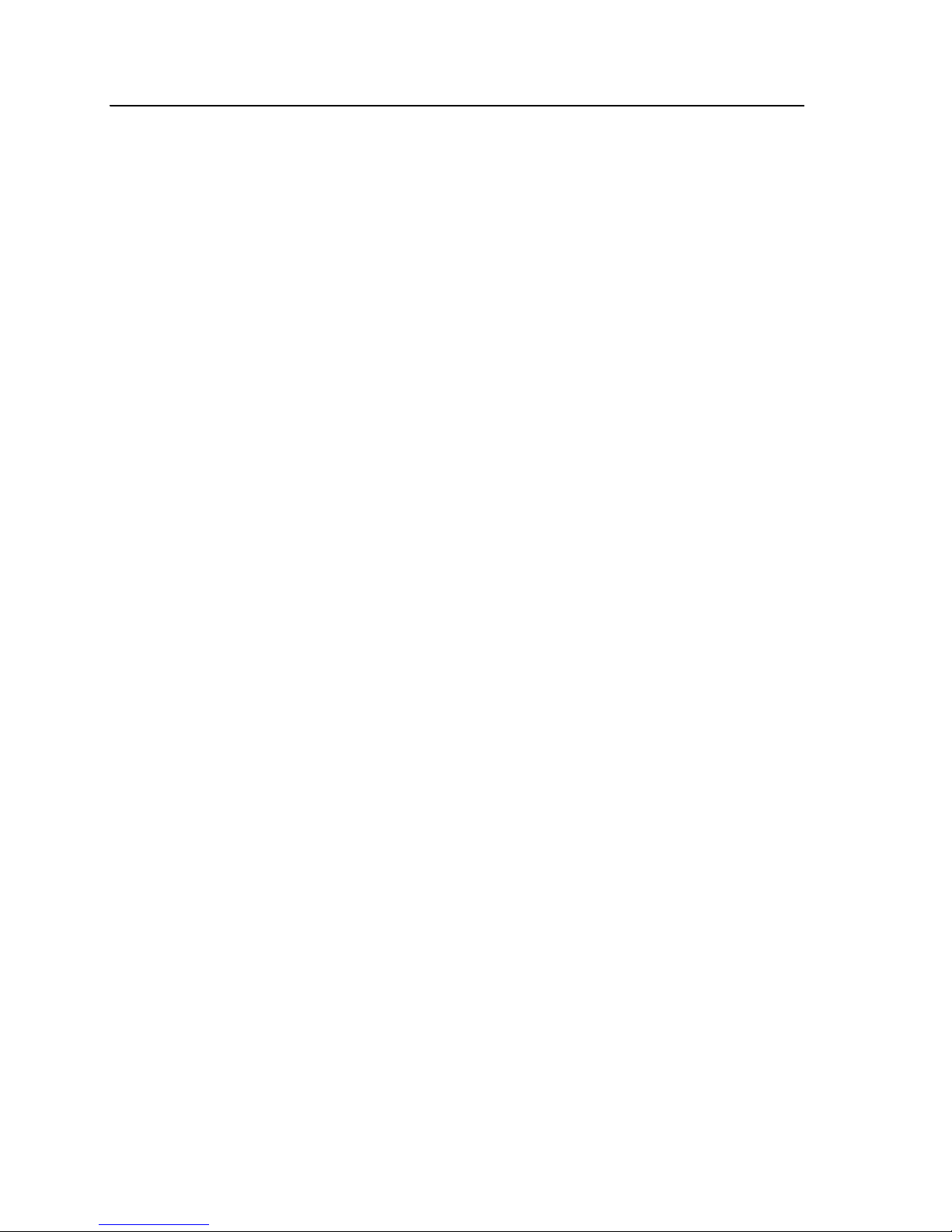
Trimble GPS Studio
The Trimble GPS Studio (TGS) is designed to assist you in configuring your Trimble
GPS receiver. The application works with a standard RS-232 serial interface or the
USB interface supplied in the Copernicus II GPS starter kit.
TGS includes helpful features such as “Detect Receiver” to test a GPS receiver port
for protocol and baud rate in the event that these settings are lost, the ability to log the
output of multiple GPS devices simultaneously, and the ability to view received raw
data. Prior to using the TGS application with a USB interface, you must first
download and install the FTDI USB serial driver software (see instructions below).
Note – The Trimble GPS Studio (TGS) replaces many of the previous “monitor” and
“chat” programs used for Trimble Embedded and Resolution T products.
Installing the FTDI USB/Serial Driver Software.
The Copernicus GPS starter kit uses a USB 2.0 dual serial port emulator interface
chip from Future Technology Devices International Ltd. (FTDI). Prior to using the
TGS application with a USB interface, you must first download and install the FTDI
USB serial driver software on your PC.
STARTER KIT 1
1. Confirm that you have the following:
– A PC with Windows Vista, Windows XP Service Pack 2, or Windows
2000 Service Pack 4 installed and a free USB port.
– Internet access to complete the installation
2. Download the software for your Trimble product from the Trimble Support
web site http://www.trimble.com/support.shtml, and select the relevant product
link and then the Software Tools option.
3. Select and Save all files to a directory on the hard drive.
4. Locate the file called “CDM_Setup.exe” you just saved, and double click it. If
properly installed you should see a FTDI CDM Driver Installation popup
window with the message “FTDI CDM Drivers have been successfully
installed”. Click the OK button.
5. Install the FTDI driver on your PC.
– The starter kit uses a USB 2.0 dual serial port emulator interface chip from
Future Technology Devices International Ltd. (FTDI). In order to use the
TGS application to communicate with the GPS receiver, you must first
install the FTDI driver on your PC.
– Use MS Explorer to locate the file called “CDM_Setup.exe” you just
saved, and double click it. If properly installed you should see a FTDI
CDM Driver Installation popup window with a message that says “FTDI
CDM Drivers have been successfully installed”. Click the OK button.
Note – You may also download the setup executable version of the FTDI driver from
www.ftdichip.com/Drivers/VCP.htm
Copernicus II GPS Receiver 15
Page 24
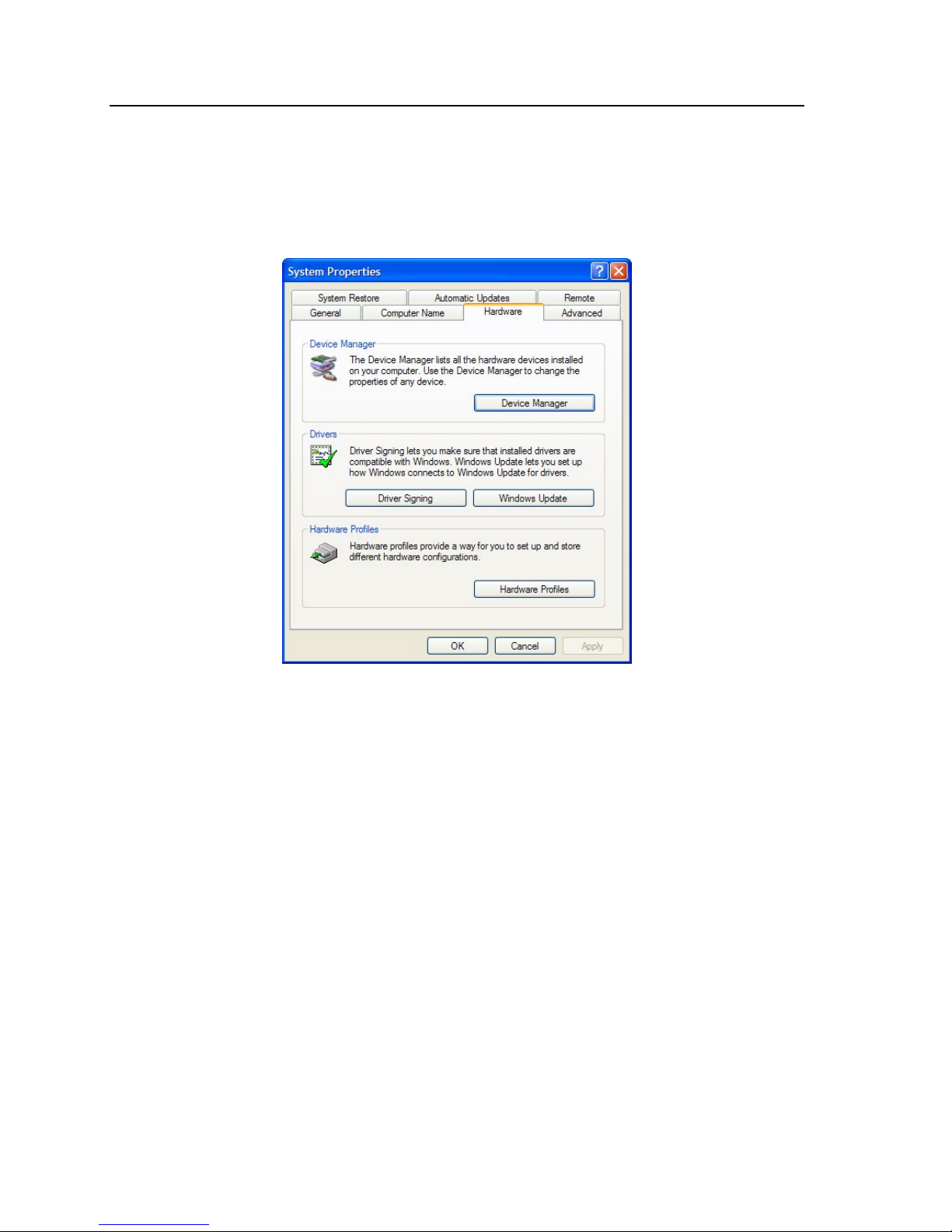
1 STARTER KIT
Connect the PC via the USB serial interface.
1. Right-click the MyComputer icon.
2. Select the Properties option to view the System Properties Window.
3. Select the Hardware tab.
4. Click the Device Manager button.
16 Copernicus II GPS Receiver
Page 25
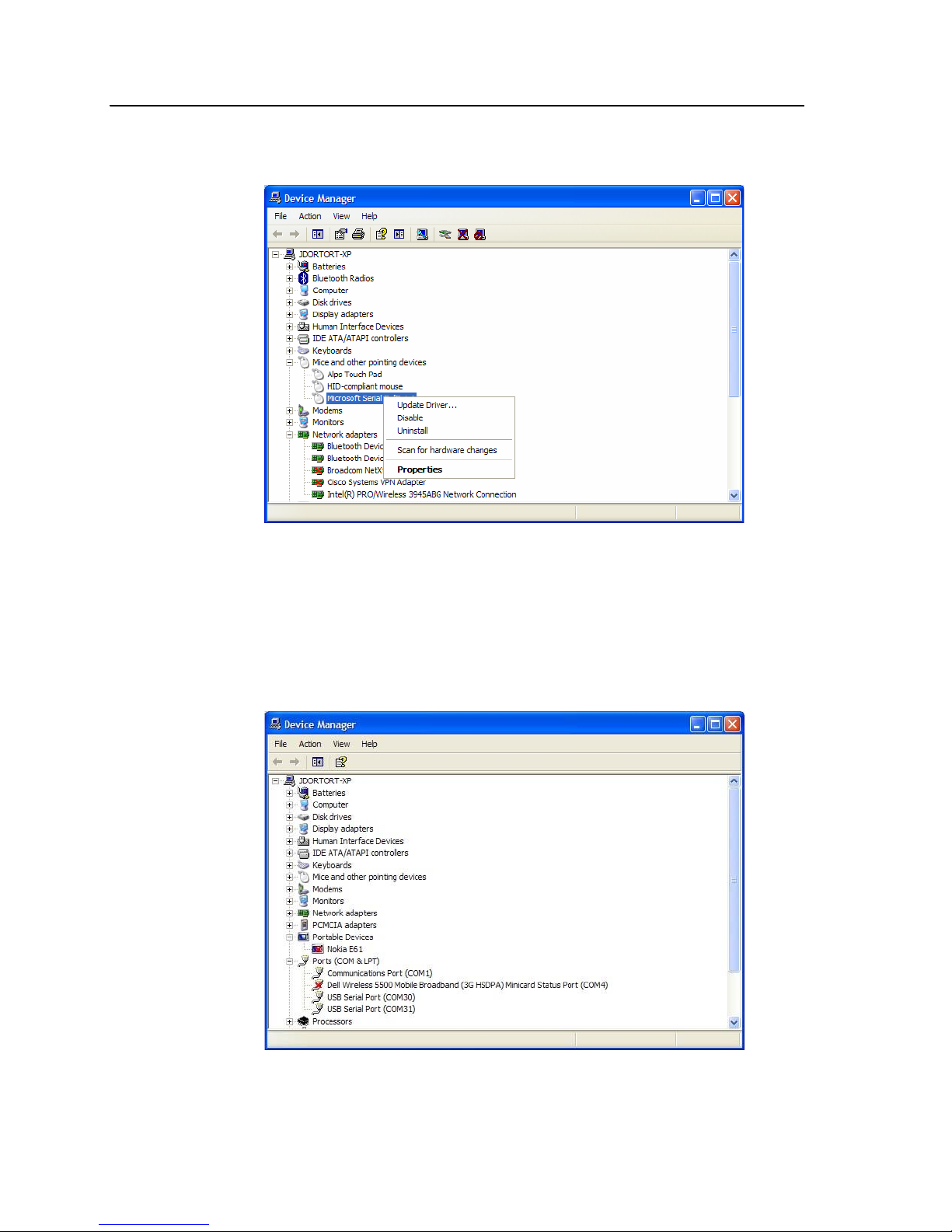
STARTER KIT 1
5. Select the Mice and other pointing devices option. If Microsoft Serial BallPoint
is displayed, right-click the option and select Disable. If the Mouse Pointer is
jumping around the screen, turn off the Starter Kit.
6. Scroll down to the Ports (Com & LP T) optio n and note the two USB Serial Port
COM numbers. In the example below they are COM30 and COM31.
Note – In general Port A of the GPS device will be on the lower COM number and
Port B will be on the higher.
Copernicus II GPS Receiver 17
Page 26
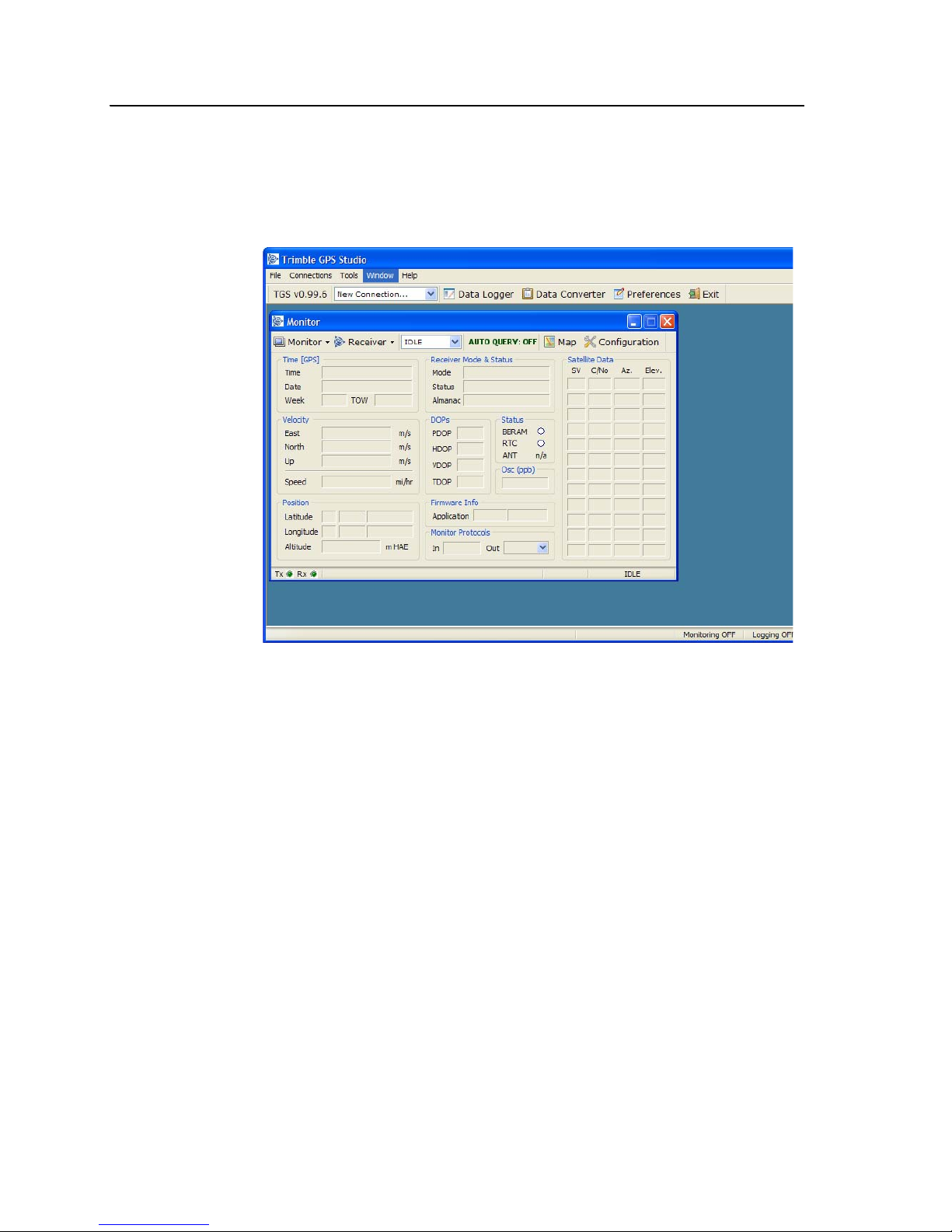
1 STARTER KIT
Start the TGS Application
1. Locate the directory in which the Trimble GPS Studio is stored and open the
Trimble GPS Studio application. The main window displays.
18 Copernicus II GPS Receiver
Page 27
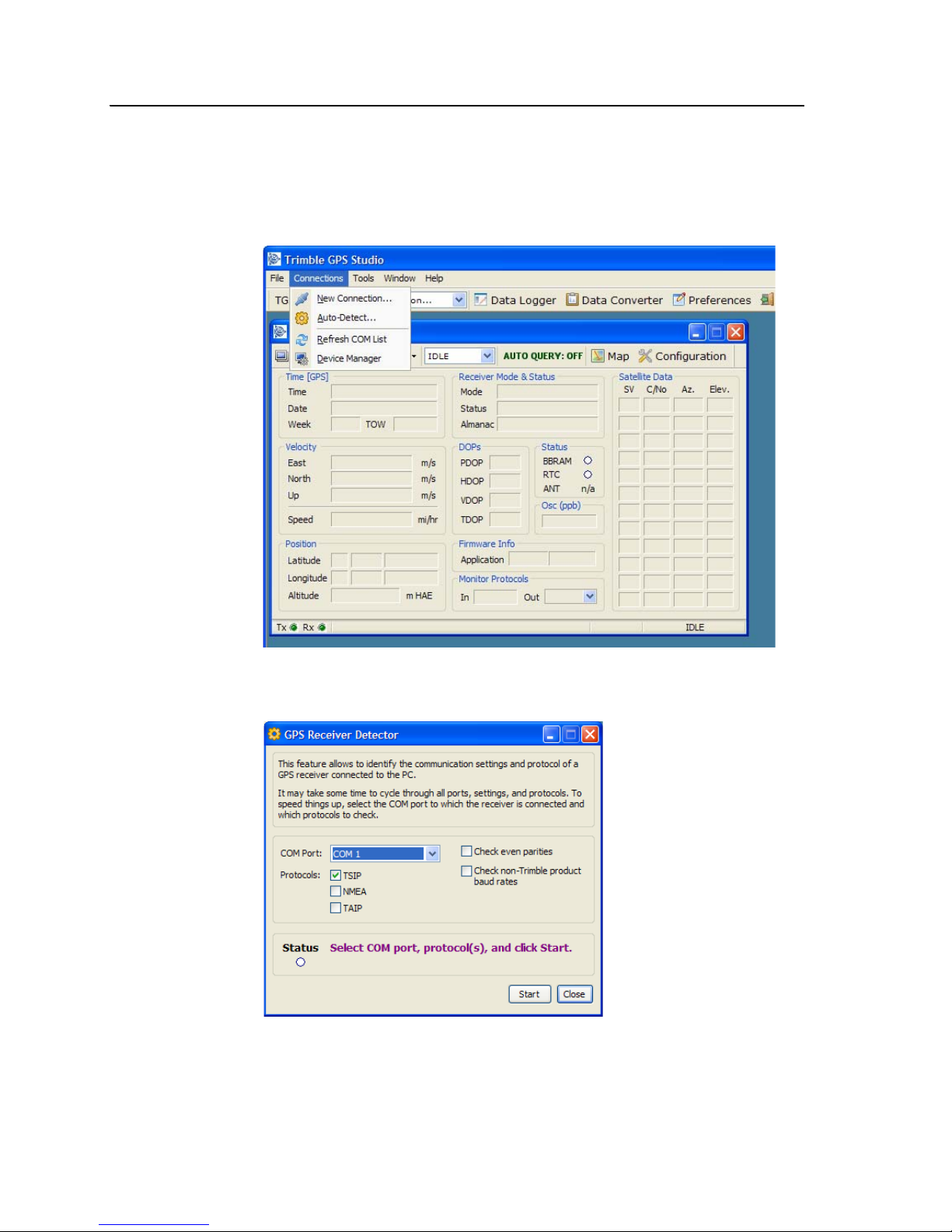
Connect to the GPS Receiver
1. Select Connections > Auto Detect.
The GPS receiver is connected.
STARTER KIT 1
2. Select the port and protocol being used on the module.
Note – If you do not know which protocol is being used, select TSIP, TAIP and NMEA.
The TGS will try each in turn at different baud rates.
Copernicus II GPS Receiver 19
Page 28
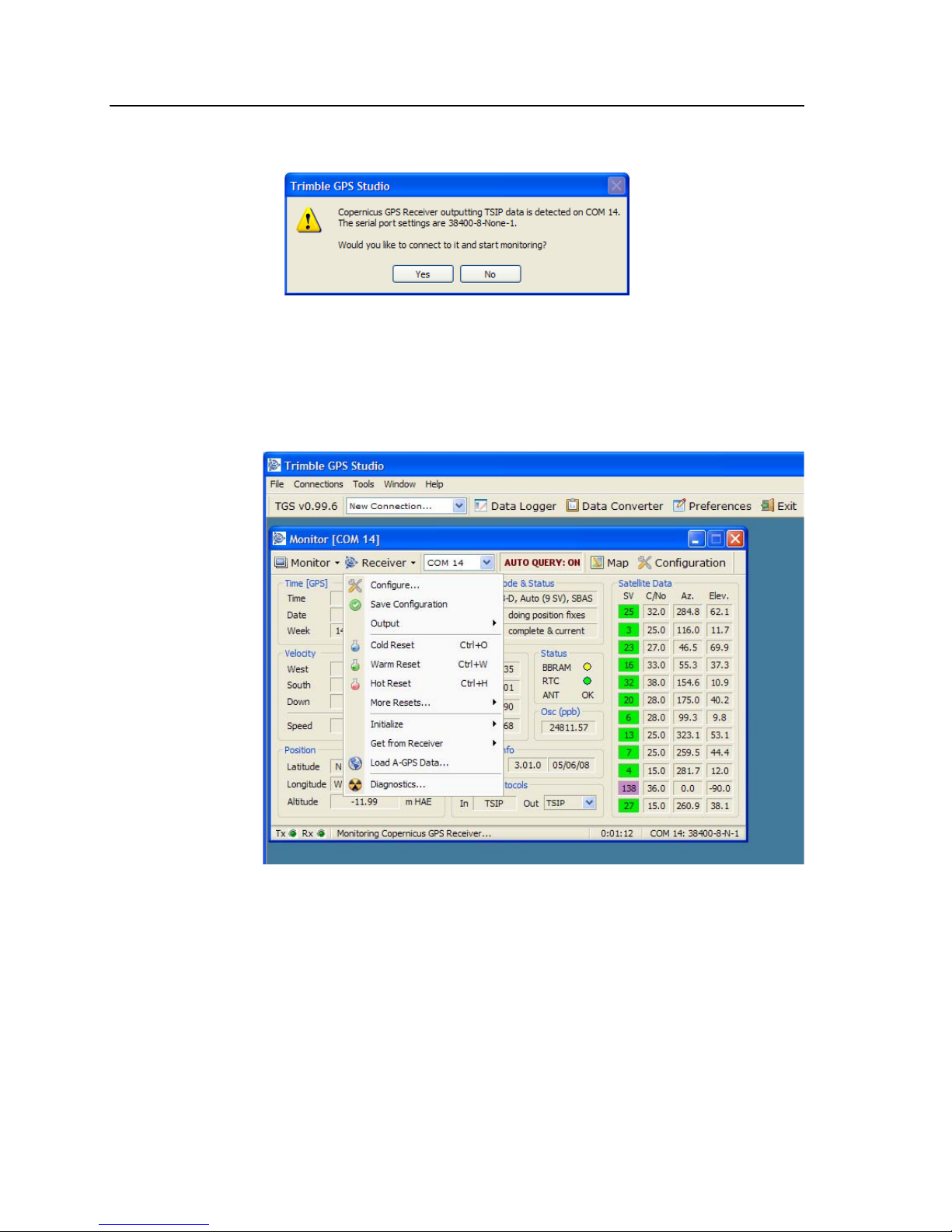
1 STARTER KIT
Configure the GPS Ports
3. Click the Yes button to accept the connection parameters.
1. Select the Receiver > Configure.
20 Copernicus II GPS Receiver
Page 29
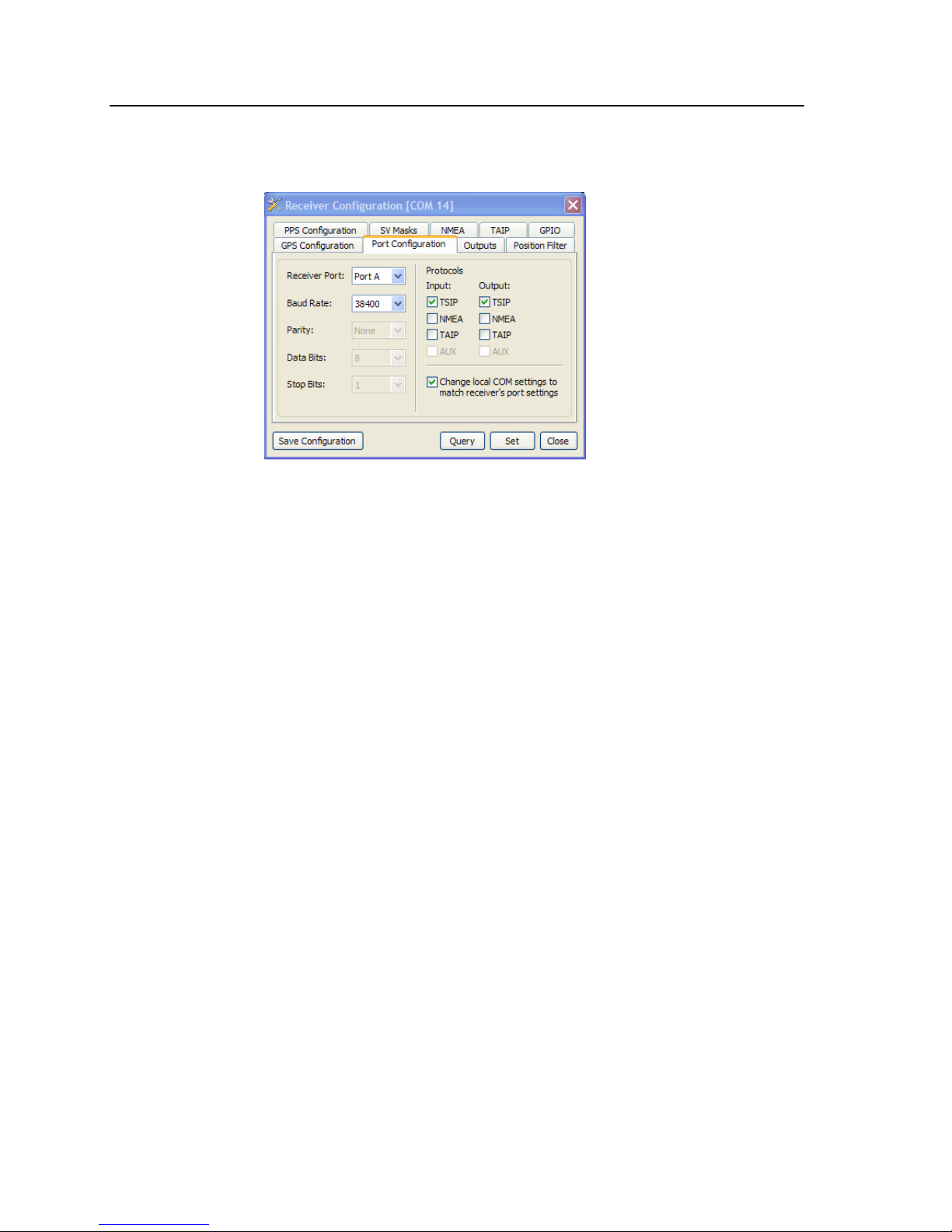
STARTER KIT 1
2. Select the Port Configuration tab.
3. Select the required receiver port, baud rate, parity, data bits and stop bits.
4. Select one input and one output protocol.
5. Click the Set button.
6. To permanently save this configuration, click the Save Configuration button.
Copernicus II GPS Receiver 21
Page 30
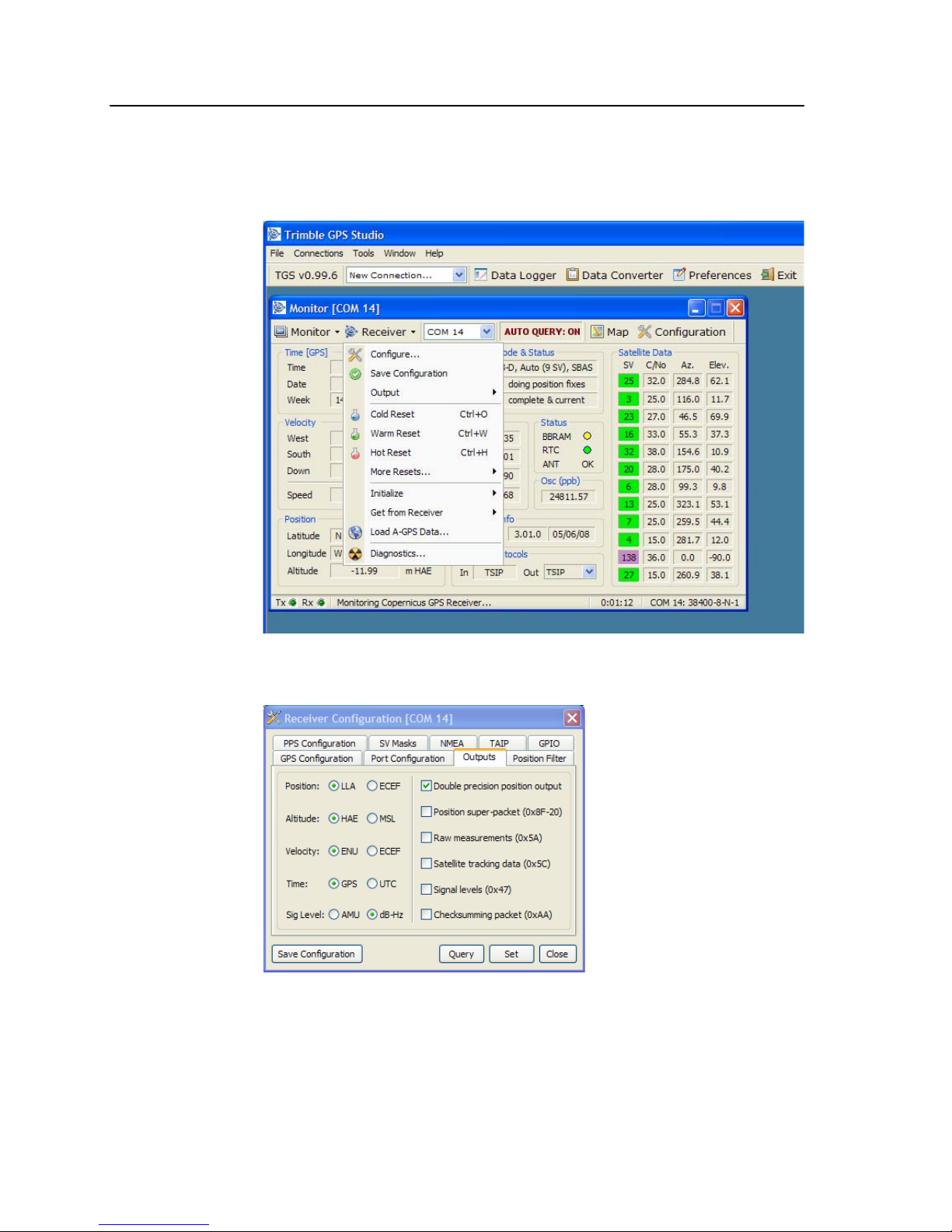
1 STARTER KIT
Configure the Output Formats
1. Select the Receiver > Configure.
2. Select the Outputs tab.
3. Select the required setup options.
4. Click the Set button.
5. To permanently save this configuration, click the Save Configuration button.
22 Copernicus II GPS Receiver
Page 31

Configure GPS
1. Select the Receiver > Configure.
2. Select the GPS Configuration tab.
STARTER KIT 1
3. Select the required setup options.
4. Click the Set button.
5. To permanently save this configuration, click the Save Configuration button.
Copernicus II GPS Receiver 23
Page 32

1 STARTER KIT
Configure PPS Output
1. Select the Receiver > Configure.
2. Select the PPS Configuration tab.
Note – Always ON – the PPS is present even without a GPS fix, it will free run until
fix is obtained. Fixed-based – the PPS will only be output when the r eceiver has a fix.
3. Select the required setup options.
4. Click the Set button.
5. To permanently save this configuration, click the Save Configuration button.
24 Copernicus II GPS Receiver
Page 33

Configure NMEA Output
1. Select the Receiver > Configure.
2. Select the NMEA tab.
STARTER KIT 1
3. Select the required setup options.
4. Click the Set button.
5. To permanently save this configuration, click the Save Configuration button.
Copernicus II GPS Receiver 25
Page 34

1 STARTER KIT
Configure TAIP Output
1. Select Receiver > Configure.
2. Select the TAIP tab.
3. Select the required setup options.
4. Click the Set button.
5. To permanently save this configuration, click the Save Configuration button.
Note – This screen can only be edited if TAIP is enabled as a port output.
26 Copernicus II GPS Receiver
Page 35

Create a Log
Follow these steps to log the output of the GPS Receiver.
1. Select Data Logger.
STARTER KIT 1
2. From the available ports select the COM port that connects to your device.
3. Create a filename and path in the file field.
4. Use standard file naming if appropriate with the Unit ID and Test Case number
5. Select the correct protocol and logging options.
6. Select Start Logging.
Copernicus II GPS Receiver 27
Page 36

1 STARTER KIT
Sending Raw Data to Device
1. Select Monitor > Generic Packets.
2. Select the required protocol to send the raw data. You can select one of the pre-
canned messages from the Presets pull down, or enter your own data in the
Packet Data field.
Note – If entering your own message in the Packet Data, the TGS only requires the
user data, not the surrounding start and end bytes. In the example above TSIP user
data is being entered, but TGM already adds the starting DLE and ending DLE/ETX.
28 Copernicus II GPS Receiver
Page 37

STARTER KIT 1
3. Select the View Raw Data button.
4. To view the sent data as well as the received, select the Show TX box.
Copernicus II GPS Receiver 29
Page 38

1 STARTER KIT
Data Converter Tool
On occasion it will be useful to convert the files from the Data Logger to other
formats used by other applications such as Google Earth or Microsoft Excel. The
Data Converter Tool will help you do this.
1. From the Tools Menu select Data Converter.
2. Select the source file and the format of the file(s) to be created.
3. Click the Convert button.
The converted files appear in the source file directory.
30 Copernicus II GPS Receiver
Page 39

STARTER KIT 1
Copernicus II GPS Receiver 31
Page 40

1 STARTER KIT
32 Copernicus II GPS Receiver
Page 41

CHAPTER
2
PRODUCT DESCRIPTION 2
In this chapter:
Key Features
Specifications
Interface
Absolute Minimum and
Maximum Limits
Normal Operating
Conditions
Power Consumption Over
Temperature and Voltage
ESD Protection
Ordering Information
This chapter describes the Copernicus II GPS
receiver features and performance
specifications.
Copernicus II GPS Receiver 35
Page 42

2 PRODUCT DESCRIPTION
Key Features
The Copernicus II GPS module is a complete 12-channel GPS receiver in a 19mm x
19mm x 2.54mm, thumbnail-sized shielded unit. T he small, thin, single-sided module
is packaged in tape and reel for pick and place manufacturing processes; 28 reflowsolderable edge castellations provide interface to your design without costly I/O and
RF connectors. Each module is manufactured and factory tested to Trimble's highest
quality standards.
• Thumbnail-sized, 19 mm W x 19 mm L (0.75" W x 0.75" L)
• Ultra-thin design, 2.54 mm H (0.1")
• Fast manufacturing: Pick & place assembly, Tape & reel packaging, Reflow
• No I/O or RF connector; 28 Edge castellations
• Ultra-low power usage, less than 132 mW (typical)
• Highly sensitive:
solderable
−160 dBm Tracking Sensitivity
−148 dBm Acquisition Sensitivity
(Hot Start with ephemeris, otherwise −144 dBm)
• Fast TTFF (cold start): 38 sec
• Supports active or passive antenna designs
• 12-channel simultaneous operation
• Supports SBAS
• Supports NMEA 0183, TSIP and TAIP protocols
• Reference board and starter kit available
• RoHS compliant (lead-free)
36 Copernicus II GPS Receiver
Page 43

Block Diagram
PRODUCT DESCRIPTION 2
Figure 2.1 Copernicus II GPS Block Diagram
Copernicus II GPS Receiver 37
Page 44

2 PRODUCT DESCRIPTION
Specifications
Performance
Performance Specifications
L1 (1575.42 MHz) frequency, C/A code, 12-channel, continuous
tracking receiver
Update Rate
TSIP 1 Hz
NMEA 1 Hz
TAIP 1 Hz
Accuracy (24 hour static)
Horizontal (without SBAS) <2.5 m 50%, <5 m 90%
Horizontal (with SBAS) <2.0 m 50%, <4 m 90%
Altitude (without SBAS) <5 m 50%, <8 m 90%
Altitude (with SBAS) <3 m 50%, <5 m 90%
Velocity 0.06 m/sec
PPS (static)
PPS (Stationary Mode
“indoor” @ -145dBm)
Acquisition (Autonomous Operation)
Re-acquisition 2 sec
Hot Start 3 sec
Hot Start without battery
back-up
Warm Start 35 sec
Cold Start 38 sec
Out of the Box 41 sec
Sensitivity
Tracking -160 dBm
Acquisition Sensitivity
(Standard Sensitivity Mode)
Acquisition Sensitivity
(High Sensitivity Mode)
Operational
Speed Limit 515 m/s
±60 ns RMS
±350 ns RMS
8 sec (Ephemeris is not older than 4 hours)
-142 dBm
-148 dBm (Hot Start with ephemeris,
otherwise -144 dBm)
38 Copernicus II GPS Receiver
Page 45

Interface
Electrical
PRODUCT DESCRIPTION 2
Interface Characteristics
Connectors 28 surface mount edge castellations
Serial Port 2 serial ports (transmit/receive)
PPS 3.0 V CMOS-compatible TTL-level pulse, once
per second
Protocols Supports the Trimble Standard Interface
Protocol (TSIP), the Trimble ASCII Interface
Protocol (TAIP), and the National Marine
Electronics Association (NMEA) 0183 v3.0
Bi-directional NMEA Messages
Electrical Specifications
Prime Power +2.7 VDC to 3.3 VDC
Power Consumption (typ.) 44 mA (132 mW) @ 3.0 V
Backup Power +2.7 VDC to +3.3 VDC
Ripple Noise Max 50 mV, peak-to-peak from 1 Hz to 1 MHz
Physical
Physical Specifications
Enclosure Metal shield
Dimensions 19 mm W x 19 mm L x 2.54 mm H (0.75" W x
Weight 1.7 grams (0.06 ounce) including shield
Environmental
Environmental Specifications
Operating Temperature -40° C to +85° C
Storage Temperature -55° C to +105° C
Vibration 0.008 g
Operating Humidity 5% to 95% R.H. non-condensing, at +60° C
0.75" L x 0.1" H)
2
/Hz 5 Hz to 20 Hz
2
/Hz 20 Hz to 100 Hz
0.05 g
-3 dB/octave 100 Hz to 900 Hz
Copernicus II GPS Receiver 39
Page 46

2 PRODUCT DESCRIPTION
Absolute Minimum and Maximum Limits
Absolute maximum ratings indicate conditions beyond which permanent damage to
the device may occur. Electrical specifications shall not apply when operating the
device outside its rated operating conditions.
Parameter Min Max Unit
Power Supply
Power Supply Voltage (VCC) on
Pin 12
STANDBY Voltage (Vbat) on
Pin 6
Antenna
Input Power at RF Input +10 dBm
Input Gain at RF Input 0 (passive
-0.3 3.6 V
-0.3 3.6 V
antenna)
36 dB
Note – See Copernicus II GPS Receiver Standby Current, page 59
the standby current.
Input / Output Pin Threshold Levels
Input Pin Voltage (RXD-A, RXD-B, Open, Short, Reserved Pins, Xreset, Xstandby)
Status Min Max Unit
High 2.0 3.6 V
Low 0 0.8 V
Output Pin Voltage (TXD-A, TXD-B, LNA_XEN)
Status Min Max Unit
High (loh = 1 mA) 0.8 * VCC VCC V
Low (lol = 1 mA) 0 0.2 * VCC V
for information on
40 Copernicus II GPS Receiver
Page 47

PRODUCT DESCRIPTION 2
Normal Operating Conditions
Minimum and maximum limits apply over full operating temperature range unless
otherwise noted.
Parameter Conditions Min Typ Max Unit
Primary Supply Voltage * The rise time to VCC MUST
be greater than 140 μsecs
Current Draw
Continuous Tracking,
Power Consumption
Continuous Tracking,
Power Consumption
Absolute Maximum
Current Draw **
Standby Mode
Standby Mode (Software)
Supply Ripple Noise 1Hz to 1MHz
(XSTANDBY)
Typ: 25° C, 3.0 V 44 mA
Typ: 25° C, 3.0 V 132 mW
Typ: 25° C, 3.0 V
2.7 3.3 * V
60
180
7
12
50
mA
mW
uA
uA
mVpp
GPS TCXO
Frequency
Hardware RESET Assert XRESET pin to clear
STANDBY memory
* The rise time to VCC MUST be greater than 140 μsecs. The user can use one source of power on Pin 12 (VCC) for both
main and Standby power.
±5kHz
100 us
1
mVpp
Copernicus II GPS Receiver 41
Page 48

2 PRODUCT DESCRIPTION
Power Consumption Over Temperature and Voltage
Run Mode
(Tracking with Almanac Complete): < 132 mW average @ 2.7 VDC, -40 to 85° C
Standby Mode: < 30 μW @ 3.0 VDC, typical at 25° C, < 200 μW under all
conditions.
At 2.7 volts Avg Current (mA) Avg power consumption (mW)
-40° C 40 108
Room Temp 43 116
85
° C 46 124
At 3.0 volts Avg Current (mA) Avg power consumption (mW)
-40
° C 40 120
Room Temp 43 129
85
° C 46 138
At 3.3 volts Avg Current (mA) Avg power consumption (mW)
-40° C 41 135
Room temp 44 145
85 v 47 155
ESD Protection
ESD testing was performed using JDEC test standard JESD-A114C.01. All inputs
and outputs are protected to ±500 volts ESD level. The RF IN pin is protected up to
1kV.If a higher level of compliance is required, additional electrostatic and surge
protection must be added.
42 Copernicus II GPS Receiver
Page 49

Ordering Information
Ordering Information
Copernicus II GPS Receiver Module Single module in metal enclosure
Reference Board P/N 63531-00
Starter Kit RoHS (Lead-free version): P/N 63532-05
PRODUCT DESCRIPTION 2
P/N 63530-00
Copernicus II GPS module mounted on a carrier
board with I/O and RF connectors for evaluation
purposes, including the RF circuitry with the
antenna open detection, as well as antenna
short detection and protection.
Includes Copernicus II GPS Reference Board
mounted on interface motherboard in a
durable metal enclosure, AC/DC power
converter, compact magnetic-mount GPS
antenna, serial interface cable, cigarette lighter
adapter, TSIP, NMEA, and TAIP protocols.
Copernicus II GPS Receiver 43
Page 50

2 PRODUCT DESCRIPTION
44 Copernicus II GPS Receiver
Page 51

CHAPTER
3
INTERFACE CHARACTERISTICS 3
In this chapter:
Pin Assignments
Pin Description
Serial Port Default Settings
GPS Timing
A-GPS
Pulse-Per-Second (PPS)
This chapter provides a detailed description of
the Copernicus II GPS Receiver interface.
Copernicus II GPS Receiver 45
Page 52

3 INTERFACE CHARACTERISTICS
Pin Assignments
Figure 3.1 Copernicus II GPS Receiver Pin Assignments
46 Copernicus II GPS Receiver
Page 53

INTERFACE CHARACTERISTICS 3
Pin Description
Table 3.1 Pin Description
Pin Name Description Function Note
1 GND Ground G Signal ground. Connect to common ground.
2 GND RF Ground G One of two RF grounds adjacent to RF input.
Connect to RF ground system.
3 RF Input GPS RF input I 50-ohm unbalanced (coaxial) RF input.
4 GND RF Ground G One of two RF grounds adjacent to RF input.
Connect to RF ground system.
5 LNA_XEN LNA Enable O Can be used with active antennas only. Active
low logic level signal to control external LNA.
6 Vbat Battery Backup P Voltage supply for backup battery 2.7 - 3.3V
7 OPEN Antenna OPEN I Logic level from external antenna detection
circuit. See “Antenna Detect Truth Table”.
8 SHORT Antenna SHORT I/O Logic level from external antenna detection
circuit. See “Antenna Detect Truth Table”.
9 Reserved Reserved I Do not connect
10 Reserved Reserved I Do not connect
11 XRESET Reset I Active low logic level reset. Do not connect if
not used.
12 VCC Supply voltage P Module power supply 2.7 - 3.3 VDC
13 GND Ground G Signal ground. Connect to common ground.
14 GND Ground G Signal ground. Connect to common ground.
15 GND Ground G Signal ground. Connect to common ground.
16 XST ANDBY Run/Standby I Selects “RUN” or “STANDBY” mode. Connect
to VCC if not used (run only).
17 Reserved Reserved I/O Do not connect.
18 Reserved Reserved I/O Do not connect.
19 PPS Pulse per second O Logic level timing signal at 1 Hz. Do not
connect if not used.
20 RXD_B Serial port B receive I Logic level secondary serial port receive.
21 RXD_A Serial port A receive I Logic level primary serial port receive.
22 Reserved Reserved I/O Do not connect.
23 TXD_A Serial port A transmit O Logic level primary serial port transmit.
24 TXD_B Serial port B transmit O Logic level secondary serial port transmit.
25 Reserved Reserved I/O Do not connect.
26 Reserved Reserved I/O Do not connect.
27 GND Ground G Signal ground. Connect to common ground.
28 GND Ground G Signal ground. Connect to common ground.
G: Ground; I: Input; O: Output; P: Power
Copernicus II GPS Receiver 47
Page 54

3 INTERFACE CHARACTERISTICS
Detailed Pin Descriptions
RF Input
The RF input pin is the 50 ohm unbalanced GPS RF input, and can be used with
active or passive antennas.
Passive antennas: The RF input pin may be connected by a low-loss 50 ohm
unbalanced transmission system to the passive GPS antenna if loss is minimal
(< 2 dB). It is recommend that you use an external LNA with a passive antenna.
Active Antennas: The RF input pin can also be connected to the output of an external
low-noise amplifier, which is amplifying GPS signals from the antenna. The gain of
the LNA must be great enough to overcome transmission losses from the LNA output
to this pin. The specification for noise figure for the module is < 3 dB at room
temperature and < 4 dB over the specified temperature range, -40 to +85 C. The
external LNA must be located such that the loss from the GPS antenna connection to
the LNA input is minimized, preferably < 1 dB. The noise figure of the LNA should
be as low as possible, preferably< 2 dB. This specification is provided to enable a
cascaded noise figure design calculation. Active antennas must be powered with a
single bias-Tee circuit.
LNA_XEN
This logic level output can be used to control power to an external LNA or other
circuitry. The logic of this signal is such that when the module is running (not in
standby), this signal is low. During “STANDBY” mode, this signal is high. This pin
may be used to control the gate of a p-channel FET used as a switch.
Open/Short Pins
When using an active antenna, it is recommended that you implement an antenna
detection circuit with short circuit protection. There are two pins provided for
reporting the antenna status: OPEN and SHORT.
The logic level inputs outlined in Table 3.2 may be used with a detection circuit (with
or without protection) to monitor the status of the external LNA of an active antenna
by the module.
The truth table for the logic of these signals is provided in Table 3.2. These input pins
conform to the Input / Output Pin threshold levels specified in.
A typical active antenna draws between 10 to 20mA.The antenna Protect/Detect
circuit will trip as a short circuit at around 100mA. It is best to keep the antenna
current below 75mA. An open circuit will be determined if the antenna current falls
below approximately 2mA.
48 Copernicus II GPS Receiver
Page 55

INTERFACE CHARACTERISTICS 3
Table 3.2 Antenna Status Truth Table
Condition of logic signals
ANTENNA REPORTS SHORT OPEN
Antenna Open Reported 1 1
Antenna Normal Reported 1 0
Antenna Shorted Reported 0 0
Undefined 0 1
When using a passive antenna with the OPEN pin floating, the receiver will report an
open condition. If a normal condition from the receiver is desired when using a
passive antenna, leave the SHORT pin unconnected (there is an internal pull-up) and
set the logic level of the OPEN pin to low.
XRESET
This logic-level, active low input is used to issue hardware or power-on reset to the
module. It may be connected to external logic or to a processor to issue reset. To reset
the module, take this pin low for at least 100 microseconds. Do not connect the pin if
not used. See Absolute Minimum and Maximum Limits, page 40 for pin threshold
values.
VCC
This is the primary voltage supply pin for the module.
Vbat
This pin provides power during Standby Mode (Backup Mode).
XSTANDBY
This logic level input is used to control the RUN/STANDBY state of the module. If
this signal is High, the unit will run normally. If this signal is Low, the unit will go to
“STANDBY” mode. See Absolute Minimum and Maximum Limits, page 40 for pin
threshold values.
PPS
Pulse-per-second. This logic level output provides a 1 Hz timing signal to external
devices. The positive going 4.2 μsec pulse width is controllable by TSIP packet
0x8E-4F. The cable delay and polarity is controllable by TSIP packet 0x8E-4A. The
PPS mode is set by TSIP packet 0x35. This output meets the input/output pin
threshold specifications (see Absolute Minimum and Maximum Limits, page 40.)
Copernicus II GPS Receiver 49
Page 56

3 INTERFACE CHARACTERISTICS
RXD_A and RXD_B
These logic level inputs are the primary (A) and secondary (B) serial port receive
lines (data input to the module). This output meets the input/output pin threshold
specifications (see Absolute Minimum and Maximum Limits, page 40). The baud rate
for the two ports is under software control.
TXD_A and TXD_B
These logic level outputs are the primary (A) and secondary (B) serial port transmit
lines (data moving away from the module). This output meets the input/output pin
threshold specifications (see Absolute Minimum and Maximum Limits, page 40).
The baud rate for the two ports is under firmware control
Reserved Pins
There are 7 reserved pins on the Copernicus II GPS receiver. For the recommended
pin connections for these reserved pins, see Table 3.1.
Protocols
.
Table 3.3 Copernicus II GPS Receiver Available protocols
Protocols Specification Direction Serial Port
Support
NMEA NMEA 0183 v3.0; Bi-
directional with extended
NMEA sentences
TSIP (Trimble
Standard Interface
Protocol)
TAIP (Trimble ASCII
Interface Protocol)
Trimble propriety binary
protocol
Trimble propriety ASCII
protocol
Input / Output Both Serial Ports
Input / Output Both Serial Ports
Input / Output Both Serial Ports
50 Copernicus II GPS Receiver
Page 57

Serial Port Default Settings
The Copernicus II GPS Receiver supports two serial ports. The default settings are
provided in the table below.
Table 3.4 Copernicus II GPS Receiver Serial Port Default Settings
INTERFACE CHARACTERISTICS 3
Port Port
Direction
A TX D-A 23 TSIP-Out 38.4 K 8 None 1 NO
RXD-A 21 T SIP-IN 38.4 K 8 None 1 NO
B TXD-B 24 NMEA-Out 4800 8 None 1 NO
RXD-B 20 NMEA-IN 4800 8 None 1 NO
Pin # Protocol Characteristics
Baud Rate Data Bits Parity Stop Bits Flow Control
Note – Data Bits, Parity, Stop Bits and Flow Control are not configurable. Only
Protocol and Baud rates are configurable. Detailed descriptions of these protocols
are defined in the Appendices.
Copernicus II GPS Receiver 51
Page 58

3 INTERFACE CHARACTERISTICS
GPS Timing
In many timing applications, such as time/frequency standards, site synchronization
systems, and event measurement systems, GPS receivers are used to discipline local
oscillators.
The GPS constellation consists of 24 orbiting satellites. Each GPS satellite contains a
highly-stable atomic (Cesium) clock, which is continuously monitored and corrected
by the GPS control segment. Consequently , the GPS constellation can be considered a
set of 24 orbiting clocks with worldwide 24-hour coverage.
GPS receivers use the signals from these GPS clocks to correct their internal clock
which is not as stable or accurate as the GPS atomic clocks. GPS receivers like the
Copernicus II output a highly accurate timing pulse (PPS) generated by an internal
clock which is constantly corrected using the GPS clocks. This timing pulse is
synchronized to UTC within ±60 ns rms.
In addition to serving as a highly accurate stand-alone time source, GPS receivers are
used to synchronize distant clocks in communication or data networks. This
synchronization is possible since all GPS satellite clocks are corrected to a common
master clock. Therefore, the relative clock error is the same, regardless of which
satellite or satellites are used. For timing applications requiring a common clock, GPS
is the ideal solution.
Position and time errors are related by the speed of light. Therefore, a position error
of 100 meters corresponds to a time error of approximately 333 ns. The hardware and
software implementation affects the GPS receiver's PPS accuracy level. The
receiver's clocking rate determines the PPS steering resolution.
Serial Time Output
Time must be taken from the timing messages in the TSIP, T AIP, or NMEA protocols
because position messages contain a timestamp which is usually 1 to 2 seconds in the
past.
Table 3.5 Serial Time Output
Protocol Timing Message
TSIP Report packets 41 and 8F-21
TAIP TM message
NMEA ZDA message
Note – GPS time differs from UTC (Universal Coordinated Time) by a variable,
integer number of seconds UTC=(GPS time)-(GPS UTC offset).
As of January 2009, the UTC offset is 15 seconds. Read the offset value as a part of
the timing interface to obtain UTC. The GPS week number is in reference to a base
week (Week #0), starting January 6, 1980.
52 Copernicus II GPS Receiver
Page 59

INTERFACE CHARACTERISTICS 3
Acquiring the Correct Time
To acquire the correct time:
1. Confirm that the almanac is complete and the receiver is generating 3D fixes.
This will eliminate the UTC offset jump.
2. Confirm that the receiver is configured for the late PPS option (i.e., it is only
outputting a PPS on a 3D fix).
3. Capture the time from TSIP packet 0x41 or TSIP packet 0x8F-20 (if using
TSIP).
4. Once time is acquired, on the next PPS add 1 to the whole second to read the
correct time.
Note – The minimum time resolution is 1 second.
Copernicus II GPS Receiver 53
Page 60

3 INTERFACE CHARACTERISTICS
A-GPS
The Copernicus II GPS Receiver is equipped with assisted GPS (A-GPS), which
enables the receiver to obtain a position fix within seconds using almanac, ephemeris,
time, and position data. This position data can be uploaded to the device via TSIP
packets or the Trimble GPS Studio (TGS) application. When A-GPS is enabled, the
Copernicus II GPS Receiver can achieve fast start-up times characteristic of a hot
start.
Follow the procedures below to download current almanac, ephemeris, time, and
position information, and then upload this data to the starter kit module via TGS or
TSIP (to upload position data within the customer application).
C
Warning – T o ensure proper format of the ephemeris file and almanac file, a Trimble receiver must
be used to gather this data. Almanac files from non-Trimble receivers may not be in proper format
and thus may not work, (i.e. almanac files downloaded from the Internet).
Enabling A-GPS with the Trimble GPS Studio Application (TGS)
1. Attach the Copernicus II interface unit to your PC.
2. Place the GPS antenna where there is a clear view of sky.
3. Allow the starter kit to run and calculate fixes.
4. On the main screen, wait for the almanac indicator to turn green confirming
that the receiver has collected a current almanac.
Note – It takes 12,5 minutes of uninterrupted Copernicus II operation to collect
almanac from the satellites.
5. Click on the initialized pull-down menu and use the download features on the
bottom of the pull-down to download the almanac, position, time and
ephemeris files on your PC.
6. Now that you have collected these files, you can upload them using the upload
features on the initialize pull-down window in TGS.
Note – The collected ephemeris is only good for approximately 2 hours.
54 Copernicus II GPS Receiver
Page 61

INTERFACE CHARACTERISTICS 3
Enabling A-GPS with TSIP
1. Allow the receiver to run long enough to collect a current almanac.
Note – It takes 12,5 minutes of uninterrupted Copernicus II operation to collect
almanac from the satellites.
2. Use packet 0 x 26 to request the health of the receiver. The response packets
0x46 and 0x4B indicate when the almanac is complete and current.
3. Use packet 0x38 to request the almanac and the ephemeris. The receiver
responds with packet 0 x 58.
4. Use packet 0 x 21 to request time from the receiver. The receiver responds with
packet 0x 41. This data can be used to set your own off-board clock.
5. Use packets 0x42, 0x4A, 0x83 0r 0x84 to request a position from the receiver.
To upload this information back to the receiver, follow this procedures in the
specified order:
1. Upload the time using TSIP packet 0x2E. Wait for upload confirmation report
packet 0x41.
2. Upload position using TSIP packet 0x31 or 0x32. No confirmation report
packet available.
3. Upload the ephemeris using TSIP packet 0x38. Wait for the upload
confirmation report TSIP packet 0x58.
Note – See Appendix A for details on the TSIP protocol.
Copernicus II GPS Receiver 55
Page 62

3 INTERFACE CHARACTERISTICS
Pulse-Per-Second (PPS)
The Copernicus II GPS receiver provides a CMOS compatible TTL level Pulse-PerSecond (PPS). The PPS is a positive pulse available on pin 19 of the Copernicus II
GPS Receiver. The rising edge of the PPS pulse is synchronized with respect to UTC.
The timing accuracy is ±60 ns when valid position fixes are being reported.
The precise UTC or GPS time is reported in TSIP message 0x41 and NMEA message
EDA. The line reports are sent within 500ms after the corresponding PPS.
The rising edge of the pulse is typically less than 6 nanoseconds. The distributed
impedance of the attached signal line and input circuit can affect the pulse shape and
rise time. The PPS can drive a load up to 1mA without damaging the module. The
falling edge of the pulse should not be used.
The Copernicus II default PPS output mode is Always On, sometimes called or
“Early PPS”. In Always On mode, PPS is output immediately after main power is
applied. The PPS is driven by the Real Time Clock (RTC) until the receiver acquires
GPS time from the satellite and begins outputting fixes. In Always On mode, the PPS
continues even if the receiver loses GPS lock. The drift of the PPS, when the
Copernicus II GPS receiver is not tracking satellites, is unspecified and should not be
used for synchronization.
The PPS output modes can be controlled with TSIP packet 0x35 and NMEA “PS”
Packet. The modes are Always On (default), Fix Based, or Always Off. Cable delay
compensation is available through the use of TSIP packet 0x8E-4A and NMEA “PS”
Packet. PPS pulse width is controlled by TSIP packet 0x8E-4F and the NMEA “PS”
Packet.
After a specific mode is selected, it can be stored in non-volatile memory (FLASH)
using TSIP command 0x8E-26.
Note – PPS can be configured as positive or negative polarity; factory default is
positive. The PPS pulse width is also configurable; factory default is 4.2
microseconds.
Stationary Mode
In addition to the LAND, SEA, AIR Dynamics Mode, the Copernicus II can operate
in Stationary Mode to produce an accurate and stable PPS using an indoor antenna. In
this mode, the receiver conducts a self-survey for a period of about 10 minutes with a
clear view or longer with an obstructed view. When the self-survey is complete, the
device outputs PPS while tracking one or more satellites.
Features include:
• TRAIM on clock and frequency
• Noise filter to reduce PPS variance
Note – Use TSIP Command 0xBB or NMEA Command CR to set Stationary Mode.
When the receiver is in Stationary Mode, the dimension type in TSIP packet 0x6D and
in the NMEA GSA messages will be 2D.
56 Copernicus II GPS Receiver
Page 63

CHAPTER
4
OPERATING MODES 4
In this chapter:
Copernicus II GPS Receiver
Operating Modes
Run Mode
Standby Mode
Monitor Mode
Changing the Run/Standby
Modes
Saving Almanac, Ephemeris
and Position to Flash
Memory
WAAS
GPS Receiver Acquisition
Sensitivity Mode
This chapter describes the primary Copernicus II
GPS Receiver operating modes and provides
guidelines for receiver operation.
Copernicus II GPS Receiver 57
Page 64

4 OPERATING MODES
Copernicus II GPS Receiver Operating Modes
Table 4.1 Copernicus II GPS Receiver Operating Modes
Operating Modes Description
Run Mode Continuous tracking or
normal mode
Standby Mode Backup power or low
power mode
Monitor Mode Flash upgrading mode
Run Mode
The RUN mode is the continuous tracking or the normal mode.
Standby Mode
The Copernicus II GPS Receiver provides a Standby Mode in which the module's
RAM memory is kept alive and the real-time clock is running while the rest of the
receiver is turned off. RAM memory is used to store the GPS almanac, ephemeris,
and last position.
Using this information, together with the time information provided by the real-time
clock, the receiver normally provides faster startup times. The type of start-up after
Standby Mode depends on the state of the receiver prior to entering Standby Mode
and on the length of time the receiver spent in the Standby Mode.
If the receiver has almanac, ephemeris, and position information before entering
Standby Mode, and the time spent in Standby Mode is less than two hours, the
receiver will typically perform a hot start.
If the receiver has all of the information listed above, but the time spent in Standby
Mode is more than two hours, the receiver will typically perform a warm start.
The GPS almanac, ephemeris and recent position are automatically stored in nonvolatile Flash memory. Even without time, the recei ver can use the information stored
in Flash memory to shorten the start-up time. In all cases, the receiver will use all of
the available information to do the fastest start-up possible.
Note – In Standby Mode, the power consumption of the unit is very low. See
Copernicus II GPS Receiver Standby Current, page 59.
Monitor Mode
Monitor Mode is the operating mode for upgrading the firmware stored in the Flash
memory. See Chapter 11 for the firmware upgrade procedure.
58 Copernicus II GPS Receiver
Page 65

Changing the Run/Standby Modes
There are two methods you can follow to switch the receiver between the Run Mode
and the Standby Mode. Only one of these methods may be used at a time.
1. Using the XSTANDBY pin or
2. Using the serial ports under user control
Note – If you are using the XSTANDBY pin, do not use the serial ports for contr olling
the modes. If you are using the serial port option, the XSTANDBY pin should always
be held high. You cannot use serial ports to switch to RUN mode if the XSTANDBY
pin was used to enter STANDBY mode.
Copernicus II GPS Receiver Standby Current
When the Copernicus II GPS Receiver is sent a command, via a serial port, to go into
Standby Mode, there is a period of time between 10 and 200 ms (milli seconds) when
the power supply must provide almost full operating current. Only after this period
has elapsed will the current draw go down to the specified standby current which is
typically less than 10 uA (micro Amps). When the XTANDBY pin is used to switch
to Standby Mode, the receiver makes the transition immediately.
OPERATING MODES 4
When in Standby Mode, powered off, or just powering the receiver from Vbat, the
Copernicus II GPS can sink current or be “back powered” from an attached UART or
micro processor GPIO. Therefore current should not be allowed to flow back into the
GPS receiver through the TX and RX pins, to avoid high leakage current. This can be
accomplished by either driving the lines to GND or not driving them at all (tri-state
the drivers on the user end).
Note – That pull-up on these lines ar e another potential sou rce of back powering and
should be avoided if used in a low power mode.
Copernicus II GPS Receiver 59
Page 66

4 OPERATING MODES
Using the XSTANDBY Pin to Switch Modes
The first method for putting the receiver into Standby Mode or exiti ng this mode back
to the Run Mode is through the pin XSTANDBY, pin #16. As long as the pin is held
high, the receiver will operate normally in Run Mode.
Entering Standby Mode
When the pin is taken low, the receiver will go to the STANDBY mode.
Exiting Standby Mode
When the pin is taken high again, the receiver will perform a hot or warm restart and
return to normal operation. The receiver will hot start if the ephemeris is still valid.
Note – Excessive noise on the XSTANDBY pin could trigger the receiver to reset.
Using Serial Ports to Switch Modes
The second method for putting the receiver into Standby Mode is with TSIP packet
0xC0 or NMEA packet RT.
There are two possible conditions that would trigger the receiver to exit Standby
Mode and reset to normal operations:
1. Serial port activity
2. Exit after X elapsed seconds
60 Copernicus II GPS Receiver
Page 67

OPERATING MODES 4
Serial Port Activity
When the receiver enters Standby Mode through the software protocol commands,
the first condition for exiting Standby Mode is using serial port A activity or serial
port B activity. The condition is identical for both ports A and B.
To ensure the receiver detects and responds to serial port activity, issue a NULL
character on the selected serial port to bring the unit out of Standby Mode. In Standby
Mode, the receiver samples for serial port activity at a rate of 32.768 kHz. A NULL
character will bring the selected RX line low for 9 bits so even at the highest baud rate
of 115200, a NULL character should be detectable at the sample rate.
The Copernicus II GPS receiver may not detect serial port activity during the 3
seconds immediately after receiving a software command to enter Standby Mode.
During that 3 seconds, the unit is processing the shut-down command and will ignore
serial port activity. Therefore the minimum time between issuing the shut-down
command and the use of serial port activity to return the unit to Run Mode is 3
seconds. Standby time cannot be less than 3 seconds.
Exit after X elapsed seconds.
The second condition that will trigger the receiver to exit Standby Mode is the elapse
of a pre-defined time. When the receiver is placed into the Standby Mode using
protocol commands, the receiver can be made to exit the Standby Mode after a
defined elapsed time using TSIP comman d Pac ket 0 xC0 or N MEA packe t RT. In this
case, the user specifies the number of seconds the receiver should stay in Standby
Mode. After this time has elapsed, the unit will perform a reset and start operating
normally.
Note – These conditions are provided to the receiver in the serial command packet,
and the user can specify any combination of these conditions as desired. For exiting
the Standby Mode, either of the 2 methods can be applied. The first one that occurs
will bring the receiver to the RUN Mode to start normal operations.
Copernicus II GPS Receiver 61
Page 68

4 OPERATING MODES
Saving Almanac, Ephemeris and Position to Flash Memory
The Almanac, Ephemeris, and recent Position data contained in RAM is
automatically saved to Flash memory.
Graceful Shutdown
The Graceful Shutdown command is issued using TSIP packet 0xC0 or NMEA
command RT with the store RAM to flash flag enabled. The reset type will depend on
the Graceful Shutdown command parameters. On start-up, the unit will use the
almanac, ephemeris, and position from RAM first. If RAM is not available, the unit
will use the almanac from the Flash Memory.
SBAS
The Satellite Based Augmentation System (SBAS) includes implementation of the
current standard for WAAS and the European Geostationary Navigation Overlay
Service (EGNOS) operated by the European Space Agency and other compatible
systems that will come online in the future.
WAAS
Wide Area Augmentation System (WAAS) is an extremely accurate navigation
system developed for civil aviation by the Federal Aviation Administration (FAA).
The system augments GPS to provide the additional accuracy, integrity, and
availability necessary to enable users to rely on GPS for all phases of flight for all
qualified airports within the WAAS coverage area.
The worst-case accuracy is within 7.6 meters of the true position 95% of the time.
This is achieved via a network of ground stations located throughout North America,
which monitor and measure the GPS signal. Measurements from the reference
stations are routed to two master stations, which generate and send the correction
messages to geostationary satellites. Those satellites broadcast the correction
messages back to Earth, where W AAS-enabled GPS receivers apply the corrections to
their computed GPS position.
Number of channels
The Copernicus II GPS Receiver tracks one WAAS satellite at a time. When
acquiring and tracking a WAAS satellite, one tracking channel is set aside for this
purpose, leaving eleven tracking channels which are used for the GPS satellites.
62 Copernicus II GPS Receiver
Page 69

OPERATING MODES 4
Acquisition
The Copernicus II GPS Receiver will acquire a WAAS satellite after it has a GPSbased position fix. After a two minute position fix outage, the Copernicus II GPS
receiver will stop tracking and acquiring the WAAS satellite. The W AAS satellite will
be re-acquired after a GPS-based position fix is re-established.
Usage
The Copernicus II GPS Receiver will only use the data from a WAAS satellite for
position fix corrections. It shall not use a WAAS satellite for the position solution
computation.
Almanac collection
The Copernicus II GPS Receiver collects WAAS almanac data and automatically
stores the WAAS Satellite location, and abbreviated almanac and health data to
BBRAM and NVS storage.
Ephemeris collection
The Copernicus II GPS Receiver will NOT collect or store WAAS ephemeris data.
The module stores 1 set of WAAS corrections.
GPS Receiver Acquisition Sensitivity Mode
In it’s default setting, the Copernicus II GPS Acquisition Sensitivity Mode is set to
Standard. Only if your application requires frequent operation under indoor or
obscured GPS signal conditions, switch to High Sensitivity Mode. When the receiver
has High Sensitivity Mode enabled and the initial search fails to find a strong GPS
signal, the receiver enters deep search mode and the time-to-first fix may take longer
than normal. If during this period the receiver is moved into bright signal conditions,
the time-to-first-fix may also take longer than normal. T o avoid this situation, operate
the receiver in the Standard Acquisition Sensitivity Mode.
Note – The Acquisition Sensitivity Mode setting does not affect tracking sensitivity
performance.
Copernicus II GPS Receiver 63
Page 70

4 OPERATING MODES
64 Copernicus II GPS Receiver
Page 71

CHAPTER
5
APPLICATION CIRCUITS 5
In this chapter:
Passive Antenna—
Minimum Connections
Active Antenna—Full
Connection
Active Antenna—No
Antenna Status
Active Antenna—Short
Circuit Connection
Active Antenna—No
Antenna Status
This chapter describes the Copernicus II GPS
Receiver passive and active antenna
connections.
Copernicus II GPS Receiver 65
Page 72

5 APPLICATION CIRCUITS
Passive Antenna—Minimum Connections
Figure 5.1 Passive Antenna—Minimum Connections
The minimum connection set for the Copernicus II GPS Receiver is illustrated in
Figure 5.1. Following is a description of the schematic.
• A passive antenna is used. The Copernicus II GPS Receiver has an on-board
LNA and an Automatic Gain Control circuit.
• The Pin LNA_XEN is not necessary and not connected.
• There is no HW reset ability through the pin XRESET, since XRESET pin is
not connected.
• There is no HW initiated Standby Mode through the Pin XSTANDBY, since
XSTANDBY pin is tied High to VCC. The software serial command to
Standby Mode will still apply.
• There is no separate power for STANDBY power.
• One serial port is utilized.
• No Antenna open and short detection or protection is provided. When Open
(Pin 7) and Short (Pin 8) are kept unconnected (floating), the Copernicus II
GPS Receiver reports an open antenna condition. If a normal condition is
desired, tie Open Low. See Table 3.2.
66 Copernicus II GPS Receiver
Page 73

Passive Antenna—Hardware Activated Standby
APPLICATION CIRCUITS 5
Figure 5.2 Passive Antenna—HW Activated Standby
Following is a description of the schematic:
• Passive Antenna is used. The Copernicus II GPS Receiver has an on-board
LNA and an Automatic Gain Control circuit.
• The Pin LNA_XEN is not necessary and not connected.
• There is no HW reset ability through the pin XRESET.
• HW initiated Standby Mode through the Pin XSTANDBY is possible, since
XSTANDBY pin is not tied High to VCC. The software serial command to
Standby Mode can still be used as a second method to force the module into
Standby Mode. See Copernicus II GPS Receiver Standby Current, page 59.
• There is no separate power for STANDBY power.
• One serial port is utilized.
• No Antenna open and short detection or protection is provided. When Open
(Pin 7) and Short (Pin 8) are kept unconnected (floating), the Copernicus II
GPS Receiver reports an open antenna condition. If a normal condition is
desired, tie Open Low. See Table 3.2.
Copernicus II GPS Receiver 67
Page 74

5 APPLICATION CIRCUITS
Active Antenna—Full Connection
Figure 5.3 Active Antenna—Full Connection
Following is a description of the schematic with short circuit antenna detection, when
using a second source to power the unit when in Standby Mode.
• An active antenna is used.
• The Pin LNA_XEN is connected.
• HW reset ability through the pin XRESET is possible.
• HW initiated Standby Mode through the Pin XSTANDBY is possible, since
XSTANDBY pin is not tied High to VCC. See Copernicus II GPS Receiver
Standby Current, page 59.
• A second power source for the standby voltage is applied.
• Both serial ports are utilized.
• Antenna open and short detection and protection is provided. The combination
of the two pins Open (Pin 7) and Short (Pin 8) report the antenna status (see
Table 3.2).
68 Copernicus II GPS Receiver
Page 75

APPLICATION CIRCUITS 5
Table 5.2 Full Connection
Component Description Manufacturer Part Number
C1 0.1 uF, 0402 capacitor,
X7R
C2 18 PF, 0402 capacitor,
C0G
Q1A P-Channel MOSFET Fairchild FDG6316P
J1 MCX Connector Johnson Components 133-3711-312
L1 100 nH, 0603 inductor,
surface mount
Q2 PNP Transistor Central Semiconductor CMPT404A
Q3 NPN Transistor Philips MMBT3904
Q4 PNP Transistor Philips MMBT3906
Q5 PNP Transistor Philips MMBT3906
DI Switching Diode ON Semiconductor MMBD914LTIG
—Component Information
CAL-CHIP GMC04X7R104K16NTLF
KEMET C0402C180J5GAC
Coil Craft 0603CS - R10XJLU
(MMBTA70LT1 may be
used if 12 Volt back
voltage tolerance is not
required)
Copernicus II GPS Receiver 69
Page 76

5 APPLICATION CIRCUITS
Active Antenna—Short Circuit Connection
Figure 5.4 Active Antenna—Short Circuit Connection
Following is a description of the schematic with short circuit antenna detection, when
using a second source to power the unit when in Standby Mode.
• An active antenna is used.
• The Pin LNA_XEN is connected.
• HW reset ability through the pin XRESET is possible.
• HW initiated Standby Mode through the Pin XSTANDBY is possible, since
XSTANDBY pin is not tied High to VCC. See Copernicus II GPS Receiver
Standby Current, page 59.
• A second power source for the standby voltage is applied.
• Both serial ports are utilized.
• Antenna short detection and protection is provided. The combination of the
two pins Open (Pin 7) and Short (Pin 8) report the antenna status (see
Table 3.2).
70 Copernicus II GPS Receiver
Page 77

APPLICATION CIRCUITS 5
Table 5.3 Short Circuit Connection
Component Description Manufacturer Part Number
C1 0.1 uF, 0402 capacitor,
X7R
C2 18 PF, 0402 capacitor,
C0G
Q1A P-Channel MOSFET Fairchild FDG6316P
J1 MCX Connector Johnson Components 133-3711-312
L1 100 nH, 0603 inductor,
surface mount
Q2 PNP Transistor Central Semiconductor CMPT404A
Q3 NPN Transistor Philips MMBT3904
DI Switching Diode ON Semiconductor MMBD914LTIG
—Component Information
CAL-CHIP GMC04X7R104K16NTLF
KEMET C0402C180J5GAC
Coil Craft 0603CS - R10XJLU
(MMBTA70LT1 may be
used if 12 Volt back
voltage tolerance is not
required)
Copernicus II GPS Receiver 71
Page 78

5 APPLICATION CIRCUITS
Active Antenna—No Antenna Status
Figure 5.5 Active antenna—No Antenna Status
Following is a description of this schematic without antenna detection or a separate
power source for Standby Mode:
• An active Antenna is used.
• The Pin LNA_XEN is not connected.
• There is no HW reset ability through the pin XRESET.
• HW initiated Standby Mode through the Pin XSTANDBY is possible, since
XSTANDBY pin is not tied High to VCC. See Copernicus II GPS Receiver
Standby Current, page 59.
• There is no separate power for STANDBY power.
• Both serial ports are utilized.
• Antenna open and short detection or protection is not provided. If pins 7 and 8
are left floating, they will cause the unit to report an antenna open condition. If
a normal condition is desired, tie Open Low (see Table 3.2).
72 Copernicus II GPS Receiver
Page 79

CHAPTER
6
RF LAYOUT CONSIDERATIONS 6
In this chapter:
General Recommendations
Design considerations for
RF Track Topologies
PCB Considerations
This chapter outlines RF design considerations
for the Copernicus II GPS Receiver.
Copernicus II GPS Receiver 73
Page 80

6 RF LAYOUT CONSIDERATIONS
General Recommendations
The design of the RF transmission line that connects the GPS antenna to the
Copernicus II GPS Receiver is critical to system performance. If the overall RF
system is not implemented correctly, the Copernicus II GPS Receiver performance
may be degraded.
The radio frequency (RF) input on the Copernicus II GPS module is a 50 ohm,
unbalanced input. There are ground castellations, pins 2 and 4, on both sides of the
RF input castellation, on pin 3. This RF input may be connected to the output of an
LNA which has a GPS antenna at its input or to a passive antenna via a low-loss 50
ohm, unbalanced transmission line system.
In the case where the GPS antenna must be located any significant distance from the
Copernicus II GPS Receiver, the use of an LNA at the antenna location is necessary
to overcome the transmission losses from the antenna to the Copernicus II GPS
module. It is recommended that in the case of a passive antenna, the transmission line
losses from the antenna to the module be less than 2 dB. Otherwise an LNA should be
added to the system.
The specifications for the external LNA required can be determined as follows. The
specification of noise figure for the Copernicus II GPS module is 3 dB at room
temperature and 4 dB over the temperature range −40 C to ±85 C. The noise figure for
this external LNA should be as low as possible, with a recommended maximum of
1.5 dB. It is recommended that the gain of this LNA exceed the loss as measured from
the LNA output to the module input by 10 dB. For example, if the loss from the
external LNA output is 10 dB, the recommended minimum gain for the LNA is 20
dB. In order to keep losses at the LNA input to a minimum, it is recommended that
the antenna be connected directly to the LNA input, with as minimum loss as
possible.
Connections to either the LNA output or to a passive antenna must be made using a
50 ohm unbalanced transmission system. This transmission system may take any
form, such as microstrip, coaxial, stripline or any 50 ohm characteristic impedance
unbalanced, low-loss system.
It is important to keep any noise sources with frequencies at or near 1575 MHz away
from the RF input. In the case of a passive antenna, it is important that the antenna is
not placed in a noisy location (such as too close to digital circuitry) or performance
may be degraded. Shielded transmission line systems (stripline, coaxial) may be used
to route this signal if noise ingress is a concern.
If an active antenna is used and it is desired to power this antenna from the RF
transmission line, a bias-tee will be required at the Copernicus II GPS module end. A
simple series inductor (that is parallel resonant at 1575 MHz) and shunt capacitor
(series resonant at 1575 MHz) to which the bias voltage is supplied is sufficient. An
open/short detection and over current protection circuit may also be employed. Please
see Chapter 5, APPLICATION CIRCUITS.
74 Copernicus II GPS Receiver
Page 81

RF LAYOUT CONSIDERATIONS 6
In the printed circuit board (PCB) layout, it is recommended to ke ep the copper layer
on which the Copernicus II GPS Receiver is mounted clear of solder mask and copper
(vias or traces) under the module. This is to insure mating of the castellations between
the Copernicus II GPS module and the board to which it is mounted, and that there is
no interference with features beneath the Copernicus II GPS Receiver causing it to lift
during the re-flow solder process.
For a microstrip RF transmission line topology, it is recommended that the layer
immediately below the one to which the Copernicus II GPS Receiver is mounted be
ground plane. Pins 2 and 4 should be directly connected to this ground plane with low
inductance connections. Pin 3, the RF input, can be routed on the top layer using the
proper geometry for a 50 ohm system.
Copernicus II GPS Receiver 75
Page 82

6 RF LAYOUT CONSIDERATIONS
Design considerations for RF Track Topologies
The following items need to be considered for the Copernicus II GPS Receiver RF
layout:
• PCB track connection to the RF antenna input must have impedance of 50
ohms.
• PCB track connection to the RF antenna input must be as short as possible.
• If an external antenna is used, PCB track connection to the RF antenna input
must transition from the circuit board to the external antenna cable, which is
typically a RF connector.
• If there are any ground planes on the same layer as the microstrip trace, please
refer to the Coplaner Waveguide design. Not covered in this manual.
• PCB track connection to the RF antenna input must be routed away from
potential noise sources such as oscillators, transmitters, digital circuits,
switching power supplies and other sources of noise.
• RF and bypass grounding must be direct to the ground plane through its own
low-inductance via
• Active or passive antennas may be used. If using a passive antenna the
connection to the antenna input shall be very short. It is possible to mount the
patch antenna on the same PCB as the Copernicus II GPS module. Designers
must be aware of noise generating circuitry and proper design precautions
taken (shielding,.).
The PCB track connection to the RF antenna input must not have:
• Sharp bends.
• Components overlaying the track.
• Routing between components to avoid undesirable coupling.
76 Copernicus II GPS Receiver
Page 83

PCB Considerations
The minimum implementation is a two-layer PCB substrate with all the RF signals on
one side and a solid ground plane on the other. Multilayer boards can also be used.
Two possible RF transmission line topologies include microstrip and stripline.
Microstrip Transmission Lines
RF LAYOUT CONSIDERATIONS 6
Figure 6.1 Microstrip Transmission Lines
Ground Plane Design Recommendation
Use a complete ground plane immediately under the PCB layer on which the
Copernicus II GPS module is mounted. Around the signal tracks on the same layer as
the module, flood or “copper pour” and connect to the ground plane using low
inductance vias. A single ground plane is adequate for both analog and digital signals.
Design of Microstrip Transmission Line
Connections to either the LNA output or to a passive antenna must be made using a
50 ohm unbalanced transmission system. The PCB parameters that affect impedance
are:
• Track width (W)
• PCB substrate thickness (H)
• PCB substrate permittivity (ε
)
r
Copernicus II GPS Receiver 77
Page 84

6 RF LAYOUT CONSIDERATIONS
• To a lesser extent, PCB copper thickness (T) and proximity of same layer
ground plane.
Figure 6.2 PCB Microstrip Topology
Table 6.1 shows typical track widths for an FR4 material PCB substrate (permittivity
of 4.6 at 1.5 GHz) and different PCB thickness. One ounce copper is assumed for
ε
r
the thickness of the top layer. If a Multi layer PCB is used, the thickness is the
distance from signal track to nearest ground plane.
Table 6.1 Typical Track Widths for an FR4 material PCB Substrate in Microstrip
Topology
Substrate Material Permittivity Substrate Thickness
H (mm)
1.6 2.91
1.2 2.12
1.0 1.81
FR4 4.6 0.8 1.44
0.6 1.07
0.4 0.71
0.2 0.34
Track Width
W (MM)
Microstrip Design Recommendations
It is recommended that the antenna connection PCB track be routed around the
outside of the module outline, kept on a single layer and have no bends greater than
45 degrees. It is not recommended, for production reasons, to route the track under
the module.
78 Copernicus II GPS Receiver
Page 85

Stripline Transmission Lines
.
Figure 6.3 Stripline Transmission Lines
Ground plane design in stripline topology
• The stripline topology requires three PCB layers: two for ground planes and
one for signal. One of the ground plane layers may be the layer to which the
Copernicus II GPS module is mounted. If this is the case,
RF LAYOUT CONSIDERATIONS 6
• The top layer must be flooded with ground plane and connected to all ground
castellations on the Copernicus II GPS module.
• The RF input should be connected to the signal layer below using a via.
• The layer below the signal layer is the second ground plane.
• Connect the two ground planes with vias typically adjacent to the signal trace.
• Other signals of the Copernicus II GPS module may be routed to additional
layer using vias.
For the symmetric stripline topology where the signal trace is equal distance from
each ground plane, the following table applies:.
Table 6.2 Typical track widths for an FR4 material PCB substrate in Stripline topology
Substrate Material Permittivity Substrate Thickness
H (mm)
1.6 0.631
1.2 0.438
1.0 0.372
FR4 4.6 0.8 0.286
0.6 0.2
0.4 0.111
0.2 N/A
Track Width
W (MM)
Copernicus II GPS Receiver 79
Page 86

6 RF LAYOUT CONSIDERATIONS
80 Copernicus II GPS Receiver
Page 87

CHAPTER
7
MECHANICAL SPECIFICATIONS 7
In this chapter:
Mechanical Outline
Drawing
Soldering the Copernicus II
GPS Receiver to a PCB
This chapter provides product drawings and
instructions for soldering the Copernicus II GPS
Receiver to a PCB.
Copernicus II GPS Receiver 81
Page 88

7 MECHANICAL SPECIFICATIONS
Mechanical Outline Drawing
IMAGE TO COME
Top View
Figure 7.1 Copernicus II GPS Receiver, Footprint
Figure 7.2 Copernicus II GPS Receiver, Outline Dimensions
Bottom View
82 Copernicus II GPS Receiver
Page 89

MECHANICAL SPECIFICATIONS 7
Soldering the Copernicus II GPS Receiver to a PCB
Solder mask
When soldering the Copernicus II GPS Receiver to a PCB, keep an open cavity
underneath the Copernicus II GPS module (i.e., do not place copper traces or solder
mask underneath the module). The diagram below illustrates the required user solder
mask. The units in brackets, [], are in millimeters.
No solder mask
or copper traces
under the unit.
Figure 7.3 Solder Mask Diagram
Copernicus II GPS Receiver 83
Page 90

7 MECHANICAL SPECIFICATIONS
Pad Pattern
Below is the required user pad pattern. The units in brackets, [], are in millimeters.
No solder mask
or copper traces
under the unit.
Figure 7.4 Pad Pattern Diagram
84 Copernicus II GPS Receiver
Page 91

MECHANICAL SPECIFICATIONS 7
Paste Mask
To ensure good mechanical bonding with sufficient solder to form a castellation
solder joint, use a solder mask ratio of 1:1 with the solder pad. When using a 5 ±1 Mil
stencil to deposit the solder paste, we recommend a 4 Mil toe extension on the stencil.
The units in brackets, [], are in millimeters.
Figure 7.5 Paste Mask Diagram
Copernicus II GPS Receiver 85
Page 92

7 MECHANICAL SPECIFICATIONS
86 Copernicus II GPS Receiver
Page 93

CHAPTER
8
PACKAGING 8
In this chapter:
Introduction
Reel
Tapes
Follow the instructions in this chapter to ensure
the integrity of the packaged and shipped
Copernicus II GPS Receiver modules.
Copernicus II GPS Receiver 87
Page 94

8 PACKAGING
Introduction
The Copernicus GPS modules is packaged in tape and reel for mass production. The
reel is sealed in a moisture proof Dry Pack bag. Please follow all the directions
printed on the package for handling and baking.
The Copernicus GPS modules are packaged in two quantities: reel with 100 pieces
and reel with 500 pieces.
Figure 8.1 Copernicus II GPS Receiver Packaged in Tape
88 Copernicus II GPS Receiver
Page 95

Reel
PACKAGING 8
The 13-inch reel that can be mounted in a standard feeder for the surface mount pick
and place machine. The reel dimensions are the same regardless of the quantity on the
reel.
Figure 8.2 Reel Diagram
Weight
100 pcs with reel packaging + desiccant + humidity indicator = approximately
0.79Kg (1.74 lbs.)
500 pcs with reel packaging + desiccant + humidity indicator = approximately
1.47Kg (3.24 lbs.)
100 pcs with reel packaging + desiccant + humidity indicator + white pizza box =
approximately 1.02Kg (2.24 lbs.)
500 pcs with reel packaging + desiccant + humidity indicator + white pizza box =
approximately 1.70Kg (3.74 lbs.)
Copernicus II GPS Receiver 89
Page 96

8 PACKAGING
Tapes
The tape dimensions illustrated in the diagram below are in inches. The metric units
appear in brackets [].
Figure 8.3 Tape Diagram
Made in China
S/N 05011234
52979-00-D
Made in China
Made in China
S/N 05011234
52979-00-D
Figure 8.4 Feeding Direction Diagram
Made in China
S/N 05011234
52979-00-D
Feeding direction
S/N 05011234
52979-00-D
ROUND HOLE
Made in China
Made in China
S/N 05011234
52979-00-D
S/N 05011234
52979-00-D
90 Copernicus II GPS Receiver
Page 97

CHAPTER
9
SHIPPING and HANDLING 9
In this chapter:
Shipping and Handling
Guidelines
Moisture Precondition
Baking Procedure
Soldering Paste
Solder Reflow
Recommended Soldering
Profile
Optical Inspection
Cleaning
Soldering Guidelines
Rework
Conformal Coating
Grounding the Metal Shield
This chapter provides detailed guidelines for
shipping and handling the Copernicus II GPS
Receiver to ensure compliance with the product
warranty.
Copernicus II GPS Receiver 91
Page 98

9 SHIPPING and HANDLING
Shipping and Handling Guidelines
Handling
The Copernicus II GPS module is shipped in tape and reel for use with an automated
surface mount machine. This is a lead-free module with silver plating. Do not allow
bodily fluids or lotions to come in contact with the bottom of the module.
C
WARNING – The Copernicus II GPS module is packed according to ANSI/EIA-481-B and J-
STD-033A. All of the handling and precaution procedures must be followed. Deviation
from following handling procedures and precautions voids the warranty.
Shipment
The reel of Copernicus II GPS modules is packed in a hermetically sealed moisture
barrier bag (DryPac) then placed in an individual carton. Handle with care to avoid
breaking the moisture barrier.
Storage
The shelf life for the sealed DryPac is 12 months and it must be stored at <40 °C and
<90% relative humidity.
Moisture Indicator
A moisture indicator is packed individually in each DryPac to monitor the
environment. All five indicating spots are shown blue from the factory. If the
indicator shows pink, follow the instructions printed on the indicator and bake as
necessary. See Baking Procedure, page 94 for baking instructions.
Floor Life
The reel of Copernicus II GPS modules is vacuum sealed in a moisture barrier bag
(DryPac). Once the bag is opened, moisture will bond with the modules. In a
production floor environment, an open reel needs to be processed within 72 hours,
unless it is kept in a nitrogen purged dry chamber. If the moisture indicator has
changed to pink, follow the baking instructions printed on the moisture barrier.
The Copernicus II GPS is a lead free component for RoHS compliance. This unit is
also plated with immersion silver for better solderability. The silver may tarnish over
time and show yellow in color, but tarnish should not affect the solderability.
C
92 Copernicus II GPS Receiver
WARNING – Operators should not touch the bottom silver solder pads by hand or with
contaminated gloves. No hand lotion or regular chlorinated faucet water can be in
contact with this module before soldering.
Page 99

Moisture Precondition
Precautions must be taken to minimize the effects of the reflow thermal stress on the
module. Plastic molding materials for integrated circuit encapsulation are
hygroscopic and absorb moisture dependent on the time and the environment.
Absorbed moisture will vaporize during the rapid heating of the solder reflow
process, generating pressure to all the interface areas in the package, followed by
swelling, delamination, and even cracking of the plastic. Components that do not
exhibit external cracking can have internal delamination or cracking which affects
yield and reliability.
SHIPPING and HANDLING 9
Figure 9.1 Moisture Precondition Label
Copernicus II GPS Receiver 93
Page 100

9 SHIPPING and HANDLING
Baking Procedure
If baking is necessary, Trimble recommends baking in a nitrogen purge oven.
Temperature: 125 °C
Duration: 24 Hours.
After Baking: Store in a nitrogen-purged cabinet or dry box to prevent
absorption of moisture.
C
WARNING – Do not bake the units within the tape and reel packaging. Repeated baking
processes will reduce the solderablity.
Soldering Paste
The Copernicus II GPS module itself is not hermetically sealed, Trimble strongly
recommends using the “No Clean” soldering paste and process. The castellation
solder pad on this module is plated with silver plating. Use Type 3 or above soldering
paste to maximize the solder volume. An example is provided below.
Solder paste: Kester EM909
Alloy composition: Sn96.5Ag3Cu.5 (SAC305) 96.5% Tin/ 3%Silver/ 0.5%
Liquid Temperature: 221 °C
Stencil Thickness: 5 Mil (0.005")
Stencil opening requires 4-mil toe over paste in the X and Y directions.
Note – Consult solder paste manufacturer and the assembly process for the approved
procedures.
Copper
Solder Reflow
A hot air convection oven is strongly recommended for solder reflow. For the leadfree solder reflow , we recommend using a nitrogen-purged oven to increase the solder
wetting. Reference IPC-610D for the lead free solder surface appearance.
C
94 Copernicus II GPS Receiver
WARNING – Follow the thermal reflow guidelines from the IPC-JEDEC J-STD-020C.
The size of this module is 916.9 mm3. According to J-STD-020C, the peak
component temperature during reflow is 245 +0 °C.
 Loading...
Loading...