Page 1
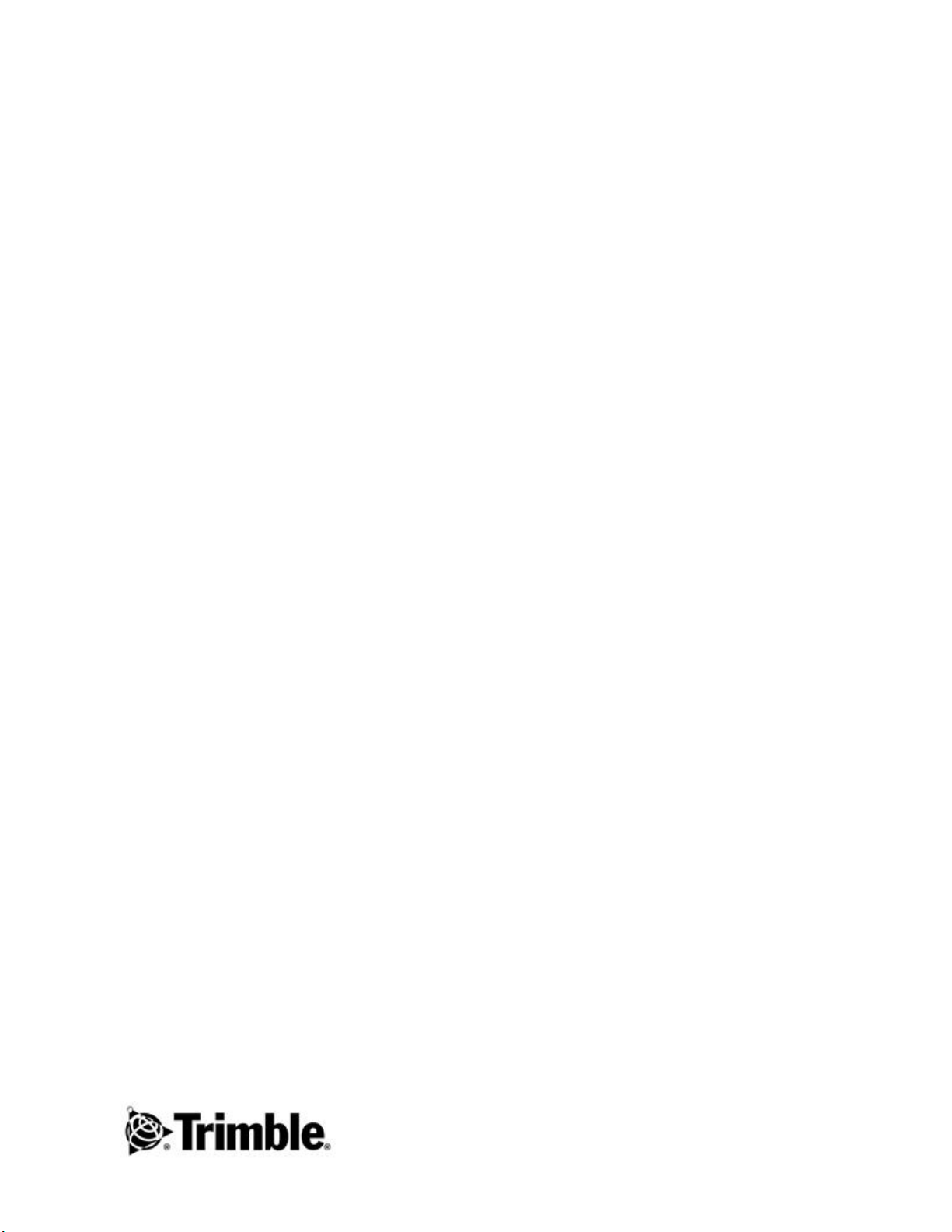
Руководство
пользователя
Trimble® Business Center
Версия 1.10
Сентябрь 2006 г.
Page 2
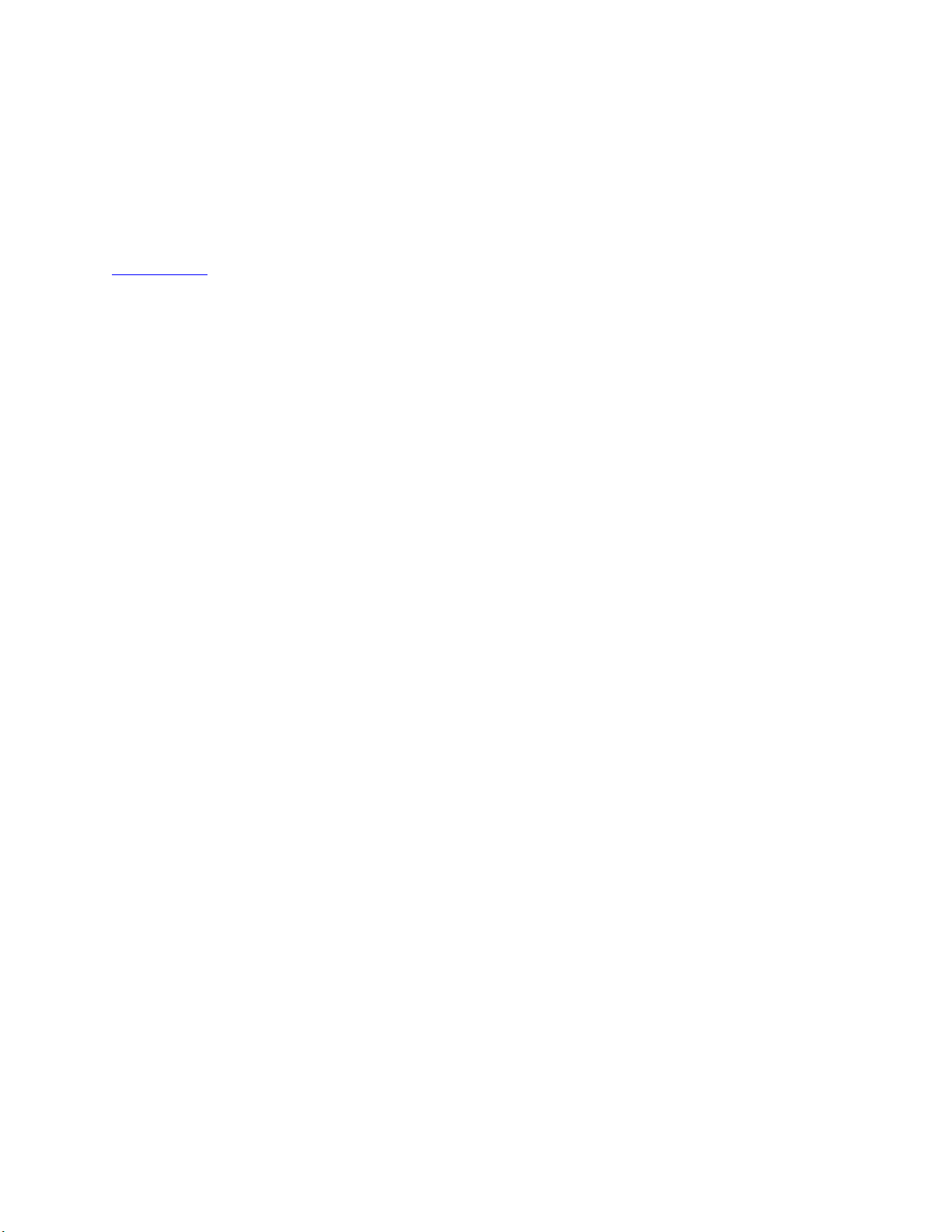
Контактная информация
Trimble Navigation Limited
Engineering and Construction
5475 Kellenburger Road
Dayton, Ohio 45424-1099
U.S.A.
Телефон: +1-937-233-8921
Бесплатный звонок: +1-800-538-7800
Факс: +1=937-233-9441
www.trimble.com
Авторские права и торговые марки
© 2005-2006, Trimble Navigation Limited. Все права
защищены.
Логотип Globe & Triangle и Trimble являются торговыми
марками Trimble Navigation Limited. Все остальные торговые
марки являются собственностью соответствующих
владельцев.
Примечание к выпуску
Это выпуск за сентябрь 2006 г. Справки по Trimble Business
Center. Он относится к версии 1.10 программы Trimble
Business Center.
ii Trimble® Business Center Руководство
пользователя
Page 3
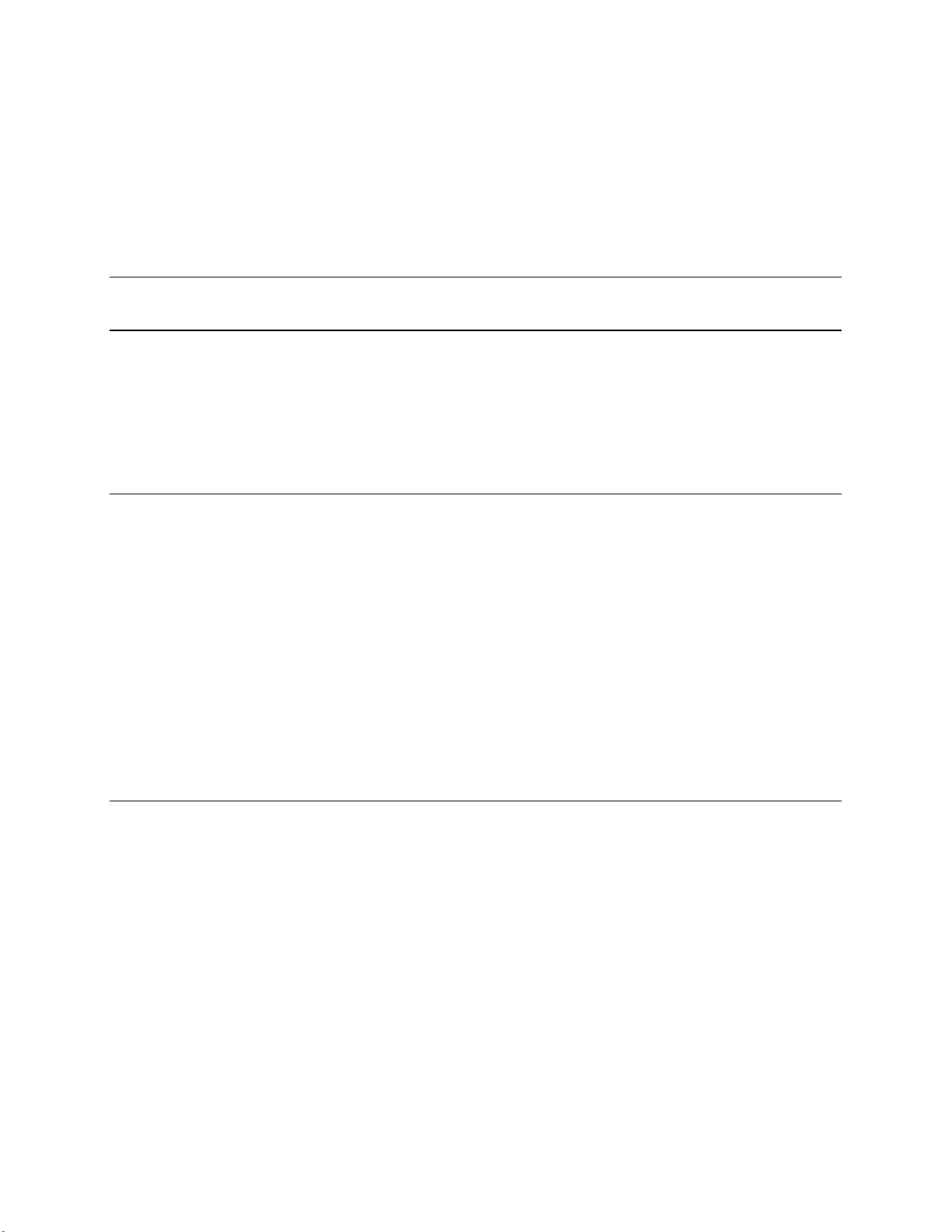
Содержание
Введение в Trimble Business Center 1
Основные сведения 3
О пользовательском интерфейсе................................................................................................................... 3
Последовательность настройки инструментов .........................................................................................18
Поиск разделов справки ...............................................................................................................................19
Опции справки ..............................................................................................................................................20
Модули Trimble Business Center Survey .....................................................................................................22
Просмотр, перемещение и выбор.
Графические просмотры...............................................................................................................................23
Таблицы и другие просмотры .....................................................................................................................26
Расположение панелей и просмотров данных ..........................................................................................32
Форматы отображения просмотра данных.................................................................................................33
Расположение просмотров во вкладках......................................................................................................35
Перемещение в 2-мерном виде....................................................................................................................36
Перемещение в 3-мерном виде....................................................................................................................38
Параметры 3-мерного вида ..........................................................................................................................39
Использование клавиатуры..........................................................................................................................41
Режимы использования мыши ....................................................................................................................43
Выбор данных ................................................................................................................................................43
Слои и фильтры просмотра..........................................................................................................................58
Управление проектами
Опции выбора приложения.........................................................................................................................65
Создание проекта...........................................................................................................................................72
Выбор параметров проекта........................................................................................................................... 73
Выбор параметров местного участка ..........................................................................................................92
Калибровка участка.......................................................................................................................................96
Использование моделей геоидов.................................................................................................................97
Правила обеспечения оптимальной калибровки......................................................................................97
Открыть существующий проект................................................................................................................104
Сохранение проекта ....................................................................................................................................105
Использование шаблона проекта .............................................................................................................. 106
Архивировать проект ..................................................................................................................................107
Печать просмотра или отчета ....................................................................................................................108
Настройка и создание отчета .....................................................................................................................109
Опции отчета ...............................................................................................................................................110
Создание отчета для файла задания..........................................................................................................112
23
65
Trimble® Business Center Руководство
пользователя iii
Page 4
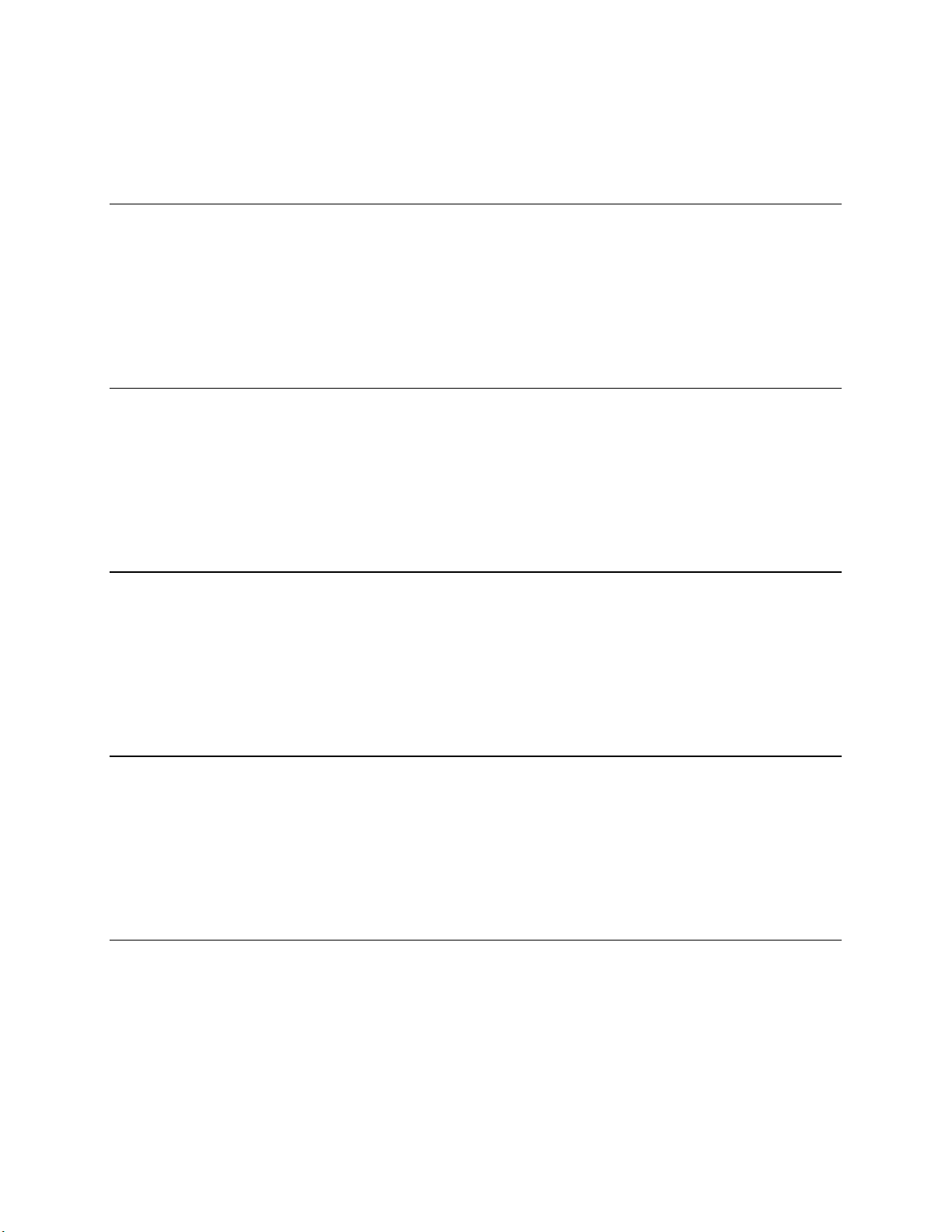
Содержание
Опции генератора отчета по заданию ......................................................................................................
Использование вспомогательных утилит ................................................................................................114
Передача/синхронизация полевых данных
Подготовка к подключению полевого устройства..................................................................................119
Office Synchronizer ...................................................................................................................................... 121
Прямое подключение .................................................................................................................................122
Корневая папка синхронизации и Office Synchronizer.......................................................................... 125
Загрузка файла сетки ГСК .......................................................................................................................... 129
Загрузка файла геоида ................................................................................................................................ 132
113
119
Импорт данных 137
Импортировать данные ..............................................................................................................................137
Перетаскивание для импорта .................................................................................................................... 138
Загрузить и импортировать данные из Интернета ................................................................................. 139
Форматы импорта данных..........................................................................................................................160
Импорт данных в пользовательском формате .........................................................................................181
Создание отчета импорта ...........................................................................................................................188
Проверка и подтверждение данных 189
Проверка статических и кинематических данных ................................................................................. 189
Создание отчета "Список точек"................................................................................................................191
Создание отчета о выведении точек ......................................................................................................... 191
Вычисление инверсии между точками ....................................................................................................192
Опции инверсии..........................................................................................................................................193
Проверить сессии и положения ................................................................................................................195
Создание, добавление и редактирование данных 203
Расчет и ввод значений...............................................................................................................................203
Добавление точек и координат .................................................................................................................250
Создать направляющую..............................................................................................................................258
Создать поверхность....................................................................................................................................271
Создать контуры поверхности ................................................................................................................... 291
Добавить материалы поверхностей ..........................................................................................................296
Обработка базовых линий
Обработка базовых линий ..........................................................................................................................299
Включение и отключение базовых линий и векторов ...........................................................................307
Траектории и векторы ................................................................................................................................ 308
Сохранение непрерывных данных как отдельных векторов.................................................................309
Опции траектории.......................................................................................................................................310
Применение стиля обработки базовых линий ........................................................................................311
Изменение параметров процессора базовых линий ...............................................................................312
Изменение последовательности обработки базовых линий..................................................................313
299
iv Trimble® Business Center Руководство
пользователя
Page 5
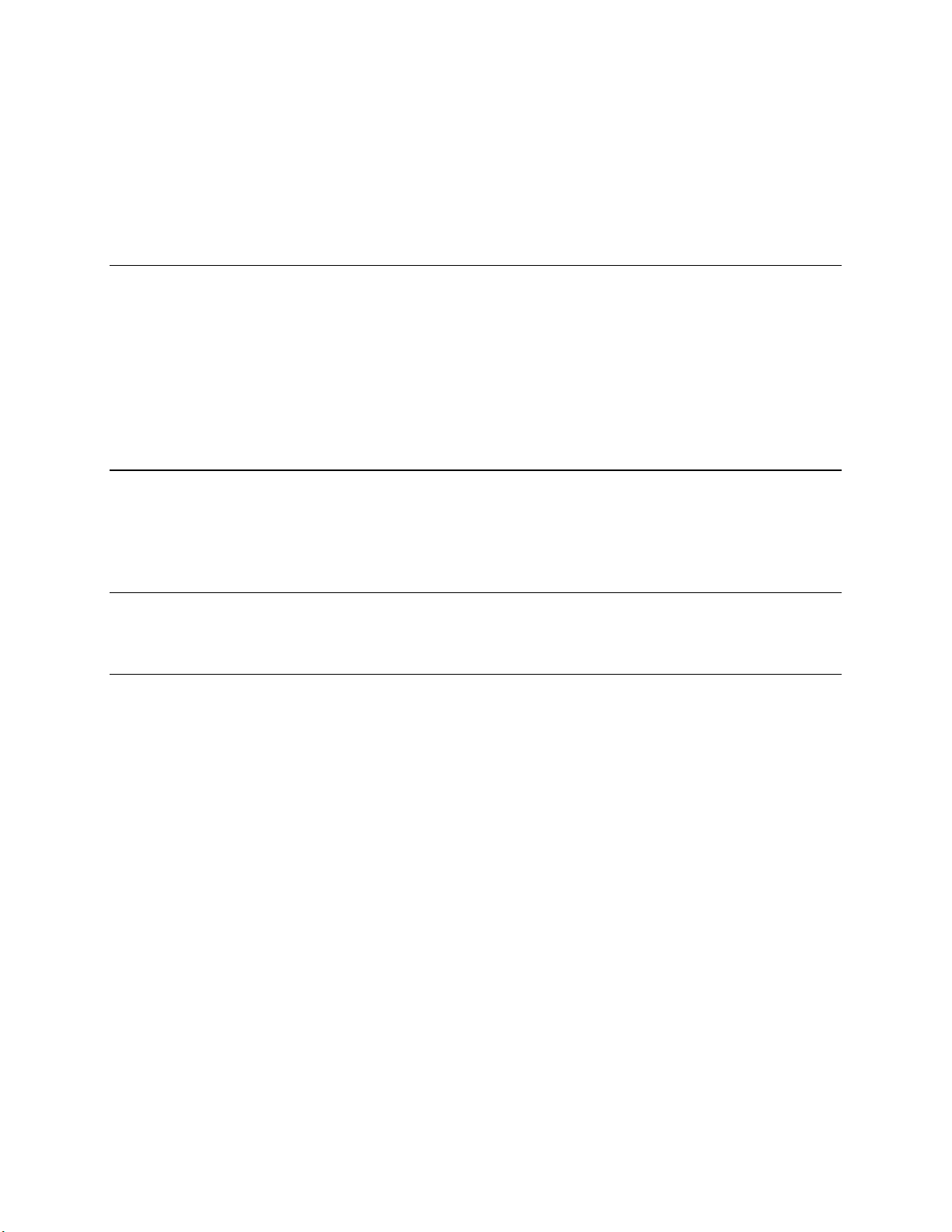
Содержание
Обработка базовых линий ..........................................................................................................................
Опции обработки базовых линий .............................................................................................................315
Создание отчета об обработке базовых линий ........................................................................................317
Создание отчета о замыкании полигонов ................................................................................................320
Создание отчета "Список векторов"..........................................................................................................323
313
Уравнивание сетей 325
Общие сведения об уравнивании сетей ...................................................................................................325
Рабочий процесс для уравнивания сети ..................................................................................................326
Применение стиля уравнивания сети ......................................................................................................327
Изменение параметров уравнивания сети ...............................................................................................328
Уравнивание сети........................................................................................................................................329
Опции уравнивания сетей..........................................................................................................................331
Создание отчета об уравнивании сети......................................................................................................334
Экспорт данных 339
Экспорт данных...........................................................................................................................................339
Форматы экспорта данных .........................................................................................................................340
Экспорт данных в пользовательском формате ........................................................................................348
Разные сведения 353
Продукты......................................................................................................................................................353
Указатель 355
Trimble® Business Center Руководство
пользователя v
Page 6
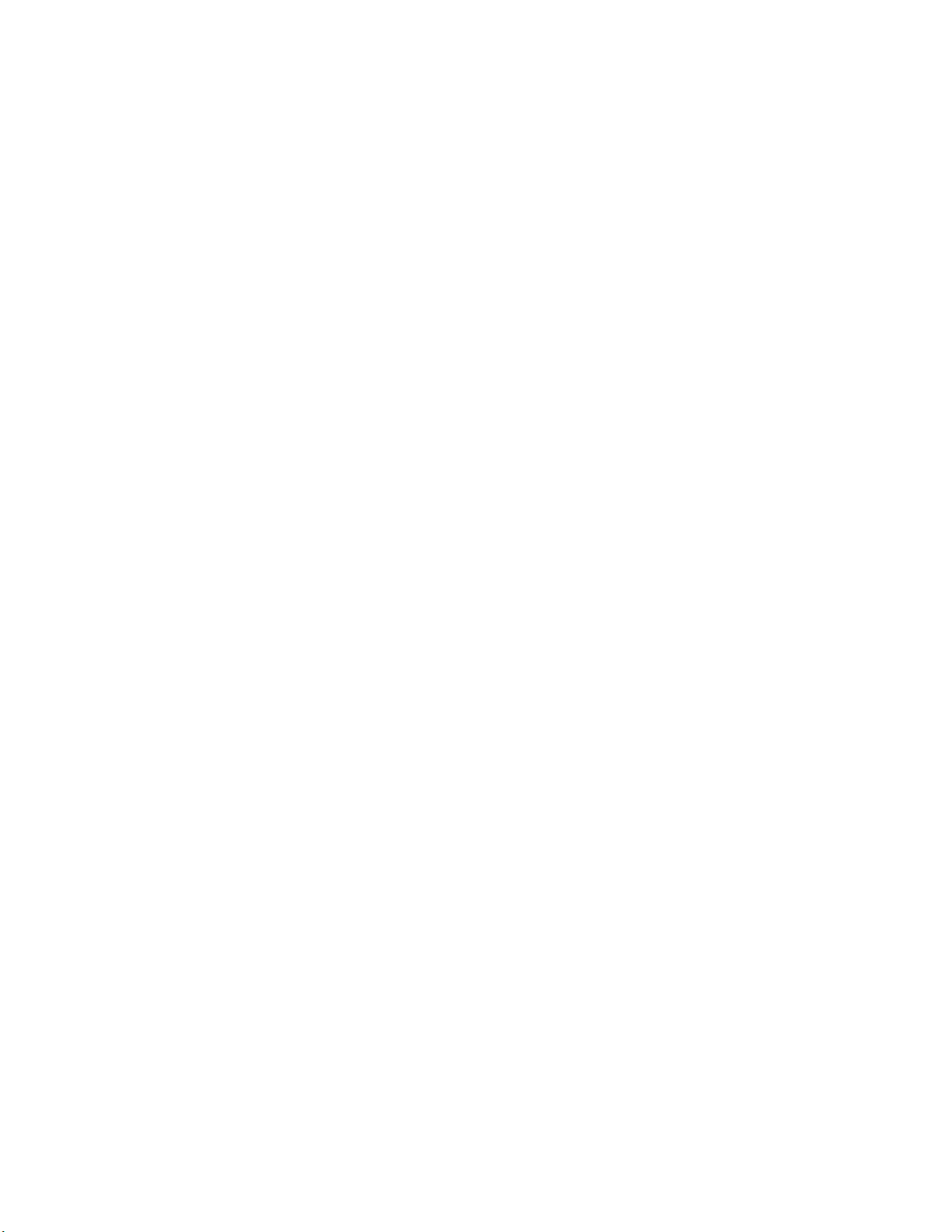
Page 7
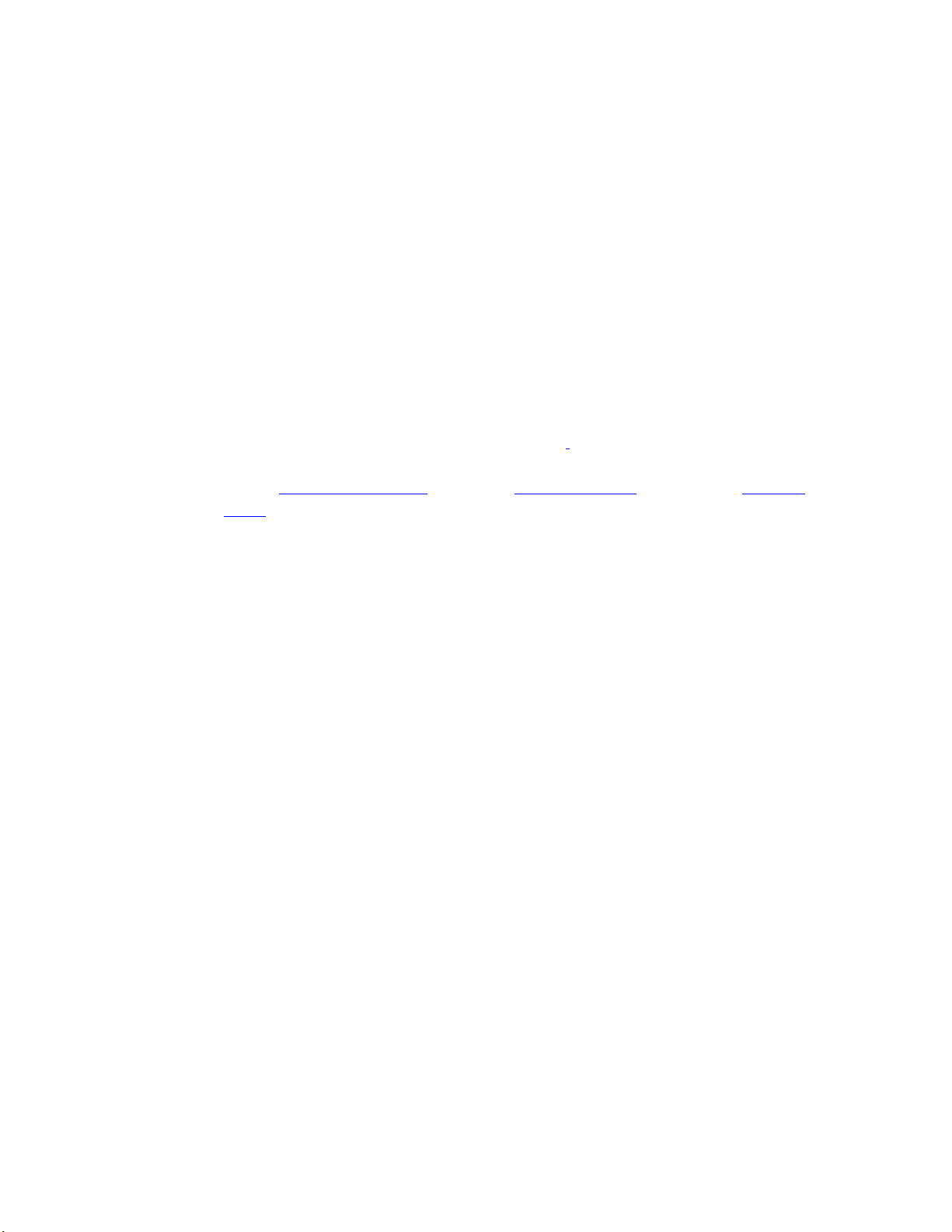
Г ЛАВА 1
Введение в Trimble Business Center
Trimble® Business Center - это платформа для целого комплекса модулей офисной
программы для съёмки и строительства (см. список ниже). Для тех, кто делает
первые шаги в освоении этой программы, мы
Обзор пользовательского интерфейса (см. "
стр.
3), Проводник проекта (на стр. 4), Просмотр плана (на стр. 23) и Таблица
точек (на стр. 26).
рекомендуем прочитать разделы
О пользовательском интерфейсе" на
Основные возможности:
Импортирование, экспортирование и скачивание через Интернет
Просмотр плана, 3-мерный вид, окно дерева и просмотр таблицы данных
Отчеты и инструменты обеспечения качества
Моделирование поверхности
Редактор направляющих
Модуль Survey Standard
Все основные и следующие возможности:
Постобработка L1
Отчете о замыкании полигонов
Уравнивание сети (векторы L1)
Модуль Survey Advanced
Все основные возможности и возможности Survey Standard, а также следующие
возможности:
Постобработка GNSS
Полное уравнивание сети
Trimble® Business Center Руководство
пользователя 1
Page 8
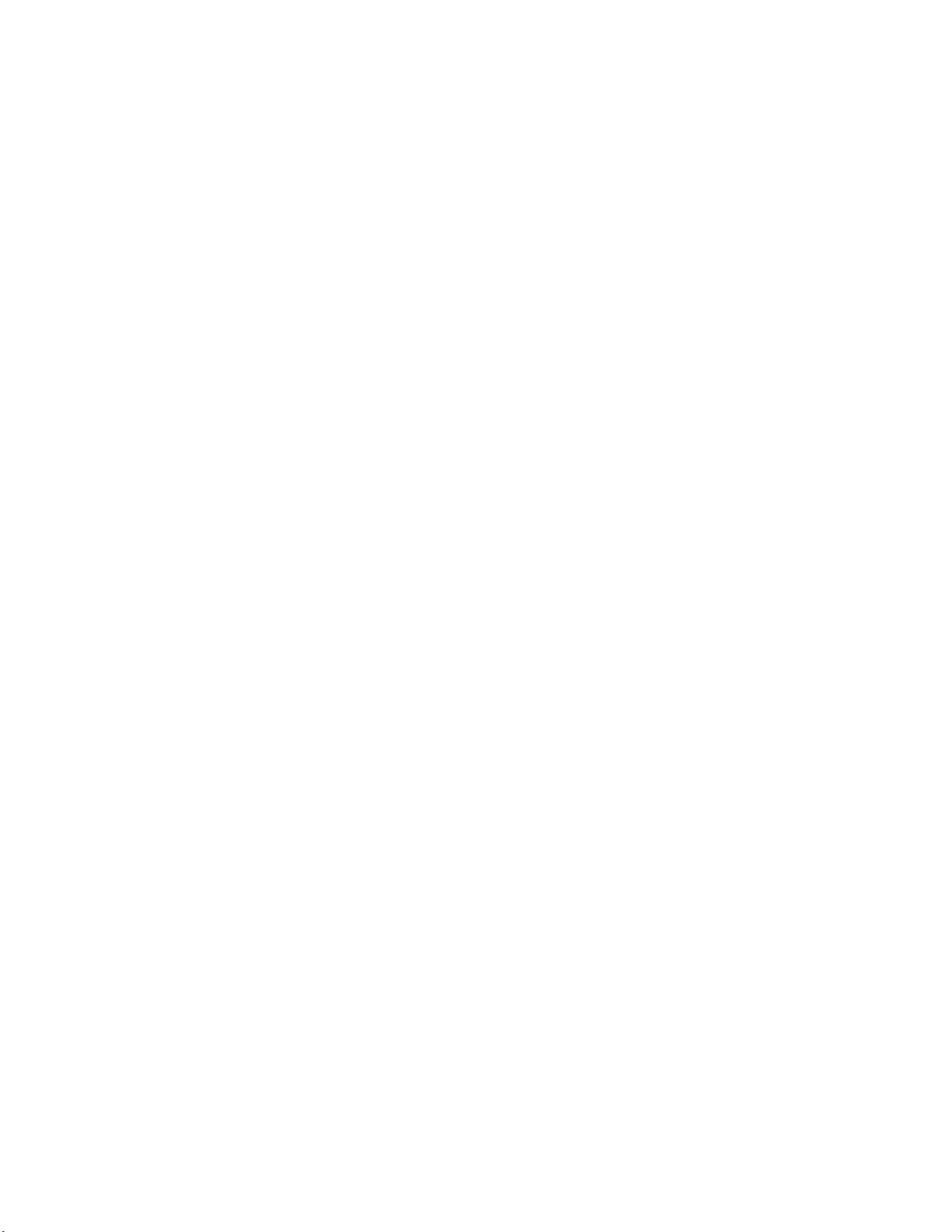
Page 9
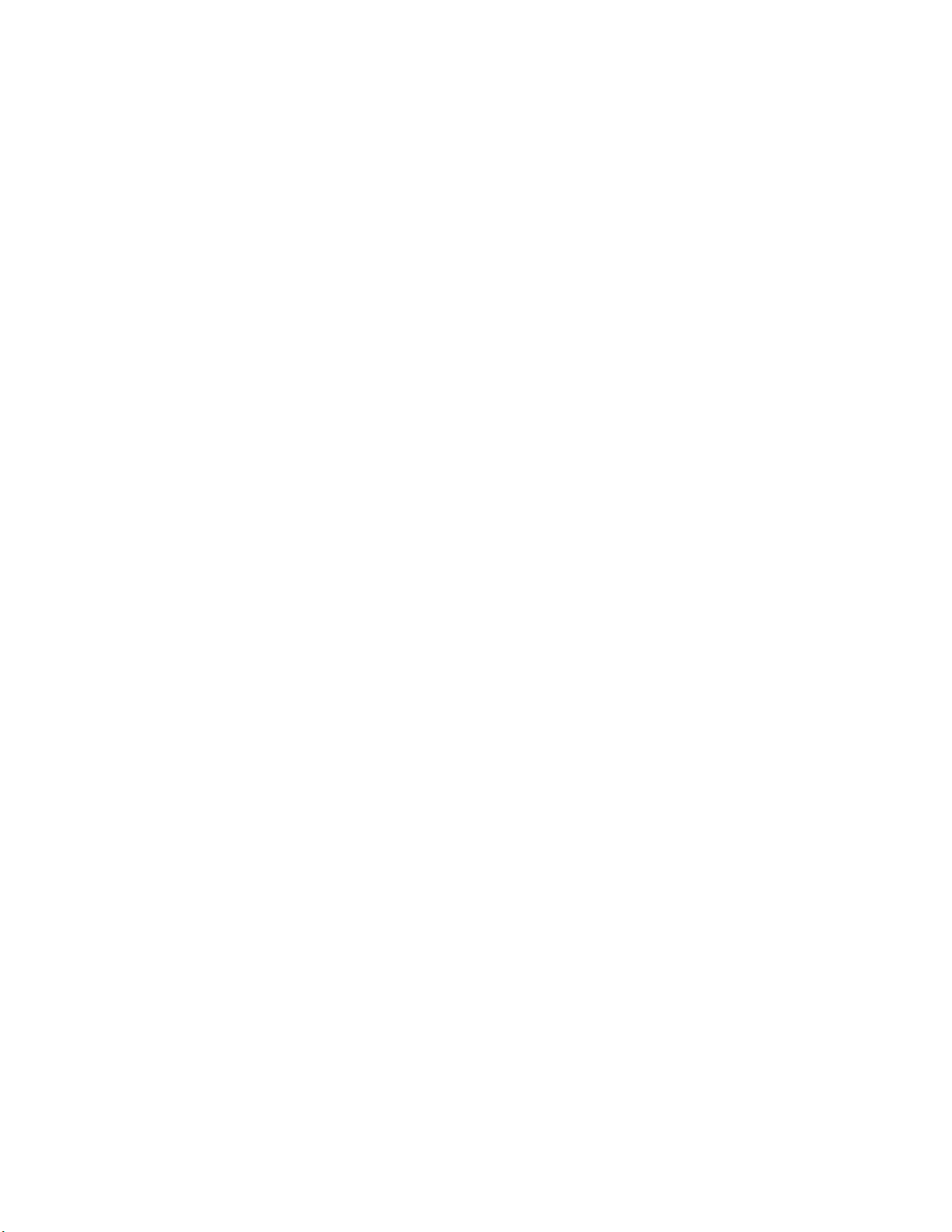
Г ЛАВА 2
Основные сведения
О пользовательском интерфейсе
Эта программа оснащена интегрированным пользовательским интерфейсом,
содержащего следующие элементы:
Trimble® Business Center Руководство
пользователя 3
Page 10
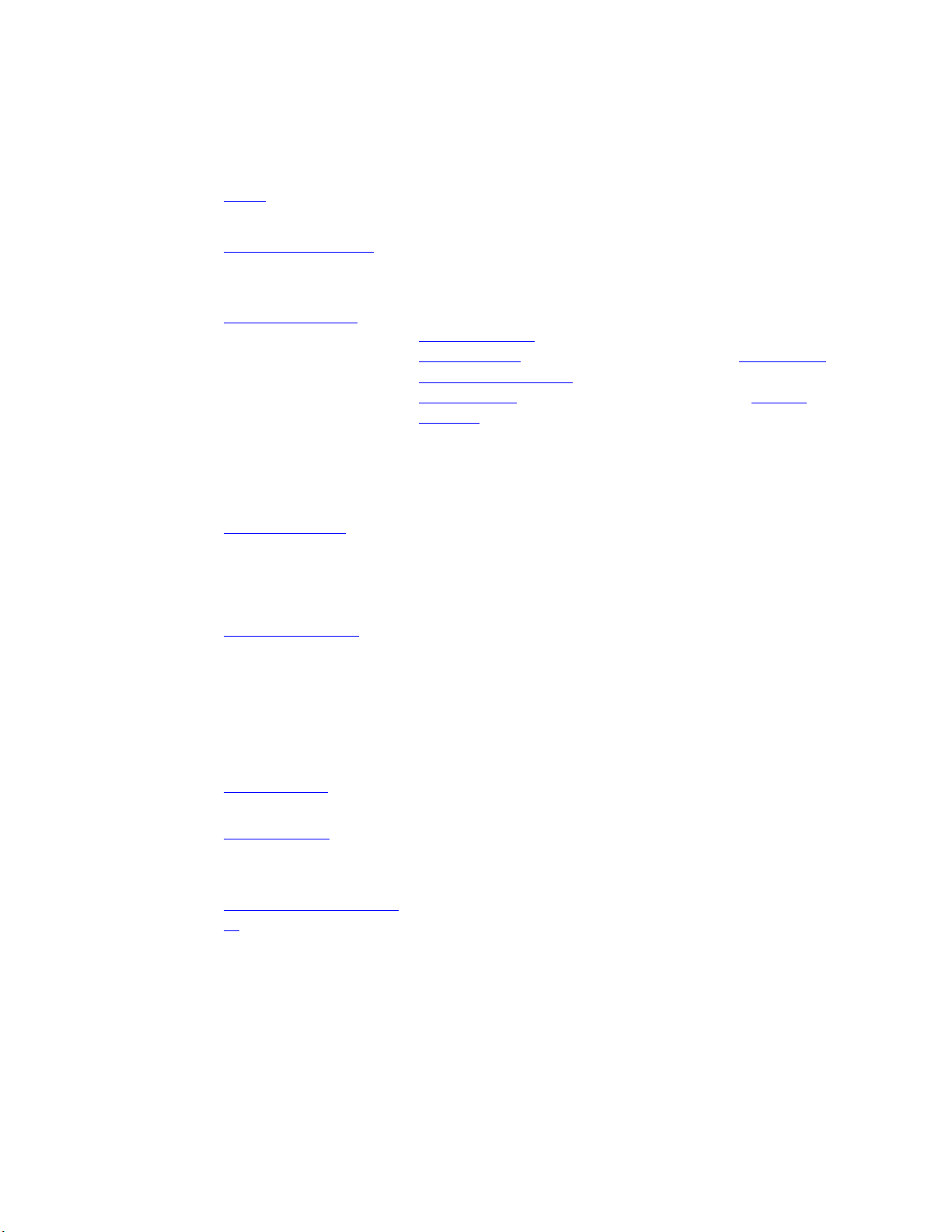
Основные сведения
Элементы
интерфейса
Меню (см. "Настроить
меню" на стр.
Панель инструментов
"
Настройка панели
инструментов" на стр.
Просмотры данных
стр.
12)
Строка состояния
5)
13)
(на
(на стр.
Обеспечивает полный доступ ко всем имеющимся
командам.
Обеспечивает быстрый доступ с помощью значков к
(см.
наиболее используемым командам и просмотрам.
15)
Обеспечивают многооконный просмотр данных в
просмотре плана
3-мерном виде
временной разверткой (см. "Временная шкала" на стр. 29),
таблице точек
векторов (см. "Таблица векторов" на стр. 27). Область
просмотра данных можно настроить в виде интерфейса со
вкладками либо многооконного интерфейса. Управление
перемещением и выбором производится как графически,
так и командами.
Содержит информацию о состоянии, текущие единицы,
флаг ошибки (указывающий на ошибки расчета), индикатор
необходимости пересчета проекта, число выбранных на
данный момент объектов и отображение координат.
(см. "Просмотр плана" на стр. 23),
(см. "3-мерный вид" на стр. 25), просмотре с
(см. "Таблица точек" на стр. 26) и таблице
Проводник проекта
стр.
4)
(на
Древовидное отображение данных проекта, содержащее
разделы для точек, сеансов, поверхностей, направляющих и
импортированных файлов данных, которое позволяет легко
выбирать объекты.
Панель устройства
Обеспечивает доступ к папке офисной копии программы
Office Synchronizer (известной также как корневая папка
синхронизации).
Панель команд
(на стр. 8)
Обеспечивает удобное место работы с большинством
команд.
Панель свойств
"
Панель "Свойства"" на стр.
(см.
Отображает свойства, связанные с выбранными в данный
момент объектами, и позволяет их редактировать.
9)
Панель флаго
Отображает объекты с ошибками импорта или расчета.
в (на стр. 11)
Проводник проекта
Проводник проекта отображает данные проекта, упорядоченные в виде
древовидной структуры.
4 Trimble® Business Center Руководство
пользователя
Page 11
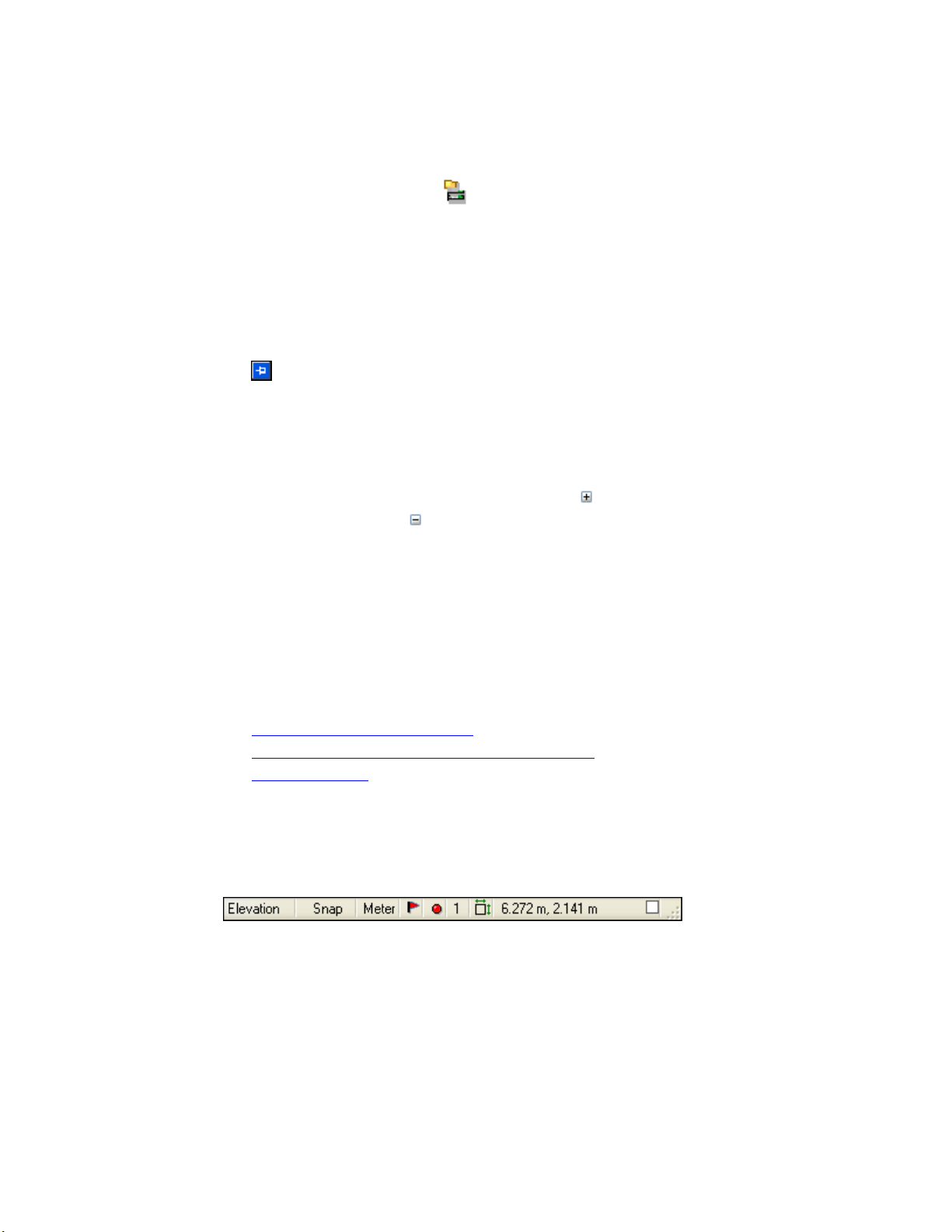
Основные сведения
Чтобы открыть и зафиксировать Проводник проекта:
1. Выполните одно из следующих действий:
Щелкните по значку
Выберите опцию
Просмотр > Проводник проекта.
на панели инструментов просмотра.
На клавиатуре нажмите [F9].
Появится
Проводник проекта, зафиксированный в левой части окна
приложения или в месте последнего размещения.
2. При необходимости зафиксируйте проводник открытым, щелкнув по значку
вверху. Если панель незафиксирована, она может смещаться в сторону и
пропадать с экрана. Чтобы снова открыть панель, щелкните по вкладке
Проводник проекта.
Использование Проводника проекта
Чтобы раскрыть узлы, щелкните по значку
щелкните по значку
.
. Чтобы свернуть узлы,
Чтобы выбрать узел или объект данных, щелкните по нему мышью.
Чтобы посмотреть свойства объекта, дважды щелкните по нему мышью.
Появится панель
Свойства.
Чтобы получить доступ к наиболее используемым командам для объекта,
щелкните правой кнопкой для вызова контекстного меню.
Смежные темы
Выбор в Проводнике проекта (на стр. 49)
Расположение панелей и просмотров данных (на стр. 32)
Панель свойств (см. "Панель "Свойства"" на стр. 9)
Строка состояния
Строка состояния, расположенная внизу окна приложения, отображает несколько
важных элементов информации:
Trimble® Business Center Руководство
пользователя 5
Page 12
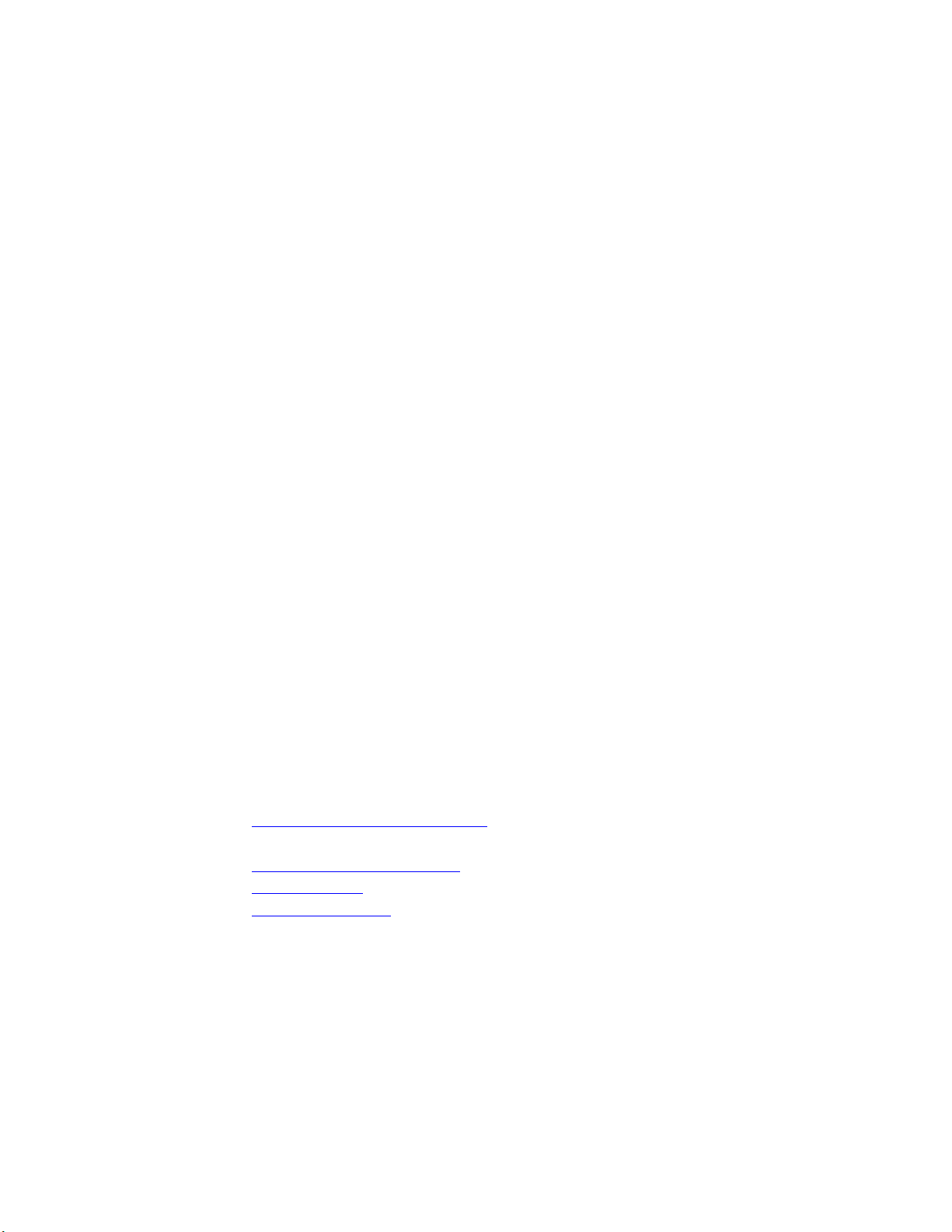
Основные сведения
Линия состояния
Кнопка "Привязка"
Кнопка "Единицы"
Кнопка "Панель флагов"
Кнопка "Рассчитать проект"
Число выбранных объектов
Значок "Размеры просмотра
плана"
Размеры просмотра плана
или
Отображение координат
Флажок "Отображение панели
координат"
Отображает информацию от текущей команде.
При ее нажатии появляется диалоговое окно
Режим привязки, в котором можно задать
выполнение режимов привязки.
Отображает текущие единицы расстояния. При
ее нажатии появляется раздел Единицы
диалогового окна Параметры проекта.
Появляется при обнаружении ошибок в проекте
.
Щелкните по ней, чтобы открыть Панель флагов.
Элементы с флагами связаны с сообщениями или
ошибками.
Появляется после внесения в данные изменений,
требующих пересчета итоговых координат
точек. Щелкните по ней для запуска команды
Рассчитать проект.
Показывает число объектов, выделенных в
данный момент.
Появляется, когда курсор выходит за пределы
области просмотра данных.
Отображает размеры XY текущего просмотра,
когда курсор выходит за пределы области
просмотра.
Отображает истинное северное и восточное
указание текущего положения курсора, когда
курсор находится в области просмотра.
Включает панель Координаты, отображающую
значения
северного и восточного указания,
широты и долготы для текущего положения
курсора.
Смежные темы
Режимы выполнения привязки (см. "Установка текущих режимов привязки"
на стр.
Изменение единиц проекта (см. "Параметры единиц измерения" на стр. 75)
Панель флагов (на стр. 11)
Панель координат (на стр. 12)
207)
Панель устройств
Панель Устройства обеспечивает доступ непосредственно к полевому устройству
на базе СЕ или корневой папке "Офисная копия" (известная также как корневая
папка синхронизации), содержащей файлы, поддерживаемые утилитой Office
Synchronizer.
6 Trimble® Business Center Руководство
пользователя
Page 13
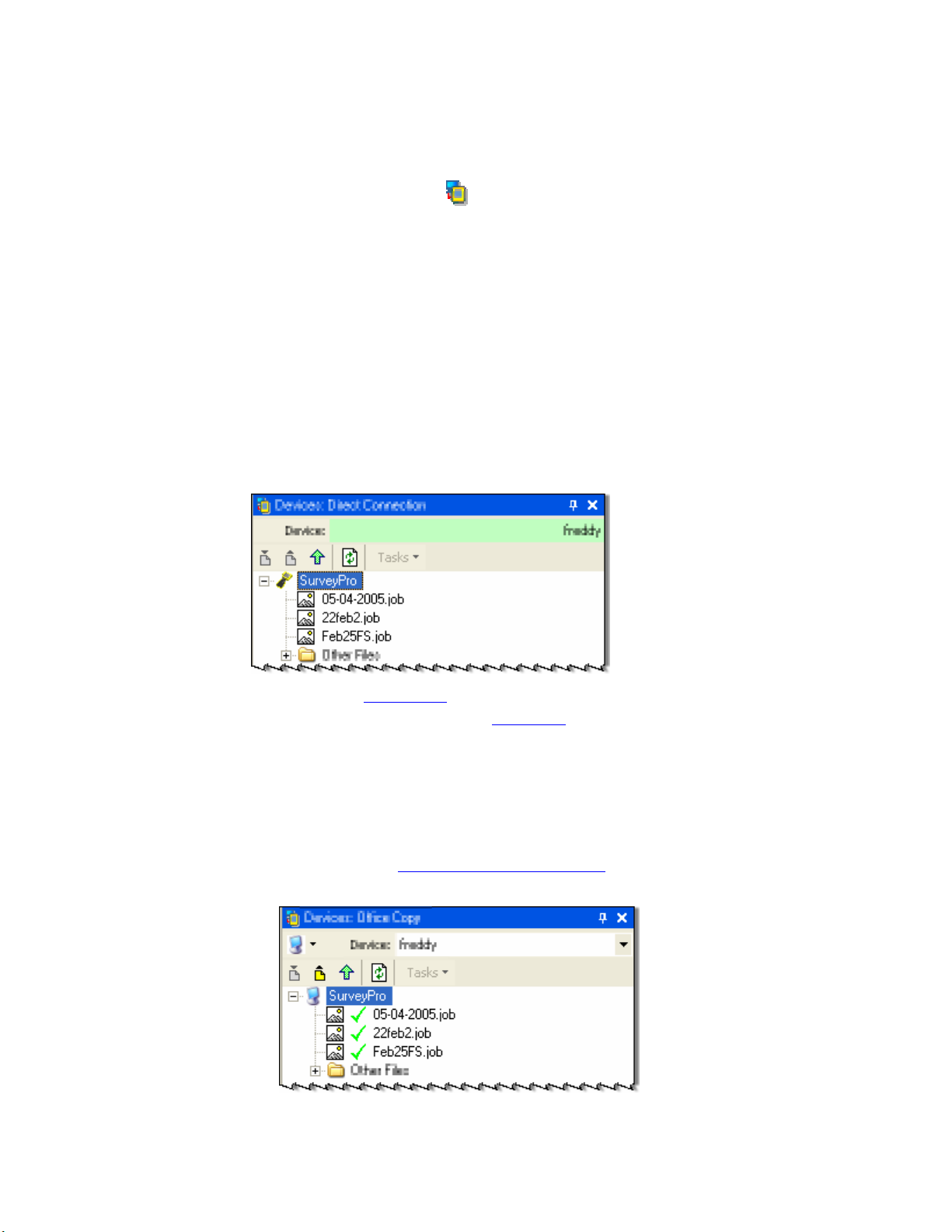
Основные сведения
Чтобы открыть панель устройств:
1. Выполните одно из следующих действий:
Щелкните по значку
Выберите опцию
Просмотр > Панель устройств.
на панели инструментов просмотра.
На клавиатуре нажмите [F10].
Появится панель
Устройства, зафиксированная в левой части окна приложения
или в месте последнего размещения.
Чтобы подключить полевое устройство:
1. Подключите полевое устройство к компьютеру через порт USB или
последовательный порт.
2. Если устройство спрашивает, желаете ли вы подключить его, нажмите Да.
Появится панель
Устройства со списком файлов на этом устройстве.
3. Теперь можно отправлять
подключение)" на стр.
подключение)" на стр.
(см. "Выгрузка файлов (через прямое
122) или скачивать (см. "Загрузка файлов (через прямое
122) файлы по этому прямому подключению.
Чтобы подключиться к офисной копии полевых данных:
В режиме "Офисная копия" панель
Устройства
привязана к папке на офисном
компьютере, содержащей данные, ранее синхронизированные с полевого
устройства с помощью утилиты Office Synchronize
стр.
121).
(см. "Office Synchronizer" на
Trimble® Business Center Руководство
пользователя 7
Page 14
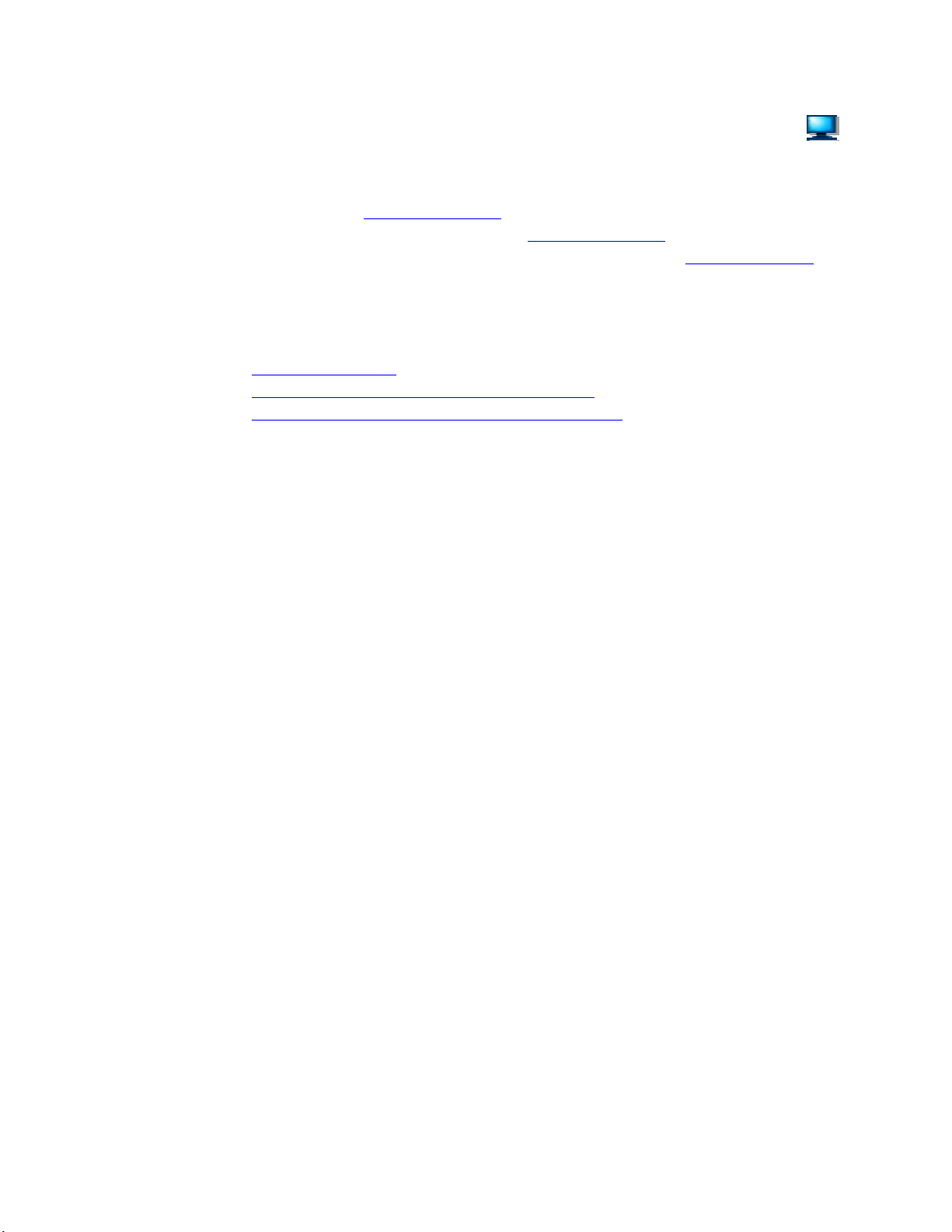
Основные сведения
1. Чтобы проверить, выбрана Офисная копия или нет, щелкните по значку
посмотрите, отмечена ли она в раскрывающемся списке. На экране появится
содержимое корневой папки.
2. Теперь можно отправлять файлы
папку синхронизации)" на стр.
(через корневую папку синхронизации)" на стр.
(см. "
Загрузка файлов (через корневую папку синхронизации)" на стр. 125) из
(см. "Выгрузка файлов (через корневую
126), отправлять задачи (см. "Выгрузка задач
127) или скачивать файлы
корневой папки.
Смежные темы
Office Synchronizer (на стр. 121)
Расположение панелей и просмотров данных (на стр. 32)
Подготовка к подключению полевого устройства (на стр. 119)
Панель команд
Панель Команда открывает доступ к списку Все команды, представляющему собой
подробный список, из которого вы можете запускать большинство команд.
Панель
Чтобы открыть панель команд:
Выберите опцию
Нажмите [F12].
Команда также обеспечивает место работы с большинством команд.
Просмотр > Панель команд.
Появится панель
Команда, зафиксированная в правой части окна приложения
или в месте ее последнего размещения.
Запуск команды из панели команд
Выполните одно из следующих действий:
8 Trimble® Business Center Руководство
пользователя
Page 15
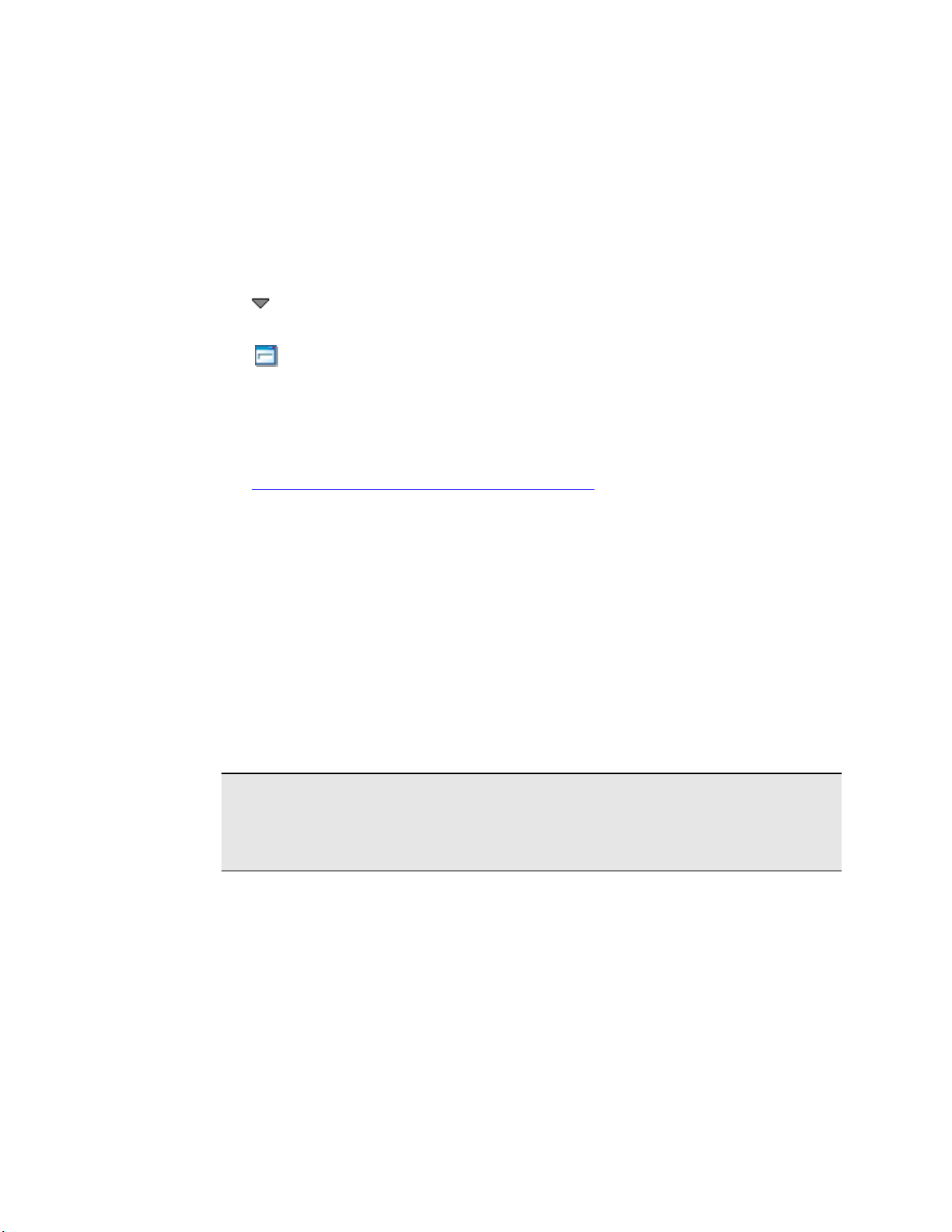
Основные сведения
Введите команду в поле Команда (командную строку).
Дважды щелкните по команде в списке
Щелкните по команде в списке
Опции панели
инструментов в
панели команд
Все команды.
Последние команды.
Щелкните по этому значку для вывода списка команд,
находящихся в данный момент в стеке.
В стандартной панели команд щелкните по этому значку
для вывода последней/текущей команды в стеке.
В любой панели команд щелкните по этому значку для
вывода стандартной панели команд.
Смежные темы
Расположение панелей и просмотров данных (на стр. 32)
Панель "Свойства"
Панель Свойства показывает свойства выбранных объектов, позволяя
редактировать некоторые значения. При выборе одного объекта отображаются
свойства данного объекта. При выборе нескольких объектов отображаются
свойства, общие для всех этих объектов. Вы можете редактировать общие
свойства и выбирать подгруппу выбранных объектов, используя
раскрывающийся список вверху панели.
Для просмотра свойств другого объекта в панели
просмотре данных или в панели. Если отображается панель
Свойства щелкните по объекту в
Свойства, то при
выборе объекта выводятся его свойства.
Примечание: Наличие значков на панели инструментов и опций в контекстном
меню в панели Свойства зависит от типа выбранных объектов. Панель Свойства
позволяет также использовать элементы управления COGO и экспресс-команды в
некоторых полях свойств.
Trimble® Business Center Руководство
пользователя 9
Page 16
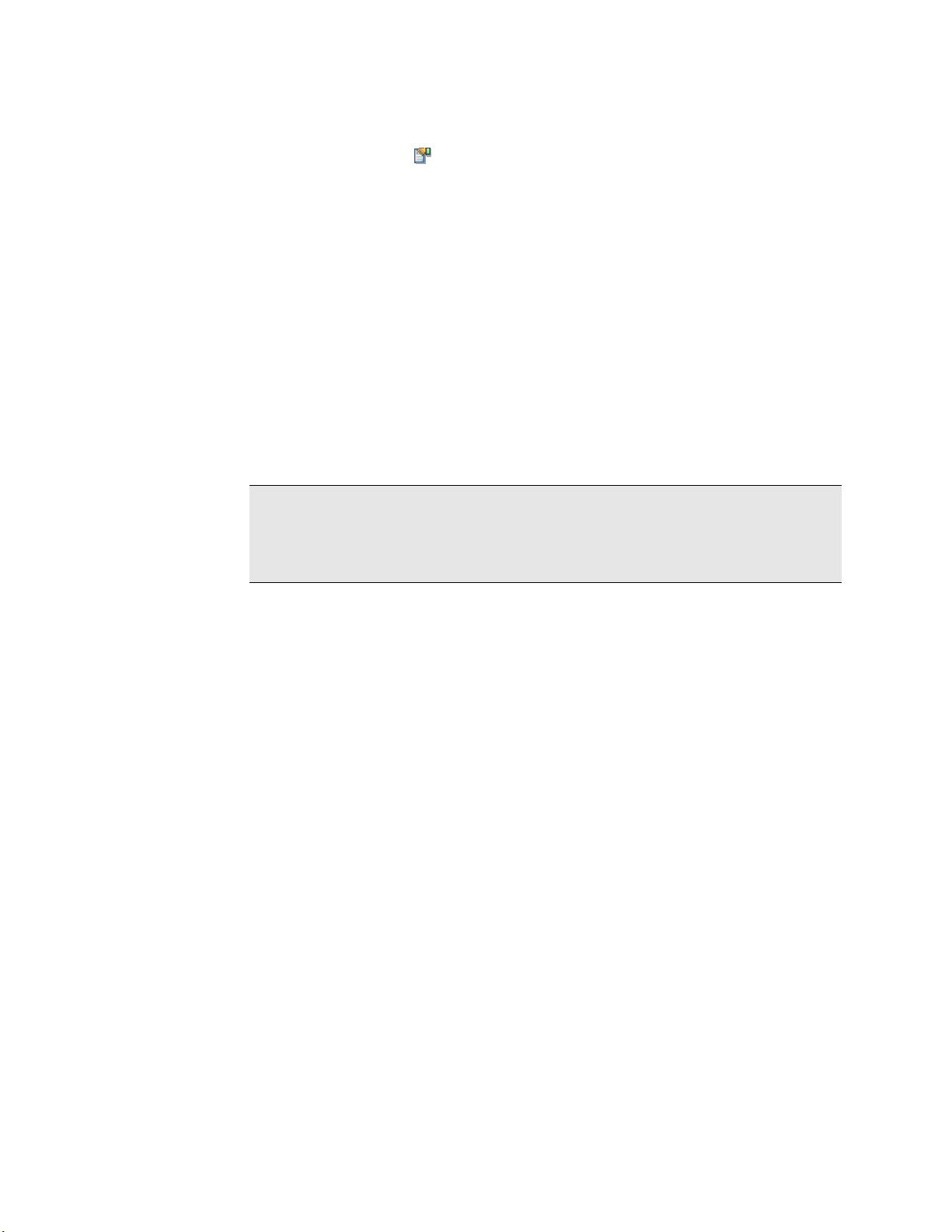
Основные сведения
Чтобы открыть панель свойств:
Щелкните по значку
Выберите опцию
Правка > Свойства.
Дважды щелкните по объекту в
на панели инструментов.
Проводнике проекта.
Щелкните по объекту правой кнопкой мыши в просмотре, таблице или
Проводнике проекта и выберите опцию Свойства.
Нажмите [F11].
Появится панель
Свойства, пристыкованная к правой стороне окна
приложения или в месте ее последнего размещения.
Чтобы отредактировать свойства:
Щелкните в поле свойств, выделите значение для правки и введите новое или
(если возможно) выберите новое значение из списка.
Примечание: Вы можете вводить значение в единицах измерения, отличных
от единиц проекта - оно будет конвертировано в единицы проекта. Например,
если возвышение отображается в метрах, а вы введете"10 футов", то это
значение конвертируется в "3.048" (метров).
10 Trimble® Business Center Руководство
пользователя
Page 17
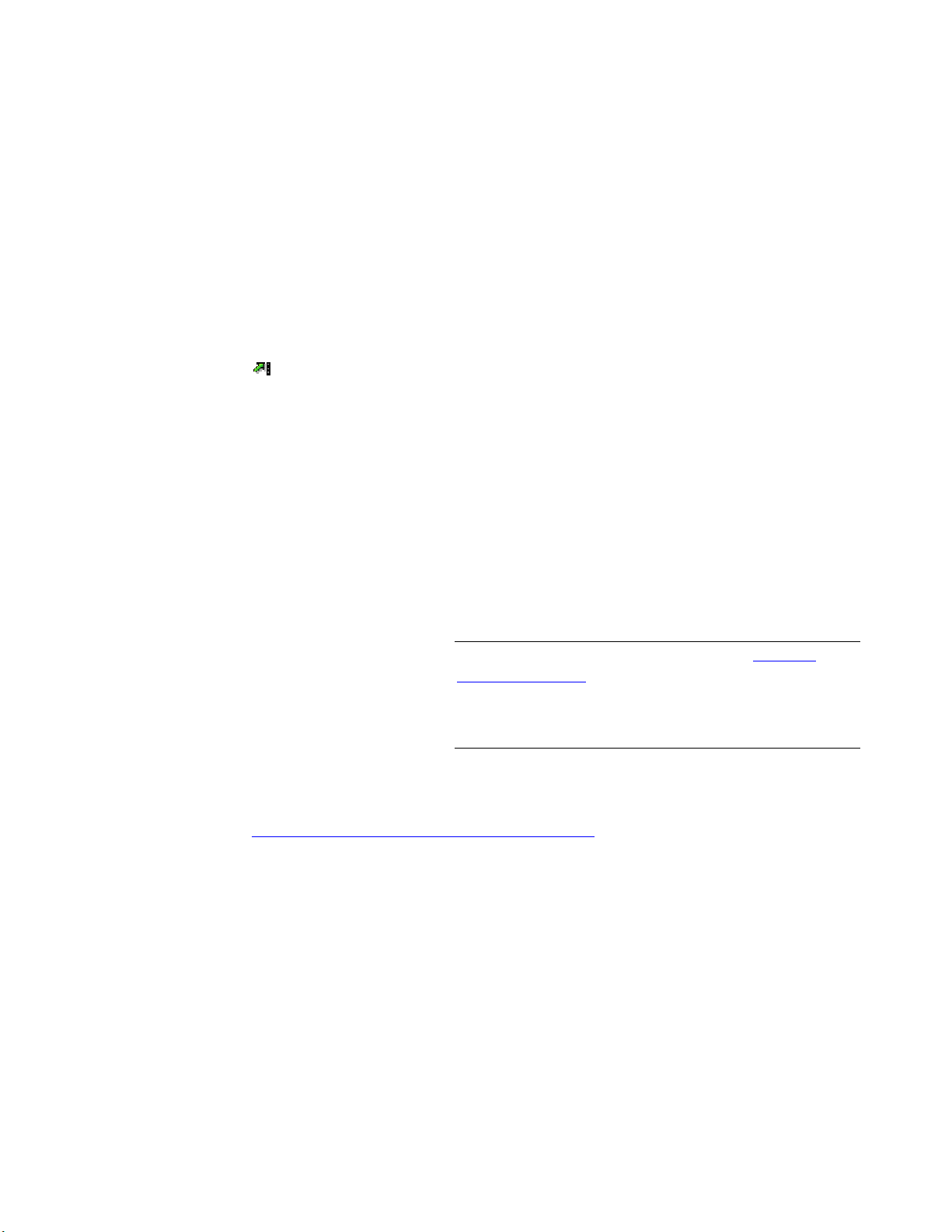
Основные сведения
Нажмите клавишу [Esc] для отмены правки - восстановится исходное
значение свойства.
Нажмите клавишу [Tab] для подтверждения правки и перехода в следующее
поле свойств.
Нажмите [Shift] + [Tab] для подтверждения правки и перехода в предыдущее
поле свойств.
Нажмите клавишу [Enter] для подтверждения правки и закрытия панели
Свойства.
Разделы
Список выбора подгруппы
Свойства
Информационное поле
Смежные темы
Щелкните по этому значку на панели инструментов для
выбора связанной точки, координаты, базовой линии,
вектора или траектории, когда выбраны данные
измерений.
Показывает все выбранные объекты одного типа. Если
выбрано несколько объектов, вы можете подтвердить
стандартный выбор Все, или щелкните по
раскрывающейся стрелке, чтобы ограничить выбор
объектами определенного
Показывает группы свойств. Щелкните по названию
свойства для просмотра дополнительной информации,
или щелкните в поле свойства для правки значения, если
это возможно.
Примечание: Если вы находитесь в сетке в элементе
управления COGO (см. "Органы управления COGO" на
стр.
203), вы можете выбрать точки и объекты в просмотре
или щелкнуть правой кнопкой мыши для доступа к
экспресс-опциям.
Показывает описание выбранного свойства.
типа.
Расположение панелей и просмотров данных (на стр. 32)
Панель флагов
Панель флагов отображает ошибки импорта и расчета. В Панели флагов можно
выбрать один или несколько объектов, получивших флаги ошибки. Если в
флагов
объекты отсутствуют, значит ни у одного объекта не было зафиксировано
ошибок.
Trimble® Business Center Руководство
пользователя 11
Панели
Page 18
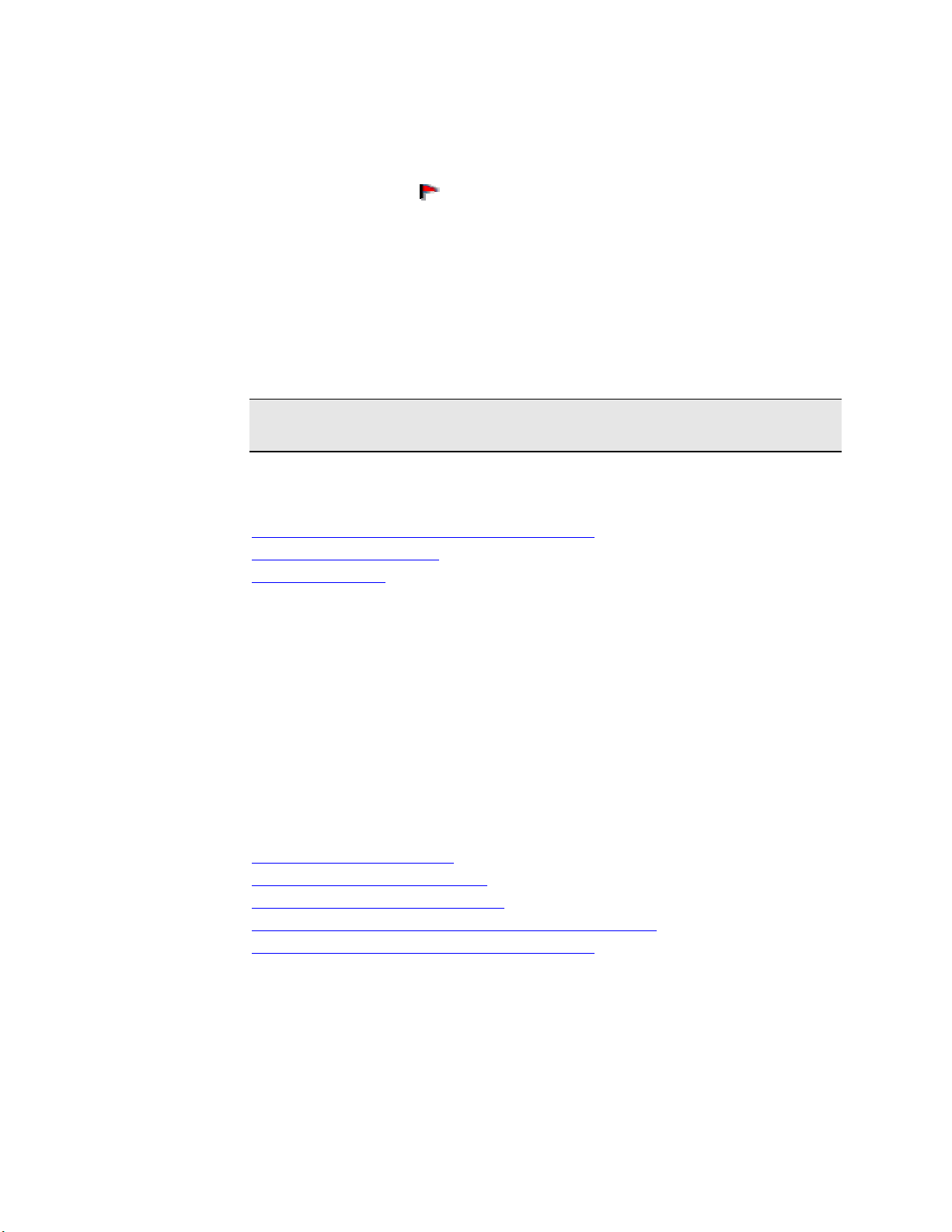
Основные сведения
Чтобы открыть Панель флагов:
Выберите опцию
Щелкните по значку
Просмотр > Панель флагов.
на панели инструментов просмотра или в строке
состояния, если имеются флаги.
Внизу окна приложения или в месте последнего размещения появится панель
Панель флагов.
Чтобы выделить точки с помощью Панели флагов:
В
Панели флагов выберите точки для просмотра. Выбранные точки выделяются
в любом открытом графическом просмотре или в таблице.
Совет: [Ctrl]+щелчок - выбор несколько объектов, [Shift]+щелчок выбор
диапазона в Панели флагов.
Смежные темы
Команда "Рассчитать проект"
Расположение панелей и просмотров данных (на стр. 32)
Выбор из Панели флагов (на стр. 48)
Строка состояния (на стр. 5)
Панель координат
Панель Координаты отображает значения северного и восточного указания,
широты и долготы для текущего положения курсора.
Чтобы открыть панель координат:
Щелкните по флажку с правого края строки состояния.
Появится панель
Координаты.
Смежные темы
Coordinate System Manager (на стр. 114)
Изменение системы координат (на стр. 88)
Определение системы координат (на стр. 88)
Восстановление исходного файла системы координат
Расположение панелей и просмотров данных (на стр. 32)
Просмотры данных
Вы можете просматривать данные проекта в различных графических, табличных
и хронологических форматах, включая:
12 Trimble® Business Center Руководство
пользователя
Page 19
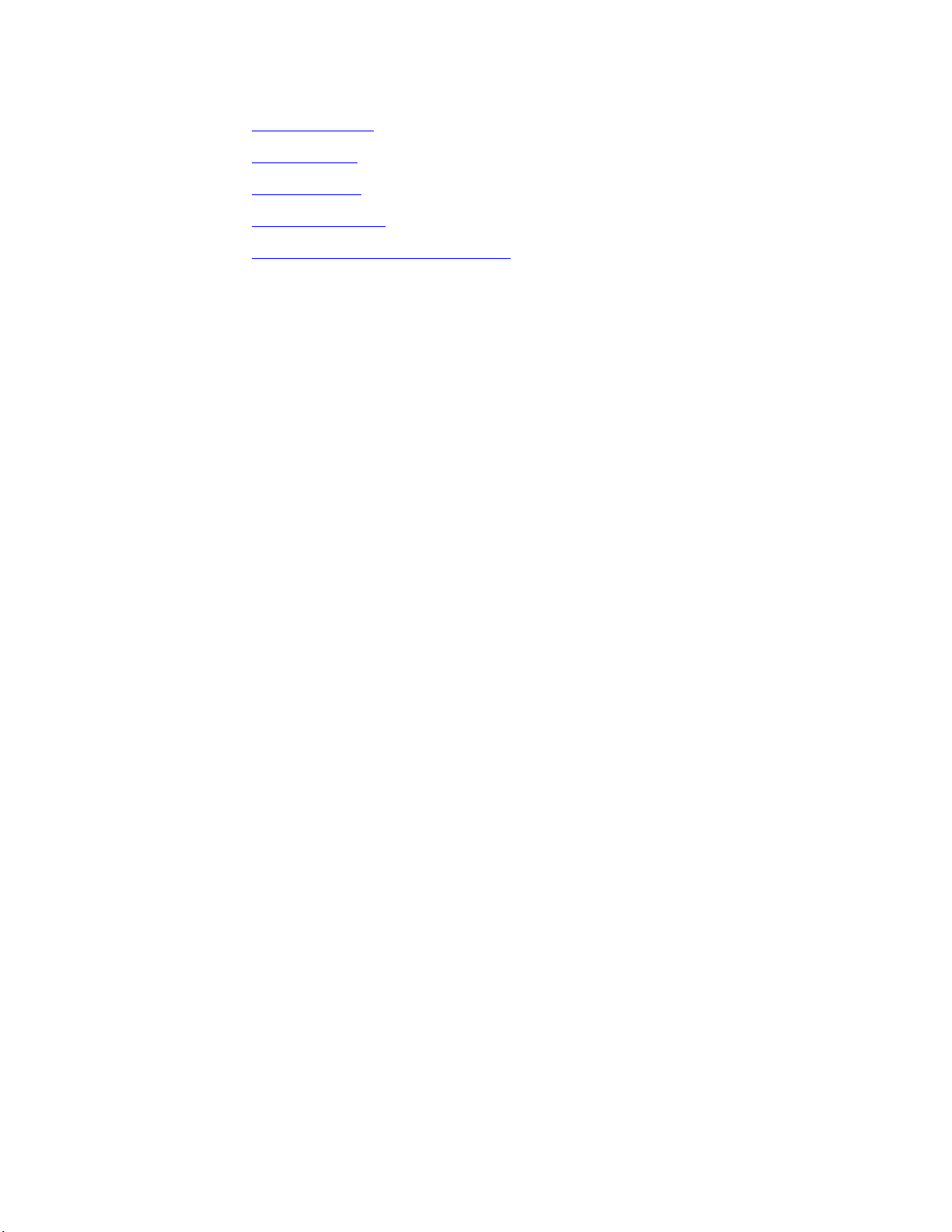
Основные сведения
Просмотр плана (на стр. 23)
3-мерный вид
Таблица точек
Таблица векторов
Просмотр с временной разверткой
(на стр. 25)
(на стр. 26)
(на стр. 27)
(см. "Временная шкала" на стр. 29)
Настроить меню
Вы можете настраивать меню следующим образом:
Перекомпоновать команды меню
Добавить команду в меню
Удалить команду из меню
Сохранить компоновку
Добавление внешних инструментов в меню
Чтобы перекомпоновать команды меню:
1. Выберите опцию
Инструменты > Настройка.
Инструменты
2. В диалоговом окне
Настройка щелкните по вкладке Команды.
3. Нажмите кнопку Перекомпоновать.
4. В диалоговом окне
Перекомпоновать выберите опцию Главное меню, затем в
раскрывающемся списке выберите меню.
5. В области
Команды выделите команду меню, которую нужно переместить.
6. Чтобы перенести элемент меню, выполните одно из следующих действий:
Чтобы переместить элемент вверх в списке меню, нажмите кнопку
Вверх.
Чтобы переместить элемент вниз в списке меню, нажмите кнопку
Вниз.
Для выхода нажмите кнопку
Закрыть, для возврата к стандартной
настройке нажмите кнопку Сбросить.
Чтобы добавить команду в меню:
1. Выберите опцию
2. В диалоговом окне
Инструменты > Настройка.
Настройка щелкните по вкладке Команды.
3. Нажмите кнопку Перекомпоновать.
Trimble® Business Center Руководство
пользователя 13
Page 20
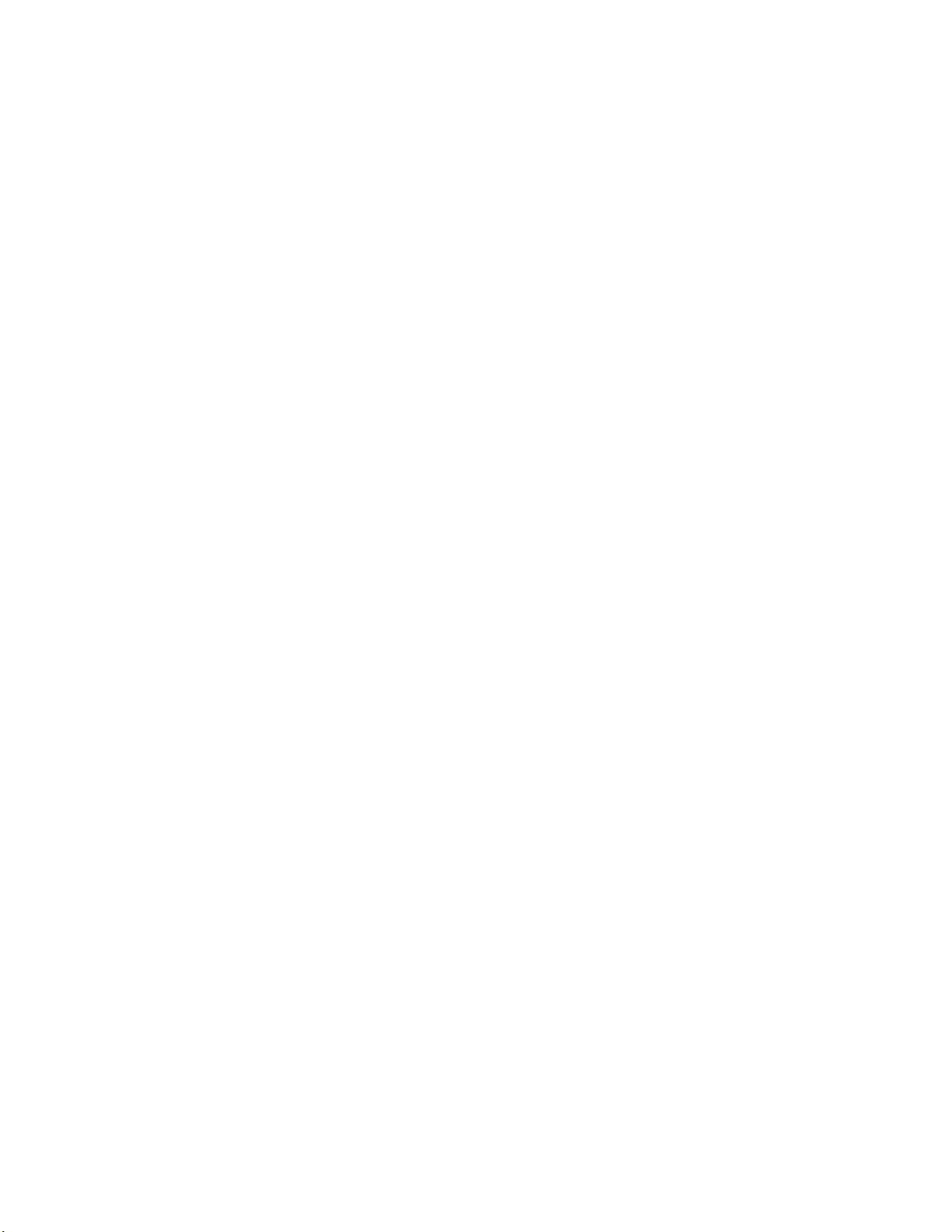
Основные сведения
4. В диалоговом окне Перекомпоновать выберите опцию Главное меню, затем в
раскрывающемся списке выберите меню.
5. Нажмите кнопку
6. В диалоговом окне
Добавить.
Добавить команду выберите категорию, а затем команду,
которую нужно добавить в меню, выбранное в диалоговом окне
Перекомпоновать.
7. Нажмите OK.
8. Выполните одно из следующих действий:
Для выхода нажмите кнопку Закрыть.
Нажмите кнопку Вверх или Вниз для перемещения команды,
если нужно изменить ее положение.
Нажмите кнопку Сбросить, чтобы удалить добавленную команду
и вернуться к стандартной настройке.
Чтобы удалить команду из меню:
1. Выберите опцию
2. В диалоговом окне
Инструменты > Настройка.
Настройка щелкните по вкладке Команды.
3. Нажмите кнопку Перекомпоновать.
4. В диалоговом окне
Перекомпоновать выберите опцию Главное меню, затем в
раскрывающемся списке выберите меню.
5. В области
Команды выделите команду меню, которую нужно удалить.
6. Нажмите кнопку Удалить.
7. Для выхода нажмите кнопку
Закрыть, для возврата к стандартной
настройке нажмите кнопку Сбросить.
Чтобы сохранить пользовательскую компоновку:
Сохранение компоновки позволяет определить пользовательскую панель
инструментов и настройку меню. При повторном открытии программа
использует последнюю пользовательскую компоновку для настройки панели
инструментов и меню.
1. Щелкните по вкладке
Сохранить/Загрузить.
2. Нажмите кнопку Создать, присвойте вашей компоновке имя и
нажмите OK. Ваша компоновка появится в окне
Сохраненные компоновки.
14 Trimble® Business Center Руководство
пользователя
Page 21
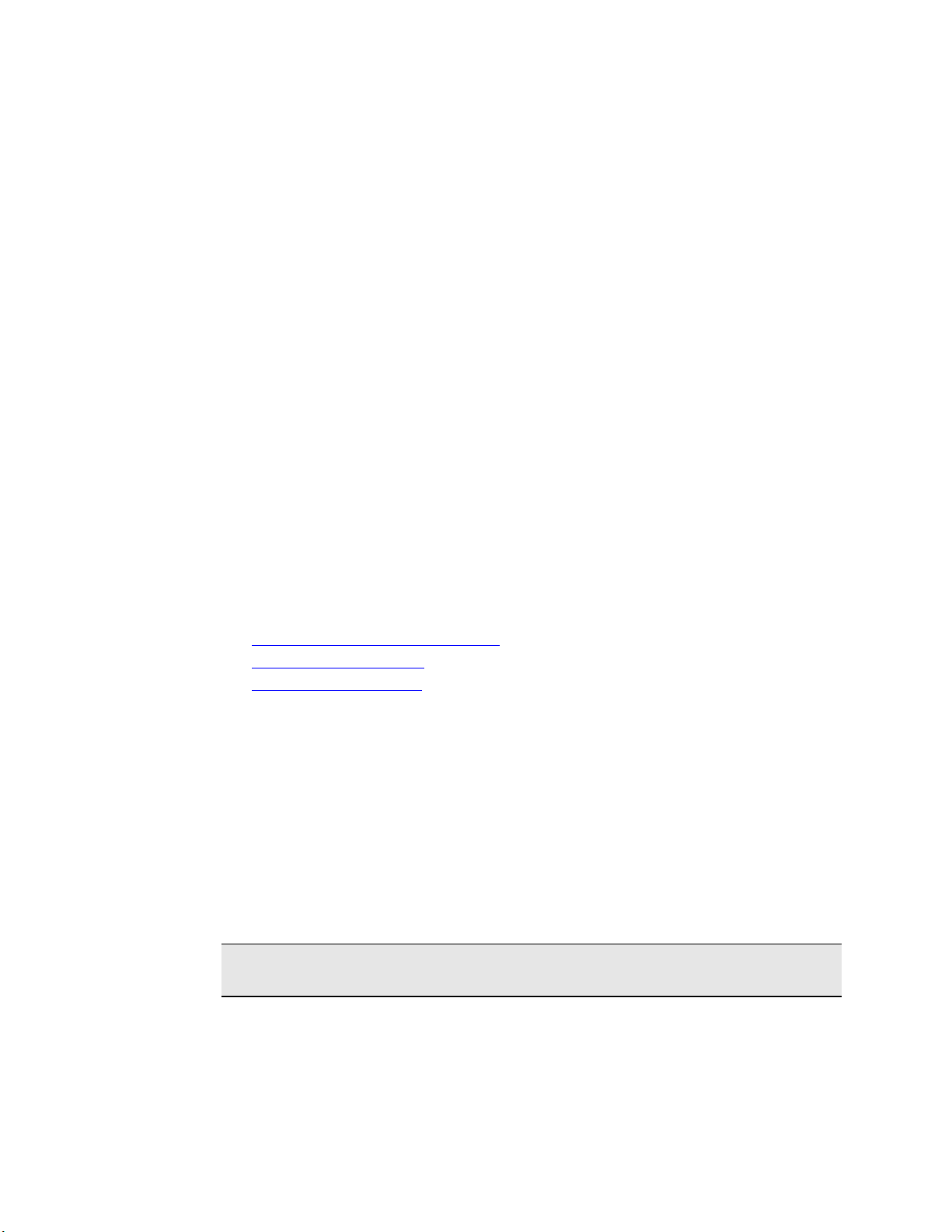
Основные сведения
Чтобы добавить новый инструмент в меню:
1. Выберите опцию
Tools
Manager.
2. Нажмите кнопку Добавить. В списке
[Создать инструмент].
3. В поле
Заголовок введите имя инструмента.
4. Рядом с полем
Инструменты > External Tools Manager. Появится External
Содержимое памяти появится
Команда щелкните по значку [Обзор] и укажите файл
инструмента. Например, если нужно добавить исполняемый файл
калькулятора, укажите C:\WINDOWS\system32\calc.exe.
5. При необходимости нажмите кнопку Вверх
или Вниз, чтобы
изменить положение нового элемента в меню.
6. Нажмите OK. Инструмент появится в меню "Инструменты".
Чтобы удалить инструмент из меню:
1. В диалоговом окне
Внешние инструменты выделите инструмент для удаления.
2. Нажмите кнопку Удалить.
3. Нажмите OK.
Смежные темы
Настройка панели инструментов (на стр. 15)
Настройка клавиатуры (на стр. 17)
External Tools Manager (на стр. 117)
Настройка панели инструментов
Вы можете настраивать панели инструментов следующим образом:
Выбрать отображаемые панели инструментов
Создать панель инструментов
Добавить команду в панель инструментов
Перекомпоновать команды панели инструментов
Удалить команду из панели инструментов
Примечание: Нажмите кнопку Сбросить, чтобы вернуться к стандартной
настройке.
Чтобы выбрать отображаемые панели инструментов:
1. Выберите опцию
Инструменты > Настройка.
2. В диалоговом окне
Trimble® Business Center Руководство
пользователя 15
Настройка щелкните по вкладке Панели инструментов.
Page 22
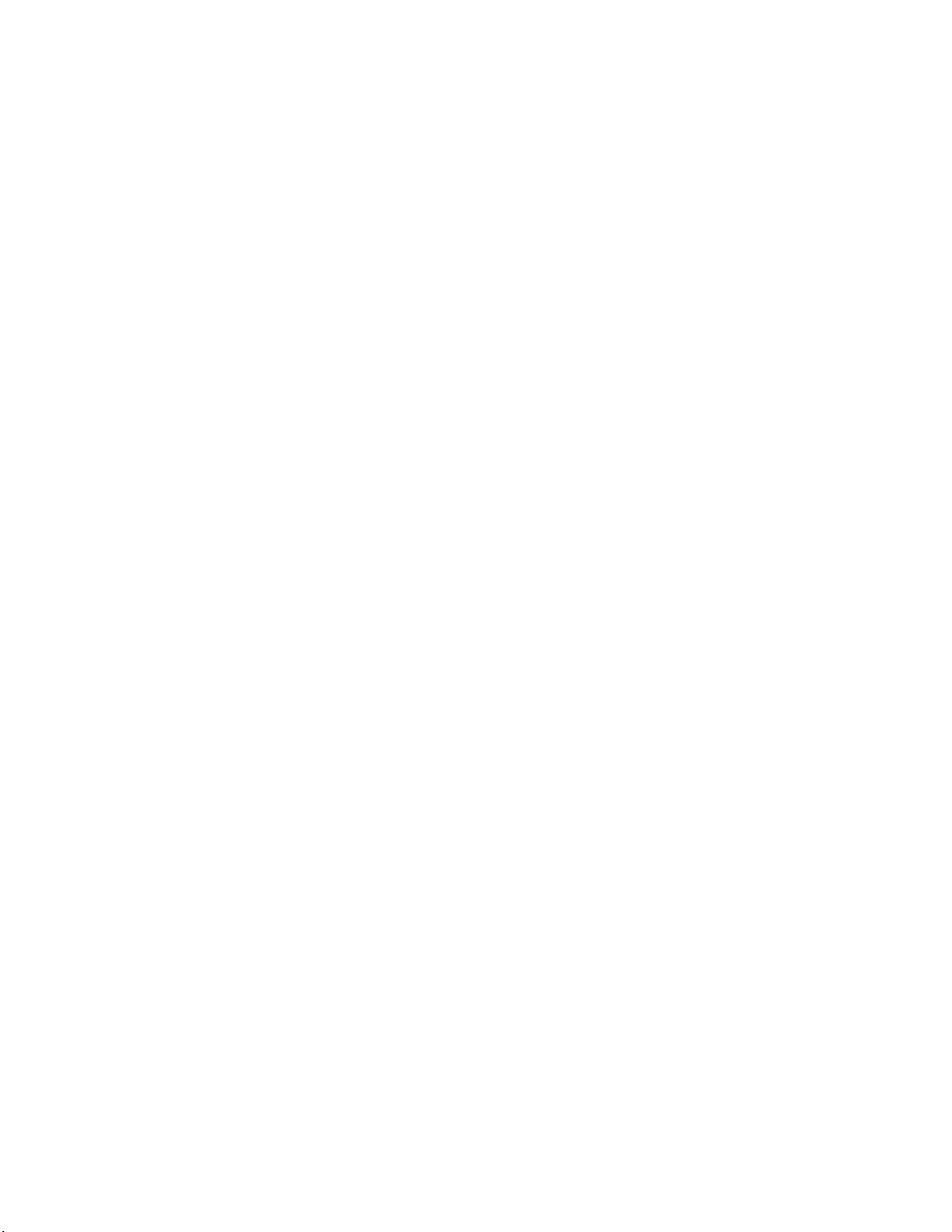
Основные сведения
3. В списке Панели инструментов выберите или отмените нужные панели
4. Нажмите кнопку Закрыть.
Чтобы создать новую панель инструментов:
инструментов.
1. Выберите опцию
2. В диалоговом окне
Инструменты > Настройка.
Настройка щелкните по вкладке Панели инструментов.
3. Нажмите кнопку Создать.
4. Присвойте имя панели инструментов, например Инструменты.
5. В раскрывающемся списке выберите размещение.
6. Нажмите OK. Панель инструментов появится в панели инструментов проекта.
Чтобы добавить команду в панель инструментов:
1. Выберите опцию
2. В диалоговом окне
Инструменты > Настройка.
Настройка щелкните по вкладке Команды.
3. Нажмите кнопку Перекомпоновать.
4. В диалоговом окне
Перекомпоновать выберите опцию Панель инструментов,
затем в раскрывающемся списке выберите панель инструментов.
5. Нажмите кнопку Добавить.
6. В диалоговом окне
Добавить команду выберите категорию, а затем команду,
которую нужно добавить в панель инструментов, выбранную в диалоговом
окне
Перекомпоновать.
7. Нажмите OK.
8. Выполните одно из следующих действий:
Для выхода нажмите кнопку Закрыть.
Нажмите кнопку Вверх или Вниз для перемещения команды,
если нужно изменить ее положение.
Чтобы перекомпоновать команды панели инструментов:
1. Выберите опцию
2. В диалоговом окне
Инструменты > Настройка.
Настройка щелкните по вкладке Команды.
3. Нажмите кнопку Перекомпоновать.
4. В диалоговом окне
Перекомпоновать выберите опцию Панель инструментов,
затем в раскрывающемся списке выберите панель инструментов.
16 Trimble® Business Center Руководство
пользователя
Page 23
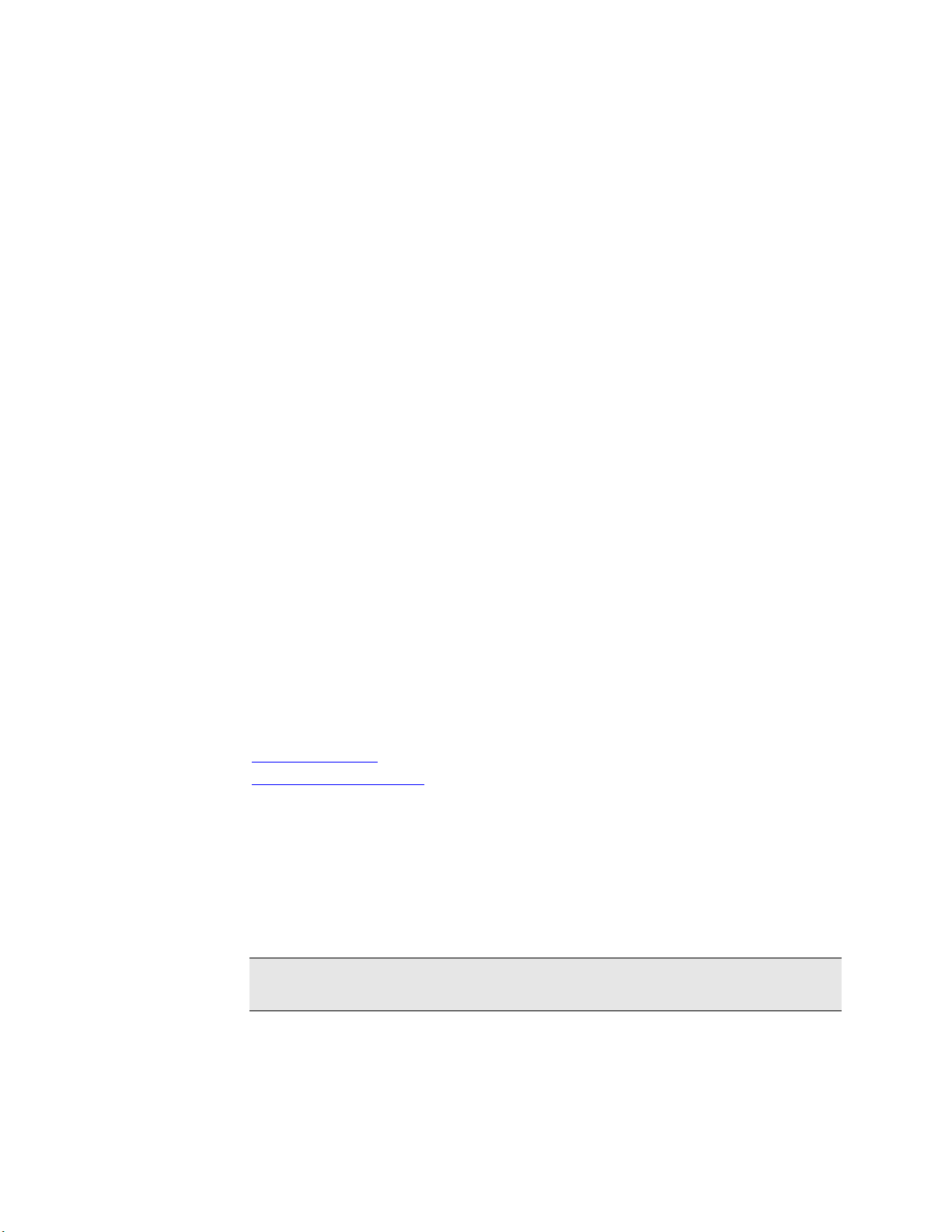
Основные сведения
5. В области Команды выделите команду панели инструментов, которую нужно
переместить.
6. Чтобы перенести элемент панели инструментов, выполните одно из
следующих действий:
Чтобы переместить элемент вверх в списке панелей инструментов,
нажмите кнопку Вверх.
Чтобы переместить элемент вниз в списке панелей инструментов,
нажмите кнопку Вниз.
Перетащите элементы мышью.
7. Для выхода нажмите кнопку
Закрыть.
Чтобы удалить команду из панели инструментов:
1. Выберите опцию
2. В диалоговом окне
Инструменты > Настройка.
Настройка щелкните по вкладке Команды.
3. Нажмите кнопку Перекомпоновать.
4. В диалоговом окне
Перекомпоновать выберите опцию Панель инструментов,
затем в раскрывающемся списке выберите панель инструментов.
5. В области
Команды выделите команду панели инструментов, которую нужно
удалить.
6. Нажмите кнопку
7. Для выхода нажмите кнопку
Удалить.
Закрыть.
Смежные темы
Настройка меню (см. "Настроить меню" на стр. 13)
Настройка клавиатуры (на стр. 17)
Настройка клавиатуры
Чтобы настроить клавиатуру:
1. Выполните одно из следующих действий:
Выберите опцию
Инструменты > Настройка.
Примечание: Вы можете перейти в диалоговое окно Настройка клавиатуры из
любой вкладки.
2. Выберите вкладку Панели инструментов и нажмите кнопку
Клавиатура.
3. Появится диалоговое окно
Trimble® Business Center Руководство
пользователя 17
Настройка клавиатуры:
Page 24
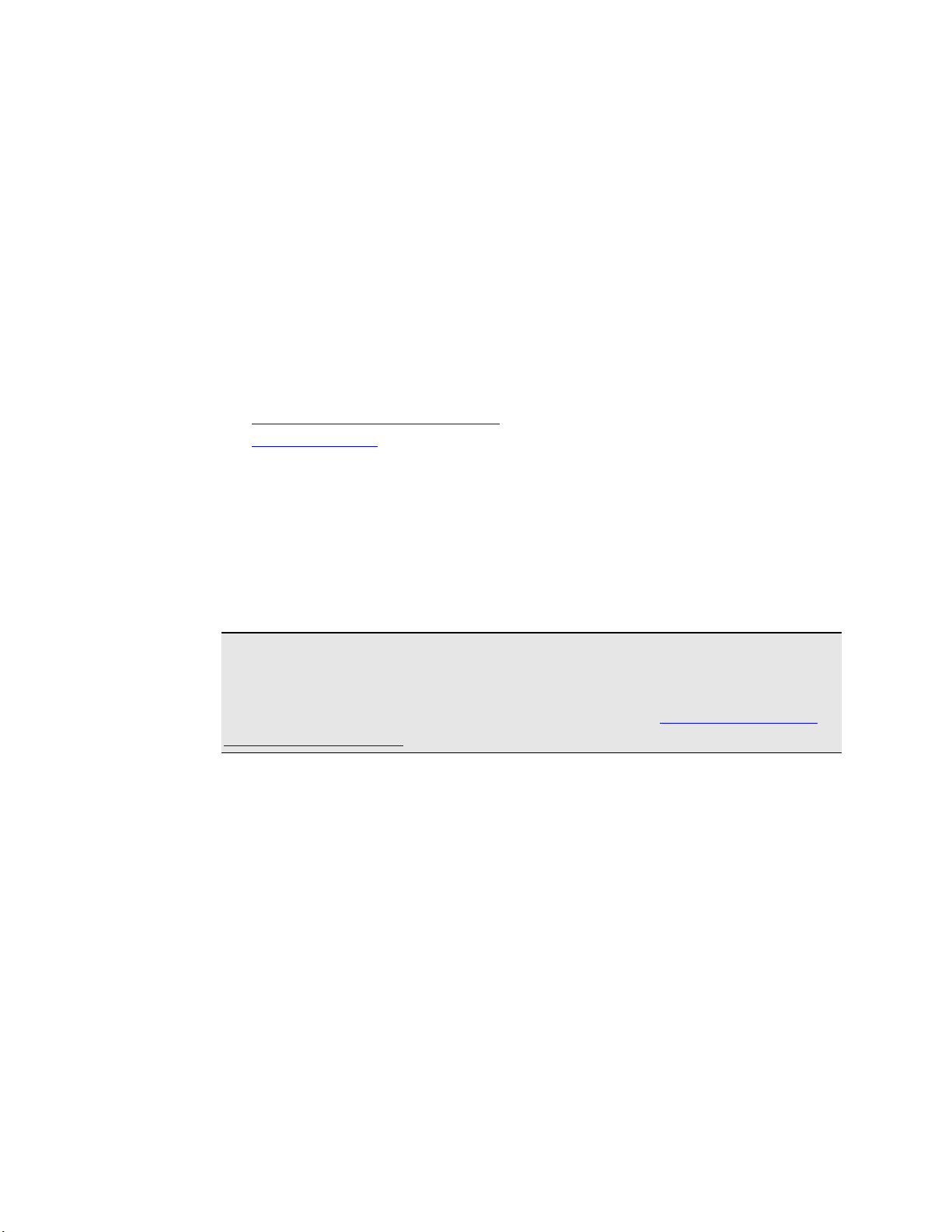
Основные сведения
4. Нажмите кнопку Закрыть.
Смежные темы
Настройка панели инструментов (на стр. 15)
Настройка меню (см. "Настроить меню" на стр. 13)
Пользовательская настройка опций и инструментов
Задать команду - выберите категорию и команду.
Задать горячую клавишу - выберите горячую клавишу в раскрывающемся
списке.
Назначить горячую клавишу команде - нажмите кнопку
Назначить.
Удалить горячую клавишу команды - нажмите кнопку Удалить.
Сбросить все горячие клавиши - нажмите кнопку Сбросить
все.
Пользовательская настройка позволяет вам выбирать и сохранять
индивидуальные компоновки меню, панелей инструментов, настроек
отображения и горячих клавиш. Когда на одном компьютере работают несколько
пользователей, каждый может создавать собственную компоновку.
Примечание: Если для параметра
Многооконный просмотр
в диалоговом окне
Режим отображения окон
Опции
, то расположение окон
запоминается и восстанавливается при следующем открытии проекта.
Пользовательская настройка не влияет на восстановление расположения окон.
См. Расположение панелей и просмотров данных (на стр. 32).
Последовательность настройки инструментов
1. Выберите опцию Инструменты > Настройка. Появится диалоговое окно
Настройка.
2. Щелкните по вкладке
Выполнять индивидуальную настройку меню и панелей инструментов
Выбирать опции отображения
3. Щелкните по вкладке
Опции. На этой вкладке вы можете:
Настройка инструментов. На этой вы можете:
выбрать опцию
Создавать пользовательские команды и добавлять их значки в панели
инструментов
Удалять пользовательские команды
Настраивать клавиатуру
18 Trimble® Business Center Руководство
пользователя
Page 25
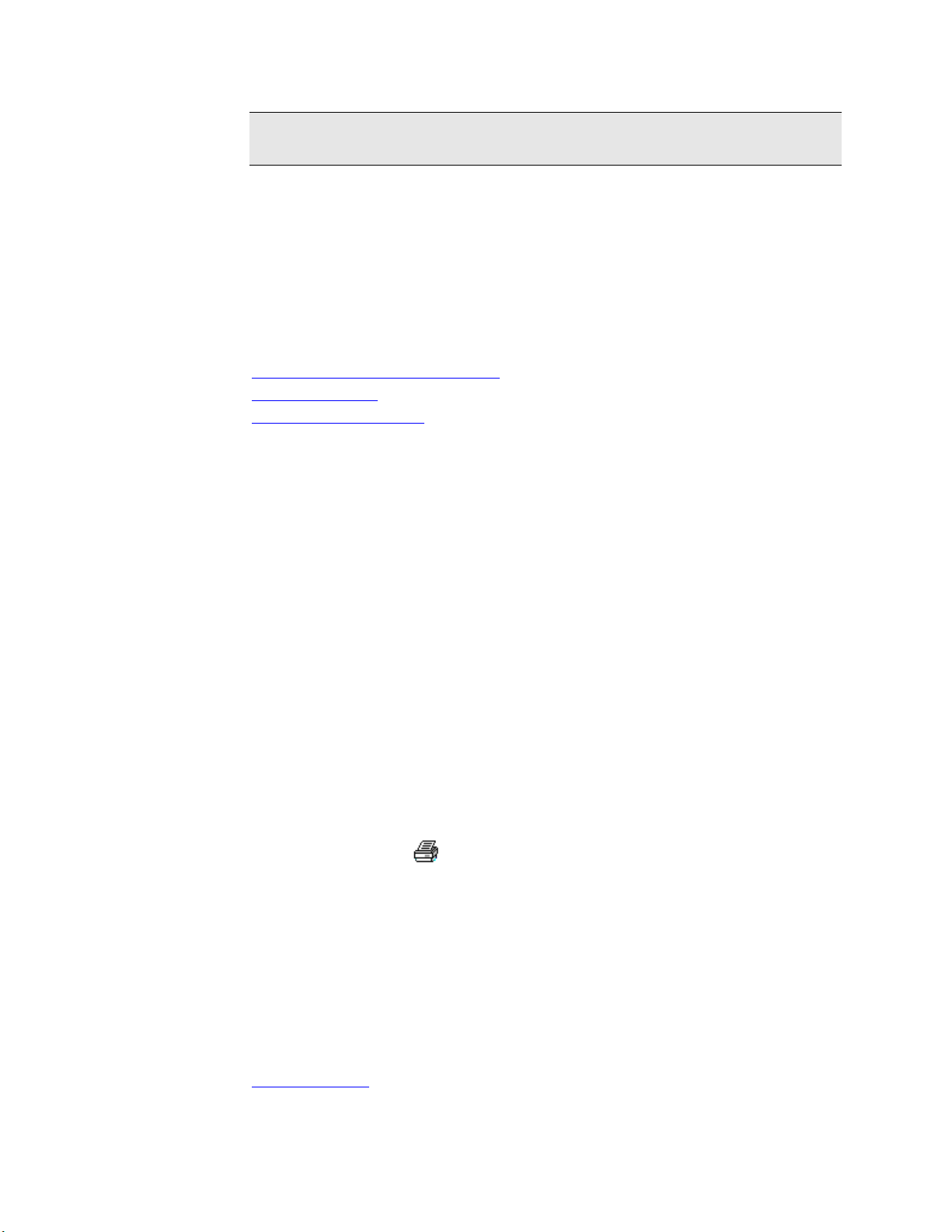
Основные сведения
Совет: После завершения настройки сохраните ее, если эту настройка будет
нужна при следующем использовании офисной программы.
4. Щелкните по вкладке Сохранить/Загрузить. На этой вкладке вы можете:
Сохранять новые компоновки и загружать различные пользовательские
компоновки
Настраивать клавиатуру
5. После внесения нужных изменений нажмите кнопку Закрыть.
Смежные темы
Настройка панели инструментов (на стр. 15)
Настройка меню (см. "Настроить меню" на стр. 13)
Настройка клавиатуры (на стр. 17)
Поиск разделов справки
Пользуйтесь справочной системой для поиска нужной информации об
используемых в программе принципах, процедурах и опциях.
Чтобы открыть справочную систему:
Выберите опцию
Выберите опцию
Справка > Поиск для поиска тем по ключевым словам.
Справка > Содержание для просмотра тем и терминов
словаря в оглавлении.
Выберите опцию
Справка > Указатель для просмотра тем и терминов
словаря, представленных в алфавитном порядке.
Нажмите [F1]. Если какая-то команда активна, для нее выводится
контекстно-зависимая справка.
Чтобы распечатать раздел справки:
Щелкните по значку
.
В окне Справки щелкните правой кнопкой по разделу и в контекстном меню
выберите команду
Печать > Печать выбранного раздела
Печать. Затем выберите в контекстном меню команду
.
Для печати раздела вместе со всеми его подразделами выберите раздел, затем
выберите в контекстном меню команду
меню команду
Печать > Печать выбранного раздела и всех подразделов.
Печать. Затем выберите в контекстном
Смежные темы
Trimble® Business Center Руководство
пользователя 19
Опции справки (на стр. 20)
Page 26
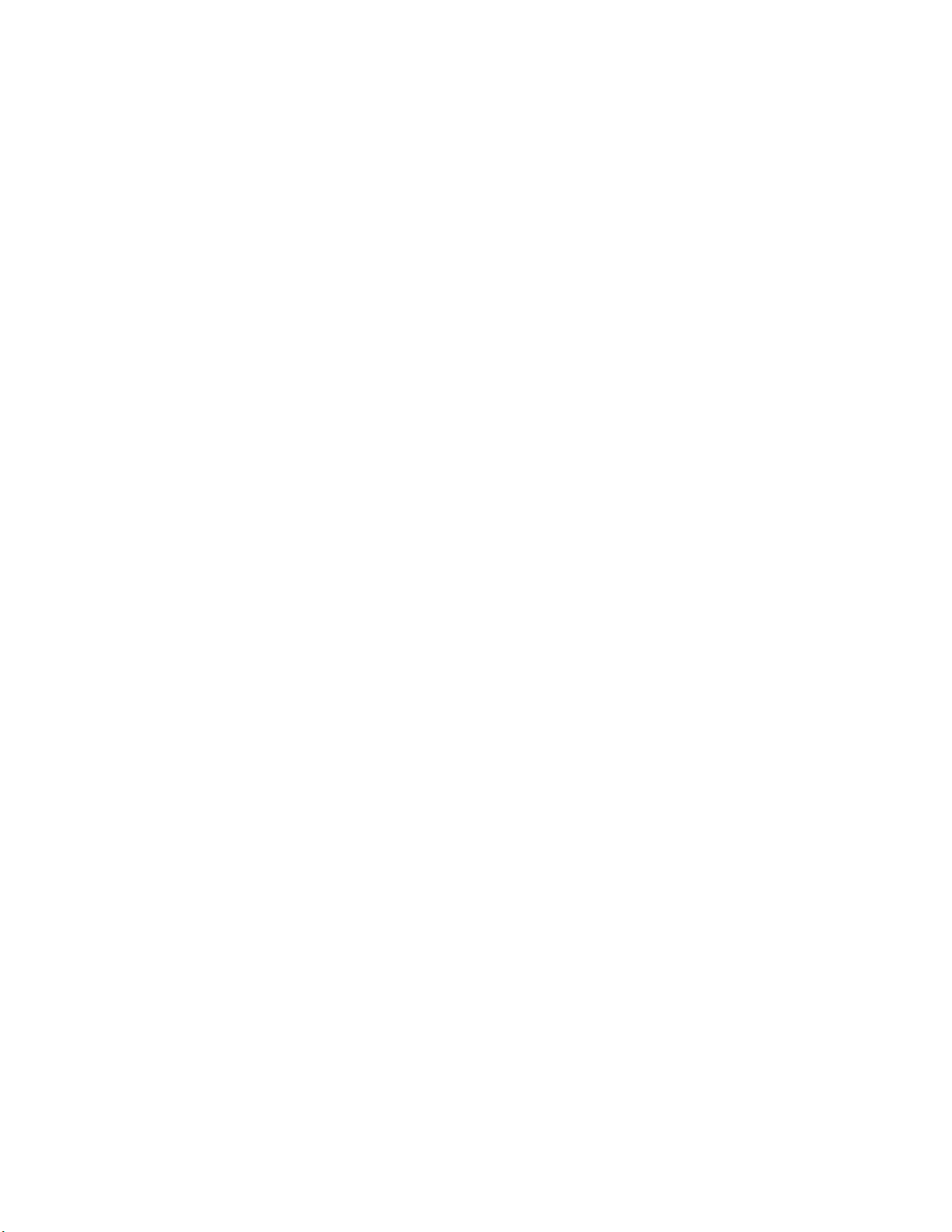
Основные сведения
Опции справки
Используйте эти опции для поиска информации о принципах, процедурах и
опциях, содержащейся в справочной системе. Они доступны в диалоговом окне
справки.
Вкладки
Содержание
Поиск
Отображение всех разделов справки в виде древовидной
структуры. Для просмотра щелкните по названию главы
или раздела.
Введите ключевое слово в поле поиска. Затем щелкните
Список разделов для поиска данного слова в разделах
справки. Выберите раздел в результатах поиска и нажмите
кнопку Показ, чтобы его открыть. Заданное ключевое
слово выделяется
опцию Выделение поиска вкл/выкл.
1. Может появиться мастер настройки поиска. В этом
случае выберите опцию Уменьшить размер базы
данных и нажмите кнопку Далее. Затем нажмите
кнопку Готово.
2. В поле Введите ключевые слова введите слово или
фразу для поиска.
3. При необходимости в
слова для ограничения поиска введите нужное слово.
В поле Выберите раздел для показа выберите раздел. Он
отображается справа от окна справки.
во всех разделах справки. См. ниже
поле Выберите согласующие
20 Trimble® Business Center Руководство
пользователя
Page 27
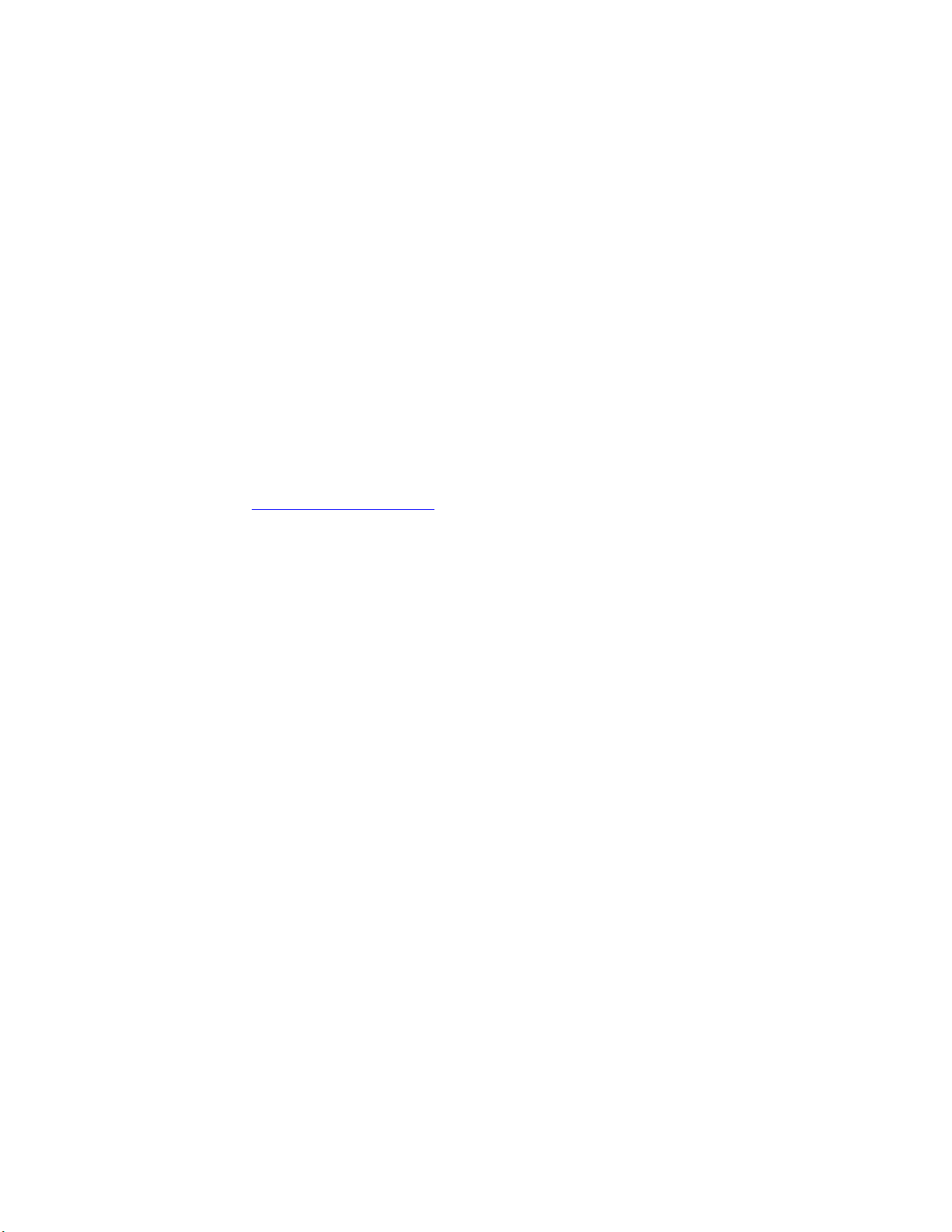
Основные сведения
Опции меню
Вкладки скрыть/показать
Назад
Печать
Скрывание и показ вкладок Содержание и Поиск.
Просмотр предыдущего раздела.
Щелкните для открытия диалогового окна Печать
разделов. Выберите опцию печати – только выделенный
раздел или заголовок и все подразделы.
Стоп
Обновить
Опции Интернета
Завершение поиска.
Восстановление показа текущей страницы.
Щелкните для открытия диалогового окна Опции
Интернета, в
котором вы можете задать настройки
Интернета: безопасность, конфиденциальность,
содержимое, соединения, программы и др.
Выделение поиска
вкл/выкл
Включении и выключение выделения ключевого слова в
найденных разделах.
Смежные темы
Поиск разделов справки (на стр. 19)
Trimble® Business Center Руководство
пользователя 21
Page 28
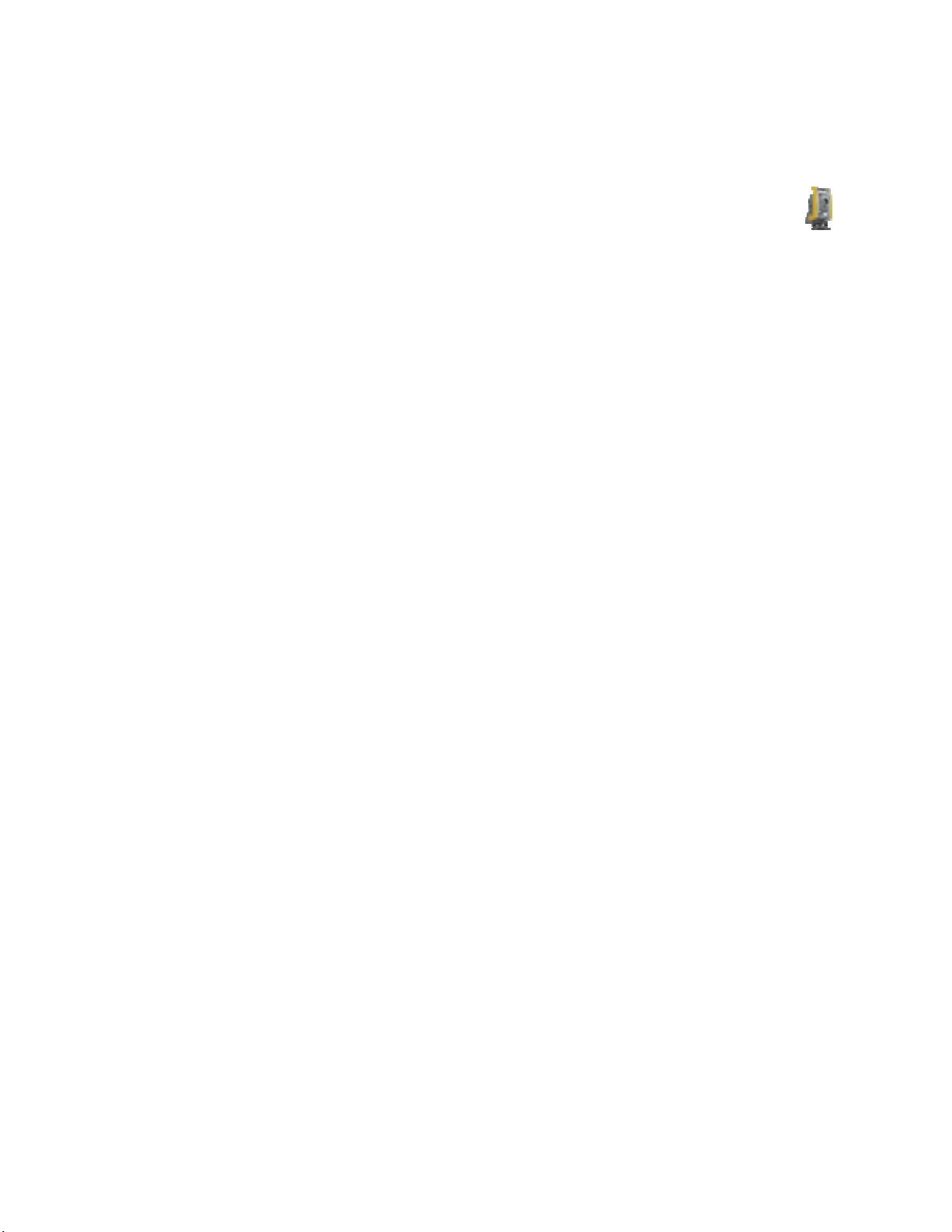
Основные сведения
Модули Trimble Business Center Survey
Существует два продукта Trimble® Business Center: Survey StandardTM и Survey
Advanced
командам и возможностям они обеспечивают следующие функции:
TM
. Дополнительно к основному пользовательскому интерфейсу,
СЪЁМКА
Параметры
Обработка
базовых линий
Уравнивание
сети
Отчеты
Survey Standard Survey Advanced
Обеспечивает базовый набор
опций обработки базовых
линий и уравнивания сети
Обработка только базовых
линий L1 GPS
Уравнивание только
векторов
Базовый отчет о статистике
обработке базовых линий и
уравнивания сети
L1
Обеспечивает расширенный
набор опций обработки
базовых линий и уравнивания
сети
Обработка базовых линий L1 и
L2 GPS
Обработка базовых линий
ГЛОНАСС
Уравнивание векторов L1 и L2
Уравнивание векторов
ГЛОНАСС
Расширенный отчет о
статистике обработке базовых
линий и уравнивания сети
Смежные темы
Команда "Продукты"
22 Trimble® Business Center Руководство
пользователя
Page 29
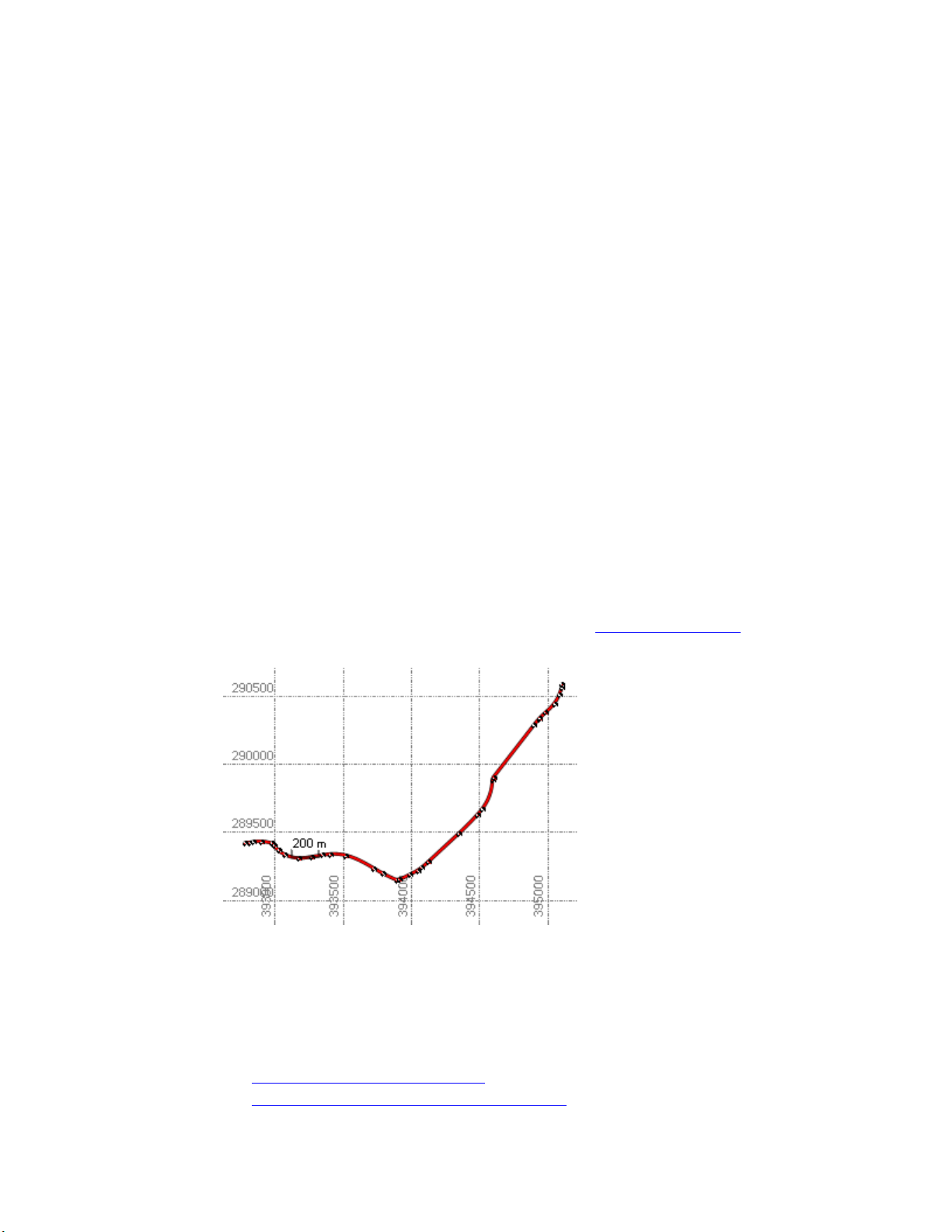
Г ЛАВА 3
Просмотр, перемещение и выбор.
Графические просмотры
Просмотр плана
Просмотр плана является стандартным просмотром данных проекта. Он выводит
на экран графическое отображение данных проекта как на карте. Одновременно
может быть открыто несколько просмотров плана. Видимость данных в
графических просмотрах выбирается с помощью фильтра просмотра
просмотра" на стр.
В просмотров плана вы можете:
59).
(см. "Фильтр
Использовать панорамирование и масштабирование для обзора данных.
Выбирать объекты для просмотра их свойств и применять команды.
Смежные темы
Перемещение в 2-мерном виде
Форматы отображения просмотра данных
Trimble® Business Center Руководство
пользователя 23
Page 30
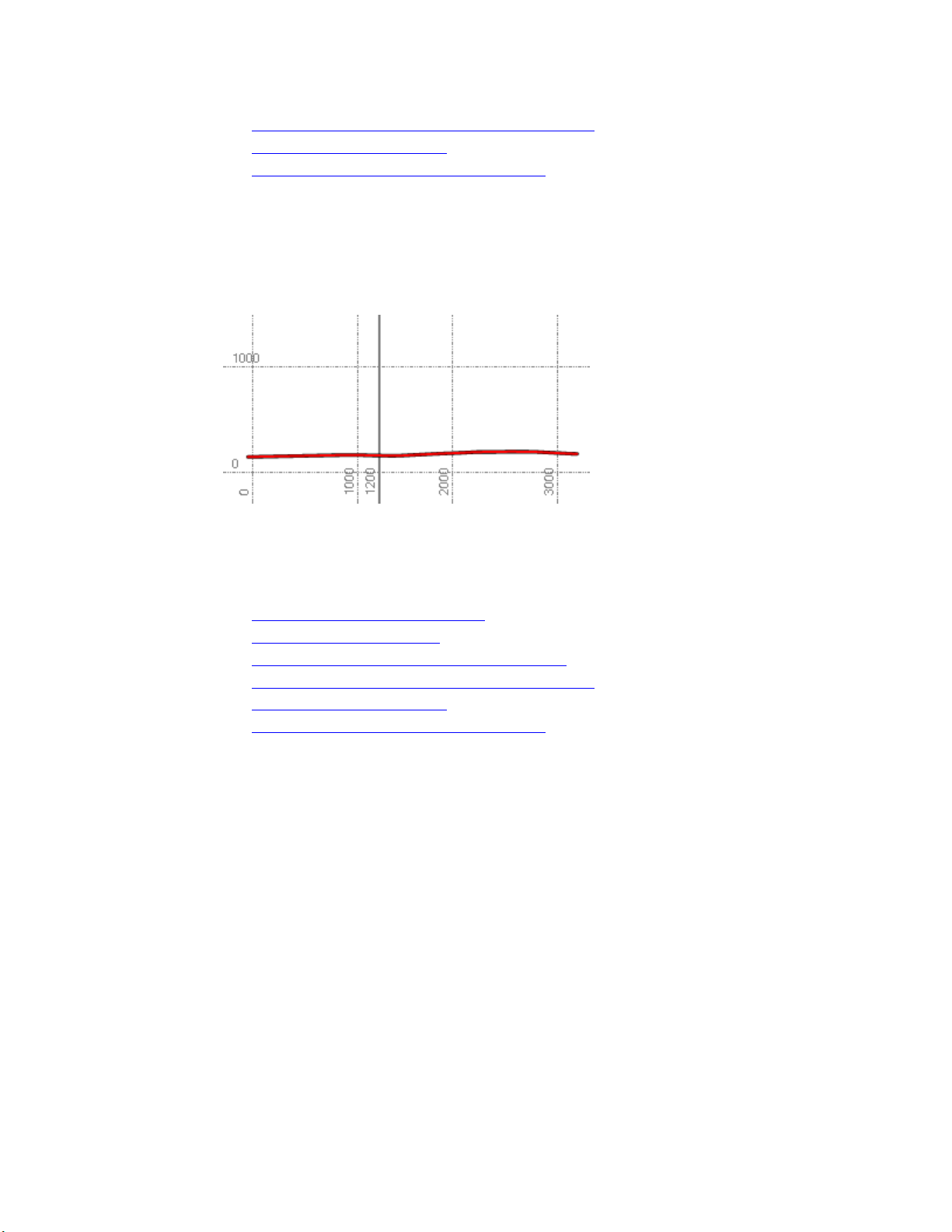
Просмотр, перемещение и выбор.
Расположение панелей и просмотров данных (на стр. 32)
Выбор на 2-мерных видах
Расположение просмотров во вкладках
Просмотр "Профиль направляющей"
Просмотр профиля направляющей отображает в вертикальном графическом виде
данные направляющей и другие добавленные к просмотру этому данные, такие
как профили поверхностей.
Просмотр профиля направляющей. Жирной вертикальной линией на отметке
1200 обозначена станция.
Смежные темы
Перемещение в 2-мерном виде
Создание направляющей (см. "Создать направляющую" на стр. 258)
Форматы отображения просмотра данных
Расположение панелей и просмотров данных (на стр. 32)
Выбор на 2-мерных видах
Расположение просмотров во вкладках
24 Trimble® Business Center Руководство
пользователя
Page 31
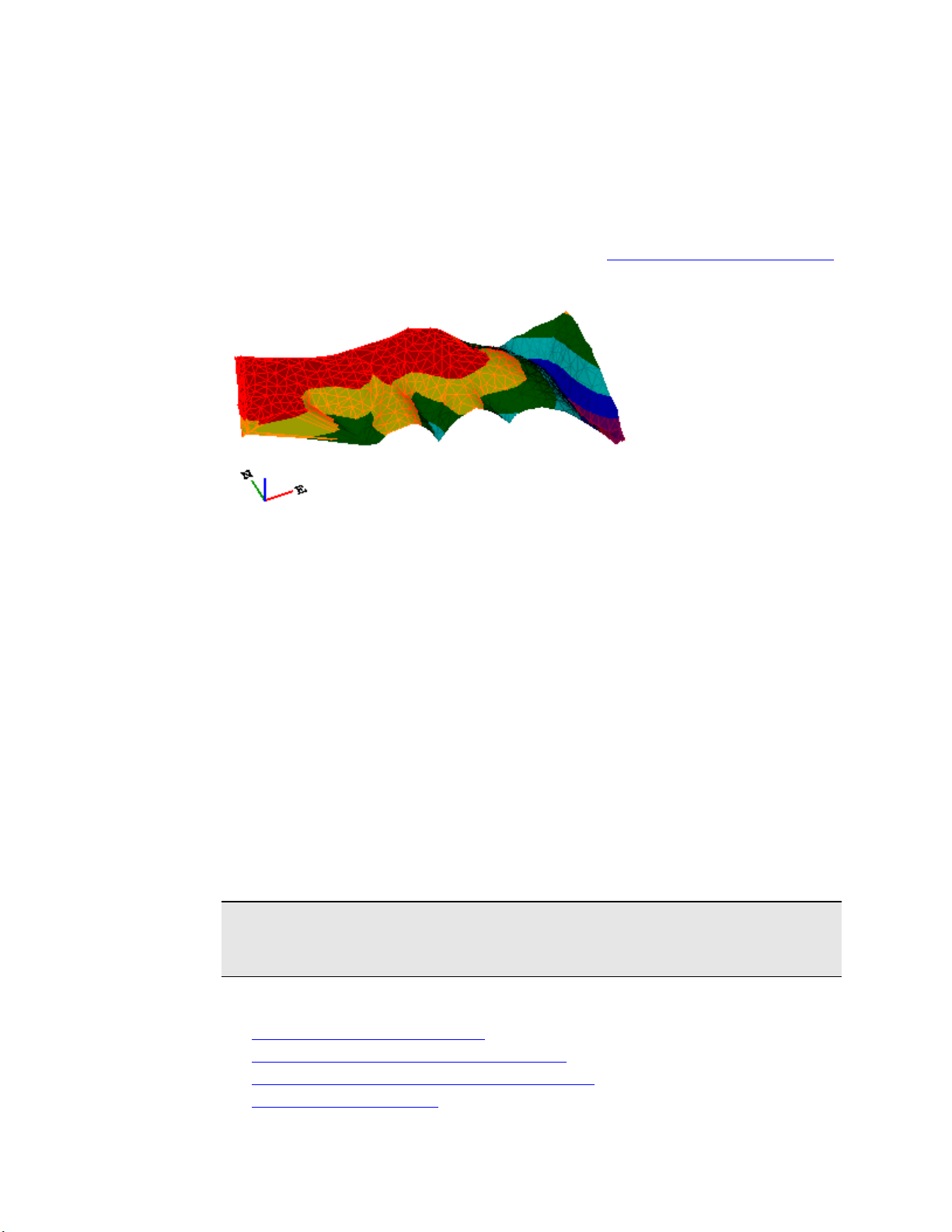
Просмотр, перемещение и выбор.
3-мерный вид
3-мерный вид используется для визуализации данных проекта для заданных
точек обзора или путем поворота просмотра.
которой следует повернуть просмотр, и увеличить вертикальный масштаб, чтобы
легко просматривать изменения в топографии. Кроме того, вы можете выбирать
объекты в 3-мерном виде с помощью стандартных методов графического выбора
Методы графического выбора" на стр. 56).
(см. "
Вы можете задать точку, вокруг
3-мерный вид содержит компасную триаду с осями севера, востока и Z,
помогающую ориентироваться в просмотре.
Параметры 3-мерного вида зависят от настроек вашей системы. При нарушении
нормального режима просмотра воспользуйтесь следующими способами
устранения неполадки:
1. Щелкните правой кнопкой на рабочем столе ПК и в контекстном меню
выберите опцию
Щелкните по вкладке
Свойства. Появится диалоговое окно Свойства: Экран.
Параметры. В списке Качество цветопередачи выберите
другую/более высокую настройку. Нажмите OK.
2. Щелкните правой кнопкой на рабочем столе ПК и в контекстном меню
выберите опцию
Щелкните по вкладке
Появится диалоговое окно
по вкладке
Свойства. Появится диалоговое окно Свойства: Экран.
Параметры. Нажмите кнопку Дополнительно.
Свойства: Модуль подключения монитора. Щелкните
Диагностика и сдвиньте ползунок Аппаратное ускорение на Полное.
Нажмите OK, затем еще раз OK.
Примечание: Microsoft® DirectX® не работает через Microsoft® Remote Desktop и
Microsoft® NetMeeting®. 3-мерный вид использует DirectX® и показывает пустое
окно при попытке его использования через эти средства коммуникации.
Смежные темы
Перемещение в 3-мерном виде
Форматы отображения просмотра данных
Расположение панелей и просмотров данных (на стр. 32)
Выбор на 3-мерном виде
Trimble® Business Center Руководство
пользователя 25
Page 32
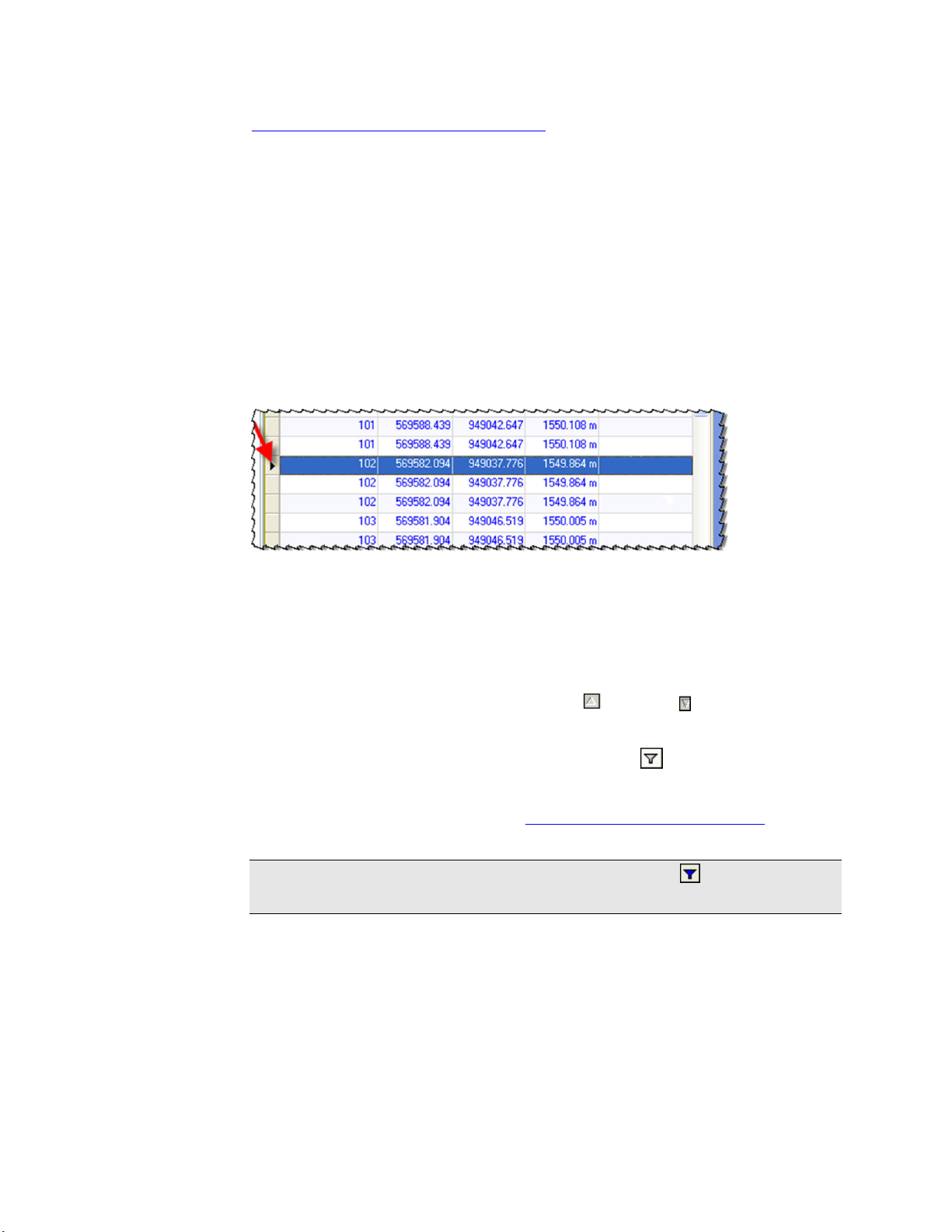
Просмотр, перемещение и выбор.
Расположение просмотров во вкладках
Таблицы и другие просмотры
Таблица точек
Просмотр таблицы точек содержит точки текущего проекта и позволяет легко
редактировать данные. Просмотр плана и панель
изменения, внесенные в данные в просмотре таблицы точек.
Использование таблицы точек
Чтобы выбрать точку, щелкните по левому столбцу данной строки.
Чтобы вывести подробности по точке в панели
нажмите кнопку [F11], либо щелкните правой кнопкой и выберите опцию
Свойства.
Свойства отражают все
Свойства, выберите точку и
Чтобы отредактировать ячейку, выделите ее щелчком мыши.
Чтобы сортировать записи, щелкните по заголовку столбца. В заголовке
выбранного столбца появится значок Вверх
или Вниз , показывая
текущий порядок сортировки (по возрастанию или по убыванию).
Чтобы отфильтровать данные, щелкните по значку
вверху столбца и
выберите опцию в раскрывающемся меню.
Чтобы создать фильтр, используйте Диспетчер фильтров просмотра
"
Фильтр просмотра" на стр. 59).
(см.
Примечание: Если фильтр для столбца включен, значок становится
синим.
26 Trimble® Business Center Руководство
пользователя
Page 33
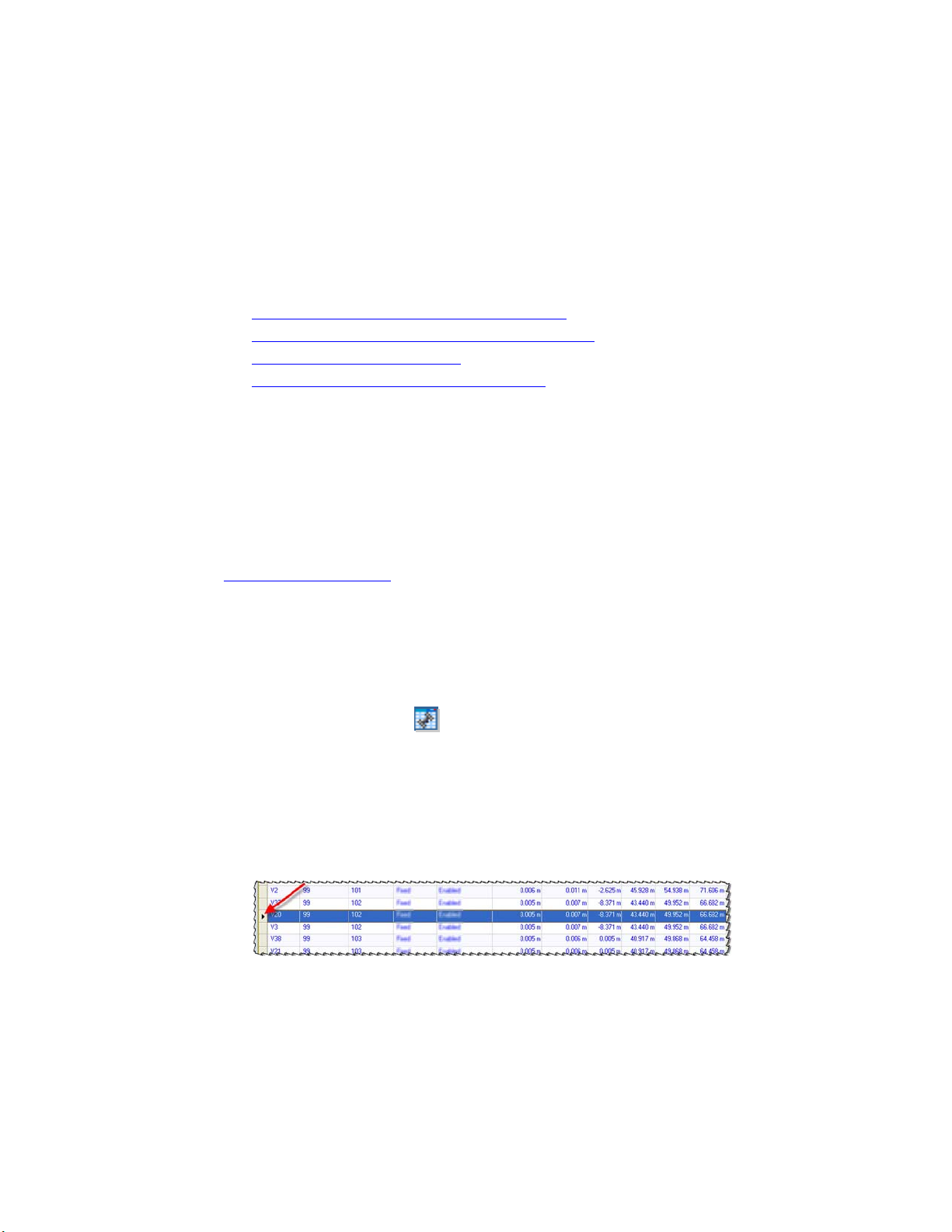
Просмотр, перемещение и выбор.
Чтобы копировать данные в текстовый редактор, например в Блокнот
®,
Microsoft
выделите данные, скопируйте и вставьте их правым щелчком
мыши, либо нажав [Ctrl] + C для копирования и [Ctrl] + V - для вставки.
Можно выделить все данные, нажав [Ctrl] + A.
Чтобы изменить порядок столбцов в таблице, щелкните по заголовку столбца
и перетащите его в другое место.
Смежные темы
Форматы отображения просмотра данных
Расположение панелей и просмотров данных (на стр. 32)
Выбор в просмотрах таблиц (на стр. 47)
Расположение просмотров во вкладках
Таблица векторов
Таблица векторов содержит векторы текущего проекта. Данные в таблице
недоступны для правки, за исключением включения и отключения
вектора
Просмотр плана и панель
. Но данные можно сортировать щелчком по верху любого столбца.
Свойства
отражают все изменения, внесенные в данные
в просмотре таблицы векторов. Подробнее о столбцах в таблице векторов см.
Параметры просмотра
.
Состояния
Чтобы создать таблицу векторов:
Выполните одно из следующих действий:
Выберите опцию
Щелкните по значку
Просмотр > Создать таблицу векторов.
.
Появится новая таблица векторов, в которой приведены обработанные
векторы проекта.
Перемещение по таблице
Чтобы выбрать вектор, щелкните по левому столбцу данной строки.
Trimble® Business Center Руководство
пользователя 27
Page 34
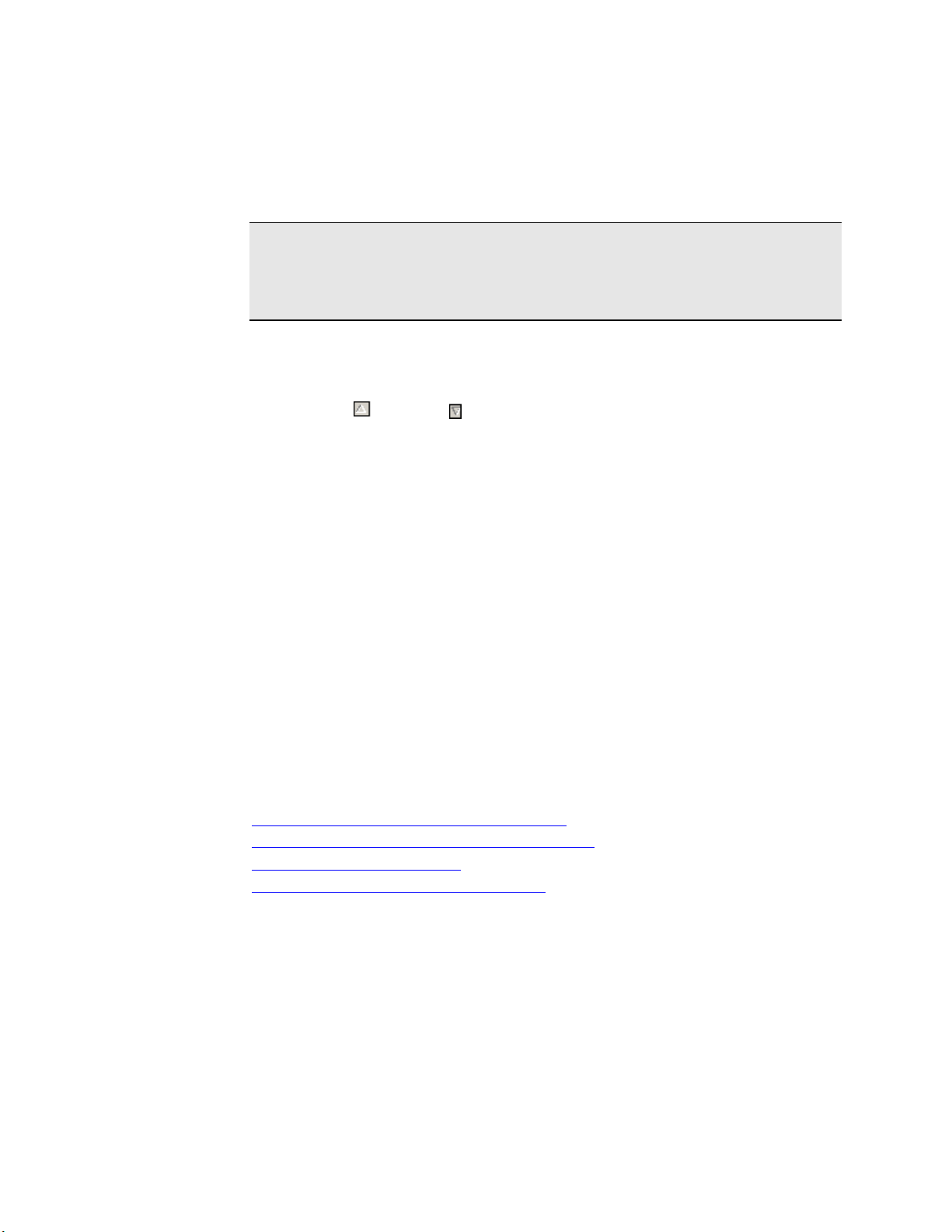
Просмотр, перемещение и выбор.
Чтобы вывести подробности по вектору:
Выберите вектор (щелкните по левому краю строки) и нажмите кнопку [F11],
либо щелкните правой кнопкой мыши и выберите опцию
панель
Свойства.
Примечание: Значения дельта X, Y и Z в Таблице векторов и Списке векторов
отражают расстояние от пункта до пункта съёмки. Для просмотра значений
дельта X, Y и Z между центрами фаз антенны см. свойства вектора в панели
Свойства.
Для сортировки элементов:
Щелкните по заголовку столбца. В заголовке выбранного столбца появится
значок Вверх
возрастанию или по убыванию).
Для копирования данных:
Свойства. Появится
или Вниз , показывая текущий порядок сортировки (по
Чтобы копировать данные в текстовый редактор (например в Блокнот
Microsoft
®)
выделите данные, скопируйте и вставьте с помощью контекстного
меню, либо нажав [Ctrl] + [C] для копирования и [Ctrl] + [V] - для вставки.
Можно выделить все данные, нажав [Ctrl] + [A].
Для настройки отображения столбцов:
Выберите опцию Проект > Параметры проекта
выберите
опцию
Просмотр и Таблица векторов. Для каждого типа данных выберите
Показать или Скрыть столбец в таблице. Чтобы изменить порядок
.Затем
столбцов в таблице, щелкните по заголовку столбца и перетащите его в другое
место.
Смежные темы
Форматы отображения просмотра данных
Расположение панелей и просмотров данных (на стр. 32)
Выбор в просмотрах таблиц (на стр. 47)
Расположение просмотров во вкладках
28 Trimble® Business Center Руководство
пользователя
Page 35
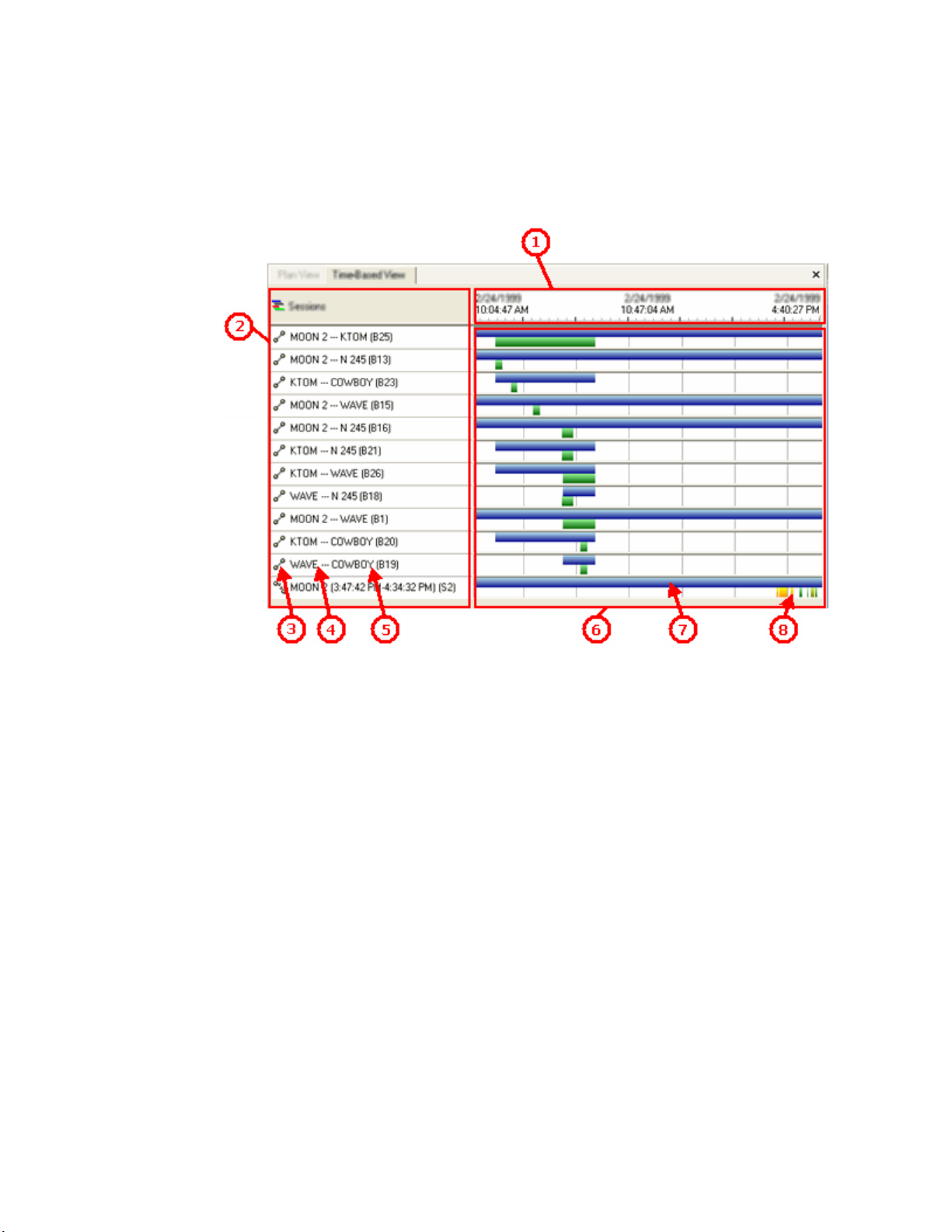
Просмотр, перемещение и выбор.
Временная шкала
На временной шкале в хронологическом формате. Это позволяет отобразить, как
сессия и положения соотносятся по времени, и понять, насколько корректна
сессия.
Trimble® Business Center Руководство
пользователя 29
Page 36
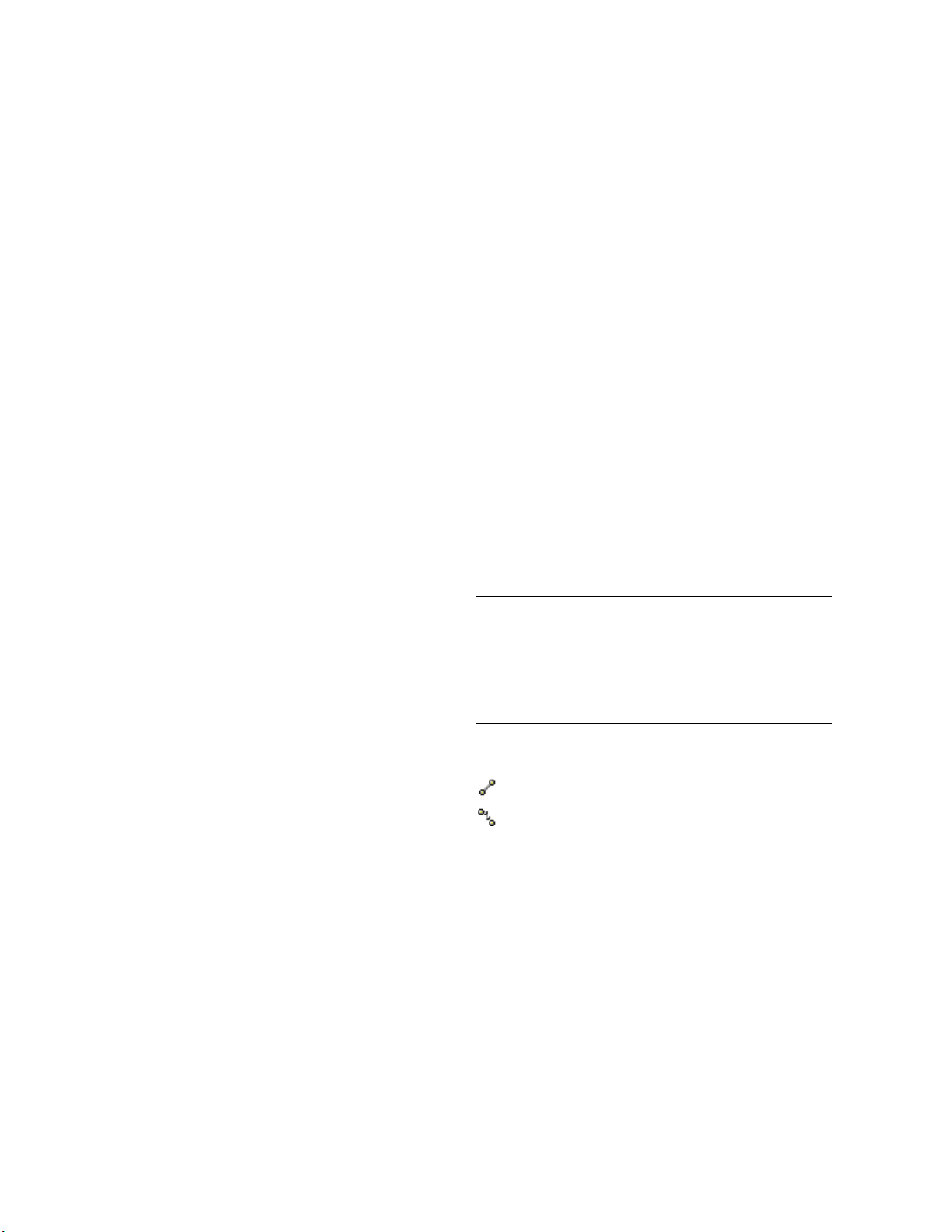
Просмотр, перемещение и выбор.
Элементы временной
шкалы
1 - Шкала времени
2 - Список сессий
Отображает квант времени для одного или
нескольких положений по времени GPS. Вид,
принятый по умолчанию, показывает квант
времени всех данных проекта, начиная от времени
начала первого положения до времени окончания
последнего положения. При масштабировании
определенных данных временная шкала
изменяется, отображая новый квант.
Текущий формат времени отображается в строке
состояния.
настройкам времени GPS в секции Единицы
измерения диалогового окна Настройки проекта.
В списке перечислены все сессии в
хронологическом порядке, от самой ранней до
самой поздней сессии проекта. Этот список
аналогичен дереву сессий в Проводнике проекта.
Каждая сессия определяется двумя
конкурентными или перекрывающимися
положениями.
Нажмите на него для доступа к
3 - Пиктограмма сессии
4 - Идентификатор точки верхнего
положения
5 - Идентификатор точки нижнего
положения
6 - Хронологический вид
Примечание: Непрерывные файлы от станций
CORS часто протоколируются и импортируются с
приращением в один час. После импортирования,
однако, они объединяются (последовательно
соединяются) в единую последовательность
данных измерения.
Показывает, является ли сессия статической или
кинематической
Статическая
Кинематическая
Определяет верхнее положение сессии. Например,
это - синяя полоса на графике.
Одно и то же положение может быть обозначено
для нескольких сессий.
Определяет нижнее положение сессии. Например,
это - зеленая полоса на графике.
Отображает график каждой сессии, от начала до
завершения, по отношению к времени.
При перемещении курсора по хронологическому
виду на временной шкале отображается точное
время, соответствующее положению курсора.
30 Trimble® Business Center Руководство
пользователя
Page 37
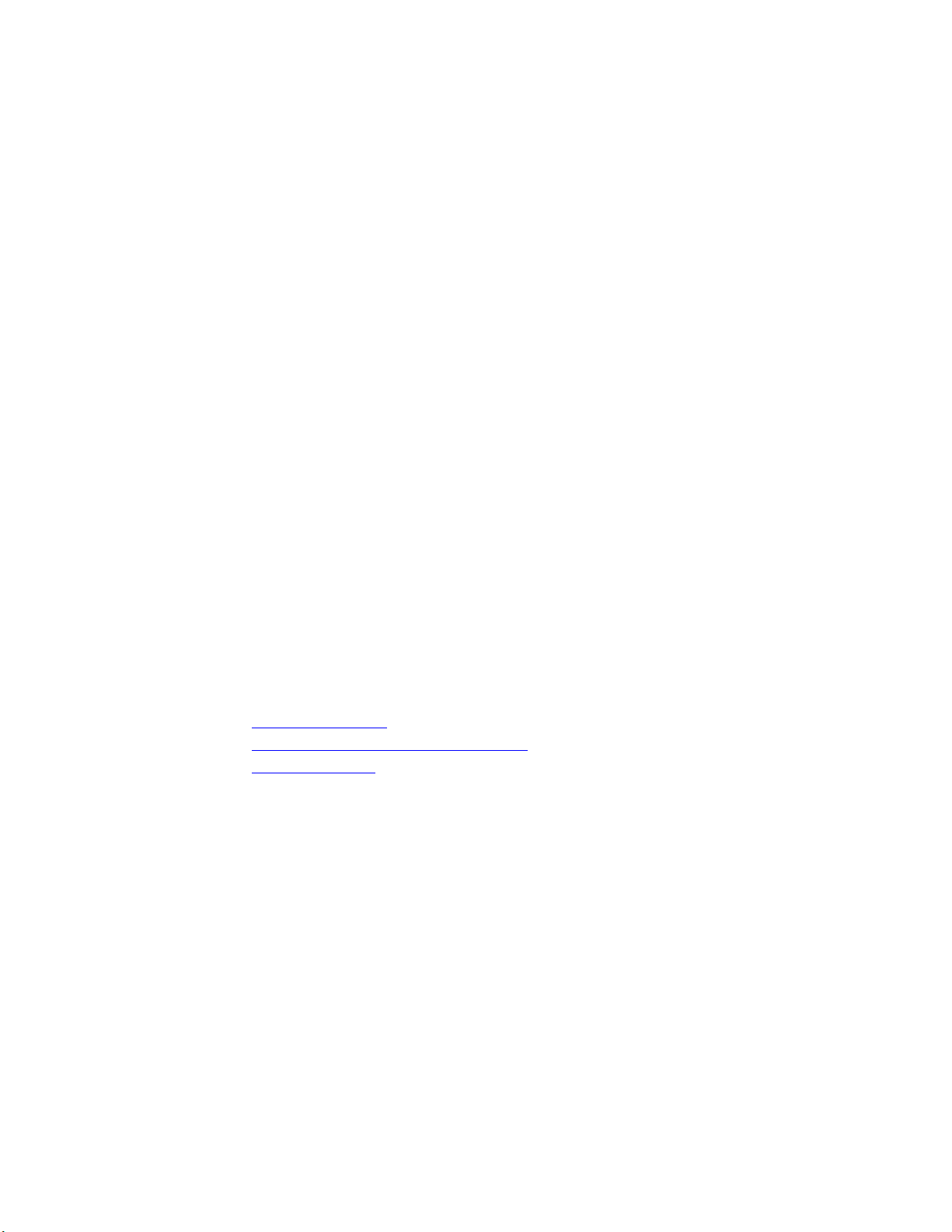
Просмотр, перемещение и выбор.
7 - Статическое положение
Каждое положение отображается графически от
момента начала до момента завершения по
отношению к временной шкале и сессии.
При наведении курсора на положение в
хронологическом виде отображается всплывающее
окно с идентификатором точки и
продолжительности положения.
Нажатие на положение выделяет его рамкой во
всех сессиях, что позволяет
взаимоотношения между сессиями.
Для статических сессий каждая полоса
представляет собой одно положение.
8 - Отображение кинематических
сессий
Полоски разрываются, тем самым показывая
положения пуска-останова и/или непрерывные
сегменты.
Цвета положений
Синий
Зеленый
Желтый
Белый
Статическое положение (обычно - более долгое
положение)
Статическое положение (обычно - более короткое
положение)
Кинематическое положение - непрерывный
сегмент
Кинематическое положение - локомоционный
сегмент
видеть
Связанные темы
Проверить сессии (на стр. 195)
Опции просмотра временной шкалы (на стр. 195)
Редактор сессий (на стр. 197)
Trimble® Business Center Руководство
пользователя 31
Page 38
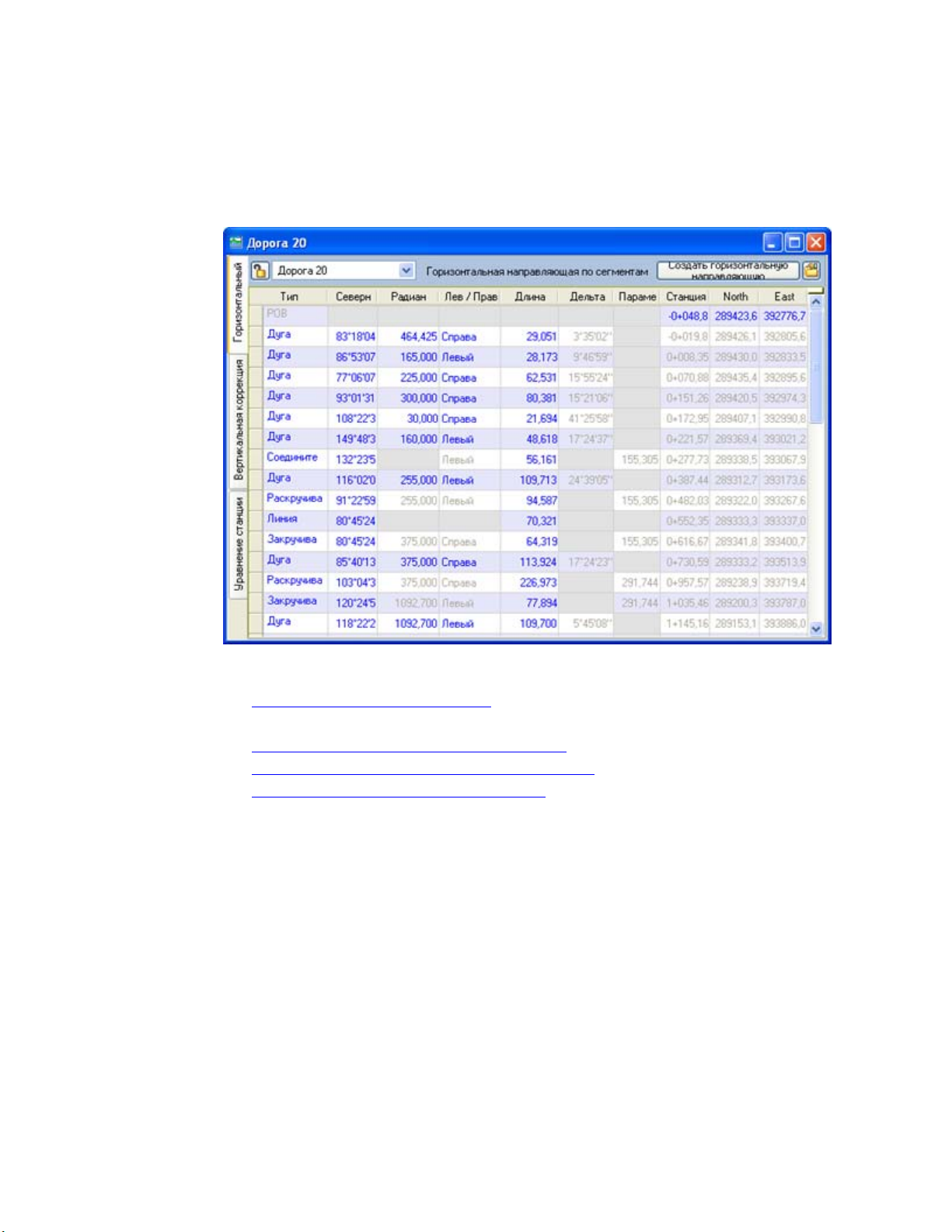
Просмотр, перемещение и выбор.
Редактор направляющих
Редактор направляющих позволяет редактировать горизонтальные, вертикальные и
позиционные значения существующих направляющих. В графических
просмотрах отображаются все изменения направляющих в данном редакторе.
Смежные темы
Редактирование направляющей (см. "Редактировать направляющую" на стр.
268)
Форматы отображения просмотра данных
Расположение панелей и просмотров данных (на стр. 32)
Расположение просмотров во вкладках
Расположение панелей и просмотров данных
Предусмотрена возможность управлять, когда и где отображаются панели и
просмотры, путем использования для них фиксирующих, плавающих и
стыкующих режимов. Нефиксированные панели исчезают из просмотра, когда
они не используются. Фиксированные панели остаются открытыми. Плавающие
просмотры можно перемещать по экрану, обеспечивая их наилучшее
размещение. Пристыкованные просмотры прикрепляются к краю окна
приложения.
32 Trimble® Business Center Руководство
пользователя
Page 39
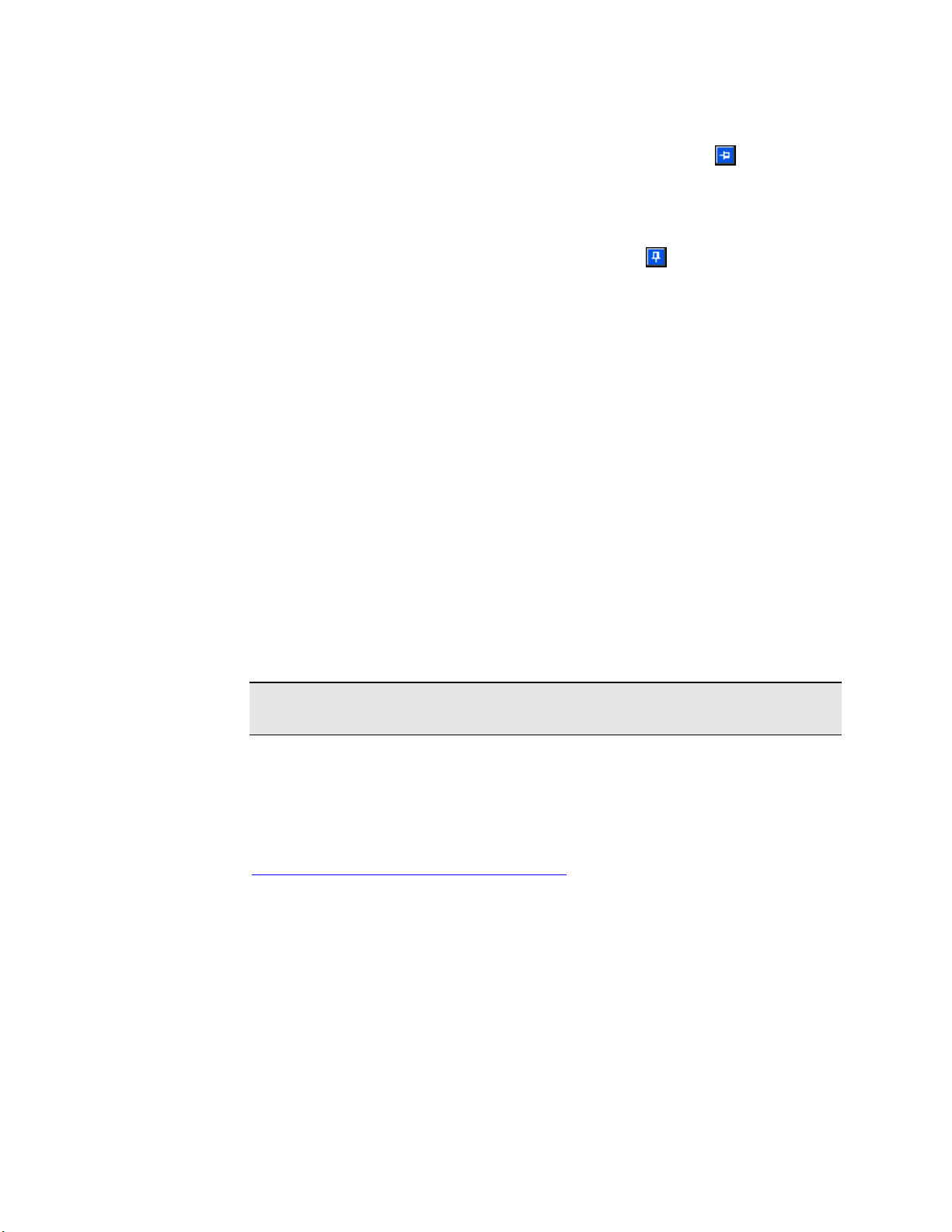
Просмотр, перемещение и выбор.
Фиксация и расфиксация (авто-скрывание) панелей
Чтобы зафиксировать открытую панель, щелкните по значку
вверху
панели. Если панель не зафиксирована, она может смещаться в сторону и
пропадать с экрана. Чтобы снова отобразить эту панель, проведите курсор над
вертикальной вкладкой.
Чтобы расфиксировать панель, щелкните по значку
.
Плавающие и пристыкованные панели и просмотры
По умолчанию большинство панелей закреплены, то есть пристыкованы к одной
стороне окна приложения.
Чтобы сделать плавающей пристыкованную панель, щелкните по ее строке
заголовка и в контекстном меню выберите
Плавающая. Вы также можете
сделать панель плавающей, щелкнув по ее строке заголовка и перетащив в
нужное место.
Чтобы сделать плавающей таблицу, просмотр с временной разверткой и
другие просмотры, щелкните правой кнопкой мыши под строкой заголовка и
выберите
Плавающий просмотр. Если вы работаете с двумя мониторами, то
плавающий просмотр можно даже перетащить на соседний монитор.
Чтобы сделать пристыкованной плавающую панель, щелкните правой
кнопкой мыши на ее строке заголовка и отмените выбор
Плавающая. Вы также
можете щелкнуть по ее строке заголовка и перетащить в пристыкованное
положение к одному из краев окна приложения.
Примечание: Пристыкованное положение определяется позицией курсора,
когда он пересекает край окна приложения.
Чтобы сделать пристыкованной плавающую таблицу или просмотр,
щелкните по данному элементу правой кнопкой мыши (не на строке
заголовка) и выберите
Неплавающий просмотр.
Смежные темы
Форматы отображения просмотра данных
Форматы отображения просмотра данных
Вы можете настраивать отображение просмотров данных, располагая их в виде
одной или двух групп просмотра во вкладках, либо в виде одного или нескольких
просмотров мозаикой или каскадом. Использование многооконных просмотров
позволяет вам легко просматривать одновременно различные компоненты
проекта в разных проекциях.
Trimble® Business Center Руководство
пользователя 33
Page 40
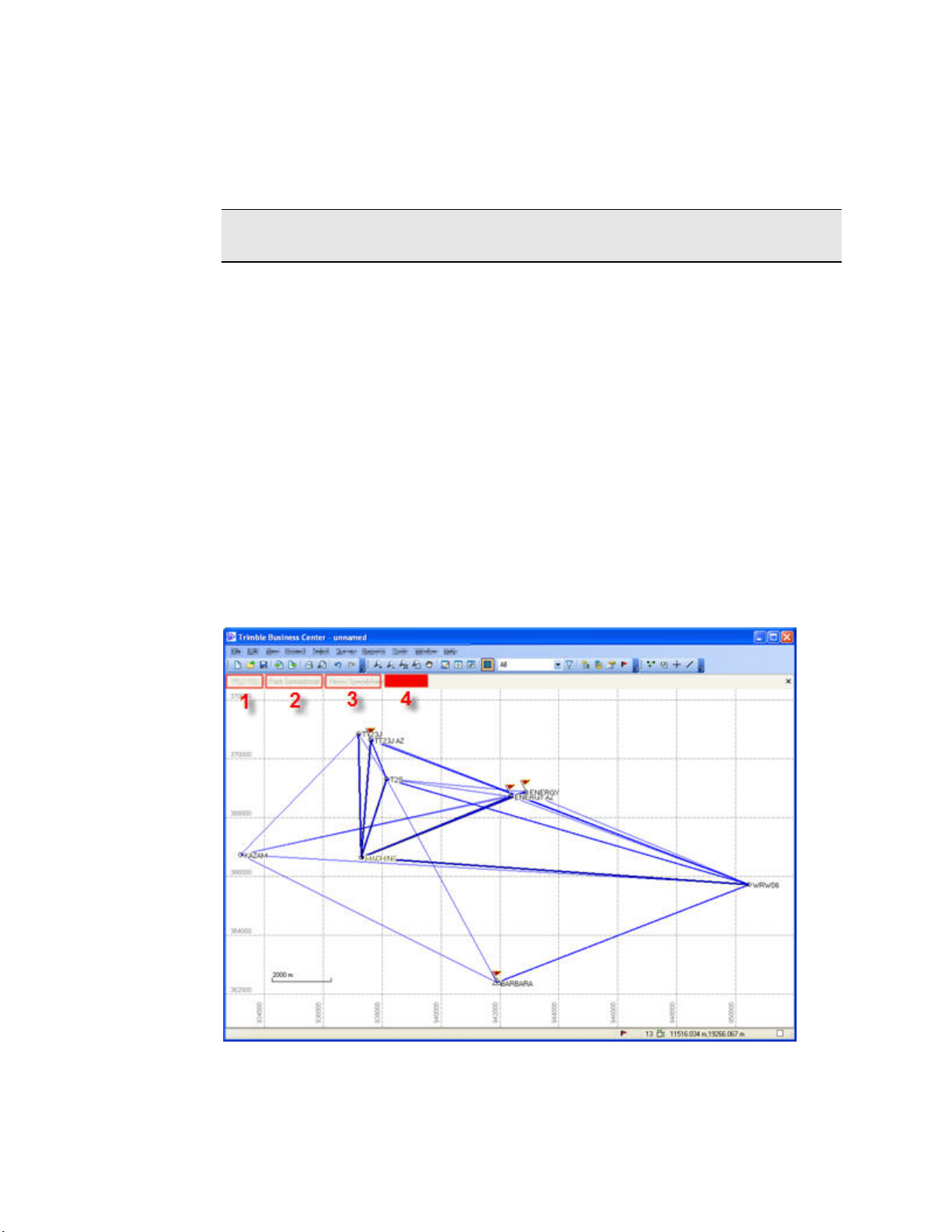
Просмотр, перемещение и выбор.
Чтобы изменить формат просмотра данных:
1. Выберите опцию
2. Выберите формат отображения
Инструменты > Опции. Появится диалоговое окно Опции.
в поле Показать с.
Примечание: В опциях меню "Окно" имеются дополнительные опции просмотра
во вкладках.
Опции отображения
данных
Просмотр во вкладках (SDI)
Многооконный просмотр (MDI)
В области просмотра одновременно отображает
один просмотр, с вкладками вверху для доступа к
остальным просмотрам.
Для смены просмотра щелкните по вкладке.
Одновременно отображает один или несколько
просмотров
Для смены просмотра щелкните по строке
заголовка нужного просмотра - активный
заголовок станет темно-синим.
Чтобы разместить
каскадом, выберите Окно > (опция).
просмотры мозаикой или
Этот рисунок отображает несколько просмотров данных в формате вкладок.
34 Trimble® Business Center Руководство
пользователя
Page 41
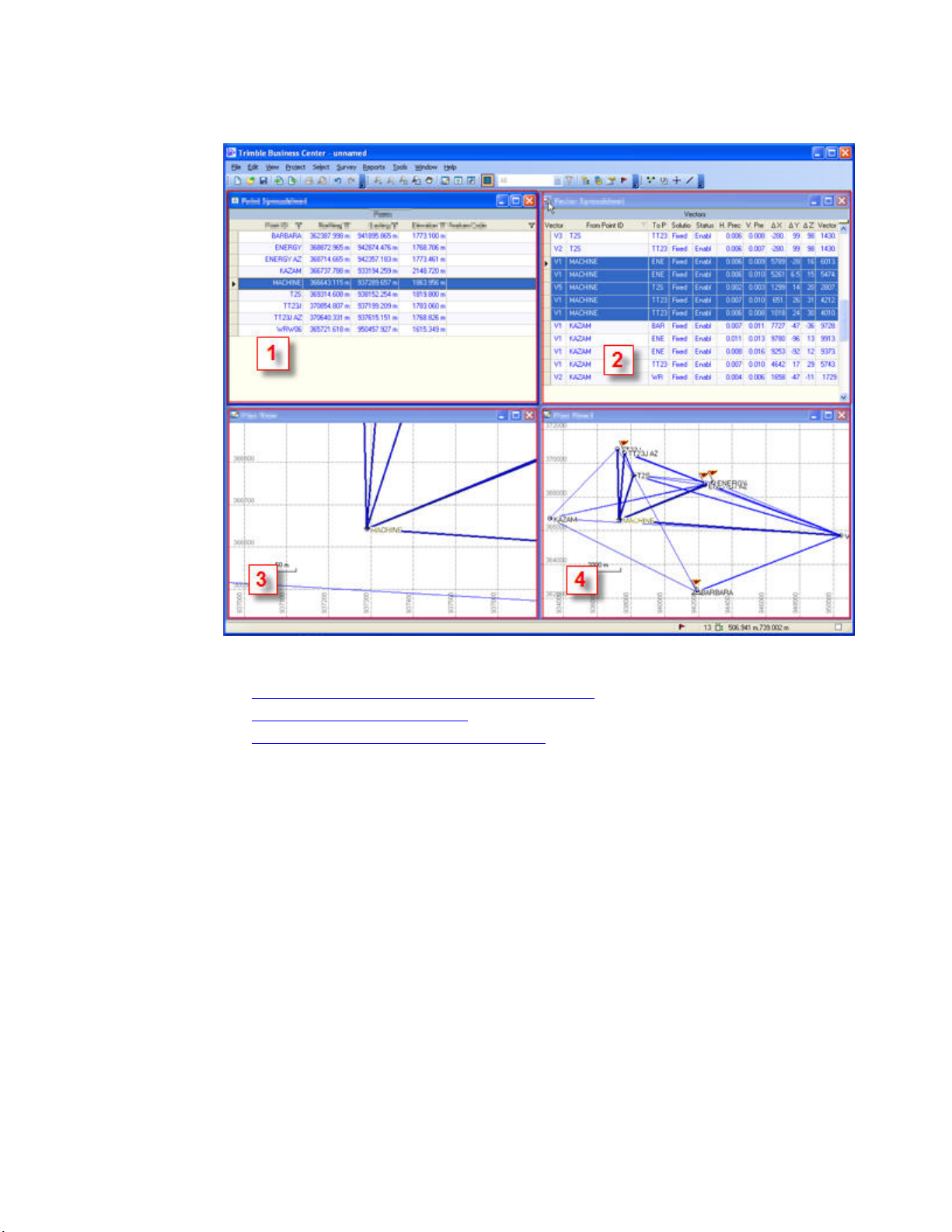
Просмотр, перемещение и выбор.
Этот рисунок отображает несколько просмотров данных в формате MDI.
Смежные темы
Расположение панелей и просмотров данных (на стр. 32)
Опции пуска и отображения (на стр. 65)
Расположение просмотров во вкладках
Расположение просмотров во вкладках
При работе с просмотрами во вкладках вы можете отображать их в двух или
нескольких группах (окнах), располагая горизонтально или вертикально. Эта
команда активна при следующих условиях:
Trimble® Business Center Руководство
пользователя 35
Page 42
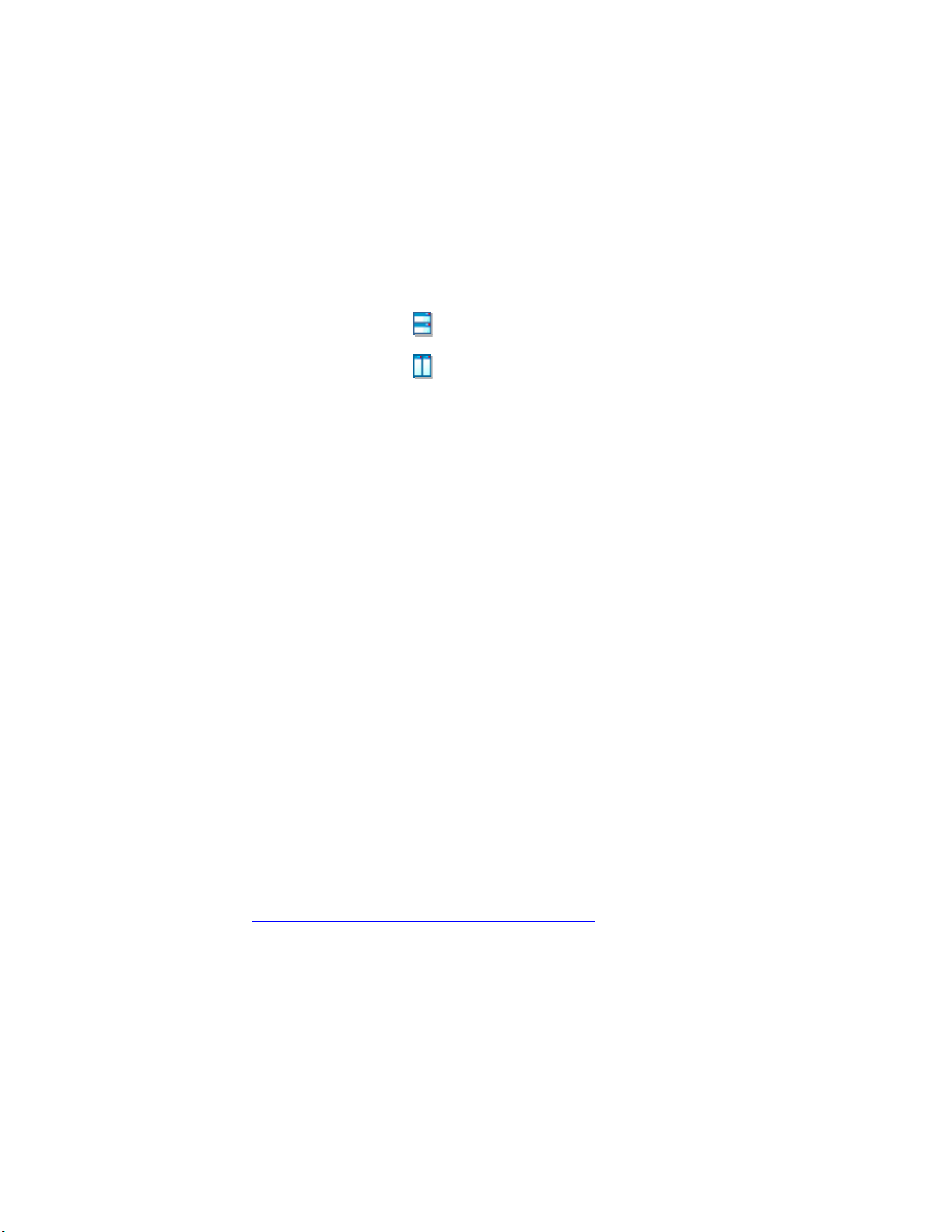
Просмотр, перемещение и выбор.
Для отображения просмотра данных задан формат просмотра во вкладках
(SDI) в настройках
Имеется не меньше 2 просмотров (вкладок).
Для отображения просмотра во вкладках в нескольких группах:
Опции.
Выберите опцию
Выберите опцию
Щелкните по значку
Щелкните по значку
Окно > Создать горизонтальную группу вкладок.
Окно > Создать вертикальную группу вкладок.
на панели инструментов просмотра.
на панели инструментов просмотра.
Просмотры во вкладках будут разделены и расположены соответствующим
образом.
Вы также можете переносить вкладки из одной группы в другую. Эта функция в
просмотре данных активна только при следующих условиях:
Для отображения просмотра данных задан формат просмотра во вкладках
(SDI) в настройках
Опции.
Имеется не меньше 3 просмотров (вкладок), например, 2 просмотра плана и
просмотр таблицы точек.
Эти 3 просмотра делятся на 2 группы.
Чтобы переместить просмотр во вкладке в следующую или предыдущую группу:
Щелкните по перемещаемой вкладке и выберите опцию
следующую группу вкладок
. Этот просмотр во вкладке переместится в
Окно > Перенести в
следующую группу.
Щелкните по перемещаемой вкладке и выберите опцию
предыдущую группу вкладок
. Этот просмотр во вкладке переместится в
Окно > Перенести в
предыдущую группу.
Смежные темы
Форматы отображения просмотра данных
Расположение панелей и просмотров данных (на стр. 32)
Опции пуска и отображения (на стр. 65)
Перемещение в 2-мерном виде
Эти опции используются для изменения того, что отображается в просмотрах
плана и профиля направляющей. Используйте клавиатурные сочетания для
изменения отображения в просмотрах плана и профиля направляющей.
36 Trimble® Business Center Руководство
пользователя
Page 43
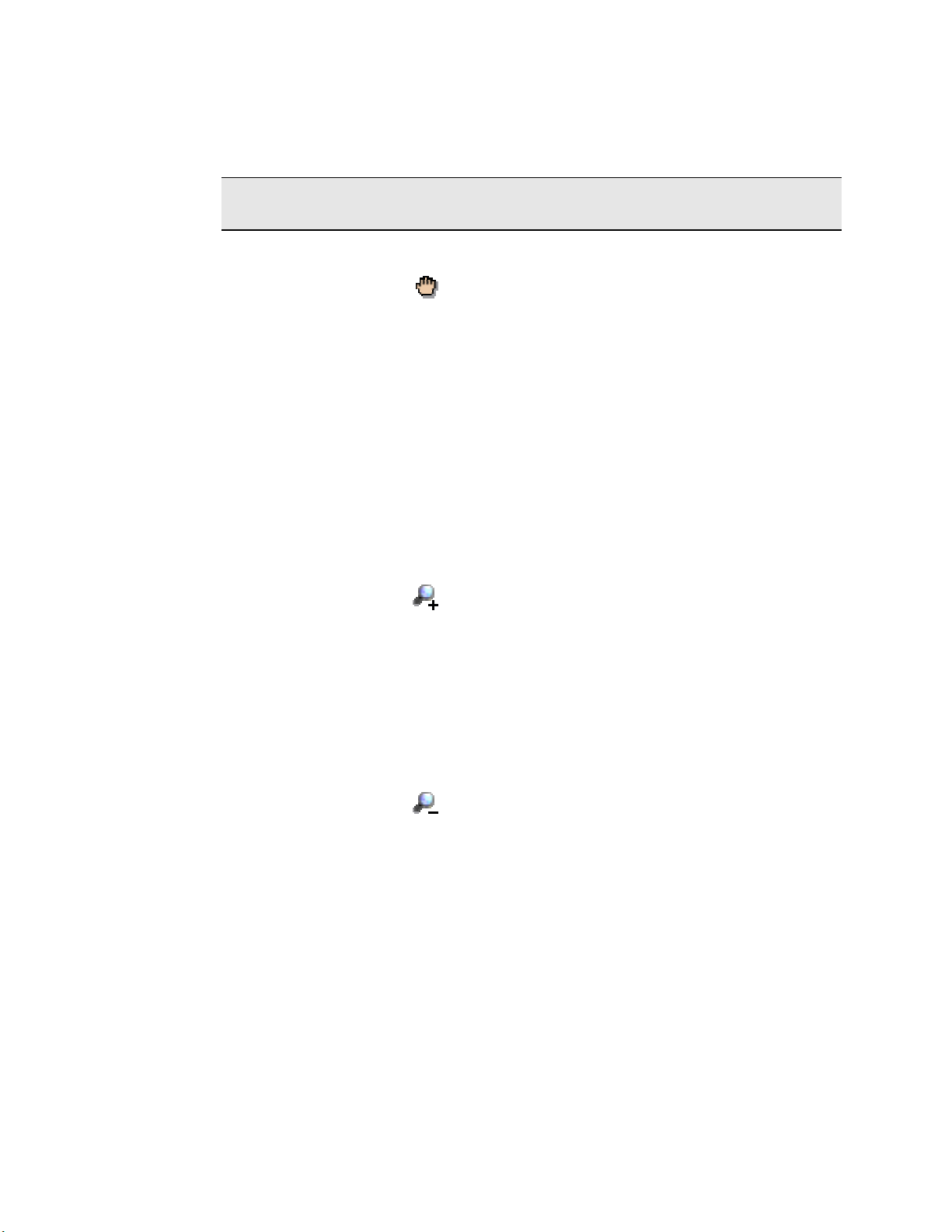
Просмотр, перемещение и выбор.
Панорамирование просмотра
Используется для сдвига центра просмотра в другую область экрана.
Совет: При использовании ноутбука без мыши нужно при перемещении курсора
держать нажатыми кнопки левого и правого щелчка.
Щелкните и перетащите колесико мыши (или среднюю кнопку мыши).
Щелкните по значку
на панели инструментов. Появится панель команды
Панорамирование. В просмотре плана щелкните и перетащите центр
просмотра в другую точку, либо введите две координаты или два
идентификатора точек в поля От точки и До точки.
Выберите опцию
Просмотр > Панорамирование. Появится панель команды
Панорамирование. В просмотре плана щелкните и перетащите центр
просмотра в другую точку, либо введите две координаты или два
идентификатора точек в поля От точки и До точки.
Увеличение
Используется для более детального отображения небольшой области просмотра
плана.
Щелкните по значку
на панели инструментов.
Щелкните в просмотре и прокрутите колесико мыши вперед.
Выберите опцию
Просмотр > Масштабирование > Увеличить.
Уменьшение
Используется для менее детального отображения большой области просмотра
плана.
Щелкните по значку
на панели инструментов.
Щелкните в просмотре и прокрутите колесико мыши назад.
Выберите опцию
Просмотр > Масштабирование > Уменьшить.
Масштабирование по размеру окна
Используется для отображения всех видимых данных проекта в окне просмотра
плана.
Trimble® Business Center Руководство
пользователя 37
Page 44
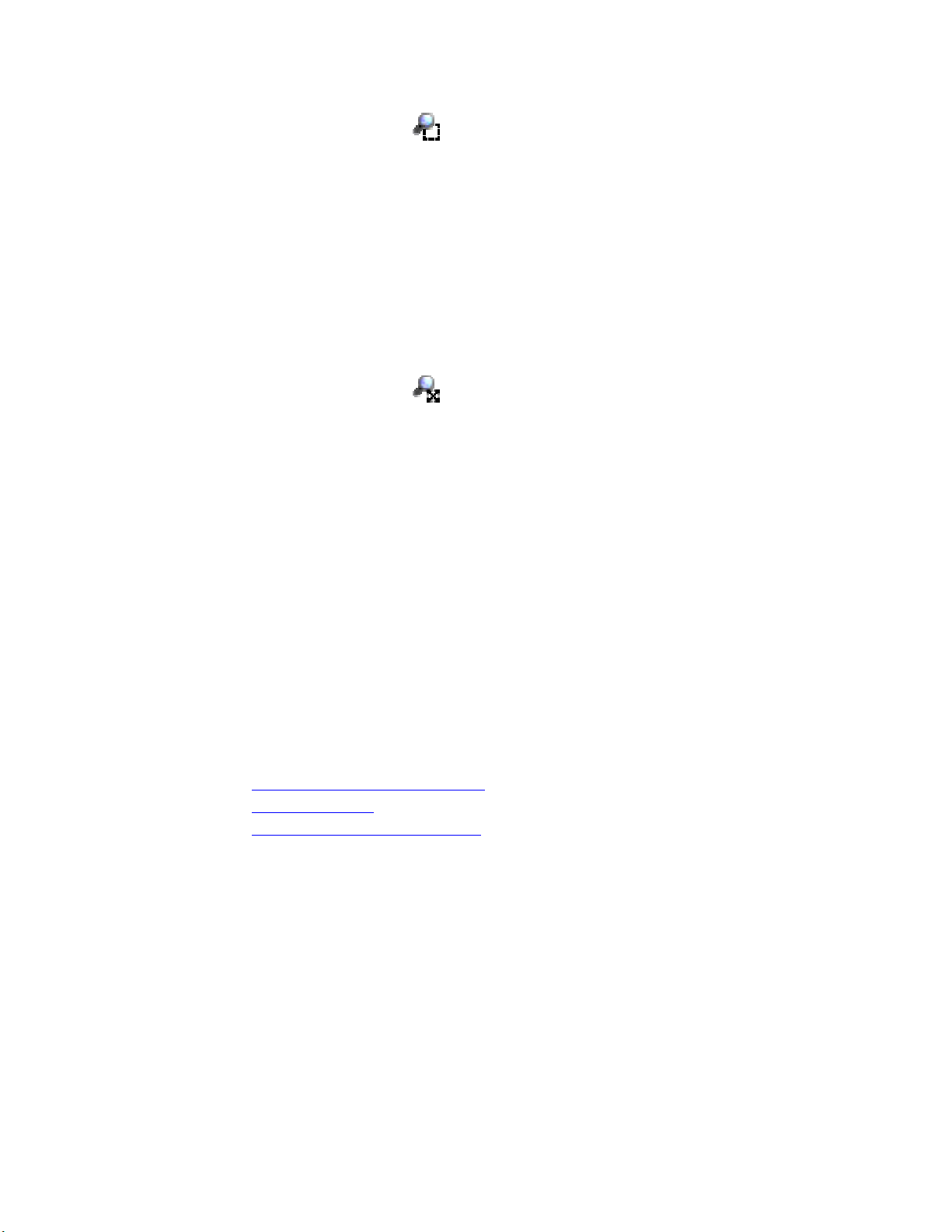
Просмотр, перемещение и выбор.
Щелкните по значку на панели инструментов.
Нажмите [Ctrl]+[Alt] и щелкните и перетащите курсор для выделения области.
Выберите опцию
Просмотр > Масштабирование > Показать Рамка.
В просмотре плана щелкните и перетащите курсор для выделения области, либо
введите две координаты или два идентификатора точек в поля От точки и До
точки.
Масштабирование по границам данных
Используется для масштабирования по крайним значениям видимых данных.
Щелкните по значку
на панели инструментов.
Дважды щелкните колесико мыши (или среднюю кнопку мыши).
Выберите опцию
Просмотр > Масштабирование > Показать Границы.
Центрирование выбранной точки в просмотра плана
Выберите одну или несколько точек в Проводнике проекта или просмотре
плана Щелкните правой кнопкой и в контекстное меню выберите опцию
Центр.
Выберите одну или несколько точек в Проводнике проекта или просмотре
плана, затем выберите опцию
Просмотр > Центр.
Выберите опцию
Просмотр > Центр. Появится панель команды Центр.
Укажите точку в просмотре плана или введите идентификатор точки в поле
Точка.
Смежные темы
Перемещение в 3-мерном виде
Просмотр плана (на стр. 23)
Режимы использования мыши (на стр. 43)
Перемещение в 3-мерном виде
Используйте приведенные клавиатурные сочетания и мышь для изменения
точки обзора в 3-мерном виде.
38 Trimble® Business Center Руководство
пользователя
Page 45
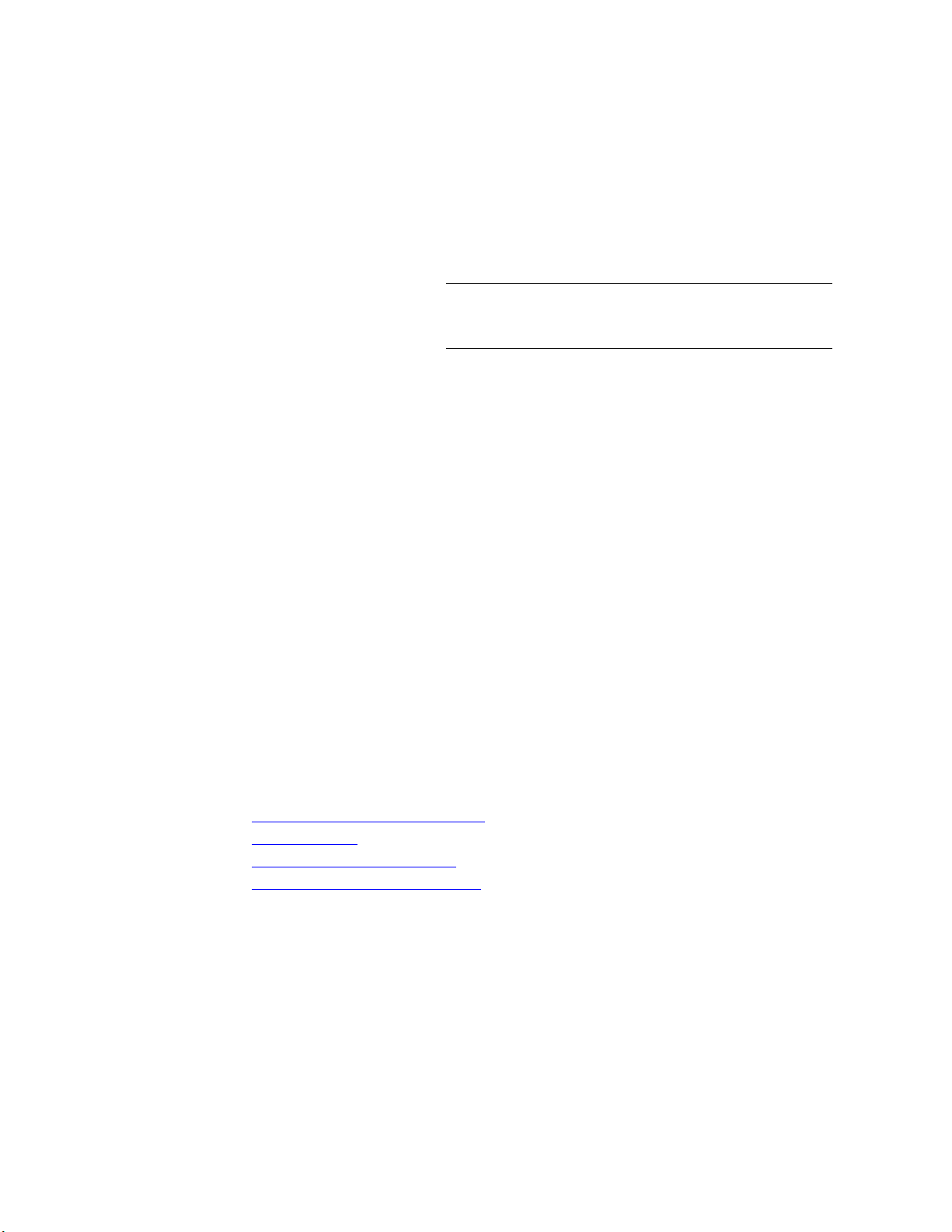
Просмотр, перемещение и выбор.
3-мерный вид
Панорамирование
Увеличение/
уменьшение
Масштабирование по
границам
Вертикальный масштаб
Поворот по горизонтали
Поворот по вертикали
Щелкните и перетащите колесико мыши (или среднюю
кнопку мыши).
Прокрутите колесико мыши.
Дважды щелкните колесико мыши (или среднюю
кнопку мыши).
Примечание: Масштабирование по границам
восстанавливает исходную величину вертикального
увеличения.
Нажмите [Ctrl] + [Shift] и прокрутите колесико мыши
для увеличения используемой в поверхности разницы
возвышений.
Величина увеличения отображается в поле Масштаб
панели команды Параметры 3D вида. Для
восстановления исходного вертикального увеличения
введите 1 поле масштаба.
Нажмите [Ctrl] и прокрутите колесико мыши для
поворота просмотра вокруг оси X.
Величина отображается в
поле Возвышение панели
команды Параметры 3D вида.
Нажмите [Shift] и прокрутите колесико мыши для
поворота просмотра вокруг оси Z.
Величина отображается в поле Азимут панели команды
Параметры 3D вида.
Произвольный поворот
Нажмите [Ctrl] и щелкните и перетащите колесико
мыши для произвольного поворота просмотра в любом
направлении.
Смежные темы
Перемещение в 2-мерном виде
3-мерный вид (на стр. 25)
Параметры 3-мерного вида (на стр. 39)
Режимы использования мыши (на стр. 43)
Параметры 3-мерного вида
Используйте приведенные настройки для изменения точки обзора и
вертикального масштаба в 3-мерном виде. Компасная триада в нижнем левом
углу просмотра показывает текущую ориентацию. По умолчанию 3-мерный вид
поворачивается вокруг центра просмотра, который обычно является центром
ограничивающего объема данных вашего проекта.
Trimble® Business Center Руководство
пользователя 39
Page 46
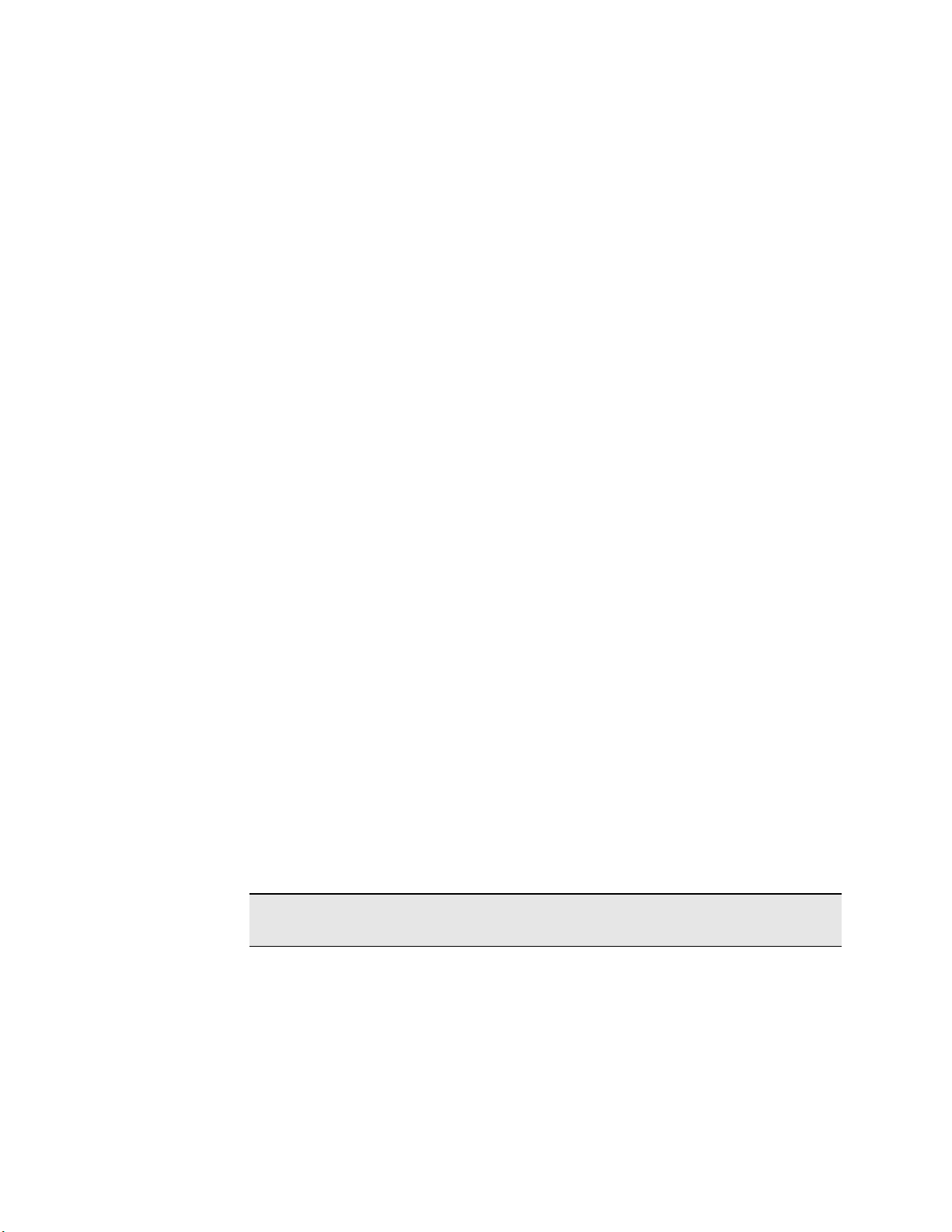
Просмотр, перемещение и выбор.
Доступ к стандартным 3-мерным просмотрам и настройкам
Выберите опцию
команды
Параметры 3D вида.
Просмотр > Параметры 3D вида. Появится панель
Опции
Стандартные
просмотры
Поворот
Возвышение
Азимут
Вертикальный
масштаб
Масштаб
Мин
Макс
Нажмите кнопку для переключения в один из девяти
стандартных, ортогональных или изометрических просмотров.
Название просмотра обозначают направление, в сторону
которого обращен просмотр.
Используется для задания значений поворота точки обзора.
Ввод нулей в обоих полях равнозначен просмотру плана.
Для поворота просмотра вокруг оси X перетащите
вертикальный ползунок или введите
Для поворота просмотра вокруг оси Z перетащите
горизонтальный ползунок или введите значение в поле.
Для увеличения разницы возвышений перетащите
горизонтальный ползунок или введите значение в поле.
Масштаб - это коэффициент, на который умножаются все
значения возвышений в проекте.
Задание минимального и максимального значений
увеличения в полях с обоих концов ползунка.
значение в поле.
Изменение точки поворота просмотра
1. Выберите опцию
команды
Параметры 3D вида.
2. Нажмите кнопку Верх в группе
Просмотр > Параметры 3D вида. Появится панель
Стандартные просмотры.
3. Переведите в центр просмотра точку, вокруг которой нужно выполнить
поворот.
4. Нажмите [Ctrl] и прокрутите колесико мыши так, чтобы данный просмотр
был перпендикулярен просмотру плана.
Совет: Вы можете контролировать перпендикулярность просмотра по
компасной триаде.
5. Снова переведите в центр просмотра точку, вокруг которой нужно выполнить
поворот.
6. Чтобы поверить новую точку поворота, нажмите [Ctrl] и щелкните и
перетащите колесико мыши для поворота просмотра.
40 Trimble® Business Center Руководство
пользователя
Page 47
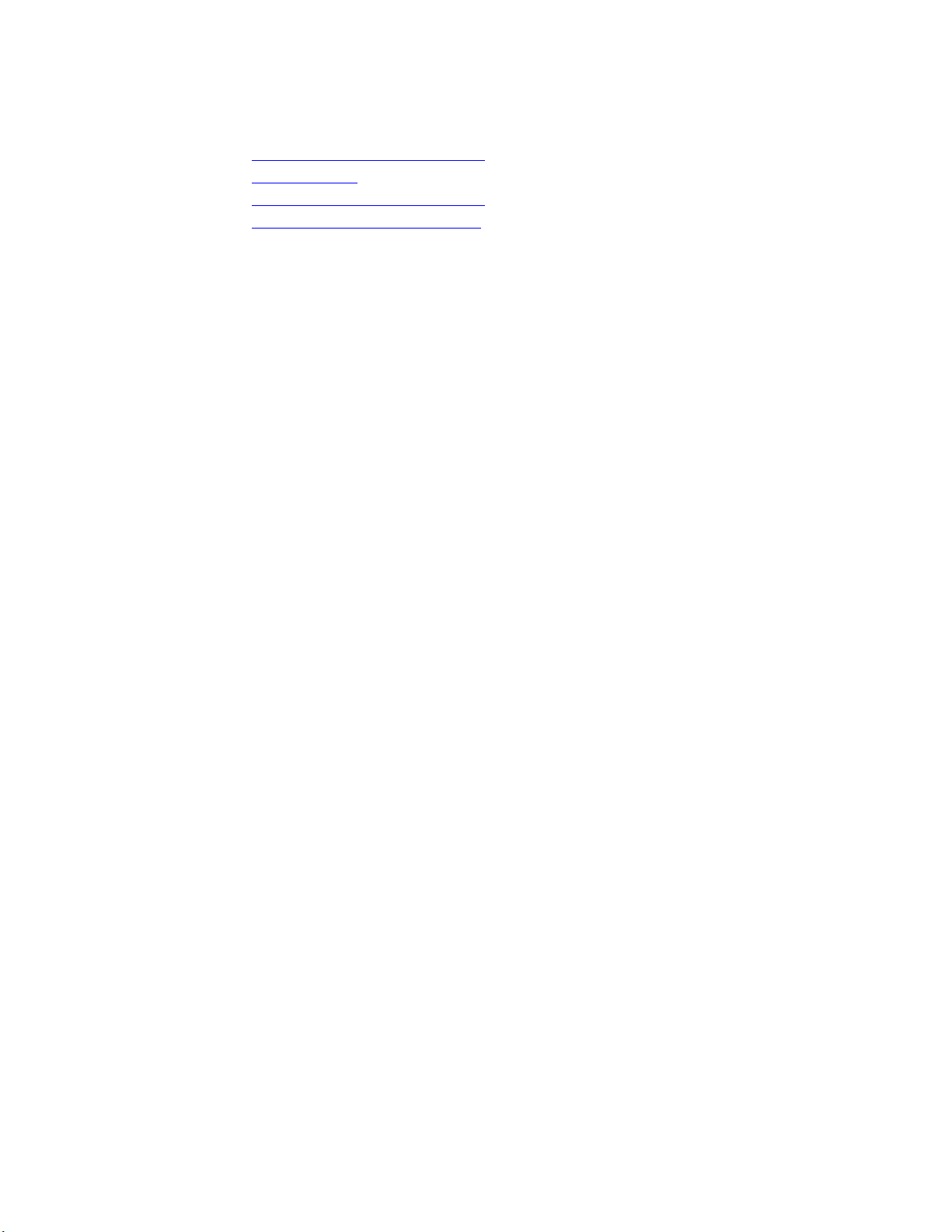
Просмотр, перемещение и выбор.
Смежные темы
Перемещение в 2-мерном виде
3-мерный вид (на стр. 25)
Перемещение в 3-мерном виде
Режимы использования мыши (на стр. 43)
Использование клавиатуры
Клавиатура используется для перемещения в приложении и выполнения задач,
если это проще для вас, чем использование мыши.
Trimble® Business Center Руководство
пользователя 41
Page 48
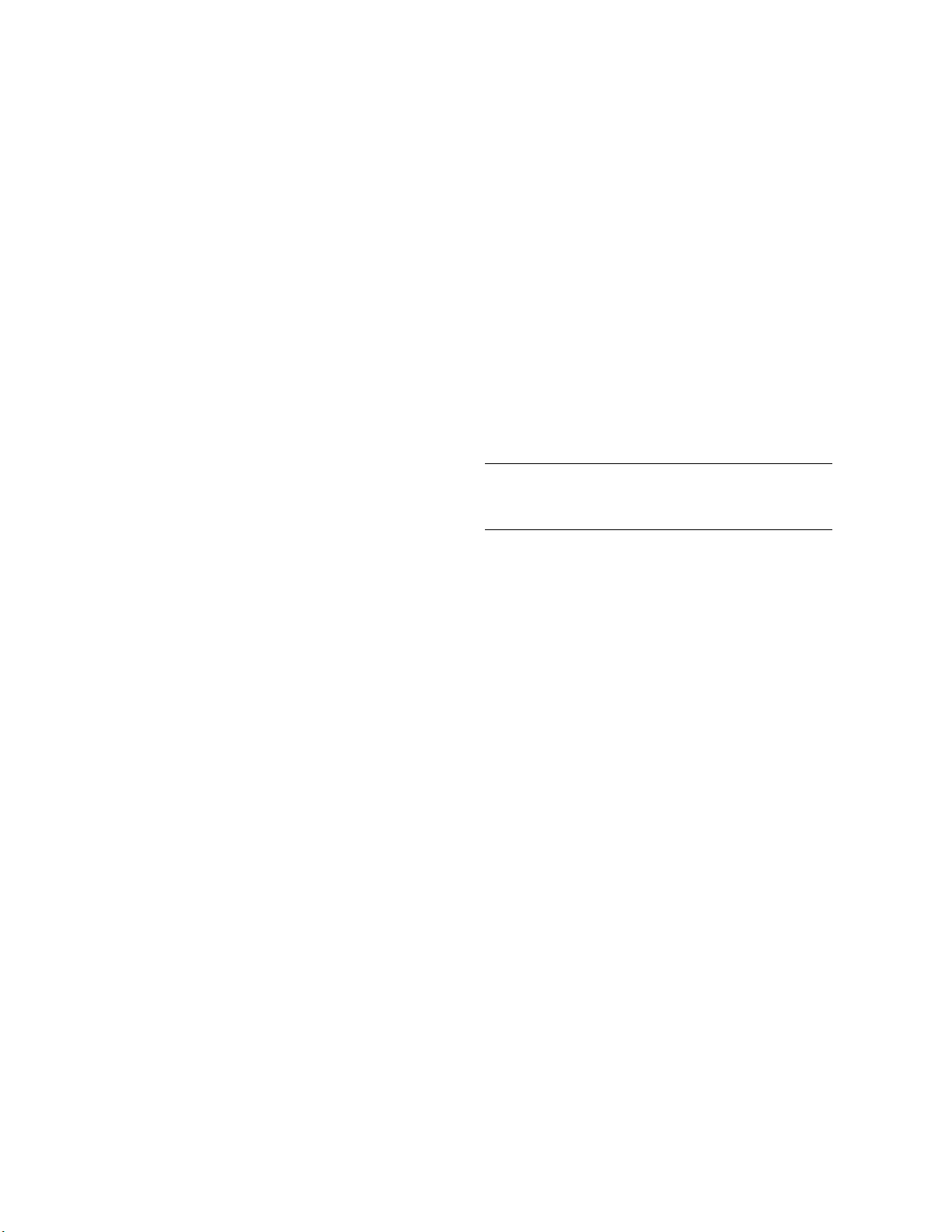
Просмотр, перемещение и выбор.
Горячие клавиши
[F1]
[F2]
[F4]
[F9]
[F10]
[F11]
[F12]
Другие клавиши
[Enter]
[Esc]
[Tab]
[Shift] + [Tab]
[Пробел]
[Ctrl] + [Tab]
[Ctrl] + [Shift] + [Tab]
[Ctrl] + [стрелка вверх] или [стрелка
вниз]
[Ctrl] +[стрелка влево] или [стрелка
вправо]
Вывод окна справки.
Переключение ячеек сетки в таблицах и
диалоговых окнах между редактируемыми и
нередактируемыми.
Если ячейка редактируемая, клавиши стрелок
перемещают в ней точку вставки. Если ячейка
нередактируемая, клавиши стрелок перемещают
фокус между ячейками.
Расчет текущего проекта.
Показывает и скрывает Проводник проекта.
Показывает и скрывает панель Устройство.
Показывает
панель Свойства.
Показывает панель Команда.
Примечание: [F11] и [F12] используются для
переключения между панелями Команда и
Свойства.
Запуск команд, для которых предусмотрена
кнопка OK.
Удаление из стека последней команды, когда
панель команд имеет фокус.
Отмена правки в панели Свойства с
восстановлением исходного значения свойства.
Подтверждение текущего значения и переход к
следующему элементу управления или кнопке.
Подтверждение текущего значения и переход к
предыдущему элементу
управления или кнопке.
Подтверждение выделенной кнопки.
Переход просмотра к предыдущему просмотру во
вкладке или окну просмотра.
Переход просмотра к следующему просмотру во
вкладке или окну просмотра.
Переход внутри групп.
При нажатии [Ctrl] + клавиша "стрелка вверх"
происходит переход вверх к предыдущей папке в
Параметрах
проекта (и аналогичных деревьях).
Раскрытие и свертывание групп в Проводнике
проекта и в панели Свойства.
42 Trimble® Business Center Руководство
пользователя
Page 49
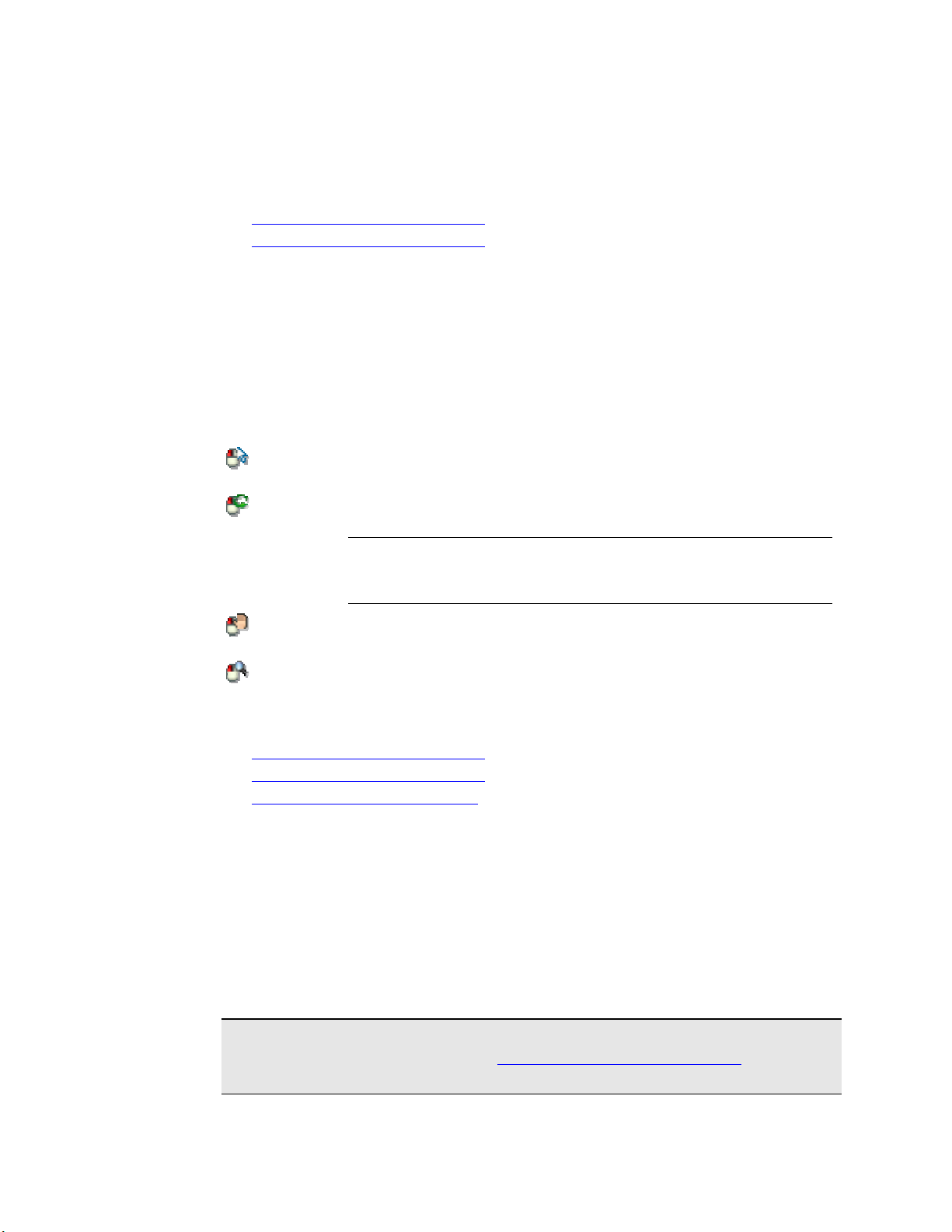
Просмотр, перемещение и выбор.
[Shift] + [F10]
Вывод контекстного меню, когда активен элемент
управления (поле).
Смежные темы
Перемещение в 2-мерном виде
Перемещение в 3-мерном виде
Режимы использования мыши
Использование различных режимов мыши позволяет управлять функцией левой
кнопки мыши в графических просмотрах. Эти режимы необходимы при
использовании ноутбука или мыши без колесика или средней кнопки. Они
доступны на панели инструментов мыши.
Опции
Щелкните этот значок для выбора объектов при щелчке либо щелчке
и перетаскивании левой кнопки.
Щелкните этот значок для поворота просмотра при щелчке и
перетаскивании левой кнопки.
Примечание: Этот режим работает только в 3-мерных видах. Если
этот режим выбран в 3-мерном виде, то при переходе в просмотр
плана он меняется на режим выбора.
Смежные темы
Перемещение в 2-мерном виде
Перемещение в 3-мерном виде
Методы графического выбора (на стр. 56)
Выбор данных
Выберите объекты, указывая их на графическом виде или в сводной таблице,
выбирая пункты меню или при помощи сочетаний клавиш. Выбираемые Вами
объекты подсвечиваются на графическом виде, в сводных таблицах и в
Проводнике проекта, в зависимости от того, что из этого открыто. В строке
состояния внизу окна приложения высвечивается количество выбранных
объектов.
Примечание: Для установки свойств видимости и выбираемости объектов
создайте новый фильтр просмотра в Менеджере фильтров просмотра (см. "Фильтр
просмотра" на стр. 59).
Щелкните этот значок для перемещения просмотра в плоскости при
щелчке и перетаскивании левой кнопки.
Щелкните этот значок для увеличения или уменьшения при щелчке
и перетаскивании левой кнопки.
Trimble® Business Center Руководство
пользователя 43
Page 50
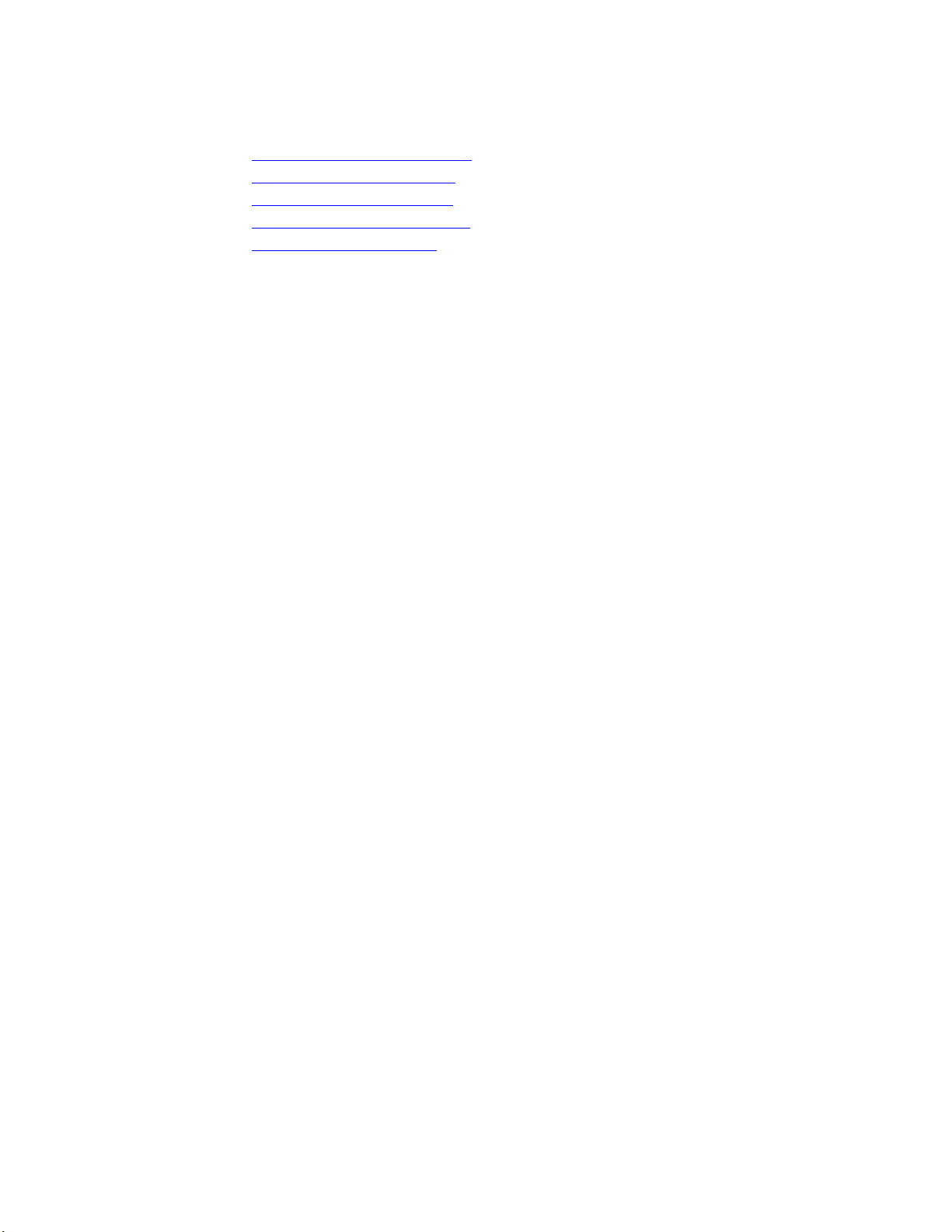
Просмотр, перемещение и выбор.
Связанные темы
Выбрать на двухмерном виде
Выбор на трехмерном виде
Выбор в сводных таблицах (см. "Выбор в просмотрах таблиц" на стр. 47)
Выбор в проводнике проекта (на стр. 49)
Опции и методы выбора (см. "Методы и опции выбора" на стр. 55)
Выбор на 2-мерных видах
Выберите объекты в просмотрах плана или профиля, используя приведенные
стандартные методы или графические методы выбора.
44 Trimble® Business Center Руководство
пользователя
Page 51

Просмотр, перемещение и выбор.
Чтобы выбрать все объекты:
Выберите опцию
Выбрать > Выделить все.
Нажмите Ctrl + A.
Чтобы выбрать отдельные объекты:
В просмотре проведите курсор над объектом и щелкните. Если в пределах
зоны толерантности находится несколько объектов, появляется список
объектов для выбора. Выберите нужный объект.
В
Проводнике проекта щелкните по имени объекта.
Чтобы выбрать группу точек или измерений:
[Ctrl]
[Shift] + [Ctrl]
+ щелчок - добавление объекта к выделенной группе
+ щелчок - удаление объекта из выделенной группы
Щелчок и перетаскивание (слева направо) - выбор объектов в пределах
окна.
Щелчок и перетаскивание (справа налево) - выбор всех объектов в
пределах окна или пересекающих его.
Чтобы отменить выделение:
Щелкните правой кнопкой мыши и в контекстном меню выберите опцию
Отменить выделение - последний выбранный объект будет удален из
выделения.
В графическом просмотре щелкните в любом свободном месте. Снимется
выделение всех объектов.
Чтобы сбросить выделение:
Щелкните правой кнопкой мыши по выбранной точке или группе точек и
выберите
Отменить выделение.
В графическом просмотре щелкните в любом свободном месте.
Смежные темы
Перемещение в 2-мерном виде
Методы графического выбора (на стр. 56)
Диспетчер фильтров просмотра (см. "Фильтр просмотра" на стр. 59)
Выбор на 3-мерном виде
Выберите объекты в 3-мерных видах, используя приведенные стандартные
методы или графические методы выбора.
Trimble® Business Center Руководство
пользователя 45
Page 52

Просмотр, перемещение и выбор.
Чтобы выбрать все объекты:
Выберите опцию
Выбрать > Выделить все.
Нажмите [Ctrl] + [A].
Щелкните по значку
и выделите окном все объекты в просмотре.
Чтобы выбрать отдельные объекты:
В просмотре проведите курсор над объектом и щелкните. Если в пределах
зоны толерантности находится несколько объектов, появляется список
объектов для выбора. Выберите в списке нужный объект.
Проводнике проекта щелкните по имени объекта.
В
Чтобы выбрать группу точек или измерений:
[Ctrl]
[Shift] + [Ctrl]
+ щелчок - добавление объекта к выделенной группе
+ щелчок - удаление объекта из выделенной группы
Чтобы отменить выделение:
Щелкните правой кнопкой и в контекстное меню выберите
выделение
. Последний выбранный объект будет удален из выделенной
Отменить
группы.
В графическом просмотре щелкните в любом свободном месте.
Чтобы сбросить выделение:
Щелкните правой кнопкой мыши по выбранной точке или группе точек и
выберите
Отменить выделение.
В графическом просмотре щелкните в любом свободном месте.
Смежные темы
3-мерный вид (на стр. 25)
Перемещение в 3-мерном виде
Параметры 3-мерного вида (на стр. 39)
Методы графического выбора (на стр. 56)
46 Trimble® Business Center Руководство
пользователя
Page 53

Просмотр, перемещение и выбор.
Выбор в просмотрах таблиц
Выбрать одну или несколько точек в просмотре таблицы (см. "Таблица точек" на
26) можно с помощью мыши. Выбранные объекты также выделяются в
стр.
графических просмотрах и
векторов отображается в строке состояния в нижней части окна приложения. Все
исправления в ячейке таблицы отражаются в
ячейки.
Чтобы выбрать одну точку или вектор:
1. Щелкните по серому полю слева от строки:
Проводнике проекта
. Число выбранных точек или
Панели свойств
после выхода из
Примечание: При редактировании северного указания или указания и
возвышения качество точки изменяется на качество управления.
Чтобы выбрать несколько точек или векторов:
Чтобы выбрать группу точек, щелкните по первой строке, нажмите
[Shift],
затем щелкните по последней строке группы. Все точки между ними
окажутся выделенными.
Чтобы выбрать несколько точек в разных местах, щелкните по первой строке,
нажмите [Ctrl] + щелчок по каждой строке для добавления к выделению.
Чтобы выбрать все строки, щелкните правой кнопкой мыши в любом месте
таблицы и в контекстном
меню выберите Выделить все.
Примечание: При редактировании топокода для нескольких точек используйте
панель Свойства.
Trimble® Business Center Руководство
пользователя 47
Page 54

Просмотр, перемещение и выбор.
Чтобы отменить выделение:
Щелкните по любой ячейке.
Щелкните правой кнопкой и в контекстном меню выберите опцию
выделение
- будет отменено выделение последнего выбранного объекта.
Отменить
Чтобы удалить выделенную строку:
Щелкните правой кнопкой по выделенной строке и в контекстное меню
выберите опцию
Удалить.
Смежные темы
Таблица точек (на стр. 26)
Выбор измерений
Выбор точек
Выбор необработанных сессий
Таблица векторов (на стр. 27)
Выбор из Панели флагов
В Панели флагов можно выбрать один или несколько объектов, получивших флаги
ошибки. Если в
было зафиксировано ошибок.
Совет: Число выбранных объектов появляется в строке состояния, внизу окна
приложения.
Панели флагов объекты отсутствуют, значит ни у одного объекта не
Чтобы открыть Панель флагов:
Выберите опцию
Щелкните по значку
Просмотр > Панель флагов.
(появляется на панели инструментов и в строке
состояния).
Примечание: Нажмите [F11] или щелкните по значку , чтобы открыть
панель свойств. В диалоговом окне свойств вы можете редактировать ошибки.
Щелкните по объекту данных в панели флагов, чтобы отобразить его
свойства.
48 Trimble® Business Center Руководство
пользователя
Page 55

Просмотр, перемещение и выбор.
Чтобы выбрать объекты с флагами ошибок:
Для выбора одного объекта щелкните по левому краю строки.
Для выбора нескольких объектов, выполните одно из следующих действий:
Щелкните по первой строке диапазона и, удерживая клавишу [Shift],
щелкните по последней строке диапазона.
Удерживая клавишу
[Ctrl] , щелкайте по отдельным строкам, добавляя их
к выделению.
Теперь выбранные точки будут выделенными в просмотре плана.
Смежные темы
Команда "Рассчитать проект"
Панель флагов (на стр. 11)
Создание отчета сводки импорта (см. "Создание отчета импорта" на стр. 188)
Выбор в Проводнике проекта
Проводник проекта отображает данные проекта, упорядоченные в виде
древовидной структуры. Число выбранных объектов появляется в строке
состояния, внизу окна приложения.
Чтобы выбрать объекты:
Для выбора одного объекта щелкните по нему.
Для выбора нескольких объектов, выполните одно из следующих действий:
Щелкните по первому объекту и, удерживая клавишу [Shift], щелкните по
последнему объекту группы.
Удерживая клавишу
[Ctrl] , щелкайте по отдельным объектам, добавляя их
к выделению.
Теперь выбранные точки будут выделенными в графическом просмотре и в
просмотре таблиц.
Смежные темы
Проводник проекта (на стр. 4)
Панель свойств (см. "Панель "Свойства"" на стр. 9)
Выбор измерений
Выберите измерения, связанные с векторами, исходя из заданных вами
критериев. Выбираемые измерения могут быть векторами следующих типов:
Trimble® Business Center Руководство
пользователя 49
Page 56

Просмотр, перемещение и выбор.
Векторы съёмки с остановками
Статические векторы
Непрерывные векторы
Кроме того, вы можете выбирать измерения лазерного дальномера.
Примечание: Опции с записями как на вкладке Общие, так и на вкладке GPS,
используются для выбора базовых линий после постобработки (векторов). Если
вы получили результаты без выбора, запустите команду Обработать базовые
линии.
Примечание: Это запрос к базе данных, поэтому параметры фильтра просмотра не
применяются.
Чтобы выбрать измерения:
1. Выполните одно из следующих действий:
Выберите опцию
Щелкните по значку
Выбрать > Выбрать измерения.
на панели инструментов.
Появится панель команды Выбрать измерения.
2. В графическом просмотре выберите точку или введите ее идентификатор в
поле От точки.
3. В графическом просмотре выберите другую точку или введите ее
идентификатор в поле До точки.
4. Поставьте флажки для опций в группах Тип и Состояние для свойств данных,
которые нужно выбрать.
5. Чтобы выбрать по идентификаторам измерений, введите идентификатор,
либо последовательность или диапазон идентификаторов, используя
следующие форматы:
Введите , (запятая) для разделения идентификаторов, например V1, V5
Введите - (тире), например V1-V9 или V1 - V9
Введите .. (две точки) для разделения начала и конца идентификаторов
диапазона, например V1..V9 или V1 .. V9
Примечание: Идентификаторы измерений появляются в именах векторов (в
скобках) в Проводнике проекта.
6. Для исключения из выбора всех измерений, кроме пикетов, поставьте флажок
в поле Только пикеты.
50 Trimble® Business Center Руководство
пользователя
Page 57

Просмотр, перемещение и выбор.
7. Для выбора всех измерений в пределах временного интервала выберите
операторы в списках "Начальное время" и "Конечное время". Затем введите
(или скопируйте и вставьте) дату и время в формате, отображаемом в панели
"Свойства" для векторов вашего проекта.
8. Щелкните по вкладке GPS.
9. Поставьте флажки для опций в группе Тип решения
для видов данных,
которые нужно выбрать.
10. Нажмите кнопку Применить для просмотра и обновления выбора, либо
нажмите OK для использования текущих критериев выбора. Выделяются все
точки, удовлетворяющие критериям выбора. Число выбранных точек
отображается в строке состояния.
Совет: Проверьте в Проводнике проекта сделанный выбор.
Опции
Вкладка "Общие"
От точки/До точки
Тип
Состояние
Идентификатор измерения
Только пикеты
Начальное время
Конечное время
В графическом просмотре выберите две точки или
введите в идентификаторы точек.
По умолчанию векторы имеют направление.
Поставьте флажки в полях для типов векторов, которые
нужно выбрать.
Поставьте флажки в полях для состояния векторов,
которые нужно выбрать.
Введите идентификатор измерения, либо
последовательность или диапазон идентификаторов,
используя приведенные ниже форматы.
Поставьте флажок для этой опции, если нужно выбрать
только пикеты.
Выберите операторы в списках Начальное время и
Конечное время и введите.
Вкладка "GPS"
Тип решения
Добавить к
выделению
текущему
Поставьте флажки в полях для выбора векторов
конкретного вычислительного решения.
Поставьте флажок для этой опции, чтобы добавить
результаты текущего выделения к раннее выбранным
данным.
Смежные темы
Обработка базовых линий (на стр. 313)
Trimble® Business Center Руководство
пользователя 51
Методы и опции выбора (на стр. 55)
Page 58

Просмотр, перемещение и выбор.
Выбор точек
Вы можете выбрать отдельные точки или группу точек на основании заданных
критериев.
Чтобы выбрать точки:
1. Выполните одно из следующих действий:
Выберите опцию
Щелкните по значку
Выбрать > Выбрать точки.
на панели инструментов.
Нажмите кнопку Опции рядом с полем выбора в команде и в
раскрывающемся списке выберите опцию
Появится панель команды
Положение) содержит подгруппу возможных критериев выбора.
Выбрать точки. Каждая вкладка (Общее, GPS,
Выбрать точки.
2. Задайте нужные критерии выбора точек. Вы можете задать несколько
критериев и поставить флажки в нескольких полях в каждой группе.
Критерии включают:
Идентификатор точки
Примечание: Вы также можете выбирать измерения с помощью регулярного
выражения (см. "Справка: Регулярные выражения" на стр. 187). Введите
выражение в поле
Идентификатор точки
.
Топокод
Слой
Качество координат (горизонталь, возвышение, высота)
Точность координат (горизонтальная, вертикальная)
Тип решения
Полевой метод
Диапазон высоты антенны
3. Чтобы добавить точки с другими критериями с текущему выделению,
установите флажок
Добавить к текущему выделению.
4. Для предварительного просмотра выбора нажмите кнопку
Применить.
5. Для выполнения выбора и закрытия диалогового окна нажмите
OK.
Смежные темы
Выбор измерений
Выбор необработанных сеансов
52 Trimble® Business Center Руководство
пользователя
Page 59

Просмотр, перемещение и выбор.
Методы и опции выбора (на стр. 55)
Выбор двойных точек
Выберите в проекте все точки с одинаковыми идентификаторами, если нужно
проверить их или объединить в единичные точки. Объедините двойные точки,
если знаете, что они представляют одну физическую точку и не нужно, чтобы это
были отдельные точки.
Для выбора точек с одинаковыми идентификаторами:
1. Выберите опцию Выбрать > Выбрать двойные
точки. Появится панель команды
2. Если не нужно задавать допуск на расстояние между выбранными точками,
снимите флажок для опции
В пределах следующего расстояния.
3. Либо в графическом просмотре выберите две точки или введите в поле
значение расстояния. Точки в пределах этого расстояния будут выбраны как
двойные, в зависимости от того, что задано в следующей группе.
4. Выберите опцию игнорирования идентификаторов точек, или включите их,
только если они идентичны или различны.
Выбрать двойные точки.
5. Нажмите кнопку
Применить для просмотра и обновления выбора,
либо нажмите OK для использования текущих критериев выбора. Выделяются
все точки, удовлетворяющие критериям выбора. Число выбранных точек
отображается в строке состояния.
Смежные темы
Объединение двойных точек
Методы и опции выбора (на стр. 55)
Выбор необработанных сессий
Используйте эту команду для выбора необработанных сессий в текущем проекте.
Сессия может содержать либо одну статическую базовую линию, либо несколько
кинематических траекторий и сегментов. Число выбранных сеансов
отображается в строке состояния.
Чтобы выбрать необработанные сессии:
Выберите опцию
Диалоговое окно не появляется.
Совет: Эта команда - простой способ проверить необработанные базовые
линии. После выбора необработанных сессий выполните команду Базовые линии
для обработки.
Выбрать > Выбрать необработанные сессии.
Trimble® Business Center Руководство
пользователя 53
Page 60

Просмотр, перемещение и выбор.
Смежные темы
Базовые линии для обработки (см. "Обработка базовых линий" на стр. 313)
Запуск отчета об обработке базовых линий (см. "Создание отчета об обработке
базовых линий" на стр.
Строка состояния (на стр. 5)
Выбор по диапазону возвышения
Выбор по диапазону возвышения используется для выбора всех данных
измерений, попадающих в интервал между высшей и низшей точками в проекте.
Для выбора данных в пределах диапазона возвышения:
1. Выберите опцию Выбрать > Выбрать по диапазону
возвышения. Появится панель команды
возвышения
317)
Выбрать по диапазону
.
2. Щелкните в поле
Макс. возвышение и в графическом просмотре выберите
точку для использования ее возвышения, либо введите величину возвышения
в данное поле.
3. Щелкните в поле
Мин. возвышение и в графическом просмотре выберите
точку, либо введите величину возвышения в данное поле.
4. Укажите, включать ли только данные, полностью попадающие в диапазон,
либо попадающие в диапазон и пересекающие его границы.
5. Если к выделенной группе нужно добавить следующие за ней выборы,
оставьте флажок для опции
Добавить к текущему выбору.
6. Нажмите кнопку Применить для просмотра и обновления выбора,
либо нажмите OK для использования текущих критериев выбора. Выделяются
все данные, удовлетворяющие критериям выбора. Число выбранных точек
отображается в строке состояния.
Примечание: Проверьте в Проводнике проекта сделанный выбор.
Смежные темы
Методы и опции выбора (на стр. 55)
Выбор по слою
Выберите данные, находящиеся на конкретных слоях в проекте.
Для выбора данных по слою:
1. Выберите опцию Выбрать > Выбрать по слою. Появится
панель команды
54 Trimble® Business Center Руководство
пользователя
Выбрать по слою.
Page 61

Просмотр, перемещение и выбор.
2. Поставьте или снимите флажки в полях рядом с именами слоев в списке.
Графические просмотры и
Проводник проекта обновляются в реальном
времени, показывая выбранные данные.
3. Нажмите кнопку Закрыть.
Смежные темы
Создание и редактирование слоя
Методы и опции выбора (на стр. 55)
Методы и опции выбора
Эти опции используются для задания метода выбора. Они доступны в меню
Выбрать и с помощью кнопки Опции, предусмотренной в различных командах.
Можно выбирать объекты, определенными видимыми и выбираемыми в текущем
фильтре просмотра.
Примечание: Число выбранных объектов появляется в строке состояния, внизу
окна приложения.
Trimble® Business Center Руководство
пользователя 55
Page 62

Просмотр, перемещение и выбор.
Опции
Выделить все
Инвертировать выделение
Выбрать точки
Выбрать
двойные точки
Выбрать измерения
Выбрать необработанные сеансы
Выбрать по диапазону
возвышения (см. "Выбор по
диапазону возвышения" на стр.
54)
Выбрать по слою
слою" на стр.
(см. "Выбор по
54)
Выделяет все видимые и выбираемые объекты
(заданные в текущем фильтре просмотра) в
просмотрах и таблицах.
Для выбора всех объектов вы также можете нажать
[Ctrl] + [A].
Отменяет выделение объектов и выделяет в
просмотре объекты, в настоящее время невидимые.
Используется для выбора точек с определенными
свойствами.
Используется для выбора точек с одинаковыми
идентификаторами, зачастую перед их объединением.
Используется для выбора измерений с
определенными свойствами.
Используется для выбора всех сеансов, для которых
не обработаны базовые линии.
Используется для выбора данных в пределах
конкретного диапазона возвышения или вне
диапазона.
Используется для выбора данных по слою.
Дополнительный выбор
Используется для выбора из всего набора данных с
помощью пользовательского набора критериев.
Смежные темы
Выбор на 2-мерных видах
Выбор на 3-мерном виде
Выбор в просмотрах таблиц (на стр. 47)
Выбор в Проводнике проекта (на стр. 49)
Команда "Диспетчер фильтров просмотра"
Методы графического выбора
Объекты в графических просмотрах можно выбирать щелчком и перетаскивать,
используя следующие методы:
56 Trimble® Business Center Руководство
пользователя
Page 63

Просмотр, перемещение и выбор.
Опции
Метод окна
Щелкните и перетащите окно слева направо. Выбираются все
объекты, полностью находящиеся в окне.
Метод пересечения
Щелкните и перетащите окно справа налево. Выбираются все
объекты, находящиеся в окне и пересекаемые им.
В графических просмотрах предусмотрены также две опции контекстного меню,
доступ к которому осуществляется правым щелчком мыши после выбора данных.
Опции
Предыдущий выбор
Сброс выбора
Сброс текущего выбора объектов с восстановлением
предыдущего.
Отмена выбора всех объектов.
Вид курсора в графических просмотрах меняется в зависимости от используемых
элементов управления. При использовании элемента управления COGO в строке
состояния также отображается имя данного элемента. Подсказка в строке
состояния содержит информацию об использовании данного элемента
управления.
Типы
курсоров
Выбор любой точки.
Выбор любой точки или подходящего объекта (дуга, линия,
сегмент, точка).
Выбор любого подходящего объекта.
Базовая точка не определена.
Функция выбора недоступна или объект не выбирается. Во
многих случаях вы можете щелкнуть в свободном месте
Проводника проекта для обновления курсора выбора в
графических просмотрах.
Смежные темы
Выбор на 2-мерных видах
Выбор на 3-мерном виде
Методы и опции выбора (на стр. 55)
Trimble® Business Center Руководство
пользователя 57
Page 64

Просмотр, перемещение и выбор.
Слои и фильтры просмотра
Слои и фильтры просмотра используются для разделения данных на
соответствующие типы и управления видимостью и выбираемостью элементов в
Создание и редактирование фильтра просмотра
графических просмотрах.
Используйте Диспетчер фильтров просмотра для создания, переименования,
копирования, редактирования и удаления фильтров просмотра.
Чтобы создать фильтр:
1. Выполните одно из следующих действий:
Выберите опцию
Щелкните по значку
Появится
Диспетчер фильтров просмотра.
2. Нажмите OK. В таблице
3. В столбце
Имя фильтра введите имя для этого фильтра.
Просмотр > Диспетчер фильтров просмотра
.
Фильтры просмотра появится новая строка.
4. Чтобы выбрать опции просмотра и выбора для фильтра, перейдите в нижнюю
часть диалогового окна. Щелкните по папке слева, затем - по нужным опциям
справа.
Установите флажок
Видимый, чтобы просматривать указанный тип
данных, когда этот фильтр включен.
Установите флажок
Выбираемый, чтобы можно было выбирать указанный
тип данных, когда этот фильтр включен.
5. Установите флажок
ОК
, чтобы выбрать этот вариант в качестве фильтра просмотра и увидеть
Применить к графическому просмотру кнопкой Применить или
эффект в просмотре плана, затем нажмите кнопку Применить или
OK.
6. Нажмите кнопку Применить, чтобы сохранить текущие настройки
для данного фильтра, не закрывая окно, или OK, чтобы сохранить изменения
и закрыть окно. Новый фильтр добавится к списку доступных фильтров в
раскрывающемся списке панели инструментов.
7. Нажмите кнопку Отмена, чтобы закрыть диалоговое окно без
изменений текущего фильтра просмотра.
58 Trimble® Business Center Руководство
пользователя
Page 65

Просмотр, перемещение и выбор.
Чтобы сделать копию фильтра:
Вам может потребоваться сделать копию фильтра, чтобы внести в нее изменения
и создать новый фильтр с похожими настройками.
1. Выберите фильтр, с которого нужно сделать копию, в качестве основы для
нового фильтра.
2. Нажмите кнопку Копировать. В таблице
Фильтры просмотра
появится новая строка.
3. В столбце
Имя фильтра введите новое имя для этого фильтра.
4. Внесите в параметры необходимые изменения, затем нажмите кнопку
Применить или OK для сохранения изменений.
Чтобы переименовать фильтр:
1. Выберите фильтр, который нужно переименовать.
2. Нажмите кнопку Переименовать и введите новое имя в
выбранное поле.
3. Нажмите кнопку Применить или OK для сохранения изменения.
Чтобы
удалить фильтр:
1. Выберите фильтр, который нужно удалить.
2. Нажмите кнопку Удалить, затем Применить или OK для
сохранения изменения.
Чтобы отредактировать фильтр:
1. Для редактирования фильтра выберите его в таблице
Фильтры просмотра.
2. Внесите необходимые изменения и нажмите кнопку Применить или
OK.
Смежные темы
Создание и редактирование слоя
Фильтр просмотра (на стр. 59)
Слои и фильтры просмотра
Фильтр просмотра
Список фильтров просмотра появляется только на панели инструментов:
Trimble® Business Center Руководство
пользователя 59
Page 66

Просмотр, перемещение и выбор.
Фильтр просмотра отображает в графическом просмотре только данные со
свойством "видимый". Кроме того, фильтр просмотра позволяет выбирать в
графическом режиме только данные со свойством "выбираемый". Эти свойства
задаются в Диспетчере фильтров просмотра.
Список фильтров просмотра обеспечивает доступ к списку всех доступных
фильтров просмотра, созданных в Диспетчере фильтров просмотра. Имеются три
фильтра
"только для чтения", поставляемые вместе с программой.
В приведенном примере список фильтров просмотра установлен на "Все":
60 Trimble® Business Center Руководство
пользователя
Page 67

Просмотр, перемещение и выбор.
В приведенном примере список фильтров просмотра установлен на "Только
CAD":
Trimble® Business Center Руководство
пользователя 61
Page 68

Просмотр, перемещение и выбор.
В приведенном примере список фильтров просмотра установлен на "Только
первичные данные":
Смежные темы
Создание и редактирование фильтра просмотра
Создание и редактирование слоя
Слои и фильтры просмотра
Выбор на 2-мерных видах
Методы и опции выбора (на стр. 55)
Создать и редактировать слой
Эта команда позволяет изменять свойства цвета и стиля линии для
редактируемого слоя.
Для создания нового слоя:
1. Выберите опцию
слоя
.
2. На панели инструментов в панели команд щелкните по значку
диалоговое окно слоя.
3. В поле
Имя слоя введите идентификатор.
Правка > Опции слоя. Появится панель команды Опции
. Появится
4. Выберите опции в списках
62 Trimble® Business Center Руководство
пользователя
Цвет и СтильЛинии.
Page 69

Просмотр, перемещение и выбор.
5. Нажмите OK. В списке Слои панели команды появится новый слой.
6. Нажмите OK.
Для редактирования слоя:
1. Выберите опцию
слоя
.
2. Выберите слой в списке
3. В группе
Свойства слоя щелкните в поле и при необходимости отредактируйте
Правка > Опции слоя. Появится панель команды Опции
Слои.
свойства.
4. Нажмите OK.
Примечание: Для включения и выключения видимости слоя в просмотре плана
воспользуйтесь командой Диспетчер фильтров просмотра .
Примечание: Слои можно импортировать и экспортировать только как часть
файлов формата CAD (dxf, dwg).
Смежные темы
Создание и редактирование фильтра просмотра
Фильтр просмотра (на стр. 59)
Слои и фильтры просмотра
Trimble® Business Center Руководство
пользователя 63
Page 70

Page 71

Г ЛАВА 4
Управление проектами
Опции выбора приложения
Используйте диалоговое окно Опции для задания опций приложения, таких как
параметры запуска, стандартное размещение файлов, параметры скачивания
через Интернет и параметры отображения.
Смежные темы
Выбор параметров местного участка (на стр. 92)
Выбор параметров проекта
Опции пуска и отображения
Эта команда открывает диалоговое окно Опции, содержащее параметры пуска и
отображения.
Для доступа к этим параметрам:
1. Выберите опцию
2. В левой панели нажмите кнопку
Доступны следующие опции:
Инструменты > Опции. Появится диалоговое окно Опции.
Пуск и отображение.
Trimble® Business Center Руководство
пользователя 65
Page 72

У
правление проектами
Опции запуска
Начальное состояние
Стартовая страница
Список недавних файлов
Без проекта - открыть программу без запуска
проекта.
Последний проект - открыть программу с запуском
последнего проекта.
Команда Открыть проект - открыть программу с
запуском команды Открыть проект, позволяющей
выбрать любой файл проекта.
Показывать стартовую страницу - открыть
программу с отображением Стартовой страницы.
Стартовая страница представляет собой панель с
вкладками,
содержит функции программы, а также ссылки на
вводные обзоры, справки, примечания к выпуску и
информацию о техподдержке.
Введите число недавних файлов проектов для
списка в нижней части меню Файл. Это
обеспечивает быстрый доступ к этим проектам.
Опции графического окна
которая появляется в главном окне и
Показывать подсказки данных
Цвет фона
Зона толерантности
Опция Отображение
приложения
Если эта опция включена, в графическом
просмотре над объектами появляются подробные
сведения.
Примечание: Списки данных могут отображаться
некорректно при графическом выделении области
с несколькими объектами.
Выбор цвета фона в графическом просмотре.
Размер (число пикселей на сторону) квадрата,
отображаемого на разных курсорах. В этом
квадрате выбирается объект.
Примеры курсоров с зоной толерантности:
66 Trimble® Business Center Руководство
пользователя
Page 73

У
правление проектами
Показать с
Просмотр во вкладках (SDI) - показывать каждый
созданный просмотр данных (например, просмотр
плана или таблицы точек) в панели с вкладками.
Это обеспечивает доступ к каждой панели
щелчком по вкладке и позволяет разделять
просмотры. Кроме того, списки данных могут быть
"плавающими", т.е. они могут отображаться как
нефиксированные перемещаемые
окна.
Многооконный просмотр (MDI) - показывать
каждый созданный просмотр данных в отдельном
окне. Это позволяет располагать окна мозаикой
или каскадом.
Смежные темы
Выбор опций приложения
Опции "Размещения файлов" (на стр. 67)
Опции скачивания через Интернет (на стр. 69)
Опции "Размещения файлов"
Эта команда открывает диалоговое окно Опции, содержащее параметры
управления файлами.
Для доступа к этим параметрам:
1. Выберите опцию
Инструменты > Опции. Появится диалоговое окно Опции.
2. В левой панели нажмите кнопку
Доступны следующие опции:
Размещения файлов.
Trimble® Business Center Руководство
пользователя 67
Page 74

У
правление проектами
Управление проектами
Папка управления проектами
Использовать подпапки
проекта
Папка данных экспорта
Скачанный файловый архив
Копировать импортированные
файлы в папку импорта
Укажите папку для использования в качестве
стандартной для сохраняемых файлов проектов.
Включите, чтобы программа создавала папки и
подпапки проектов и распределяла по ним ваши
файлы.
Укажите папку для использования в качестве
стандартной для экспортированных файлов.
Укажите папку для использования
файлов, скачанных или импортированных с полевых
устройств или через Интернет.
Примечание: Если для передачи данных между
компьютером и полевым устройством используется
программа Office Synchronizer, используется корневая
папка синхронизации.
Включите, чтобы импортированные файлы
дублировались в указанной вами папке импорта.
Эта опция включается автоматически при включении
опции Использовать подпапки проекта, но ее можно
также включать, не используя опцию подпапок
проекта.
в качестве архива
Эта опция включается также с панели команды
Импорт.
Совет: Отключайте опцию Копировать
импортированные
просто просматриваете данные или импортируете
объемные файлы, которые не нужно сохранять в
папке Импорт.
файлы в папку импорта, если вы
Шаблоны
Папка шаблонов
Укажите папку для использования в качестве
стандартного размещения файлов для всех проектов,
сохраняемых в качестве шаблонов. Сохраненные в
этой папке проекты появляются в списке шаблонов
при создании нового проекта.
Данные
Корневая папка "Офисная
копия"
Укажите корневую папку "Офисная копия"
(известную также как корневая папка
синхронизации). Эта папка используется программой
Office Synchronizer для хранения данных,
передаваемых между компьютером и полевыми
устройствами.
68 Trimble® Business Center Руководство
пользователя
Page 75

У
правление проектами
Смежные темы
Выбор опций приложения
Опции скачивания через Интернет (на стр. 69)
Результаты стандартного размещения папок (на стр. 71)
Опции пуска и отображения (на стр. 65)
Задать стандартные размещения папок
Опции скачивания через Интернет
Эта команда открывает диалоговое окно Опции, содержащее параметры
скачивания через Интернет.
Для доступа к этим параметрам:
1. Выберите опцию
2. В левой панели нажмите кнопку
Инструменты > Опции. Появится диалоговое окно Опции.
Скачивание через Интернет.
Доступны следующие опции:
Опции
Всегда показывать диалог параметров
скачивания
Разрешить самораспаковывание файлов
.exe, если это возможно
Снимите этот флажок, если нужно, чтобы
диалоговое окно Параметры скачивания
появлялось только тогда, когда данные
проекта не содержат все параметры,
необходимые для скачивания.
Поставьте флажок для этой опции, чтобы
отключить появление сообщения при
скачивании исполняемого файла.
Эту опцию рекомендуется
применять
только для надежных веб-сайтов.
Смежные темы
Выбор опций приложения
Опции размещения файлов (см. "Опции "Размещения файлов"" на стр. 67)
Опции пуска и отображения (на стр. 65)
Задание стандартных размещений папок
Проект может содержать различные файлы, включая файлы импортированных
первичных данных, файл проекта с отредактированными данными и файлы
экспортированных данных. Чтобы упростить управление проектами,
рекомендуется для каждого файла указать, где он будет сохраняться по
умолчанию. В диалоговом окне
включена по умолчанию. Она обеспечивает создание папок и подпапок проектов
и распределением по ним ваших файлов.
Trimble® Business Center Руководство
пользователя 69
Опции опция Использовать подпапки проекта
Page 76

У
правление проектами
1. При установке Trimble Business Center создается папка Trimble Business Center.
Путь по умолчанию:
Documents\Trimble Business Center\
2. При создании проекта и импортировании или экспортировании данных
создается папка
проект, но не выполняет импорт или экспорт данных, то эта папка не
создается.
C:\Documents and Settings\(имя пользователя)\My
.
Безымянный в папке Trimble Business Center. Если вы создаете
3. При сохранении текущего проекта папке
Безымянный присваивается имя
проекта и на этом же уровне создается файл проекта.
Предупреждение: Если вы не сохраните текущий проект, то при его закрытии
папка Безымянный и подпапки будут удалены.
4. При создании и сохранении дополнительных проектов они вместе с
подпапками также сохраняются на том же уровне, поэтому вы можете легко
находить и открывать их.
Отключение использования подпапок проекта
Опция
Использовать подпапки проекта является настройкой проекта. Вы можете
изменять ее для разных проектов, но при создании проекта данный режим нельзя
изменить для этого проекта. Проект будет использовать этот же режим,
независимо от настройки опций. Поэтому если вам не нужно использовать
подпапки проекта, вы должны отключить данную опцию перед созданием
проекта.
1. Выберите опцию
2. В левой панели нажмите кнопку
3. Снимите флажок
Группы
импортированные файлы в папку импорта
Папка данных экспорта и Скачанный файловый архив и опция Копировать
Инструменты > Опции. Появится диалоговое окно Опции.
Размещения файлов.
Использовать подпапки проекта в области Управление проектом.
становятся доступны для правки.
4. Нажмите OK.
Примечание: При включении опции Использовать подпапки проекта также
включатся опция Копировать импортированные файлы в папку импорта, но вы ее
можете включить ее отдельно, если не используете подпапки проекта.
Совет: Вы можете вручную создавать дополнительные подпапки исходя из
структуры организации ваших данных. Например, если у вас работают
несколько полевых партий, выполняющих сбор данных в различные дни, вы
можете создать подпапки исходя из этих партий и рабочих дней.
70 Trimble® Business Center Руководство
пользователя
Page 77

У
правление проектами
Смежные темы
Опции "Размещения файлов" (на стр. 67)
Результаты стандартного размещения папок (на стр. 71)
Результаты стандартного размещения папок
Результаты операций с файлами при включенной опции Использовать подпапки
проекта:
Операция
:
Создать проект
Создается новый файл проекта и при копировании файлов
данных создается новая подпапка Безымянный. Если
проект не сохраняется, то эта подпапка удаляется.
Сохранить проект
Если проект сохраняется в первый раз, подпапке
Безымянный присваивается имя файла проекта. Если эта
подпапка пустая, она удаляется.
Сохранить проект как
Файл проекта сохраняется с новым
именем. Если проект
имеет связанные данные, подпапка проекта копируется и
сохраняется с этим новым именем.
Скачать файл
Скачанные данные сохраняются в подпапке импорта
проекта.
Экспорт файла
Скачанные данные сохраняются в подпапке экспорта
проекта.
Импорт файла
Скачанные данные сохраняются в подпапке импорта
проекта.
Смежные темы
Опции "Размещения файлов" (на стр. 67)
Задание стандартных размещений папок
Изменение папки шаблонов
Папка шаблонов содержит все шаблоны, поставляемые вместе с офисным ПО, а
также все созданные вами шаблоны.
Примечание: Если вы меняете папку шаблонов, существующие шаблоны
остаются в папке с первоначальным путем. Для переноса шаблонов
воспользуйтесь проводником Windows®.
Чтобы изменить папку шаблонов:
1. Выберите опцию
2. Выберите опцию
Trimble® Business Center Руководство
пользователя 71
Инструменты > Опции .Появится диалоговое окно Опции.
Размещения файлов.
Page 78

У
правление проектами
3. В поле Группа шаблонов введите путь к месту, в котором нужно сохранить
шаблоны, или щелкните по значку
для выбора папки.
4. В диалоговом окне
Указать папку выберите папку для хранения шаблонов и
нажмите OK.
Примечание: Выберите опцию Создать новую папку, чтобы создать новую
папку шаблонов.
5. Нажмите OK.
При создании нового шаблона он будет автоматически сохранен в выбранной
вами папке.
Смежные темы
Опции "Размещения файлов" (на стр. 67)
Задание стандартных размещений папок
Создание проекта
Вы можете создать проект с помощью стандартного шаблона или выбрать новый
шаблон для создания проекта.
Чтобы создать проект с помощью стандартного шаблона:
Щелкните по значку
. Это самый быстрый способ создания проекта.
Чтобы создать проект с помощью выбора шаблона:
1. Выполните одно из следующих действий:
Выберите опцию
Файл > Создать проект.
Нажмите [Ctrl] + N.
2. В диалоговом окне
Создать проект выберите шаблон.
3. Нажмите OK.
Чтобы создавать проект при запуске приложения:
1. Выберите опцию
2. Выберите опцию
3. Выберите опцию
состояние
.
Инструменты > Опции. Появится диалоговое окно Опции.
Общее > Пуски и отображение.
Открыть новый стандартный проект в списке Начальное
4. Нажмите OK. Теперь при каждом запуске это средство программирования
новый проект будет создаваться с помощью стандартного шаблона.
72 Trimble® Business Center Руководство
пользователя
Page 79

У
Примечание: При создании проекта закрывается любой проект, открытый в
данный момент.
Смежные темы
Выбор опций приложения
Выбор параметров проекта
Смена стандартного шаблона (на стр. 107)
Опции пуска и отображения (на стр. 65)
Выбор параметров проекта
Диалоговое окно Параметры проекта используется для задания различных
параметров проекта, включая параметры систем координат, единиц измерения,
вычислений, обработки базовых линий и уравнивания сетей. Чтобы посмотреть
описание параметра, щелкните по его имени. Описание появляется в
информационном поле в нижней части диалогового окна. Объяснение терминов
см. Словарь терминов.
правление проектами
Совет: Чтобы сэкономить время и силы и обеспечить согласованность проектов
выберите параметры проекта и сохраните данный проект как шаблон, с которого
вы будете начинать остальные проекты. Вы также можете сохранить параметры
обработки базовых линий и уравнивания сети как "стили", назначение которых
аналогично шаблонам. Обменивайтесь шаблонами и стилями с коллегами, чтобы
обеспечить согласованность в рамках вашей компании.
Для выбора параметров проекта:
1. Выполните одно из следующих действий:
Выберите опцию
Щелкните по значку
Появится диалоговое окно
Проект > Параметры проекта.
на панели инструментов.
Параметры проекта.
2. Щелкните по разделу, чтобы просмотреть параметры. Если щелкнуть по
параметру, то его описание появляется в информационном поле в нижней
части диалогового окна.
3. Внесите в параметры необходимые изменения и нажмите OK.
Примечание: Параметры с серым текстом доступны только для чтения,
параметры с черным текстом можно редактировать.
Смежные темы
Выбор опций приложения
Создание шаблона проекта (см. "Создать шаблон проекта" на стр. 106)
Trimble® Business Center Руководство
пользователя 73
Page 80

У
правление проектами
Параметры местного участка (см. "Выбор параметров местного участка" на
Параметры общей информации
Параметры общей информации используются для:
Проверка свойств файлов проекта
Добавление справочного номера и описания проекта
Добавление контактных данных вашей компании
Добавление фамилий полевого и офисного персонала, связанного с этим
Доступ к параметрам
1. Выполните одно из следующих действий:
92)
стр.
проектом.
Выберите опцию
Щелкните по значку
Появится диалоговое окно
2. В левой панели нажмите кнопку
Проект > Параметры проекта.
на панели инструментов.
Параметры проекта.
Общая информация.
Смежные темы
Выбор параметров проекта
Параметры системы координат
Параметры системы координат используются для:
Обзор текущей системы координат и преобразования ГСК
Примечание: Чтобы выбрать или создать другую систему координат,
нажмите кнопку Изменить в нижней части диалогового окна.
Изменение модели геоида и задания ее качества
Обзор положения местного участка и координат
Проверка параметров преобразования уравнивания сети
Обзор проекции, вертикальной ГСК и сведений о калибровке участка
Просмотр имени сдвига сетки и имени файла
Доступ к параметрам
1. Выполните одно из следующих действий:
Выберите опцию
74 Trimble® Business Center Руководство
пользователя
Проект > Параметры проекта.
Page 81

У
правление проектами
Щелкните по значку на панели инструментов.
Появится диалоговое окно
2. В левой панели нажмите кнопку
Параметры проекта.
Система координат.
Смежные темы
Изменение системы координат (на стр. 88)
Выбор параметров проекта
Параметры единиц измерения
Параметры единиц измерения используются для проверки и изменения единиц
проекта и форматов их отображения для следующих параметров:
Координаты
Расстояния
Углы и вертикальные углы
Азимуты
Давление
Температура
Время GPS (отличное от времени GNSS)
Позиционирование
Площадь и объемы
Для доступа к утилите:
1. Выполните одно из
Выберите опцию
Щелкните по значку
Появится диалоговое окно
2. В левой панели нажмите кнопку
следующих действий:
Проект > Параметры проекта.
на панели инструментов.
Параметры проекта.
Единицы.
Ввод единиц измерения
Редактирование параметров формата единиц измерения позволяет настраивать их
отображение в просмотрах, таблицах и командах. Однако вы можете вводить
единицы измерения в любом из доступных форматов, имеющихся в настройках.
Они конвертируются в заданный формат отображения единиц.
Trimble® Business Center Руководство
пользователя 75
Page 82

У
правление проектами
Конвертирование единиц измерения
Если установлен какой-то один тип единиц проекта, например
международный
, вы все равно можете вводить другие типы путем включения их
Фут
символов. Например, для 3 метров вы можете ввести 3 м. Введенные вами
единицы преобразуются в единицы проекта.
Внимание: При изменении единиц проекта производится перерасчет
проекта после нажатия кнопки OK. Рекомендуется выходить из окна Параметры
проекта сразу после изменения единиц, прежде чем изменять другие параметры
проекта.
Смежные темы
Изменение единиц проекта (на стр. 90)
Выбор параметров проекта
Параметры просмотра
Параметры просмотра используются для:
Выбор режимов ввода при горизонтальном и вертикальном уравнивании
Настройка характеристик отображения графического просмотра, таких как
масштаб, линии сетки и комментарии
Примечание: Вы также можете щелкнуть по значку на панели
инструментов, чтобы включить или отключить линии сетки.
Добавление и удаление столбцов для данных различного типа в таблицах
точек и векторов
Для доступа к параметрам:
1. Выполните одно из следующих действий:
Выберите опцию
Щелкните по значку
Появится диалоговое окно
2. В левой панели нажмите кнопку
Проект > Параметры проекта.
на панели инструментов.
Параметры проекта.
Просмотр.
Смежные темы
Выбор параметров проекта
Параметры вычислений
Параметры вычислений используются для:
76 Trimble® Business Center Руководство
пользователя
Page 83

У
правление проектами
Просмотр и задание горизонтальных и вертикальных допусков для
вычисленных данных измерений, включая точки варьирования качества и
усредненные GPS-векторы
Примечание: Если результаты вычислений выходят за пределы допусков,
данные помечаются в Проводнике проектов и графических просмотрах, а на
панели Флаги появляется сообщение.
Выберите уровень достоверности точности
Задайте максимальную длину стороны и величину угла для треугольников
поверхностей
Доступ к параметрам
1. Выполните одно из следующих действий:
Выберите опцию
Щелкните по значку
Появится диалоговое окно
2. В левой панели нажмите кнопку
Проект > Параметры проекта.
на панели инструментов.
Параметры проекта.
Параметры вычислений.
Смежные темы
Выбор параметров проекта
Параметры обработки базовых линий
СЪЁМКА
Параметры обработки базовых линий используются для настройки обработки
базовых линий.
Для доступа к утилите:
1. Выполните одно из следующих действий:
Выберите опцию
Щелкните по значку
Появится диалоговое окно
2. В левой панели нажмите кнопку
Проект > Параметры проекта.
на панели инструментов.
Параметры проекта.
Обработка базовых линий.
Примечание: Минимально необходимое время для проведения статического
измерения в сеансе составляет 10 секунд.
Trimble® Business Center Руководство
пользователя 77
Page 84

У
правление проектами
Примечание: Если вы случайно зарегистрировали какие-то статические
измерения как кинематические, для изменения воспользуйтесь командой
Назначить статическим.
78 Trimble® Business Center Руководство
пользователя
Page 85

У
правление проектами
Опции
Стили обработки базовых
линий
Общие
Авто-запуск обработки
Сохранить непрерывный
сегмент как траекторию
Запуск автоматической
нумерации идентификаторов
Модель антенны
См. Применение стиля обработки базовых линий
стр.
311).
Да - Запуск обработки сразу после выбора элемента
меню Обработка базовых линий или значка на панели
инструментов.
Нет - Запрет запуска автоматической обработки при
выборе команды.
Да
- Объединение отдельных векторов в единичном
объекте, называемом траекторией, с целью экономии
системной памяти и увеличения скорости обработки.
Нет
- Хранение каждого вектора отдельно.
См. Траектории и векторы
Введите идентификатор начальной точки для
использования автоматической нумерации точек в
траекториях.
Это требуется, когда связанный файл из полевой
программы не представлен вместе с файлом первичных
данных GNSS.
Автоматически - Модели центра фаз антенны
определяет приложение на основе антенн,
использовавшихся на другом конце каждого сеанса.
Trimble - Использование
сеансах.
(на стр. 308).
антенн Trimble во всех
(на
US NGS - Применяется, когда для использования
доступны только антенны моделей US NGS.
IG Absolute - Применяется, когда для использования
доступны только антенны моделей Absolute.
Предупреждение: Если кроме выбранной вами
модели в проекте использовались и другие, то
обрабатываются только сеансы, в которых на обоих
концах использовалась выбранная модель.
Trimble® Business Center Руководство
пользователя 79
Page 86

У
правление проектами
Тип эфемерид
Обработка
Тип решения
Частота
Автоматически - Обработка данных производится с
помощью точных эфемерид, когда они доступны, и
вещательных эфемерид для всех остальных данных.
Вещательные - Обработка всех данных производится
только с помощью вещательных эфемерид.
Точные - Обрабатываются только данные, для которых
доступны точные эфемериды.
Предупреждение: Если выбранный вами тип
эфемерид не распространяется на все данные в проекте,
то обрабатываются только данные, к которым
относится выбранный тип.
Фиксированный - Разрешение использования либо
фиксированных, либо плавающих решений, в
зависимости от того, как процессор способен решить
задачу неопределенности поиска целого.
Плавающий - Разрешение только плавающих решений.
Только L1 - Обработка только данных L1 GPS. Любые
данные L2 GPS и ГЛОНАСС в проекте игнорируются.
Разные частоты - Обработка всех данных L1/L2 GPS и
ГЛОНАСС в проекте.
Генерировать невязки
Примечание: Эта опция доступна только при наличии
у вас разрешения на многочастотную / ГЛОНАСС
обработку.
Да - Генерирование файла невязок для каждого
обработанного сеанса.
Нет - Запрет генерирования файлов невязок.
80 Trimble® Business Center Руководство
пользователя
Page 87

У
правление проектами
Качество
Критерии приемки
Использовать
дополнительные критерии
приемки
Дополнительные критерии
приемки
Снимите флажки в соответствующих полях, если не
требуется использовать горизонтальные или
вертикальные значения точности для определения
того, отвечают или нет базовые линии критериям
приемки.
Если критерии используются, введите значения
допусков в поля Флаг и Отказ в формате константа +
частей на миллион, указав требуемые горизонтальные
и вертикальные
значения точности при использовании
для пометки или отклонения обработанных базовых
линий.
Если базовая линия не отвечает значениям критериев,
она исключается из выборки и в проекте не
сохраняется.
Поставьте флажок в этом поле, чтобы открыть раздел
Дополнительные критерии приемки, если это
необходимо.
Если показатель <
- Снимите этот флажок, если в
критериях приемки не требуется использовать
"Показатель".
Показатель - это характеристика способности
процессора определять фиксированные
целочисленные решения: чем выше значение, тем
лучше способность.
Если СКО (только для L1) > - Снимите этот флажок, если
в критериях приемки L1 данных не требуется
использовать среднеквадратическое отклонение (СКО).
Если СКО (для двухчастотных измерений)
> - Снимите
этот флажок, если в критериях приемки L1|L2 данных
не требуется использовать СКО.
СКО - мера шума в измерениях: чем меньше значения
СКО, тем лучше.
Примечание: Эта опция доступна только при наличии
у вас разрешения на многочастотную / ГЛОНАСС
обработку.
Trimble® Business Center Руководство
пользователя 81
Page 88

У
правление проектами
Спутники
Маска возвышения
GPS и ГЛОНАСС
Введите вертикальный угол (в градусах), ниже которого
данных со спутников в ходе обработки будут
игнорироваться.
Настройте эту маску по необходимости исходя из
имеющихся препятствий в области проекта.
Снимите флажки с номеров спутников на этих
вкладках, чтобы игнорировать их данные в ходе
обработки. Если
во время съёмки состояние спутника
было неудовлетворительным, снимите флажок для
данного спутника.
Приемники Trimble автоматически передают
сообщения о неудовлетворительном состоянии данной
программе. Однако файлы RINEX могут некорректно
отражать неудовлетворительное состояние. В этом
случае воспользуйтесь данной настройкой, чтобы
игнорировать неудовлетворительные спутники в ходе
обработки. Эту настройку полезно также использовать,
когда спутник с небольшим
возвышением создает шум
в решении.
Примечание: Вкладка ГЛОНАСС доступна только если
ваш модуль поддерживает обработку ГЛОНАСС.
Все
Нет
Используется для установки и снятия флажков в полях
для всех спутников.
Смежные команды
Выбор параметров проекта
Создание шаблона проекта (см. "Создать шаблон проекта" на стр. 106)
Параметры уравнивания сети
СЪЁМКА
Параметры уравнивания сети используются для настройки процесса уравнивания
обработанных базовых линий.
Для доступа к параметрам:
1. Выполните одно из следующих действий:
Выберите опцию
Щелкните по значку
Проект > Параметры проекта.
на панели инструментов.
Появится диалоговое окно Параметры проекта.
82 Trimble® Business Center Руководство
пользователя
Page 89

У
правление проектами
2. В левой панели нажмите кнопку Уравнивание сети.
Trimble® Business Center Руководство
пользователя 83
Page 90

У
правление проектами
Опции
Стили уравнивания сетей
Общие
Максимальное число итераций
Погрешности установки
Погрешности установки GNSS
См. Применение стиля уравнивания сети.
Введите максимально допустимое число
вычислений для уравнивания согласно заданному
допуску для невязок.
Высота антенны - Введите расчетную погрешность
высоты в текущих единицах. Расчетная погрешность
применяется ко всем GNSS измерениям при
вычислении уравнивания сети.
Расчетная погрешность зависит
от типа
измерительного инструмента и способности
считывать измерения. Если для измерения высоты
антенны используется стальная лента, то
допустимая расчетная погрешность будет несколько
выше, чем при использовании рейки для измерения
высоты. Рейка при использовании для измерения
высоты отличается большей жесткостью по
сравнению с гибкой стальной лентой.
Расчетная погрешность для измерения высоты
антенны обычно составляет от 0.000 до 0.004 м.
Значение по умолчанию - 0.000 м.
Взвешивание GNSS
GNSS
Центрирование - Введите значение расчетной
погрешности провешивания и горизонтирования
антенны над точкой съёмки.
Расчетная погрешность применяется ко всем GNSS
измерениям при вычислении уравнивания сети. Эта
расчетная погрешность зависит от крепления и
центровки трибрахиев над точкой съёмки.
Погрешности центрирования обычно составляют от
0.000 до 0.002
м. Значение по умолчанию - 0.000 м.
Ковариационная матрица - Матрица, определяющая
дисперсию и ковариацию измерения. Элементы
диагонали являются дисперсиями, а все элементы по
обе стороны диагонали - ковариациями.
Фиксированная стандартная ошибка – Введите
горизонтальную и вертикальную константы и
значения частей на миллион.
84 Trimble® Business Center Руководство
пользователя
Page 91

У
правление проектами
Фиксированная стандартная
ошибка горизонтальная
Фиксированная стандартная
ошибка вертикальная
Отображение ковариации горизонтальное
Введите горизонтальную и вертикальную константы
и значения частей на миллион в формате константа +
частей на миллион.
Выразить точность как – Выберите метод выражения
горизонтальной (2D) точности (P) в виде
пропорциональных ошибок. Для горизонтальной
точности расстояние - это горизонтальное
расстояние между точками. Выберите
одну из
следующих опций:
Отношение - Горизонтальная точность выражается в
единицах одной части X (где X = расстояние ч P).
PPM - Горизонтальная точность выражается в
единицах частей X на миллион (где X = расстояние Ч
P Ч 1.0e-06).
Нет - Отключение отображения горизонтальной
точности.
Накопленная линейная ошибка (E) - Горизонтальная
(двухмерная) накопленная линейная ошибка для
стиля уравнивания сети. Вычисленная накопленная
линейная ошибка составляет
1 сигма, независимо от
одномерного и двумерного коэффициентов сигма.
Выберите одну из следующих опций:
США - Использование стандартной ошибки
уравненного горизонтального (2D) или расстояния
по склону (3D) .
Канадский - Использование наибольшей большой
полуоси эллипсоида относительных ошибок 2D или
3D.
Bomford - Использование квадратного корня из
суммы дисперсий относительных ошибок 2D или
3D.
Сферический - Использование среднего
относительных стандартных ошибок 2D или 3D.
Константа
(C) - Введите значение в единицах
текущего проекта. Значение должно быть в
диапазоне от 0.0 до 0.1 м.
Trimble® Business Center Руководство
пользователя 85
Page 92

У
правление проектами
Отображение ковариации трехмерное
Выразить точность как – Выберите метод выражения
трехмерной (3D) точности (P) в виде
пропорциональных ошибок. Для трехмерной
точности расстояние - это расстояние по склону
между точками. Выберите одну из следующих
опций:
Отношение - Горизонтальная точность выражается в
единицах одной части X (где X = расстояние ч P).
PPM - Горизонтальная точность выражается в
единицах частей X на
миллион (где X = расстояние Ч
P Ч 1.0e-06).
Нет - Отключение отображения горизонтальной
точности.
Накопленная линейная ошибка (E) - Трехмерная
накопленная линейная ошибка для стиля
уравнивания сети. Вычисленная накопленная
линейная ошибка составляет 1 сигма, независимо от
значений, заданных для одномерного и двумерного
коэффициентов сигма. Выберите одну из
следующих опций:
США - Использование стандартной ошибки
уравненной (горизонтальной (2D) или наклонной
(3D)) ошибки.
Общие
Канадский - Использование наибольшей большой
полуоси эллипса относительных ошибок 2D или 3D.
Bomford - Использование квадратного корня из
суммы дисперсий относительных ошибок 2D или
3D.
Сферический - Использование среднего
относительных стандартных ошибок 2D или 3D.
Константа (C) - Введите значение в единицах
текущего проекта. Значение должно быть в
диапазоне от 0.0 до 0.1 м.
86 Trimble® Business Center Руководство
пользователя
Page 93

У
правление проектами
Коэффициент линейной ошибки
(S)
Показывает коэффициент, используемый для
масштабирования точности до требуемого уровня
достоверности. При масштабировании
относительных ковариационных матриц
накопленная линейная ошибка возводится в квадрат.
Отображение ковариации для горизонтальных
скаляров
Для методов США, Bomford, и сферического
доступны следующие опции:
1.000 1 сигма
1.969 (95%)
2.575 (99%)
Для канадского метода доступны следующие опции:
1.000 (39%)
2.447 (95%)
3.035 (99%)
Отображение ковариации для
трехмерных скаляров
Для методов США, Bomford, и сферического
доступны следующие опции:
Ограничение для измеренных
линий
Преобразования - GNSS
Расчет отклонений широты и
долготы
1.000 1 сигма
1.969 (95%)
2.575 (99%)
Для канадского метода доступны следующие опции:
1.00 (20%)
2.80 (95%)
3.37 (99%) .
Да - Ограничение отображения ковариантных
членов.
Выбор этой опции не влияет на окончательные
результаты уравнивания, за исключением запрета
отображения ковариантных членов между точками,
не соединенными измерениями.
Нет - Расчет ковариантных
членов между всеми
возможными размещениями пар точек в сети.
Для больших сетей список ковариантных членов в
Отчете об уравнивании сети может стать очень
длинным.
Да - Использование отклонений широты и долготы
для преобразования GNSS векторов местную ГСК.
Trimble® Business Center Руководство
пользователя 87
Page 94

У
правление проектами
Расчет поворота азимута
Да - Использование поворота азимута для
преобразования GNSS векторов местную ГСК.
Расчет масштабного
коэффициента
Да - Использование масштабного коэффициента для
преобразования GNSS векторов местную ГСК.
Смежные темы
Уравнивание сети (на стр. 329)
Выбор параметров проекта
Изменение системы координат
Выберите для проекта подходящую систему координат и модель геоида из тех,
что вы использовали в последнее время. Сохраняется до десяти систем,
использовавшихся в последнее время.
Последовательность выбора существующей системы координат
1. Выполните одно из следующих действий:
Выберите команду
Выберите опцию
нажмите кнопку Изменить.
Проект > Изменить систему координат.
Проект > Параметры проекта > Система координат и
Появится диалоговое окно
2. Выберите
недавно использовавшуюся систему.
3. Щелкните по значку
Выбрать систему координат.
или или используйте кнопки [PgUp]
и [PgDn] для просмотра имеющихся систем координат.
4. Когда появится нужная система координат, нажмите кнопку
Готово. Параметры проекта автоматически обновятся и произойдет
перерасчет проекта с использованием новой системы координат.
Смежные темы
Coordinate System Manager
Параметры системы координат (на стр. 74)
Определение системы координат (на стр. 88)
Определение системы координат
Определите параметры системы координат, если нужная система отсутствует в
списке недавно использовавшихся систем.
Последовательность определения системы координат
1. Выполните одно из следующих действий:
Выберите команду
88 Trimble® Business Center Руководство
пользователя
Проект > Изменить систему координат.
Page 95
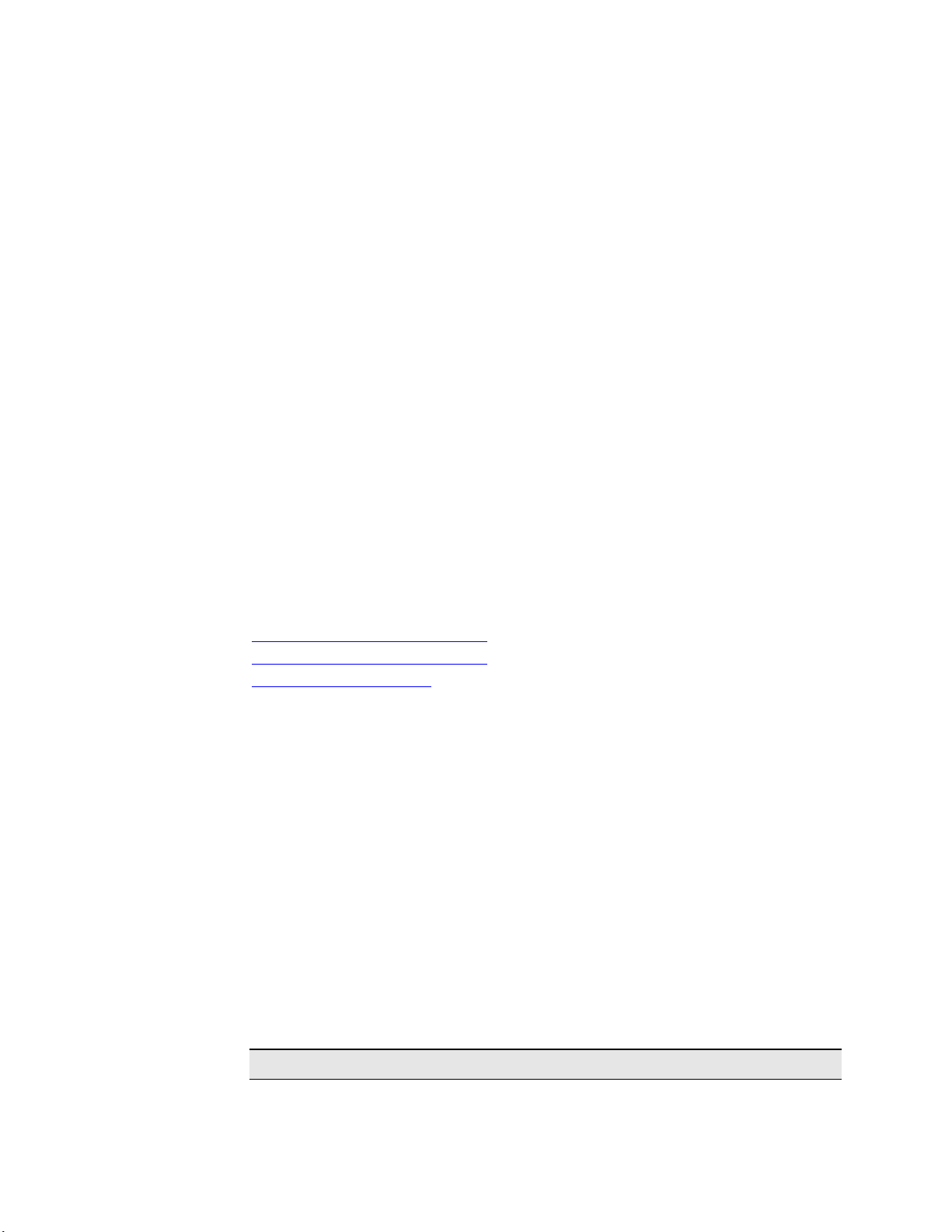
У
правление проектами
Выберите опцию Проект > Параметры проекта > Система координат и
нажмите кнопку Изменить.
Появится диалоговое окно
2. Выберите команду
Создать систему System и нажмите кнопку Далее.
Выбрать систему координат.
3. Для определения стандартного проекта на основе параметров поперечной
проекции Меркатора:
Нажмите кнопку
Стандартная проекция, затем Далее.
Введите запрашиваемые параметры поперечной проекции Меркатора и
нажмите кнопку Далее.
4. Для определения проекции на основе группы системы координат и зоны:
Нажмите кнопку
Группа системы координат и зона, затем Далее.
В списке слева выберите группу системы координат, в списке справа -
зону, затем нажмите кнопку Далее.
5. Выберите для использования нужную модель геоида и нажмите кнопку
Готово. Произойдет перерасчет проекта с использованием новой
системы координат.
Смежные темы
Coordinate System Manager
Параметры системы координат (на стр. 74)
Изменение системы координат (на стр. 88)
Определение проекции (на стр. 171)
Восстановить оригинальный файл системы координат
Если Вы устанавливали ранее Trimble® Geomatics OfficeTM (TGO), у Вас мог
сохраниться файл current.csd, в котором сохраняются недавно использовавшиеся
или пользовательские системы координат. Во время инсталляции это средство
программирования, существующий файл current.csd переименовывается в
current.csd.date.xx-xx-xx.
Для восстановления файла Current.csd:
1. Откройте Проводник Windows
C:\Documents and Settings\All users\Application
Data\Trimble\GeoData
программирования.
Примечание: Этот путь обычно можно редактировать.
Trimble® Business Center Руководство
пользователя 89
®
и перейдите в папку:
, если Вы устанавливали только это средство
Page 96

У
правление проектами
C:\Program Files\Common Files\Trimble\GeoData, если Вы
Примечание: Из соображений сетевой безопасности, этот путь редактировать
нельзя.
2. Переименуйте current.csd в current-TBCC.csd.
3. Переименуйте current.csd.date.xx-xx-xx в current.csd.
Связанные темы
устанавливали TGO, а затем - это средство программирования.
Изменить систему координат (см. "Изменение системы координат" на стр. 88)
Изменение единиц проекта
Редактирование этих параметров позволяет выбирать единицы измерения и
настраивать их отображение в просмотрах, таблицах и командах. Независимо от
выбранного формата отображения вы можете вводить единицы измерения в
любом из доступных форматов.
Примечание: Если установлен какой-то один тип единиц проекта, например Фут
международный, вы все равно можете вводить другие типы путем включения их
символов. Например, для 3 метров вы можете ввести 3 м. Введенные вами
единицы преобразуются в единицы проекта.
Примечание: Вы также можете задавать футы и дюймы путем ввода двух цифр,
разделенных пробелом. Например, можно ввести 4_8 для 4 футов 8 дюймов.
Последовательность изменения единиц проекта
1. Выберите опцию
Параметры проекта.
2. Нажмите кнопку
который нужно изменить.
Проект > Параметры проекта. Появится диалоговое окно
Единицы, затем в левой панели щелкните по типу единиц,
Примечание: Чтобы изменить единиц проекта с футов на метры, нажмите
кнопку Расстояние и выберите опцию Метры в поле Показ.
3. Выберите поле, для которого нужно изменить единицы или формат.
4. Внесите нужные изменения.
5. Для сохранения и применения изменений нажмите OK.
Внимание: При изменении единиц проекта производится перерасчет
проекта после нажатия кнопки OK. Рекомендуется выходить из окна
Параметры проекта сразу после изменения единиц, прежде чем изменять
другие параметры проекта.
90 Trimble® Business Center Руководство
пользователя
Page 97

У
правление проектами
Смежные темы
Выражения, единицы измерения и форматы ввода COGO (на стр. 205)
Параметры единиц измерения (на стр. 75)
Изменение отображения линий сетки
Отображение линий сетки в просмотре плана облегчает восприятие масштаба и
местоположения проекта.
Чтобы отобразить или скрыть линии сетки:
Щелкните по значку
на панели инструментов.
Чтобы изменить свойства линий сетки:
1. Выберите опцию
Параметры проекта.
2. Щелкните по папке
3. Раскройте
Просмотр плана и нажмите кнопку Определение линий сетки.
Проект > Параметры проекта. Появится диалоговое окно
Просмотр.
4. Щелкните в нужные поля и отредактируйте требуемые свойства.
5. Нажмите OK.
Trimble® Business Center Руководство
пользователя 91
Page 98

У
правление проектами
Пример: линии сетки Вкл.
Пример: линии сетки
Выкл (те же данные и масштаб).
Смежные темы
Параметры просмотра
Выбор параметров местного участка
Введите параметры местного участка для создания системы координат
местности, учитывающей разницу возвышений между вашим участком и
эллипсоидом. Вы можете сами вычислить масштабный коэффициент.
Для этого вы должны определить параметры местного участка для данного
положения проекта в начале проекта, поскольку эта информация используется
при вычислениях. Данное приложение использует:
92 Trimble® Business Center Руководство
пользователя
Page 99

У
правление проектами
Широту проекта для вычисления радиуса Земли
Широту и долготу проекта для определения масштабного коэффициента
сетки.
Высоту проекта в качестве стандартного возвышения, а также для расчета
коэффициента возвышения
Порядок выбора параметров местного участка
1. Выберите опцию
команды
Параметры местного участка.
Проект > Параметры местного участка. Появится панель
2. Выберите систему координат для отображения в списке
изменения применяются немедленно.
Если вы выбрали
1. Щелкните в поле
Сетка:
Северное указание.
2. В графическом просмотре выберите точку и щелкните правой кнопкой
для доступа к опциям, либо введите координаты в поля
и
Восточное указание, чтобы задать положение местного участка.
3. В графическом просмотре выберите точку и щелкните правой кнопкой
для доступа к опциям, либо введите значение в поле
Если вы выбрали
1. Щелкните в поле
Местные или Глобальные:
Широта.
2. В графическом просмотре выберите точку и щелкните правой кнопкой
для доступа к опциям, либо введите координаты в поля
чтобы задать положение местного участка.
3. В графическом просмотре выберите точку и щелкните правой кнопкой
для доступа к опциям, либо введите значение в поле
Тип координат. Все
Северное указание
Возвышение.
Широта и Долгота,
Высота.
3. Введите значение в поле
флажок в поле
проекта
, чтобы получить расчет данного значения.
Вычислить масштабный коэффициент местности по положению
4. Чтобы закрыть диалоговое окно нажмите
Масштабный коэффициент местности или поставьте
OK.
Для просмотра параметров местного участка:
1. Выберите опцию
Параметры проекта.
2. Выберите опцию
параметры
Trimble® Business Center Руководство
пользователя 93
Местного участка, доступные только для чтения.
Проект > Параметры проекта. Появится диалоговое окно
Система координат, затем Местный участок. Появятся
Page 100

У
правление проектами
Смежные темы
Параметры системы координат (на стр. 74)
Калибровка участка (на стр. 98)
Опции параметров местного участка
Эти опции используются для определения местного участка текущего проекта.
Они доступны в панели команды
Параметры местного участка.
94 Trimble® Business Center Руководство
пользователя
 Loading...
Loading...