Page 1
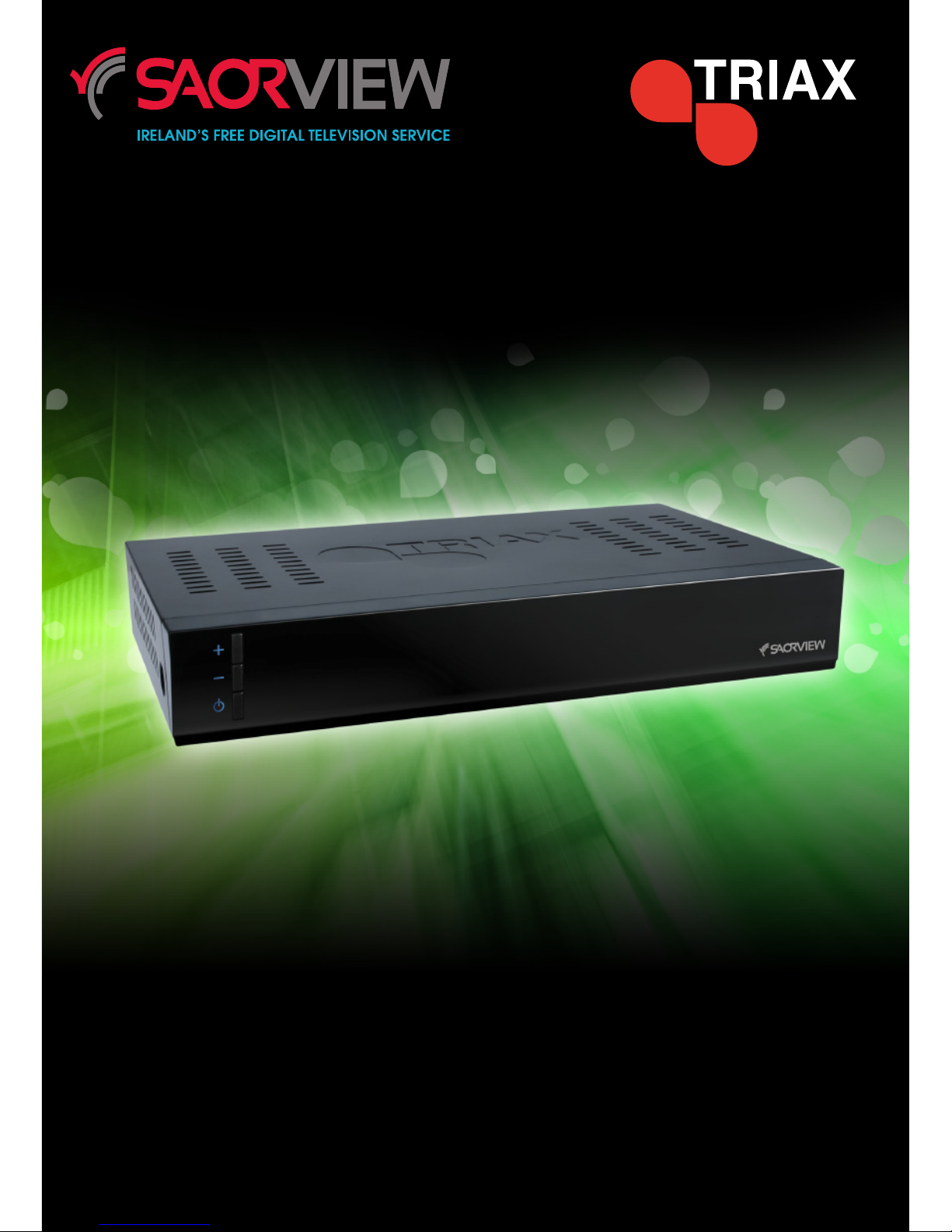
1
Part no. 305018
Operating Manual
SAORVIEW offers the best Irish television – free for everyone.
TSC 114
Saorview HD Combi Receiver
Page 2
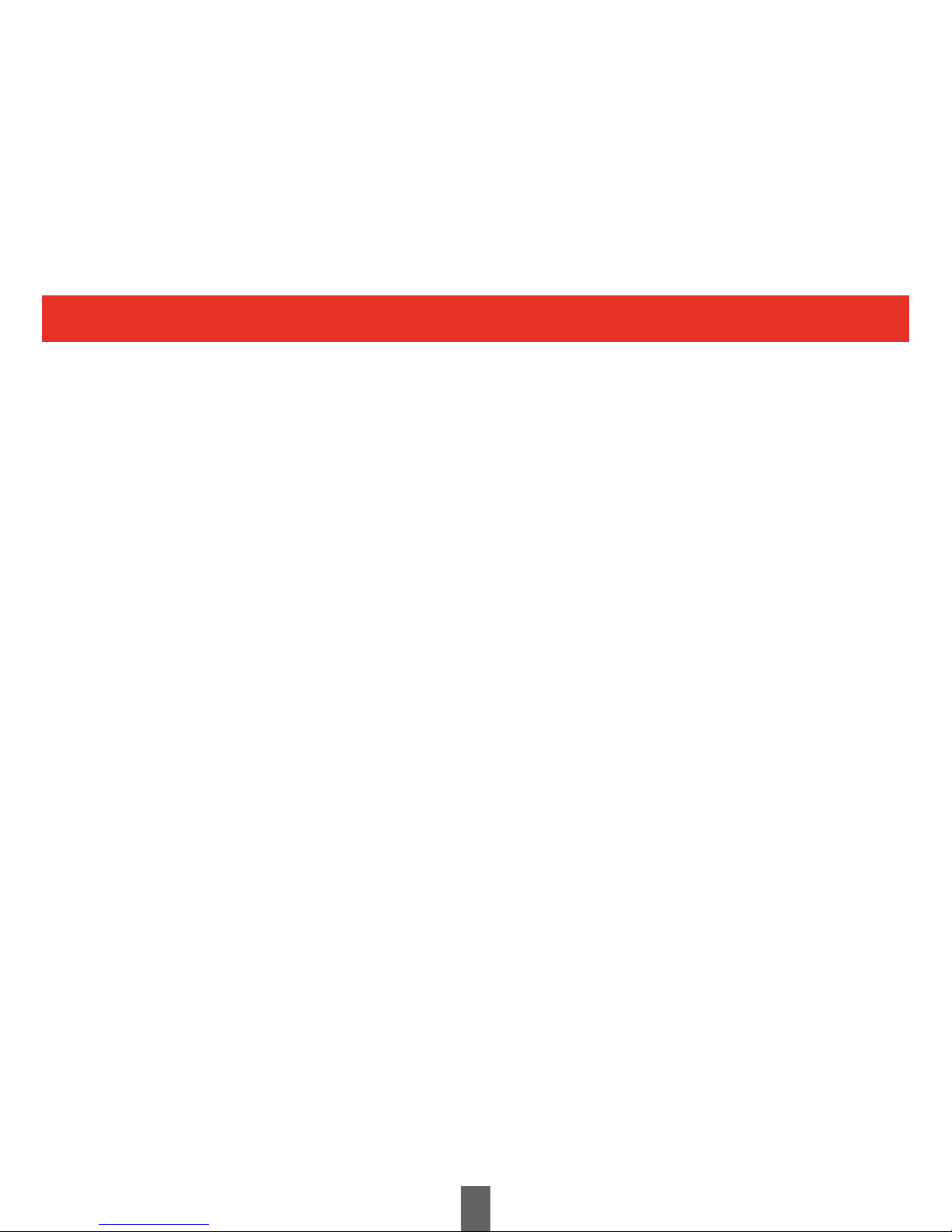
2
• The illustrations and the OSD in this operation manual are for explanation and guidance purposes only.
• The examples used throughout this manual are based on the TSC114 HD Combi Receiver model.
Dear Triax customer
Thank you for purchasing the TRIAX TSC114 (Saorview HD Combi Receiver).
To ensure safety and many years of trouble-free operation, please read the Important Safety
Precautions carefully before using this product.
AV Settings 27
Contrast 27
Brightness & Stauration 27
SPDIF 27
Aspect Ratio 27
Video O/P 28
Video Resolution 28
HDMI Colour Space 28
HDMI Deep Colour 28
HDMI Audio 28
Information Version 28
Multimedia 29
Media Selection Bar 29
Movie File Browser 29
Movie Playback 30
Go To Menu 31
Music 32
Photo File Browser 33
Photo Playback 34
Photo Thumbnail 35
Recorder Manager 36
Disk Manager 37
Disk Manager Browser 37
Rename 37
Move / Copy 37
E-Book Browser 38
Software Upgrade 39
USB Upgrade 39
Triax TSC114 Specification 40
PIN Code Reminder 42
Appendix 43
Trademarks 43
Troubleshooting 44
Frequently Asked Questions 45
Channel Moving Function
and Re-numbering 46
How to format and partition a HDD
using a PC 47
Tri-Link Connection Diagram 49
End of Life Disposal 50
Terms of Guarantee 51
Declaration of Conformity 52
Introduction 3
Important safety precautions 3
Remote control unit 4
Receiver (front view) 5
Receiver (rear view) 5
Supplied accessories 6
Preparation 7
Inserting the batteries 7
Using the remote control unit 7
Quick guide 8
Initial installation overview 8
Before turning on the power 9
Initial auto installation 9
Watching TV 10
EPG 12
Digital Text 13
Subtitles 13
Record & Time Shift 13
Installation 15
DVB-T Auto Search 16
DVB-T Manual Search 16
DVB-S Main Menu/Installation 17
Installation Type - All 18
Channel Management 19
Edit Menu 19
Favourites List 20
Preference Settings 21
OSD Language 21
Preferred Subtitle 21
Hard Hearing 21
Preferred Audio 22
Multimedia 22
PVR Config 22
System Settings Menu 24
System Settings Menu 24
Timers 24
Child Lock 25
Date & Time 25
Ethernet Configuration 26
Factory Reset 26
Upgrade 26
Auto Standby 26
Operating Manual
Contents
Page 3
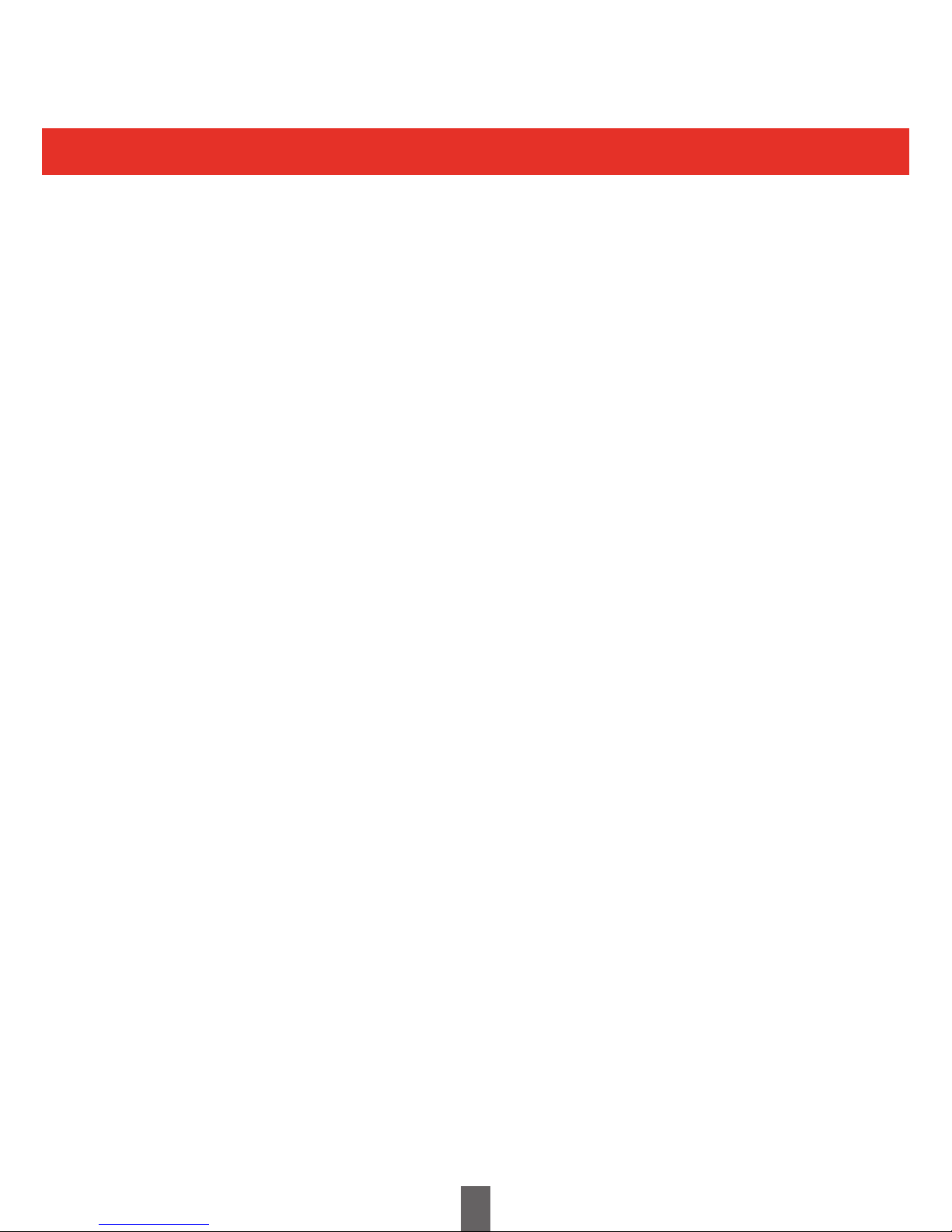
3
Introduction
Important Safety Precautions
• Cleaning - Unplug the AC power adapter from the AC outlet before cleaning the product.
Use a damp cloth to clean the product. Do not use liquid cleaners or aerosol cleaners.
• Use a soft damp cloth to gently wipe the product when it is dirty. To protect the product,
do not use a chemical cloth to clean it. Chemicals may cause damage or cracks in the casing
of the product.
• Water and moisture - Do not expose the unit to wet or damp conditions.
• Do not place vases or any other water-filled containers on this product.
The water may spill onto the product causing fire or electric shock.
• Ventilation - The vents and other openings in the casing are designed for ventilation.
Do not cover or block these vents and openings since insufficient ventilation can cause overheating
and/or shorten the life of the product. Do not place the product on a bed, sofa, rug or other similar
surface, since they can block ventilation openings. This product is not designed for built-in
installation; do not place the product in an enclosed place such as a bookcase or rack, unless
proper ventilation is provided or the manufacturer’s instructions are followed.
• Heat sources - Keep the product away from heat sources such as direct sunlight, radiators, heaters,
stoves and other heat-generating products (including amplifiers).
• To prevent fire, never place any type of candle or naked flames on the top or near the product.
• The product uses power even in Standby. Unplug the product from the AC outlet when you are not
using it.
• Servicing - Do not attempt to service the product yourself. Removing covers can expose you to
electric shock and other dangerous conditions. Maintenance should be performed by a suitably
qualified person.
Page 4
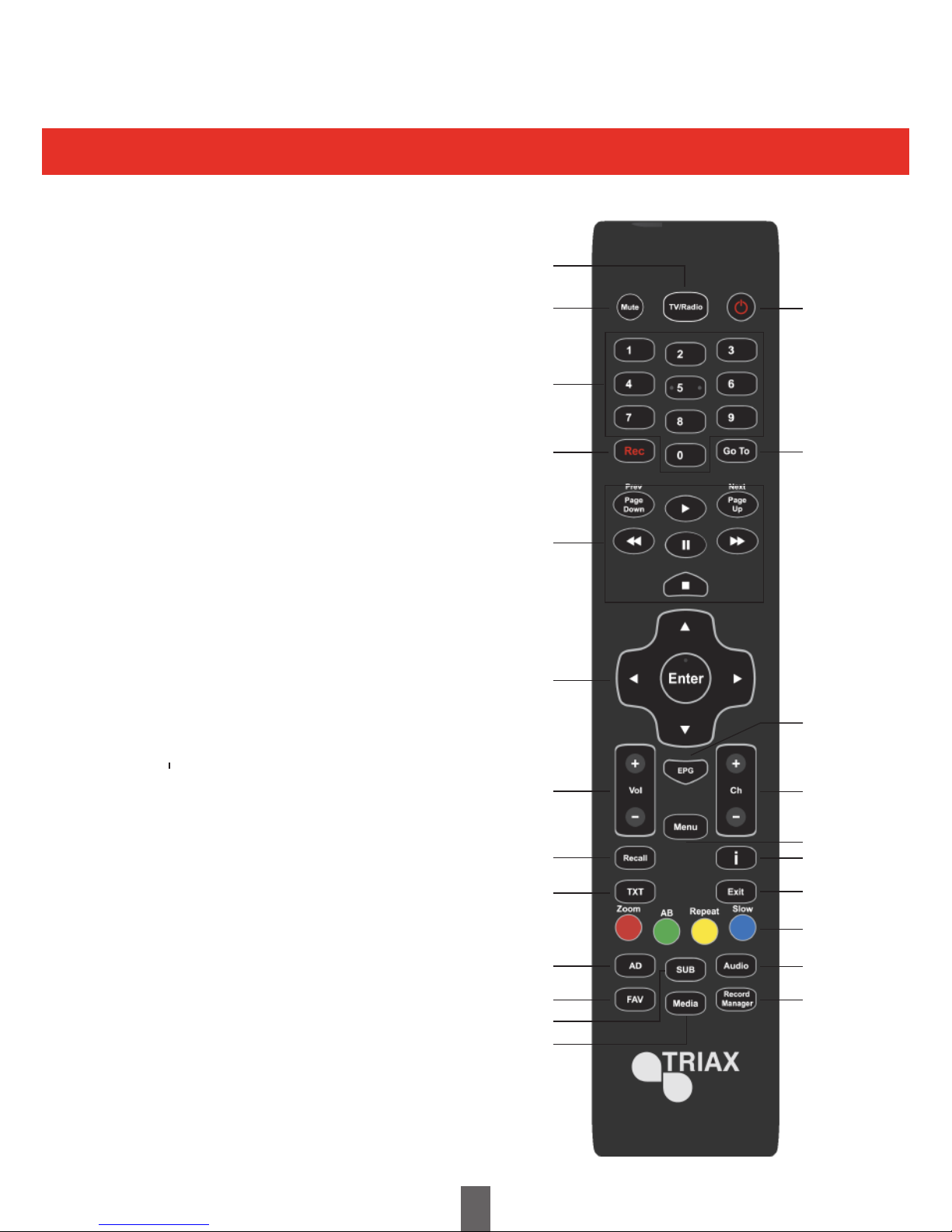
4
Introduction
Remote Control Unit
1 TV/RADIO
Switches between TV display and Radio
2 MUTE
Volume on/off
3 NUMBER PAD
Select the channel number directly by entering
its number. Set the page in digital text mode
4 REC
Use to record a programme
5 PLAYBACK CONTROLS
Play, Pause, Stop, Fast Forward, Rewind
6 NAVIGATION (Cursor)
Move up/down/left/right in menus and on
screen displays
ENTER
Confirm selection in menu/on-screen display
7 VOL+/-
Increase/decrease the volume
8 RECALL
Return to the previous “MENU” screen
9 TXT
Display Digital Text
10 AD
Switch Audio Description on/off
11 FAV
Display Favourites
12 SUB
Switch subtitles on/off
13 MEDIA
Selects the Multimedia menu
14 (Standby/On)
Switch between standby and on
15 GO TO
Access the functionality in Media
16 EPG
Display the Electronic Programme Guide
17 CH +/-
Select the channel (Up/Down)
18 MENU
“MENU” screen on/off
19 i
Displays programme information
20 EXIT
Closes the “MENU” screen
21 COLOUR BUTTONS
For interactive use and navigating menus
22 AUDIO
Select the desired audio language
23 RECORD MANAGER
14
15
17
19
20
21
22
23
16
18
1
2
3
6
5
4
7
8
10
11
13
12
9
Page 5
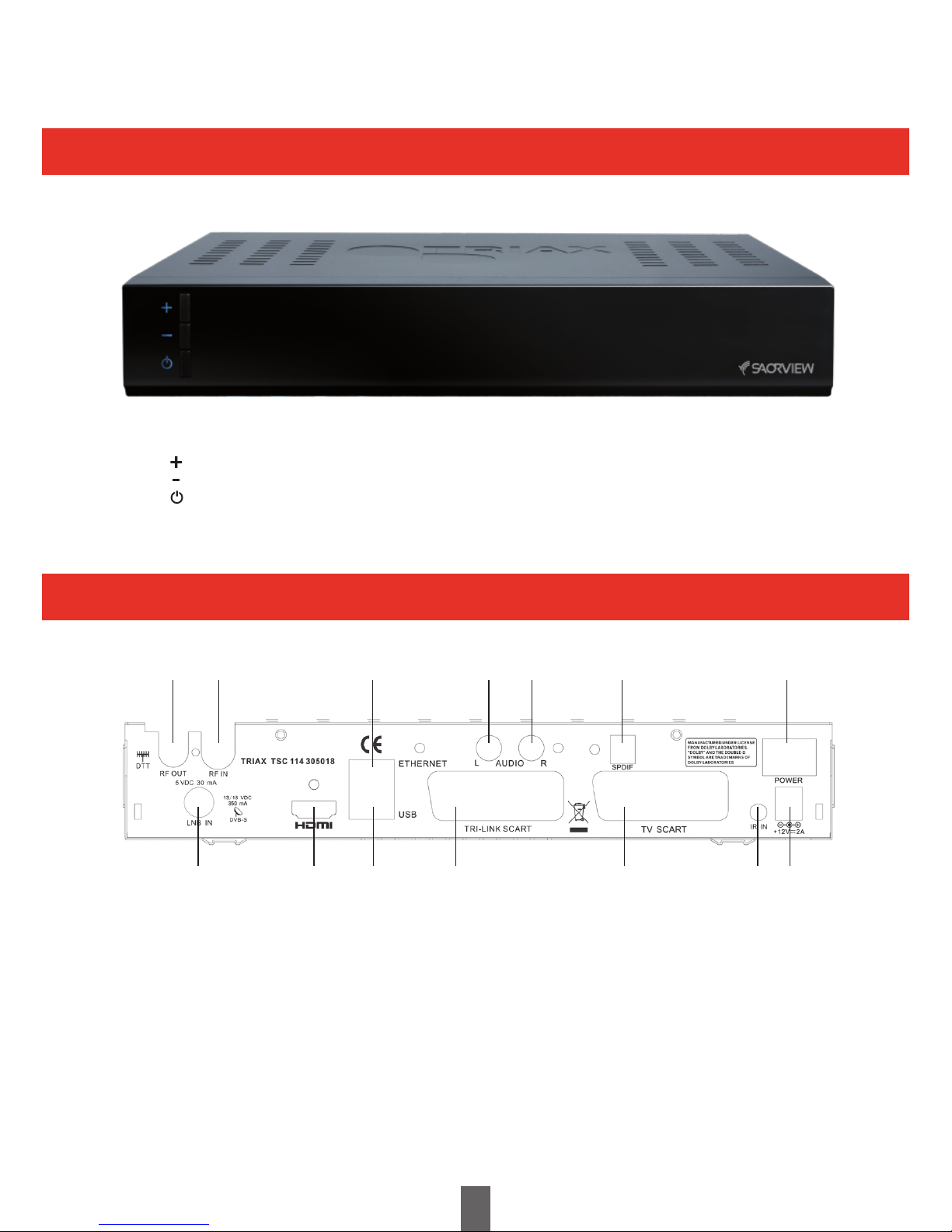
5
Introduction
Receiver (Front View)
Receiver (Rear View)
CHANNEL UP
CHANNEL DOWN
STANDBY BUTTON
1 2 3 4 5 6 7
8 9 10 11 12 13 14
9 HDMI™ Output
10 USB: SW Upgrade and Record Function
11 Tri-Link SCART
12 TV SCART
13 IR In
14 DC Power Socket
1 RF Out
2 RF In
3 ETHERNET port - for future services
4 Audio L
5 Audio R
6 Digital SPDIF Coaxial
7 Power Switch
8 LNB In
Page 6
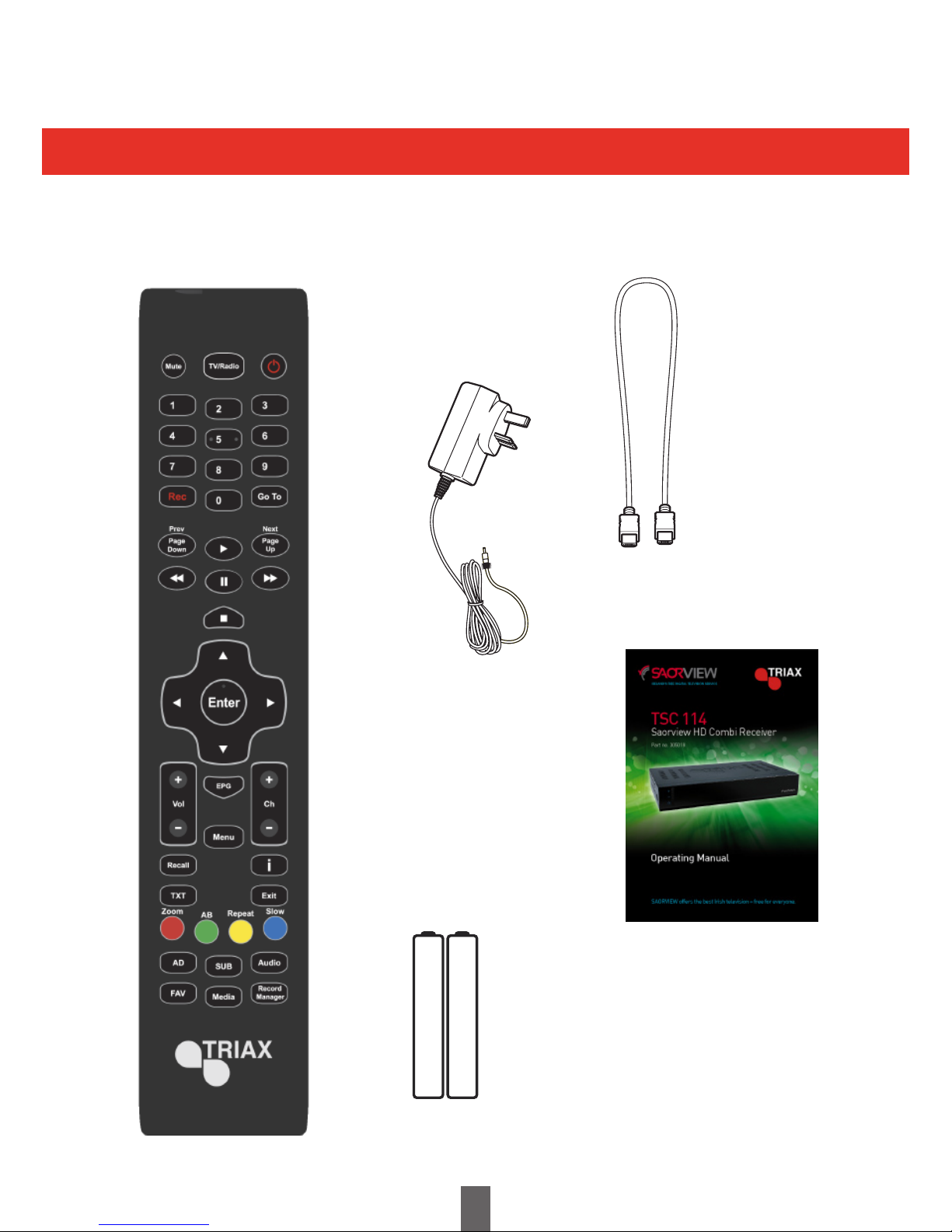
6
Introduction
Supplied Accessories
Remote Control Unit (x1)
TSC 114 Operating Manual
Power Adaptor (x1)
AAA Batteries (x2)
HDMI Cable (x1)
+-+
-
Page 7
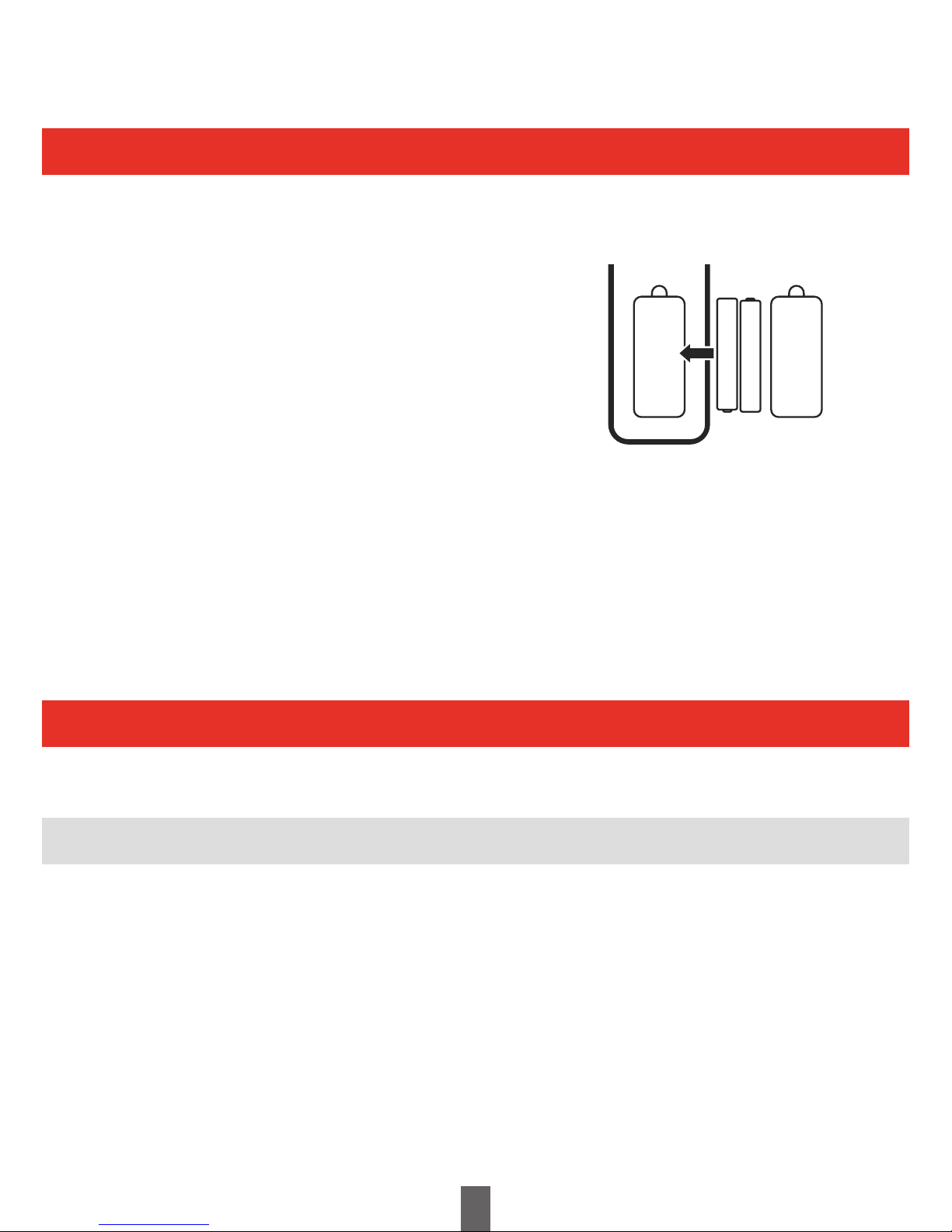
7
Preparation
Inserting the batteries
Using the remote control unit
Before using the Receiver for the first time, insert the two supplied “AAA” size zinc-carbon batteries.
When the batteries become depleted and the remote control unit fails to operate, replace the batteries
with new “AAA” size batteries.
1 Open the battery cover.
2 Insert the two supplied “AAA” size zinc-carbon batteries.
• Place batteries with their terminals corresponding to the
(+) and (-) indications in the battery compartment.
3 Close the battery cover.
CAUTION
Improper use of batteries can result in chemical leakage or explosion.
Be sure to follow the instructions below.
• Do not mix batteries of different types. Different types of batteries have different characteristics.
• Do not mix old and new batteries. Mixing old and new batteries can shorten the life of new batteries or cause
chemical leakage in old batteries.
• Remove batteries as soon as they have worn out. Chemicals that leak from batteries can cause skin irritation.
If you find any chemical leakage, wipe thoroughly with a cloth.
• If you will not be using the remote control unit for an extended period of time, remove the batteries from it.
• When replacing the batteries, use zinc-carbon batteries instead of alkaline ones.
Note on disposing batteries:
The batteries provided contain no harmful materials such as cadmium, lead or mercury.
Regulations concerning used batteries stipulate that batteries may no longer be thrown out with the household rubbish
Deposit any used batteries free of charge into the designated collection containers set up at your local recycling centre.
Use the remote control unit by pointing it towards the front of the Receiver.
Objects between the remote control unit and sensor may prevent proper operation.
• Do not expose the remote control unit to shock. In addition, do not expose the remote control unit to liquids
and do not place in an area with high humidity.
• Do not place the remote control unit under direct sunlight. The heat may cause deformation of the unit.
• The remote control unit may not work properly if the remote control sensor of the Receiver is under direct
sunlight or strong lighting. In such cases, change the angle of the lighting or the Receiver, or operate the remote
control unit closer to the remote control sensor.
Cautions regarding the remote control unit
+
-
+
-
Page 8
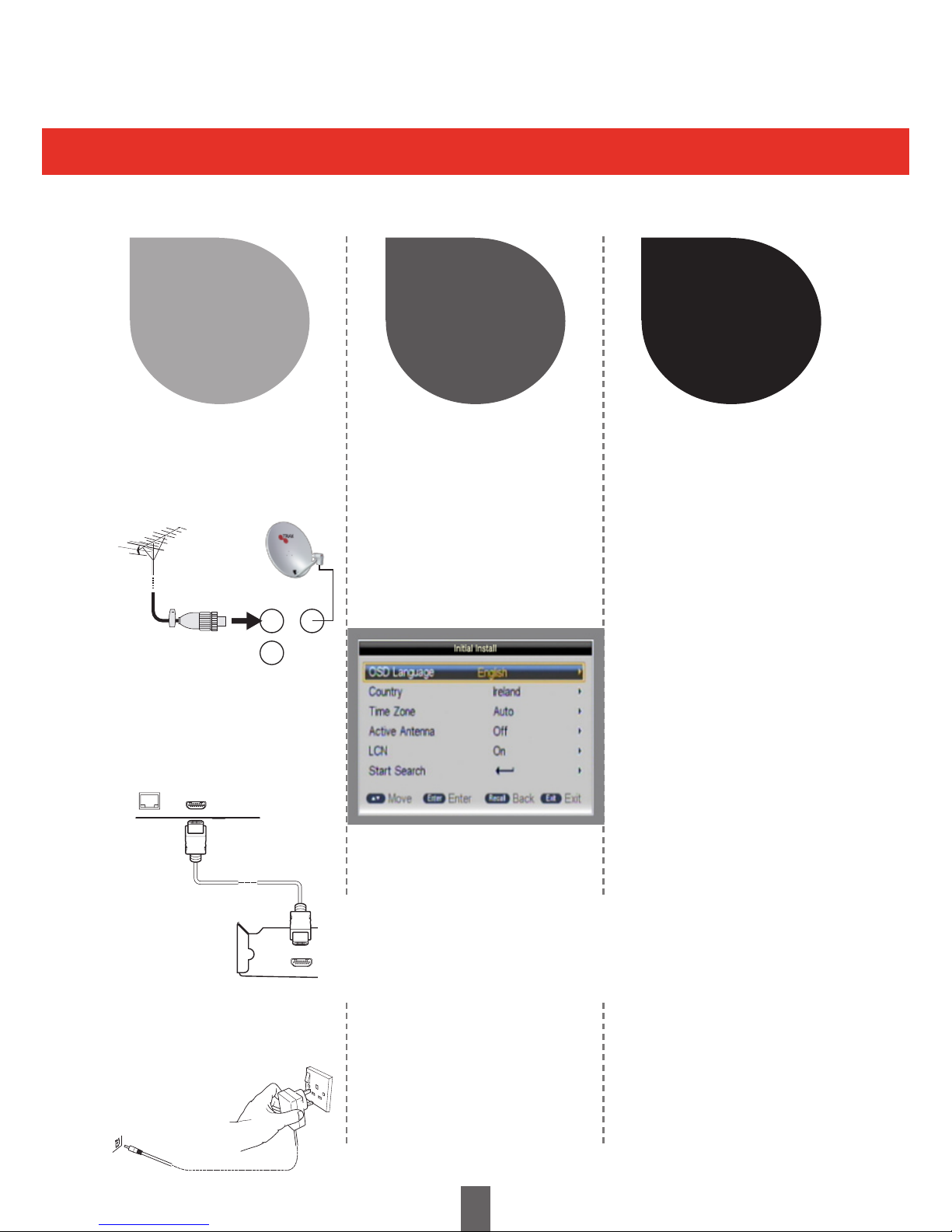
8
Quick Guide
Initial installation overview
Follow the steps below one by one when using the Receiver for the first time
2 3
Watch TV
Run the
Initial Settings
1 Turn on the standby button
on the Receiver (Page 10)
1 Congratulations!
You can now watch TV
2 If neccessary, adjust
the antenna to attain
maximum signal
reception
2 Run the first time
installation (Page 9)
Ensure the antenna and / or
satellite is connected
Highlight Start Search
Press ENTER to continue
Start Searching Channels
USB
SPDIF
HDMI
2-CHAUDIOOUT
L
R
CO
Preparation
1
1 Connect the antenna
cable to the RF IN
terminal and Satellite
cable to LNB in
2 Connect the Receiver
to your TV using the
supplied HDMI cable
3 Connect the power
adapter to the Receiver
and switch socket on.
OPTICAL HDMI
RF in LNB in
RF out
Page 9
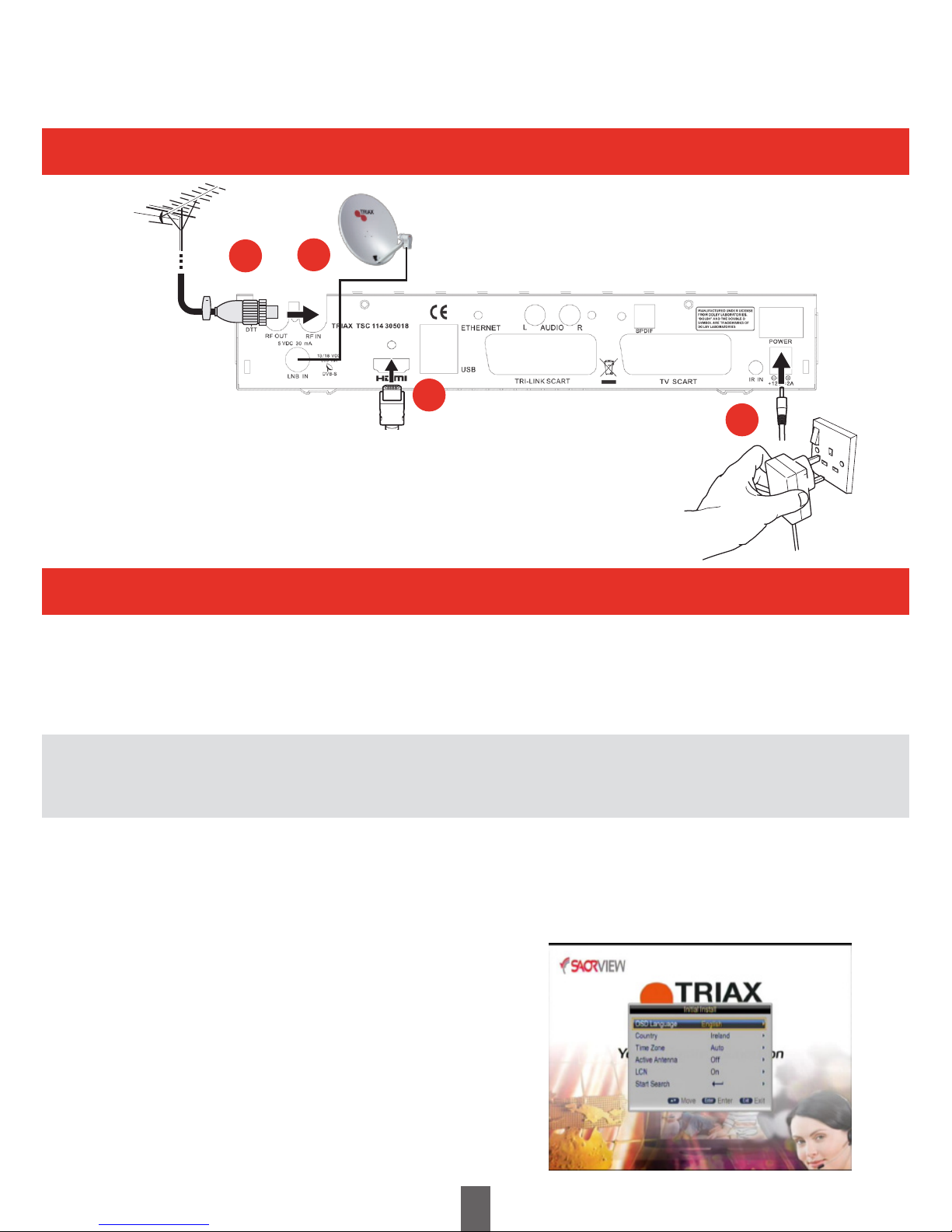
9
Quick Guide
Before turning on the power
Initial auto installation
When the Receiver is powered on for the first time, the Initial Installation screen appears.
Follow the on-screen instructions to search for all available channels.
Confirm the following before turning on the power
• AretheTerrestrialandSatellitecablesconnected?
• Isthepoweradapterconnectedandpluggedin?
• IstheHDMIcableconnectedbetweenthereceiverandyourTV?
1 Ensure the aerial and satellite cables are connected before switching on.
2 Press the enter key on the Receiver or Remote Control.
• The Initial Installation screen is displayed.
3 Highlight Start Search, and press ENTER to start the channel search.
• The Receiver will search for, sort and store all Terrestrial channels according to their LCN numbers.
NOTE
• After the Initial Installation has been completed,
the default PIN is automatically set to ‘0000’.
To change the PIN setting, refer to Page 25.
1
3
2
4
1 Connect the antenna (Coaxial Plug), 75ohm coaxial
cable, (CAI Benchmarked cable such as Triax TX100)
2 Connect the satellite dish (F-Type Plug), 75ohm coaxial cable,
(CAI Benchmarked cable such as Triax TX100)
3 Connect the HDMI cable
4 Connect the power adaptor and switch on at the socket
Page 10
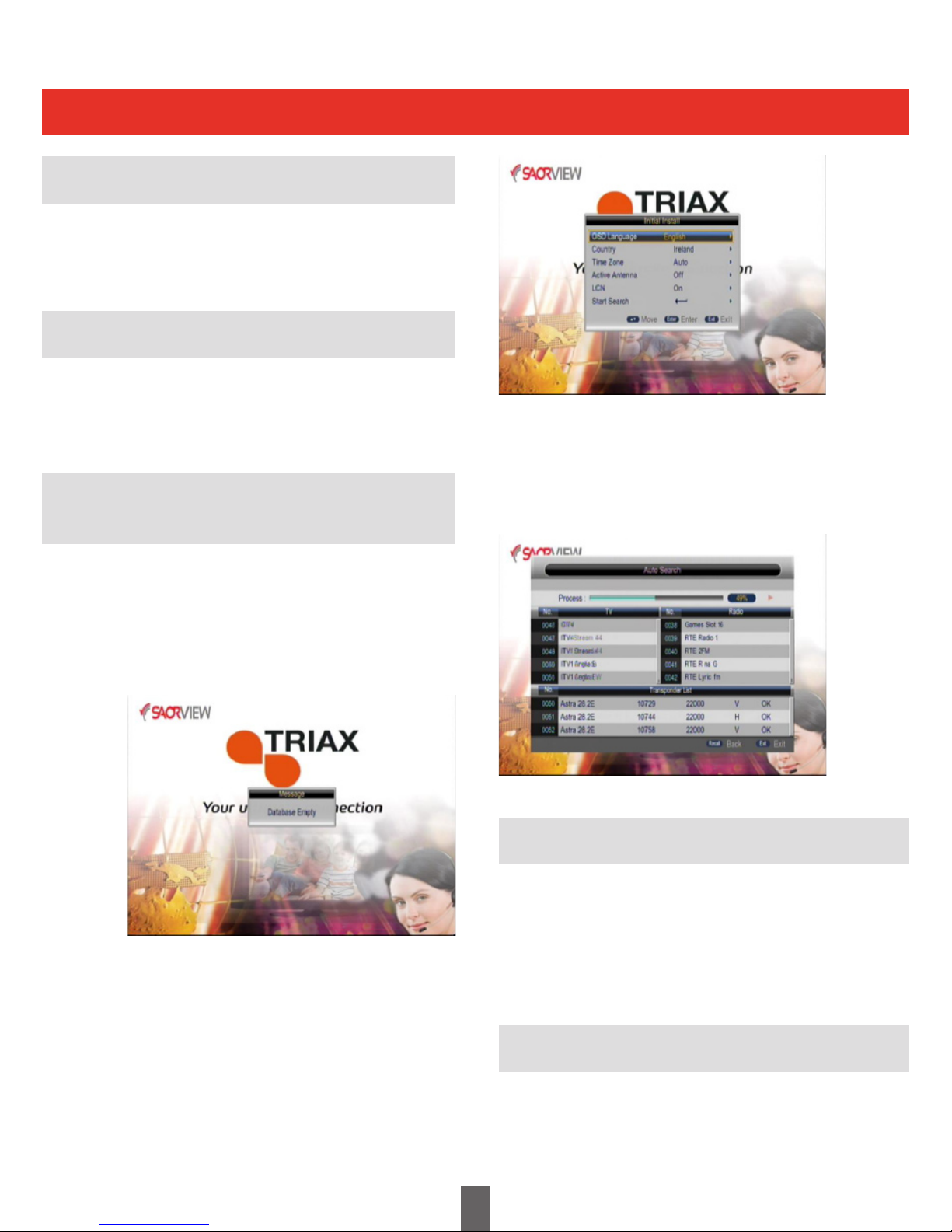
10
Connect the Aerial to RF IN, Satellite to LNB IN
and connect the External Power Supply to the
DC Input. Connect the HDMI or SCART output
to the TV.
Initial Power Up - Power On/Off
When in “Standby” mode, press the Standby
button on the remote control to switch on the
receiver. Pressing the button again will put the
receiver back in to “standby” mode.
Initial Installation - Exited Prior to
Channel Search
If the initial installation screen is EXITED before
storing channels the receiver will have an empty
database, see picture below. To store channels
either perform a reset or access the Installation
Menu.
The initial installation screen shows several basic
set-up parameters.
Watching TV
Getting Started
The user can select the OSD Language, Country,
Time Zone, Active Antenna and LCN from this
menu.
Press “Start Search” to search channels.
Volume Adjustment and Mute
Press “Vol +/-” to adjust the volume when the
system is in normal play mode; A volume bar is
displayed
Press “Mute” to disable the sound, pressing
“Mute” again will enable the sound.
Changing Channels
Press “CH+/-” to switch to the previous or next
programme in the channel list.
Alternatively press the number keys to input the
programme number directly.
Page 11
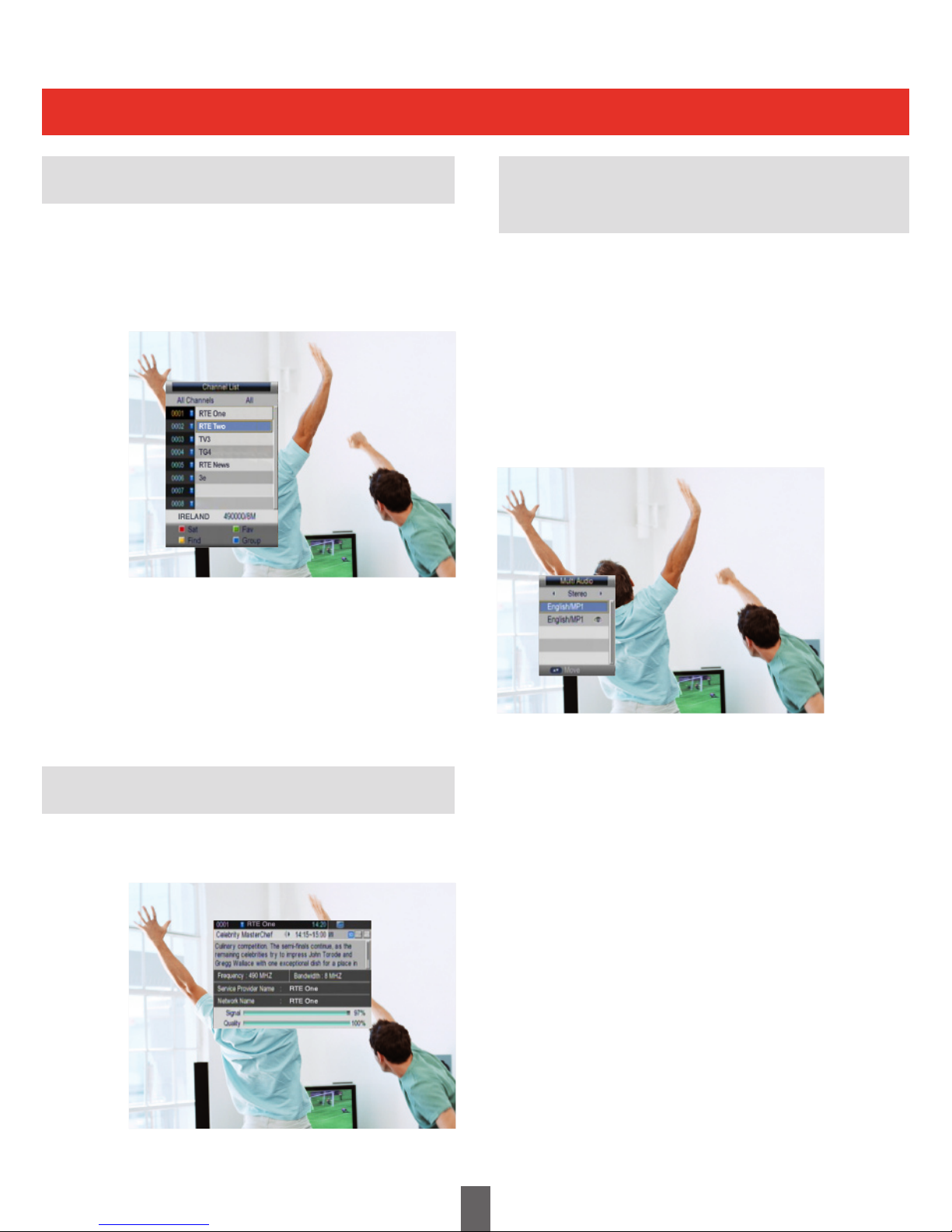
11
Basic Functions
Press “ENTER” to display the Quick Channel
Programme List. Press “LEFT/RIGHT” to move
a page at time. Press “UP/DOWN” to select the
desired programme.
Quick Channel
Press “ENTER” to select channel. If there are
favourite channels set up, press ‘GREEN’ to
select ‘FAV’ list, then press ENTER to select
required list.
Press “UP/DOWN” to select the required
channels, Press “ENTER” to confirm the
selection.
Press the “i” key twice to show information on the
current programme.
Press the “EXIT” button to return to the previous
selected channel.
Press the “AUDIO” button to switch the audio
language of the current programme and switch
between option:
Press LEFT/RIGHT to switch between stereo
left right (stereo left channel right
channel).
Press UP/DOWN to switch the audio language.
Programme Information
Audio Language and L/R Channel
Buttons
Page 12
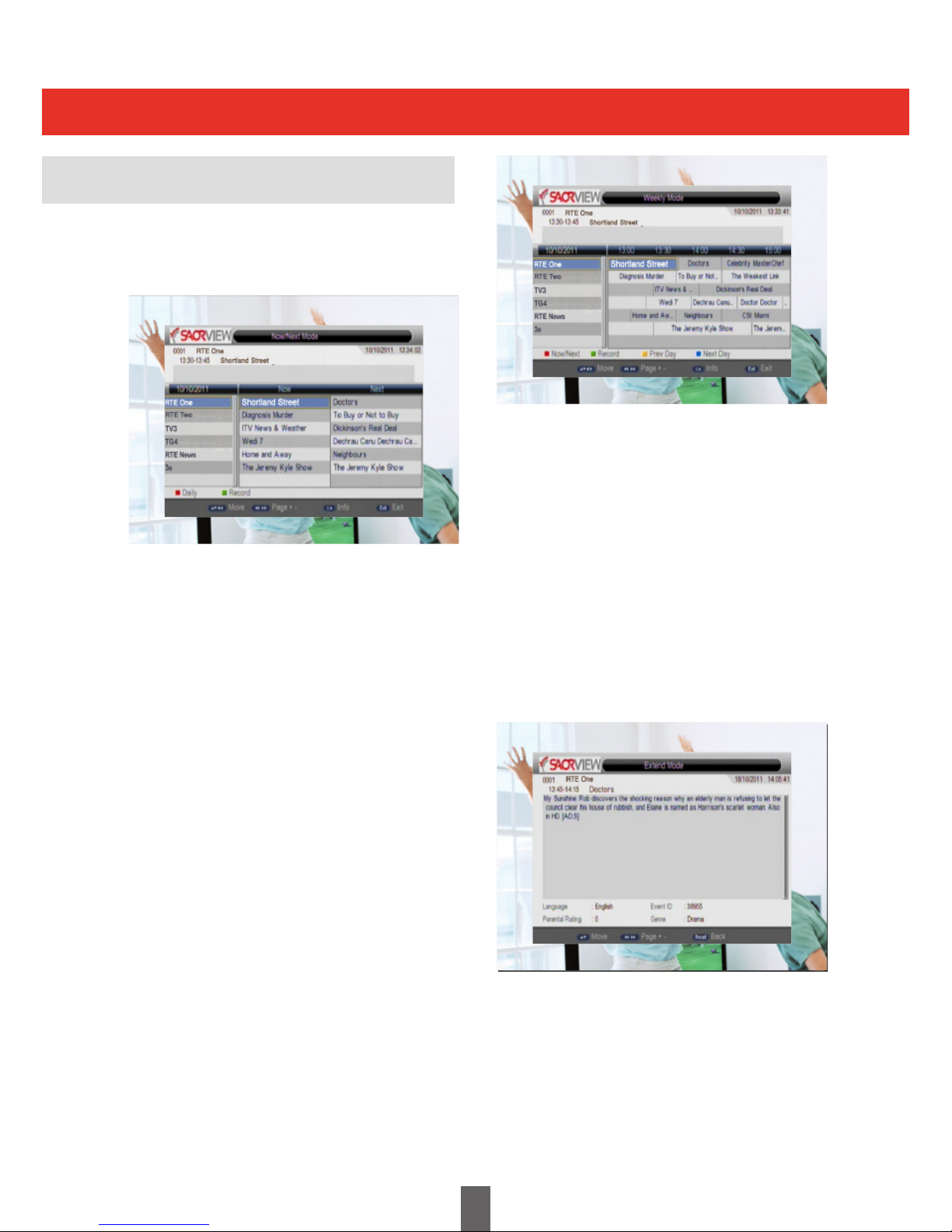
12
Electronic Programme Guide (EPG)
Entering the EPG
You can press the “EPG” button on the remote
control to enter the EPG page.
Enter the EPG menu, “Weekly” mode, (7 Day
EPG), is the default setting. This menu has 6
parts:
1 EPG title
2 Time and date
3 Selected date
4 Channel list, press “UP/DOWN” to switch
between channels
5 Shows the time range and
programme information
6 Shows information for coloured keys,
on the remote control
Press “LEFT/RIGHT” to switch between
programmes in the list
Press the “RED” key to enter into NOW/NEXT,
DAILY/WEEKLY” mode which displays the
channels and programme information in different
time ranges.
Press the “YELLOW” button for “Prev Day” and
“BLUE” button for “Next Day”
Press “UP/DOWN” button to move upward and
downwards to switch between the different
channels in the list
Press “LEFT/RIGHT” button to view the
programme information in different time ranges
When a programme is selected, press the “i”
button to select the “Extended” information
corresponding to the current program, as shown
below.
When a programme is high-lighted from the
channel list, press the “Green” button once
to set a reminder and twice to schedule the
recording.
Press “Green” button a third time to cancel the
reminder or recording.
Press “Exit” to leave the EPG.
Page 13
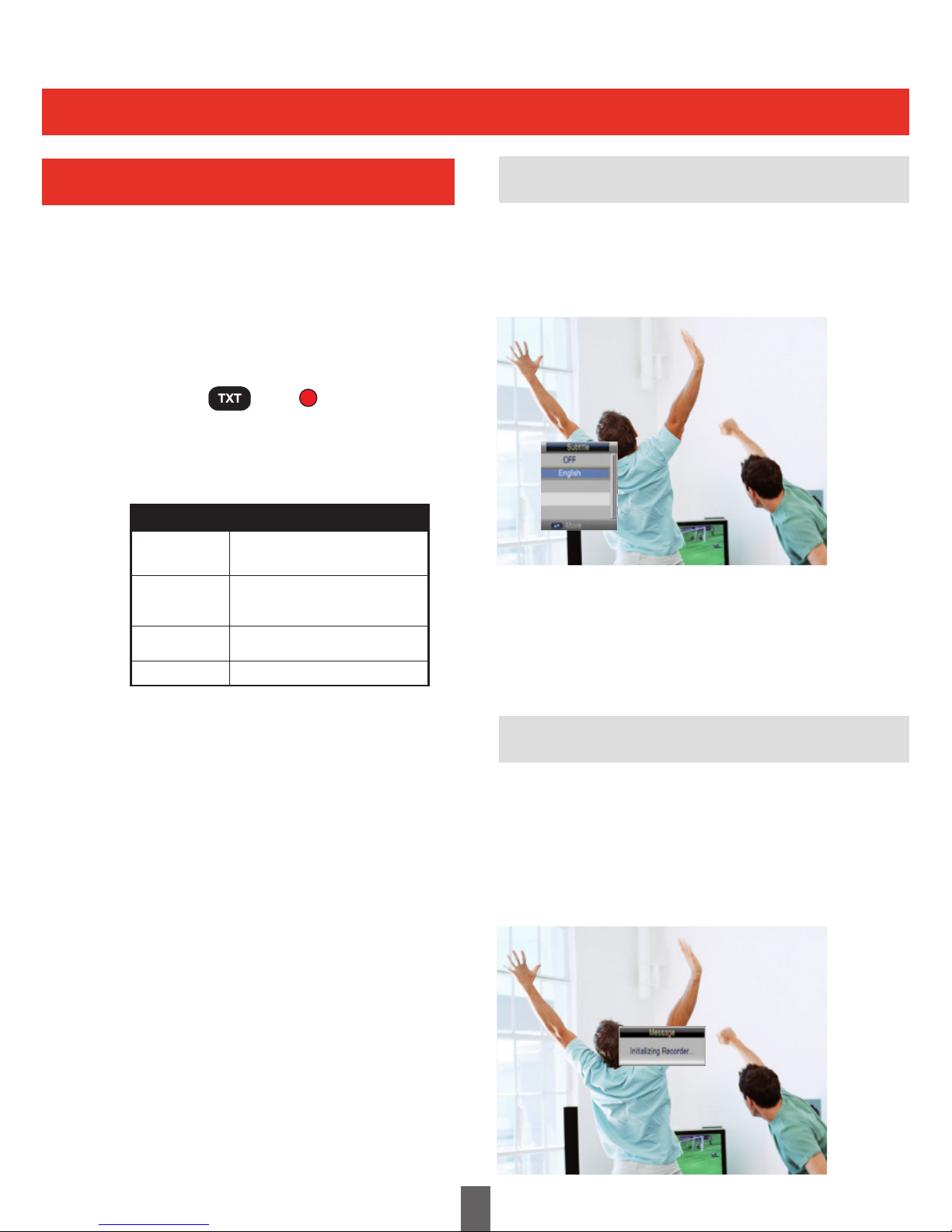
13
Default subtitle setting is off. To switch on
subtitles, press the “SUB” button on the remote
control to enter the subtitle menu of the current
programme.
Press the “UP/DOWN” button to choose the
required language. Press ‘ENTER’ to select the
language and leave the menu. To turn off press
“Sub” button on remote control, select “Off”
and press “ENTER”
In order to use these features an external USB
HDD must be used (Not supplied).
At playback screen press “REC” button to start
recording. The system will take approximately 3
seconds to initialise.
Digital Text
Accessing digital text
1 Select a channel which broadcasts digital text.
2 Press or the button.
• Not all channels broadcast digital text.
• You may not be able to receive digital text if you
have a poor quality signal.
Buttons for digital text operation
Buttons Description
Some channels are broadcast with digital
text which contains pages of information and
entertainment. News, weather, sports information,
stock exchange prices and programme previews
are among the many services.
Navigate the digital text index
page and menu system
Coloured
Buttons
Numeric
Buttons 0-9
EXIT / TEXT
Access digital text shortcuts.
These are often displayed on
the bottom of the page
Directly select a page
Exit digital text
///
Subtitles
Record & Time Shift
Page 14
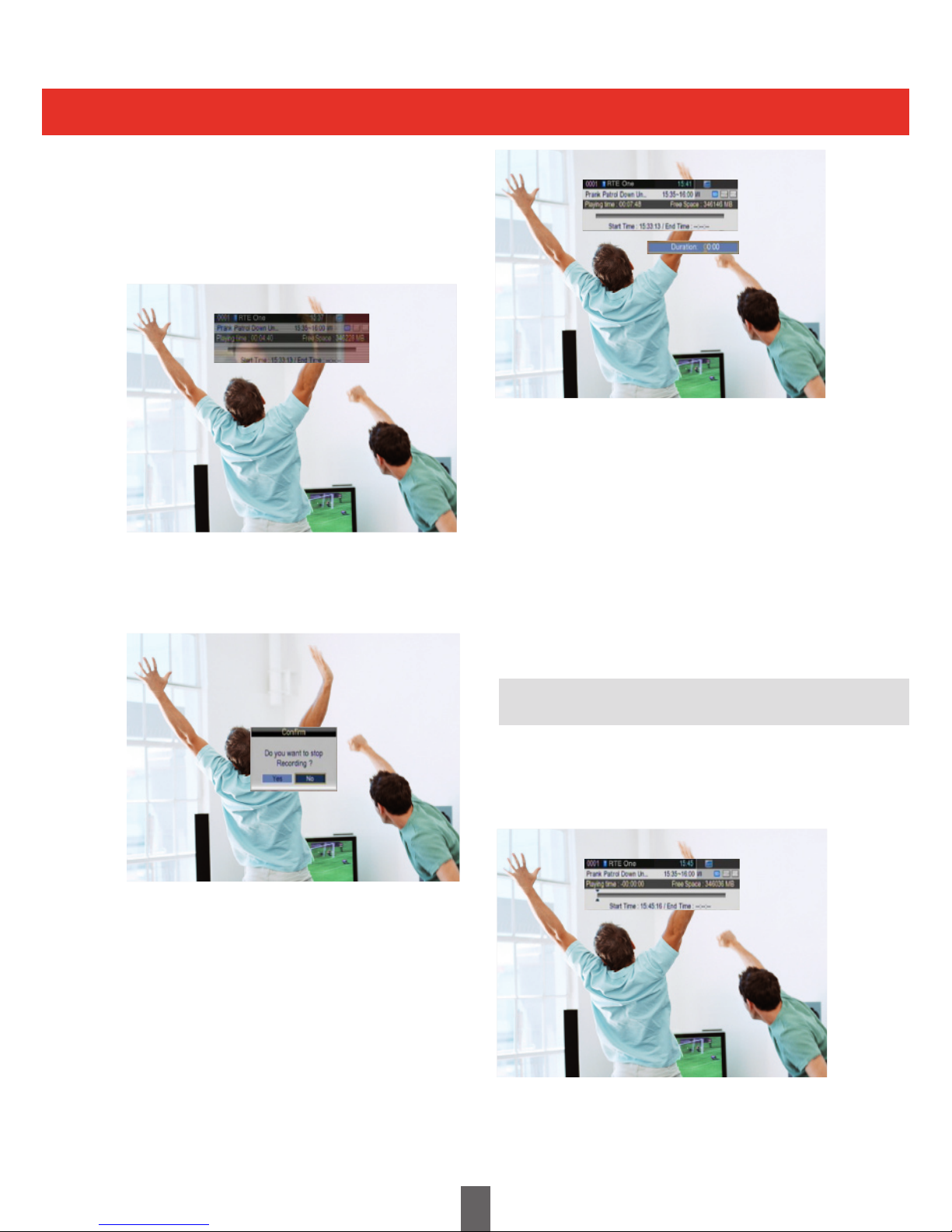
14
When a recording has been initialised, the front
panel LED’s will flash slowly between red and
blue. This shows the current programme is being
recorded. Pressing “i” displays the information on
the current recording.
Pressing the stop button while recording, will
prompt a ‘Confirm Stop Rec’ message and
resume normal playback.
When recording, you can also use the “REC”
button to set a timer to stop recording, pressing
“REC” again allows you to reset the timer.
If there is insufficient memory space while
recording, the system will show a prompt
message, stop recording and resume normal
playback mode.
If a recording fails due to memory storage
problems, the system will show a prompt
message and try again.
During recording, you can also operate the
Menu, EPG, TTX, Subtitle and so on, as if in
normal playback mode.
Time Shift Mode is only available when an
external HDD is connected to the receiver.
(Not supplied)
(1) In time shift mode, you can pause a live
programme.
Time Shift Mode
Page 15
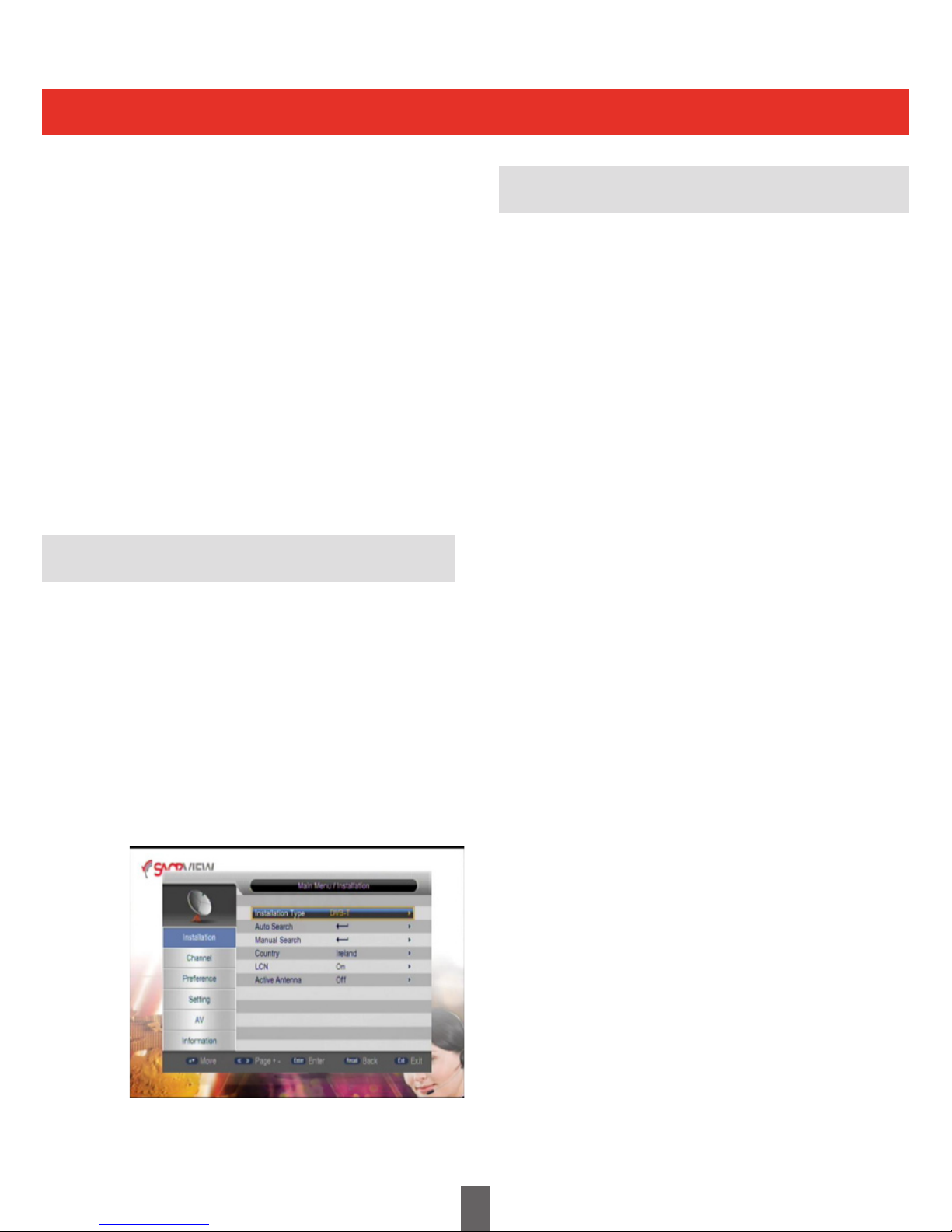
15
(2) Pressing the “PAUSE” button will start the
time shift mode. The “Time Shift” icon will be
shown on the screen during this operation.
“PAUSE” is the default setting.
3) Pressing the “<<” rewind button or “>>” fast
forward button when in time shift mode, will
rewind or fast forward the “Time shift” recording.
(4) In time shift mode, when the “STOP” button is
pressed, it will exit time shift mode and return to
live broadcast.
(5) In time shift mode, when Fast Forward
catches up with the live broadcast, it
automatically exits time shift mode, and returns to
the current programme.
There are three kinds of Installation modes:
(1) DVB-T (Terrestrial)
(2) DVB-S (Satellite)
(3) All
Press Menu and select “Installation” from the
“Main Menu”. A PIN Number is required (default
PIN is 0000).
Auto Search is an intelligent and convenient
mode of programme searching. It searches all
frequencies within the selected region.
Countries include Ireland/Denmark/Portugal/
Turkey/Poland/Hungary/Columbia/UK/Germany/
Italy/France/Spain/Netherlands/Taiwan/China/
Norway/Sweden/Finland/Greece/Australia/
Russia. Select “Auto Search”, then press the
“ENTER” button to start the “Auto Search”.
LCN
LCN is defualt to “ON” and sets the logical
channel number for the terrestrial scan.
Active Antenna
Active Antenna is defaulted to “OFF” when
switched on provides 5V for a masthead
amplifier. Note, most mastheads operate on 12V
so an external PSU would be required.
DVB-T Main Menu / Installation
Installation
Installation
Page 16
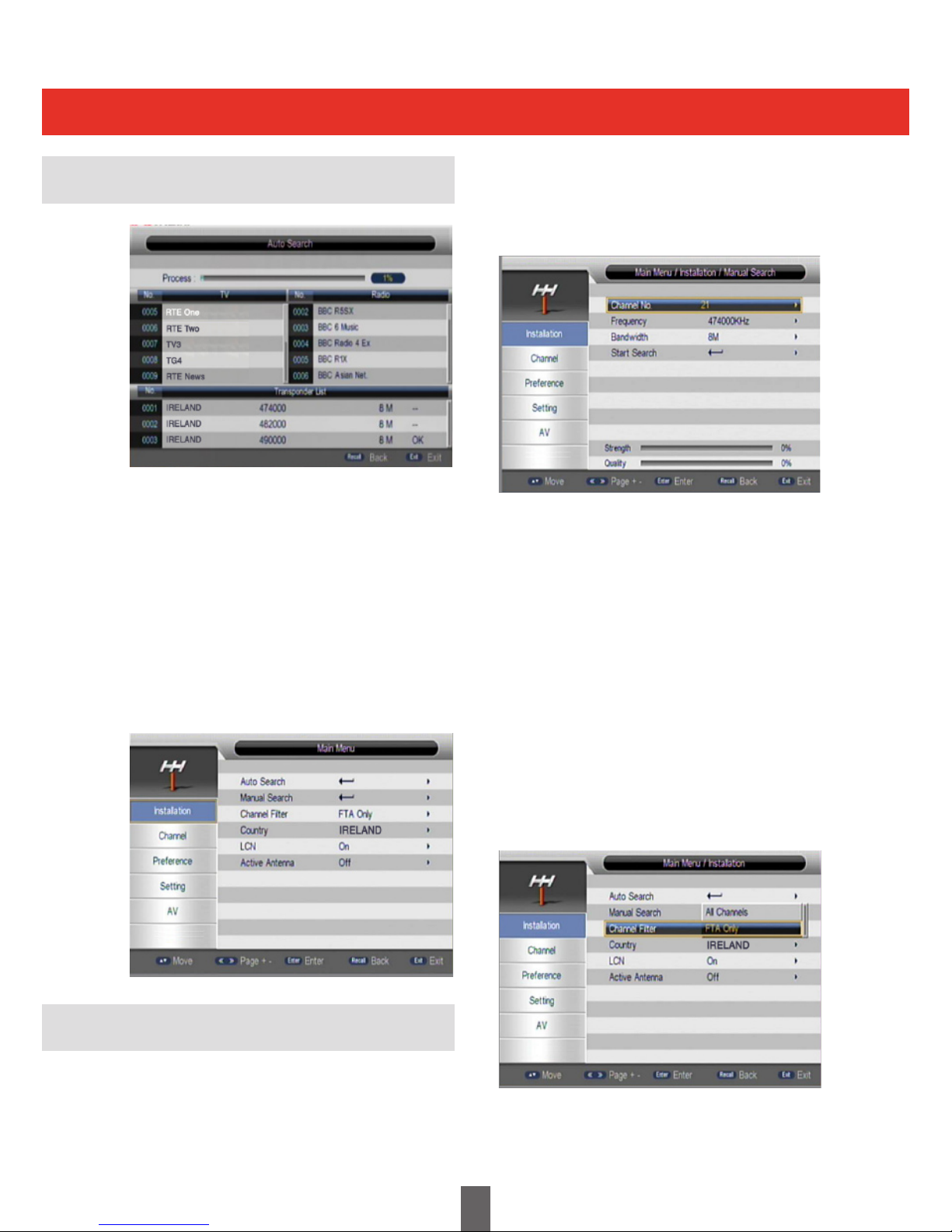
16
Move the cursor to “Manual Search” using the
“UP/DOWN” button when in the “installation
menu”. Press “ENTER” to select the manual
search page.
To carry out a manual search, you need to
configure the relevant parameters including:
(1) Frequency (kHz): The default frequency
depends on the selected country, you can input
relevant information to modify it.
(2) Bandwidth: The default value of bandwidth
depends on the selected country. It can be set to
6 MHz,7 MHz, or 8 MHz.
(3) High-light “Start Search” and Press the
“ENTER” button to start manual scan.
(4) Press the ‘EXIT’ button to return to normal
viewing.
After selecting the “Auto Search” page, the
receiver will scan all frequencies one by one for
the selected country.
During scanning, you can press the “EXIT” key to
stop the scanning process and exit.
If any programmes are detected and the scanning
process has finished the system will exit the
scanning page, save the programmes and return
to the “installation menu”.
If you know the frequency of the channels, or
if you want to scan a channel at a particular
frequency, you can select manual search.
DVB-T Auto Search
DVB-T Manual Search
Page 17

17
DVB-S Main Menu / Installation
Antenna Setting
From this menu you can change the parameters
of a new satellite added to the list. See Satellite
List on Main Installtion DVB-S Installation DVB-S
Menu.
To leave the Antenna Setting Menu press “EXIT”
to return to “Live” broadcast or “RECALL” to go
back to the DVB-S Menu.
Satellite List
From the Satellite List press the “RED” button to
add a new satellite.
Use UP/DOWN arrows to select the different
properties in the add satellite dialogue box.
To change a property eg, such as “Satellite
Name” Highlight and press “>” right arrow button
which brings up a rename box. Use UP/DOWN,
LEFT/RIGHT arrows to select characters.
Use Key coloured buttons to select appropriate
options.
Transponder List
The Transponder List stores a database of
transponders for a given satellite. As a default the
ASTA 28.2E and Eurobird 1 28.5E satellites have
a fully populated list.
When a new satellite is created as above in
the Satellite List menu, the user can then add
transponder information (see picture below).
Use the Key coloured buttons to select the
appropriate options.
Page 18

18
Motor Setting
Sets up HH Mounts for motorized dishes. Consult
motor user manual.
Limit Setup
Limits East West variation that the dish can move.
Consult motor user manual.
This function performs an AUTO search on
Terrestrial and on Satellite. Default satellite set to
Astra 28.2/Eurobird 28.5E.
To start search highlight “START SEARCH” and
press “ENTER”
Installation Type ALL
Page 19

19
The picture below shows the Channel manager
Menu which includes Channel Manager and
Favourite List.
Channel management features include channel
lock, delete, skip, edit and channel move.
In order to perform one of the above operations
use the UP/DOWN arrow to seelct the required
channel then use the options on the bottom of
the screen.
There are two independent pages for channel
management, TV and RADIO, to access this press
TV/Radio button on the RCU.
The picture below shows the Channel Manager.
Channel Management
Channel Manager
To Set or Cancel Lock Program, the system
will prompt you to input your password (default
‘0000’). You will be asked to confirm the change,
press Enter.
To Delete a programme, a password will be
requested followed by a dialogue box “Delete
SelectedChannels?”.Pressthe‘LEFT/RIGHT’
buttons and select “YES” to confirm delete of
the chosen channel, select “NO” to Cancel.
Press the Exit button to exit the channel
manager menu and save the edited results.
The edit channel menu allows you to sort the
channels, delete all, find, rename and move
channels. The edit channel screen is shown
below.
To rename a channel, press the “UP/DOWN”
button to choose the channel to be renamed.
Press the BLUE button to enter the channel
rename page. This is shown below:
Press the BLUE button again to confirm and exit
the channel rename page.
Edit Menu
Page 20

20
Enter the page as shown in the figure below via
“Main Menu > Channel > Favourite List. There are
a maximum of 8 Favourite lists that can be set.
Press UP/DOWN, LEFT/RIGHT button to choose
the channel to be selected, then press the
numbered keys 1-8 on the remote control to set
different favourite lists. Terrestrial and Satellie
channels can be stored in the same Favourites
list.
To set up a favourite list for TV and Radio
channels use the TV/Radio button to toggle
between channel lists.
After a channel is edited, press the “EXIT” button
to store and exit menu.
To access the favourite list select “FAV” button
on the RCU, then press the Green button which
shows a drop down menu and allows you to
select the required FAV lists marked 1-8.
When the favourite lists have been setup, they
are accessed by pressing the “FAV’ button on the
remote control. Once a favourite list is displayed,
use the LEFT/RIGHT buttons on the remote
control to select the desired list.
Favourites List
Page 21

21
(1) You can set the subtitle language to your
preferred language type. These include English,
French, German, Italian, Spanish, Portuguese,
Danish, Czech, Dutch, Finnish, Swedish, Greek,
Russian, Welsh, Gaelic or Hungarian.
(2) When the preferred subtitle has been
selected, it will be displayed automatically
providing it is being broadcast.
(3) The user can set another subtitle language in
the 2nd preferred subtitle field.
Enables/Disables the “Hearing Impaired
Feature”.
Preference Settings
The receiver can be configured according to the
user preferences by pressing MAIN MENU >
PREFERENCE.
OSD Language option: The user interface
supports several languages, you can set the
language via the OSD language option.
(1) Move the cursor onto the language option,
press RIGHT button to enter the OSD language
list.
(2) Press the UP/DOWN button to choose the
required language.
(3) Press the ENTER button to change to the
selected language, the OSD language setting is
then activated.
OSD Language
Preferred Subtitle
Hard Hearing
Page 22

22
• TimeShiftLength
• TimeshifttoRecord
(1) PVR File Format:
You can select either, TS/PS, to set the format
of the file to be stored; if TS mode is selected,
related psi/si table information in code stream
can be recorded during the programme, if PS
mode is selected, AV data is recorded only.
(2) File Size:
You can select from Auto 4G/3G/2G/1G. This
sets the size of the file to be recorded; if the
size of the file exceeds the set size during the
recording it will be divided into separate files.
Default to “Auto”.
(3) Preferred Storage:
Sets the USB as storage.
(4) Timeshift:
Three options can be set, AUTO/OFF/PAUSE.
To allow timeshift functionality an external USB
HDD device must be connected (Not supplied).
Auto enables you to rewind live broadcast after
you have selected the channel. It only allows
you to rewind to the point you first selected the
channel.
OFF disables the timeshift option, Pause is
default setting and allows you to pause live TV.
Press play to view from the last viewed point.
(1) Sets the preferred audio to “English, Irish” etc
from the dropdown list.
(2) 1st preferred audio option: Press the RIGHT
button to enter the supported audio language
list. In the audio language list, press UP/DOWN
button to choose the required language, press
the ENTER button to confirm.
(3) 2nd preferred audio option: Follow the steps
above to set this option.
If used in Media mode, you can configure the
setting according to your own preference.
You can enter the PVR Configuration page via
“Menu > Preference > PVR Config”, this menu
contains six options as follows:
• PVRFileFormat
• FileSize
• PreferredStorage
• Timeshift
Preferred Audio
PVR Config Setting Page
Multimedia
PVR Config
Page 23

23
(5) Timeshift Length:
In this setting you can select four options,
AUTO/30min/1h/2h, which determines the length
of the timeshifted channels duration. Once the
time duration has passed the receiver returns to
the live broadcast. AUTO is the default setting.
(6) Timeshift to Record:
There are two options available either ON/OFF.
When ON is selected during timeshift record the
data is buffered to the HDD device but not stored.
When OFF is selected during timeshift record the
data is recorded and stored on the HDD device.
Page 24

24
The following options can be accessed in the
“System Settings Menu”. To enter this menu
press Main Menu > Setting, then press ‘Enter’.
If you want to watch a channel at a certain time or
record programmes, reminders can be set in the
Timers menu.
The Timers menu provides a list where timers
can be added, viewed, edited or deleted. The
list displays both manually added and scheduled
timers set via the EPG. A maximum of 99 timers
can be set.
System Settings Menu
System Settings Menu
Timers
Press the Yellow button to access the Edit menu.
See options below.
Programme Name:
Specifies the channel for which the timer is set
Start Time:
Specifies the start time of the timer
End Time:
Specifies the end time of the timer
Duration:
Specifies the duration time of the timer
Mode:
Specifies the frequency of the timer, the duration
can be any of the following:
• Once-timerwillbetriggeredonlyonce.
• Daily-timerwillbetriggereddailyatthe
specified time.
• Weekly-timerwillbetriggeredeveryweek
at the specified time.
• Monthly-timerwillbetriggeredevery
month at the specified time.
Type:
This option allows you to turn the receiver ON
and OFF, set a recording on a channel or change
channel at specified times.
Pressing the ENTER key will return the system to
the previous menu.
Press EXIT to resume normal viewing.
Timer Edit Menu
Page 25

25
(1) Press the 0 - 9 numerical keys on the remote
control to input the Old Password, the system
default password is “0 0 0 0”.
(2) If the password is input correctly, the cursor
will move to Input “New Password” option,
press the 0 - 9 numerical keys on the remote
control to input the new 4-digit password.
(3) You will then be asked to confirm the new
password.
The “Time Menu” contains different time
settings. The following menu layout shows the
Time Settings Page:
This option allows you to either set the time and
date manually or automatically.
The Child Lock Menu allows you to set parental
rating from 0-18 years.
First Time Set-Up
You can enter a new password of your choice.
This process is achieved by entering the default
password and then entering a new one. It is
recommended that you keep this password in a
safe place.
Changing the Password
Enter your selected password, input new
password and confirm.
Child Lock
Date & Time
Page 26

26
Option for future functionality.
This will restore all “Default Settings” The system
will prompt the user to input a password (default
“0 0 0 0 “) to activate “Factory Reset”.
Refer to SOFTWARE UPGRADE Section on page
39 for details.
Enables/Disables the “Auto Standby”. The user
can select 1 Hr, 2Hrs or 3 Hrs, (Default setting is 3
Hrs). If the receiver receives no commands, either
from the Remote Control or Front Panel buttons,
for the set time, the receiver will automatically
enter standby. This feature can be disabled in the
menu.
Ethernet Configuration
Factory Reset
Upgrade
Auto Standby
Page 27

27
This setting is used to select Mute, PCM or
Bitstream. This function is used on your home
theatre system. Refer to installation manual for
correct setting.
Adjust SPDIF delay to overcome any lip sync
issues.
The Aspect Ratio settings are used to select
the video output mode in order to match the
receiving equipment. Note that if the video
resolution is set to HD such as 720p then only
16:9 option is available.
Select the Aspect Ratio option, press ENTER to
select.
Press the UP/DOWN button to toggle between
options;
Aspect Ratio can be set as 16: 9, 4: 3 PanScan,
4: 3 LetterBox.
Press ENTER to save the setting.
To enter this menu, press ‘MAIN MENU > AV’,
then press ‘ENTER’.
You can set the system Contrast by using the
Contrast option.
(1) To select the Contrast option, press the RIGHT
button to adjust the required contrast setting.
(2) Press Recall to go back to the AV settings
menu.
(3) The Contrast can be set from 0 to 24.
(4) The default Contrast setting is 12.
To adjust the Brightness and Saturation settings,
follow the same process as for the Contrast
setting above.
AV Settings
Contrast
Brightness & Saturation
SPDIF and SPDIF Delay
Aspect Ratio
Page 28

28
This allows the user to change the video output
mode. You can adjust the settings to suit the
receiving equipment.
Select Video Output, press the ENTER button to
select.
Press the UP/DOWN button to toggle between
options;
Video Output can be set as SCART CVBS and
SCART RGB Default: Scart RGB
Press ENTER to save the setting.
Video Resolution mode changes the Resolution
of the video output. You can adjust the settings to
suit the receiving equipment.
Select the Video Resolution, press the ENTER
button to select. Press the UP/DOWN button to
toggle between settings.
The Video Resolution can be set as:
576p_50,720p_50,1080i_25,1080p_50
Default: 720p_50.
Press ENTER to save the setting.
HDMI Colour Space changes the HDMI Output
Mode. You can adjust the settings to suit the
receiving equipment.
Select the HDMI Colour Space, press the ENTER
button to select.
Press the UP/DOWN button to toggle between
settings.
The Output mode can be set as YCbCr 4:4:4,
xvColor, RGB, YCbCr 4:2:2.
Default: RGB;
Press ENTER to save the setting.
Video Output
Video Resolution
HDMI Colour Space
HDMI Deep Colour changes the HDMI Output
mode. You can adjust the settings to suit the
receiving equipment.
Select HDMI Deep Colour, press the ENTER
button to select.
Press the UP/DOWN button to toggle between
settings.
The Output can be set as 12 Bits, 8 Bits or 10
Bits. Default: 8 Bits.
Press ENTER to save the settings.
HDMI Audio allows you to select three options:
PCM
Bitstream
Mute
Default to PCM
Displays the receiver information.
This shows the system information, including the
H/W Version, S/W Version, F/W Version, Build
Date and Time. Press the BACK button to return
to the previous menu.
HDMI Deep Colour
HDMI Audio
Information Version
Page 29

29
The Triax TSC 114 has a USB Interface. This
can be used to connect external equipment
(Not Supplied) such as Memory Devices, Media
Players and can also be used for system software
upgrades. This product supports MP3, JPEG and
MPEG.
To enter the Multimedia Mode, press the ‘MEDIA’
button on the Remote Control. Press again to
return to live broadcast TV.
The Media Selection Bar located at the top of
the screen allows the user to select the required
media function. i.e. Movie, Music, Photo, Record
Manager, isc Manager and E-Book.
There are three buttons used in this menu.
The following table shows all the available filter
selection modes and their corresponding icons.
Press ‘RECALL’ to return to Media Selection
Mode.
This menu helps the user to select and play a
movie from a list that is stored in the USB device.
Multi Media
Media Selection Bar
Movie File Browser
Supported file formats are MP4, AVI, VOB, ASF,
WMV. The following menu shows the “Movie
Menu”.
Key Stroke Action
Changes from media selection
bar to file list.
Changes the filter selection
mode, for instance from movie
to music, from music to photo
etc.
The Same as KEY_LEFT
KEY_RIGHT
KEY_LEFT
KEY_DOWN
Multimedia - Media Selection Bar Icons
“Movie” Media selection icon
“Music” Media selection icon
“Photo” Media selection icon
“Recorder Manager” Media selection icon
“Disc Manager” Media selection icon
“E-Book” Media selection icon
Page 30

30
The buttons for this menu are shown in the table.
Settings are saved when they are changed.
Key Stroke
Key Stroke
Action
Action
KEY_LEFT
KEY_PAUSE
KEY_PAGEUP
KEY_NEXT
KEY_PLAY
KEY_PAGEDOWN
KEY_RIGHT
KEY_STOP
KEY_ENTER
KEY_FF
KEY_RECALL
KEY_FR
KEY_NUM
KEY_MENU
KEY_MEDIA
KEY_DOWN
KEY_PREV
KEY_UP
KEY_RED
Highlights the previous Item
in file list. If it passes the first
item, the last item will be
highlighted.
Highlights the next Item in the
file list. If it passes the last
item, the first item will be
highlighted.
Moves up the list by one page.
Moves down the list by one
page.
If the current file has a parent
folder, pressing this key will
return from the current list to
the parent folder.
If current highlighted item is a
folder, it enters the folder.
If the highlighted item is a
folder, pressing KEY_ENTER
enters the folder. If it is a file
then pressing the key will play
the selected video.
If the highlighted item is in
the file list, pressing KEY_
RECALL returns to the media
selection bar. If it is playing a
video, pressing the key returns
to the previous layout .
Press numerical button ie,
1) Takes you to first folder in
list. 2) second folder etc. If
you input a higher number
than there are folders an error
message will appear.
Toggles between the MEDIA
SECTION and MAIN MENU.
Returns to live broadcast TV.
Movie Playback
Enters / Exit Zoom menu
press >> to zoom in, << to
zoom out.
Stops the current movie and
plays the previous movie in
the list.
Stops the current movie and
plays the next movie in the list.
If the movie is paused, FF, FB,
SF or SB, it will change to play
and show play icon.
If playing, this key will pause
the movie and show pause
icon.
Stops the movie.
Fast forwards the movie. It
cycles through the sequence
2x->4x->8x->16x->32x,
and the playback mode is
displayed in the upper left
corner.
Fast reverses the movie. It can
cycle through the sequence
2x->4x->8x->16x->1x, and the
playback mode is displayed in
the upper left corner.
Page 31

31
When the video is playing, the following
information is displayed on the OSD:
(a) File name.
(b) Total time and the current time for the file.
(c) Play state of this video.
(d) Progress bar.
(e) File size and resolution of this video.
(f) Repeat mode such as off/one/dir.
Key Stroke Action
KEY_i
KEY_GOTO
KEY_MUTE
KEY_VOLUME
KEY_RECALL
KEY_SLOW
Plays in slow mode.
The same as KEY_STOP
Activates the MUTE function Audio goes off.
Adjusts the volume
Displays information on the
current movie.
The Go To menu is displayed
when this key is pressed.
The information icons shown while video playing
are shown below:
Zooms in and out of the image
Stops the current movie and plays
the previous movie in the list.
Stops the current movie and plays
the next movie in the list.
Play
Pause
Stop
Fast Reverse, (1x, 2x, 4x, 8x, 16x 32x).
Fast Forward, (1x, 2x, 4x, 8x, 16x 32x).
Slow replay
Fast replay.
The buttons in this menu are shown below.
Switches between Time edit
mode and time move mode.
The same as KEY_UP.
In time edit mode moves the
highlighted curser or in move
control mode moves the mark.
The same as KEY_LEFT.
Moves the currently playing
movie to the selected time.
Exits the Go To menu.
Exit from the Go To menu.
Key Stroke Action
KEY_RIGHT
KEY_ENTER
KEY_RECALL
KEY_GOTO
KEY_LEFT
KEY_DOWN
KEY_UP
Go To Menu
Page 32

32
This menu allows the user to select and play a
track from a list of music stored in the storage
device.
The following formats are supported WMA, WAV
and MP3.
The following points explain the Music menu
above.
(1) The file list is the list of folders and music.
(2) On the left of the screen it displays size of
file, graphic equaliser and number of tracks
in folder.
(3) Background music can be set, press
RECALL when track is playing, this will take
you to the media menu selection bar.
From here you can select another option
whilst maintaining background music.
Music
Key Stroke Action
KEY_PAGEUP
KEY_PAGEDOWN
KEY_LEFT
KEY_RIGHT
KEY_RECALL
KEY_PREV
KEY_NEXT
KEY_PLAY
KEY_PAUSE
KEY_STOP
KEY_FF
KEY_DOWN
KEY_UP
Highlights the previous Item in
the file list. If it passes the first
item, it highlights the last item
in the file list.
Highlights the next Item in the
file list. If it passes the last
item, it highlights the first item
in the file list.
Moves up the file list by one
page.
Moves down the file list by
one page.
If the highlighted file has a
parent folder, it returns from
the current list to the parent
folder.
If the highlighted file and the
current highlighted item is a
folder, it can be entered into
the folder.
If the highlighted file is in a file
list, pressing KEY_RECALL
returns from the file list to the
media selection bar. If a music
track is playing, KEY_RECALL
willl stop it.
If the highlighted file is music
and the music is playing,
pressing this key stops this
track and plays the previous
track.
If the highlighted file is music
and the music is playing,
pressing this key will stop this
track and plays the next track.
If the music is paused, FF, FB,
SF, SB or stopped, it will start
playing the track and show
play icon. The name of the
current track will be displayed.
If the music is playing,
pressing this key will pause the
music and the pause icon is
displayed.
Stops the music and shows
the stop icon.
Fast forwards the music. The
FF icon is shown and the
speed, (1x 2x, 4x, 8x, 16x, 32x)
shall be displayed.
Page 33

33
When a music track is playing, the following icons
are displayed:
Key Stroke
Key Stroke
Action
Action
KEY_MENU
KEY_PAGEUP
KEY_LEFT
KEY_RIGHT
KEY_ENTER
KEY_RECALL
KEY_NUM
KEY_MENU
KEY_MEDIA
KEY_YELLOW
KEY_MEDIA
KEY_PAGEDOWN
KEY_NUM
KEY_DOWN
KEY_FR
KEY_UP
Fast reverses the music. The
FR icon is shown and the
speed, (1x 2x, 4x, 8x, 16x, 32x)
shall be displayed.
Press numerical button ie,
1) Takes you to first folder in
list. 2) second folder etc. If
you input a higher number
than there are folders an error
message will appear.
Toggles between the Media
Section and MAIN MENU
Returns to live broadcast TV
Music
Photo File Browser
This menu contains the Photos that are stored in
the storage device. Supported file formats are
JPG, TIF, PNG, GIF and BMP.
Highlights the previous item in
file list. If it passes the
first item, it highlights the last
item in file list.
Highlights the next item in the
file list. If it passes the
last item, it highlights the first
item.
Moves up the file list by one
page.
Moves down the file list by
one page.
Pressing this key moves from
the current list to the parent
folder.
If the current highlighted item is
a folder, then pressing this key
enters the folder.
If the highlighted item is a
folder, pressing KEY_ENTER
enters the folder. If it is a file
then pressing the key will show
the selected photo.
In the file list, pressing KEY_
RECALL returns from the file list
to the media selection bar.
Press numerical button ie,
1) Takes you to first folder in
list. 2) second folder etc. If
you input a higher number
than there are folders an error
message will appear.
Toggles between the Media
Section and MAIN MENU
Returns to live broadcast TV
Shows the thumbnail menu.
Stops this track and plays the previous track in the list
Stops this track and plays the next track in the list
Play
Pause
Stop
Fast Reverse
Fast Forward
Page 34

34
When a photograph has been selected from the
file browser list, it automatically starts the slide
show from this point.
While in Photo Playback Mode the table to the
side shows the keys that can be used to access
the required functionality.
Photo Playback
When an image is displayed in full screen then the
following keys are active.
Rotates the image 0 degrees.
Rotates the image 180
degrees.
Rotates the image 270
degrees.
Rotates the image 90 degrees.
Displays the previous image in
the List. If the displayed image
is the first one then the key is
ignored.
Displays the next image in the
List. If the displayed image is
the last one then the key is
ignored.
Displays information on the
photograph, (see images
above).
Pauses the slide show.
Plays the slide show.
Stops the slide show and
returns to the Photo menu
Exits the displayed image and
returns to the Photo menu.
Zooms in and out of the
image.
Key Stroke Action
KEY_LEFT
KEY_PREV
KEY_NEXT
KEY_i
KEY_PAUSE
KEY_PLAY
KEY_STOP
KEY_RECALL
KEY_RED
KEY_RIGHT
KEY_DOWN
KEY_UP
The keys for operating Photo Mode are
shown below
Zoom-in / out of a photo (x4)
Closes the current photo and shows the previous
photo in the list
Closes the current photo and shows the next
photo in the list
Selects and shows photo
Pause photo / Slide show
Return to the file list
Page 35

35
This menu displays the thumbnail view for the
photographs stored in the selected folder. The
following table shows the thumbnail menu.
Photo Thumbnail
Key Stroke Action
KEY_PAGEUP
KEY_LEFT
KEY_RIGHT
KEY_ENTER
KEY_RECALL
KEY_MEDIA
KEY_NUM
KEY_PAGEDOWN
KEY_DOWN
KEY_UP
Highlights the previous item
in the same column. If the
top KEY_UP of the column
is reached, it highlights the
bottom item in the column.
Highlights the next item in the
same column. If the bottom
of KEY_DOWN the column is
reached, it highlights the top
item in the column
Moves up the column by one
page.
Moves down the column by
one page.
Highlights the item to the left.
Highlights the item to the right.
If the selected item is a folder.
pressing KEY_ENTER will enter
the folder.
Shows the Photo menu.
Returns to live broadcast TV.
Press numerical button ie,
1) Takes you to first folder in
list. 2) second folder etc. If
you input a higher number
than there are folders an error
message will appear.
Page 36

36
The picture below shows the Recorder Manager
menu. All recorded programms will appear in this
menu.
Recorder Manager
Highlights the previous item in
the file list. If the first item is
reached, it highlights the last
item in the file list.
Highlights the next item in
the file list. If the last item is
reached, it highlights the first
item.
This key works in the file list
only. It moves Up the list by
one page.
The same as KEY_PAGEUP,
it only works in the file list. It
moves Down the list by one
page.
Returns from current list to the
parent folder.
Allows you to enter a folder.
If a folder is selected, pressing
KEY_ENTER enters into the
folder. If it is a file then pressing
the key will play the selected
recorded program.
When in the file list, pressing
KEY_RECALL returns from file
list to the Media selection bar.
If it is playing a recorded
program, pressing the key
returns to “Recorder Manager
Menu.
If in the root directory, pressing
this key sets a partition. If in
the sub directory pressing it will
delete the selected item.
If in the root directory, pressing
this key formats the device to
FAT32, If in the sub directory
pressing it will rename the
selected item.
If in the root directory, pressing
this key formats the device to
NTFS.
Press numerical button ie,
1) Takes you to first folder in
list. 2) second folder etc. If
you input a higher number
than there are folders an error
message will appear.
Toggles between the media
section and MAIN MENU.
Returns to Live Broadcast TV
Key Stroke Action
KEY_PAGEUP
KEY_LEFT
KEY_RIGHT
KEY_ENTER
KEY_RECALL
KEY_MEDIA
KEY_RED
KEY_GREEN
KEY_YELLOW
KEY_NUM
KEY_MENU
KEY_PAGEDOWN
KEY_DOWN
KEY_UP
Page 37

37
The Disk Manager Menu allows you to Move/
Copy, Rename and Delete files. The following
table shows the functions of the four coloured
buttons. The other buttons are the same as those
in the file browser menus.
The Rename Menu has the same Layout and
functionality as described on page 19.
The Move/Copy Menu shown in the picture
below.
Disk Manager
Disk Manager Browser
Rename
Move / Copy
Show move/copy menu.
Show rename menu.
Delete the selected item.
Deletes ALL items
Key Stroke Action
KEY_YELLOW
KEY_BLUE
KEY_GREEN
KEY_RED
Highlights the previous item in
the file list. If the first item is
reached, it highlights the last
item in file list.
Highlights the next item in
the file list. If the last item
is reached, it highlights the
first item.
Moves up the list by one page.
Moves down the list by one
page.
Change the selected file from
one side to the other side.
The same as KEY_LEFT.
If the selected item is a folder,
press KEY_ENTER to
enter the folder.
Return to parent folder.
Return to disk manager menu.
Select the highlighted item
and move to the other side.
Copy the content of the
selected item to the other side
Move the selected item to the
other side
The file browser menu
disappears and shows the
main menu, or the main menu
disappears and shows the file
browser again
Changes the source to DVB
Key Stroke Action
KEY_PAGEUP
KEY_LEFT
KEY_RIGHT
KEY_ENTER
KEY_RECALL
KEY_MEDIA
KEY_GREEN
KEY_YELLOW
KEY_EXIT
KEY_MENU
KEY_BLUE
KEY_PAGEDOWN
KEY_DOWN
KEY_UP
Page 38

38
The e-book menu allows you to select stored
e-books and view them.
The picture below shows the E-Book Menu. In
this menu the user can read text files, the menu
also shows the name of the current file, the total
number of pages and the current page.
E-Book Browser
Key Stroke Action
KEY_PAGEUP
KEY_PREV
KEY_NEXT
KEY_NUM
KEY_ENTER
KEY_RECALL
KEY_MEDIA
KEY_EXIT
KEY_MENU
KEY_PAGEDOWN
Move to previous page, if it is
already the first page, it will
not move.
Move to next page, if it is
already the last page, it will
not move.
The same as KEY_PAGEUP
The same as KEY_PAGEDOWN
User can input number key to
select the required page.
When a page number has been
entered, then pressing this key
will go to the corresponding
page.
Return to file browser menu of
e-book.
The same as KEY_RECALL.
Toggles between the media
selection and main menu.
Returns to live broadcast TV
Page 39

39
The receiver software can be upgraded. The
software upgrade menu can be accessed through
Menu > Settings > Upgrade. This is shown below:
The USB upgrade is a fast and convenient way
to upgrade the system software. You simply
copy the upgrade file onto a USB memory stick
and plug the USB device into the system USB
interface. You can then upgrade the software as
follows:
• USBupgrade:
- Enter the USB upgrade menu
press(menu -> setting -> upgrade ->
USB/Card upgrade)
Enter the USB directory list page, as
shown below:
- Select the upgrade file and press the
“enter” button to start the upgrade.
Enter the upgrade page to show
information and prompt the user on
the upgrade process:
• ThewholeUSBupgradeprocessmaytake
a couple of minutes.
• DONOTswitchoffthepowerduringthe
upgrade process.
• Whentheupgradehasnished,thesystem
will automatically restart with the new
firmware.
Software Upgrade
USB Upgrade
Page 40

40
Triax TSC 114 Specification
Terrestrial
Tuner / Demodulator Standard DVB-T
Input Frequency* VHF/UHF Band
Channel Bandwidth* 7 MHz/8 MHz Switchable
Power for Active Antenna 5V@35mA with overload Protection through Coaxial Cable
COFDM System 2K, 8K Carrier, Hierarchical Supported
Demodulation Type QPSK, 16QAM, 64QAM, 256QAM
Guard Interval 1/32, 1/16, 1/8, 1/4 Active Symbol Duration
FEC 1/2, 2/3, 3/4, 5/6, 7/8
Satellite
Tuner / Demodulator Tuner Airoha AV2011
Input frequency 950 ~ 2150MHz
Input signal level -65dBm ~ -25dBm
Standard DVB-S / DVB-S2
Demodulator Availink AVL6211
8PSK / QPSK / BPSK
(SCPC / MCPC)
Symbol Rate 2 ~ 45MBaud for DVB-S
Inner code rate 1/2, 2/3, 3/4, 5/6, 7/8
Outer code RS (204/188)
2 ~ 45MBaud for DVB-S2
QPSK: 1/2, 3/5, 2/3, 3/4, 5/6, 8/9 & 9/10
8PSK: 3/5, 2/3, 3/4, 5/6, 8/9 & 9/10
LNB Control Support for Ku Band
22K Tone for H/L Band Selection
13/18V for polarization selection
with Overload Protection (up to 500mA)
DiSEqC 1.1 compliant
System Transport DVB Demultiplexer
Flash Memory 8Mbytes SPI NOR
System Memory 512MBits X 2 DDR2
Video CPU Core 667Mhz 32bit
Video Standards MPEG-1 ISO/IEC 11172-2
MPEG-2 MP@ML and MP@HL, ISO/IEC 13818-2
MPEG-4 AVC MP@L4 and HP@L4.1
Field / Frame Rate 60/30 Hz for NTSC or 50/25 Hz for PAL
Aspect Ratio 4:3, 16:9 & Letter Box
Video Input / Output Digital Video HDMI with HDCP supported
TV SCART with R/G/B, CVBS OUT (w/ OSD)
Tri-Link SCART with CVBS OUT (same with TV scart)
Tri-Link SCART with R/G/B, CVBS IN
Pin8, 16 for SCART control
Output Modes HD
1080p / 1080i / 720p / 576p
Output format changed by specific hot-key (software switchable)
SD
576i
Page 41

41
Teletext / Subtitle Decoding and display for supporting Closed Captions & Teletext
Audio CPU Core 667Mhz 32bit
Audio Standards MPEG-1 layer I & layer II, MP3
MPEG-2 layer II , Dolby Digital
MPEG-2 AAC/AAC+
Audio Transcoding DDP to DD for both SPDIF and HDMI audio
Audio Input / Output TV SCART for AL/AR OUT (Volume adjustable)
Tri-Link SCART for AL/AR IN/OUT (same with TV SCART)
AL/AR for RCA OUT
Optical Digital Audio SPDIF
Digital Audio SPDIF IEC-60958 for PCM data
Output Format IEC-61937 for Encoded Bitstream Data
Sampling Rate 32, 44.1, 48, and 96 KHz
Connectivity USB Port Host 2.0, 5V@1A
Software Upgrade and Diagnostic
Support external HDD for PVR Ready
Ethernet 10/100 Base-T
Software Upgrade USB Port USB
Front Panel Keypad 3 Keypads: Standby, CH Up / CH Down,
IR Sensor Yes
Rear Panel RF Input Connector* Terrestrial ANT IN: IEC type, Female 75 Ohm
Satellite LNB IN: F type, Female, 75 Ohm
Loop Through
Output Connector Terrestrial RF Loopthrough OUT: Terrestrial IEC type, Male, 75 Ohm
AV IN / OUT Dual SCART for TV / Triax Tri-Link
For TV SCART: OSD and volume adjustable
For Triax Tri-Link SCART: IN/Out (Same with TV SCART)
RCA 2x1 for AR / AL OUT
Digital Video & Audio Output HDMI Connector x1
USB Port 1, “A” Receptacles of USB HOST
Remote IR Input
(IR Receiver extender in) Phono Jack x 1 (To connect with Triax Tri-Link)
Power Jack 1, Detachable, (non standard)
Ethernet Port 1, RJ-45 (For future functionality)
Optical Digital Audio SPDIF TosLink Interface
External Power
Adapter Input AC 100~240 VAC, 50/60 Hz (2A adaptor , T.B.D. )
Output AC 12VDC @ 2A
Power Consumption Normal Operation: TBD, Standby Mode: Less than 1W
Others Mechanical Housing FP: type Q41
Page 42

42
PIN CODE Reminder
NOTE
You need to insert the PIN code here and refer it to the pages in the manual where this is covered.
IMPORTANT
Removal of a lost PIN code could be subject to a service charge.
Accessories Remote Control & Batteries
User Manual
HDMI Cable (1.5M)
RF Cable (1.1M) 45011-00363
EMC/Safety/Eup Compliant to CE (standard)
RoHS Compliant Ye s
ATC HDMI 1.4 Compliant, HDCP
Dolby Compliant to DD / DD+
Triax reserves the right to change the specifications without prior notification.
Page 43

43
Appendix
Trademarks
This product is capable of receiving and decoding
Dolby Digital Plus. Manufactured under licence from
Dolby Laboratories. Dolby and the double-D symbol
are trademarks of Dolby Laboratories.
This product has a HDMI connector so that you can
watch high definition TV with a HDMI lead when
connected to a HD Ready TV.
HDMI, the HDMI logo and High-Definition Multimedia
Interface are trademarks or registered trademarks of
HDMI Licensing LLC.
The Saorview word and logos are trademarks of RTÉ
and are used under licence.
Information on the software license for this product
Software composition
The software included in this product is comprised of various software components whose individual
copyrights are held by TRIAX UK Ltd or by third parties.
Software developed by TRIAX and open source software
The copyrights for the software components and various relevant documents included with this product
that were developed or written by TRIAX are owned by TRIAX UK LTD and are protected by the Copyright
Act, international treaties, and other relevant laws. This product also makes use of freely distributed
software and software components whose copyrights are held by third parties. These include software
components covered by a GNU General Public License (hereafter GPL), a GNU Lesser General Public
License (hereafter LGPL) or other license agreement.
Obtaining source code
We are unable to answer any questions about the source code for the open source software. The source
code for the software components whose copyrights are held by TRIAX are not distributed.
®
Page 44

44
Appendix
Troubleshooting
The following conditions in the table below do not always indicate a problem. Please perform the checks
described below before calling for service. If the problem cannot be corrected by the use of this manual,
remove the mains plug from the power socket and contact the Helpline on 00 44 1443 778910 to obtain
service or advice (Normal operator charges apply).
Alternatively you can email us at: stbsupport@triax.co.uk.
In the unlikely event of this equipment requiring repair during the guarantee period, you will need to
provide proof of purchase to your point of sale. Please keep your purchase invoice or receipt in a safe
place.
WARNING
Under no circumstances should you try and repair this product yourself. This will invalidate the
guarantee. Do not open the unit as there is risk of electric shock.
No power
The receiver cannot
be operated
Remote control unit does
not operate
Picture format incorrect
Power is suddenly
turned off
No picture
No sound
Freezing / Blocking
I cannot see a 7 day EPG on
the satellite channels.
Satellite channels show ‘no
information available’ on
the EPG.
My external HDD does not
work when plugged into the
receiver.
• Checkifyoupressedontheremotecontrolunit
• IstheACpoweradapterdisconnected?
• Checkifyoupressedonthereceiver
• TurnoffreceiveratACadaptor,leavefortwominutesandswitchbackon
• Arebatteriesinsertedwithpolarity(+,-)aligned?
• Arebatterieswornout?(Replacewithnewbatteries.)
• Areyouusingitunderstrongoruorescentlighting?
• Isauorescentlightilluminatingtheremotecontrolsensor?
• Refertopage27.
• Isautostandbyactivated?(Page26)
• Areconnectionstoexternalequipmentcorrect?(Page9)
• Isthecorrectoutputsourceselected?(Page28)
• Istheantennaconnectedproperly?(Page9)
• Isthevolumetoolow?
• Checkifyoupressedmuteontheremotecontrolunit.
• CheckSCARTleadisinsertedcorrectlyifused.
• Refertopage9toperformtheFirstTimeInstallation.
• SatellitechannelsonlysupportNow/Nextprogrammeinformation.
• Selectthechanneltobeviewedandprogrammeinformationwillappear.
Triax has tested many different manufacturers and sizes of external HDD.
Unfortunately we are unable to test all models and in some instances a particular
model may not be recognised by the TSC114 receiver. The TSC114 supports
USB2.0 interface operating at 5V 1A.
Your external USB Drive MUST be formatted through the TSC114 Combi
Recording menu. An external USB must be connected. Press the “MEDIA” button
on the RCU. Select “Record Manager” on the menu. Select your required drive.
Press the Green or Yellow button depending on format required.
Problem Possible Solution
Page 45

45
Appendix
Frequently Asked Questions
What tuners does the TSC114 contain?
The TSC114 receiver has a single Terrestrial and single Satellite tuner which are designed
specifically for the Irish market.
What signals can I receive using the receiver?
Receives Irish Terrestrial DVB-T Signals (Standard and High Definition)
Receives Satellite DVB-S/S2 Signals (Standard and High Definition)
How many days viewing can I see on the EPG?
7 day EPG on Terrestrial Channels
Now/Next on Satellite Channels ONLY
What is PVR functionality when an external USB is connected to the USB port?
Allows you to watch a Terrestrial programme while recording a Satellite programme OR Allows you
to watch a Satellite Programme while recording a Terrestrial programme.
Can I change the channel listings?
Channel editing capabilities include moving channels and delete. As an example you can
move BBC One HD on Satellite to anywhere on the channel list. And delete any unwanted
channels from the channel list (See Page 17)
How do I set a partition on an external USB which is dedicated to TV recording only?
An external USB must be connected. Press the “MEDIA” button on the RCU. Select “Record
Manager” on the menu. Select your required drive. Press the Red button to set the partition.
Page 46

46
Appendix
Channel Moving Function and Renumbering
Channel Moving
From initial terrestrial scan with LCN function ON (Default) to move a channel perform the following
operation.
1. Press “Menu” on RCU
2. Go to Channel, press Enter to access Channel manager, press “Enter”
Up/Down, left/right arrows to select required Channel to be moved. Press “Enter” then use Up/
Down, left/right arrows to go to select the required position, Press “Enter”
The Channel will then be at this location but will keep the original channel number.
Channel Re-numbering
From initial terrestrial scan with LCN function OFF to move a channel perform the following operation.
1. Press “Menu” on RCU
2. Go to Channel, press “Enter” to access Channel manager, press “Enter”
Up/Down, left/right arrows to select required Channel to be moved. Press “Enter” then use Up/
Down, left/right arrows to go to select the required position, Press “Enter”
The Channel will then be at this location and will display new channel number.
Please Note
This can now be saved to a USB device so that the channel list can be copied to a new receiver.
1. Insert USB memory stick
2. To save the channel list press “Menu”, go to “Setting” upgrade “USB/Card upgrade” and then
select required folder by pressing “Enter”.
3. Press “Blue” button to save.
To load channel list onto a new TSC114 Receiver:
Insert USB device.
1. Press “Menu” on RCU
2. Go to “Setting”, upgrade, “USB/Card upgrade” and then select folder where the file is saved
on the USB device.
3. Select Userdb.bin file and press “Enter”
4. The channel list will then auto load onto the new TSC114 Receiver.
Page 47

47
Appendix
How to Format and Partition a HDD using a PC
Formatting your External USB HDD using a PC
*NOTE* - Formatting your Drive will erase all stored
data, and this will not be recoverable.
1. Connect your external HDD to the USB of the PC
2. Open “My Computer” Right Click on the External
HDD drive letter. Please make sure that you click
on the correct drive as formatting the PC system
drive will result in damage to your PC.
3. Select Format from the list
4. Check the settings are as expected
(Capacity of Drive, File System, etc),
Put a tick in the box for “Quick Format” then click
“Start”
5. Click “OK” to the warning screen
6. Please wait (the length depends on the size of
the external HDD). Click “OK” to the “Format
Complete” dialogue box. - You have now
successfully Formatted you external HDD.
Partitioning your External USB HDD using a PC
*NOTE* by Partitioning your HDD you are dividing the
HDD into multiple storage units.
1. Connect your external HDD to the USB of the PC
2. Right click on “My Computer” and select
“Manage”
3. Select “Disk Management” from the list - You
should then see a list of your available drives at
the top of the screen.
4. Highlight the selected drive, then “Right
Click” and select “Delete Partition”
The drive then appears as “Unallocated”
5. Right click the drive and select “New
Partition” – Go through the Wizard
entering your size in MB.
Eg. If you had a 1TB HDD and wanted
to partition in to 2 drives of equal size
you could enter 500000MB = 500GB.
Click “Next” and assign a “Drive Letter”
click “Next”.
6. On the next screen please select your
required settings and tick “Quick
Format” as below:
7. Click “Next”, then Finish on the last
screen.
8. When the Disk appears as health you
have complete 1 partition in your
process.
Please repeat steps 5 to 8 for the
remaining drives you require.
Page 48

48
Appendix
Tri-Link Connection Diagram
SCART
HDMI
Cable
Digital Link
Amplifier
Triax
Digital Link
Triax
Tri-Link
Second TVMain TV
IR IN
3.5mm to
3.5mm lead
Analogue RF
Output to feed
additional rooms
View and Control TV Around Your Home
The TSC114 features an IR input for use with the Triax Tri-Link (code 370407)
(Tri-Link product not included with TSC114)
The Tri-Link allows you to view and control your selected TV channel or recorded
programmes from your HDD around the home.
Page 49

49
Appendix
End of life disposal
A. Information on Disposal for Users (private households)
1. In the European Union
Attention: If you want to dispose of this equipment, please recycle.
Used electrical and electronic equipment must be treated separately and
in accordance with legislation that requires proper treatment, recovery and
recycling of used electrical and electronic equipment.
Following the implementation by member states, private households within
the EU states may return their used electrical and electronic equipment to
designated collection facilities free of charge*. In some countries your local
retailer may also take back your old product free of charge if you purchase a
similar new one.
* Please contact your local authority for further details.
If your used electrical or electronic equipment has batteries or accumulators,
please dispose of these separately beforehand according to local
requirements.
By disposing of this product correctly you will help ensure that the waste
undergoes the necessary treatment, recovery and recycling and thus prevent
potential negative effects on the environment and human health which could
otherwise arise due to inappropriate waste handling.
The battery supplied with this product contains traces of Lead.
For EU: The crossed-out wheeled bin implies that used batteries should not
be put to the general household waste! There is a separate collection system
for used batteries, to allow proper treatment and recycling in accordance with
legislation. Please contact your local authority for details on the collection and
recycling schemes.
Attention:
Your product is marked
with this symbol. It means
that used electrical and
electronic products should
not be mixed with general
household waste. There
is a separate collection
system for these products.
Page 50

50
Terms of Guarantee
This product is supplied with a 24 month manufacturers guarantee from date of original purchase.
In the unlikely event of an issue occurring within this period, please contact your point of sale.
Proof of purchase will need to be supplied.
1 This guarantee only applies to defects due to faulty workmanship or materials.
It does not cover faults or damage caused by (but not limited to) accident, misuse, fair wear and
tear, signal related issues, neglect, tampering with the product or repair other than by a facility
appointed by Triax UK Ltd.
2 This product is intended for private domestic use only.
The guarantee will not apply if the product is used in the course of a business, trade or profession.
3 The product must be correctly installed and operated in accordance with the instructions contained
in this operating manual.
4 Triax UK Ltd disclaims any liability for incidental or consequential damages.
5 This guarantee is in addition to, and does not diminish your statutory or legal rights.
Page 51

51
Declaration of Conformity
Company Name: Triax UK Ltd
Company Address: Abergorki Industrial Estate,
Treorchy, Rhondda-Cynon-Taff
CF42 6DL, UK
Object of the Declaration: Triax TSC 114, Part Number 305018.
The object of the declaration described above is in conformity with the requirements
of the following documents:
Low voltage directive 2006/95/EC
EMC Directive 2004/108/EC
WEEE Directive 2002/96/EC
Batteries and Accumulators Directive 2006/66/EC
RoHS Directive 2002/95/EC
REACH Regulation 1907/2006/EC
CE Marking Directive 93/68/EEC
Packaging Directive 94/62/EC
The product identified above complies with the relevant EC Directives by meeting the following
standards:
BS EN55013:2001+A1:2003+A2:2006 Test Limits for STB Receivers Disturbance Characteristics
BS EN55020:2007 Test Limits for STB Receivers Immunity Characteristics
BS EN60065:2002:A1:2006+A11:2008 Audio and Video Equipment Safety Requirements
BS EN 61000-3-2:2006 Test Limits for EMC Harmonic Currents
BS EN61000-3-3:2008 Test Limits for EMC Voltage Changes and fluctuations
The Declaration of Conformity is made in relation to the associated tests carried out and verified by our
suppliers and their authorised test facilities.
Signed for and on behalf of:
TRIAX UK LTD
KEVIN EDWARDS…………………………………………………………………QUALITY MANAGER.
20th November 2011
Page 52

52
Issue 1
 Loading...
Loading...