Page 1

Page 2
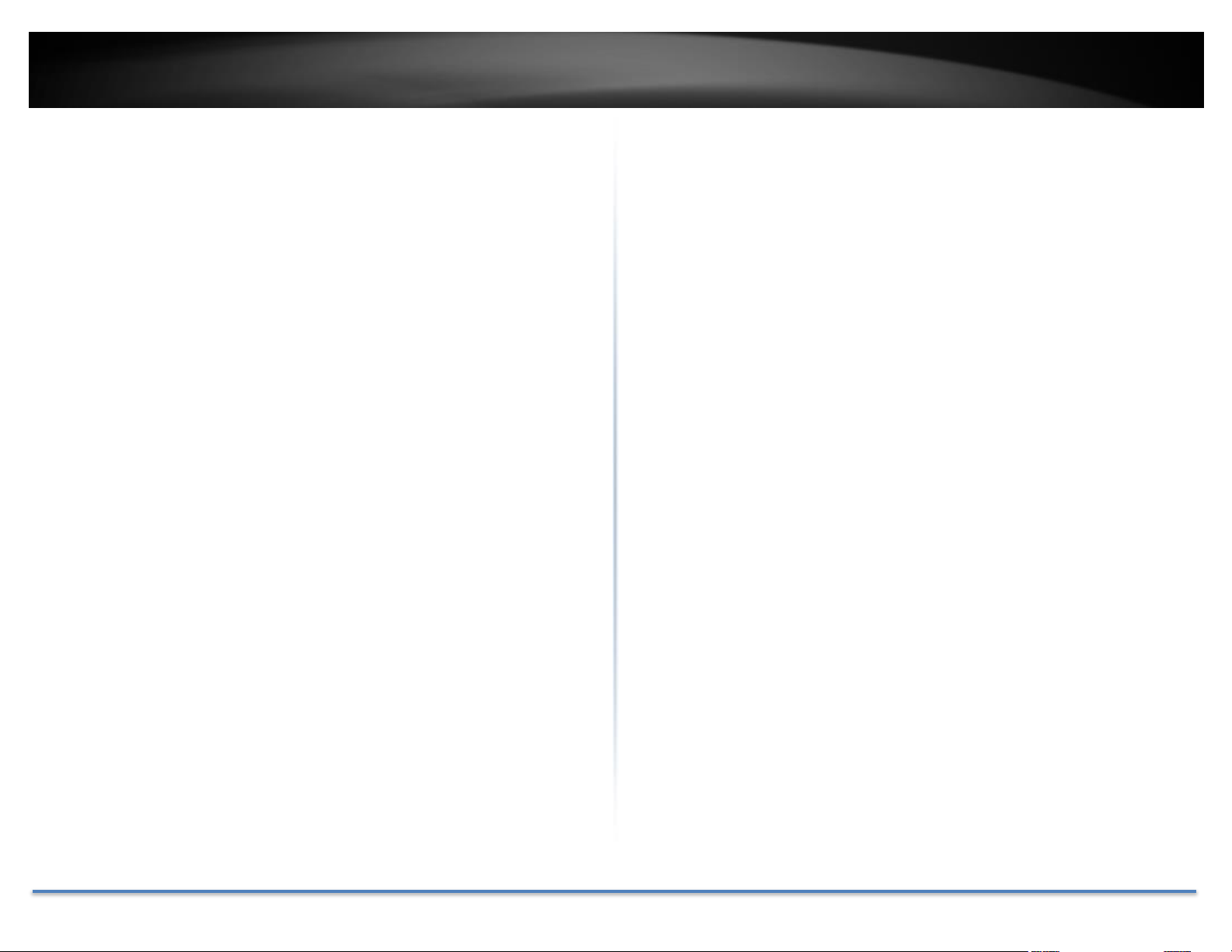
TRENDnet User’s Guide TV-NVR104K
Table of Contents
Table of Contents ...................................................................................... 2
Product Overview .................................................................................... 7
Features ........................................................................................................................... 7
Package Contents ......................................................................................................... 7
TV-NVR104 Hardware ............................................................................................... 8
PoE Ports .................................................................................................................... 8
Storage Bay ............................................................................................................... 8
Network Port ............................................................................................................ 8
Display Ports ............................................................................................................ 8
Audio Ports ................................................................................................................ 8
USB Ports ................................................................................................................... 8
TV-NVR104 Management ......................................................................................... 8
Remote Access ......................................................................................................... 8
Camera Setup ........................................................................................................... 8
Live View .................................................................................................................... 8
Camera Management ............................................................................................ 8
Video Recording** .................................................................................................. 8
Recording Time ....................................................................................................... 8
Scheduled Recording............................................................................................. 8
Advanced Playback ................................................................................................ 9
TV-IP320PI Hardware ............................................................................................... 9
Adjustable Bracket ................................................................................................. 9
PoE ................................................................................................................................ 9
Outdoor Ready ......................................................................................................... 9
1.3 Megapixel ............................................................................................................ 9
Night Vision ............................................................................................................... 9
Smart IR ...................................................................................................................... 9
D-WDR ......................................................................................................................... 9
TV-NVR104 Front View ...........................................................................................10
TV-NVR104 Back Panel ...........................................................................................10
TV-IP320PI Hardware Overview.........................................................................11
Hardware installation ......................................................................... 12
Wiring for System Setup .........................................................................................12
Connect NVR to your network (optional) ...................................................12
Connect to the cameras ......................................................................................12
Connecting the power supply ..........................................................................12
Connect to the monitor or TV ..........................................................................12
Connect the mouse ...............................................................................................12
NVR Installation .........................................................................................................12
Camera Installation ...................................................................................................13
Viewing angle .........................................................................................................13
Weather conditions ..............................................................................................13
Video Export ............................................................................................................. 9
Dynamic DNS Support .......................................................................................... 9
IPv6............................................................................................................................... 9
ONVIF .......................................................................................................................... 9
© Copyright 2015 TRENDnet. All Rights Reserved. 2
Basic System Setup ............................................................................... 14
Soft Keyboard Instruction ......................................................................................14
Keyboard styles .....................................................................................................14
Page 3
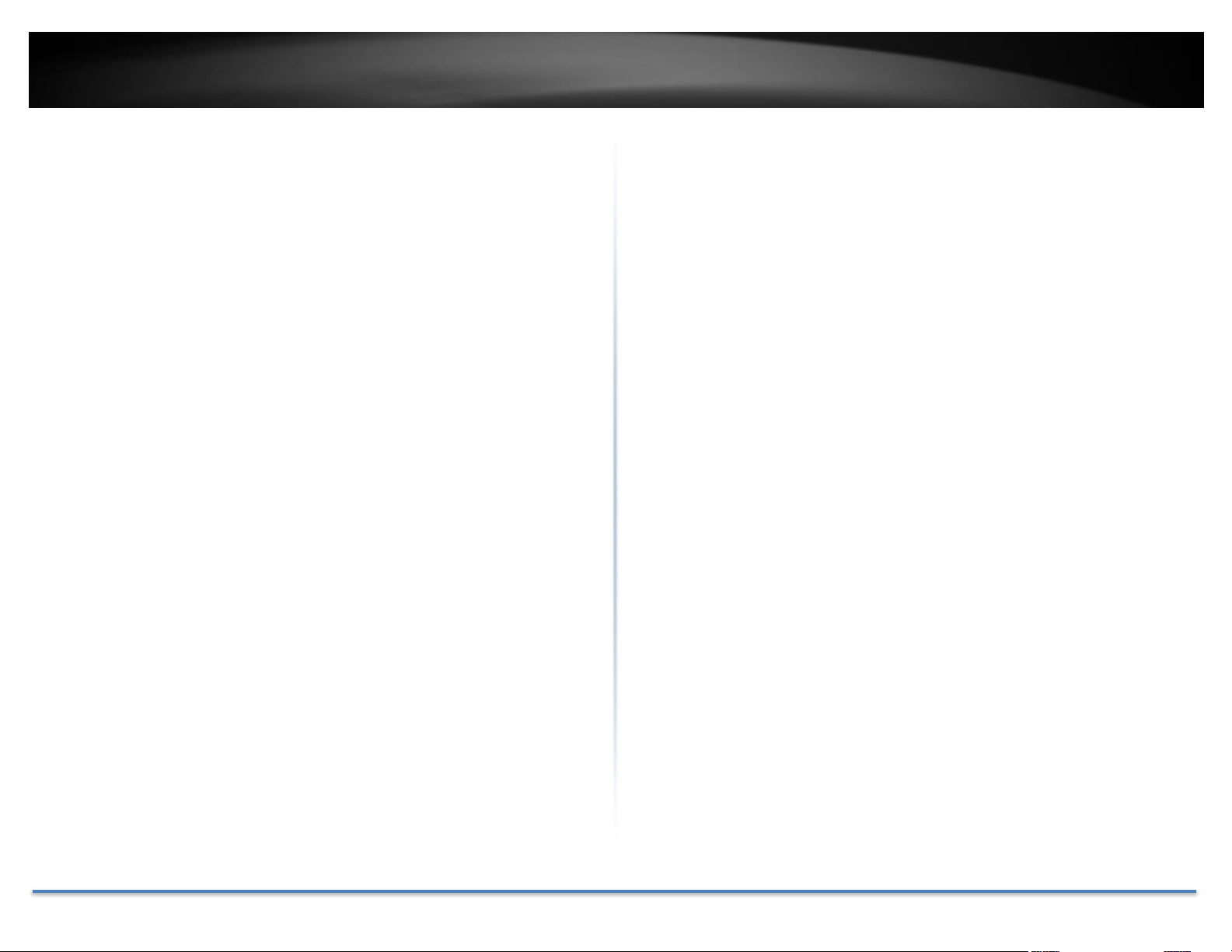
TRENDnet User’s Guide TV-NVR104K
Setup Wizard ............................................................................................................... 16
Start Recording ........................................................................................................... 19
Instant Playback ......................................................................................................... 19
System Management (local) .............................................................. 20
Using the Short Menu ............................................................................................... 20
Shortcut Menu ........................................................................................ 22
Instant playback .................................................................................................... 22
Audio .......................................................................................................................... 22
PTZ control .............................................................................................................. 22
Digital zoom ............................................................................................................ 24
Image settings ........................................................................................................ 25
Live view strategy ................................................................................................ 25
Close ........................................................................................................................... 25
Using the Main Menu ............................................................................ 26
Login to the Management Pages .......................................................................... 26
Restore Default Password ...................................................................................... 27
Logout, start up, or shut down the NVR ................................................ 28
Startup your NVR ....................................................................................................... 28
Shutdown your NVR ................................................................................................. 28
Rebooting your NVR ................................................................................................. 28
Log out from NVR management .......................................................................... 28
On screen Display Settings .....................................................................................33
Display Settings ..........................................................................................................33
PTZ settings ..................................................................................................................35
Basic pan and tilt ...................................................................................................35
Advanced PTZ .........................................................................................................35
Preset positions .....................................................................................................36
Pattern .......................................................................................................................36
Patrol ..........................................................................................................................37
Motion Detection........................................................................................................38
Motion detection settings ..................................................................................38
Privacy Mask ................................................................................................................41
Video Tamper ..............................................................................................................42
Video tamper settings .........................................................................................42
Video Loss .....................................................................................................................44
Video loss settings ................................................................................................44
System Configuration Menu .............................................................. 46
System Settings ...........................................................................................................46
General ......................................................................................................................46
DST settings ............................................................................................................47
More settings ..........................................................................................................47
Network .........................................................................................................................48
General ......................................................................................................................48
DDNS ..........................................................................................................................49
Camera Settings Menu ......................................................................... 29
Camera Connection Settings ................................................................................. 29
Camera installations ............................................................................................ 29
© Copyright 2015 TRENDnet. All Rights Reserved. 3
NTP .............................................................................................................................49
Email ..........................................................................................................................50
UPnP ...........................................................................................................................51
Page 4
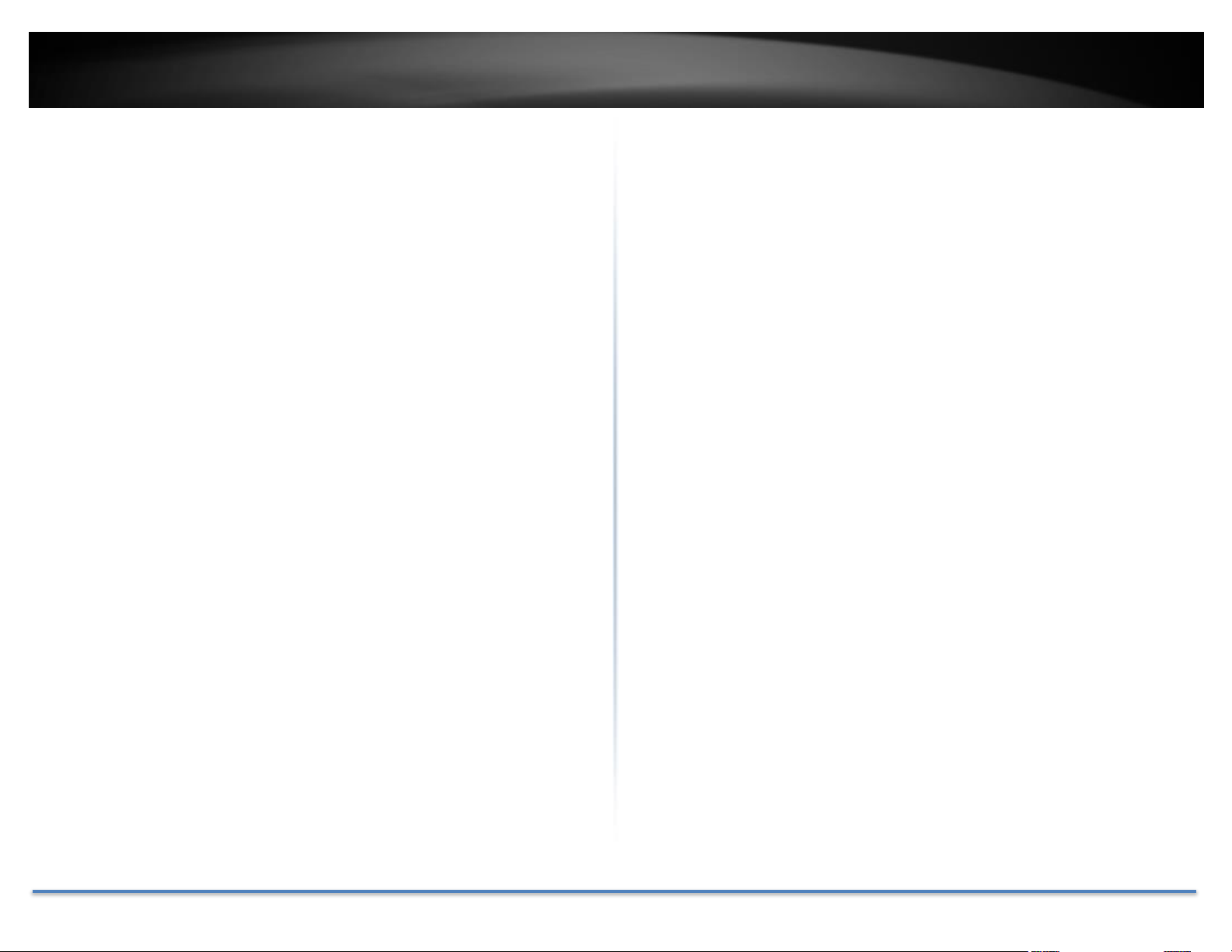
TRENDnet User’s Guide TV-NVR104K
More settings .......................................................................................................... 51
Live View ....................................................................................................................... 52
General ...................................................................................................................... 52
View ............................................................................................................................ 53
Exceptions .................................................................................................................... 54
User Accounts.............................................................................................................. 55
Add .............................................................................................................................. 55
Edit.............................................................................................................................. 55
Permission ............................................................................................................... 55
System Maintenance Menu ................................................................ 57
System information .................................................................................................. 57
NVR information ................................................................................................... 57
Camera information ............................................................................................ 57
Recording Information ....................................................................................... 58
Network Information .......................................................................................... 58
Hard Disk Storage Information ....................................................................... 59
Log Information.......................................................................................................... 60
Log Search ............................................................................................................... 60
Log Export ............................................................................................................... 61
Save and Load NVR System Settings .................................................................. 62
Firmware Upgrade .................................................................................................... 63
Local Upgrade ........................................................................................................ 63
Remote Upgrade ................................................................................................... 63
Factory Default ........................................................................................................... 64
Network Monitoring ................................................................................................. 65
Network Tools ........................................................................................................65
Network Statistics ................................................................................................66
Hard Drive Maintenance .........................................................................................67
S.M.A.R.T Settings .................................................................................................67
Bad Sector Detection ...........................................................................................68
Hard Drive Management ..................................................................... 69
Format/Initiate the Hard Drive ...........................................................................69
Advanced Storage Quota Settings .......................................................................69
Scheduled recording ............................................................................ 70
Schedule .........................................................................................................................70
Video Settings ..............................................................................................................73
Sub Stream ...............................................................................................................74
Advanced recording setting ...................................................................................75
Holiday scheduling ....................................................................................................76
Backup Video Recordings ................................................................... 77
Export .............................................................................................................................77
Video playback ....................................................................................... 79
Playback screen ..........................................................................................................79
Search for video recordings .............................................................................80
Time line ...................................................................................................................80
Playback buttons ...................................................................................................80
Playback operations ............................................................................................81
Playback modes .....................................................................................................82
Traffic ........................................................................................................................ 65
© Copyright 2015 TRENDnet. All Rights Reserved. 4
Access your NVR with the Web Browser ....................................... 85
Page 5
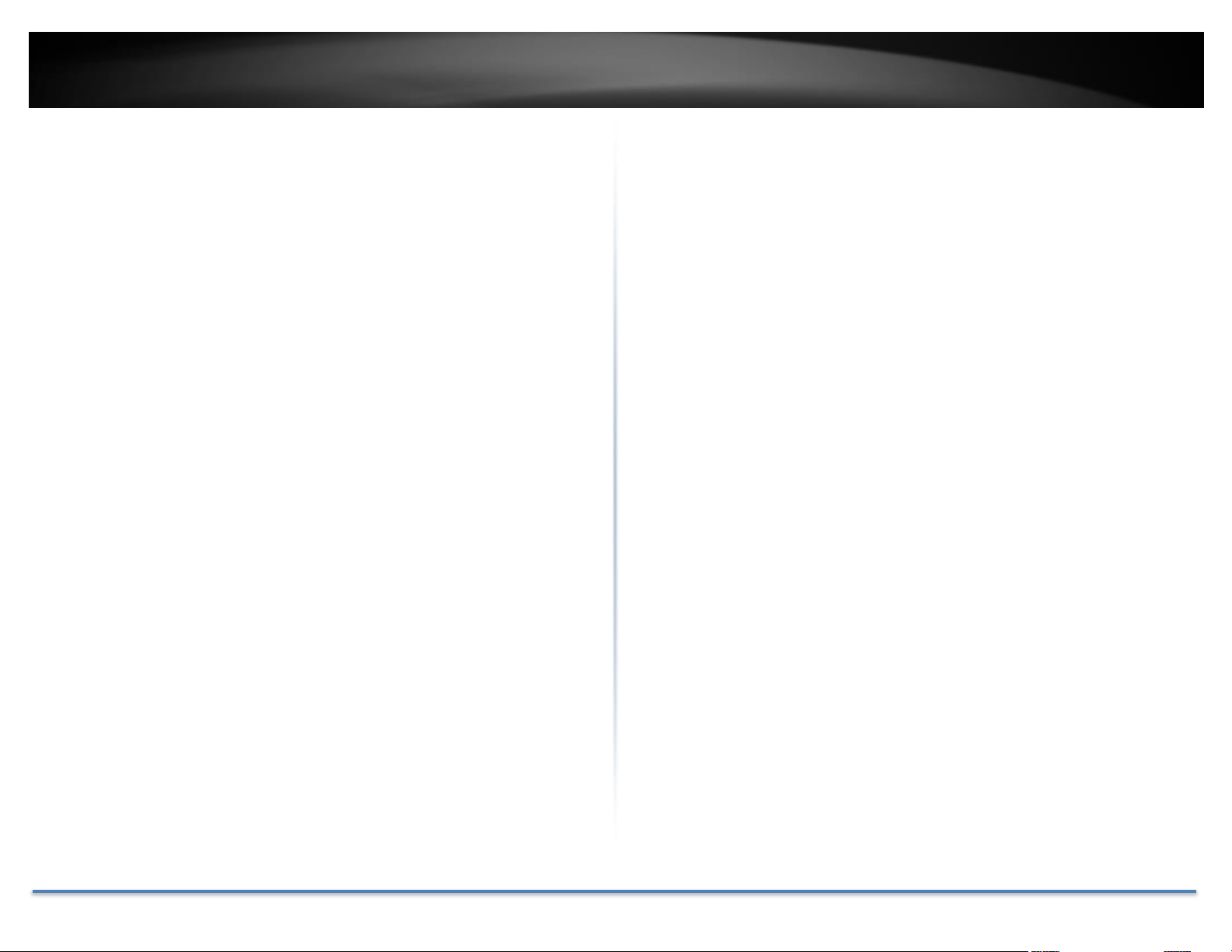
TRENDnet User’s Guide TV-NVR104K
Default Settings and Factory Reset .................................................................... 85
System Requirement ................................................................................................ 85
Logging-in to the NVR for the First Time (Windows) ................................ 85
Logging-in to the Camera for the First Time (OS X) .................................... 88
Live View ....................................................................................................................... 94
Playback......................................................................................................................... 96
Search for video recordings ............................................................................. 96
Time Line ................................................................................................................. 96
Play video ................................................................................................................. 97
Slice images from video playback .................................................................. 97
Download recorded videos ............................................................................... 98
Where can I find saved files? ........................................................................... 98
Log ................................................................................................................................... 99
Search for logs ........................................................................................................ 99
Where can I find saved files? ........................................................................... 99
System Information ............................................................................................... 100
System Configuration ......................................................................... 101
Device Settings ......................................................................................................... 101
User Accounts........................................................................................................... 101
Time Settings ............................................................................................................ 102
Daylight Savings ...................................................................................................... 103
Live View Settings .................................................................................................. 104
Maintenance ............................................................................................................. 105
Port ............................................................................................................................... 107
DDNS ............................................................................................................................ 107
Video Settings .......................................................................................108
Video Format ............................................................................................................ 108
On Screen Display Settings ................................................................................. 109
Text Overlay .............................................................................................................. 109
Privacy Mask ............................................................................................................. 110
Video Recording ...................................................................................................... 110
Holiday Settings ....................................................................................................... 111
Events ......................................................................................................113
Motion Detection..................................................................................................... 113
Video Tampering ..................................................................................................... 115
Exception .................................................................................................................... 116
Email ............................................................................................................................ 117
Storage ....................................................................................................118
Storage Management ............................................................................................. 118
Appendix ................................................................................................119
Turn on network discovery on Windows ..................................................... 119
Direct video access - RTSP .................................................................................. 119
Install your NVR System on Your Network ............................................ 120
Compatible Camera List ....................................................................................... 121
Network Settings ................................................................................. 106
TCP/IP ......................................................................................................................... 106
© Copyright 2015 TRENDnet. All Rights Reserved. 5
Regulations ............................................................................................122
Federal Communication Commission Interference Statement ................ 122
FCC Radiation Exposure Statement ........................................................... 122
Page 6
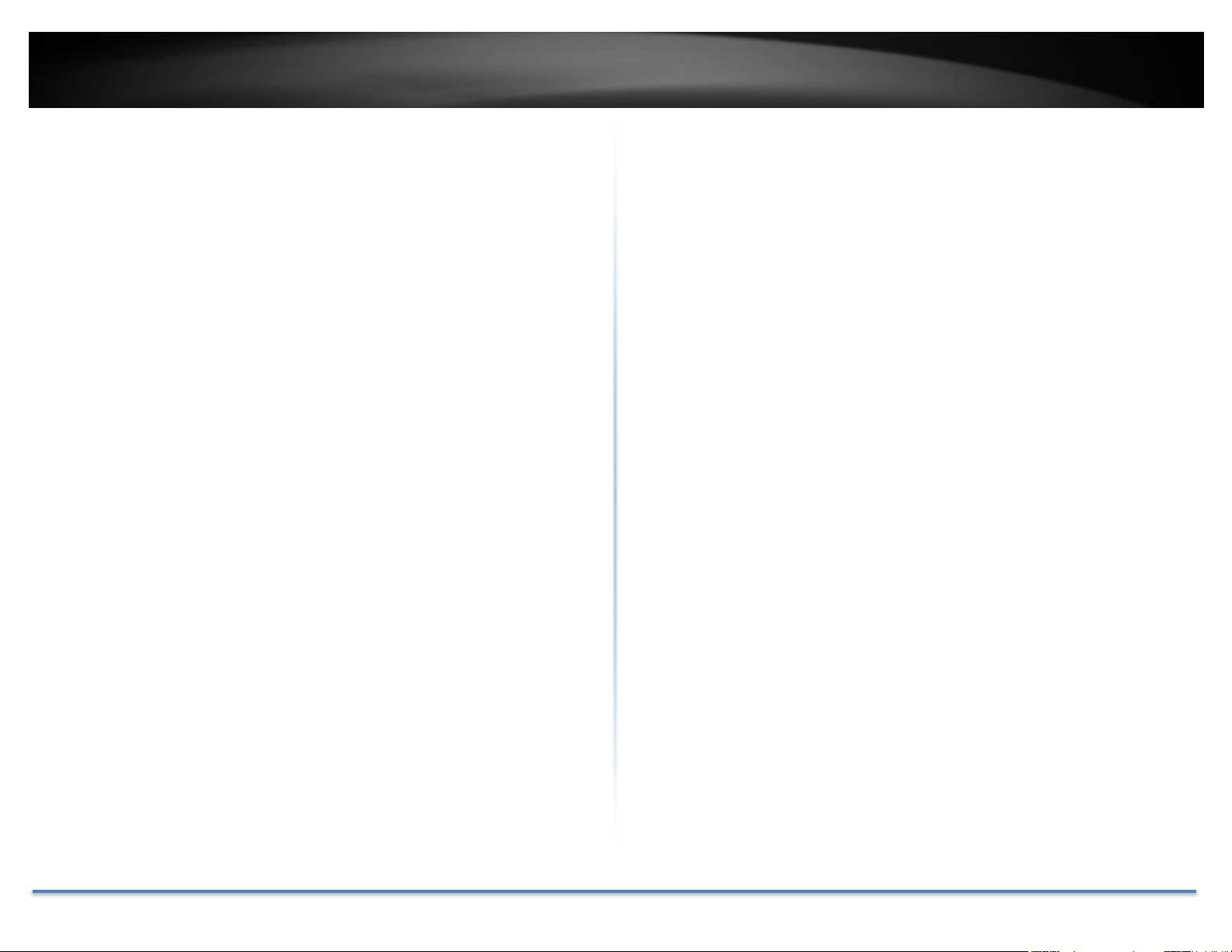
TRENDnet User’s Guide TV-NVR104K
Europe – EU Declaration of Conformity ........................................................ 123
Safety ...................................................................................................................... 123
EMC.......................................................................................................................... 123
Directives .............................................................................................................. 123
RoHS ............................................................................................................................. 124
Power over Ethernet ............................................................................................. 124
Limited Warranty ................................................................................ 125
© Copyright 2015 TRENDnet. All Rights Reserved. 6
Page 7
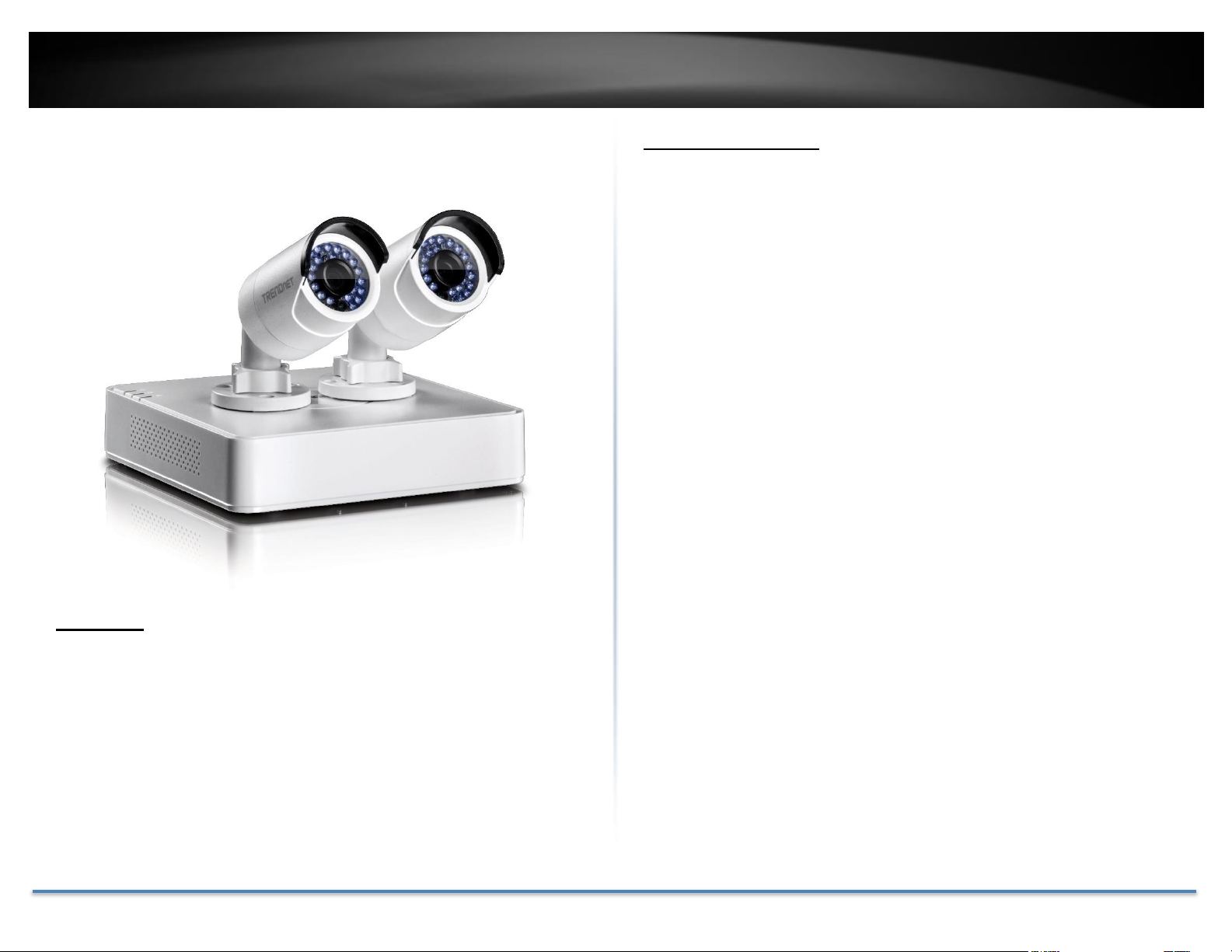
TRENDnet User’s Guide TV-NVR104K
Product Overview
TV-NVR104K
Package Contents
TV-NVR104K package includes:
• TV-NVR104 Network Video Recorder
• 2 x TV-IP320PI Network Cameras
• 2 x Network cable (100 ft.)
• Network cable (1.8 m / 6 ft.)
• HDMI cable (1.8 m / 6 ft.)
• Multi-Language Quick Installation Guide
• CD-ROM (User’s Guide)
• Camera mounting accessories
• Power adapter (48V DC, 1A)
If any package content is missing or damaged, please contact the retail store, online
retailer, or reseller/distributor from which the product was purchased.
Features
TRENDnet’s standalone 4-Channel HD PoE NVR Kit, model TV-NVR104K,
offers a comprehensive video display, storage, and management solution
which features a plug and play PoE camera installation*. The TVNVR104K comes with a pre-installed 1 TB hard drive and two powerful
TV-IP320PI Outdoor 1.3 MP HD PoE IR Network Cameras. The NVR
networks and powers up to four PoE cameras*, auto-recognizes
TRENDnet cameras, records over 6.5 days of continuous video**, and
supports advanced video playback.
© Copyright 2015 TRENDnet. All Rights Reserved. 7
*See list of compatible cameras
**6.5 days of continuous video per camera with four cameras recording 1280 x 960
at 30 fps and set to medium VBR
Page 8

TRENDnet User’s Guide TV-NVR104K
TV-NVR104 Hardware
PoE Ports
Plug and play PoE network cameras to the four PoE (IEEE 802.3af) ports
with a total PoE budget of 35 Watts
Storage Bay
Pre-installed 1 TB SATA hard drive
Network Port
Ethernet network port
Display Ports
HDMI and VGA display ports
Audio Ports
Audio in and out ports
USB Ports
One USB port for the included mouse and one for configuration backup
and firmware upgrade
TV-NVR104 Management
Remote Access
Access the NVR over the internet
Camera Setup
Auto-recognizes compatible TRENDnet cameras*
Live View
Single camera and quad-view modes with variable-time auto-scan
function
Camera Management
For each camera, manage on screen display, image settings, PTZ
functionality, motion detection, privacy masks, tamper detection, and
video loss
Video Recording**
Record up to Full 1080p HD video at 30 fps in H.264 compression
(included TV-IP320PI cameras record up to 1280 x 960)
Recording Time
6.5 days of recording per camera: 4x cameras with continuous
recording at 1280 x 960 at 30 fps
8.5 days of recording per camera: 4x cameras with continuous
recording at 720p at 30 fps
Scheduled Recording
Create weekly continuous and motion detection recording schedules for
each camera with video overwrite when storage is full
© Copyright 2015 TRENDnet. All Rights Reserved. 8
Page 9
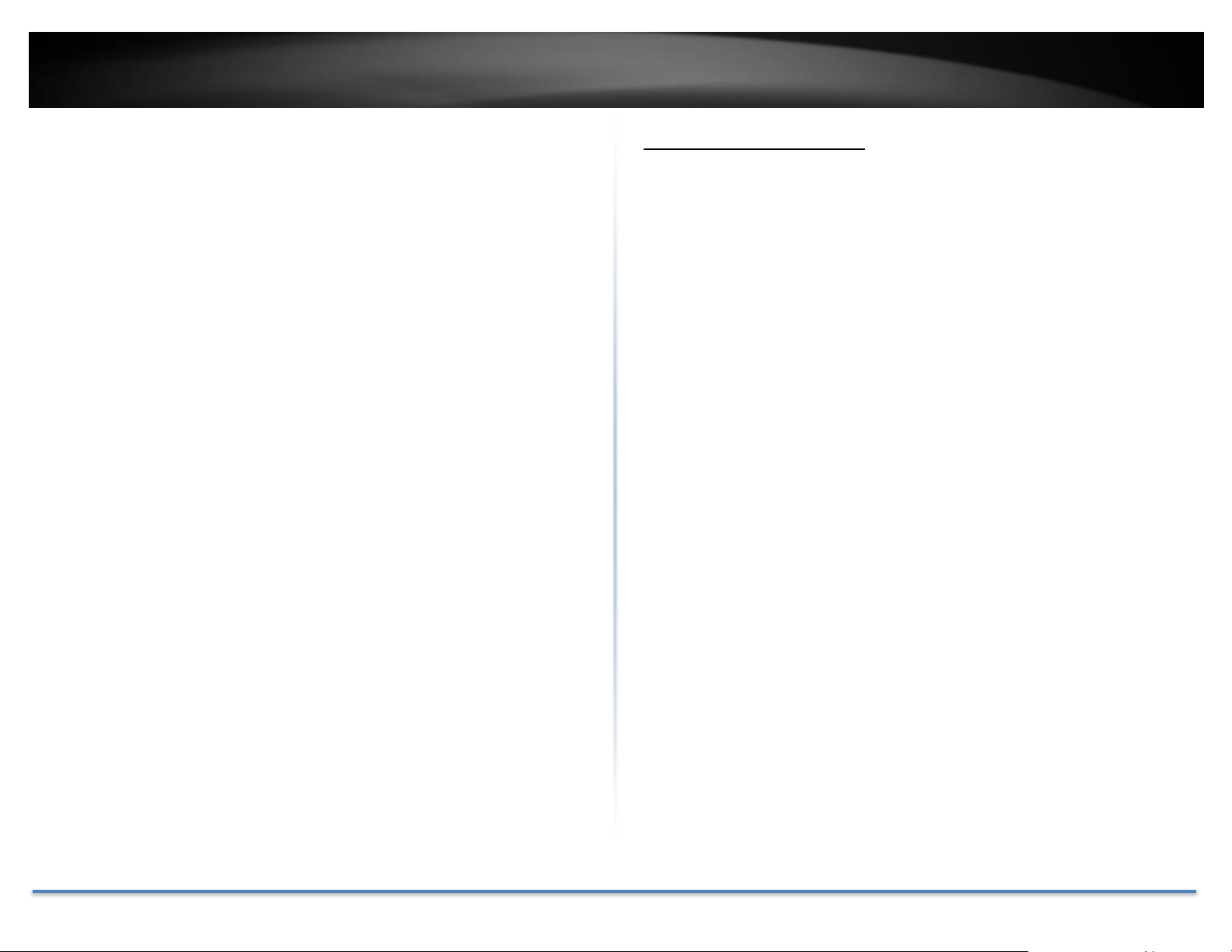
TRENDnet User’s Guide TV-NVR104K
Advanced Playback
Advanced archived video playback with a quick reference timeline and
calendar
Video Export
Quickly export specific video types over a specified time
Dynamic DNS Support
Support for dyn.com and NO-IP.org
IPv6
IPv6 support
ONVIF
ONVIF compliant
TV-IP320PI Hardware
Adjustable Bracket
Fully adjustable integrated mounting bracket provides installation
flexibility
PoE
Save installation costs with Power over Ethernet (IEEE 802.3af)
Outdoor Ready
Outdoor IP66 weather rated and an operating temperature range of -30 –
60 °C (-22 – 140 °F)
1.3 Megapixel
Record 1280 x 960 pixel HD video at 30 fps in H.264 compression
Night Vision
Night vision up to 30 meters (100 ft.) in complete darkness
Smart IR
Dynamic IR adjustment optimizes night visibility
D-WDR
Digital Wide Dynamic Range improves video quality in high contrast
lighting environments
© Copyright 2015 TRENDnet. All Rights Reserved. 9
Page 10
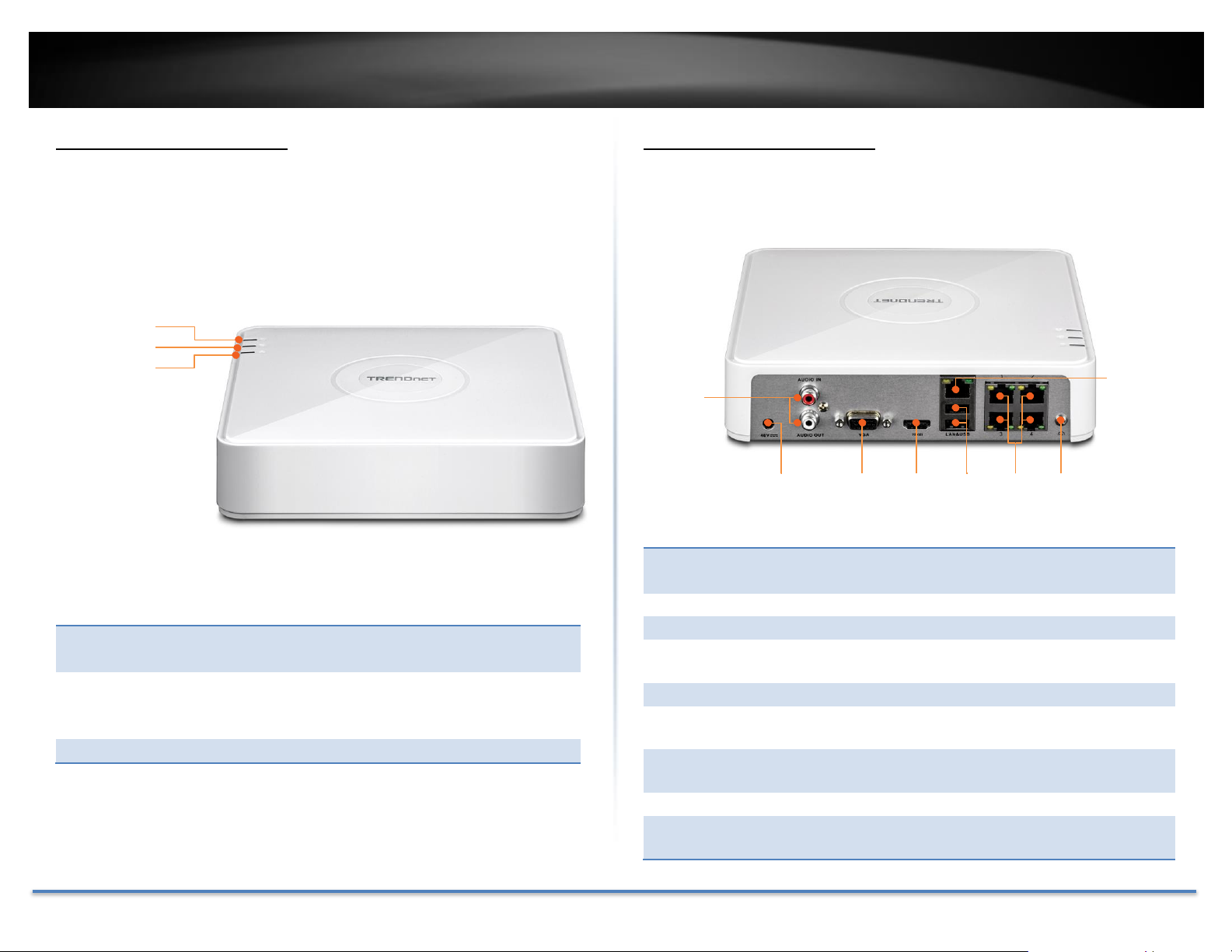
TRENDnet User’s Guide TV-NVR104K
Power:
Solid: The power is on.
Off: The power is off.
Storage:
Blink: The system is reading or writing the built-in
storage.
Off: The system is not accessing the storage.
Network:
The LEDs on network port are always off
Power:
Power socket of camera (48V DC, 1.04A)
Note: Use only the adapter that came with your camera
Audio In:
RCA connector to active microphone (1.0Vp-p, 1kΩ)
Audio Out:
RCA connector to speaker (1.0Vp-p, 1kΩ)
VGA:
Connect to VGA monitor with resolution higher than
1024 x 768
HDMI:
Connect to HDMI monitor or HDTV
USB:
Connect to optical mouse and/or external USB flash
drive for file import and export.
Network:
Connect to your office or home network for remote
access and viewing
PoE:
Connect 802.3af (15.4W Max.) cameras.
Grounding
Point:
Connect to grounding wire. This is especially
important when you install your camera outdoor.
Power
Storage
Network
Audio
Power
VGA
HDMI
USB
Network
Port
PoE
Grounding
Point
TV-NVR104 Front View
TV-NVR104 Back Panel
© Copyright 2015 TRENDnet. All Rights Reserved. 10
Page 11

TRENDnet User’s Guide TV-NVR104K
Sun Shield:
Protect camera lens from direct exposure to the Sun.
Reset Button:
Push and hold the reset button then power on the
camera. Keep holding the reset button for more than
10 seconds to reset configuration to factory default.
Grounding
Screw:
Connects to electric ground.
Lock Ring:
Loosen to adjust the camera position. Tighten to hold
the camera position.
Ambient
Light
Sensor:
Detects the brightness in the environment and
enable day/night modes automatically.
IR LEDs:
Infra-red LEDs for night vision.
Sun Shield
IR LEDs
Ambient Light Sensor
Sun Shield
Grounding
Screw
Lock Ring
Reset Button
Mounting Base
10/100 PoE Network
DC Power 12V DC
1A
TV-IP320PI Hardware Overview
© Copyright 2015 TRENDnet. All Rights Reserved. 11
Page 12
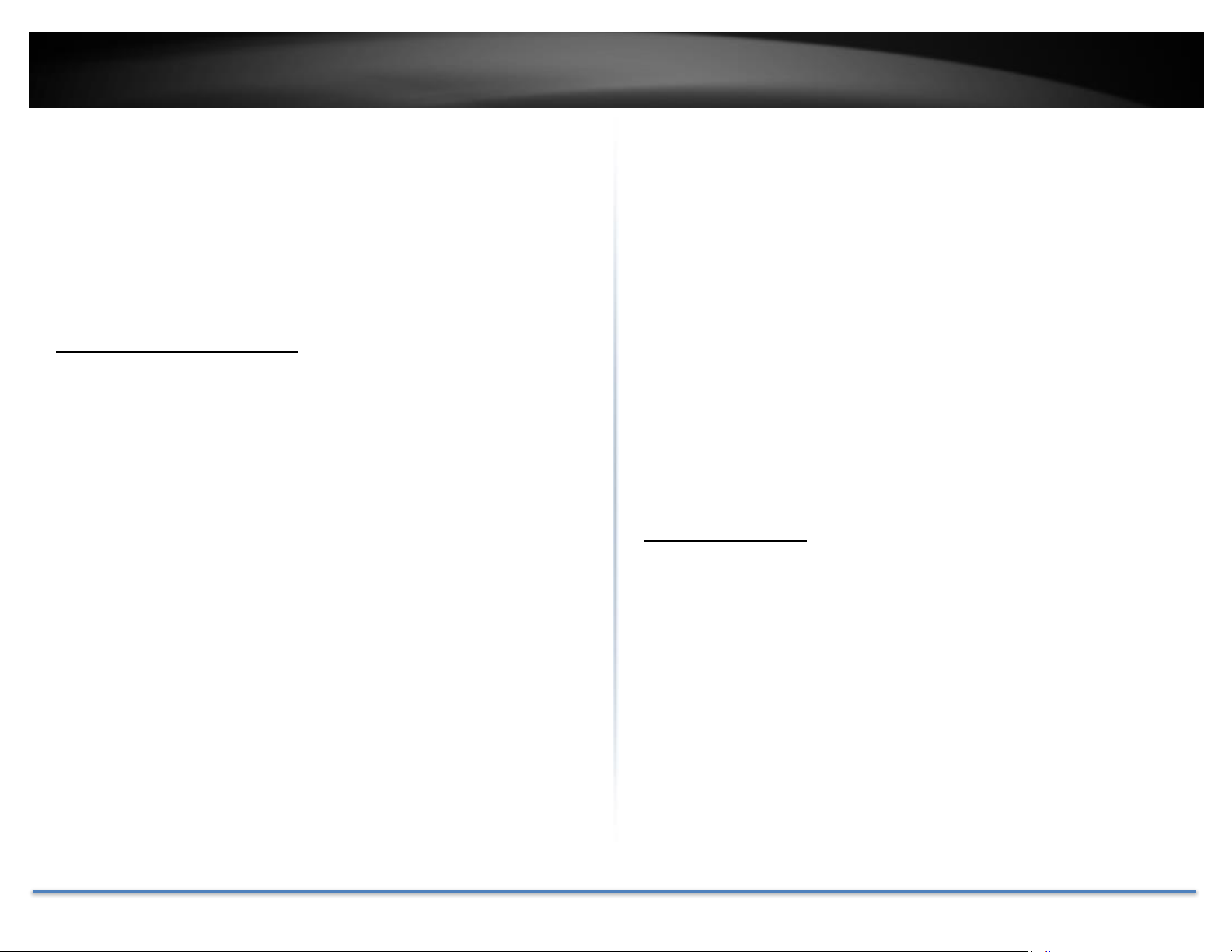
TRENDnet User’s Guide TV-NVR104K
Hardware installation
TV-NVR104K comes with everything you need to set up a basic network
surveillance system. Just connect to a monitor or HDTV (not included in
this package), you can do the live view and settings on the NVR.
It is recommended to setup the system on your table before physically
wiring and mounting the cameras.
Wiring for System Setup
Connect NVR to your network (optional)
If you want to remote access the NVR and want to install the TV-NVR104
on your home network, you can connect the NVR to the network in the
first beginning, by connecting one end of your network cable to your home
router or network switch, and then connect the other end of the cable to
the network port on TV-NVR104.
The TV-NVR104 install cameras automatically after power up. If you
decide the let the NVR gets its IP dynamically or setup the IP address to
your network, please setup your NVR without camera connected. After
the IP set up, power off the NVR and then going through the installation
again.
Connect to the cameras
Using the included network cables connect the TV-IP320PI camera’s PoE
network port to any of the PoE network ports on the NVR. The TVNVR104 powers up the PoE cameras over the network cable. (So, the
optional power connection on the cameras are not using in this
installation.)
Connecting the power supply
1. Connect the 48V DC power adapter to the TV-NVR104 power port.
2. Connect the power cables to the power adapters.
3. Plug the power cables into a power source.
4. Connect the grounding point to a ground wire.
Connect to the monitor or TV
Connect a monitor to either the HDMI or VGA port.
Connect the mouse
Connect the included mouse to one of the USB ports.
NVR Installation
Setup a safe and secured place for your NVR. Place it in a locked or not
easy accessed place can add more factors in the security. Connecting to a
UPS (Uninterruptible Power Supply) is recommended.
Provide a good ventilation and away from clusters and damp
environment is also important to the location of your NVR device. Make
the NVR installation accessible for annual maintenance to clean up the fan
or replace the hard drive is a decent consideration for maintenance.
© Copyright 2015 TRENDnet. All Rights Reserved. 12
Page 13

TRENDnet User’s Guide TV-NVR104K
Camera Installation
There are number of factors involved in a successful camera installation.
Follow the suggested installation steps and go through the check lists.
This guide will help you make your camera installation smoothly and
easily.
Viewing angle
The TV-IP320PI is a bullet camera with a focused viewing angle (70
horizontal) that provides non-distorted and detailed images. Choose the
location where has good angle to shoot the image you expect to see. The
motion detection area should also be considered when installing the
camera.
Weather conditions
The TV-IP320PI is a small bullet camera, which fits most installations
indoor and outdoor. The camera can work under a wide range of weather
conditions. For severe weather conditions, a camera housing with
temperature and moisture control is recommended. Using the camera in
milder weather conditions will help extend the camera’s product life and
preserve the quality of the video image.
• Sunlight: Avoid direct sun light exposure into the lens. Direct sun
light will damage the image sensor. If sunlight is necessary for your
viewing purposes, provide protection for the image sensor.
• Lighting: Consider installing your camera faces the same direction
of the light sources. Shooting images with top-down position
outdoor or next to the existing light source are good choices. Avoid
the light source if it creates a shade that darkens the viewing area.
• Moisture: Avoid damp or moist environments whenever you can.
The TV-IP320PI is an IP66 grade water proof camera, and it will
work in moist environments. However, rain may affect the picture
quality, especially at night, water may reflect the light from the
infra-red illumination and degrade picture quality.
• Temperature: TV-IP320PI works within a specified temperature
range. Areas with severe temperatures should be avoided when
installing the camera. It’s recommended that you use an enclosure
with a heater and blower if you plan on using this camera outside of
the specified temperature range.
© Copyright 2015 TRENDnet. All Rights Reserved. 13
Page 14
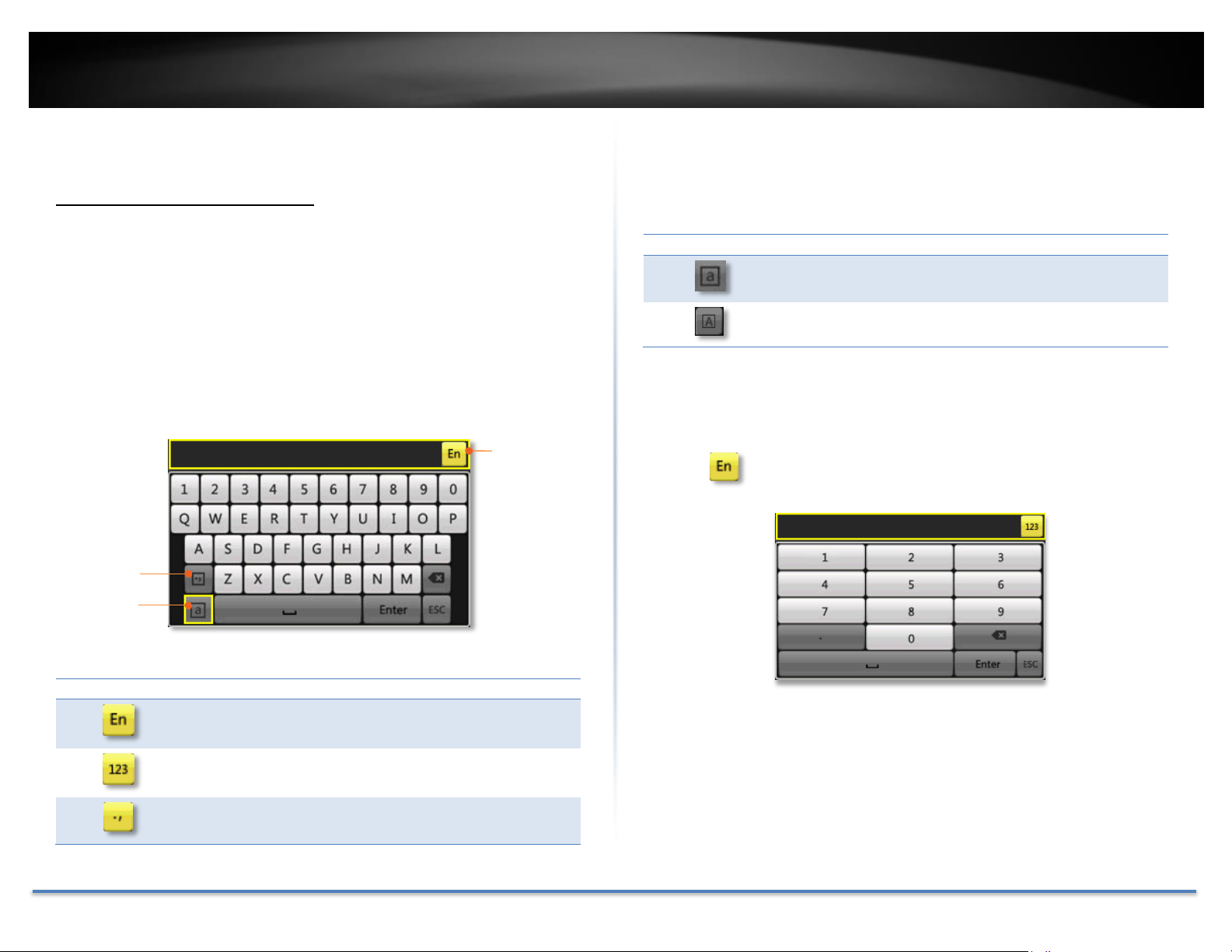
TRENDnet User’s Guide TV-NVR104K
List of keyboard styles
English keyboard (default)
Numeric keyboard
Special characters
English keyboard
Lower case (default)
Upper case
Keyboard
Style
Capital
Special
Characters
Basic System Setup
Soft Keyboard Instruction
To set up your TV-NVR104 with the mouse, you can invoke the soft
keyboard on the screen to enter the text.
Keyboard styles
There are three keyboard styles available, English letter, numeric, and
special characters. The default keyboard style is English letter keyboard
in lower case letter mode. Click the keyboard style button if you want to
change it into another style.
English keyboard
Click on the letter of your choice to enter the text. Click on the toggle
button on lower left corner to switch between upper case and lower case
(default)
Numeric keyboard
Click on to change the English keyboard to numeric keyboard.
© Copyright 2015 TRENDnet. All Rights Reserved. 14
Page 15

TRENDnet User’s Guide TV-NVR104K
Special characters
Special characters
Click on to the lower left corner to enable the special character
menu. Click on or on upper right corner to browse through the
special characters. Click on the special character of your choice.
© Copyright 2015 TRENDnet. All Rights Reserved. 15
Page 16

TRENDnet User’s Guide TV-NVR104K
Enter default
password admin
and your new
password here.
Then click on
Next.
Setup Wizard
1. Setup wizard will show up after the TV-NVR104 is powered up. Click
Next to start the wizard.
2. Click the text field to the right of Admin Password. Enter the default
administrator password of admin. Click the text field to the right of
New Admin Password to enter a new administrator password.
3. Enter the new password again in the Confirm text field and then click
Next.
Note: After the new password is setup, the NVR will install the TV-IP320PI
automatically in the background. When the camera installation is done, live
video will be displayed.
© Copyright 2015 TRENDnet. All Rights Reserved. 16
Page 17

TRENDnet User’s Guide TV-NVR104K
5. Time Zone
6. Date Format
7. Date
8. Time
4. Click the selection list to the right of Time Zone.
5. Select your time zone.
© Copyright 2015 TRENDnet. All Rights Reserved. 17
Page 18
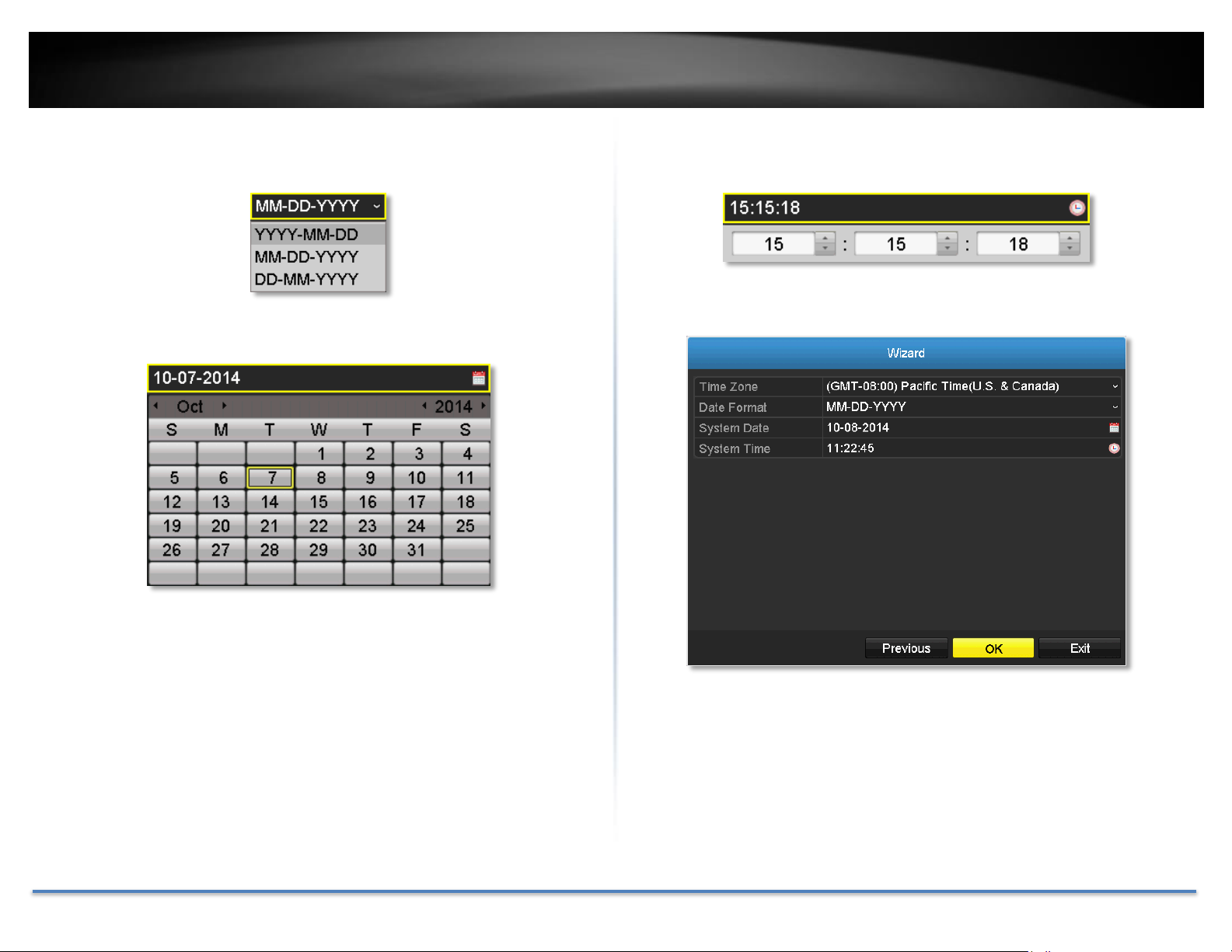
TRENDnet User’s Guide TV-NVR104K
6. Click the selection list to the right of Date Format and then select a
date format.
7. Click the selection list to the right of System Date.
8. Click the selection list to the right of System Time and then enter the
time with 24-hour format.
9. Click OK to exit the wizard.
Select the year by clicking on left or right arrow.
Select the month by clicking on left or right arrow.
Select the day by clicking on the date.
© Copyright 2015 TRENDnet. All Rights Reserved. 18
Page 19
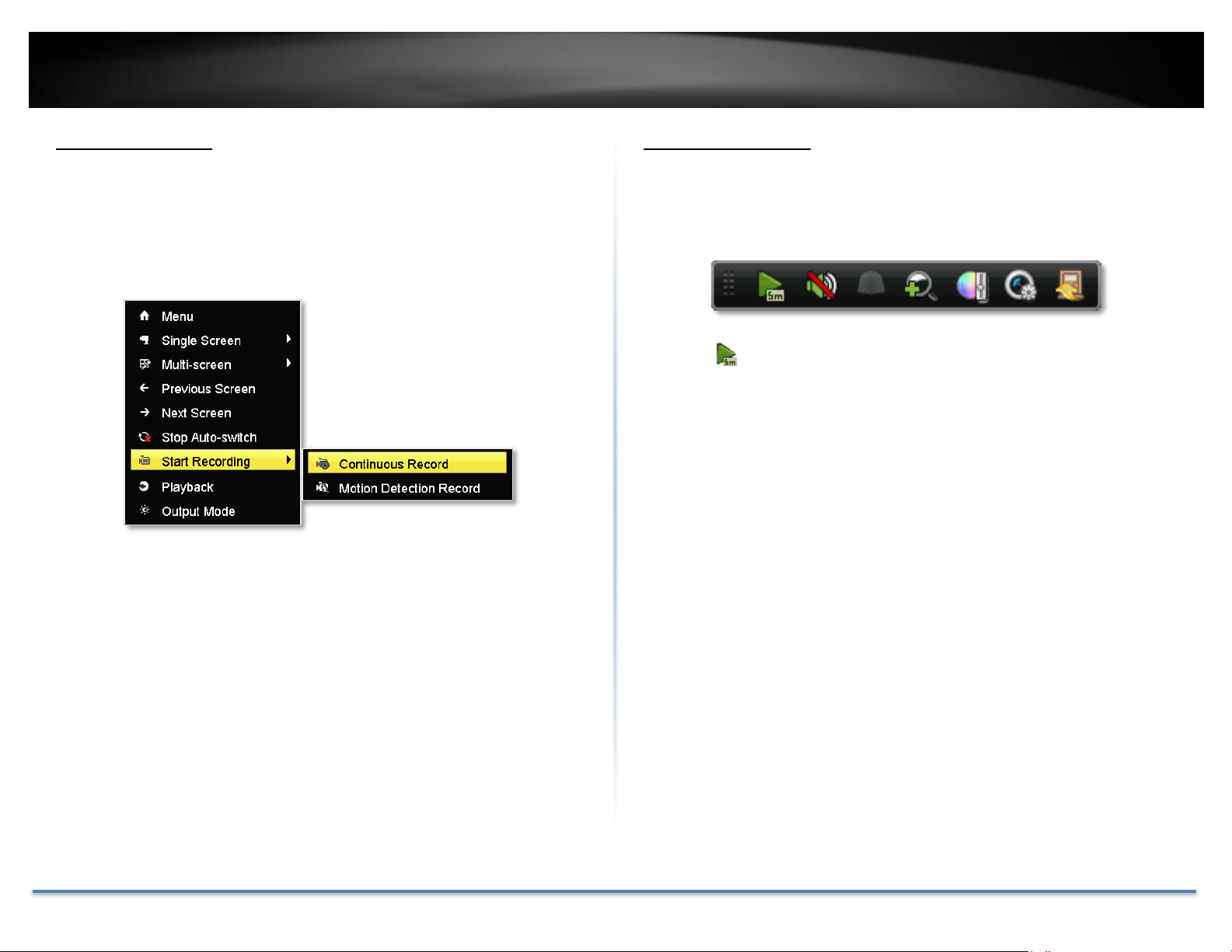
TRENDnet User’s Guide TV-NVR104K
Start Recording
You can start recording immediately just with a few clicks. In Live View,
right click on the mouse. A short menu will come up. Choose Start
Recording and then Continuous Record.
Click Yes to start continuous recording. (For more advanced video
recording features, please see Scheduled recording on page 70 for more
details.)
Instant Playback
Move your mouse pointer over the camera display you want to playback
the video and select the display by click on it. The instant playback tool
bar will show up.
Click on to playback the last 5 minutes of recording. (For more
advanced video playback features, please see the Video playback on page
79 for more details.)
© Copyright 2015 TRENDnet. All Rights Reserved. 19
Page 20
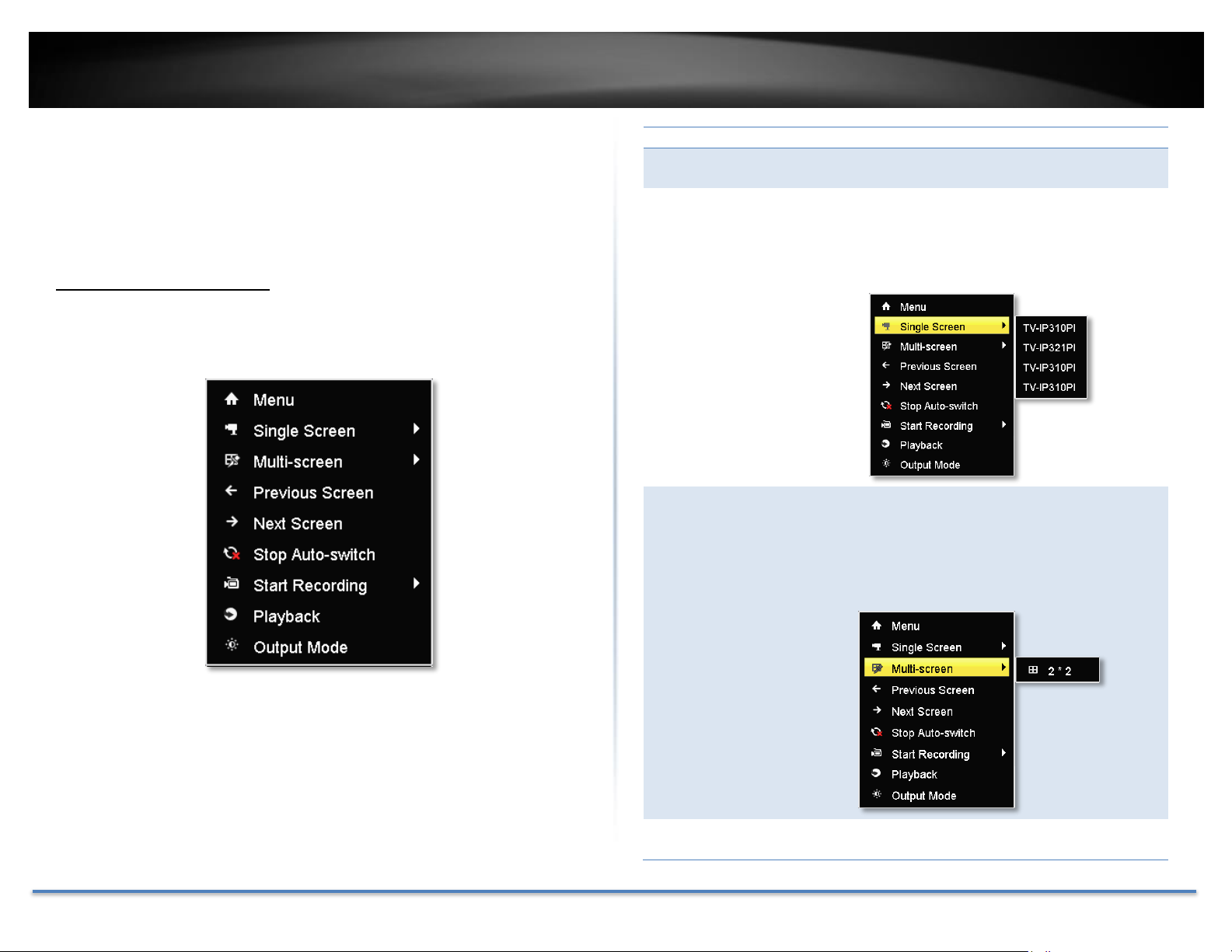
TRENDnet User’s Guide TV-NVR104K
Short Menu
Menu:
Click to show the main menu (see page 26 for
Main Menu instructions)
Single Screen:
Display video live view one at a time. Click on
Single Screen and then choose the camera you
want. (The video you choose will be replaced
with other video if the auto-switch is on, and
the auto-switch is on by default.)
Multi-screen:
Display all four video live views at the same
time. By default, the video live view is set in the
Multi-screen mode. If you are now in Single
Screen mode, click on Multi-Screen and then
choose 2 x 2 to switch to multi-screen live view
mode.
Previous Screen:
In Single Screen mode, you can manually
switch the video to the previous channel.
System Management (local)
With the basic system setup, your system is now up and running. Now,
you can use your mouse pointer and monitor to view, set up, and manage
your network video recorder.
Using the Short Menu
Right click your mouse while you are viewing the live video. The short
menu will be popped out.
© Copyright 2015 TRENDnet. All Rights Reserved. 20
Page 21
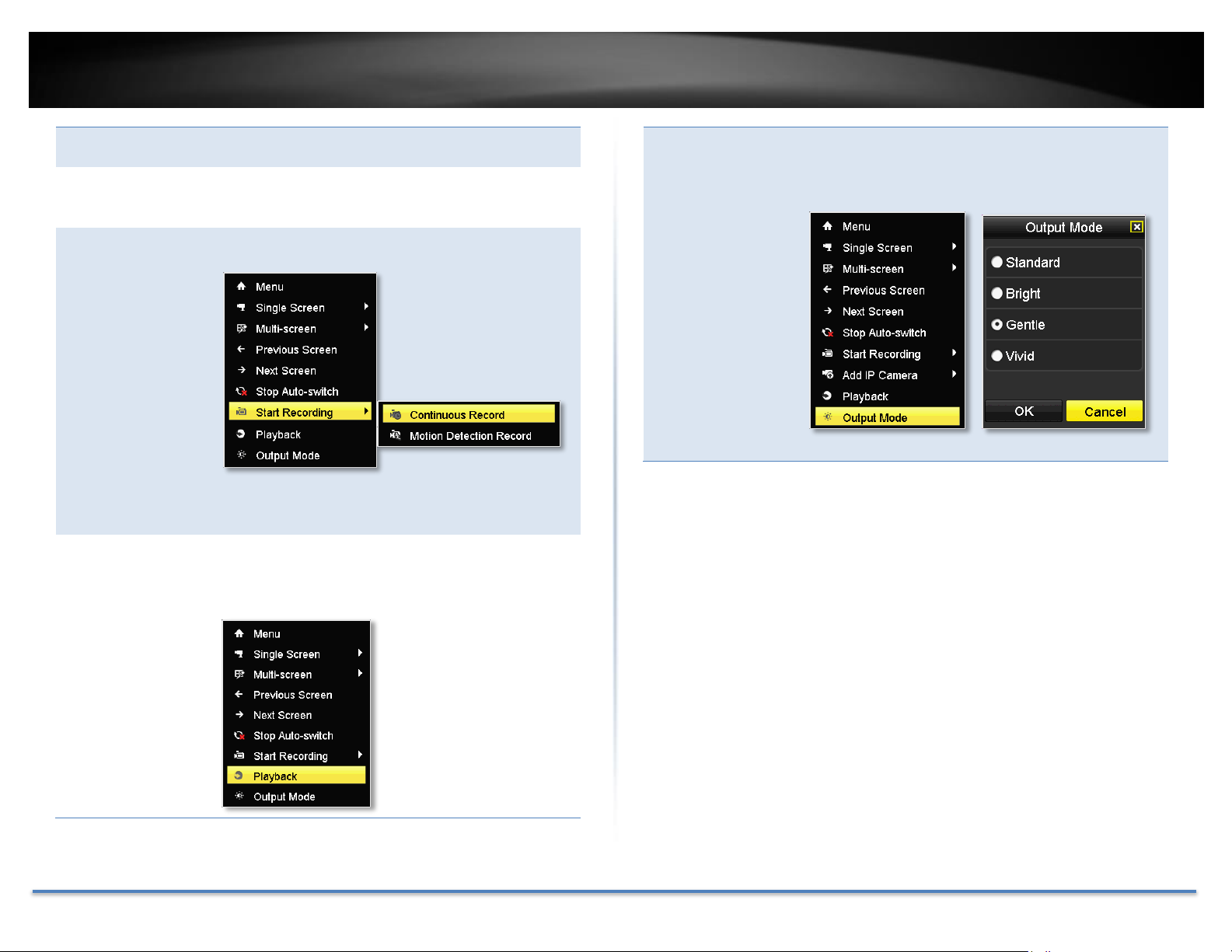
TRENDnet User’s Guide TV-NVR104K
Next Screen:
In Single Screen mode, you can manually
switch the video to the next channel.
Stop/ Start Auto-
switch:
Start (default) or stop automatic live view
switch. The live view video will be changed by
channel sequence.
Start Recording:
Start Continuous or Motion Detection
recording.
To set up motion detection area, or stop continuous and
motion detection recordings, you need to navigate to
the detailed settings through the main menu.
Playback:
Click Playback to go full playback menu. For
more information, please reference the please
see the Video playback on page 79 for more
details.
Output Mode:
Select a monitor display setting from Standard,
Bright, Gentle, and Vivid of your choice. Click
OK to confirm your choice.
© Copyright 2015 TRENDnet. All Rights Reserved. 21
Page 22
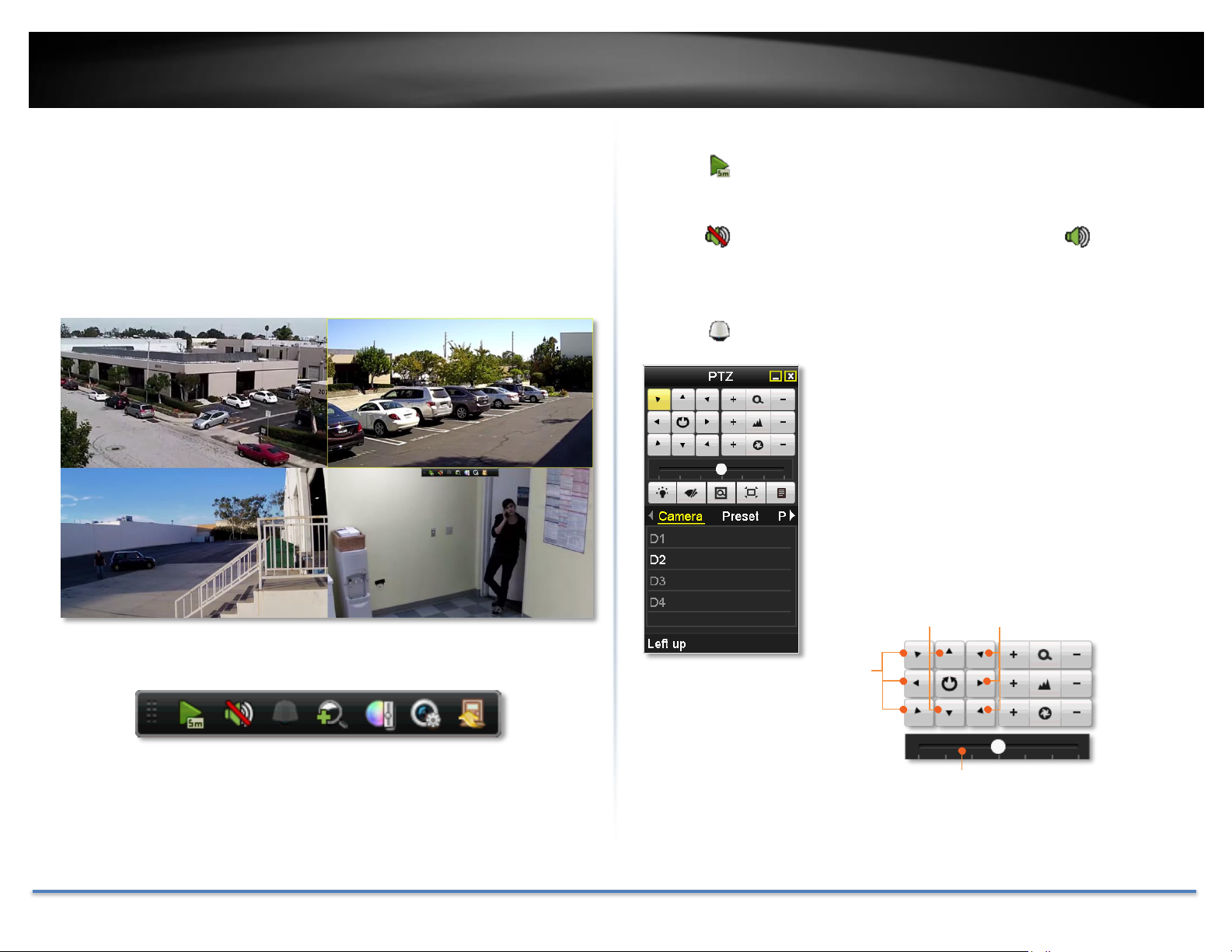
TRENDnet User’s Guide TV-NVR104K
Left-Up
Left
Left Down
Up
Down
Right-Up
Right
Right Down
Speed
Shortcut Menu
Each video in live view has a short cut menu to perform the frequent
adjustments of the video. Move your mouse pointer over the camera
display you want to bring up the Shortcut Menu. Click on the video. The
frame of the video shows active (yellow frame). And then click on the
button of the selected jobs.
Instant playback
Click on to playback the last 5 minutes of recording.
Audio
Click on to enable the audio on selected channel. Click to mute the
audio.
PTZ control
Click on to proceed PTZ operations.
The PTZ menu will show up on the screen.
Basic pan and tilt
Click the buttons you want to pan or tilt the
camera. Adjust the distance of each step of
moving by sliding the Speed. Each step can have
farther distance when sliding the Speed toward
the right, and vice versa.
© Copyright 2015 TRENDnet. All Rights Reserved. 22
Page 23

TRENDnet User’s Guide TV-NVR104K
Turn on or turn off external lighting
Turn on or turn off external wipe on the camera
Zoom operation.
Zoom In: Click and drag area from left to right to
zoom in the defined area.
Zoom Out: Drag area from right to the left to
zoom out that area.
PTZ menu: Right click on the mouse brings the
hidden PTZ menu back.
Center operation. Point and click on the video.
The camera will move the camera and make the
pointed spot the center of the video.
Menu. Bring up the advanced PTZ menu.
Switch
between the
lists:
Use and buttons to switch between
different preset lists: Camera, Preset, Patrol,
and Pattern.
Camera:
Select the viewing video channel
Preset:
Select the preset PTZ position. Use the scroll bar
to see more presets.
Patrol:
Select the preset PTZ patrol. Click to start
patrol and click to stop patrol.
Policing
Zoom
Focus
Aperture (Iris)
Advanced PTZ
You can further control zoom, focus, and aperture with compliant PTZ
camera. Click on + or – to adjust zoom, focus and aperture (iris). Click
button, the camera will turning it around continuously. Click the button
again to stop moving.
Special features
(Feature availability depends on camera models)
Navigation
Quickly adjust the PTZ camera point and shooting area with presets.
© Copyright 2015 TRENDnet. All Rights Reserved. 23
Page 24
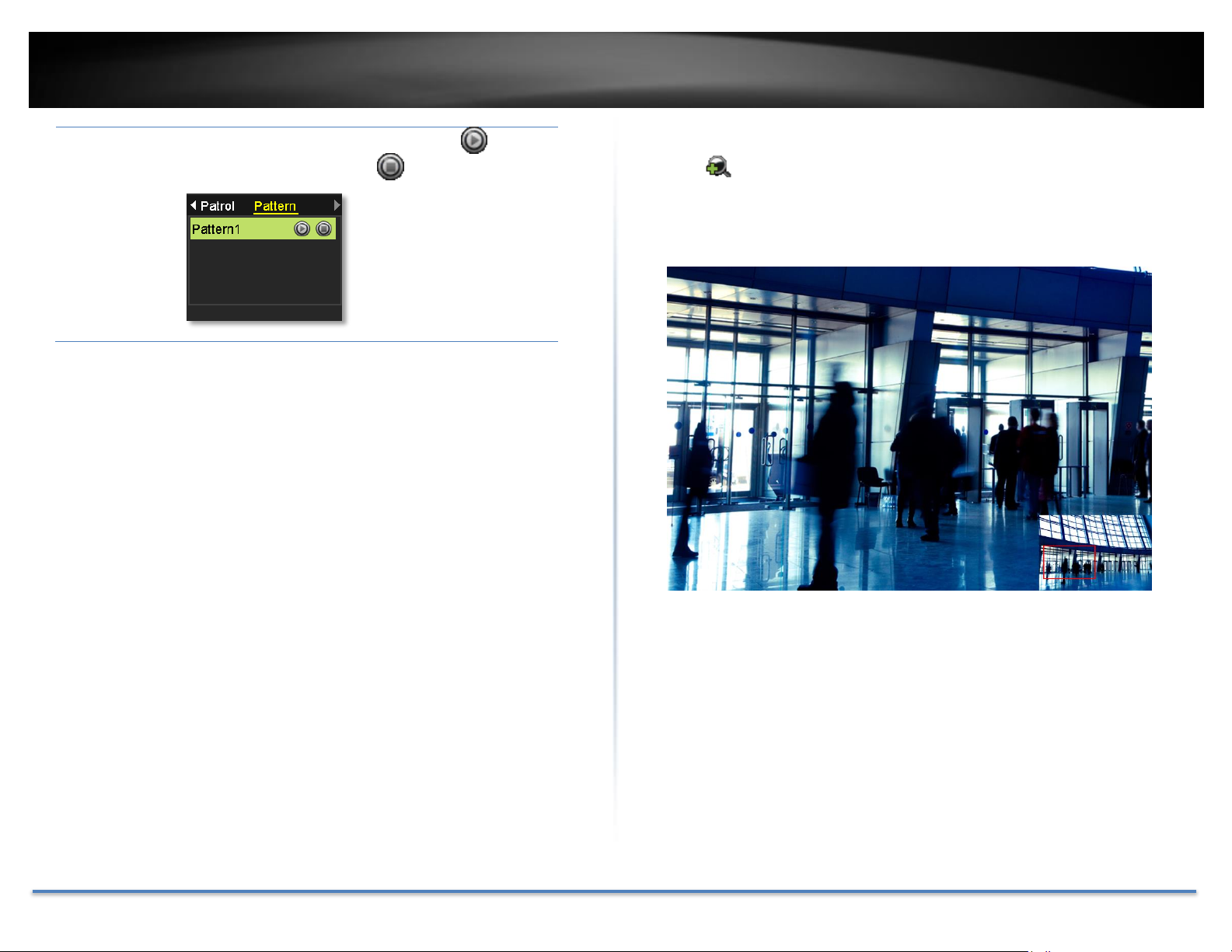
TRENDnet User’s Guide TV-NVR104K
Pattern:
Select the preset PTZ pattern. Click to start
pattern playback and click to stop patrol.
Digital zoom
Click on to enable digital zoom. A navigate window will showed up on
right lower screen corner. Drag and drop or double click to define the area
you want to zoom in. The defined area is showed in red rectangular. Right
click to exit the zoom mode.
© Copyright 2015 TRENDnet. All Rights Reserved. 24
Page 25
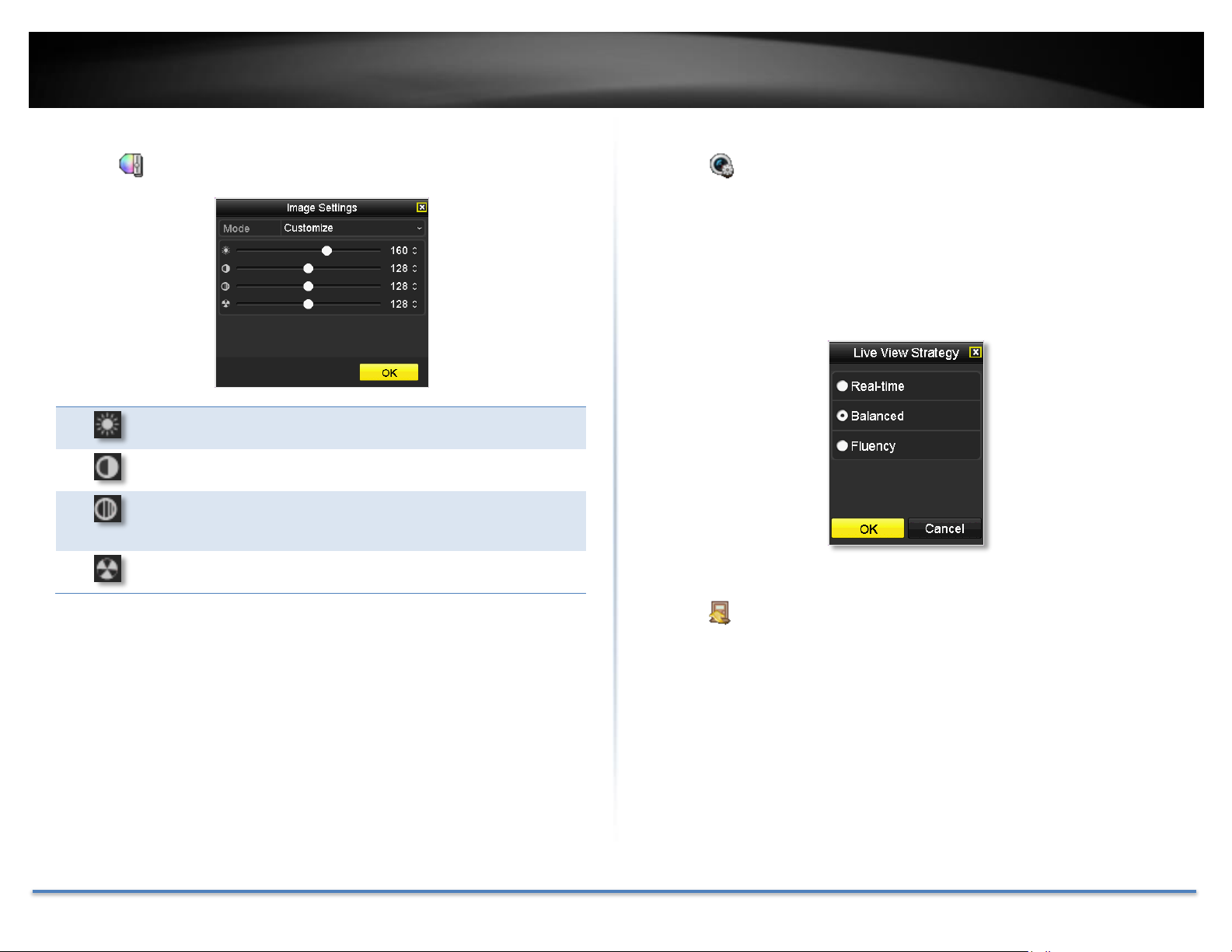
TRENDnet User’s Guide TV-NVR104K
Use the slider or enter a number (0-255) to adjust the
image brightness. Default: 128
Use the slider or enter a number (0-255) to adjust the
image contrast. Default: 128
Use the slider or enter a number (0-255) to adjust the
color saturation. The greater number means the color
will be more saturated. Default: 128
Use the slider or enter a number (0-255) to adjust the
image HUE setting. Default: 128
Image settings
Click on to adjust the video display settings.
Live view strategy
Click on to manage the live view strategy. The Real-time strategy
allocate all resources to minimize the delay of video delivery. When the
network is congested, the video may be interrupted. Fluency strategy
makes larger video buffer to save and play video back. It makes the
communication more robust, but the live view playback timing is delayed.
Balanced strategy set up the good enough video buffer to take care of the
playback fluency while maintain the network robustness.
Close
Click on to close the shortcut menu.
© Copyright 2015 TRENDnet. All Rights Reserved. 25
Page 26
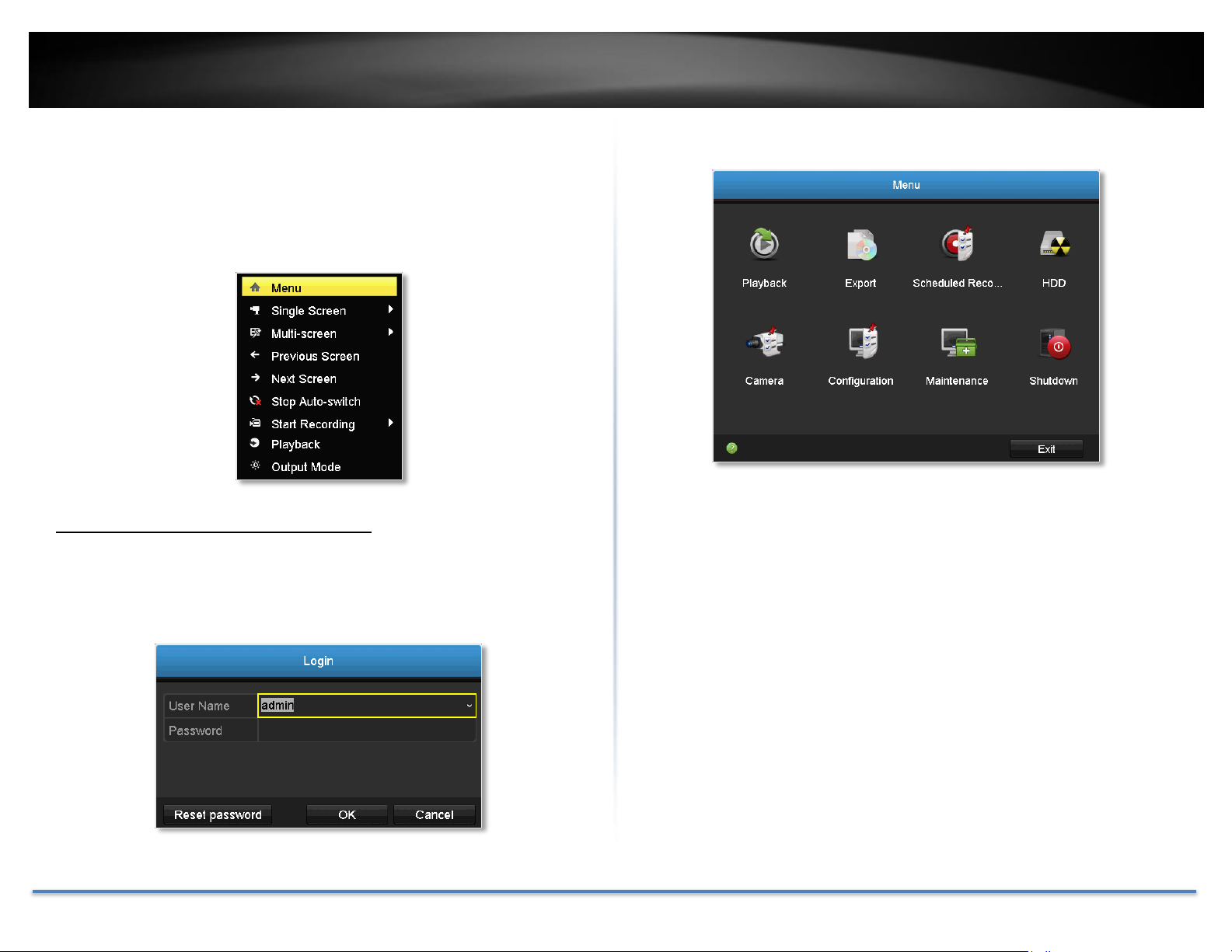
TRENDnet User’s Guide TV-NVR104K
Using the Main Menu
Right click your mouse while you are viewing the live video. The short
menu will be popped out. Mouse over the Menu and click the button to
bring up the Main Menu.
Login to the Management Pages
The NVR will ask you to enter the password every time you want to login
to the management page. Enter the password and then click on OK to
bring up the main menu.
© Copyright 2015 TRENDnet. All Rights Reserved. 26
Page 27

TRENDnet User’s Guide TV-NVR104K
Restore Default Password
For security purposes, if you find yourself in need of restoring the TVIPNVR104 to factory default settings you will need to contact support.
Click Reset Password and provide the Serial Number to the support
agent for a temporary access code.
This code is time sensitive; please ensure you reset the password
immediately.
Online Support:
www.trendnet.com/support/helpdesk
In the call or email, you need to supply the serial information. Click Reset
Password to get the information. The serial number is a calculated
number based on your NVR identity and start up time. Please do not
power off your NVR before you complete the password reset process.
Otherwise, the secure code you get from the support center may not work
to reset the password to factory default.
USA/Canada phone support:
Toll Free English: (855) 373-4741
• Monday – Friday: 7:00 AM – 5:30 PM, PST
After hours 24/7: (866) 845-3673
Global Support:
Find the support number for your country at:
www.trendnet.com/contact
© Copyright 2015 TRENDnet. All Rights Reserved. 27
Page 28
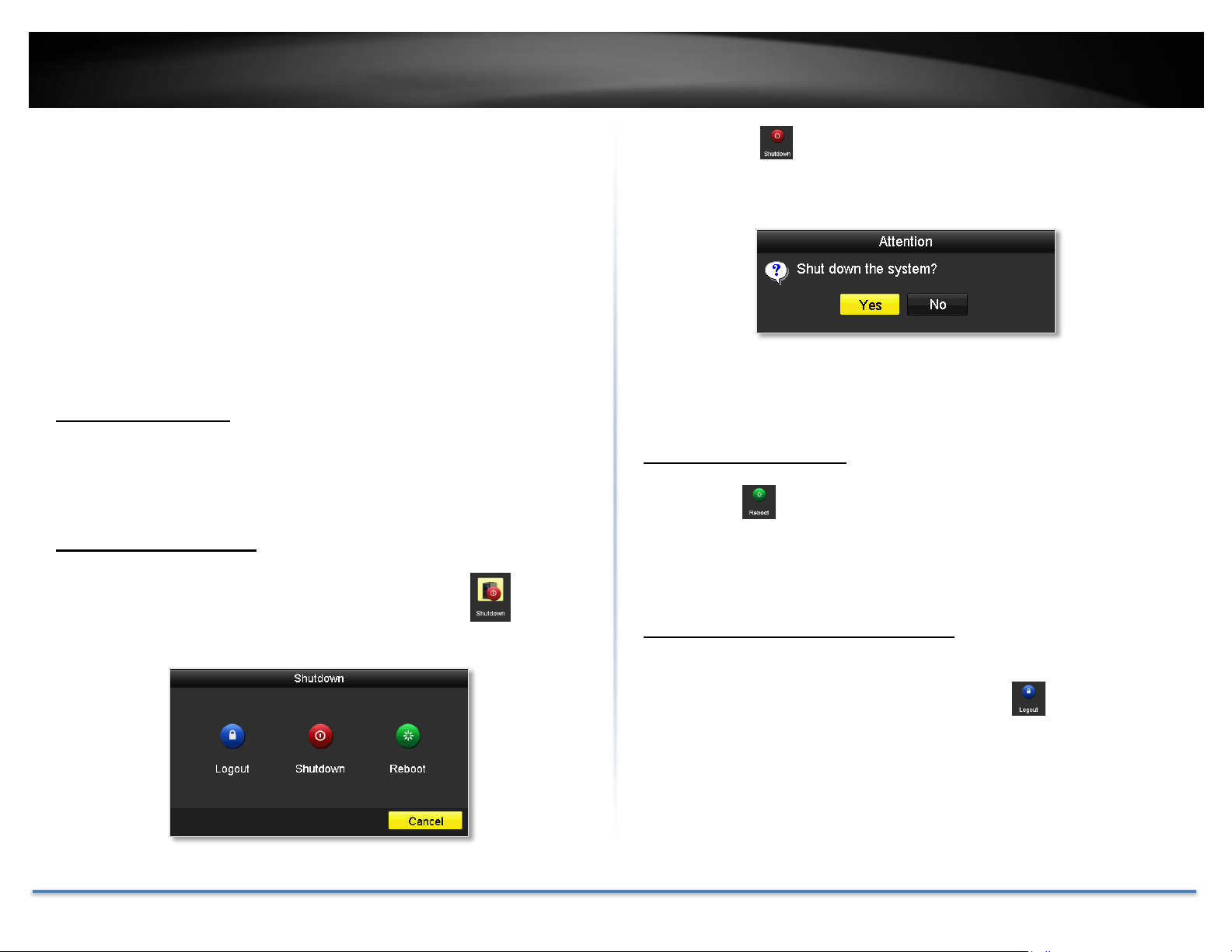
TRENDnet User’s Guide TV-NVR104K
Logout, start up, or shut down the NVR
The TV-NVR104 is a class A network equipment designed for 24/7
operation. Just plug-in the power source, the TV-NVR104 is up and
running. When you want to change the NVR settings, manage the cameras
proceed system maintenance or software upgrade, you need to log in, log
out, restart, or shut down your NVR gently.
Pulling out the power source may cause unexpected hard drive damage
and system malfunction which is not a suggested way to power down your
NVR.
Startup your NVR
Make sure the power supply is plugged into an electrical outlet. It is highly
recommended that an uninterruptible power supply (UPS) to be used in
conjunction with the unit.
Shutdown your NVR
Bring up the main menu. Click on Shutdown Menu icon. The
Click Shutdown to gracefully end the recording sessions and prepare
the hard drive for shutting down. Then click the Yes to confirm that you
want to shut down the NVR.
Rebooting your NVR
Click Reboot to reboot your NVR without power down.
Shutdown sub menu is showing up.
© Copyright 2015 TRENDnet. All Rights Reserved. 28
Log out from NVR management
When you have done the NVR settings and managements, you’ll want to
lock your NVR before you leave. Click Logout to exit the NVR
management.
Note: You can also set automatic time out. The default setting is 5 minutes without
management interaction.
Page 29
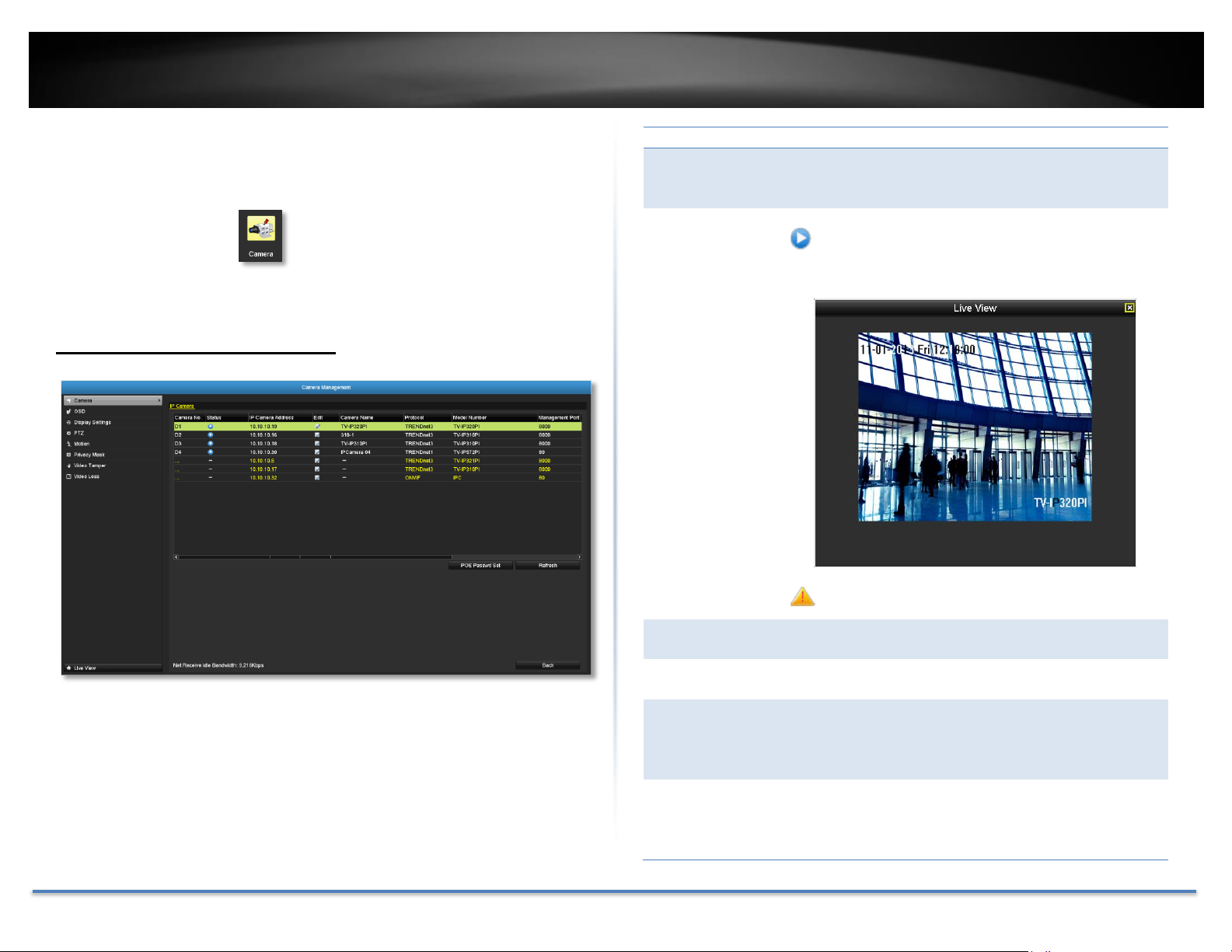
TRENDnet User’s Guide TV-NVR104K
IP Camera
Camera No.
The camera number is also called channel number.
All video recordings and camera settings are using
this sequential number as the major index number.
Status:
This column shows the camera connection status.
: The camera is online. You can click on the icon
to show the video and identify which camera
you are setting.
: The camera is not connected to NVR
IP Camera
Address:
This is the IP address detected by the NVR or set
statically to the camera.
Edit:
Click this icon to edit the camera connection
settings. The default settings is plug-and-play.
Camera Name:
This is the camera name. The default name is the
camera model name. You can set it up on your
camera directly or set it up in NVR for compatible
cameras.
Protocol:
This is the camera product group. You can choose
from TRENDnet 1, TRENDnet 3, ONVIF (generic),
or ONVIF installation with other brand name
cameras.
Camera Settings Menu
Setting and manage your cameras by bring up the main menu. Click on
Camera Settings Menu icon.
Camera Connection Settings
Camera installations
The TV-NVR104K comes with two TV-IP320PI. Other compatible cameras
are listed on compatible camera list. There are three major groups of
TRENDnet compatible cameras interacts differently with the TV-NVR104,
TRENDnet 1, TRENDnet 3, and ONVIF cameras. TRENDnet cameras may
fit into one or more camera groups. Please reference the compatible
camera list on page 120 for more details.
© Copyright 2015 TRENDnet. All Rights Reserved. 29
Page 30
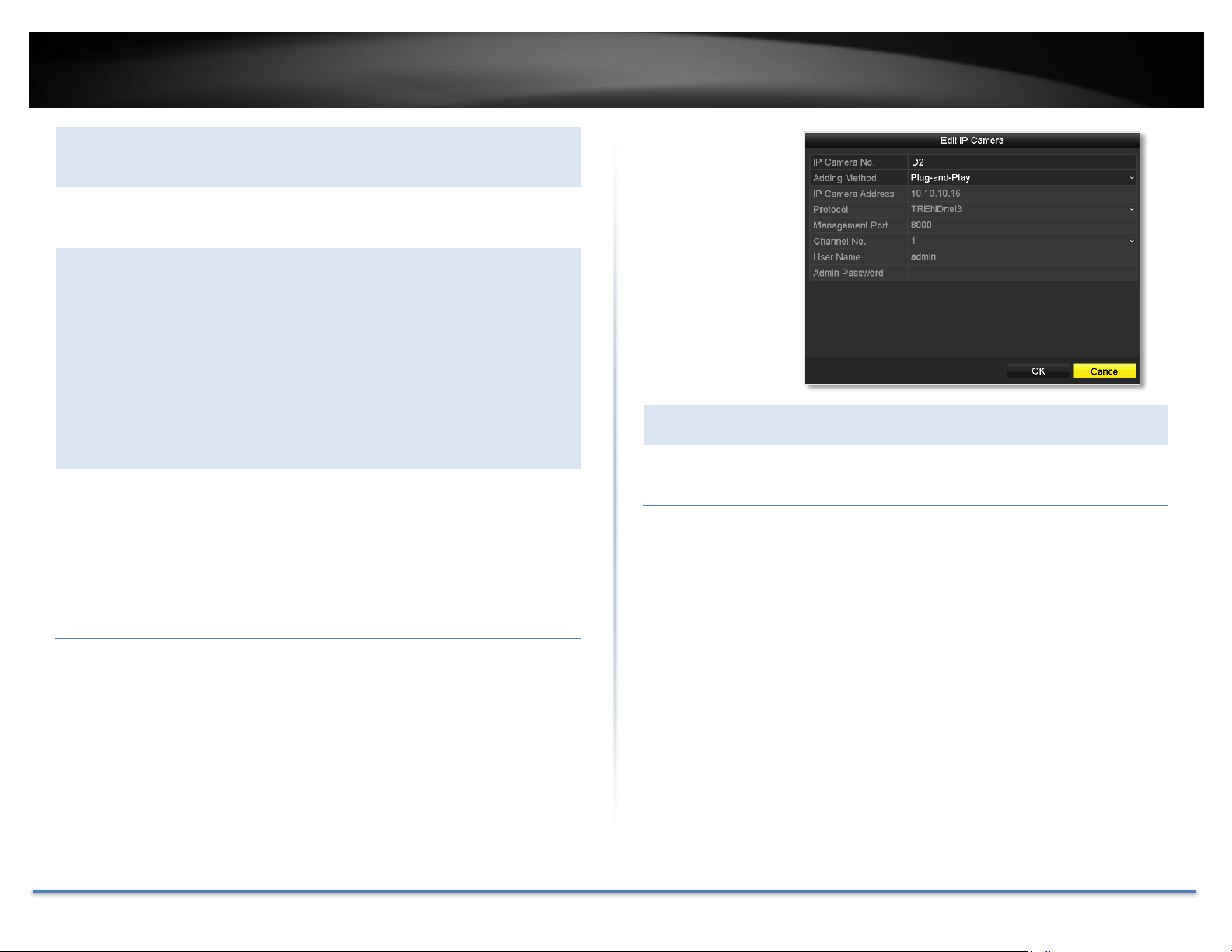
TRENDnet User’s Guide TV-NVR104K
Model Number:
This is the model number of the camera. The
model number will be showed up automatically
for compatible cameras.
Management
Port:
Different camera management protocols has
different management port number. Please see the
compatible camera list for more detail.
PoE Password
Set:
If you install plug-and-play TRENDnet 1 with its
factory default setting, the TV-NVR104 will set the
camera away from the default and load the TVNVR104 password as camera access password. If
your plug-and-play/TRENDnet 1 camera was
manually setup and coming back to plug-and-play
installation, you can click the button to
synchronize the camera password to the same
password of TV-NVR104.
When you click this button, all plug-and-play
TRENDnet 1camera passwords are synchronized.
Refresh:
Click refresh to refresh the camera list. Only the
cameras listed with valid camera index number (1
to 4) are connected to the NVR. Other cameras
listed on the table are cameras on the network,
but not connected. You can double click on the
listed camera, more detailed information will be
showed up. The information is valuable for
manual camera settings.
Back:
Click on this button or right click on the mouse to
go back to live view.
Net Receive
Idle
Bandwidth:
The TV-NVR104 can process total 25Mbps video
streams. This reference number indicates how
much more network capacity is available now.
© Copyright 2015 TRENDnet. All Rights Reserved. 30
Page 31

TRENDnet User’s Guide TV-NVR104K
Plug-and-Play installation
This is an effort free installation. Just to make sure all your cameras are
set to factory default and connect the plug-and-play cameras to the PoE
ports. One for each port. The NVR will detect the camera and install it
automatically. TV-IP320PI and TRENDnet 3 cameras are all plug-and-play
cameras to TV-NVR104.
If you changed the channel settings before, click the Edit icon and then
select Plug-and-Play on Adding Method and then click OK to save the
settings.
Manual installation
1. Click the Edit icon and then select Manual on Adding Method.
2. Enter the camera IP address.
© Copyright 2015 TRENDnet. All Rights Reserved. 31
Page 32

TRENDnet User’s Guide TV-NVR104K
3. Select the protocol. (See compatible camera list for more details)
4. Management port. (See compatible camera list for more details)
6. Enter camera access user name.
7. Enter camera access password.
5. Choose the camera video channel number or leave it with default
channel 1.
© Copyright 2015 TRENDnet. All Rights Reserved. 32
8. Click OK to save the settings.
Page 33

TRENDnet User’s Guide TV-NVR104K
Camera:
Click to choose the camera you want to change
the settings.
Camera Name:
The name of the chosen camera.
Display Name:
Check this box to display camera name.
Display Date:
Check this box to display system time.
Display Week:
Check this box to display time of the week.
Time Format:
Select 12 or 24-hour time format.
Date Format:
Select the date format
Display Mode:
Choose how the text will show on the screen.
Camera:
Click to choose the camera you want to change the
settings.
Camera Name:
The name of the chosen camera.
Brightness:
Use the slider or enter a number (0-255) to adjust
the image brightness. Default: 128
Contrast:
Use the slider or enter a number (0-255) to adjust
the image contrast. Default: 128
Saturation:
Use the slider or enter a number (0-255) to adjust
the color saturation. The greater number means the
color will be more saturated. Default: 128
HUE:
Use the slider or enter a number (0-255) to adjust
the image HUE setting. Default: 128
On screen Display Settings
Compatible camera on screen display can be changed directly through
camera access or through NVR.
Note: Please reference compatible camera list for more details.
Display Settings
Adjust video image quality, lightness, and color settings here.
Note: Please reference compatible camera list for more details.
Move the yellow or red box to position the text. Click Apply to apply the
change.
© Copyright 2015 TRENDnet. All Rights Reserved. 33
Page 34

TRENDnet User’s Guide TV-NVR104K
Mirror:
Choose horizontal, vertical or both to adapt to the
physical installation.
Click Apply to apply the settings.
© Copyright 2015 TRENDnet. All Rights Reserved. 34
Page 35

TRENDnet User’s Guide TV-NVR104K
Camera:
Click to choose the camera you want to change the
settings.
Left-Up
Left
Left Down
Up
Down
Right-Up
Right
Right Down
Speed
Policing
Zoom
Focus
Aperture (Iris)
PTZ settings
Control PTZ camera’s video shooting position, patrol route, zoom, focus,
and iris.
Note: Please reference compatible camera list for more details.
Basic pan and tilt
All compatible PTZ cameras can do the basic pan and tilt to adjust the
video shooting position. Click the buttons you want to pan or tilt the
camera. Adjust the distance of each step of moving by sliding the Speed.
Each step can have farther distance when sliding the Speed toward the
right, and vice versa.
Advanced PTZ
You can further control zoom, focus, and aperture with compliant PTZ
camera. Click on + or – to adjust zoom, focus and aperture (iris). Click
button, the camera will turning around continuously. Click the button
again to stop policing.
© Copyright 2015 TRENDnet. All Rights Reserved. 35
Page 36

TRENDnet User’s Guide TV-NVR104K
Preset positions
Set and recall the video views and settings for easier navigate and patrol.
To set up a preset:
1. Move your camera to the position you want with arrow keys.
2. Adjust the zoom, focus and aperture.
3. Select Save Preset.
4. Click the number of preset.
You can setup up to 255 presets depends on camera’s capability. To access preset
number more than 17, click on . The preset selection screen will pop up. Click
up/down arrow to select the preset number you want.
Pattern
Setup the patter to perform the navigation automatically.
To edit the pattern:
1. Click to start recording the pattern.
2. Use preset (Select Call Preset and then click on number) or PTZ
buttons to move your camera.
3. Click to stop and save recording.
Running the pattern of behaviors:
Click to start running the pattern.
Click to stop recording.
To recall a preset:
1. Select Call Preset.
2. Click the number of preset.
© Copyright 2015 TRENDnet. All Rights Reserved. 36
Page 37

TRENDnet User’s Guide TV-NVR104K
Patrol
Setup detailed patrol route with key points, speed toward the key point
and stop by duration.
To edit the patrol
Note: please setup all preset positions before you edit the patrol route.
1. Click to add a key point. Select the preset number, duration
you want to stay on this key point and the speed you want to go
this key point and then click OK.
2. To erase a key point, click on the key point. If you want to edit
a key point, just erase the key point and then add a new one.
3. Click or to move the order of the patrol key points.
4. Click to clean up all key points.
Start or stop a patrol:
Click to start patrol.
Click to stop patrol.
© Copyright 2015 TRENDnet. All Rights Reserved. 37
Page 38

TRENDnet User’s Guide TV-NVR104K
Camera:
Click to choose the camera you want to change the
settings.
Enable Motion
Detection:
Check this box to enable motion detection. Click
Apply to apply the choice.
Settings:
Setup the motion detection detail.
Sensitivity:
Move the slider to adjust detection sensitivity. Sliding
to the right means the motion event is easier to be
triggered.
Draw Area:
Click and drag on the area you want to set up the
motion detection or click Full Screen for the whole
image area. The red grids represent the motion
detection area.
Click Clear to clear the motion detection areas.
Motion Detection
Set up how the motion detection event will be triggered and what actions
will be triggered.
Note: Please reference compatible camera list for more details.
Motion detection settings
Click Settings to bring out the detailed set up menu.
Trigger channel
By default, a motion detection generated by the camera will only trigger
the events on that channel. If you want to trigger event on other channels,
select the channel number or select All for all channels.
© Copyright 2015 TRENDnet. All Rights Reserved. 38
Page 39

TRENDnet User’s Guide TV-NVR104K
Arming schedule
1. Select day of the week you want to edit on the row of Week.
Copy to:
To quickly setup the same schedule over the week, click Copy. Click
another day of the week (1: Monday, 2: Tuesday, 3: Wednesday, 4:
Thursday, 5: Friday, 6: Saturday and 7: Sunday). Click All to select
the whole week. Click OK after you select the day of the week you
want to copy to.
2. Enter the period of time you want to actively detect the motion
events.
© Copyright 2015 TRENDnet. All Rights Reserved. 39
Page 40

TRENDnet User’s Guide TV-NVR104K
Full Screen
Monitoring:
Switch the video on the VGA/HDMI monitor to
the camera detected motion event.
Audible Warning:
Activate the audible on board buzzer.
Send Email:
Send email to notify the system manager.
Linkage action
When motion event detected, the corresponding actions will be executed.
© Copyright 2015 TRENDnet. All Rights Reserved. 40
Page 41

TRENDnet User’s Guide TV-NVR104K
Camera:
Click to choose the camera you want to change
the settings.
Enable Privacy
Mask:
Check this box to enable privacy masking.
Draw Area:
Click and drag on the area you want to set up the
privacy mask.
Clear All:
Click this button to clear all the masking area.
Clear Zone 1 to 4:
Click this button to clear specific masking area.
Privacy Mask
Create a masking area to keep your privacy.
Note: Please reference compatible camera list for more details.
Click Apply to apply the changes
© Copyright 2015 TRENDnet. All Rights Reserved. 41
Page 42

TRENDnet User’s Guide TV-NVR104K
Camera:
Click to choose the camera you want to change
the settings.
Enable Tamper-
proof:
Check this box to enable video tamper.
Draw Area:
Click and drag on the area you want to set up the
video tamper.
Clear:
Click this button to clear the video tamper area.
Sensitivity:
Move the slider to adjust detection sensitivity.
Sliding to the right means the motion event is
easier to be triggered.
Video Tamper
Detects if a camera has been tampered with and surveillance is
compromised. You can set up video tamper notifications to alert the
system manager to check the camera.
Note: Please reference compatible camera list for more details.
Video tamper settings
Click Settings to bring out the detailed set up menu.
Arming Schedule
1. Select day of the week you want to edit on the row of Week.
Click Apply to apply the changes
© Copyright 2015 TRENDnet. All Rights Reserved. 42
2. Enter the period of time you want to actively detect the motion
events.
Page 43

TRENDnet User’s Guide TV-NVR104K
Full Screen
Monitoring:
Switch the video on the VGA/HDMI
monitor to the camera detected motion
event.
Audible Warning:
Activate the audible on board buzzer.
Send Email:
Send email to notify the system manager.
Copy to:
To quickly setup the same schedule over the week, click Copy. Click
another day of the week (1: Monday, 2: Tuesday, 3: Wednesday, 4:
Thursday, 5: Friday, 6: Saturday and 7: Sunday). Click All to select
the whole week. Click OK after you select the day of the week you
want to copy to.
Linkage action
When motion event detected, the corresponding actions will be executed.
© Copyright 2015 TRENDnet. All Rights Reserved. 43
Page 44

TRENDnet User’s Guide TV-NVR104K
Camera:
Click to choose the camera you want to change
the settings.
Video Loss
Detects if a camera has lost its video. You can set up video loss
notifications to alert the system manager to check the camera.
Video loss settings
Click Settings to bring out the detailed set up menu.
Arming Schedule
1. Select day of the week you want to edit on the row of Week.
Click Apply to apply the changes
© Copyright 2015 TRENDnet. All Rights Reserved. 44
2. Enter the period of time you want to actively detect the motion
events.
Page 45

TRENDnet User’s Guide TV-NVR104K
Full Screen
Monitoring:
Switch the video on the VGA/HDMI
monitor to the camera detected motion
event.
Audible Warning:
Activate the audible on board buzzer.
Send Email:
Send email to notify the system manager.
Copy to:
To quickly setup the same schedule over the week, click Copy. Click
another day of the week (1: Monday, 2: Tuesday, 3: Wednesday, 4:
Thursday, 5: Friday, 6: Saturday and 7: Sunday). Click All to select
the whole week. Click OK after you select the day of the week you
want to copy to.
Linkage action
When motion event detected, the corresponding actions will be executed.
© Copyright 2015 TRENDnet. All Rights Reserved. 45
Page 46

TRENDnet User’s Guide TV-NVR104K
General
Language:
The TV-NVR104 GUI is setting to English.
Resolution:
The default monitor resolution is set to the
lowest option (1024 by 768) to maximize the
monitor compatibility. Choose a better resolution
for your monitor to see better quality video.
Time Zone:
Click the selection list to the right of Time Zone.
Date Format:
Click the selection list to the right of Date
Format and then select a date format.
System Date:
Click the selection list to the right of System
Date.
System Time:
Click the selection list to the right of System
Time and then enter the time with 24-hour
format.
Mouse Pointer
Speed:
Setting the mouse cursor moving speed.
Adjusting to the right for faster speed.
Enable Wizard:
Enable or disable setup wizard every time the
system is boot up. Default: Enabled.
Enable
Password:
You need to login for system management.
Enable password will ask entering password
when login. Uncheck this box will set the
management free to anyone physically access the
NVR. Default: Enabled.
System Configuration Menu
Setting and manage your NVR system by bring up the main menu. Click on
System Configuration Menu icon.
System Settings
General
Set up the basic time, display resolution, and operation settings here.
© Copyright 2015 TRENDnet. All Rights Reserved. 46
Click Apply to apply the changes.
Page 47

TRENDnet User’s Guide TV-NVR104K
Daylight saving time
Auto DST
adjustment:
The daylight saving time adjustment is setting to
automatic adjustment according to the time zone
setting by default. If you want to set the daylight
settings manually, uncheck this box to disable the
automatic DST adjustment.
Enable DST:
Manually enable or disable daylight saving time
adjustment.
From / To:
Enter the daylight saving time starting and end
dates.
Time Zone:
Click the selection list to the right of Time Zone.
DST Bias:
Choose the amount of time shifting for daylight
saving adjustment.
More settings
Device Name:
This is the name of the NVR. Default: TV-NVR104
Auto logout:
Set up the timeout to logout NVR management
after management inactive for a period of time.
Menu Output
Mode:
The video output is active for both HDMI and
VGA interfaces.
DST settings
Set up Daylight Saving Time.
More settings
Click Apply to apply the changes.
© Copyright 2015 TRENDnet. All Rights Reserved. 47
Click Apply to apply the changes.
Page 48

TRENDnet User’s Guide TV-NVR104K
Network General Settings
NIC Type:
Choose one of the Ethernet duplex and speed to
match your network. Default: 10/100M Auto
detection.
Enable DHCP:
Check this box if the IP address is assigned by
DHCP server.
IPv4 Address:
The IPv4 dynamic or static address
IPv4 Subnet
Mask:
Network range of the subnet
IPv4 Default
Gateway:
The default route going further from TV-IP320PI
IPv4 subnet
IPv6 Address 1:
IPv6 self-assigned address including the subnet
prefix expression in the end of the string.
IPv6 Address 2:
IPv6 static address including the subnet prefix
expression in the end of the string.
IPv6 Default
Gateway:
The default route going further from IPv6 subnet
MAC Address:
The MAC address of the NVR network interface.
MTU:
Maximum transmission unit. The maximum
field size in the Ethernet packet. Default: 1500
Preferred DNS:
Enter your first IPv4 or IPv6 DNS server address
Alternate DNS:
Enter your second IPv4 or IPv6 DNS server
address
Network
Set up NVR network, DDNS, NTP, Email, and UPnP settings.
General
Setup the network interface connecting to the Internet.
Click Apply to apply the changes.
© Copyright 2015 TRENDnet. All Rights Reserved. 48
Page 49

TRENDnet User’s Guide TV-NVR104K
DDNS
Enable DDNS:
Check this box to enable DDNS Service.
DDNS Type:
Select a DDNS service provider: dyn.com or noip.com.
Server Address:
Enter the DDNS server address.
Device Domain
Name:
Enter your registered domain/host name on
selected DDNS service.
Status:
The DDNS connection status.
User Name:
Enter the account name.
Password:
Enter the password.
Confirm:
Enter the password again.
NTP settings
Enable NTP:
Check this box to enable NTP Service.
Interval:
The time interval that the TV-NVR104 will
synchronize the time with NTP server. Default: 60
minutes
NTP Server:
Specify a time server (NTP server) to synchronize
with. (e.g. pool.ntp.org)
NTP Port:
The server port number. Default: 123.
DDNS
Dynamic Domain Name Service, DDNS, allows you to find your NVR from
the Internet with an easy to remember domain name.
NTP
Network Time Protocol Service. The accuracy of the system clock is
important for scheduling and accurate logging. You can automatically
check the time accuracy with a network time server (NTP server).
Click Apply to apply the changes.
© Copyright 2015 TRENDnet. All Rights Reserved. 49
Click Apply to apply the changes.
Page 50

TRENDnet User’s Guide TV-NVR104K
Enable Server
Authentication:
Check this box if your server requires a password
in order to send email. Most email servers require
authentication when sending an email.
User name:
Enter the user name of outgoing email account
Password:
Enter the password
SMTP Server:
Simple Mail Transportation Protocol Server
address, the outgoing email server address. It may
has address the same as your incoming email
server, maybe not. Please ask your email service
provider for detail.
SMTP Port:
Service port number for outgoing email.*
Sender:
Enter the name to be appeared as the email
sender.
Sender’s
Address:
Enter sender’s email address.
Select
Receiver:
Select the pull down menu to select the receiver
you want to set up the detail. You can send to 3
accounts at the same time, but just set up
separately.
Receiver:
The receiver’s name.
Receiver’s
Address:
The receiver’s email address.
Email
Set up email accounts for notifications.
*Note: Many ISPs does not allow service port 25 going through their network.
Please consult your email service provider and ISP for detail.
Click Apply to apply the changes.
Click Test to test if all the information are entered correctly.
© Copyright 2015 TRENDnet. All Rights Reserved. 50
Page 51

TRENDnet User’s Guide TV-NVR104K
UPnP
Enable UPnP:
Check this box to enable UPnP connection.
Mapping Type:
Choose Manual or Auto port mapping.
UPnP List
Port Type:
The service type on the UPnP port
Edit:
Click the icon to manually edit the port mapping.
External Port:
Choose the port number for mapping.
Mapping IP
Address:
0.0.0.0 is the TV-NVR104 self-address.
Port:
Local port number.
Status:
UPnP Status.
More Settings
Server Port:
The service port number for NVR management.
The default service port of TV-NVR104 is 8000.
HTTP Port:
The default web access port. You can change the
port number. The default port number is 80.
RTSP Port:
The Real-Time Streaming Protocol port for
video streaming. You can change the port. The
default port number is 554.
UPnP
Universal Plug-and-Play is a device discovery protocol set. It allows your
camera to easily be found, for example, on a Windows operation system.
More settings
Click Apply to apply the changes.
© Copyright 2015 TRENDnet. All Rights Reserved. 51
Click Apply to apply the changes.
Page 52

TRENDnet User’s Guide TV-NVR104K
Live view general settings
Video Output
Interface:
The video output interface is VGA or HDMI
Live View
Mode:
Choose the default Live View mode to be 1x1
single video on the screen or 2x2 four video on
the screen at the same time. Default: 2x2.
Dwell Time:
Set up how long each display will be showed up
on the screen. There’s no effect on 2x2 display
mode. On 1x1 mode, each video will be shown on
the screen for Dwell Time and then change to the
next video. Default: 10 seconds.
Enable Audio
Output:
Enable or disable audio output on the NVR.
Default: disabled
Event Output:
Define where the video is going out when event
triggered. The TV-NVR104 is set to both VGA and
HDMI.
Full Screen
Monitoring
Dwelling Time:
When event triggered full screen display, who
long the video is going to stay on the screen.
Default: 10 seconds.
Live View
Change the live view settings.
Click Apply to apply the changes.
General
© Copyright 2015 TRENDnet. All Rights Reserved. 52
Page 53

TRENDnet User’s Guide TV-NVR104K
Live View Layout and Sequence Settings
Video Output
Interface:
The video output interface is VGA or HDMI
Camera List:
Installed cameras will be listed here by channel.
Layout Panel:
Preview how the layout the video display.
To remove a camera from the display, just click
on the selected cell to remove the
channel number.
To assign a channel to a display cell, choose the
camera from the camera list.
Note: Each video channel can be assigned to one display
cell. Click on camera when it is not assigned and
double click on the list if it is currently assigned to
other display cell.
NO LINK: If you assign a channel to a display cell
and there's no video stream, the cell is showing
NO LINK. To remove the NO LINK message, just
remove the channel assignment on the display
cell.
Control Panel:
: Single channel display
: Quad channel display
: Automatic channel assignment
: Remove all channel assignments
: Previous page
: Next Page
: Current page / Total page
Note: In single channel display, you can set up the
display sequence with the page numbers.
Layout
Panel
Camera
List
Control
Panel
View
Setting live view display arrangement and sequence.
Click Apply to apply the changes.
© Copyright 2015 TRENDnet. All Rights Reserved. 53
Page 54

TRENDnet User’s Guide TV-NVR104K
Exception Type
All:
Any of the following exceptions will trigger the
notification.
HDD Full:
By default, the recording video does not
overwrite when the hard drive is full. You can set
up an audio warning or send email to system
manager to remove the recording. (You can also
setup the NVR for automatic overwrite the
recordings when the disk is full. Please see page
75 for more detail.)
HDD Error:
When the hard drive reading or writing error, the
NVR can make audible sound or send email to
system manager for the error. You can use the
hard drive maintenance tools on the NVR
checking and managing your hard drive. See page
67 for more detail.)
Network
Disconnected:
The exception is triggered when network port is
disconnected.
IP Conflicted:
The NVR is constantly monitoring if there’s an IP
conflict is happening. Exception is triggered
when there’s an IP conflict.
Illegal Login:
Exception is triggered when NVR detect the
attempt login with wrong credential.
Record
Exception:
Exception will be triggered when anything goes
wrong during video recording process.
Exceptions
Setup the action when exception happened. Select the exception you want
to monitor and then choose the audible warning or email notification.
Click Apply to apply the changes and remember to setup your email
account if you choose the email notification (see page 49 for set up details.)
© Copyright 2015 TRENDnet. All Rights Reserved. 54
Page 55

TRENDnet User’s Guide TV-NVR104K
Add account
User:
Enter the user name.
Password:
Enter the password.
Confirm:
Enter the password again.
Level:
Select the user’s level from Guest or Operator for the
preset permissions.
User’s
MAC
Address:
Enter the user’s MAC address limit the access to add on
security. Leave it 00:00:00:00:00:00 as wild card address
if you don’t limit the access.
User Accounts
You can setup up to 16 user accounts to access the camera’s video stream
with a web browser or real time video stream (RTSP). Only one
administrator account (username: admin) can be setup to configure the
TV-NVR104 and cannot be deleted.
Edit
Click Edit on user to change the account settings.
Permission
Click Permission on user to change the account permission settings.
Add
Click Add button to add an account
© Copyright 2015 TRENDnet. All Rights Reserved. 55
Page 56

TRENDnet User’s Guide TV-NVR104K
Permission: Local configuration
Local Log Search:
Search the NVR log with local login.
Local Parameters
Settings:
Setting NVR with local login.
Local Camera
Management:
Manage cameras on NVR with local login.
Local Advanced
Operation:
Setting NVR advanced features with local login.
Local Shutdown /
Reboot:
Access the shutdown menu with local login.
Permission: Remote configuration
Remote Log Search:
Search the NVR log with web login.
Remote Parameters
Settings:
Setting NVR with web login.
Remote Camera
Management:
Manage cameras on NVR with web login.
Remote Advanced
Operation:
Setting NVR advanced features with web
login.
Web Shutdown /
Reboot:
Access the shutdown menu with web login.
Permission: Camera configuration
Camera
Permission:
The camera management permission list:
Remote Live View: Viewing video through the
network.
Local Manual Operation: Manage camera
settings with local NVR login.
Remote Manual Operation: Manage camera
settings with web login.
Local Playback: Allow recording playback on
connected monitor.
Remote Playback: Allow recording playback
via network access.
Local PTZ Control: Allow camera PTZ
operations through NVR with local NVR login.
Remote PTZ Control: Allow camera PTZ
operations through the network.
Local Video Export: Allow exporting video
through USB port.
Channels:
Select D1 ~ D4 channels to apply the
permission to selected channel(s). Select IP
Camera for all channels.
© Copyright 2015 TRENDnet. All Rights Reserved. 56
Click Apply to apply the changes.
Page 57

TRENDnet User’s Guide TV-NVR104K
NVR Information
Device Name:
Human readable device name for easy
identification. You can change this name in
System configuration > More settings on page 47.
Model:
The model name of the TV-NVR104.
Serial Number:
The unique identification number of this device.
Firmware
Version:
Firmware version
Encoding
Version:
Encoding version
Camera Information
Camera No.:
The channel number camera assigned into.
Camera Name:
Camera device name
Status:
Showing the camera is connected or
disconnected.
Motion
Detection:
Showing the status and setup of the camera
motion detection.
Tamper-proof:
Showing the status and setup of the camera
video tamper detection.
Video Loss:
Showing the status and setup of the video loss
detection.
System Maintenance Menu
Manage your NVR system by bring up the main menu. Click on System
Maintenance Menu icon.
System information
System Information is displaying here for system maintenance.
NVR information
Camera information
© Copyright 2015 TRENDnet. All Rights Reserved. 57
Page 58

TRENDnet User’s Guide TV-NVR104K
NVR Recording Status Information
Camera No.:
The channel number camera assigned into.
Recording
Status:
Showing the status and setup of the video
recording.
Frame Rate:
Showing the camera recording frame rate.
Bitrate:
Showing the camera recording video stream
bitrate in thousands bits per second.
Resolution:
Showing the camera recording video resolution.
Record Type:
Showing the type of recording.
Encoding
Parameters:
Showing the encoding parameters.
NVR Network Interface Information
NIC:
Network Interface Card. LAN1 is the assigned
network interface which represent to the non-PoE
network port.
IPv4 Address:
The IPv4 address on this interface
IPv4 Subnet
Mask:
Network range of the subnet
IPv4 Default
Gateway:
The default route going further from TV-IP320PI
IPv4 subnet
IPv6 Address 1:
IPv6 self-assigned address including the subnet
prefix expression in the end of the string.
IPv6 Address 2:
IPv6 static address including the subnet prefix
expression in the end of the string.
IPv6 Default
Gateway:
The default route going further from IPv6 subnet
Enable DHCP:
The IP address is assigned by DHCP server or not.
Recording Information
Network Information
© Copyright 2015 TRENDnet. All Rights Reserved. 58
Page 59

TRENDnet User’s Guide TV-NVR104K
HDD Status Information
Label:
Index of the HDD. TV-NVR104 has only one hard
drive which is assigned on number one.
Status:
Showing the hard drive working condition.
Capacity:
The total hard drive storage capacity after
formatting.
Free space:
Displays how much space is available free for
video recordings.
Property:
R/W: Allow read and write.
Type:
Local: The hard drive is installed on the NVR.
Group:
The HDD on NVR is assigned to the group 1.
Hard Disk Storage Information
© Copyright 2015 TRENDnet. All Rights Reserved. 59
Page 60

TRENDnet User’s Guide TV-NVR104K
Log Search
Start Time:
The starting time of a log search.
End Time:
The end time of the time range for the log search.
Major Type:
Filter the search by type of logs: all, alarm,
exceptions, operation, and information.
Minor Type:
Filter the search by type of logs. Select the major
type and then choose the minor type.
Alarm: Start motion detection, stop motion
detection, start temper-proof, stop tamperproof, and IP Camera Alarm.
Exception: video loss, illegal login, HDD full,
HDD error, IP conflict, network disconnect,
recording exception, IP camera
disconnection, IP camera address conflict,
recording buffer overflow.
Operation:
power on, abnormal shutdown
Local operations: shutdown, reboot,
login, logout, configure parameters,
upgrade, start recording, stop recording,
PTZ control, lock file, unlock file, initialize
HDD, add IP camera, delete IP camera, set
IP camera, playback by file, playback by
time, export configuration file, import
configuration file, export recordings,
restore administrator’s password,
operate tag, and HDD detect.
Remote operations: reboot, login,
logout, configure parameters, upgrade,
start recording, stop recording, PTZ
control, lock file, unlock file, initialize
HDD, add IP camera, delete IP camera, set
IP camera, playback / download by file,
playback / download by time, export
configuration file, import configuration
file, export recordings, interrogate
parameters, interrogate working status,
start-two way audio, stop two-way audio,
alarm arming, alarm disarming, and
operate tag.
Information: local HDD information, HDD
S.M.A.R.T. start recording, stop recording, delete
expired recording, and system running status.
Log Information
All NVR activities are registered on the log. Find the activity by searching
with time range and log type. Click Search to start the search.
Log Search
© Copyright 2015 TRENDnet. All Rights Reserved. 60
Page 61

TRENDnet User’s Guide TV-NVR104K
Export
Click Export on this page to export log on the list.
Click Export again to export the log to the USB drive of your choice.
Select the USB drive on the Device Name and then click Refresh if you
want to change the drive. Click New Folder to create a new folder on
current directory. Click Format to format this USB storage.
Log Export
To export all logs saved on NVR, click the Log Export tab, select the hard
drive, and then click Export.
Click Export again to export the log to the USB drive of your choice.
Select the USB drive on the Device Name and then click Refresh if you
want to change the drive. Click New Folder to create a new folder on
current directory. Click Format to format this USB storage.
© Copyright 2015 TRENDnet. All Rights Reserved. 61
Page 62

TRENDnet User’s Guide TV-NVR104K
Save and Load NVR System Settings
To save current or load previous TV-NVR104 settings, choose the Import
/ Export page and then export the file to the USB drive or import the file.
Click Export to export the settings to a file on the USB drive of your
choice. Select the USB drive on the Device Name and then click Refresh
if you want to change the drive. Click New Folder to create a new folder
on current directory. Click Format to format this USB storage.
© Copyright 2015 TRENDnet. All Rights Reserved. 62
Page 63

TRENDnet User’s Guide TV-NVR104K
Firmware Upgrade
Local Upgrade
TRENDnet may periodically release firmware upgrades that might add
features or fix problems associated with your TRENDnet model and
version. To find out if there is a firmware upgrade available for your
device, please check your TRENDnet model and version using the link.
http://www.trendnet.com/downloads/
1. If a firmware upgrade is available, download the firmware to your
computer.
2. Unzip the file to a folder on your computer.
3. Read the firmware upgrade instruction for specific version
update information.
4. Log into the TV-NVR104K.
5. Getting to this Maintenance page to upgrade firmware.
Extract the firmware file from the downloaded zip file and then save it to
the USB drive. Plug in the USB drive to one of the available USB slot on the
NVR. Choose Upgrade page and then click on Upgrade.
Remote Upgrade
You can setup the upgrade over the network with FTP protocol. To
proceed FTP upgrade, you need to prepare a FTP server on the local
network with username: ftp and password: ftp. Place the firmware file on
the root directory when the ftp account is logging in the FTP server.
Navigate to the remote upgrade (FTP) page. Enter the FTP server address,
and then click on Upgrade.
© Copyright 2015 TRENDnet. All Rights Reserved. 63
Page 64

TRENDnet User’s Guide TV-NVR104K
Factory Default
To reset your TV-NVR104 to the factory default, navigate to this Default
page and then click on OK to reset all TV-NVR104 settings back to factory
default.
© Copyright 2015 TRENDnet. All Rights Reserved. 64
Page 65

TRENDnet User’s Guide TV-NVR104K
Traffic
LAN1:
The network interface.
Sending:
The network traffic generated from the NVR.
Receiving:
The network traffic receiving by the NVR.
Link Status:
The network linking status.
Type:
Type of network, Ethernet.
MAC Address:
Media Access Address of the network interface.
MTU:
Maximum Transmission Unit in bytes.
NIC Type:
Type of the network card. Speed and duplexing.
Network Monitoring
Traffic
To monitor the network traffic, navigate to the traffic chart.
Network Tools
Use network tools (Network Detection) on the NVR to test the network
status.
Network delay and packet loss test
The basic PING test tool. Enter the testing destination IP address and then
click on the Test.
© Copyright 2015 TRENDnet. All Rights Reserved. 65
Page 66

TRENDnet User’s Guide TV-NVR104K
Network packet export
Capture packets and save to external USB storage for network analysis.
Plug-in your USB network drive and then click Export to export the packet
capture files. Click Refresh to list the directory on your USB storage again.
Network Statistics
To review the network statistic information, navigate to the Network
Statistics page. Click Refresh to update the information.
© Copyright 2015 TRENDnet. All Rights Reserved. 66
Page 67

TRENDnet User’s Guide TV-NVR104K
S.M.A.R.T. Settings
Continue to use:
Check the Continue to use this disk when selfevaluation is failed if you want it to do so. Click
Apply if you change this setting.
HDD:
The Disk number. The TV-NVR104 has one HDD.
Capacity:
The total hard drive storage capacity after
formatting.
Self-test Status:
Showing the self-testing status.
Self-test Type:
Choose a type of S.M.A.R.T. test: short, expanded,
and conveyance tests.
S.M.A.R.T.:
Click to start S.M.A.R.T. test.
Temperature:
The temperature of the hard drive in Celsius.
Power on days:
Days the hard drive is on.
Self-evaluation:
The result of self-evaluation.
All-evaluation:
Functional evaluations.
S.M.A.R.T.
Information:
Detailed S.M.A.R.T. hard drive information.
Hard Drive Maintenance
S.M.A.R.T Settings
The S.M.A.R.T. (Self-Monitoring, Analysis and Reporting Technology) is a
monitoring technology to detect and report on various performance and
reliability factors to help predict and prevent disk failures.
© Copyright 2015 TRENDnet. All Rights Reserved. 67
Page 68

TRENDnet User’s Guide TV-NVR104K
Bad Sector Detection
HDD No.:
The Disk number. The TV-NVR104 has one HDD.
Capacity:
The total hard drive storage capacity after
formatting.
Type of
Detections:
Select key area detection or full detection.
Detect:
Click this button to start bad sector detection.
HDD Capacity:
The storage capacity of the hard drive.
Block Capacity:
The block capacity.
Status:
The status of bad sector detection.
Error count:
The total error count detected.
Error Info.
Detailed sector damage or shield information.
Pause:
Pause the bad sector detection once it start
running.
Bad Sector Detection
Detect if there’s any bad sector on the disk drive.
© Copyright 2015 TRENDnet. All Rights Reserved. 68
Page 69

TRENDnet User’s Guide TV-NVR104K
Storage quota settings
Mode:
Quota setting
Camera:
Select the camera you want to setup the storage
quota.
Used Record
Capacity:
The storage space spend in recording for the
specific channel.
HDD Capacity:
The storage capacity of the hard drive.
Max. Record
Capacity:
Allocate the recording space to selected video
channel in gigabytes.
Hard Drive Management
Manage and allocate your storage space by bring up the main menu. Click
on HDD Maintenance Menu icon.
Format/Initiate the Hard Drive
Select the hard drive and then click on Init to format and initialize the
hard drive.
Advanced Storage Quota Settings
To set up the disk quota for each channel video recording, select the
camera and then enter the maximum recording capacity.
© Copyright 2015 TRENDnet. All Rights Reserved. 69
Click Copy to copy the same quota setting to other channel.
Click Apply to apply the changes.
Page 70

TRENDnet User’s Guide TV-NVR104K
Scheduled recording
Setup the video recording settings by bring up the main menu. Click on
Scheduled Recording Menu icon.
Schedule
Select the video channel, type of recording, and then click and drag on the
weekly schedule. Click Edit to bring up the detailed schedule setting table
or click Copy to copy the same schedule to other channel.
1. Select channel.
2. Select recording type. Choose from Continuous or Motion
recording. If you want to clear out some scheduled recording
time, choose None.
© Copyright 2015 TRENDnet. All Rights Reserved. 70
Page 71

TRENDnet User’s Guide TV-NVR104K
Schedule:
Select the day of the week
All Day:
Select if you want to setup the all-day recording.
Start/End Time:
Specify the starting and end of recording time in
24-hour format.
Type:
Select Continuous or Motion Detection
recording
3. Select the time slots you want to make the scheduled recording.
Each time slot represents a half hour interval. The row number
represents the week of the day starting from Monday.
4. If you want to define the schedule in finer intervals, click on Edit
button.
5. Make your selection and then click Apply to apply the changes.
© Copyright 2015 TRENDnet. All Rights Reserved. 71
Page 72

TRENDnet User’s Guide TV-NVR104K
Copy to:
To quickly setup the same schedule over the week, click Copy. Click
another day of the week (1: Monday, 2: Tuesday, 3: Wednesday, 4:
Thursday, 5: Friday, 6: Saturday and 7: Sunday). Click All to select
the whole week. Click OK after you select the day of the week you
want to copy to.
© Copyright 2015 TRENDnet. All Rights Reserved. 72
Page 73

TRENDnet User’s Guide TV-NVR104K
Main Stream (Record) Settings
Camera:
Select the camera you want to change the
recording video quality.
Encoding
Parameters:
The type of video from the camera.
Stream Type:
Select you want to stream video only or video
and audio.
Resolution:
Select the video resolution.
Bitrate type:
The bitrate is the rate of information generated
from the video. The higher bitrate means more
data and more traffic and better video quality.
Constant bitrate generates same amount of
information over the same period of time.
Variable bite rate takes one step further to
compress the information whenever it can,
therefore, generates the same or lower amount
of information compare to the constant bitrate.
Video Quality:
Select the video compression algorithm.
Frame rate:
Select the frame rate to decide how many
pictures you want to take in each second.
Max. Bitrate
Mode:
Select General to set the maximum bitrate in
certain brackets. Choose Customized to set the
maximum bitrate on your own.
Max. Bitrate:
The maximum information allowed to record on
the NVR in thousands of bits per second.
Max. Bitrate
Range
Recommended:
Recommended bitrate setting.
Pre-Record:
If the recording is triggered by the motion event,
this value specifies to start recording some
period of time before the motion event
happened.
Post-Record:
If the recording is triggered by the motion event,
this value specifies to record video some period
of time after the motion event happened.
Expired Time:
Lock the recording video for some period of time
(in days) to prevent accidentally been overwrite
or delete.
Record Audio:
Recording audio or not.
Video Settings
Set up the video quality for recording (main stream), the higher video
quality require larger storage space and better network condition. Please
choose the best profile of your choice.
Note: Settings in this section are not available all cameras. The NVR will prompt the
message to remind you the setting is not available on selected camera.
© Copyright 2015 TRENDnet. All Rights Reserved. 73
Page 74

TRENDnet User’s Guide TV-NVR104K
Sub Stream
Camera:
Select the camera you want to change the
recording video quality.
Stream Type:
Streaming type is video only.
Resolution:
Select the video resolution.
Bitrate type:
The bitrate is the rate of information generated
from the video. The higher bitrate means more
data and more traffic and better video quality.
Constant bitrate generates same amount of
information over the same period of time.
Variable bite rate takes one step further to
compress the information whenever it can,
therefore, generates the same or lower amount
of information compare to the constant bitrate.
Video Quality:
Select the video compression algorithm.
Frame rate:
Select the frame rate to decide how many
pictures you want to take in each second.
Max. Bitrate
Mode:
Select General to set the maximum bitrate in
certain brackets. Choose Customized to set the
maximum bitrate on your own.
Max. Bitrate:
The maximum information allowed to record on
the NVR in thousands of bits per second.
Max. Bitrate
Range
Recommended:
Recommended bitrate setting.
Sub Stream
The sub stream video is mainly for NVR live view. Change your camera
option to lower resolution if your camera generates too much
information to the NVR for live view.
© Copyright 2015 TRENDnet. All Rights Reserved. 74
Page 75

TRENDnet User’s Guide TV-NVR104K
Advanced recording setting
Setup if the NVR can overwrite the previous video recording or not. If you
checked this option, the NVR will overwrite old recordings when the disk
is full. Otherwise the NVR will send Disk Full Notification to let
administrator knows that the disk is full and cannot proceed any
recording.
© Copyright 2015 TRENDnet. All Rights Reserved. 75
Page 76

TRENDnet User’s Guide TV-NVR104K
Edit Holiday Schedule
Holiday Name:
Change the holiday name to meaningful name
instead of index numbers.
Enable:
Enable or disable this holiday rule.
Mode:
Select the holiday is for a day, a week or a month.
Day mode: Select the start and end dates to
specify the period of holidays. This setting is
good for one time only. It does not repeat
periodically.
Week mode: Select the start and end dates of
the week to specify the period of holidays. This
setting is repeating every year.
Month mode: Select the start and end dates to
specify the period of holidays. This setting is
repeating every year.
Start Date:
Select the day when the holiday starts.
End Date:
Select the day when the holiday ends.
Holiday scheduling
Recording video in holidays may has different requirements. You can set
up to 11 holidays of a year sharing the same holiday profile.
Set up the holiday schedule by click on button.
Click Apply button to apply the change and click the OK button to finish
the editing.
© Copyright 2015 TRENDnet. All Rights Reserved. 76
Page 77

TRENDnet User’s Guide TV-NVR104K
Backup Video Recordings
Quickly and backup and export your video recordings with the file
exporting menu. Bring up the main menu then click on Export Menu
icon.
Export
Select the video channel and range of time and then click on Search to
search the video you want to export. Click Quick Export if you want to
export all video recordings.
Quick export
Click Export again to export all the video recordings to the USB drive of
your choice. Select the USB drive on the Device Name and then click
Refresh if you want to change the drive. Click New Folder to create a
new folder on current directory. Click Format to format this USB
storage.
© Copyright 2015 TRENDnet. All Rights Reserved. 77
Page 78

TRENDnet User’s Guide TV-NVR104K
Export with search
Select the video clips you want to export by check or uncheck the video
clip. Then click Export to export the video recordings.
Click to preview the video clip.
Click to lock the video clip. When video is locked, the video clip is
not going to be overwrite accidentally. To unlock the video clip, click
. The warning message will remind you again you are unlocking the
video clip. Click Yes if you want to proceed unlock.
Click Export again to export the video recordings to the USB drive of
your choice. Select the USB drive on the Device Name and then click
Refresh if you want to change the drive. Click New Folder to create a
new folder on current directory. Click Format to format this USB
storage.
© Copyright 2015 TRENDnet. All Rights Reserved. 78
Page 79

TRENDnet User’s Guide TV-NVR104K
Type of
Playback
Live View
Channel
Selection
Recording
search
Action
Buttons
Playback
Buttons
Time Line
Scale
Buttons
Video playback
Bring up the main menu then click on Export Menu icon.
Playback screen
© Copyright 2015 TRENDnet. All Rights Reserved. 79
Page 80

TRENDnet User’s Guide TV-NVR104K
Click this button to play the video backward.
Click this button to play the video.
Click this button to pause video playback.
Click this button to stop playback.
Click this button to skip forward 30 seconds.
Click this button to skip backward 30 seconds.
Click this button increase playback speed*.
Click this button decrease playback speed*.
Click this button to jump to the next day.
Click this button to jump to the previous day.
Search for video recordings
Check on the camera you want to see the playback or check on Camera to
select all channels. Then, choose the date for the recording. If there are
video recording in selected channel, the date on the calendar will show
blue. Double click the date to start playback.
Time line
There is a play back head in the center of the time line represented in a
yellow vertical line. To look for a specific video recording, move the play
head by clicking and dragging it. If the recording is short, zoom in by
Playback buttons
Use playback controls to play back the video recording.
clicking button. Click to zoom out the time scale.
© Copyright 2015 TRENDnet. All Rights Reserved. 80
* Note: There are 5 steps of playback speed you can choose from: 1/4, 1/2, 1, 2, and
4 times of original speed.
Page 81

TRENDnet User’s Guide TV-NVR104K
The audio is on. Click this button to mute the audio.
The audio is muted. Click this button to enable audio.
Click this button to start video clipping.
Click this button to stop video clipping. You can make
multiple video clips. When you finish all clipping and exit
the live view, the NVR will prompt and asking you to save
the video clips.
Click this button to add a tag with default tag name.
Click this button to add a tag with customized tag name.
Click this button to manage the tags
Click this button to zoom in the live view.
Playback operations
More playback operations such as mute the audio, clip a customized video,
add and manage tags, and zoom in the viewing are available on the action
buttons section.
Tagging
Tagging on video recordings help you to mark the critical time of video
recording and easier tracking and editing. Find the video is critical and
click on to make the tag with default tag name “tag”. Click on to
make the tag with customized tag name. Search the video on Tagged
video playback mode explained in following sections.
Zoom
Click to zoom the playback. A navigate window will showed up on
right lower screen corner. Drag and drop or double click to define the area
you want to zoom in. The defined area is showed in red rectangular. Right
click to exit the zoom mode.
© Copyright 2015 TRENDnet. All Rights Reserved. 81
Page 82

TRENDnet User’s Guide TV-NVR104K
Playback modes
The video playback not only can playback the video recorded on the hard
drive indexed by the time. You can also search the video with motion
detection event, tag, or playback the video stored on the USB external
hard drive.
Event
To search video with motion detection event, click and select the Event
playback mode.
Select the channel you want to search the motion detection. Enter the start
and stop time. And, then click on Search.
The motion recording events are showed on
the list. Click to view the video.
Use the scroll bar to browse
the recordings and adjust
the pre-play and post-play
between 5 seconds and the
maximum amount of a
single section of recording
to decide the length of
playback before and after
the motion event.
© Copyright 2015 TRENDnet. All Rights Reserved. 82
Page 83

TRENDnet User’s Guide TV-NVR104K
Tag
If you set up the tags and want to search video with the tags, click and
select the Tag playback mode.
Select the channel you want to search the tags. Enter the start and stop
time. If you want to search for specific tag name, enter the tag name or
leave it blank for all tags. And, then click on Search.
The tags searched are showed on the list.
Click to view the video.
Use the scroll bar to browse the recordings
and adjust the pre-play and post-play
between 5 seconds and the
maximum amount of a
single section of recording
to decide the length of
playback before and after
the motion event.
© Copyright 2015 TRENDnet. All Rights Reserved. 83
Page 84

TRENDnet User’s Guide TV-NVR104K
External file
To playback the video files saved on the USB drive, click and select the
External File playback mode.
Select the USB device to browse the files. Click Refresh to update the list
when necessary.
Click to view the video and use the playback control to control the
playback.
© Copyright 2015 TRENDnet. All Rights Reserved. 84
Page 85

TRENDnet User’s Guide TV-NVR104K
System Default
Management IP:
192.168.10.60.
Administrator name:
admin
Administrator password:
admin
Access your NVR with the Web Browser
Default Settings and Factory Reset
To manage your TV-NVR104 through the web browser, you have to setup
the network connection first. If you didn’t set up your NVR attaching to
your home/business network, please enable NVR’s DHCP client (see page
48 for details). Click Apply and then restart the NVR. If you have already
installed your cameras, you have to manually change their settings. (You
don’t have to do anything for plug-and-Play models connected directly on
PoE ports.) Check the network status (see page 58 Network Information)
when necessary to make sure the NVR gets the IP address from your
network.
Here’s the list of your NVR’s factory default settings:
Note: If you are not having a brand new TV-NVR104, you may not know what
password was setup on the NVR. In this case, you have to call our 24-hour tech
support to get temporary access code to reset the NVR. See page 27 for more details.
System Requirement
To access you NVR with the browser, you need a Windows or OS X based
computer and up-to-date browser (Internet Explorer, Safari, Chrome, or
Firefox). A web browser plug-in must be installed to supported computer
and browser to watch the video.
You need to setup the IP address in the same network of TV-NVR104.
(192.168.10.x network or your home network). For example, setup your
computer with 192.168.10.2 static IP address.
For Windows system, please go to the next paragraph.
For OS X system, please go directly to page 88.
Logging-in to the NVR for the First Time (Windows)
1. Connect your computer to you home network and look for the
NVR by browsing your Network in File Explorer and then double
click the icon to visit the NVR. (If your computer does not
configured to find sharing resources, you can reference “Turn on
network discovery on
Windows” on page 119.) Or,
you can find the TV-NVR104 IP
address assigned by your home
gateway by visiting home
gateway’s web management
page, and then press Enter.
2. Enter the user name, admin, and the password you setup through the
basic setup. If you didn’t setup your password, the change password
© Copyright 2015 TRENDnet. All Rights Reserved. 85
Page 86

TRENDnet User’s Guide TV-NVR104K
window will pop up on step 9 to guide you through the password
changing. The default password is admin.
3. The NVR management page will detect if you installed the camera
video streaming plug-in or not. Click the link to download the plug-in
from TV-NVR104.
4. Download the plug-in to your computer and then and close your
browser. Launch the plug-in installation to install the plug-in.
5. Permission request may show up depends on the Internet security
settings on your computer. Click More Info and then Run anyway to
install the plug- in.
© Copyright 2015 TRENDnet. All Rights Reserved. 86
Page 87

TRENDnet User’s Guide TV-NVR104K
6. Click Next to install the plug-in.
7. Click Finish to finish the installation.
9. (Go to step 11 if you already changed your password). The TV-
NVR104 will ask you to change your password from default setting.
Please enter the new password twice and click OK. The password
must be between 8 and 16 characters. (Alphanumeric: a-z, A-Z, 0-9, !,
@, #, $).
10. Enter the user name admin and new password again to start secured
session.
8. Open the browser and login again.
© Copyright 2015 TRENDnet. All Rights Reserved. 87
Page 88

TRENDnet User’s Guide TV-NVR104K
11. The Live View page will show up and begin streaming video.
Note: If you were not go through the basic setup, the camera plug-and-play process
will begin after you setup the password. Wait a few minutes and press F5 to refresh
the browser for the live video.
Logging-in to the Camera for the First Time (OS X)
1. Open the web browser on your computer. In the address bar, enter
the IP address of the camera 192.168.10.60. (If you have a DHCP
server on your network, the IP address will be assigned dynamically.
For example, if you have a home gateway on your network and you
plug-in the camera on the same network, then you can find the camera
IP address on your home gateway), and then press Enter.
2. Enter the user name, admin, and the default password, admin, and
then click OK.
© Copyright 2015 TRENDnet. All Rights Reserved. 88
Page 89

TRENDnet User’s Guide TV-NVR104K
3. The camera management page will detect if you installed the camera
video streaming plug-in or not. Click the link to download the plug-in
from the TV-NVR104.
Note: Internet connection is required to download the plug-in. If you do not
have Internet access, you can find the plug-in on the CD comes with the package
under /Mac folder.
4. Quit your browser completely by command-Click on the browser
icon and then click Quit before installing the plug-in.
5. Go to the Finder and navigate to the Download folder. Command-
Click the WebComponents.pkg and then click Open. (If you are
install the plug-in from the CD, just browse to /Mac folder and double
click the WebComponents.pkg file.)
© Copyright 2015 TRENDnet. All Rights Reserved. 89
Page 90

TRENDnet User’s Guide TV-NVR104K
6. Click Open to start installation.
7. Click Continue to install the plug-in.
8. Select a destination to install the plug-in. Then click Continue.
9. Use the default location and click Install.
© Copyright 2015 TRENDnet. All Rights Reserved. 90
Page 91

TRENDnet User’s Guide TV-NVR104K
10. Enter your password and click Install Software
11. Installation will process automatically.
12. Click Close to exit the installation.
13. Open the browser and login again with the default IP 192.168.10.30
or the IP that was dynamically assigned by your router.
© Copyright 2015 TRENDnet. All Rights Reserved. 91
Page 92

TRENDnet User’s Guide TV-NVR104K
14. Enter the user name, admin, and the default password, admin, and
then click OK.
15. Click Trust (You’ll have to do this again when your camera changes to
a new IP address.)
16. The TV-NVR104 will ask you to change your password from the
default setting. Please enter the new password twice and click OK.
The password must be between 8 and 16 characters. (Alphanumeric:
a-z, A-Z, 0-9, !, @, #, $).
17. Enter the user name admin and new password again to start secured
session.
© Copyright 2015 TRENDnet. All Rights Reserved. 92
Page 93

TRENDnet User’s Guide TV-NVR104K
18. The Live View page shows up and the video starts to stream.
Note: If you were not go through the basic setup, the camera plug-and-play process
will begin after you setup the password. Wait a few minutes and press command-
R to refresh the browser for the live video.
© Copyright 2015 TRENDnet. All Rights Reserved. 93
Page 94

TRENDnet User’s Guide TV-NVR104K
After you log-in into the camera management page, you’ll see the Live View page.
Start/Stop Streaming
Video Stream
Display Mode
Start/Stop All Streams
Snapshot
Start/Stop Recording
Zoom
Microphone
Speaker
PTZ Control
Live View
© Copyright 2015 TRENDnet. All Rights Reserved. 94
Page 95

TRENDnet User’s Guide TV-NVR104K
Pan and tilt
controls
Brightness
Contrast
Saturation
HUE
Speed
Zoom
Focus
Aperture (Iris)
Presets
Start/Stop Streaming
Click this button to start or stop streaming. Select the display cell by click
on it, (The yellow frame will wrap around the selected display cell.) then
click on the icon of the stream you want. If the channel has been selected
by others, stop that streaming before you change.
Video Stream
Click this button to choose the video stream between main stream and sub
stream. 1: main stream; 2: sub stream.
Click this button to select the display mode to display a single video on the
screen or display four videos on the screen at the same time.
Click this button to start or stop all video streams.
Snapshot
Select the video you want to take a snapshot and then click this icon to take a
video snapshot.
Display Mode
Start/Stop All Streams
Microphone
Select the video channel and then click on this button to start/stop talking
through the camera.
Select the video channel and then click on this button to start/stop listening from
the camera. Use the slide below to adjust the volume.
PTZ Control
Click this button to bring up the PTZ user interface.
Speaker
Start/Stop Recording
Select the video you want to record and then click this icon to start or stop video
recording.
Zoom
Select single video display and then click once to enable zoom. When enabled,
click and drag the area on the picture to zoom in. Right click to resume 100%
zoom. Click the icon again to disable zoom. The zoom function works in full
screen mode as well.
Where can I find saved files?
© Copyright 2015 TRENDnet. All Rights Reserved. 95
Videos and snapshots captured from Live View will be saved to your computer. See
Live View Settings on page 104 for more details.
Page 96

TRENDnet User’s Guide TV-NVR104K
Click and drag the time line to move your time manually.
Click this button to zoom in the scale
Click this button to zoom out of the scale
Click this button to specify a specific time of the day.
and then click to confirm selection and then click X
to close this dialog box.
Playback
You can playback the video recording one at a time at this page. You can
also download the video clip and snapshots to your local computer. Select
the video channel on the left hand side and then search for the video.
Time Line
There is a play back head in the center of the time line represented in a
yellow vertical line. To look for a specific video recording, move the time
line by clicking and dragging it. If the recording is short, zoom in by
clicking button. Click to zoom out the time scale. If you know the
exact time of the day you are looking for, click then enter the time you
want to playback.
Different types of recordings are identified differently. The scheduled
recordings are marked in blue, and the recordings triggered by motion
detection are marked in red.
Search for video recordings
Click the date selection, and then choose a date as the date range of
searching. Click Search to start searching.
© Copyright 2015 TRENDnet. All Rights Reserved. 96
Page 97

TRENDnet User’s Guide TV-NVR104K
Click this button to play the video.
Click this button to pause video playback.
Click this button to stop playback.
Click this button increase playback speed*.
Click this button decrease playback speed*.
Click to playback video frame by frame. Click again for
the next frame�
Click this button to stop video playback streams.
Click this button to take a snapshot of current playback.
Click this button to start clipping a video from playback.
Click this button or anywhere on the timeline to stop
clipping a video from playback.
Click this button to download the files.
Click this button to enable or disable the audio playback.
Click this button for full screen playback.
Play video
Use playback controls to play back the video recording.
* Note: There are 5 steps of playback speed you can choose from: 1/4, 1/2, 1, 2, and
4 times of original speed.
Slice images from video playback
You can take snapshots from playback video or make new video clips from
the video you are playing back.
© Copyright 2015 TRENDnet. All Rights Reserved. 97
Page 98

TRENDnet User’s Guide TV-NVR104K
Download recorded videos
To save complete video sections, you can download the files directly.
Click button to download files.
Where can I find saved files?
Videos and snapshots captured from Playback will be saved to your
computer. See Live View Settings on page 104 for details.
Check the time of the recording, select the videos you want to download,
and then click Download.
© Copyright 2015 TRENDnet. All Rights Reserved. 98
Page 99

TRENDnet User’s Guide TV-NVR104K
Log
The log of the TV-NVR104 is saving on the hard disk drive. You can search
the relevant records and save to your local computer.
Search for logs
Click the type of log and then the Start Time and End Time. Click Search
to start searching.
Click First Page, Prev Page, Next Page, and Last Page to show the logs.
Click Save Log to save the logs to your computer.
Where can I find saved files?
Videos and snapshots captured from Playback will be saved to your
computer. See Live View Settings on page 104 for details.
© Copyright 2015 TRENDnet. All Rights Reserved. 99
Page 100

TRENDnet User’s Guide TV-NVR104K
Basic Information
Device Name:
Human readable device name for easy
identification.
Firmware
Version:
Firmware version
MAC Address:
The MAC address of Ethernet Interface
System Time:
The system time setup in the camera. Keeping
this time correct is important for recording,
scheduled control and logging accurately.
Network Information
IP Address:
IP address of the TV-NVR104
Subnet Mask:
Network range of IP address
Default
Gateway:
The default route going from the TV-NVR104
subnet.
Primary DNS:
Primary DNS server address
Secondary DNS:
Secondary DNS server address
System Information
System Information page shows the TV-NVR104’s basic information. Click
System then click System Info to show the page.
© Copyright 2015 TRENDnet. All Rights Reserved. 100
 Loading...
Loading...