Page 1
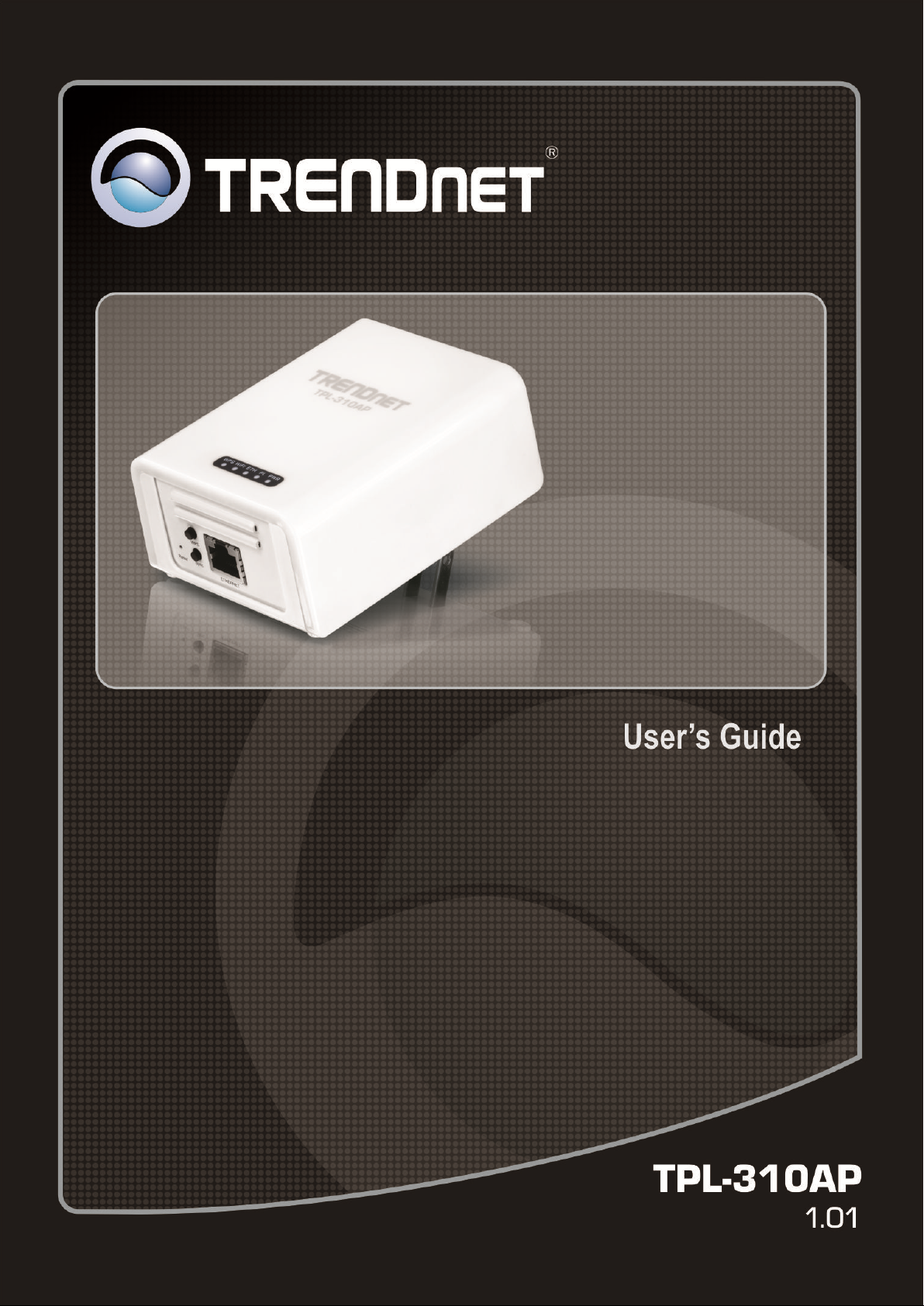
Page 2
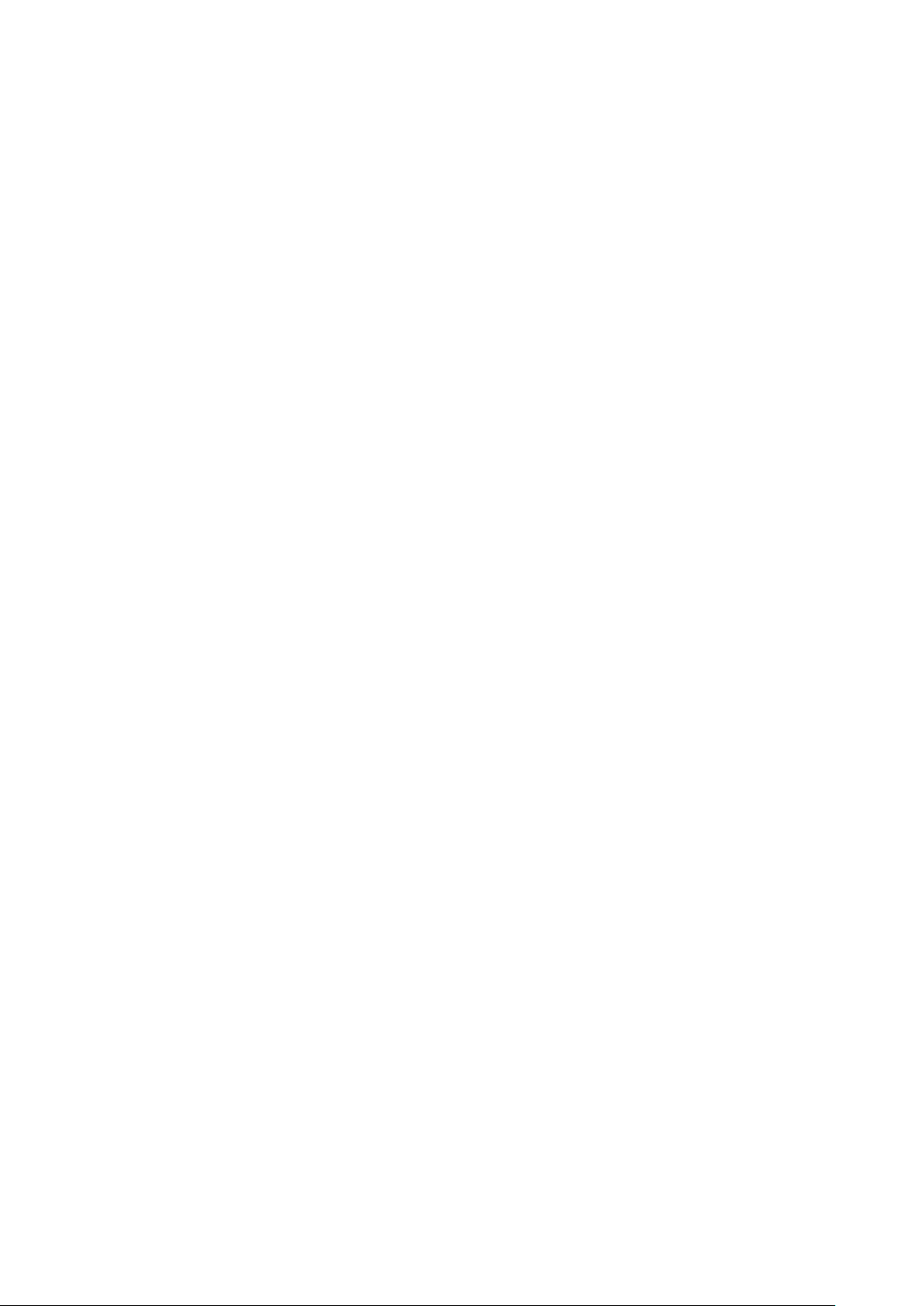
Safety
Federal Communication Commission Interference Statement
This equipment has been tested and found to comply with the limits for a Class B digital device, pursuant to Part 15 of the FCC Rules. These limits are designed to provide reasonable protection against
harmful interference in a residential installation. This equipment generates, uses and can radiate radio
frequency energy and, if not installed and used in accordance with the instructions, may cause harmful
interference to radio communications. However, there is no guarantee that interference will not occur in
a particular installation. If this equipment does cause harmful interference to radio or television reception, which can be determined by turning the equipment off and on, the user is encouraged to try to
correct the interference by one of the following measures:
Reorient or relocate the receiving antenna.
Increase the separation between the equipment and receiver.
Connect the equipment into an outlet on a circuit different from that to which the receiver is con-
nected.
Consult the dealer or an experienced radio/TV technician for help.
This device complies with Part 15 of the FCC Rules. Operation is subject to the following two conditions: (1) This device may not cause harmful interference, and (2) this device must accept any
interference received, including interference that may cause undesired operation.
FCC Caution: Any changes or modifications not expressly approved by the party responsible for compliance could void the user's authority to operate this equipment.
IMPORTANT NOTE:
FCC Radiation Exposure Statement:
This equipment complies with FCC radiation exposure limits set forth for an uncontrolled environment.
This equipment should be installed and operated with minimum distance 20cm between the radiator &
your body.
This transmitter must not be co-located or operating in conjunction with any other antenna or transmitter.
Page 3
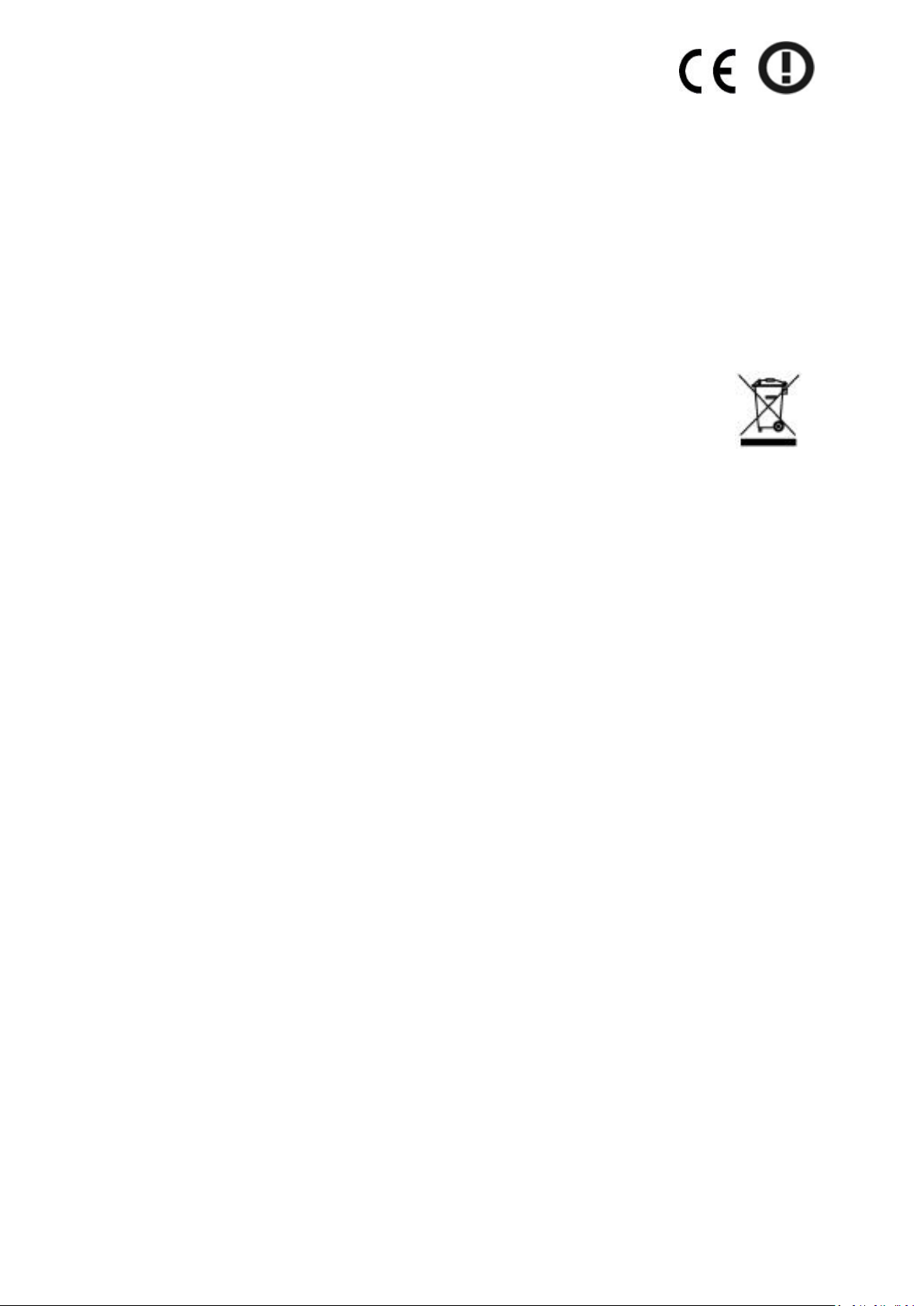
CE Mark Warning
This equipment complies with the requirements relating to electromagnetic compatibility, EN 55022
Class A for ITE, the essential protection requirement of Council Directive 2004/108/EC on the approximation of the laws of the Member States relating to electromagnetic compatibility and R&TTE Directive
1999/5/EC to meet the regulation of the radio equipment and telecommunications terminal equipment.
Company has an on-going policy of upgrading its products and it may be possible that information in
this document is not up-to-date. Please check with your local distributors for the latest information. No
part of this document can be copied or reproduced in any form without written consent from the
company.
RoHS
This product is RoHS compliant.
Page 4
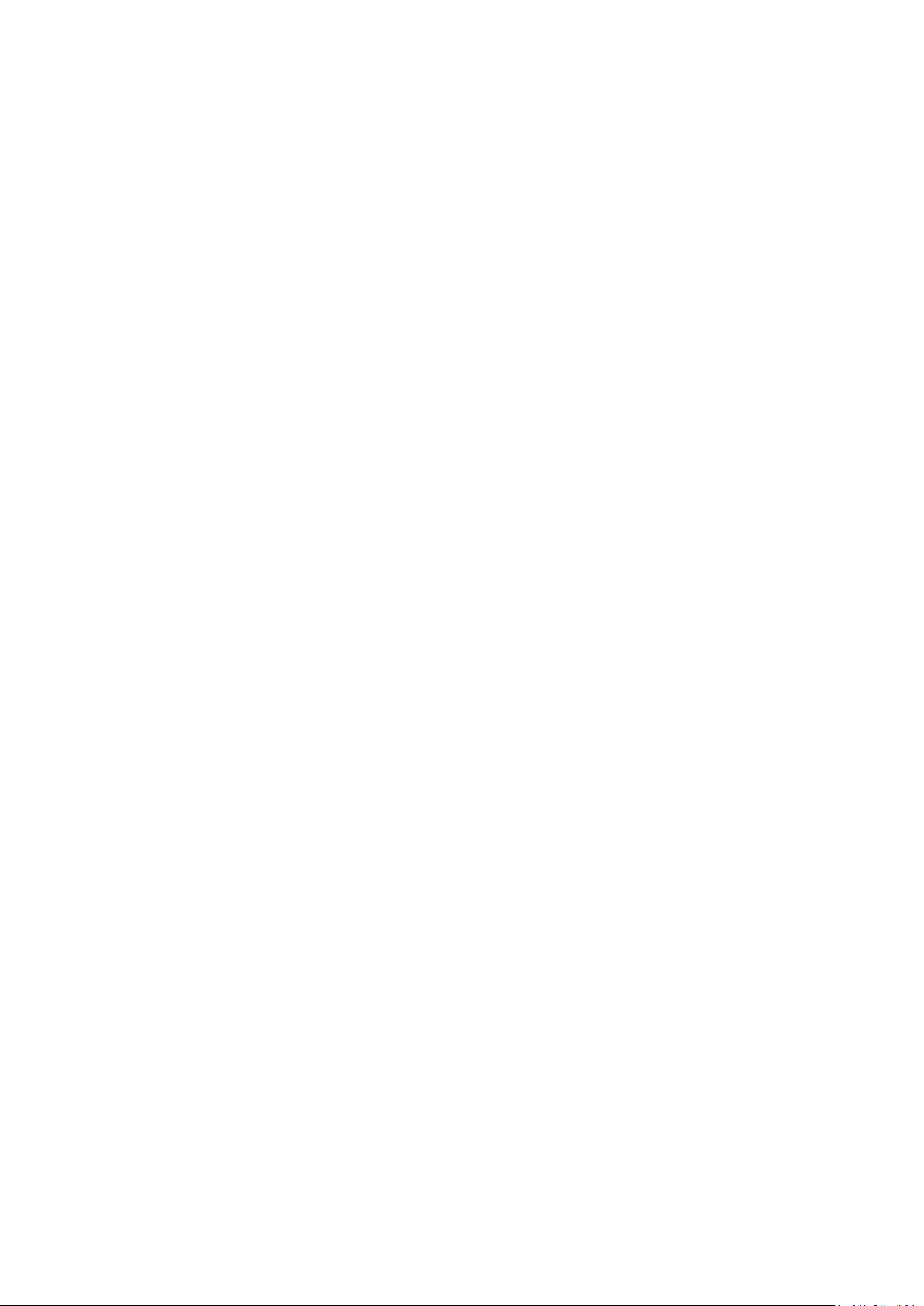
Table of Contents
Chapter 1: Product Overview ........................................................................................... 6
1.1 Technical Features ................................................................................................. 8
1.1 Package Contents .................................................................................................. 9
1.2 System Requirements ............................................................................................ 9
1.3 Device Label ......................................................................................................... 10
1.4 LEDs & Buttons .................................................................................................... 10
1.5 Top Panel ............................................................................................................. 12
1.6 Defaults Settings .................................................................................................. 12
Chapter 2: Wireless Access Point Initial Setup ............................................................... 13
Chapter 3: Wireless Access Point Web Management Interface .................................... 19
3.1 Default Configuration Settings ............................................................................. 19
3.2 Menu Items ......................................................................................................... 19
3.3 Status ................................................................................................................... 20
3.4 Wireless ............................................................................................................... 21
3.4.1 Apply/Reset Changes .......................................................................................................... 21
3.4.2 Basic Settings ....................................................................................................................... 21
3.4.3 Multiple SSID ....................................................................................................................... 23
3.4.4 Active Wireless Client Table ................................................................................................ 24
3.4.5 Advanced Settings ............................................................................................................... 24
3.4.6 Security ............................................................................................................................... 25
WEP Security ................................................................................................................................. 26
WPA/WPA2 Security ..................................................................................................................... 27
WPA Mixed .................................................................................................................................... 28
3.4.7 Access Control .................................................................................................................... 29
3.4.8 WDS Settings ...................................................................................................................... 30
3.4.9 Mesh Settings ..................................................................................................................... 31
3.4.10 Site Survey ........................................................................................................................ 32
3.4.11 WPS .................................................................................................................................. 33
3.4.12 Schedule ........................................................................................................................... 34
3.5 TCP/IP Settings ..................................................................................................... 35
3.6 Log ....................................................................................................................... 36
3.7 Statistics............................................................................................................... 37
3.8 Upgrade Firmware ............................................................................................... 37
3.9 Save/Reload Settings ........................................................................................... 37
3.10 Password .............................................................................................................. 38
3.11 System Time ........................................................................................................ 38
3.12 Logout .................................................................................................................. 38
Chapter 4: Powerline ...................................................................................................... 39
4.1 Create a powerline network and extend you wireless network ........................... 40
4.2 Securing your Powerline Network ....................................................................... 42
4.3 Changing the Network Name/Security Key using the Sync Button ....................... 42
Page 5
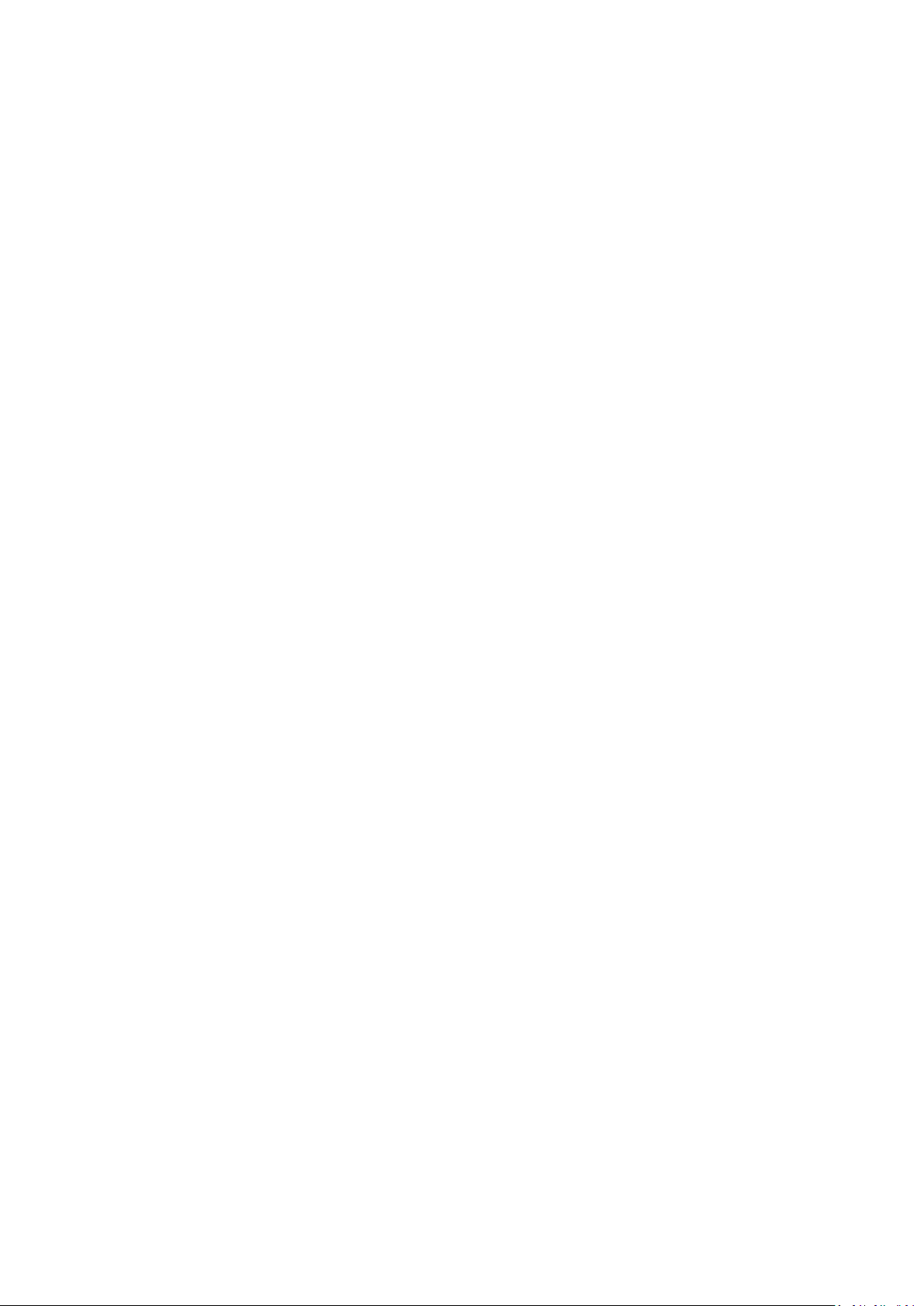
4.4 Adding the Powerline Adapter to an Existing Powerline Network ........................ 43
4.5 Overlapping Powerline Networks ......................................................................... 44
4.6 Moving Powerline Adapters between different Powerline Networks .................. 45
Chapter 5: Powerline Configuration Utility .................................................................... 46
5.1 Software Installation ............................................................................................... 46
5.2 Using the Utility ...................................................................................................... 50
Chapter 6: Troubleshooting ............................................................................................ 52
Powerline ............................................................................................................. 52
Wireless Installation Considerations .................................................................... 53
Chapter 7: Specifications ................................................................................................ 54
Page 6
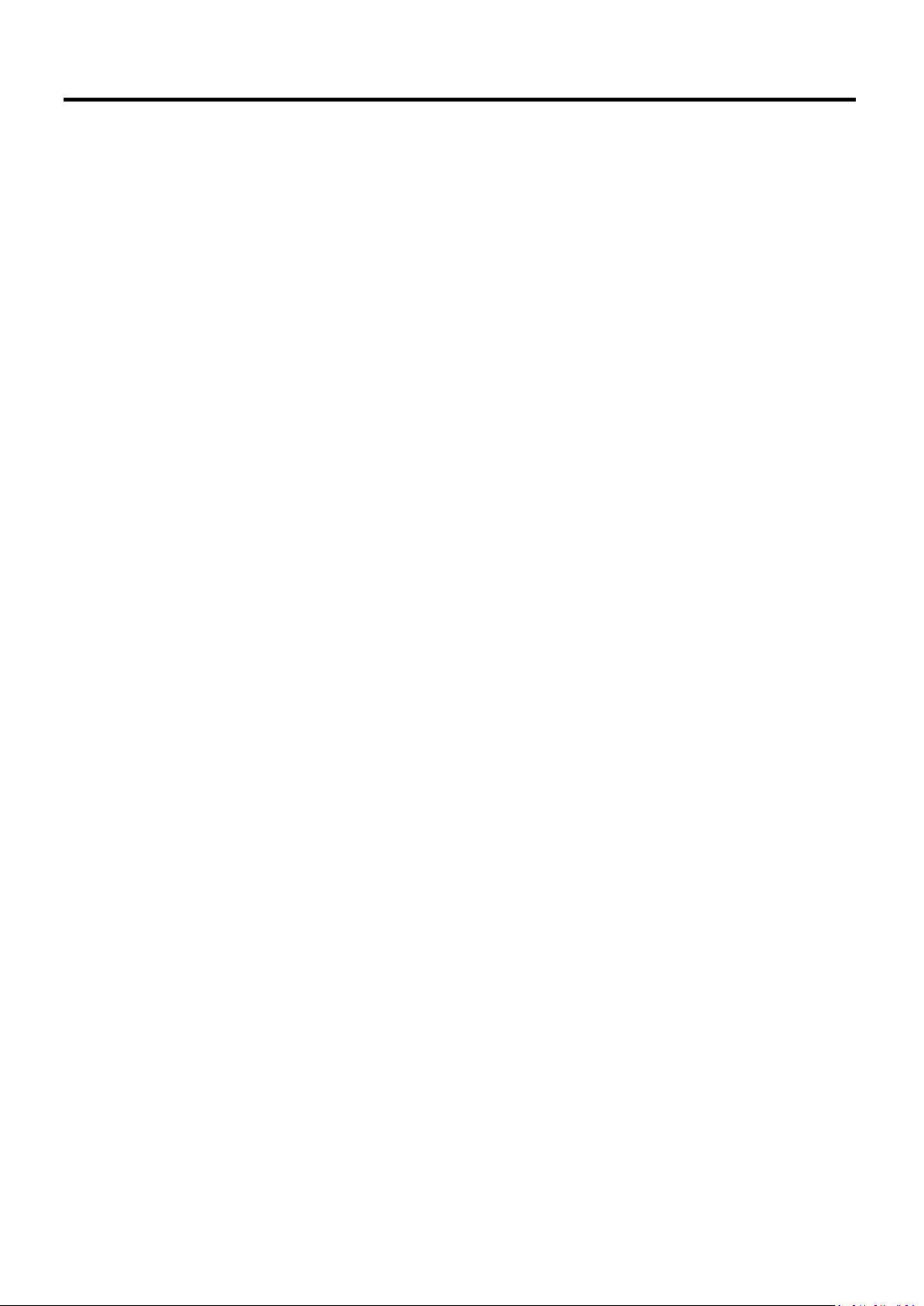
Chapter 1: Product Overview
The TPL-310AP 200Mbps Powerline AV Wireless N Access Point is an excellent
solution that can be used to extend your network using your home or small office
electrical wiring. In a home or small office building, use TPL-310AP adapters to link
multiple locations without the need to run long Ethernet cables. Combined with a single
broadband DSL/Cable Internet connection, every room with electrical power outlets can
provide easy access to your high-speed Internet connection.
The TPL-310AP 200Mbps Powerline AV Wireless N Access Point allows you to
create or extend a wireless network using powerline technology. Using powerline as the
network backbone, the TPL-310AP can be placed at where a wireless signal is needed,
rather than at the farthest corner of a wireless network. Multiple TPL-310AP adapters
can be used to cover larger areas without increasing wireless radiation and through the
use of powerline as your network backbone with no additional wiring required. In
addition, any Ethernet-enabled device may be connected to the 10/100Mbps Auto-MIDX
Fast Ethernet port.
The TPL-310AP coverage is provided by sending data signals through the walls
themselves via the electrical system using powerline technology and then supplying
802.11 wireless connectivity in the room where it is needed. In environments where
wireless cannot provide a high degree of performance/connectivity, powerline will
provide an alternative option to this obstacle. With 802.11n wireless data rates of up to
300Mbps and HomePlug® AV speeds of up to 200Mbps, this easy-to-setup solution can
provide fast streaming HD movies, online multiplayer games, and other data intensive
applications for today’s HD Entertainment Center demand.
Page 7
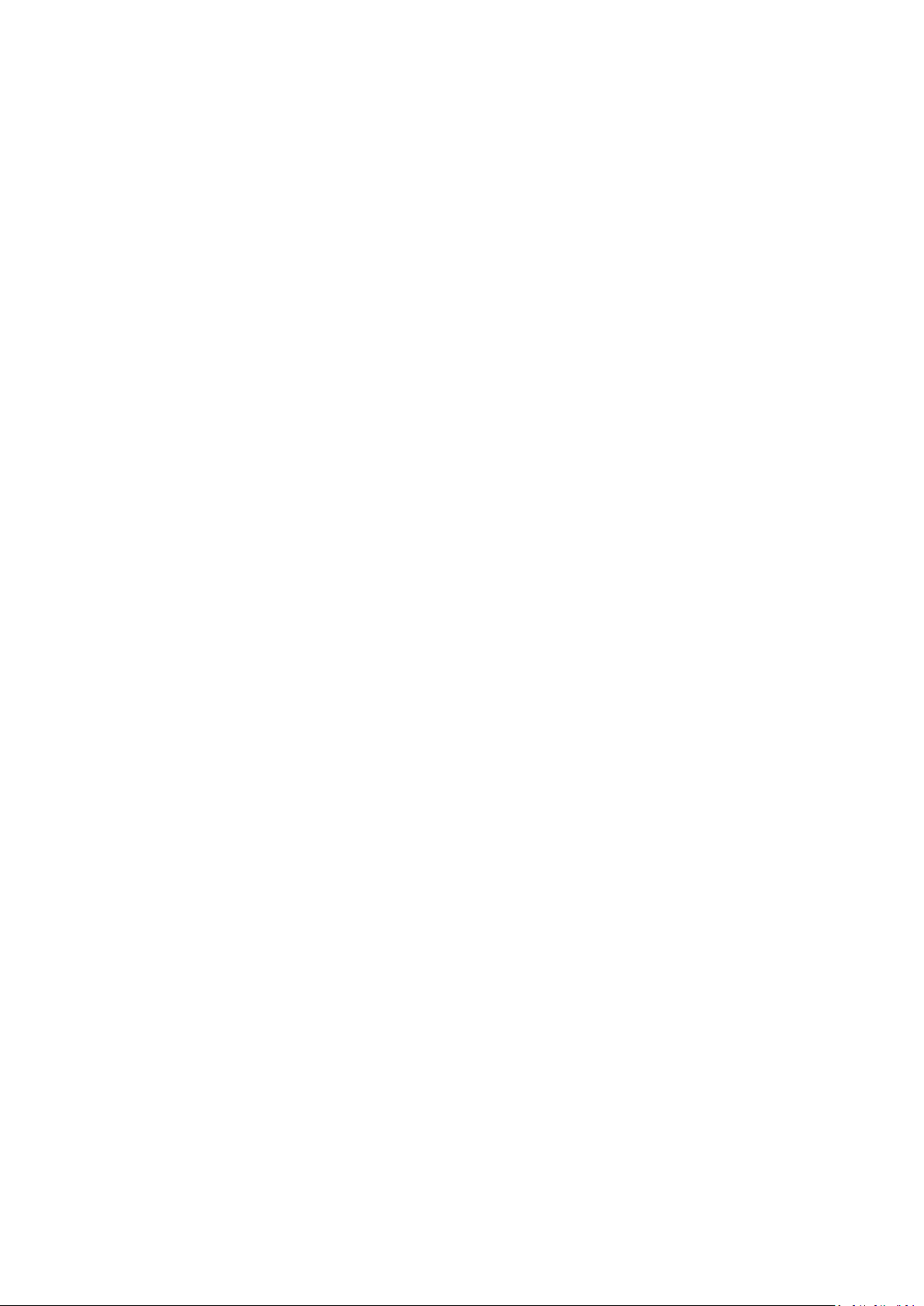
This versatile Powerline product has many applications:
Expanding an Existing Powerline Network
If you have an existing Powerline AV network already installed, simply plug in
TRENDnet’s TPL-310AP into any outlet on your electrical system and connect it to your
Powerline network. You will then have Internet access from the TPL-310AP’s wireless
network and from its Ethernet port.
Expanding a Wireless Network
If you already have an existing wireless network and would like to expand wireless
coverage, simply connect a TRENDnet Powerline AV adapter to your existing router.
Then plug in TRENDnet’s TPL-310AP in an area with poor or no wireless coverage. Finally,
connect the TPL-310AP to the first Powerline adapter using the one-touch Sync button.
You will now have wireless coverage in an area that was not covered in the past.
Expanding a Wired Network
If you have an existing wired router and would like to create both a wireless and a
Powerline network, simply connect TRENDnet’s TPL-310AP to your wired router and plug
it into an electrical outlet. To further expand the Powerline network, plug in up to 15
additional TRENDnet Powerline AV adapters into any outlet on your electrical system.
If you have an existing wired router and would like to create both a wireless and a
Powerline network, simply connect TRENDnet’s TPL-310AP to your wired router and plug
it into an electrical outlet. To further expand the Powerline network, plug in up to 15
additional TRENDnet Powerline AV adapters into any outlet on your electrical system.
Combination 200Mbps Powerline adapter and 300Mbps wireless n access point
Create a 300Mbps wireless network from any room in your home
Connect up to 16 high speed powerline adapters
Wireless n access point offers Access Point, Client, WDS, and Mesh mode
functionality
Advanced encryption
Page 8
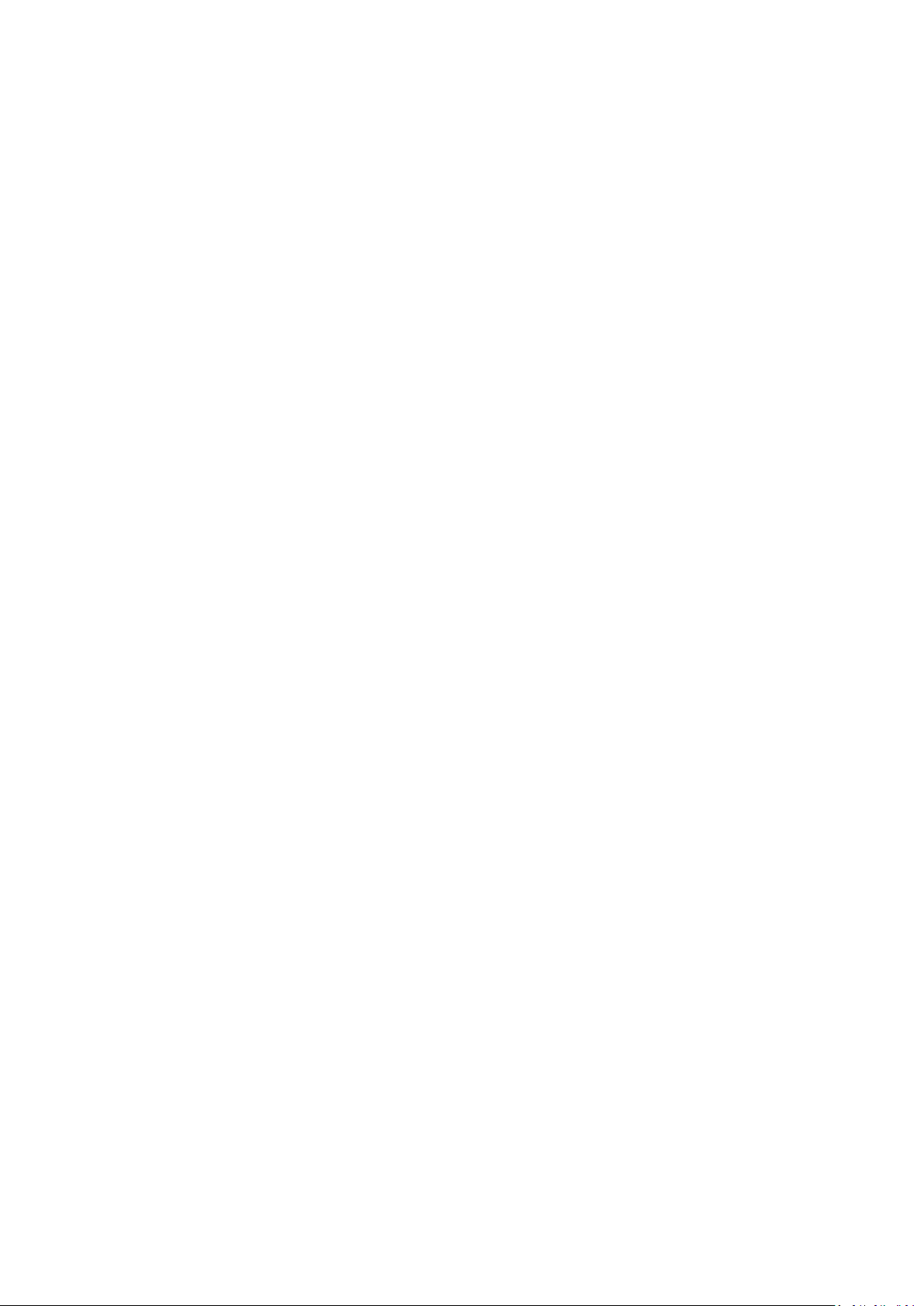
1.1 Technical Features
Powerline
1 x 10/100Mbps Auto-MDIX Ethernet port
Connect one 200Mbps** Powerline AV Adapter to the Internet and then plug in up to 15* addi-
tional Powerline AV adapters for instant building connectivity
One-touch Sync button networks adapters quickly
Share data intensive files, play games, download music, and more at faster data transfer rates
Advanced 128-bit AES encryption to ensure total network security
Neighbor network support for up to 4 overlapping networks
Tri-color LED Indicator
Network signal transmits up to 300 meters (984ft.)
Auto QoS support through traffic classification and multiple priority queuing
Windows-based Powerline configuration utility: compatible with Windows 7 (32/64-bit), Vista
(32/64-bit), and XP (32/64-bit) operating systems
Wireless
Integrated high performance wireless n access point
Based on IEEE 802.11n technology and compliant with IEEE 802.11b/g standards
High-speed data rates of up to 300Mbps*** with IEEE 802.11n
One-touch Wi-Fi Protected Setup (WPS) button connects wireless clients quickly
Supports Access Point or Access Point (AP) Client (wireless adapter) mode
In Access Point mode: expand a wireless network using Repeater mode (listed as AP Mode Sup-
port), Wireless Distribution System (WDS), or Mesh mode (bridging)
MAC filter feature for added security (AP mode only)
Wireless security up to WPA/WPA2-RADIUS
Create a weekly schedule to enable or disable wireless network
Wi-Fi Multimedia (WMM) Quality of Service (QoS) support
Broadcast up to 4 SSIDs with different wireless encryption
Web graphical user interface provides backup, configuration, and firmware management
Wireless indoor coverage up to 100 m (328 ft.)***
3-year limited warranty
* Maximum of 16 adapters (nodes) recommended for streaming video across your network. Additional
adapters may decrease performance.
** 200Mbps is the maximum theoretical Powerline data rate. Actual throughput will vary depending
on environment.
***Maximum wireless signal rates are referenced from IEEE 802.11 theoretical specifications. Actual
data throughput and coverage will vary depending on interference, network traffic, building materials
and other conditions.
**** Networked Powerline devices need to be plugged into power outlets that are on the same electrical system.
*****It is not recommended to use this product on electrical systems that use AFCI circuit breakers or
plugged into GFI protected outlets as this may cause performance degradation or loss in connectivity.
Page 9
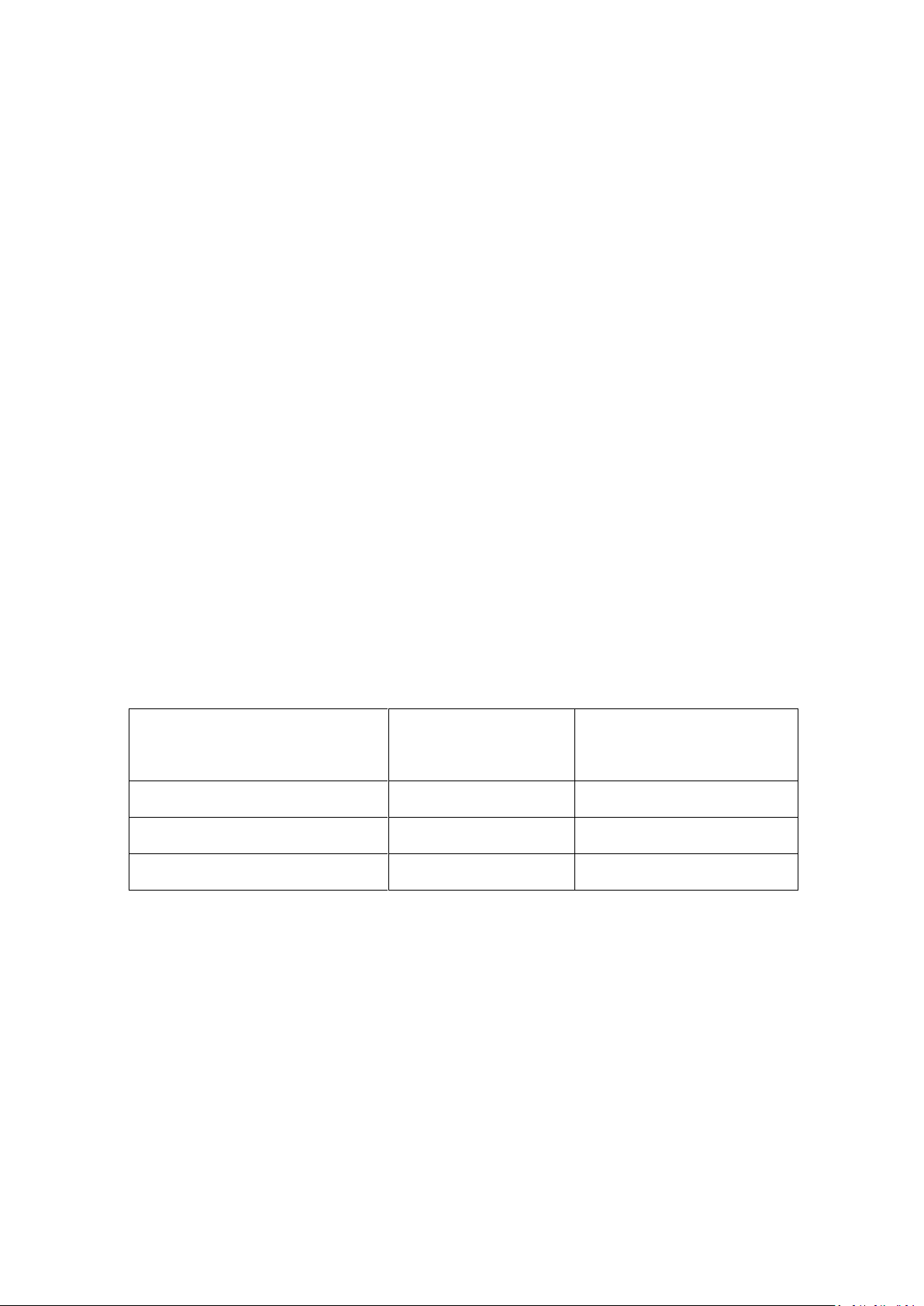
1.1 Package Contents
Supported Operating
Systems
CPU
Memory
Windows 7 (32/64-bit)
1GHz or above
1GB RAM or above
Windows Vista (32/64-bit)
800MHz or above
512MB RAM or above
Windows XP (32/64-bit)
300MHz or above
256MB RAM or above
The product package should contain the following items:
TPL-310AP
Multi-Language Quick Installation Guide
CD-ROM (Utility & User’s Guide)
Network Cable (1.5 m / 4.9 ft.)
If any of the parts are incorrect, missing, or damaged, contact your dealer. Keep the
carton, including the original packaging materials, in case you need to return the
Powerline adapter for repair.
1.2 System Requirements
CD-ROM drive
A Desktop or Laptop PC with wired or wireless Network Adapter Installed
Existing 10/100Mbps wired network when TPL-310AP is used as a bridge device
Web Browser: Internet Explorer (6.0 or higher)
Additional HomePlug® AV powerline adapter
(e.g. TRENDnet TPL-303E, TPL-304E, TPL-305E or another TPL-310AP)
Note: You will need at least 2 powerline adapters to establish a powerline network. Please
ensure that you have an additional powerline adapter before following the installation procedure for this product.
Powerline Configuration Utility System Requirements
Page 10
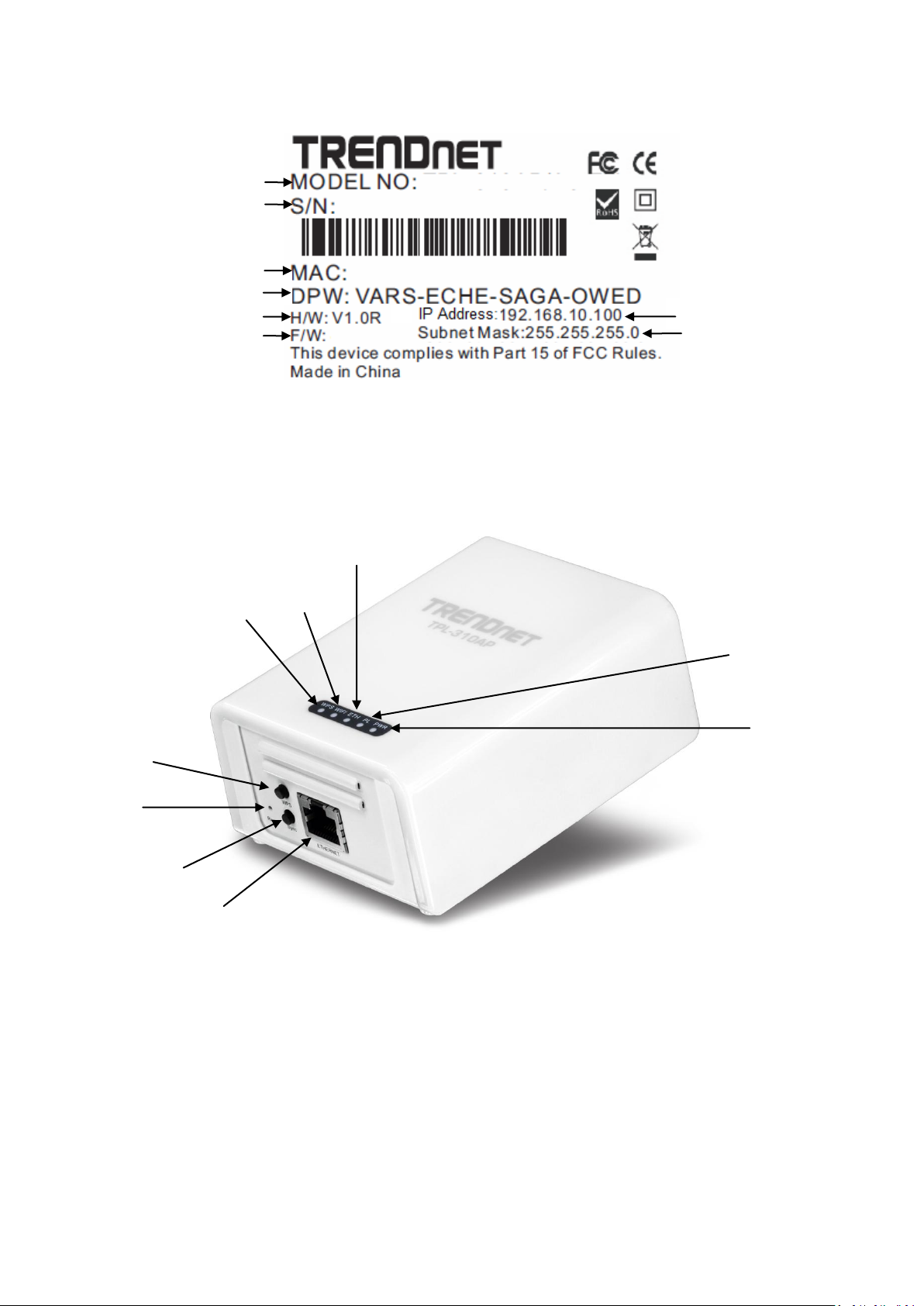
Default Subnet Mask
1.3 Device Label
Ethernet
(ETH)
Wi-Fi
Protected
Setup
(WPS)
Powerline Firmware Version
Product Hardware Version
Device Password (DPW)
Device MAC Address
Device Serial Number
Product Model
Default IP Address
Wireless
(WIFI)
Powerline
(PLC)
Power
(PWR)
Fast Ethernet Port
Reset Button
WPS Button
Sync Button
The device label can be located on the back of the device where the power prong is found.
1.4 LEDs & Buttons
Page 11
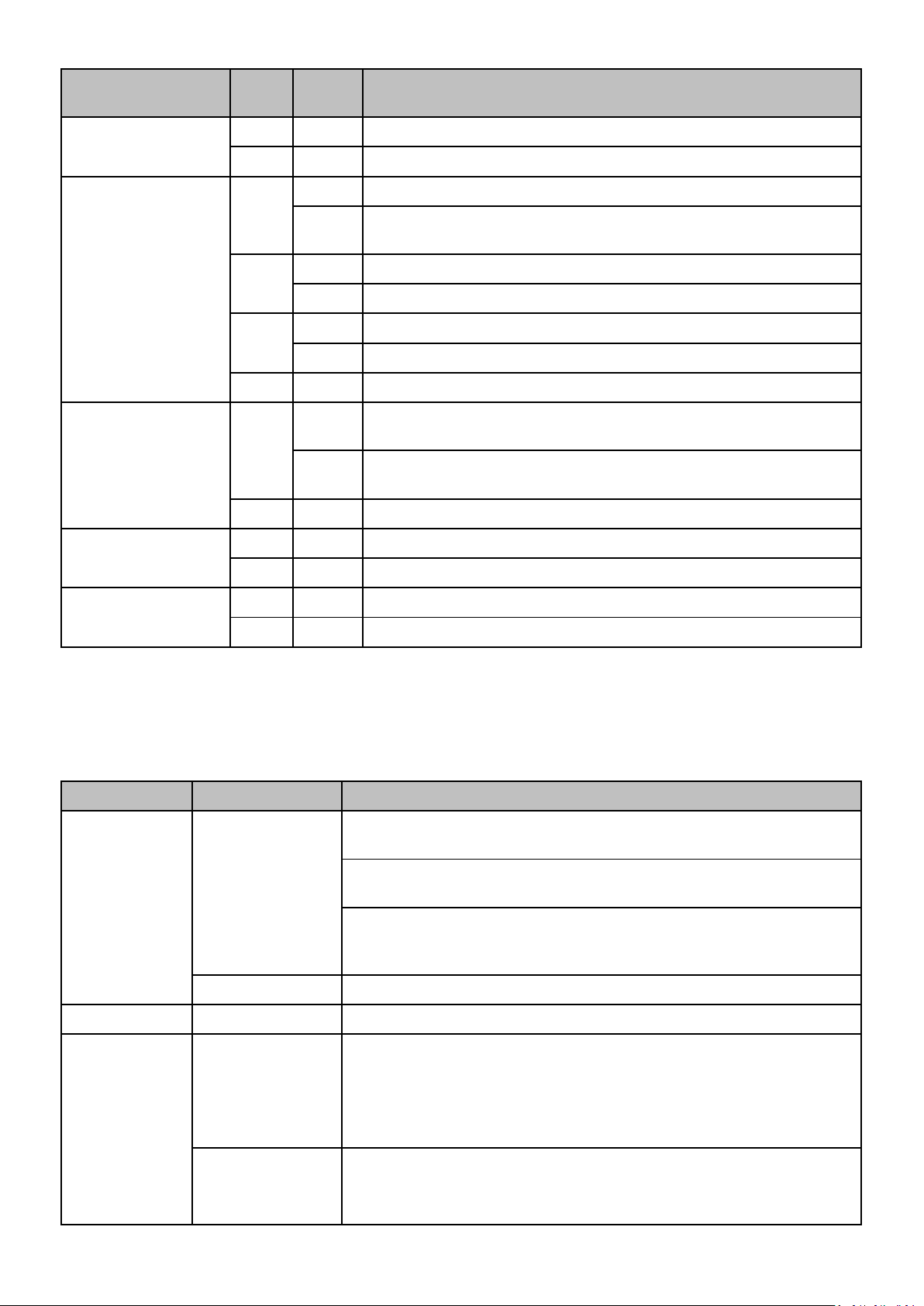
*Note: The following factors may affect the powerline network’s connection quality:
LED
Color
Sequen
ce
Definition
PWR (Power)
Green
Solid
Device powered On
N/A
Off
Device powered Off
PL (Powerline)
Note: LED color
indicates the strength
and quality of the
powerline connection
through the electrical
system
Green
Solid
Powerline Connected (Connection Quality is Best)
Blinking
Syncing or Powerline Data Transmitting/Receiving (Connection Quality is
Best)
Amber
Solid
Powerline Connected (Connection Quality is Better)
Blinking
Powerline Data Transmitting/Receiving (Connection Quality is Better)
Red
Solid
Powerline Connected (Connection Quality is Good)
Blinking
Powerline Data Transmitting/Receiving (Connection Quality is Good)
N/A
Off
Powerline is not synced or connected
ETH
(Ethernet Port)
Green
Solid
10/20 Mbps, 100/200Mbps, or 1000/2000Mbps (Half/Full
Duplex) Connected
Blinking
10/20Mbps, 100/200Mbps, or 1000/2000Mbps (Half/Full Duplex) Data
Transmitting/Receiving
N/A
Off
Port Disconnected/No Ethernet Link
WIFI
(Wireless)
Green
Blinking
Wireless is on or enabled / Wireless Data Transmission
N/A
Off
Wireless is off or disabled
WPS
(WiFi Protected Setup)
Green
Blinking
WPS is activated
N/A
Off
WPS is not activated or disabled
Button
Action
Function
Sync
Push/Hold for 2 sec
Initiate Sync/Connection and generate random network name/key on first
adapter (PWR LED will start blinking)
Match network name/key on secondary or additional adapter and connect to
first adapter. (PWR LED will start blinking)
Note: The secondary or additional powerline adapter’s Sync button must also
be pushed within 2 minutes (120 sec) of pushing the Sync button of the first
adapter in order to establish connectivity.
Push/Hold for 10 sec
Erases the network name/key (All LEDs will turn off and turn back on)
WPS
Push/Hold for 3 sec
Activates Wi-Fi Protected Setup (WPS)
Reset
Push/Hold for 1 sec
Reset to Powerline factory defaults only (All LEDs will turn off and turn back on,
PL LED will blink Amber)
Note: Will reset to the factory default private network name “HomePlugAV”.
This will not reset Wireless Access Point settings and the settings will remain
intact.
Push/Hold for 5 sec
Reset to Wireless Access Point factory defaults only (All LEDs will turn off and
turn back on)
Note: This will not reset Powerline settings and the settings will remain intact.
Noise – Generated by appliances that are connected to your electrical system through power outlets that have high
power consumption requirements. (e.g. Microwaves, ovens, blow dryer, iron, dishwasher, etc.) The quality of your
household electrical wiring may also cause additional noise on your electrical system.
Distance – Long lengths of electrical wiring through your electrical system between connected powerline adapters.
Page 12
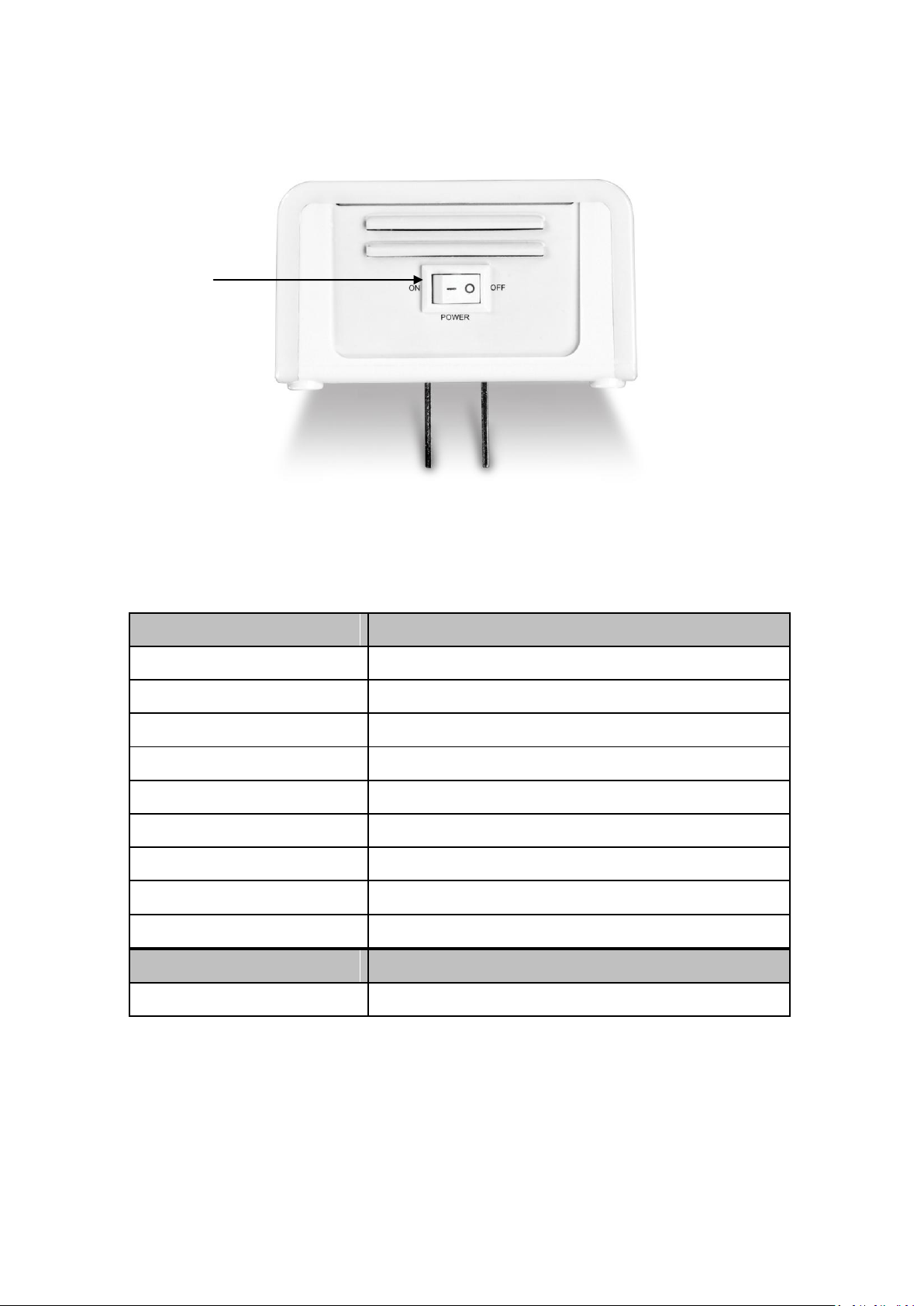
1.5 Top Panel
Wireless AP
Setting
IP Address / Subnet Mask
192.168.10.100 / 255.255.255.0
SSID
TRENDnet310
SSID Broadcast
Enabled
Mode
Access Point (AP)
Channel
Auto
Channel Width
20MHz
802.11 Mode
802.11b/g/n Mixed
Security
Disabled
Username / Password
admin / admin
Powerline
Setting
Network Name/Security Key
HomePlugAV
On/Off Power
Switch
There On/Off Power switch is located on the top panel of the device which is used to power the device
on or off.
1.6 Defaults Settings
Page 13
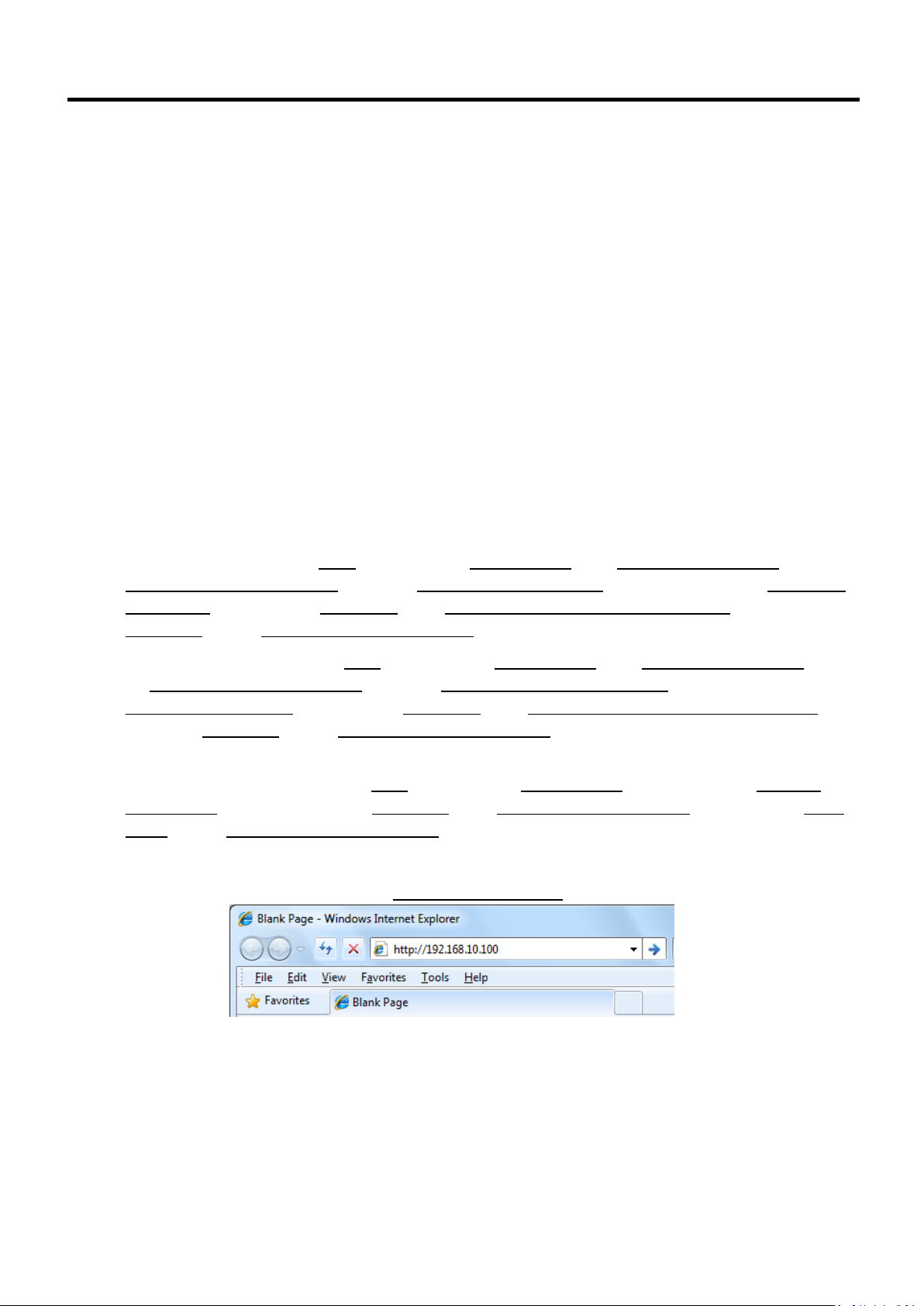
Chapter 2: Wireless Access Point Initial Setup
When installing the TPL-310AP for the first time, it required for you to configure the device
from a wired computer. Since the default IP address of the TPL-310AP is 192.168.10.100, please make
sure to assign an IP address to the TPL-310AP that is NOT assigned to any other devices on your network. If your network IP address range is NOT 192.168.10.x, then the TPL-310AP IP address should be
assigned with your network’s IP address range (i.e. 192.168.1.x, 192.168.2.x, 192.168.0.x) This chapter
covers the typical configuration of the TPL-310AP in Access Point (AP) mode using the Setup Wizard. If
you are an experienced user, other web configuration settings can be referenced in Chapter 3. Once
the initial setup is complete, Chapter 4 will cover creating a powerline network with one additional powerline adapter, or adding the TPL-310AP to existing powerline network.
1. Plug the TPL-310AP into an available power outlet within reach of your computer’s network ca-
ble.
2. Connect a network cable from the TPL-310AP Wireless Access Point’s network port (located at
the bottom of the device) into the computer’s network port.
3. Move the power switch (located at the top of the device) to the “On” position.
4. Assign a static IP address to your computer’s network adapter to 192.168.10.10 and subnet
mask 255.255.255.0.
Windows 7: Click on the Start Button, select Control Panel, click Network and Internet, click on
Network and Sharing Center, and click Change Adapter Settings. Then, right-click the Local Area
Connection icon and click Properties. Click Internet Protocol Version 4 (TCP/IPv4) and then click
Properties. Select Use the following IP address, and manually enter the IP address settings.
Windows Vista: Click on the Start Button, select Control Panel, click Network and Internet, click
on Network and Sharing Center, and click Manage Network Connections. Then, right-click the
Local Area Connection icon and click Properties. Click Internet Protocol Version 4 (TCP/IPv4) and
then click Properties. Select Use the following IP address, and manually enter the IP address settings.
Windows XP/2000: Click on the Start Button, select Control Panel, double-click the Network
Connections icon, and then click Properties. Click Internet Protocol (TCP/IP) and then click Properties. Select Use the following IP address, and manually enter the IP address settings.
5. Open your Web browser, and type http://192.168.10.100 in the Address bar, and then press En-
ter.
Page 14
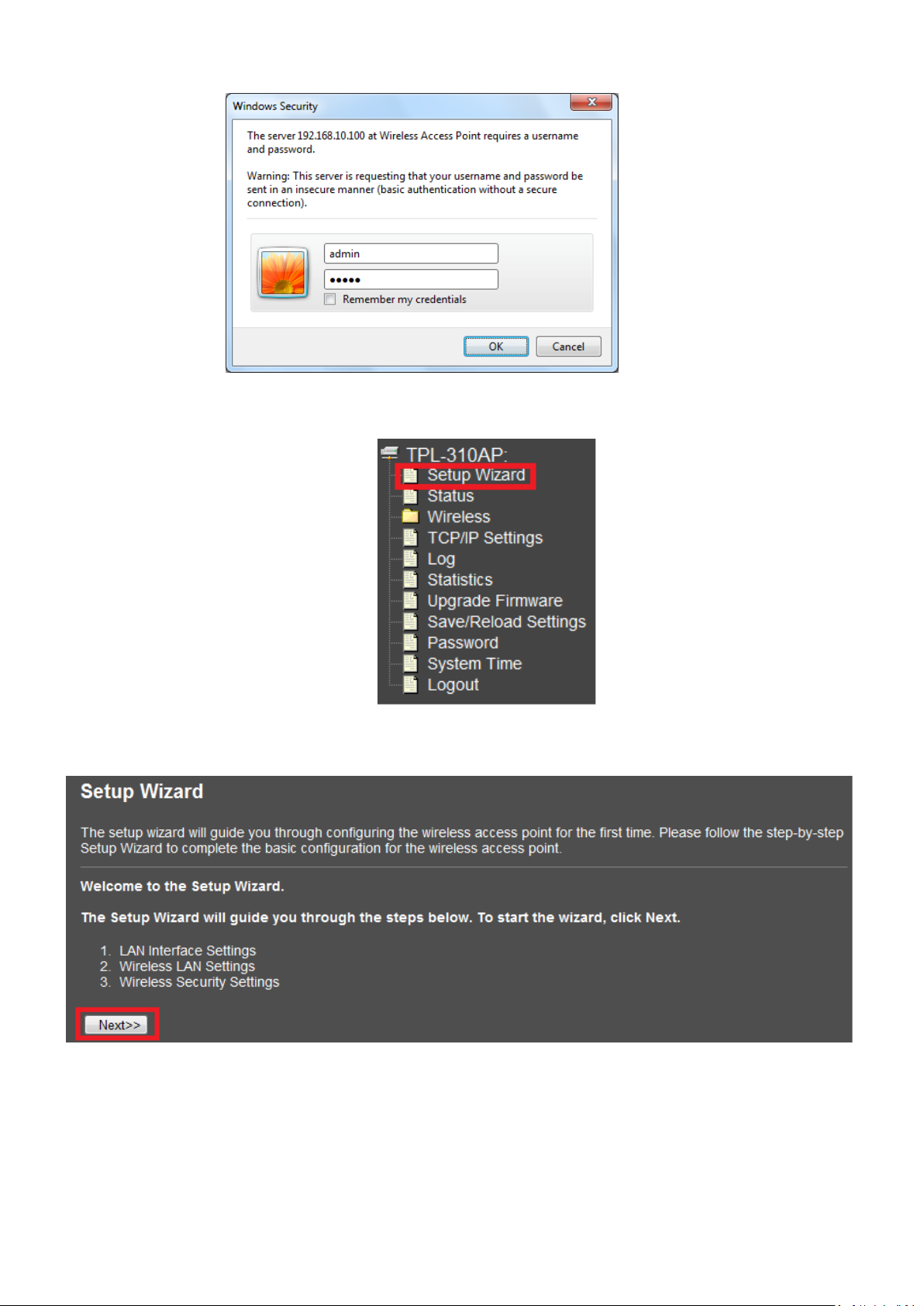
6. Enter the User Name and Password and then click OK.
7. In the menu in the left-hand panel, click on Setup Wizard.
8. In the Setup Wizard window, click Next
Page 15
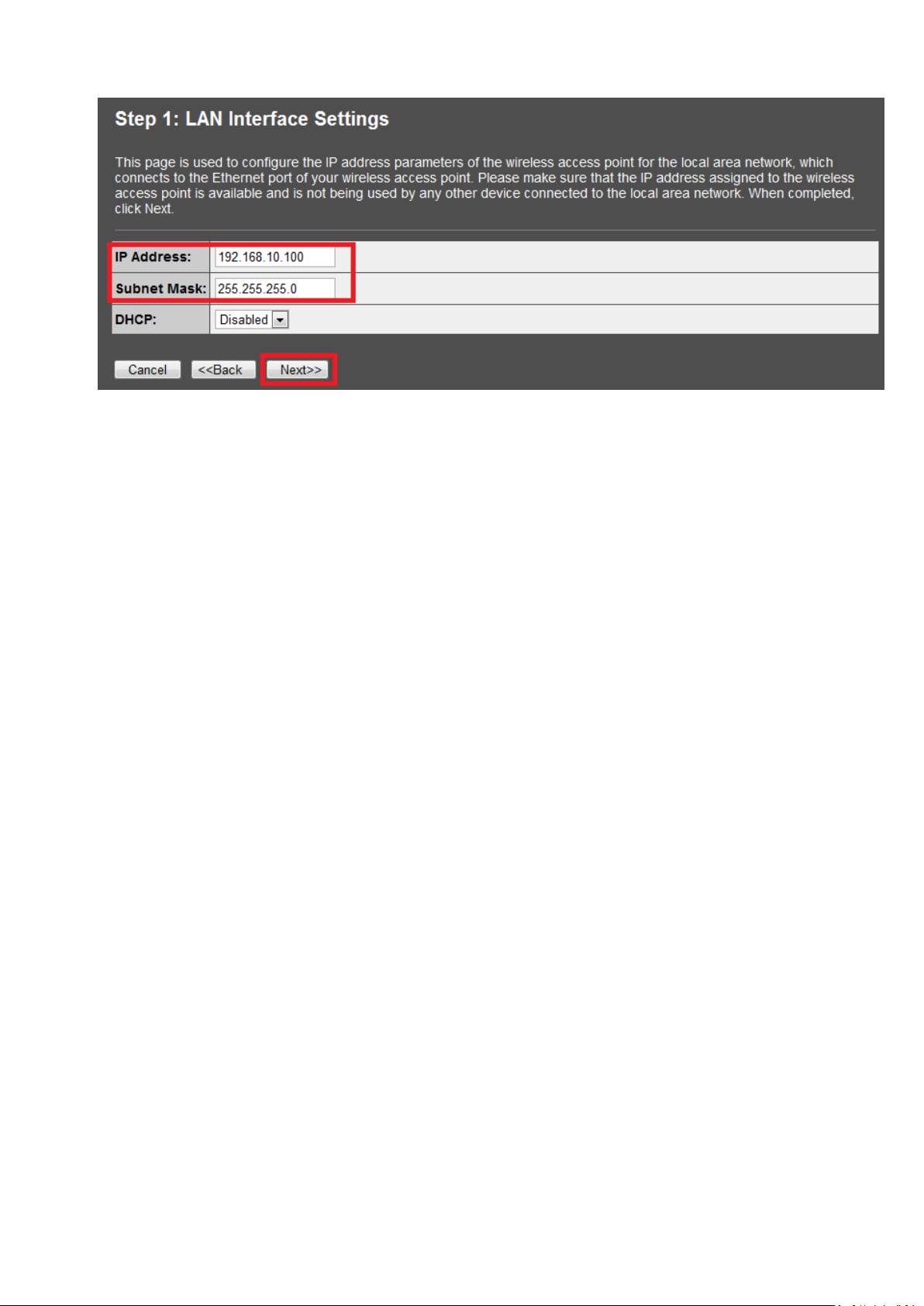
9. Configure the LAN Interface Settings of the TPL-310AP. Click Next.
IP Address: The assigned IP address should match the network IP address range of your network.
This IP address should not be used by any other devices on your network.
Subnet Mask: The assigned Subnet Mask should match the network Subnet Mask of your network.
In most cases, the default Subnet Mask setting (255.255.255.0) should be fine.
DHCP: Setting DHCP to Client will set your device to obtain an IP address automatically from your
DHCP server (router). If Disabled, you will need to manually configure the IP address settings.
Note: It is recommended to manually configure the LAN Interface Settings (IP Address and Subnet
Mask) in case you need access the device in the future. Please write down the IP address settings assigned for future reference.
Page 16
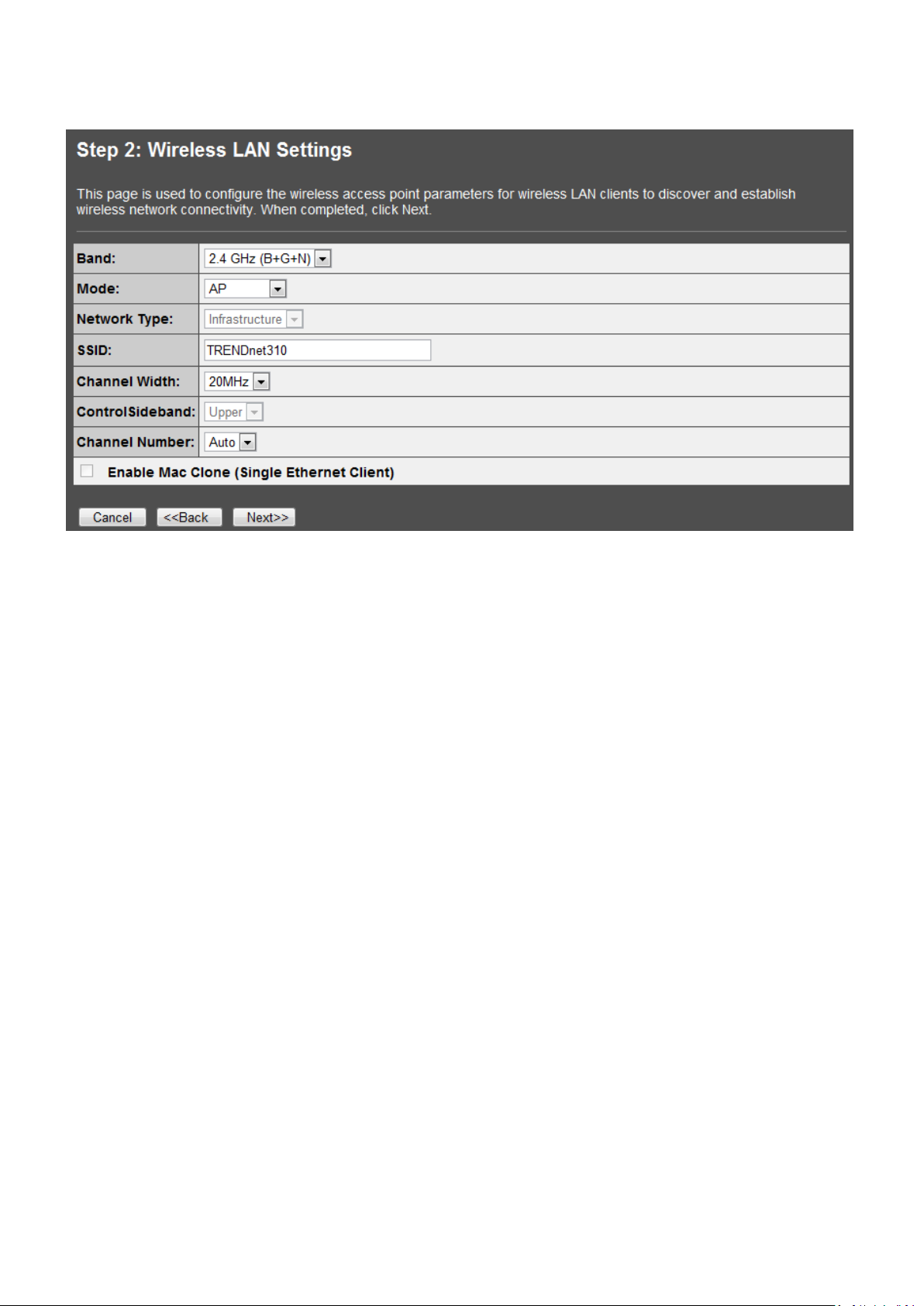
10. Configure the Wireless LAN Settings. Then click Next.
Band: In most cases, the default setting (2.4GHz (B+G+N)) should be fine.
Mode: In most cases, the default setting AP (Access Point) should be fine.
Network Type: This setting does not apply to (AP) mode, only in (AP Client) mode. Continue to the next
setting.
SSID: The SSID is the network name of your wireless network (The name wireless clients will discover,
when scanning for wireless networks). It is recommended to assign a unique SSID (Network Name) and
to not assign anything that would be personally identifying like “Smith Family Network” however, an
SSID easily identifiable when searching for available wireless networks. Manually enter the name of
your wireless network.
Channel Width: In most cases, the default setting (20MHz) should be fine.
Channel Number: This setting is only configurable when setting the Channel Width to 40MHz. In most
cases, the default setting (Auto) should be fine.
Enable MAC Clone (Single Ethernet Client): This setting does not apply to (AP) mode, only in (AP Client)
mode.
Page 17
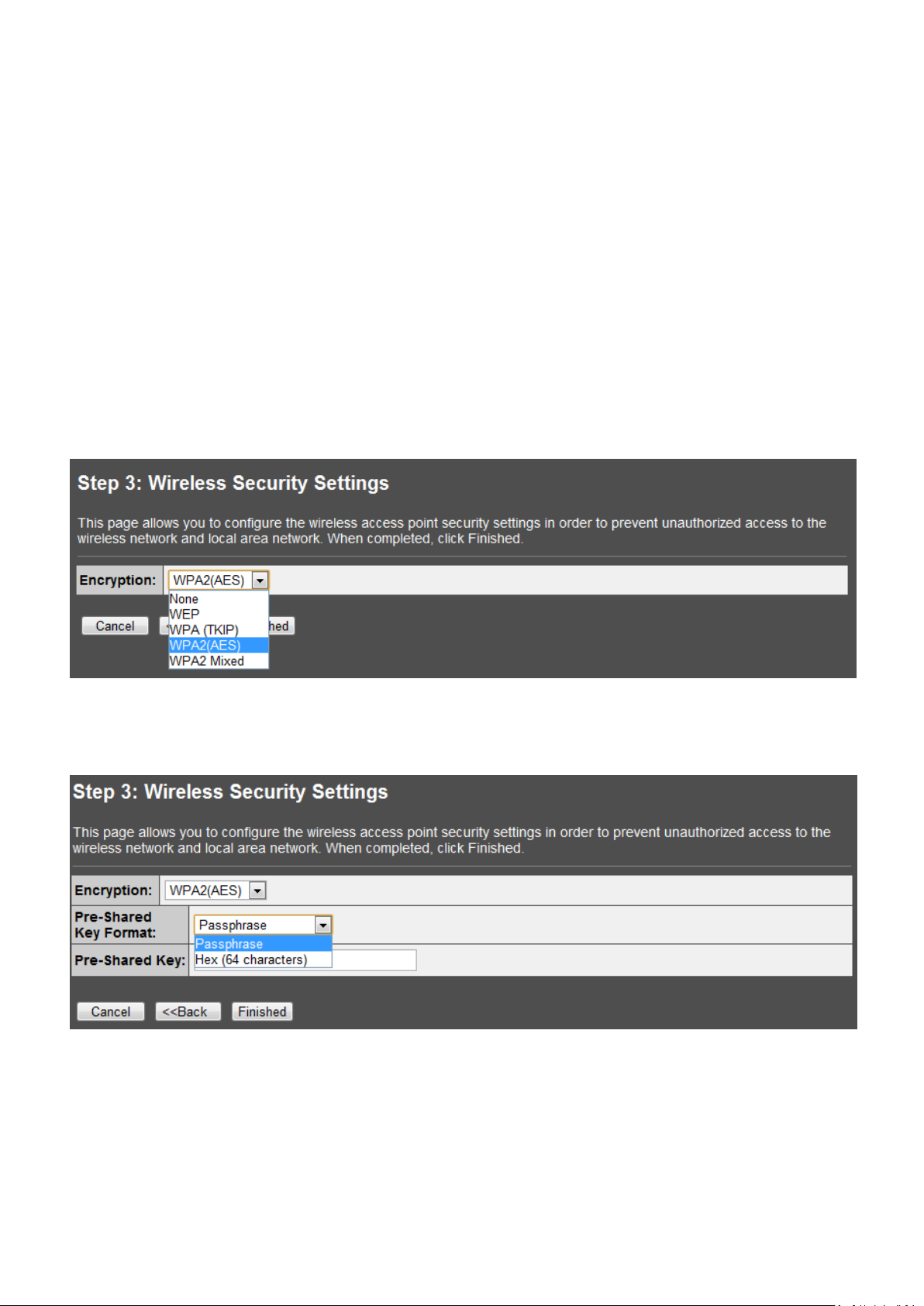
11. Configure the Wireless Security Settings. Click the drop-down menu Encryption: and select
WPA2(AES).
Note: To protect your network from unauthorized wireless access, it is strongly recommended
to enable wireless security. It is highly recommended to use WPA2 if all of your wireless devices
also support WPA2, since it is the highest security protocol supported currently. Once wireless
security is enabled on the TPL-310AP, each wireless computer or device must be configured to
use the same protocol (WEP, WPA, WPA2) and configured with the same security key. Make
sure your wireless devices support the security protocol configured on the TPL-310AP. If you are
unsure of the security protocols supported, please refer the manuals for your wireless devices
or contact the manufacturer to find out these details. The example demonstrates how to confi-
gure the TPL-310AP for WPA2.
12. Click the drop-down menu Pre-Shared Key Format: and select Passphrase.
Page 18
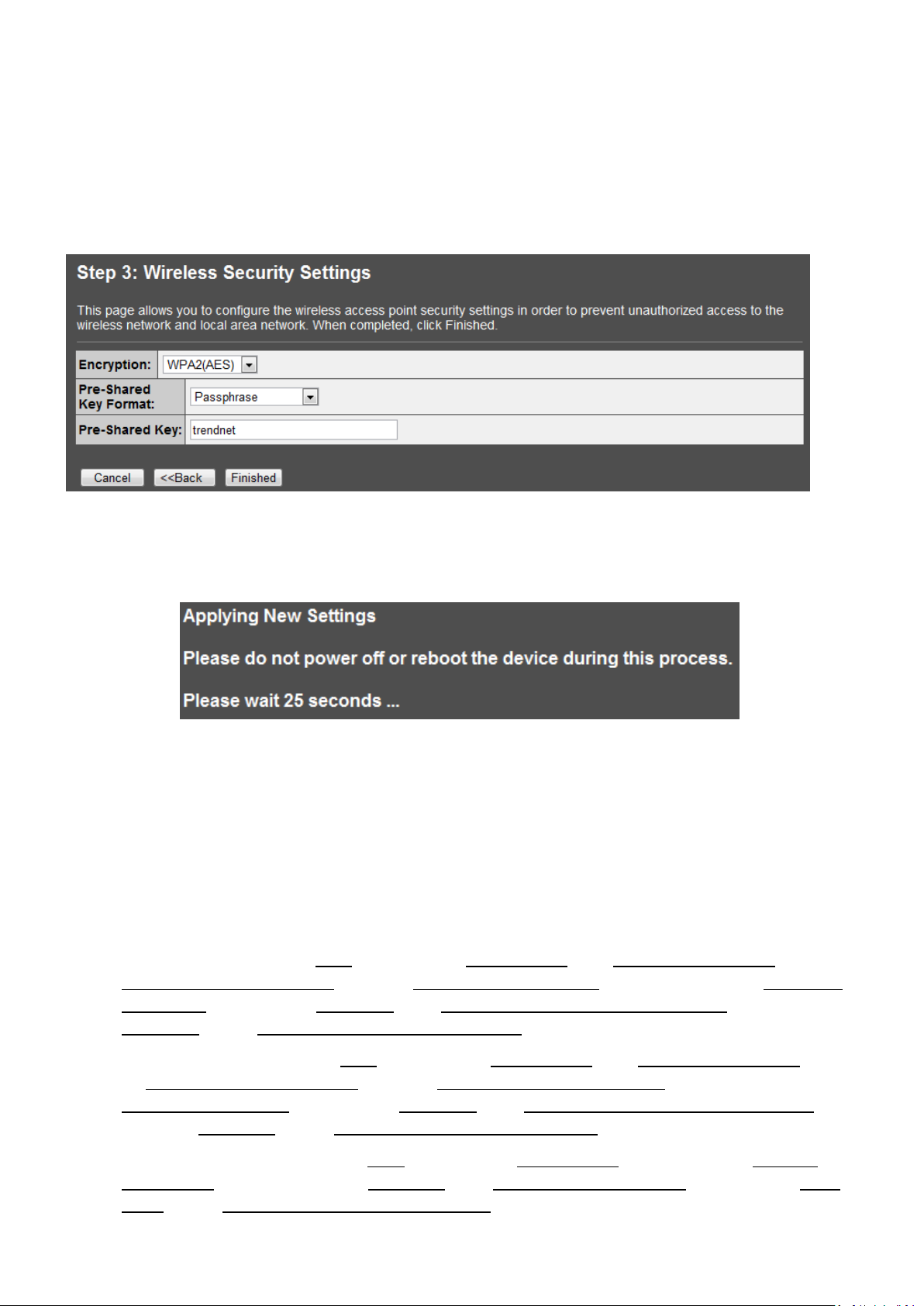
13. In the box next to Pre-Shared Key, manually enter your wireless security key (8 – 63 characters).
Click Finished.
Note: This will be the key required to enter for your wireless computers or devices when con-
necting wirelessly. If needed, write down your wireless security settings and security key for
reference when configuring your other wireless devices.
14. Please wait 25 seconds while the TPL-310AP applies the changes and reboots.
15. If you are finished configuring the TPL-310AP wireless settings, after the changes are applied
and the TPL-310AP has rebooted, disconnect the network cable from the TPL-310AP Ethernet
network port, and unplug the TPL-310AP from the power outlet and skip over to the Powerline
section (Chapter 4) for creating a powerline network. If you would like to configure any additional wireless parameters, continue to Chapter 3 for any additional wireless settings.
16. Change your computer’s network adapter settings back to obtain an IP address automatically.
Windows 7: Click on the Start Button, select Control Panel, click Network and Internet, click on
Network and Sharing Center, and click Change Adapter Settings. Then, right-click the Local Area
Connection icon and click Properties. Click Internet Protocol Version 4 (TCP/IPv4) and then click
Properties. Select Obtain an IP address automatically.
Windows Vista: Click on the Start Button, select Control Panel, click Network and Internet, click
on Network and Sharing Center, and click Manage Network Connections. Then, right-click the
Local Area Connection icon and click Properties. Click Internet Protocol Version 4 (TCP/IPv4) and
then click Properties. Select Obtain an IP address automatically.
Windows XP/2000: Click on the Start Button, select Control Panel, double-click the Network
Connections icon, and then click Properties. Click Internet Protocol (TCP/IP) and then click Properties. Select Obtain an IP address automatically.
Page 19

Chapter 3: Wireless Access Point Web Management Interface
Wireless AP
Setting
IP Address / Subnet Mask
192.168.10.100 / 255.255.255.0
SSID
TRENDnet310
SSID Broadcast
Enabled
Mode
Access Point (AP)
Channel
Auto
Channel Width
20MHz
802.11 Mode
802.11b/g/n Mixed
Security
Disabled
Username / Password
admin / admin
3.1 Default Configuration Settings
3.2 Menu Items
Setup Wizard: Quickly configure the basic settings such as IP
settings, SSID (Wireless Network Name), and Wireless Security.
Status: Displays the current device status and some basic
settings of the device.
Wireless: Configure the wireless parameters such as AP, WDS,
Mesh, AP client, and repeater modes. Configure wireless
security settings, WPS, access control such as MAC filtering,
and wireless scheduling.
TCP/IP Settting: Configure the IP address settings for the
local area network or Ethernet port.
Log: Displays the device internal system log or configure the
device to send system logs to a remote log server (Syslog).
Statistics: Displays the number of packets transmitted and
eceived on the wireless and wired interfaces.
Upgrade Firmware: Upgrade the device firmware.
Save/Reload Settings: Backup configuration, restore from configuration file, and reset the wireless
access point settings to factory defaults.
Password: Change the device username and password.
System Time: Set the device system time.
Logout: Logout of the web management interface.
Page 20

3.3 Status
Items
Information
Uptime
The period that you turn the device on.
Firmware version
The current firmware version of the device.
Build Time
The build time of the device originally.
Mode
Displays the current Access Point mode.
Band
The band that the wireless AP operating.
SSID
The name of this wireless network.
Channel Number
The channel that the wireless network using.
Encryption
The security encryption type that the wireless network using.
BSSID
The Basic Service Set Identity of this AP (This parameter is the
same as the MAC address of LAN port)
Associated Clients
The number of members who is currently connected with this AP.
Attain IP Protocol
Displays whether the IP address is set statically (Fixed IP) or
obtained automatically (DHCP).
IP Address
The current IP address of this AP.
Subnet Mask
The current subnet mask of this AP.
Default Gateway
The current default gateway of this AP.
MAC Address
The current MAC address of this AP.
Page 21

3.4 Wireless
Items
Information
Disable Wireless LAN
Interface
Mark the checkbox to disable wireless.
3.4.1 Apply/Reset Changes
Clicking the button will take you to the confirmation screen that will prompt you to
“Reboot Now” or “Reboot Later”
Clicking “Reboot Now” will apply the changes and reboot the device.
Clicking “Reboot Later” will store but not apply the current configuration changes and allow you to
make more configuration changes before applying all the changes and reboot the device.
Clicking the button will discard all of the current changes in the current page.
3.4.2 Basic Settings
This page is used to configure the wireless point parameters for wireless LAN clients to discover and
establish wireless connectivity. This page is also used to set the wireless access point mode.
Page 22

Band
To select a band for this device to match 802.11b, 802.11g,
802.11n, 802.11b/g, 802.11g/n or 802.11b/g/n. optional
parameters:
2.4GHz(B),2.4GHz(G),2.4GHz(N),2.4GHz(B+G),2.4GHz(G+N),
2.4GHz(B+G+N)
Mode
Configure this device as AP, Client, WDS or AP+WDS ,
AP+MESH,MESH. If you set this device as AP or AP+WDS mode, the
button is available for you to set up four SSID for
this wireless network. Click on this button to do more
configurations.
Description of Modes
AP (Access Point): Allows wireless clients or devices to establish
connectivity.
Client: Allows the device to connect to another wireless access
point and establish connectivity through the network port. Also
known as wireless adapter mode.
WDS (Wireless Distribution System): Allows the device to establish
a WDS wireless bridge to other WDS supported wireless access
points.
AP+WDS (Access Point + Wireless Distribution System): Allows
wireless clients or devices to establish connectivity and allows the
device to establish a WDS wireless bridge to other WDS supported
wireless access points simultaneously.
Mesh: Allows the device to establish a wireless mesh network with
other mesh supported wireless access points.
AP+Mesh (Access Point + Mesh): Allows wireless clients or devices
to establish connectivity and allows the device to establish a
wireless mesh network with other mesh supported wireless access
points simultaneously.
Network Type
When you configure this device in AP Client mode, this drop-down
list allows users to change the network type into infrastructure
mode or ad-hoc mode.
Ad-Hoc mode: connects two computers directly without the use of
a router or AP. It is also know as a peer-to-peer network.
Infrastructure Mode: the wireless network contains at least one
wireless client and one wireless AP or router. This client connects to
Internet or intranet by communicating with this wireless AP.
SSID
Service set identifier (SSID) for the name of the wireless network.
Channel Width
Select to use 20MHz or 40MHz as the wireless channel frequency.
Control Sideband
If you have selected the channel width of 40MHz for this AP, you
can control this AP to use the frequency for a deflection of “Upper”
or “Lower.”
Page 23

Channel Number
Select a channel for the wireless network of this device.
Broadcast SSID
If you enable "Broadcast SSID", every wireless station located within
the coverage of this wireless AP can discover this wireless AP easily.
If you are building a public wireless network, enabling this feature is
recommended. Disabling "Broadcast SSID" can provide better
security.
WMM
This will enhance the data transfer performance of multimedia
contents when they’re being transferred over wireless network.
WMM is not available in 11n mode.
Data Rate
The transmission rate of data packets of this wireless AP. The
wireless AP will use the highest possible selected transmission rate
to transmit the data packets if set to Auto.
Associated Clients
Click "Show Active Clients" button, then an "Active Wireless Client
Table" pops up. You can see the status of all active wireless stations
that are connecting to the access point.
Enable MAC clone
Mark the checkbox to clone the MAC address of the device. This
function is only available when you set this AP as Client mode. You
can also manually set the MAC address in LAN setting.
Enable Universal
Repeater Mode
Mark this checkbox to enable Universal Repeater Mode which
allows the TPL-310AP to repeat the signal of another wireless
access point. Available in AP, Client, or AP+WDS modes only.
SSID of Extended
Interface
When enabling the Universal Repeater Mode, specify an SSID for
the extended interface.
* Please click on the Apply Changes button or the Reset button at the bottom to save/reset the
configuration.
3.4.3 Multiple SSID
This is the window that pops up after clicking the button.
Select one of the AP, and then click the button “Show”, “Active Wireless Client Table – AP1” windows
pops up.
Page 24

3.4.4 Active Wireless Client Table
Items
Information
Fragment Threshold
This value should remain at its default setting of 2346. If you
experience a high packet error rate, you may slightly increase your
fragmentation threshold within the value range of 256 to 2346.
Setting the fragmentation threshold too low may result in poor
performance.
RTS Threshold
Request To Send threshold. This value should remain at its default
setting of 2347. If you encounter inconsistent data flow, only minor
modifications to the value range between 0 and 2347 are
recommended.
Beacon Interval
Beacons are packets sent by an access point to synchronize a
This is the window that pops up after clicking the button. This will display
information on wireless currently connected to each SSID including the primary.
3.4.5 Advanced Settings
You can set advanced wireless LAN parameters of this AP.
Note: The settings on this page are intended for more advanced users who have sufficient knowledge
of wireless LAN technology. Please do not modify these settings unless you are well aware of the
effects on the wireless access point functionality and performance as a result of these changes.
Page 25

wireless network. Specify a beacon interval value. Default (100ms)
is recommended.
Preamble Type
The length of CRC blocks in the frames during the wireless
communication.
IAPP
To enables multiple AP to communicate and pass information
regarding the location of associated Stations.
Protection
Some 802.11g wireless adapters support 802.11g protections,
which allows the adapter search for 802.11b/g singles only. Select
“Enabled” to support protection or select “Disabled” to disable this
function.
Aggregation
To aggregate lots of packets into a big one before transmitting
packets. This can reduce control packet overhead.
Short GI
Indicates that the 802.11g network is using a short slot time
because there are no legacy (802.11b) stations present
RF Output Power
Select the signal strength for the wireless network.
* Please click on the Apply Changes button or the Reset button at the bottom to save/reset the
Items
Information
Select SSID
Please choose a SSID you have set for this AP in the Wireless > Basic
Settings from the drop-down list. The SSID will be shown on the
configuration.
3.4.6 Security
To protect your network from any unauthorized access, it is recommended to enable wireless security.
Once wireless security is enabled on the Wireless Access Point, each wireless computer or device must
be configured with the same encryption and key. If you select WPA or WPA2 sure your wireless
adapters support WPA or WPA2. If your wireless adapters do not support WPA or WPA2, then select
WEP. Please select Disable, WEP, WPA, WPA2, and WPA-Mixed in the drop list. If you select none, any
data will be transmitted without encryption and any station can access the AP. Note: If you have the
Multiple SSID feature enabled (Section 3.4.3), then those SSIDs will be available in the drop-down
menu “Select SSID” and you can assign different security types to different SSIDs. Note: This section
applies to both AP and client modes. For configuring security on WDS and Mesh, please refer to the
their sections in this User Guide.
Page 26

wireless network for recognizing.
Encryption
There are 5 modes for you to select: Disable, WEP, WPA, WPA2, and
WPA-Mixed. Please refer to the following description.
802.1x Authentication
Users that do not use this function or connecting to an open-wireless
network please skip this part. Please configure the settings in
accordance with the Certificated Server.
* Please click on the Apply Changes button or the Reset button to save/reset the configuration.
Items
Information
Encryption
Select a security encryption mode for this AP.
802.1x
Authentication
Check this option if to use an external 802.1x RADIUS server
for authentication.
WEP Security
Page 27

Authentication
There provide three options for selecting: Open System,
Shared Key, Auto
Key Length
Select 64-bit or 128-bit as the key encryption length.
Key Format
Select ASCII or Hex (0-9, A-F) to setup the key value.
Encryption Key
Enter the key according to the key format you select.
* Please click on the Apply Changes button or the Reset button to save/reset the configuration.
Items
Information
Authentication Mode
There are two items, “Enterprise (RADIUS)” and
“Personal (Pre-Shared Key)”. You can select the mode by
clicking the item.
WPA Cipher Suite
Select the WPA Cipher Suite to be TKIP or AES.
Pre-Shared Key
Format
To decide the format, select Passphrase or Hex in the
drop down menu.
WPA/WPA2 Security
Page 28

Pre-Shared Key
Enter the Pre-shared Key according to the pre-shared
key format you select. This is the shared secret between
AP and STA. This field must be filled with character.
longer than 8 and less than 64 lengths.(The default
value is 1234567890ab)
* Please click on the Apply Changes button or the Reset button to save/reset the configuration.
Items
Information
Authentication Mode
There are two items, “Enterprise (WPA-Radius)”
and “Personal (Pre-Shared Key)”. You can select
the mode by clicking the item.
WPA / WPA2 Cipher Suite
Select the WPA/WPA2 Cipher Suite to be TKIP or
AES.
Pre-Shared Key Format
To decide the format, select Passphrase or Hex in
WPA Mixed
Page 29

the drop list.
Pre-Shared Key
Enter the Pre-shared Key according to the preshared key format you select. This field must be
filled with character longer than 8 and less than
64 lengths. (The default value is 1234567890ab)
* Please click on the Apply Changes button or the Reset button to save/reset the configuration.
Items
Information
Wireless Access Control
Mode
Click on the drop list to choose the access
control mode. You may select “Allow listed” to
allow those allowed MAC addresses or select
“Deny Listed” to ban those MAC addresses
from accessing to this device or select
“Disable”.
MAC Address &
Comment
Fill in the MAC address that you wish to
control, and give a definition to it.
(MAC Address Format: xxxxxxxxxxxx)
Current Access Control
list
Lists the MAC Access Control Settings you have
added before. Click on the list to change
configuration. To Delete the station on the list,
mark the check box in the select item and click
the “Delete Selected”. If you want to delete all
3.4.7 Access Control
To restrict the clients of Access authentication of wireless clients by MAC address, set up the access list
in this page. If the Wireless Access Control Mode is set to "Allow Listed", only the wireless LAN clients
whose MAC addresses are listed in the Current Access Control List will be able to connect to the wireless access point and all other clients not listed will be denied access. If the mode is set to "Deny
Listed", the wireless LAN clients whose MAC addresses are listed in the Current Access Control List will
not be able to connect to the wireless access point and all other clients will be allowed access. This feature is only available when using AP, AP+WDS, or AP+Mesh modes located under Wireless > Basic
Clicking “Delete Selected” will delete the checked entries in the list.
Clicking “Delete All” will delete all of the entries listed.
Page 30

stations on the list, click “Delete All” to
remove all of them.
* Please click on the Apply Changes button or the Reset button to save/reset the configuration.
Items
Information
MAC Address &
Comment
Fill in the MAC address that you wish to
control, and give a definition to it.
(MAC Address Format: xxxxxxxxxxxx)
Data Rate
The transmit limitation of data packets of this
wireless AP. The wireless AP will use the highest
possible selected transmission rate to transmit
the data packets.
Current WDS AP List
Lists the WDS Settings you have added before.
Click on the list to change configuration. To
Delete the station on the list, mark the check
box in the select item and click the “Delete
Selected”. If you want to delete all stations on
the list, click “Delete All” to remove all of them.
3.4.8 WDS Settings
Wireless Distribution System (WDS) mode uses wireless media to connect to other wireless access
points. Another term for this feature is wireless point to point or point to multi-point bridging. Wireless
access points using WDS mode must be configured to use the same channel number, wireless security
type, and wireless security key. Add other WDS enabled wireless access points using their device MAC
addresses. This feature is only available when using WDS, AP+WDS, Mesh, or AP+Mesh modes located
under Wireless > Basic Settings. To use WDS, you will require at least 2 or more wireless access points
that support WDS. Note: WDS is not a wireless standard and connectivity may or may not be established between different wireless access point devices that support this feature. It is recommended to
use the same device model when using this feature.
* Please click on the Apply Changes button or the Reset button to save/reset the configuration.
Page 31

Items
Information
Mesh ID
Enter the Mesh ID used for your wireless mesh
network. The ID should also be entered on any
other wireless access points that should belong
to your wireless mesh network.
Encryption
To enable security for Mesh mode, select the
encryption mode WPA2(AES).
Pre-Shared Key Format
To decide the format, select Passphrase or Hex
in the drop down menu.
Pre-Shared Key
Enter the Pre-shared Key according to the preshared key format you select. This field must be
filled with character longer than 8 and less than
64 lengths. The key should also be entered on
any other wireless access points that belong to
your wireless mesh network.
1. Click on Wireless and then click Basic Settings. For Mode, select AP+WDS, WDS, Mesh, or AP+Mesh.
Click Apply Changes. Click Reboot Later.
2. Click on Wireless and the click WDS Settings. Check the Enable WDS checkbox. In the MAC Address
field, enter the MAC Address of the remote wireless access point to bridge with the TPL-310AP.
3. To enable wireless security for WDS, click Set Security and apply the appropriate wireless security.
The same wireless security type and key will need to be entered into the remote wireless access point.
4. Click Apply Changes. Click Reboot Now to apply the changes to the device.
3.4.9 Mesh Settings
Wireless Mesh mode uses wireless media to connect to other wireless access points. Another term for
this feature is wireless point to point or point to multi-point bridging. Unlike WDS mode, wireless mesh
mode can provide redundancy and dynamic path selection through multiple Mesh enabled wireless
access points. Wireless access points using wireless mesh mode must be configured to use the same
channel number, Mesh ID, wireless security type, and wireless security key. This feature is only available when using Mesh or AP+Mesh modes located under Wireless > Basic Settings. To use Mesh, you will
require at least 2 or more wireless access points that support Mesh. It is ideal to have at least 3 wireless access points.
* Please click on the Apply Changes button or the Reset button to save/reset the configuration.
Page 32

1. Click on Wireless and then click Basic Settings. For Mode, select Mesh, or AP+Mesh. Click Apply
Changes. Click Reboot Later.
2. Click on Wireless and the click Mesh Settings. Check the Enable Mesh checkbox. In the Mesh ID field,
enter the Mesh ID of your wireless mesh network.
3. To enable wireless security for Mesh, click the drop-down menu Encryption and select WPA2(AES).
Next to Pre-Shared Key Format, select Passphrase. In the field Pre-Shared Key, enter the key for your
wireless mesh network. The same wireless security type and key will need to be entered into any other
wireless access point that belong to your mesh network.
4. Click Apply Changes. Click Reboot Now to apply the changes to the device.
3.4.10 Site Survey
This page displays basic information about available wireless networks. When the TPL-310AP is
configured in Client mode located under Wireless > Basic Settings, this page will allow you to scan and
establish wireless connectivity to available wireless networks (access points or wireless routers).
To establish wireless connectivity in Client mode:
1. Click on Wireless and then click Basic Settings. For Mode, select Client. Click Apply Changes. Click
Reboot Later.
2. If the wireless network you will connect uses wireless security, click on Wireless and then click
Security. Click Apply Changes. Click Reboot Later.
3. Click the Encryption drop-down menu, and select and configure the appropriate security set-
tings of the wireless network you will connect to. Click Apply Changes. Click Reboot Now to
apply the changes to the device. Note: When in Client mode, encryption is required to be configured first before connecting to the available wireless network.
4. Click on Wireless and then click Site Survey. Click button to scan for available wireless
networks. In the list under Select, click the radio button next to the available wireless network
that you want to connect to and click the button.
Page 33

3.4.11 WPS
Items
Information
WPS Status
You cannot manually select the items here. The WPS Status will change
from “UnConfigured” to “Configured” after you enable WPS function
and setup a wireless security key for this device.
Self-PIN Number
If you use this device as a client, you can use this code when trying to
connect this device to other AP by using the PIN method.
Push Button
Configuration
Push Button Communication (PBC) method use a simple action of
pushing a button on both the AP and the new STA to reach the function
of easy setup WPS connection. You can simply click the
button in this GUI page. After click on the button, please run the client’s
WPS and push the PBC button within 2 minutes.
Client PIN Number
Personal Identification Number (PIN) method. Users have to fill in the
PIN code of enrollee device and click on the button to
make communication with other AP. After click on the button, please run
the client’s WPS and push the PIN button within 2 minutes.
This page allows you to configure the settings for Wi-Fi Protected Setup (WPS). Using this feature allows you to connect WPS enabled wireless LAN clients to the wireless access point quickly and easily
with one of the following methods: Virtual Push Button (PBC), Hardware Push Button (Located on physical device), or PIN number. This feature is only available when the Broadcast SSID is Enabled and using
AP, AP+WDS, or AP+Mesh modes located under Wireless > Basic Settings. WPS can also be used in
Client mode to establish connectivity to another wireless access point or wireless router.
*Please click on the Apply Changes button or the Reset button at the bottom to save/reset the configuration.
Page 34

3.4.12 Schedule
Items
Information
Enable Wireless Schedule
Checking this box enables the wireless
schedule function.
Days
Everyday: Checking this option will select all
days.
Sun, Mon, Tue, Wed, Thu, Fri, Sat: Check the
days you want the wireless schedule to be
active.
Time
24 Hours: Checking this option will select all
hours of the days you have selected.
From: Click the drop-down menus to set the
time the wireless functionality will be turned
on. (The options are in 5 minutes increments)
To: Click the drop-down menus to set the time
the wireless functionality will be turned off.
(The options are in 5 minutes increments)
This page allows you to setup a schedule when the wireless functionality is enabled. The wireless
functionality will be disabled for any other days and time not configured within the schedule on this
page. Please remember to configure the device System Time first (Section 3.11), before creating the
wireless schedule.
*Please click on the Apply Changes button or the Reset button at the bottom to save/reset the configuration.
Page 35

3.5 TCP/IP Settings
Items
Information
IP Address
The IP of your AP LAN port (default
192.168.10.100).
Subnet Mask
Subnet Mask of you LAN (default 255.255.255.0).
All devices on the network must have the same
subnet mask to communicate on the network.
Default Gateway
Enter the IP Address of the AP in your network.
DHCP
DHCP stands for Dynamic Host Configuration
Protocol. It is a protocol for assigning dynamic IP
addresses “automatically”. In this device, manual
setting up your client IP is necessary when you
want to use the AP as your client’s default gateway.
802.1d Spanning Tree
(STP)
Enabled: Suitable for office environment, for exam-
ple, there are over 3 Ethernet switches or Routers or
APs are being used at the same time. Because STP
(Spanning Tree Protocol) needs 2~49 seconds to take
effect.
Disabled: Suitable for ordinary application when
there are less than 3 Ethernet switches or Routers or
APs working the same time, for example, ordinary
home.
Clone MAC Address
Applies to Client mode only. Enter the MAC address
you would like to clone to the TPL-310AP. This will
be the MAC address that will appear on the access
point or wireless router you are connected to when
in Client mode. If there is no value here, then the
TPL-310AP MAC address will be used unless Enable
MAC Clone is check under Wireless > Basic Settings.
Section 3.4.2 (MAC Address Format: xxxxxxxxxxxx)
This page is used to configure the IP address parameters of the wireless access point for the local area
network, which connects to the Ethernet port of your wireless access point. Please make sure that the
IP address assigned to the wireless access point is available and is not being used by any other device
connected to the local area network.
*Please click on the Apply Changes button or the Reset button at the bottom to save/reset the configu-
ration.
Page 36

3.6 Log
Items
Information
Enable Log
Checking this option enables the in logging function
of the TPL-310AP. If enable, the logging information
will display in the blank white box in the page.
Types of Logging
system all – Logs all system and debug information.
wireless – Logs only information related to the
wireless functionality of the device.
11s – Logs only information about wireless mesh.
(Applies only when using Mesh & AP+Mesh modes.)
Enable Remote Log
Sends or forwards logging information to an
external log server (Syslog server).
Log Server IP Address: Enter the IP address of the
external log server (Syslog server).
This page is used to display the device internal system log or send system logs to a remote log server
(Syslog).
*Please click on the Apply Changes button to save the configuration. Click the Refresh button to check
for new logging information in the blank white box. Click the Clear button to clear all the logging infor-
mation from the white box.
Page 37

3.7 Statistics
Items
Information
Save Settings to File
Click on the button to save the current wireless AP
configuration to file to a location on your computer.
Load Settings from File
Click to select the file that you want to restore,
and then click to start the restore process.
Reset Settings to Default
Click to reset the wireless AP configuration to
factory default settings.
This page displays the number of packets transmitted and received on the wireless and wired Ethernet
interfaces for monitoring purposes. To display the latest information, click the button.
3.8 Upgrade Firmware
This page allows you to upload firmware to the device. Firmware updates may provide bug fixes and/or
enhancements to the functionality of the device and if available, can be downloaded from the downloads section on TRENDnet website (http://www.trendnet.com) Please do not power off the device
until the firmware upload procedure is completed as this may crash the system or damage the device.
To upgrade the firmware, please click on the button, navigate to the extracted firmware
file location on your computer and then click the button to start the firmware upgrade.
3.9 Save/Reload Settings
This page allows you to save your current wireless access point configuration to a file and restore the
wireless access point settings from a previously saved configuration file on this device. This page also
allows you to reset the wireless AP configuration to factory default settings. (Does not affect powerline
settings)
Page 38

3.10 Password
This page allows you to configure the administrative user account for managing the wireless access
point and access to the web graphical user interface. Leaving the User Name and Password fields blank
or empty will disable the user account protection. To change the administrator user name and password, enter the User Name , New Password , and confirm the password. Click the Apply Changes button
to save the changes.
3.11 System Time
This page allows you to set the device system time and also displays the current device time. Click Refresh to update the device time displayed. To set the device time, you can manually enter edit the time
displayed or you can click on Copy Computer Time to copy your computer’s current time settings. Click
Apply Change to save the changes. Note: This section should be configured first, before configuring the
wireless schedule (Section 3.4.12)
3.12 Logout
This page is used to logout of the wireless access point web management interface.
Page 39

Chapter 4: Powerline
At factory default powerline settings, the TPL-310AP 200Mbps Powerline AV Wireless N Access
Point (or other TRENDnet HomePlug® AV powerline adapter models TPL-303E, TPL-304E, TPL-305E,
TPL-401E) can be installed into any room in your home or small office with a wall power outlet, without
the need for additional software or configuration. Assuming the TRENDnet HomePlug® AV powerline
adapters are at factory default settings, to create a powerline network using the TPL-310AP and
another TRENDnet HomePlug® AV powerline adapter, simply plug one of the powerline adapters into a
wall power outlet in one room and plug the other powerline adapter into an available wall power
outlet in another room to establish connectivity between the two rooms.
In order to share Internet connectivity through your powerline adapters, it is ideal to install at
least one powerline adapter in the room where your modem and router are located and connect the
powerline adapter to one of your router’s LAN ports via Ethernet network cable. Any additional
powerline adapters that are installed and connected in other rooms will then share Internet
connectivity through your router. Once the powerline adapters are connected to each other through
the electrical system, any additional devices such as computers or network appliances (e.g. Game
Console, Blu-ray player, IP Set Top Box, network enabled TV, etc.) connected to any of your powerline
adapters via Ethernet can then communicate to each other as well as share Internet connectivity
through your router.
The installation diagram shows a typical setup of the TPL-310AP extending your wireless network connectivity to another room when
bridged with two additional powerline adapters, in this case, the TRENDnet TPL-303E. One TPL-303E is installed in the room with the router and modem which will allow for Internet connectivity when connected through powerline. Any additional powerline adapters
connected will then be able to provide Internet connectivity to the other rooms. The orange line represents the powerline connectivity established through your home’s electrical system and the blue lines represent Cat. 5, 5e, 6 Ethernet connectivity to your network enabled
appliances such as a computer, router, or IP set top box connected to your television. The green lines represent the wireless connectivity
from your wireless device (e.g. laptop computer, media bridge, etc.) to the TPL-310AP.
Page 40

4.1 Create a powerline network and extend you wireless network
The following procedure describes how to create a basic powerline network between the TPL-
310AP and an additional TRENDnet powerline adapter model TPL-303E (or TPL-304E, TPL-305E,
TPL-401E) and share Internet connection through a router to a computer or network appliance in
another room.
The procedure assumes the following:
You have one additional TRENDnet HomePlug® AV powerline adapter (models TPL-303E, TPL-
304E, TPL-305E, TPL-401E) and the powerline settings are set to factory defaults. If you have
an existing powerline network (2 or 3 other TRENDnet powerlines adapters already plugged
in and connected) and you are adding the TPL-310AP, please refer to section 4.5.
The TPL-310AP has already been initially configured in (AP) Access Point mode to allow
wireless computers or devices to wirelessly connect covered in Chapter 2.
Your router is already installed and configured for Internet connectivity.
Page 41

1. Plug the TPL-303E (or TPL-304E, TPL-305E, TPL-401E) powerline adapter into an available wall power
outlet in the room where your router is located.
Warning: Do not plug the powerline adapter into a power strip that has surge protection. Doing so
will degrade power line performance. For best performance, plug all powerline adapters directly into a wall power outlet.
2. Connect one end of the Network Cable into the Ethernet port located at the bottom of the TPL-303E
(or TPL-304E, TPL-305E, TPL-401E) powerline adapter and connect the other end of the Ethernet
cable into one of the router’s LAN ports.
3. Plug the TPL-310AP powerline adapter into an available wall power outlet in another room where
your wireless computers or network appliances (e.g. Wireless Media Bridge, Game Console, Blu-ray
player, IP Set Top Box, network enabled TV, etc.) is located or the room where you would like to
extend your wireless network.
4. To verify connectivity between the TPL-310AP and the TPL-303E (or TPL-304E, TPL-305E, TPL-401E),
make sure that the PL (P-Link on TPL-303E/304E) LED is on solid (Green, Amber, Red, Green only –
TPL-303E/304E). Please refer to the LED section 1.4 for details on the TPL-310AP LED indicator.
5. You have successfully created a basic powerline network between the TPL-310AP and the TPL-303E
(or TPL-304E, TPL-305E, TPL-401E) powerline adapters. The computer or network appliance
connected to the TPL-310AP via Network Cable can now access the Internet. Wireless computers or
appliances can now be configured to connect to the TPL-310AP wirelessly to access your local
network and Internet.
6. (OPTIONAL – Wired Connectivity) Connect one end of the Ethernet Cable into the Ethernet port
located at the bottom of the TPL-310AP and the other end of the Ethernet cable into the Ethernet
port on your computer or network appliance (e.g. Game Console, Blu-ray player, IP Set Top Box,
network enabled TV, etc.).
Page 42

4.2 Securing your Powerline Network
The TPL-310AP 200Mbps Powerline AV Wireless N Access Point has a default powerline network
name/security key assignment of “HomePlugAV”. When connecting TRENDnet HomePlug® AV
powerline adapters, the adapters will be assigned the default network/security key which allows
adapters to establish connectivity through your home or small office’s electrical system without the
need for additional software or configuration. For added security, the default network name/security
key can be modified using the TPL-310AP Sync button covered in the section 3.3 or through the use of
the Powerline Configuration Utility in Chapter 5.
Note: The default network name/security key assigned to the TPL-310AP is “HomePlugAV”. All
powerline adapters in the same powerline network must have the same network name/security key in
order to establish connectivity. If the network name/security keys are not the same for all powerline
adapters on the same powerline network, the adapter will NOT establish connectivity. TRENDnet
Powerline AV models TPL-303E, TPL-304E, TPL-305E, TPL-310AP, and TPL-401E all have the same
default network name/security key assignment of “HomePlugAV”.
4.3 Changing the Network Name/Security Key using the Sync Button
The procedure describes how to create a change the network name/security key between the
TPL-310AP and an additional TRENDnet HomePlug® AV powerline adapter (models TPL-303E, TPL-304E,
TPL-305E, TPL-401E). This procedure can also be used to establish connectivity between two powerline
adapters that are currently disconnected and change the default network name/security key
simultaneously. The example below demonstrates how to accomplish using the TPL-310AP and the
TPL-303E, however, this procedure also applies to other TRENDnet HomePlug® AV powerline adapters.
Assuming the TRENDnet powerline adapters are already plugged into wall power outlets and either
currently connected or disconnected to each other.
Page 43

1. Push and hold the Sync button on one of the TRENDnet powerline adapters (i.e. TPL-310AP) for 10
seconds and release it. All LEDs will turn off and turn back on. This will erase the current network
name/security key assigned to this powerline adapter.
2. Push and hold the Sync button on the other TRENDnet powerline adapter (i.e. TPL-303E) for 10
seconds and release it. All LEDs will turn off and turn back on. This will erase the current network
name/security key assigned to this powerline adapter.
3. Push and hold the Sync button on the first TRENDnet powerline adapter (i.e. TPL-310AP) for 2
seconds and release it. The PWR LED will start blinking. This will initiate sync/connection and
generate a random network name/security key assignment to this adapter.
4. Within 2 minutes (120 sec), push and hold the Sync button on the other TRENDnet powerline
adapter (i.e. TPL-303E) for 2 seconds and release it. The PWR LED will start blinking. This will
establish connectivity between the two powerline adapters by assigning the second powerline
adapter’s (i.e. TPL-303E) network name/security key to match the network name/security key of the
first powerline adapter (i.e. TPL-310AP).
5. To verify connectivity between the two powerline adapters, make sure that the PL LED (P-Link on
TPL-303E/304E) on each powerline adapter is on solid (Green, Amber, Red, Green only – TPL-
303E/304E). Please refer to the LED section 1.4 for details on the LED indicator.
4.4 Adding the Powerline Adapter to an Existing Powerline Network
The procedure describes how to add the TPL-310AP 200Mbps Powerline AV Wireless N Access
Point to an existing powerline network. The example below demonstrates how to accomplish using the
TPL-310AP and 2 additional TPL-303E powerline adapters, however, this procedure also applies to
other TRENDnet HomePlug® AV powerline adapters.
Page 44

Assuming the two TPL-303E powerline adapters are currently connected to each other and the TPL310AP is currently disconnected.
1. Push and hold the Sync button on the TPL-310AP for 10 seconds and release it. All LEDs will turn off
and turn back on. This will erase the current network name/security key assigned to the additional
TPL-310AP.
2. Push and hold the Sync button on one of the two TPL-303E powerline adapters that are currently
connected to each other for 2 seconds and release it. The PWR LED will start blinking.
3. Within 2 minutes (120 sec), push and hold the Sync button on the TPL-310AP for 2 seconds and
release it. The PWR LED will start blinking. This will establish connectivity between the three
powerline adapters by assigning the TPL-310AP network name/security key to match the network
name/security key of the TPL-303E powerline adapters that are currently connected.
4. To verify connectivity between the three powerline adapters, make sure that the PL LED (P-Link on
TPL-303E/304E) on each powerline adapter is on solid (Green, Amber, Red, Green only – TPL-
303E/304E). Please refer to the LED section 1.4 for details on the LED indicator.
4.5 Overlapping Powerline Networks
It is possible to create multiple powerline networks on the same electrical system separated
and grouped by different network names/security keys. The powerline networks will work and
communicate independently of each other which can provide security between different groups of
powerline adapters. For example, if you have five powerline adapters (Adapter A, Adapter B, Adapter C,
Adapter D, Adapter E), you can group Adapters A,B, and C together on one powerline network and
group Adapters D and E on a different powerline network. Each group will use a different network
name/security key.
Note: It is recommended that only a maximum of up to 4 powerline networks can be created per
electrical system. Any additional powerline networks above the recommended result in significant
degradation in powerline performance.
Page 45

4.6 Moving Powerline Adapters between different Powerline Networks
Use the previous procedures in Chapter 4: Powerline, Sections 4.1 - 4.4, to connect one group of
adapters, then you can carry out the procedures on another group of adapters to create multiple
overlapping powerline networks. This procedure describes how to disconnect a powerline adapter from
one powerline network and connect the adapter to a different powerline network.
Assuming “Adapter B” is the TPL-310AP and all other powerline adapters are TPL-303E powerline
adapters and for reference in the diagram and this procedure, the adapters will be labeled Adapter A,
B, C, D, and E. Adapters A, B, and C are currently connect together to form one powerline network and
Adapters D and E form another powerline network. Adapter B will be disconnected from Adapters A
and C and connected to Adapters D and E.
1. Push and hold the Sync button on Adapter B (i.e. TPL-310AP) for 10 seconds and release it. All LEDs
will turn off and turn back on. This will erase the current network name/security key assigned to
Adapter B (i.e. TPL-310AP) and disconnect from Adapters A and C.
2. Push and hold the Sync button on Adapter D for 2 seconds and release it. The PWR LED will start
blinking.
3. Within 2 minutes (120 sec), push and hold the Sync button on Adapter B for 2 seconds and release
it. The PWR LED will start blinking. This will establish connectivity between Adapters B, D, and E by
assigning Adapter B’s network name/security key to match the network name/security key of
Adapters D and E.
4. To verify connectivity between the powerline adapters, make sure that the PL LED LED (P-Link on
TPL-303E/304E) on each powerline adapter is on solid (Green, Amber, Red, Green only – TPL303E/304E). Please refer to the LED section 1.4 for details on the LED indicator.
Page 46

Chapter 5: Powerline Configuration Utility
The Powerline Configuration Utility is an additional tool that allows you to centrally manage the
powerline adapters that are connected to your network. Instead of using a randomly generated key
with the Sync button, the utility allows you to manually configure the network name/security key for a
single powerline adapter or multiple adapters simultaneously. This tool allows for easy management
for multiple powerline adapters in your network. In addition, this tool also allows you to upgrade the
powerline firmware.
Note:
1. Before installing and using the utility, write down the 16-digit Device Password (DPW) and MAC Address of
each TRENDnet HomePlug® AV powerline adapter as this will be required to apply changes to remote
devices discovered in the utility. This is located on the Device Label, please refer to Section 1.3.
2. Before installing and using the utility, make sure the computer in which you are installing the utility is
connected to your network and your TRENDnet HomePlug® AV adapters are also connected to your
network.
3. Make sure all of the TRENDnet HomePlug® AV powerline adapters are already connected to each other
using the procedures in Chapter 4: Powerline
4. The utility is only compatible with Windows operating systems. For details, please refer to Section 1.2.
5.1 Software Installation
1. Insert the included CD-ROM into your computer’s CD-ROM drive.
2. At the CD Autorun Prompt window, click Run Autorun.exe
3. At the CD-ROM menu window, click Install Utility.
4. At the WinPcap installer window, click Next.
Note: The Powerline Configuration Utility requires the use of the WinPcap application. If this
prompt does not appear, you may already have the WinPcap application installed. If so, please
skip over to Step 9.
Page 47

5. In the Setup Wizard window, click Next.
6. In the License Agreement window, click I Agree.
7. In the Install Options window, click Install.
Page 48

8. At the Setup Wizard Completion window, click Finish.
9. The TRENDnet Powerline Configuration Utility installation window will appear automatically. At
the Setup Wizard window, click Next.
10. In the License Agreement window, check the radio button I Agree, and then click Next.
Page 49

11. In the Select Installation Folder window, click Next.
12. In the Confirm Installation window, click Next.
13. At the Installation Complete window, click Close.
Page 50

5.2 Using the Utility
Remote Devices
Powerline
adapters that are
connected to the
selected Local
Device across the
electrical system.
Local Device
The closest
powerline
adapter(s) that
connects your
computer to
the electrical
system.
Rename the
selected
Remote
Device
Enter the
Device
Password
(DPW) for the
selected
Remote Device
Add a
Remote
Device that
was not
detected
Scans for
Remote
Devices that
were not
detected
Closes the
utility
application.
Privacy Tab
Change the Network
Name/Security Key
Upgrade Firmware
Upgrade the firmware
of the Local Device
Double-click the desktop icon to open the Powerline Configuration Utility application.
Enter the 16-digit Device Password (DPW) for each Remote Device in the utility
To apply changes to Remote Devices through the Powerline Configuration Utility, you must enter the
Device Password (DPW) for each Remote Device located on the Device Label.
If you have not already done so, please write down the 16-digit Device Password (DPW) and
corresponding MAC Address of each TRENDnet HomePlug® AV powerline adapter as this will be used to
input into the utility. This is located on the Device Label, please refer to Section 1.3.
1. Click one of the Remote Devices in the list.
2. Click Enter Password.
3. Type in the Device Password according to the corresponding MAC address. Then click OK.
Page 51

The current network
name/security key
assignment of the
powerline adapter(s).
Note: If you had
previously used the
Sync button
procedure in
generating a random
network
name/security key.
This will display
“Unknown
Networkname”
Applies changes to Local
Device only.
Note: If you choose this
option, you will
disconnect the Local
Device from the Remote
Devices.
Applies changes to Local Device and
Remote devices.
Note: If you have not entered the
DPW for all remote devices, you will
receive an error and the changes
will not be applied to remote
devices without a DPW.
4. If successful, the Remote Device will have the Device Password listed next to the device
under Password.
Note: If the incorrect Device Password is entered, you will receive an error message. Click Enter Password and
try entering the password again.
5. Repeat steps 1-4 for any remaining Remote Devices.
6. Once all of the Device Passwords (DPW) are entered into the utility, changes can be applied
to the Remote Devices using the utility.
Change the Network Name/Security Key for multiple adapters using the utility
1. Click the Privacy tab.
2. Under Private Network Name, enter the desired network name/security key and click Set All
Devices.
3. At the Network Name Setting prompt window, click OK.
Page 52

Chapter 6: Troubleshooting
Powerline
Please reference the items below if you continue to experience difficulty with installing
and using your TPL-401E 500Mbps Powerline AV Adapter.
Try power cycling the unit by unplugging it from the wall power outlet for 15 seconds
and plugging it back in.
If the PL LED is red indicating good quality only, try plugging the TPL-401E into another
available wall power outlet to check if you can obtain better connection quality.
Use a pin or paperclip and push and hold the Reset button for 1 second on each TPL-
401E powerline adapter. All LEDs will turn off and turn back on. This will reset the TPL-
401E powerline adapters to the default settings, network name/security key
assignment “HomePlugAV”.
The TPL-401E can provide better connectivity and performance when plugged directly
into the wall power outlet instead of a power strip or surge protector.
Connecting the TPL-401E to a power strip or surge protector may degrade network
performance or completely stop network signals.
The TPL-401E should not be used on GFI protected outlets as some outlets will filter
out powerline signals.
The TPL-401E should not be used in areas with excessive heat.
Certain florescent or incandescent lights are noise sources on the electrical and can
degrade powerline performance.
If your building has more than one circuit breaker box, the TPL-401E may not be able to
establish connectivity between different circuit breaker boxes. In this case, connect a
TPL-401E powerline adapter to a power outlet located on each of the circuit breaker
boxes, and then connect an Ethernet cable between the TPL-401E powerline adapters to
bridge the two circuits together. This will allow the TPL-401E powerline adapters from
different circuit breaker boxes connect to each other.
Page 53

Wireless Installation Considerations
There are a number of factors that can impact the range of wireless devices.
1. Adjust your wireless devices so that the signal is traveling in a straight path, rather
than at an angle. The more material the signal has to pass through the more signal
you will lose.
2. Keep the number of obstructions to a minimum. Each obstruction can reduce the
range of a wireless device. Position the wireless devices in a manner that will minimize the amount of obstructions between them.
3. Building materials can have a large impact on your wireless signal. In an indoor envi-
ronment, try to position the wireless devices so that the signal passes through less
dense material such as dry wall. Dense materials like metal, solid wood, glass or even
furniture may block or degrade the signal.
4. Antenna orientation can also have a large impact on your wireless signal. Use the
wireless adapter’s site survey tool to determine the best antenna orientation for your
wireless devices.
5. Interference from devices that produce RF (radio frequency) noise can also impact
your signal. Position your wireless devices away from anything that generates RF
noise, such as microwaves, radios and baby monitors.
6. Any device operating on the 2.4GHz frequency will cause interference. Devices such
as 2.4GHz cordless phones or other wireless remotes operating on the 2.4GHz frequency can potentially drop the wireless signal. Although the phone may not be in
use, the base can still transmit wireless signal. Move the phone’s base station as far
away as possible from your wireless devices.
If you are still experiencing low or no signal consider repositioning the wireless devices
or installing additional access points. The use of higher gain antennas may also provide
the necessary coverage depending on the environment.
Page 54

Chapter 7: Specifications
Hardware
Standards
IEEE 802.3, IEEE 802.3x, IEEE 802.3u, IEEE 802.11n, IEEE 802.11b,
IEEE 802.11g, IEEE 802.11s, IEEE 802.1d, HomePlug® AV
Interface
1 x 10/100Mbps Auto-MDIX RJ-45 Port,
Power prong
Powerline Frequency
2 ~ 28 MHz
Modulation
OFDM Symbol Modulation on link synchronization,
1024/256/64/8 - QAM, QPSK, BPSK, ROBO Carrier
Protocols
TDMA and ,CSMA/CA
Wired Speed
Powerline: Up to 200Mbps**
Ethernet: Up to 200Mbps (Full Duplex mode)
Utility OS Compatibility
Windows 7 (32/64-bit), Vista (32/64-bit), XP(32/64-bit)
Nodes
Up to 64 (max.)
Recommended: Up to 16* per powerline network
Overlapping Powerline Networks
Up to 4 (per electrical system)
Powerline Coverage
Up to 300m (984ft.)
Powerline Security
128-bit AES (Advanced Encryption Standard)
LED
Power (PWR), Ethernet Link/Act (ETH), Wireless (WLAN)
Powerline (PL) with Connection Quality Indication
Best (Green)
Better(Amber)
Good (Red)
Power Switch
On/Off power switch
Buttons
Sync, WPS, Reset
Dimension (L x W X H)
A: 103 x 81 x 66 mm (4.1 x 3.2 x 2.6 in.)
EU: 103 x 81 x 81 mm (4.1 x 3.2 x 3.2 in.)
Weight
A: 266 g (9.4 oz)
EU: 272 g (9.6 oz)
Power Source
A: 100~230V AC, 50~60Hz
EU: 220~240V/ 5A AC, 50Hz
Consumption
8.4 Watts (max.)
Temperature
Operating: 0° ~ 40°C (32° ~ 104°F)
Storage: -10° ~ 70°C (14° ~ 158°F)
Humidity
Max. 90% (non-condensing)
Certifications
CE, FCC
Page 55

Wireless
Modulation
OFDM with BPSK, QPSK, 16QAM, and 64QAM
Access Point Modes
Access Point (AP)
Access Point (AP) Client (wireless adapter)
Wireless Distribution System (WDS)
Wireless Distribution System (WDS) with Access Point (AP)
Mesh
Mesh with Access Point (AP)
Repeater (using AP mode only)
Frequency Band
2.412GHz ~ 2.472GHz
Data Rate***
802.11b: 1,2,5.5, and 11Mbps
802.11g: 6,9,12,18,24,36,48 and 54Mbps
802.11n: up to 300 Mbps
Security
64/128-Bit WEP (HEX & ASCII), WPA/WPA2 RADIUS, WPA/WPA2PSK
Antenna
2 x 2dBi internal printed dipole antennas
Channel
2.4GHz: 1~11 (FCC), 1~13 (ETSI)
Output Power
16dBm typically @ 802.11b
14dBm typically @ 802.11g
13dBm typically @ 802.11n
Receiver Sensitivity
802.11n Typical -68 dBm
802.11g Typical -73 dBm
802.11b Typical -84 dBm
* Maximum of 16 adapters (nodes) recommended for streaming video across your network. Additional
adapters may decrease performance.
** 200Mbps is the maximum theoretical Powerline data rate. Actual throughput will vary depending
on environment.
***Maximum wireless signal rates are referenced from IEEE 802.11 theoretical specifications. Actual
data throughput and coverage will vary depending on interference, network traffic, building materials
and other conditions.
**** Networked Powerline devices need to be plugged into power outlets that are on the same electrical system.
*****It is not recommended to use this product on electrical systems that use AFCI circuit breakers or
plugged into GFI protected outlets as this may cause performance degradation or loss in connectivity.
Page 56

Limited Warranty
TRENDnet warrants its products against defects in material and workmanship, under normal use and service, for
the following lengths of time from the date of purchase.
TPL-310AP – 3 Years Warranty
AC/DC Power Adapter, Cooling Fan, and Power Supply carry 1 year warranty.
If a product does not operate as warranted during the applicable warranty period, TRENDnet shall reserve the
right, at its expense, to repair or replace the defective product or part and deliver an equivalent product or part
to the customer. The repair/replacement unit’s warranty continues from the original date of purchase. All products that are replaced become the property of TRENDnet. Replacement products may be new or reconditioned.
TRENDnet does not issue refunds or credit. Please contact the point-of-purchase for their return policies.
TRENDnet shall not be responsible for any software, firmware, information, or memory data of customer contained in, stored on, or integrated with any products returned to TRENDnet pursuant to any warranty.
There are no user serviceable parts inside the product. Do not remove or attempt to service the product by any
unauthorized service center. This warranty is voided if (i) the product has been modified or repaired by any unauthorized service center, (ii) the product was subject to accident, abuse, or improper use (iii) the product was
subject to conditions more severe than those specified in the manual.
Warranty service may be obtained by contacting TRENDnet within the applicable warranty period and providing
a copy of the dated proof of the purchase. Upon proper submission of required documentation a Return Material Authorization (RMA) number will be issued. An RMA number is required in order to initiate warranty service
support for all TRENDnet products. Products that are sent to TRENDnet for RMA service must have the RMA
number marked on the outside of return packages and sent to TRENDnet prepaid, insured and packaged appropriately for safe shipment. Customers shipping from outside of the USA and Canada are responsible for return
shipping fees. Customers shipping from outside of the USA are responsible for custom charges, including but not
limited to, duty, tax, and other fees.
WARRANTIES EXCLUSIVE: IF THE TRENDNET PRODUCT DOES NOT OPERATE AS WARRANTED ABOVE, THE
CUSTOMER’S SOLE REMEDY SHALL BE, AT TRENDNET’S OPTION, REPAIR OR REPLACE. THE FOREGOING
WARRANTIES AND REMEDIES ARE EXCLUSIVE AND ARE IN LIEU OF ALL OTHER WARRANTIES, EXPRESSED OR
IMPLIED, EITHER IN FACT OR BY OPERATION OF LAW, STATUTORY OR OTHERWISE, INCLUDING WARRANTIES OF
MERCHANTABILITY AND FITNESS FOR A PARTICULAR PURPOSE. TRENDNET NEITHER ASSUMES NOR AUTHORIZES
ANY OTHER PERSON TO ASSUME FOR IT ANY OTHER LIABILITY IN CONNECTION WITH THE SALE, INSTALLATION
MAINTENANCE OR USE OF TRENDNET’S PRODUCTS.
TRENDNET SHALL NOT BE LIABLE UNDER THIS WARRANTY IF ITS TESTING AND EXAMINATION DISCLOSE THAT
THE ALLEGED DEFECT IN THE PRODUCT DOES NOT EXIST OR WAS CAUSED BY CUSTOMER’S OR ANY THIRD
PERSON’S MISUSE, NEGLECT, IMPROPER INSTALLATION OR TESTING, UNAUTHORIZED ATTEMPTS TO REPAIR OR
MODIFY, OR ANY OTHER CAUSE BEYOND THE RANGE OF THE INTENDED USE, OR BY ACCIDENT, FIRE, LIGHTNING,
OR OTHER HAZARD.
Page 57

LIMITATION OF LIABILITY: TO THE FULL EXTENT ALLOWED BY LAW TRENDNET ALSO EXCLUDES FOR ITSELF AND
ITS SUPPLIERS ANY LIABILITY, WHETHER BASED IN CONTRACT OR TORT (INCLUDING NEGLIGENCE), FOR
INCIDENTAL, CONSEQUENTIAL, INDIRECT, SPECIAL, OR PUNITIVE DAMAGES OF ANY KIND, OR FOR LOSS OF
REVENUE OR PROFITS, LOSS OF BUSINESS, LOSS OF INFORMATION OR DATE, OR OTHER FINANCIAL LOSS ARISING
OUT OF OR IN CONNECTION WITH THE SALE, INSTALLATION, MAINTENANCE, USE, PERFORMANCE, FAILURE, OR
INTERRUPTION OF THE POSSIBILITY OF SUCH DAMAGES, AND LIMITS ITS LIABILITY TO REPAIR, REPLACEMENT, OR
REFUND OF THE PURCHASE PRICE PAID, AT TRENDNET’S OPTION. THIS DISCLAIMER OF LIABILITY FOR DAMAGES
WILL NOT BE AFFECTED IF ANY REMEDY PROVIDED HEREIN SHALL FAIL OF ITS ESSENTIAL PURPOSE.
Governing Law: This Limited Warranty shall be governed by the laws of the state of California.
Some TRENDnet products include software code written by third party developers. These codes are subject to
the GNU General Public License ("GPL") or GNU Lesser General Public License ("LGPL").
Go to http://www.trendnet.com/gpl or http://www.trendnet.com Download section and look for the desired
TRENDnet product to access to the GPL Code or LGPL Code. These codes are distributed WITHOUT WARRANTY
and are subject to the copyrights of the developers. TRENDnet does not provide technical support for these
codes. Please go to http://www.gnu.org/licenses/gpl.txt or http://www.gnu.org/licenses/lgpl.txt for specific
terms of each license.
PWP05202009v2
Page 58

 Loading...
Loading...