Page 1
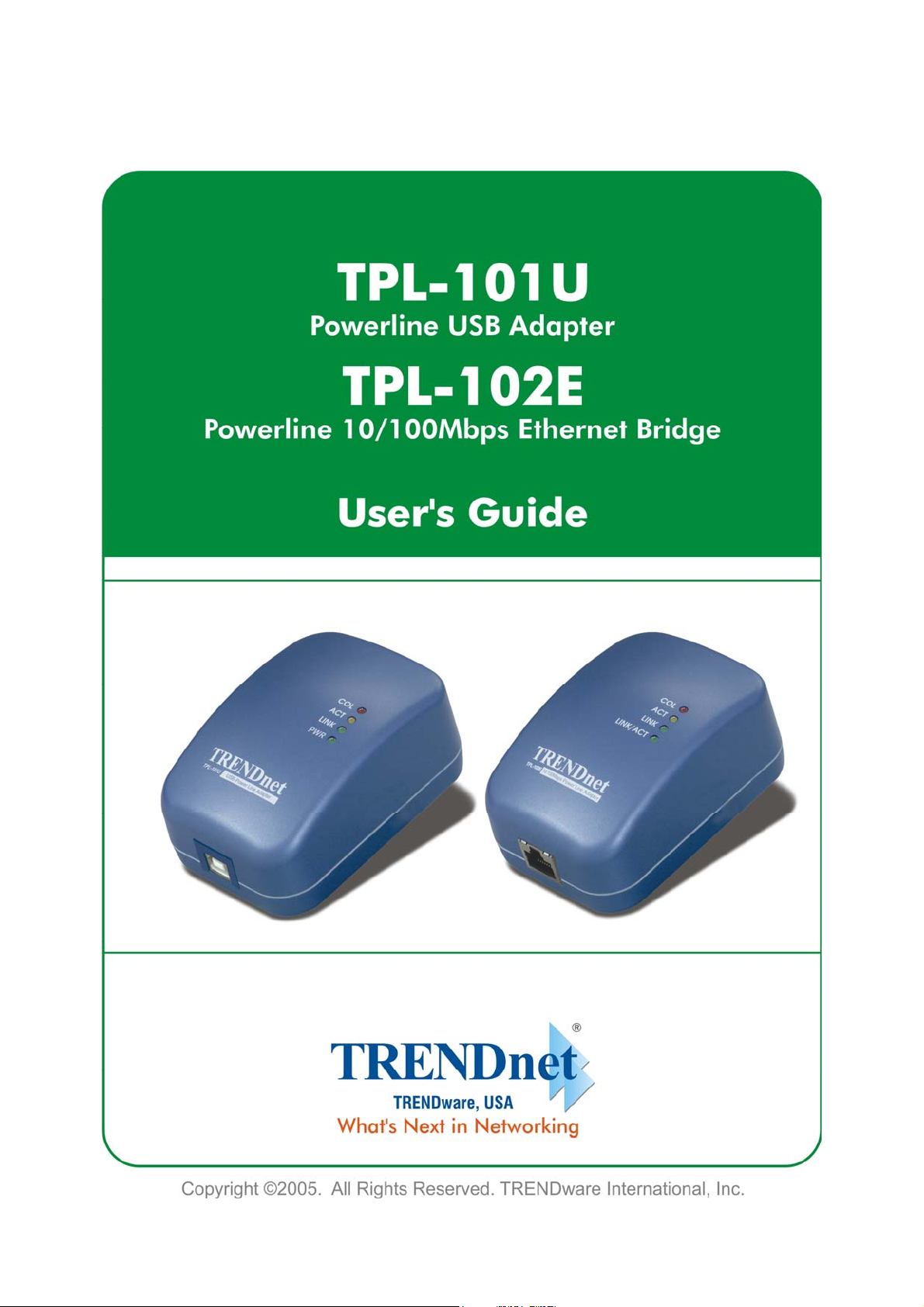
Page 2
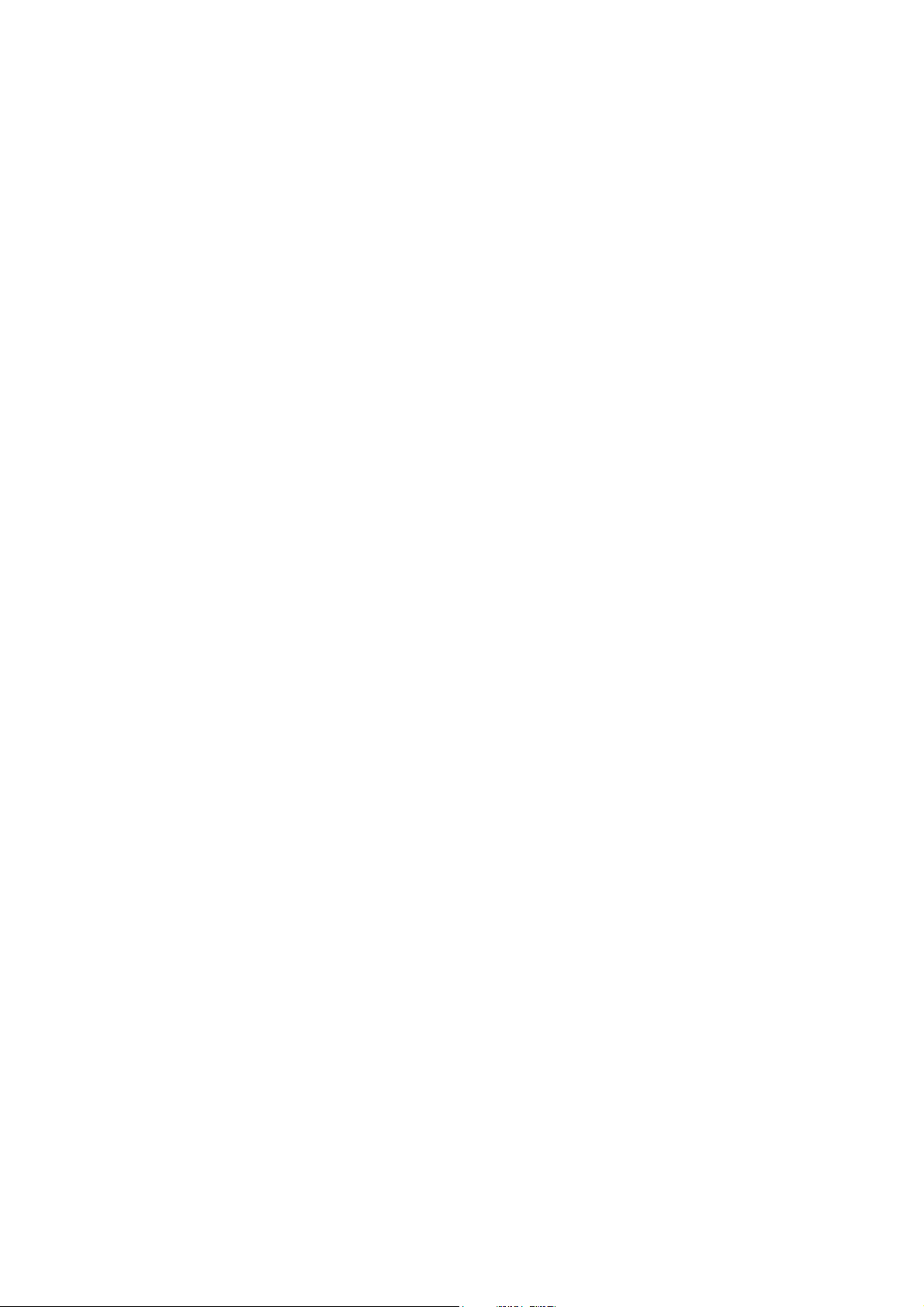
INTRODUCTION
The Encryption Management Utility for PLC products enables the user to find PLC devices on
the powerline network, measure data rate performance and ensure privacy by setting a user
defined network private password. This utility gives you the capability to set up a network
password on the local device connected to the computer where the utility is running. It gives you
as well, through the advanced option, the capability to set up a network password remotely on
other PLC devices through the power line.
It is recommended that the same PC chosen for initial execution of this utility remain the PC of
choice for subsequent network encryption updates. Network setup information is stored on the
PC and is used to facilitate follow-on network encryption sessions.
Before running this utility, make sure that a PLC device is properly installed and connected to
your computer.
RUNNING THE UTILITY
To run the utility, double click the PLC Configuration Utility icon on your desktop.
The wizard has five different dialog screens options accessible through the following tabs:
Device, Network, Security, Advanced and About. In the coming sections, we will explain the
purpose and the functionality of each of them.
NB: As a general rule that applies to dialog screens, pressing:
The OK and Cancel buttons means “exit utility ”
Page 3
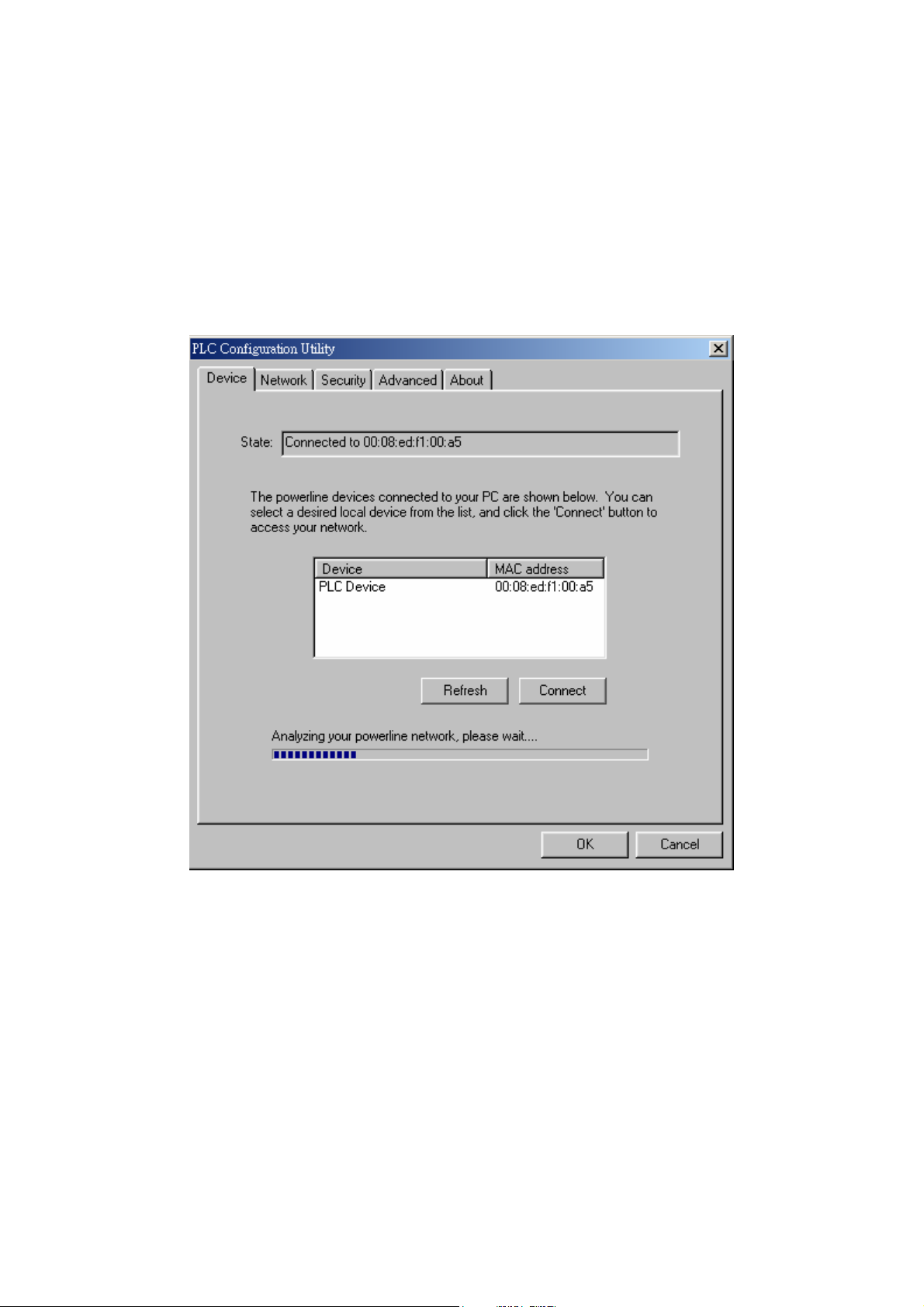
Device dialog screen
The Device dialog screen provides a list of your PLC devices connected to the computer where
the utility is running and average data rate performance of your powerline network.
Initially, the wizard starts the Device dialog screen.
Figure 1 Initial screen when wizard is started
A screen similar to Figure 1 appears. A progress bar indicates that the wizard is analyzing the
powerline network.
Page 4
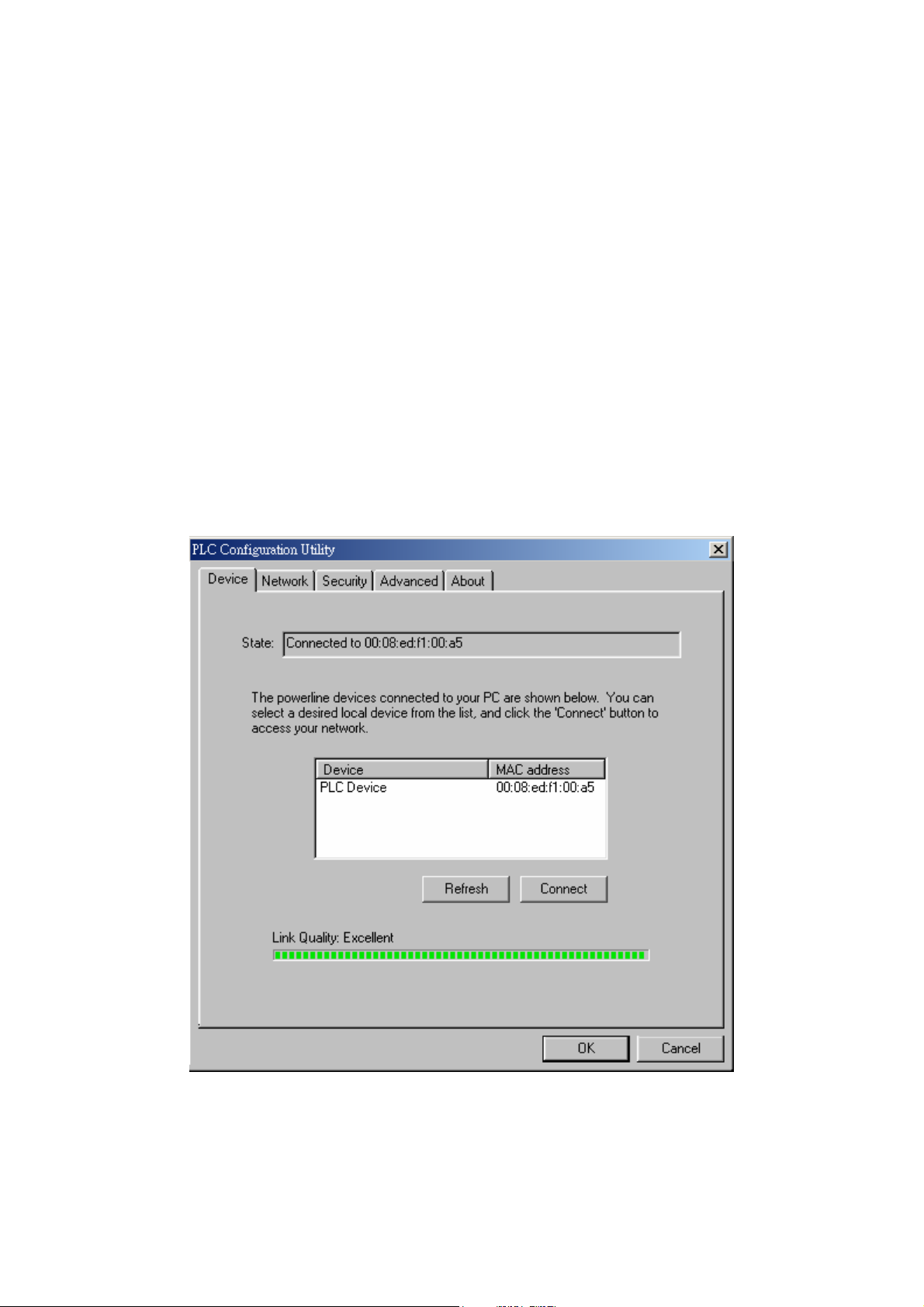
Once the analysis is done, a screen similar to Figure 2 appears.
In the text list box, it reports back all PLC device found that are locally connected to the computer
where the utility is running.
In most cases, one device only is listed.
In case you have more, click on one of them and hit Connect. Make sure that the State box
indicates that your PC is connected to the same device. Now you are ready to manage the
powerline network connected to this device, ensure its privacy and measure its data rate
performance.
Press Refresh button to refresh the search of the powerline devices connected to your
computer.
The progress bar will change into a status bar indicating the network average data rate.
Figure 2 Device Dialog screen
Page 5

The color of the bar reflects the average performance of the powerline network:
Green: Excellent performance
Yellow: Fair performance
Red: Poor performance
Network dialog screen
The Network dialog screen provides detailed information about your powerline network.
The text list box shows all PLC devices found on your powerline network identified by their MAC
addresses. A second column indicates their data rate measurements in Mbps.
Press Scan Powerline Network button to refresh the listed information.
Figure 3 Network dialog screen
Page 6

Important:
In case a PLC device in your home is not listed in the screen above, make sure that its network
password has not been made private previously with a different password than your current
private network password.
You can always reset a PLC network password to the universal one by running the PLC
Configuration Utility on the PC attached to this device and choose “HomePlug” as the network
password.
Page 7

Security dialog screen
All PLC devices are shipped using “HomePlug” as a network password. The Security dialog
screen allows you to change this network password and set your own private password and
apply it to the PLC device connected to the computer where the utility is running.
Hit Restore Default button to restore the original network password “HomePlug” and apply it
locally.
Hit Set Local button to change the network password locally.
Figure 4 Security Dialog screen
Important: Your private network password must have between 4 and 24 characters. The
password is case sensitive. The password can include any letters of the alphabet, numbers or
punctuation marks. Remember this password as it will be needed when adding other devices to
the network later.
Page 8

Advanced dialog screen
The Advanced dialog screen allows you to set up a network password remotely on other PLC
devices through the powerline.
Type your private network password into the Network Password text box.
The other devices on the network with PLC capabilities will have a different password printed on
either the box itself or in the documentation. Find the passwords for all devices you want to
manage and type them one by one into the Device Password text box and hit Add. This will add
the passwords to Remote Passwords text list box and set them to the currently defined Network
Password.
Note: The device must be present on the powerline in order for the password to be confirmed
and added to the Remote Passwords list.
Figure 5 Advanced dialog screen
Page 9

The Status indicates whether each device is successfully set to the Network Password. “OK”
indicates success while “Fail” indicates a failure.
Hit Set All to apply your private network password to all devices that are listed in the Remote
Passwords text list box and to your local device connected to the computer where the utility is
running as well.
Select a password and Hit Remove to remove it from the list.
Page 10

About dialog screen
The About dialog screen shows the software version.
Figure 6 About dialog screen
Page 11

Limited Warranty
TRENDware warrants its products against defects in material and workmanship, under normal
use and service, for the following lengths of time from the date of purchase.
Powerline Products – 3 Years Warranty
If a product does not operate as warranted above during the applicable warranty period,
TRENDware shall, at its option and expense, repair the defective product or part, deliver to
customer an equivalent product or part to replace the defective item, or refund to customer the
purchase price paid for the defective product. All products that are replaced will become the
property of TRENDware. Replacement products may be new or reconditioned.
TRENDware shall not be responsible for any software, firmware, information, or memory data of
customer contained in, stored on, or integrated with any products returned to TRENDware
pursuant to any warranty.
There are no user serviceable parts inside the product. Do not remo ve or attempt to service the
product by any unauthorized service center. This warranty is voided if (i) the product has been
modified or repaired by any unauthorized service center, (ii) the product was subject to accident,
abuse, or improper use (iii) the product was subject to conditions more severe than those
specified in the manual.
Warranty service may be obtained by contacting TRENDware office within the applicable
warranty period for a Return Material Authorization (RMA) number, accompanied by a copy of
the dated proof of the purchase. Products returned to TRENDware must be pre-authorized by
TRENDware with RMA number marked on the outside of the package, and sent prepaid, insured
and packaged appropriately for safe shipment.
WARRANTIES EXCLUSIVE: IF THE TRENDWARE PRODUCT DOES NOT OPERATE AS
WARRANTED ABOVE, THE CUSTOMER’S SOLE REMEDY SHALL BE, AT TRENDWARE’S
OPTION, REPAIR OR REPLACEMENT. THE FOREGOING WARRANTIES AND REMEDIES
ARE EXCLUSIVE AND ARE IN LIEU OF ALL OTHER WARRANTIES, EXPRESSED OR
IMPLIED, EITHER IN FACT OR BY OPERATION OF LAW, STATUTORY OR OTHERWISE,
INCLUDING WARRANTIES OF MERCHANTABILITY AND FITNESS FOR A PARTICULAR
Page 12

PURPOSE. TRENDWARE NEITHER ASSUMES NOR AUTHORIZES ANY OTHER PERSON
TO ASSUME FOR IT ANY OTHER LIABILITY IN CONNECTION WITH THE SALE,
INSTAL LATION MAINTENANCE OR USE OF TRENDWARE’S P RODUCTS.
TRENDWARE SHALL NOT BE LIABLE UNDER THIS WARRANTY IF ITS TESTING AND
EXAMINATION DISCLOSE THAT THE ALLEGED DEFECT IN THE PRODUCT DOES NOT
EXIST OR WAS CAUSED BY CUSTOMER’S OR ANY THIRD PERSON’S MISUSE, NEGLECT,
IMPROPER INSTALLATION OR TESTING, UNAUTHORIZED ATTEMPTS TO REPAIR OR
MODIFY, OR ANY OTHER CAUSE BEYOND THE RANGE OF THE INTENDED USE, OR BY
ACCIDENT, FIRE, LIGHTNING, OR OTHER HAZARD.
LIMITATION OF LIABILITY: TO THE FULL EXTENT ALLOWED BY LAW TRENDWARE ALSO
EXCLUDES FOR ITSELF AND ITS SUPPLIERS ANY LIABILITY, WHETHER BASED IN
CONTRACT OR TORT (INCLUDING NEGLIGENCE), FOR INCIDENTAL, CONSEQUENTIAL,
INDIRECT, SPECIAL, OR PUNITIVE DAMAGES OF ANY KIND, OR FOR LOSS OF REVENUE
OR PROFITS, LOSS OF BUSINESS, LOSS OF INFORMATION OR DATE, OR OTHER
FINANCIAL LOSS ARISING OUT OF OR IN CONNECTION WITH THE SALE, INSTALLATION,
MAINTENANCE, USE, PERFORMANCE, FAILURE, OR INTERRUPTION OF THE
POSSIBILITY OF SUCH DAMAGES, AND LIMITS ITS LIABILITY TO REPAIR, REPLACEMENT,
OR REFUND OF THE PURCHASE PRICE PAID, AT TRENDWARE’S OPTION. THIS
DISCLAIMER OF LIABILITY FOR DAMAGES WILL NOT BE AFFECTED IF ANY REMEDY
PROVIDED HEREIN SHALL FAIL OF ITS ESSENTIAL PURPOSE.
Governing Law: This Limited Warranty shall be governed by the laws of the state of California.
AC/DC Power Adapter, Cooling Fan, and Power Supply carry 1 Year Warranty
Page 13

 Loading...
Loading...