
DE
EN
ES
IT
PL
SE
DataStation®
maxi Xpress

INDEX
DE ……………………………………………………………………… 3
EN ……………………………………………………………………… 9
ES ……………………………………………………………………… 15
IT ……………………………………………………………………… 21
PL ……………………………………………………………………… 27
SE ……………………………………………………………………… 33

BEDIENUNGSANLEITUNG
b
Wir gratulieren Ihnen zum Kauf der TrekStor DataStation und sind sicher,
dass Sie viel Freude mit diesem Produkt haben werden. Bitte lesen Sie die
folgenden Abschnitte aufmerksam durch, damit Sie die Funktionen dieses
Produkts und seine Bedienung kennenlernen.
Aktuelle Produktinformationen können Sie der TrekStor Website www.trekstor.de
entnehmen.
Haben Sie Fragen zur Bedienung oder den Funktionen von diesem Produkt?
Auf der TrekStor Website unter "
häufigsten Fragen.
Selbstverständlich steht Ihnen auch unser Support bei allen Fragen rund um
i
dieses Gerät gerne zur Verfügung. Am besten ist es, wenn Sie uns über das
Support-Formular auf unserer Website www.trekstor.de unter "Service" + "Support"
kontaktieren oder unseren Support anrufen. Je ausführlicher die Beschreibung
Ihres Anliegens ist, desto schneller und zielgerichteter können wir Ihnen helfen!
Service" + "FAQ" finden Sie Antworten auf die
Systemanforderungen
Für Datentransfer mit einem Computer
• Windows® 7/Vista™/XP, Mac® OS X
Für diese Betriebssysteme werden keine Treiber für den Betrieb der
i
DataStation im USB-Modus benötigt. Bitte beachten Sie, dass für
Windows® XP mindestens Service-Pack 2 installiert sein muss.
• Freier USB-Anschluss (USB 1.1, Hi-Speed USB 2.0 oder SuperSpeed USB 3.0)
Für Datentransfer über SuperSpeed USB 3.0
• Aktuelles Betriebssystem mit installierter Unterstützung für USB 3.0
Bitte beachten Sie, dass die Treiber für die USB 3.0 Schnittstelle Ihres
i
Computers nicht bei allen Betriebssystemen automatisch installiert
werden. Bei Fragen zur Installation dieser Treiber wenden Sie sich bitte
an den Hersteller Ihres Computers oder der verwendeten USB 3.0Interface-Karte.
• Freier USB 3.0-Anschluss
Wichtige Hinweise zur KIT-Version dieser DataStation
Diese DataStation ist auch als KIT-Version erhältlich, d. h. als Version ohne
vorinstallierte 3,5" Festplatte. Eine Bildanleitung zur Installation einer
Festplatte in eine KIT-Version finden Sie vor hinteren Umschlagseite dieser
Anleitung.
Öffnen Sie das Gehäuse dieser DataStation nur dann, wenn Sie eine KIT-
a
Version der DataStation erworben haben! Wenn sich in Ihrer DataStation
bereits eine vorinstallierte Festplatte befindet, kann ein Öffnen des Gehäuses
oder eine Beschädigung der Siegelaufkleber über den Schrauben zu
Problemen im Gewährleistungsfall führen.
Festplatten können durch elektrostatische Entladungen schwer beschädigt
a
werden. Daher ist es notwendig, dass Sie sich erden (z. B. indem Sie ein
Heizungsrohr oder eine Wasserleitung anfassen), bevor Sie eine Festplatte
aus ihrer ESD-Schutzhülle entnehmen!
3
DE

Wichtige Informationen zu SuperSpeed USB 3.0
Eine SuperSpeed USB 3.0 Schnittstelle ermöglicht Ihnen einen sehr schnellen
Zugriff auf Ihre DataStation. In der Praxis sind Datentransfers über USB 3.0
ca. vier Mal schneller als bei Hi-Speed USB 2.0. Die rasante Geschwindigkeit
von USB 3.0 bedeutet minimale Wartezeiten und damit mehr Zeit für alle
Aufgaben, die Ihnen wirklich wichtig sind.
Die SuperSpeed USB 3.0 Schnittstelle Ihrer DataStation ist vollständig
abwärtskompatibel zu USB 2.0 und USB 1.1 Schnittstellen an Computern. Daher
können Sie Ihre DataStation auch selbstverständlich für den Datenaustausch
mit Computern verwenden, die noch keine USB 3.0 Schnittstelle besitzen. Ihre
DataStation können Sie ebenfalls mit allen anderen Geräten verwenden, die
einen USB 2.0-Anschluss haben, z. B. Medienplayern oder Spielkonsolen. Beim
Datentransfer zu einem Gerät ohne USB 3.0 Schnittstelle kann jedoch nur die
von dem älteren USB-Standard unterstützte Datentransferrate erreicht werden!
Um den maximalen Nutzen aus der SuperSpeed USB 3.0-Technologie zu
ziehen, müssen Sie einige wichtige Punkte beachten:
• Verbinden Sie den USB 3.0-Anschluss Ihrer DataStation mit einem USB
3.0-Anschluss Ihres Computers. USB 3.0-Anschlüsse können Sie in der
Regel an der blauen Farbe innerhalb einer Buchse oder eines Steckers
erkennen. Verwenden Sie bitte ausschließlich das mitgelieferte USB
3.0-Anschlusskabel.
• Bitte achten Sie darauf, dass Ihr Betriebssystem USB 3.0 unterstützt und
dass die Treiber für die USB 3.0 Schnittstelle Ihres Computers korrekt
installiert wurden. Bei Fragen zur Installation des Treibers für die USB 3.0
Schnittstelle wenden Sie sich bitte an den Hersteller Ihres Computers
(oder, falls USB 3.0 bei Ihrem Computer über eine USB 3.0-Interface-Karte
nachgerüstet wurde, an den Hersteller der Interface-Karte) bzw. den
Hersteller Ihres Betriebssystems.
Für den Betrieb Ihrer DataStation im USB 3.0-Modus an einer korrekt
i
installierten USB 3.0 Schnittstelle sind keine speziellen Treiber für die
DataStation nötig. Die DataStation wird durch die Standard-Treiber
unterstützt, die bei der korrekten Installation einer USB 3.0 Schnittstelle
eingerichtet werden!
• Sollte Ihr Computer bzw. Ihr Notebook noch nicht mit einer USB 3.0
Schnittstelle ausgerüstet sein, so können Sie in vielen Fällen eine
USB 3.0 Schnittstelle mit einer USB 3.0-Interface-Karte für den PCI
Express Bus Ihres Computers oder für den ExpressCard Einschub Ihres
Notebooks nachrüsten. Bei Fragen bezüglich der Kompatibilität einer
bestimmten Karte mit Ihrem Computer oder Ihrem Notebook können
Ihnen die Hersteller der Geräte weiterhelfen.
• Dank der Abwärtskompatibilität von USB 3.0 können Sie Ihre DataStation
ebenfalls mit einem USB 2.0- oder USB 1.1-Anschluss Ihres Computers
verbinden. In diesem Fall können Sie jedoch nicht von der höheren
Übertragungsgeschwindigkeit profitieren, die Ihre DataStation beim
Anschluss über USB 3.0 erreichen kann. Verwenden Sie für das Verbinden
mit einem USB 2.0- oder USB 1.1-Anschluss bitte ebenfalls das
mitgelieferte USB 3.0-Anschlusskabel.
• Sollte das mitgelieferte USB 3.0-Anschlusskabel nicht zur Hand sein,
können Sie auch Daten auch über ein geeignetes USB 2.0-Anschlusskabel
an Ihren Computer übertragen. In diesem Fall wird jedoch maximal die
Übertragungsgeschwindigkeit von USB 2.0 erreicht, selbst wenn Sie die
DataStation mit einem USB 3.0 Anschluss Ihres Computers verbinden!
4
DE

• Ein USB 3.0-Hub bietet getrennte Anschlüsse für USB 2.0 und USB 3.0
Geräte. Wenn Sie einen USB 3.0-Hub verwenden, achten Sie deshalb
bitte darauf, dass Sie einen USB 3.0-Anschluss des Hub verwenden!
• Wenn Sie einen USB 2.0-Hub verwenden, können Sie maximal die
Datenübertragungsgeschwindigkeit von USB 2.0 erreichen.
1) Verbinden mit dem Computer und Inbetriebnahme
a) Verbinden Sie den USB 3.0-Anschluss Ihrer DataStation mit einem
USB 3.0-Anschluss Ihres Computers. Verwenden Sie hierfür bitte
ausschließlich das mitgelieferte USB 3.0-Anschlusskabel.
D ank der Abwärtskompatibilität von USB 3.0 können Sie Ihre DataStation
i
ebenfalls mit einem USB 2.0- oder USB 1.1-Anschluss Ihres Computers
verbinden, in diesem Fall werden Sie jedoch nicht von der höheren
Übertragungsgeschwindigkeit profitieren, die Ihre DataStation beim
Anschluss über USB 3.0 erreichen kann. Verwenden Sie hierfür ebenfalls
das mitgelieferte USB 3.0-Anschlusskabel.
b) Verbinden Sie als Nächstes das Netzteil mit dem "
DataStation. Stecken Sie danach den Netzstecker des Netzteils in eine
Steckdose.
c) Schalten Sie die DataStation durch Betätigen des Ein-/Ausschalters
Ihr Betriebssystem erkennt automatisch die DataStation und fügt auf dem
"ArbeitSPlAtz"/"comPuter" (Microsoft® Windows) bzw. auf dem "DeSktoP"
(Mac® OS X und Linux®) die DataStation als "lokAler DAtenträger" (bzw.
"lokAleS lAuFwerk") hinzu.
Wenn Sie Ihre DataStation wieder vom Computer trennen wollen, melden
a
Sie diese zuerst, wie in dieser Anleitung beschrieben, von Ihrem Computer ab.
Anschließend können Sie Ihre DataStation ausschalten. Betätigen Sie hierfür
den Ein-/Ausschalter
u.
Power"-Anschluss der
u ein.
2) Datenaustausch
Nach erfolgreicher Inbetriebnahme des Geräts erscheint im "ArbeitSPlAtz"/"comPuter"
(Windows®) bzw. auf Ihrem "DeSktoP" (Mac® OS X) ein lokaler Datenträger
"trekStor".
Windows® 7/Vista™/XP
• Markieren Sie die gewünschten Dateien bzw. Ordner mit der Maus.
• Positionieren Sie den Mauszeiger über den markierten Dateien bzw.
Ordnern und drücken Sie dann die rechte Maustaste. Wählen Sie aus
dem erscheinenden Kontextmenü den Punkt "
• Wählen Sie im "
(z. B. das Laufwerk "trekStor") aus.
• Drücken Sie die rechte Maustaste und wählen Sie die Option "
um den Kopiervorgang zu starten. Nach Abschluss des Kopiervorgangs
sind die Daten auf dem Ziellaufwerk vorhanden.
ArbeitSPlAtz"/"comPuter"/"DeSktoP" das gewünschte Ziel
koPieren" aus.
einFügen",
Mac® OS X ab 10.3
Markieren Sie die gewünschten Dateien mit der Maus. Ziehen Sie per Drag
and Drop die Dateien im "FinDer" auf das Laufwerkssymbol Ihrer DataStation.
5
DE

3) Abmelden und Trennen der TrekStor DataStation
vom Computer
Windows® 7/Vista™/XP
Klicken Sie mit der linken Maustaste unten rechts in der Taskleiste auf das
Symbol "HArDwAre entFernen oDer AuSwerFen". Wählen Sie aus dem erscheinenden
Kontextmenü den Punkt "uSb-mASSe nSPeicHer - lAuFw erk entFernen" durch
Klicken mit der linken Maustaste aus. Dadurch wird die DataStation aus dem
Betriebssystem Ihres Rechners entfernt. Jetzt können Sie die DataStation von
Ihrem Computer trennen.
Mac® OS X ab 10.3
Sie müssen das Laufwerk vom Desktop entfernen, bevor Sie es trennen oder
abschalten. Dazu klicken Sie auf das betreffende Laufwerk-Symbol und
ziehen es auf das Papierkorb-Symbol.
Achtung: Befolgen Sie bitte den empfohlenen Abmeldevorgang, um Schäden
a
am Gerät oder Datenverlust zu vermeiden!
4) Formatieren der Festplatte
Ihre DataStation wurde mit dem leistungsfähigen Dateisystem NTFS
a
vorformatiert. Dieses Dateisystem ist optimiert für die Verwendung mit
Microsoft® Windows® Betriebssystemen ab Windows® XP und kann auch
unter Linux® Betriebssystemen problemlos verwendet werden.
Wenn Sie Mac® OS X verwenden, müssen Sie ein anderes Dateisystem
verwenden. Sie können Ihre DataStation mit dem "FestplattenDienstprogramm" von Mac® OS X schnell und einfach auf ein anderes
Dateisystem umformatieren. Sie haben die Wahl zwischen dem
Dateisystem "HFS+", das für Mac® OS X optimiert ist, und "FAT32",
welches auch den Austausch von Daten mit Window® Betriebssystemen
ermöglicht.
Wichtig: Sichern Sie alle Daten Ihrer Festplatte, bevor Sie Ihre Festplatte
a
formatieren.
Achtung: Beim Formatieren werden ALLE Daten auf dem Datenträger
a
gelöscht.
Bitte beachten Sie, dass bei einer FAT32 formatierten Festplatte nur Dateien
i
mit einer Dateigröße bis maximal 4 GB unterstützt werden. Wenn Sie größere
Dateien speichern wollen, empfiehlt sich die Verwendung der Dateisysteme
NTFS (Windows®) oder HFS+ (Mac® OS X).
Windows® 7/Vista™/XP
Die DataStation kann wie jede andere Festplatte in Windows® formatiert
werden.
• Klicken Sie im "
den lokalen Datenträger "trekStor".
• Wählen Sie aus dem erscheinenden Kontextmenü den Punkt
FormAtieren…" aus.
"
• Klicken Sie mit der linken Maustaste auf die Schaltfläche "
bestätigen Sie das Formatieren durch Drücken der Schaltfläche "ok".
ArbeitSPlAtz"/"comPuter" mit der rechten Maustaste auf
StArten" und
DE
6

Mac® OS X ab 10.4
Um die DataStation unter Mac® OS X zu formatieren, gehen Sie bitte wie
folgt vor:
• Öffnen Sie über "
"FeStPlAtten-DienStProgrAmm".
• Klicken Sie auf die DataStation, um diese für das Formatieren
auszuwählen. Diese ist mit ihrer Modellnummer aufgeführt.
• Wählen Sie im rechten Teil des Fensters "
• Wählen Sie mithilfe der Drop-Down-Liste unter "
zu erstellenden Partitionen aus.
Formatierung mit dem Dateisystem HFS+
Um die DataStation unter Mac® OS X mit dem Dateisystem "HFS+"
mAc oS extenDeD") zu formatieren, gehen Sie bitte wie folgt vor:
("
• Klicken Sie auf die Schaltfläche "
Partitionsschema "guiD-PArtitionStAbelle" oder "APPle-PArtitionStAbelle" aus
und bestätigen Sie die Wahl mit "ok".
• Bestimmen Sie mithilfe der Drop-Down-Liste das Dateisystem für die zu
formatierende Festplatte/Partition und tragen Sie einen Namen in das
dafür vorgesehene Feld ein.
Hinweis für Mac® OS X Leopard: Mit dem Dateisystem "HFS+" ("Mac oS
i
extended") steht Ihnen die Funktion der "tiMe MacHine" zur Verfügung.
• Klicken Sie nun auf die Schaltfläche "
die Sicherheitsabfrage mit einem Klick auf "PArtitionieren", um die
Formatierung zu starten.
Formatierung mit dem Dateisystem FAT32
Das Dateisystem "FAt32" bietet die maximale Kompatibilität mit
unterschiedlichen Betriebssystemen, hat jedoch eine Größenbeschränkung
für Dateien (max. 4 GB). Um die DataStation unter Mac® OS X mit dem
Dateiformat "FAt32" zu formatieren, gehen Sie bitte wie folgt vor:
• Klicken Sie auf die Schaltfläche "
Partitionsschema "mASter boot recorD" aus und bestätigen Sie die Wahl
mit "ok".
• Bestimmen Sie mithilfe der Drop-Down-Liste das Dateisystem
"mS-DoS"/"mS-DoS (FAt)" für die zu formatierende Festplatte/Partition
und tragen Sie einen Namen in das dafür vorgesehene Feld ein.
Bitte warten Sie, bis die Formatierung Ihrer DataStation vollständig
i
abgeschlossen ist. Bitte beachten Sie, dass die Formatierung unter
Mac® OS X 10.4.x einige Zeit beansprucht.
• Klicken Sie nun auf die Schaltfläche "
Sicherheitsabfrage mit einem Klick auf "PArtitionieren", um die Formatierung
zu starten.
FinDer" + "ProgrAmme" + "DienStProgrAmme" das
PArtitionieren" aus.
ScHemA" die Anzahl der
oPtionen" und wählen Sie hier als
AnwenDen" und bestätigen Sie
oPtionen" und wählen Sie hier als
AnwenDen" und bestätigen Sie die
7
DE
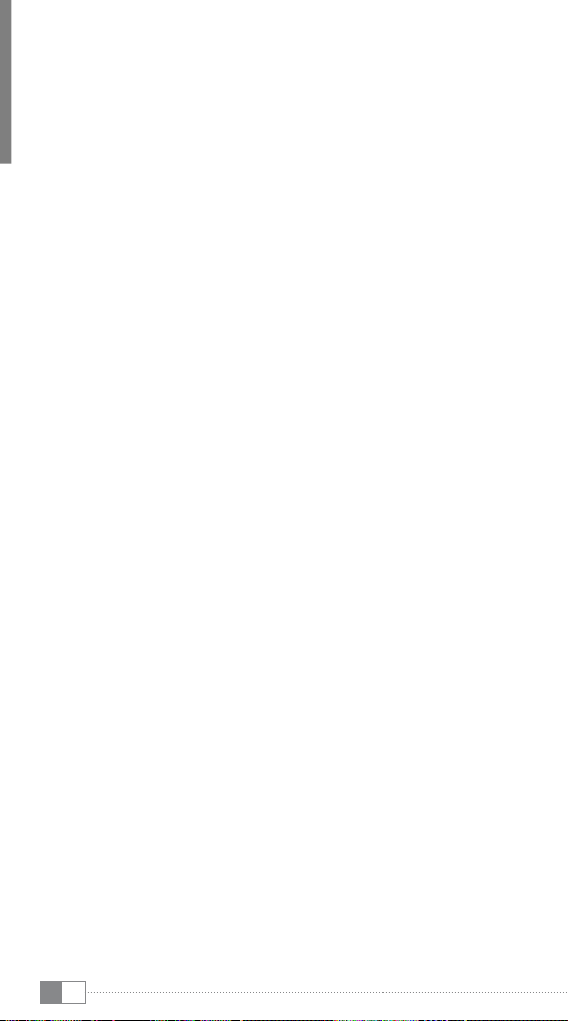
Sicherheits- und Verwendungshinweise:
Technische Arbeiten an dem Produkt dürfen nur von entsprechend qualifizierten
Personen durchgeführt werden. Das Produkt darf weder geöffnet werden noch
d
dürfen Änderungen daran vorgenommen werden. Die Komponenten können
nicht vom Nutzer gewartet werden.
Setzen Sie das Gerät niemals Feuchtigkeit, Kondenswasser und Nässe aus.
e
Schützen Sie das Gerät vor extrem hohen und niedrigen Temperaturen und
Temperaturschwankungen. Betreiben Sie es nur bei einer Umgebungstemperatur
j
innerhalb des Bereichs von 10º C und 40º C.
Stellen Sie das Gerät nicht in der Nähe einer Wärmequelle auf und schützen Sie es
m
vor direkter Sonneneinstrahlung.
Achten Sie bei der Verwendung und Lagerung des Geräts auf eine möglichst
staubfreie Umgebung.
h
Die Reinigung der Oberfläche des Geräts darf niemals mit Lösungsmitteln,
Farbverdünnern, Reinigungsmitteln oder anderen chemischen Produkten erfolgen,
g
nutzen Sie stattdessen ein weiches, trockenes Tuch bzw. einen weichen Pinsel.
Von der Nutzung von USB-Kabeln mit Leitungslängen von mehr als 3 m sollte
abgesehen werden.
o
Sollten Sie das Gerät einer elektrostatischen Entladung aussetzen, kann es u. U. zu
einer Unterbrechung des Datentransfers zwischen dem Gerät und dem Computer
p
kommen bzw. Funktionen des Gerätes können gestört werden. In diesem Fall
sollte das Gerät vom USB-Port abgezogen und erneut eingesteckt werden.
Die Ihnen vom Betriebssystem angezeigte Speicherkapazität Ihrer externen
Festplatte kann von der eigentlichen Kapazität abweichen. TrekStor verwendet,
q
wie auch die meisten Hardwarehersteller, zur Angabe der Speicherkapazität die
vom Internationalen Einheitensystem (SI) vorgegeben Präfixe für Einheiten
(z. B. 1 GB = 1.000.000.000 Byte). Viele Betriebssysteme halten sich allerdings nicht
an diese Vorgabe und zeigen eine geringere Speicherkapazität an, da sie ihren
Berechnungen 1 GB = 2 Byte = 1.073.741.824 Byte zugrunde legen.
Der Hersteller behält sich das Recht vor, das Produkt ständig weiter zu entwickeln.
Diese Änderungen können ohne direkte Beschreibung in dieser Bedienungsanleitung
vorgenommen werden. Informationen in dieser Bedienungsanleitung müssen somit
nicht den Stand der technischen Ausführung widerspiegeln.
Der Hersteller garantiert nur die Eignung für die eigentliche Bestimmung dieses
Produktes. Weiter ist der Hersteller nicht für Beschädigungen oder Verlust von Daten
und deren Folgeschäden verantwortlich.
Copyright © 2011 TrekStor GmbH. Alle Rechte vorbehalten. Bei weiteren erwähnten
Produkt- oder Firmenbezeichnungen handelt es sich möglicherweise um
Warenzeichen oder Markennamen der jeweiligen Inhaber.
8
DE

OPERATING INSTRUCTIONS
b
Thank you for buying the TrekStor DataStation. We are confident that this
product will be the source of much enjoyment. Please read the following
instructions carefully so that you can become acquainted with the functions
of this product and its use.
Current product information can be found at the TrekStor Website
(www.trekstor.de).
Have you got questions about the operation or the functions of this
product? On the TrekStor website you can find answers to the most
frequently asked questions under "
You can also get quick assistance by contacting our support. If you want to
i
contact our support, it is best to visit our website, www.trekstor.de, and fill
out the support form that can be found under "Service" + "Support". You can of
course also contact us directly by e-mail or telephone (see the back of these
instructions). The more detailed your support request is, the quicker and
better we will be able to help you!
Service" + "FAQ".
System requirements
For data transfer with a computer
• Windows® 7/Vista™/XP, Mac® OS X
For these operating systems, no drivers are necessary for the operation
i
of the DataStation in the USB mode. If you use Windows® XP, make sure
that you have installed at least service pack 2.
• Free USB port (USB 1.1, Hi-Speed USB 2.0 or SuperSpeed USB 3.0)
For data transfer via SuperSpeed USB 3.0
• Current operating system with installed support for USB 3.0.
Please note that the drivers for the USB 3.0 port are not automatically
i
installed with all operating systems. If you have any questions about
the installation of these drivers, please contact the manufacturer of
your computer or of the used USB 3.0 interface card.
• Free USB 3.0 port
Important information about the KIT version of this DataStation
This DataStation is also available as a KIT version, i.e. as a version without a
preinstalled 3.5" hard drive. Instructions for the installation of a hard drive
can be found at the back of this manual.
The housing of this DataStation may only be opened if you have a KIT
a
version of this DataStation. If there is a preinstalled hard drive in your
DataStation, opening the housing or breaking the seal stickers over the
screws of the housing may lead to problems in case of a warranty claim.
Hard drives can be seriously damaged by electrostatic discharges. It is
a
necessary that you touch a grounded piece of metal (e.g. a heating or water
pipe) before you take the hard drive out of its ESD bag!
9
EN

Important information about SuperSpeed USB 3.0
A SuperSpeed USB 3.0 interface makes possible an extremely fast access to
your DataStation. In practice, a data transfer via USB 3.0 can be about four
times faster than via Hi-Speed USB 2.0. This means minimized waiting times
for you and thus more time for all tasks that are important to you.
The SuperSpeed USB 3.0 interface of your DataStation is fully backwards
compatible with USB 2.0 and USB 1.1 ports on your computer. Therefore you
can use your DataStation for data transfers with computers that do not have
a USB 3.0 port. You can also use your DataStation with all other devices that
have a USB 2.0 host port, e.g. media players or games consoles. However,
when transferring data to a device without a USB 3.0 port the speed of the
data transfer is limited to the data transfer rate of the older USB standards!
For the maximum benefit from the SuperSpeed USB 3.0 technology, please
read and observe the following instructions and recommendations:
• Connect the USB 3.0 interface of your DataStation to a USB 3.0 port of your
computer. You can usually recognize USB 3.0 connectors by the blue color
used inside the ports and plugs. Please use only the supplied USB 3.0 cable!
• Please make sure that your operating system supports USB 3.0 and
that the drivers for the USB 3.0 interface of your computer have been
installed correctly. If you have any questions about the installation of
the driver for the USB 3.0 interface, please contact the manufacturer of
your computer (or, if a USB 3.0 interface card has been retrofitted in your
computer, the manufacturer of the interface card) or the manufacturer
of your operating system.
It is not necessary to install any special drivers for your DataStation
i
in able to use it with a correctly installed USB 3.0 interface. The
DataStation is supported by the standard drivers that are set up
during the correct installation of a USB 3.0 interface!
• If your computer or your notebook does not have a USB 3.0 interface,
then in many cases it is possible to upgrate it with a USB 3.0 interface
for either the PCI Express bus of a computer or the ExpressCard slot of
a notebook. If you have questions about the compatibility of a specific
interface card with your computer or notebook, then the manufacturers
of the devices can help you.
• Thanks to the downward compatibility of USB 3.0, you can also connect
your DataStation to a USB 2.0 or USB 1.1 port of your computer.
However, in this case you will not be able to benefit from the higher
data transfer rates that your DataStation is capable of delivering via
USB 3.0. When connecting your DataStation to a USB 2.0 or USB 1.1
port please also use the supplied USB 3.0 cable!
• Should the supplied USB 3.0 cable not be at hand, you can also transfer
data to a computer via a suitable USB 2.0 cable. In this case, the maximum
data transfer speed will be that of USB 2.0, even if you connect your
DataStation to a USB 3.0 port of your computer. The possible data transfer
rate is always limited by the weakest link in the connection chain!
• A USB 3.0 hub offers separate connections for USB 3.0 and USB
2.0 devices. Therefore make sure that you use a USB 3.0 port if you
connect your DataStation to a USB 3.0 hub.
• If you use a USB 2.0 hub, you will only be able to achieve the data
transfer rate of USB 2.0!
EN
10

1) Connecting the DataStation
a) Connect the USB 3.0 port of your DataStation with a USB 3.0 port of
your computer. Please use only the provided USB 3.0 cable.
Thanks to the downward compatibility of USB 3.0 you can also connect
i
your DataStation to a USB 2.0 or USB 1.1 port of your computer. In this case,
you will not be able to benefit from the higher data transfer rate that you
can get when you connect the DataStation via USB 3.0. When connecting
via an older USB standard, please also use the provided USB 3.0 cable.
b) Next, connect the power supply to the "
DataStation. After connecting to the DataStation, you can connect the
power supply to the mains socket.
c) Switch on the DataStation usind the power switch
of the device. Your operating system automatically recognizes the
DataStation and adds the DataStation as a "locAl DiSk" (or "locAl Drive")
to "my comPuter"/"comPuter" (Microsoft® Windows) or "DeSktoP" (Mac® OS X
and Linux®).
If you want to disconnect your DataStation from your computer, first log
a
off, as described in these instructions, to safely remove the drive and prevent
data loss. After logging off, you can switch off your DataStation by using the
power button u.
Power" connector of the
u on the back
2) Data exchange
After a successful startup of the device, a local disk "trekStor" appears under
"my comPuter"/"comPuter" (Windows®) or on your "DeSktoP" (Mac® OS X).
Windows® 7/Vista™/XP
• Select the desired files or folders with your mouse.
• Position the mouse pointer over the selected files or folders, and press
the right mouse button. Select "
appears.
• Under "
• Click it with your right mouse button, and select "
my comPuter"/"comPuter", select the desired target (such as the
"trekStor" drive).
After copying is completed, the data will be available on the target drive.
coPy" from the context menu that
PASte" to start copying.
Mac® OS X from 10.3
Select the desired files with your mouse. Drag and drop the files in the
"FinDer" to the drive symbol of your DataStation.
3) Logging off and disconnecting the TrekStor DataStation
from the computer
Windows® 7/Vista™/XP
At the bottom right on the task bar, left-click on the icon "SAFely remove
HArDwAre". In the context menu that appears, left-click on "SAFely remove
mASS StorAge Device - Drive" to select it. This removes the DataStation from
the operating system of your computer. You can now disconnect the
DataStation from your computer.
11
EN
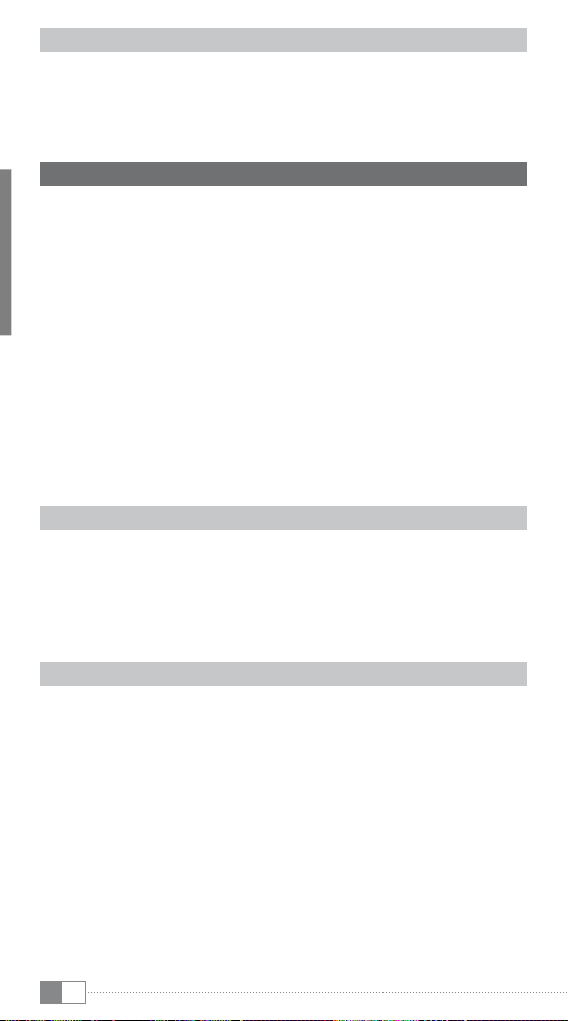
Mac® OS X from 10.3
You need to remove the drive from the Desktop before you disconnect it or
turn it off. Click on the relevant drive icon, and drag it to the trash icon.
Note: Please follow the recommended logoff procedure to prevent damage
a
to the device or data loss.
4) Formatting the hard disk
Your DataStation has been preformatted with the high-performance file
a
system NTFS. This file system is optimized for use with Microsoft® Windows®
operating systems from Windows® XP and also works great with modern
Linux® operating systems.
If you use Mac® OS X, it is necessary that you use a different file system.
You can easily reformat your DataStation with a different file system using
the "Disc Utility" of Mac® OS X. You have the choice between the file system
"HFS+" ("Mac OS Extended"), which is optimized for use with Mac® OS X,
and the file system "FAT32", which permits the exchange of data with
Window® operating systems.
Important: Back up all the data on your hard disk before formatting it.
a
Note: ALL the data on the disk will be deleted when you format it.
a
Please note that only files with a maximum file size of 4 GB are supported
i
for a hard disk formated with FAT32. If you want to store larger files, we
recommend the use of the file systems NTFS (Windows®) or HFS+ (Mac® OS X).
Windows® 7/Vista™/XP
The DataStation can be formatted like any other hard disk in Windows®.
• Under "
• Select "
• Left-click on the "
my comPuter"/"comPuter", right-click on the local disk "trekStor".
FormAt…" from the context menu that appears.
StArt" button, and confirm that you want to format by
clicking the "ok" button.
Mac® OS X from 10.4
To format the DataStation in Mac® OS X, please proceed as follows:
• Select "
• Click on the DataStation to select it. It is listed under its model number.
• In the right side of the window, select "
• Use the drop-down list under "
Formatting with the file system HFS+
To format the DataStation in Mac® OS X with the file format "HFS+" ("
extenDeD") please proceed as follows:
FinDer" + "ProgrAmS" + "utilitieS" and open "DiSk utility".
PArtition".
volume ScHeme" to select the number of
partitions you want to create.
mAc oS
EN
12
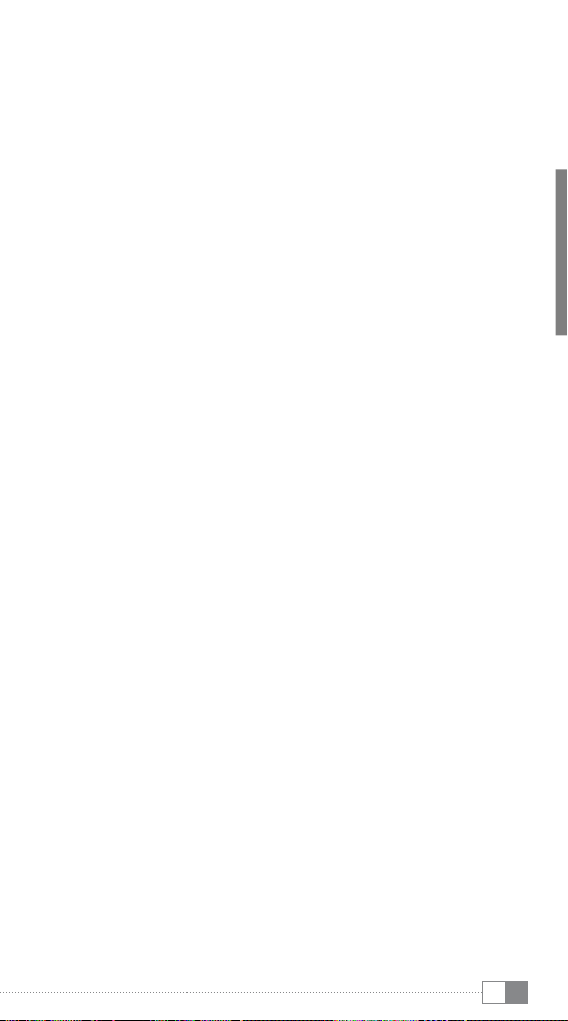
• Click on the button "oPtionS" and choose either "guiD PArtition tAble" or
"APPle PArtition tAble" as the partition scheme and confirm the choice by
klicking on "ok".
• Use the drop-down list to determine the file system for the hard disk/
partition to be formatted, and enter the name in the provided field.
Instructions for the Mac® OS X Leopard: The file system "HFS+" ("Mac oS
i
extended") allows you to use the "tiMe MacHine".
• To start the formatting of the DataStation, click on the "
and confirm this by clicking on "PArtition", in the window that appears.
Formatting with the file system FAT32
The file system "FAt32" offers the maximum compatibility with different
operating systems. Unfortunately, it is limited with respect to the maximum
possible size of a file (max. 4 GB). To format the DataStation using Mac® OS X
with the file system "FAt32" please proceed as follows:
• Click on the button "
partition scheme and confirm the selection by klicking on "ok".
• Use the drop-down list to select the file system "mS-DoS"/"mS-DoS
(FAt)" for the hard disk/partition to be formatted, and enter the name
in the provided field.
Please wait until the formatting of your DataStation has been
i
completed. Please note that formatting under Mac® OS X 10.4.x takes
a long time.
• To start the formatting of the DataStation, click on the "
and confirm this by clicking on "PArtition", in the window that appears.
oPtionS" and choose "mASter boot recorD" as the
APPly" button
APPly" button
13
EN
 Loading...
Loading...