TRAVELER DV-5000 HD User Manual
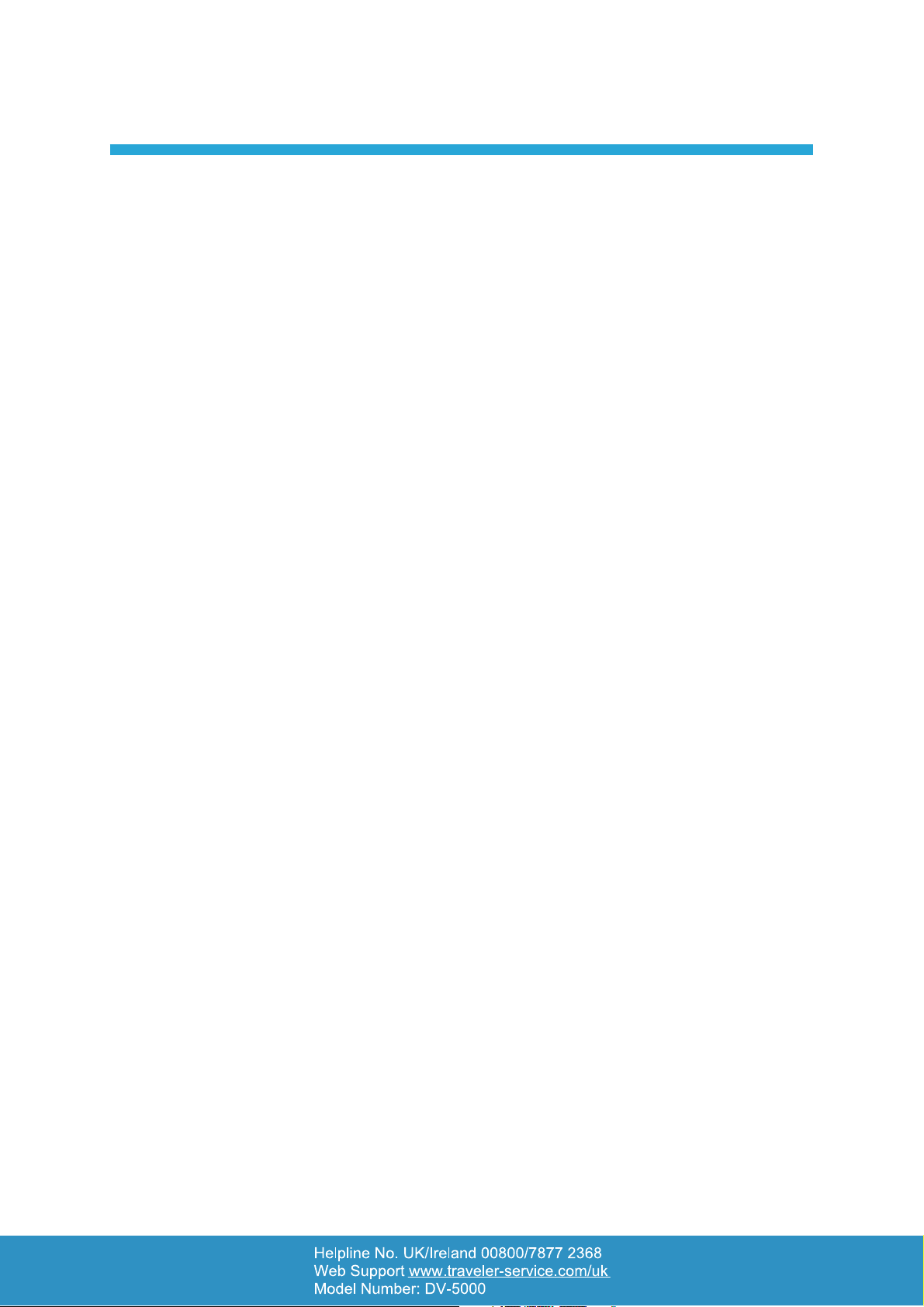
CONTENTS
02 INTRODUCTION AND PARTS LIST
03 GENERAL INFORMATION AND SAFETY INSTRUCTIONS
07 GETTING TO KNOW YOUR CAMERA
10 GETTING STARTED
12 RECORD MODE
40 PLAYBACK MODE
52 LISTENING TO MP3 MUSIC
54 VIEWING MOVIES ON A PC
55 VIEWING PICTURES AND MOVIES ON A TV
57 VIDEO FILE CONVERTER
60 BURNING A RECORDED CLIP ONTO A DVD
62 UPLOADING VIDEO FILES TO YOUTUBE
66 TRANSFERRING DATA TO A COMPUTER
68 SPECIFICATIONS AND SYSTEM REQUIREMENTS
70 TROUBLE SHOOTING
72 WARRANTY CARD
1
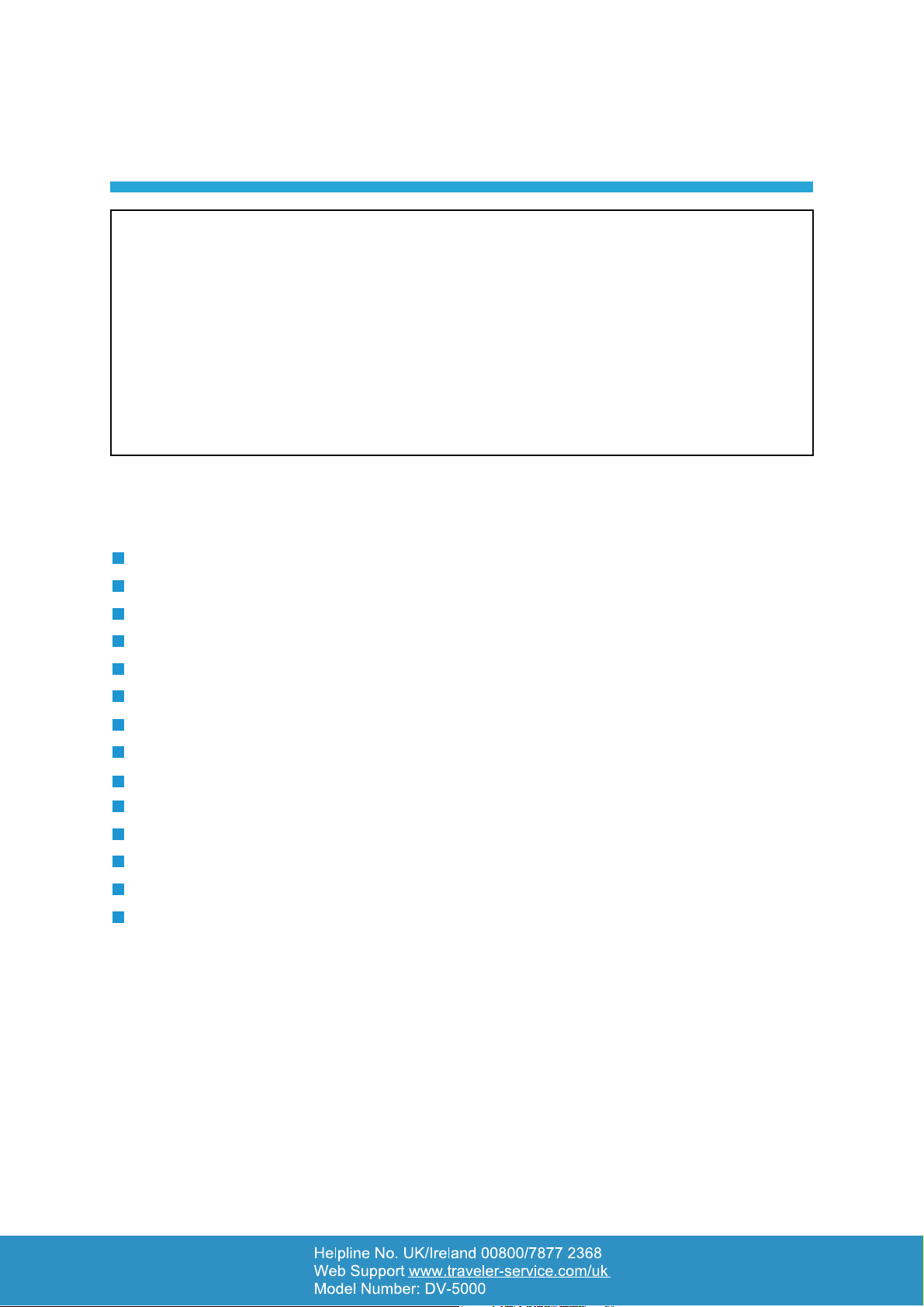
INTRODUCTION AND PARTS LIST
Congratulations on choosing to buy a Traveler product.
All products brought to you by Traveler are manufactured to the
highest standards of performance and safety, and, as part of our
philosophy of customer service and satisfaction, are backed
by our comprehensive 3 Year Warranty.
Please fill in and return the Warranty Card to the address provided.
We hope you will enjoy using your purchase for many years to come.
Parts List
Carefully unpack your camera box and ensure that you have the following items:
1 x HD Digital Video Camera
1 x USB Cable
1
1 x AV Cable
1 x HDMI Cable
1 x AC Adaptor
1 x Lithium-ion Rechargeable Battery
1 x Quick Guide
1 x Users Manual
1 x Warranty Card
1 x CD-ROM (Driver, ArcSoft Software)
1 x Earphones
1 x Camera Strap
1 x Camera Pouch
1 x Tripod
2
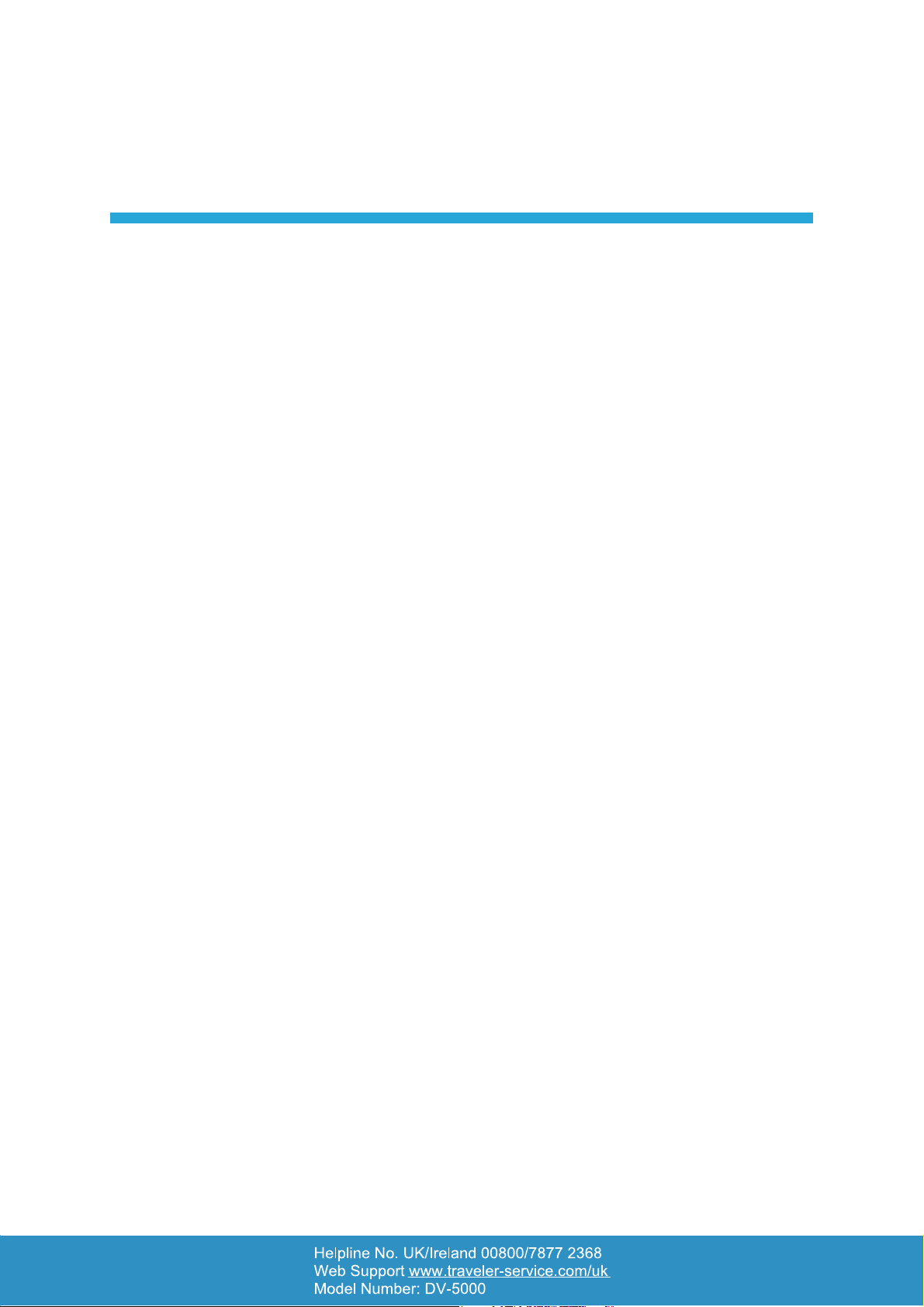
GENERAL INFORMATION AND
SAFETY INSTRUCTIONS
Trademark Information
Microsoft® and Windows® are U.S. registered trademarks of the Microsoft Corporation.1.
Pentium® is a registered trademark of the Intel Corporation.2.
Macintosh is a trademark of Apple Inc.3.
TM
SD4.
is a trademark.
Photo Explorer and Photo Express are trademarks.5.
Other names and products may be trademarks or registered trademarks of their respective 6.
owners.
Product Information
Product design and specifications are subject to change without notice. This product includes 1.
primary product specifications, software, software drivers and a user’s manual.
This User’s Manual is a general reference guide for this product. Illustrations contained in 2.
this manual are for explanation purpose only and may differ from the actual design of your
HD digital camera.
2
The manufacturer assumes no liability for any errors or discrepancies in this user manual3.
3
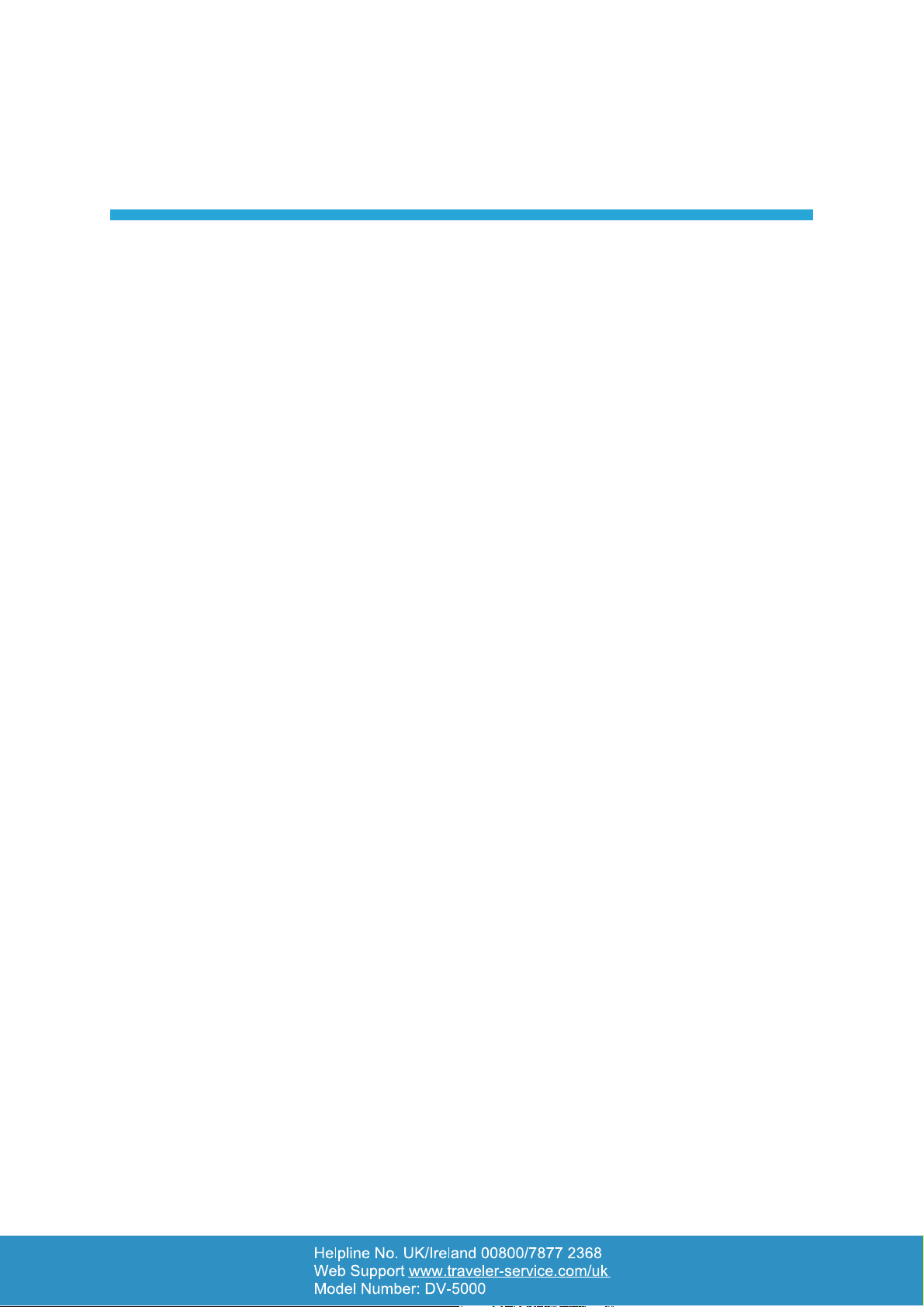
GENERAL INFORMATION AND
SAFETY INSTRUCTIONS
SAFETY INSTRUCTIONS
Please read and understand all Warnings and Cautions before using this product.
Warnings
If foreign objects or water has entered the camera, immediately turn the power OFF and 1.
remove the batteries, as continued use in this state may result in fire or electric shock.
If the camera has been dropped or its case has been damaged, turn the power OFF and 2.
remove the batteries, as continued use in this state may result in fire or electric shock.
Do not disassemble, change or repair the camera, as this may cause fire or electric shock.3.
Do not disassemble, change or attempt to repair this camera on your own, as it will result 4.
in voidance of your warranty.
Keep batteries out of the reach of small children to avoid accidental swallowing. If this occurs 5.
immediately contact a physician as it may result in poisoning.
Do not use the camera while driving or riding a motorcycle, as this may result in an 6.
accident.
2
4
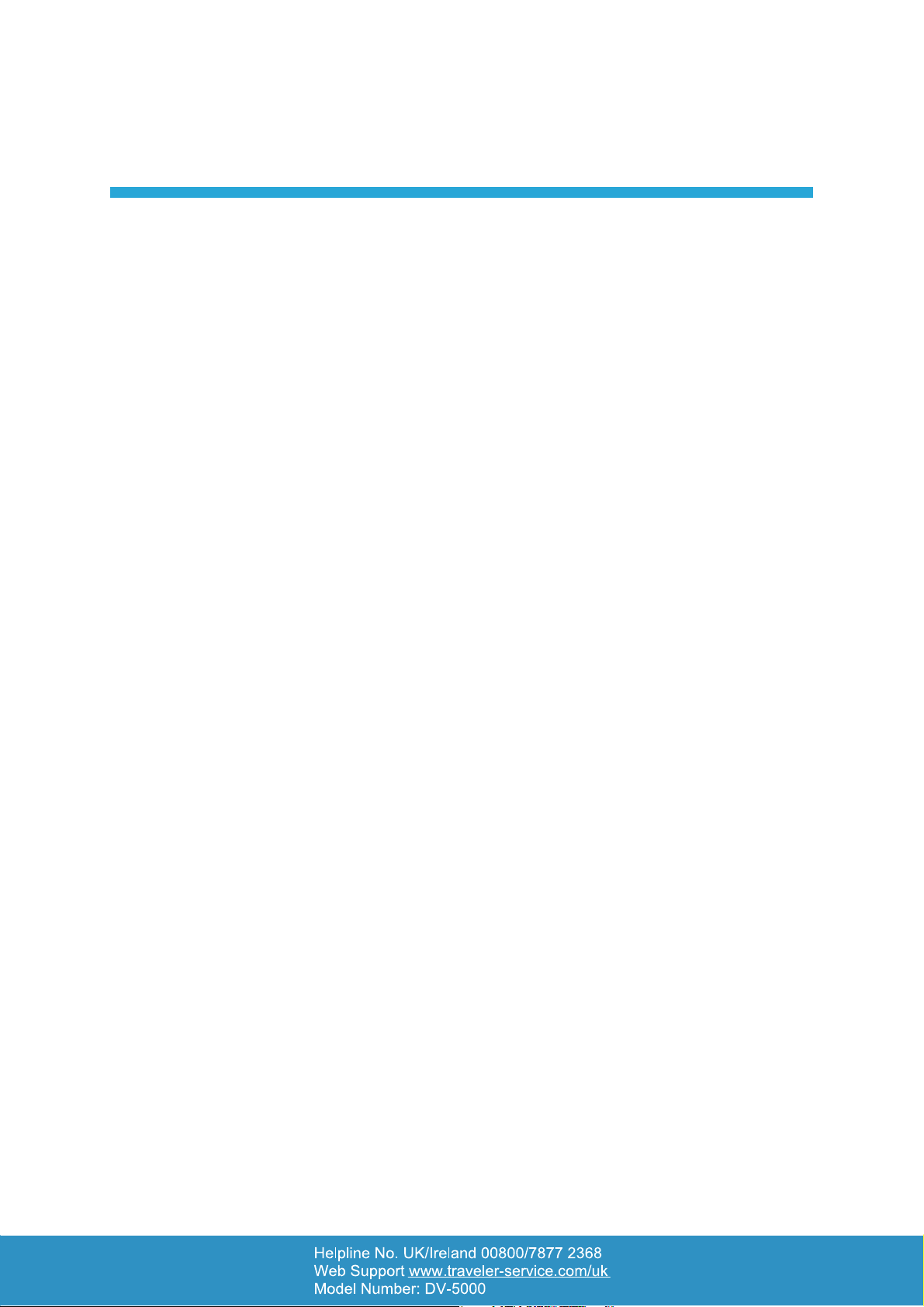
GENERAL INFORMATION AND
SAFETY INSTRUCTIONS
Cautions
Insert batteries into camera paying careful attention to polarity (+ or -) of the battery terminals. 1.
Inserting batteries with polarity inverted may cause fire and injury, or damage to surrounding
area due to rupture and leakage.
Do not ignite flash close to eyes, or closer than prescribed minimum distances as this may 2.
result in damage to vision.
Do not subject LCD/TFT monitor to impact, as this may result in permanent damage to the 3.
glass screen and fluid leakage. If fluid comes in contact with your clothes, skin or eyes rinse
with cold water. For eye contact immediately contact a physician for treatment.
A camera is a precision instrument. Avoid dropping, impact, or excessive force when handling 4.
as it may result in permanent damage to the camera.
Do not immediately remove and handle the battery after long periods of use in the camera, 5.
as it may be too hot and cause burns.
Do not expose camera to intense heat or cold for long periods of time, as this may result in 6.
permanent damage to the camera. Excessive heat may result in fire, therefore store and use
camera in well-ventilated areas.
2
Disconnect all cords and cables prior to moving camera. Failure to do so, may result in their 7.
damage over time resulting in fire or electric shock.
5
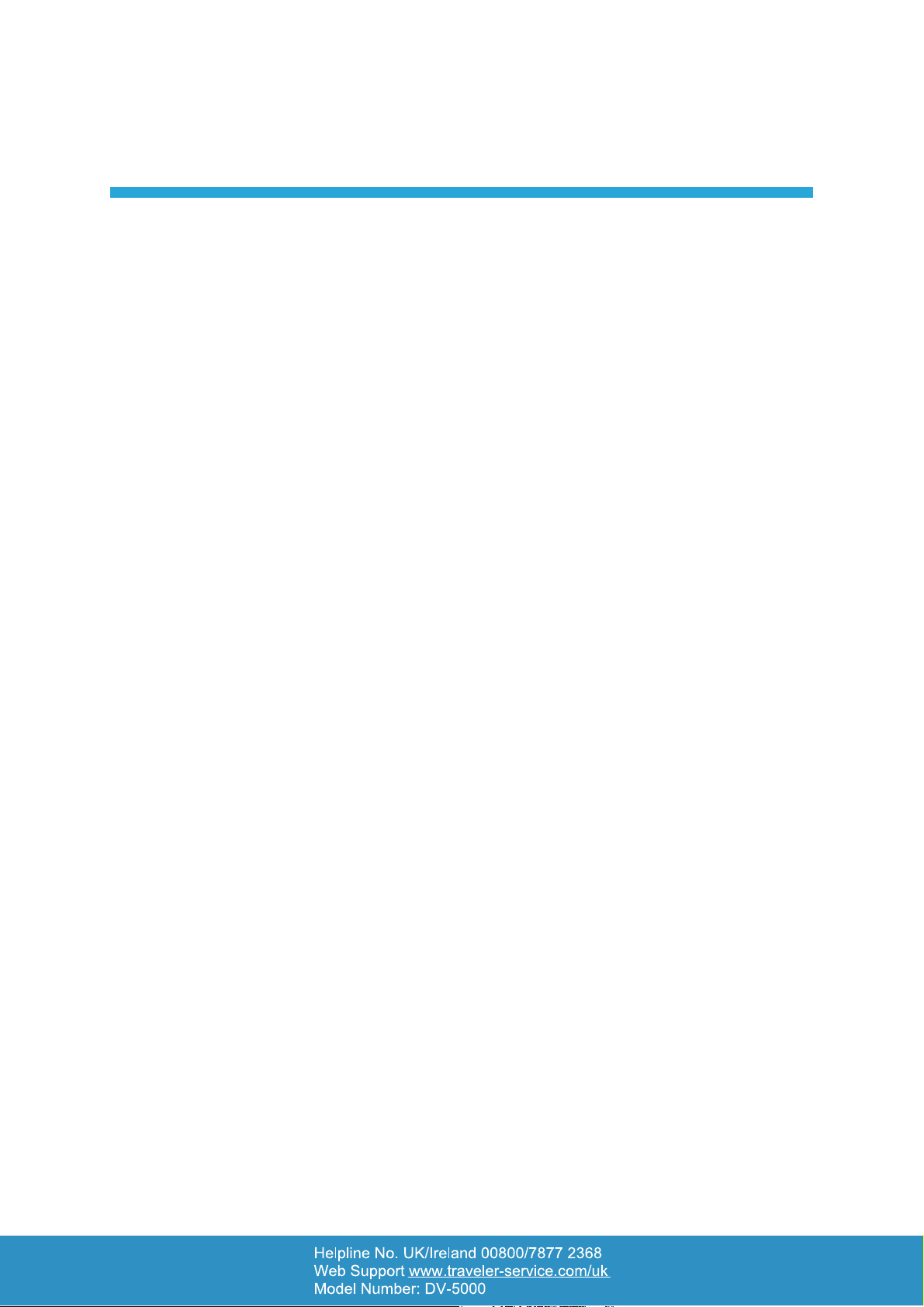
GENERAL INFORMATION AND
SAFETY INSTRUCTIONS
Battery Usage
Carefully read and strictly observe the Safety Instructions and notes described below:
Different battery types and surrounding temperatures may affect the battery performance.1.
Avoid using the batteries in extremely cold environments, as low temperatures can shorten 2.
battery life and reduce the camera’s performance.
Batteries may feel warm after long periods of continuous use of the camera, or flash which 3.
is normal and not a malfunction.
The camera may feel warm after long periods of continuous use which is normal and not a 4.
malfunction.
Avoid storing batteries in a fully charged state if they are not used for long periods of time, 5.
as this may impair their performance.
Always check battery terminals to ensure they are clean and free from corrosion as this may 6.
result in damage to the camera and limit its performance.
There is a risk of explosion if the batteries are replaced with an incorrect type.7.
Dispose of used batteries according to the instructions.8.
2
6
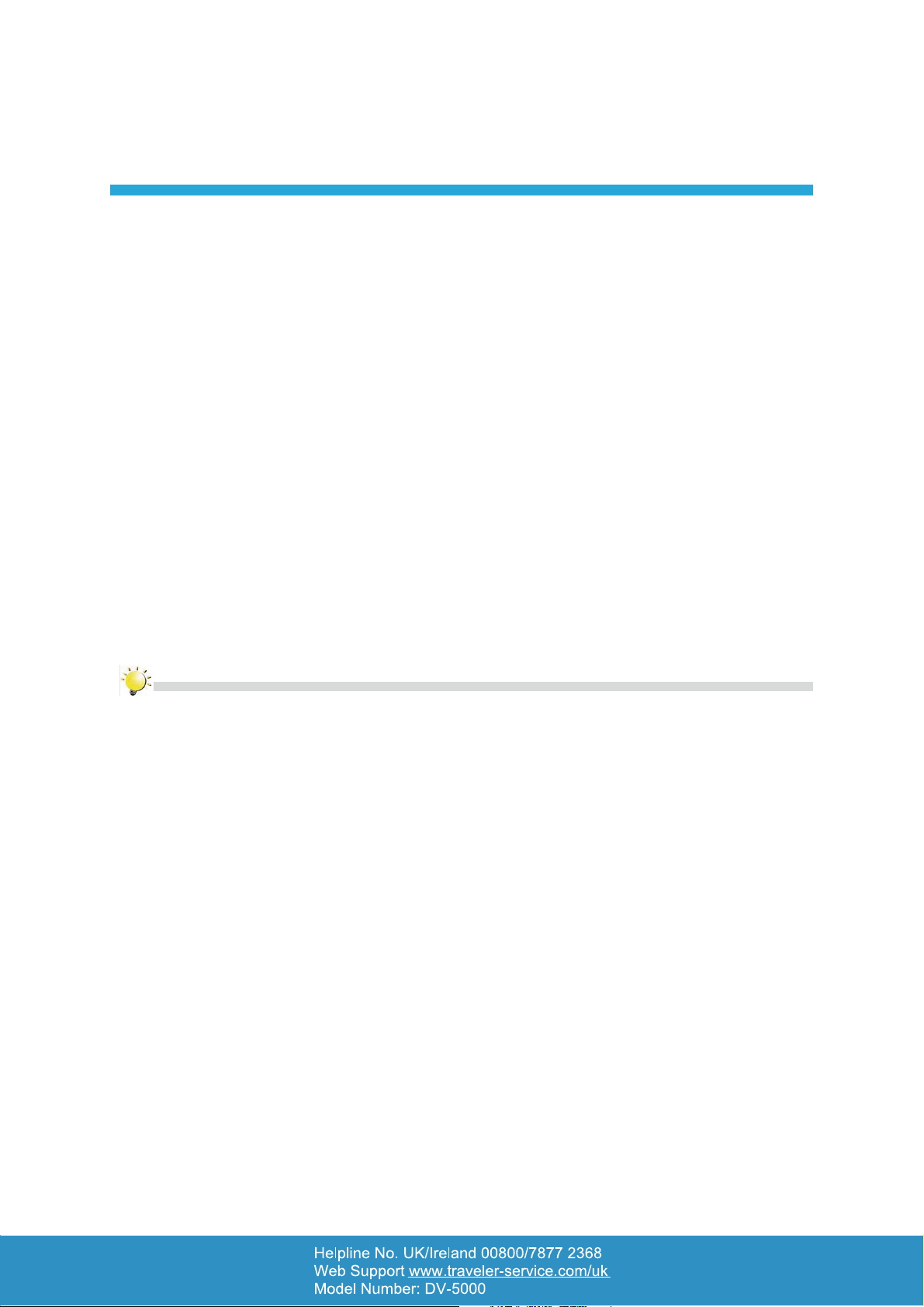
GETTING TO KNOW YOUR CAMERA
3
Overview
This video camera features high quality audio and High Defintion (HD) movie recording with
clarity at 1280 x 720 resolution.
Recorded video clips can be played back on the built-in 2.4 inch bright color swivel screen or
directly onto a HD television using the provided HDMI cable for ultra fast transfer of HD images
and audio data.
The camera uses a 5 mega-pixel image sensor, which can enhance still images up to 11
mega-pixels (interpolated). The camera’s exposure and color balance can be set manually if
required, or for your convenience use the optimally pre-adjusted automatic settings.
This video camera can be used as a mass storage media device for easy storage and data
transfer, or as a PC web camera (PC/Webcam). This camera is easy to use and almost all of
it’s buttons have self-explanatory functions.
Additional options include extended memory capability with an SD card, MP3 music player,
and a movie player. With so many wonderful options, it may take you a bit of time to orient
yourself with the camera. We recommend that you find a relaxing spot and first read through
the complete manual in order to fully enjoy all of the benefits of your new video camera. This
camera will become your universal personal player while you are on the move!
Note
Some of the camera’s internal built-in memory has been permanently taken up to allow
storage for a firmware code.
7
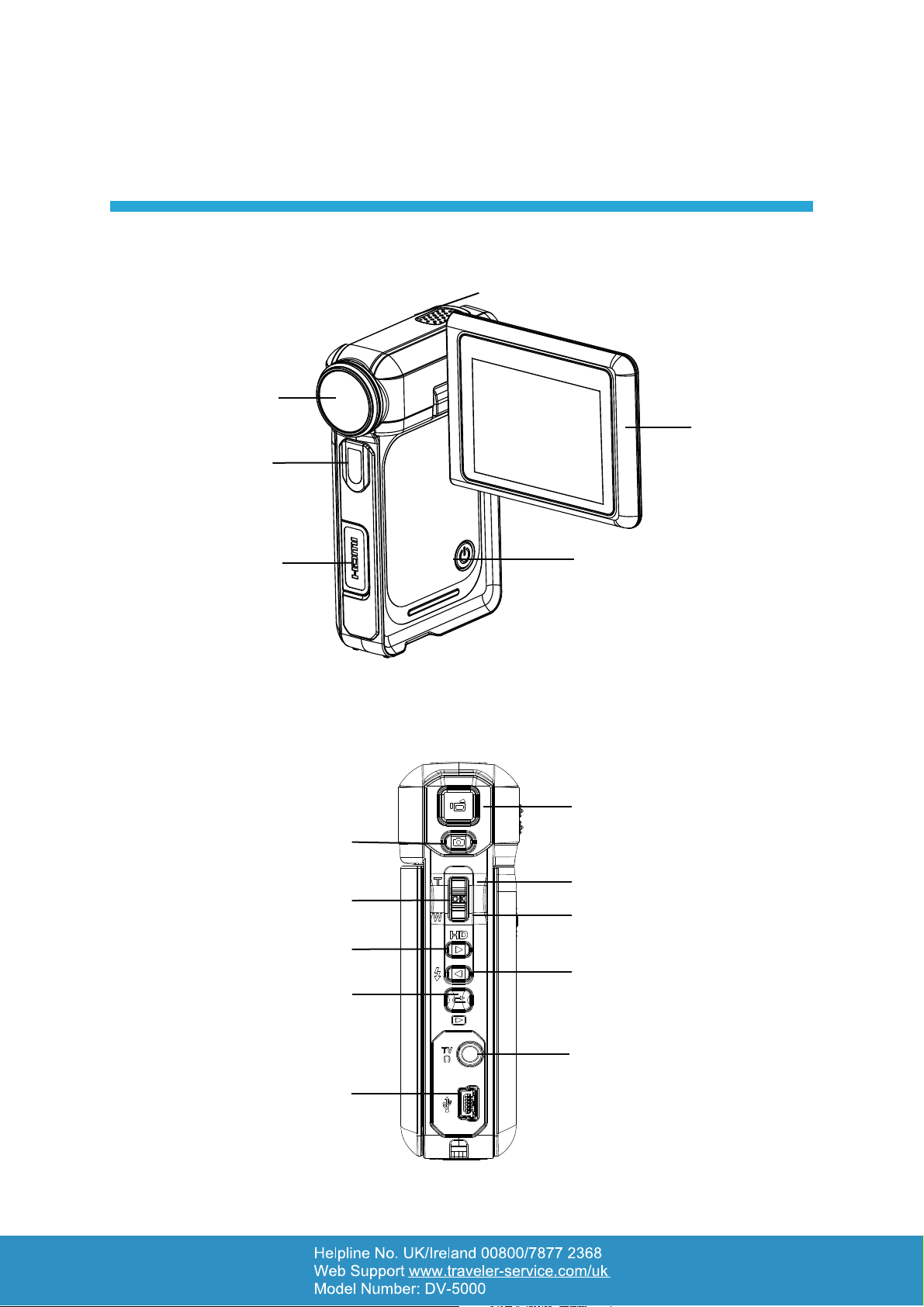
GETTING TO KNOW YOUR CAMERA
Front View
Microphone
Lens
LCD Panel
LED
3
HDMI Port
Rear View
Picture Shutter Button
Power Button
Movie Shutter Button
Tele Button (Up Button)
OK Button
Wide Button (Down Button)
Right Button
Left Button
Record/Play Button
8
TV/Earphone Port
Mini USB 2.0 port
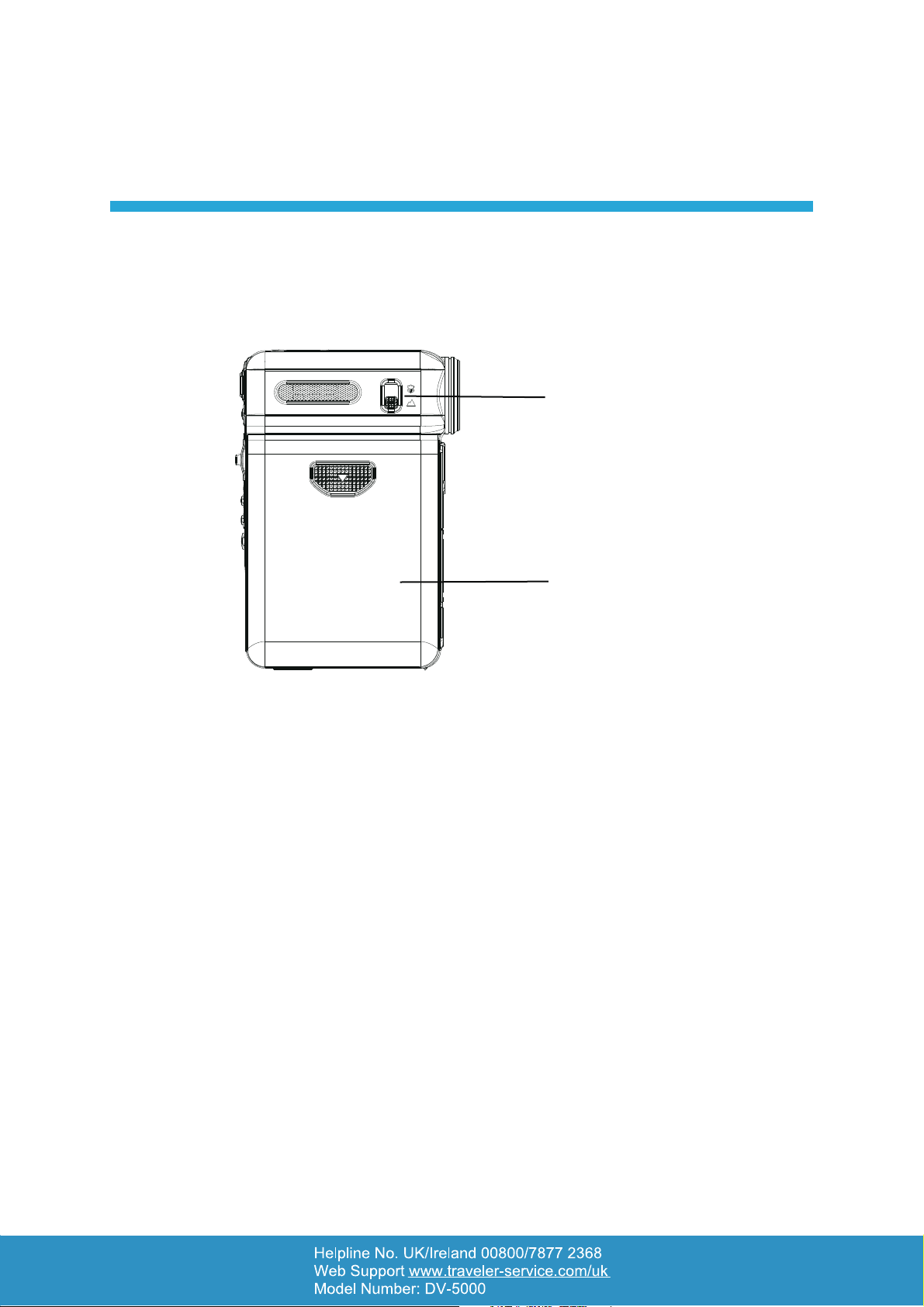
GETTING TO KNOW YOUR CAMERA
Side View
Macro Switch
Battery Cover
3
9
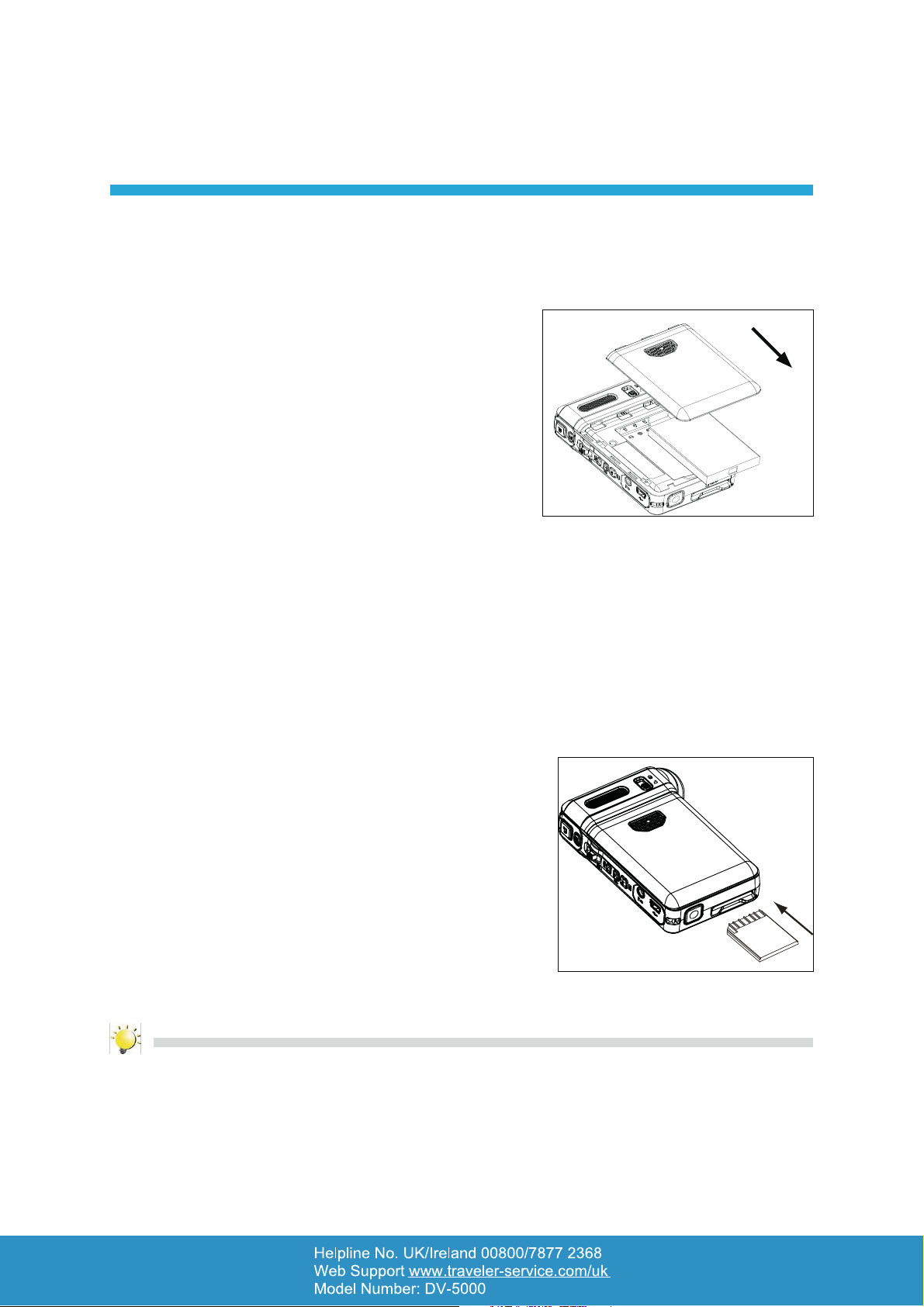
GETTING STARTED
Inserting the Battery
Before using the camera, please insert the provided NP 60 battery into the battery compartment
following steps 1-3 below.
Slide the battery compartment door in the direction 1.
of the arrow to open.
Insert the battery according to the correct (+/-) 2.
polarity.
Close the battery cover firmly.3.
Inserting and Removing an SD Card (Optional)
The camera comes with limited internal memory which allows you to store pictures, movies,
voice recordings and music. You can expand the memory capacity by using an optional SD or
memory card. To insert a memory card follow steps 1-3 below.
4
Eject
Insert the memory card into the correct position as shown in the figure below.1.
To remove an installed SD card, press the card inwards to release it.2.
When the card pops out, gently remove it from its 3.
slot.
Note
When a SD memory card is inserted, movies and pictures will be stored to the memory
card only.
10
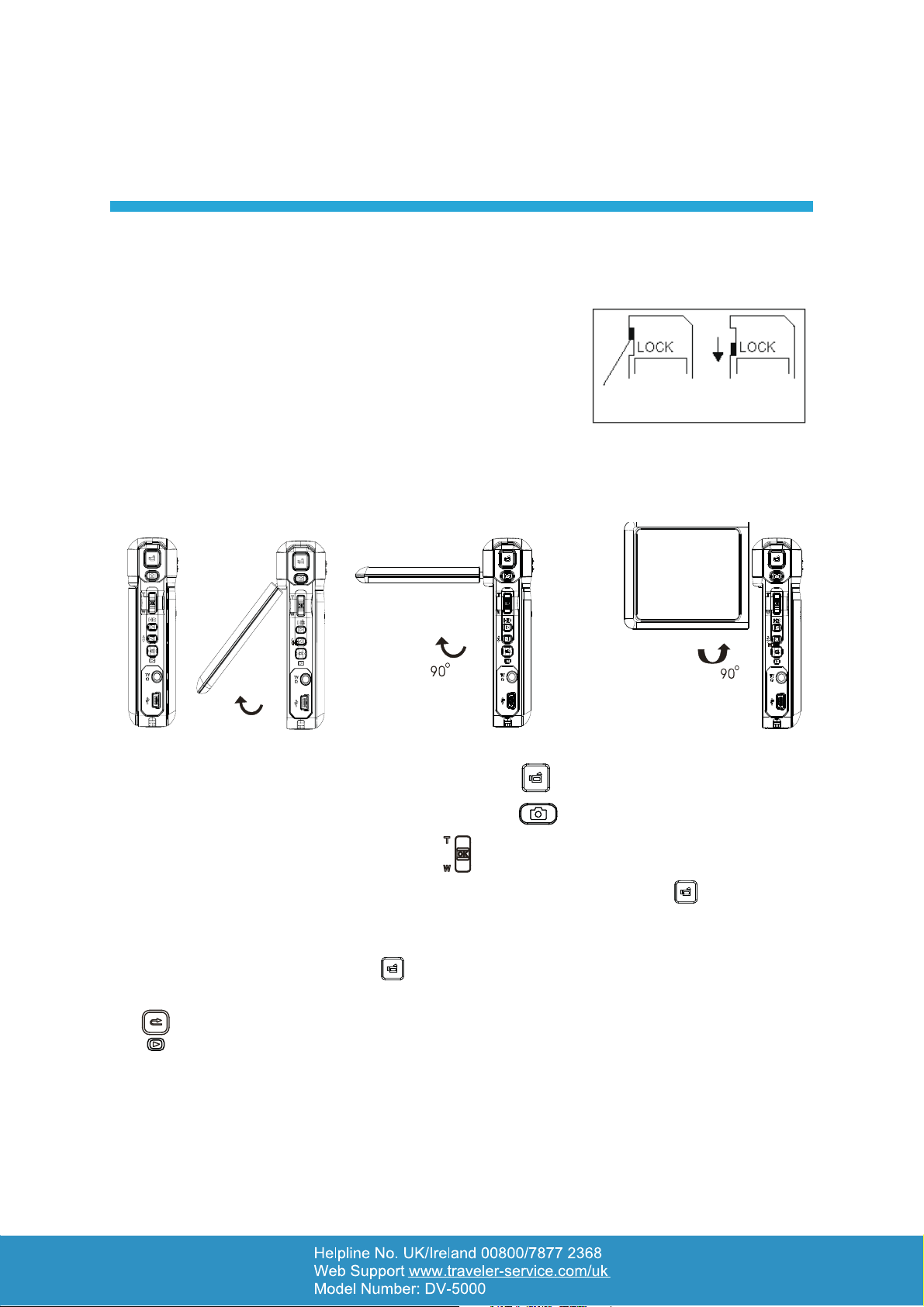
GETTING STARTED
4
Protecting Data on an SD Card
An SD card is “read only” when it is placed in the locked position. In the locked position, no
pictures, movies or voice can be recorded onto the SD card. In order to take pictures, or
record voice and movies, make sure the SD card is in the
“writeable” position as shown in the figure to the right.
Writeable
Position
Write-Protected/
Read Only Position
Turning the Camera On and Getting Started
To turn on the camera either flip out the LCD panel (see figure below) which turns the camera
on automatically, or press the power button down and hold it for one second.
To record a movie, press the Movie Shutter Button ( 1. ).
To take a picture, press the Picture Shutter Button ( 2.
).
To record voice, press the OK Button ( 3.
Buttons to choose Voice Pen Option, and press Movie Shutter Button (
recording.
To record a movie at HD resolution, press the Right Button to switch to HD mode, and then 4.
press the Movie Shutter Button (
To view stored movies, pictures, MP3s and voice recordings press the Record/Play Button 5.
(
) once to switch to Playback Mode.
).
) to enter Record Menu. Use the Direction
) to start voice
Turning the Camera Off
To turn the camera off you can either press and hold the Power Button down for one second,
or simply close the LCD panel.
11
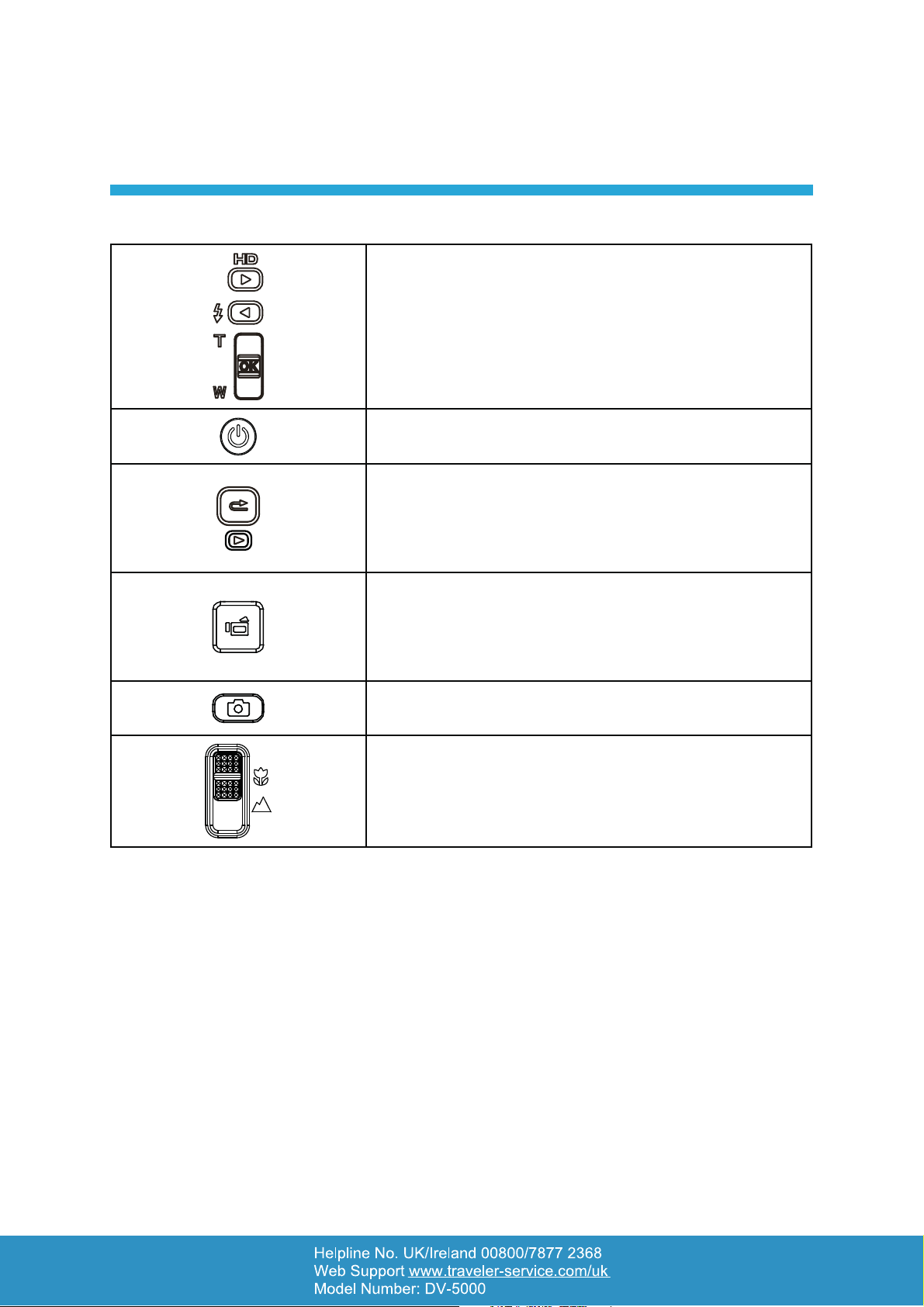
RECORD MODE
Button Functions
5
Right Button: HD Mode
Left Button: Flash Auto/ ON/ Off /Red Eye Reduction/
Light ON
Tele Button (Up Button): Digital Zoom In
Wide Button (Down Button): Digital Zoom out
OK Button: Menu ON
Power Button: Press button down for one second to turn
the camera on or off.
Record/Play Button functions:
Use button to switch between the Record/Playback 1.
mode.
Returns you to the previous page.2.
Movie Shutter Button:
Use this button to start recording (movies/voice).1.
To stop recording (movie/voice), press this button 2.
again.
Picture Shutter Button: Use this button to take a
picture.
Macro switch: Use this button to switch between Macro
Mode and Normal Mode.
12
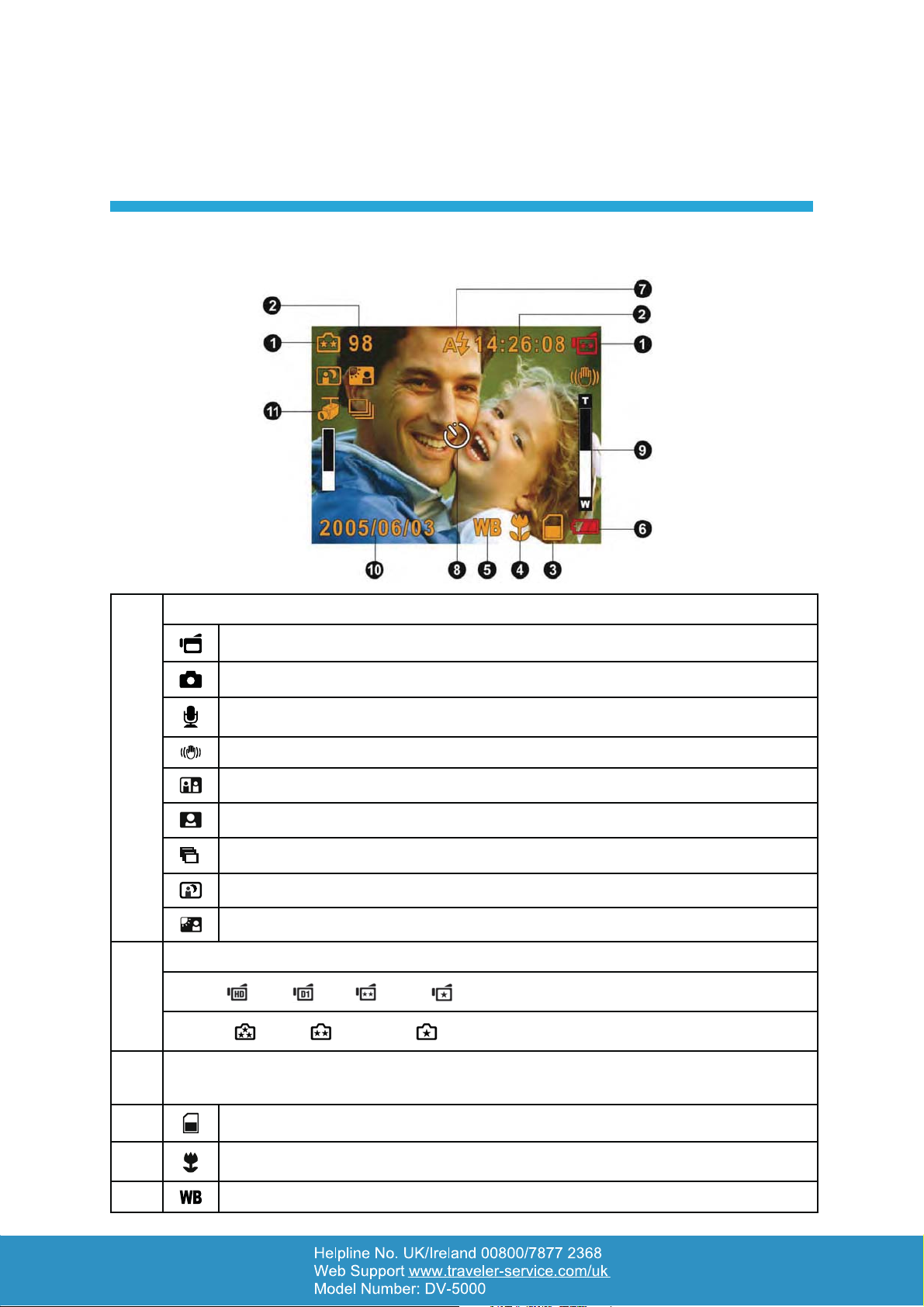
RECORD MODE
5
LCD Monitor Information
The following icons (see below) may appear on your LCD monitor when recording movies
and taking pictures.
Record Mode
Movie Record Mode
Picture Record Mode
Voice Record Mode
Motion Stabilization
Two in One Mode
Photo Frame
Multi-Snap Mode
Night Mode
Backlight Mode
Resolution
(1)
Movie:
Picture:
Indicates the number of images or recording time of a movie which can be taken at
(2)
the current resolution.
HD / D1 / VGA / QVGA
High / Standard/ Low
(3)
(4)
(5)
Indicates that an SD card has been inserted into the camera.
Indicates that the Macro function has been initiated.
White Balance
13
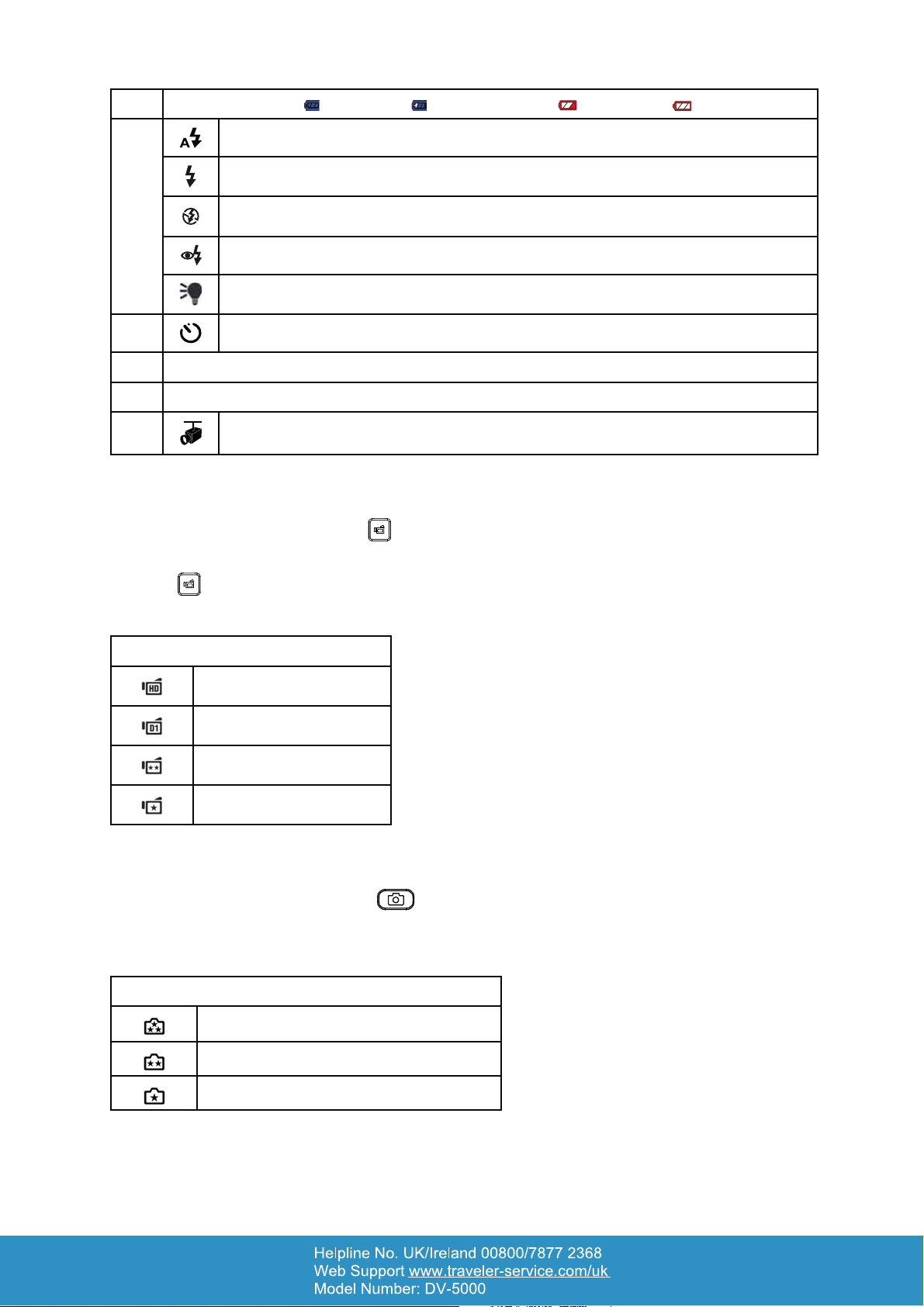
(6) Battery indicator: full power / medium power / low power / power empty
Auto Flash
Flash On
(7)
(8)
(9) 8X digital zoom
(10) Date/Time: YYYY/MM/DD HH: MM
(11)
Flash Off
Red Eye Reduction
Light on
Self-timer enabled
Motion Detection
Movie Recording
Press the Movie Shutter button ( ) to start recording. When a movie is recording, a time
indicator will be displayed on the LCD Monitor. To stop recording, press the Movie Shutter
Button (
4 resolution/quality settings are available:
Resolution/Quality Settings
) again. Press the Record/Play Button to view the recorded movie.
HD
D1
VGA
QVGA
Picture Taking
Press the Picture Shutter Button ( ) to take a picture, and then press the Record/Play
button to view it.
3 Resolution/Image Quality settings are available.
Resolution/Image Quality Settings
High Quality
Standard Quality
Low Quality
14
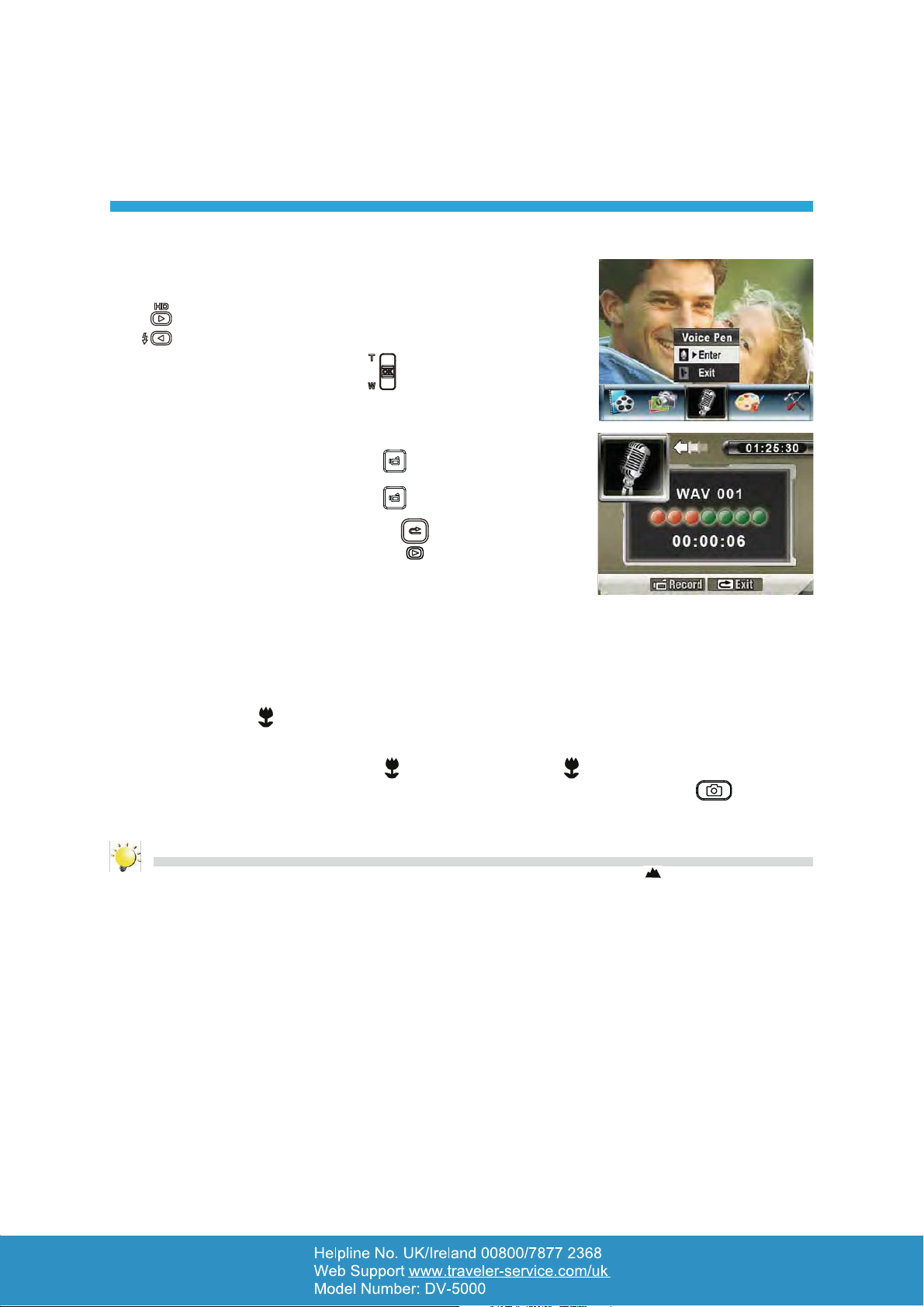
RECORD MODE
Voice Recording
Press the OK Button to activate Record Menu while in 1.
Record Mode. Use the Right/Left Buttons
5
(
Press the Up/Down Buttons (2.
Option and press the OK button to enter Voice Record
Mode.
Press the Movie Shutter Button (3.
Press the Movie Shutter Button (4.
Press the Record/Play Button (5.
recording.
) to choose the Voice Pen Option.
) to choose “Enter”
) to record voice.
) again to stop.
) to hear the
Taking Close up Pictures
The Macro Mode ( ) should be used when taking pictures of objects 8 inches or closer to
the camera.
To activate,slide the switch to Macro (
) and the macro icon ( ) will appear on the LCD monitor
allowing you to then, take a macro photo by pressing the Picture Shutter Button (
Note
Remember to turn the macro switch back to the normal mode( ) when you are not
taking close-up pictures.
).
Using The Digital Zoom
This digital video camera is equipped with an 8x digital zoom. You may enlarge the subjects
by pressing the Tele button. While digital zoom can be a useful feature, the more
an image is enlarged (zoomed), the grainier the image will appear.
15
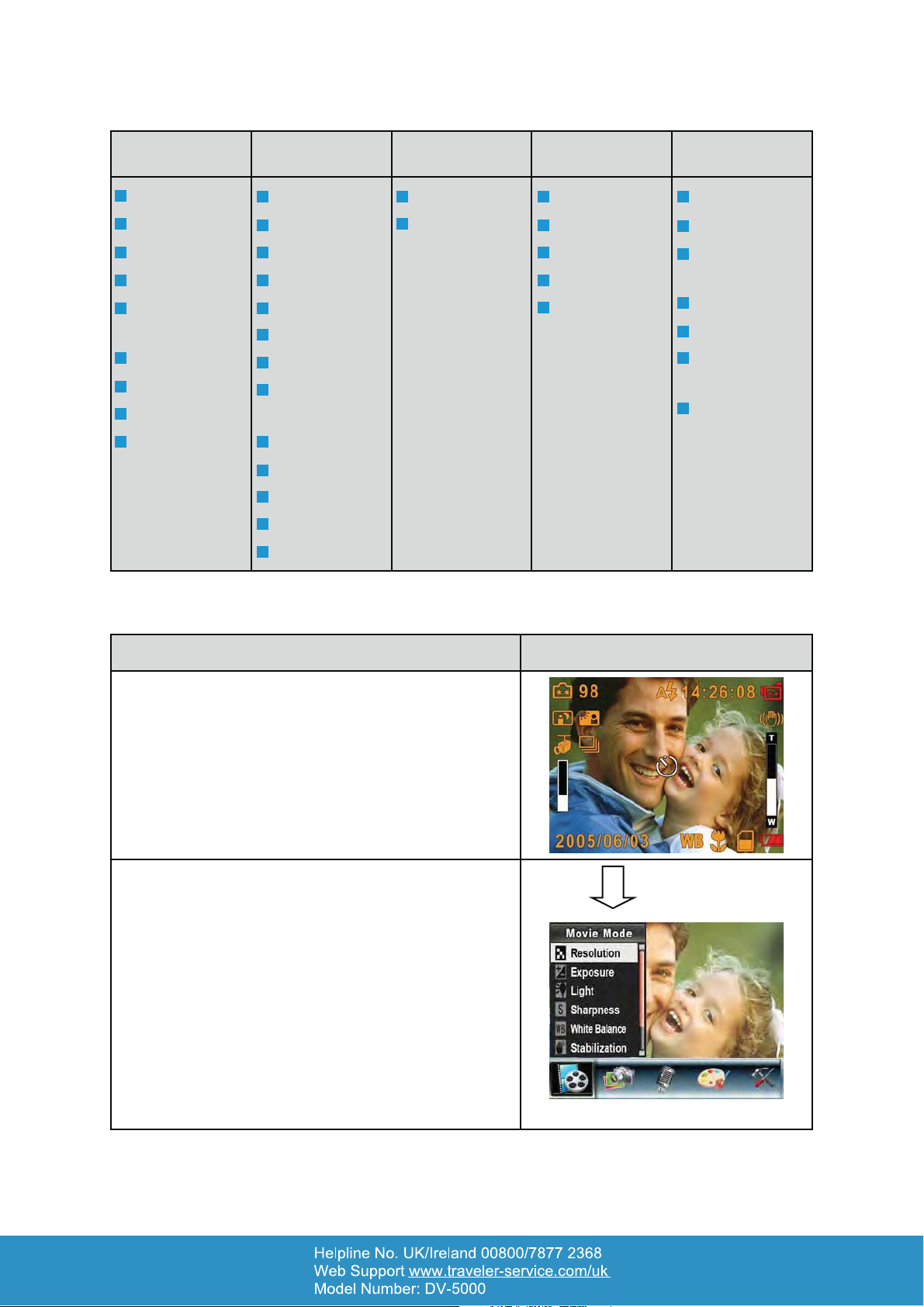
Options for Record Menu
Movie Mode Camera Mode Voice Pen Effect Setting
Resolution
Exposure
Light
Sharpness
White
Balance
Stabilization
Motion Detect
Night Mode
Exit
Resolution
Exposure
Two in One
Photo Frame
Flash
Self-timer
Sharpness
White
Balance
Multi-snap
Backlight
Date printing
Night Mode
Exit
Operations for Record Mode
Enter
Exit
Normal
B/W
Classic
Negative
Exit
Sound
Time Setting
Format
Memory
TV System
Language
Default
Setting
Exit
Operation Screen
Press the OK Button when in Movie/Picture Record 1.
Mode.
Use the Right/Left Buttons to move between the 2.
main menu options: Movie Mode, Camera Mode,
Voice Pen, Effect, and Setting. Sub-menus will pop
up when moving to each main option.
In order to select and validate the sub-menu 3.
function chosen press the OK button.
Select Exit option to exit the submenu.4.
OK Button
16
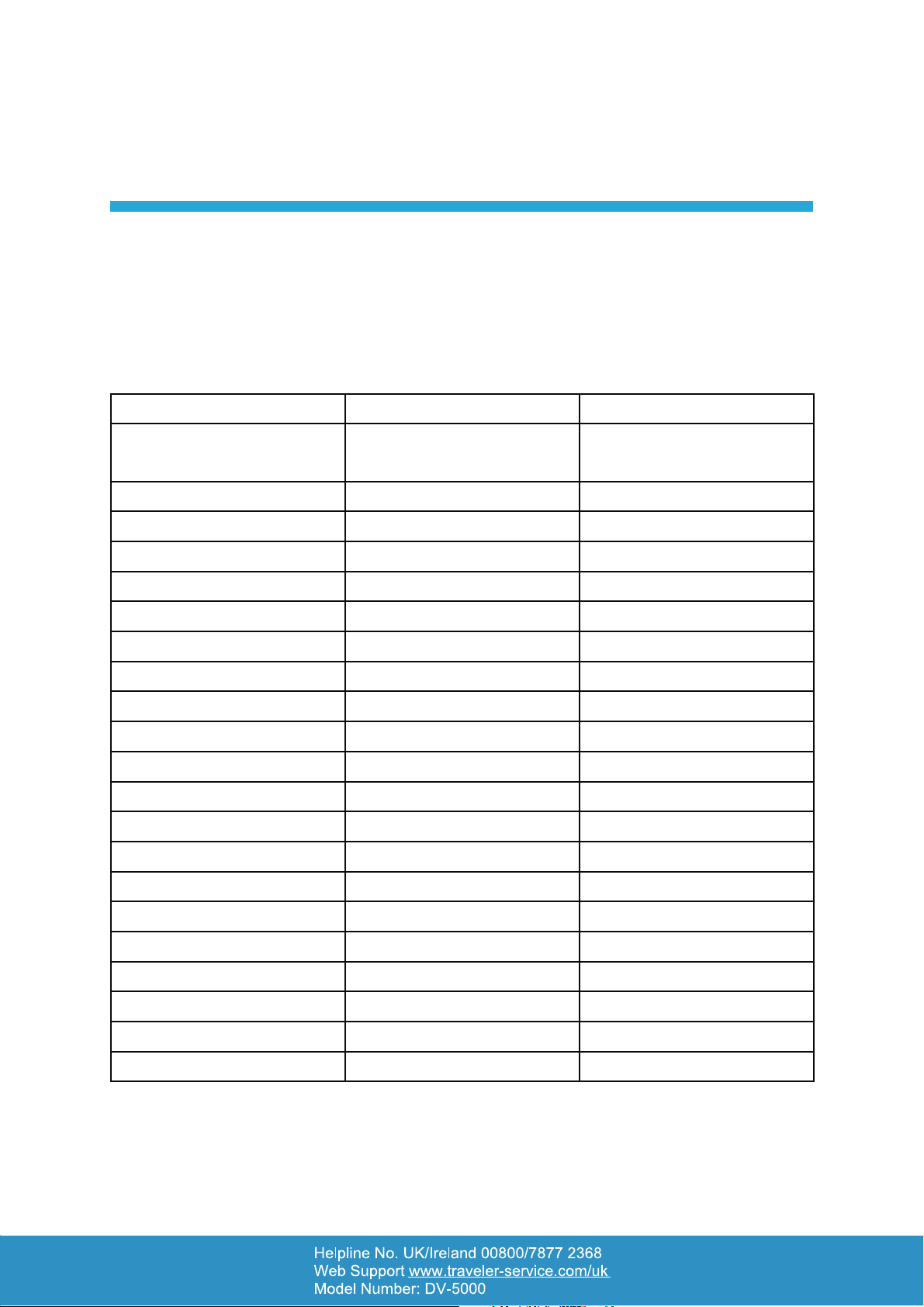
RECORD MODE
5
Default Setting and Validation
The following table indicates the camera’s default settings as well as the length of time changed
settings remain valid.
Infinite:1. A changed setting always remains valid.
One Time: 2. A changed setting is only valid as long as the camera is switched on.
Validation Default Factory Setting
Resolution Infinite High for Movie
Standard for Picture
Exposure One Time 0EV
Light One Time OFF
Sharpness One Time Level 5
White Balance One Time Auto
Motion Stabilization Infinite Off
Motion Detect One Time Off
Two in One One Time Off
Photo Frame One Time Off
Flash Infinite Off
Self-Timer One Time Off
Multi-Snap One Time Off
Backlight Mode One Time Off
Date Printing Infinite Off
Night Mode One Time Off
Effect One Time Normal
Sound Infinite On
Format Card One Time Off
TV System Infinite PAL
Language Infinite English
Volume Infinite Level 6
17
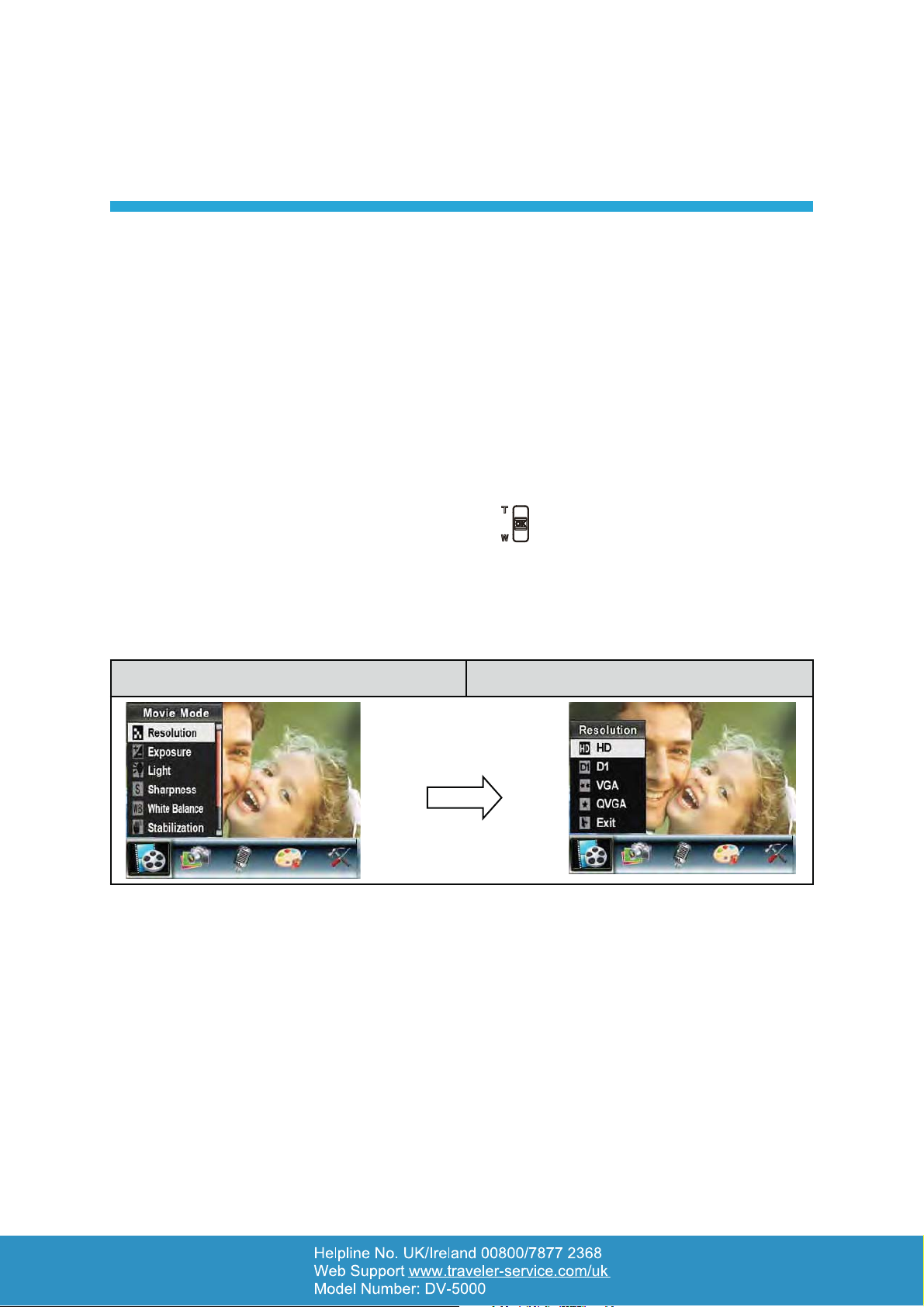
RECORD MODE
Movie Mode submenu setting
The main record menu includes camera setting and other advanced settings. You can use the
Right/Left Buttons to move between options and press the OK Button to validate the setting.
Movie Resolution■
To change the Movie Resolution:
In the Movie/Picture Record Mode, press the OK Button to switch to the record menu 1.
screen.
Use the Right/Left Buttons to select Movie Mode. A submenu of the Movie Mode will pop up 2.
on the screen for further options.
5
Use the Up/Down Buttons (Tele-Wide Buttons) (3.
OK Button to switch to the Resolution submenu.
Use the Up/Down Buttons to move between the 4 resolution submenu settings.4.
Press the OK Button to validate the setting and exit.5.
Display Screen Video Resolution Option
OK Button
) to select Resolution then press the
18
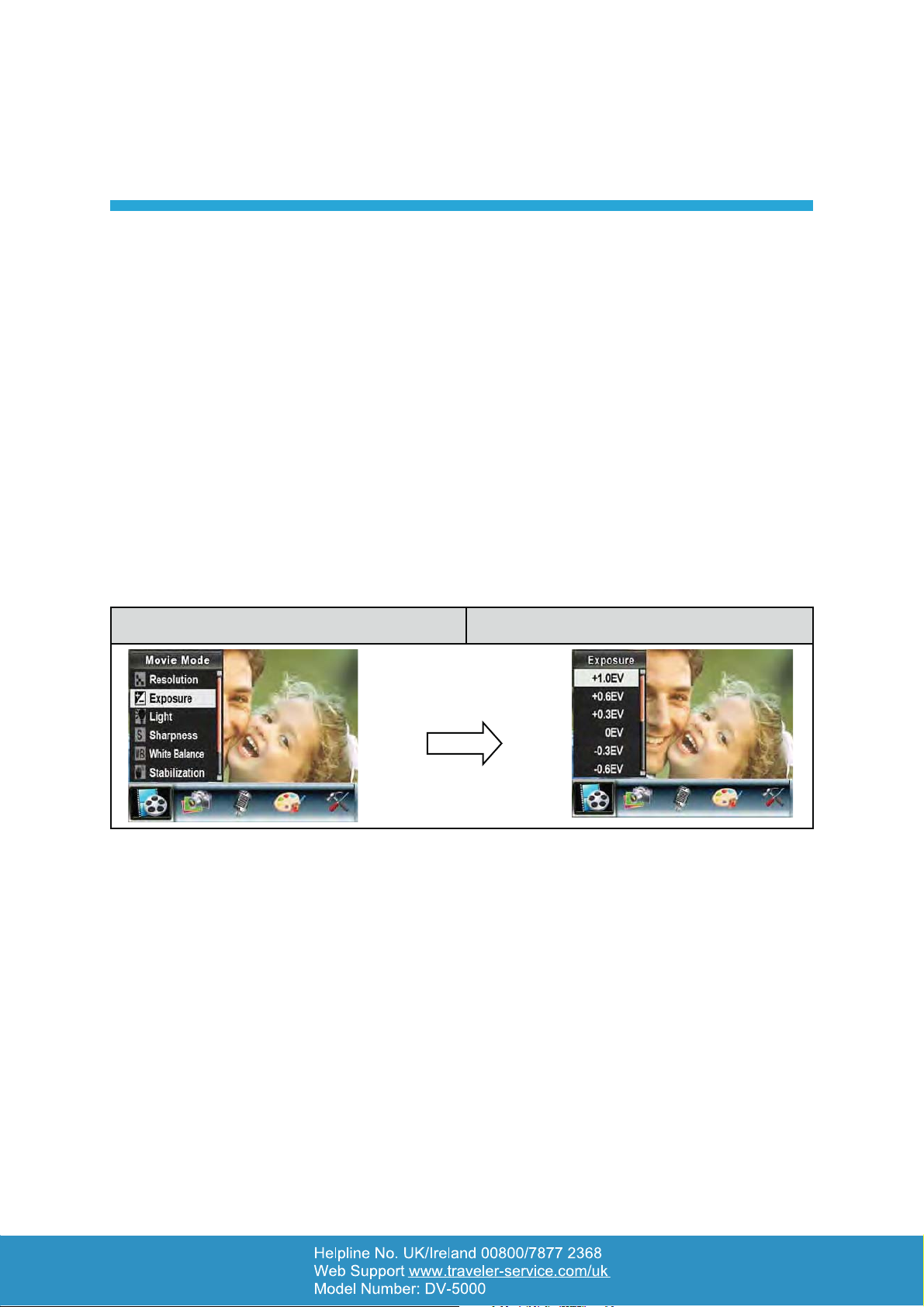
RECORD MODE
Exposure■
The camera comes pre-set and will automatically adjust the image exposure value unless
manually changed by you. In certain circumstances you may wish to change/adjust the
exposure compensation setting.
To change the exposure setting:
In the Movie/Picture Record Mode, press OK Button to switch to the record menu screen. 1.
Use the Right/Left Buttons to select Movie Mode. A submenu of the Movie menu will appear 2.
on the screen.
Use the Up/Down Buttons to move to Exposure Option. Press the OK Button and then 3.
Exposure Submenu will appear on the screen.
Use the Up/Down Buttons to choose the preferred EV value. The change can be previewed 4.
immediately.
Press the OK Button to validate the setting and exit.5.
5
Display Screen Exposure Option
OK Button
19
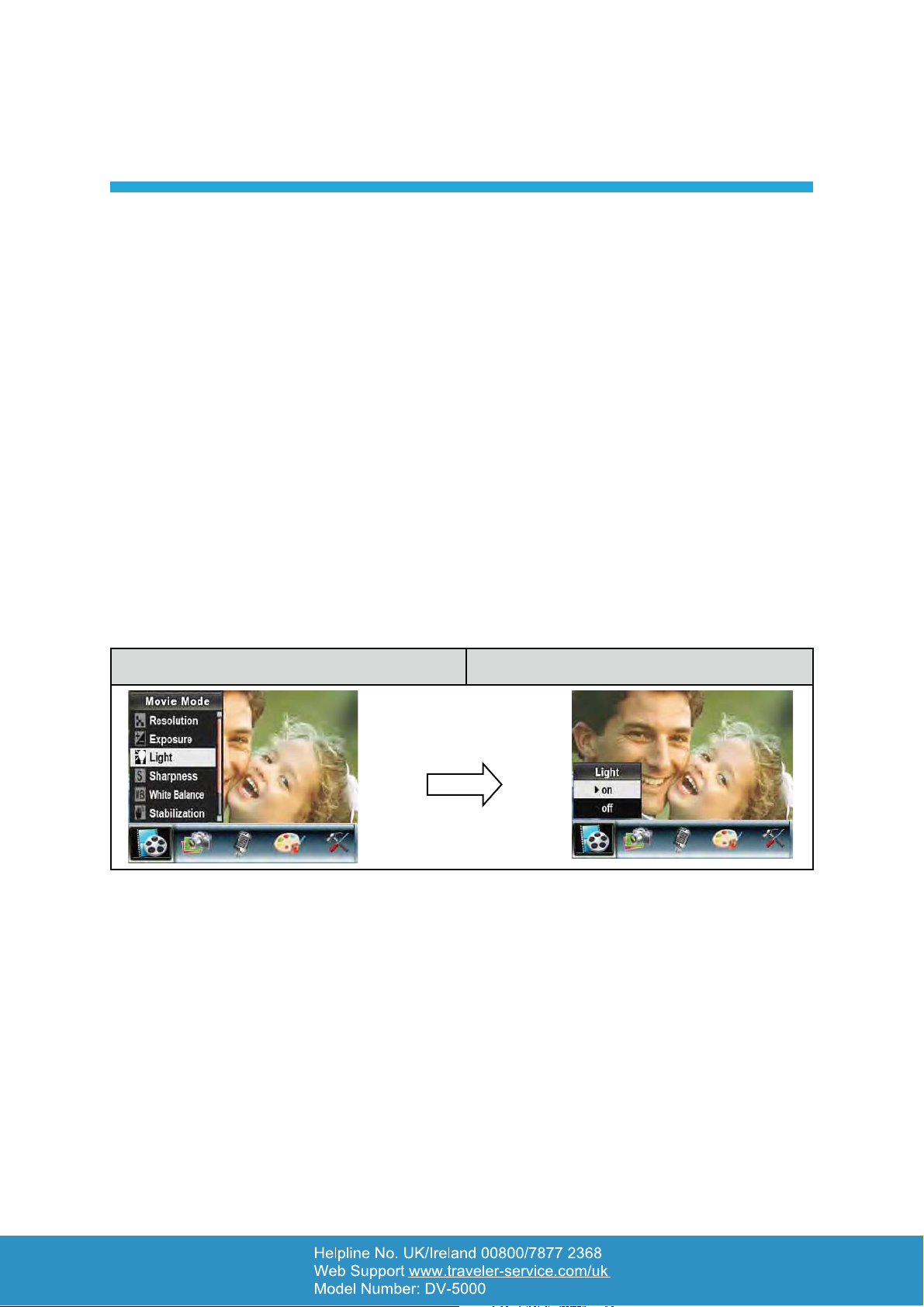
RECORD MODE
Light■
The camera provides an LED light which can be used for recording movie clips in low light
conditions.
Light On
Light Off
To change the light setting:
In the Movie/Picture Record Mode, press the OK Button to switch to the record menu 1.
screen.
Use the Right/Left Buttons to select Movie Mode. A submenu of the Movie Mode will appear 2.
on the LCD screen.
Use the Up/Down Buttons to move to Light Option. Press the OK Button and then a light 3.
submenu will appear on the screen.
Use the Up/Down Buttons to choose ON or OFF.4.
5
Press the OK Button to validate the setting and exit.5.
Display Screen Light Option
OK Button
20
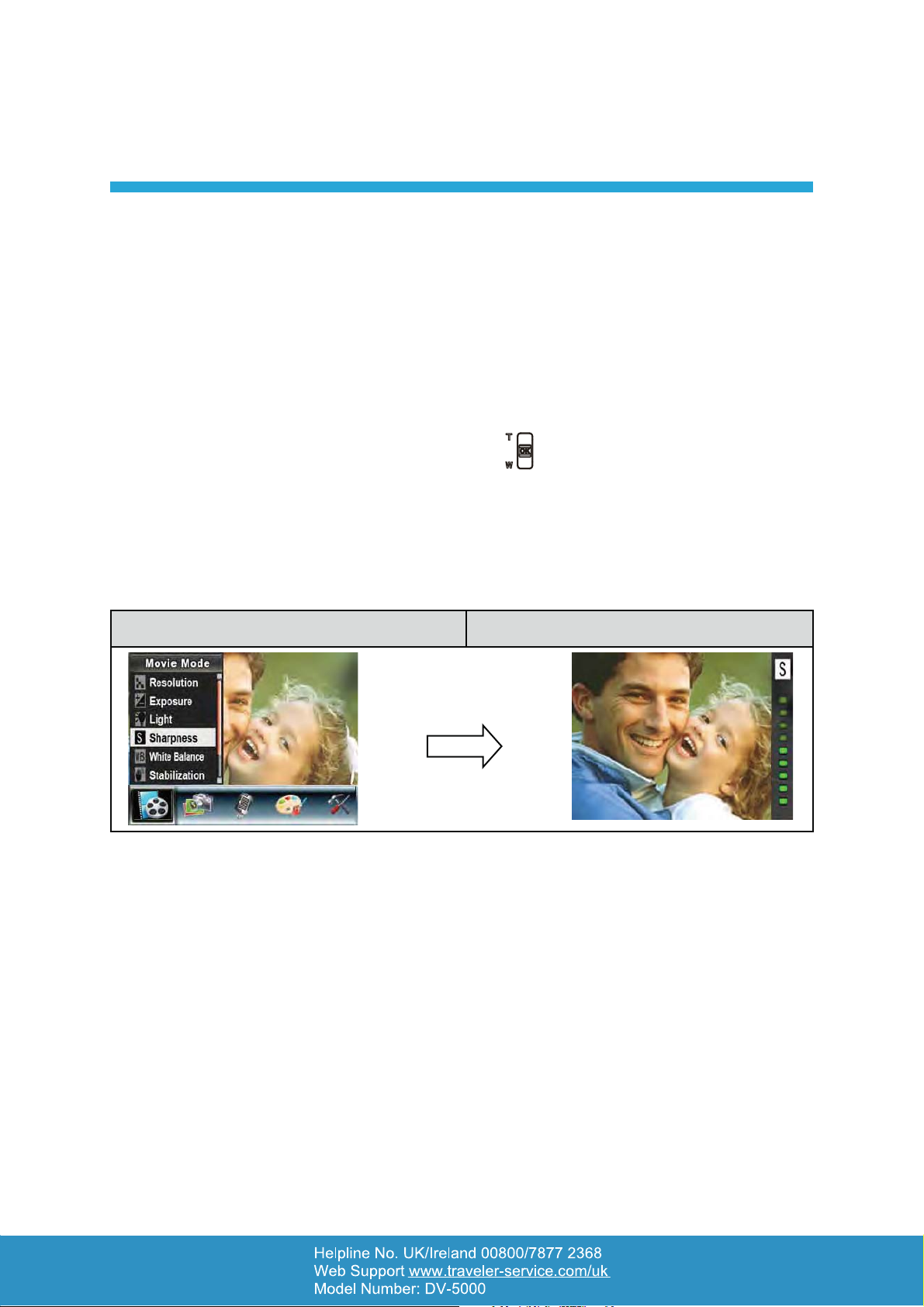
RECORD MODE
Sharpness■
You can soften and sharpen images to achieve different effects.
To change the sharpness setting:
In the Movie/Picture Record Mode, press the OK Button to switch to the record menu 1.
screen.
Use the Right/Left Buttons to select Movie Mode. A submenu of the Movie Mode will appear 2.
on the LCD screen.
5
Use the Up/Down Buttons (Tele-Wide Buttons) (3.
press the OK Button to switch to the sharpness submenu.
Use the Up/Down Buttons to select between 9 different sharpness levels. The change can 4.
be previewed as soon as its selected.
Press the OK Button to validate the setting and exit.5.
Display Screen Change Sharpness Setting
OK Button
) to select the sharpness level then
21
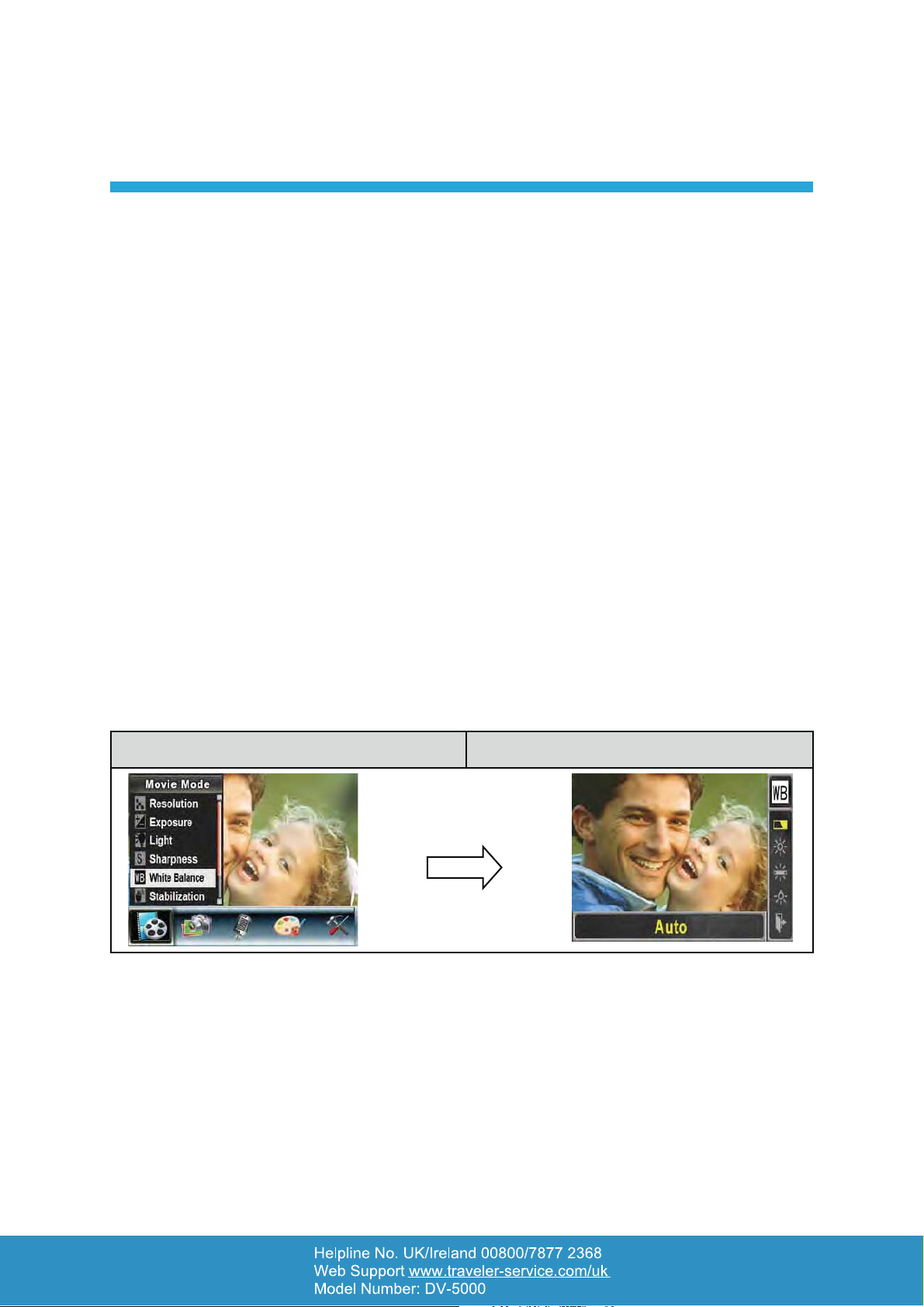
RECORD MODE
5
White Balance■
This setting sets the white balance for a variety of lighting conditions similar to those seen
by the human eye.
Auto (Default)
Daylight
Fluorescent
Tungsten
To change the White Balance Setting:
In the Movie/Picture Record Mode, press the OK Button to switch to the record menu 1.
screen.
Use the Right/Left Buttons to select Movie Mode. A submenu of Movie Mode will appear on 2.
the screen.
Use the Up/Down Buttons to select White Balance, then press the OK Button to switch to 3.
the White Balance submenu.
Use the Up/Down Buttons to move between the four White Balance settings. The change 4.
can be previewed immediately.
Press the OK Button to validate the setting and exit.5.
Display Screen White Balance Options
OK Button
22
 Loading...
Loading...