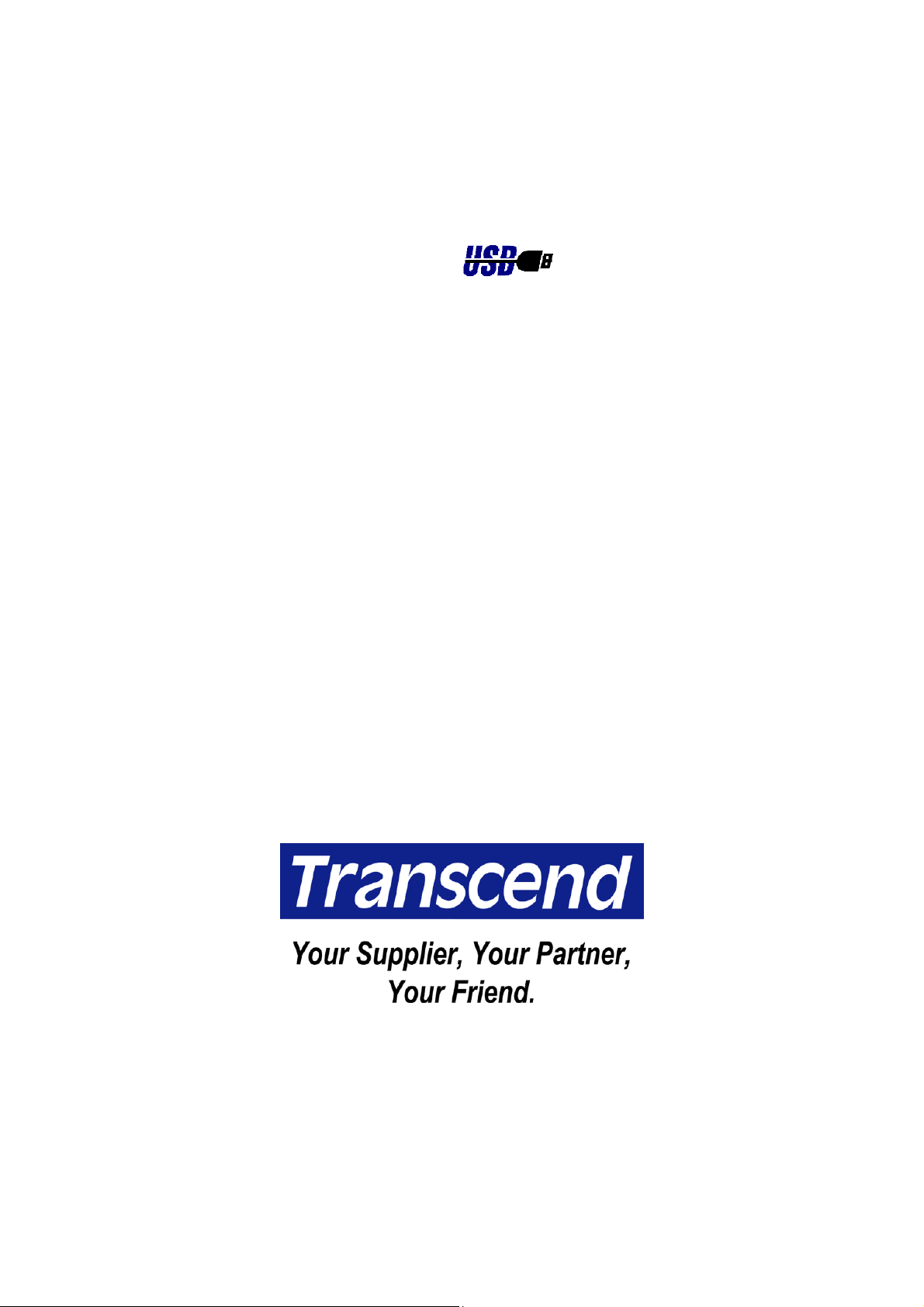
USB
128MB-256MB JetFlash™
Benutzerhandbuch
Teilenummer: TS128/256MJF-WL
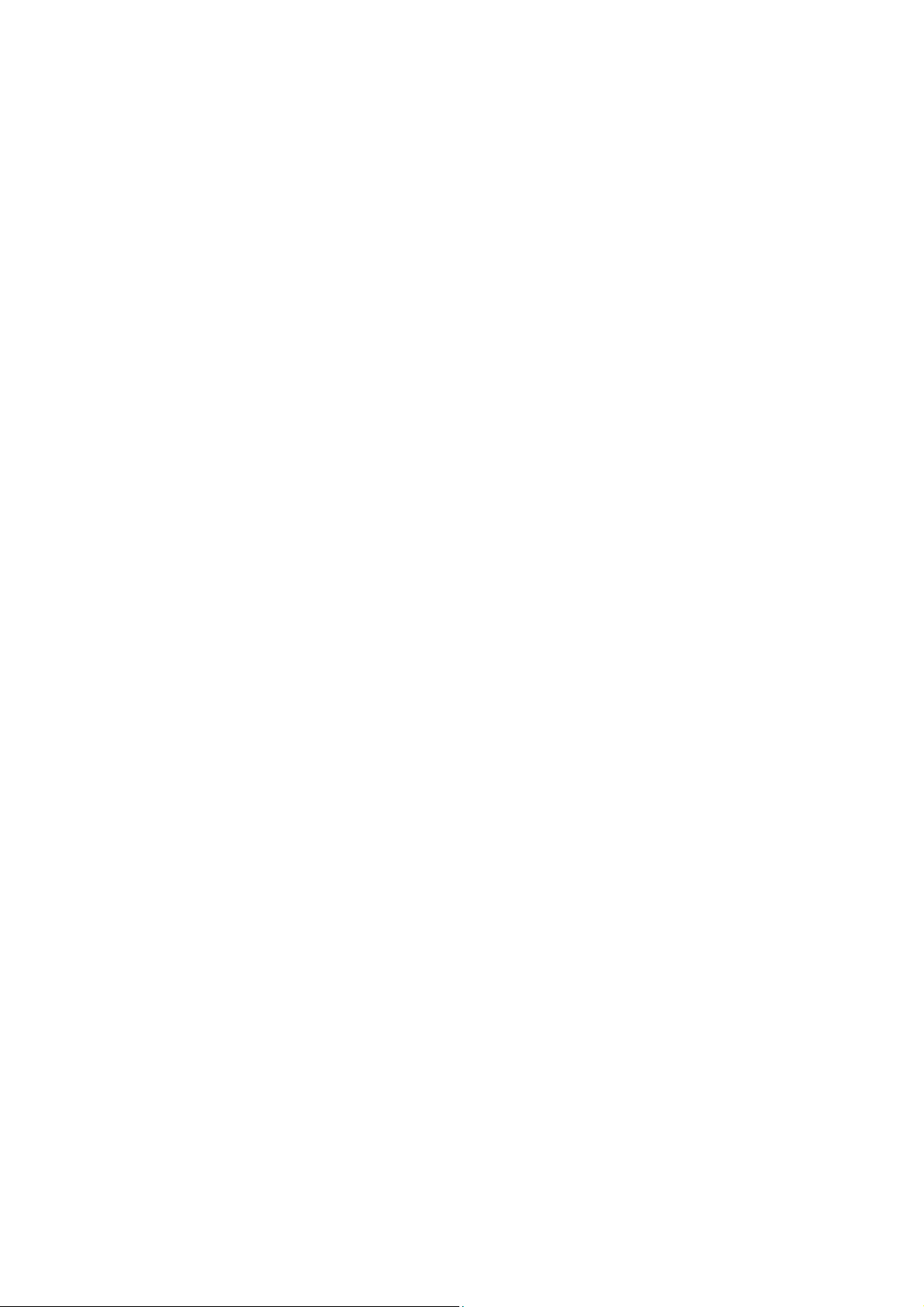
Inhaltsverzeichnis
Einleitung
Verpackungsinhalt............................................................................................................. 1
Eigenschaften ....................................................................................................................1
Systemanforderungen....................................................................................................... 1
Produktübersicht
Schalter...............................................................................................................................2
LED-Anzeige....................................................................................................................... 2
Datensicherungsfunktion
Treiberinstallation für Windows 98SE..............................................................................3
Treiberinstallation für Windows Me, 2000 und XP ..........................................................4
Warnhinweis.......................................................................................................................4
Wireless LAN-Funktion
Installation des WLAN-Utilitys..........................................................................................5
Ausführen des WLAN-Utilitys...........................................................................................9
Verbinden an einen Access Point (Infrastruktur-Modus) ...............................................9
Verbinden ohne einen Access Point (Ad Hoc-Modus)..................................................12
Aktivieren der Verschlüsselung .....................................................................................14
Einstellen der Übertragungsrate .................................................................................... 17
Energiespar-Modus .........................................................................................................17
LAN-Status .......................................................................................................................18
Link-Information ..............................................................................................................19
Diagnose........................................................................................................................... 19
Über die Version ..............................................................................................................20
Das JetFlash sicher abmelden
Abmelden des JetFlash unter Windows 98SE ..............................................................21
Abmelden des JetFlash unter Windows Me ..................................................................21
Abmelden des JetFlash unter Windows 2000 ............................................................... 22
Abmelden des JetFlash unter Windows XP ..................................................................24
Deinstallation des WLAN-Utilitys................................................................. 25
Finden und Beseitigen von Problemen....................................................27
Spezifikationen
Bestellinformation
........................................................................................................ 36
................................................................................................. 36
Bedingte Produktgarantie auf JetFlash USB-Speicherkarten

Einleitung
Wir beglückwünschen Sie zu dem Kauf des Wireless LAN JetFlash™ von Transcend. Dieses
kleine Gerät ist mehr als nur ein USB Flash Drive. Es kombiniert ein USB Flash Drive mit einer
IEEE802.11b Wireless LAN (WLAN)-Funktion. Via einer USB-Verbindung kann es sehr große
Datenmengen zwischen PC oder Notebook übertragen. Mit der WLAN-Funktion können Sie über
ein drahtloses Netz im Internet surfen. Darüber hinaus wird Sie die Mobilität Ihres JetFlash neben
der eindrucksvollen Erscheinung und der ausgeprägten Datenerhaltungsfähigkeit in eine ganz
neue Datenspeicherdimension versetzen.
Verpackungsinhalt
Ihre JetFlash Verpackung beinhaltet folgende Dinge:
• JetFlash
• Halsband
• Treiber-CD
• USB-Adapter
• USB-Erweiterungskabel
• Kurzanleitung
Eigenschaften
• Kompatibel zur USB 1.1-Spezifikation, „True Plug and Play“
• Kompatibel zum IEEE802.11b-Standard für 2.4 GHz Wireless LAN
• “High-Speed” kabellose (wireless) Verbindung bis zu 11 Mb/Sek.
• „Peer-to-Peer“-Kommunikation ohne einen Access Point
• Solides Design mit einer integrierten internen Antenne
• Keine externe Energie- oder Batterieversorgung erforderlich
• LED-Lampen zeigen den aktuellen Status des JetFlash an
Systemanforderungen
• Hardware: PC oder Notebook mit einem USB-Anschluss
• Betriebssystem: Windows
• IEEE802.11b-kompatible Systeme von Access Point
®
98SE, Windows® Me, Windows® 2000 oder Windows® XP
1
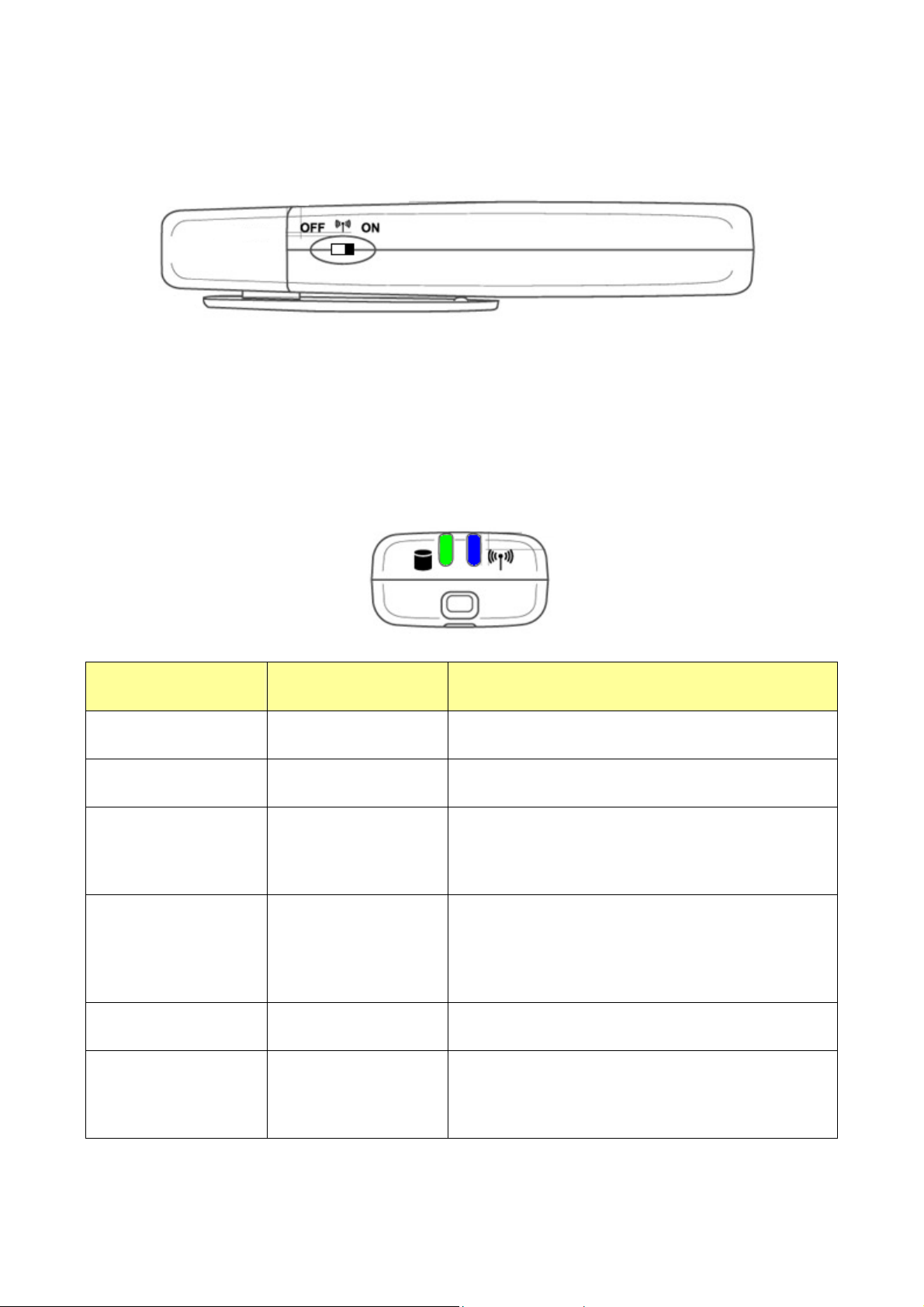
Produktübersicht
Schalter
Wenn der Schalter auf “ON” steht, können Sie Daten auf und von Ihrem JetFlash lesen/schreiben
und gleichzeitig für kabellose (wireless) Anwendungen nutzen. Wenn der Schalter auf “OFF” steht,
können Sie Daten auf und von Ihrem JetFlash lesen/schreiben, aber die kabellose (wireless)
Funktion ist deaktiviert. Bitte stellen Sie den Schalter auf “ON”, bevor Sie die Wireless
LAN-Funktion Ihres JetFlash benutzen.
LED-Anzeige
WLAN LED
(Blau)
Aus Aus Standby
Aus Blinkend Datenübertragung
Blinkend Aus
Blinkend Blinkend
An Aus Kabellose (Wireless) Verbindung ist hergestellt
An Blinkend
DATEN LED
(Grün)
Status
JetFlash sucht nach einem Access Point, um mit
einem kabellosen (wireless) Netzwerk verbinden
zu können
JetFlash sucht nach einem Access Point, um mit
einem kabellosen (wireless) Netzwerk verbinden
zu können und es findet ein Datentransfer von
dem JetFlash und auf das JetFlash statt
Kabellose (Wireless) Verbindung ist hergestellt
und es findet ein Datentransfer von dem JetFlash
und auf das JetFlash statt
2
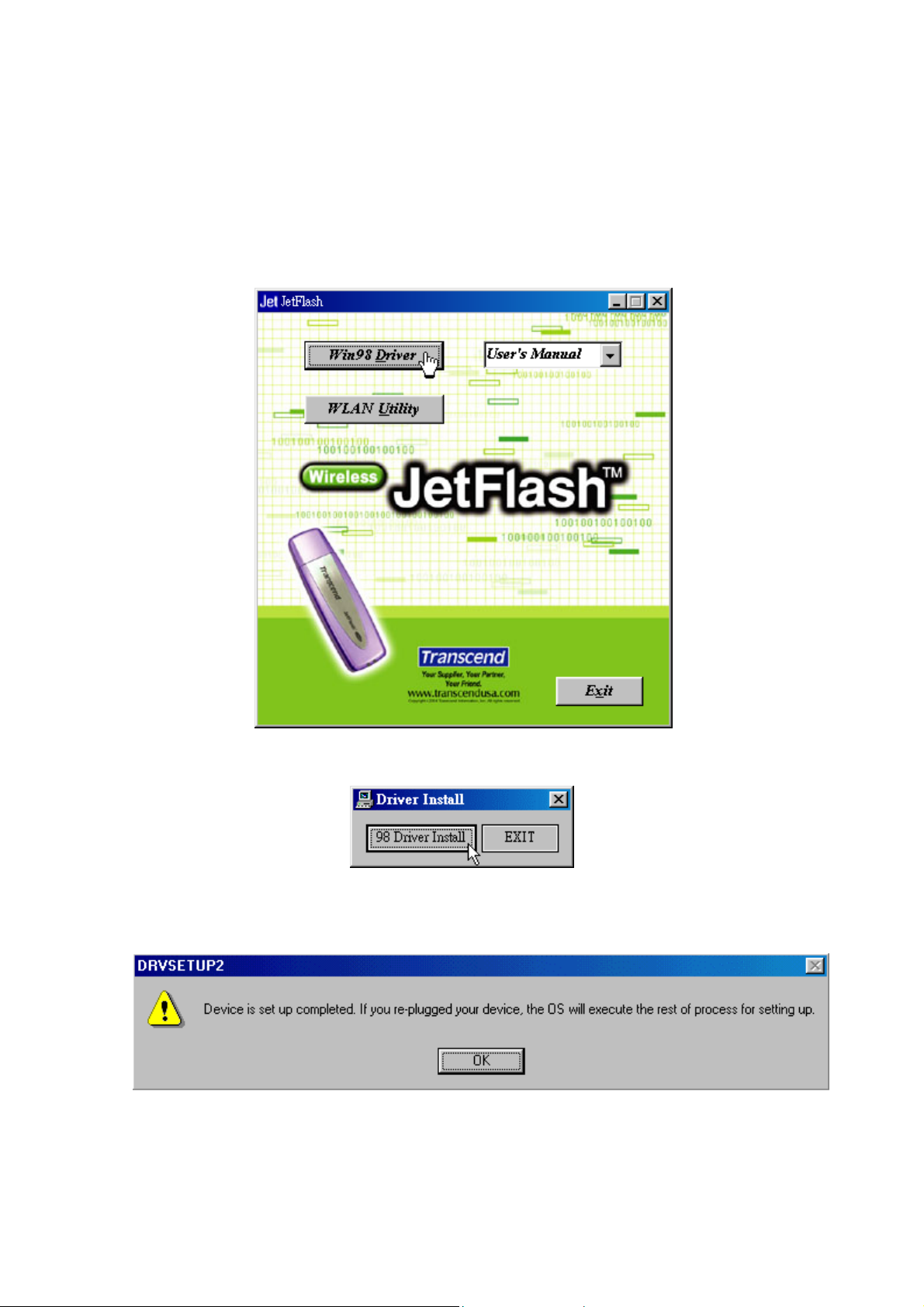
Datensicherungsfunktion
Treiberinstallation für Windows 98SE
1. Treiber werden für Windows 98SE benötigt. Treiber werden auch für die WLAN-Funktion
benötigt (siehe Abschnitt „Wireless LAN-Funktion“). Legen Sie die Treiber-CD in das
CD-ROM-Laufwerk (Auto-Run unterstützt). Drücken Sie die Win98 Driver-Taste.
2. Wählen Sie zum Fortfahren 98 Driver Install.
3. Nachdem die Treiber installiert wurden, erscheint das “DRVSETUP2”-Dialogfenster. Drücken
Sie OK.
4. Schließen Sie Ihr JetFlash an einem freien USB-Anschluss an. Ihr Computer erkennt
automatisch das neue Gerät. Zwei neue Wechsellaufwerke mit neuen zugewiesenen
Laufwerksbuchstaben erscheinen im Arbeitsplatz-Fenster.
3
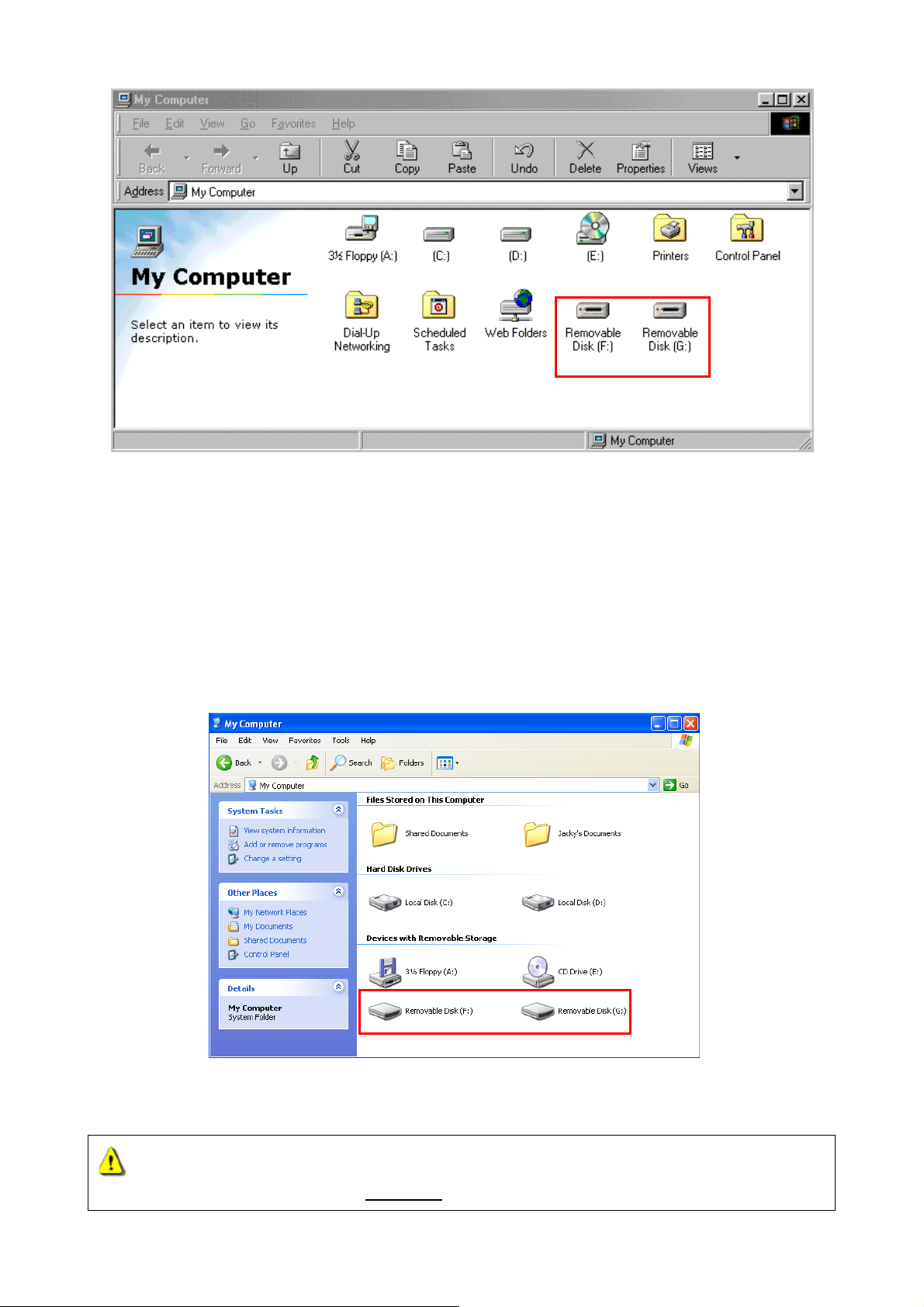
Treiberinstallation für Windows Me, 2000 und XP
5. Es werden keine Treiber benötigt. Diese Windows Betriebsysteme haben schon integrierte
Treiber, die Ihr JetFlash unterstützen. Treiber werden für die WLAN-Funktion benötigt (siehe
Abschnitt „Wireless LAN-Funktion). Schließen Sie einfach Ihr JetFlash an einem freien
USB-Anschluss an und Windows installiert die benötigten Daten, um es als externes Laufwerk
nutzen zu können. Zwei neue Wechsellaufwerke mit neuen zugewiesenen
Laufwerksbuchstaben erscheinen im Arbeitsplatz-Fenster.
Warnhinweis
Um den Verlust von Daten bzw. Schaden an Ihrem JetFlash zu verhindern,
entfernen Sie das JetFlash NIEMALS
□
, während die Daten-LED blinkt.
4
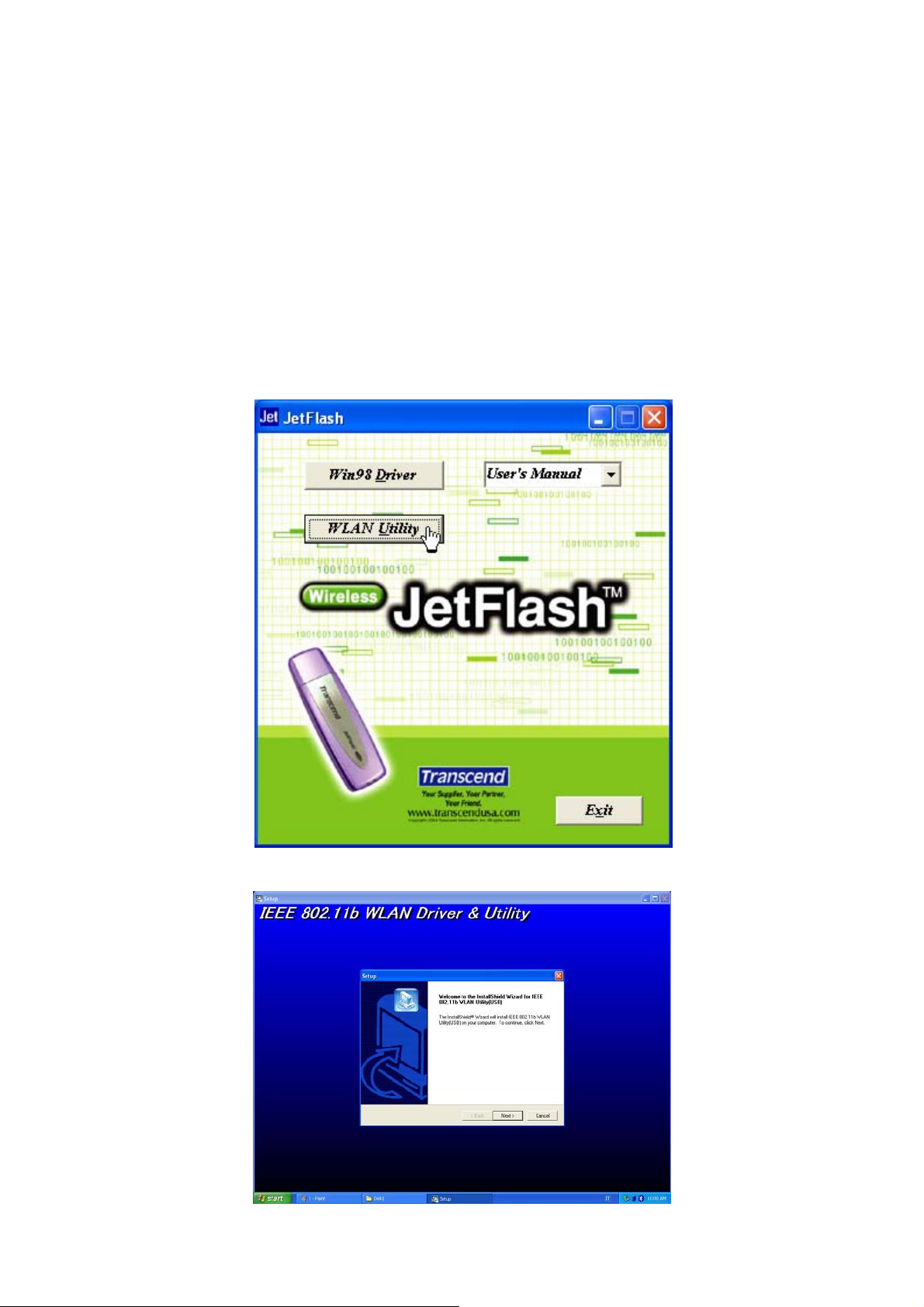
Wireless LAN-Funktion
Das WLAN-Utility ist die Netzwerk Software des JetFlash. Sie müssen das WLAN-Utility
installieren, um die WLAN-Funktion nutzen zu können. Die Software finden Sie auf der Treiber-CD.
Bevor sie das WLAN-Utility benutzen, vergewissern Sie sich, dass der Schalter auf “ON” steht
und beachten Sie folgende Schritte:
Installation des WLAN-Utilitys
1. Legen Sie die Treiber-CD in das CD-ROM-Laufwerk (Auto-Run wird unterstützt). Drücken Sie
die WLAN-Utility-Taste.
2. Wählen Sie Next.
5

3. Wählen Sie Yes.
4. Wählen Sie Next.
Sie können Browse drücken, um einen Zielordner auszuwählen.
5. Wählen Sie Next.
Sie können den Dateinamen des Programms ändern.
6
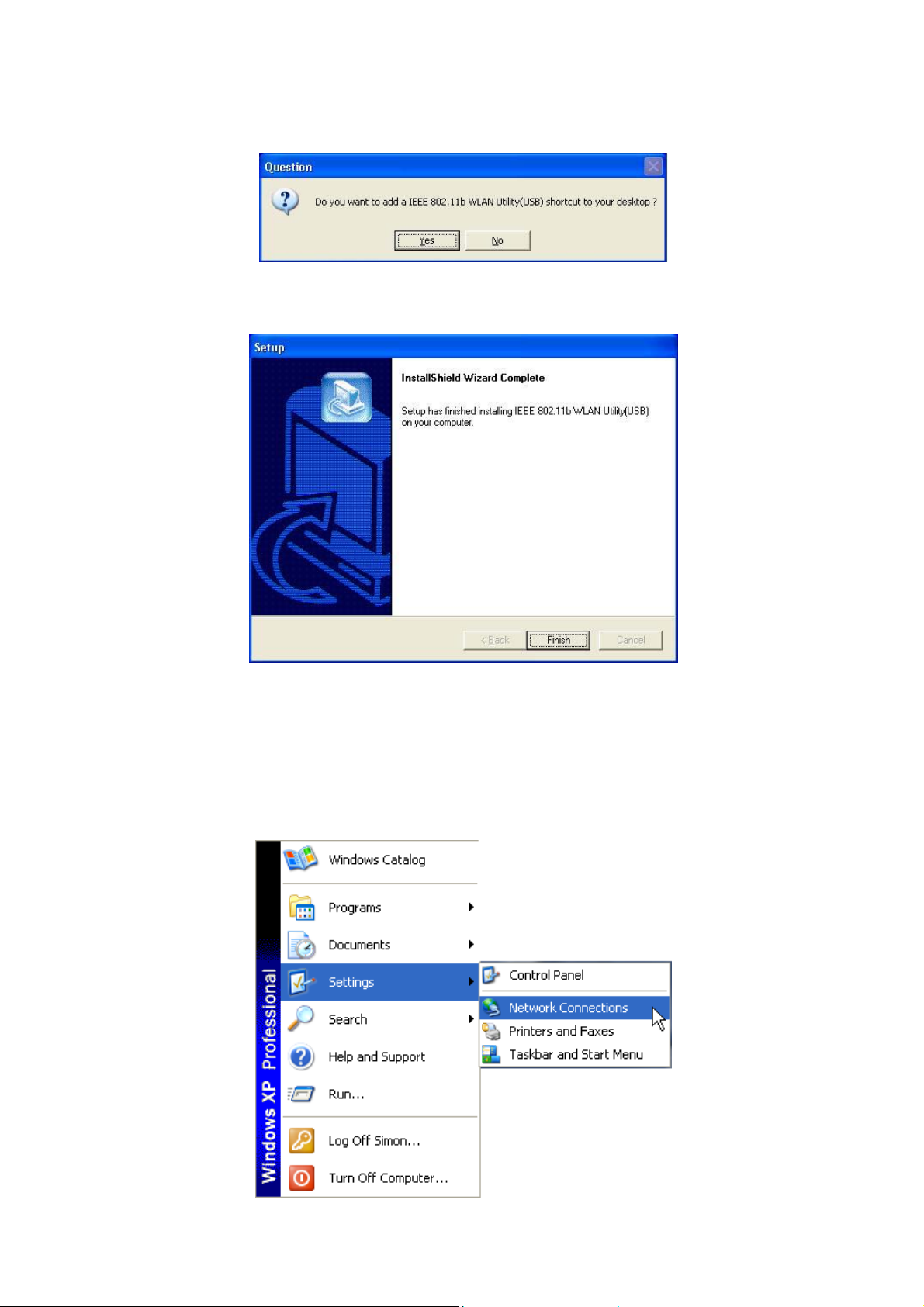
6. Das Question-Fenster erscheint. Wählen Sie Yes, um eine Verknüpfung (Shortcut) des
Programms auf Ihrem Desktop zu platzieren (empfohlen).
7. Wählen Sie Finish, um die Installation abzuschließen. (In Windows XP müssen Sie die
Schritte 8-10 vollenden und die Windows XP Zero-Konfiguration abschalten.)
Das Betriebssystem wird Sie auffordern, die Original Windows-CD einzulegen, fügen Sie
benötigte Protokolle hinzu oder editieren Sie die Netzwerkeinstellungen. Folgen Sie den
Bildschirminstruktionen oder fragen Sie Ihre IT-Fachleute, Ihnen dabei zu helfen, die
Installation abzuschließen.
8. Gehen Sie vom Start Menu zu Einstellungen und wählen Sie Netzwerkverbindungen.
7
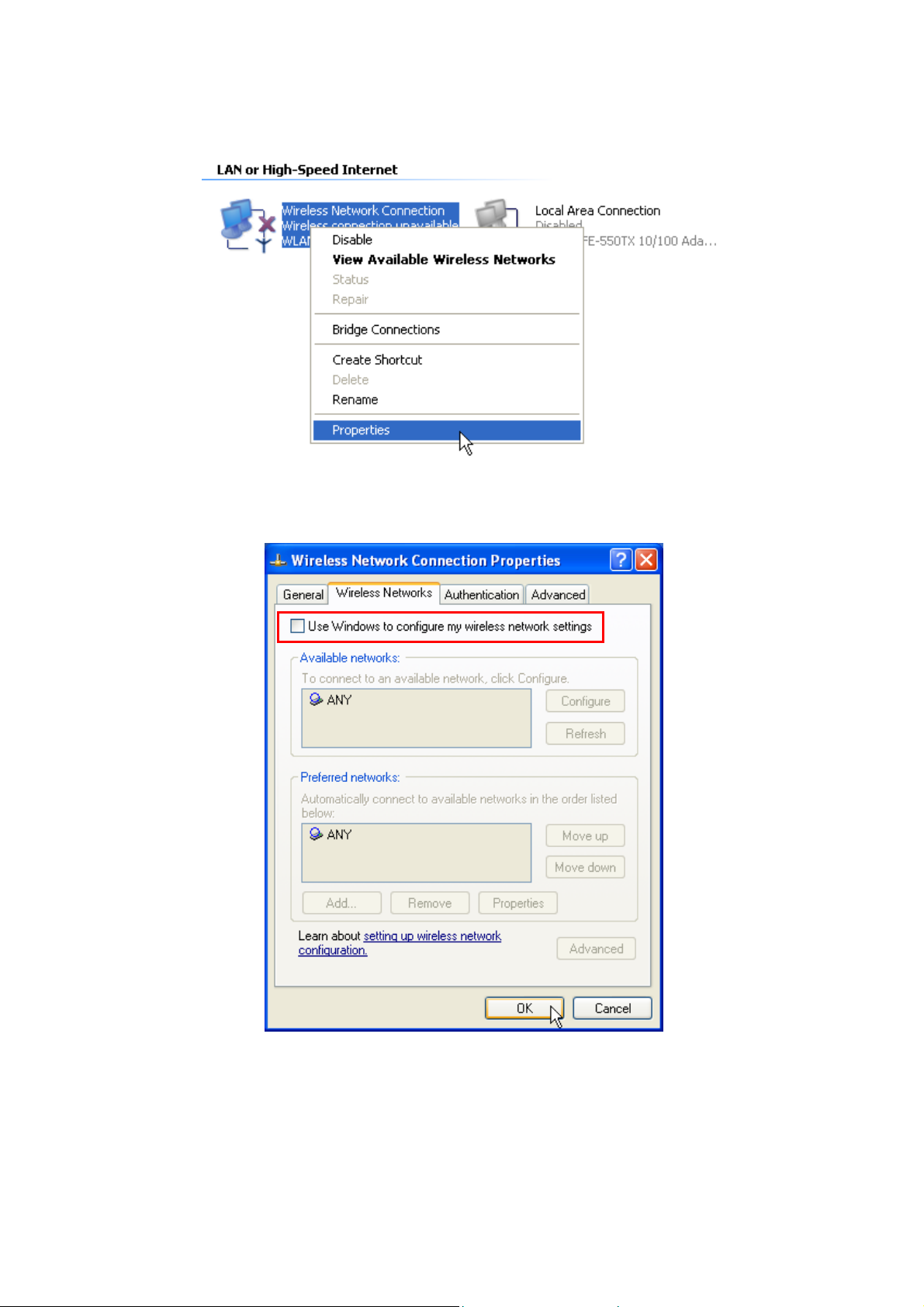
9. Drücken Sie mit der rechten Maustaste auf Wireless Network Connection (dies wird Ihr
JetFlash sein) und wählen Sie Eigenschaften.
10. Wählen Sie die Wireless Networks-Auswahl und prüfen Sie, ob das Ankreuzfeld “Use
Windows to configure my wireless network settings” leer ist und wählen Sie dann OK.
Sie können auch die KU8-M zip-Datei auf der zweiten Partition Ihres JetFlash benutzen.
Diese zip-Datei ist die komprimierte Datei des WLAN-Utilitys. Nach der Dekomprimierung
starten Sie die Setup.exe-Datei und folgen Sie den oben angegebenen Schritten, um die
Installation abzuschließen.
8
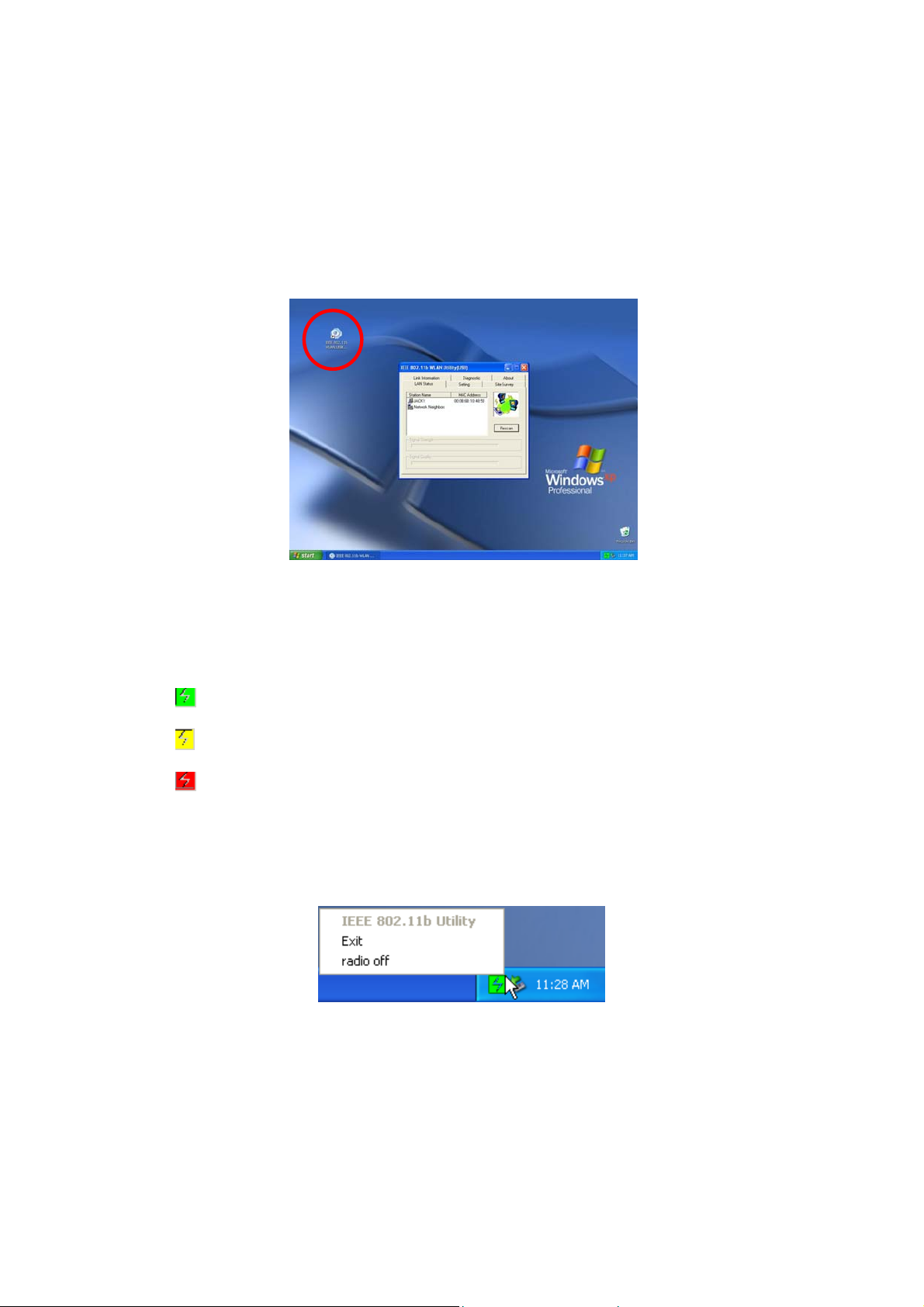
Ausführen des WLAN-Utilitys
1. Vergewissern Sie sich, dass Sie die WLAN-Utility installiert haben und der Schalter auf “ON”
steht.
2. Schließen Sie Ihr JetFlash an einem freien USB-Anschluss Ihres Computers an und führen
Sie einen Doppelklick mit der Maus auf die Verknüpfung IEEE 802.11b WLAN Utility (USB)
Ihres Computers aus.
3. Das IEEE 802.11b WLAN Utility (USB)-Fenster erscheint.
Nachdem das WLAN-Utility ausgeführt wurde, erscheint eines der folgenden Symbole in
der Systemleiste (untere rechte Ecke).
• (Grün): verbunden
• (Gelb): niedrige Qualität
• (Rot): nicht verbunden
Drücken Sie mit der rechten Maustaste auf das Symbole und wählen Sie Exit, um das
IEEE 802.11b WLAN Utility (USB)-Fenster zu schließen oder wählen Sie radio off, um
die Wireless LAN-Funktion abzuschalten.
Verbinden an einen Access Point (Infrastruktur-Modus)
Folgen Sie den unten angegebenen Prozeduren, um mit einem Access Point zu verbinden:
1. Starten Sie das WLAN-Utility.
2. Wählen Sie die Setting-Kartei in dem IEEE 802.11b WLAN Utility (USB)-Fenster.
9
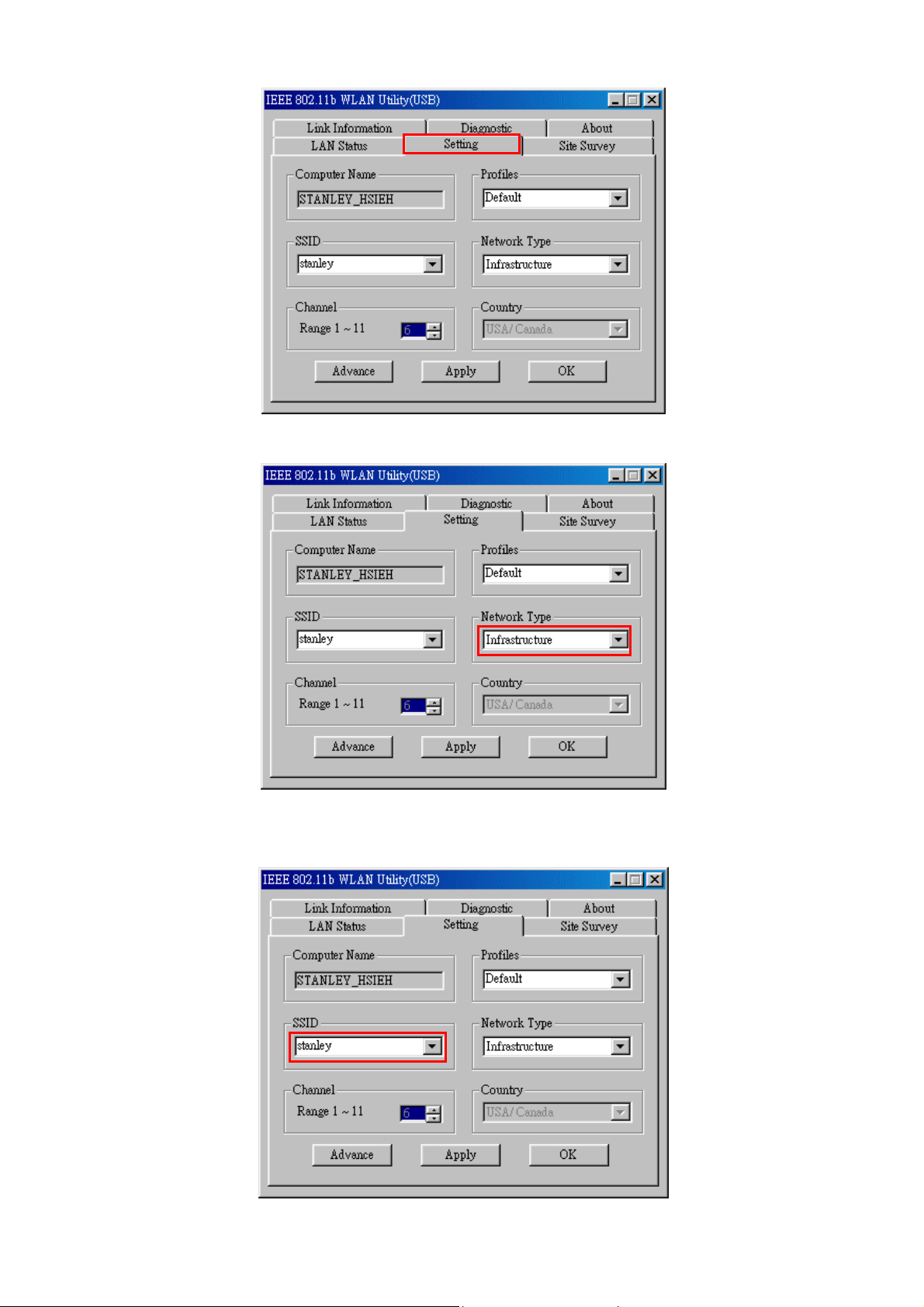
3. Wählen Sie Infrastructure als Netzwerktyp.
4. Wählen oder tippen Sie das SSID ein, bei dem Sie sich anmelden wollen (siehe unteres Bild
als Beispiel). Das SSID muss zu dem passen, das von dem Access Point verwendet wird.
10
 Loading...
Loading...