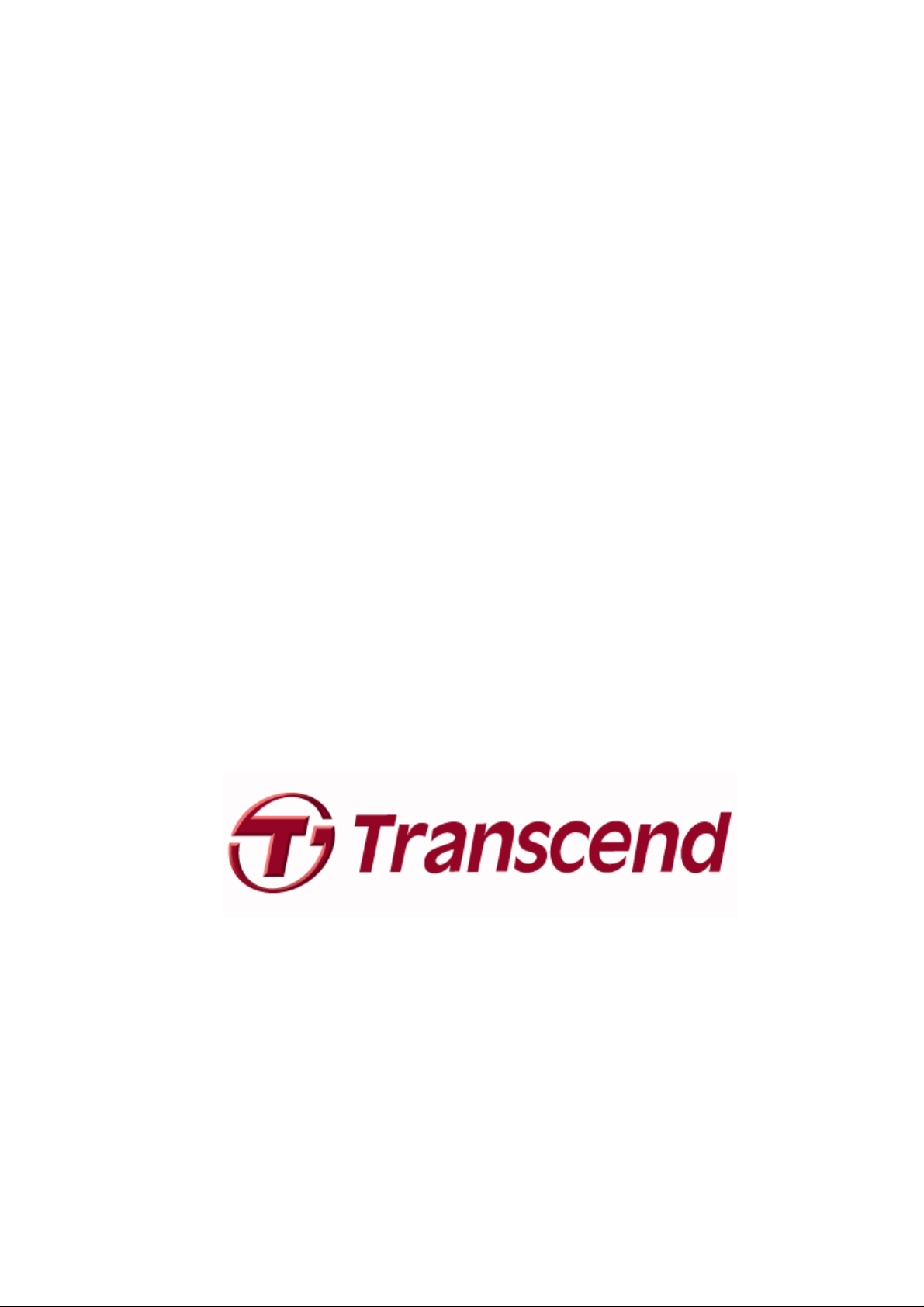
®
JetFlash
220
Manual del Usuario del Software
(Versión: 2.1)
0
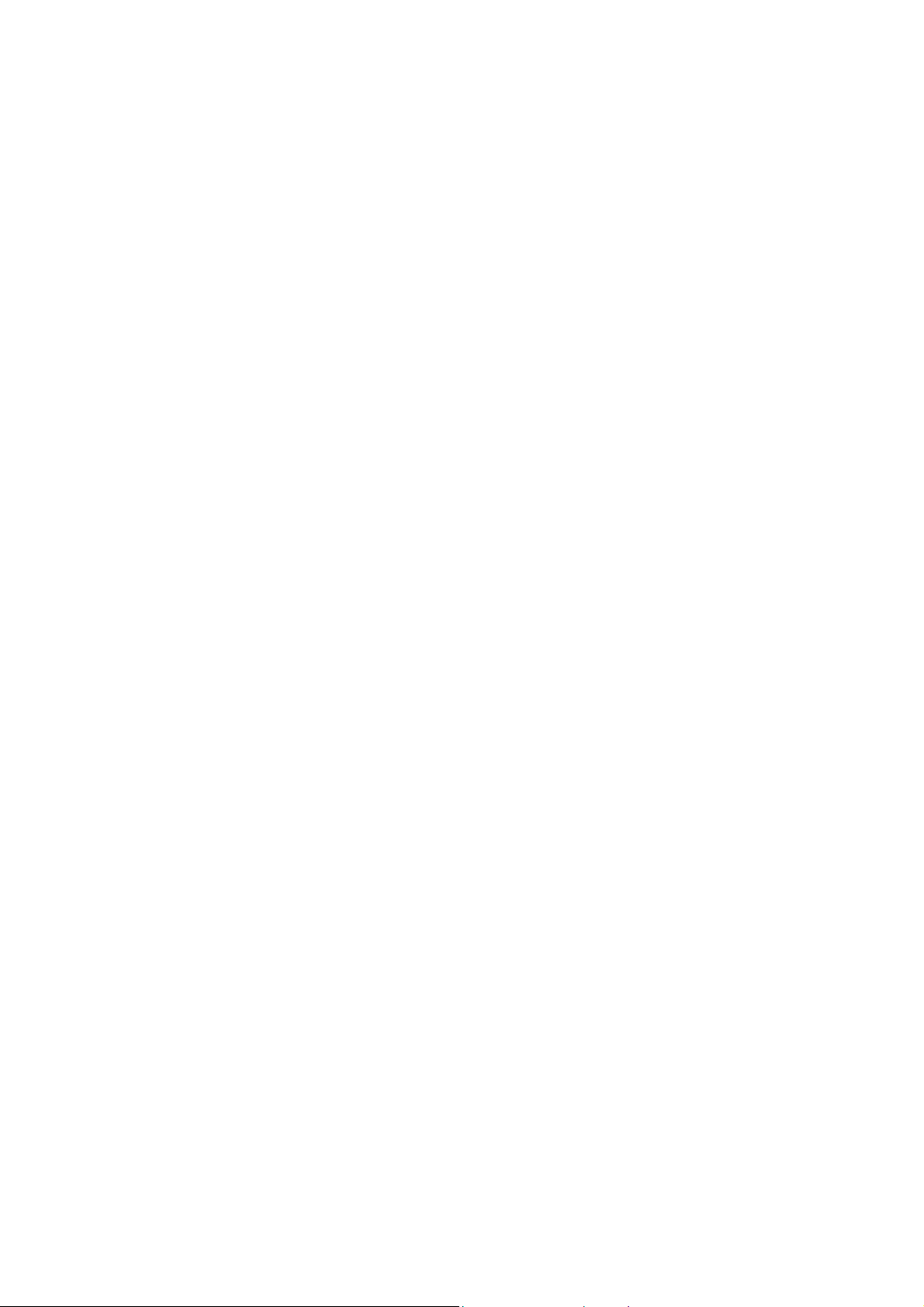
Tabla de Contenido
Introducción..................................................................................................................................3
Características........................................................................................................................................3
Requisitos del Sistema...........................................................................................................................3
Recordatorios Importantes..........................................................................................................4
Uso General ...........................................................................................................................................4
Haciendo una Copia de Seguridad de sus Datos...................................................................................4
Conectando a una Computadora.................................................................................................5
Desconectando de una Computadora.........................................................................................6
Removiendo el JetFlash® 220 en Windows® 2000, XP y Vista ..............................................................6
Instalación del Software...............................................................................................................7
Ingresar al JetFlash® 220 de Manera Segura............................................................................11
Funciones básicas......................................................................................................................14
Configuración del Sistema.........................................................................................................16
Administración de Huellas Digitales.....................................................................................................16
Preferencias .........................................................................................................................................18
Pare la sesión de autenticación............................................................................................................19
Haciendo una Copia de Seguridad del Archivo de Autenticación del Usuario.....................................19
Restaurando el Archivo de Autenticación del Usuario .........................................................................21
Reconfigurar el perfil del usuario..........................................................................................................24
Ingresar Automáticamente a una Página Web.........................................................................25
Borrar sitio Web....................................................................................................................................27
Sitios Web con ingreso rápido..............................................................................................................27
Páginas Web Favoritas...............................................................................................................28
Abrir “Páginas Web Favoritas” .............................................................................................................28
Importar mis Favoritos desde el PC.....................................................................................................29
Funciones avanzadas.................................................................................................................30
Proteger Archivos.......................................................................................................................32
Proteger Archivos.................................................................................................................................32
Desproteger Archivos...........................................................................................................................33
Bloquear el PC ............................................................................................................................34
Bloquear ahora.....................................................................................................................................34
Configuración .......................................................................................................................................35
Disco Virtual................................................................................................................................37
Montar el Disco Virtual .........................................................................................................................37
Desmontar el Disco Virtual...................................................................................................................38
1
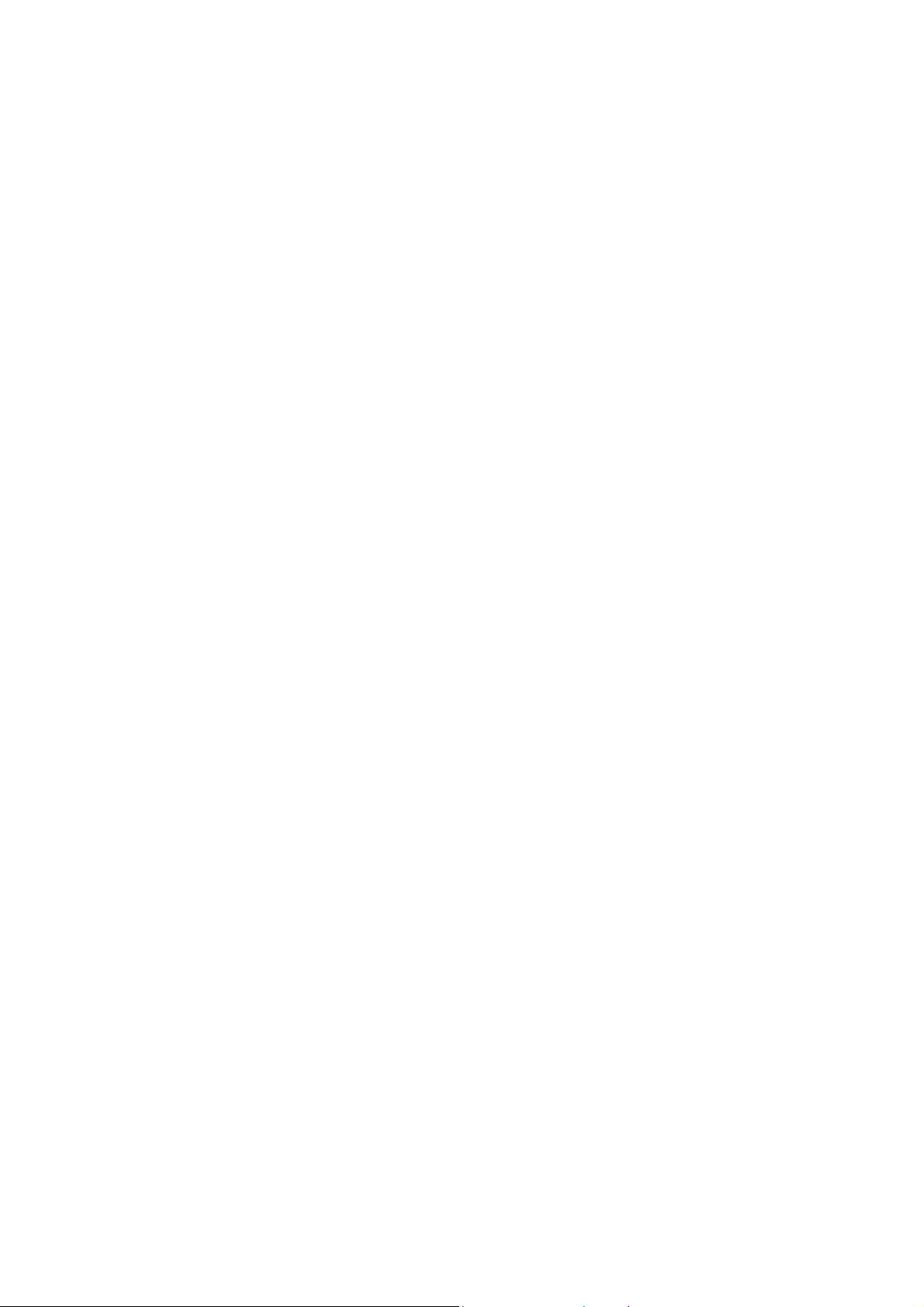
Borrar el Disco Virtual...........................................................................................................................38
Configuración .......................................................................................................................................38
Herramienta de Repartición.......................................................................................................39
Solución de Problemas más Comunes.....................................................................................43
Especificaciones.........................................................................................................................45
Información para Ordenar..........................................................................................................45
Garantía Limitada de Transcend ...............................................................................................46
2
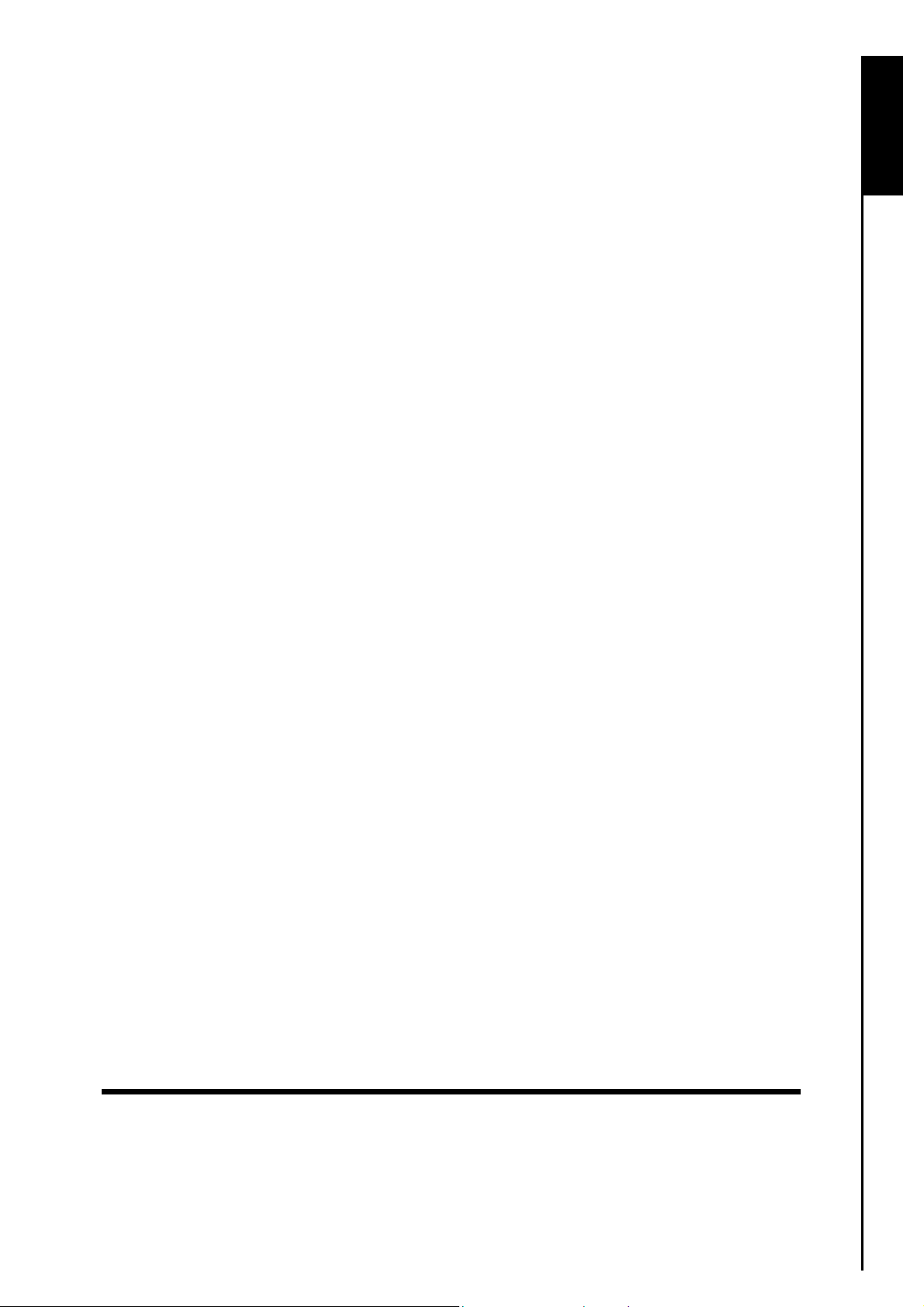
Introducción
Felicitaciones por su compra del JetFlash® 220 de Transcend. Este pequeño y ultra portátil dispositivo
de almacenamiento USB 2.0 de alta velocidad es el sistema perfecto de administración de datos para
cargar, descargar, almacenar y transferir su información más importante a cualquier computadora o
®
computadora portátil. El JetFlash
directamente en su computadora e incorpora la más reciente tecnología de reconocimiento de huellas
digitales de manera que ahora usted puede almacenar sus archivos, fólderes, documentos, fotos, música
y trabajo electrónico de manera segura y con total confianza. Además, el JetFlash
variedad de software muy útil (para ser usado únicamente con Windows
a incrementar su productividad. El JetFlash
Web Favoritas, Ingreso Automático a una Página Web y Herramienta de Repartición. Este Manual
del Usuario del Software le ayudará a obtener el máximo beneficio de su dispositivo. Por favor léalo
detalladamente antes de usar el JetFlash
Características
• Completamente compatible con USB 2.0 de alta velocidad
• Avanzada Tecnología de Reconocimiento de Huellas Digitales
• Fácil instalación “Plug and Play”
220 es una unidad Flash USB 2.0 de alta velocidad que se conecta
®
220 incluye una
®
2000/XP/Vista) que le ayudará
®
Software Pack incluye Protección de Archivos, Páginas
®
220.
Introducción
• Software adicional que le ayuda a administrar su información
• Protección de Archivos: Protege archivos almacenados en su computadora usando
seguridad de huella digital.
• Páginas Web Favoritas: Acceda a sus páginas preferidas en Internet Explorer aún
estando en otra computadora.
• Ingreso Automático a una Página Web: Ingrese automáticamente a páginas web en las
cuales usted es un usuario registrado.
• Herramienta de Repartición: Ajuste el tamaño de las divisiones Privada y Pública para
almacenar datos según sus necesidades.
• Funciona a través del USB. No requiere electricidad externa ni pila.
• LED que indica actividad cuando se está transfiriendo información
• No necesita controlador (“Driverless”) para Windows
®
2000/XP/Vista
Requisitos del Sistema
Computadora de escritorio o computadora portátil con un puerto USB que funcione.
El JetFlash
Sistemas Operativos (SO):
®
220 solamente puede ser usado en computadoras que estén utilizando los siguientes
• Windows
• Windows
• Windows
®
2000, Microsoft® Internet Explorer (IE)
®
XP, Microsoft® Internet Explorer (IE)
Vista®, Microsoft® Internet Explorer (IE)
3
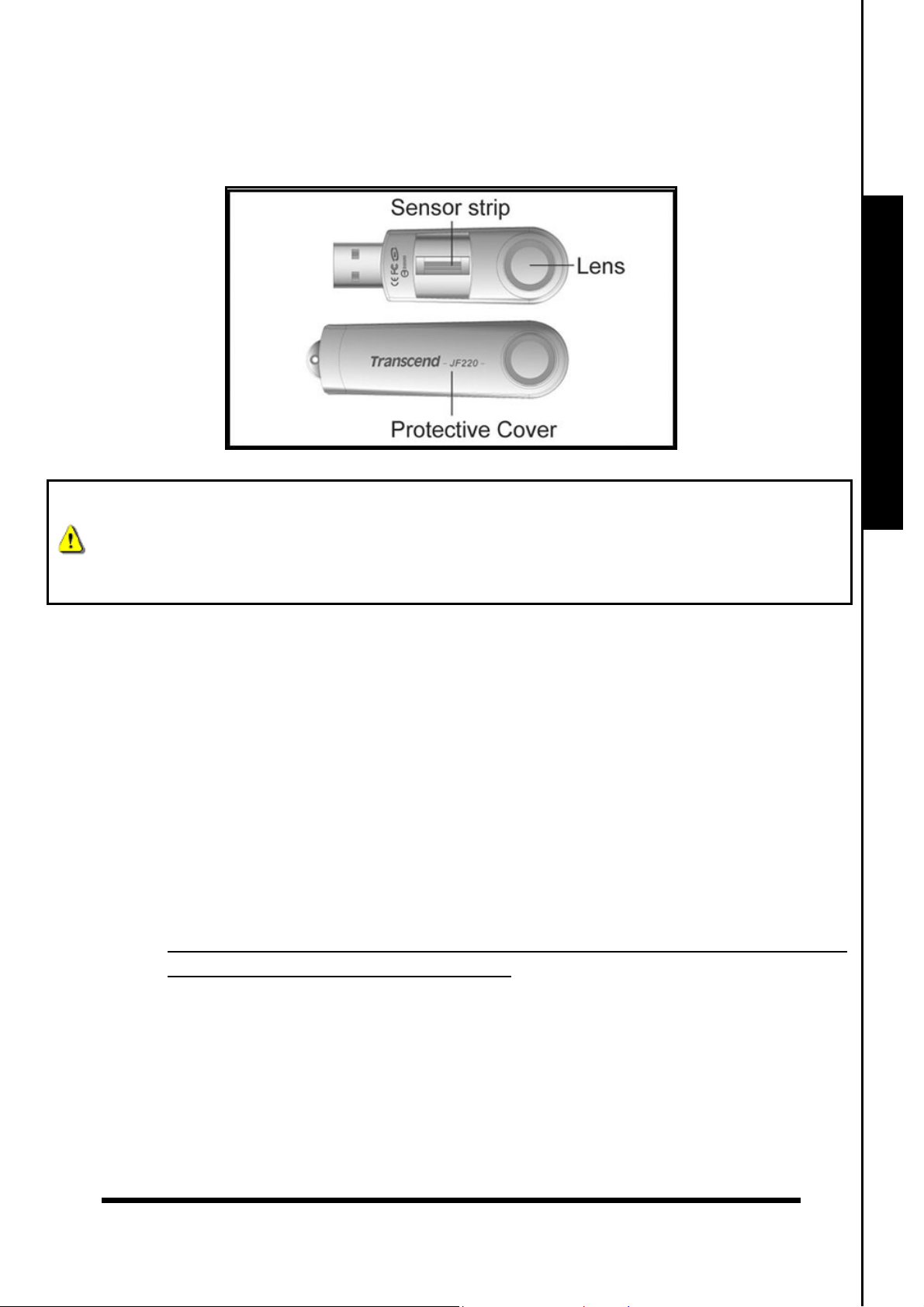
Recordatorios Importantes
Estos parámetros de uso y seguridad son IMPORTANTES. Por favor sígalos cuidadosamente.
Figura 1. JetFlash 220
Consideraciones para el Uso
¡ADVERTENCIA! El área del sensor del JetFlash
o arañar su JetFlash
cuando lo esté llevando de un lugar a otro, asegúrese siempre de poner la cubierta protectora del
®
220 con cualquier objeto duro o punzante. Cuando no lo esté usando o
®
220 es sensible a daños físicos. Evite apretar
dispositivo.
Uso General
• El JetFlash
computadora que esté utilizando Windows
• Cada vez que conecte el JetFlash
contiene información de montaje será instalado. NO intente editar, borrar o modificar
ninguna de la información en este disco.
• Asegúrese de hacer una copia de seguridad del Archivo de Autenticación del Usuario
que se encuentra en su JetFlash
• Siga siempre los procedimientos descritos en la sección “Desconectando de una
Computadora” para remover su JetFlash
®
220 viene con software adicional y solamente se puede usar en una
®
2000, XP o Vista.
®
220 en su computadora, un nuevo Disco Local que
®
220.
®
de una computadora.
Haciendo una Copia de Seguridad de sus Datos
• Transcend NO asume ninguna responsabilidad por la pérdida o el daño de datos
durante el funcionamiento del dispositivo. Si usted decide almacenar información en
®
su JetFlash
seguridad de estos datos bien sea en su computadora o en otro medio de
almacenamiento.
nuestra recomendación es que, periódicamente, haga una copia de
• Para asegurar tasas de transferencia de datos USB 2.0 de alta velocidad cuando esté
usando su JetFlash
tenga los controladores USB necesarios. Si no está seguro de cómo verificar esto, por
favor consulte el Manual del Usuario de la computadora o el motherboard para obtener
información acerca del controlador USB.
®
220 con una computadora, por favor verifique que la computadora
4
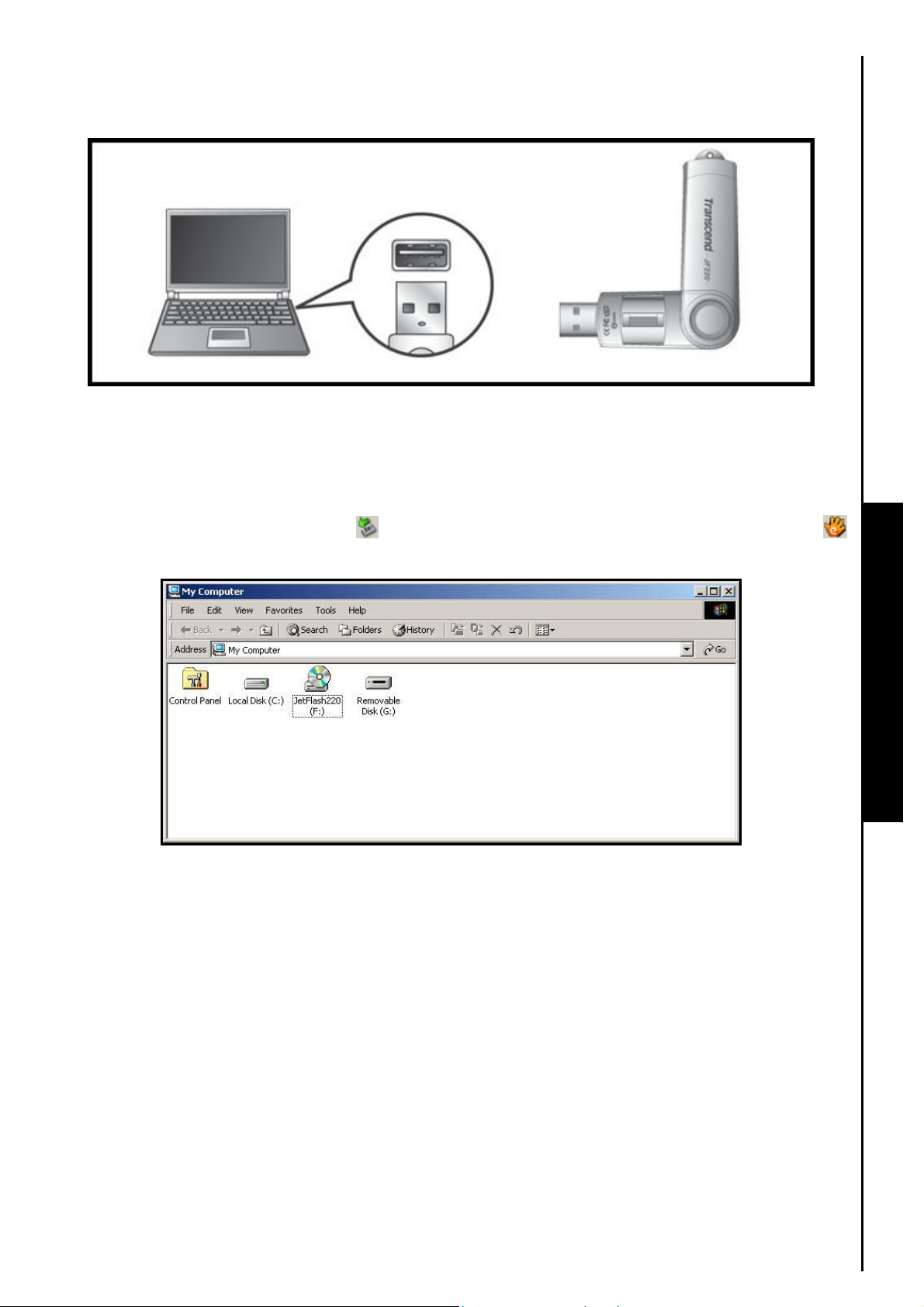
Conectando a una Computadora
U
1. Conecte el JetFlash
2. Cuando el JetFlash
®
220 directamente en un puerto USB disponible en su computadora.
Figura 2. Conectando a una computadora
®
220 está correctamente conectado a una computadora, la unidad LED se
encenderá. Un nuevo drive de disco removible, con una letra de drive recién adjudicada que
representa el JetFlash
®
y un icono JetFlash220 (drive virtual de CD-ROM) que contiene la
información para configurar el software de huella digital, aparecerán en la ventana Mi Computador.
Además, un icono de Hardware
y el icono de Suite de Aplicación de Huella digital
aparecerán en la Bandeja del Sistema de Windows.
Figura 3. **F y G: son ejemplos de letras. Las letras en su ventanilla "My Computer" pueden ser diferentes.
3. Cuando se halla registrado a través de la ventanilla de Identity Authorization, usted podrá
descargar datos en el JetFlash
en el Removable Disk que tiene la letra que representa el JetFlash
®
220 simplemente arrastrando y dejando caer los archivos o fólderes
®
220.
NO intente editar, borrar o modificar ninguna de la información en este disco.
5
Uso con una Computadora
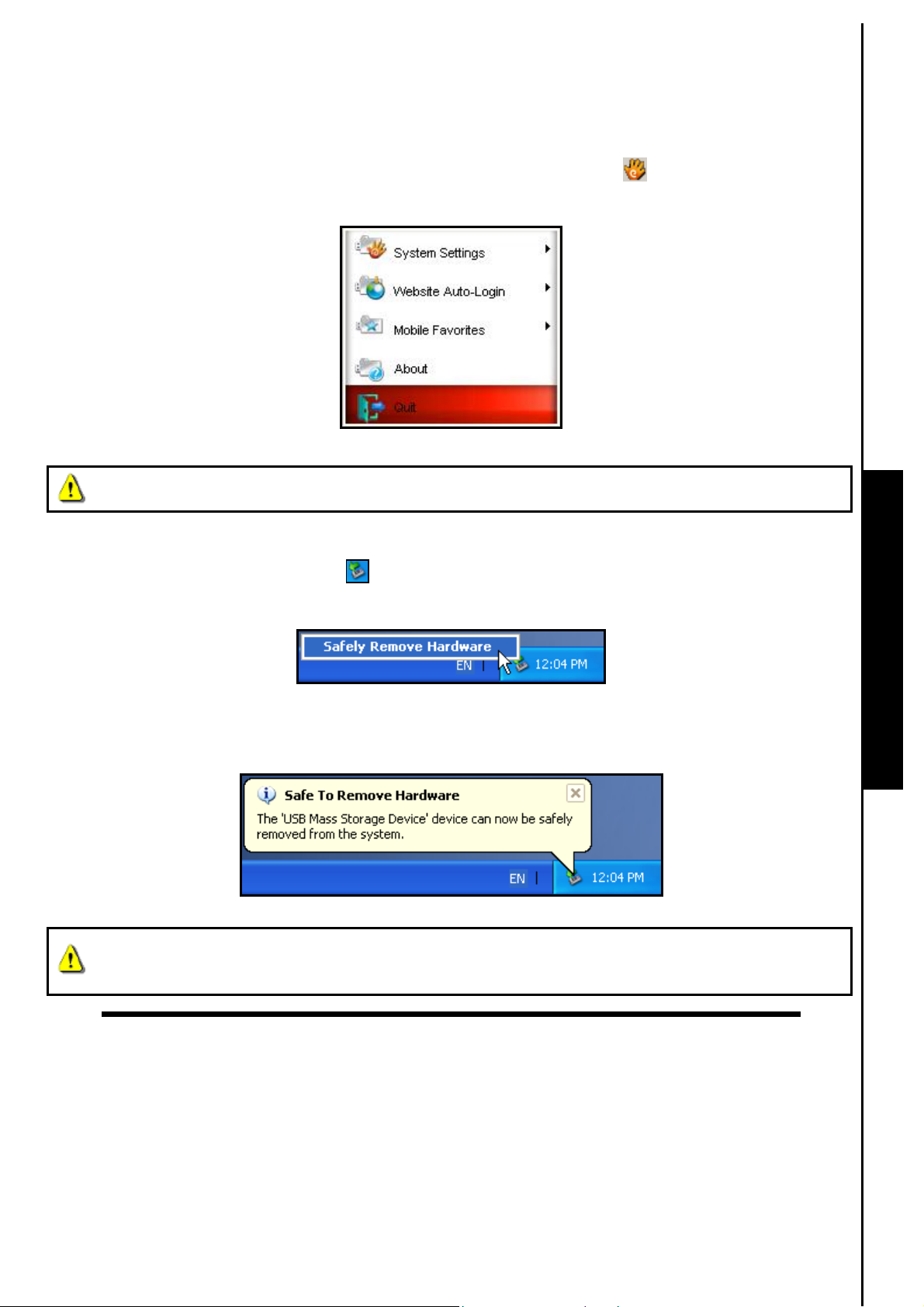
Desconectando de una Computadora
Siempre que termine de usar el JetFlash® 220, haga clic en la opción Quit que se encuentra en la
Fingerprint Application Suite para terminar la sesión adecuadamente.
4. Haga un clic a la derecha en el icono “Fingerprint Application Suite” en la bandeja del sistema
Windows y seleccione la opción “Quit”.
Figura 4. Finish
NUNCA desconecte el JetFlash
®
de una Computadora cuando su LED esté titilando.
Uso con una Computadora
Removiendo el JetFlash® 220 en Windows® 2000, XP y Vista
1. Seleccione el icono de Hardware en la bandeja del sistema.
2. La ventanilla Safely Remove Hardware aparecerá en pantalla. Selecciónela para continuar.
Figura 5. Safely Remove Hardware
3. Una ventanilla con el mensaje “The ‘USB Mass Storage Device’ device can now be safely
removed from the system” aparecerá en pantalla.
Figura 6. Safe to Remove Hardware
¡ADVERTENCIA! Para prevenir la pérdida de datos, use este procedimiento siempre que
vaya a remover el JetFlash
®
de Windows® 2000, XP y Vista.
6
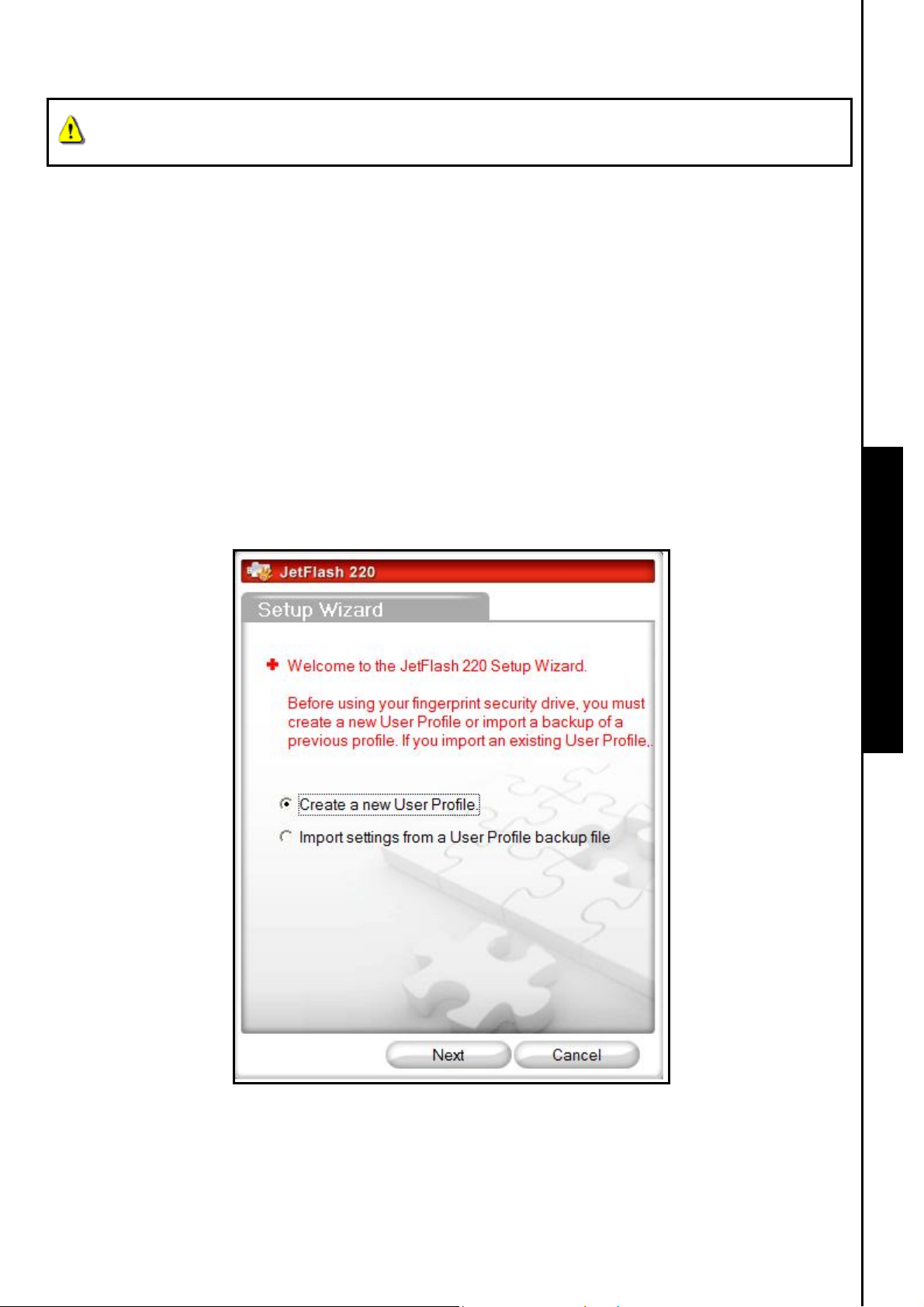
Instalación del Software
¡ADVERTENCIA! Antes de usar el JetFlash
software de la aplicación en el System Setup Wizard.
®
220 por primera vez, usted debe instalar el
El JetFlash® 220 incluye software muy útil que puede ser usado para administrar sus datos y aumentar
su productividad. Antes de usar el JetFlash
software de la aplicación del JetFlash
JetFlash
5. Conecte el JetFlash
®
220.
®
220 directamente en un puerto USB disponible en su computadora.
®
®
220 por primera vez, por favor asegúrese de instalar el
. Esto garantizará que usted obtenga el máximo beneficio de su
6. La ventanilla del System Setup Wizard aparecerá y lo guiará a través del proceso de instalación. Por
favor siga las instrucciones que aparecen en pantalla para completar la instalación del software del
JetFlash
instalación. Por favor siga las instrucciones que aparecen en pantalla para completar la instalación
del software del JetFlash
para un nuevo usuario. La segunda opción le da acceso a User Authentication (autenticación del
usuario) que ha sido guardada previamente. Si esta es la primera vez que está usando el JetFlash
220, seleccione la primera opción haciendo clic en el botón “I want to create a new User
Authentication File”. Haga clic en el botón “Next” para continuar.
®
. La ventanilla del System Setup Wizard aparecerá y lo guiará a través del proceso de
®
. El Wizard le dará dos opciones. La primera opción es crear una cuenta
®
Instalación del Software
Figura 7. Wizard de Configuración del Sistema
7
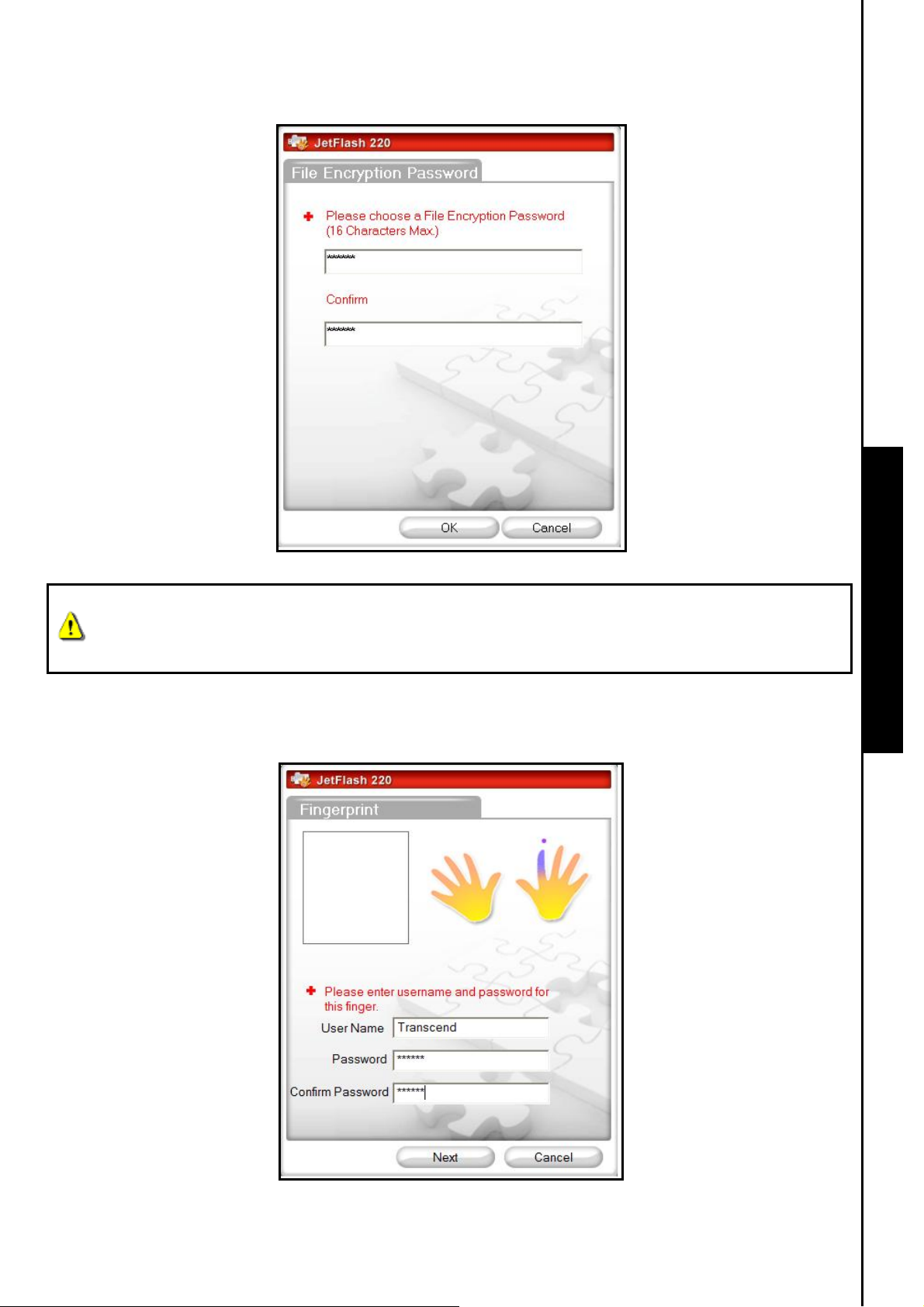
7. A continuación, el sistema le pedirá introducir una contraseña de máximo 16 caracteres, que será
usada para codificar archivos privados.
Instalación del Software
Figura 8. Elija una Contraseña de Codificación de Archivo
®
En caso de que pierda su JetFlash
tener acceso a archivos en su disco duro que fueron codificados con su dispositivo original. Por
220, la Contraseña de Codificación de Archivo le permitirá
favor guarde su contraseña en un lugar seguro.
8. Ingrese un nombre de usuario (“Device User Name”) que sea una combinación de letras y números
sin espacios. Ingrese una contraseña (“Password”) y confirme la contraseña (“Confirm Password”)
Haga clic en el botón “Next” para continuar.
Figura 9. Ingrese un nombre de usuario y una contraseña
8
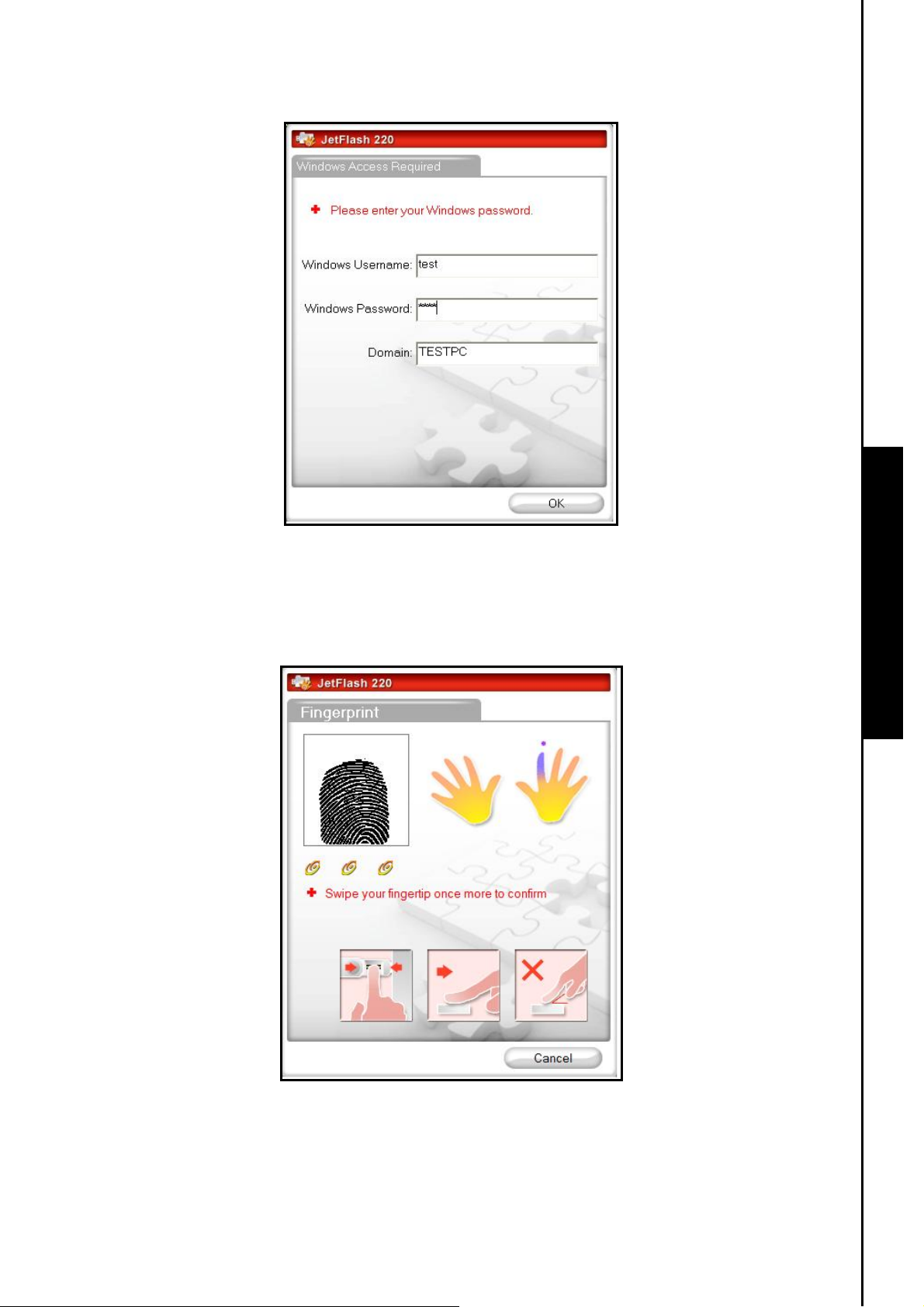
9. Después, el sistema le pedirá introducir sus credenciales para ingresar a Windows. Oprima "OK" para
avanzar al siguiente paso.
Instalación del Software
Figura 10. Confirmación de contraseña de Windows
10. Establecer el software de huella dactilar implica deslizar tres veces el dedo o el pulgar seleccionados
®
por encima del sensor que se encuentra en el JetFlash
información de su huella dactilar. Por favor, tenga paciencia cuando realice este procedimiento, ya
que registrar su huella digital puede tomar varios intentos.
220, de manera que el sensor registre la
Figura 11. La registración de la huella requiere 4 escáneres exitosos.
9
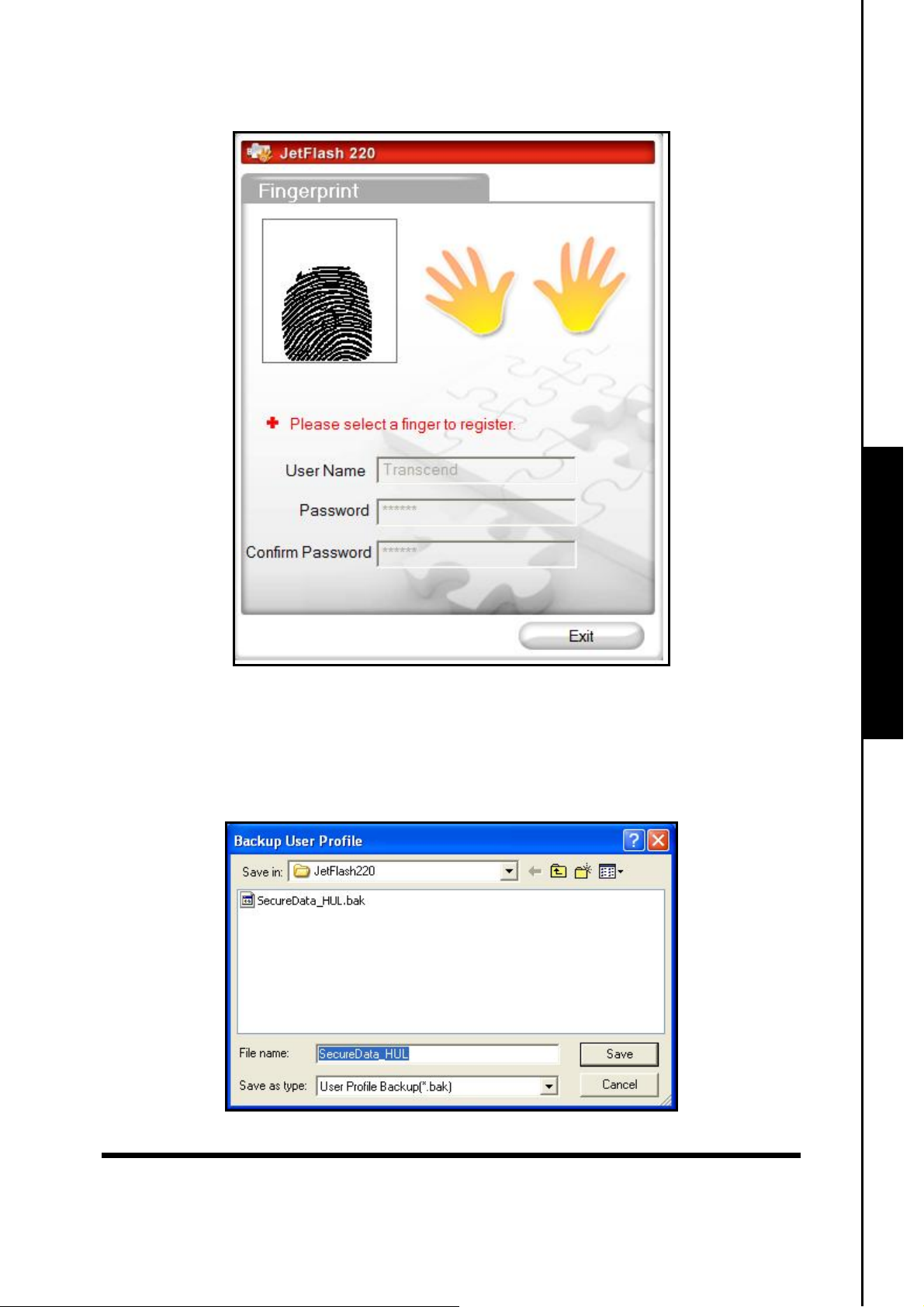
11. Haga clic en el botón de "Exit" para completar el proceso de configuración y salir del Wizard de
Configuración del Sistema.
Instalación del Software Instalación del Software
Figura 12. Haga clic en "Exit" para completar el proceso de configuración.
12. La primera vez que registre su huella digital, usted necesitará hacer una copia de seguridad de su
información de Autenticación de Usuario, Contraseña e Información de Huella, en forma de un
archivo *.bak ubicado en un lugar especificado (o especificado por el usuario), haciendo clic en el
botón “Save”.
Figura 13. Seleccione una ubicación para su archivo de copia de seguridad *.bak
10
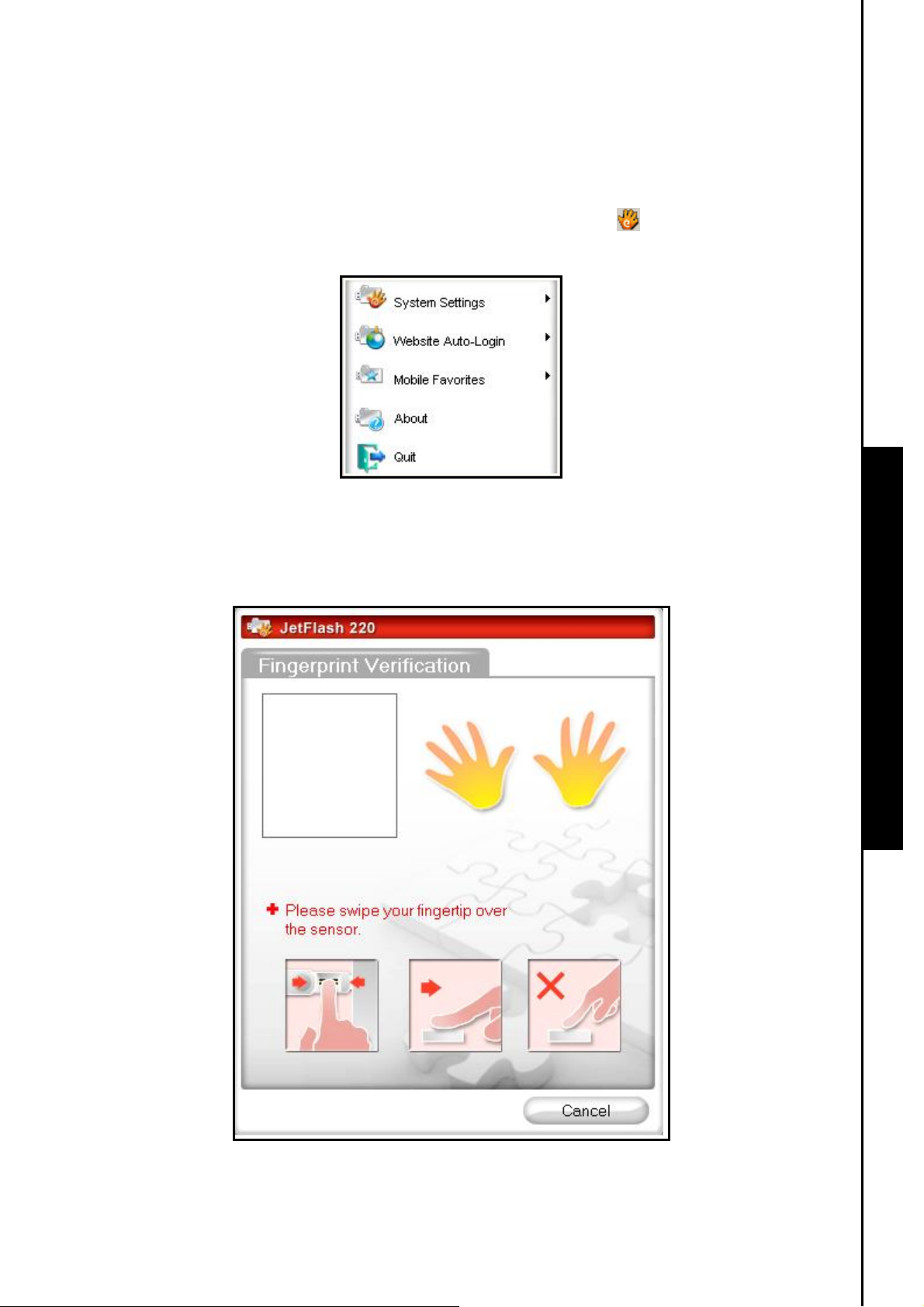
Ingresar al JetFlash® 220 de Manera Segura
Para conseguir acceso a la información o cambiar la configuración de su JetFlash® 220, usted
necesitará entrar a través de la ventana de Autorización de Identidad. La ventana de entrada
®
aparecerá cuando conecte el JetFlash
archivos protegidos o a cualquiera de las funciones del JetFlash
13. Haga clic a la derecha en el icono “Fingerprint Application Suite” en la bandeja del sistema
Windows. Elija una de las opciones.
220, o en cualquier momento que trate de tener acceso a
®
220.
Figura 14. Funciones del JetFlash 220
Ingresar Usando su Huella Digital
14. La ventana de Autorización de Identidad aparecerá. Deslice su dedo para que su huella dactilar
sea leída o entre su contraseña secreta para tener acceso a los datos protegidos o cambiar la
configuración del JetFlash
®
220.
Figura 15. Identity Authorization Login
11
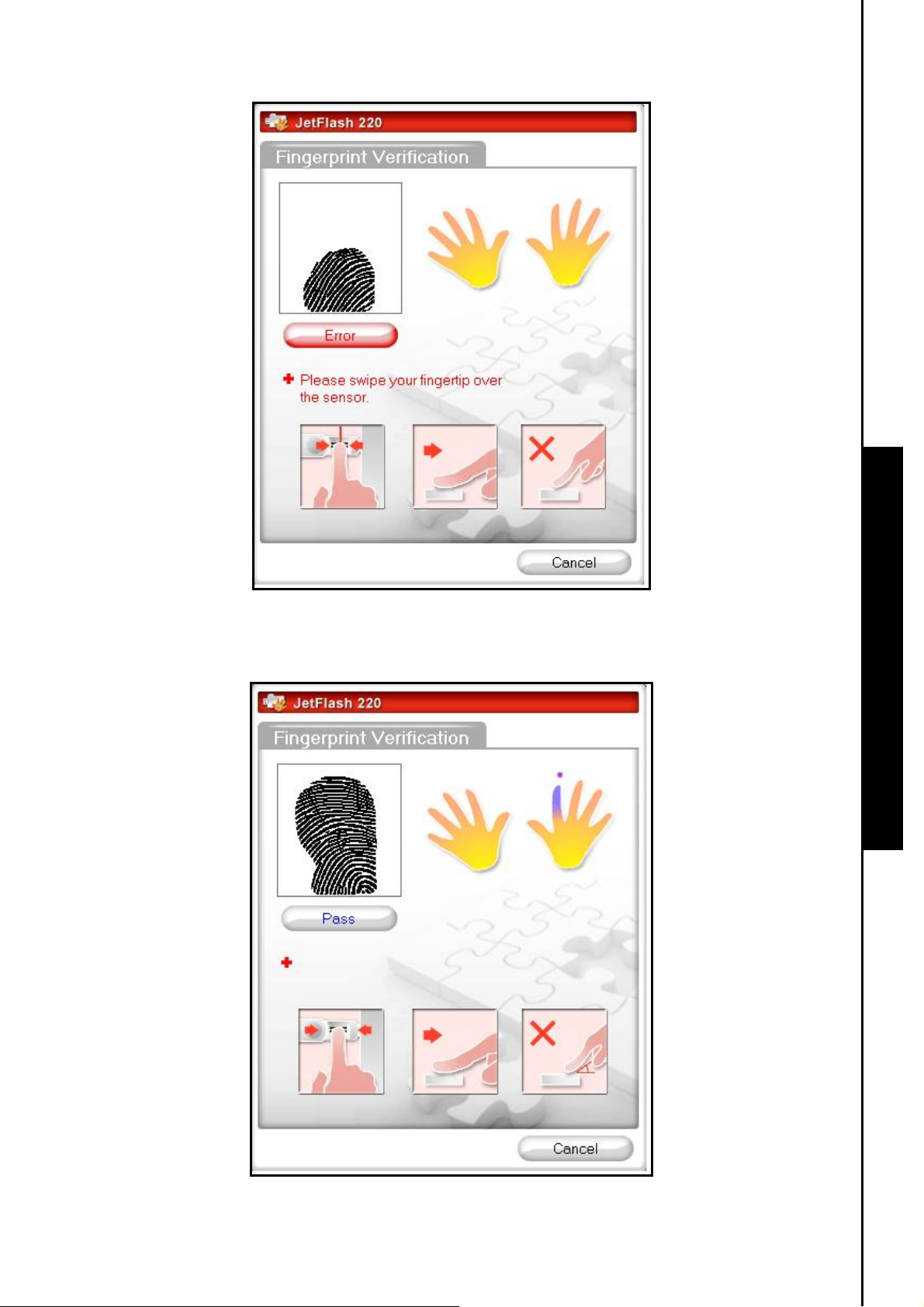
15. Un escáner inexacto o irreconocible de su huella digital, hará que aparezca un mensaje de “Error”.
Ingresar Usando su Huella Digital
Figura 16. Fallo en la Verificación
16. El reconocimiento de la huella digital permitirá tener acceso a los archivos y a las funciones del menú
que usted seleccionó inicialmente.
Figura 17. Verificación Exitosa de su Huella Digital
12
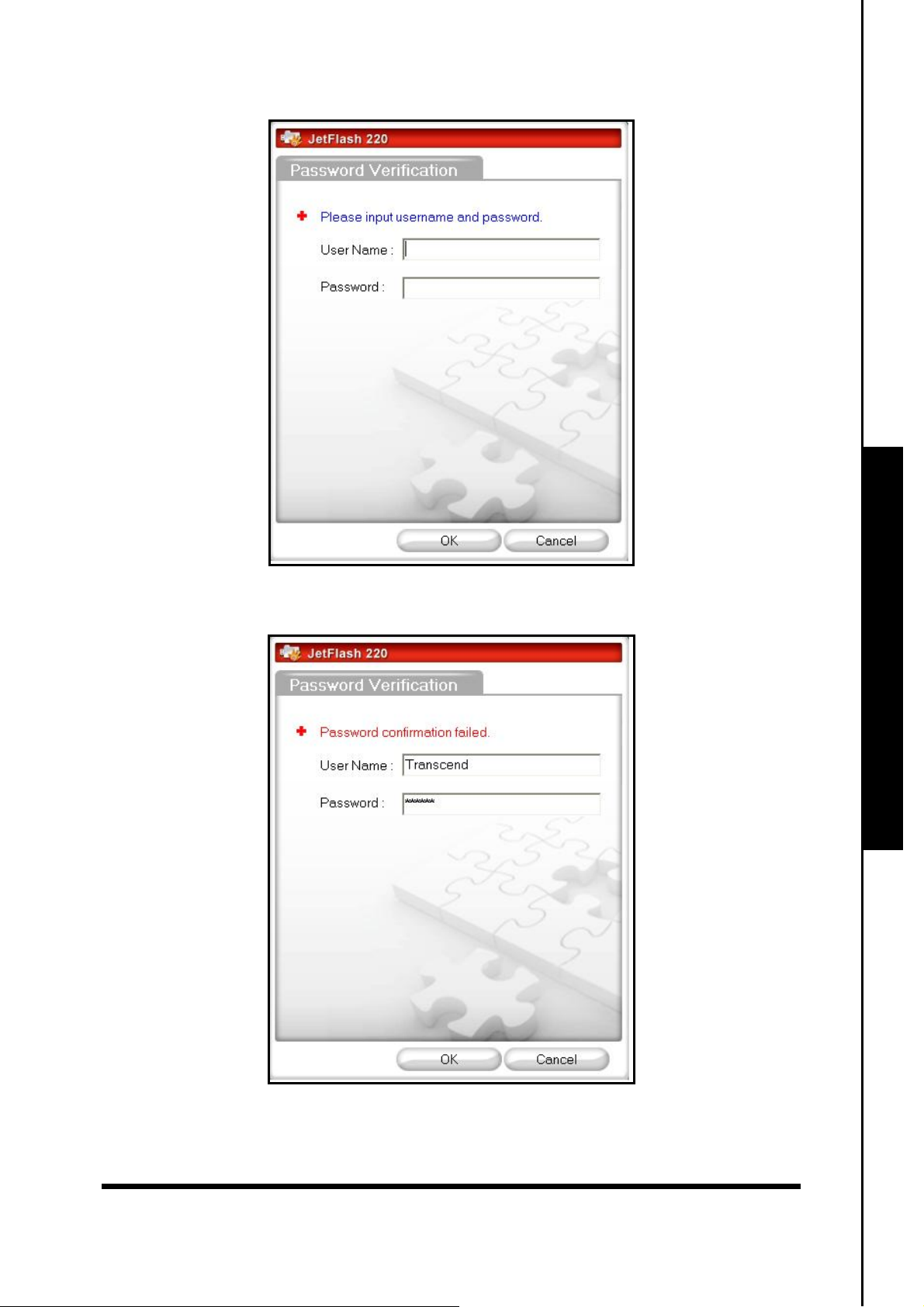
17. Para ingresar usando su contraseña; simplemente entre su nombre de usuario y contraseña en los
espacios proporcionados.
Ingresar Usando su Huella Digital
Figura 18. Entre su Contraseña Secreta
18. Cuándo se entra una contraseña incorrecta, aparecerá un mensaje “Password confirmation failed”.
Figura19. Contraseña Inválida
19. Una entrada exitosa de la contraseña le permitirá conseguir acceso al archivo o la función que
seleccionó originalmente.
13
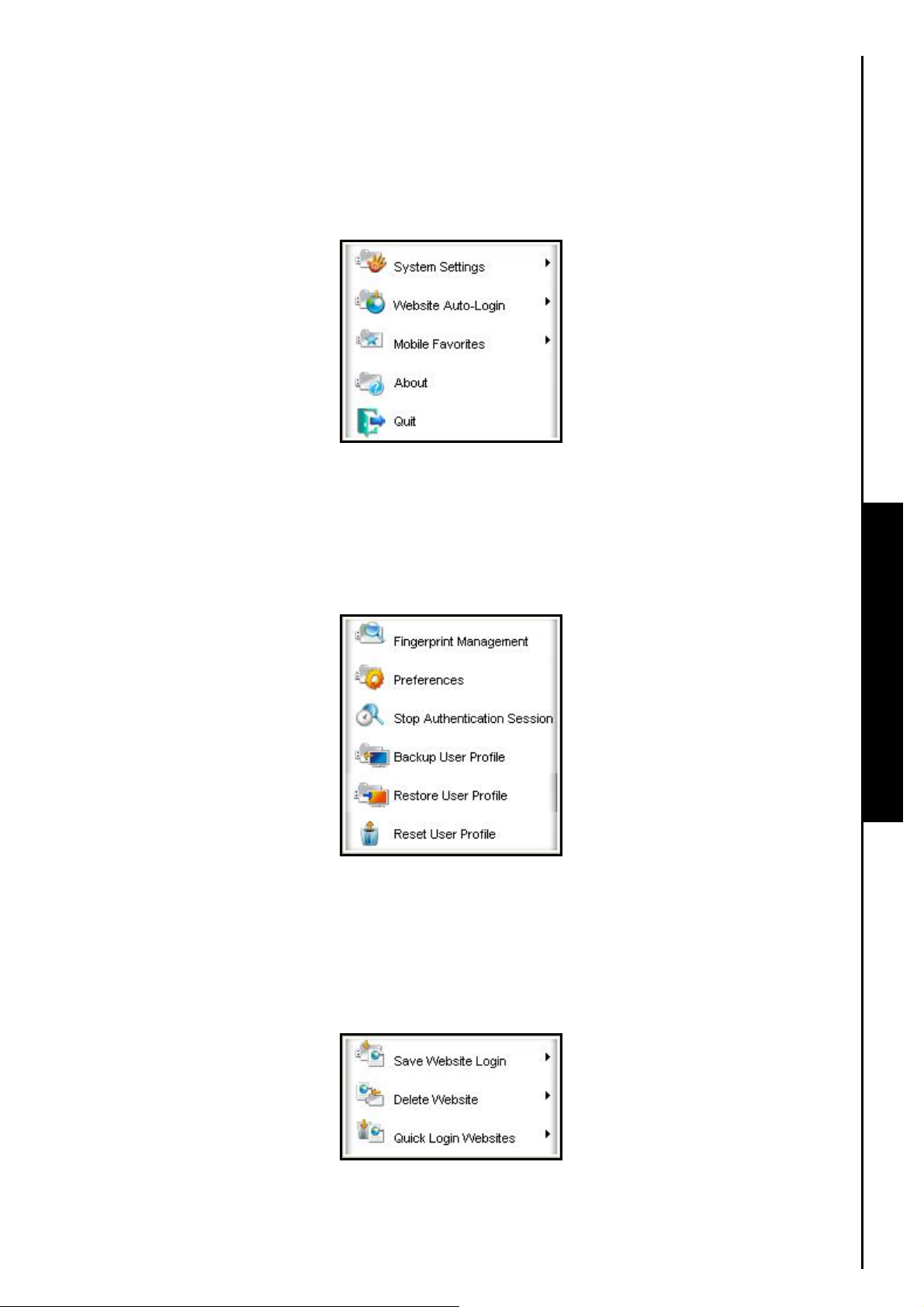
Funciones básicas
Después de conectar el JetFlash® 220, el icono de software del JetFlash® 220 parecerá en la Bandeja
del Sistema de Windows. Mueva su ratón sobre el icono y haga clic en el botón derecho del ratón. El
menú principal del software del JetFlash
funciones básicas del software.
Figure 20. Menú principal del Software del JetFlash 220 (versión básica)
®
220 aparecerá automáticamente, revelando las cinco
1. Configuración del sistema: Este menú permite que usted maneje las funciones importantes del
software del JetFlash
®
220, tales como registrar o borrar huellas, cambiar contraseñas, hacer copias
de seguridad de sus datos de contraseña, huella y más.
Figure 21. Menú de configuración del sistema
2. Entrada automática a sitios Web: Este menú incluye las funciones para guardar y manejar
Funciones básicas
nombres de usuario y contraseñas para sitios Web seguros, a los cuales usted desea entrar
automáticamente usando el JetFlash
®
220.
Figure 22. Menú de entrada automática a sitios Web
14

3. Favoritos móviles: Esta opción le permite navegar en sitios Web almacenados en el JetFlash® 220,
o copia nuevos sitios que haya marcado en su computadora personal, para poder navegarlos en
otras computadoras o portátiles.
Figure 23. Menú de favoritos móviles
4. Acerca de: Presenta la versión actual del software del JetFlash® 220.
5. Salir: Cierra el software del JetFlash
®
220 (nota: la división privada del drive no estará
disponible cuando la aplicación de software está cerrada)
Funciones básicas
15

Configuración del Sistema
Usted puede cambiar la configuración del JetFlash® 220 entrando al área de System Settings en la
suite de la aplicación de huella digital. La única forma de llegar al System Settings es entrando por la
ventanilla Identity Authorization usando su huella digital o contraseña secreta.
Esta sección contiene información acerca de:
• Administración de Huellas Digitales
• Preferencias
• Detener la sesión de autenticación
• Hacer copia de seguridad del perfil del usuario
• Restaurar el perfil del usuario
• Administración de huellas digitales
Administración de Huellas Digitales
1. La administración de huellas dactilares le permite manejar los datos de 10 dedos, tales como agregar
registro, modificar y borrar.
Figura 24. Menú de configuración del sistema – Administración de huellas digitales
2. Seleccione administración de huellas digitales del menú de configuración. Haga clic en una de las
huellas registradas (las huellas registradas son indicadas por un dedo con un punto encima de el).
Usted tendrá la opción de Editar o Borrar. Si escoge editar, usted puede modificar el Nombre de
Usuario y Contraseña para esa huella.
Configuración del Sistema
16

Figura 25. Opciones Editar / Borrar
3. Si escoge "Borrar" esta huella será borrada de la base de datos del JetFlash
utilizada para autenticación del usuario.
®
220 y no podrá ser
Configuración del Sistema
Figura 26. Borre el registro
17

Preferencias
Esta sección permite que el usuario configure el Método de Verificación, el tiempo de la Sesión de
Autenticación y el idioma.
Figure 27. Menú de configuración del sistema – Preferencias
Método de autenticación:
Huella: Use solamente huella digital para verificar la identidad del usuario.
1.
2. Contraseña: Use solamente contraseña para verificar la identidad del usuario.
3. Ambos: Tanto la huella digital como la contraseña serán requeridas pare verificar la id entidad del
usuario. Después de la comprobación exitosa de huella, usted necesitará ingresar la contraseña
correcta asociada con esa huella.
4. Cualquiera: Con esta selección, al usuario se le pedirá primero que compruebe su huella dactilar
y si esta falla, se usará la contraseña.
Temporizador de la sesión de autenticación:
Esta función permite que usted ajuste la duración del tiempo para que cada autenticación
permanezca válida. Después de una autenticación exitosa, usted podrá seguir utilizando todas funciones
y conseguir acceso a archivos sin más comprobación hasta que el temporizador se acabe.
Idioma:
Esta función permite que usted cambie el idioma de la interfaz del software del JetFlash
esta característica está disponible solamente cuando se usa Windows 2000 o XP. Cuando se usa
Windows Vista, el idioma será puesto automáticamente en el idioma predefinido del sistema
operativo.
®
220. *Nota:
Configuración del Sistema
18

Figura 28. Ventana de preferencias
Pare la sesión de autenticación
Esta configuración está relacionada con el temporizador de la validez de autenticación mencionado
arriba. Al conseguir acceso a las funciones o archivos prote gidos del JetFlash
®
220, los usuarios tendrán
que verificar su identidad a través de autenticación de huella dactilar o contraseña. La autenticación
expirará cuando el temporizador de la validez de autenticación expire (a menos que el temporizador esté
en cero). Sin embargo, el detener la sesión de autenticación forzará la sesión actual de autenticación a
terminar (salir del sistema), lo cual quiere decir que usted debe autenticar otra vez, antes de poder tener
acceso a archivos protegidos o a cualquiera de las funciones del menú del JetFlash
®
220.
Haciendo una Copia de Seguridad del Archivo de Autenticación del Usuario
Usted puede hacer una copia de seguridad de toda la información del usuario guardada en el JetFlash®
220, incluyendo sus contraseñas y huellas digitales. Esta copia de seguridad se puede guardar en su
computadora en un archivo de tipo *.bak. Es muy importante hacer esta copia de seguridad ya que si en
®
algún momento usted necesita reinstalar el software del JetFlash
los archivos protegidos sin antes restaurar el archivo de autenticación del usuario.
220, usted no podrá abrir ninguno de
Configuración del Sistema
4. Para usar el Backup User Authentication File, haga clic a la derecha en el icono “Fingerprint
Application Suite”
“Backup User Authentication File” en el menú desplegable.
en la bandeja del sistema Windows y seleccione “System”. Elija la opción
19

Figura 29. Fingerprint Application Suite
5. La ventanilla Identity Authorization aparecerá en pantalla. Entre su huella digital o contraseña
secreta para tener acceso al Backup User Authentication File.
Figura 30. Identity Authorization Login
Configuración del Sistema
20

6. La ventanilla de Backup (copia de seguridad) aparecerá con un fólder de destinación para el Backup
User Authentication File ya determinado. Usted puede cambiar ese fólder de destinación haciendo
clic en el botón “Save As”. Usted también puede elegir la información que quiere guardar en el
archivo *.bak haciendo clic en las diferentes opciones. Haga clic en el botón “Backup” para
comenzar a hacer la copia de seguridad o en el botón “Finish” para salir del Backup User
Authentication File.
Figura 31. Hacer copia de seguridad del archivo de autenticación del usuario
7. Una ventanilla con el mensaje “Backup successfully” aparecerá en pantalla. Haga clic en el botón
“OK” para completar y salir de la función de Backup.
Figura 32. Copia de seguridad exitosa
Restaurando el Archivo de Autenticación del Usuario
Al restaurar el archivo de Autenticación del Usuario se restaurará la información del usuario en el
JetFlash
restaurar la información de contraseñas y huellas digitales de manera tal que cualquier archivo protegido
en su computadora se podrá abrir.
®
220 que usted grabó en su computadora en forma de un archivo de tipo *.bak. Esto incluye
Configuración del Sistema
1. La función de Restore User Authentication File se puede acceder haciendo un clic a la derecha en
el icono “Fingerprint Application Suite”
“System”. Elija la opción “Restore User Authentication File” en el menú desplegable.
en la bandeja del sistema Windows y seleccionando
21

Figura 33. Fingerprint Application Suite
2. La ventanilla Identity Authorization aparecerá en pantalla. Entre su huella digital o contraseña
secreta para tener acceso al Restore User Authentication File.
Figura 34. Identity Authorization Login
3. La ventanilla para Restaurar (Restore) aparecerá en pantalla. Si usted decidió usar el lugar ya
definido para el fólder en el cual está el Backup User Authentication File, el archivo será
automáticamente seleccionado como el archivo a restaurar. De manera contraria, si eligió un lugar
diferente para el Backup User Authentication File, usted tendrá que localizar y abrir el archivo
haciendo clic en el botón “Open”.
Configuración del Sistema Configuración del Sistema
22

Figura 35. Restore User Authentication File
4. Estando en la ventanilla Restore, haga clic en el botón “Finish” para salir del Restore User
Authentication File o haga clic en el botón “Restore” para ejecutar el proceso de restauración. Una
ventanilla “Restore” aparecerá en pantalla para informarle que debe entrar su huella digital en la
ventanilla de Identity Authorization para proceder (Su huella será lo único que podrá usar; n o podrá
usar su contraseña secreta.) Haga clic en el botón “OK” para continuar.
Configuración del Sistema Configuración del Sistema
Figura 36. Restore Fingerprint scan
5. Después de que su huella digital sea autorizada, la ventanilla con el mensaje “Restore
successfully” aparecerá en pantalla. Haga clic en el botón “OK” para completar y terminar
Restore.
Figura 37. Restore Successful
23

Reconfigurar el perfil del usuario
1. Al seleccionar esta opción, será pedida la comprobación de huella dactilar. (La comprobación de
huella dactilar es
requerida – la comprobación de contraseña no funcionará).
Figure 38. Ventana de comprobación de huella para reconfigurar el perfil de usuario
2. Después de la autenticación, una ventana de confirmación será mostrada. Si usted escoge "Si"
todos los perfiles de usuario serán borrados.
Figure 39. Ventana de confirmación para reconfigurar el perfil del usuario
3. Cuándo el proceso de reconfiguración del perfil del usuario es terminado, oprima "OK" para salir.
Configuración del Sistema
Figure 40. Perfil del usuario reconfigurado exitosamente
24

Ingresar Automáticamente a una Página Web
La función de Ingresar Automáticamente a una Pagina Web (Website Auto-Login) le permite
registrarse automáticamente en cualquier sitio web en el cual usted sea un usuario registrado. El
®
JetFlash
contraseñas de manera tal que cuando usted visite una de estas páginas web, el JetFlash
registrará automáticamente. Cuando termine de usar la computadora, simplemente remueva su
JetFlash
esta función únicamente ingresando a través de la ventanilla de Identity Authorization usando su huella
digital o contraseña secreta.
1. Para utilizar la función de entrada automática a un sitio Web, asegúrese de que el JetFlash
esté enchufado en la computadora que usted utiliza. Use el navegador de Internet de su
computadora para ir a un sitio Web donde usted tiene una cuenta registrada y entre su nombre de
usuario y contraseña.
220 mantendrá una lista segura de todos sus nombres de usuario y sus respectivas
®
220 lo
®
220 y todas sus contraseñas son borradas de la computadora. Usted podrá tener acceso a
®
220
Figura 41. Ingrese la cuenta y la contraseña
Ingresar Automáticamente a una Página Web
25

2. En el menú de “Entrada Automática a un Sitio Web” del software del JetFlash
®
220 seleccione "Save
Website Login" y escoja el nombre de la página Web en la cual está.
Figura 42. Guardar entrada para sitio Web
3. La ventanilla Identity Authorization aparecerá en pantalla. Entre su huella digital o contraseña
secreta para acceder a la función Website Auto-Login.
Figura 43. Identity Authorization Login
4. Escoja un nombre para esta página Web para tener futuro acceso al seleccionarla como una de las
®
cuentas "Entrada Rápida" en su JetFlash
Automática”, el software del JetFlash
usuario/contraseña e ingresará a esa página Web cuando usted use “Entrada Rápida”.
220. Si usted selecciona “Activar Entrada
®
220 entrará automáticamente su nombre de
Figura 44. Guarde en el JetFlash la información para registrarse en una página web.
26
Ingresar Automáticamente a una Página Web Ingresar Automáticamente a una Página Web

5. Una ventanilla con el mensaje “Saved successfully” aparecerá después de que el Username y el
Password han sido grabados en el JetFlash
Website Auto-Login.
Figura 45. Guardado exitosamente
®
. Haga clic en el botón “OK” para completar y salir del
Borrar sitio Web
1. En el menú de entrada automática a sitio Web, seleccione Borrar Sitio Web y escoja uno de los sitios
Web guardados (Quick Login) para borrarlo. Seleccione "Yes" en la ventana de confirmación si está
seguro que usted quiere borrar el link y la información de ingreso para ese sitio.
Figure 46. Confirmar borrar
2. Después de que la página Web sea borrada, oprima "OK" para continuar.
Figure 47. Borrado exitoso
Sitios Web con ingreso rápido
Esta es la lista de las páginas Web en que usted ha guardado nombre de usuario e información de
entrada (contraseña). Después de una autenticación exitosa de su huella digital (a menos que ya haya
sido autenticada y el temporizador de autenticación no haya expirado), el sitio Web se abrirá y su cuenta
y contraseña serán entradas automáticamente. Si usted seleccionó "Enable Auto-Login" al guardar la
información de entrada al sitio Web, usted será ingresado al sitio Web automáticamente.
Ingresar Automáticamente a una Página Web
27

Páginas Web Favoritas
La función Páginas Web Favoritas (Mobile Favorites) le permite guardar en el JetFlash® 220 sus
páginas preferidas de Internet Explorer. La ventaja de esta función es que usted puede conectar su
®
JetFlash
contener una lista de sus sitios web favoritos.
Esta sección contiene información acerca de:
Abrir “Páginas Web Favoritas”
1. Para usar la función Páginas Web Favoritas, haga clic a la derecha en el icono “Fingerprint
220 en una computadora y abrir una sesión en Internet Explorer que automáticamente va a
• Abrir “Mobile Favorites”
• Exportar My Favorites
Application Suite”
Seleccione la opción “Open ‘Mobile Favorites’” en el menú desplegable.
en la bandeja del sistema Windows y seleccione “Mobile Favorites”.
Figura 48. Fingerprint Application Suite
2. La primera vez que use la función Páginas Web Favoritas, usted necesitará Exportar sus páginas
web preferidas. Esto guardará en el JetFlash
Internet Explorer. Sus señaladores serán guardados en la carpeta de Favoritos Móviles en la
®
división segura del JetFlash
220.
®
220 toda la información de sus sitios web favoritos en
Páginas Web Favoritas
Figura 49. Export My Internet Explorer Favorites
28

3. Después de exportar sus sitios web favoritos, el programa Internet Explorer Mobile Favorites se
abrirá con sus páginas web favoritas ya instaladas cada vez que usted entre a la función Open
®
“Mobile Favorites” en su JetFlash
220.
Figura 50. Internet Explorer Mobile Favorites
Importar mis Favoritos desde el PC
1. Utilice esta función para actualizar su información de favoritos de Internet Explorer en el JetFlash
220. Haga clic derecho en el icono "Fingerprint Application Suite" en la Bandeja del Sistema de
Windows y seleccione "Mobile Favorites". En el menú desplegable, seleccione la opción "Import
®
My Favorites from PC" para copiar en el JetFlash
computadora.
2. Si los archivos con información acerca de sus páginas preferidas en Internet ya estan en el JetFlash
220, usted verá el mensaje Confirm File Replace. Seleccione la opción adecuada y usted verá la
ventanilla con el mensaje “Export My Favorites successfully” una vez el proceso de copiado haya
terminado. Haga clic en el botón “OK” para terminar y salir de Mobile Favorites.
220 las opciones favoritas que tiene en la
®
®
Páginas Web Favoritas
Figura 51. Información exportada exitosamente
29

Funciones avanzadas
1. Ponga el disco de Software incluido en la unidad de CD-ROM de su computadora y permita que sea
leído automáticamente. Escoja el botón de configuración para instalar las funciones avanzadas del
®
software del JetFlash
220.
Figure 52. Haga clic en Advanced Functions para instalar las Funciones Avanzadas
2. Después de oprimir el botón de configuración, siga las instrucciones en el Setup Wizard para
completar la instalación.
Funciones avanzadas
Figure 53. Setup Wizard de Funciones Avanzadas
30

Después de instalar las Funciones Avanzadas, varias opciones nuevas serán añadidas al menú principal
del software del JetFlash
®
220:
Figure 54. Menú principal del software del JetFlash 220 (Versión Avanzada)
1. Codificación y descodificación de archivo/carpeta Utilice autenticación de huella digital para
codificar y descodificar archivos o carpetas para proteger sus datos privados.
Figure 55. Codificación y descodificación de archivo/carpeta
2. Bloquear el PC: Bloquee temporalmente su computadora para prevenir el acceso no autorizado de
otras personas.
Figure 56. Menú de bloqueo del PC
3. Disco Virtual: Crea un disco virtual en el disco duro de su computadora. El disco virtual sólo
aparecerá cuando la autenticación de su huella es exitosa. El desmontar el disco virtual lo borrará de
su computadora.
Funciones avanzadas
Figure 57. Menú del Disco Virtual
31

Proteger Archivos
La función del JetFlash® 220 de Protect Files le permite proteger archivos que estan en su
computadora. Los archivos protegidos pueden ser accedidos únicamente entrando a través de la
ventanilla de Identity Authorization usando su huella o contraseña secreta.
Esta sección contiene información acerca de:
• Proteger Archivos
• Desproteger Archivos
Proteger Archivos
1. Haga clic derecho en un archivo o carpeta que usted quiera codificar y escoja la opción Codificar.
Figura 58. Seleccione la opción “Protect file”.
2. La ventanilla de Identity Authorization aparecerá en pantalla. Entre su huella digital o contraseña
secreta para acceder a la función Protect files.
Proteger Archivos
Figura 59. Identity Authorization Login
32

3. Cuando están codificados, el icono del archivo o la carpeta privados cambiará. Ahora el archivo o la
carpeta pueden ser abiertos sólo con autenticación apropiada de huella/contraseña.
Figura 60. Archivo y carpeta confidenciales
Desproteger Archivos
Hay dos métodos para descodificar archivos o carpetas protegidos. Un método es haciendo clic derecho
en el archivo/carpeta codificado y escoger descodificar. El otro método es hacer doble clic en el
archivo/carpeta codificado y simplemente abrirlo con verificación de huella. Cuándo use el segundo
método, el archivo/carpeta que abra será solamente para lectura. Esto significa que usted no podrá
quitar ni editar el archivo ni la carpeta protegidos.
Figura 61. Descodificación de archivo y carpeta
Proteger Archivos
33

Bloquear el PC
T Esta función le permite bloquear temporalmente su PC para prevenir que usuarios no autorizados
tengan acceso a su computadora mientras usted está lejos. Adicionalmente, est a opción le permite entrar
a Windows usando verificación de huella en vez de entrar usando una contraseña de texto.
Incluyendo:
• Bloquear ahora
• Configuración
Bloquear ahora
1. En el menú de bloqueo del PC, seleccione la opción Bloquear Ahora para bloquear inmediatamente
su computadora. Ahora su computadora requiere comprobación de huella digital para recobrar
acceso.
Figure 62. Menú de bloqueo del PC
2. Cuando la computadora está bloqueada, una ventana "Computer Locked" aparecerá en el centro
de la pantalla. Cuándo usted hace clic en el botón "Unlock", se le pedirá que verifique su huella. La
computadora será desbloqueada cuando su huella sea comprobada.
Bloquear el PC
Figure 63. Ventana de PC Bloqueada
34

Configuración
Hay tres maneras de usar el bloqueo de PC:
Figure 64. Ventana de configuración del bloqueo de PC
I. Activar Entrada Segura a Windows en el JetFlash®220:
1. Si usted selecciona esta opción, su aviso de entrada a Windows será actualizado para verse como el
ejemplo a continuación. Para entrar a Windows, oprima los botones Ctrl+Alt+Del simultáneamente.
Figure 65. Ventana de entrada a Window s en el JetFlash®220
2. Después de que oprima Ctrl+Alt+Del, se le pedirá que verifique su huella. Después de la
comprobación exitosa de huella, su computadora entrará a Windows normalmente.
Bloquear el PC
35

Figure 66. Verificación de huella para entrar a Windows con el JetFlash®220
II. Bloquear la computadora automáticamente cuando el protector de pantalla es activado:
Escoja esta opción para bloquear su comput adora automáticamente siempre que el protector de pantalla
sea activado. La comprobación de su huella será requerida para desbloquear su PC.
III. Bloquear automáticamente cuando el dispositivo es desenchufado:
Escoja esta opción para bloquear su computadora automáticamente siempre que el JetFlash
®
220 sea
desenchufado del puerto USB.
Bloquear el PC
36

Disco Virtual
Esta función creará un disco virtual privado en el disco duro de su computadora. El tamaño del disco
virtual es ajustable, pero también depende del espacio disponible en el disco duro. Al crear o montar un
disco virtual, usted necesitará protegerlo con comprobación de huella. Esto asegura que su disco virtual
®
permanezca privado y desaparecerá cuando es desmontado o si el JetFlash
Montar el Disco Virtual
1. Cuándo usted crea un nuevo disco virtual, aparecerá una ventana de configuración. Esto le permitirá
ajustar la ubicación, el nombre y el tamaño del disco virtual.
2. Una vez que haya escogido la configuración deseada, oprima el botón "OK" para crear el nuevo
disco virtual. El proceso de creación puede tomar algún tiempo – por favor tenga paciencia.
220 es desenchufado.
Figure 67. Configuración del Disco Virtual
3. Cuándo el disco virtual es creado exitosamente, usted encontrará un disco marcado “Disco Virtual
(Z)” en la ventana Mi Computadora. Si la letra de disco Z: ya está siendo usada, otra letra como (Y:),
(X:), o (W:) será utilizada en su lugar. *Nota: si su disco duro físico está formateado con el
sistema de archivo FAT32, el máximo tamaño posible del disco virtual será 4095MB.
Figure 68. El sistema de archivo FAT32 está limitado a 4GB
Disco Virtual
37

Desmontar el Disco Virtual
Escoger esta opción en el menú del Disco Virtual causará que su disco virtual desaparezca
temporalmente de la computadora hasta que sea montado otra vez. Aunque el disco virtual todavía
exista en el disco duro, será completamente invisible y sus datos permanecerán seguros y protegidos.
Borrar el Disco Virtual
Esta función borrará permanentemente el disco virtual junto con todos los datos almacenados en el
mismo. Seleccione esta función y haga clic en “Yes" para confirmar.
Figure 69. Confirm Virtual Disk delete
Configuración
La pestaña de configuración en el menú del Disco Virtual le permitirá ajustar la ubicación, el nombre y el
tamaño de su disco virtual.
1. Escoja la letra del drive del disco duro físico en el cual desea poner el disco virtual.
2. Escoja un nombre para el disco virtual.
3. Ajuste la capacidad del disco virtual (Si usted pone el tamaño en cero, el disco virtual será borrado).
Disco Virtual
Figure 70. Configurar el Disco Virtual
38

Herramienta de Repartición
La función de Repartición le permite ajustar el tamaño de las dos divisiones o particiones del JetFlash®
220. La ventaja de esta función es que le permite adaptar el tamaño de las áreas Privada y Pública del
®
JetFlash
protegida y solamente se puede tener acceso a ella entrando por la ventanilla Identity Authorization. La
otra área permanecerá como un Disco Publico sin restricciones de acceso.
220 de acuerdo a sus necesidades. Cualquier información guardada en el Disco Privado está
¡ADVERTENCIA! Dividir el JetFlash® borrará toda la información en el disco. Por favor
haga una copia de seguridad de toda la información que tenga en el disco antes de
dividir el JetFlash
®
1. Para usar la Herramienta de Repartición, conecte el JetFlash
®
220 en un puerto USB disponible en
su computadora.
2. La ventanilla Identity Authorization aparecerá en pantalla. Entre su huella digital o contraseña
secreta para tener acceso a la Herramienta de Repartición.
Figura 71. Entrada con autorización de identidad
39
Herramienta de Repartición

3. Ponga el CD del software en el CD-ROM (funciona con Auto-Run). Haga clic en el botón
“Repartition Tool” para iniciar la aplicación de repartición.
Figura 72. Herramienta de Repartición
4. La ventana de Repartition Wizard aparecerá y le pedirá que haga una copia de seguridad del perfil
®
del usuario del JetFlash
continuar al próximo paso – División del Disco.
220 en un lugar específico en su disco duro. Oprima el botón “Next” para
Herramienta de Repartición
Figura 73. Copia de Seguridad del Perfil del Usuario
40

5. Usted puede personalizar el tamaño de las áreas pública y privada en el JetFlash
la barra de ajuste a la izquierda o la derecho.
®
220 deslizando
Figura 74. Ajustar el tamaño de la División Pública/Privada
6. Después de dividir las áreas Privada y Publica del JetFlash
®
clic en el botón “Format” para comenzar la repartición del dispositivo.
220 según el tamaño requerido, haga
Herramienta de Repartición
Figura 75. Comenzar División
7. Cuándo el proceso de división está completo, el Repartition Wizard restaurará su perfil de usuario en
el JetFlash
®
220 (Incluyendo la configuración, las contraseñas y las huellas dactilares).
41

8. Una ventanilla con el mensaje “Format Complete” aparecerá para confirmar que el disco ha sido
dividido exitosamente. Haga clic en el botón “OK” para completar el proceso y salir de la
®
Herramienta de Partición. Desconecte y conecte el JetFlash
la nueva configuración.
220 en su computadora para activar
Figura 76. División completa
9. Después de dividir el disco del JetFlash
®
220, la partición Privada y su contenido permanecerán
invisibles hasta que usted entre a través de la ventanilla Identity Authorization. Después de
®
entrar/registrarse, cualquier información que grabe en el JetFlash
será guardada en el área Privada
y allí estará protegida. Si usted no se registra a través de Identity Authorization, cualquier
información que grabe será guardada en el área Publica sin restricciones en el acceso.
Herramienta de Repartición
42

Solución de Problemas más Comunes
Si tiene un problema con su JetFlash® 220, por favor lea la información en esta sección antes de llevar
su JetFlash
distribuidor, centro de servicio o con la oficina local de Transcend. También encontrará FAQ y servicio al
cliente en nuestra página web.
®
220 a ser reparado. Si aun así no puede solucionar el problema, por favor consulte con su
El CD del Manual no está funcionando (auto-run) en Windows
Va ya a l Device Manager en el Control Panel para activar la función Auto-Insert del CD-ROM drive.
Otra opción es ejecutar manualmente el archivo “JetFlash.EXE” que se encuentra en el CD.
El Sistema Operativo no detecta el JetFlash
Revise lo siguiente:
1. El JetFlash
2. ¿Está su JetFlash
dispositivo y conéctelo de nuevo. Si está correctamente conectado, trate de usar otro puerto USB
disponible.
3. ¿Está activado el puerto USB (enabled)? Si no lo está, revise el manual del usuario de su
computadora (o motherboard) para activarlo.
®
220 solamente se puede usar con computadoras que usen Windows® 2000/XP/Vista.
®
220 correctamente conectado al puerto USB? Si no lo está, desconecte el
®
220
®
Mi huella digital no está siendo reconocida por el JetFlash® 220
El sensor que lee su huella digital es muy sensible y requiere una buena lectura de su huella para poder
compararla con la huella que está guardada en el perfil del usuario. Por esta razón usted necesita
deslizar su dedo lentamente a lo largo del sensor.
1. ¿El dedo que está deslizando a lo largo del sensor es una de las huellas digitales establecidas con
este propósito? Si no es así, usted necesita guardar ese huella en memoria antes que nada.
2. ¿Está deslizando su dedo a lo largo del sensor demasiado rápido?
¿Por qué no puedo proteger archivos del sistema ni archivos *.exe, *.ini y *.dll?
Estos archivos no se pueden proteger porque son archivos críticos para el funcionamiento de su
computadora y por lo tanto deben ser accesibles en todo momento.
¿Por qué no puedo usar mi contraseña secreta para restaurar un archivo de
Autenticación del Usuario?
El proceso de restauración de la copia de seguridad del archivo de autenticación del usuario es muy
delicado y puede poner en riesgo su nombre de usuario y contraseña. Las contraseñas se pueden
adivinar o robar y es por esta razón que la única forma válida de identificación para restaurar el archivo
de autenticación del usuario es su huella digital.
¿Por qué cuando conecto mi JetFlash® 220 aparece una ventanilla con el mensaje
“Restart Computer”?
A veces la computadora se equivoca y lee el JetFlash® 220 como si fuera una nueva pieza de hardware
que necesita ser instalada. Ignore este mensaje y haga clic en el botón “Cancel” para continuar.
Solución de Problemas más Comunes
43

No puedo encontrar el archivo que acabo de copiar en el JetFlash
®
Usted siempre debe abrir todo archivo transferido en el lugar en el cual lo copió, para asegurarse de que
fue transferido exitosamente. Vuelva a copiar el archivo y vaya a la sección “
Computer
” para remover el JetFlash® 220 después de que el proceso de copiado esté completo.
Disconnecting from a
Todavía aparece un archivo que acabo de borrar
Borre el archivo de nuevo y vaya a la sección “Disconnecting from a Computer” para remover el
JetFlash
®
220 después de que el proceso de borrado esté completo.
Solución de Problemas más Comunes
44

Especificaciones
• Tamaño (Largo x Ancho x Alto): 70 mm × 20.5 mm × 11 mm
• Peso: 13 gramos
• Certificados: CE, FCC, BSMI
• Garantía: 2 años
Información para Ordenar
Número de Parte Transcend Capacidad de Memoria Color del Lente
TS2GJF220 2GB Anaranjado
TS4GJF220 4GB Azul
TS8GJF220 8GB Rojo
Especificaciones
45

Garantía Limitada de Transcend
“Above and Beyond” es el lema de nuestro servicio al cliente en Transcend. Nos esmeramos para
estar por encima de las normas de la industria, lo cual es parte de nuestro compromiso para la
satisfacción de nuestros valiosos clientes.
Todos los productos de Transcend Information, Inc. (Transcend) están garantizados y evaluados para estar
libres de defectos en el material y la mano de obra y para adaptarse a las especificaciones publicadas.
®
Durante el periodo de garantía, si su JetFlash
recomendado a causa de defectos de mano de obra o material, Transcend lo reparará o reemplazará con un
producto comparable. Esta garantía está sujeta a las limitaciones y condiciones estipuladas a continuación.
Duración de la Garantía: El JetFlash
®
220 de Transcend está cubierto por esta garantía por un periodo de
dos (2) años a partir del día de la compra del producto. Para que la garantía sea efectiva es necesario que
usted tenga la prueba de compra, y que esta incluya la fecha de compra. Transcend inspeccionará el producto
y decidirá si debe ser reparado o remplazado. Transcend se reserva el derecho de proveer un producto
equivalente o remplazar por un producto restaurado.
Limitaciones: Esta garantía no se aplica a fallas e n el producto causadas por accidentes, abuso, mal manejo,
instalación inapropiada, alteraciones, actos de la naturaleza, uso impropio o problemas con la energía
eléctrica. Además, la apertura o adulteración en el estuche del producto, o cualquier daño físico, abuso o
alteración de la superficie del producto, incluyendo alteraciones de las etiquetas adhesivas de garantía o
calidad, serie del producto o números electrónicos también invalidarán la garantía del producto. Transcend no
es responsable por la recuperación de datos perdidos debido al fallo de un dispositivo de memoria Flash. El
®
JetFlash
220 de Transcend debe ser usado con equipos que se ajusten a los estándares recomendados por
la industria. Transcend no será responsable por daños causados al JetFlash
Transcend no se hará en ningún evento responsable por cualquier daño directo o indirecto, pérdida de
ganancias, pérdida de inversiones de negocios, pérdidas comerciales o interferencia con relaciones de
negocios como resultado de información perdida. Transcend tampoco es responsable por daños causados a
cualquier otro dispositivo, aunque esta posibilidad haya sido previamente mencionada. Esta limitación se
utilizará dentro del margen de la ley y siguiendo las leyes aplicables.
220 de Transcend fallara bajo el uso normal en el ambiente
®
220 por medio de otro equipo.
Exención de Responsabilidad: Esta garantía limitada es exclusiva. No hay otro tipo de garantías, incluyendo
cualquier garantía implicada con mercancía o idoneidad para un fin particular. Esta garantía no se ve afectada de
ninguna manera por el hecho de que Transcend provea asistencia técnica o consejos al usuario.
Registro en Línea: Para facilitar el servicio de garantía, por favor registre su producto d e Transcend durante los 30
días siguientes al día de la compra.
Registre su producto en línea en
*Las especificaciones aquí mencionadas están suj etas a cambios sin previo aviso.
http://www.transcendusa.com/productregister_es
Transcend Information, Inc.
www.transcendusa.com
*El logo de Transcend es una marca registrada de Transcend Information, Inc.
*Todos los logotipos y marcas son marcas registradas de sus respectivas empresas.
46
Garantía
 Loading...
Loading...