Page 1
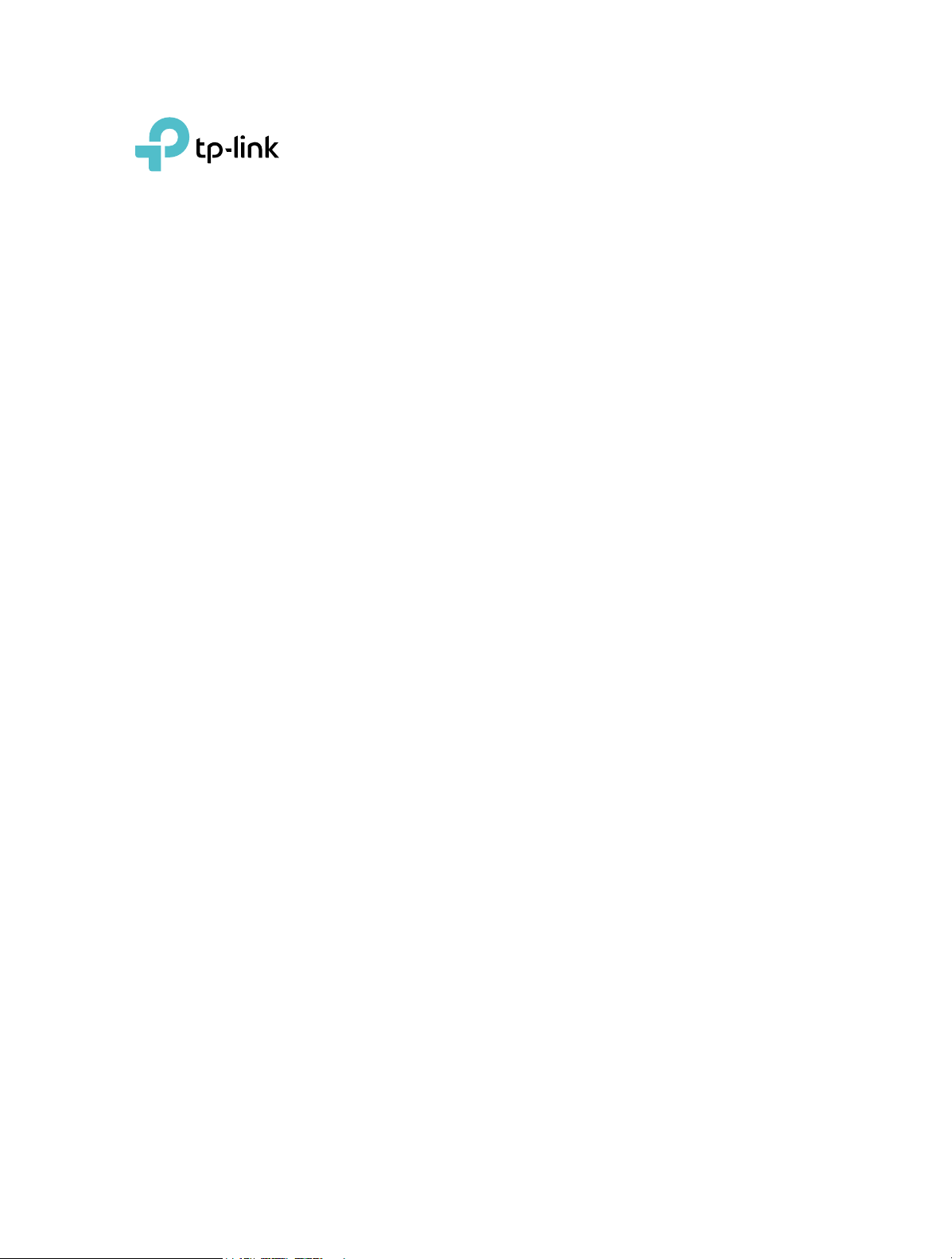
User Guide
tpPLC Utility
For TP-Link Powerline Adapters and Extenders
REV2.0.2 1910012196
Page 2
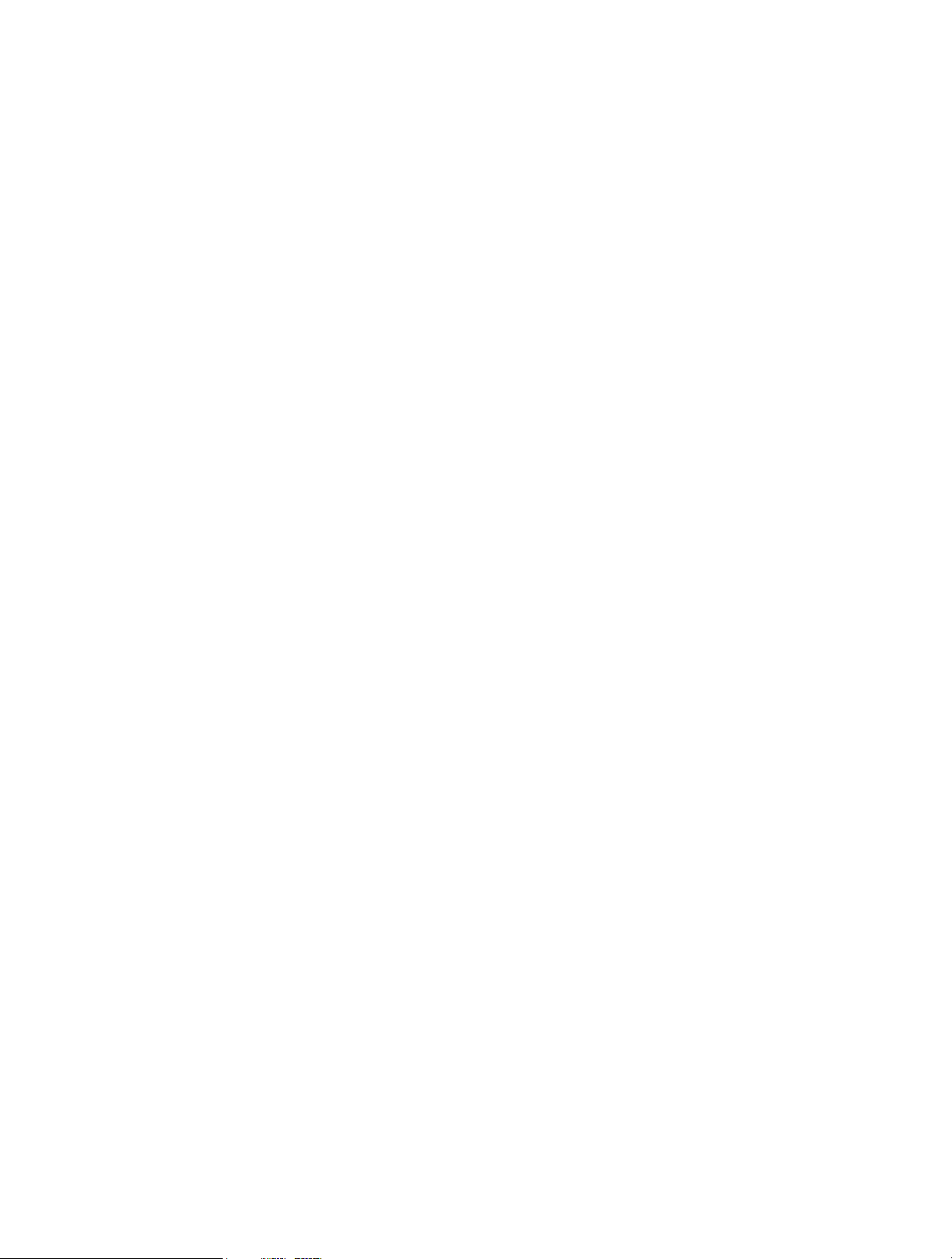
Contents
About This Guide . . . . . . . . . . . . . . . . . . . . . . . . . . . . . . . . . . . . . . . . . . . . . . . . . . . . .1
Chapter 1. Get to Know the tpPLC Utility . . . . . . . . . . . . . . . . . . . . . . . . . . . . .2
Chapter 2. Quick Start . . . . . . . . . . . . . . . . . . . . . . . . . . . . . . . . . . . . . . . . . . . . . . .4
Chapter 3. Manage an Individual Powerline Device . . . . . . . . . . . . . . . . . . .7
3. 1. Change Basic Settings. . . . . . . . . . . . . . . . . . . . . . . . . . . . . . . . . . . . . . . . . . . . . . . . . . . . . . . 8
3. 1. 1. Rename a Device. . . . . . . . . . . . . . . . . . . . . . . . . . . . . . . . . . . . . . . . . . . . . . . . . . . . . . 8
3. 1. 2. Turn On or Off the LEDs . . . . . . . . . . . . . . . . . . . . . . . . . . . . . . . . . . . . . . . . . . . . . . . 9
3. 1. 3. Customize Wireless Settings . . . . . . . . . . . . . . . . . . . . . . . . . . . . . . . . . . . . . . . . . . 9
3. 1. 4. Reset a Device . . . . . . . . . . . . . . . . . . . . . . . . . . . . . . . . . . . . . . . . . . . . . . . . . . . . . . . 10
3. 1. 5. Check the Firmware Version . . . . . . . . . . . . . . . . . . . . . . . . . . . . . . . . . . . . . . . . . . 11
3. 2. Change Advanced Settings . . . . . . . . . . . . . . . . . . . . . . . . . . . . . . . . . . . . . . . . . . . . . . . . . 12
3. 2. 1. Set Up QoS . . . . . . . . . . . . . . . . . . . . . . . . . . . . . . . . . . . . . . . . . . . . . . . . . . . . . . . . . . 12
3. 2. 2. Update the Firmware . . . . . . . . . . . . . . . . . . . . . . . . . . . . . . . . . . . . . . . . . . . . . . . . . 13
3. 2. 3. Change the Working Mode . . . . . . . . . . . . . . . . . . . . . . . . . . . . . . . . . . . . . . . . . . . 14
3. 3. Redirect to the Web Management Interface . . . . . . . . . . . . . . . . . . . . . . . . . . . . . . . . . 16
3. 4. Remove a Remote Device . . . . . . . . . . . . . . . . . . . . . . . . . . . . . . . . . . . . . . . . . . . . . . . . . . . 16
Chapter 4. Manage the Whole Powerline Network . . . . . . . . . . . . . . . . . . 17
4. 1. Add a Device to the Network. . . . . . . . . . . . . . . . . . . . . . . . . . . . . . . . . . . . . . . . . . . . . . . . 18
4. 2. Set a New Powerline Network Name. . . . . . . . . . . . . . . . . . . . . . . . . . . . . . . . . . . . . . . . . 18
4. 3. Refresh the Page . . . . . . . . . . . . . . . . . . . . . . . . . . . . . . . . . . . . . . . . . . . . . . . . . . . . . . . . . . . 19
4. 4. Turn On or Off the LEDs . . . . . . . . . . . . . . . . . . . . . . . . . . . . . . . . . . . . . . . . . . . . . . . . . . . . . 20
4. 5. View Usage Tips . . . . . . . . . . . . . . . . . . . . . . . . . . . . . . . . . . . . . . . . . . . . . . . . . . . . . . . . . . . . 20
Page 3
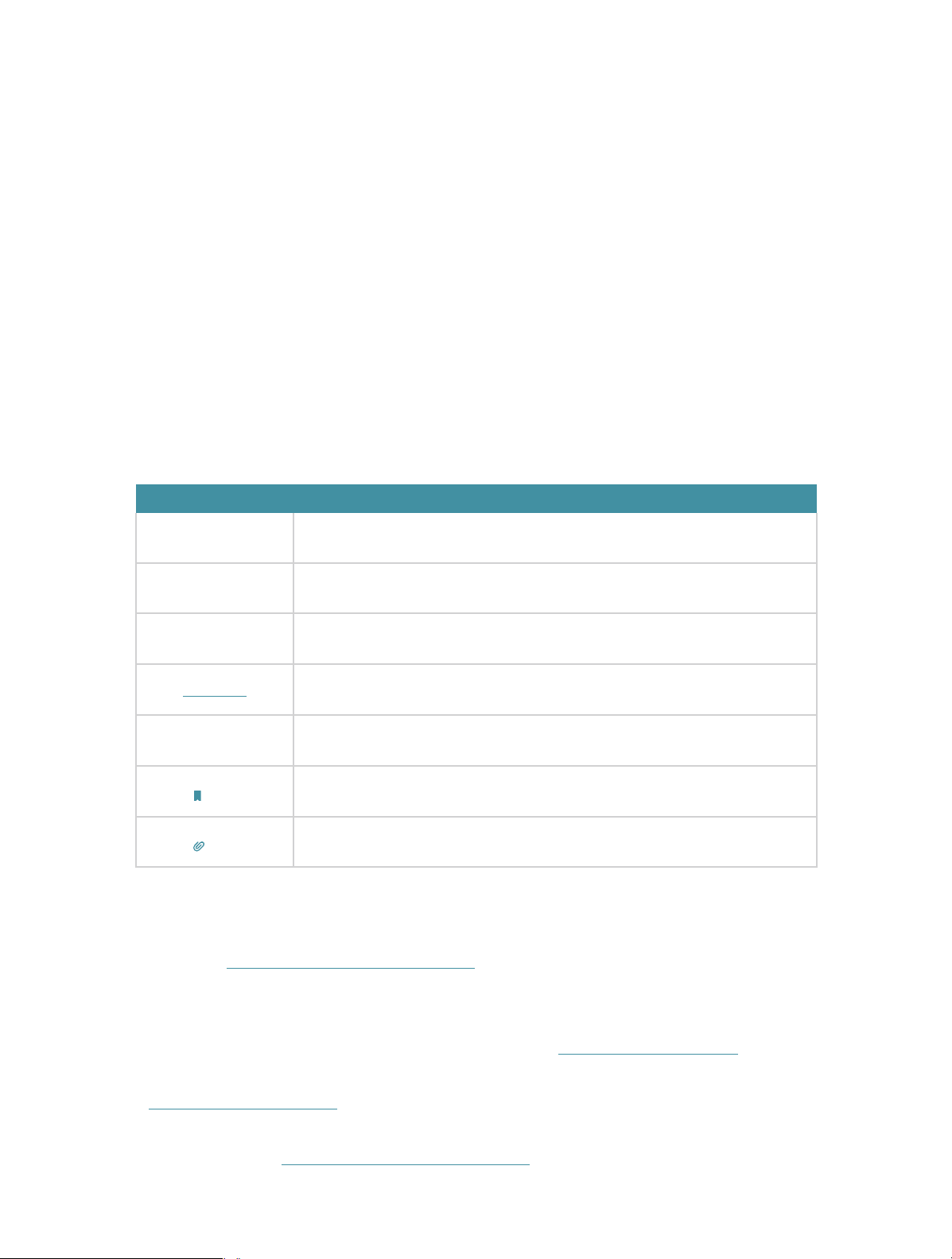
About This Guide
This guide provides detailed functions of the tpPLC Utility and shows how to manage
your powerline devices according to your needs. In addition to this guide, a Quick
Installation Guide is also released with each TP-Link powerline device. You are suggested
to configure your powerline devices for quick internet setup by following the published
Quick Installation Guide before you get started with a further configuration.
When using this guide, please notice that features of the product may vary slightly
depending on the model and software version you have, and on your location, language,
and internet service provider. All images, parameters and descriptions documented in
this guide are used for demonstration only.
Conventions
In this guide the following conventions are used:
Convention
Powerline adapter
Powerline extender
Powerline device
Underlined
Teal
Note:
Tips:
Stands for a TP-Link powerline device providing only wired access
without any explanation.
Stands for a TP-Link powerline device providing both wired access and
wireless access without any explanation.
Stands for both TP-Link powerline adapters and powerline extenders
without any explanation.
Hyperlinks are in teal and underlined. You can click to redirect to a
website or a specific section.
Key information appears in teal, including management page text such
as menus, items, buttons and so on.
Ignoring this type of note might result in a malfunction or damage to
the device.
Indicates important information that helps you make better use of your
device.
Description
More Info
• The latest software, management app and utility are available from the Download
Center at http://www.tp-link.com/support.
• The Quick Installation Guide (QIG) can be found where you find this guide or inside the
product package.
• Specifications can be found on the product page at http://www.tp-link.com.
• A Technical Support Forum is provided for you to discuss our products at
http://forum.tp-link.com.
• Our Technical Support contact information can be found at the Contact Technical
Support page at http://www.tp-link.com/support.
1
Page 4
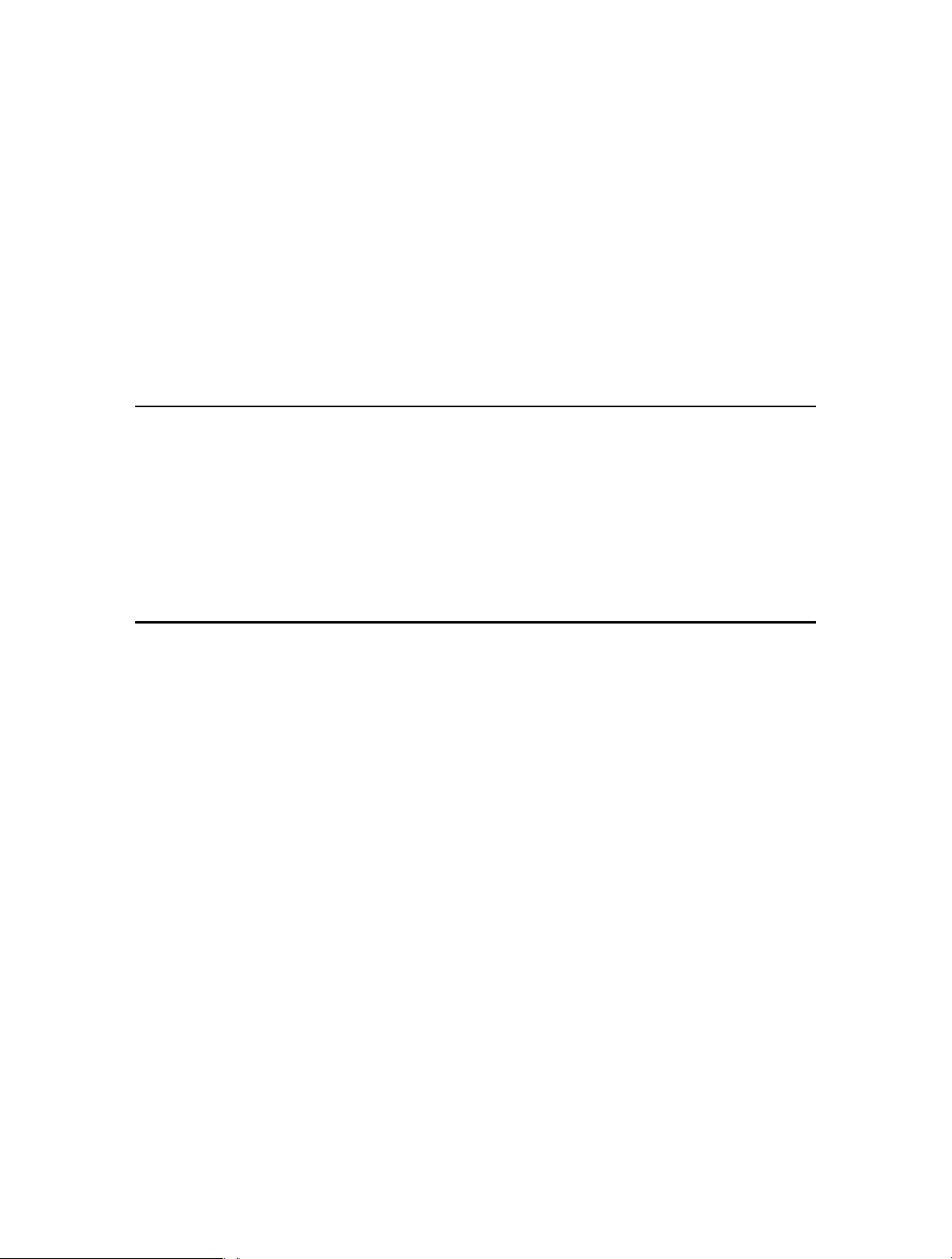
Chapter 1
Get to Know the tpPLC Utility
This chapter briefly introduces the tpPLC Utility.
Page 5
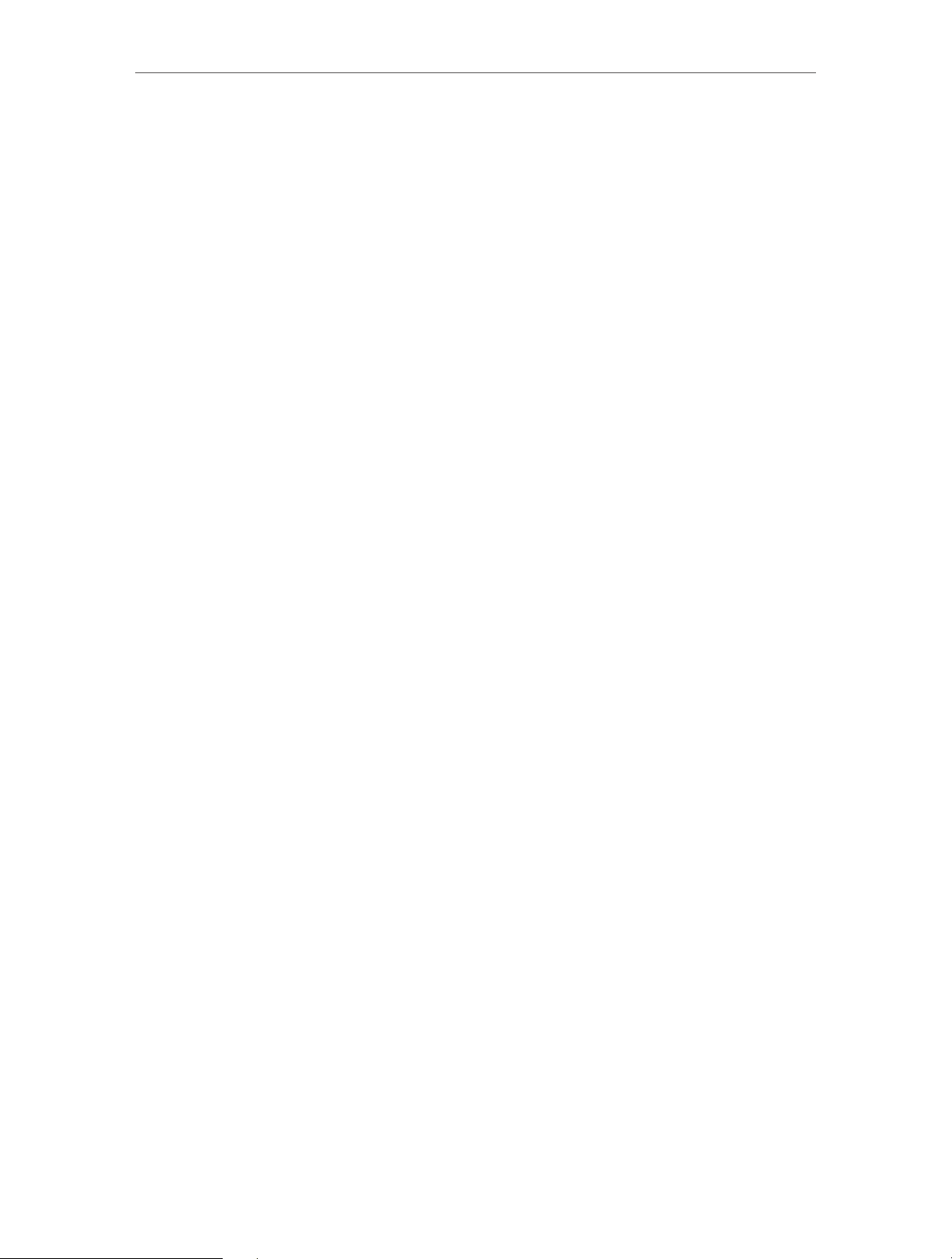
Chapter 1
Get to Know the tpPLC Utility
What This Software Does
The tpPLC Utility is a computer software used to view and manage TP-Link powerline
devices, including powerline adapters and powerline extenders.
Compared with the web management interface focusing on single-device management,
the tpPLC Utility shows you a vivid and intuitive powerline network, and it also enables
you to conveniently manage all powerline devices in the network.
View a Vivid and Intuitive Powerline Network
This utility can show you a network map, with the local powerline device at the bottom,
remote powerline devices above it, and colored lines between them. The colored lines
illustrate the current powerline data rates, yellow lines for rates higher than 50Mbps
while red lines for rates lower than 50Mbps. It also shows the LEDs on each device in
real time for you to know the working status of your devices.
Manage an Individual Powerline Device
With this utility, you can change the settings for each powerline device in the current
network, redirect to the web management interface of a powerline extender for more
settings, or remove a remote device from the current network.
Note that earlier TP-Link powerline devices (200Mbps series) and non-TP-Link powerline
devices only support the renaming and removing functions.
Manage the Whole Powerline Network
This utility also enables you to manage the whole powerline network, such as adding a
new device, setting a new powerline network name, and turning on or off the LEDs on
all powerline devices. What’s more, it also provides usage tips for you to better use your
powerline devices.
3
Page 6
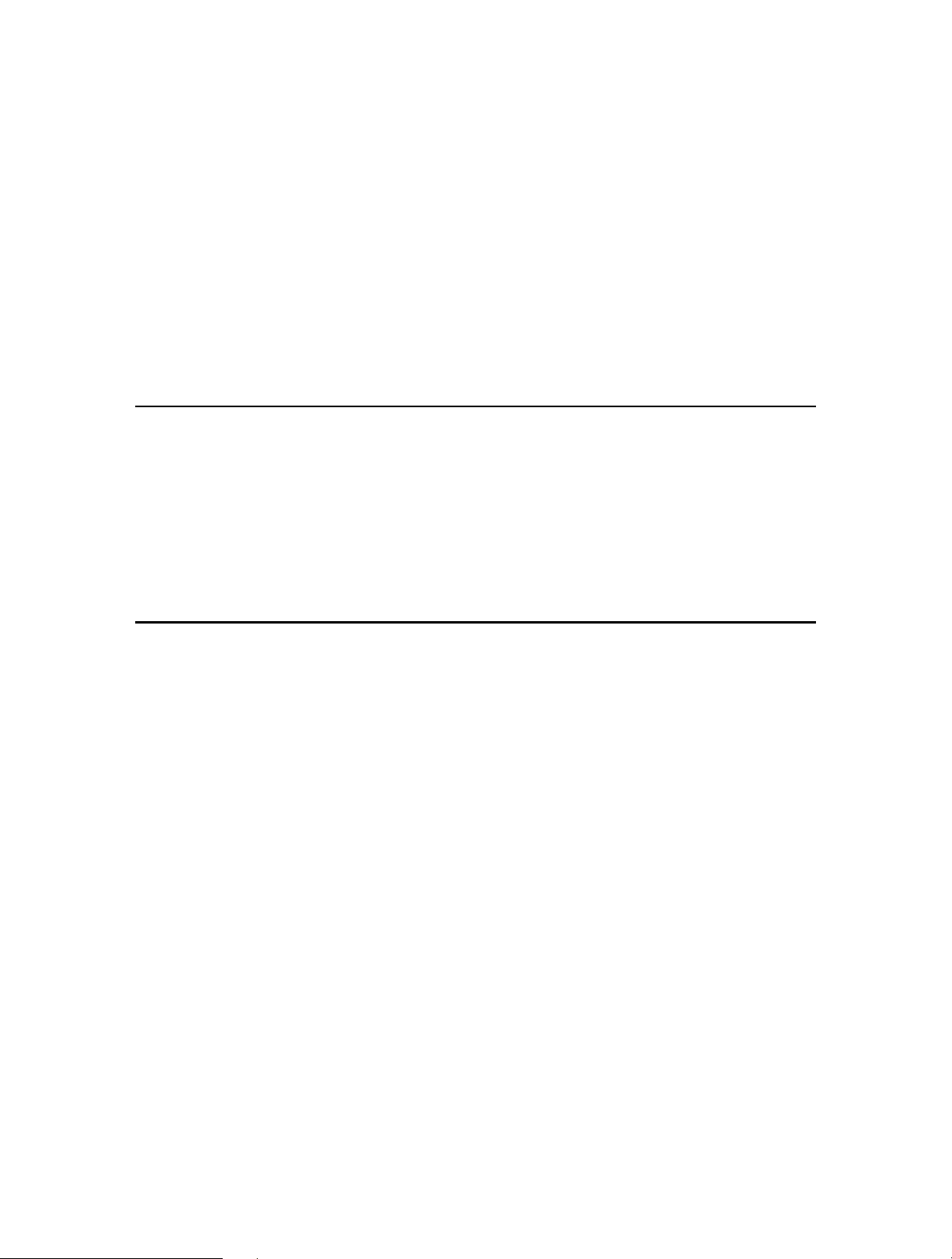
Chapter 2
Quick Start
This chapter guides you on how to prepare for using the utility.
Page 7
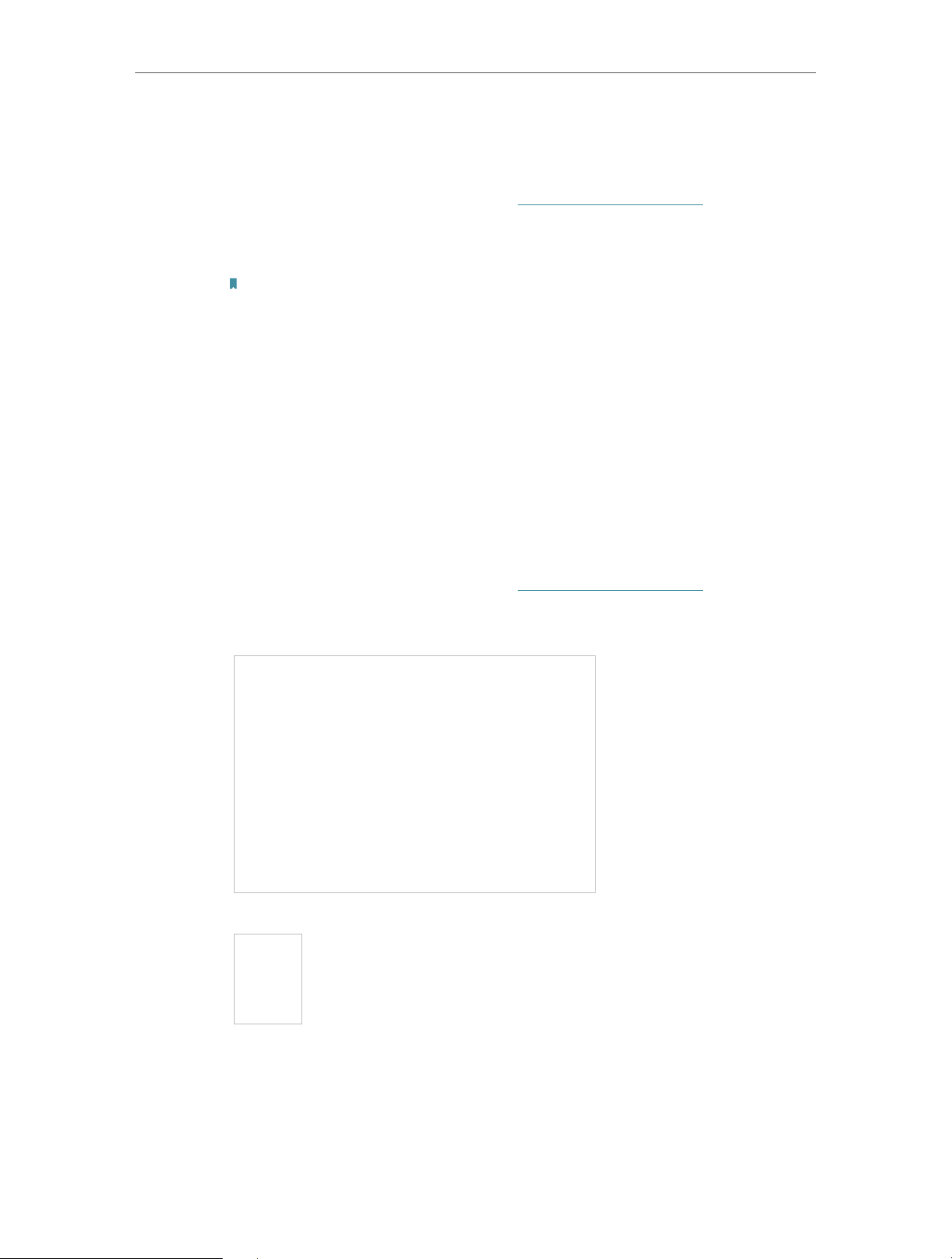
Chapter 2
1. Download the utility and install it on your computer.
• For Windows Users
a ) Go to the product support page at http://www.tp-link.com and download
the tpPLC Utility package.
b ) Double-click the package and follow the setup wizard to install the utility.
Note:
WinPcap (version 4.1.2 or higher) is required for the tpPLC Utility. If it is not found on your computer, the
wizard will guide you to install it.
c ) Wait until the installation is completed. The following icon will appear on
your desktop.
d ) Double-click the tpPLC icon to open the utility.
Quick Start
• For Mac Users
a ) Go to the product support page at http://www.tp-link.com and download
the tpPLC Utility package.
b ) Double-click the package and drag tpPLC to Applications.
c ) Find the utility in Launchpad or Applications. Click to open it.
2. Simply connect your computer to a powerline device via an Ethernet cable or
wirelessly.
Then the utility will show you the powerline network, with the local powerline device
at the bottom and remote powerline devices above it.
5
Page 8
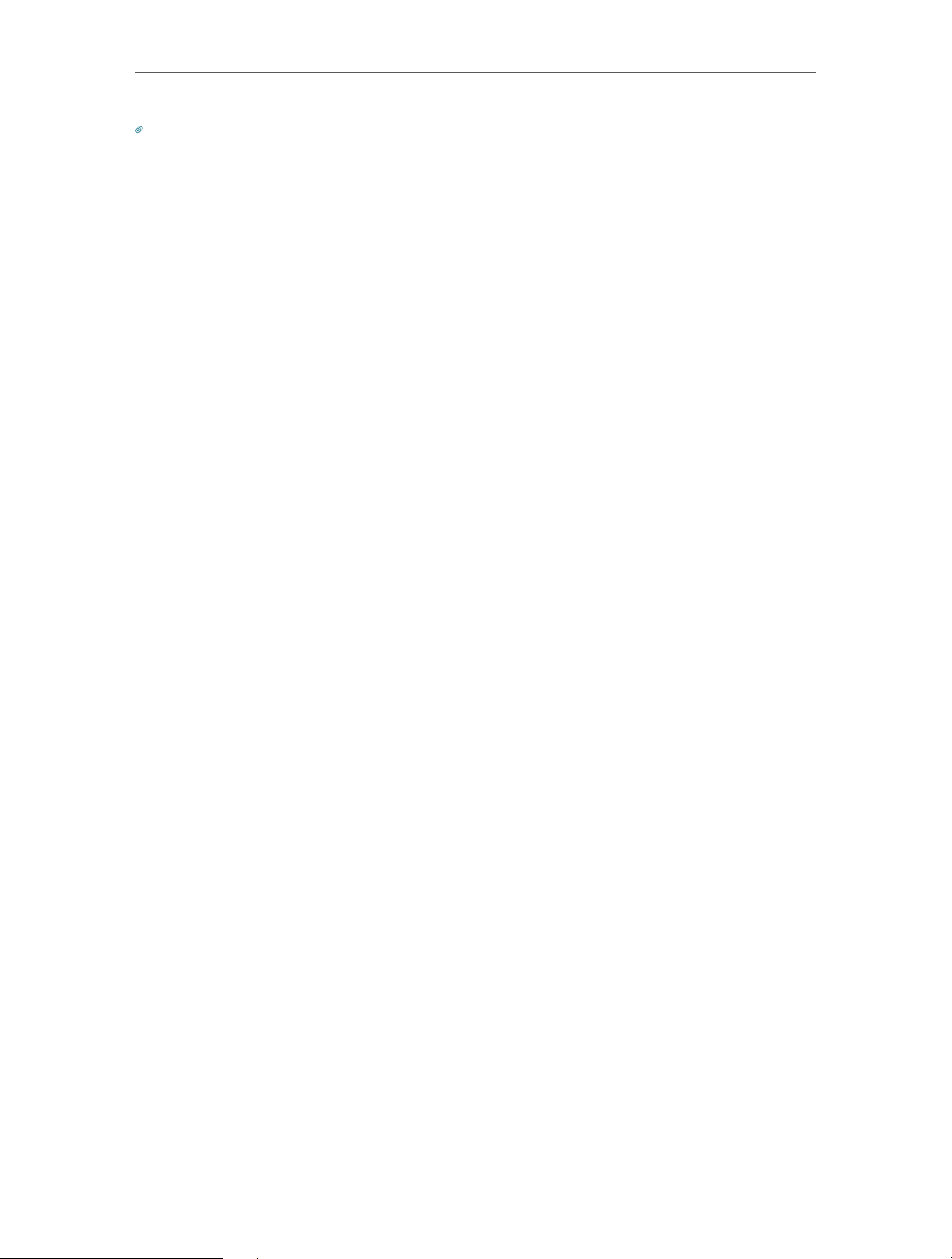
Chapter 2
Tips:
1. You can click each device to view the current powerline rates. If you see a red line between two devices, move either device to
2. You can change the display language of the product according to your needs.
another location and check the rates again.
Quick Start
6
Page 9

Chapter 3
Manage an Individual Powerline Device
This chapter guides you on how to manage an individual powerline device via the utility.
It contains the following sections:
• Change Basic Settings
• Change Advanced Settings
• Redirect to the Web Management Interface
• Remove a Remote Device
Page 10

Chapter 3
Manage an Individual Powerline Device
3. 1. Change Basic Settings
3. 1. 1. Rename a Device
The utility names a powerline device in “Device-XXXX” format by default, in which
“XXXX” indicates the last four digits of the device’s MAC address. You can rename your
powerline devices for easy identification. To rename a device, follow the steps below:
1. Open the utility, move your mouse over a device, and click the
Note:
Login is required at your first access to basic settings of a powerline extender. The login username and password
(admin/admin by default) are the same as those of the web management interface.
(Basic) icon.
2. Go to the Rename page, enter a new name, and click Save.
Now the new device name will be displayed on the device.
8
Page 11

Chapter 3
Manage an Individual Powerline Device
3. 1. 2. Turn On or Off the LEDs
Device LEDs help you to know the device working status. To turn on or off the LEDs on
a device, follow the steps below:
1. Open the utility, move your mouse over a device, and click the
Note:
Login is required at your first access to basic settings of a powerline extender. The login username and password
(admin/admin by default) are the same as those of the web management interface.
(Basic) icon.
2. Go to the LED page, and click the icon to turn on or off the LEDs.
Now the displayed LEDs as well as the actual product LEDs will become on or off
correspondingly.
Note:
Some powerline extenders support Wi-Fi Move. If such devices are on a powerline network that does not use the default
name (HomePlugAV), changes made to the LED status of one device will be synchronized to other devices.
3. 1. 3. Customize Wireless Settings
For a powerline extender (wireless powerline device), you can customize its wireless
settings. Follow the steps below to customize:
1. Open the utility, move your mouse over a powerline extender, and click the
icon.
Note:
Login is required at your first access to basic settings of a powerline extender. The login username and password
(admin/admin by default) are the same as those of the web management interface.
(Basic)
9
Page 12

Chapter 3
Manage an Individual Powerline Device
2. Go to the Wireless page, click 2.4GHz or 5GHz.
Note:
If you can’t find the Wireless menu, make sure you select a powerline extender, not a powerline adapter. Then make
sure your computer uses an IP address of the same segment as the powerline extender’s IP address assigned by
your router. We recommend you change your computer to obtain an IP address automatically.
3. Keep the Enable Wireless Radio checkbox selected, enter a new SSID and password,
and click Save.
Note:
The password type is the same as that on the web management interface. To change the password type, go to the
Wireless > Settings page on the web management interface. For details, refer to the User Guide of your powerline
extender.
Now you can wirelessly connect to the powerline extender using the new SSID and
password you set.
Note:
Some powerline extenders support Wi-Fi Move. If such devices are on a powerline network that does not use the default
name (HomePlugAV), changes made to the wireless settings of one device will be synchronized to other devices.
3. 1. 4. Reset a Device
To reset a device to factory default settings, follow the steps below:
1. Open the utility, move your mouse over a device, and click the
Note:
Login is required at your first access to basic settings of a powerline extender. The login username and password
(admin/admin by default) are the same as those of the web management interface.
(Basic) icon.
10
Page 13

Chapter 3
2. Go to the Reset page, and click Reset.
Manage an Individual Powerline Device
Now this device will be restored to its factory default settings.
Note:
After reset, the device may leave the original powerline network if this network does not use the default name
(HomePlugAV). In this case, refer to the device’s Quick Installation Guide to pair the device.
3. 1. 5. Check the Firmware Version
To check the firmware version of this device, follow the steps below:
1. Open the utility, move your mouse over a device, and click the
Note:
Login is required at your first access to basic settings of a powerline extender. The login username and password
(admin/admin by default) are the same as those of the web management interface.
(Basic) icon.
2. Go to the Version page.
11
Page 14

Chapter 3
Here you see the current firmware version of this device. You can update it on the
Advanced > Update page.
Manage an Individual Powerline Device
3. 2. Change Advanced Settings
3. 2. 1. Set Up QoS
QoS (Quality of Service) allows you to give highest priority to a specific traffic type. The
powerline device will first guarantee transmission of the selected traffic type in case of
data traffic congestion.
To set up QoS, follow the steps below:
1. Open the utility, move your mouse over a device, and click the
2. Go to the QoS page, select a traffic type, and click Save.
(Advanced) icon.
12
Page 15

Chapter 3
Manage an Individual Powerline Device
Now the powerline device will first guarantee transmission of the traffic type you
selected in case of data traffic congestion.
3. 2. 2. Update the Firmware
TP-Link is dedicated to improving and richening the product features, giving you a
better network experience. We will release the latest firmware at TP-Link official website
(http://www.tp-link.com). You can download and upgrade the latest firmware for your
device.
Tips:
For a powerline extender, it’s better to back up your current settings and update the firmware on the web management
interface. For details, refer to its User Guide.
To update the firmware, follow the steps below:
1. Download the latest firmware package specific to your product model from the
support page at http://www.tp-link.com.
2. Decompress the package to obtain the update file(s).
Note:
You may obtain simply a BIN file, a GGL file, or a combination of NVM and PIB files, depending on the product model.
3. Open the utility, move your mouse over a device, and click the (Advanced) icon.
4. Go to the Update page.
You may see one of the following pages, depending on the product model.
13
Page 16

Chapter 3
Manage an Individual Powerline Device
5. Select the obtained update file(s), and click Update.
6. Wait for the upgrading to complete.
Note:
During the upgrading process, do not turn off or reset the powerline device.
3. 2. 3. Change the Working Mode
For some powerline devices you can change their working mode according to your
needs.
• Power Saving Mode
This mode is supported by powerline adapters only. It can reduce the powerline
adapter’s power usage if the device connected to it is off or inactive for over 5 minutes.
This mode is enabled by default. If you want to disable it, follow the steps below:
1. Open the utility, move your mouse over a powerline adapter, and click the
(Advanced) icon.
14
Page 17

Chapter 3
Manage an Individual Powerline Device
2. Go to the Mode page and disable the Power Saving Mode.
• Lower PLC-to-VDSL Interference Mode
This mode is supported by 8-series and 9-series powerline devices only. It can lower
the interference to the VDSL device, but may reduce the data transfer rate. Use this
mode only if the performance of a VDSL device is being affected by your powerline
network.
This mode is disabled by default. If you want to enable it, follow the steps below:
1. Open the utility, move your mouse over an 8-series or 9-series powerline device, and
click the
(Advanced) icon.
2. Go to the Mode page and enable Lower PLC-to-VDSL Interference Mode.
15
Page 18

Chapter 3
Manage an Individual Powerline Device
3. On the pop-up window, click Apply.
Now this device will have less interference with your VDSL device.
3. 3. Redirect to the Web Management Interface
For a powerline extender (wireless powerline device), you can redirect to its web
management interface for more settings.
Open the utility, move your mouse over a powerline extender, and click the
(Website)
icon.
Note:
If you can’t find the Website icon, make sure you select a powerline extender, not a powerline adapter. Then make sure
your computer uses an IP address of the same segment as the powerline extender’s IP address assigned by your router.
We recommend you change your computer to obtain an IP address automatically.
Now a web browser will pop up and you are redirected to the web management interface.
3. 4. Remove a Remote Device
To remove a remote device from the current network:
Open the utility, move your mouse over a remote device, and click the
(Remove) icon.
Now the remote device will leave the current powerline network and disappear from the
utility.
16
Page 19

Chapter 4
Manage the Whole Powerline Network
This chapter guides you on how to manage the whole powerline network via the utility.
It contains the following sections:
• Add a Device to the Network
• Set a New Powerline Network Name
• Refresh the Page
• Turn On or Off the LEDs
• View Usage Tips
Page 20

Chapter 4
Manage the Whole Powerline Network
4. 1. Add a Device to the Network
To add a device to the current network, follow the steps below:
1. Write down the 16-digit powerline key printed on the device label.
2. Plug the device into a wall socket and wait until its LEDs become stable.
3. Open the utility, and click Add Device on the left column.
4. On the Add a New Device page, enter the powerline key you wrote down, and click
Save.
Now the new device will appear on the utility.
4. 2. Set a New Powerline Network Name
Powerline network name groups powerline devices into a network. TP-Link powerline
devices use the name HomePlugAV by default, and therefore they can form a network
18
Page 21

Chapter 4
once plugged on the same electrical circuit. You can change this name to a new one,
allowing only the powerline devices using the same name to join this network.
To set a new powerline network name, follow the steps below:
1. Open the utility, and click Secure on the left column.
Manage the Whole Powerline Network
2. On the Secure Powerline Network page, enter a new name, or generate a random
name. Then click Save.
Now only the powerline devices using the same name can join this network.
4. 3. Refresh the Page
To refresh the page, simply click Refresh on the left column.
19
Page 22

Chapter 4
Manage the Whole Powerline Network
4. 4. Turn On or Off the LEDs
Device LEDs show you working status of the device . To turn on or off the LEDs on all
the powerline devices in the current network, follow the steps below:
1. Open the utility, and click LED on the left column.
2. On the LED ON/OFF page, click the On or Off icon.
Now the displayed LEDs as well as the actual product LEDs will become on or off
correspondingly.
4. 5. View Usage Tips
To view the usage tips for using powerline devices, open the utility, and click Usage Tips
on the left column.
20
Page 23

Chapter 4
Manage the Whole Powerline Network
21
Page 24

COPYRIGHT & TRADEMARKS
Specifications are subject to change without notice. is a registered trademark
of TP-Link Technologies Co., Ltd. Other brands and product names are trademarks or
registered trademarks of their respective holders.
No part of the specifications may be reproduced in any form or by any means or used
to make any derivative such as translation, transformation, or adaptation without
permission from TP-Link Technologies Co., Ltd. Copyright © 2017 TP-Link Technologies
Co., Ltd. All rights reserved.
22
 Loading...
Loading...