Page 1
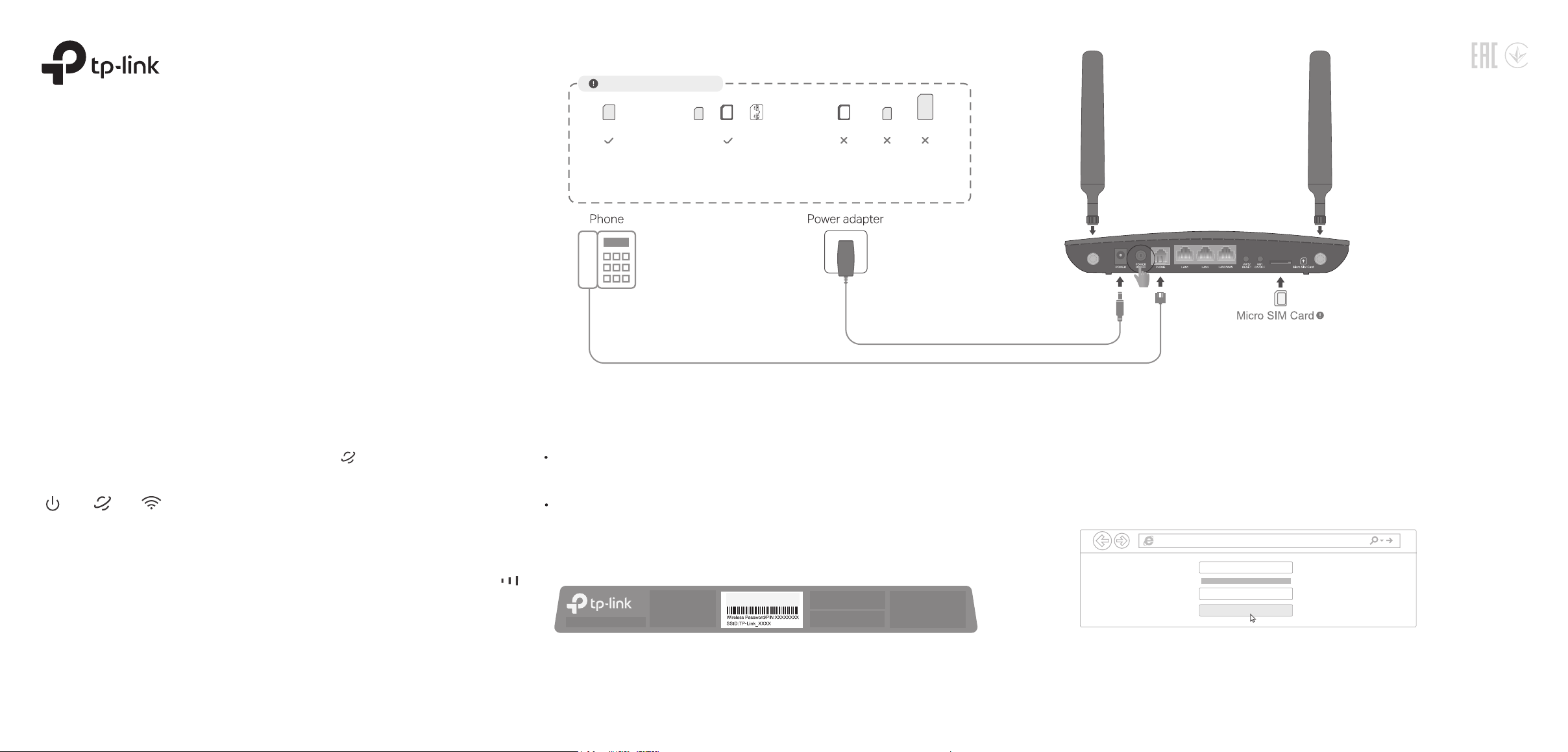
Quick Installation Guide
Wireless 4G LTE Telephony Router
1. Connect the Hardware
SIM Card Requirements
Micro
Micro SIM card
• Size: Use a micro SIM card, or manually convert a nano SIM card using the SIM card adapter and sticker.
Note: To prevent damage, do not insert a nano SIM card directly, and do not insert an empty SIM card adapter or
any other object into the slot.
• Direction: With the gold contacts facing down, gently slide the SIM card into the slot.
Nano SIM card + Provided SIM card adapter + Provided sticker
+ +
Empty SIM
card adapter
NanoNano
Nano SIM card
Standard
Standard
SIM card
a. Install the antennas
and position them
upwards.
Router
d. Connect your landline
Images may dier from actual products.
©2020 TP-Link 7106508873 REV1.0.0
phone to the RJ11
port (PHONE port).
2. Verify the Hardware Connection 3. Enjoy the Internet
Check the following LEDs’ status. If the Internet LED is on, your router is
connected to the internet successfully.
Power
On
Note: If the Internet LED does not turn on, please refer to Need Help? > Q2 on the back page.
InternetOnWi-Fi
On
For better internet connection, make sure 2 or 3 bars of the Signal Strength LED
are lit. Otherwise, try relocating the router to a spot that may receive a stronger
mobile network signal, such as near a window.
Wired
Connect your computer to the router's LAN port via an Ethernet cable.
Wireless
Find the SSID (network name) and wireless password printed on the label at the
a.
bottom of the router.
Note: For a dual-band router, you can nd two default SSIDs. Choose one to join the Wi-Fi.
b.
Click the network icon of your computer or go to Wi-Fi settings of your smart
device, and then select the SSID to join the network.
c. Connect the power
adapter and turn
on the router.
b. Insert the Micro SIM
card into the slot
until you hear a click.
4. Customize the 4G LTE Router
1. Make sure your computer is connected to the router (wired or wireless).
2. Launch a web browser and type in http://tplinkmodem.net or
http://192.168.1.1. Create a new password for future logins.
Note: If the login page does not appear, please refer to Q1 of Need Help? in this guide.
http://tplinkmodem.net
New Password
HighMiddleLow
Conrm Password
Let’s Get Started
3. Follow the step-by-step instructions of the Quick Setup to complete the initial
conguration.
Note: The router can also be used (or configured) in Wireless Router Mode for
DSL/Cable connections. For more advanced configurations, please refer to the user
guide on TP-Link official website at www.tp-link.com.
Page 2
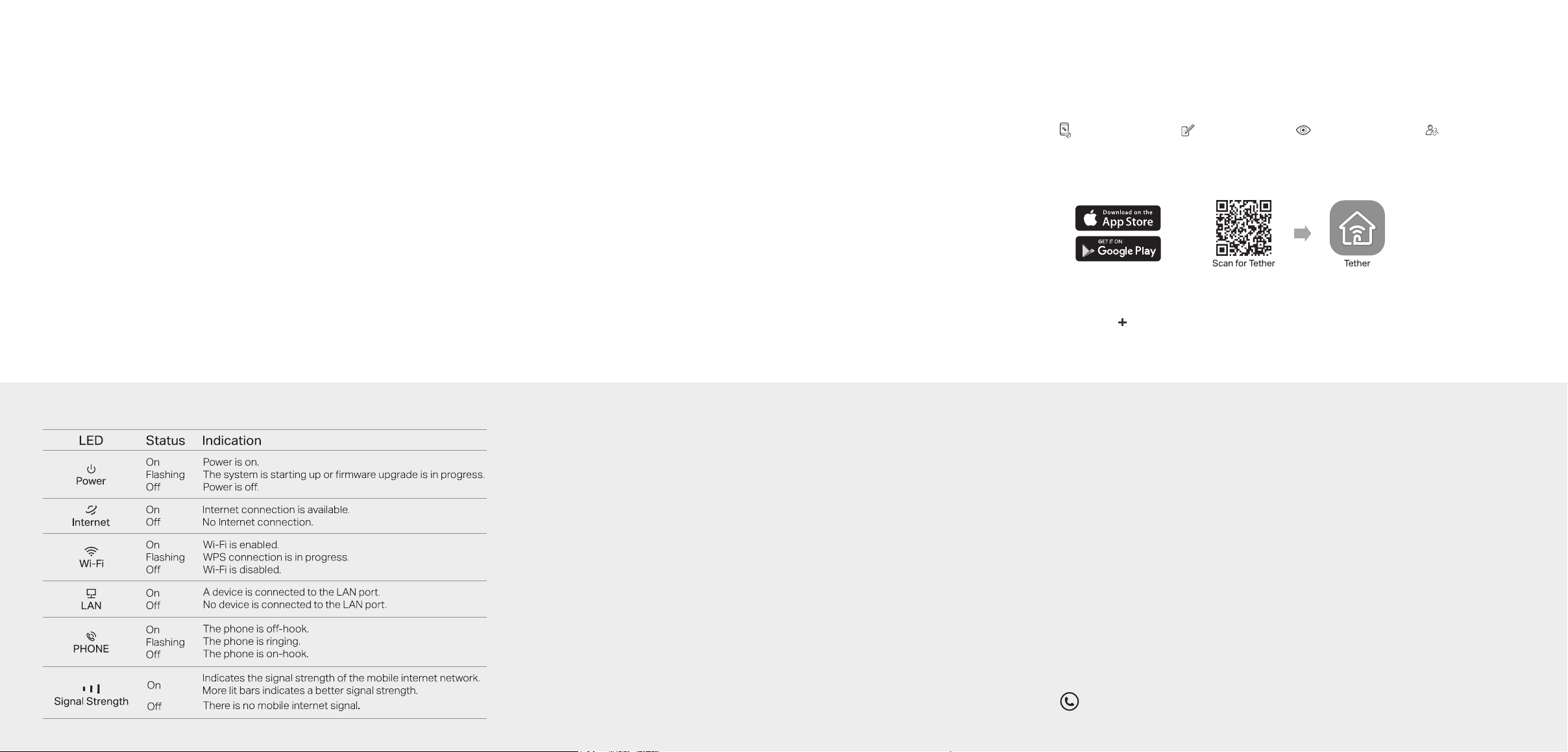
Configure Telephony Settings
Congure the router via Tether App
By default, the router uses traditional voice services over 3G network.
• To make / receive voice calls over LTE network (VoLTE)
a. Launch a web browser, log in to the web management page at
http://tplinkmodem.net.
b. Go to Advanced > Telephony > Telephony Mode, Select VoLTE.
c. In VoLTE section, toggle on this feature and click Save.
Note: To use this feature, your carrier must also support VoLTE calls. If you are not sure
about it, contact your carrier for help.
LED Indicators
• To make / receive voice calls over internet (VoIP)
a. Launch a web browser, log in to the web management page at
http://tplinkmodem.net.
b. Go to Advanced > Telephony > Telephony Mode, Select VoIP.
c. In VoIP section, click Add to enter your telephone information and click Save.
Note: If your telephony provider is not listed in Telephony Provider, select Other then
contact your carrier to get the necessary information.
Need Help?
Q1. What should I do if I cannot access the web management page?
• I
f the computer is set to a static IP address, change its settings to obtain an IP address automatically.
• Make sure http://tplinkmodem.net or http://192.168.1.1 is correctly entered in the web browser.
• Use another web browser and try again.
• Reboot your router and try again.
• Disable and enable the active network adapter in use.
Q2. What should I do if I cannot access the internet?
•
Verify that your SIM card is an LTE or WCDMA card.
• Verify that your SIM card is in your internet service provider’s service area.
• Verify that your SIM card has sufficient credit.
• Launch a web browser, log in to the web management page, and check the following:
1) Go to Advanced > Network > Internet to verify the parameters provided by your ISP are correctly
entered. If the parameters are incorrect, click Create Profile and enter the correct parameters, then
select the new profile from the Profile Name list.
2) Go to Advanced > Network > PIN Management to verify if PIN is required. If it is, enter the correct
PIN provided by your ISP, and click Save.
3) Go to Advanced > Network > Data Settings to verify if the Total/Monthly Used exceeds the
Total/Monthly Allowance. If it does, click Correct and set Total/Monthly Used to 0 (zero), or disable
Data Limit.
4) Go to Advanced > Network > Internet to verify that Mobile Data is enabled. If it is not, enable it to
access the internet.
5) Confirm with your ISP if you are in a roaming service area. If you are, go to Advanced > Network >
Internet to enable Data Roaming.
The TP-Link Tether provides a simple, intuitive way to access and manage your router.
Block unwelcome users from
connecting to your network
Change the basic wireless
network settings
View information about clients
connected to your router
Set up Parental Controls
with access time
How to begin?
1. Download the TP-Link Tether app.
or
2. Open the Tether app and log in with your TP-Link ID.
Note: If you don’t have an account, create one rst.
3. Tap the button in the Tether app and select Router > 3G/4G Router.
Follow the steps to complete the setup and connect to the internet.
Q3. How do I restore the router to its factory default settings?
•
With the router powered on, press and hold the WPS/RESET button on the rear panel of the router
until the Power LED starts flashing, then release the button. Wait while the router resets.
• Log in to the web management page of the router, and go to Advanced > System Tools > Backup &
Restore, click Factory Restore and wait until the reset process is complete.
Q4. What should I do if I forget my web management page password?
•
Refer to Q3 to reset the router, then create a new password to log in.
Q5. What should I do if I forget my wireless network password?
•
The default wireless password is printed on the product label of the router.
• Connect a computer directly to the router using an Ethernet cable. Log in to the router's web
management page and go to Basic > Wireless to retrieve or reset your wireless password.
Safety Information
• Keep the device away from water, re, humidity or hot environments.
• Do not attempt to disassemble, repair, or modify the device. If you need service, please contact us
• Do not use damaged charger or USB cable to charge the device.
• Do not use any other chargers than those recommended.
• Do not use the device where wireless devices are not allowed.
• Adapter shall be installed near the equipment and shall be easily accessible.
For technical support, the user guide and other information, visit https://www.tp-link.com/support.
 Loading...
Loading...