Page 1
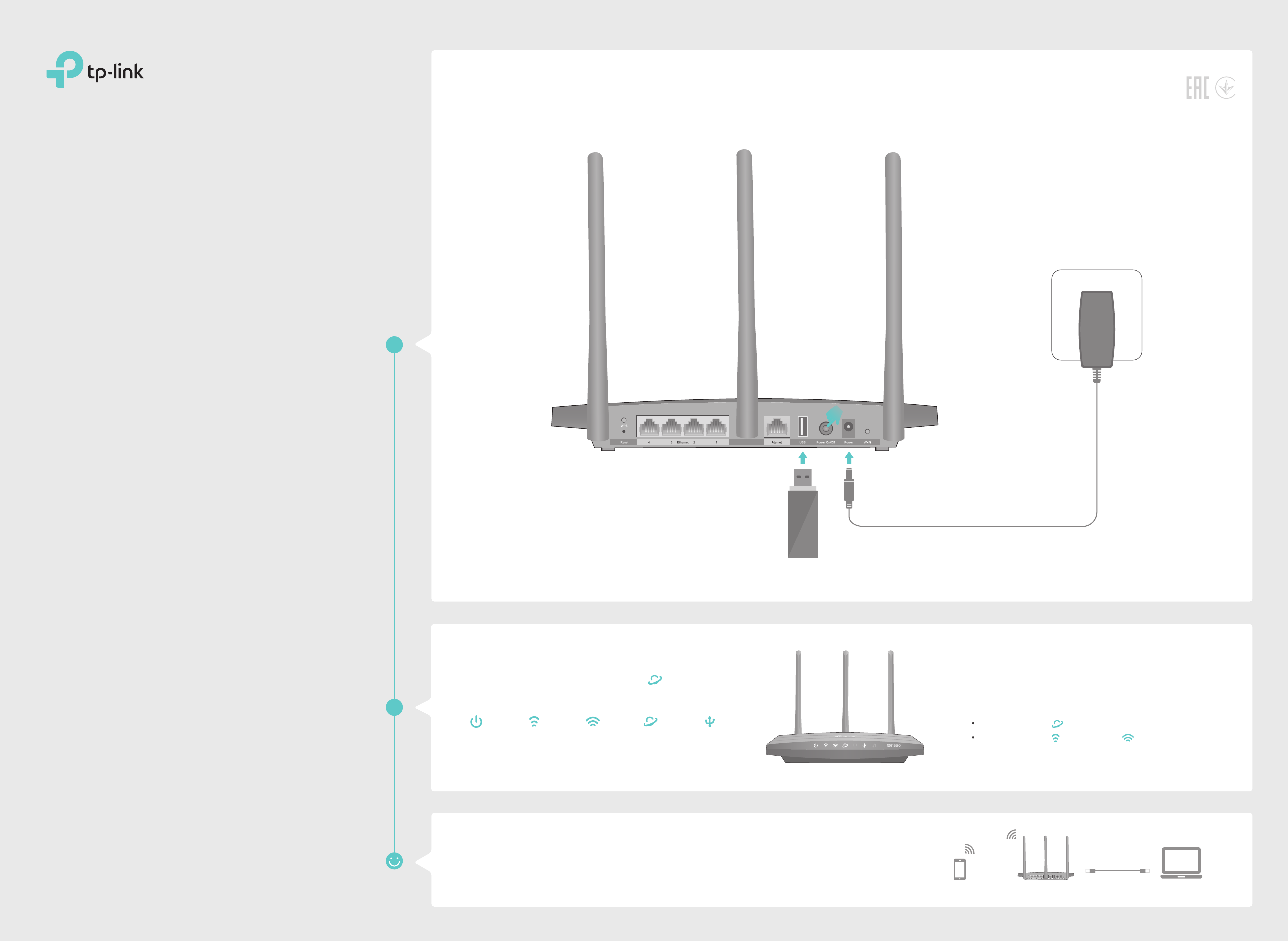
Quick Installation Guide
AC1350 3G/4G Wireless Dual Band Router
T L- M R 3 62 0
Connect the Hardware
3G/4G Router Mode
Power Adapter
Verify the Hardware
Connection
Router
Wait about 2 minutes and then conrm that the following
LEDs are solid on. If the Internet LED is green, your
router is connected to the internet successfully.
Power
On
2.4GHz
On
5GHz
On
Internet
Green
USB
On
3G/4G
USB Modem
1 Connect the power adapter to
the router and turn on the router.
2 Plug in a 3G/4G USB modem
with a SIM/UIM card.
Note:
If the Internet LED is o or orange, please refer to FAQ > Q5.
If the 2.4GHz LED and 5GHz LED are o, press and hold
the Wi-Fi button on the rear panel for about 2 seconds and both
the LEDs should turn solid on in a few seconds.
Enjoy the Internet
Wired: Connect your computers to the router's Ethernet ports via Ethernet cables.
Wireless: Connect wireless devices using the SSID (network name) and wireless
password printed on the label at the bottom of the router.
Wireless TL-MR3620 Wired
Page 2
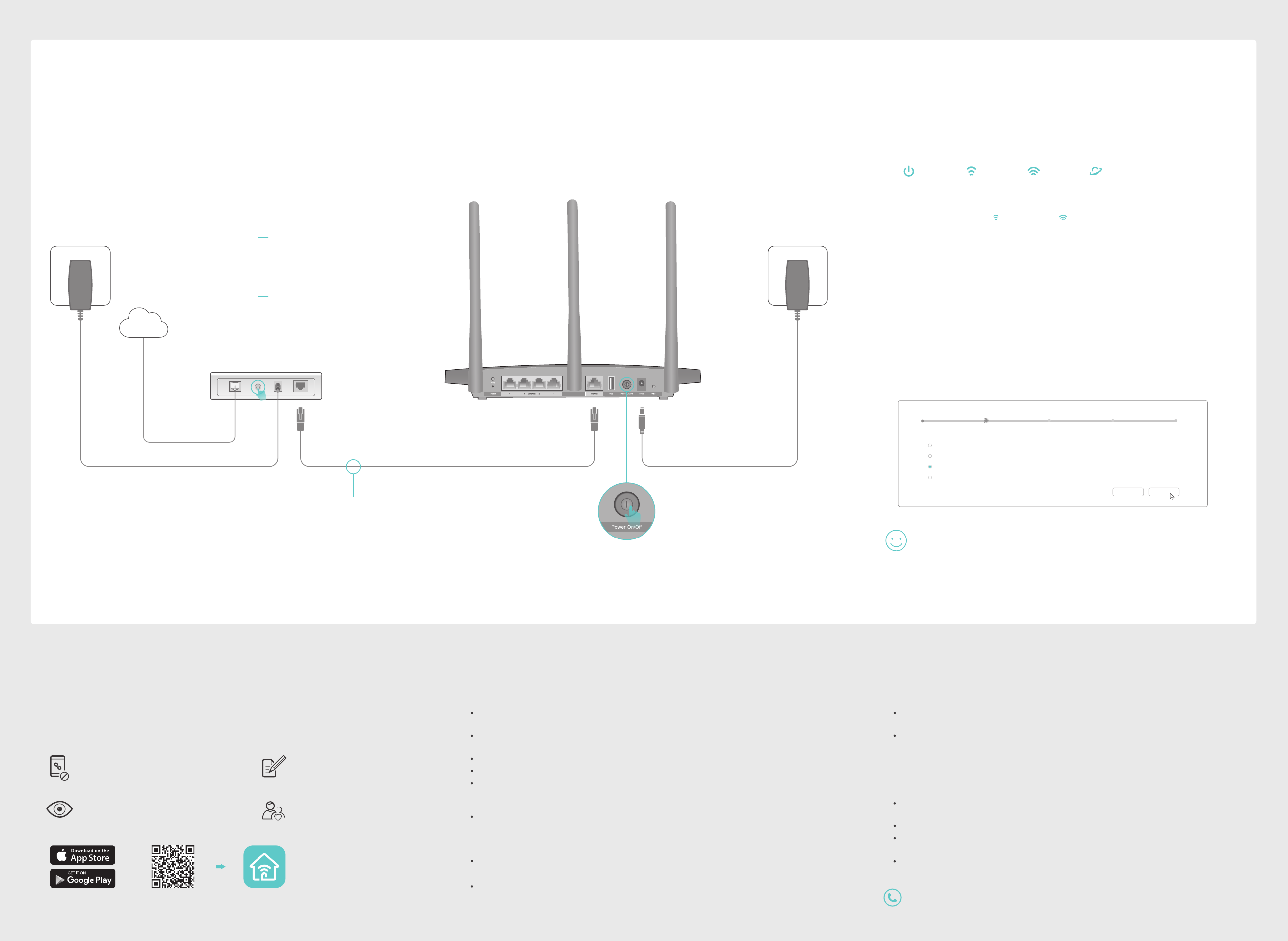
Wireless Router Mode
If your internet connection is through an Ethernet cable directly from the wall instead of through a DSL/Cable/Satellite modem,
connect the Ethernet cable to the router’s Internet port and then follow Step 4 and 5 to complete the hardware connection.
Power adapter
Turn o the modem, and remove
1
the backup battery if any.
3
Turn on the modem, and then wait
about 2 minutes for it to restart.
Internet
Modem
Router
Power adapter
5 Verify that the following LEDs are solid on to confirm the hardware is
connected correctly.
Power
On
Note: If the 2.4GHz LED and 5GHz LED are off, press and hold the Wi-Fi
button on the rear panel for about 2 seconds and both the LEDs should turn
solid on in a few seconds.
2.4GHz
On
5GHz
On
Internet
On
6 Configure the router.
A Connect your device to the router via an Ethernet cable or wirelessly. The default
SSID and wireless password are printed on the lable at the bottom of the router.
B Launch a web browser and enter http://tplinkwifi.net in the address bar. Create a
password for future logins, and click Let’s Get Started.
Note: If the login window does not appear, please refer to FAQ > Q1.
C Follow the step-by-step instructions of the Quick Setup to complete the initial
configuration. On the Operation Mode Setting page, select Wireless Router Mode.
Operation Mode Setting
Summary
Connect the modem to the router’s
2
Internet port with an Ethernet cable.
Tether App FAQ
TP-Link Tether app provides a simple, intuitive way to access and manage your
router. Scan the QR code to download the app from the Apple App Store or
Google Play.
Block unwelcome users from
connecting to your network
View information about clients
connected to your router
or
©2017 TP-Link 7106507377 REV1.0.0
Change the basic wireless
network settings
Set up Parental Controls
with access time
Connect the power adapter to
4
the router and turn on the router.
(Frequently Asked Questions)
Q1. What should I do if I can’t access the web management page?
If the computer is set to a static IP address, change its settings to obtain an IP address
automatically.
Verify that http://tplinkwi.net is correctly entered in the web browser. Alternatively,
enter http://192.168.1.1 in the web browser.
Use another web browser and try again.
Reboot your router and try again.
Disable and enable the network adapter in use.
Q2. What should I do if I forget my web management password?
Reset the router to its factory default settings (FAQ > Q4) and then create a password for
future logins.
Q3. What should I do if I forget my wireless network password?
If you have not changed the default wireless password, you can nd it on the label at the
bottom of the router.
Connect a computer directly to the router using an Ethernet cable. Log in to the router’s
web management page and go to Basic > Wireless to retrieve or reset your wireless
password.
Time Zone
3G/4G Router Mode
3G/4G Router Mode with Ewan Backup
Wireless Router Mode
Wireless Router Mode With 3G/4G Backup
Wireless Settings
Connection Test
NextBack
Enjoy the internet!
Note: The router can also be congured with a primary WAN and a 3G/4G USB modem
as a backup (secondary) solution to ensure "always-on" internet connectivity. For
details, refer to the User Guide at www.tp-link.com.
Q4. How do I reset the router to its factory default settings?
With the router powered on, press and hold the Reset button on the rear panel until all
the LEDs are on and then release it.
Log in to the router's web management page. Go to Advanced > System Tools >
Backup & Restore and click Factory Restore. The router will restore and reboot
automatically.
Q5. What should I do if I can’t access the internet via the 3G/4G USB
modem?
Go to our website at www.tp-link.com, click Support > Compatibility List > TL-MR3620
and make sure that your 3G/4G USB modem is on the compatibility list.
Make sure that you have a valid SIM/UIM card inserted into the 3G/4G USB modem.
Plug the 3G/4G USB modem directly into your computer and disable the PIN verication
via the modem utility to check if you have the internet connection on your computer.
Obtain the latest dial number and APN (Access Point Name) from your ISP, and update
the information through the router's web management page.
For technical support and other information, please visit
http://www.tp-link.com/support
 Loading...
Loading...