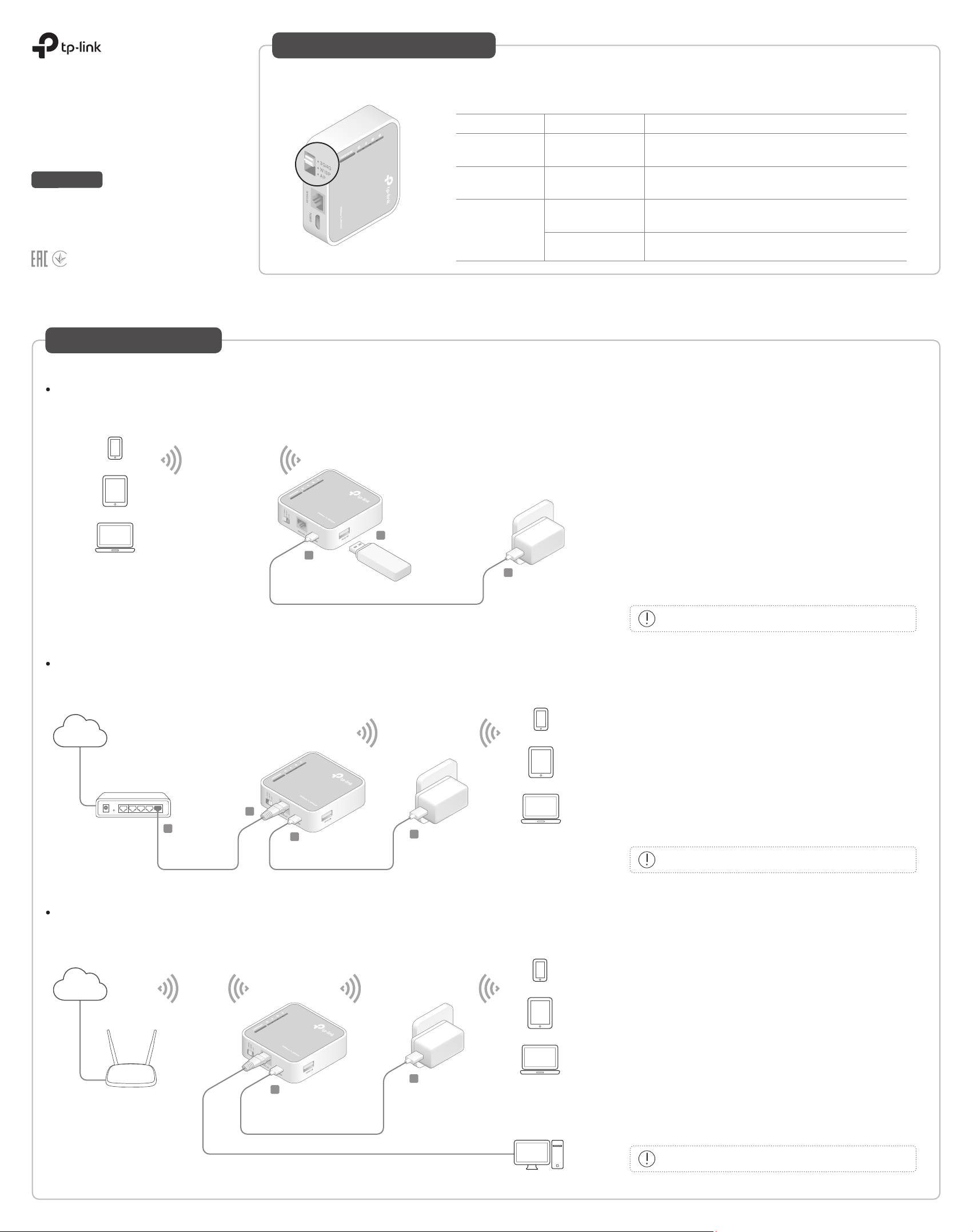
Quick Installation Guide
Portable 3G/4G Wireless N Router
TL-MR3020
Determine Operation Mode
Refer to the following scenarios to determine an appropriate operation mode.
3G/4G
WISP
3G/4G Router I want to share the 3G/4G network with my local devices.
WISP Client Router
ScenarioOperation ModeMode Switch
I want to have internet access from a wireless internet service
provider (WISP), and share the internet with local devices.
Configure the Router
3G/4G Router
7106508135 REV3.2.0
Access Point
AP
Repeater/Bridge
I want to access the internet wirelessly, but only a wired
network is available.
I want to extend my existing wireless network and connect a
wired-only device to the internet.
1 Switch the operation mode to 3G/4G and connect the
hardware according to the left diagram.
2 Connect your device to the router wirelessly. The SSID
(wireless network name) and password are on the router’s
label.
3 Enter http://tplinkwifi.net in a web browser and create a
password for future logins.
4 Go to Quick Setup, select your Time Zone and click Next.
Select 3G/4G Router Mode and click Next.
Note: For details about other modes, please refer to the User Guide at
www.tp-link.com.
C
A
5V/1A
B
3G/4G USB Modem
5 Select your Mobile ISP or manually set them if your ISP is
not listed. Then click Next.
6 Either customize your Network Name (SSID) and
Password or keep the default ones, and then click Next.
7 Click Finish to apply the configuration.
Access Point
Internet
Wired Router
Repeater/Bridge
Internet
Host Router
If you have changed the default SSID and password, you have to
reconnect your wireless devices to the new Wi-Fi network.
1 Switch the operation mode to AP and connect the hardware
according to the left diagram.
2 Connect your device to the router wirelessly. The SSID
(wireless network name) and password are on the router’s
label.
3 Enter http://tplinkwifi.net in a web browser and create a
password for future logins.
4 Select your Time Zone and click Next.
5 Select Access Point Mode and click Next.
B
A
C
5V/1A
D
6 Either customize your Network Name (SSID) and Password
or keep the default ones, and then click Next.
7 Click Finish to apply the configuration.
If you have changed the default SSID and password, you have to
reconnect your wireless devices to the new Wi-Fi network.
1 Switch the operation mode to AP and connect the hardware
according to the left diagram.
2 Connect your device to the router wirelessly or via an
Ethernet cable. The SSID (wireless network name) and
password are on the router’s label.
3 Enter http://tplinkwifi.net in a web browser and create a
password for future logins.
4 Select your Time Zone and click Next.
5 Select Repeater/Bridge Mode and click Next.
6 Click Scan to find the network you want to extend. Enter the
Password for the selected wireless network if it is encrypted.
5V/1A
A
B
7 Either customize your Network Name (SSID) and Password
or keep the default ones, and then click Next.
8 Click Save to apply the configuration .
9 Relocate the router about halfway between your host router
and the Wi-Fi dead zone.
If you have changed the default SSID and password, you have to
reconnect your wireless devices to the new Wi-Fi network.
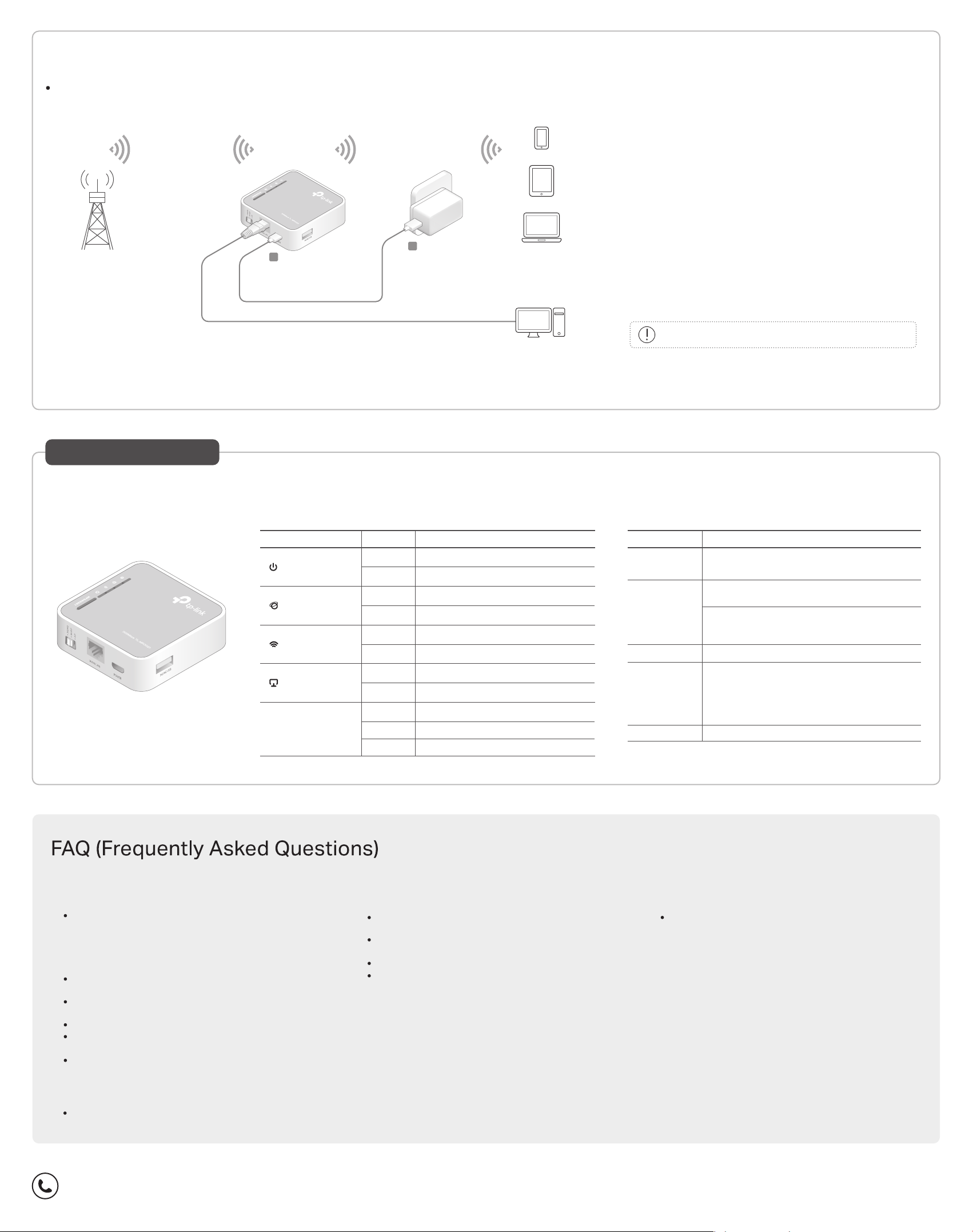
WISP Client Router
WISP
1 Switch the operation mode to WISP and connect the
hardware according to the left diagram.
2 Connect your device to the router wirelessly or via an
Ethernet cable. The SSID (wireless network name) and
password are on the router’s label.
3 Enter http://tplinkwifi.net in a web browser and create a
password for future logins.
4 Select your Time Zone and click Next.
5 Click Scan to find the corresponding network of your WISP.
Enter the Password for the selected wireless network if it is
encrypted.
5V/1A
A
B
6 Select Internet Connection Type and enter corresponding
parameters. Then click Next.
7 Either customize your Network Name (SSID) and Password
or keep the default ones, and then click Next.
8 Click Finish to apply the configuration.
If you have changed the default SSID and password, you have to
reconnect your wireless devices to the new Wi-Fi network.
Hardware Information
LEDs:
LED
(Power)
(Internet)
(Wireless)
(WAN/LAN)
WPS/RESET
IndicationStatus
On
O
On
O
On
O
On
O
Flashing
On
O No WPS connection is established.
The router is on.
The router is o.
The internet is available.
The internet is unavailable.
The wireless network is enabled.
The wireless network is disabled.
The Ethernet port is connected.
The Ethernet port is not connected.
WPS connection is being established.
WPS connection has been established.
Ports & Buttons:
DescriptionPort/Button
Mode Switch
WAN/LAN
Power
WPS/RESET
3G/4G USB
This switch is used to determine the operation
mode of the router.
LAN: 3G/4G (3G/4G Router), WISP, Access Point
Mode, Repeater/Bridge Mode.
WAN: 3G/4G (3G/4G Router Mode With Ewan
Backup, Wireless Router Mode, Wireless Router
Mode With 3G/4G Backup).
The port is used to connect to the power adapter.
To establish WPS connection, press the WPS
button on your device and then press the
WPS/RESET button on this router.
To reset the router, press and hold this button
until all the LEDs turn on and then release it.
This port is used to plug a 3G/4G USB modem into.
Q1. What should I do if I forget my web management
password?
Refer to FAQ > Q3 to reset the router, and then create a password
for future logins.
Q2. What shoudl I do if I can’t access the web
management page?
If the computer is set to a static or fixed IP address, change the
settings to obtain an IP address automatically.
Verify that http://tplinkwifi.net is correctly entered in the web
browser. Alternatively, enter http://192.168.1.1.
Use another web browser and try again.
Reset your router to its factory default settings ( FAQ > Q3) and
try again.
Disable and then enable the network adapter in use.
Q3. How do I restore the router to its factory default
settings?
With the router powered on, press and hold the WPS/RESET
button until all the LEDs turn on and then release the button.
Q4. What should I do if I can‘t access the internet
with an identified 3G/4G USB modem?
Insert a suited SIM/UIM card into the 3G/4G USB modem
correctly.
Plug your 3G/4G USB modem directly into your PC and disable
the PIN verification via the modem utility.
Verify that the 3G/4G USB modem works well on your PC.
Consult your ISP for the latest dial number and APN (Access
Point Name), and correct the preset information manually.
Q5. How do I update the firmware of the router?
1. Go to the product page of TL-MR3020 at www.tp-link.com,
click Support > Firmware and download the the latest
firmware.
2. Connect your computer to the router via an Ethernet cable
(recommended) or wirelessly.
3. Log in to the web management page and go to Advanced (or
Settings) > System Tools > Firmware Upgrade to update the
router.
For technical support, the user guide and other information, please visit https://www.tp-link.com/support
Q6. What should I do if the "Unknown Modem"
message displays?
Visit www.tp-link.com and go to Support > Compatibility List.
And check whether your 3G/4G USB modem is on the 3G/4G
Compatibility List.
If the latest firmware or bin file doesn't support your modem,
please contact our technical support.
Safety Information
· Keep the device away from water, re, humidity or hot environments.
· Do not attempt to disassemble, repair, or modify the device.
· Do not use damaged charger or USB cable to charge the device.
· Do not use any other chargers than those recommended.
· Do not use the device where wireless devices are not allowed.
· Adapter shall be installed near the equipment and shall be easily accessible.
Please read and follow the above safety information when operating the device. We cannot
guarantee that no accidents or damage will occur due to improper use of the device.
Please use this product with care and operate at your own risk.
TP-Link hereby declares that the device is in compliance with the essential requirements
and other relevant provisions of directives 2014/53/EU, 2009/125/EC and 2011/65/EU.
The original EU declaration of conformity may be found at https://www.tp-link.com/en/ce.
©2018 TP-Link
 Loading...
Loading...