Page 1
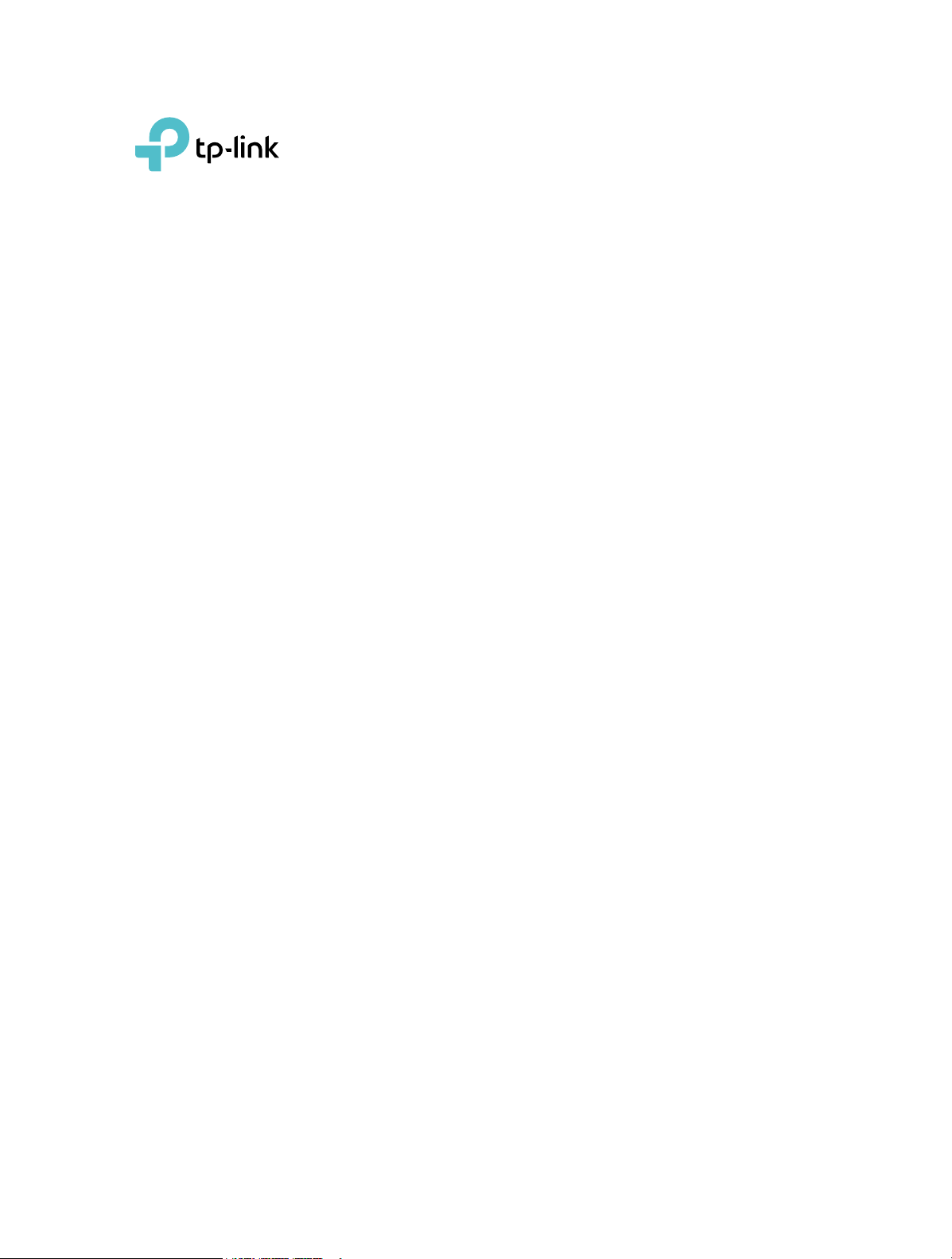
User Guide
AX1500/AX1750/AX1800 Wi-Fi 6 Range Extender
RE505X/RE603X/RE605X
1910012830 REV1.2.0
Page 2
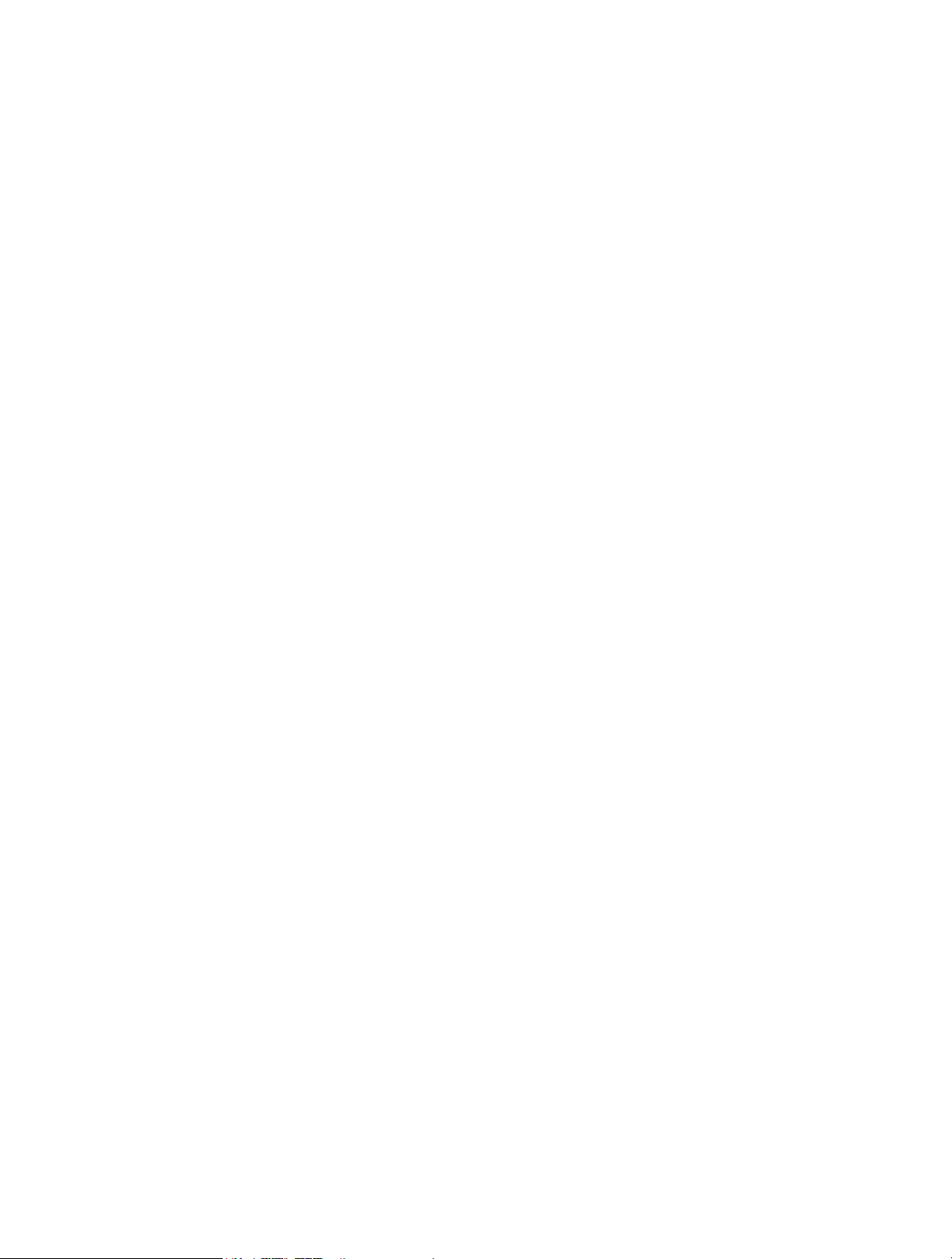
Contents
About This Guide . . . . . . . . . . . . . . . . . . . . . . . . . . . . . . . . . . . . . . . . . . . . . . . . . . . . .1
Chapter 1. Get to Know About Your Extender . . . . . . . . . . . . . . . . . . . . . . . . .2
1. 1. Product Overview. . . . . . . . . . . . . . . . . . . . . . . . . . . . . . . . . . . . . . . . . . . . . . . . . . . . . . . . . . . . 3
1. 2. Appearance . . . . . . . . . . . . . . . . . . . . . . . . . . . . . . . . . . . . . . . . . . . . . . . . . . . . . . . . . . . . . . . . . 3
1. 2. 1. LED Explanation. . . . . . . . . . . . . . . . . . . . . . . . . . . . . . . . . . . . . . . . . . . . . . . . . . . . . . . 4
1. 2. 2. Button Description . . . . . . . . . . . . . . . . . . . . . . . . . . . . . . . . . . . . . . . . . . . . . . . . . . . . 4
Chapter 2. Set Up Internet Connection . . . . . . . . . . . . . . . . . . . . . . . . . . . . . . .5
2. 1. Power On the Extender . . . . . . . . . . . . . . . . . . . . . . . . . . . . . . . . . . . . . . . . . . . . . . . . . . . . . . 6
2. 2. Set Up the Extender . . . . . . . . . . . . . . . . . . . . . . . . . . . . . . . . . . . . . . . . . . . . . . . . . . . . . . . . . 6
2. 2. 1. Method 1: Via the TP-Link Tether App. . . . . . . . . . . . . . . . . . . . . . . . . . . . . . . . . . 6
2. 2. 2. Method 2: Via a Web Browser. . . . . . . . . . . . . . . . . . . . . . . . . . . . . . . . . . . . . . . . . . 8
2. 2. 3. Method 3: Via the WPS Button. . . . . . . . . . . . . . . . . . . . . . . . . . . . . . . . . . . . . . . . 11
Chapter 3. OneMeshTM with Seamless Roaming. . . . . . . . . . . . . . . . . . . . . 14
3. 1. What‘s a OneMeshTM Network. . . . . . . . . . . . . . . . . . . . . . . . . . . . . . . . . . . . . . . . . . . . . . . 15
TM
3. 2. How to Set Up a OneMesh
Network . . . . . . . . . . . . . . . . . . . . . . . . . . . . . . . . . . . . . . . 16
Chapter 4. TP-Link Cloud Service . . . . . . . . . . . . . . . . . . . . . . . . . . . . . . . . . . 17
4. 1. Register a TP-Link ID. . . . . . . . . . . . . . . . . . . . . . . . . . . . . . . . . . . . . . . . . . . . . . . . . . . . . . . . 18
4. 2. Change Your TP-Link ID Information. . . . . . . . . . . . . . . . . . . . . . . . . . . . . . . . . . . . . . . . . 18
4. 3. Manage the User TP-Link IDs . . . . . . . . . . . . . . . . . . . . . . . . . . . . . . . . . . . . . . . . . . . . . . . 19
4. 3. 1. Add TP-Link ID to Manage the Extender . . . . . . . . . . . . . . . . . . . . . . . . . . . . . . 20
4. 3. 2. Remove TP-Link ID(s) from Managing the Extender . . . . . . . . . . . . . . . . . . . 20
4. 4. Manage the Extender via the TP-Link Tether App . . . . . . . . . . . . . . . . . . . . . . . . . . . . 21
Chapter 5. Customize Your Network . . . . . . . . . . . . . . . . . . . . . . . . . . . . . . . . 22
5. 1. Check Internet Status. . . . . . . . . . . . . . . . . . . . . . . . . . . . . . . . . . . . . . . . . . . . . . . . . . . . . . . 23
5. 2. Configure Wireless Network . . . . . . . . . . . . . . . . . . . . . . . . . . . . . . . . . . . . . . . . . . . . . . . . 24
5. 3. Change LAN Settings . . . . . . . . . . . . . . . . . . . . . . . . . . . . . . . . . . . . . . . . . . . . . . . . . . . . . . . 26
5. 4. Adjust Wi-Fi Coverage . . . . . . . . . . . . . . . . . . . . . . . . . . . . . . . . . . . . . . . . . . . . . . . . . . . . . . 26
5. 5. Set Access Control . . . . . . . . . . . . . . . . . . . . . . . . . . . . . . . . . . . . . . . . . . . . . . . . . . . . . . . . . 27
5. 6. Set High Speed Mode. . . . . . . . . . . . . . . . . . . . . . . . . . . . . . . . . . . . . . . . . . . . . . . . . . . . . . . 29
Chapter 6. Manage Your Extender . . . . . . . . . . . . . . . . . . . . . . . . . . . . . . . . . 31
6. 1. Set System Time . . . . . . . . . . . . . . . . . . . . . . . . . . . . . . . . . . . . . . . . . . . . . . . . . . . . . . . . . . . 32
6. 2. Control LEDs . . . . . . . . . . . . . . . . . . . . . . . . . . . . . . . . . . . . . . . . . . . . . . . . . . . . . . . . . . . . . . . 32
Page 3
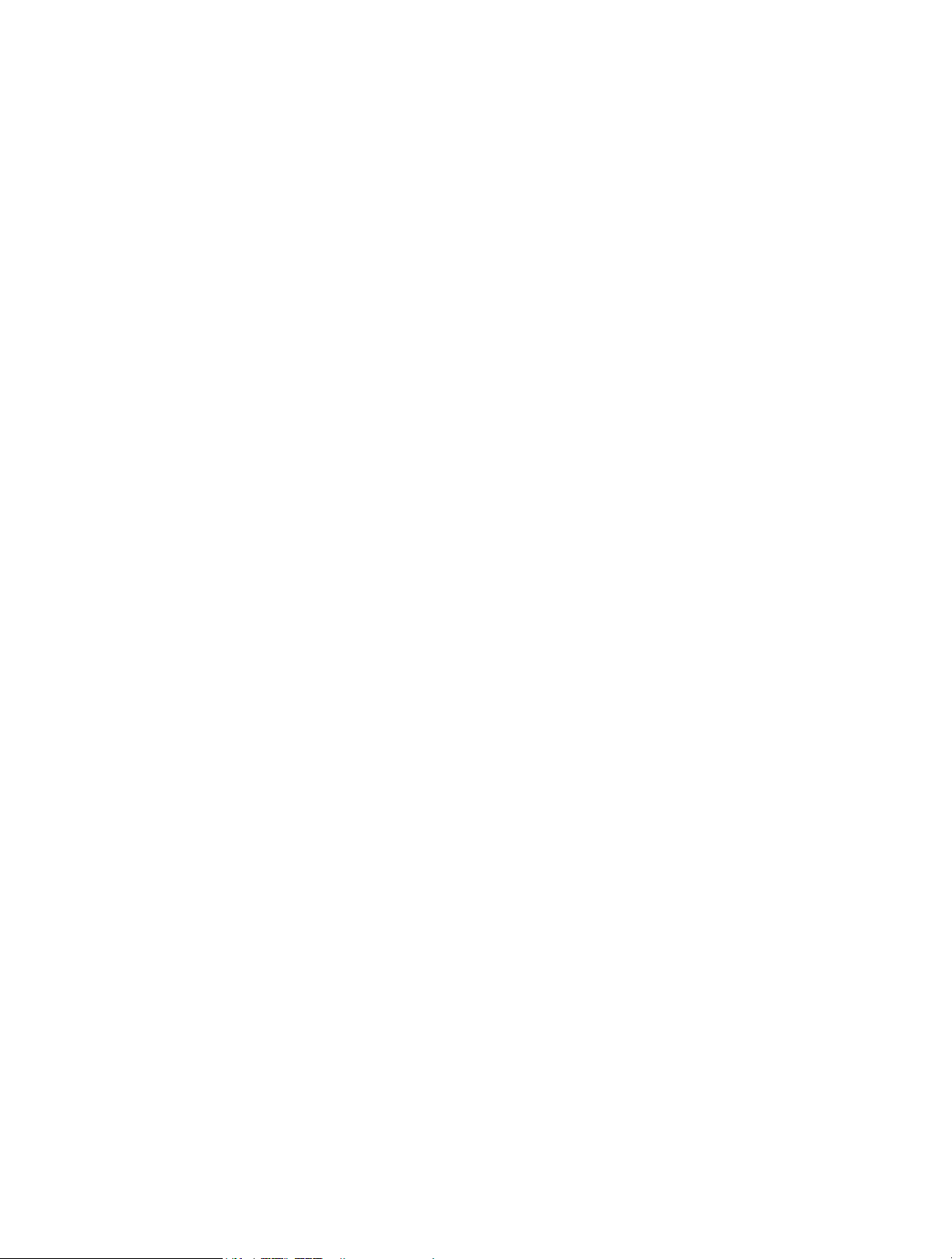
6. 3. Set Power Schedule . . . . . . . . . . . . . . . . . . . . . . . . . . . . . . . . . . . . . . . . . . . . . . . . . . . . . . . . 33
6. 4. Upgrade the Firmware . . . . . . . . . . . . . . . . . . . . . . . . . . . . . . . . . . . . . . . . . . . . . . . . . . . . . . 34
6. 5. Backup and Restore Configuration Settings . . . . . . . . . . . . . . . . . . . . . . . . . . . . . . . . . 35
6. 6. Change Login Password . . . . . . . . . . . . . . . . . . . . . . . . . . . . . . . . . . . . . . . . . . . . . . . . . . . . 36
6. 7. Check System Log . . . . . . . . . . . . . . . . . . . . . . . . . . . . . . . . . . . . . . . . . . . . . . . . . . . . . . . . . 37
Chapter 7. More Features of Your Extender. . . . . . . . . . . . . . . . . . . . . . . . . 39
7. 1. Use Your Extender as a Wireless Adapter. . . . . . . . . . . . . . . . . . . . . . . . . . . . . . . . . . . . 40
7. 2. Transform Your Existing Wired Network to a Wireless One . . . . . . . . . . . . . . . . . . . 40
Method 1: Connect to the extender manually. . . . . . . . . . . . . . . . . . . . . . . . . . . . . . . . 42
Method 2: Connect to the extender via WPS . . . . . . . . . . . . . . . . . . . . . . . . . . . . . . . . 42
FAQ . . . . . . . . . . . . . . . . . . . . . . . . . . . . . . . . . . . . . . . . . . . . . . . . . . . . . . . . . . . . . . . . . 43
Page 4
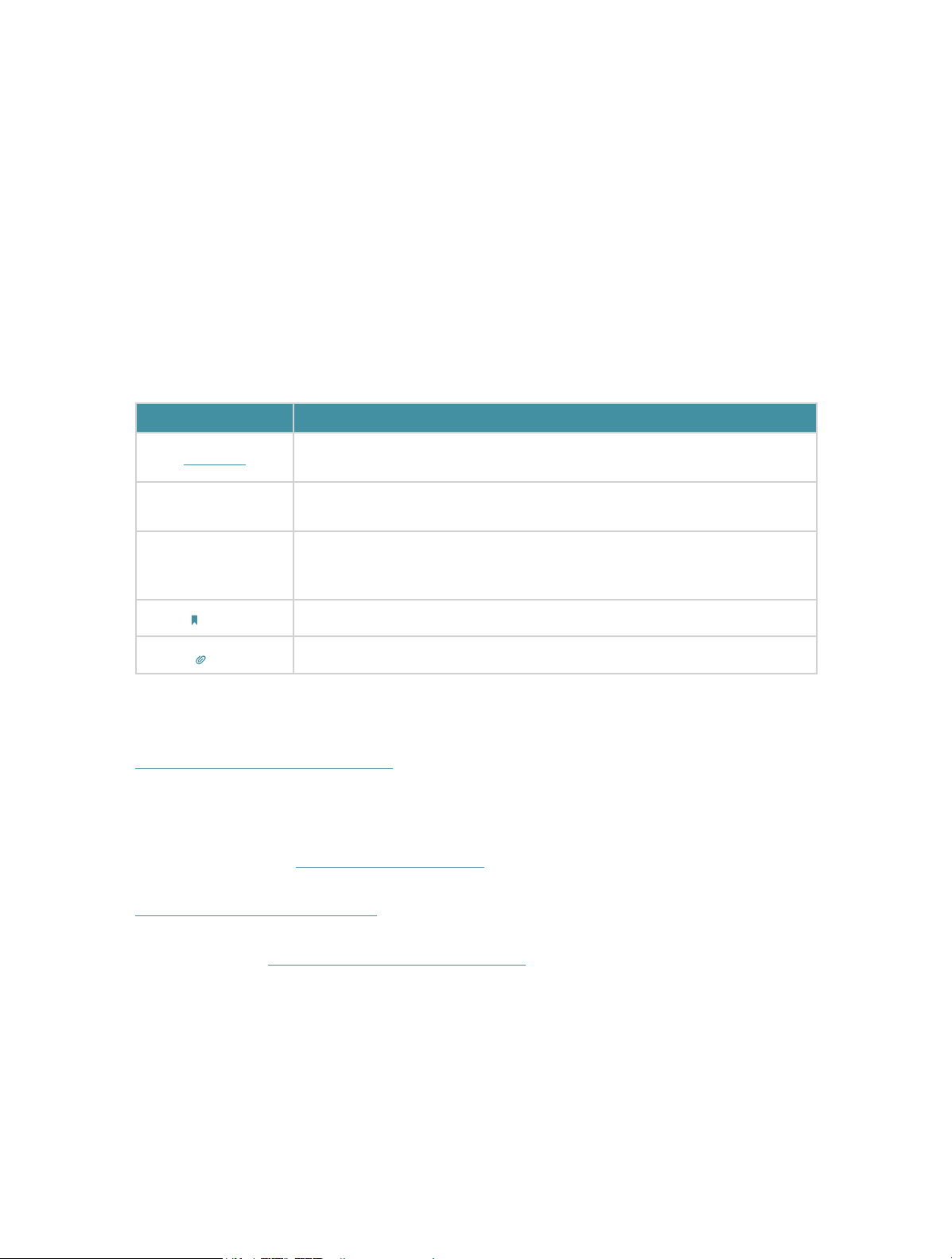
About This Guide
This guide is a complement to Quick Installation Guide. The Quick Installation Guide
provides instructions for quick internet setup, while this guide contains details of each
function and demonstrates how to configure them.
Note: Features available in this range extender may vary by model and software
version. Range extender availability may also vary by region or ISP. All images, steps,
and descriptions in this guide are only examples and may not reflect your actual range
extender experience.
Conventions
In this guide the following conventions are used:
Convention Description
Underline
Teal
>
Note:
Tip:
Underlined words or phrases are hyperlinks. You can click to redirect to a
website or a specific section.
Contents to be emphasized and texts on the web page are in teal, including the
menus, items, buttons and so on.
The menu structures to show the path to load the corresponding page.
For example, Advanced > Wireless > MAC Filtering means the MAC Filtering
function page is under the Wireless menu that is located in the Advanced tab.
Ignoring this type of note might result in a malfunction or damage to the device.
Indicates important information that helps you make better use of your device.
More Info
The latest software, management app and utility are available from Download Center at
https://www.tp-link.com/support.
The Quick Installation Guide can be found where you find this guide or inside the
package of the extender.
Operating temperature, storage temperature, and other specifications can be found on
the product page at https://www.tp-link.com.
TP-Link Community is provided for you to discuss our products and share knowledge at
https://community.tp-link.com/.
Our Technical Support contact information can be found at the Contact Technical
Support page at https://www.tp-link.com/support.
Speed/Coverage Disclaimer
Maximum wireless signal rates are the physical rates derived from IEEE Standard
802.11 specifications. Actual wireless data throughput and wireless coverage are
not guaranteed and will vary as a result of 1) environmental factors, including building
materials, physical objects, and obstacles, 2) network conditions, including local
interference, volume and density of traffic, product location, network complexity, and
network overhead, and 3) client limitations, including rated performance, location,
connection quality, and client condition.
1
Page 5
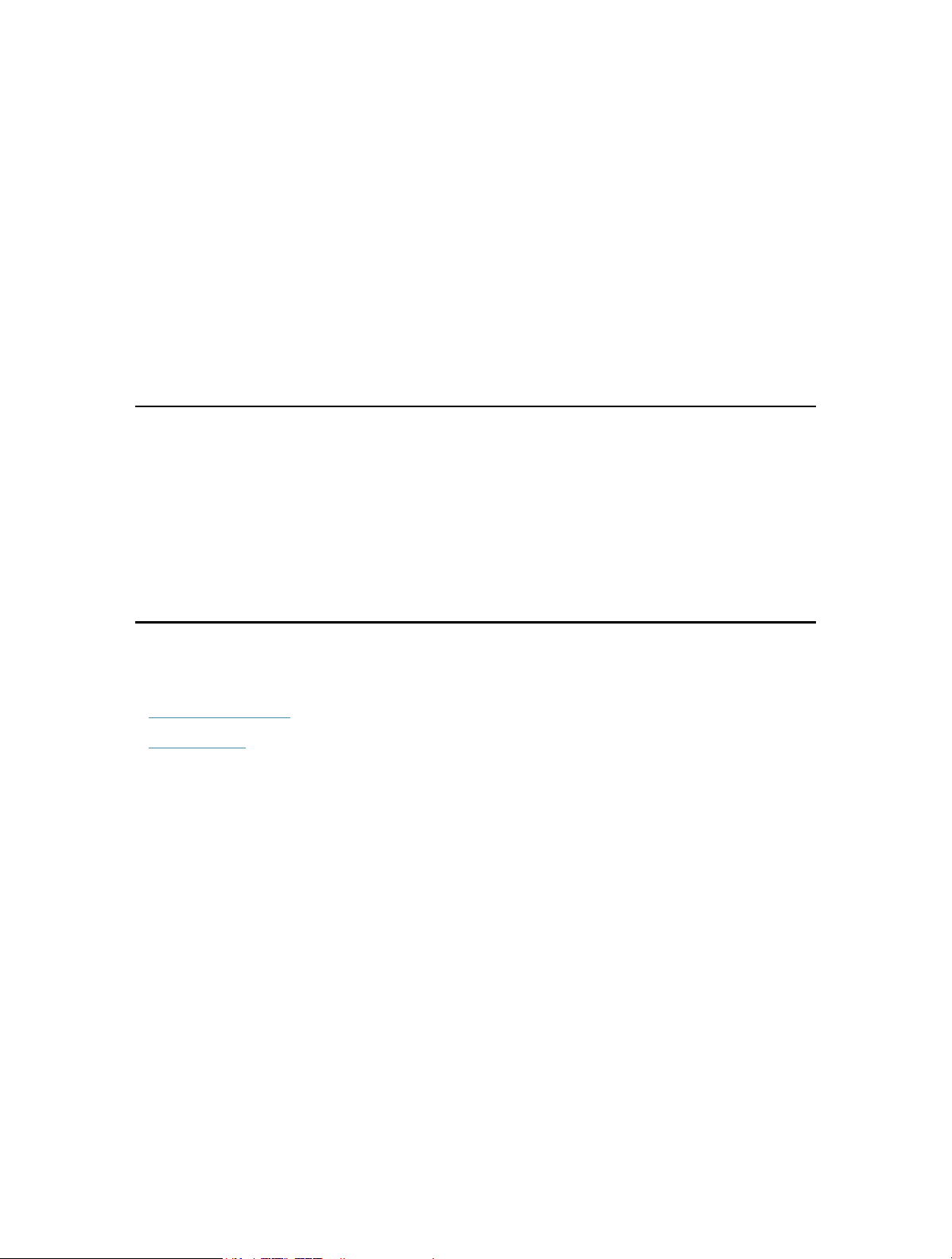
Chapter 1
Get to Know About Your Extender
This chapter introduces what the extender can do and its appearance.
It contains the following sections:
• Product Overview
• Appearance
Page 6
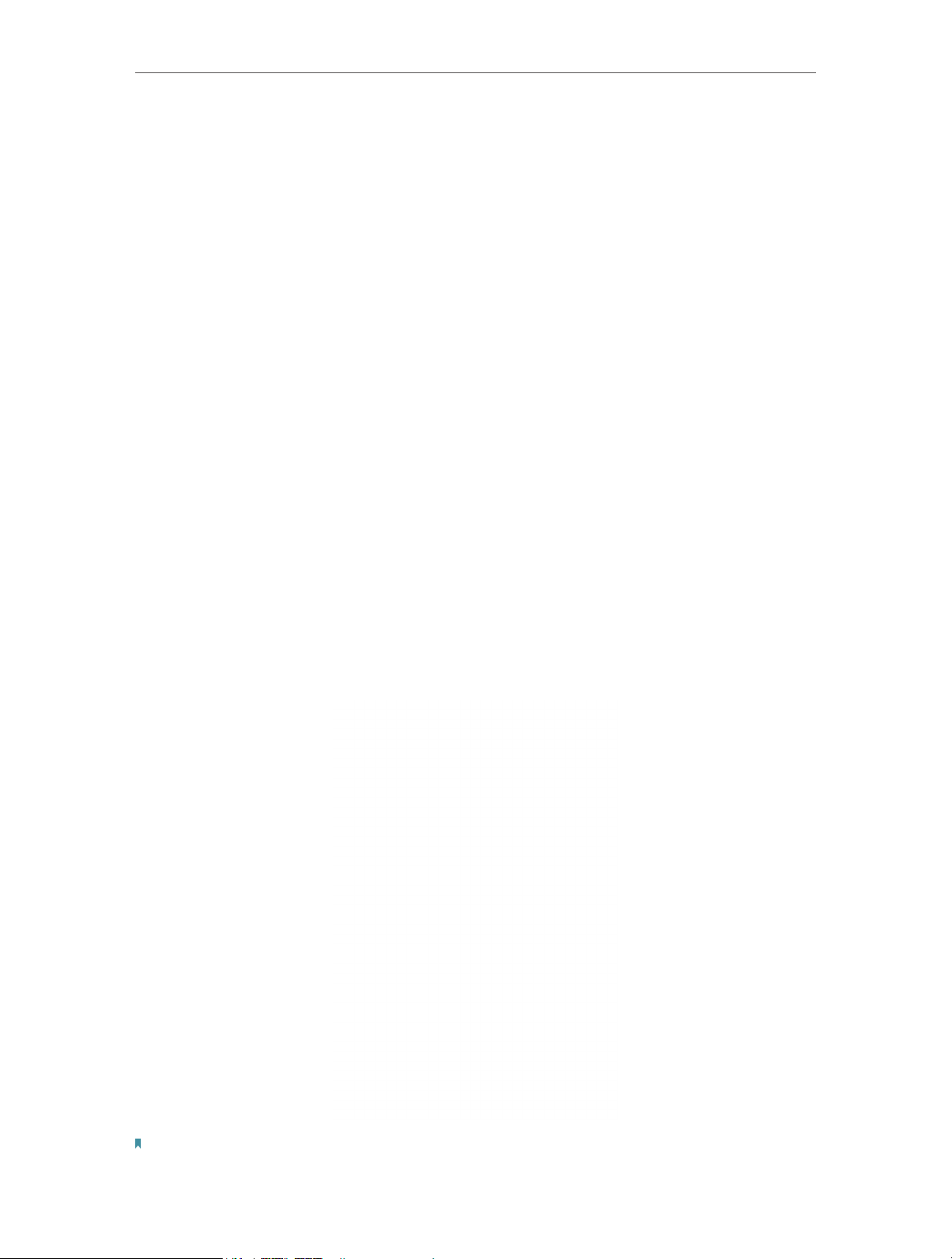
Chapter 1
Get to Know About Your Extender
1. 1. Product Overview
Bring Dead Zones Back to Life
Tired of Wi-Fi “dead zones”? The TP-Link extender is connected to your router wirelessly,
strengthening its signal and expanding its coverage into areas that could not otherwise
be reached.
Easy Installation & Quick Position
The extender works with any standard wireless router. Instantly connect the extender
to a router by pressing the router’s WPS button (if available) followed by the extender’s
WPS button. Alternatively, follow the Quick Setup instructions on the extender’s web
management page.
Once the extender is connected to a router, you can relocate it to your preferred location
with no further configuration required. The intelligent signal light can help to find the
best location.
Easy Management with the TP-Link Tether App
Tether provides a simple, intuitive way to access and manage your extender with your
smart devices.
1. 2. Appearance
Note:
The provided plug may differ from the picture due to different regional power specifications .
3
Page 7
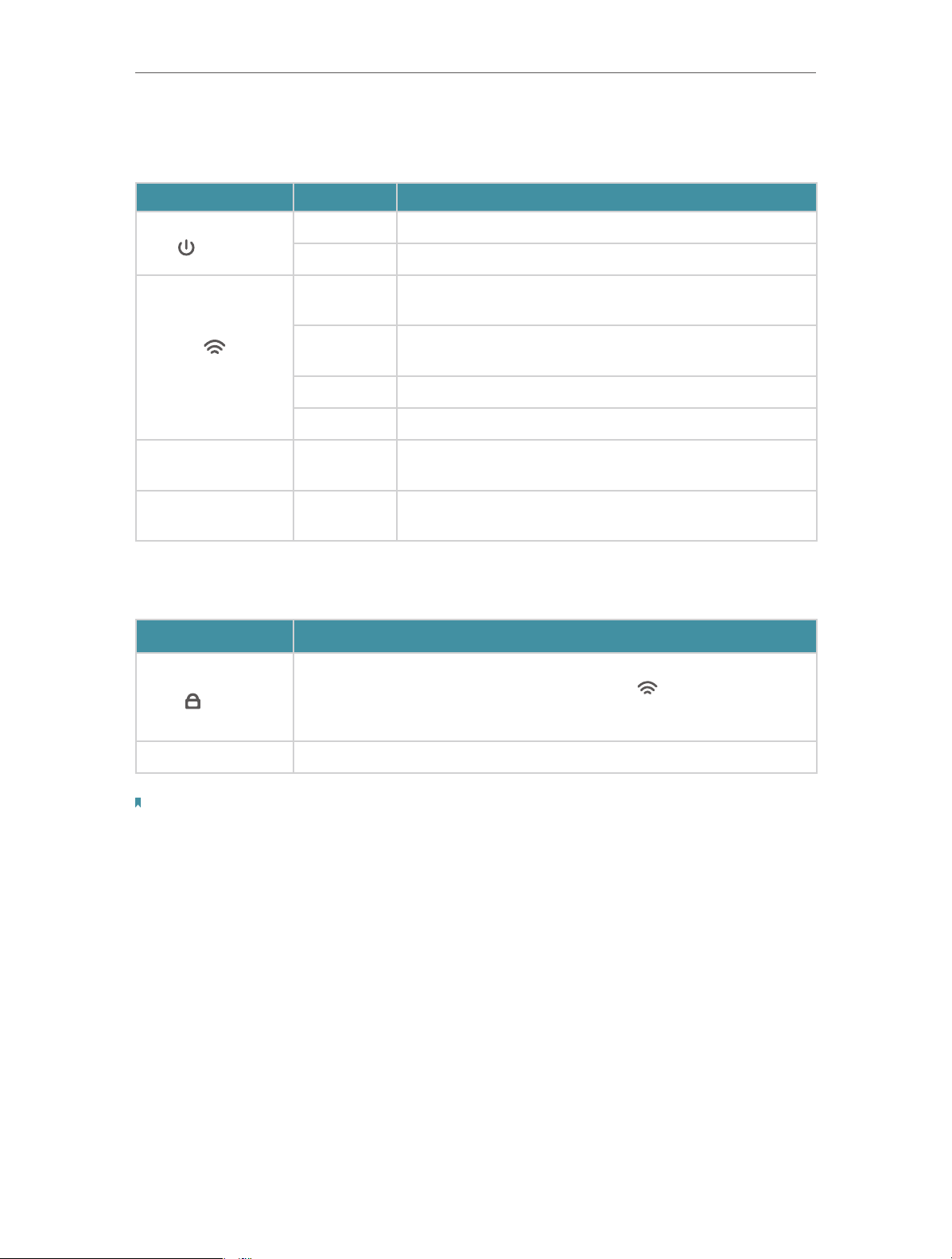
Chapter 1
Get to Know About Your Extender
1. 2. 1. LED Explanation
You can check the extender’s working status by following the LED Explanation table.
Name Status Indication
On/Off The extender is on or off.
(Power)
Blinking The system is starting up or firmware is being upgraded.
Solid blue
(Signal)
2.4G On/Off
5G On/Off
Solid red
Blinking WPS connection is in progress.
Off No wireless connection is established.
1. 2. 2. Button Description
Button Description
Press the WPS button on your host router, and immediately press
(WPS)
this button on the extender for 1 second. The
should change from blinking to solid on, indicating successful WPS
connection.
The extender is connected to your router’s wireless
network and is in a suitable location.
The extender is receiving a weak signal. Try relocating it
closer to your host router.
The extender is connected or not connected to the
2.4GHz wireless network of your host router.
The extender is connected or not connected to the 5GHz
wireless network of your host router.
LED of the extender
RESET Use a pin to press the button for 1 second to reset the extender.
Note:
Make sure the device is being used within 0-40℃ (32℉ - 104℉).
4
Page 8
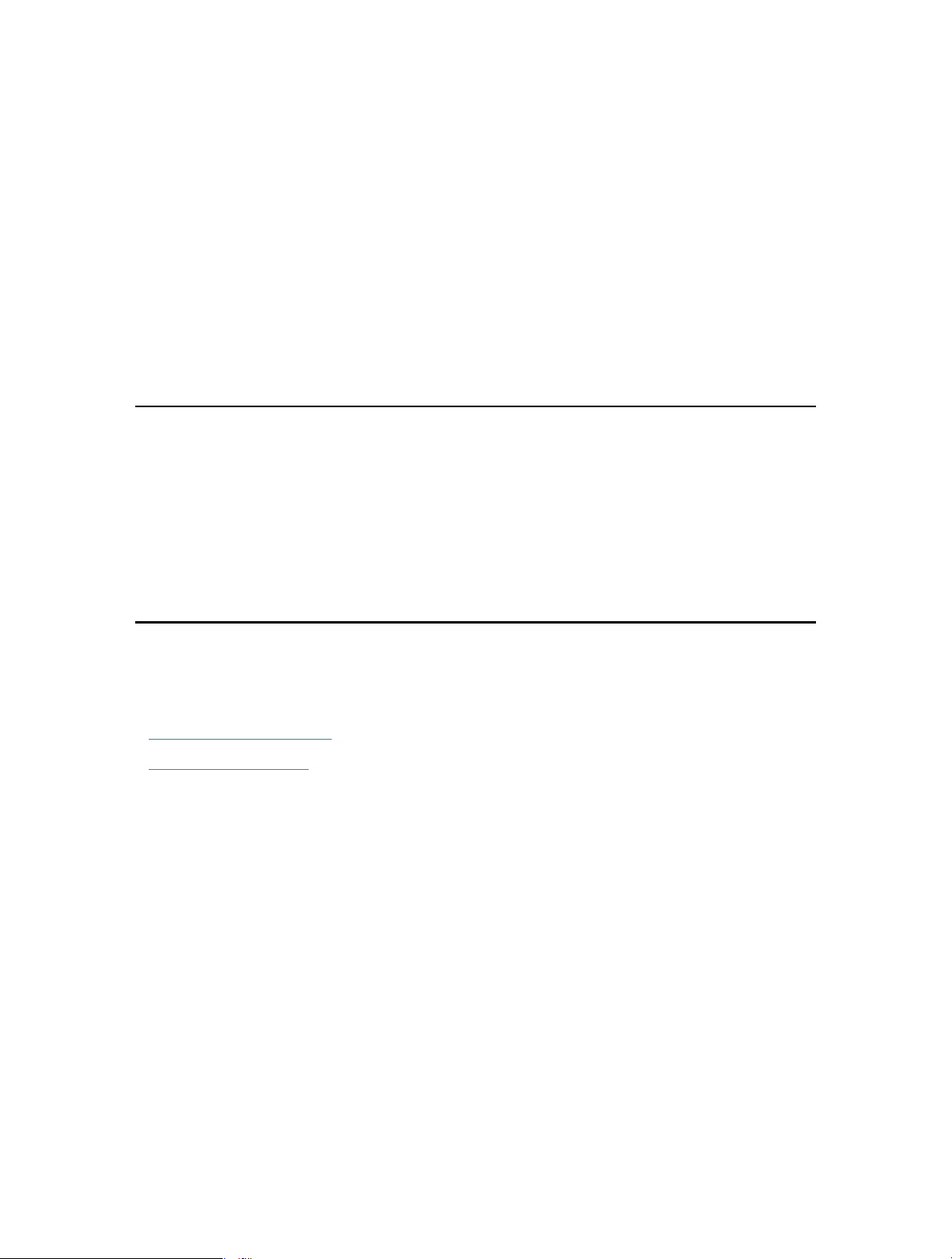
Chapter 2
Set Up Internet Connection
This chapter introduces how to boost your host wireless coverage. Please follow the
step-by-step instructions to set up the internet connection.
It contains the following sections:
• Power On the Extender
• Set Up the Extender
Page 9
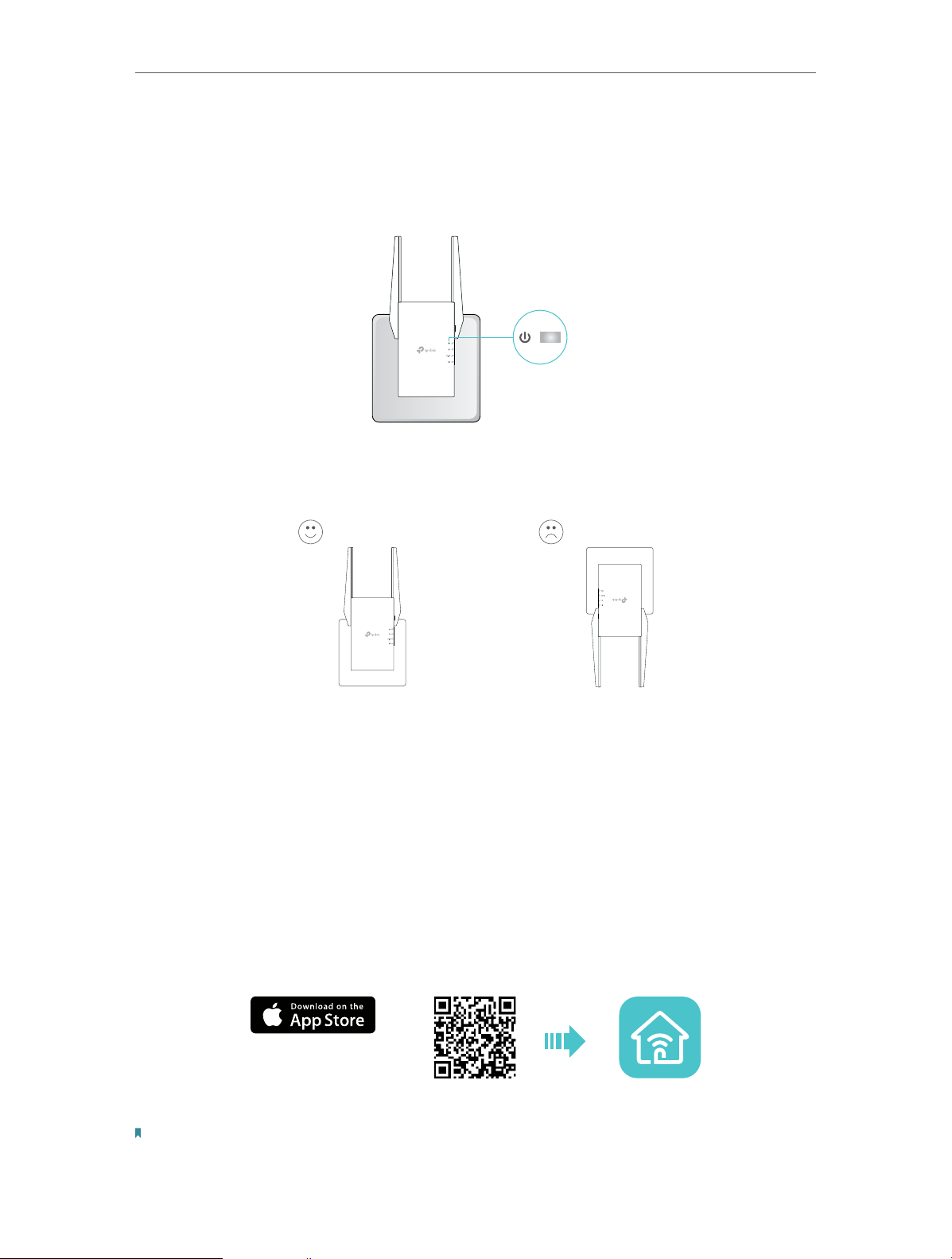
Chapter 2
Set Up Internet Connection
2. 1. Power On the Extender
Plug the extender into an electrical outlet next to your router, and then wait until the
Power LED turns solid on.
Solid On
Attention:
For safety, only plug the extender in upright direction as shown below.
2. 2. Set Up the Extender
There are three ways to set up the extender: via the TP-Link Tether app, via a web
browser, or via the WPS button.
2. 2. 1. Method 1: Via the TP-Link Tether App
1. Launch the Apple App Store or Google Play Store and search TP-Link Tether or simply
scan the QR code to download and install the app.
OR
2. Launch the Tether app and log in with your TP-Link ID.
Note: If you don’t have a TP-Link ID, create one first.
6
Page 10
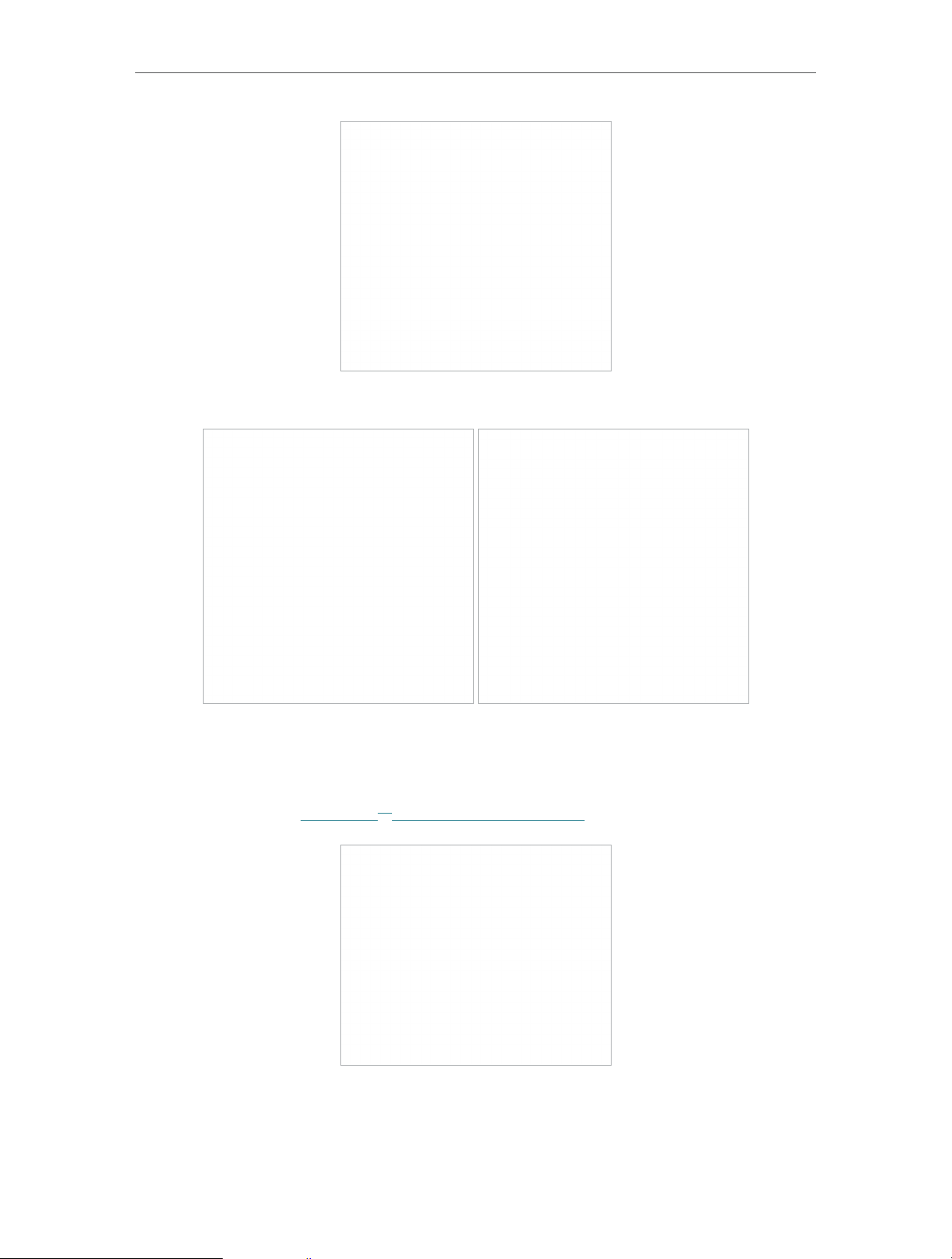
Chapter 2
Set Up Internet Connection
3. Tap the + icon on the upper-right corner and select Range Extender.
4. Follow app instructions to set up your extender.
5. (Optional) If your host router supports OneMesh, you can enable Join Onemesh to
copy the router’s wireless settings for seamless roaming. For more information about
TM
Onemesh, refer to OneMesh
with Seamless Roaming.
6. Relocate your extender to optimize Wi-Fi coverage and performance, and enjoy the
extended network.
7
Page 11
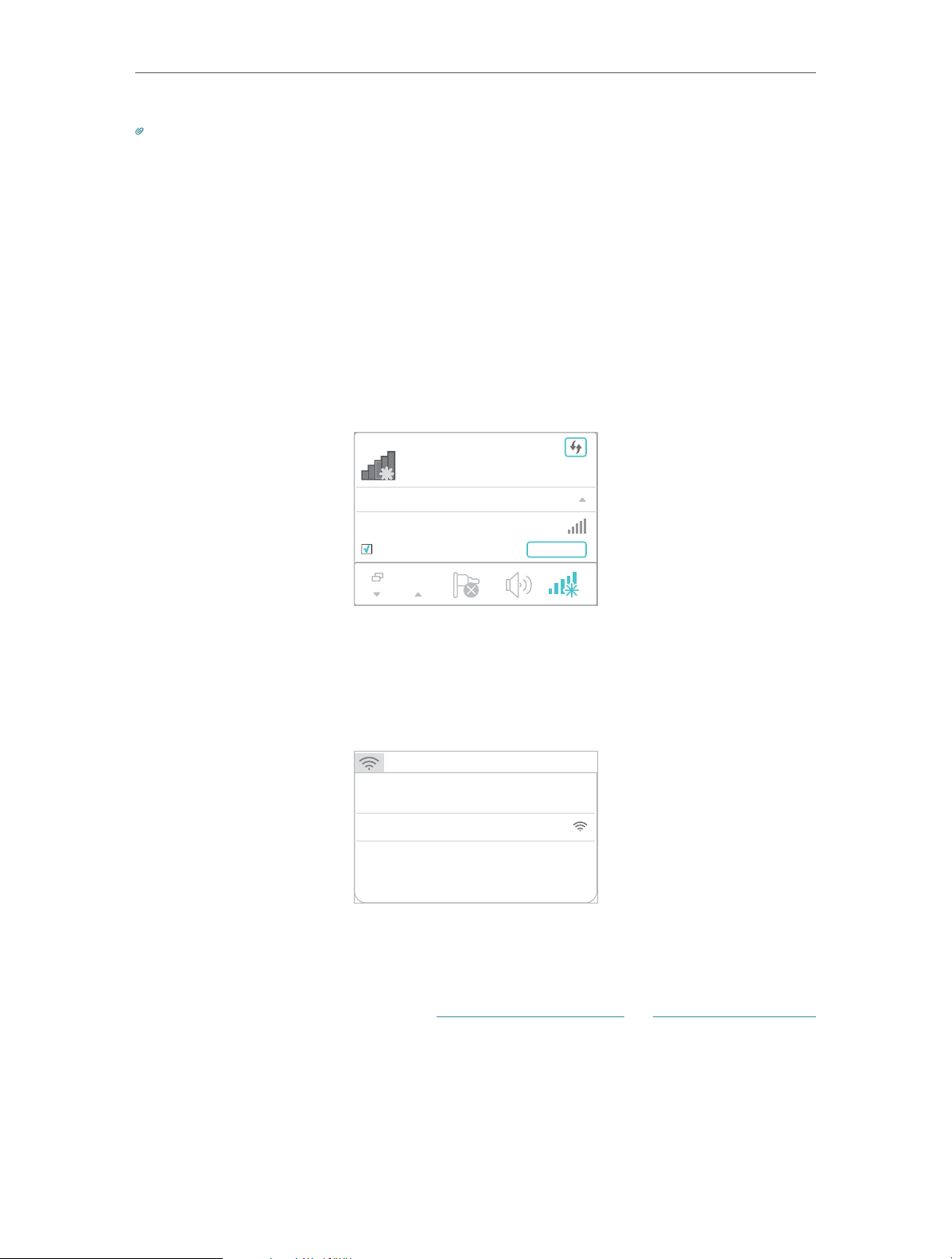
Chapter 2
C
C
Tip:
For more intuitive location assistance, access extender settings via Tether and go to Tools > Location Assistant. You
can also manage your extender via Tether, such as controlling LEDs, sharing passwords of your networks and blocking
devices.
Set Up Internet Connection
2. 2. 2. Method 2: Via a Web Browser
1. Connect your computer to the extender wirelessly as follows:
• For Windows Users
1 ) Unplug the Ethernet cable from your computer (if any).
2 ) Click the Wi-Fi icon on the taskbar and connect to the extender’s wireless
network: TP-Link_Extender.
onnections are available
Wireless Network
TP-Link_Extender
√
Connect automatically
onnection
Connect
• For Mac OS X Users
1 ) Unplug the Ethernet cable from your computer (if any).
2 ) Click the Wi-Fi icon in the top right corner of the screen, and connect to the
extender’s network: TP-Link_Extender.
Wi-Fi: On
Tu rn Wi-Fi O
TP-Link_Extender
Join Other Network...
Create Network...
Open Network Preferences...
2. Follow the instructions of the Quick Setup Wizard to connect the extender to your
host router.
1 ) Launch a web browser, enter http://tplinkrepeater.net or http://192.168.0.254
in the address bar, and then create a password to log in.
8
Page 12
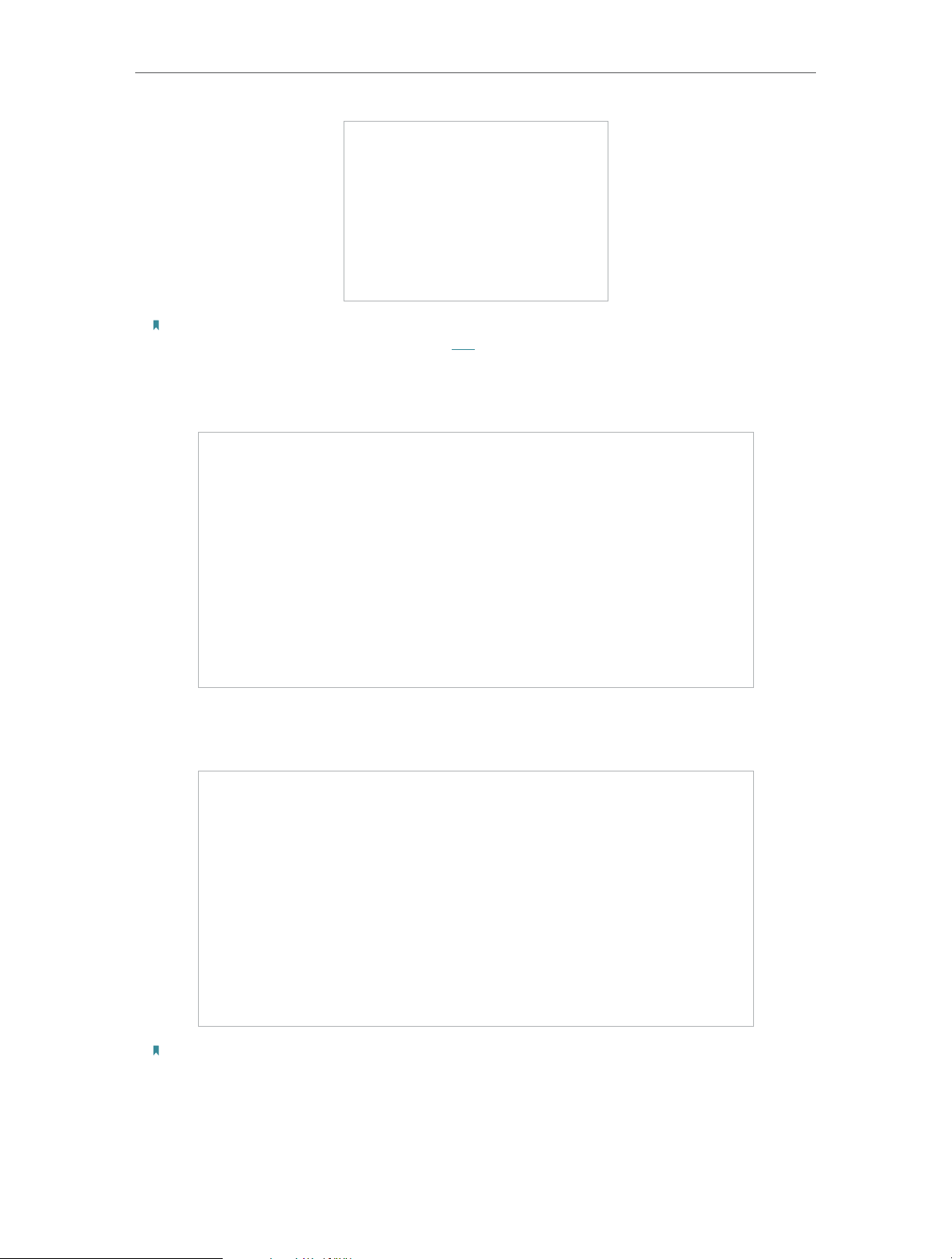
Note:
Set Up Internet Connection
Chapter 2
If the login window does not appear, please refer to FAQ.
2 ) Select your host router’s 2.4GHz SSID (network name), enter its password (NOT
the password you just created for management), and click Next.
3 ) Select your host router’s 5GHz SSID (network name), enter its password (NOT
the password you just created for management), and click Next.
Note:
If your host router does not support 5GHz wireless network, please click Skip to continue.
4 ) Confirm your host network password.
9
Page 13
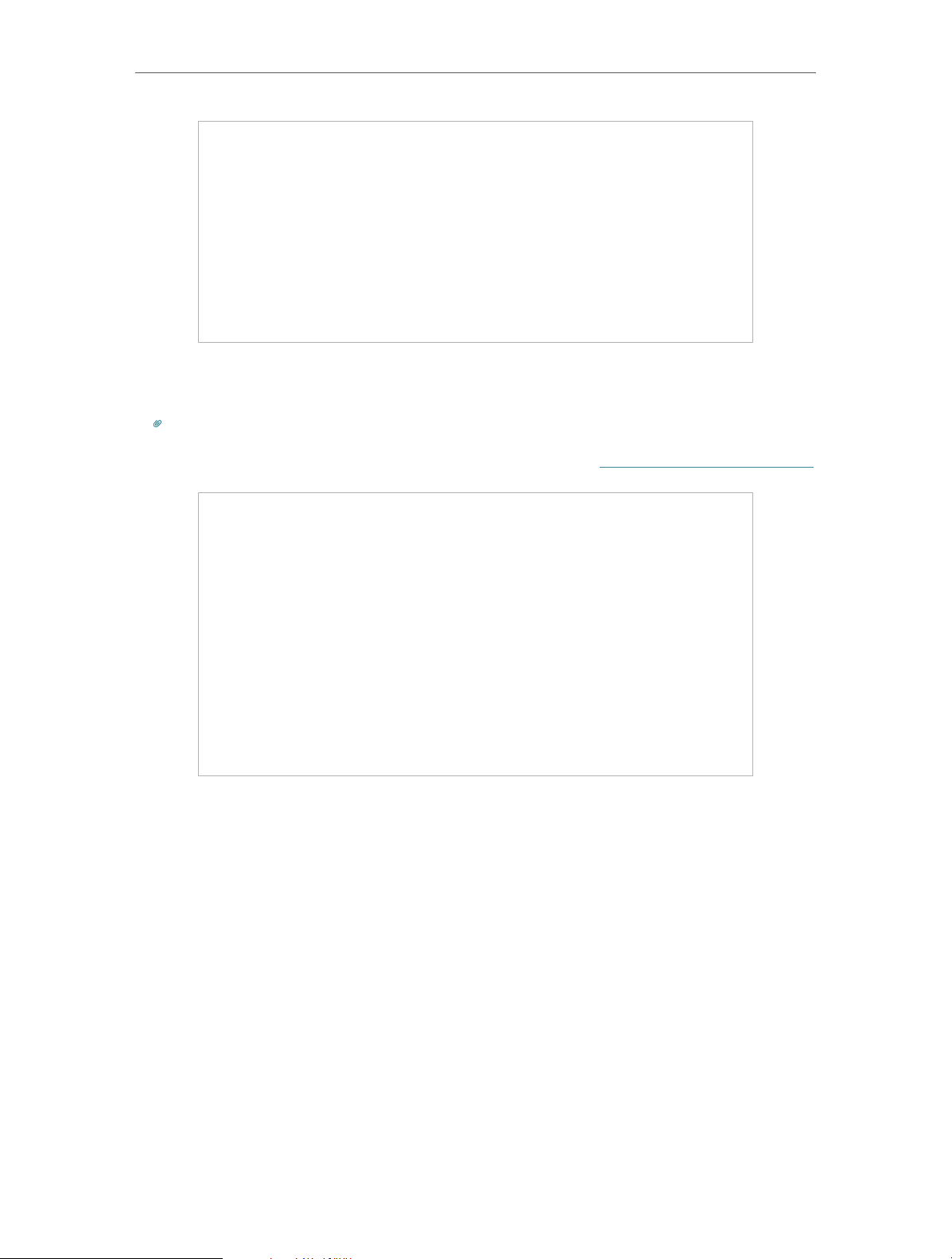
Chapter 2
Set Up Internet Connection
5 ) Either keep the default SSIDs (network names) or customize them for the
extended networks, and then click Next.
Tip:
If you connect the extender to a TP-Link OneMesh router, the extender will automatically join the router’s OneMesh
network and copy the router’s wireless settings. For more information, refer to OneMeshTM with Seamless Roaming.
6 ) Follow web instructions to relocate your extender for optimal Wi-Fi coverage
and performance, and then click Done.
10
Page 14
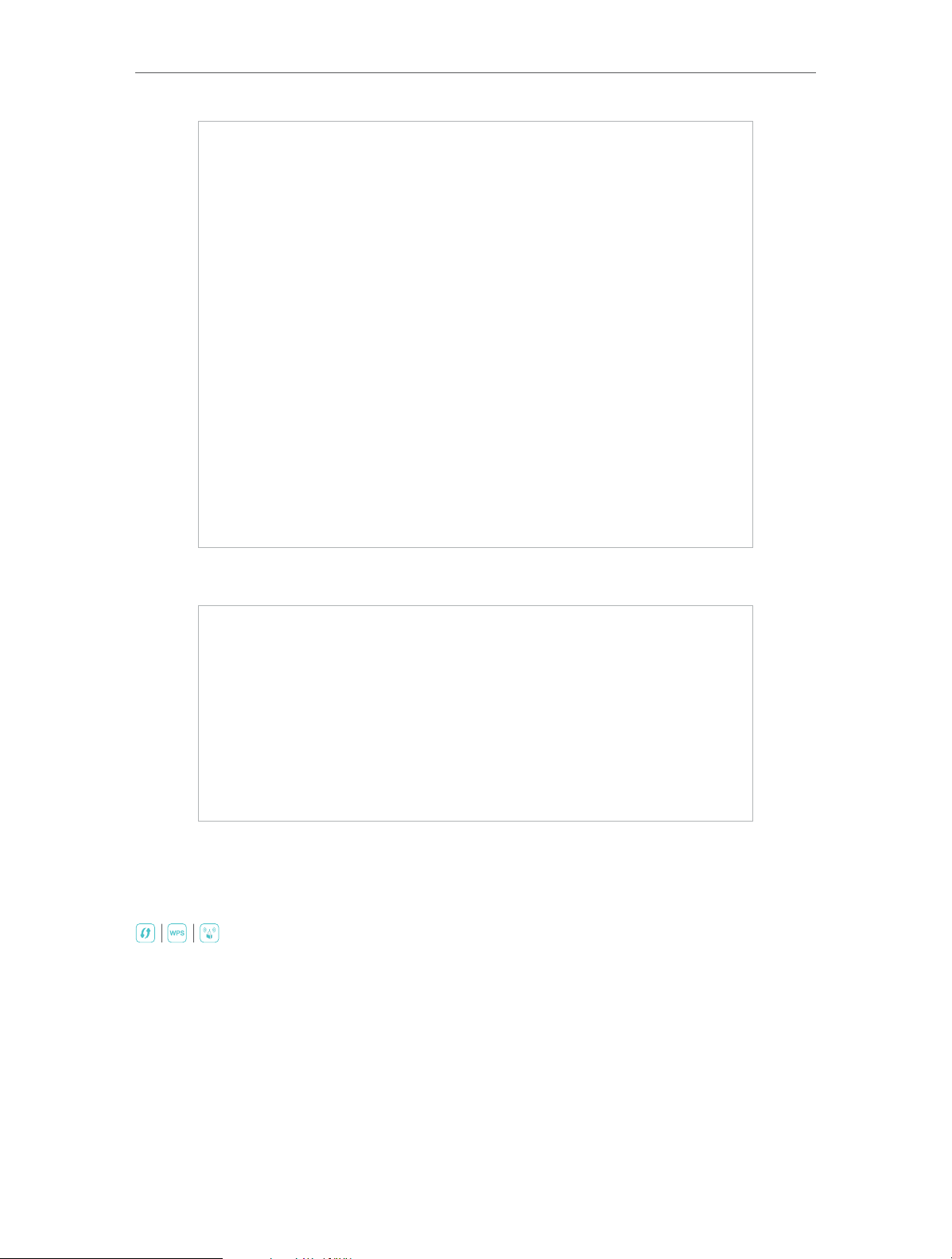
Chapter 2
Set Up Internet Connection
7 ) Enjoy! Connect to the extended network and enjoy the internet.
2. 2. 3. Method 3: Via the WPS Button
Use this way if your router has a WPS button. The button might look like one of these:
.
1. Press the WPS button on your host router, and then press the WPS button on the
extender for 1 second within 2 minutes.
11
Page 15
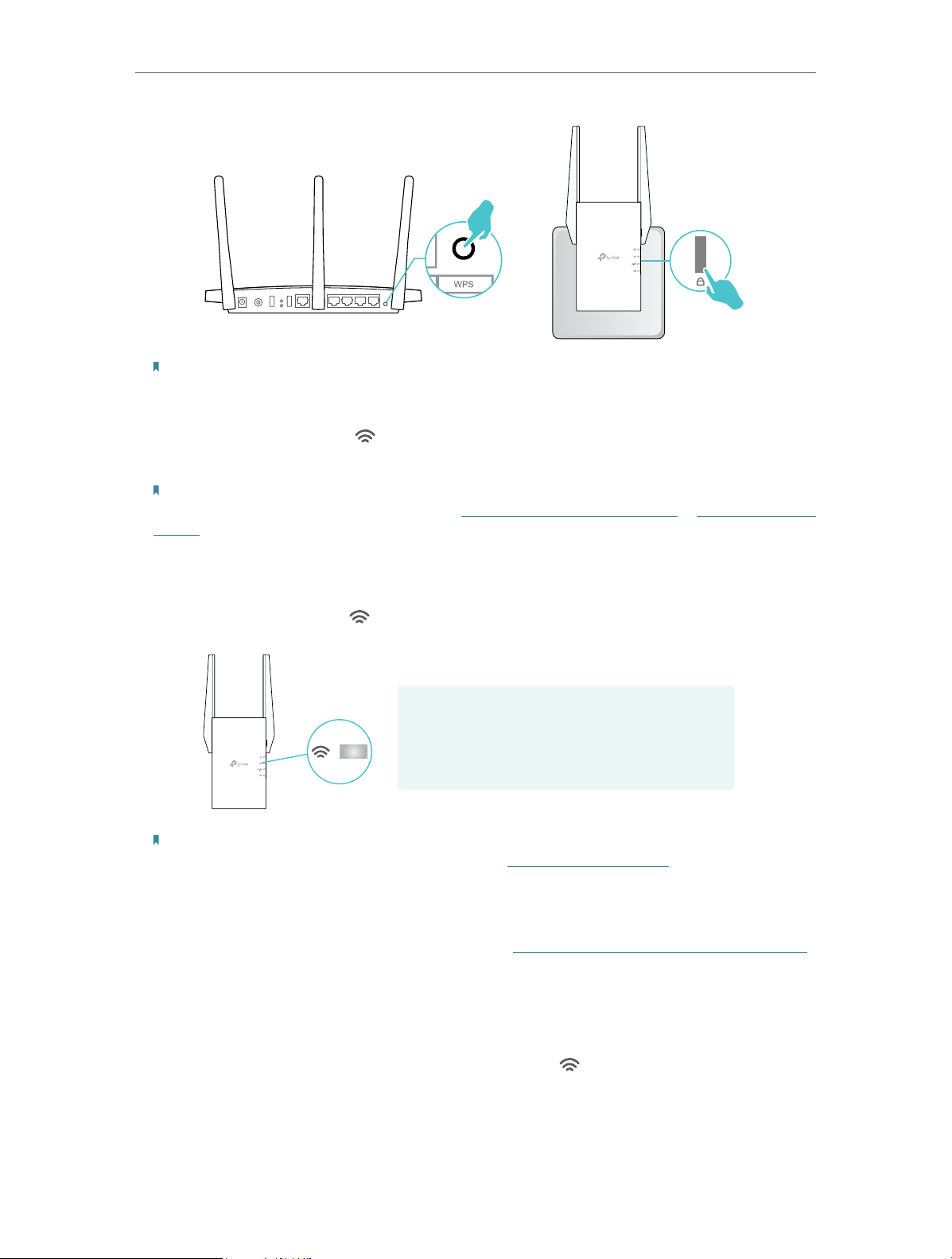
Note:
Set Up Internet Connection
Chapter 2
For more information about using WPS button on your host router, please refer to the router manufacturer’s user
guide.
2. Wait until the Signal LED changes from blinking to solid on, which indicates that
the WPS connection is successful.
Note:
If the LED does not turn solid on, try again or refer to Method 1: Via the TP-Link Tether App or Method 2: Via a Web
Browser.
3. If the extender connects to a dual band router, repeat steps 1 and 2 above to connect
to the other band.
4. Wait until the Signal LED
turns solid on, and the setup is done.
Extended Network Names:
_EXT
Router’s network name with
at the end
Passwords:
Same as your router
Solid On
Note:
If you want to customize the extended network name, refer to Configure Wireless Network.
If you cannot find the network names with _EXT in your Wi-Fi network list, this means
that the extender has been connected to a OneMesh router and automatically copied its
wireless settings. For more information, refer to OneMeshTM with Seamless Roaming.
5. Relocate your extender for optimal Wi-Fi coverage and performance.
1 ) Plug in the extender about halfway between your router and the Wi-Fi dead zone.
The location you choose must be within the range of your router.
2 ) Wait for about 2 minutes until the Signal LED
turns solid blue. If it doesn’t,
relocate the extender closer to the router to achieve better signal quality.
12
Page 16
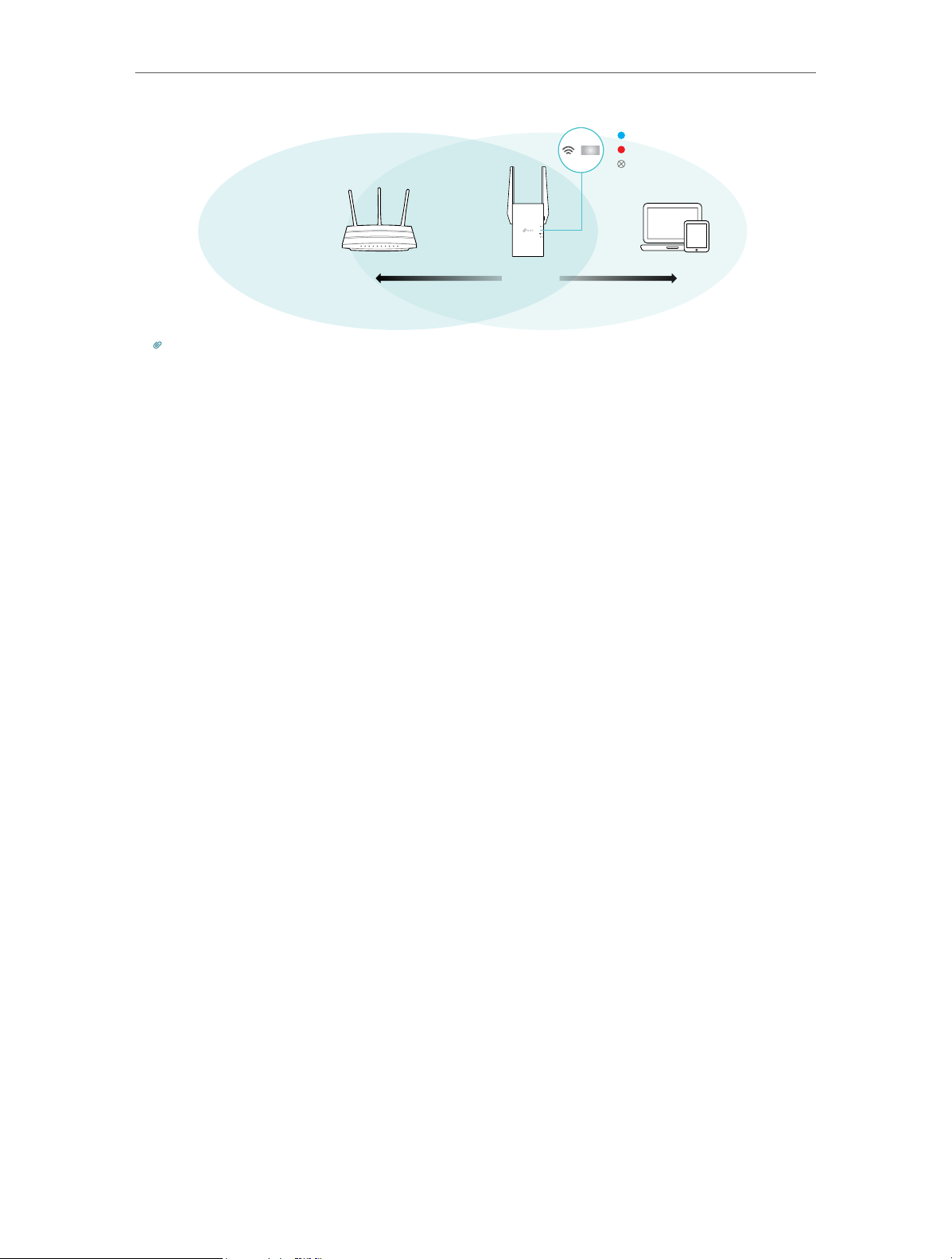
Chapter 2
Set Up Internet Connection
Suitable location
Too far from router
No connection
Router Devices
Halfway
Tip:
To minimize signal interference, please choose a location which is far away from Bluetooth devices and other
household electronic devices, such as cordless phones, microwave ovens and baby monitors.
6. Enjoy! Connect to the extended network and enjoy the internet.
13
Page 17
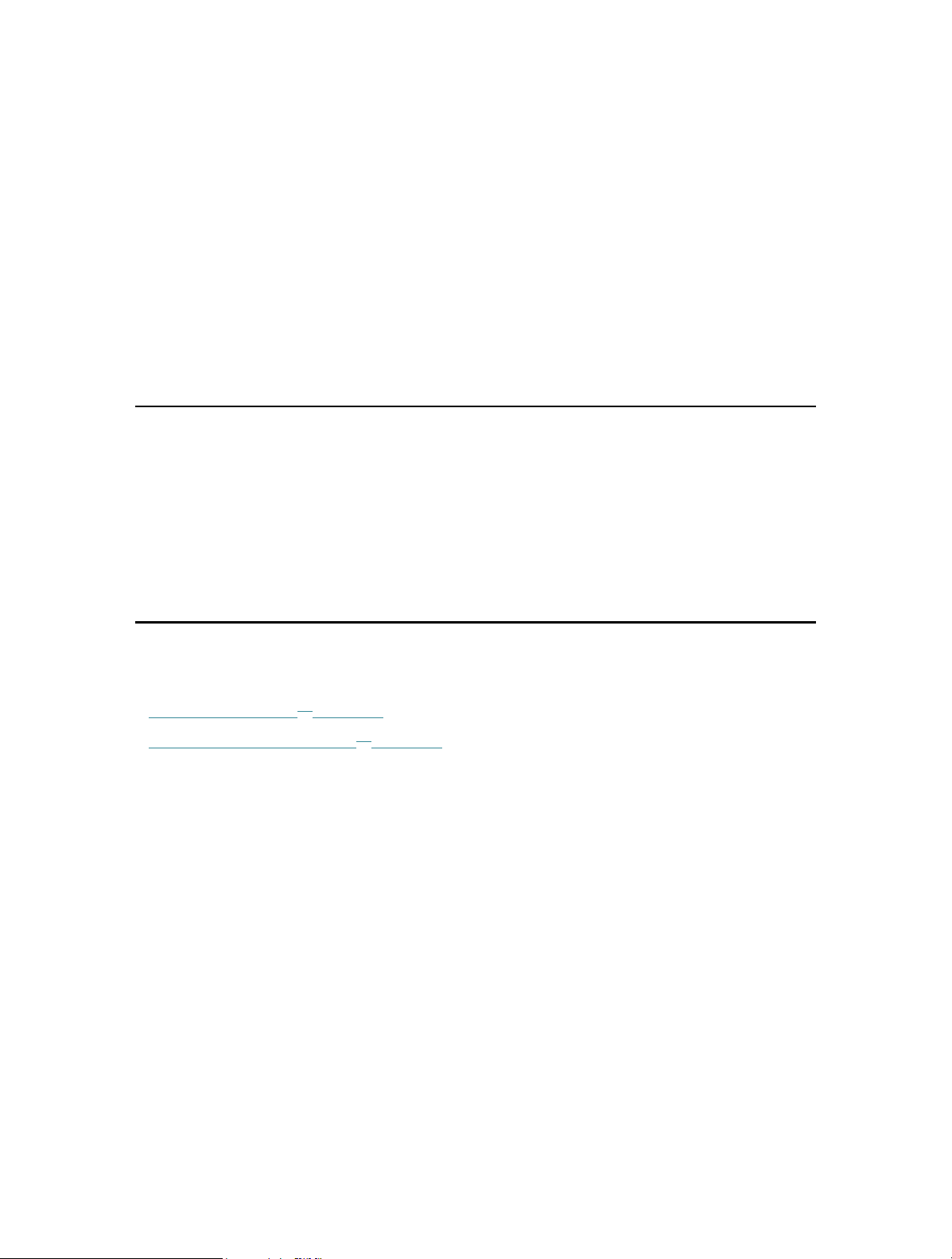
Chapter 3
TM
OneMesh
with Seamless
Roaming
This chapter introduces the TP-Link OneMeshTM feature.
It contains the following sections:
• What‘s a OneMesh
• How to Set Up a OneMesh
TM
Network
TM
Network
Page 18

Chapter 3
OneMeshTM with Seamless Roaming
3. 1. What‘s a OneMeshTM Network
TP-Link OneMeshTM router and TP-Link OneMeshTM extenders work together to
form one unified Wi-Fi network. Walk through your home and stay connected with the
fastest possible speeds thanks to OneMesh’s seamless coverage.
Unified Wi-Fi Network
Router and extenders share the same wireless settings, including network name,
password, access control settings and more.
Seamless Roaming
Devices automatically switch between your router and extenders as you move
through your home for the fastest possible speeds.
Easy Setup and Management
Set up a OneMeshTM network with a push of WPS buttons. Manage all network devices
on the Tether app or at your router’s web management page.
TM
To check full list of TP-Link OneMesh
devices, scan the QR code, or visit
https://www.tp-link.com/One-Mesh/compatibility.
Unified OneMeshTM Network
SAME
IN TER NE T
Network Name & Password
for seamless roaming
15
Page 19

Chapter 3
OneMeshTM with Seamless Roaming
3. 2. How to Set Up a OneMeshTM Network
Once the extender is connected to a TP-Link OneMeshTM router via any method, the
TM
extender will automatically join the router’s OneMesh
wireless settings. You can manage all mesh devices in the OneMesh
your router’s web page.
If you want to remove the extender from the OneMesh
below:
1. Visit http://tplinkrepeater.net, and log in with the password you set for the extender.
2. Go to Settings > OneMesh and toggle off Join OneMesh.
network and copy the router’s
TM
network all on
TM
network, follow the steps
16
Page 20

Chapter 4
TP-Link Cloud Service
TP-Link Cloud service provides a better way to manage your cloud devices. Log in to
your cloud device with a TP-Link ID, and you can easily monitor and manage your home
network when you are out and about via the Tether app on your smartphone or tablet.
To ensure that your cloud device stays new and gets better over time, the TP-Link
Cloud will notify you when an important firmware upgrade is avaliable. Surely you can
also manage multiple TP-Link Cloud devices with a single TP-Link ID.
This chapter introduces how to register a new TP-Link ID, bind or unbind TP-Link IDs
to manage your cloud device, and the Tether app with which you can manage your
home network no matter where you may find yourself.
It contains the following sections:
• Register a TP-Link ID
• Change Your TP-Link ID Information
• Manage the User TP-Link IDs
• Manage the Extender via the TP-Link Tether App
Page 21

Chapter 4
TP-Link Cloud Service
4. 1. Register a TP-Link ID
When you log in after initial setup, the web page will ask whether you need TP-Link
Cloud service. You can also access the TP-Link Cloud settings as follows:
1. Visit http://tplinkrepeater.net, and log in with the password you set for the extender.
2. Go to Settings > TP-Link Cloud.
3. Click Register Now and follow the instructions to register a TP-Link ID.
4. After activating your TP-Link ID, come back to the TP-Link Cloud page to log in. The
TP-Link ID used to log in to the extender for the first time will be automatically bound
as an Admin.
Notes:
• To learn more about the Admin and User TP-Link ID, refer to Manage the User TP-Link IDs.
• Once you have registered a TP-Link ID on the web management page, you can only register another TP-Link ID via the
Tether APP. Please refer to Manage the Extender via the TP-Link Tether App to install the app and register a new one.
• If you want to unbind the admin TP-Link ID from your extender, please go to Settings > TP-Link Cloud, an click Unbind
in the Device Information section.
4. 2. Change Your TP-Link ID Information
Follow the steps below to change your email address and password of your TP-Link ID
as needed.
1. Visit http://tplinkrepeater.net, and log in with your TP-Link ID.
2. Go to Settings > TP-Link Cloud, and focus on the Account Information section.
• To change your email address:
1. Click
behind the Email.
2. Enter the password of your TP-Link ID, then a new email address. And click Save.
18
Page 22

Chapter 4
• To change your password:
TP-Link Cloud Service
1. Click
2. Enter the current password, then a new password twice. And click Save.
behind the Password.
4. 3. Manage the User TP-Link IDs
The TP-Link ID used to log in to the extender for the first time will be automatically
bound as the Admin account. An admin account can add or remove other TP-Link IDs to
or from the same extender as Users. All accounts can monitor and manage the extender
locally or remotely, but user accounts cannot:
• Reset the extender to its factory default settings either on the web management page
or in the Tether app.
19
Page 23

Chapter 4
TP-Link Cloud Service
• Add/remove other TP-Link IDs to/from the extender.
4. 3. 1. Add TP-Link ID to Manage the Extender
1. Visit http://tplinkrepeater.net, and log in with your TP-Link ID.
2. Go to Settings > TP-Link Cloud, and focus on the Bound Accounts section.
3. Click
Note:
If you need another TP-Link ID, please register a new one via the Tether app. Please refer to Manage the Extender via the
TP-Link Tether App to install the app and register a new TP-Link ID.
, enter another TP-Link ID as needed and click Save.
4. The new TP-Link ID will be displayed in the Bound Accounts table as a User.
4. 3. 2. Remove TP-Link ID(s) from Managing the Extender
1. Visit http://tplinkrepeater.net, and log in with your TP-Link ID.
2. Go to Settings > TP-Link Cloud, and focus on the Bound Accounts section.
3. Tick the checkbox(es) of the TP-Link ID(s) you want to remove and click Unbind.
20
Page 24

Chapter 4
TP-Link Cloud Service
4. 4. Manage the Extender via the TP-Link Tether App
The Tether app runs on iOS and Android devices, such as smartphones and tablets.
1. Launch the Apple App Store or Google Play store and search “TP-Link Tether” or
simply scan the QR code to download and install the app.
OR
2. Launch the Tether app and log in with your TP-Link ID.
Note: If you don’t have a TP-Link ID, create one first.
3. Connect your device to the extender’s or host router’s wireless network.
4. Go back to the Tether app, select the model of your extender and log in with the
password your set for the extender.
5. Manage your extender as needed.
21
Page 25

Chapter 5
Customize Your Network
This chapter guides you on how to configure network settings that are available
for this extender.
It contains the following sections:
• Check Internet Status
• Configure Wireless Network
• Change LAN Settings
• Adjust Wi-Fi Coverage
• Set Access Control
• Set High Speed Mode
Page 26

Chapter 5 Customize Your Network
5. 1. Check Internet Status
You can view the internet status of your extender to check whether you have
successfully set up the extended network(s).
1. Visit http://tplinkrepeater.net, and log in with your TP-Link ID or the password you set
for the extender.
2. Go to Settings > Status to view the internet status of your extender.
• The extender runs normally.
• The extender fails to connect to the host networks. Please go to Settings >
Wireless > Connect to Network to check whether the host network passwords
are correct. If the problem still exists, relocate the extender closer to the router
to achieve better signal quality.
• The extender is connected to the host networks, but is not transmitting data.
Please check the internet connection of your router.
• The extender is connected to the router abnormally. Please go to Settings >
Network and try setting your extender to obtain an IP address automatically.
Click the icon of the Internet/Router/Range Extender/Clients to view corresponding
information.
23
Page 27

Chapter 5 Customize Your Network
5. 2. Configure Wireless Network
If you want to extend another host network after Quick Setup, you can refer to this
section. Moreover, you can change the wireless settings for your extended networks.
Tip:
If the extender is in your router’s OneMesh network, it will automatically copy wireless settings from your router. No
wireless settings is needed for the extender.
Visit http://tplinkrepeater.net, and log in with your TP-Link ID or the password you set
for the extender.
Note:
Here we take the configuration of the 2.4GHz network as an example. If the 5GHz network is available on your extender,
please refer to the instructions to set your 5GHz network.
• To extend another host network:
1. Go to Settings > Wireless > Connect to Network.
2. Enable Connect to 2.4GHz Network and click Wireless Scanner to find all available
networks.
3. Select the 2.4GHz host network you want to extend.
Note:
If the network you want to extend is on but not listed, please try the following steps.
· Move the extender closer to your router, and rescan for networks.
· You can manually enter the SSID (network name) and password of the network you want to extend, and click Save.
4. Once a host network is selected, the SSID and security type will be automatically
filled in. If the selected network is encrypted, enter the password in the Password
field.
24
Page 28

Chapter 5 Customize Your Network
5. Click Save.
• To enable or disable the extended network:
1. Go to Settings > Wireless > Extended Network.
2. Extended networks are enabled by default. If you want to disable the wireless function
of a certain band, just clear the Enable checkbox. In this case, all the wireless settings
of this band will be invalid.
3. Click Save.
• To change the wireless network name (SSID):
1. Go to Settings > Wireless > Extended Network.
2. Create a new SSID in Extended 2.4GHz SSID or click Copy Host SSID. The value is
case-sensitive.
3. Click Save.
Note:
If you have changed the wireless settings via a wireless device, you will be disconnected after the settings are applied.
Please write down the new SSID for future use.
• To hide the SSID of the extended network:
1. Go to Settings > Wireless > Extended Network.
2. Select Hide SSID broadcast, and the corresponding SSID will not be displayed when
wireless devices scan for local wireless networks. You need to manually enter the
SSID to join the network.
3. Click Save.
25
Page 29

Chapter 5 Customize Your Network
5. 3. Change LAN Settings
The extender is preset with a default LAN IP 192.168.0.254, with which you can log in to
the web management page. The LAN IP address, together with the Subnet Mask, also
defines the subnet that the connected devices are on. If the IP address conflicts with
another device on your local network or your network requires a specific IP subnet, you
can change it.
1. Visit http://tplinkrepeater.net, and log in with your TP-Link ID or the password you set
for the extender.
2. Go to Settings > Network.
3. Select Use the following IP address.
4. Enter a new IP Address as needed and leave the Subnet Mask as the default settings .
5. Enter the gateway that is in the same subnet as the IP address. The gateway is usually
the LAN IP address of your router.
6. Enter the DNS IP address provided by your ISP.
7. Click Save.
5. 4. Adjust Wi-Fi Coverage
You can set the extender’s Wi-Fi coverage depending on how large you want your Wi-Fi
area to be.
1. Visit http://tplinkrepeater.net and log in with your TP-Link ID or the password you set
for the extender.
2. Go to Settings > Advanced Settings > Wi-Fi Coverage.
3. Select your desired Wi-Fi coverage level for the extender.
26
Page 30

Chapter 5 Customize Your Network
4. Click Save.
5. 5. Set Access Control
Access Control allows you to permit or block specific devices from accessing the
internet for a specific period.
Tip:
If the extender is in your router’s OneMesh network, it will automatically copy access control settings from your router.
No access control settings is needed for the extender.
1. Visit http://tplinkrepeater.net and log in with your TP-Link ID or the password you set
for the extender.
2. Go to Settings > Advanced Settings > Access Control.
3. Enable Access Control.
• To block specific device(s):
1. Select Blacklist and click Save.
27
Page 31

Chapter 5 Customize Your Network
2. Select the device to be blocked in the Online Devices table by ticking the
corresponding checkbox.
3. Click Block and the selected device(s) will be added to the Devices in Blacklist table.
4. Click in the Devices in Blacklist table to set the Effective Time for a certain entry
as needed.
5. Click Save.
• To permit specific device(s):
1. Select Whitelist and click Save.
28
Page 32

Chapter 5 Customize Your Network
2. Click Add in the Devices in Whitelist table. Enter the Device Name and MAC Address.
And you can set the Effective Time for a certain entry as needed.
3. Click Save.
5. 6. Set High Speed Mode
The High Speed feature switches off one of the wireless bands to leave one highperformance, super-fast network, ideal for HD streaming and gaming applications.
If most of your devices are connected to one wireless band, this feature can increase
the overall performance of your wireless network.
Notes:
1. This function is not available when the extender is in a OneMesh network.
2. Before enabling this feature, please go to Settings > Wireless > Extended Network and check that the 2.4GHz and
5GHz bands are both enabled. Additionally, if you are going to disable the 2.4GHz network, it’s recommended to first
make sure all your wireless devices support 5GHz network connection.
1. Visit http://tplinkrepeater.net and log in with your TP-Link ID or the password you set
for the extender.
2. Go to Settings > Advanced Settings > High Speed.
3. Enable High Speed Mode.
29
Page 33

Chapter 5 Customize Your Network
4. Select the Auto mode. The extender will decide which band the high-speed network
will work on based on its wireless connection to your host router. The other band will
be disabled.
5. Click Save.
30
Page 34

Chapter 6
Manage Your Extender
This chapter presents how to manage and maintain your extender.
It includes the following sections:
• Set System Time
• Control LEDs
• Set Power Schedule
• Upgrade the Firmware
• Backup and Restore Configuration Settings
• Change Login Password
• Check System Log
Page 35

Chapter 6 Manage Your Extender
6. 1. Set System Time
The System Time of the extender will be used for time-based function such as the
Power Schedule function. If you have enabled the Daylight Saving Time feature, the
system time will be sychronized with the daylight saving time you configure.
1. Visit http://tplinkrepeater.net, and log in with your TP-Link ID or the password you set
for the extender.
2. Go to Settings > System Tools > Time Settings.
• To get system time:
1. Select your local Time Zone from the drop-down list.
2. Click Save.
• To set up Daylight Saving Time:
1. Select Enable Daylight Saving Time.
2. Select the Start and End date and time of the daylight saving time at your local time
zone.
3. Click Save.
6. 2. Control LEDs
The LEDs of the extender indicate its activities and status. You can turn off LEDs when
you don’t need them.
32
Page 36

Chapter 6 Manage Your Extender
1. Visit http://tplinkrepeater.net, and log in with your TP-Link ID or the password you set
for the extender.
2. Go to Settings > System Tools > LED Control.
• To turn off the LEDs:
Disable LED Status.
• To specify a time period when LEDs are off:
1. Select Night Mode.
2. Specify the LED off time period.
Note: The effective time schedule for Night Mode is based on the system time of the extender. Refer to Set System
Time to get the correct system time.
3. Click Save.
6. 3. Set Power Schedule
The Power Schdule feature allows you to specify a time period during which the
extender is off.
1. Visit http://tplinkrepeater.net, and log in with your TP-Link ID or the password you set
for the extender.
2. Go to Settings > Advanced Settings > Power Schedule.
• To specify a time period when the extender is off:
1. Click Add.
2. Specify the power off time period and repetitive days.
33
Page 37

Chapter 6 Manage Your Extender
Note: The effective time schedule for Power Schedule is based on the system time of the extender. Refer to Set
System Time to get the correct system time.
3. Click Save.
6. 4. Upgrade the Firmware
TP-Link is committed to improving product features, giving you a better network
experience. We will inform you through the web management page if there’s any update
firmware available for your extender. Also, the latest firmware will be released at the TPLink official website www.tp-link.com, and you can download it from the Support page
for free.
Notes:
• Make sure the latest firmware file is matched with the hardware version (as shown in the download section of the
Support page).
• Make sure that you have a stable connection between the extender and your computer.
• Backup your extender configuration.
• Do NOT power off the extender during the firmware upgrade.
• To upgrade the firmware online:
1. Visit http://tplinkrepeater.net, and log in with your TP-Link ID or the password you set
for the extender.
2. When the latest firmware is available for your extender, the update icon
in the top-right corner of the page. Click the icon to go to the Firmware Upgrade page.
will display
Alternatively, you can go to Settings > System Tools > Firmware Upgrade, and click
Check for upgrade to see whether a new firmware is released.
34
Page 38

Chapter 6 Manage Your Extender
3. Focus on the Online Upgrade section, and click Upgrade.
4. Wait a few minutes for the upgrade and reboot to complete.
• To upgrade the firmware locally:
1. Download the latest firmware file for the extender from our website
www.tp-link.com.
2. Visit http://tplinkrepeater.net, and log in with your TP-Link ID or the password you set
for the extender.
3. Go to Settings > System Tools > Firmware Upgrade.
4. Click Browse to locate the downloaded new firmware file, and then click Upgrade.
5. Wait a few minutes for the firmware upgrade to complete and the extender to reboot.
6. 5. Backup and Restore Configuration Settings
The configuration settings are stored as a configuration file in the extender. You can
backup the configuration file and restore the extender to the previous settings from the
backup file when needed. Moreover, if necessary, you can erase the current settings
and reset the extender to the default factory settings.
1. Visit http://tplinkrepeater.net, and log in with your TP-Link ID or the password you set
for the extender.
2. Go to Settings > System Tools > Backup & Restore.
35
Page 39

Chapter 6 Manage Your Extender
• To backup configuration settings:
Click Backup to save a copy of the current settings to your local computer. A ‘.bin’ file of
the current settings will be stored on your computer.
• To restore configuration settings:
1. Click Browse to locate the backup configuration file stored on your computer, and
click Restore.
2. Wait a few minutes for the restore and reboot.
Note: During the restore process, do not power off or reset the extender.
• To reset the extender to factory default settings:
1. Click Factory Restore to restore all configuration settings to default values, or click
Restore if you want to keep you login and cloud account information.
2. Wait a few minutes for the reset and reboot.
Notes:
• During the reset process, do not power off the extender.
• We strongly recommend you backup the current configuration settings before resetting the extender.
6. 6. Change Login Password
The account management feature allows you to change your login username and
password of the web management webpage.
36
Page 40

Chapter 6 Manage Your Extender
1. Visit http://tplinkrepeater.net, and log in with your TP-Link ID or the password you set
for the extender.
2. Go to Settings > System Tools > Admin Account.
3. Enter the old password. Then enter the new password twice (case-sensitive) and
click Save.
4. Use the new password for future logins.
6. 7. Check System Log
If the extender is not working properly, you can save the system log and send it to our
technical support team.
1. Visit http://tplinkrepeater.net, and log in with your TP-Link ID or the password you set
for the extender.
2. Go to Settings > System Tools > System Log.
• To save the system log locally:
1. Choose the type and level of the system log as needed.
2. Click Save Log to save the system logs to a local disk.
37
Page 41

Chapter 6 Manage Your Extender
38
Page 42

Chapter 7
More Features of Your Extender
This chapter explains how to use the extender as a wireless adapter and as an access
point.
It contains the following sections:
• Use Your Extender as a Wireless Adapter
• Transform Your Existing Wired Network to a Wireless One
Page 43

Chapter 7 More Features of Your Extender
Ethernet Connection
Router
Smart TV Game Console Desktop
7. 1. Use Your Extender as a Wireless Adapter
The extender can be used as a wireless adapter to connect any wired-only device, such
as a Blu-ray player, game console, DVR, or smart TV, to your wireless network.
After configuration, you can connect an Ethernet-enabled device to the extender via an
Ethernet cable.
7. 2. Transform Your Existing Wired Network to a
Wireless One
The extender can work as an access point, transforming your existing wired network to
a wireless one.
7. 2. 1. Set Up the Extender as an Access Point
1. Visit http://tplinkrepeater.net, and log in with your TP-Link ID or the password you set
for the extender.
2. Click Mode in the top right corner of the page. Select Access Point and click Save.
The extender will reboot and switch to Access Point mode.
3. After rebooting, connect the extender to your modem or wired router via an Ethernet
cable.
40
Page 44

Chapter 7 More Features of Your Extender
4. Visit http://tplinkrepeater.net, and log in with your TP-Link ID or the password you set
for the extender.
5. Go to Quick Setup to configure your extender.
1 ) Configure your wireless settings and click Next.
2 ) Confirm the information and click Finish. Now, you can enjoy Wi-Fi.
41
Page 45

Chapter 7 More Features of Your Extender
7. 2. 2. Connect Your Wireless Devices to the Extender
Method 1: Connect to the extender manually
You can connect your wireless devices to the extender by manually entering the wireless
password on your device.
Method 2: Connect to the extender via WPS
Wi-Fi Protected Setup (WPS) provides an easier way to set up a secure Wi-Fi connection.
Wireless devices that support WPS, including Android phones, tablets and most USB
network cards, can be connected to your extender through this method (not supported
by iOS devices).
1. Visit http://tplinkrepeater.net, and log in with your TP-Link ID or the password you set
for the extender.
2. Go to Settings > Wireless > WPS.
3. Enable WPS.
4. Connect via WPS:
• AP’s PIN: Enable AP’s PIN and enter the PIN on your device. You can click Generate
to get a new PIN or click Default to restore the PIN to its factory one.
• Push Button (Recommended): Click Connect and push the WPS button on the
client device.
• PIN code: Enter the client’s PIN, and click Connect.
42
Page 46

FAQ
Q1. How to reset the extender to its factory default settings?
• With the extender powered on, use a pin to press the RESET button for 1 second. The
extender will reboot.
• Log in to the extender’s web management page. Go to Settings > System Tools >
Backup & Restore and click Factory Restore.
Q2. What should I do if I forget my login password?
Refer to FAQ > Q1 to reset the extender, and then visit http://tplinkrepeater.net to create
a new login password.
Note: The extender must be reconfigured after a reset to access the internet. Please note down your login password
for future logins.
Q3. What should I do if I forget my wireless password?
The extender shares the same wireless passwords as those of your host networks.
Q4. What should I do if I can’t access the web management page?
This can happen for a variety of reasons. Please try the methods below to log in again.
• If your computer is wirelessly connected, make sure that you have connected to the
extender’s SSID.
• Make sure your computer is configured as Obtain an IP address automatically and
Obtain DNS server address automatically.
• Verify that http://tplinkrepeater.net is correctly entered in the web browser and press
Enter.
• Use the IP address to access the extender. The default IP is 192.168.0.254. If the
extender is connected to the router, you should go to your router’s DHCP client list to
obtain the extender’s current IP address.
• Reset the extender and try again.
Q5. I have enabled wireless MAC filter, wireless access control, or access
control list (ACL) on my router. What should I do before configuring
the extender?
When a device connects through the extender to your router, the MAC address of the
device shown on the router is translated to another MAC address. If your router’s MAC
filter, wireless access control, or ACL is enabled, the devices connected to the extender
cannot get an IP address from the extender and cannot access the Internet.
To solve this problem, please follow the steps below:
43
Page 47

1. Log in to your router and disable the MAC filter, wireless access control or ACL.
Note: For more information about how to disable your router’s MAC filter, wireless access control or ACL, please refer
to your router’s user guide.
2. Power on your extender, and run the Quick Setup to configure your extender.
3. Connect all of your devices to the extended network.
4. On your router, add all the Online Devices’ MAC addresses to your router’s MAC filter
table.
5. Enable the router’s MAC filter, wireless access control, or ACL to complete the
configuration.
44
Page 48

COPYRIGHT & TRADEMARKS
Specifications are subject to change without notice.
is a registered trademark
of TP-Link Technologies Co., Ltd. Other brands and product names are trademarks or
registered trademarks of their respective holders.
No part of the specifications may be reproduced in any form or by any means or used
to make any derivative such as translation, transformation, or adaptation without
permission from TP-Link Technologies Co., Ltd. Copyright © 2020 TP-Link Technologies
Co., Ltd. All rights reserved.
45
Page 49

FCC compliance information statement
Product Name: AX1500/AX1750/AX1800 Wi-Fi 6 Range Extender
Model Number: RE505X/RE603X/RE605X
Responsible Party:
TP-Link USA Corporation, d/b/a TP-Link North America, Inc.
Address: 145 South State College Blvd. Suite 400, Brea, CA 92821
Website: http://www.tp-link.com/us/
Tel: +1 626 333 0234
Fax: +1 909 527 6803
E-mail: sales.usa@tp-link.com
This equipment has been tested and found to comply with the limits for a Class B digital
device, pursuant to part 15 of the FCC Rules. These limits are designed to provide
reasonable protection against harmful interference in a residential installation. This
equipment generates, uses and can radiate radio frequency energy and, if not installed
and used in accordance with the instructions, may cause harmful interference to radio
communications. However, there is no guarantee that interference will not occur in a
particular installation. If this equipment does cause harmful interference to radio or
television reception, which can be determined by turning the equipment off and on, the
user is encouraged to try to correct the interference by one or more of the following
measures:
• Reorient or relocate the receiving antenna.
• Increase the separation between the equipment and receiver.
• Connect the equipment into an outlet on a circuit different from that to which the
receiver is connected.
• Consult the dealer or an experienced radio/ TV technician for help.
This device complies with part 15 of the FCC Rules. Operation is subject to the following
two conditions:
1. This device may not cause harmful interference.
2. This device must accept any interference received, including interference that may
cause undesired operation.
Any changes or modifications not expressly approved by the party responsible for
compliance could void the user’s authority to operate the equipment.
Note: The manufacturer is not responsible for any radio or TV interference caused by
unauthorized modifications to this equipment. Such modifications could void the user’s
authority to operate the equipment.
46
Page 50

FCC RF Radiation Exposure Statement:
This equipment complies with FCC RF radiation exposure limits set forth for an
uncontrolled environment. This device and its antenna must not be co-located or
operating in conjunction with any other antenna or transmitter.
“To comply with FCC RF exposure compliance requirements, this grant is applicable to
only Mobile Configurations. The antennas used for this transmitter must be installed to
provide a separation distance of at least 20 cm from all persons and must not be colocated or operating in conjunction with any other antenna or transmitter.”
This device is restricted in indoor environment only.
We, TP-Link USA Corporation, has determined that the equipment shown as above
has been shown to comply with the applicable technical standards, FCC part 15. There
is no unauthorized change is made in the equipment and the equipment is properly
maintained and operated.
Issue Date: 2020-06-05
47
Page 51

CE Mark Warning
This is a class B product. In a domestic environment, this product may cause radio
interference, in which case the user may be required to take adequate measures.
OPERATING FREQUENCY (the maximum transmitted power)
2400 MHz -2483.5 MHz (20dBm)
5150 MHz -5250 MHz (23dBm)
5250 MHz -5350 MHz (23dBm)
5470 MHz -5725 MHz (30dBm)
EU Declaration of Conformity
TP-Link hereby declares that the device is in compliance with the essential requirements
and other relevant provisions of directives 2014/53/EU, 2009/125/EC and 2011/65/EU
and (EU)2015/863.
The original EU declaration of conformity may be found at https://www.tp-link.com/en/ce
RF Exposure Information
This device meets the EU requirements (2014/53/EU Article 3.1a) on the limitation of
exposure of the general public to electromagnetic fields by way of health protection.
The device complies with RF specifications when the device used at 20 cm from your
body.
Attention: This device may only be used indoors in all EU member states and EFTA
countries.
Canadian Compliance Statement
This device contains licence-exempt transmitter(s)/receiver(s) that comply with
Innovation, Science and Economic Development Canada’s licence-exempt RSS(s).
Operation is subject to the following two conditions:
1. This device may not cause interference.
2. This device must accept any interference, including interference that may cause
undesired operation of the device.
48
Page 52

L’émetteur/récepteur exempt de licence contenu dans le présent appareil est conforme
aux CNR d’Innovation, Sciences et Développement économique Canada applicables
aux appareils radio exempts de licence. L’exploitation est autorisée aux deux conditions
suivantes :
1. L’appareil ne doit pas produire de brouillage;
2. L’appareil doit accepter tout brouillage radioélectrique subi, même si le brouillage est
susceptible d’en compromettre le fonctionnement.
Caution:
1. The device for operation in the band 5150–5250 MHz is only for indoor use to reduce
the potential for harmful interference to co-channel mobile satellite systems;
DFS (Dynamic Frequency Selection) products that operate in the bands 5250- 5350
MHz, 5470-5600MHz, and 5650-5725MHz.
Avertissement:
1. Le dispositif fonctionnant dans la bande 5150-5250 MHz est réservé uniquement
pour une utilisation à l’intérieur afin de réduire les risques de brouillage préjudiciable
aux systèmes de satellites mobiles utilisant les mêmes canaux;
Les produits utilisant la technique d’atténuation DFS (sélection dynamique des
fréquences) sur les bandes 5250- 5350 MHz, 5470-5600MHz et 5650-5725MHz.
Radiation Exposure Statement:
This equipment complies with IC radiation exposure limits set forth for an uncontrolled
environment. This equipment should be installed and operated with minimum distance
20cm between the radiator & your body.
Déclaration d’exposition aux radiations:
Cet équipement est conforme aux limites d’exposition aux rayonnements IC établies
pour un environnement non contrôlé. Cet équipement doit être installé et utilisé avec
un minimum de 20 cm de distance entre la source de rayonnement et votre corps.
Industry Canada Statement
CAN ICES-3 (B)/NMB-3(B)
Korea Warning Statements
해당 무선설비는 운용중 전파혼신 가능성이 있음.
NCC Notice & BSMI Notice
注意!
依據 低功率電波輻射性電機管理辦法
第十二條 經型式認證合格之低功率射頻電機,非經許可,公司、商號或使用者均不得擅
自變更頻率、加大功率或變更原設計之特性或功能。
49
Page 53

第十四條 低功率射頻電機之使用不得影響飛航安全及干擾合法通信;經發現有干擾現象
時,應立即停用,並改善至無干擾時方得繼續使用。前項合法通信,指依電信規定作業
之無線電信。低功率射頻電機需忍受合法通信或工業、科學以及醫療用電波輻射性電機
設備之干擾。
4.7.9.1應避免影響附近雷達系統之操作。
4.7.9.2高增益指向性天線只得應用於固定式點對點系統。
安全諮詢及注意事項
• 請按照本產品注明的電源類型使用本產品。
• 清潔本產品之前請先切斷電源。請勿使用液體、噴霧清潔劑或濕布進行清潔。
• 注意防潮,請勿將水或其他液體潑灑到本產品上。
• 插槽與開口供通風使用,以確保本產品的操作可靠並防止過熱,請勿堵塞或覆蓋
開口。
• 請勿將本產品置放於靠近熱源的地方。除非有正常的通風,否則不可放在密閉位
置中。
• 不要私自拆開機殼或自行維修,如產品有故障請與原廠或代理商聯繫。
限用物質含有情況標示聲明書
設備名稱:
Equipment name
AX1500/AX1750/AX1800 Wi-Fi 6 Range Extender
Restricted substances and its chemical symbols
單元
Unit
PCB ○ ○ ○ ○ ○ ○
外殼 ○ ○ ○ ○ ○ ○
電源供應板 − ○ ○ ○ ○ ○
天線 ○ ○ ○ ○ ○ ○
備考1.〝超出0.1 wt %〞及〝超出0.01 wt %〞係指限用物質之百分比含量超出百分比含量基準值
Note 1:“Exceeding 0.1 wt %” and “exceeding 0.01 wt %” indicate that the percentage content of
the restricted substance exceeds the reference percentage value of presence condition.
備考2.〝○〞係指該項限用物質之百分比含量未超出百分比含量基準值。
Note 2:“○” indicates that the percentage content of the restricted substance does not exceed the
percentage of reference value of presence.
備考3.〝−〞係指該項限用物質為排除項目。
Note 3:The “−” indicates that the restricted substance corresponds to the exemption.
鉛
Lead
(Pb)
汞
Mercury
(Hg)
鎘
Cadmium
(Cd)
型號(型式):
Type designation (Type)
RE505X/RE603X/RE605X
限用物質及其化學符號
六價鉻
Hexavalent
chromium
+6
(Cr
Polybrominated
)
多溴聯苯
biphenyls
(PBB)
多溴二苯醚
Polybrominated
diphenyl ethers
(PBDE)
50
Page 54

Продукт сертифіковано згідно с правилами системи УкрСЕПРО на відповідність
вимогам нормативних документів та вимогам, що передбачені чинними
законодавчими актами України.
Safety Information
• Keep the device away from water, fire, humidity or hot environments.
• Do not attempt to disassemble, repair, or modify the device. If you need service,
please contact us.
• Do not use the device where wireless devices are not allowed.
• The socket-outlet shall be installed near the equipment and shall be easily accessible.
Please read and follow the above safety information when operating the device. We
cannot guarantee that no accidents or damage will occur due to improper use of the
device. Please use this product with care and operate at your own risk.
Explanations of the symbols on the product label
Symbol Explanation
Class II equipment
Class II equipment with functional earthing
Alternating current
For indoor use only
RECYCLING
This product bears the selective sorting symbol for Waste electrical and electronic equipment
(WEEE). This means that this product must be handled pursuant to European directive 2012/19/
EU in order to be recycled or dismantled to minimize its impact on the environment.
User has the choice to give his product to a competent recycling organization or to the retailer
when he buys a new electrical or electronic equipment.
Protective earth
51
Page 55

Symbol Explanation
Caution, risk of electric shock
Fuse is used in neutral N
52
 Loading...
Loading...