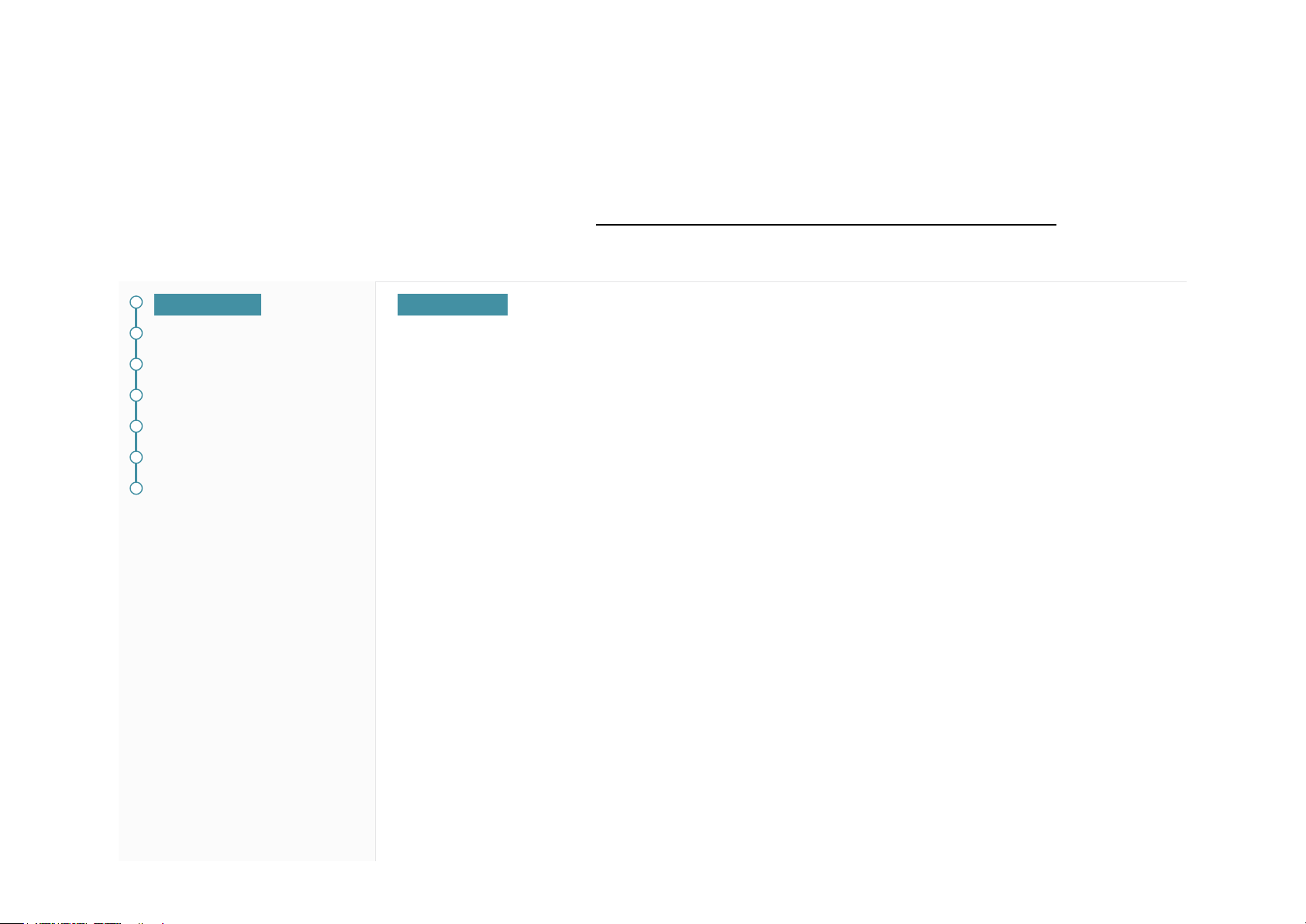
Range Extender Setup Help
This article provides configuration assistance and troubleshooting guides for initial setup of the range extender.
If you problem is not included, contact our Technical Support (https://www.tp-link.com/support/contact-technical-support) with the
product model and problem details.
Before setup
Access the extender
Extend the network
Relocate the extender
Access extended network
Access the internet
Restore settings
Before setup
Q1. Can the range extender work with a non-TP-Link router?
• Yes. The range extender works with almost any Wi-Fi router. But it may not be compatible with routers
or gateways with firmware that has been altered, or is non-standard or outdated.
Q2. I have two range extenders, how can I connect them to my home network?
• Generally we suggest connecting all the extenders to the router for better performance. You can also
connect one extender to another extender which already gets connected to your router, however we
don’t recommend adding more than two extenders to one single link chain in consideration of the Wi-Fi
quality.
© 2021 TP-Link 1910013049 REV1.0.0
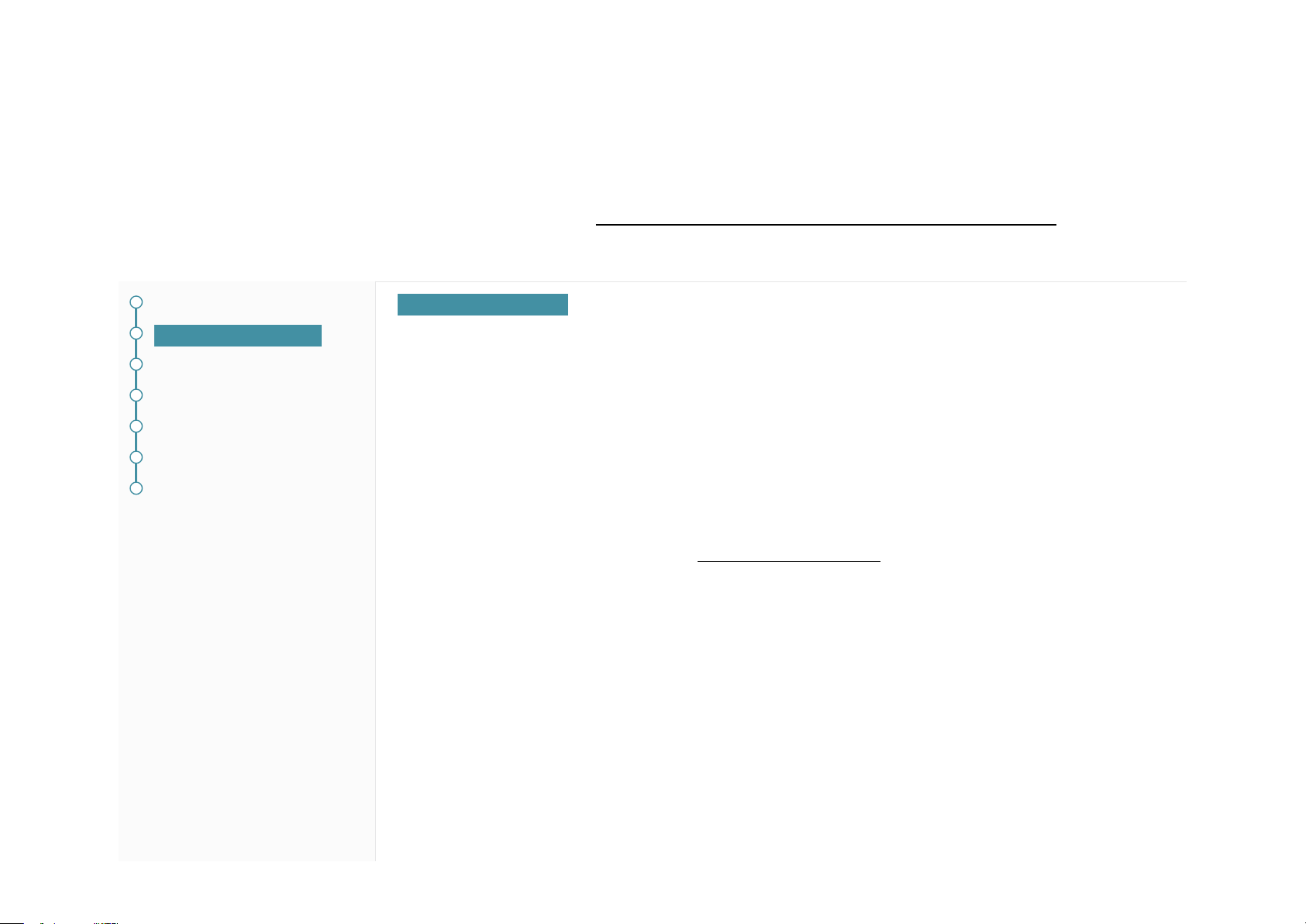
Range Extender Setup Help
This article provides configuration assistance and troubleshooting guides for initial setup of the range extender.
If you problem is not included, contact our Technical Support (https://www.tp-link.com/support/contact-technical-support) with the
product model and problem details.
Before setup
Access the extender
Extend the network
Relocate the extender
Access extended network
Access the internet
Restore settings
Access the extender
Q3. How do I log into the range extender?
• Method 1: Via the Tether app
1 ) Connect your smartphone to the range extender’s Wi-Fi.
2 ) Launch the app and tap your extender to log in. The Tether App and web page will use the same
login password for your range extender.
• Method 2: Via the web management page
1 ) Connect your smartphone to the range extender’s Wi-Fi.
2 ) Launch a web browser and visit http://tplinkrepeater.net.
3 ) Create a password to log in. The Tether App and web page will use the same login password for
your range extender.
Q4. What should I do if the Tether app can’t find my range extender?
• Make sure your smartphone is connected to the extender’s Wi-Fi. The default network name is TPLink_Extender or TP-Link_Extender_2.4GHz/5GHz.
• Turn off your cellular data and try again.
• Reboot the extender and try again.
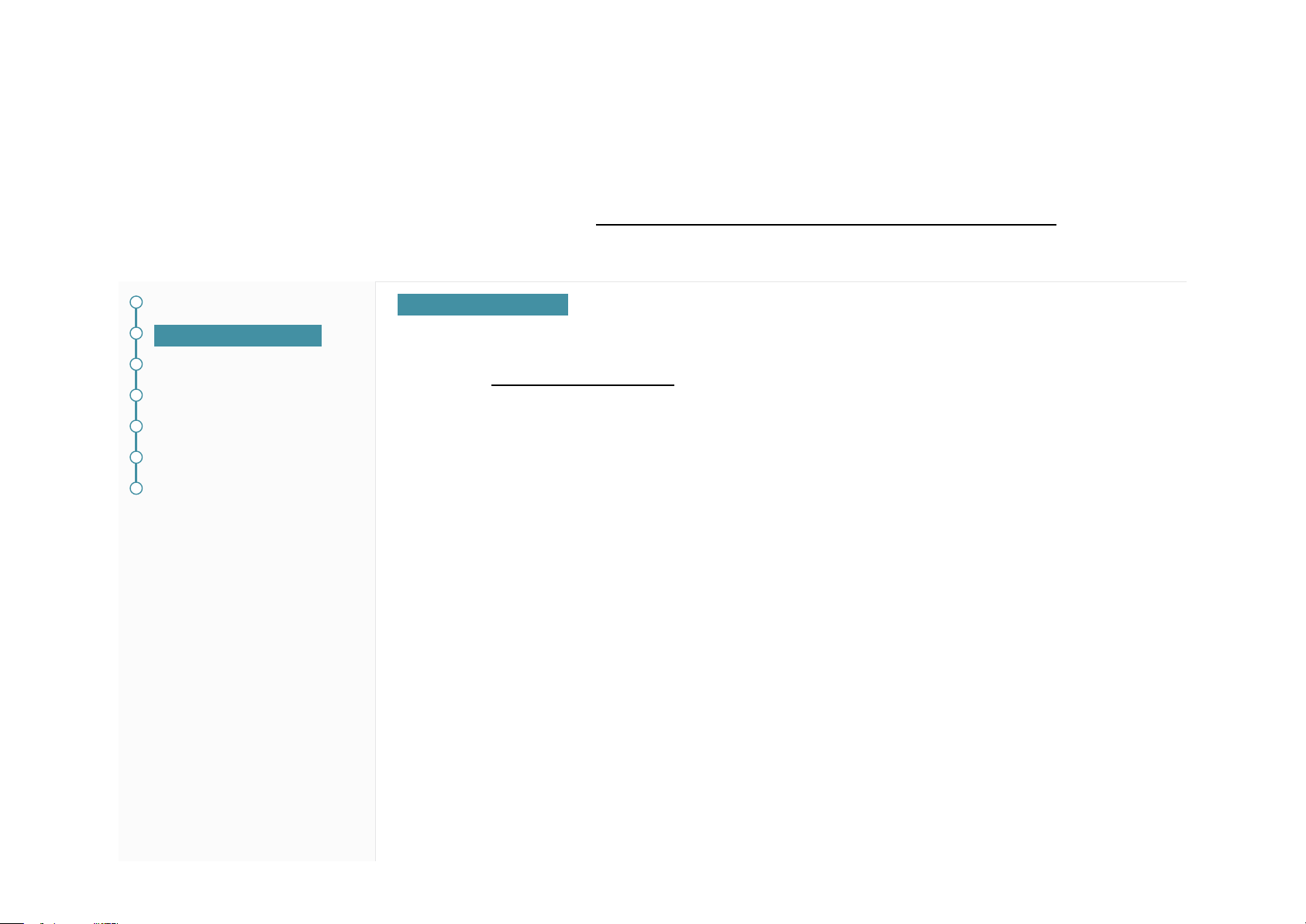
Range Extender Setup Help
This article provides configuration assistance and troubleshooting guides for initial setup of the range extender.
If you problem is not included, contact our Technical Support (https://www.tp-link.com/support/contact-technical-support) with the
product model and problem details.
Before setup
Access the extender
Extend the network
Relocate the extender
Access extended network
Access the internet
Restore settings
Access the extender
Q5. What should I do if I can’t access the web management page of the range extender?
• Verify that http://tplinkrepeater.net is correctly entered in the web browser.
• Make sure your smartphone or computer is connected to the extender’s Wi-Fi. The default network
name is TP-Link_Extender or TP-Link_Extender_2.4GHz/5GHz.
• If your extender has an Ethernet port, connect your computer to the extender via an Ethernet cable,
then try again.
• If you use a computer, make sure it is configured to obtain an IP address automatically.
• Reboot the extender and try again.
• Use the IP address to access the extender. The default IP is 192.168.0.254. If the extender has been
connected to a router, go to the router’s DHCP client list to obtain the extender’s current IP address.

Range Extender Setup Help
This article provides configuration assistance and troubleshooting guides for initial setup of the range extender.
If you problem is not included, contact our Technical Support (https://www.tp-link.com/support/contact-technical-support) with the
product model and problem details.
Before setup
Access the extender
Extend the network
Relocate the extender
Access extended network
Access the internet
Restore settings
Extend the network
Q6. What should I do if the range extender can’t find my home network?
• Try rescanning networks, and double-check the list of scanned networks.
• Go to the wireless settings of your smartphone or laptop and make sure it can find your home network.
• Move the extender closer to your home router, preferably within 16 feet, then try again.
• If you use a dual-band extender but your router supports only the 2.4 GHz band, skip the 5 GHz band.
• Reboot the router and extender, then try again.
• Check the channel settings of your router’s 5 GHz network. If it is set to auto or a DFS channel (52-64
or 100-140), 5 GHz connection may be unstable. In this case, change it to a band1 channel (36-48) or
band4 channel (149-165), then try again. For channel settings, refer to your router’s user manual.
Q7. What should I do if the range extender can’t connect to my home network (the
signal LED doesn’t turn solid on)?
• If you set up via the Tether app or web management page, make sure you have entered the correct WiFi password(s) for your home network router during setup.
• Make sure the extender is close to your router, preferably within 16 feet during setup, and away from
large electrical appliances.
• If you have enabled wireless MAC filtering, wireless access control, or access control list (ACL) on your
router, disable them first, then follow any method on the front page to complete the configuration.
• Try setting it up via another method by referring to the Quick Installation Guide.
• Reset the extender and go through the setup again.
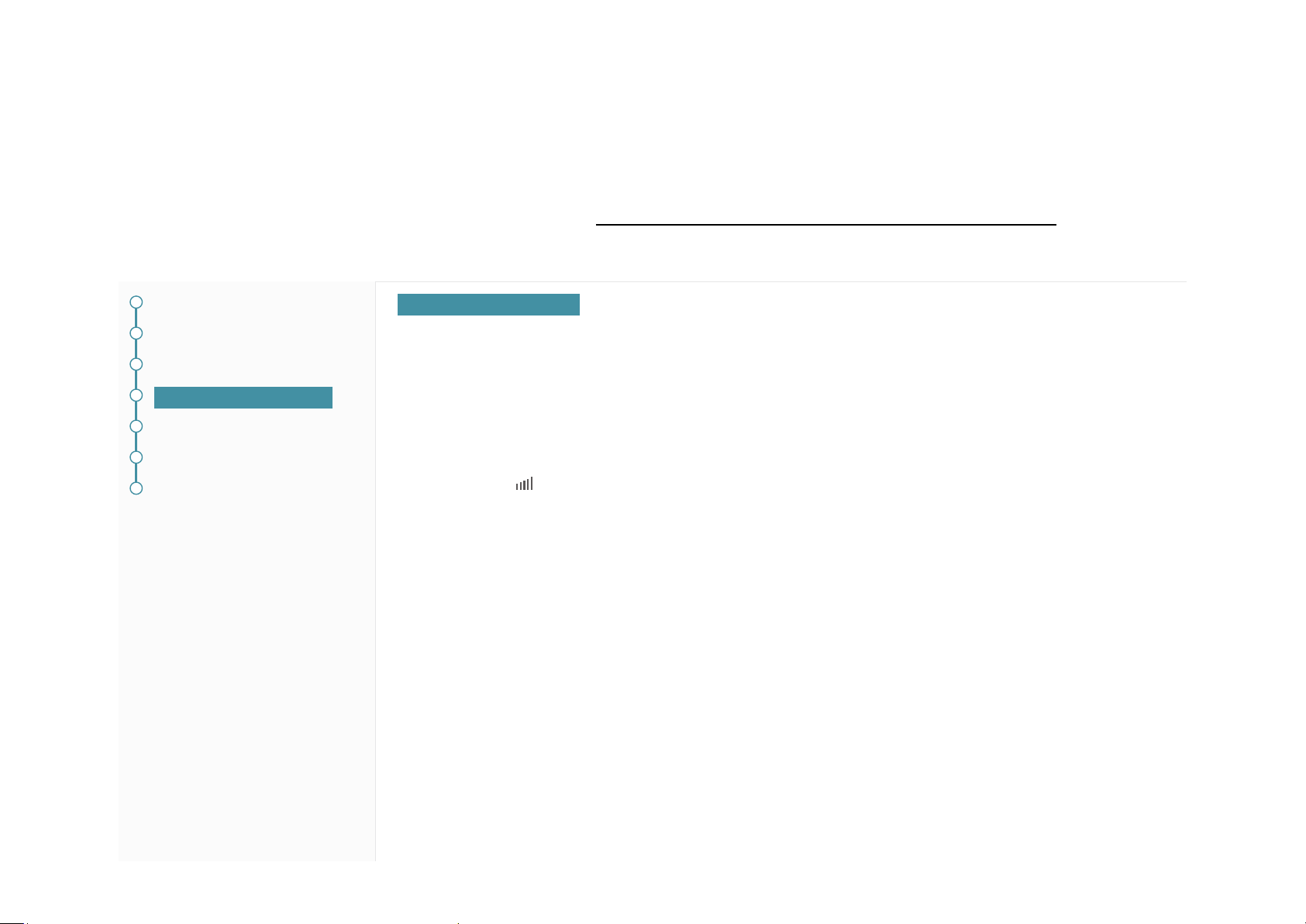
Range Extender Setup Help
This article provides configuration assistance and troubleshooting guides for initial setup of the range extender.
If you problem is not included, contact our Technical Support (https://www.tp-link.com/support/contact-technical-support) with the
product model and problem details.
Before setup
Access the extender
Extend the network
Relocate the extender
Access extended network
Access the internet
Restore settings
Relocate the extender
Q8. How to confirm whether my range extender is in the best location?
• For better Wi-Fi coverage and signal strength, plug in the extender:
√ About halfway between your router and the Wi-Fi dead zone
√ Within the range of your router
• Check the extender’s Signal LED by referring to the relevant user manuals. Generally a red Signal LED
or less than 3
• For more intuitive location assistant, access extender settings via the Tether app and go to Tools >
Location Assistant.
LEDs indicates poor signal from your router.

Range Extender Setup Help
This article provides configuration assistance and troubleshooting guides for initial setup of the range extender.
If you problem is not included, contact our Technical Support (https://www.tp-link.com/support/contact-technical-support) with the
product model and problem details.
Before setup
Access the extender
Extend the network
Relocate the extender
Access extended network
Access the internet
Restore settings
Access extended network
Q9. What’s my range extender’s network name after initial setup?
• The default network name (TP-Link Extender or TP-Link Extender_2.4GHz/5GHz) is provided for initial
setup only.
If you set up the extender via the Tether app or web management page, you can customize the network
name as you like.
If you set up the extender via the WPS button, its network name will be the same as your router or with
EXT at the end.
Q10. What should I do if I forgot the wireless password of my range extender?
• The extender shares the same wireless password as your main network.
Q11. What should I do if I forgot the login password of my range extender?
• Reset the extender to its factory default settings, then visit http://tplinkrepeater.net to create a new
one.
Note: After the reset, you need to reconfigure the extender to access the internet. Please note down your login password for future logins.
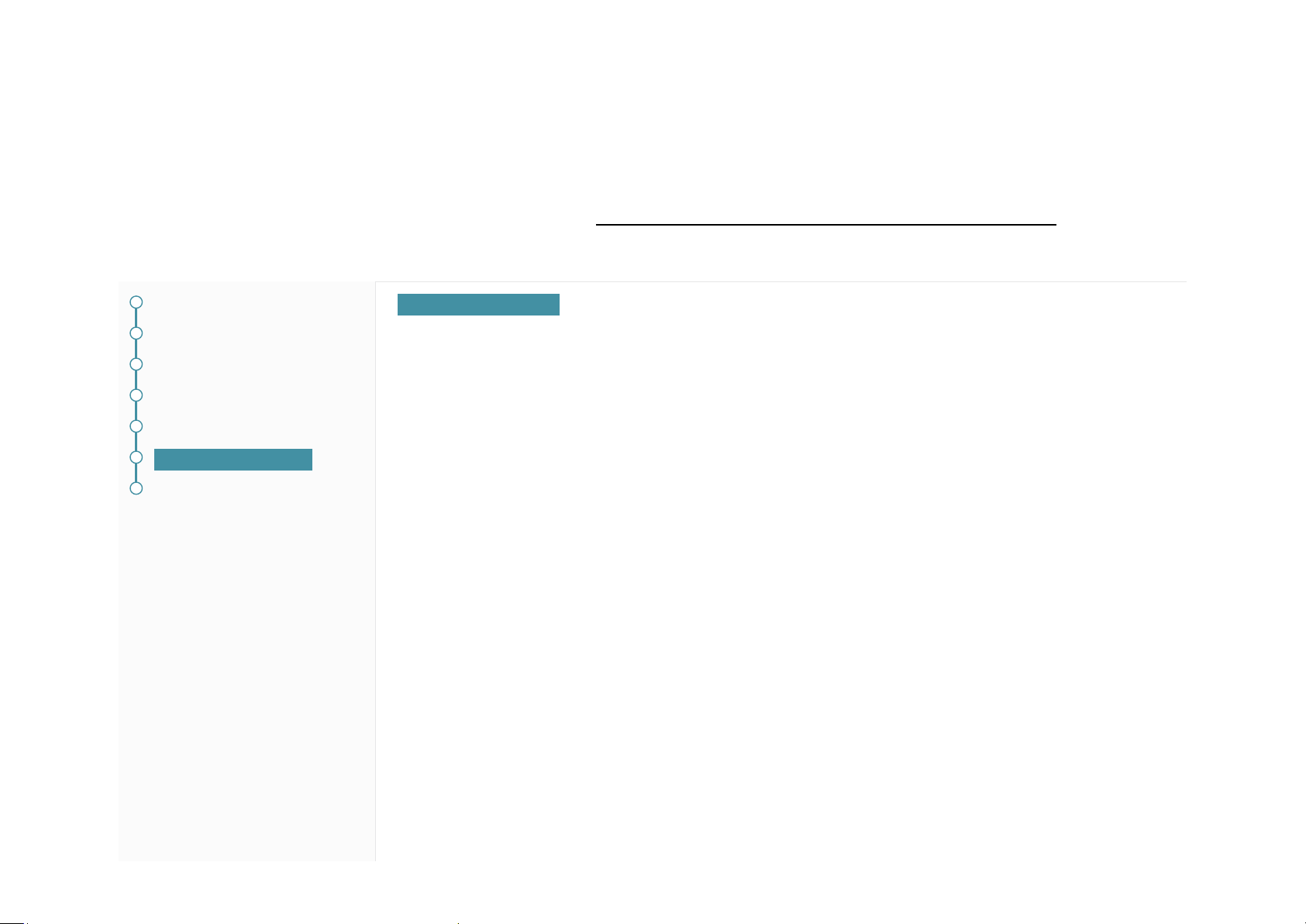
Range Extender Setup Help
This article provides configuration assistance and troubleshooting guides for initial setup of the range extender.
If you problem is not included, contact our Technical Support (https://www.tp-link.com/support/contact-technical-support) with the
product model and problem details.
Before setup
Access the extender
Extend the network
Relocate the extender
Access extended network
Access the internet
Restore settings
Access the internet
Q12. What should I do if my range extender has no internet connection?
The extender relies on your router for internet connection. If it loses internet connection, check the
following:
• Connect your smartphone to your router to check whether it has internet connection.
• Make sure the extender is within the range of your router.
• Move the extender closer to your router and check again.
• Double-check whether your router’s wireless network name(s) and/or password(s) have been changed.
If yes, log in to the extender and go to wireless settings to reconnect to your router.
• Check the channel settings of your router’s 5 GHz network. If it is set to auto or a DFS channel (52-64
or 100-140), 5 GHz connection may be unstable. In this case, change it to a band1 channel (36-48) or
band4 channel (149-165), then try again. For channel settings, refer to your router’s user manual.
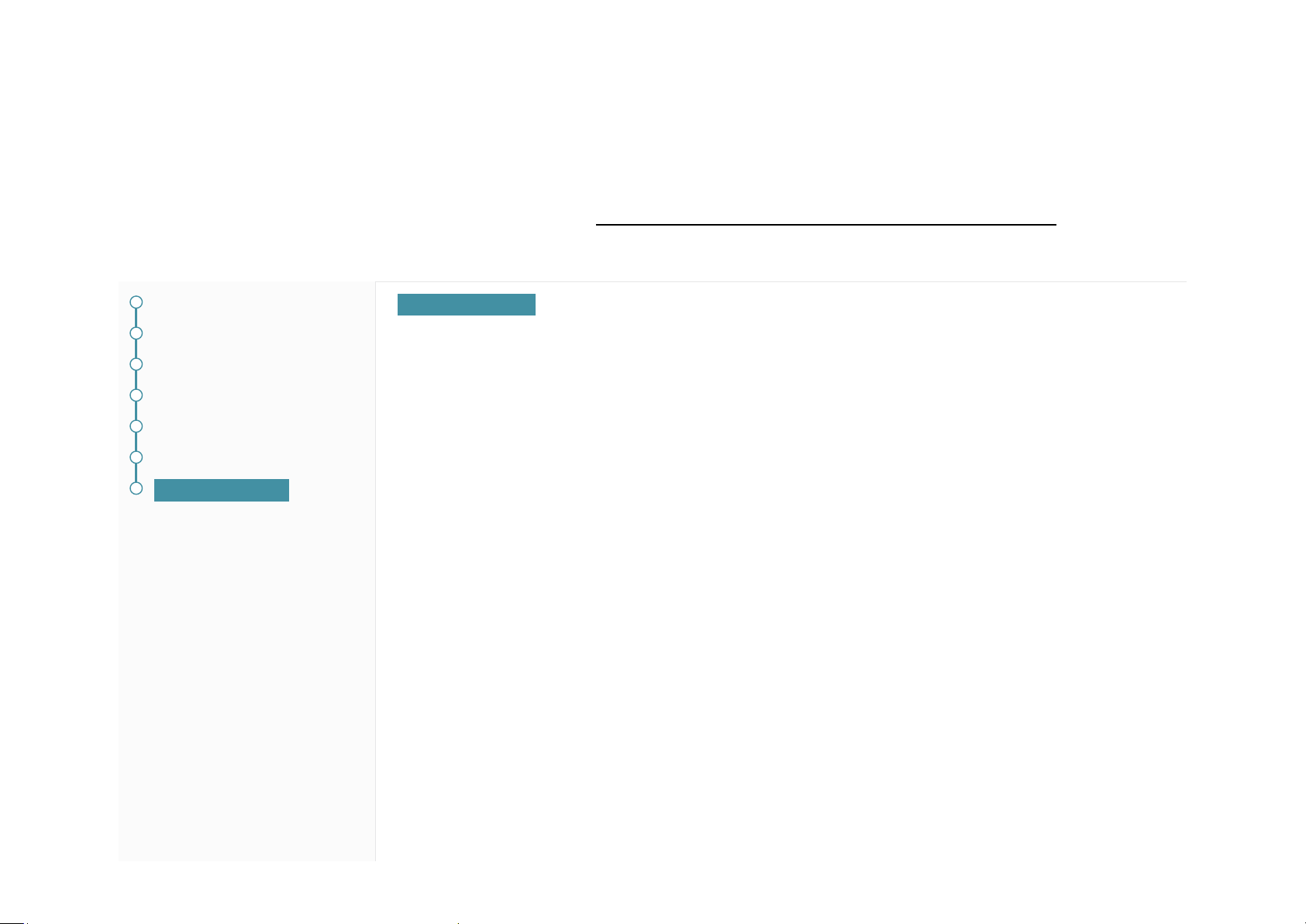
Range Extender Setup Help
This article provides configuration assistance and troubleshooting guides for initial setup of the range extender.
If you problem is not included, contact our Technical Support (https://www.tp-link.com/support/contact-technical-support) with the
product model and problem details.
Before setup
Access the extender
Extend the network
Relocate the extender
Access extended network
Access the internet
Restore settings
Restore settings
Q13. How do I reset the range extender to its factory default settings?
• With the extender powered on, use a pin to press the Reset button (hole) for 1 second. The extender will
reboot. For some early firmware version, you may need to use a pin to press and hold the Reset button
(hole) for about 5 seconds until the Power LED blinks.
• Log in to the extender’s web management page. Go to Settings > System Tools > Backup & Restore
and click Factory Restore.
 Loading...
Loading...