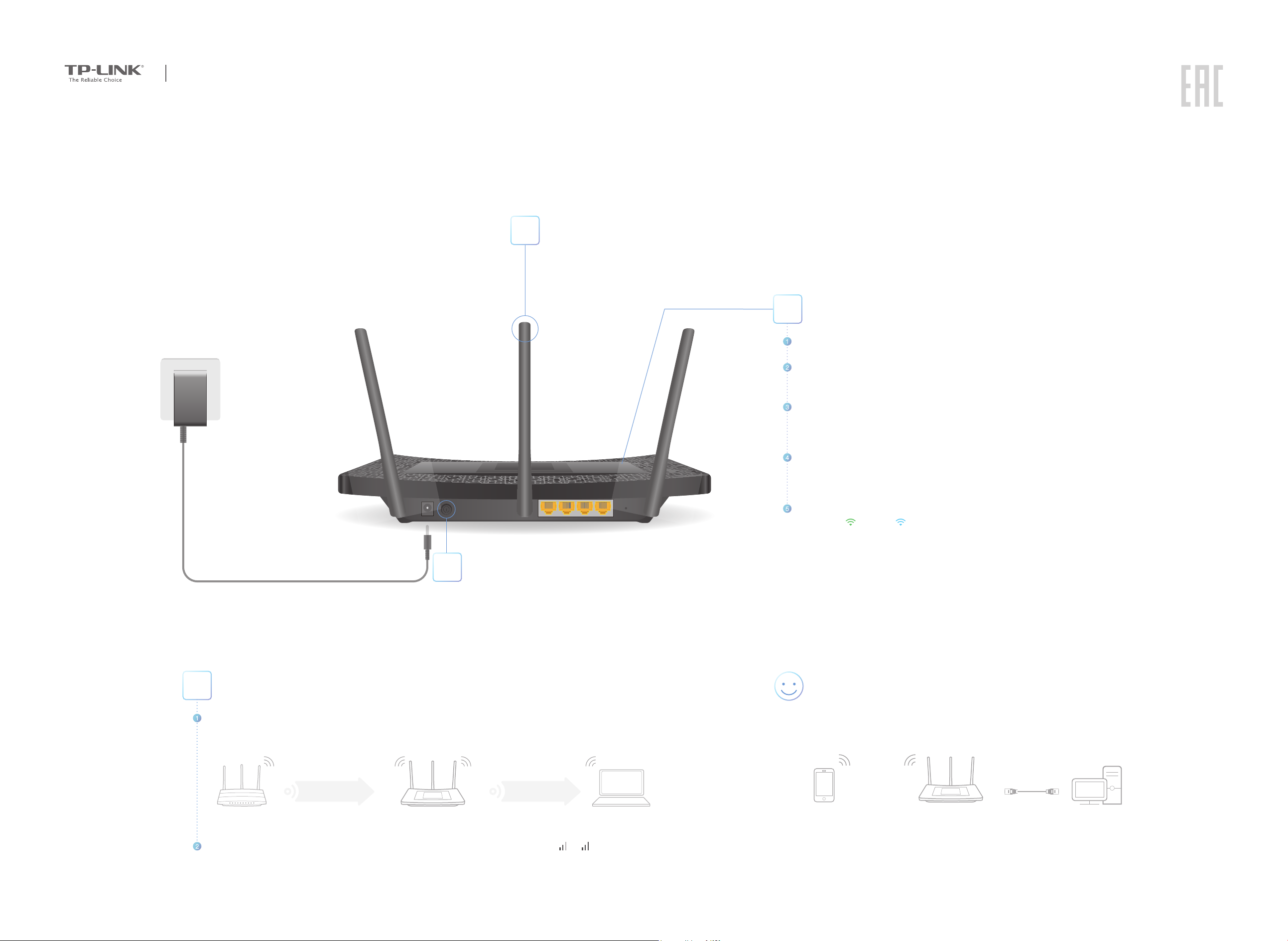
Quick Installation Guide
Hello, RE590T
Start Here >>
1 Install
Install the antennas and position
them vertically.
3 Configure
1
Create a new administrator password (recommended) and tap Save.
2
Select your router's 2.4GHz wireless network and enter its password, and
then tap Next.
3
Select your router's 5GHz wireless network and enter its password, and
then tap Next.
Note: If your router does not support the 5GHz band, tap Skip.
4
Either keep the default SSIDs or customize them for both 2.4GHz and
5GHz extended networks, and then tap Next.
Note: Please swipe up for the 5GHz settings.
5
Verify your wireless settings and tap Finish. Corresponding Wi-Fi signal
icon(s) ( 2.4GHz/ 5GHz) at the top left of the touch screen should
be lit.
2 Power on
Plug the extender’s adapter into an electrical outlet near
your router. Then turn on the extender and wait until the
system boot on the screen completes.
4 Relocate
1
Place the extender halfway between your wireless router (Host Network) and the Wi-Fi dead zone.
Extended NetworkHost Network
Ideal Extender Placement
2
Make sure the extender receives a strong signal (recommended signal strength or ) from your wireless router. If
not, relocate it closer to the router.
Note: Make sure to place the extender away from all Bluetooth devices and other household electronics.
Enjoy!
Connect your devices to the extender wirelessly or via an Ethernet cable.
RE590TWireless Wired
Note:
1. Both extended networks share the same Wi-Fi password as your host network, but may have
dierent wireless network names if you customize the names during the conguration.
2. To congure the extender using a web browser or WPS, please refer to FAQ > Q1.
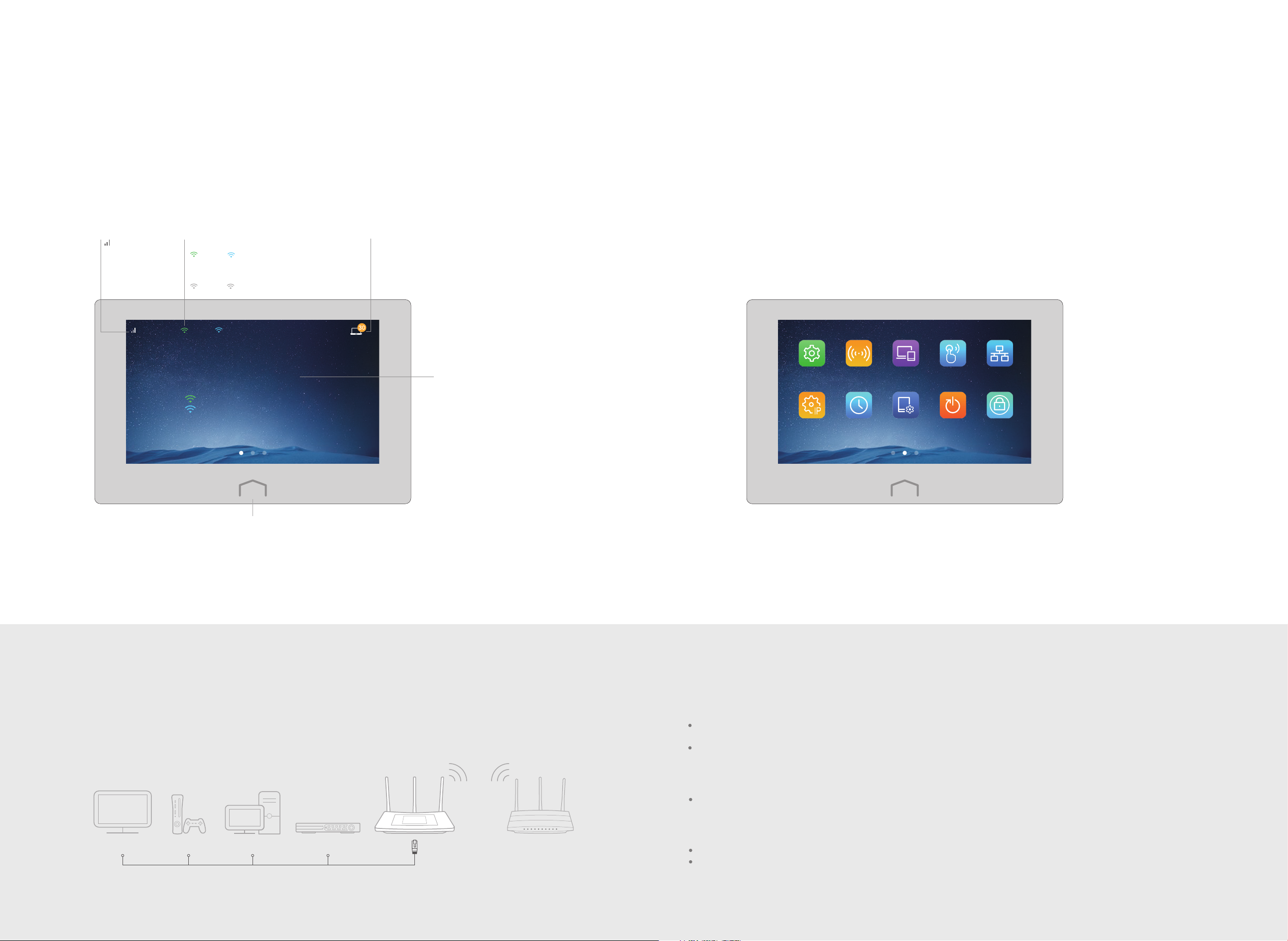
Touchscreen Introduction
The screen will go to sleep if idle for 3 minutes by default. Tap the Home button to wake it up.
Home Screen
Signal Strength
Indicates the
extender’s Wi-Fi
signal strength.
Host Network 2.4GHz 5GHz 10:09
Wireless Status
2.4GHz / 5GHz On: The extender is connected
to the router's 2.4GHz and
5GHz wireless network.
2.4GHz / 5GHz O: No connection.
Wireless
2.4GHz TP-LINK_Extender_2.4GHz
5GHz TP-LINK_Extender_5GHz
Total Clients
Tap here to view the client information
and to block network access for specific
clients.
Wireless Settings
Tap here to change the settings of the host network
and extended networks.
Menu Screen
Tap the icons to perform various functions, such as Wireless Settings, WPS,
Devices Control, etc.
Quick
Setup
DHCP Clock Screen
Wireless
Settings
Devices
Control
Settings
WPS LAN
Reboot&
Reset
Administrator
Password
Home Button
Entertainment Adapter
The extender can also be used as a wireless adapter that connects up to 4 Ethernet-only devices to your Wi-Fi
network, such as a Blu-ray player, game console, DVR, smart TV, etc.
First, connect the extender to your Wi-FI network, and then connect your Ethernet-only devices to the extender via
Ethernet cables.
FAQ (Frequently Asked Questions)
Q1. Are there other ways to connect the extender to my Wi-Fi network?
Using Web browser: Enter http://tplinkrepeater.net in the address bar of a web browser. Use admin (all lowercase) for both username
and password, and then click Login. Follow the Quick Setup wizard to congure the extender.
Using WPS: Press the WPS button on your router, tap WPS on the menu screen, and then tap Start WPS. Once the WPS connection is
successful, a success message displays.
Q2. What can I do if I forgot my administrator password?
If you forget your administrator password, you must restore the extender to the factory defaults, and then create a new
administrator password.
©2016 TP-LINK 7106506215 REV1.1.0
Smart TV
Game Console Desktop
DVR
Router
Q3. How do I restore the extender to its factory default settings?
Tap Reboot & Reset on the menu screen, and then tap Reset.
With the extender powered on, press and hold the Reset button on the rear panel until the RE590T logo displays.
 Loading...
Loading...