Page 1
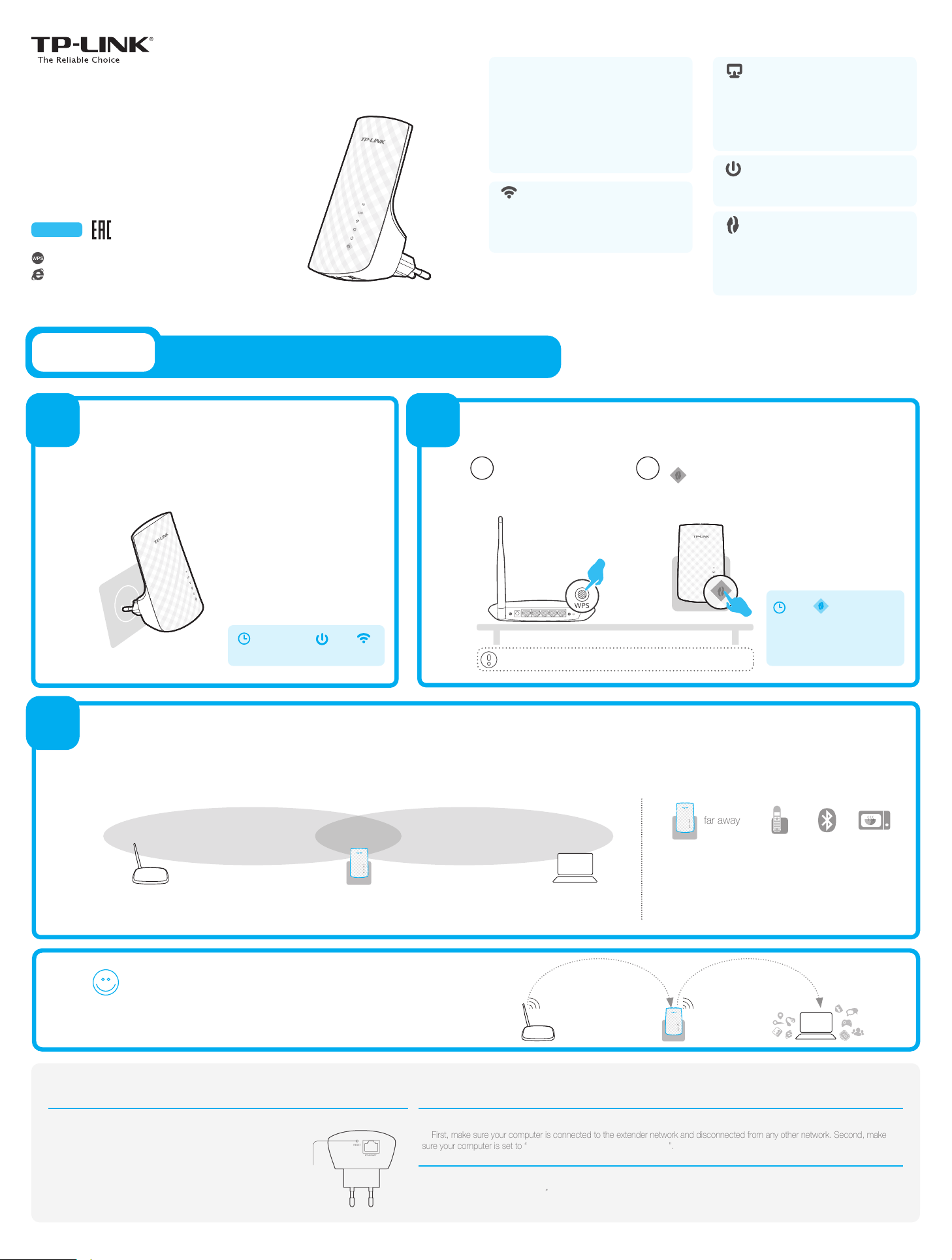
WPS
Quick
RESET
ETHERNET
far away
Installation
Guide
Applicable Model:
RE200
Method ONE: Quick Setup using the WPS Button
Method TWO: Setup using your Web Browser
LED Explanation
5G/2.4G
Solid Green: The Range Extender is connected
to the 5G/2.4G wireless network of your main
Router/AP, and the signal strength is strong.
Solid Red: The Range Extender is connected
to the 5G/2.4G wireless network of your main
Router/AP, but the signal strength is weak.
Off: The Range Extender isn’t connected to
your main Router/AP.
(Wireless Signal)
On: The Range Extender’s wireless function is
enabled.
Off: The Range Extender’s wireless function is
disabled.
7106504739 REV1.0.0
(ETHERNET)
On: A device is connected to the ETHERNET
port, but there is no activity.
Flashing: A device is connected to the
ETHERNET port, and is active.
Off: No device is connected to the ETHERNET
port.
(Power)
On: The Range Extender is on.
Off: The Range Extender is off.
(RE)
On: The Range Extender has established a
secure connection.
Flashing: The Range Extender is establishing a
secure connection.
Off: No active connection.
Method ONE
1
Power on Push the two WPS buttons
Plug your Range Extender into a power outlet
near your Router/AP.
Quick Setup using the WPS Button
Use this if your Router or Access Point(AP) supports WPS
2
Wait until the ‘ ’ and ‘ ’
LEDs light up.
Push the WPS button
on your Router/AP.
If the WPS connection fails, please go to Method TWO.
Immediately push the
21
button on your
Range Extender.
The ‘ ’ LED should go
from flashing to solid, showing
that WPS connection has
succeeded, then it will turn off
in 2 minutes.
3
Relocate
After you have configured your Range Extender, move it to a location for the best signal quality and coverage in your house. The Range Extender will
automatically reconnect to your main Router/AP within about 30 seconds after you plug it into another power outlet. * Keep the following in mind:
Keep the Range Extender away from devices like
cordless phones, Bluetooth devices and Microwave Ovens
to minimize wireless interference.
The ideal location for your Range Extender is Halfway
between your main Router/AP and Wi-Fi-enabled devices.
If possible, try to place your Range Extender in a location
where the 2.4G/5G LEDs are Green.
Enjoy!
The Range Extender shares the same Wi-Fi Network Name (SSID) and
Wi-Fi Password with your main Router/AP.
Frequently Asked Questions (FAQ)
SSID (TP-LINK_XXGHz_XXX)
Password (ABCDEF)
If possible, try to place your extender in open corridors or
spacious locations rather than a crowded room.
SSID (TP-LINK_XXGHz_XXX)
Password (ABCDEF)
Q1. How to reset the Range Extender?
A1:
While the Range Extender is plugged into a power outlet,
press the RESET button with a pen for 1 second. Wait 2
seconds until all the LEDs flash once.
OR
A2:
Use your web browser to log into the management page,
go to “System Tools -> Factory Defaults” and click
“Restore”. Wait 5 seconds until all the LEDs flash once.
RESET
Q2. I typed http://tplinkextender.net in the browser URL bar, why can't I see the quick setup page?
A: First, make sure your computer is connected to the extender network and disconnected from any other network. Second, make
sure your computer is set to “
Q3. What’s the technical support hotline?
A:
Please visit “www.tp-link.com”, find “Support>Contact Technical Support>Hotline Suppor t” for more information.
Obtain an IP address automatically
”.
Page 2
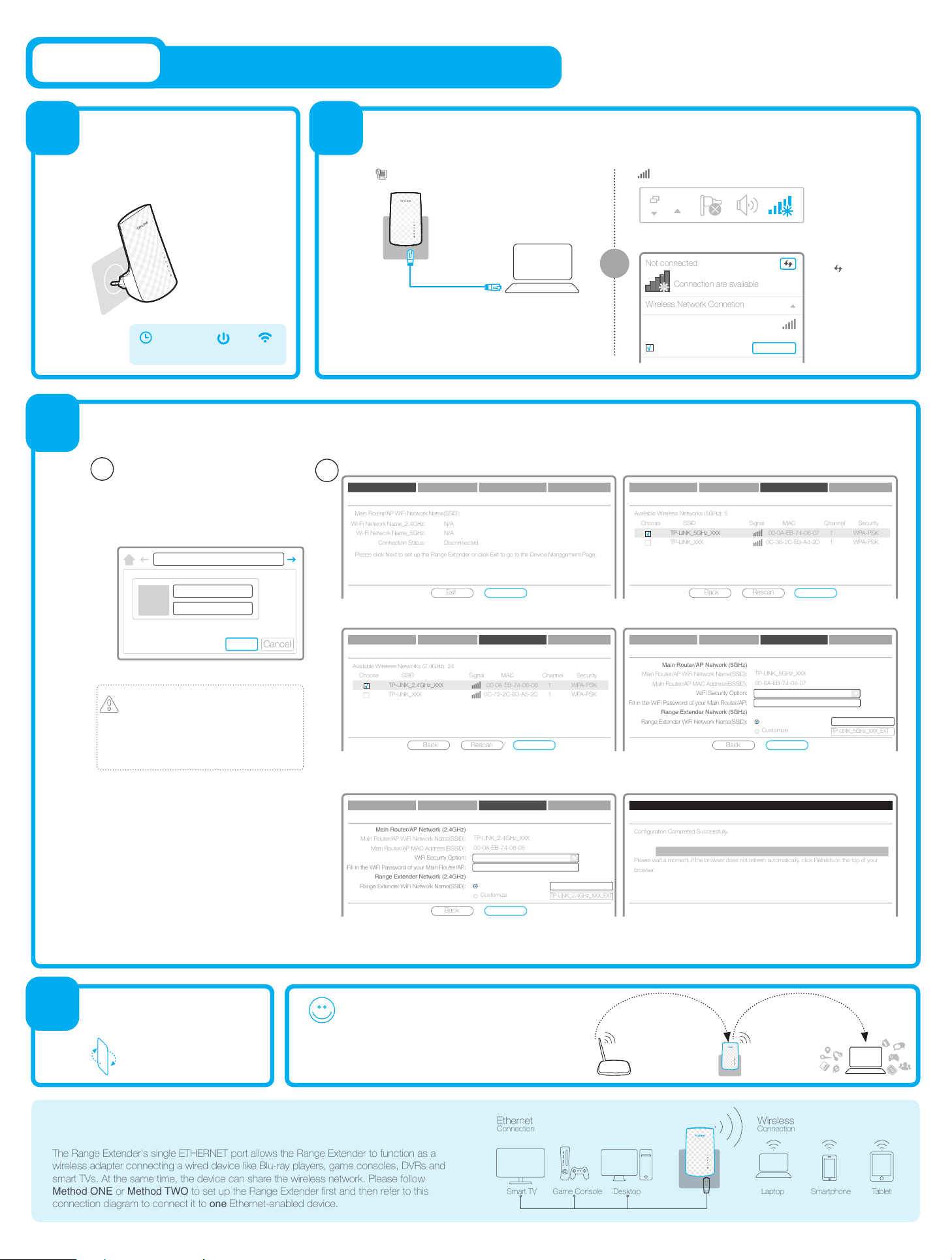
Connection are available
Not connected
Wireless Network Connetion
Wireless
Connection
Connection
Ethernet
Smart TV
Game Console
Desktop
Laptop
Smartphone
Tablet
Method TWO
The Range Extender's single ETHERNET port allows the Range Extender to function as a
wireless adapter connecting a wired device like Blu-ray players, game consoles, DVRs and
smart TVs. At the same time, the device can share the wireless network. Please follow
Method ONE or Method TWO to set up the Range Extender first and then refer to this
connection diagram to connect it to one Ethernet-enabled device.
Cancel
Please click Next to set up the Range Extender or click Exit to go to the Device Management Page.
Main Router/AP WiFi Network Name(SSID):
Exit
Back
Back
Signal MAC Channel Security
00-0A-EB-74-06-06 1 WPA-PSK
0C-72-2C-B3-A5-2C 1 WPA-PSK
Back
Rescan
Signal MAC Channel Security
00-0A-EB-74-06-07 1 WPA-PSK
0C-36-2C-B3-A4-2D 1 WPA-PSK
Back
Rescan
Setup using your Web Browser
1
3
Plug your Range Extender into a power
outlet near your Router/AP.
Wait until the ‘ ’ and ‘ ’
LEDs light up.
Configure
Type “http://tplinkextender.net” in
1
your Web browser and press Enter.
Log in to the management page
using user name “admin” and
password “admin”.
http://tplinkextender.net
2
Connect your computer to the Range ExtenderPower on
Connecting via Ethernet Cable
1. Disconnect your computer from all wireless
networks.
2. Connect the Range Extender to your computer via
an Ethernet cable. Then go to Step 3.
Below are the major setup process steps.
2
Wi-Fi Network Name_2.4GHz:
Wi-Fi Network Name_5GHz:
Connection Status:
Choose Region Wireless Settings Review SettingsStart
N/A
N/A
Disconnected
Connecting via Wireless
or
TP-LINK_Extender_XXGHz
√
Connect automatically Connect
Available Wireless Networks (5GHz): 5
Choose SSID
TP-LINK_5GHz_XXX
√
TP-LINK_XXX
1. Disconnect your
Ethernet Connection.
Click the Wireless
Network Connection
icon on your desktop.
2. Click the Refresh
icon and connect to
the Range Extender
(the default wireless
network name is:
TP-LINK_Extender_
XXGHz as listed on
the rear panel) and go
to Step 3.
Choose Region Wireless Settings Review SettingsStart
admin
admin
OK
It may take 5 seconds or more for the
login page to pop up.
If it does not pop up, refresh the
browser, otherwise, please refer to the
FAQ > Q2.
Next
a. The Quick Setup page appears when you login in.
Choose Region Wireless Settings Review SettingsStart
Available Wireless Networks (2.4GHz): 24
Choose SSID
TP-LINK_2.4GHz_XXX
√
TP-LINK_XXX
Next
b. Select your Router/AP’s 2.4GHz Wireless Network, for example,
TP-LINK_2.4GHz_XXX.
Choose Region Wireless Settings Review SettingsStart
Main Router/AP Network (2.4GHz)
Main Router/AP WiFi Network Name(SSID):
Main Router/AP MAC Address(BSSID):
Fill in the WiFi Password of your Main Router/AP:
Range Extender Network (2.4GHz)
Range Extender WiFi Network Name(SSID):
c. Fill in the Wi-Fi Password of your main Router/AP.
You can copy the Wi-Fi Network Name (SSID) from your main Router/AP
(TP-LINK_2.4GHz_XXX) or set a new one (TP-LINK_2.4GHz_XXX_EXT).
WiFi Security Option:
TP-LINK_2.4GHz_XXX
00-0A-EB-74-06-06
Most Secure(WPA-PSK/WPA2-PSK)
123456789
Copy from Main Router/AP TP-LINK_2.4GHz_XXX
Customize
Next
TP-LINK_2.4GHz_XXX_EXT
Next
d. Select your Router/AP’s 5GHz Wireless Network, for example,
TP-LINK_5GHz_XXX.
Choose Region Wireless Settings Review SettingsStart
Main Router/AP Network (5GHz)
Main Router/AP WiFi Network Name(SSID):
Main Router/AP MAC Address(BSSID):
Fill in the WiFi Password of your Main Router/AP:
Range Extender WiFi Network Name(SSID):
e. Fill in the Wi-Fi Password of your main Router/AP.
You can copy the Wi-Fi Network Name (SSID) from your main Router/AP
(TP-LINK_5GHz_XXX) or set a new one (TP-LINK_5GHz_XXX_EXT).
Restart
Configuration Completed Successfully.
Completed!
100%
Please wait a moment, if the browser does not refresh automatically, click Refresh on the top of your
browser.
f. The 2.4G/5G LEDs will light up if the configuration is successful.
WiFi Security Option:
Range Extender Network (5GHz)
TP-LINK_5GHz_XXX
00-0A-EB-74-06-07
Most Secure(WPA-PSK/WPA2-PSK)
123456789
Copy from Main Router/AP TP-LINK_5GHz_XXX
Customize
Next
TP-LINK_5GHz_XXX_EXT
4
Relocate
Enjoy!
Choose the Range Extender’s Wi-Fi Network Name
Refer to Step 3 of Method
ONE on the other side.
(TP-LINK_XXGHz_XXX or TP-LINK_XXGHz_XXX_EXT).
The Range Extender shares your main Router/AP’s
Wi-Fi Password.
Entertainment Adapter
SSID (TP-LINK_XXGHz_XXX)
Password (ABCDEF)
SSID (TP-LINK_XXGHz_XXX/
TP-LINK_XXGHz_XXX_EXT)
Password (ABCDEF)
 Loading...
Loading...