Page 1
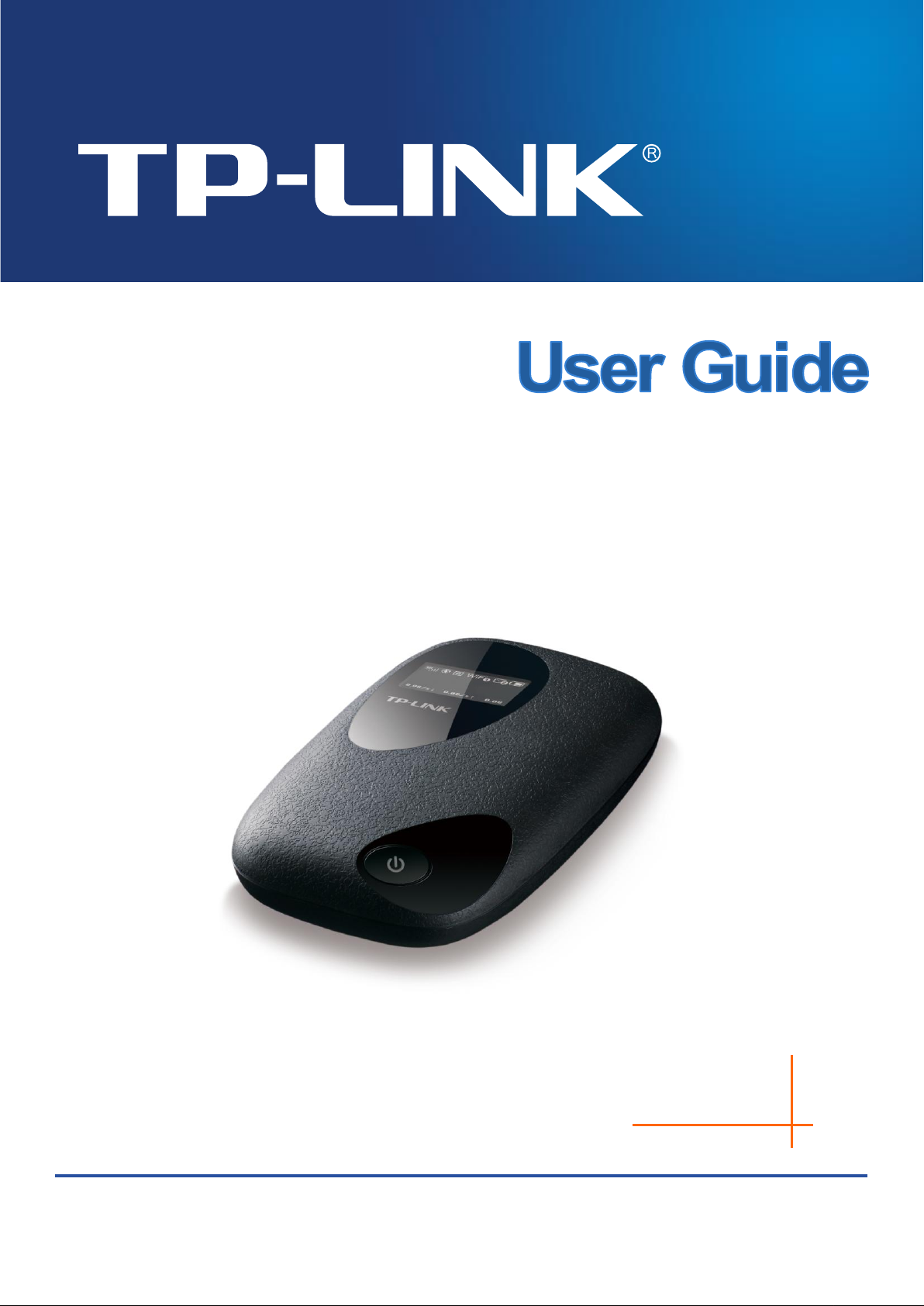
M5350
3G Mobile WiFi
REV 1.0.1
1910011059
Page 2

COPYRIGHT & TRADEMARKS
Specifications are subject to change without notice. is a registered trademark
of TP-LINK TECHNOLOGIES CO., LTD. Other brands and product names are trademarks or
registered trademarks of their respective holders.
No part of the specifications may be reproduced in any form or by any means or used to make any
derivative such as translation, transformation, or adaptation without permission from TP-LINK
TECHNOLOGIES CO., LTD. Copyright © 2014 TP-LINK TECHNOLOGIES CO., LTD. All rights
reserved.
http://www.tp-link.com
Page 3

FCC STATEMENT
This equipment has been tested and found to comply with the limits for a Class B digital device,
pursuant to part 15 of the FCC Rules. These limits are designed to provide reasonable protection
against harmful interference in a residential installation. This equipment generates, uses and can
radiate radio frequency energy and, if not installed and used in accordance with the instructions,
may cause harmful interference to radio communications. However, there is no guarantee that
interference will not occur in a particular installation. If this equipment does cause harmful
interference to radio or television reception, which can be determined by turning the equipment off
and on, the user is encouraged to try to correct the interference by one or more of the following
measures:
Reorient or relocate the receiving antenna.
Increase the separation between the equipment and receiver.
Connect the equipment into an outlet on a circuit different from that to which the receiver
is connected.
Consult the dealer or an experienced radio/ TV technician for help.
This device complies with part 15 of the FCC Rules. Operation is subject to the following two
conditions:
This device may not cause harmful interference.
This device must accept any interference received, including interference that may cause
undesired operation.
Any changes or modifications not expressly approved by the party responsible for compliance
could void the user‟s authority to operate the equipment.
Note: The manufacturer is not responsible for any radio or TV interference caused by
unauthorized modifications to this equipment. Such modifications could void the user‟s authority
to operate the equipment.
FCC RF Radiation Exposure Statement:
M5350 radiates radio frequency energy at a level below the United States FCC radio frequency
exposure limits. Nevertheless, this device should be used in such a manner that the potential for human
contact during normal operation is minimized. For body worn operation, this device has been tested and
meets FCC RF exposure guidelines when used with an accessory that contains no metal and that
positions the handset a minimum of 5 mm from the body. Use of other accessories may not ensure
compliance with FCC RF exposure guidelines.
This Mobile device has been evaluated for and shown compliant with the FCC RF Exposure limits. The
unit of measurement for RF exposure is Specific Absorption Rate (SAR). The FCC SAR limits for mobile
phone is 1.6W/Kg per 1g of tissue.
Page 4

Canadian Compliance Statement
This device complies with Industry Canada license-exempt RSS standard(s). Operation is subject
to the following two conditions:
(1)This device may not cause interference, and
(2)This device must accept any interference, including interference that may cause undesired
operation of the device.
Cet appareil est conforme aux norms CNR exemptes de licence d‟Industrie Canada. Le
fonctionnement est soumis aux deux conditions suivantes:
(1)cet appareil ne doit pas provoquer d‟interférences et
(2)cet appareil doit accepter toute interférence, y compris celles susceptibles de provoquer un
fonctionnement non souhaité de l‟appareil.
Industry Canada Statement
Complies with the Canadian ICES-003 Class B specifications.
Cet appareil numérique de la classe B est conforme à la norme NMB-003 du Canada.
This device complies with RSS 210 of Industry Canada. This Class B device meets all the
requirements of the Canadian interference-causing equipment regulations.
Cet appareil numérique de la Classe B respecte toutes les exigences du Règlement sur le
matériel brouilleur du Canada.
Korea Warning Statements:
당해 무선설비는 운용중 전파혼신 가능성이 있음.
NCC Notice & BSMI Notice
注意!
依據 低功率電波輻射性電機管理辦法
第十二條 經型式認證合格之低功率射頻電機,費經許可,公司、商號或使用者均不得擅自變更頻
率、加大功率或變更原設計之特性或功能。
第十四條 低功率射頻電機之使用不得影響飛航安全及干擾合法通行;經發現有干擾現象時,應立
即停用,并改善至無干擾時方得繼續使用。前項合法通信,指依電信規定作業之無線電信。低功率
射頻電機需忍受合法通信或工業、科學以及醫療用電波輻射性電機設備之干擾。
減少電磁波影響,請妥適使用。
安全諮詢及注意事項
● 請使用原裝電源供應器或只能按照本產品注明的電源類型使用本產品。
● 清潔本產品之前請先拔掉電源線。請勿使用液體、噴霧清潔劑或濕布進行清潔。
● 注意防潮,請勿將水或其他液體潑灑到本產品上。
● 插槽與開口供通風使用,以確保本產品的操作可靠並防止過熱,請勿堵塞或覆蓋開口。
● 請勿將本產品置放於靠近熱源的地方。除非有正常的通風,否則不可放在密閉位置中。
Page 5
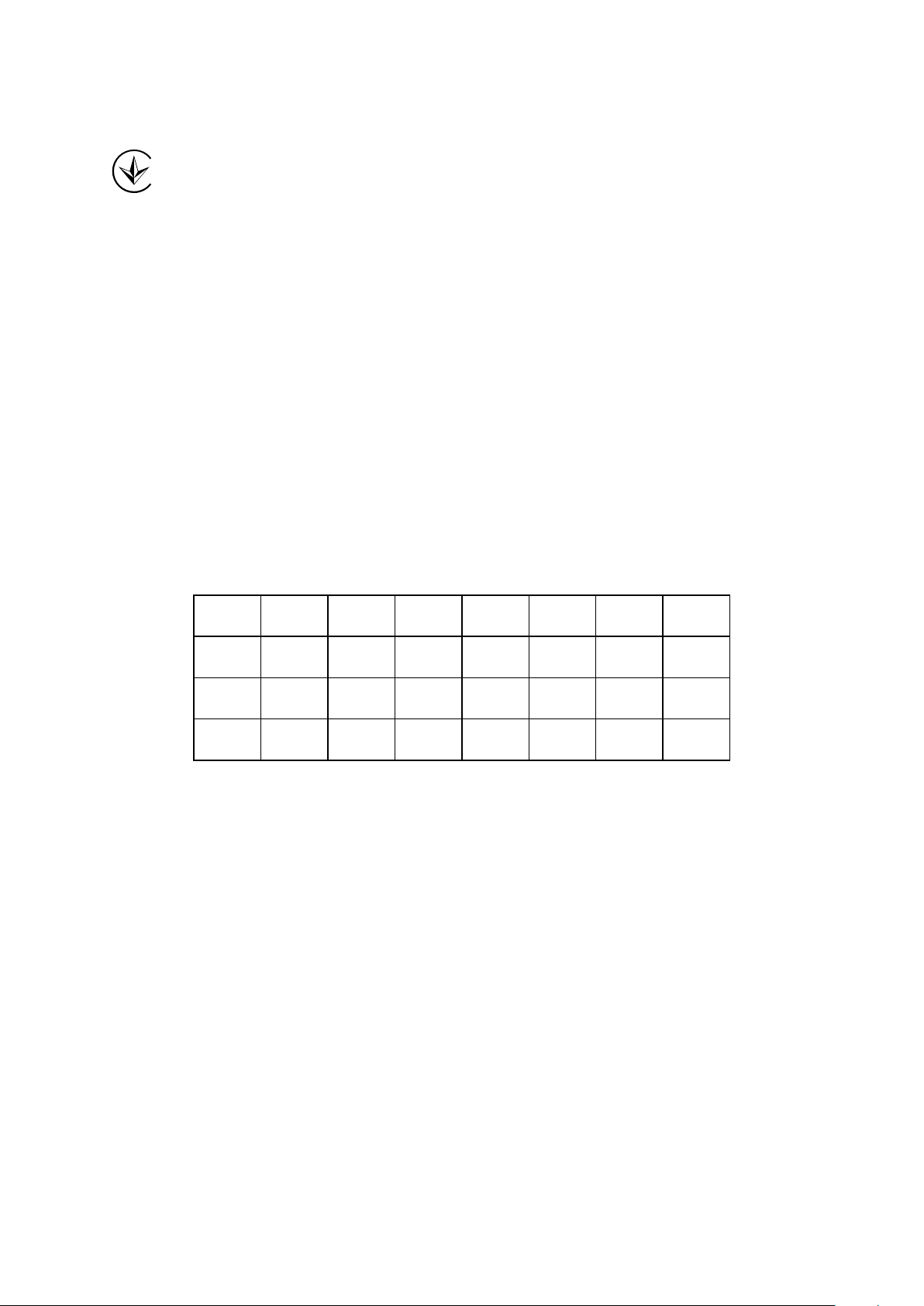
● 請不要私自打開機殼,不要嘗試自行維修本產品,請由授權的專業人士進行此項工作。
Продукт сертифіковано згідно с правилами системи УкрСЕПРО на відповідність вимогам
нормативних документів та вимогам, що передбачені чинними законодавчими актами
України.
Safety Information
When product has power button, the power button is one of the way to shut off the product;
When there is no power button, the only way to completely shut off power is to disconnect the
product or the power adapter from the power source.
Don‟t disassemble the product, or make repairs yourself. You run the risk of electric shock
and voiding the limited warranty. If you need service, please contact us.
Avoid water and wet locations.
This product can be used in the following countries:
AT BG BY CA CZ DE DK EE
ES FI FR GB GR HU IE IT
LT LV MT NL NO PL PT RO
RU SE SK TR UA US
Page 6
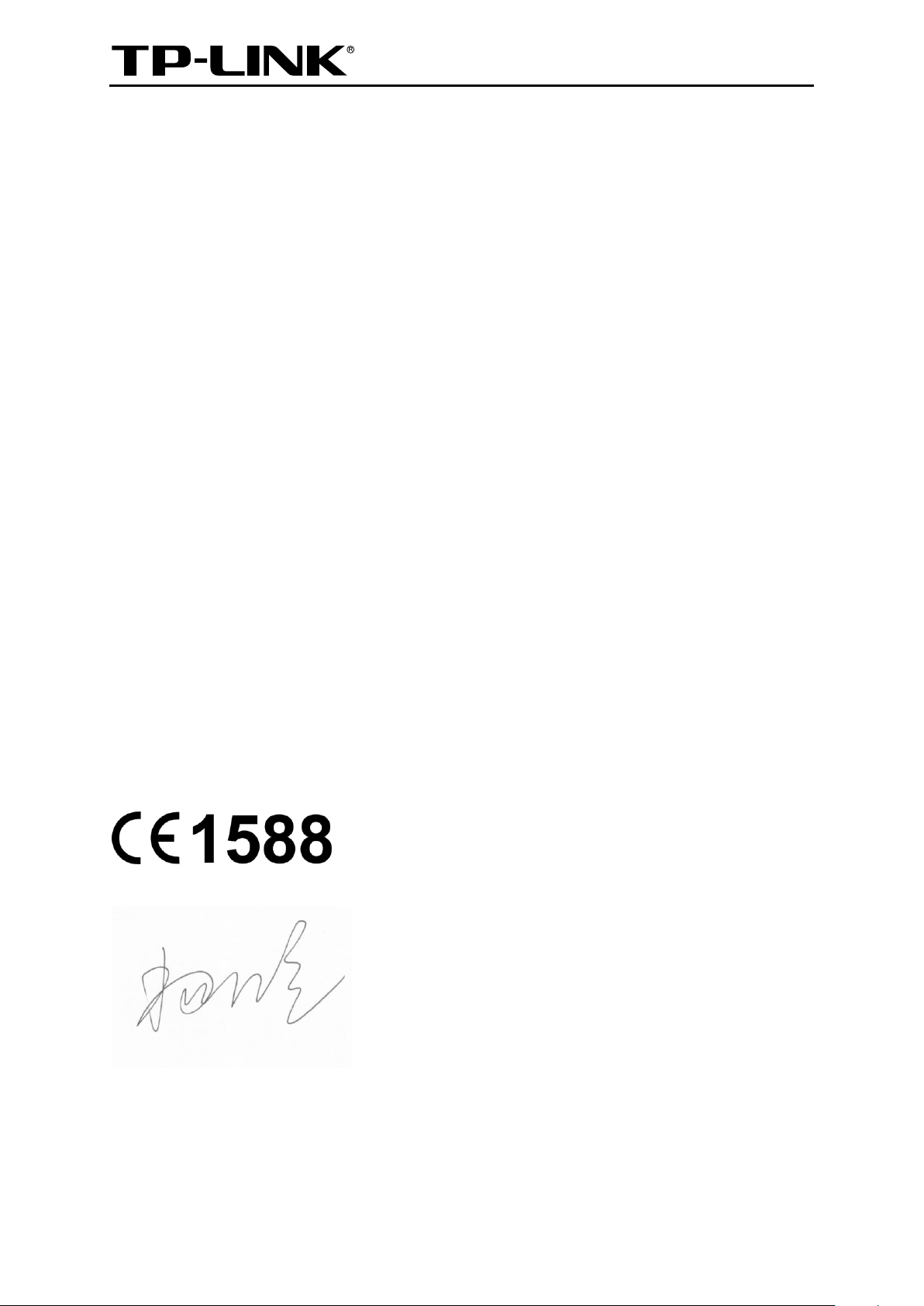
TP-LINK TECHNOLOGIES CO., LTD
DECLARATION OF CONFORMITY
For the following equipment:
Product Description: 3G Mobile WiFi
Model No.: M5350
Trademark: TP-LINK
We declare under our own responsibility that the above products satisfy all the technical
regulations applicable to the product within the scope of Council Directives:
Directives 1999/5/EC, Directives 2004/108/EC, Directives 2006/95/EC, Directives 1999/519/EC,
Directives 2011/65/EU
The above product is in conformity with the following standards or other normative documents
ETSI EN 300 328 V1.8.1: 2012
ETSI EN 301 489-1 V1.9.2:2011& ETSI EN 301 489-17 V2.2.1:2012
EN 55022:2010 + AC: 2011
EN 55024:2010
EN 61000-3-2:2006+A1:2009+A2:2009
EN 61000-3-3:2013
EN 60950-1:2006+A11:2009+A1:2010+A12:2011
EN 62311:2008
EN 50566:2013 (EN 62209-2:2010)
ETSI EN 301 489-7 V1.3.1:2005
ETSI EN 301 908-1 V6.2.1:2013 &
ETSI EN 301 511 V9.0.2:2003
ETSI EN 301 489-24 V1.5.1:2010
ETSI EN 301 908-2 V6.2.1:2013
The product carries the CE Mark:
Person responsible for marking this declaration:
Yang Hongliang
Product Manager of International Business
Date of issue: 2014
TP-LINK TECHNOLOGIES CO., LTD.
Building 24 (floors 1, 3, 4, 5), and 28 (floors 1-4) Central Science and Technology Park,
Shennan Rd, Nanshan, Shenzhen, China
Page 7
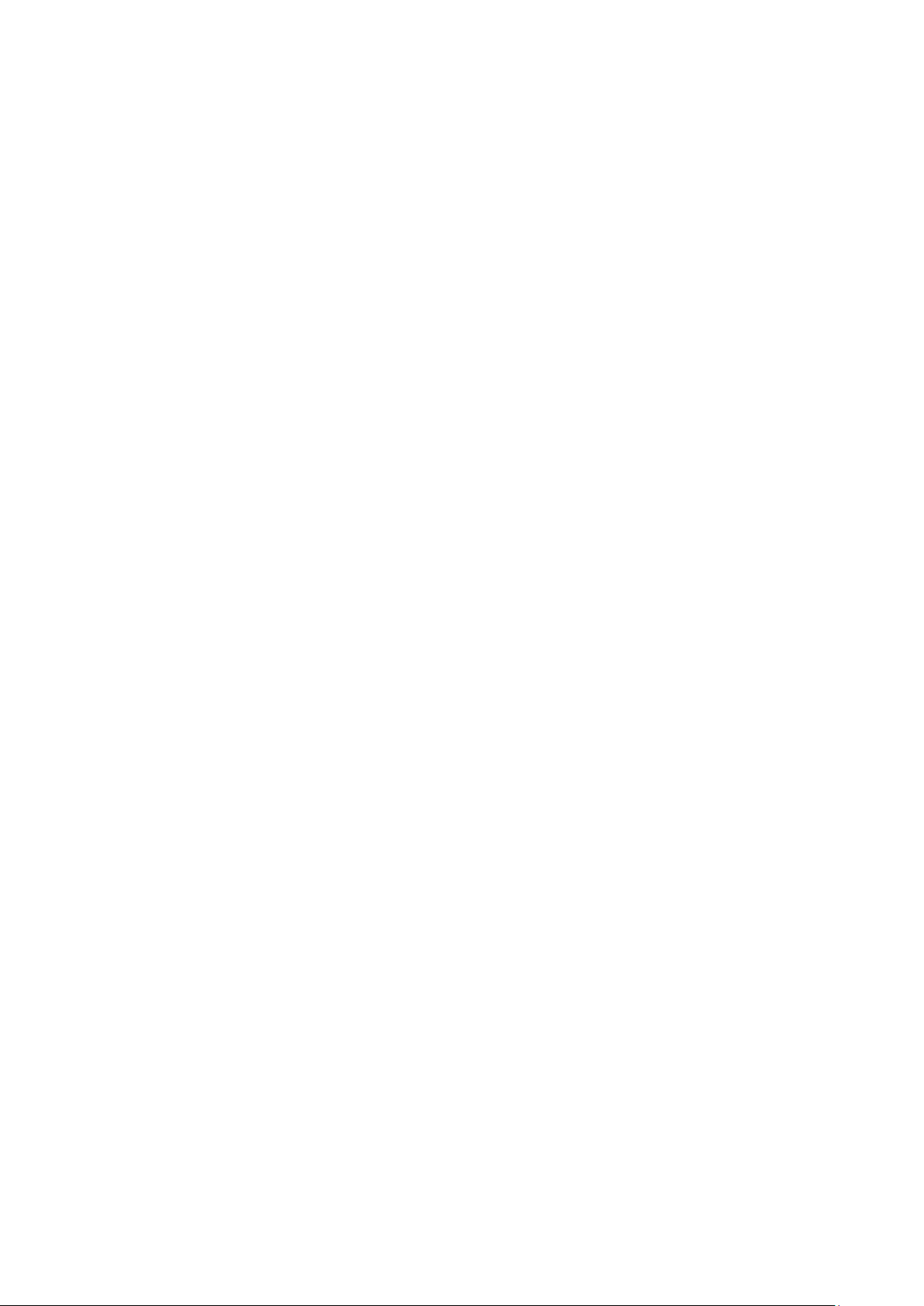
CONTENTS
Package Contents ........................................................................................................... 1
Chapter 1. Introduction............................................................................................. 2
1.1 Product Overview............................................................................................................ 2
1.2 Main Features ................................................................................................................. 2
1.3 Physical Description ....................................................................................................... 2
Chapter 2. Hardware Installation ............................................................................. 4
2.1 Environment Requirements ............................................................................................ 4
2.2 Hardware Installation ...................................................................................................... 4
Chapter 3. Quick Installation Guide ........................................................................ 8
3.1 System Requirements..................................................................................................... 8
3.2 TCP/IP Configuration ...................................................................................................... 8
3.3 Wireless Connection ....................................................................................................... 8
3.4 Wizard ........................................................................................................................... 10
Chapter 4. Device Configuration ........................................................................... 13
4.1 Status ............................................................................................................................ 13
4.2 Wizard ........................................................................................................................... 14
4.3 SMS .............................................................................................................................. 14
4.3.1 New Message ................................................................................................... 14
4.3.2 Inbox.................................................................................................................. 15
4.3.3 Outbox ............................................................................................................... 16
4.3.4 Drafts ................................................................................................................. 17
4.3.5 SMS Settings .................................................................................................... 18
4.4 Advanced ...................................................................................................................... 19
4.4.1 Dial-up ............................................................................................................... 19
4.4.2 Wireless ............................................................................................................ 25
4.4.3 DHCP Server .................................................................................................... 28
4.4.4 System Tools ..................................................................................................... 30
Appendix A: FAQ ........................................................................................................... 36
Appendix B: Configuring the PC................................................................................. 38
Appendix C: Specifications ......................................................................................... 43
Appendix D: Glossary .................................................................................................. 44
I
Page 8
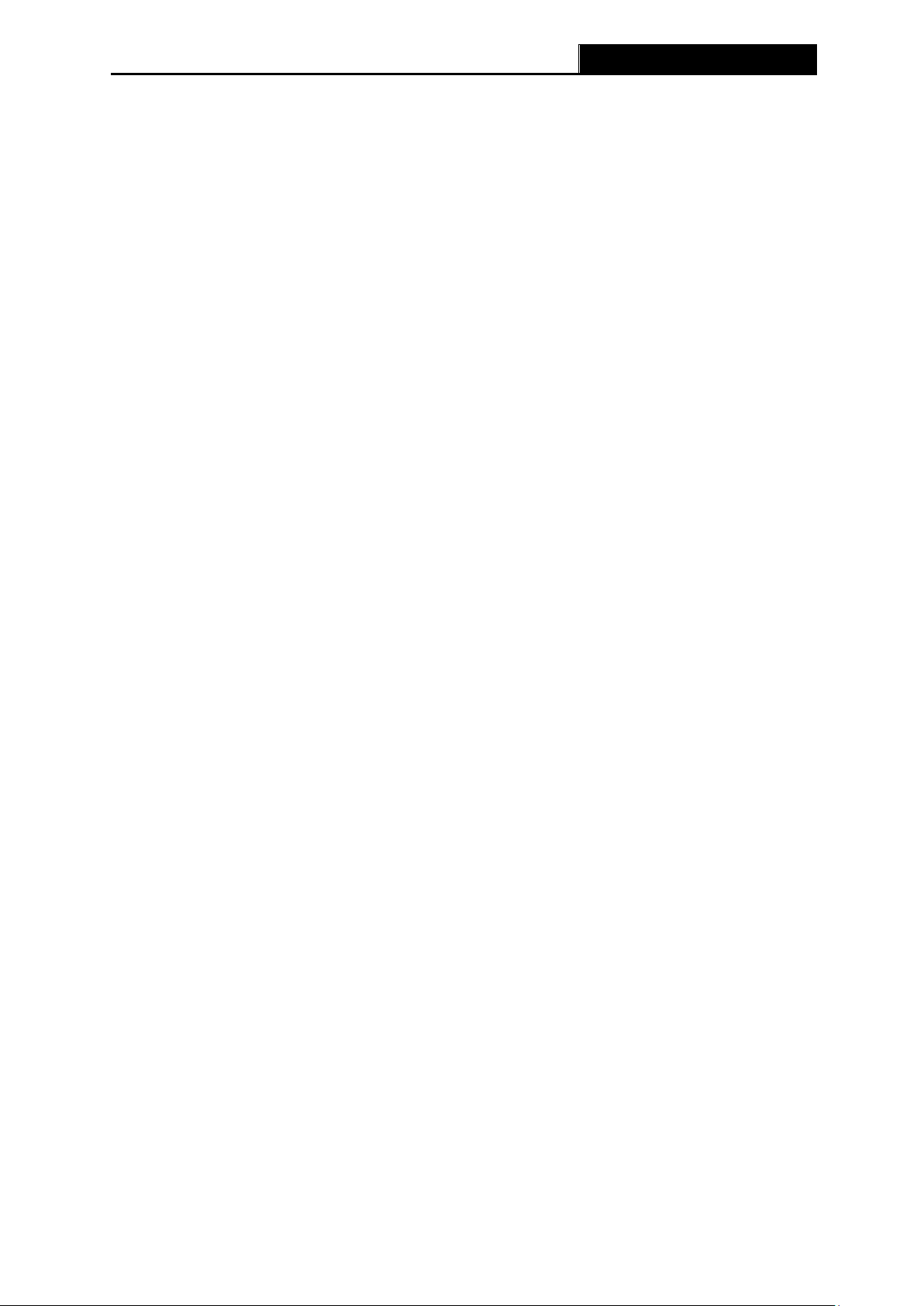
M5350
3G Mobile Wi-Fi User Guide
Package Contents
The following items should be found in your package:
3G Mobile WiFi M5350
One power adapter
One USB cable
One battery
Quick Installation Guide
Micro/Nano to Standard SIM Card Adapter
Note:
Make sure that the package contains the above items. If any of the listed items is damaged or
missing, please contact with your distributor.
Conventions
The Device or M5350 mentioned in this guide stands for 3G Mobile WiFi M5350 without any
explanation.
-1-
Page 9
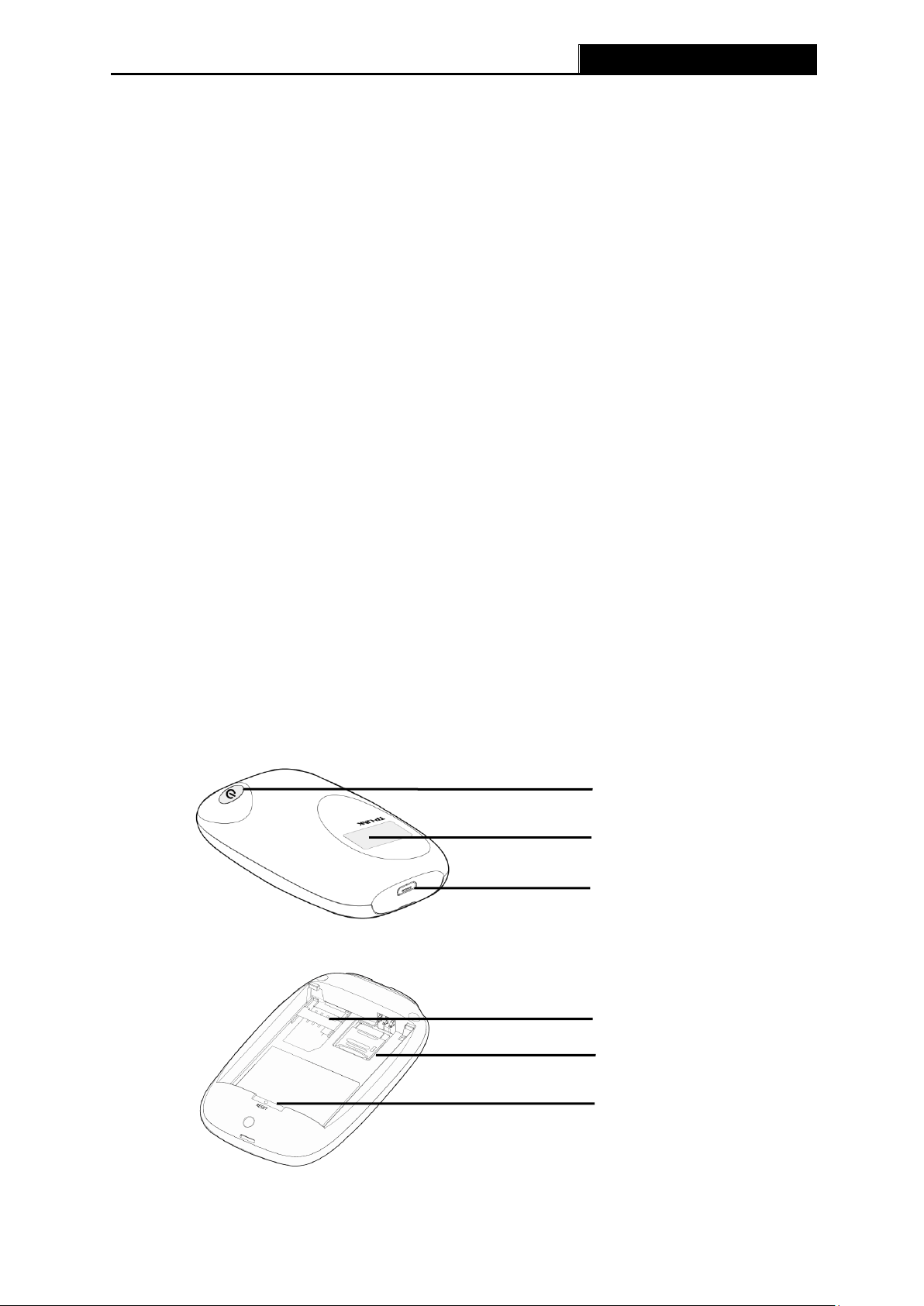
M5350
3G Mobile Wi-Fi User Guide
Power Button
OLED Screen
Micro USB Port
SIM Card Slot
Micro SD Memory
Card Slot
RESET Button (hole)
Chapter 1. Introduction
1.1 Product Overview
TP-LINK‟s M5350 is at the forefront of wireless 3G sharing. Equipped with a built-in 3G modem,
you can instantly establish your own Wi-Fi hotspot simply by inserting a 3G SIM card at the
interior of the device. With up to 21.6Mbps download and 5.76Mbps upload speeds, M5350 is
able to provide 3G wireless sharing to up to 10 users simultaneously. Its pocket-sized design
and powerful 2000mAh internal battery make it an ideal travel companion, allowing users to
work or play for hours on end. Besides, with its innovative OLED display, users can have a
much more intuitive view of the device‟s working status, such as network type (3G/1x/R) and
signal strength, network status, dial-up type, Wi-Fi status, message, battery meter, data
statistics, download and upload speed.
1.2 Main Features
Equipped with a built-in 3G modem - No other bulky devices required
HSPA+ supported with up to 21.6Mbps download and 5.76Mbps upload speeds
Supports up to 10 users simultaneously
2000mAh internal battery for extended hours of outdoor use
Portable and cobblestone design ideal for travel use
Micro USB port for versatile recharging
OLED display provides an intuitive view of the device‟s working status
Equipped with a micro SD card slot for up to 32GB of optional storage
1.3 Physical Description
Figure 1-1 the Exterior
Figure 1-2 the Interior
-2-
Page 10
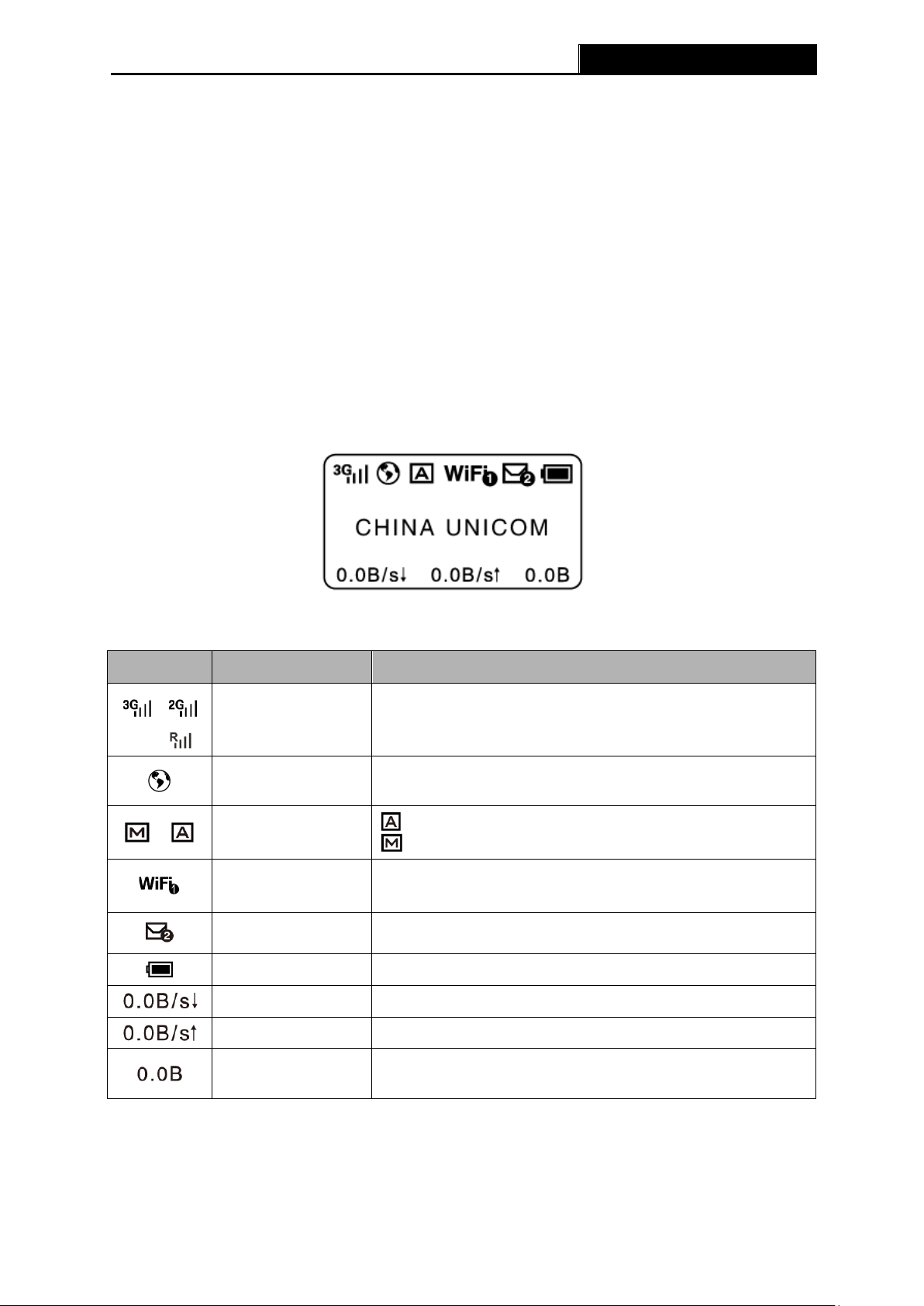
M5350
3G Mobile Wi-Fi User Guide
Item
Description
Indication
/
/
Network type &
Signal strength
Indicates the current network option: 2G /3G /Roam, and
signal strength of current network.
Network status
Indicates the successful network connection.
/
Dial-up type
Means the automatic mode of Internet connection;
Means the manual mode of Internet connection.
Wi-Fi connection
Displays the Wi-Fi status and the amount of current
wireless clients.
SMS
Indicates that there is un-read short message(s) and the
amount of un-read messages.
Battery
Displays the remaining battery power.
Download speed
Indicates the download speed of current data transmission.
Upload speed
Indicates the upload speed of current data transmission.
Data statistics
Indicates the data used in total. The data statistics will be
cleared after resetting the Device.
The details about the Exterior and Interior are explained as below.
Power Button: When the Device is successfully installed, and it‟s powered (either by
battery or electricity); press this button for about 5 seconds to turn on the Device, and if you
want to turn it off, please press this button for another 3 seconds.
Micro USB Port: It‟s for you to connect the Device with the power adapter (attached in the
package) via the USB cable.
SIM Card Slot: It‟s where to insert your SIM card.
Micro SD Memory Card Slot: It‟s where to insert your micro SD memory card.
RESET Button (hole): It‟s the button to restore the Device to its factory defaults. With the
Device powered on, use a pin to press and hold the RESET button (hole) for about 5
seconds, until the OLED screen is off and later displays “TP-LINK”; then release the button
and wait the Device to reboot and restore its factory default settings.
OLED Screen:
The OLED Indication:
Figure 1-3 OLED Screen
Table 1-1 The OLED Screen details
Note:
Pressing the power button will light up or turn off the OLED screen. When you leave alone the
buttons on the device, the OLED screen will light on for about 60 seconds and then turn off.
-3-
Page 11

M5350
3G Mobile Wi-Fi User Guide
Chapter 2. Hardware Installation
2.1 Environment Requirements
Place the Device in a well-ventilated place far from any heater or heating vent
Avoid direct irradiation of any strong light (such as sunlight)
Keep at least 2 inches (5 cm) of clear space around the Device
Operating Temperature: 0℃~40℃ (32℉~104℉)
Operating Humidity: 10%~90%RH, Non-condensing
2.2 Hardware Installation
STEP 1: Install SIM card and memory card.
1) Open the cover upwards (as the arrow shows).
2) Make sure to have the SIM card‟s metal chip downwards and the triangle notch outwards,
and then slide the card into its slot (in the direction as the arrow shows).
Note:
If you have a Micro-SIM or Nano-SIM, please use an adapter to convert it to a standard SIM
card.
-4-
Page 12
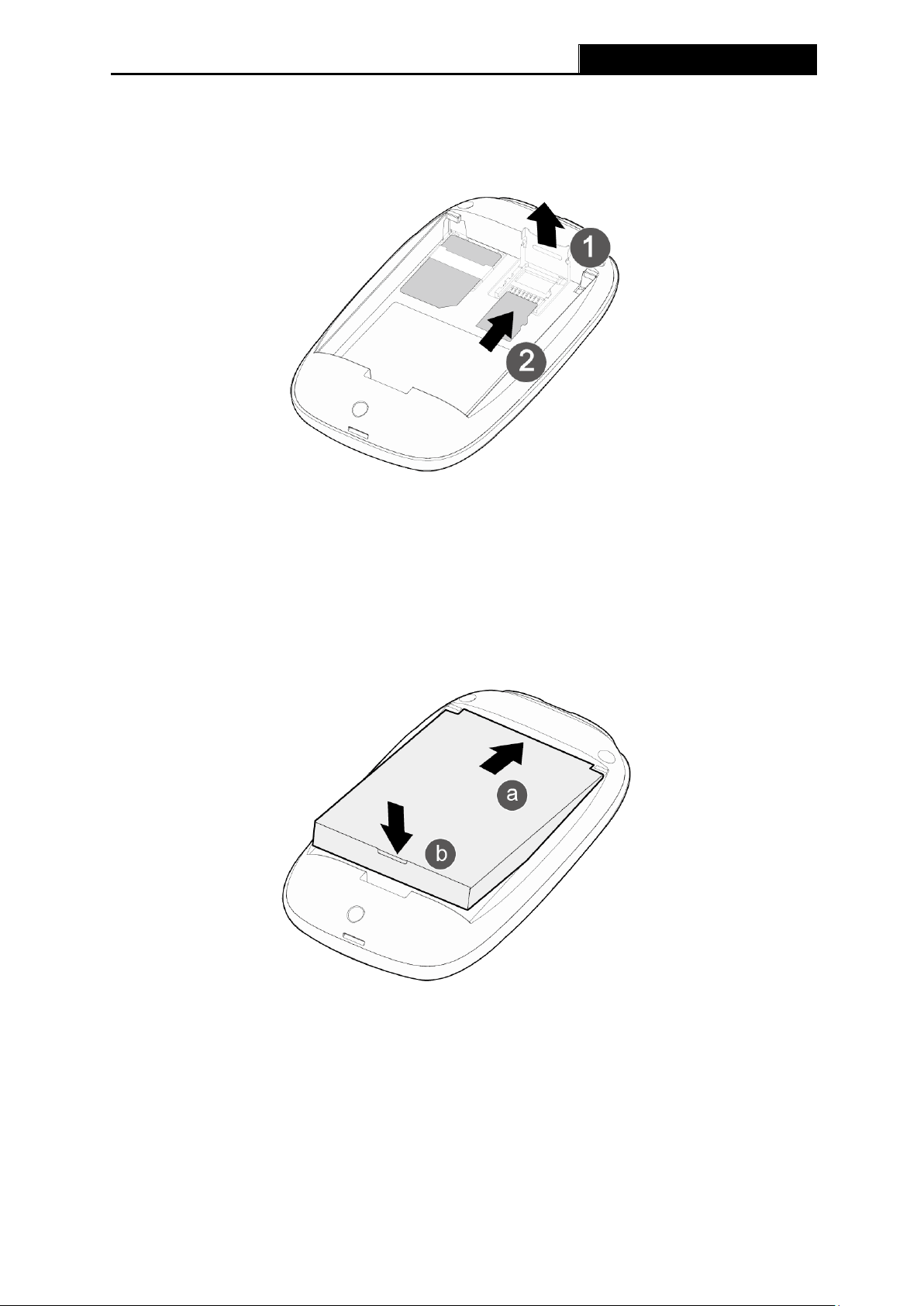
M5350
3G Mobile Wi-Fi User Guide
3) First, push and then lift the locker to open it. Second, have the memory card‟s metal chip
downwards and inwards, and then fit it in its slot. Finally, put down and then pull the locker
to lock it.
Note:
The micro SD memory card is optional. You can purchase it appropriate to your own need.
STEP 2: Install the battery.
1) Touch the metal contacts of the battery to the metal points of the Device, and then press to
fit the battery body into the slot.
2) Before closing the cover, please note down the SSID and the wireless password on the
label for later use.
-5-
Page 13
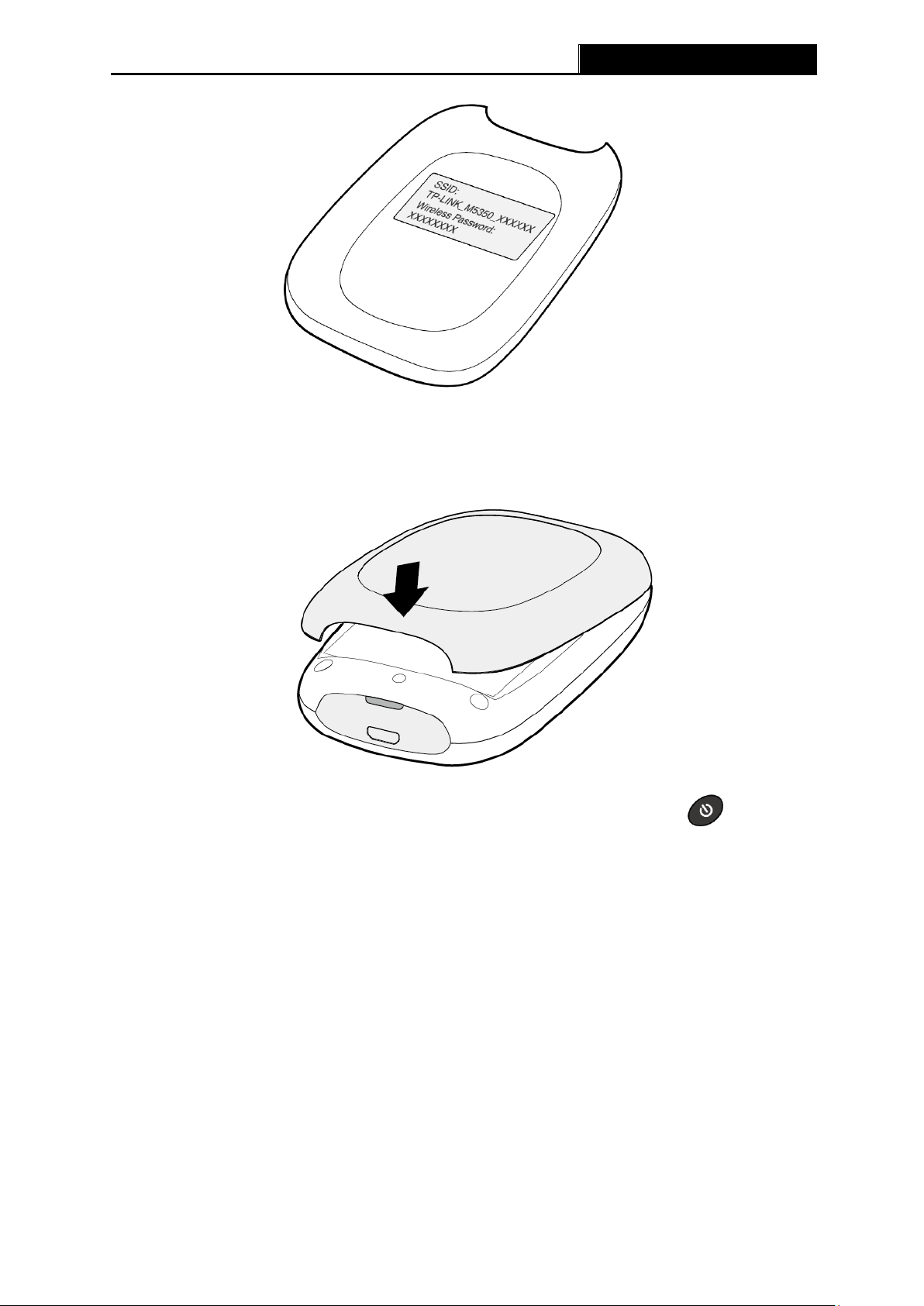
M5350
3G Mobile Wi-Fi User Guide
SSID: The wireless network name of M5350
Wireless Password: The pre-encryption of M5350
3) Close the cover by pressing it.
When finishing the above two-step installation, you can press the power button for about
5 seconds to turn on M5350.
-6-
Page 14
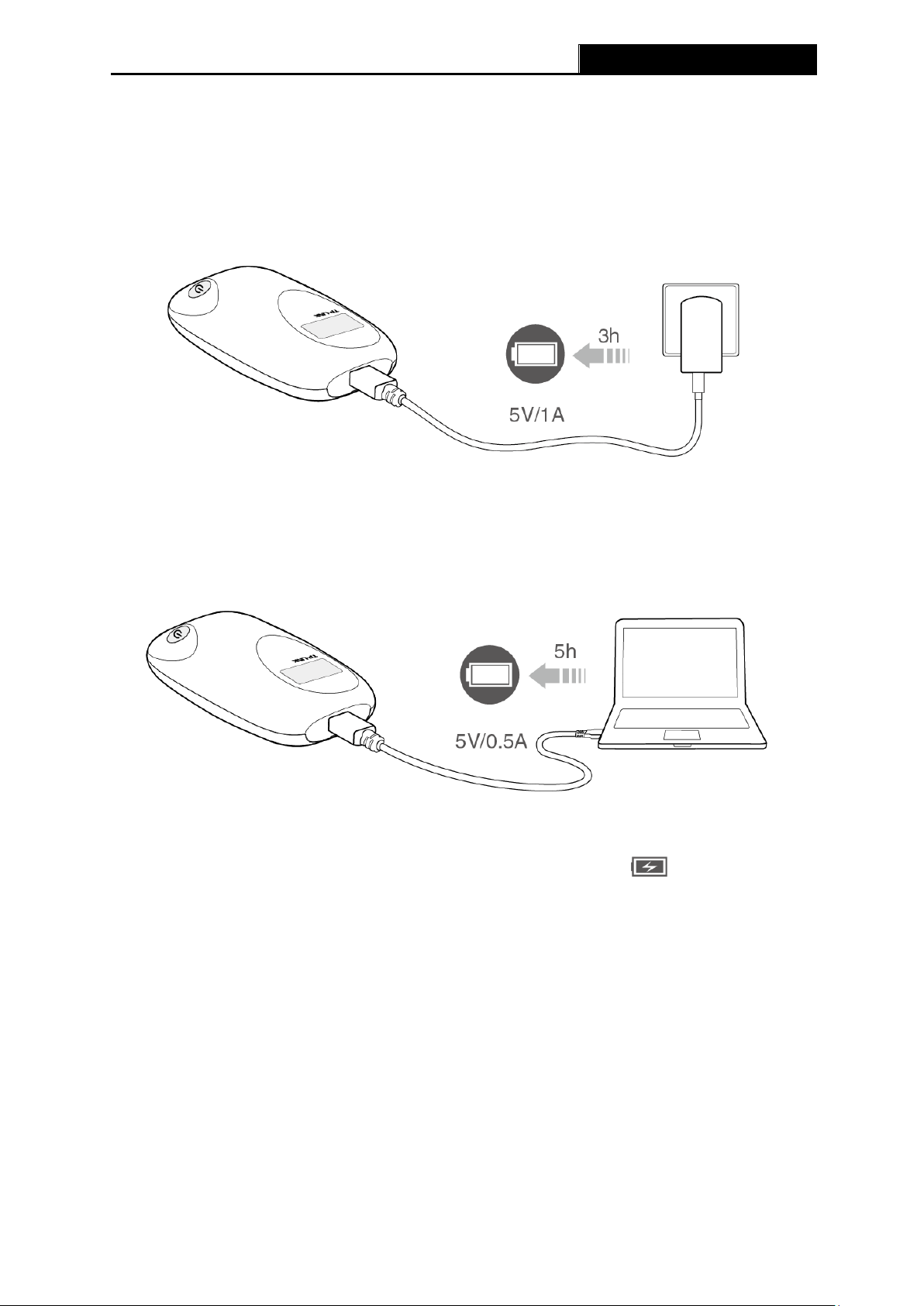
M5350
3G Mobile Wi-Fi User Guide
Charging Your M5350
Method 1:
1) Connect one end of the USB cable to the micro USB port.
2) Connect the other end of the USB cable to the USB port of the power adapter.
3) Plug the power adapter to a standard wall socket.
Method 2:
1) Connect one end of the USB cable to the micro USB port.
2) Connect the other end of the USB cable to the USB port of your PC.
Note:
1. Your M5350 has been fully charged when the lighting symbol ( ) of battery icon
disappeared.
2. Recommend using the provided power adapter.
-7-
Page 15
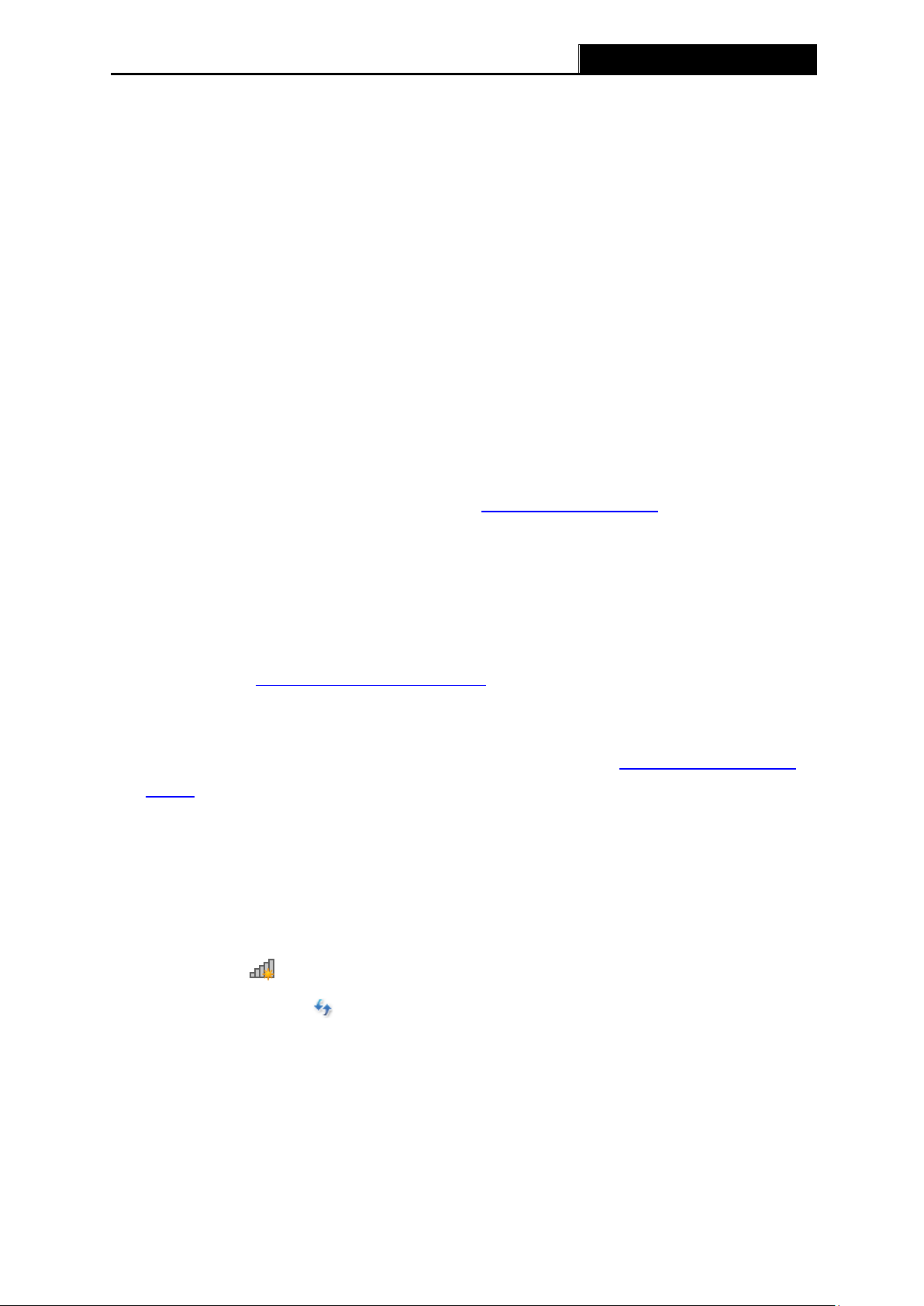
M5350
3G Mobile Wi-Fi User Guide
Chapter 3. Quick Installation Guide
This chapter will guide you to quickly set up the basic functions for your M5350 3G Mobile WiFi.
3.1 System Requirements
SIM card with Internet access enabled.
Computer with wireless network card.
Web browser, such as Mozilla Firefox, Internet Explorer, Google Chrome, Apple Safari, etc.
3.2 TCP/IP Configuration
The default IP address of the M5350 3G Mobile WiFi is 192.168.0.1, and the default Subnet
Mask is 255.255.255.0, which values can be changed as you desire. In this guide, we use all
the default values for description, and take the configuration in Windows 7 for example. While,
Pads or Wi-Fi cellphones by default obtain IP address and DNS server address automatically,
so you can just skip this step and continue with the 3.3 Wireless Connection.
Note:
Before configuration, please make sure your computer has been equipped with a wireless
network adapter.
Obtain an IP address automatically
1) Set up the TCP/IP Protocol in "Obtain an IP address automatically" mode on your PC.
Please refer to Appendix B: Configuring the PC for the detailed instructions.
2) Then the built-in DHCP server will assign an IP address for the PC.
Configure the IP address manually
Set up the TCP/IP Protocol manually for your PC. Please refer to Appendix B: Configuring
the PC for the detailed instructions.
3.3 Wireless Connection
Note:
To log in the Device‟s web-based management page, you need to first connect to the wireless
network of the Device.
1. Click the icon at the bottom of your desktop.
2. Click the refresh button , and then select the SSID of M5350 and then click Connect.
-8-
Page 16
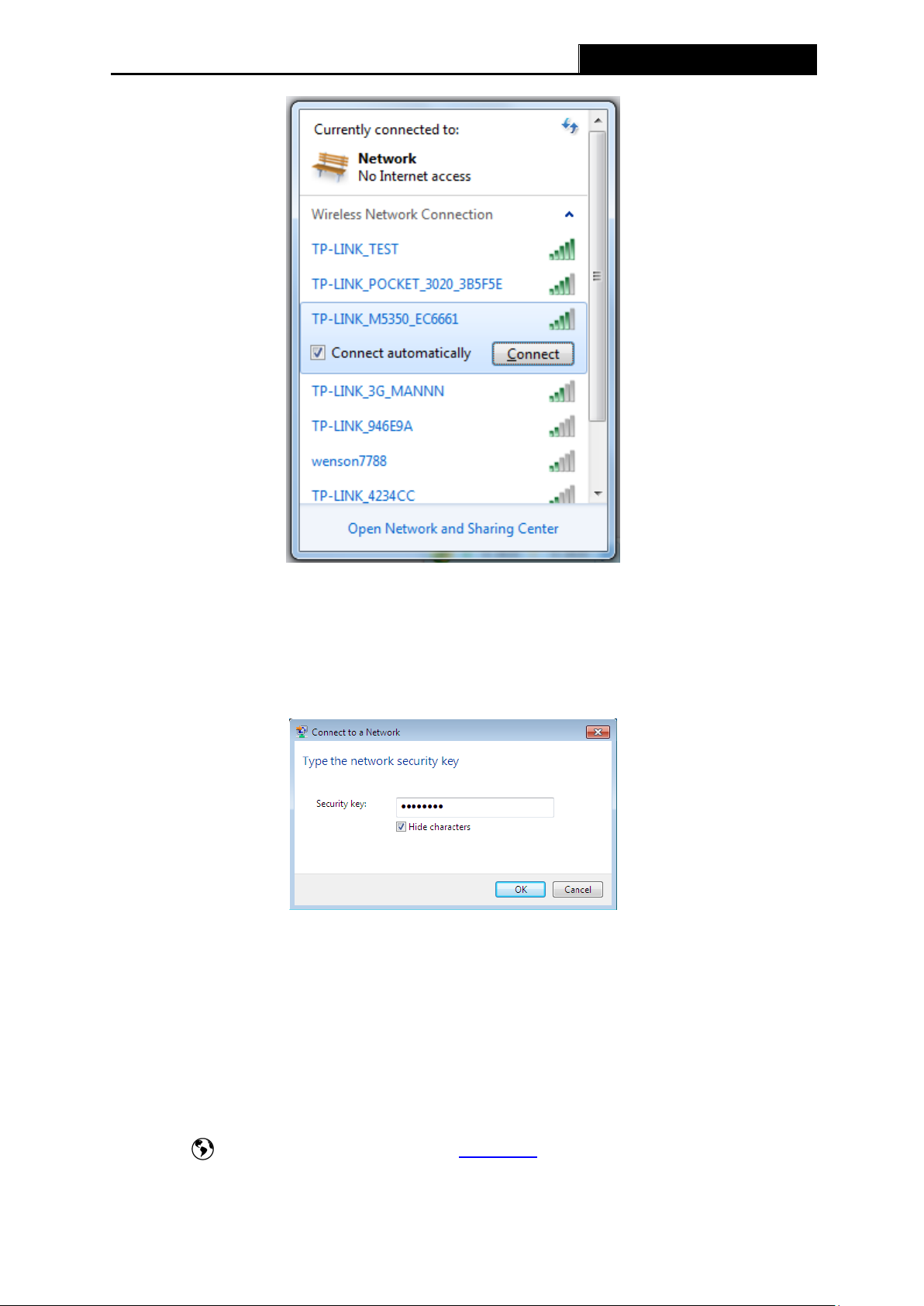
M5350
3G Mobile Wi-Fi User Guide
Note:
The default SSID (also called Wireless Network Name) of the device is
TP-LINK_M5350_XXXXXX (XXXXXX is the last 6 characters of the device‟s MAC address).
3. Enter the wireless password you‟ve noted down in the Security Key field, and then click
OK.
Note:
You can refer to the label on the rear cover for the default SSID and wireless password of
M5350.
4. When Connected appears behind the SSID of M5350, you‟ve successfully connected to
its wireless network.
Note:
You can enjoy the 3G mobile connection instantaneously, after the device has successfully
connected to M5350 (with a SIM card inserted) and M5350‟s OLED screen displays the network
status icon . Otherwise, please continue with 3.4 Wizard to further configure your device.
-9-
Page 17

M5350
3G Mobile Wi-Fi User Guide
3.4 Wizard
1. Open a web-browser, enter the default address 192.168.0.1 in the address field and then
press Enter. When the login window appears, enter admin (in lower case letters) for the
Password, and then click the Log in button or press the Enter.
Figure 3-1 Login Window
Note:
If the above screen does not pop-up, it means that your Web-browser has been set to a proxy.
Go to menu Tools > Internet Options > Connections > LAN Settings, in the screen that
appears, cancel the Using Proxy checkbox, and click OK to finish it.
2. After successful login, there will appear the Status page. Click Wizard to configure the
basic network settings for accessing network. Click Next to continue.
3. On the Dial-up Settings page shows the ISP information of the SIM card inserted. Click
Next to continue, if you are sure the information is correct. You can also click Create to
create a new profile.
Figure 3-2 Wizard – Start
-10-
Page 18

M5350
3G Mobile Wi-Fi User Guide
Figure 3-3 Wizard – Dial-up Settings
4. On the Wireless Settings page, you can create a unique and easy-to-remember wireless
network name (SSID) as well as Wireless Password, or you can keep it default. Then click
Next to continue.
Figure 3-4 Wizard – Wireless Settings
5. On the Finish page, please double-check your settings. If all the parameters are verified,
click Finish to complete the Wizard; if there is anything wrong, you can click Back to
re-configure it.
-11-
Page 19

M5350
3G Mobile Wi-Fi User Guide
Figure 3-5 Wizard – Finish
-12-
Page 20

M5350
3G Mobile Wi-Fi User Guide
Chapter 4. Device Configuration
After the successful login to the web-based management page of M5350, you will see the main
menu listing Status, Wizard, SMS and Advanced on the top. In the following parts, these items
will be explained in details, about their respective functions and configurations.
Figure 4-1 Main Menu
4.1 Status
The Status page displays the current status information about the device. All information is
read-only.
Connection Status: Displays the device‟s current connection status, including the
connection and SIM card status, Dial-up and network type, IP address, primary and
secondary DNS server.
Statistic: Displays the device‟s statistics, including current received and sent data, online
time and total data used.
WiFi Status: Displays the device‟s current wireless settings, including SSID, channel,
encryption type and current Wireless clients.
Click Data Correction to correct the accumulate data used. If the data statistics is different from
that your ISP provided, please click Data Correction button, and input the data statistics your
ISP provided to correct the accumulate data used.
Click Wireless Settings to head for the Wireless Basic Settings page and configure it.
Figure 4-2 Status
-13-
Page 21

M5350
3G Mobile Wi-Fi User Guide
Click Refresh to get the status information updated.
4.2 Wizard
Please refer to 3.4 Wizard.
4.3 SMS
Figure 4-3 SMS Menu
There are five submenus under the SMS tab (as shown in Figure 4-3): New Message, Inbox,
Outbox, Drafts and SMS Settings. Click any of them, and you will be able to configure the
corresponding functions.
4.3.1 New Message
Figure 4-4 New Message
-14-
Page 22

M5350
3G Mobile Wi-Fi User Guide
Phone Number: Enter the receiver‟s cellphone number.
Content: Text your message in this box.
Click Send to send the message.
Click Save to save the message in the Drafts box.
4.3.2 Inbox
Figure 4-5 Inbox
Index: The index of the message.
Status: means the message has been read. means the message hasn't been
read yet.
Received: Shows the date and time when the message was received.
Phone Number: Shows the cellphone number that sent this message.
Content: Click to unfold and read the detailed content of the message.
Select: Select the message(s) for deletion.
Click Select All to select all of the messages.
Click Refresh to refresh the inbox, and get any new message(s).
Click Delete to delete the message(s) selected.
-15-
Page 23

M5350
3G Mobile Wi-Fi User Guide
4.3.3 Outbox
Figure 4-6 Outbox
Index: The index of the message.
Delivered: Shows the date and time when the message was sent.
Phone Number: Shows the cellphone number that the message was planned to be sent
to.
Content: Click to unfold and read the detailed content of the message.
Select: Select the message(s) for deletion.
Click Select All to select all of the messages.
Click Refresh to refresh the inbox.
Click Delete to delete the message(s) selected.
-16-
Page 24

M5350
3G Mobile Wi-Fi User Guide
4.3.4 Drafts
You can review the unsent saved message(s) on this page.
Figure 4-7 Drafts
Index: The index of the message.
Phone Number: Shows the cellphone number that this message was planned to be sent
to.
Content: Click to unfold and read the detailed content of the message(s), or for further
edition and delivery (as shown in Figure 4-8).
Select: Select the message(s) for deletion.
Click Select All to select all of the messages.
Click Refresh to refresh the drafts.
Click Delete to delete the message(s) selected.
-17-
Page 25

M5350
3G Mobile Wi-Fi User Guide
Figure 4-8 Edit Message (Drafts)
4.3.5 SMS Settings
On this page, you can do the following settings:
Figure 4-9 Settings
Message Center: Disabled by default. It's recommended to keep the default setting. If you
want to manually set the Message Center Number, please select Enable.
Message Center Number: When the Message Center is enabled, you can enter the
Message Center Number of the local ISP. If you enter a wrong number, the SMS would be
affected and not properly used.
Save the Delivered Messages: Enable it to automatically save the delivered messages in
-18-
Page 26

M5350
3G Mobile Wi-Fi User Guide
the Outbox.
Auto Replace Old Messages: If enabled, it will automatically delete the oldest message
and save the new one when the Outbox or Drafts box is full. If disabled, you need to
manually delete the old messages to save the new ones when the Outbox or Drafts box is
full.
Click Save to make your settings take effect.
4.4 Advanced
Figure 4-10 Advanced Menu
There are four submenus under the Advanced tab (as shown in Figure 4-10): Dial-up,
Wireless, DHCP Server and System Tools. Click any of them, and you will be able to
configure the corresponding functions.
4.4.1 Dial-up
Figure 4-11 Dial-up Menu
-19-
Page 27

M5350
3G Mobile Wi-Fi User Guide
4.4.1.1. Dial-up
Dial-up Settings page allows you to do the following configurations.
Figure 4-12 Dial-up Settings
Profile List: A list of profile(s). Select the profile of your SIM card currently inserted in the
device.
Network Status: Shows whether the Internet is connected or disconnected at present.
Dial-up type: The device provides two types of dial-up – Auto and Manual. Please select
the dial-up type as you need.
Auto: The device will automatically establish connection once it‟s started. During the
process, if your Internet connection is terminated due to some exterior reasons, the
device would automatically attempt connection until it‟s successful. This option is
suggested, if you have the network service paid by month.
Manual: When you start the device and your computer, or when the connection is
terminated during the process, you need to manually dial up for connection in here. If
you have the network service paid by hour, this option is suggested.
Data Roaming: It is disabled by default. If disabled, data service is not allowed when
roaming. If enabled, data service is allowed when roaming, but may incur significant
roaming charges.
Click Save to save the above settings and have them take effect.
-20-
Page 28

M5350
3G Mobile Wi-Fi User Guide
4.4.1.2. Profile Management
You can manage your profile on this page.
Figure 4-13 Profile Management
Profile List: A list of profile(s). Select the profile of your SIM card currently inserted in the
device, and then you can view the related information of it. If you find any parameters
wrong, you can click Create to create a new profile with the right settings (as shown in
Figure 4-14).
Profile Name: Displays the name of the profile you‟ve selected.
APN Type: Displays the type of your APN, either Dynamic or Static. Dynamic means the
device have dynamic APN, which needs not to be specified. Static means you specify your
APN manually.
APN: Displays the Access Point Name provided by your ISP.
Username/Password: Displays the User Name and Password provided by your ISP.
Authentication Type: Displays the specific authentication type your ISP required.
None: Means no authentication is required.
CHAP: Means your ISP required Challenge Handshake Authentication Protocol,
which allows the device to establish authentication with the peer using three
handshakes and checking the peer identity periodically.
PAP: Means your ISP required Password Authentication Protocol, which allows the
device to establish authentication with the peer using two handshakes.
Auto: Means the device have dynamic negotiation with the dialing server and the
Authentication Type needs not to be specified.
-21-
Page 29

M5350
3G Mobile Wi-Fi User Guide
Figure 4-14 New Profile
4.4.1.3. Network Mode
Figure 4-15 Network Mode Settings
Network Status: Shows whether the Internet is connected or disconnected at present.
Network Mode: The device supports three modes of network connection – Auto, 2G only
and 3G only. You can choose the appropriate mode after disconnecting the network. If
your SIM card supports GSM, please select 2G only; if your SIM card supports WCDMA,
please select 3G only; if you are not very sure about it, please select Auto and then the
device will detect it automatically.
-22-
Page 30

M5350
3G Mobile Wi-Fi User Guide
Click Save to save your settings.
4.4.1.4. PIN Management
You can management your PIN code on this page.
Figure 4-16 PIN Management
SIM Card Current Status: Shows whether your PIN function is enabled or disabled.
PIN Management: You can select whether to enable PIN function or not. Once the PIN
function is enabled, every time you start the device with this SIM card inserted, you need to
enter the PIN code; while if you go to enable the Auto-unlock PIN function, it could save
you this trouble.
PIN: You can set a PIN code, which requires 4-8 digits.
Remaining Attempts: Shows how many attempts there are left for you to try entering the
PIN code after you failed to enter the right one. You have 3 attempts at most. If you
accidentally fail in three attempts, the PIN will be locked and you will be required to enter
the PUK code that is written on your SIM card (as shown in Figure 4-17).
If the current status of PIN is disabled, you can select Enable and set a PIN code, and then
click Apply to make your settings take effect. While, if the SIM card‟s current status is PIN
enabled and verified, you can select Disable and enter the current PIN code, or select Modify
and enter the required parameters to set a new PIN code, and then click Apply to make your
settings take effect.
-23-
Page 31

M5350
3G Mobile Wi-Fi User Guide
Figure 4-17 PIN Configuration - PUK Decode
A PUK (PIN Unlocked Key), also known as Personal Unlock Code (PUC), is used in 3GPP
mobile phones to reset a personal identification number (PIN) that has been lost or forgotten.
The PUK is a SIM-specific code assigned by the service provider. If a user does not know his or
her PUK and is prompted for it, it should be obtained from the service provider.
On the page as shown in Figure 4-17, first enter the PUK code and then set a new PIN code to
unlock your SIM card as well as any device with it inserted.
4.4.1.5. Auto-unlock PIN
Figure 4-18 PIN Code Auto unlock
-24-
Page 32

M5350
3G Mobile Wi-Fi User Guide
Auto-unlock PIN on Powering On: Select to enable or disable this function.
PIN: If you enable the Auto-unlock PIN on Powering ON function above, please enter the
appropriate PIN code of your SIM card in this field. When the PIN code is required upon
device restarting, it will be validated automatically once. If validation failed, please go to
PIN Management page to input another PIN code.
Click Save to save your settings.
4.4.2 Wireless
Figure 4-19 Wireless Menu
Wireless Settings can prevent any intruders from connecting your wireless network, occupying
your network resources, hacker-overhearing and hacker-attacking, and thus enhance the
security of your wireless network.
4.4.2.1. Basic Settings
Wireless basic settings enable you to configure your wireless parameters.
Wireless Network Name (SSID): SSID is short for Service Set Identification, which is for
you to distinguish the different wireless network. The default SSID of this device is
TP-LINK_M5350_XXXXXX (XXXXXX stand for the last 6 characters of the MAC address of
Figure 4-20 Wireless Basic Settings
-25-
Page 33

M5350
3G Mobile Wi-Fi User Guide
the device.) You can rename it as your preference, but the value is limited to 32 characters
at most and also it is case-sensitive (For example, TEST is NOT the same as test.). Later
on it will displays in the wireless network list searched by your devices.
Enable SSID Broadcast: Select to enable or disable this function. When wireless clients
search the local area for wireless networks to associate with, they will detect the SSID
broadcast by the device. If you Enable SSID Broadcast, the Wireless device will broadcast
its name (SSID) on the air; otherwise, you have to manually type in the SSID and then you
can join its network.
Region: Select your region from the drop-down list. This field specifies the region where
the wireless function of the device can be used. It may be illegal to use the wireless
function of the device in a region other than one of those specified in this field. If your
country or region is not listed, please contact your local government agency for assistance.
Channel: This field determines which operating frequency ranging from 1~11 will be used.
If you select Auto, then the device will choose the best channel automatically. It is not
necessary to change the wireless channel unless you notice interference problems with
another nearby access point.
Wireless Mode: You are provided with two wireless modes here: 11bg Mixed and 11bgn
Mixed. The default wireless mode is 11bgn Mixed. If your wireless network card didn‟t work
well in 11bgn Mixed mode, try 11bg Mixed mode.
Wireless Security: You are provided with two modes of wireless security here: Not
Secured, WPA-PSK/WPA2-PSK.
WPA-PSK/WPA2-PSK: It‟s the WPA/WPA2 authentication type based on pre-shared
pass phrase. It‟s easy to set and secure to use. So it‟s perfect for SOHO users.
Wireless Password: The default WPA key is the last 8 characters of IMEI. You can
keep it default or enter at least 8 ASCII characters or 8 hexadecimal characters as
your new Wireless Password.
WiFi Auto-disable Time: If no clients connect to the device‟s wireless network in a period
of time (15 minutes by default), the Wi-Fi will be shut down. You can press the power
button to resume the Wi-Fi.
Click Save to save your settings.
4.4.2.2. MAC Filter
The Wireless MAC Address Filtering feature allows you to control the wireless stations
accessing the device, which depends on the station's MAC addresses. MAC Address is the
physical address of the wireless stations, usually in the format of XX-XX-XX-XX-XX-XX (X is
any hexadecimal digit).
-26-
Page 34

M5350
3G Mobile Wi-Fi User Guide
Figure 4-21 Wireless MAC Filter
Wireless MAC Address Filter: Select to Enable or Disable the MAC filter function of the
device. The below settings will take effect only when you select Enable.
Your MAC Address: Displays the MAC address of your client(s) currently wirelessly
connected to the device.
MAC Address List: A List of MAC addresses will be allowed to access the device.
Click Save to save your settings.
4.4.2.3. Wireless Status
The Wireless Status page displays the basic information about the Wireless client(s) that are
currently connected to the device.
-27-
Page 35

M5350
3G Mobile Wi-Fi User Guide
Figure 4-22 Wireless Status
ID: The index of the Wireless Client.
MAC Address: The MAC address of the Wireless client.
Click Refresh to update the amount of the Wireless clients and their information.
4.4.3 DHCP Server
Figure 4-23 DHCP menu
The Device is set up by default as a DHCP (Dynamic Host Configuration Protocol) server,
which provides the TCP/IP configuration for all the wireless clients that are connected to the
device in the LAN.
-28-
Page 36

M5350
3G Mobile Wi-Fi User Guide
4.4.3.1. Basic Settings
Figure 4-24 Basic Settings
IP Address: The IP address of the device, which is used to log in its web-based
management page. The default value is 192.168.0.1.
Subnet Mask: An address code that determines the size of the network. Normally use
255.255.255.0 as the subnet mask.
DHCP Server: You can select to enable or disable the DHCP server. If you disable the
server, you must have another DHCP server within your network, or else you must
configure the IP address of the host(s) manually.
Start IP Address: This field specifies the first address in the IP address pool.
192.168.0.100 is the default start IP address.
End IP Address: This field specifies the last address in the IP Address pool.
192.168.0.199 is the default end IP address.
Lease Time: It is the length of time a network user will be allowed to keep connecting to
the device with the current IP address (that is assigned by the DHCP server). Enter the
amount of time, in minutes, that the IP address will be "leased". The time range is 1~2880
minutes. The default value is 120 minutes.
Primary DNS Server: Input the DNS IP address provided by your ISP. It is optional. The
default primary DNS server IP is 192.168.0.100.
Secondary DNS Server: Input the IP address of another DNS server if your ISP provides
two DNS servers. It is optional. The default secondary DNS server IP is 192.168.0.199.
Click Save to save the changes.
Note:
To use the DHCP server function of the Device, you should configure all the clients in the LAN
-29-
Page 37

M5350
3G Mobile Wi-Fi User Guide
as "Obtain an IP Address automatically" mode.
4.4.3.2. Client List
On this page, you can view the information about the clients attached to the device. All the
information is read-only. You cannot change any of the values on this page.
Figure 4-25 Clients List
ID: The index of the DHCP Client.
Client Name: The name of the DHCP client.
MAC Address: The MAC address of the DHCP client.
IP Address: The IP address the device has assigned to the DHCP client.
Lease Residual : The rest lease time for the IP address assigned to the DHCP client. The
DHCP client will automatically apply to lengthen the lease time before the dynamic IP
address expires.
4.4.4 System Tools
Figure 4-26 System Tools menu
-30-
Page 38

M5350
3G Mobile Wi-Fi User Guide
Under System Tools menu, you can do such configurations as backing up or uploading a
configuration file of the device, restoring all the settings of the device to its factory defaults,
modifying the password for your login, rebooting the device, and checking some information
about the device. As follows, we will explain them in details.
4.4.4.1. Configuration
On this page, you can back up the configuration of the device to file, or upload a configuration
file to the device.
Figure 4-27 Configuration Management
Backup Configuration to File: Click Backup to save the configuration file in your
computer, for later necessary use. It‟s strongly recommended to back up the old
configuration file before firmware upgrade or new configuration file upload, in case that
during those process it might get the original configuration lost.
Upload Configuration File: Click Browse… to locate the config.bin file or directly enter its
location file, and then click Upload to upload the configuration file.
4.4.4.2. Restore Factory
You can restore the device to its factory default settings, when necessary.
-31-
Page 39

M5350
3G Mobile Wi-Fi User Guide
Figure 4-28 Restore to factory defaults
Restore to Factory Defaults: Click Restore to reset all configuration settings to their
default values. All of the settings you have saved will be lost when the default settings are
restored.
You can restore the following factory default values:
The default login Password: admin
The default IP Address: 192.168.0.1
The default Subnet Mask: 255.255.255.0
The default SSID: TP-LINK_M5350_XXXXXX (XXXXXX is the last 6 characters of the
device‟s MAC address). Please refer to the label on the rear cover of the device for the
default SSID.
The default Wireless Password: Please refer to the label on the rear cover of the device for
the default wireless password.
-32-
Page 40

M5350
3G Mobile Wi-Fi User Guide
4.4.4.3. Modify Password
It is strongly recommended that you change the factory default login password of the device.
Figure 4-29 Modify Login Password
Old Password/User Name: The old password/User Name that is used to log in of the
device.
New Password/User Name: The new password/User Name you want to set for the login
of the device.
Confirm New Password: Enter the new password again for confirmation.
Click Save when you finish the setting.
Click Clear to clear all the values you have already set, and then you can reset it.
Note:
The new password must not exceed 14 characters in length and not include any spaces.
-33-
Page 41

M5350
3G Mobile Wi-Fi User Guide
4.4.4.4. Reboot
Figure 4-30 Reboot the Device
Reboot the Device: Click Reboot to get the device rebooted and the saved settings to
take effect.
4.4.4.5. System log
This page displays the log information about this device.
Log Type: Please select the log type from the drop-down list.
Log Level: Please select the log level from the drop-down list.
Click Copy to copy the system logs.
Figure 4-31 System log
-34-
Page 42
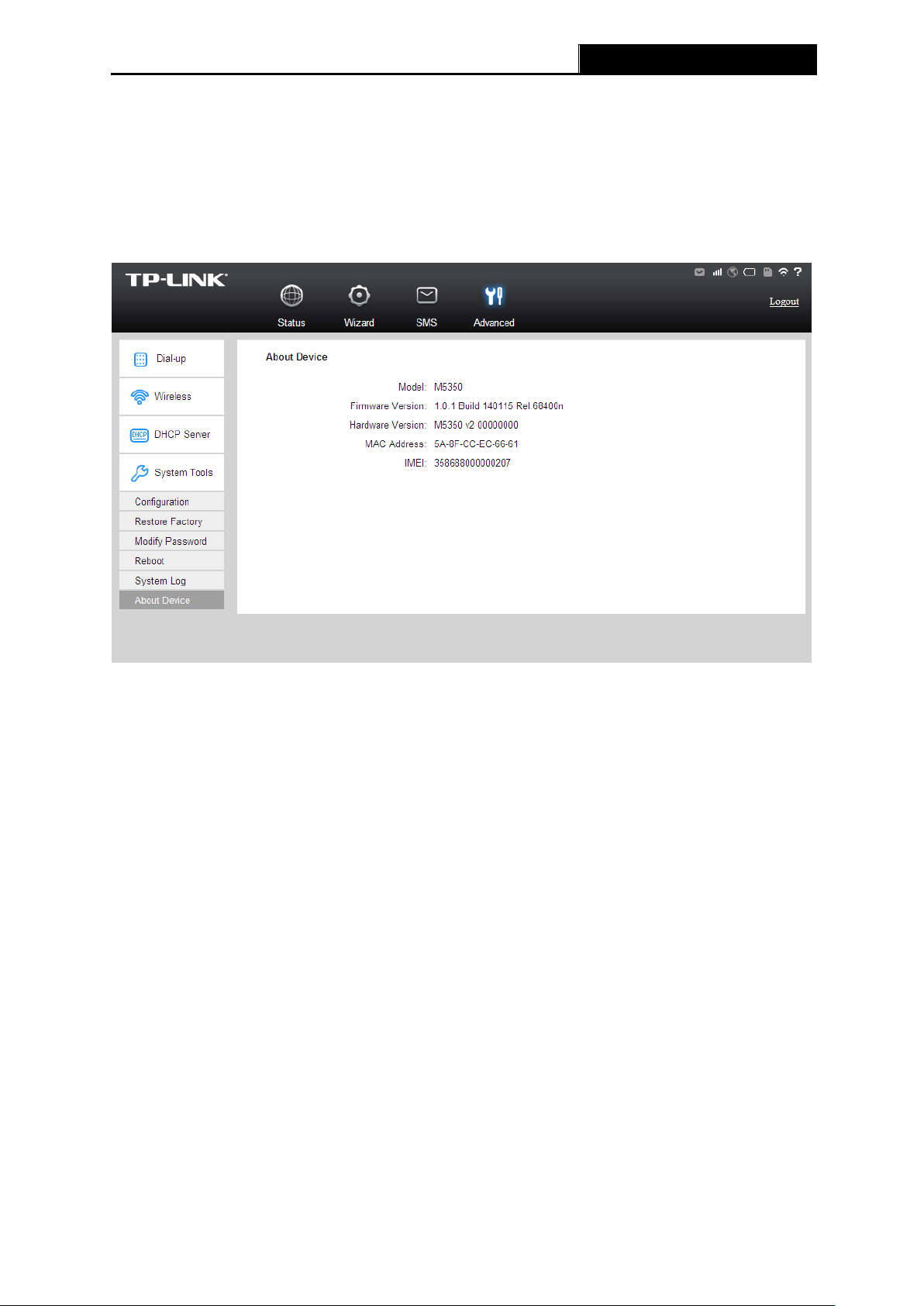
M5350
3G Mobile Wi-Fi User Guide
Click Save to save the system logs.
Click Clear to clear all the logs.
Click Refresh to get the system log information updated.
4.4.4.6. About Device
This page displays the related information about this device, including Model, Firmware Version,
Hardware Version, MAC Address, and IMEI.
Figure 4-32 Device Information
Model: The Model of the device.
Firmware Version: The current firmware version
Hardware Version: The current hardware version.
MAC Address: The physical address of the device. The value is read-only thus could not
be changed.
IMEI: International Mobile Equipment Identity. Composed of 15 digits, it is unique and thus
used to identify individual mobile equipment.
-35-
Page 43

M5350
3G Mobile Wi-Fi User Guide
Appendix A: FAQ
T1. What should I do if I cannot log in the web-based management page of M5350 after I
have successfully connected to M5350?
1) Please verify your PC‟s IP address is on the same network segment with M5350. If not,
please go to the next step.
2) Manually set an IP address for your PC, or configure your PC to “Obtain an IP address
automatically” and “Obtain DNS server address automatically”. Thus to make sure your
PC„s IP address on the same network segment with M5350.
3) If the above two steps failed, please feel free to contact our technical support.
T2. What should I do if I cannot access the Internet?
1) Please verify the card you inserted into M5350 is a valid WCDMA SIM card.
2) Please check if the PIN function is enabled. If enabled, please go to Advanced -> Dial-up
-> PIN Management and enter the correct PIN code.
3) Please verify the current ISP parameters are correct. Otherwise, please go to Advanced ->
Dial-up -> Profile Management and configure the correct parameters.
4) Please check if the dial-up type is auto or manual. If it is manual dial-up, please go to
Advanced -> Dial-up -> Dial-up, and click Connect to manually get connected to the
Internet.
5) If the above steps failed, please feel free to contact our technical support.
T3. What if I forget my login password?
1) Restore M5350 to its factory defaults;
2) Log into M5350 with the default password: admin. And then reconfigure M5350 following
the QIG.
T4. How could I restore M5350 to its factory defaults?
Method 1:
With M5350 powered on, use a pin to press the RESET button in the interior panel.
Method 2:
Get logged in to the web-based management page of M5350, and then go to Advanced ->
System Tools -> Restore Factory, and click Restore.
Note:
Once M5350 is reset, all the current configurations will be lost and you need to reconfigure it.
T5. How to access the micro SD memory card of M5350?
1) Connect one end of the USB cable to the micro USB port of M5350 and the other end to
the USB port of your PC.
2) If there appears the Found New Hardware Wizard window, please click Cancel to ignore it.
-36-
Page 44

M5350
3G Mobile Wi-Fi User Guide
Figure-A-0-1
3) Double click Computer icon on your desktop. The inserted micro SD card is displayed as
removable disk in file explorer (Here we take Removable Disk (F:) for example). Double
click to access the micro SD card just as access a hard disk.
Figure-A-0-2
-37-
Page 45

M5350
3G Mobile Wi-Fi User Guide
Appendix B: Configuring the PC
In this section, we‟ll introduce how to install and configure the TCP/IP correctly in Windows 7.
First make sure your Ethernet Adapter is working, refer to the adapter ‟s manual if needed.
1) On the Windows taskbar, click the Start button, and then click Control Panel.
2) Click the View network status and tasks.
3) Click the Change adapter settings.
-38-
Page 46

M5350
3G Mobile Wi-Fi User Guide
4) Click the right button, and Select Properties.
5) In the prompt page that showed below, double click on the Internet Protocol Version 4
(TCP/IPv4).
-39-
Page 47

M5350
3G Mobile Wi-Fi User Guide
6) The following Internet Protocol Version 4 (TCP/IPv4) Properties window will display and
the IP Address tab is open on this window by default.
You have two ways to configure the TCP/IP protocol below:
Setting IP address automatically
Select Obtain an IP address automatically, Choose Obtain DNS server address
automatically, as shown in the Figure below:
-40-
Page 48

M5350
3G Mobile Wi-Fi User Guide
Setting IP address manually
a. Select Use the following IP address radio button. And the following items available.
b. If the Device's LAN IP address is 192.168.0.1, type IP address is 192.168.0.x (x is
from 2 to 254), and Subnet mask is 255.255.255.0.
c. Type the Device‟s LAN IP address (the default IP is 192.168.0.1) into the Default
gateway field.
d. Select Use the following DNS server addresses radio button. In the Preferred DNS
Server field you can type the DNS server IP address, which has been provided by
your ISP.
-41-
Page 49

M5350
3G Mobile Wi-Fi User Guide
7) Now click OK to keep your settings.
-42-
Page 50

M5350
3G Mobile Wi-Fi User Guide
General
Standards
IEEE 802.11n, IEEE 802.11b, IEEE 802.11g
Network Type
3G: HSPA+ / HSUPA / HSDPA / UMTS
2G: GSM/GPRS/EDGE
Certification
CE, FCC, RoHS
Dimension
94mm x 56.7mm x 19.8mm (W x D x H)
Interface
One Micro USB port
One SIM card slot
One Micro SD Memory card slot
Power button
RESET button
OLED Display
/ /
Network type & Signal strength
Network status
/
Dial-up type
Wi-Fi connection
SMS
Battery
Download speed
Upload speed
Data statistics
Power Supply
2000m Internal Ah Rechargeable Battery
5VDC/1.0A External Power Adapter
Wireless
Band
WCDMA: 850/1900Mhz
GSM: 850/1900Mhz
Data Rate
Download: 21.6Mbps
Upload: 5.76Mbps
Frequency
2.4-2.4835GHz
EIRP
<20dBm
Security
WPA-PSK/WPA2-PSK
Antenna
Internal Antenna
Environment
Temperature
Operating : 0℃~40℃
Storage: -20℃~60℃
Humidity
Operating: 10% ~ 90% RH, Non-condensing
Storage: 5% ~ 90% RH, Non-condensing
Appendix C: Specifications
-43-
Page 51

M5350
3G Mobile Wi-Fi User Guide
Appendix D: Glossary
802.11n - 802.11n builds upon previous 802.11 standards by adding MIMO (multiple-input
multiple-output). MIMO uses multiple transmitter and receiver antennas to allow for increased
data throughput via spatial multiplexing and increased range by exploiting the spatial diversity,
perhaps through coding schemes like Alamouti coding. The Enhanced Wireless Consortium
(EWC) [3] was formed to help accelerate the IEEE 802.11n development process and
promote a technology specification for interoperability of next-generation wireless local area
networking (WLAN) products.
802.11b - The 802.11b standard specifies a wireless networking at 11 Mbps using
direct-sequence spread-spectrum (DSSS) technology and operating in the unlicensed radio
spectrum at 2.4GHz, and WEP encryption for security. 802.11b networks are also referred to
as Wi-Fi networks.
802.11g - Specification for wireless networking at 54Mbps using direct-sequence
spread-spectrum (DSSS) technology, using OFDM modulation and operating in the
unlicensed radio spectrum at 2.4GHz, and backward compatibility with IEEE 802.11b devices,
and WEP encryption for security.
DHCP (Dynamic Host Configuration Protocol) - A protocol that automatically configure the
TCP/IP parameters for the all the PC(s) that are connected to a DHCP server.
ISP (Internet Service Provider) - A company that provides access to the Internet.
SSID - A Service Set Identification is a thirty-two character (maximum) alphanumeric key
identifying a wireless local area network. For the wireless devices in a network to
communicate with each other, all devices must be configured with the same SSID. This is
typically the configuration parameter for a wireless PC card. It corresponds to the ESSID in
the wireless Access Point and to the wireless network name.
WEP (Wired Equivalent Privacy) - A data privacy mechanism based on a 64-bit or 128-bit
shared key algorithm, as described in the IEEE 802.11 standard.
Wi-Fi - A trade name for the 802.11b wireless networking standard, given by the Wireless
Ethernet Compatibility Alliance (WECA, see http://www.wi-fi.net), an industry standards
group promoting interoperability among 802.11b devices.
WLAN (Wireless Local Area Network) - A group of computers and associated devices
communicate with each other wirelessly, which network serving users are limited in a local
area.
-44-
 Loading...
Loading...