TP-Link Archer VR2800v Quick Installation Guide
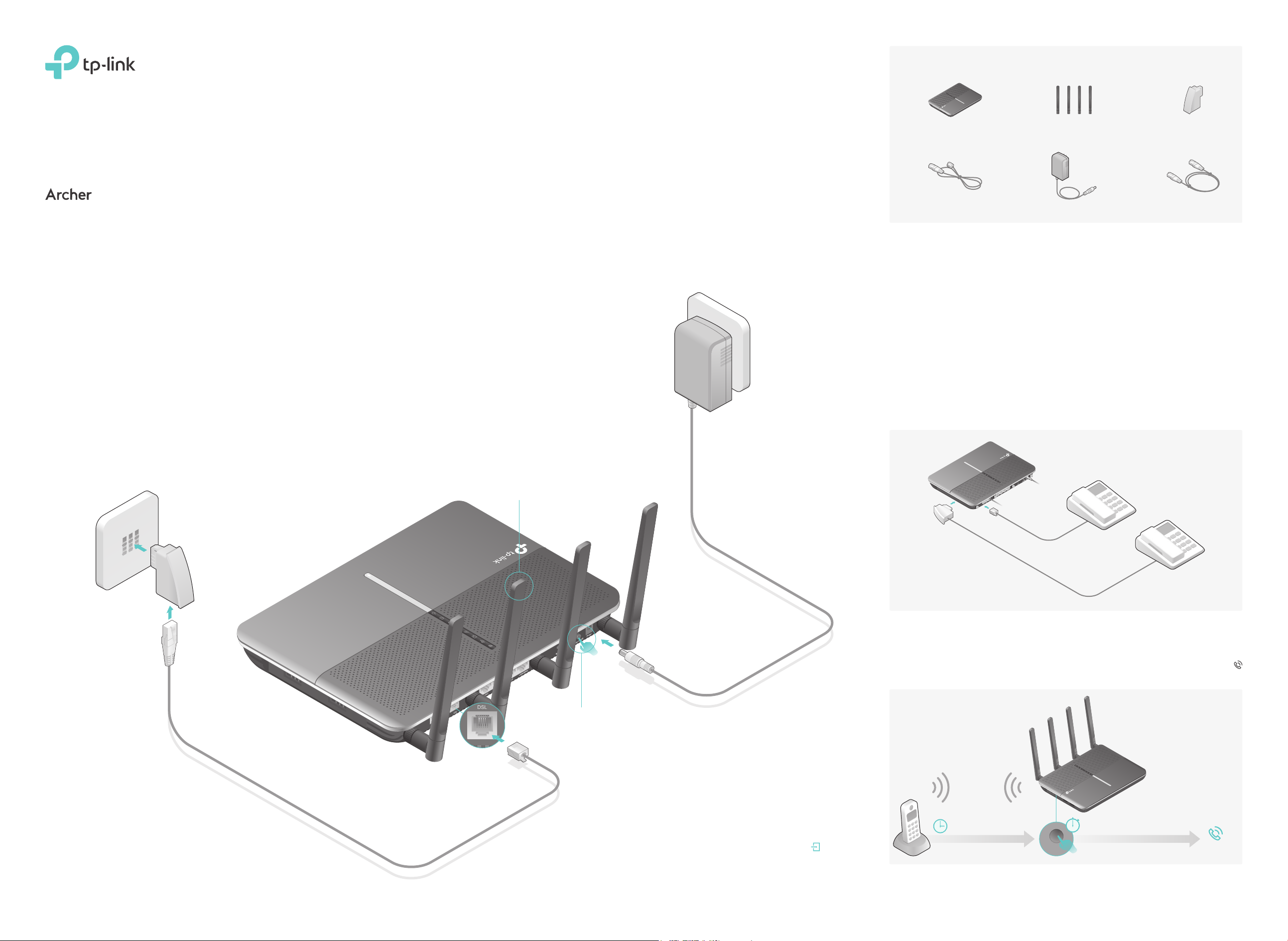
Verpackungsinhalt
FON 1 FON 2
N F N
USB 1DECTWLANWPS
USB 2
FON 1 FON 2
USB 1DECTWLANWPS
USB 2
Schnellinstallationsanleitung
AC2800 WLAN MU-MIMO Telefon DSL Router
VR2800v
Modemrouter verbinden
Steckdose
Spannungsadapter
DSL-Router
SpannungsadapterRJ11-auf-RJ45-Kabel
TAE-RJ45-AdapterAntennen
Netzwerkkabel
Telefone verbinden
Analoge Endgeräte
Verbinden Sie Ihre analogen Endgeräte mit den TAE-Ports an der Seite des
Routers oder mit den RJ11-Ports auf dessen Rückseite. Beachten Sie, dass
die Anschlüsse FON1 und FON2 nicht doppelt belegt werden können.
Telefondose (TAE)
DSL-Router
Antennen anschließen.
1
Schalten Sie den Router ein.
3
Verbinden Sie den TAE-RJ45-Adapter mit dem
2
Modemrouter mit Hilfe eines RJ11-auf-RJ45-Kabels,
dann schließen Sie den TAE-RJ45-Adapter an die
TAE-Dose an.
RJ-11
TAE
DECT-Telefon
Versetzen Sie Ihr schnurloses DECT-Telefon in den Registrierungsmodus und
A
drücken Sie die DECT-Taste am Router für drei Sekunden, bis die LED "Phone"
zu blinken beginnt.
DECT
Warten Sie ungefähr eine Minute, bis die DSL-LED
4
dauerhaft leuchtet.
Hinweis: Falls die DSL-LED nach einer Minute noch immer blinkt,
warten Sie bitte etwas länger. Sollte die DSL-LED weiterhin nicht
dauerhaft leuchten, lesen Sie bitte den Punkt F3 der FAQ.
Innerhalb 1 Minute 3 Sekunden gedrückt halten
DECT
Blinkend
B Geben Sie die PIN (Standardwert: 0000) in das Telefon ein, wenn Sie dazu
aufgefordert werden.
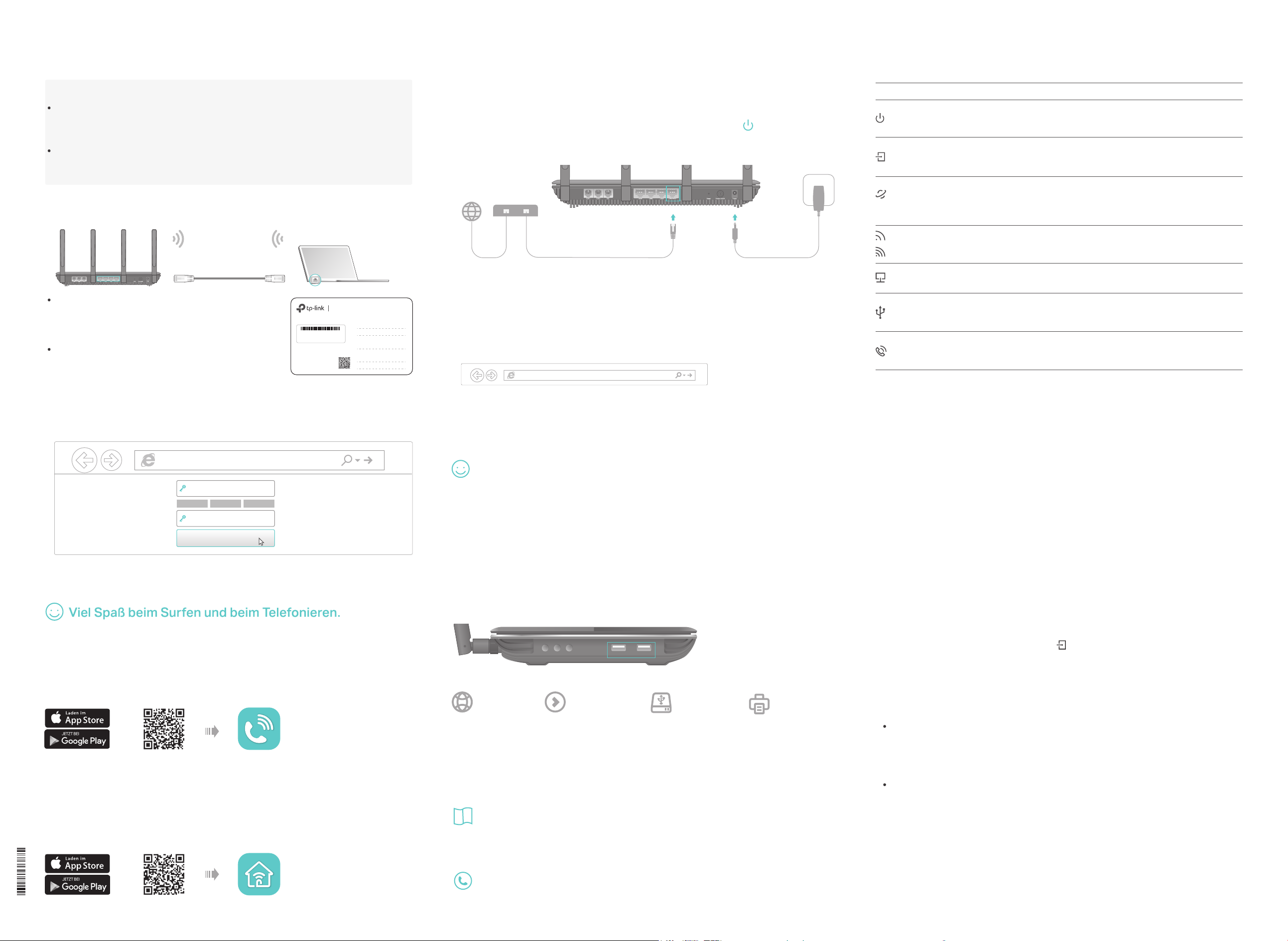
Kongurieren des Modemrouters
Haben Sie schon ein Modem?
LEDs
Erste Schritte
Normalerweise brauchen Sie für DSL einen Benutzernamen und ein
Passwort. Beides bekommen Sie von Ihrem ISP (Internetdiensteanbieter).
Sind Sie sich unsicher, kontaktieren Sie bitte Ihren Internetdiensteanbieter.
Verwenden Sie die Telefoniefunktion, müssen Sie Ihre Telefonnummer in den
Modemrouter eintragen. Bitte legen Sie sich hierfür Ihre Telefoninformationen
bereit.
1
Verbinden Sie Ihr Netzwerkgerät per LAN-Kabel oder WLAN mit dem
Modemrouter.
LAN
Kabel (LAN)
Verbinden Sie den Computer mit einem der
LAN-Ports des DSL-Routers.
WLAN
WLAN-Namen (SSID) und -Passwort nden
Standard-SSIDs und -Passwort
SSID: TP-LINK_XXXX
SSID: TP-LINK_XXXX_5G
Passwort: XXXXXXXX
Um Ihren Router zu kongurieren, gehen
Sie bitte auf http://tplinkmodem.net oder
verwenden Sie Tether.
Scannen, um Tether herunterzuladen
WLAN-Infokarte
Namen Ihres WLANs (SSIDs):
Ihr WLAN-Passwort:
Benutzerkonto zum Einloggen:
Sie auf der beiliegenden WLAN-Infokarte.
Haben Sie bereits ein Modem oder Ihre Internetverbindung kommt aus einer
Ethernetdose aus der Wand, können Sie den WLAN-Router-Modus verwenden. Folgen
Sie dann den untenstehenden Schritten.
1
Verbinden Sie die Hardware und warten Sie, bis die Power-LED permanent
leuchtet.
Modemrouter
Modem
Ethernetkabel
2
Verbinden Sie Ihr Gerät mit dem Router über Ethernetkabel oder drahtlos.
Spannungsadapter
Die SSIDs (WLAN-Namen) und das WLAN-Passwort nden Sie auf der beiliegenden
WLAN-Infokarte.
3
Öffnen Sie Ihren Webbrowser, geben Sie die Adresse http://tplinkmodem.net oder
192.168.1.1 ein und drücken Sie Enter. Vergeben Sie ein Passwort und los geht‘s.
http://tplinkmodem.net
Name
Power
DSL
Internet
WLAN 2,4GHz
WLAN 5GHz
LAN
USB
Telefon
Status Bedeutung
An
Blinkend
Aus
An
Blinkend
Aus
Weiß
Orange
Aus
An
Blinkend
Aus
An
Aus
An
Blinkend
Aus
An
Blinkend
Aus
Der Modemrouter ist eingeschaltet.
Systemstart oder Update läuft. Schalten Sie den Router nicht aus.
Der Modemrouter ist ausgeschaltet.
Der Modemrouter ist mit der DSL-Leitung synchronisiert und betriebsbereit.
Der Synchronisierungsprozess läuft.
Die Synchronisation ist fehlgeschlagen oder das DSL-Kabel wurde entfernt.
Der Modemrouter hat erfolgreich eine Internetverbindung hergestellt.
Der DSL-Port ist angeschlossen, es besteht aber keine Internetverbindung.
Es besteht keine Internetverbindung oder der Modemrouter wird im
Bridge-Modus betrieben.
Das 2,4GHz/5GHz-WLAN ist aktiv.
WPS wurde für das WLAN aktiviert (2 Minuten).
Das 2,4GHz/5GHz-WLAN ist deaktiviert.
Mindestens ein LAN-Port ist verbunden.
Kein LAN-Port ist verbunden.
Am USB-Port ist ein Gerät angeschlossen und erkannt.
Das USB-Gerät wird identifiziert.
Kein Gerät ist am USB-Port angeschlossen.
Das Telefon ist in Gebrauch.
Das Telefon klingelt oder ein schnurloses Telefon meldet sich an.
Das Telefon ist nicht in Benutzung.
Öffnen Sie Ihren Webbrowser, geben Sie die Adresse http://tplinkmodem.net
2
oder 192.168.1.1 ein und drücken Sie Enter. Vergeben Sie ein Passwort und los
geht‘s.
http://tplinkmodem.net
Neues Passwort
MittelNiedrig Hoch
Passwort bestätigen
Los geht's
3
Folgen Sie den Schritt-für-Schritt-Anweisungen, um eine Internetverbindung
bzw. Ihre Telefonie einzurichten und sich bei TP-Links Clouddienst anzumelden.
tpPhone-App
Die tpPhone-App erlaubt Ihnen, VoIP-Anrufe über Ihr Smartphone oder Ihren
Tablet-PC zu tätigen. Laden Sie die App tpPhone herunter und starten Sie die App.
Oder
Tether-App
Ihr Netzwerk können Sie bequem über die TP-Link-App „Tether” verwalten. Diese
können Sie über den QR-Code herunterladen.
7106507478 REV1.1.1
©2017 TP-Link
Oder
Starnten Sie die Schnellinstallation und wählen Sie WLAN-Router aus.
4
Bietet die Schnellinstallation keine Möglichkeit, die Betriebsart zu wählen, gehen Sie
auf Erweitert > Betriebsart und wählen Sie dort WLAN-Router. Gehen Sie dann auf
Basiseinstellungen > Internet und schließen Sie die Einrichtung ab.
Fertig!
USB-Funktionen
Nutzen Sie den USB-Anschluss, um Drucker, Dateien oder Multimedia-Inhalte in Ihrem
Netzwerk freizugeben. Zusätzlich können Sie auch einen FTP-Server aktivieren, um
auf diese Daten über das Internet Zugriff zu erhalten.
WPS WLAN DECT USB 1 USB 2
Fernzugri per
FTP-Server
Medienfreigabe
Dateifreigabe
Druckerfreigabe
Support
Informationen zur detaillierten Konguration und Erläuterungen zu weiteren
Funktionen (wie TP-Link-Clouddienst, Gastnetz, Kindersicherung und QoS)
nden Sie im Handbuch, das Sie auf der Support-Seite dieses Produkts unter
www.tp-link.de herunterladen können.
Für technischen Support und weitere Informationen besuchen Sie bitte
http://www.tp-link.de/support.
Häug gestellte Fragen (FAQ)
F1. Was kann ich tun, wenn sich kein Login-Fenster önet?
A1. Sollte der Computer eine feste IP-Adresse haben, ändern Sie die Einstellung so ab, dass er seine
IP-Adresse automatisch zugewiesen bekommt.
A2. Stellen Sie sicher, dass http://tplinkmodem.net oder 192.168.1.1 richtig im Internet-Browser (z.B.
Firefox, IE, Chrome) eingegeben wurde.
A3. Verwenden Sie einen anderen Internet-Browser.
A4. Starten Sie den Router neu und wiederholen Sie den Vorgang.
A5. Deaktivieren Sie den Netzwerkadapter/die WLAN-Karte, mit dem/der Sie derzeit mit dem Router
verbunden sind und aktivieren Sie ihn/sie erneut.
F2. Was kann ich tun, wenn ich nicht auf das Internet zugreifen kann?
A1. Überprüfen Sie, ob alle Kabel (DSL, Netzwerk, Strom) richtig eingesteckt sind.
A2. Überprüfen Sie, ob Sie sich im Webmenü (http://tplinkmodem.net oder 192.168.1.1) des Routers
anmelden können. Wenn Sie sich anmelden können, fahren Sie mit den nachfolgenden Schritten
fort; falls nicht, gehen Sie die Schritte bei F1 durch.
A3. Kontaktieren Sie Ihren Internet-Provider, um sicherzustellen, dass Ihre Zugangsdaten richtig sind.
A4. Lesen Sie F5 im FAQ um den Router auf die Werkseinstellungen zurückzusetzen. Richten Sie ihn
anschließend mit Hilfe der Schnellinstallationsanleitung neu ein.
A5. Sollte das Problem weiterhin bestehen, wenden Sie sich bitte an unseren technischen Support.
F3. Was kann ich tun, wenn die DSL-LED nicht dauerhaft leuchtet?
A1. Überprüfen Sie, ob alle Kabel (DSL, Netzwerk, Strom) richtig eingesteckt sind.
A2. Lesen Sie F5 der FAQ, um den Router auf die Werkseinstellungen zurückzusetzen und überprüfen
Sie die DSL-LED nach 1-2 Minuten erneut.
A3. Kontaktieren Sie Ihren Internet-Provider, um sicherzustellen, dass Ihre DSL-Leitung in Ordung ist.
A4. Sollte das Problem weiterhin bestehen, wenden Sie sich bitte an unseren technischen Support.
F4. Was mache ich, wenn ich mein Passwort vergessen habe?
Passwort für das Webmenü:
A1. Verwenden Sie eine TP-Link-ID, um sich einzuloggen, klicken Sie bitte auf der Login-Seite auf
"Passwort vergessen" und folgen Sie den dann erscheinenden Anweisungen, um dieses
zurückzusetzen.
A2. Lesen Sie F5 der FAQ, um den Router auf die Werkseinstellungen zurückzusetzen und vergeben Sie
ein neues Passwort.
WLAN-Passwort:
A1. Das von Werk voreingestellte Passwort nden Sie auf dem Aufkleber auf der Unterseite des Routers.
A2. Sollten Sie das Passwort geändert haben, nden Sie es im Webmenü des Routers in den
WLAN-Einstellungen.
F5. Wie kann ich den Router auf Werkeinstellungen zurücksetzen?
A1. Drücken Sie die Reset-Taste auf der Rückseite des Routers für 8 Sekunden, während der Router
Strom hat.
A2. Melden Sie sich im Webmenü des Routers an und klicken Sie im Menü „Erweitert“ -> „Systemtools“
-> „Sichern&Wiederherstellen“ auf „Zurücksetzen“.
TP-Link erklärt hiermit, dass dieses Gerät die Grundanforderungen und andere relevante Vorgaben der Richtlinien 2014/53/EU, 2009/125/EC und 2011/65/EU
erfüllt. Die Original-EU-Konformitätserklärung kann in englischer Sprache hier heruntergeladen werden: http://www.tp-link.com/en/ce.
 Loading...
Loading...