Page 1

www.tp-link.com
TP-LINK TECHNOLOGIES CO., LTD.
Specifications are subject to change without notice. TP-LINK is a registered trademark of TP-LINK
TECHNOLOGIES CO., LTD. Other brands and product names are trademarks or registered trademarks
of their respective holders.
No part of the specifications may be reproduced in any form or by any means or used to make any
derivative such as translation, transformation, or adaptation without permission from TP-LINK
TECHNOLOGIES CO., LTD. Copyright © 2016 TP-LINK TECHNOLOGIES CO., LTD. All rights reserved.
www.tp-link.com
Quick Installation
Guide
• English • Български • Čeština • Қазақша
• Latviešu • Lietuvių • Magyar • Polski
• Русский язык • Română • Slovenčina • Srpski jezik
• Українська мова
Wireless USB Adapter
MADE IN CHINA
7106506067 REV1.0.0
Page 2
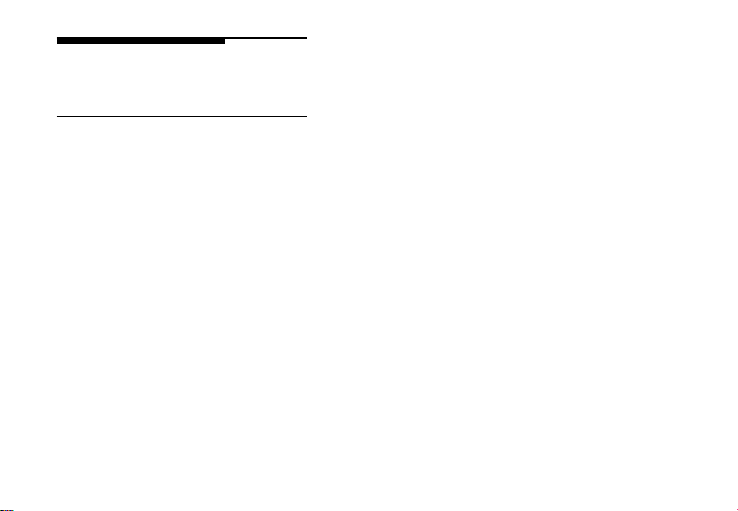
CONTENTS
01 / English
03 / Български
05 / Čeština
07 /
Қазақша
09 / Latviešu
11 / Lietuvių
13 / Magyar
15 / Polski
17 / Русский язык
19 / Română
21 / Slovenčina
23 / Srpski jezik
25 / Українська мова
Page 3
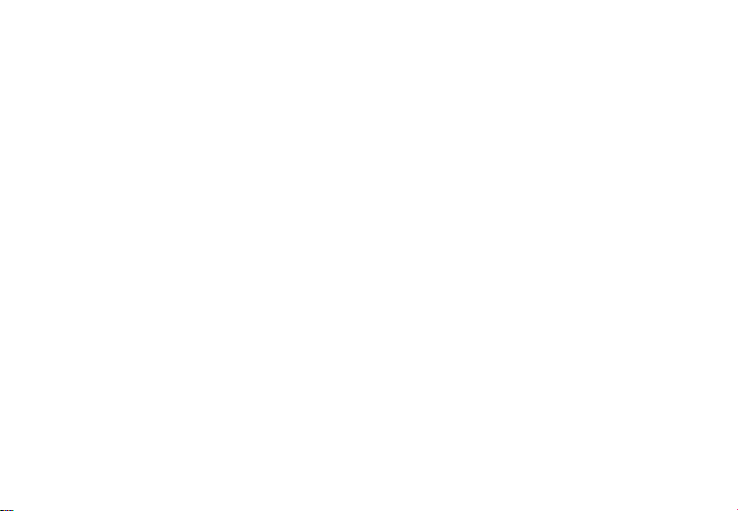
Page 4

*Images may differ from actual products.
Network Name(SSID)
Channel
Signal
Security
34567_TEST
Network Na
TP-LINK_A
1 Connect to a Computer
Option 1: Directly
Option 2: Via the USB Extension Cable
Note: In Windows XP, a Found New Hardware Wizard window will appear when
the adapter is detected. Please click Cancel.
2 Install Driver and Utility
You can also download the driver and utility at www.tp-link.
com.
A: Insert the CD.
B: For Windows
Run the Autorun.exe on the pop-up window. Select your
adapter and click Install Driver and Utility, then follow the
InstallShield Wizard to complete the installation.
For Mac OS X
Browse the CD, open the folder named after your adapter
model and open Mac OS X Driver. Unzip the .zip le or open
the .bmg file and run the Installer. Follow the wizard to
complete the installation.
Installer.pkg Uninstall.pkg
3 Join a Wireless Network
For Windows
Option 1: Via TP-LINK Utility
English
Select your Wi-Fi network from the pop-up utility window
and click Connect. The symbol
connection.
Status WPS Profile Advanced
34567_TEST
abcdef_0903
AAAAAA
Option 2: Via Wi-Fi Protected Setup (WPS)
If your adapter does not has a WPS button, please ignore this
option.
Network
WPA/WPA2-Personal
Connect automatically
WPA/WPA2-Personal
None
None
6 (2.4G)TP-LINK_A
44 (5G)
9 (2.4G)
5 (2.4G)
Connect
indicates a successful
1
Page 5
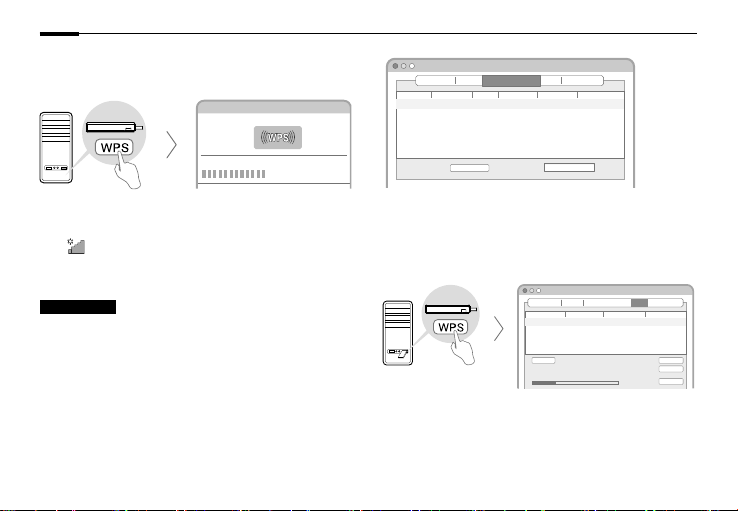
English
A: Press the WPS button on your router.
B: Within 2 minutes, press and hold the WPS button on the
adapter until the following screen appears.
WPS
Configuring the wireless network.
Connecting to the network…
C: When you are prompted “Successfully connected to the
network by WPS”, click OK.
Option 3: Via Windows Wireless Utilit y
Click (Network icon) on the system tray, select your Wi-Fi
network, and click Connect.
Note: In Windows XP, you need to close the TP-LINK Utility before using the
Windows Wireless Utility.
For Mac OS X
Option 1: Via TP-LINK Utility
A: Select the Available Network or Site Survey tab of the pop-
up utility window.
B: Select your Wi-Fi network and click Connect. The connection
status can be viewed on the Link Status screen.
2
TP-LINK Wireless Configuration Utility
ProlesLink Status Available Network WPS Information
Network Type
Associated SSID
Option 2: Via Wi-Fi Protected Setup (WPS)
If your adapter does not has a WPS button, please ignore this
option.
A: Press the WPS button on your router.
B: Within 2 minutes, press and hold the WPS button on the
adapter until the following screen appears.
WPS
TP-LINK
C: When you are prompted “WPS Protocol Finished”, click OK.
Note: If you are not prompted, check the adapter’s LED. When it becomes
solid on, your adapter is connected to the network successfully by WPS. The
connection status can be viewed on the Link Status screen.
Channel
TP-LINK_A 721018010003Infrastructure WPA2-PSK AES6
34567_TEST
abcdef_0903
AAAAAA
Infrastructure
2
Infrastructure
149
Infrastructure
5
Refresh Connect
WPS
BSSID
Encryption
021018010002
WPA2-PSK AES
0051e1022044
No Encryption
001018a95d8d
No Encryption
TP-LINK Wireless Configuration Utility
ProfilesLink Status Available Network WPS Information
SSID
Channel
TP-LINK_A 721018010003WPA2-PSK AES6
34567_TEST
2
abcdef_0903
149
AAAAAA
5
SCAN
WPS Progress : Scan Active WPS AP
Security
WPA2-PSK AES
No Encryption
No Encryption
BSSID
021018010002
0051e1022044
001018a95d8d
PIN
PBC
Cancel
28 sec
Page 6
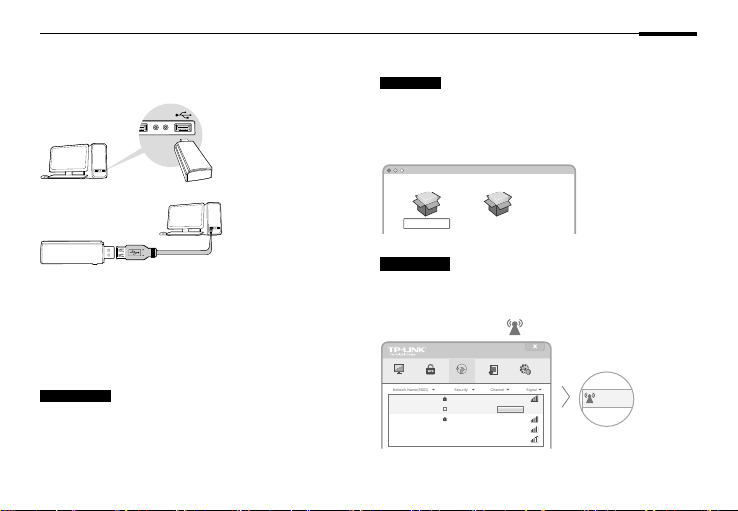
*Изображенията може да се различават от действителните продукти.
Network Name(SSID)
Channel
Signal
Security
34567_TEST
Network Na
TP-LINK_A
1 Свързване към компютър
Опция 1: Директно
Опция 2: Чрез USB удължителен кабел
Забележка: Под Windows XP ще се появи прозореца Found New Hardware
Wizard (Съветник за открит нов хардуер), когато системата открие
адаптера. Моля, щракнете Cancel (Отказ).
2 Инсталиране на драйвера и програмното
средство
Можете да изтеглите драйвера и програмното средство от
www.tp-link.com.
A: Поставете CD.
B: За Windows
Пуснете Autorun.exe в изскачащия прозорец. Изберете
вашия адаптер и щракнете Install Driver and Utility
(Инсталиране на драйвера и програмното средство),
после следвайте InstallShield Wizard (Съветника по
инсталиране), за да завършите инсталацията.
Български
За Mac OS X
Прегледайте папките в компактдиска, отворете папката с
името на модела на вашия адаптер и отворете Mac OS X
Driver (Драйвер за Mac OS X). Разархивирайте .zip файла
и отворете .bmg файла; пуснете Installer (Инсталатор).
Следвайте съветника, за да завършите инсталацията.
Installer.pkg Uninstall.pkg
3 Присъединяване към безжична мрежа
За Windows
Опция 1: Чрез програмното средство на TP-LINK
Изберете вашата Wi-Fi мрежа от изскачащия прозорец
на помощното програмно средство и щракнете Connect
(Свързване). Символът
Status WPS Profile Advanced
34567_TEST
abcdef_0903
AAAAAA
Network
WPA/WPA2-Personal
Connect automatically
WPA/WPA2-Personal
None
None
показва успешна връзка.
6 (2.4G)TP-LINK_A
Connect
44 (5G)
9 (2.4G)
5 (2.4G)
3
Page 7
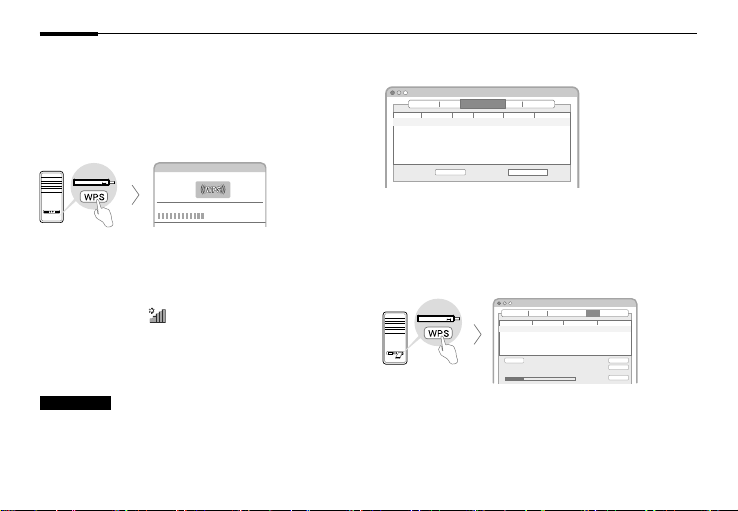
Български
TP-LINK Wireless Configuration Utility
Опция 2: Чрез Wi-Fi Protected Setup (WPS -Wi-Fi
Ако вашият адаптер няма WPS бутон, моля, игнорирайте
тази опция.
A: Натиснете WPS бутона на вашия рутер.
B: До 2 минути, натиснете и задръжте WPS бутона на
C: Когато получите подсказване “Successfully connected to
защитена настройка)
адаптера, докато не се появи следния екран.
Configuring the wireless network.
WPS
Connecting to the network…
the network by WPS” (Успешно свързване към мрежата по
WPS), щракнете OK.
Опция 3: Чрез помощното средство за работа с
безжични мрежи на Windows
Щракнете иконата (икона за мрежите) в системния
трей, изберете вашата Wi-Fi мрежа и щракнете Connect
(Свързване).
Забележка: Под Windows XP трябва да затворите TP-LINK програмното
средство преди да използвате помощното средство на Windows за работа
с безжични мрежи.
За Mac OS X
Опция 1: Чрез програмното средство на TP-LINK
A: Изберете Available Network (Налична мрежа) или
табулатора Site Survey (Проучване на сайтовете) в
изскачащия прозорец на програмното средство.
4
B: Изберете вашата Wi-Fi мрежа и щракнете Connect
(Свързване).
TP-LINK Wireless Configuration Utility
ProlesLink Status Available Network WPS Information
Associated SSID
Network Type
Channel
TP-LINK_A 721018010003Infrastructure WPA2-PSK AES6
34567_TEST
Infrastructure
2
abcdef_0903
Infrastructure
149
AAAAAA
Infrastructure
5
Refresh Connect
Encryption
WPA2-PSK AES
No Encryption
No Encryption
BSSID
021018010002
0051e1022044
001018a95d8d
Опция 2: Чрез Wi-Fi Protected Setup (WPS -Wi-Fi
Ако вашият адаптер няма WPS бутон, моля, игнорирайте
тази опция.
A: Натиснете WPS бутона на вашия рутер.
B: До 2 минути, натиснете и задръжте WPS бутона на
C: Когато се появи подсказка “WPS Protocol Finished” (“WPS
защитена настройка)
адаптера, докато не се появи следния екран.
WPS
WPS
TP-LINK
протоколът завърши”, щракнете OK.
Забележка: Ако не получите подсказка, проверете светодиода на
адаптера. Когато той свети постоянно, вашият адаптер е свързан
успешно към мрежата чрез WPS. Състоянието на връзката може да се
види на екрана Link Status (Състояние на връзката).
ProfilesLink Status Available Network WPS Information
SSID
Channel
TP-LINK_A 721018010003WPA2-PSK AES6
34567_TEST
2
abcdef_0903
149
AAAAAA
5
SCAN
WPS Progress : Scan Active WPS AP
Security
WPA2-PSK AES
No Encryption
No Encryption
BSSID
021018010002
0051e1022044
001018a95d8d
PIN
PBC
Cancel
28 sec
Page 8

*Obrázky se mohou lišit od skutečných produktů.
Network Name(SSID)
Channel
Signal
Security
34567_TEST
Network Na
TP-LINK_A
1 Připojte adaptér k počítači
Možnost 1: přímo
Pro Mac OS X
Čeština
Projděte CD, otevřete složku pojmenovanou podle modelu
vašeho adaptéru a otevřete Mac OS X ovladač. Rozbalte soubor
.zip nebo otevřete soubor .bmg a spusťte instalátor. Postupujte
podle průvodce pro dokončení instalace.
Možnost 2: přes USB prodlužovací kabel
Poznámka: V případě Windows XP, se objeví okno Nalezen nový hardware, když
je adaptér rozpoznán. Klikněte na Zrušit.
2 Nainstalujte ovladač a aplikaci (utility)
Ovladač a aplikaci (utility) si můžete také stáhnout na www.tp-
link.com.
A: vložte CD.
B: Pro Windows
Spusťte Autorun.exe ve zobrazeném okně. Zvolte váš adapter
a klikněte na Install Driver and Utility (Instalovat ovladač a
aplikaci), poté postupujte podle InstallShield Wizard (Průvodce
instalací) pro dokončení instalace.
Installer.pkg Uninstall.pkg
3 Připojte se k bezdrátové síti
Pro Windows
Možnost 1: pomocí TP-LINK aplikace (utility)
Zvolte vaši Wi-Fi síť v okně aplikace (utility) a klikněte na
Connect (Připojit). Symbol
Status WPS Profile Advanced
34567_TEST
abcdef_0903
AAAAAA
Network
WPA/WPA2-Personal
Connect automatically
WPA/WPA2-Personal
None
None
značí úspěšné připojení.
6 (2.4G)TP-LINK_A
Connect
44 (5G)
9 (2.4G)
5 (2.4G)
5
Page 9
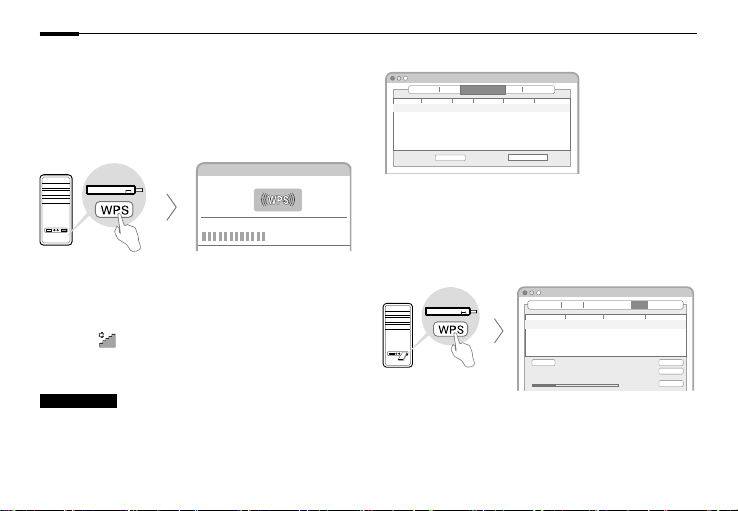
Čeština
Možnost 2: pomocí zabezpečeného nastavení Wi-Fi
V případě, že váš adaptér nemá WPS tlačítko, ignorujte tuto
možnost.
A: Stiskněte WPS tlačítko na vašem routeru.
B: Během 2 minut stiskněte a držte WPS tlačítko na adaptéru,
C: Jestliže se objeví „Úspěšně připojeno k síti přes WPS
(WPS)
dokud se neobjeví následující obrazovka.
WPS
(Successfully connected to the network by WPS)“, klikněte
na OK.
Configuring the wireless network.
Connecting to the network…
Možnost 3: Pomocí Widows bezdrátové služby
(Windows Wireless Utility)
Klikněte na (ikonu sítě) systémovém panelu, zvolte Wi-Fi síť
a klikněte na Connect (Připojit).
Poznámka: V případě Windows XP musíte zavřít TP-LINK aplikaci (utility) před
použitím Widwos bezdrátové služby.
Pro Mac OS X
Možnost 1: pomocí TP-LINK aplikace (utility)
A: Zvolte kartu Available Network (Dostupné sítě) nebo Site
Survey (Prohledat sítě).
B: Zvolte vaši Wi-Fi síť a klikněte na Connect (Připojit). Stav
6
připojení může být zobrazen na obrazovace Link Status.
TP-LINK Wireless Configuration Utility
ProlesLink Status Available Network WPS Information
Associated SSID
Network Type
Channel
TP-LINK_A 721018010003Infrastructure WPA2-PSK AES6
34567_TEST
Infrastructure
2
abcdef_0903
Infrastructure
149
AAAAAA
Infrastructure
5
Refresh Connect
Encryption
WPA2-PSK AES
No Encryption
No Encryption
BSSID
021018010002
0051e1022044
001018a95d8d
Možnost 2: pomocí zabezpečeného nastavení Wi-Fi
V případě, že váš adaptér nemá WPS tlačítko, ignorujte tuto
možnost.
A: Stiskněte WPS tlačítko na vašem routeru.
B: Během 2 minut stiskněte a držte WPS tlačítko na adaptéru,
C: Jestliže se objeví „WPS protokol dokončen (WPS Protocol
(WPS)
dokud se neobjeví následující obrazovka.
WPS
WPS
TP-LINK
Finished)“, klikněte na OK.
Poznámka: V případě, že se výše uvedená věta neobjeví, zkontrolujte LED
kontrolky na adaptéru. Jestliže trvale svítí, váš adaptér je úspěšně připojen k
síti přes WPS. Stav připojení může být zobrazen na obrazovce Link Status.
TP-LINK Wireless Configuration Utility
ProfilesLink Status Available Network WPS Information
SSID
Channel
TP-LINK_A 721018010003WPA2-PSK AES6
34567_TEST
2
abcdef_0903
149
AAAAAA
5
SCAN
WPS Progress : Scan Active WPS AP
Security
WPA2-PSK AES
No Encryption
No Encryption
BSSID
021018010002
0051e1022044
001018a95d8d
PIN
PBC
Cancel
28 sec
Page 10

*
Network Name(SSID)
Channel
Signal
Security
34567_TEST
Network Na
TP-LINK_A
Суреттер құрылғылардың нақты суретінен өзгеше болуы мүмкін.
1 Компьютерге қосылу
1-тәсіл: Тікелей қосылу
Mac OS X үшін
Қазақша
Сіздің адаптеріңіздің моделінің атымен аталған компактдисктің мәліметтерін қарап шығыңыз және Mac OS
X Driver ашыңыз. .zip файлын қайта архивтаңыз
немесе .bmg файлын ашыңыз және Орнатушыны
қосыңыз. Орнатуды аяқтау үшін орнату шеберіндегі
нұсқаулықтарды орындаңыз.
2-тәсіл: USB-ұзартқыш арқылы
Ескерту: Windows XP операциялық жүйесінде USB-адаптерді қосқаннан кейін
жаңа құрылғыны орнату шеберінің терезесі шығады. "Болдырмауды"
басыңыз.
2 Драйвер мен утилиттерді орнату
Драйвер мен утилитаны www.tp-link.com ресми
сайтынан жүктеуге болады.
A: CD-тартпаға компакт-дискті салыңыз.
B: Windows үшін
Бетке шығатын терезеден Autorun.exe қосыңыз. Сіздің
адаптеріңізді таңдаңыз және Драйвер мен утилитаны
орнатуды басыңыз, орнатуды аяқтағанға дейін Орнату
шеберінің нұсқаулықтарын орындаңыз.
Installer.pkg Uninstall.pkg
3 Сымсыз желіге қосылу
Windows үшін
1-әдіс: TP-LINK утилита арқылы
Экран бетіне шығатын утилита терезесінен сіздің
сымсыз желіңізді таңдаңыз және Қосылуды басыңыз.
Символ байланыстың сәтті орнатылғанын білдіреді.
Status WPS Profile Advanced
34567_TEST
abcdef_0903
AAAAAA
Network
WPA/WPA2-Personal
Connect automatically
WPA/WPA2-Personal
None
None
6 (2.4G)TP-LINK_A
Connect
44 (5G)
9 (2.4G)
5 (2.4G)
7
Page 11

Қазақша
2-әдіс: WPS көмегімен
Егер сіздің адаптеріңіздің WPS батырмасы болмаса, бұл
опцияға мән бермеңіз.
A: Сіздің бағдарғылауышыңыздағы WPS батырманы
басыңыз.
B: 2 минут бойы адаптердегі WPS батырмасын басып,
ұстап тұрыңыз және келесі терезенің шығуын күтіңіз.
WPS
C: " WPS бойынша желімен байланыс сәтті орнатылды"
хабарламасы шыққан кезде, ОК басыңыз.
Configuring the wireless network.
Connecting to the network…
3-әдіс: Windows желісіз утилита арқылы
Тапсырмалар панеліндегі иконканы (Желі иконкасы)
басыңыз, сіздің сымсыз желіңіздің таңдаңыз және
Қосылуды басыңыз.
Ескерту: Windows XP-да Windows сымсыз утилитасын қолдануды бастамас бұрын
TP-LINK Utility утилитасын жабуыңыз керек.
Mac OS X үшін
1-әдіс: TP-LINK утилитасы арқылы
A: Available Network or Site Survey (Қолжетімді желіні
немесе желіні іздеуді) таңдаңыз.
B: Сіздің Wi-Fi желіңізді таңдаңыз және Қосылуды
басыңыз. Link Status (Байланыс жағдайы) Сілтеме
жағдайы терезесінде көрінеді.
8
TP-LINK Wireless Configuration Utility
ProlesLink Status Available Network WPS Information
Network Type
Associated SSID
2-әдіс: WPS көмегімен
Егер сіздің адаптеріңізде WPS батырмасы болмаса, бұл
оптияға мән бермеңіз.
A: Бағдарғылауышыңыздағы WPS батырмасын басыңыз.
B: 2 минут бойы адаптердегі WPS батырмасын басып,
C: " WPS бойынша желімен байланыс сәтті орнатылды"
Channel
TP-LINK_A 721018010003Infrastructure WPA2-PSK AES6
34567_TEST
Infrastructure
2
abcdef_0903
Infrastructure
149
AAAAAA
Infrastructure
5
Refresh Connect
ұстап тұрыңыз және келесі терезенің шығуын күтіңіз.
WPS
WPS
TP-LINK
хабарламасы шыққан кезде, ОК басыңыз.
Ескерту: Егер мұндай хабарлама шықпаса, адаптер көрсеткішінің жағдайын
тексеріңіз. Ол тұрақты режимде жанған кезде, сіздің адаптеріңіз желіге WPS
бойынша сәтті қосылады. Байланыс жағдайы Желі жағдайы терезесінде
көрінеді.
Encryption
WPA2-PSK AES
No Encryption
No Encryption
SSID
TP-LINK_A 721018010003WPA2-PSK AES6
34567_TEST
abcdef_0903
AAAAAA
BSSID
021018010002
0051e1022044
001018a95d8d
SCAN
WPS Progress : Scan Active WPS AP
TP-LINK Wireless Configuration Utility
ProfilesLink Status Available Network WPS Information
Channel
2
149
5
Security
WPA2-PSK AES
No Encryption
No Encryption
BSSID
021018010002
0051e1022044
001018a95d8d
28 sec
PIN
PBC
Cancel
Page 12

*Attēli var atšķirties no reālajiem izstrādājumiem.
Network Name(SSID)
Channel
Signal
Security
34567_TEST
Network Na
TP-LINK_A
1 Savienojuma izveide ar datoru
1.iespēja. Tieši
Operētājsistēmā MacOSX:
Latviešu
Pārlūkojiet kompaktdisku, atveriet mapi, kuras nosaukums
atbilst Jūsu adaptera modelim, un atveriet Mac OS X Driver.
Izgūstiet saturu no .zip faila vai atveriet .bmg failu un palaidiet
Installer (Instalēšanas programma). Izpildiet vedņa
norādījumus, lai pabeigtu instalēšanu.
2.iespēja. Izmantojot USB pagarinājuma kabeli
Piezīme. Operētājsistēmā pēc adaptera atpazīšanas parādīsies logs Found New
Hardware Wizard (Atrasta jauna aparatūra). Noklikšķiniet uz Cancel (Atcelt).
2 Instalējiet draiveri un utilītu
Draiveri un utilītu var lejupielādēt arī vietnē www.tp-link.com.
A: Ievietojiet kompaktdisku.
B: Operētājsistēmā Windows XP:
Uznirstošajā logā palaidiet Autorun.exe. Atlasiet savu adapteri
un noklikšķiniet uz Install Driver and Utility (Instalēt draiveri
un utilītu), tad izpildiet InstallShield vedņa norādījumus, lai
pabeigtu instalēšanu.
Installer.pkg Uninstall.pkg
3 Pievienošana bezvadu tīklam
Operētājsistēmā Windows XP:
1.iespēja. Izmantojot TP-LINK utilītu.
Uznirstošajā utilītu logā atlasiet savu Wi-Fi tīklu un noklikšķiniet
uz Connect (Izveidot savienojumu). Veiksmīgu savienojumu
apzīmē šāds simbols:
Status WPS Profile Advanced
34567_TEST
abcdef_0903
AAAAAA
Network
WPA/WPA2-Personal
Connect automatically
WPA/WPA2-Personal
None
None
.
6 (2.4G)TP-LINK_A
Connect
44 (5G)
9 (2.4G)
5 (2.4G)
9
Page 13

Latviešu
2.iespēja. Izmantojot Wi-Fi aizsargāto iestatīšanu
Ja Jūsu adapterim nav WPS pogas, ignorējiet šo iespēju.
A: Nospiediet maršrutētāja WPS pogu.
B: 2minūšu laikā turiet nospiestu adaptera WPS pogu, līdz tiek
C: Kad tiek parādīta uzvedne „Successfully connected to the
(WPS):
atvērts turpmāk parādītais logs.
WPS
network by WPS” (Veiksmīgi izveidots savienojums ar tīklu,
izmantojot WPS), noklikšķiniet uz OK (Labi).
Configuring the wireless network.
Connecting to the network…
3.iespēja. Izmantojot Windows bezvadu utilītu.
Sistēmas teknē noklikšķiniet uz (Tīkla ikona), atlasiet
savu Wi-Fi tīklu un noklikšķiniet uz Connect (Izveidot
savienojumu).
Piezīme. Operētājsistēmā Windows XP: pirms Windows bezvadu utilītas
izmantošanas aizveriet TP-LINK utilītu.
Operētājsistēmā MacOSX:
1.iespēja. Izmantojot TP-LINK utilītu.
A: Uznirstošajā utilītu logā atlasiet cilni Available Network or
Site Survey (Pieejamo tīklu vai vietņu pārskats).
B: Atlasiet savu Wi-Fi tīklu un noklikšķiniet uz Connect (Izveidot
savienojumu). Savienojuma stāvokli var apskatīt logā Link
Status (Savienojuma stāvoklis).
10
TP-LINK Wireless Configuration Utility
ProlesLink Status Available Network WPS Information
Associated SSID
Network Type
Channel
TP-LINK_A 721018010003Infrastructure WPA2-PSK AES6
34567_TEST
Infrastructure
2
abcdef_0903
Infrastructure
149
AAAAAA
Infrastructure
5
Refresh Connect
Encryption
WPA2-PSK AES
No Encryption
No Encryption
BSSID
021018010002
0051e1022044
001018a95d8d
2.iespēja. Izmantojot Wi-Fi aizsargāto iestatīšanu
Ja Jūsu adapterim nav WPS pogas, ignorējiet šo iespēju.
A: Nospiediet maršrutētāja WPS pogu.
B: 2minūšu laikā turiet nospiestu adaptera WPS pogu, līdz tiek
C: Kad tiek parādīta uzvedne „WPS Protocol Finished” (WPS
(WPS):
atvērts turpmāk parādītais logs.
WPS
WPS
TP-LINK
protokols pabeigts), noklikšķiniet uz OK (Labi).
Piezīme. Ja uzvedne netiek parādīta, pārbaudiet adaptera gaismas diodes
indikatoru. Ja indikators deg, adapteris ir sekmīgi pievienots tīklam,
izmantojot WPS. Savienojuma stāvokli var apskatīt logā Link Status
(Savienojuma stāvoklis).
TP-LINK Wireless Configuration Utility
ProfilesLink Status Available Network WPS Information
SSID
Channel
TP-LINK_A 721018010003WPA2-PSK AES6
34567_TEST
2
abcdef_0903
149
AAAAAA
5
SCAN
WPS Progress : Scan Active WPS AP
Security
WPA2-PSK AES
No Encryption
No Encryption
BSSID
021018010002
0051e1022044
001018a95d8d
PIN
PBC
Cancel
28 sec
Page 14

*Vaizdai gali skirtis nuo realių produktų.
Network Name(SSID)
Channel
Signal
Security
34567_TEST
Network Na
TP-LINK_A
1 Prisijunkite prie kompiuterio
1 variantas: Tiesiogiai
2 variantas: per USB ilgintuvo kabelį
Pastaba: Windows XP programoje atsiras "Found New Hardware Wizard" langas,
kai adapteris bus aptiktas. Tokiu atveju prašome spustelėkite Cancel.
2 Įdiekite tvarkykles ir programinę įrangą
Taip pat galite atsisiųsti tvarkykles ir programinę įrangą www.
tp-link.com.
A: Įdėkite CD diską.
B: Programai "Windows"
Paleiskite "Autorun.exe" iššokusiame lange. Pasirinkite
savo adapterį ir spustelėkite Install Driver and Utility, tada
vykdykite vedlio InstallShield Norėdami užbaigti diegimą.
Mac OS X programai
Naršykite CD, atidarykite aplanką, pavadintą jūsų adapterio
modeliu, ir atverkite "Mac OS X" tvarkyklę. Atverkite ".zip" failą
arba atidarykite failą ".bmg" ir paleiskite diegimo programą.
Sekite vedlį, kad užbaigtumėte diegimą.
Installer.pkg Uninstall.pkg
3 Prisijunkite prie bevielio tinklo
Windows programai
1 variantas: Per TP-LINK Utility
Lietuvių
Pasirinkite "Wi-Fi" tinklo iš iššokusio sarašo ir spustelėkite
Connect (Jungtis). Simbolis
Status WPS Profile Advanced
34567_TEST
abcdef_0903
AAAAAA
Network
WPA/WPA2-Personal
Connect automatically
WPA/WPA2-Personal
None
None
rodo sėkmingą ryšį.
6 (2.4G)TP-LINK_A
Connect
44 (5G)
9 (2.4G)
5 (2.4G)
11
Page 15

Lietuvių
2 variantas: Per Wi-Fi apsaugos sąranką ( WPS)
Jei jūsų adapteris neturi turi WPS mygtuko, prašome ignoruoti
šią parinktį.
A: Paspauskite maršruto parinktuvo WPS mygtuką.
B: Per 2 minutes, paspauskite ir palaikykite WPS mygtuką ant
adapterio, kol pasirodys toks ekranas.
WPS
Configuring the wireless network.
Connecting to the network…
C: Kai esate raginami "Sėkmingai prijungtas prie tinklo WPS",
spustelėkite OK (Gerai).
3 variantas: Per bevielį Windows programinę įrangą
Spauskite (tinklo piktograma) sistemos dėkle, pasirinkite
savo Wi-Fi tinklą ir spustelėkite Connect (Jungtis).
Pastaba: "Windows XP" jums reikia uždaryti TP-LINK programinę įrangą prieš
naudodami Windows Wireless Utility.
Mac OS X programai
1 variantas: Per TP-LINK Utility
A: Pasirinkite Available Network arba Site Survey
programines įrangos lange.
B: Pasirinkite "Wi-Fi" tinklą ir spustelėkite Connect (Jungtis).
Ryšio statusas gali būti peržiūrėtas saito būsenos ekrane.
12
TP-LINK Wireless Configuration Utility
ProlesLink Status Available Network WPS Information
Network Type
Associated SSID
2 variantas: Per Wi-Fi apsaugos sąranką ( WPS)
Jei jūsų adapteris neturi turi WPS mygtuko, prašome ignoruoti
šią parinktį.
A: Paspauskite maršruto parinktuvo WPS mygtuką.
B: Per 2 minutes, paspauskite ir palaikykite WPS mygtuką ant
adapterio, kol pasirodys toks ekranas.
WPS
TP-LINK
C: Kai esate raginami "Baigtas WPS protokolas", spustelėkite OK
(Gerai).
Pastaba: Jei jūs nesate raginami, patikrinkite adapterio LED, kai šviesa tampa
ryški, jūsų adapteris sėkmingai prijungtas prie WPS tinklo. Ryšio statusas gali
būti peržiūrėtas saito būsenos ekrane.
Channel
TP-LINK_A 721018010003Infrastructure WPA2-PSK AES6
34567_TEST
abcdef_0903
AAAAAA
Infrastructure
2
Infrastructure
149
Infrastructure
5
Refresh Connect
WPS
BSSID
Encryption
021018010002
WPA2-PSK AES
0051e1022044
No Encryption
001018a95d8d
No Encryption
TP-LINK Wireless Configuration Utility
ProfilesLink Status Available Network WPS Information
SSID
Channel
TP-LINK_A 721018010003WPA2-PSK AES6
34567_TEST
2
abcdef_0903
149
AAAAAA
5
SCAN
WPS Progress : Scan Active WPS AP
Security
WPA2-PSK AES
No Encryption
No Encryption
BSSID
021018010002
0051e1022044
001018a95d8d
PIN
PBC
Cancel
28 sec
Page 16

*A képek eltérhetnek a tényleges termékektől.
Network Name(SSID)
Channel
Signal
Security
34567_TEST
Network Na
TP-LINK_A
1 Csatlakoztatás számítógéphez
1. lehetőség: Közvetlenül
Mac OS X esetén
Magyar
Nézze át a CD-t, nyissa meg az adapter típusa alapján elnevezett
mappát, és nyissa meg a Mac OS X Driver illesztőprogramot.
Csomagolja ki a .zip fájlt, vagy nyissa meg a .bmg fájlt, és
futtassa a Installer (Telepítőt). Kövesse a varázslót a telepítés
befejezéséhez.
2. lehetőség: USB hosszabbító kábelen keresztül
Megjegyzés: Windows XP esetén megjelenik az Found New Hardware Wizard
(Új hardvert találtam varázsló) az adapter észlelésekor. Kattintson a Cancel
(Mégse) gombra.
2 Illesztő- és segédprogram telepítése
Az illesztő- és segédprogramot a www.tp-link.com oldalról is
letöltheti.
A: Helyezze be a CD-t.
B: Windows esetén
Futtassa az Autorun.exe programot a felugró ablakban. Jelölje
ki az adaptert, és kattintson az Install Driver and Utility
(Illesztő- és segédprogram telepítése) elemre, majd kövesse
az InstallShield varázslót a telepítés befejezéséhez.
Installer.pkg Uninstall.pkg
3 Csatlakozás vezeték nélküli hálózathoz
Windows esetén
1. lehetőség: TP-LINK segédprogramon keresztül
Válassza ki a Wi-Fi hálózatot a felugró ablakban, és kattintson
Connect (Csatlakoztatás) gombra. A
csatlakozást jelzi.
Status WPS Profile Advanced
34567_TEST
abcdef_0903
AAAAAA
Network
WPA/WPA2-Personal
Connect automatically
WPA/WPA2-Personal
None
None
6 (2.4G)TP-LINK_A
Connect
44 (5G)
9 (2.4G)
5 (2.4G)
2. lehetőség: WPS-es (Wi-Fi Protected Setup) keresztül
szimbólum a sikeres
13
Page 17

Magyar
Ha az adapteren nincs WPS gomb, hagyja gyelmen kívül ezt a
lehetőséget.
A: Nyomja meg a router WPS gombját.
B: 2 percen belül nyomja le az adapter WPS gombját addig,
amíg a következő képernyő meg nem jelenik.
WPS
C: Amikor megjelenik a „Successfully connected to the network
by WPS” (Sikeresen csatlakozik a hálózathoz a WPS által)
üzenet, kattintson az OK gombra..
Configuring the wireless network.
Connecting to the network…
3. lehetőség: Windows vezeték nélküli
segédprogramon keresztül
Kattintson a ikonra (hálózati ikon) a tálcán, jelölje ki a Wi-Fi
hálózatot, és kattintson a Connect (Csatlakoztatás) gombra.
Megjegyzés: Windows XP esetén be kell zárni a TP-LINK segédprogramot a
Windows vezeték nélküli segédprogram használata előtt.
Mac OS X esetén
1. lehetőség: TP-LINK segédprogramon keresztül
A: Válassza ki az Available Network or Site Survey (Elérhető
hálózat vagy oldalfelmérés) fület a felugró ablakban.
B: Válassza ki a Wi-Fi hálózatot, majd kattintson a Connect
(Csatlakozás) gombra. A kapcsolat állapota megtekinthető
a Link status (Kapcsolat állapota) képernyőn.
14
TP-LINK Wireless Configuration Utility
ProlesLink Status Available Network WPS Information
Network Type
Channel
Associated SSID
TP-LINK_A 721018010003Infrastructure WPA2-PSK AES6
34567_TEST
Infrastructure
2
abcdef_0903
Infrastructure
149
AAAAAA
Infrastructure
5
Refresh Connect
2. lehetőség: WPS-es (Wi-Fi Protected Setup) keresztül
Ha az adapteren nincs WPS gomb, hagyja gyelmen kívül ezt a
lehetőséget.
A: Nyomja meg a router WPS gombját.
B: 2 percen belül nyomja le az adapter WPS gombját addig,
amíg a következő képernyő meg nem jelenik.
WPS
WPS
TP-LINK
C: Amikor megjelenik a „WPS Protocol Finished” (WPS protokoll
kész) üzenet, kattintson az OK gombra.
Megjegyzés: Ha nem jelenik meg az üzenet, ellenőrizze az adapter LED-jét.
Ha a LED folyamatosan világít, az adapter sikeresen csatlakozik a hálózathoz
a WPS által. A kapcsolat állapota megtekinthető a Link status (Kapcsolat
állapota) képernyőn.
Encryption
WPA2-PSK AES
No Encryption
No Encryption
SSID
TP-LINK_A 721018010003WPA2-PSK AES6
34567_TEST
abcdef_0903
AAAAAA
WPS Progress : Scan Active WPS AP
BSSID
021018010002
0051e1022044
001018a95d8d
SCAN
TP-LINK Wireless Configuration Utility
ProfilesLink Status Available Network WPS Information
Channel
2
149
5
Security
WPA2-PSK AES
No Encryption
No Encryption
BSSID
021018010002
0051e1022044
001018a95d8d
28 sec
PIN
PBC
Cancel
Page 18

*Produkt rzeczywisty może różnić się od widocznego na zdjęciach.
Network Name(SSID)
Channel
Signal
Security
34567_TEST
Network Na
TP-LINK_A
1 Podłącz kartę sieciową
Opcja 1: Bezpośrednio
Mac OS X
Polski
Wyświetl zawartość płyty CD i otwórz folder Mac OS X Driver.
Rozpakuj plik .zip lub otwórz plik .bmg i uruchom plik Installer.
Postępuj zgodnie z instrukcjami kreatora, aby zakończyć proces
instalacji.
Opcja 2: Poprzez przedłużacz USB
Uwaga: W systemie Windows XP, po podłączeniu karty sieciowej pojawi się okno
Kreatora dodawania sprzętu. Naciśnij przycisk Anuluj.
2 Zainstaluj sterowniki i oprogramowanie
Sterowniki i oprogramowanie możesz również pobrać ze strony
www.tp-link.com.
A: Włóż płytę CD.
B: Windows
Uruchom Autotun.exe. Wybierz swoją kartę sieciową i naciśnij
przycisk Install Driver and Utility, a następnie postępuj
zgodnie z instrukcjami kreatora, aby zakończyć proces instalacji.
Installer.pkg Uninstall.pkg
3 Połącz się z siecią bezprzewodową
Windows
Opcja 1: Za pomocą oprogramowania TP-LINK
Wybierz swoją sieć bezprzewodową w okienku i naciśnij
Connect (Połącz). Symbol oznacza udane połączenie.
Status WPS Profile Advanced
34567_TEST
abcdef_0903
AAAAAA
Network
WPA/WPA2-Personal
Connect automatically
WPA/WPA2-Personal
None
None
6 (2.4G)TP-LINK_A
44 (5G)
9 (2.4G)
5 (2.4G)
Connect
15
Page 19

Polski
Opcja 2: Za pomocą WPS
Jeżeli twoja karta nie posiada przycisku WPS, zignoruj tę opcję.
A: Naciśnij przycisk WPS na routerze.
B: W przeciągu 2 minut, naciśnij i przytrzymaj przycisk WPS, aż
pojawi się poniższy ekran.
WPS
C: Kiedy zobaczysz komunikat "Połączono z siecią przy użyciu
WPS", naciśnij przycisk OK.
Configuring the wireless network.
Connecting to the network…
Opcja 3: Za pomocą narzędzia systemowego Windows
Naciśnij na
swoją sieć i naciśnij przycisk Connect (Połącz).
Uwaga: W systemie Windows XP, aby skorzystać z narzędzia systemowego
Windows, musisz najpierw zamknąć otwarte oprogramowanie TP-LINK.
(ikonę sieci) w pasku zadań, wybierz
Mac OS X
Opcja 1: Za pomocą oprogramowania TP-LINK
A: Wybierz zakładkę Available Network lub Site Survey w
oknie programu.
B: Wybierz swoją sieć bezprzewodową i naciśnij przycisk
Connect (Połącz). Stan połączenia jest widoczny w zakładce
Link Status.
16
TP-LINK Wireless Configuration Utility
ProlesLink Status Available Network WPS Information
Associated SSID
Network Type
Channel
TP-LINK_A 721018010003Infrastructure WPA2-PSK AES6
34567_TEST
Infrastructure
2
abcdef_0903
Infrastructure
149
AAAAAA
Infrastructure
5
Refresh Connect
Encryption
WPA2-PSK AES
No Encryption
No Encryption
BSSID
021018010002
0051e1022044
001018a95d8d
Opcja 2: Za pomocą WPS
Jeżeli twoja karta nie posiada przycisku WPS, zignoruj tę opcję
A: Naciśnij przycisk WPS na routerze.
B: W przeciągu 2 minut, naciśnij i przytrzymaj przycisk WPS, aż
pojawi się poniższy ekran.
WPS
WPS
TP-LINK
C: Kiedy zobaczysz komunikat "Zakończono protokół WPS",
naciśnij przycisk OK.
Uwaga: Sprawdź diodę karty sieciowej. Jeżeli świeci się ona stałym światłem,
oznacza to udane połączenie przez WPS. Stan połączenia jest widoczny w
zakładce Link Status.
TP-LINK Wireless Configuration Utility
ProfilesLink Status Available Network WPS Information
SSID
Channel
TP-LINK_A 721018010003WPA2-PSK AES6
34567_TEST
2
abcdef_0903
149
AAAAAA
5
SCAN
WPS Progress : Scan Active WPS AP
Security
WPA2-PSK AES
No Encryption
No Encryption
BSSID
021018010002
0051e1022044
001018a95d8d
PIN
PBC
Cancel
28 sec
Page 20

*Изображения могут отличаться от фактического вида устройств.
Network Name(SSID)
Channel
Signal
Security
34567_TEST
Network Na
TP-LINK_A
1 Подключение к компьютеру
Способ 1: Прямое подключение
Для Mac OS X
Русский язык
Просмотрите данные компакт-диска, откройте папку,
названную по имени вашей модели адаптера и откройте
Mac OS X Driver. Разархивируйте файл .zip или откройте
файл .bmg и запустите Установщик. Следуйте инструкциям
в мастере установке для завершения установки.
Способ 2: Через USB-удлинитель
Примечание: В операционной системе Windows XP после подключения
USB-адаптера появится окно мастера установки нового оборудования.
Нажмите "Отмена".
2 Установка драйвера и утилиты
Драйвер и утилиту можно скачать с официального сайта:
www.tp-link.com.
A: Вставьте компакт-диск в CD-привод.
B: Для Windows
Запустите Autorun.exe из всплывающего окна. Выберите
ваш адаптер и нажмите Установить Драйвер и Утилиту,
следуйте инструкциям Мастера установки до завершения
установки.
Installer.pkg Uninstall.pkg
3 Подключение к беспроводной сети
Для Windows
Способ 1: Через утилиту TP-LINK
Выберите вашу беспроводную сеть из всплывающего окна
утилиты и нажмите Connect (Подключиться). Символ
обозначает, что соединение успешно установлено.
Status WPS Profile Advanced
34567_TEST
abcdef_0903
AAAAAA
Network
WPA/WPA2-Personal
Connect automatically
WPA/WPA2-Personal
None
None
6 (2.4G)TP-LINK_A
44 (5G)
9 (2.4G)
5 (2.4G)
Connect
17
Page 21

Русский язык
Способ 2: С помощью WPS
Если у вашего адаптера отсутствует кнопка WPS, не
принимайте во внимание данную опцию.
A: Нажмите кнопку WPS на вашем маршрутизаторе.
B: В течение 2 минут нажмите и удерживайте кнопку WPS на
адаптере и дождитесь появления следующего окна.
WPS
C: Когда появится сообщение “Соединение с сетью успешно
установлено по WPS”, нажмите OK.
Configuring the wireless network.
Connecting to the network…
Способ 3: Через беспроводную утилиту Windows
Нажмите на иконку (иконка Сеть) на панели задач,
выберите вашу беспроводную сеть, и нажмите Connect
(Подключиться).
Примечание: В Windows XP вам необходимо закрыть утилиту TP-LINK Utility
перед тем, как начать пользоваться беспроводной утилитой Windows.
Для Mac OS X
Способ 1: Через утилиту TP-LINK
A: Выберите Available Network or Site Survey (Доступную
сеть или поиск сетей) из всплывающего окна.
B: Выберите вашу сеть Wi-Fi и нажмите Connect
(Подключиться). Состояние соединения отображено в
окне Link Status (Состояние ссылки).
18
TP-LINK Wireless Configuration Utility
ProlesLink Status Available Network WPS Information
Network Type
Channel
Associated SSID
TP-LINK_A 721018010003Infrastructure WPA2-PSK AES6
34567_TEST
Infrastructure
2
abcdef_0903
Infrastructure
149
AAAAAA
Infrastructure
5
Refresh Connect
Способ 2: С помощью WPS
Если у вашего адаптера отсутствует кнопка WPS, не
принимайте во внимание данную опцию.
A: Нажмите кнопку WPS на вашем маршрутизаторе.
B: В течение 2 минут нажмите и удерживайте кнопку WPS на
адаптере и дождитесь появления следующего окна.
WPS
WPS
TP-LINK
C: Когда появится сообщение “Соединение с сетью успешно
установлено по WPS”, нажмите OK.
Примечание: Если такое сообщение не появляется, проверьте состояние
индикатора адаптера. Когда он станет гореть в постоянном режиме,
ваш адаптер успешно подключен к сети по WPS. Состояние соединения
отображено в окне Состояние сети.
Encryption
WPA2-PSK AES
No Encryption
No Encryption
SSID
TP-LINK_A 721018010003WPA2-PSK AES6
34567_TEST
abcdef_0903
AAAAAA
WPS Progress : Scan Active WPS AP
BSSID
021018010002
0051e1022044
001018a95d8d
SCAN
TP-LINK Wireless Configuration Utility
ProfilesLink Status Available Network WPS Information
Channel
2
149
5
Security
WPA2-PSK AES
No Encryption
No Encryption
BSSID
021018010002
0051e1022044
001018a95d8d
28 sec
PIN
PBC
Cancel
Page 22

*Imaginile pot diferi de produsele reale.
Network Name(SSID)
Channel
Signal
Security
34567_TEST
Network Na
TP-LINK_A
1 Conectați la Computer
Metoda 1: Direct
Pentru Mac OS X
Română
Căutați pe CD numele directorului corespunzător cu modelul
adaptorului dumneavoastră și deschideți Mac OS X Driver.
Dezarhivați fișierul .zip sau deschideți fișierul .bmg și rulați
Installer (Utilitarul de instalare). Parcurgeți utilitarul pentru a
naliza instalarea.
Metoda 2: Folosind un cablu de extensie USB
Notă: În Windows XP va fi afișată pagina Found New Hardware Wizard (A fost
detectat un nou dispozitiv - congurare) după ce adaptorul este detectat. Vă
rugăm să apăsați Cancel (Anulare).
2 Instalați driverul și utilitarul
Puteți descărca driverul și utilitarul de pe www.tp-link.com.
A: Introduceți CD-ul.
B: Pentru Windows
Rulați Autorun.exe din fereastra care va fi afișată. Selectați
adaptorul dumneavoastră și apăsați Install Driver and Utility,
apoi urmați utilitarul InstallShield Wizard pentru a finaliza
instalarea.
Installer.pkg Uninstall.pkg
3 Conectați-vă la o rețea wireless
Pentru Windows
Metoda 1: Via Utilitarul TP-LINK
Selectați rețeaua Wi-Fi din fereastra utilitarului și apăsați
Connect (Conectare). Simbolul
Status WPS Profile Advanced
34567_TEST
abcdef_0903
AAAAAA
Network
WPA/WPA2-Personal
Connect automatically
WPA/WPA2-Personal
None
None
indică o conectare reușită.
6 (2.4G)TP-LINK_A
Connect
44 (5G)
9 (2.4G)
5 (2.4G)
19
Page 23

Română
Metoda 2: Via Wi-Fi Protected Setup (WPS)
Dacă adaptorul dumneavoastră nu dispune de un buton WPS,
vă rugăm să ignorați această metodă.
A: Apăsați butonul WPS de pe router.
B: În interval de două minute, apăsați și mențineți apăsat
butonul WPS de pe adaptor, până când va așat următorul
ecran.
WPS
C: Când va fi afișat mesajul “Successfully connected to the
network by WPS” (Conectare cu succes folosind WPS),
apăsați OK.
Configuring the wireless network.
Connecting to the network…
Metoda 3: Folosind aplicația Wireless din Windows
Apăsați pictograma de rețea) din bara de programe și
selectați rețeaua Wi-Fi, apoi apăsați Connect (Conectare).
Notă: În Windows XP va trebui să închideți utilitarul TP-LINK înainte de a utiliza
aplicația Wireless din Windows.
Pentru Mac OS X
Metoda 1: Via Utilitarul TP-LINK
A: Selectați meniul Available Network sau Site Survey (Rețele
disponibile sau Scanare) din fereastra așată.
B: Selectați rețeaua dumneavoastră Wi-Fi și apăsați Connect
(Conectare). Starea conexiunii poate vizualizată în pagina
Link Status.
20
TP-LINK Wireless Configuration Utility
ProlesLink Status Available Network WPS Information
Network Type
Channel
Associated SSID
TP-LINK_A 721018010003Infrastructure WPA2-PSK AES6
34567_TEST
Infrastructure
2
abcdef_0903
Infrastructure
149
AAAAAA
Infrastructure
5
Refresh Connect
Metoda 2: Via Wi-Fi Protected Setup (WPS)
Dacă adaptorul dumneavoastră nu dispune de un buton WPS,
vă rugăm să ignorați această metodă.
A: Apăsați butonul WPS de pe router.
B: În interval de două minute, apăsați și mențineți apăsat
butonul WPS de pe adaptor, până când va așat următorul
ecran.
WPS
WPS
TP-LINK
C: Când va așat mesajul “WPS Protocol Finished” (Conectare
WPS nalizată), apăsați OK.
Notă: Dacă nu va fi afișat mesajul de mai sus, verificați LED-ul adaptorului.
Când acesta rămâne aprins, adaptorul dumneavoastră s-a conectat cu
succes via WPS. Starea conexiunii poate fi vizualizată în pagina Link Status
(Stare conexiune).
Encryption
WPA2-PSK AES
No Encryption
No Encryption
SSID
TP-LINK_A 721018010003WPA2-PSK AES6
34567_TEST
abcdef_0903
AAAAAA
WPS Progress : Scan Active WPS AP
BSSID
021018010002
0051e1022044
001018a95d8d
SCAN
TP-LINK Wireless Configuration Utility
ProfilesLink Status Available Network WPS Information
Channel
2
149
5
Security
WPA2-PSK AES
No Encryption
No Encryption
BSSID
021018010002
0051e1022044
001018a95d8d
28 sec
PIN
PBC
Cancel
Page 24

*Obrázky sa môžu oproti aktuálnemu výrobku líšiť.
Network Name(SSID)
Channel
Signal
Security
34567_TEST
Network Na
TP-LINK_A
1 Zapojte do počítača
Možnosť 1: Priamo
Pre Mac OS X
Slovenčina
Prechádzajte CD, otvorte priečinok s názvom podľa modelu
vášho adaptéra a otvorte Mac OS X Driver. Rozbaľte súbor
.zip alebo otvorte súbor .bmg a spustite Installer (Inštalátor).
Postupujte podľa krokov v sprievodcovi a dokončite inštaláciu.
Možnosť 2: Cez predlžovací USB kábel
Poznámka: V systéme Windows XP sa objaví okno Found New Hardware
Wizard (Sprievodca vyhľadávaním nového hardvéru) vo chvíli, keď sa nájde
nový hardvér. Kliknite na Cancel (Zrušiť).
2 Inštalácia ovládača a pomocného softvéru
Ovládač a pomocný softvér si môžete tiež stiahnuť na stránke
www.tp-link.com.
A: Vložte CD.
B: Pre operačný systém Windows
Spustite Autorun.exe vo vyskakovacom okne. Zvoľte svoj
adaptér a kliknite na Install Driver and Utility (Inštalovať
ovládač a pomocný softvér), potom postupujte podľa krokov
v sprievodcovi InstallShield Wizard pre dokončenie inštalácie.
Installer.pkg Uninstall.pkg
3 Pripojte sa do bezdrôtovej siete
Pre operačný systém Windows
Možnosť 1: Pomocou pomocného softvéru TP-LINK
Vo vyskakovacom okne pomocného softvéru zvoľte svoju WiFi sieť a kliknite na Connect (Pripojiť). Symbol
úspešné pripojenie.
Utility
Status WPS Profile Advanced
34567_TEST
abcdef_0903
AAAAAA
Network
WPA/WPA2-Personal
Connect automatically
WPA/WPA2-Personal
None
None
6 (2.4G)TP-LINK_A
44 (5G)
9 (2.4G)
5 (2.4G)
Connect
znázorňuje
21
Page 25

Slovenčina
Možnosť 2: Cez chránené nastavenie Wi-Fi (WPS)
Ak váš adaptér nemá tlačidlo WPS, ignorujte túto možnosť.
A: Stlačte tlačidlo WPS na routeri.
B: Do 2 minút stlačte a podržte tlačidlo WPS na adaptéri, kým
sa objaví nasledovná obrazovka.
WPS
C: Keď ste vyzvaní “Successfully connected to the network WPS
(Úspešne pripojené k sieti pomocou WPS)”, kliknite na OK.
Configuring the wireless network.
Connecting to the network…
Možnosť 3: Pomocou pomocného softvéru Windows
pre bezdrôtovú sieť
Kliknite na (Ikona siete) na systémovej lište, zvoľte svoju
sieť Wi-Fi a kliknite na Connect (Pripojiť).
Poznámka: Vo Windows XP je potrebné zavrieť pomocný softvér TP-LINK Utility
predtým, ako použijete pomocný softvér Windows pre bezdrôtovú sieť.
Pre Mac OS X
Možnosť 1: Pomocou pomocného softvéru TP-LINK
A: Zvoľte kartu Available Network or Site Survey (Prístupná
B: Zvoľte svoju Wi-Fi sieť a kliknite na Connect (Pripojiť). Stav
22
Utility
sieť alebo Prehľadať siete) vo vyskakovacom okne
pomocného softvéru.
pripojenie si môžete pozrieť na obrazovke Link Status (Stav
pripojenia).
TP-LINK Wireless Configuration Utility
ProlesLink Status Available Network WPS Information
Network Type
Associated SSID
Možnosť 2: Cez chránené nastavenie Wi-Fi (WPS)
Ak váš adaptér nemá tlačidlo WPS, ignorujte túto možnosť.
A: Stlačte tlačidlo WPS na routeri.
B: Do 2 minút stlačte a podržte tlačidlo WPS na adaptéri, kým
sa objaví nasledovná obrazovka.
WPS
TP-LINK
C: Keď ste vyzvaní “WPS Protocol Finished (Protokol WPS
dokončený)”, kliknite na OK.
Poznámka: Ak nie ste vyzvaní, skontrolujte kontrolky LED adaptéra. Keď
budú trvalo svietiť, váš adaptér je úspešne pripojený k sieti pomocou WPS.
Stav pripojenie si môžete pozrieť na obrzovke Link Status (Stav pripojenia).
Channel
TP-LINK_A 721018010003Infrastructure WPA2-PSK AES6
34567_TEST
abcdef_0903
AAAAAA
Infrastructure
2
Infrastructure
149
Infrastructure
5
Refresh Connect
WPS
BSSID
Encryption
021018010002
WPA2-PSK AES
0051e1022044
No Encryption
001018a95d8d
No Encryption
TP-LINK Wireless Configuration Utility
ProfilesLink Status Available Network WPS Information
SSID
Channel
TP-LINK_A 721018010003WPA2-PSK AES6
34567_TEST
2
abcdef_0903
149
AAAAAA
5
SCAN
WPS Progress : Scan Active WPS AP
Security
WPA2-PSK AES
No Encryption
No Encryption
BSSID
021018010002
0051e1022044
001018a95d8d
PIN
PBC
Cancel
28 sec
Page 26

*Slike mogu biti različite od stvarnog proizvoda.
Network Name(SSID)
Channel
Signal
Security
34567_TEST
Network Na
TP-LINK_A
1 Povezivanje sa računarom
Opcija 1: Direktno
Opcija 2: Preko USB produžnog kabla
Napomena: Na Windows XP-u pojaviće se prozor Found New Hardware Wizard.
Kliknite Cancel.
2 Instaliranje drajvera i Utility programa
Drajver i program možete skinuti i sa www.tp-link.com.
A: Ubacite CD.
B: Za Windows
Pokrenite Autorun.exe na prozoru koji se pojavi. Izaberite Vaš
adapter i kliknite Install Driver and Utility, a zatim pratite
InstallShield Wizard da biste završili instalaciju.
Za Mac OS X
Pretražite CD, otvorite folder koji se zove kao i Vaš adapter i
otvorite Mac OS X Driver. Otpakujte .zip dokument ili otvorite
.bmg dokument i pokrenite Installer. Pratite wizard da biste
završili instalaciju.
Installer.pkg Uninstall.pkg
3 Prijavite se na bežičnu mrežu
Za Windows
Opcija 1: Preko TP-LINK Utility programa
Srpski jezik
Odaberite Vašu bežičnu mrežu sa prozora za bežične mreže i
kliknite Connect. Simbol
Status WPS Profile Advanced
34567_TEST
abcdef_0903
AAAAAA
pokazuje uspešno povezivanje.
Network
WPA/WPA2-Personal
6 (2.4G)TP-LINK_A
Connect automatically
WPA/WPA2-Personal
None
None
44 (5G)
9 (2.4G)
5 (2.4G)
Connect
23
Page 27

Srpski jezik
Opcija 2: Preko zaštićenog bežičnog povezivanja
Ako Vaš adapter nema WPS dugme, zanemarite ovu opciju.
A: Pritisnite WPS dugme na Vašem ruteru.
B: Tokom 2 minuta pritisnite i držite WPS dugme na adapteru
C: Kada se pojavi “Successfully connected to the network by
(WPS)
dok se ne pojavi sledeći ekran.
WPS
WPS”, kliknite OK.
Configuring the wireless network.
Connecting to the network…
Opcija 3: Preko Windows Utility programa
Kliknite (mrežna ikona) na dnu ekrana, odaberite bežičnu
mrežu i kliknite Connect.
Napomena: Na Windows XP-u morate da ugasite TP-LINK Utility da biste koristili
Windows Utility program.
Za Mac OS X
Opcija 1: Preko TP-LINK Utility programa
A: Odaberite Available Network or Site Survey karticu na
prozoru koji se pojavi.
B: Odaberite Vašu bežičnu mrežu i kliknite Connect. Status
veze možete proveriti na Link Status ekranu.
24
TP-LINK Wireless Configuration Utility
ProlesLink Status Available Network WPS Information
Associated SSID
34567_TEST
abcdef_0903
AAAAAA
Infrastructure
2
Infrastructure
149
Infrastructure
5
Refresh Connect
Network Type
Channel
TP-LINK_A 721018010003Infrastructure WPA2-PSK AES6
Encryption
WPA2-PSK AES
No Encryption
No Encryption
BSSID
021018010002
0051e1022044
001018a95d8d
Opcija 2: Preko zaštićenog bežičnog povezivanja
Ako Vaš adapter nema WPS dugme, zanemarite ovu opciju.
A: Pritisnite WPS dugme na Vašem ruteru.
B: Tokom 2 minuta pritisnite i držite WPS dugme na adapteru
C: Kada se pojavi “WPS Protocol Finished”, kliknite OK.
(WPS)
dok se ne pojavi sledeći ekran.
WPS
WPS
TP-LINK
Napomena: Ako se poruka ne pojavi, proverite LED na adapteru. Kada počne
neprekidno da svetli, adapter je povezan na bežičnu mrežu pomoću WPS-a.
Status veze možete proveriti na Link Status ekranu.
TP-LINK Wireless Configuration Utility
ProfilesLink Status Available Network WPS Information
SSID
Channel
TP-LINK_A 721018010003WPA2-PSK AES6
34567_TEST
2
abcdef_0903
149
AAAAAA
5
SCAN
WPS Progress : Scan Active WPS AP
Security
WPA2-PSK AES
No Encryption
No Encryption
BSSID
021018010002
0051e1022044
001018a95d8d
PIN
PBC
Cancel
28 sec
Page 28

*Зображення можуть відрізнятися від фактичної продукції.
Network Name(SSID)
Channel
Signal
Security
34567_TEST
Network Na
TP-LINK_A
1 Під'єднання до Комп'ютера
Варіант 1: Безпосереднє підключення
Для Mac OS X
Українська мова
Продивіться компакт диск, відкрийте папку з назвою моделі
Вашого адаптера та відкрийте Mac OS X Driver. Розархівуйте
.zip-файл або відкрийте файл з розширенням .bmg та
запустіть Installer (Інсталятор). Дотримуйтеся інструкцій
майстра для завершення процесу установки.
Варіант 2: Через USB-кабель
Примітка: У Windows XP, коли адаптер підключено, з'явиться вікно Found
New Hardware Wizard (Майстра Установки Нового Обладнання). Будь
ласка, натисніть Cancel (Скасувати).
2 Встановити Драйвер та Утиліту
Ви можете завантажити драйвер та утиліту на веб-сайті
компанії www.tp-link.com.
A: Вставте компакт диск.
B: Для Windows
Запустіть файл Autorun.exe із спливаючого вікна. Оберіть
Ваш адаптер та натисніть Install Driver and Utility
(Встановити Драйвер та Утиліту), потім дотримуйтесь
інструкцій Майстра Установки InstallShield для завершення
процесу установки.
Installer.pkg Uninstall.pkg
3 Приєднати Бездротову Мережу
Для Windows
Варіант 1: Через Утиліту TP-LINK
Оберіть Вашу Wi-Fi мережу із спливаючого вікна утиліти
та натисніть Connect (Підключити). Символ
успішне підключення.
Status WPS Profile Advanced
34567_TEST
abcdef_0903
AAAAAA
Network
WPA/WPA2-Personal
Connect automatically
WPA/WPA2-Personal
None
None
6 (2.4G)TP-LINK_A
Connect
44 (5G)
9 (2.4G)
5 (2.4G)
Варіант 2: Через Захищену Установку (WPS)
вказує на
25
Page 29

Українська мова
Якщо на вашому адаптері немає кнопки WPS, просто
проігноруйте цей варіант.
A: Натисніть кнопку WPS на Вашому маршрутизаторі.
B: Впродовж 2-х хвилин натисніть та утримуйте кнопку WPS
на адаптері, поки не відкриється наступне вікно.
WPS
C: Коли з'явиться напис “Успішно підключено до мережі
через WPS”, натисніть OK.
Configuring the wireless network.
Connecting to the network…
Варіант 3: Через Windows Утиліту Бездротового
Зв'язку
Натисніть на (значок Мережі) на панелі задач, оберіть
Вашу Wi-Fi мережу, та натисніть Connect (Підключити).
Примітка: У Windows XP Вам необхідно закрити Утиліту TP-LINK перед
використанням Windows Утиліти Бездротового Зв'язку.
Для Mac OS X
Варіант 1: Через Утиліту TP-LINK
A: Оберіть вкладку Available Network or Site Survey
(Доступні мережі або закладку Дослідження зони
покриття Wi-Fi) у спливаючому вікні утиліти.
B: Оберіть Вашу мережу Wi-Fi та натисніть Connect
(Підключити). Статус підключення можливо переглянути
на екрані Link Status (Статус З'єднання).
26
TP-LINK Wireless Configuration Utility
ProlesLink Status Available Network WPS Information
Network Type
Channel
Associated SSID
TP-LINK_A 721018010003Infrastructure WPA2-PSK AES6
34567_TEST
Infrastructure
2
abcdef_0903
Infrastructure
149
AAAAAA
Infrastructure
5
Refresh Connect
Варіант 2: Через Захищену Установку Wi-Fi (WPS)
Якщо на вашому адаптері немає кнопки WPS, просто
проігноруйте цей варіант.
A: Натисніть кнопку WPS на Вашому маршрутизаторі.
B: Впродовж 2-х хвилин натисніть та утримуйте кнопку WPS
на адаптері, поки не відкриється наступне вікно.
WPS
WPS
TP-LINK
C: Коли з'явиться напис “Підключення через протокол WPS
завершено”, натисніть OK.
Примітка: Якщо напис не з'являється, перевірте світлодіодні індикатори
на адаптері. Коли вони почнуть світитися неперервно, це означає, що
Ваш маршрутизатор успішно підключився до мережі за допомогою WPS.
Статус підключення можна переглянути на екрані Статус З'єднання (Link
Status).
Encryption
WPA2-PSK AES
No Encryption
No Encryption
SSID
TP-LINK_A 721018010003WPA2-PSK AES6
34567_TEST
abcdef_0903
AAAAAA
WPS Progress : Scan Active WPS AP
BSSID
021018010002
0051e1022044
001018a95d8d
SCAN
TP-LINK Wireless Configuration Utility
ProfilesLink Status Available Network WPS Information
Channel
2
149
5
Security
WPA2-PSK AES
No Encryption
No Encryption
BSSID
021018010002
0051e1022044
001018a95d8d
28 sec
PIN
PBC
Cancel
 Loading...
Loading...