Toyota 4RUNNER 2015, RAV4 2015, PRIUS V 2015, PRIUS 2015, PRIUS PHV 2015 Owner's Manual
...
2015
Entune™ Premium Audio
with Navigation and
App Suite
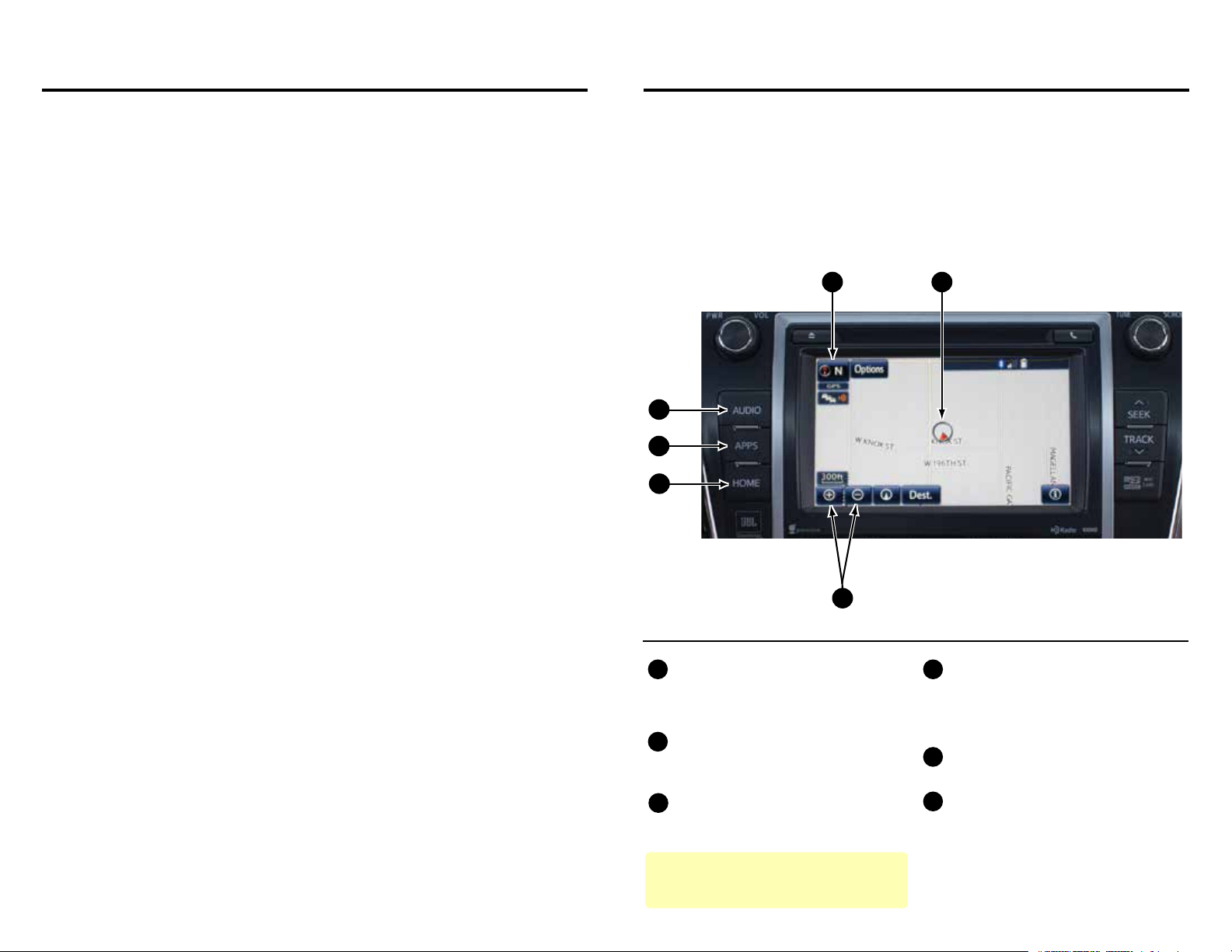
TABLE OF CONTENTS
2
6
5
4
3
1
OVERVIEW 2
Limitations of the Quick Reference Guide 2 Basic Operation
ENTUNE™ - INTRODUCTION 3
What is Entune? 3
Entune® App Suite 3
Phone Compatibility 4
ENTUNE - HOW TO GET STARTED 5
Basic Overview 5
ENTUNE - NEW CUSTOMER REGISTRATION 6
Account Creation 6
Downloading Entune App to Your Phone 6
Launch App 6
Connect Phone 6
Accessing Entune Apps 6
CONNECT A BLUETOOTH PHONE 7
ADVANCED VOICE RECOGNITION SYSTEM 8
Train Voice Recognition 8
Voice Recognition Tutorial 8
CALLING BY VOICE RECOGNITION 9
Dial by Number 9
Dial by Name 10
DESTINATION INPUT 11
By Address 11
Note on Voice Recognition 13
Tips for Using Voice Recognition 13
By Address - Voice Recognition 13
DESTINATION INPUT - POINT OF INTEREST (POI) 14
Point of Interest by Name 14
Point of Interest by Category 15
Point of Interest by Category - Voice Recognition 16
SET HOME 17
ADDITIONAL FEATURES 19
Operation of Emergency Screen 19
Search Area 19
Route Preferences 19
3 Routes 19
Screen Congurations 19
Beep Setting 20
Voice Volume 20
Language 20
System Time 20
Auto Screen Change 20
Audio Live Pause and Tag 20
TRAFFIC 21
Trafc Event List 21
Predictive Trafc Map 21
My Trafc Routes 22
Automatically Avoid Trafc 22
Trafc Incident Warning 22
WEATHER 23
ENTUNE APP SUITE FEATURES 24
1
OVERVIEW
LIMITATIONS OF THE QUICK REFERENCE GUIDE
The Quick Reference Guide is designed to provide information on the basic operation and key
features of the navigation system and Entune™. The Quick Reference Guide is not intended as a
substitute for the Navigation Owner’s Manual. We strongly encourage you to review the Navigation
Owner’s Manual, the quick reference guide and visit www.toyota.com/entune so you will have a
better understanding of all your vehicles features and controls.
BASIC MAP OPERATION
* NOTE: The position of AUDIO and HOME buttons may be different on some vehicles.
NORTH-UP OR COMPASS MODE Icon
1
Touch to change the map display
between North-up or Head-up
perspectives.
2
ZOOM IN/ZOOM OUT Icons
Touch to magnify or reduce the map
scale.
HOME Button
3
Access to Navigation Screen
Quick Tip - The USB and AUX port location and
design are different depending on the vehicle. For
details, see the Owner's Manual.
APPS Button
4
Access to APPS, Entune (Bing,
MovieTickets, OpenTable, etc...) fuel
consumption, traffic, fuel prices, sports,
stocks, weather, and map data.
AUDIO Button
5
Access to audio functions.
CURRENT VEHICLE POSITION Mark
6
Indicates the current position of the
vehicle and its directional heading.
2
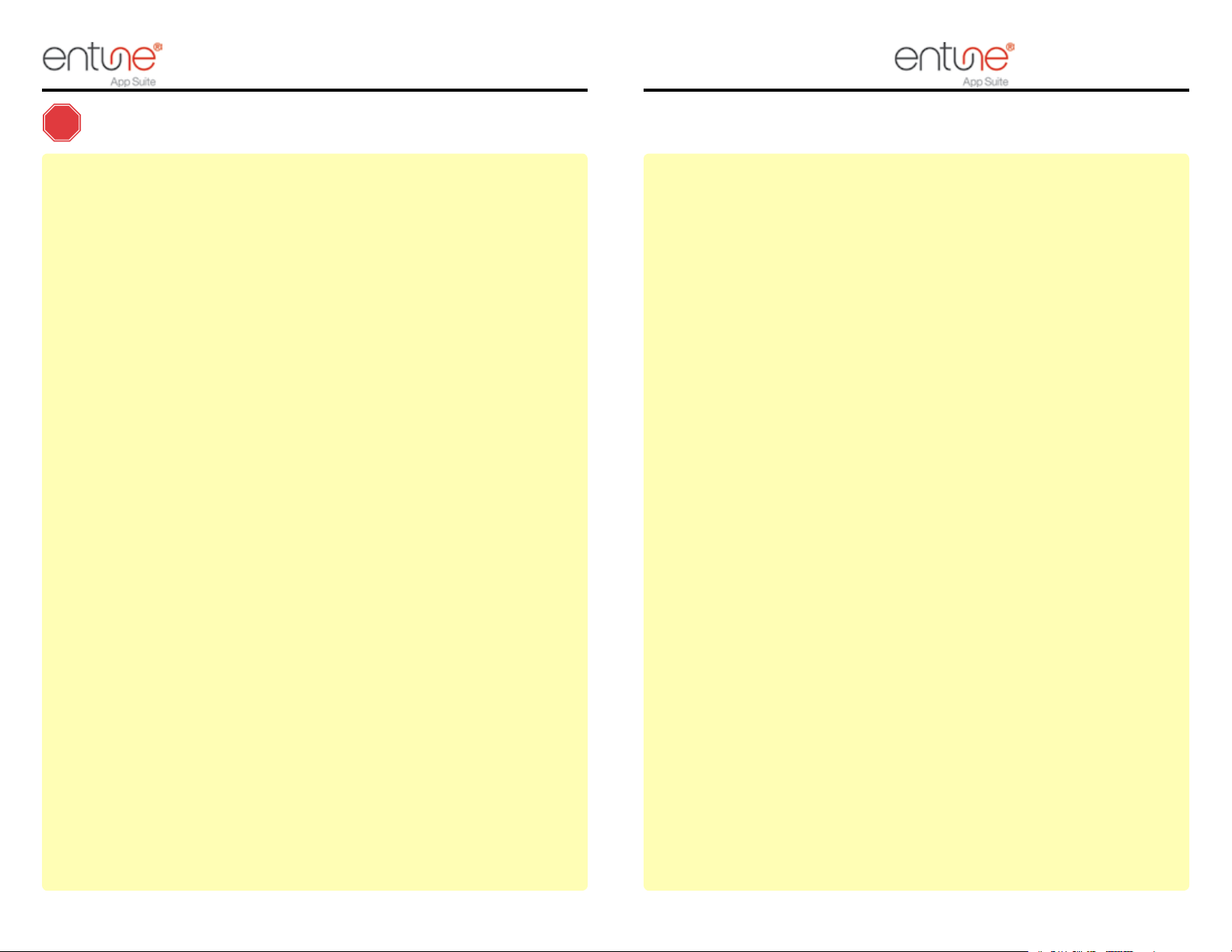
STOP
PLEASE READ
- INTRODUCTION
- INTRODUCTION
WHAT IS ENTUNE
The available Entune
®
APP SUITE?
App Suite system is a collection of popular mobile
applications and data services integrated with select 2015 Toyota
vehicles. Entune App Suite is subscription free.
Once the phone is connected to the vehicle using Bluetooth® wireless
technology, Entune's App Suite features are operated using the
vehicle's controls or, for some services, by voice recognition. Entune
App Suite includes mobile apps for Bing™, iHeartRadio, MovieTickets.
com, OpenTable®, Pandora®, Facebook Places and Yelp. Data services
include Fuel Guide, Sports, Stocks, Traffic and Weather.
See www.toyota.com/entune for availability of apps and services.
ENTUNE APP SUITE
*
In order to access Entune App Suite applications from your vehicle’s
touch screen, an Entune App Suite compatible phone, the Entune
mobile application and Entune App Suite are required. Use your
smartphone to download the Entune mobile application from the
appropriate app store and register via the mobile application. You may
also register for Entune App Suite through myentune.com and visit
www.toyota.com/entune to learn more about the Entune App Suite.
PHONE COMPATIBILITY
An Entune App Suite compatible phone is required to use the
additional features. Check phone compatibility by one of the following
methods:
•Visit: www.toyota.com/connect
•Call the Toyota Customer Experience
Center at 1-800-331-4331
Note: You do not need an Entune App Suite compatible phone to use
®
Bluetooth
hands-free, Bluetooth audio or the navigation system.
To connect a Bluetooth Phone, refer to page 7.
*Be sure to obey traffic regulations and maintain awareness of road and traffic
conditions. Select Entune App Suite use a large amount of data and you are responsible
for all data charges. Apps and services vary by phone and carrier. Not all apps and data
services are available at all times and all locations. Apps identified by "™" or "®" are
trademarks or registered trademarks of their respective companies and cannot be used
without permission. See toyota.com/entune for the latest information regarding apps
and services.
3
4
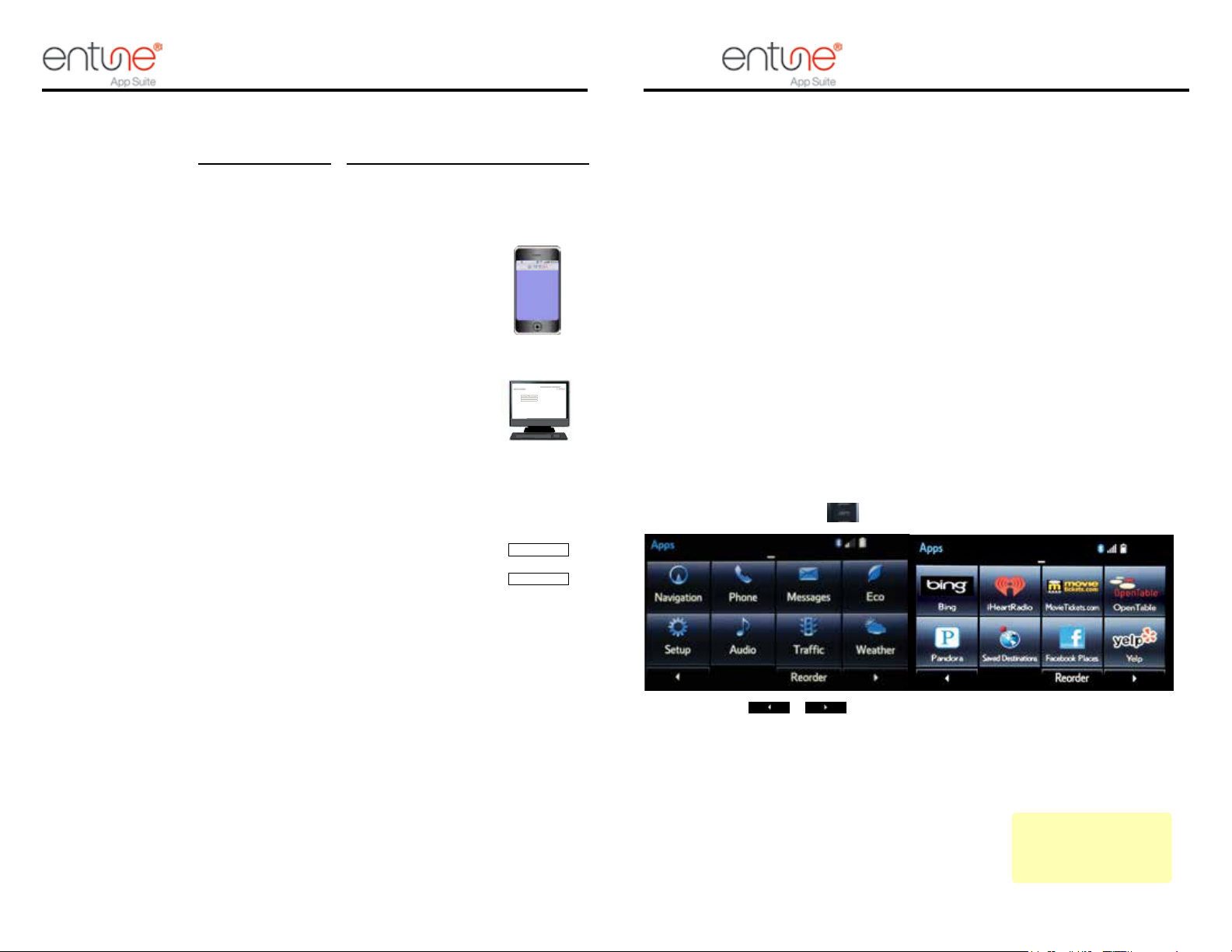
- HOW TO GET STARTED
Step 1: Register Your Account
Please provide all required information below.
Once you click "register," you will receive
an e-mail to verify your e-mail address.
Click on the link embedded in the email to
activate your account.
Terms of Service | Privacy Policy
© 2011 Toyota Motor Sales, U.S.A., Inc. All information applies to U.S. vehicles only.
- NEW CUSTOMER REGISTRATION
BASIC OVERVIEW
Phone
Compatibility
Download
App
Account Creation
Launch
App and
Login
Step
Confirm that your phone is
able to run the Entune App.
1
Download the Entune App
2
to your phone.
Enroll via your mobile device
3
or register on
www.myentune.com and
create a personal Entune
App account using your
computer.
Launch the Entune App on
4
your phone and sign in.
Reference
Go to "PHONE COMPATIBILITY"
on page 4.
Using your cell phone, find the
Entune App in the Apple App
TM
or Google PlayTM.
Store
Go to "ACCOUNT CREATION"
on page 6.
The Entune App must be
running on the mobile
device in order to use the
internet services.
User Name:
Password
ACCOUNT CREATION
step
step
DOWNLOADING ENTUNE APP SUITE TO YOUR PHONE
Using your cell phone, connect to your app store (Apple App Store
Contact your mobile device provider if you need assistance.
LAUNCH APP
In order to view the Entune App Suite on your vehicle display, some phones may require an additional step after they
have been connected. After connecting through Bluetooth and signing in, launch the Entune app to ensure the phone is
connected and running the app.
CONNECT PHONE
See page 7 for instructions.
ACCESSING ENTUNE APPS
step
From a mobile device (Entune App) or a
1
computer, access
www.myentune.com
Create your Entune App account.
3
Press the APPS button on the faceplate.
1
step
step
SM
, Google PlayTM), search for Entune and download.
From a mobile device, click "Sign Up
for Entune," or from a computer, click
2
on the Register button on the right hand
side of the screen.
Follow the easy steps to complete your
4
account.
Connect
5
Connect your phone to your
vehicle via Bluetooth®, and
5
experience Entune App.
Go to "CONNECT A
BLUETOOTH PHONE"
on page 7.
step
The Entune App contains only the included
applications that will work with your vehicle. Other
apps downloaded on your phone are not available
through Entune.
Use
2
with your finger to access the
additional Apps
or or swipe
Quick Tip - The Entune App
must be running on the mobile
device in order to use the
internet services.
6
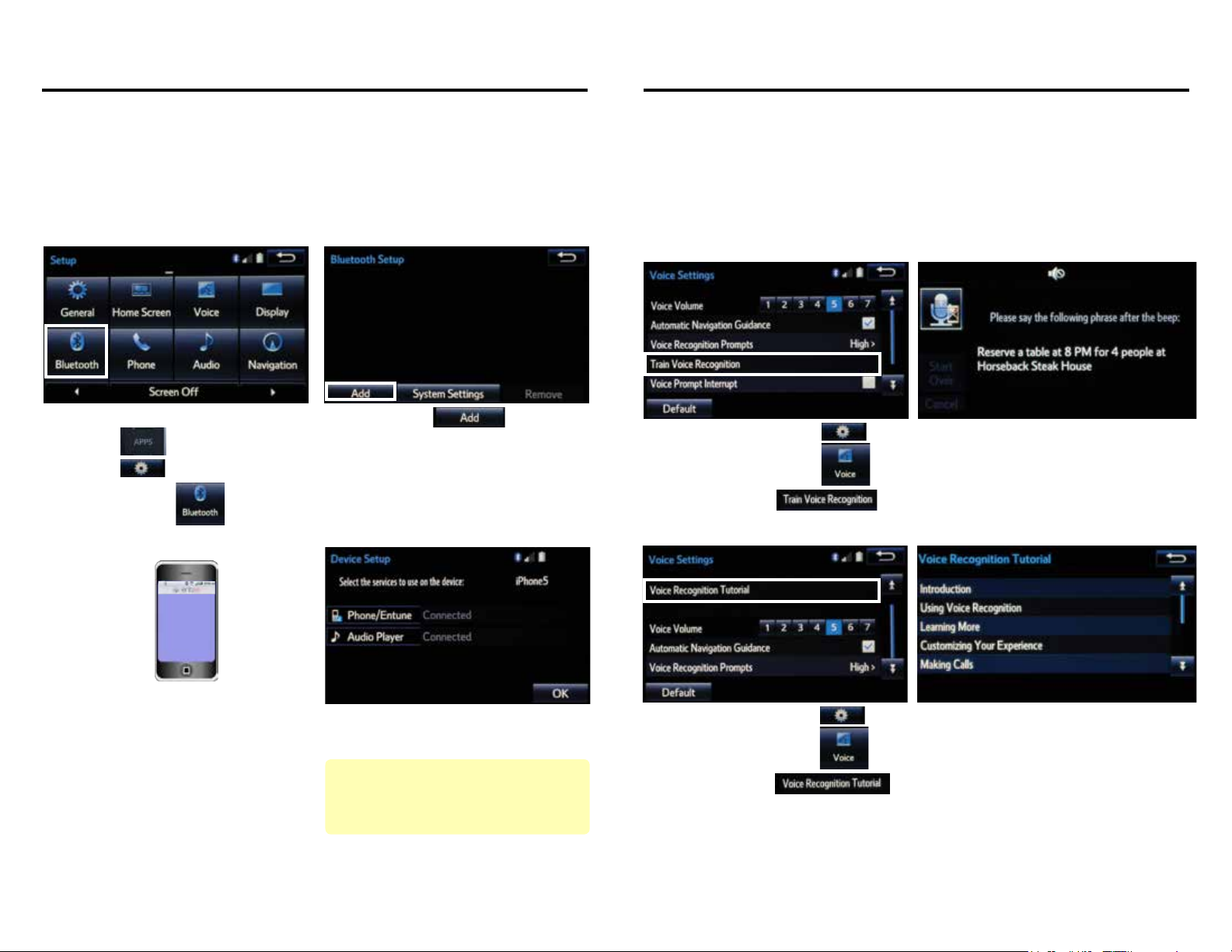
CONNECT A BLUETOOTH PHONE
ADVANCED VOICE RECOGNITION SYSTEM
VOICE RECOGNITION TRAINING AND TUTORIAL
Pairing your phone is the first step in connecting with your Toyota for hands-free calling and for audio
streaming via Bluetooth. The pairing process is quick and easy: all iPhone mobile digital devices and
Android smartphones have Bluetooth integrated; all you have to do is setup the phone and multimedia
system to "talk" to each other and form a connection. Let's get started, first insure that your phone
Bluetooth setting is turned on, then follow the steps below.
step
Begin by pressing the APPS button
1
and touch the Set Up icon
on the faceplate,
followed by .
step
Press on the display
2
screen.
Before you begin using the voice recognition system, it is recommended that you access "Train Voice
Recognition" and "Voice Recognition Tutorial" in the Set Up menu. Voice recognition training is a feature
that will help train the voice recognition system to better understand your voice. For best results, it is
recommended that voice recognition training be done when there is minimal background noise. The
voice recognition tutorial will give an overview of how to use the voice recognition system, including how
to make calls and how to customize your experience.
TRAIN VOICE RECOGNITION
step
VOICE RECOGNITION TUTORIAL
Press the Set Up icon on the
1
faceplate followed by .
Then select
step
Follow the system prompts and repeat
2
a series of phrases after each beep.
You will also be able to select the
desired level of system guidance.
step
* For detailed pairing instructions, see your audio system owner’s manual.
7
Go to your phone and access Bluetooth
settings, touch the device to be paired.
3
Confirm the PIN and hit "OK." Once you
have connected the Bluetooth device,
it is automatically connected whenever
the engine switch is in the “ACC” or
“ON” position.*
step
Quick Tip -Up to four Bluetooth devices can be
paired. A paired device can be connected to any
of its supported profiles such as phone, music
and/or internet.
Upon connection, the system will
indicate that the pairing process was
4
successful.
step
Press the Set Up icon
1
faceplate followed by .
Then select
on the
step
Select desired tutorial program to run.
2
8

CALLING BY VOICE RECOGNITION
DIAL BY NUMBER
CALLING BY VOICE RECOGNITION
DIAL BY NAME
If you are able to successfully transfer your phone book, you can dial by name using voice recognition.
Please say the name exactly as it is entered in your phone when in the telephone screen. If you have
difficulty pairing your phone, or are unable to transfer your cell phone book, please refer to the cell phone
manufacturer's user guide.
step
Quick Tip - If you know your next command, you
can press
Speak your command after the beep.
step
may or may not show battery or signal strength on the
display.
Quick Tip - It is recommended that you reduce
background noise prior to using the Voice
Recognition system. Conversation, high fan speed,
wind noise (open windows), etc., may prevent the
voice recognition system from understanding your
commands.
Press on the steering wheel. After
1
the beep say, “Dial <number>.” Say
the phone number digits individually,
without pausing (e.g. “Dial Three, one,
zero, four…”).
at any time to interrupt the prompt.
Call will begin dialing.
3
Some Bluetooth® equipped cell phones
step
step
The system will ask you to verify the
2
number.
Call is active when
4
indicated. To end call, press
on the screen or
wheel.
is
on the steering
step
*NOTE: When saying contact name, be sure to say it
exactly as it is entered in your address book
Quick Tip - If you know your next command, you
can press
Speak your command after the beep.
step
Press
1
the beep say, “Call <name>*.” Please
say the name exactly as it is entered in
your phone.
at any time to interrupt the prompt.
Call is active when is
3
indicated. To end call, press
on the screen or
wheel.
on the steering wheel. After
on the steering
step
Verify the contact name, and then
dialing will begin.
2
9
10

DESTINATION INPUT
BY ADDRESS
DESTINATION INPUT
BY ADDRESS
step
step
From the home screen, touch the map.
1
followed by
Touch
3
move to step 4.
.
and
step
step
Press
2
Province.
Input the city name.
4
and enter the desired State/
step
step
Touch the desired street name.
7
Touch
9
step
.
step
Input the house number and touch
8
10
.
Touch
.
followed by
step
11
Touch the desired city name. Input the street name and touch
5
step
6
Quick Tip - Enter the street name without prefixes
such as North or the letter N. The system will display
the base street name without prefixes or suffixes on
the next screen.
.
step
11
Select the desired Route. See page
15 for route selection.
step
12
Touch to start route
guidance.
12

DESTINATION INPUT
NOTE ON VOICE RECOGNITION
The navigation system's voice recognition feature will compare your spoken words with
computer-generated word patterns preprogrammed in the database. If the system does not
provide your intended match, please try a different pronunciation. Voice-activation names are
not available for every street and city.
DESTINATION INPUT - POINT OF INTEREST (POI)
POINT OF INTEREST BY NAME
TIPS FOR USING VOICE RECOGNITION
tip
tip
tip
BY ADDRESS-VOICE RECOGNITION
Before using voice recognition, roll up all
1
windows and set the climate control fan on
low or off to reduce background noise in
the cabin.
Streets should be spoken without prefixes or
3
suffixes. Street names should be spoken as
in these examples:
1st Street, say: "First"
E 15th Street, say" "Fifteenth"
190th Street, say "One hundred ninetieth"
Point Court, say "Point"
Speak at a normal volume and pace, and
5
pronounce words clearly.
tip
tip
tip
Have the full and correct address in mind.
2
The system will ask for the state, city, and
street name followed by the house number
as separate inputs.
Say a street address number as single
4
digits. Examples:
125, say: “One two five”
2000, say: “Two zero zero zero”
32307, say: “Three two three zero
seven”
The zip code is not needed.
6
step
step
From the home screen, touch the map.
1
followed by . Press
Input the POI name and if necessary
3
touch
.
step
step
Quick Tip - If the POI isn’t listed in the database
verify the spelling and Search Area for accuracy.
Touch
2
or to scroll up or down.
Use
4
Touch the desired destination.
step
Quick Tip - If you know your next command, you
can press
Speak your command after the beep.
13
Press on the steering wheel. After
1
the beep, enter an address or say the
entire address in one action.
at any time to interrupt the prompt.
step
Verify, and then confirm the address
2
after the beep, or touch
step
Touch
5
select desired Route Preference.
. See page 15 to
14

DESTINATION INPUT - POINT OF INTEREST (POI)
POINT OF INTEREST BY CATEGORY
DESTINATION INPUT - POINT OF INTEREST (POI)
POINT OF INTEREST BY CATEGORY - VOICE RECOGNITION
Quick Tip -You can search for many dining, hotel and fuel chains by name, e.g., "Find Nearby Starbucks."
step
step
From the home screen, touch the map.
1
followed by
Scroll to select desired point of interest
3
and touch
select desired Route Preference.
. Press
. See page 19 to
step
Touch
2
followed by the category location and
desired sub-category.
step
Quick Tip - If you know your next command, you
can press
Speak your command after the beep.
step
Press
1
the beep say, “Find Nearby <POI category>” (e.g., "Find Nearby Hotel.")
3
on the steering wheel. After
at any time to interrupt the prompt.
After the beep say, “Start guidance” or
"Call them."
step
step
After the beep say, the number that
corresponds to the desired destination.
2
Start route guidance.
4
15
16

SET HOME
SET HOME
step
step
Tip - For security reasons, use a point close to
your home instead of your actual home address.
Press the Set Up icon on the
faceplate followed by .
1
Touch .
3
step
step
Touch .
2
Touch
4
.
step
step
Touch the desired city name.
7
Touch the desired street name. Input the house number and touch
9
step
Quick Tip - Enter the street name without prefixes
such as North or the letter N. The system will display
the base street name without prefixes or suffixes on
the next screen.
step
Input the street name and touch
8
10
.
.
step
17
5
Touch
.
step
Input the city name.
6
step
11
Confirm location and touch
.
step
12
Touch followed by the
desired icon for your home. Touch
.
18

ADDITIONAL NAVIGATION FEATURES
ADDITIONAL NAVIGATION FEATURES
OPERATION OF EMERGENCY SCREEN
PRESS >
Touch the desired emergency category. If the vehicle is in
motion, only nearby police stations, dealers, hospitals or
fire stations are shown.
ROUTE PREFERENCES
Once the address has been inputted, select the desired
route preference(s) for the trip. By selecting
the system will display time, toll roads, ferry and freeway
information.
SEARCH AREA
Prior to inputting the desired address select the State/
Province by pressing . The system
is only capable of searching for an address within one
state or province at a time.
3 ROUTES
One of three routes may be chosen for the trip:
Quick- is the easiest route, usually the fastest
Short- is the most direct based upon driven mileage
Alternate- is the second fastest route
BEEP SETTING VOICE VOLUME
PRESS SET UP ICON
Check the Beep box on or off.
LANGUAGE
PRESS SET UP ICON
Select Language Preference: English, French or Spanish.
AUTO CHANGE TO HOME SCREEN
>
>
PRESS SET UP ICON
Adjust the Voice Guidance volume level.
SYSTEM TIME
PRESS SET UP ICON
Adjust the Time Zone and Daylight Saving Time option.
CACHÉ RADIO
>
>
SCREEN CONFIGURATIONS
SELECT NAVIGATION APP >
Select what information to display with the map. Some
selections are available during route guidance mode only.
19
PRESS SET UP ICON
Once the screen transition is unchecked (off), the audio
screen will remain without reverting to the map display.
> >
The Caché Radio features a pause function that will
record the last 20 minutes of live radio for playback later.
This is only available for FM/AM radio.
NOTE: When the vehicle is turned off or the radio station
is changed, any saved audio content will be lost.
20

TRAFFIC
TRAFFIC EVENT LIST
The Traffic App integrates with your
navigation system to display continuously
updated traffic information for over 100
markets. Just begin by pressing the APPS
button and selecting
.
TRAFFIC
MY TRAFFIC ROUTES
My Traffic Routes lets you store favorite and previously traveled routes to check traffic conditions. To see traffic routes,
touch
AUTOMATICALLY AVOID TRAFFIC
.
To see local traffic events, touch and you will see a list of events at your location. Touch
PREDICTIVE TRAFFIC MAP
Predictive Traffic Map is a feature that displays traffic conditions for the current time based on historical trends at the
location. To see a predictive traffic map, touch
predict traffic conditions 15, 30 and 45 minutes from the current time.
Always drive safely, obey traffic laws & focus on the road while driving. Availability and accuracy of the information provided by
HD services is dependent upon many factors. Services not available in every city or roadway. Use common sense when relying on
information provided. HD Radio(tm) Technology manufactured under license from iBiquity Digital Corporation U.S. and Foreign Patents.
HD Radio(tm) and the HD, HD Radio, and "Arc" logos are proprietary trademarks of iBiquity Digital Corp.
to see events along your current route.
. The Predictive Traffic Map can be set to
21
step
TRAFFIC INCIDENT WARNING
step
Press the Set Up icon
faceplate followed by .
1
Press the Set Up icon on the
faceplate followed by .
1
on the
step
step
Select the Avoid Traffic option to
switch from Manual to Automatic and
2
press
automatically select another route
when moderate or heavy traffic is
detected during route guidance.
Select the Traffic Incident Warning
option to receive voice notification of
2
traffic events within 20 miles along the
current route. Press
. The system will
.
22

WEATHER ENTUNE APP SUITE FEATURES
The weather app allows you to access Doppler weather radar information. You can also check the weather
forecast for other cities.
To begin, press the APPS button on the console, then touch and choose your desired category.
Once you have selected which city, you can check the current weather as well as see forecasts for the next 3 days or
next 6 hours, for whichever city you have chosen.
Once your phone is connected via Bluetooth, Entune lets you access many useful apps. These are some of the top
featured apps you can access by pressing the APPS button on the console.
APPS MENU
SELECT APPS
Begin by pressing the APPs button on the console and
choosing the desired app.
BING
SELECT APPS >
Select Bing app to search the web for points of interest
nearby.
iHeartRadio
PANDORA
SELECT APPS >
Select Pandora App to connect to desired Pandora
stations.
FACEBOOK PLACES
SELECT APPS
Select Facebook Places App to check in at a location
and to tag friends with you.
YELP
>
By selecting
touch and swipe to the desired location.
Always drive safely, obey traffic laws & focus on the road while driving. Availability and accuracy of the information provided by
HD services is dependent upon many factors. Services not available in every city or roadway. Use common sense when relying on
information provided. HD Radio(tm) Technology manufactured under license from iBiquity Digital Corporation U.S. and Foreign Patents.
HD Radio(tm) and the HD, HD Radio, and "Arc" logos are proprietary trademarks of iBiquity Digital Corp.
you can check an HD Doppler radar weather map of your area. To move around the map
23
SELECT APPS >
Select iHeartRadio App to connect to desired iHeartRadio
stations.
SELECT APPS >
Select Yelp App to find local restaurants and see reviews.
24

NOTES NOTES
25
26

00505-NAV14-ENPRE
Printed in the USA 08/13
 Loading...
Loading...