
Camry_Navi_U (L/O 0208)
Foreword
Thank you for your purchase of the Navigation System. Please read this manual carefully to ensure proper use. Keep this
manual stored in your vehicle at all times.
The Toyota Navigation System is one of the most technologically advanced vehicle accessories ever developed. The system
receives satellite signals from the Global Positioning System (GPS) operated by the U.S. Department of Defense. Using these
signals and other vehicle sensors, the system can show you where you are and assist you in locating a desired destination.
The navigation system is designed to select efficient routes from your present starting location to your destination. The system is
designed to direct you to a destination that is unfamiliar to you in efficient manners. The system uses the maps of DENSO based
on NAVTECH maps, GDT maps and infoUSA POIs. The calculated routes are neither the shortest routes nor routes without traffic
congestion. Your own personal local knowledge or “short cut” may at times be faster than the calculated routes.
The navigation system’s database includes about 50 point of interest categories to allow you to easily select destinations such as
restaurants and banks. If a destination is not in the database, you can enter the street address or a major intersection close to it
and the system will route you there. The system will provide both a visual map and audio instructions. The audio instructions will
announce the distance and direction to go when you are approaching a fork or intersection. These voice instructions will help you
keep your eyes on the road and are timed to provide enough time to allow you to maneuver, change lanes or slow down.
Please be aware that all current vehicle navigation systems have certain limitations that may affect their ability to
perform properly. The accuracy of the vehicle’s position depends on the satellite condition, road configuration, vehicle
condition or other circumstances. For more information on the limitations of the system, refer to pages 59 through 61.
2002 TOYOTA MOTOR CORPORATION
All rights reserved. This material may not be reproduced or copied, in
whole or in part, without the written permission of Toyota Motor Corporation.
i
2003 CAMRY Navigation from Aug. ’02 Prod. (OM33582U)

Camry_Navi_U (L/O 0208)
Important information about this manual
For safety reasons, this manual indicates
items requiring particular attention with
the following marks.
CAUTION
This is a warning against anything
which may cause injury to people if
the warning is ignored. You are informed about what you must or
must not do in order to reduce the
risk of injury to yourself and others.
NOTICE
This is a warning against anything
which may cause damage to the vehicle or its equipment if the warning
is ignored. You are informed about
what you must or must not do in
order to avoid or reduce the risk of
damage to your vehicle and its
equipment.
INFORMATION
This provides additional information.
Initial screen
UN001
When you start the engine or turn the
ignition switch to “ACC”, the initial
“TOYOTA” screen appears and the
system begins operating.
CAUTION
When the vehicle is stopped with
the engine running, always apply
the parking brake for safety.
ii
2003 CAMRY Navigation from Aug. ’02 Prod. (OM33582U)
After a few seconds, the “CAUTION”
screen appears.
L00002
Touch either “English” or “French” to
select a language. Read and follow
the instructions.
When you touch the
switch on the screen, the “map”
screen appears.
You can access this screen when you
push the
“INFO” button and touch the
“Language” switch. Then you can
select a language.
“I agree”

Camry_Navi_U (L/O 0208)
Safety Instruction
L00002
To use your system as safely as possible, follow all the safety tips shown
below.
This system is intended to assist you in
reaching your destination and, if used
properly, can do so. You, as the driver,
are solely responsible for the safe operation of your vehicle and the safety of
your passengers.
Do not use any feature of this system
to the extent it distracts you from safe
driving. Your first priority while you are
driving should always be the safe operation of your vehicle. While you are driving, be sure to observe all traffic regulations.
Before attempting to use this system
while you are driving, learn how to use
it and become thoroughly familiar with it.
Read the entire Navigation System
Manual to make sure you understand the
system. Do not allow others to use this
system until they have read and understood these and other instructions in this
manual.
For your safety, some functions may become inoperable when you start driving.
Unavailable switches are dimmed. You
can input your destination and select
your route only when the vehicle is not
moving.
iii
2003 CAMRY Navigation from Aug. ’02 Prod. (OM33582U)
CAUTION
For safety, the driver should not
operate the navigation system
while he/she is driving. Inattention
to the road and traffic may cause
an accident.
While you are driving, be sure to
follow the traffic regulations and
keep the road condition in mind.
If a traffic sign on the road has
been changed, route guidance
may provide wrong information
such as the direction of a one
way street.

While you are driving, listen to the voice
instructions as much as possible and
glance at the screen briefly and only
when it is safe. However, do not totally
rely on voice guidance. Use it just for
your information. If the system cannot
determine your current position correctly,
there is a possibility of incorrect, late or
non−voice guidance.
The data in the system may occasionally
be incomplete. Road conditions, including driving restrictions (no left turns,
street closures, etc.) frequently change.
Therefore, before you follow any instruction from the system, look to see whether you can comply with the instruction
safely and legally.
This system cannot warn you about such
things as the safety of an area, condition of streets, and availability of emergency services. If you are unsure about
the safety of an area, do not drive into
it. Under no circumstances is this sys-
tem a substitute for the driver’s personal judgement.
Use this system only in locations where
it is legal to do so. Some states/provinces may have laws prohibiting video
screens within sight of the driver.
Camry_Navi_U (L/O 0208)
iv
2003 CAMRY Navigation from Aug. ’02 Prod. (OM33582U)
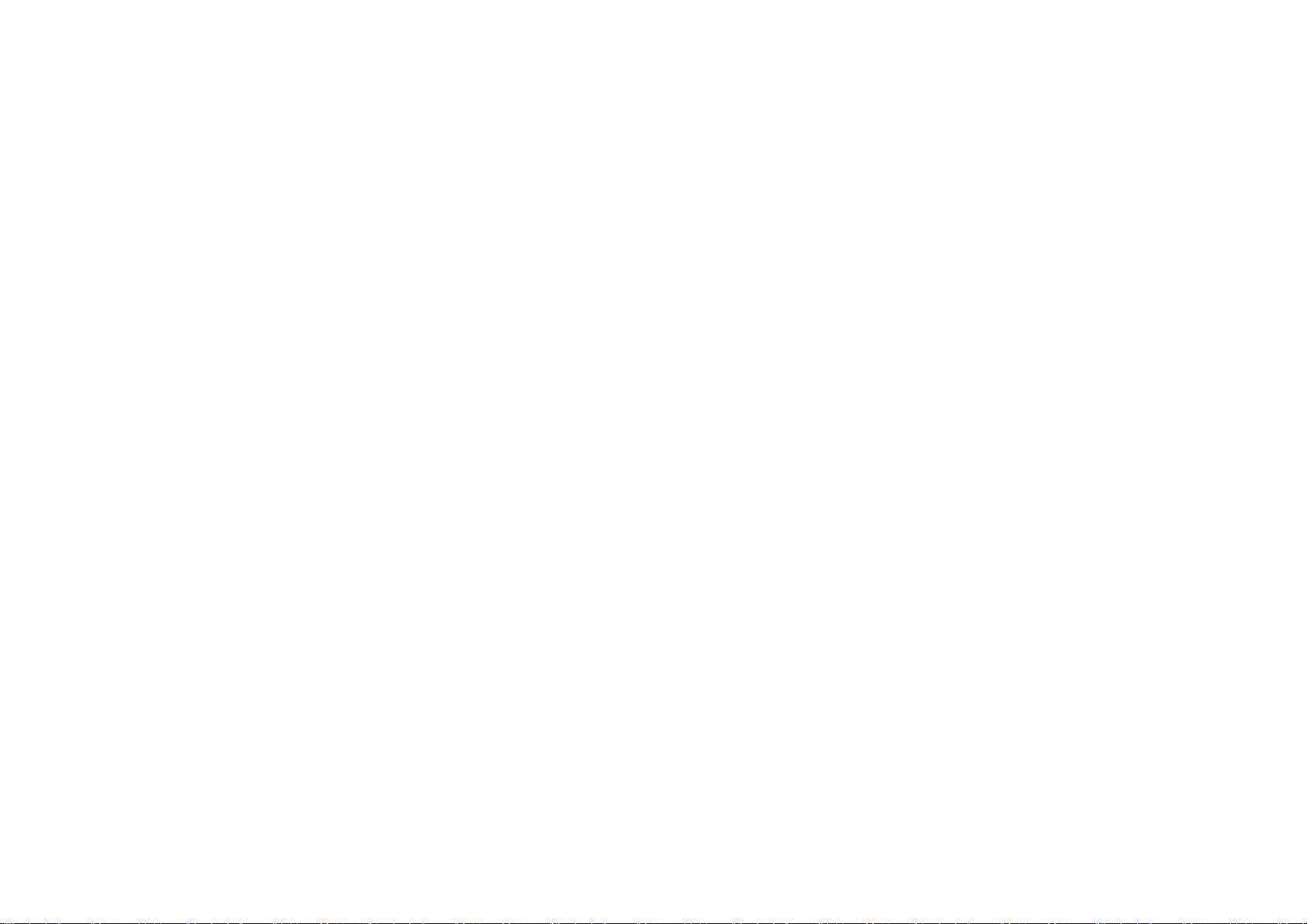
Camry_Navi_U (L/O 0208)
v
2003 CAMRY Navigation from Aug. ’02 Prod. (OM33582U)

Overview of Touch Screen and Switches
Switch operation
This system is operated mainly by the
switches on the screen. To prevent
damage to the screen, lightly touch
switches on the screen with your finger. When you touch a switch on the
screen or push a button, a beep
sounds.
INFORMATION
If the system does not respond to
a touch of a switch, move your finger away from the screen and then
touch it again.
You cannot operate dimmed
switches.
Wipe off fingerprints on the sur-
face of the display using a glass
cleaning clot h.
The displayed image may become
darker and moving images may be
slightly distorted when the display
is cold.
Camry_Navi_U (L/O 0208)
vi
2003 CAMRY Navigation from Aug. ’02 Prod. (OM33582U)

Symbols, Switches and Buttons
GPS mark (Global Positioning
System)
Whenever your vehicle is
receiving signals from the GPS,
this mark is displayed. For
details, see page 59.
Map/Guidance
Touch this switch to change
the screen mode. For details,
see page 34.
Distance and time t o
destination
Displays the distance and the
estimated travel time to the
destination. If you input more
than two destinations, it
displays the distance and time
to the next destination.
Touching this indication will
change it to the distance and
time to the other destinations.
The direction will be indicated
when your vehicle is off the
route.
INFO button
Push this button to display the
“Information Menu” screen. For
details, see pages ii, 108, 115
and 123.
NAVI button
Push this button to turn the
navigation screen on.
North−up or heading−up symbol
and scale of map
Indicates a map view with north up
or heading up. Touching this symbol
changes the map orientation. The
figure also indicates the map scale.
For details, see page 59.
Camry_Navi_U (L/O 0208)
L00003
Current street name
Turn on this function to indicate
the current street name. For
details, see page 107.
Current vehicle position mark
Indicates the current position.
For details, see page 38.
MAP/VOICE tab
Touch this tab to repeat voice
guidance, cancel one touch
scroll and start guidance. For
details, see page 38.
DEST tab
Touch this tab to display the
Destination screen. For details,
see page 6.
MENU tab
Touch this tab to display the
“Menu” screen. This screen
allows you to make
adjustments or correct settings
of various options and
functions.
TILT button
Push this button to tilt the
display. For details, see page
2.
DISPLAY button
Push this button to display the
“Display” screen. For details,
see page 122.
vii
2003 CAMRY Navigation from Aug. ’02 Prod. (OM33582U)

Changing the route
f
guidance
When you touch this switch, the “Change
route” screen will appear. For details,
see page 49.
One−touch registration o
marked point
To register the current vehicle position as
a marked point. For details, see page 82.
Display of point of
interest
Symbols such as restaurants and hotels,
etc. can be displayed on the screen. For
details, see page 51.
Camry_Navi_U (L/O 0208)
Zoom in/zoom out
These switches magnify or reduce the
map scale. For details, see page 57.
viii
2003 CAMRY Navigation from Aug. ’02 Prod. (OM33582U)
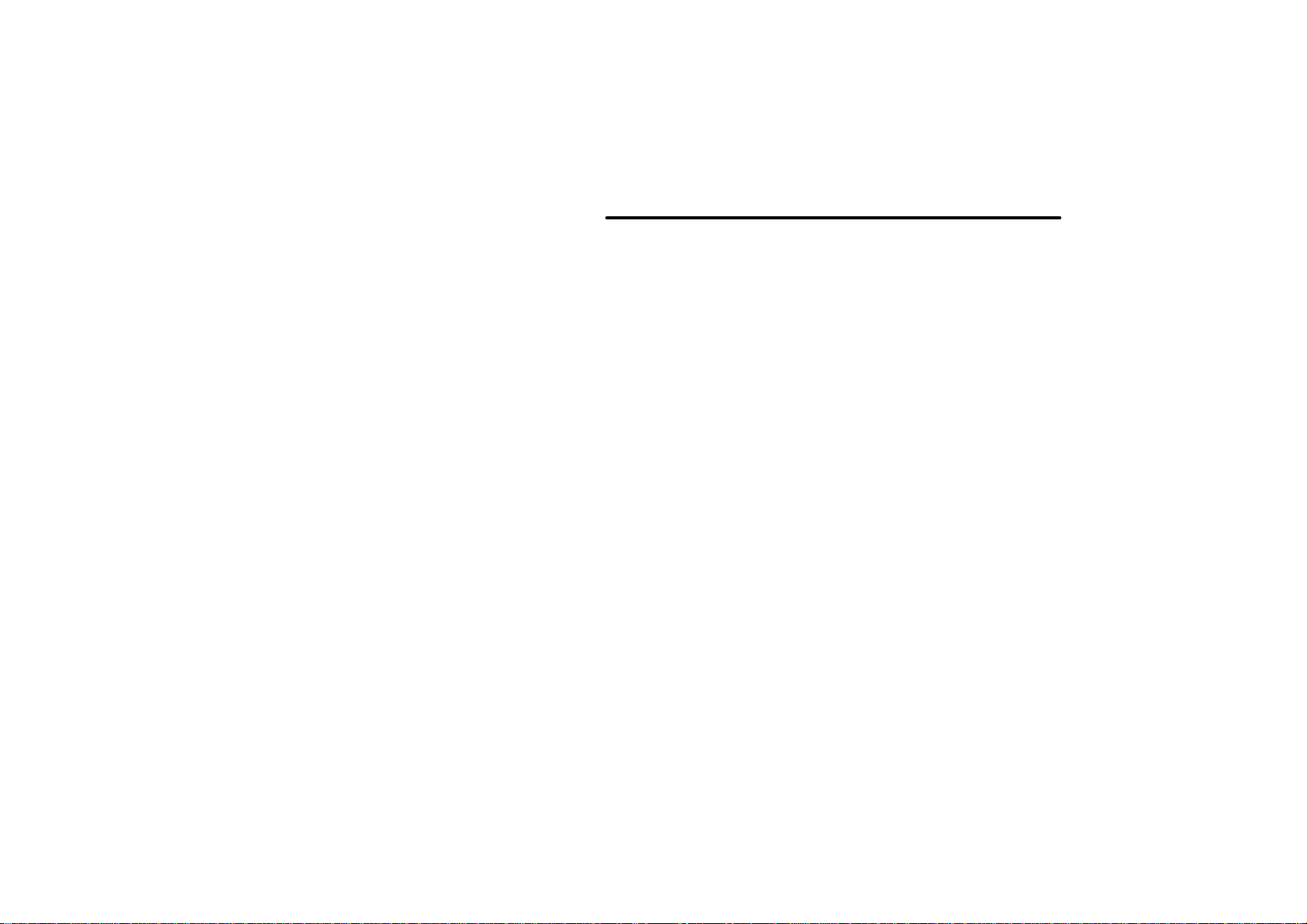
Camry_Navi_U (L/O 0208)
SECTION I
BASIC FUNCTIONS
Descriptions of basic operations in frequent use
Your navigation system 2. . . . . . . . . . . . . . . . . . . . . . . . . . . . . . . . . . . . . . . .
Inputting letters and numbers 2. . . . . . . . . . . . . . . . . . . . . . . . . . . . . . . . . .
How to move the cursor 4. . . . . . . . . . . . . . . . . . . . . . . . . . . . . . . . . . . . . . .
Destination input Explains 11 ways to input your destination 6. . . . . .
Explains 11 ways to input your destination
Setting and deleting destination 25. . . . . . . . . . . . . . . . . . . . . . . . . . . . . . .
Setting and deleting preferred road 31. . . . . . . . . . . . . . . . . . . . . . . . . . . .
Search condition 33. . . . . . . . . . . . . . . . . . . . . . . . . . . . . . . . . . . . . . . . . . . . .
Route guidance screen 34. . . . . . . . . . . . . . . . . . . . . . . . . . . . . . . . . . . . . . .
Route overview 36. . . . . . . . . . . . . . . . . . . . . . . . . . . . . . . . . . . . . . . . . . . . . .
Route preview 36. . . . . . . . . . . . . . . . . . . . . . . . . . . . . . . . . . . . . . . . . . . . . . .
Current position display 38. . . . . . . . . . . . . . . . . . . . . . . . . . . . . . . . . . . . . .
Voice guidance 38. . . . . . . . . . . . . . . . . . . . . . . . . . . . . . . . . . . . . . . . . . . . . .
Typical voice guidance prompts 39. . . . . . . . . . . . . . . . . . . . . . . . . . . . . . .
Registering your home 41. . . . . . . . . . . . . . . . . . . . . . . . . . . . . . . . . . . . . . .
Registering preset destinations 45. . . . . . . . . . . . . . . . . . . . . . . . . . . . . . .
Detour setting 49. . . . . . . . . . . . . . . . . . . . . . . . . . . . . . . . . . . . . . . . . . . . . . .
Displaying POI 51. . . . . . . . . . . . . . . . . . . . . . . . . . . . . . . . . . . . . . . . . . . . . .
Turn list 52. . . . . . . . . . . . . . . . . . . . . . . . . . . . . . . . . . . . . . . . . . . . . . . . . . . . .
Map appearance 55. . . . . . . . . . . . . . . . . . . . . . . . . . . . . . . . . . . . . . . . . . . . .
Map scale 57. . . . . . . . . . . . . . . . . . . . . . . . . . . . . . . . . . . . . . . . . . . . . . . . . . .
Screen scrolling 58. . . . . . . . . . . . . . . . . . . . . . . . . . . . . . . . . . . . . . . . . . . . .
Orientation of the map 59. . . . . . . . . . . . . . . . . . . . . . . . . . . . . . . . . . . . . . . .
Limitations of the navigation system 59. . . . . . . . . . . . . . . . . . . . . . . . . . .
Map database information and updates 62. . . . . . . . . . . . . . . . . . . . . . . .
2003 CAMRY Navigation from Aug. ’02 Prod. (OM33582U)
1

Camry_Navi_U (L/O 0208)
Your navigation system Inputting letters and numbers
The navigation system is operated by
switches on the screen and the buttons located on the front face around
the screen. When you touch a switch
or push a button, a beep sounds.
When using the switches on the touch
screen, please use only light pressure
with your finger to protect the screen
from damage. Do not use objects other
than your finger to touch the screen.
L00013
To type in an address etc., directly touch
alphabet keys on the screen. If you touch
a wrong letter, delete it using the
switch. Touching the switch erases
one letter.
L00004
You can adjust the angle of the display by pushing the
Each push of the
tilt the display to position 1, 2, 3 and
then back to 0 in that order.
If you turn the ignition switch off, the dis-
play will automatically move back to position
0. The display will automatically resume the
previous position you used when the ignition
switch is turned to the “ACC” or “ON” posi-
tion.
“TILT” button.
“TILT” button will
CAUTION
Take care not to jam your hand
while the display is moving. Otherwise, you could be injured.
NOTICE
Do not obstruct the display while it
is moving. It could damage your navigation system.
2
2003 CAMRY Navigation from Aug. ’02 Prod. (OM33582U)

Camry_Navi_U (L/O 0208)
Touching the “List” switch will change
the screen to a display of the database
items that match the name or address
that you have entered on the screen. The
number of matching items is shown to
the right side of the screen. If the matching item is more than 9,999, the system
displays
To input numerals, touch the
switch and the display will change the
screen to number input display.
“” on the screen.
“0–9”
L00014
Touching the “A–Z” switch changes the
screen back to the previous name input
display.
L00015
When a list is displayed, you can scroll
or page through the list by using the
appropriate switch.
To shift to the next or previous
page.
To scroll up or down one item
at a time.
This expresses a displayed
screen position.
If appears to the right of the
item name, the complete name
is too long for the display.
Tou ch , and the name will
scroll to the end of the name.
Touching will scroll the
name to the beginning of the
name.
2003 CAMRY Navigation from Aug. ’02 Prod. (OM33582U)
3

How to move the cursor
L00016
1. Touch the “Adjust” switch to move the cursor .
Camry_Navi_U (L/O 0208)
4
2003 CAMRY Navigation from Aug. ’02 Prod. (OM33582U)

Camry_Navi_U (L/O 0208)
L00017
Position locating screen on the map
2. When you touch an arrow facing your desired point, the map scrolls in that direction. When you release your finger,
scrolling stops.
3. If you touch the
“Enter” switch, the position of cursor is set.
2003 CAMRY Navigation from Aug. ’02 Prod. (OM33582U)
5

Destination input
Touch the “DEST” tab on the screen
and the “Destination” screen appears.
L00018
The “Destination” screen allows you to
select the area to search for your destination.
Touch the
“Destination” screen to display a map
of the United States and Canada divided into 11 areas. See page 62 for map
database information and updates.
6
“Change” switch on the
Camry_Navi_U (L/O 0208)
L00019
Touch one of the “US1” through
“CAN” switches to select a search
area. Touch the
“Destination” screen returns.
Once you choose the area to search, you
can use one of 11 different methods to
enter your destination.
“OK” switch and the
2003 CAMRY Navigation from Aug. ’02 Prod. (OM33582U)
Switch
US1
US2
US3
US4
US5
US6
USA
States included in the search
area
Idaho
Oregon
Washington
California
Nevada
Arizona
Colorado
Montana
New Mexico
Utah
Wyoming
Iowa
Kansas
Minnesota
Missouri
Nebraska
North Dakota
South Dakota
Oklahoma
Tex as
Illinois
Indiana
Kentucky
Michigan
Ohio
Wisconsin
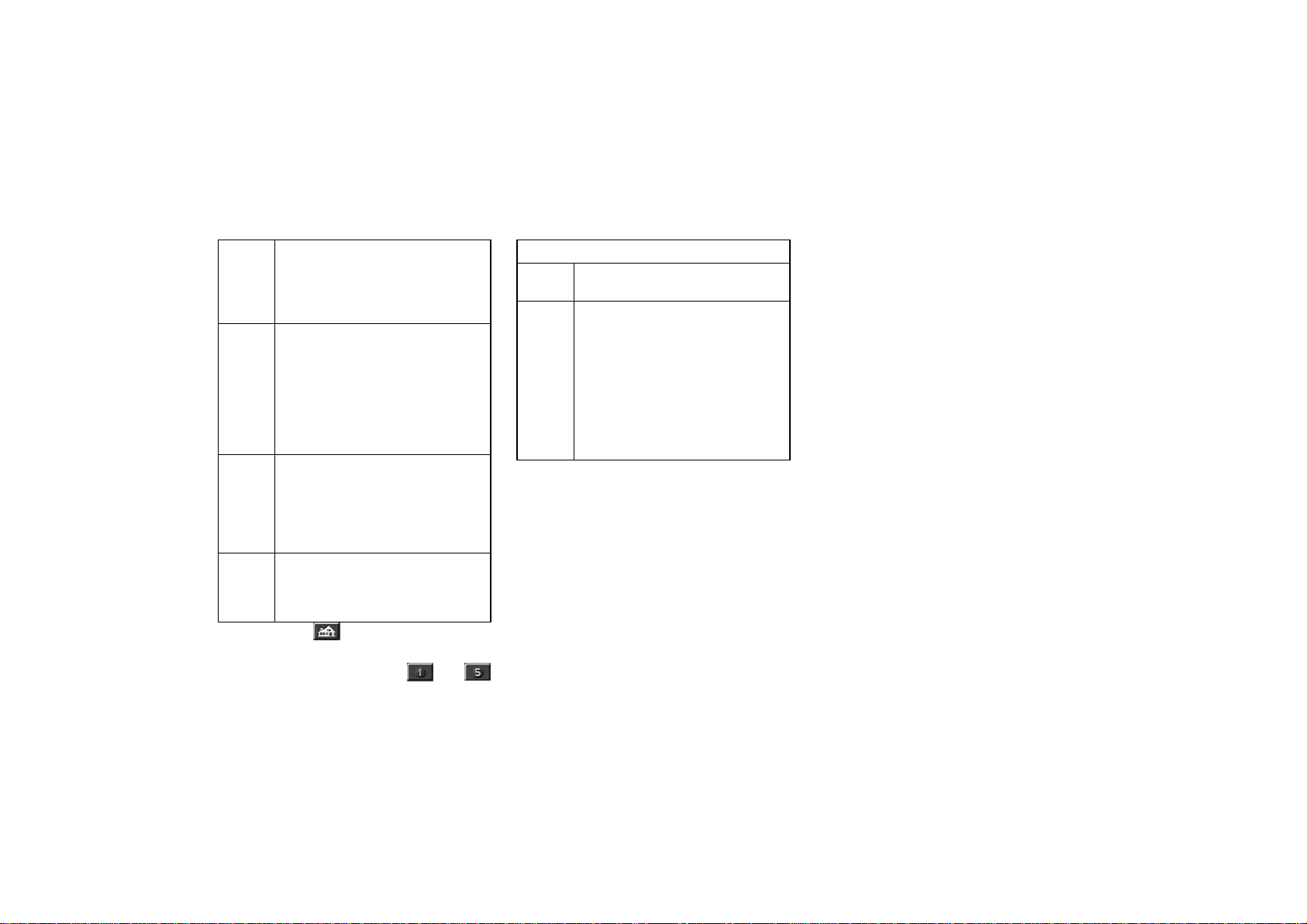
Camry_Navi_U (L/O 0208)
Alabama
US7
US8
US9
US10
1. By Home (
2. By Preset Destination (
3. By Address: You can input the house number and the street address by using the input keys. See page 11 for the detailed
Arkansas
Louisiana
Mississippi
Tennessee
Connecticut
Maine
Massachusetts
New Hampshire
New Jersey
New York
Rhode Island
Vermont
Delaware
Maryland
New Jersey
Pennsylvania
Virginia
West Virginia
Florida
Georgia
North Carolina
South Carolina
switch on the “Destination” screen): You can select your own home without entering the address each time.
To use this function, it is necessary to register your home beforehand. See page 10 for the detailed steps.
— switches on the “Destination” screen): You can select one of 5 preset destinations
directly. To use this function, it is necessary to register the destinations beforehand. See page 11 for the detailed steps.
steps.
Switch
CAN
Provinces and regions included
in the search area
Alberta
British Columbia
Manitoba
New Brunswick
Newfoundland and Labrac
Nova Scotia
Ontario
Prince Edward Island
Québec
Saskatchewan
Canada
2003 CAMRY Navigation from Aug. ’02 Prod. (OM33582U)
You can find your destination using various methods. See pages 10 through 24
for the detailed steps.
7
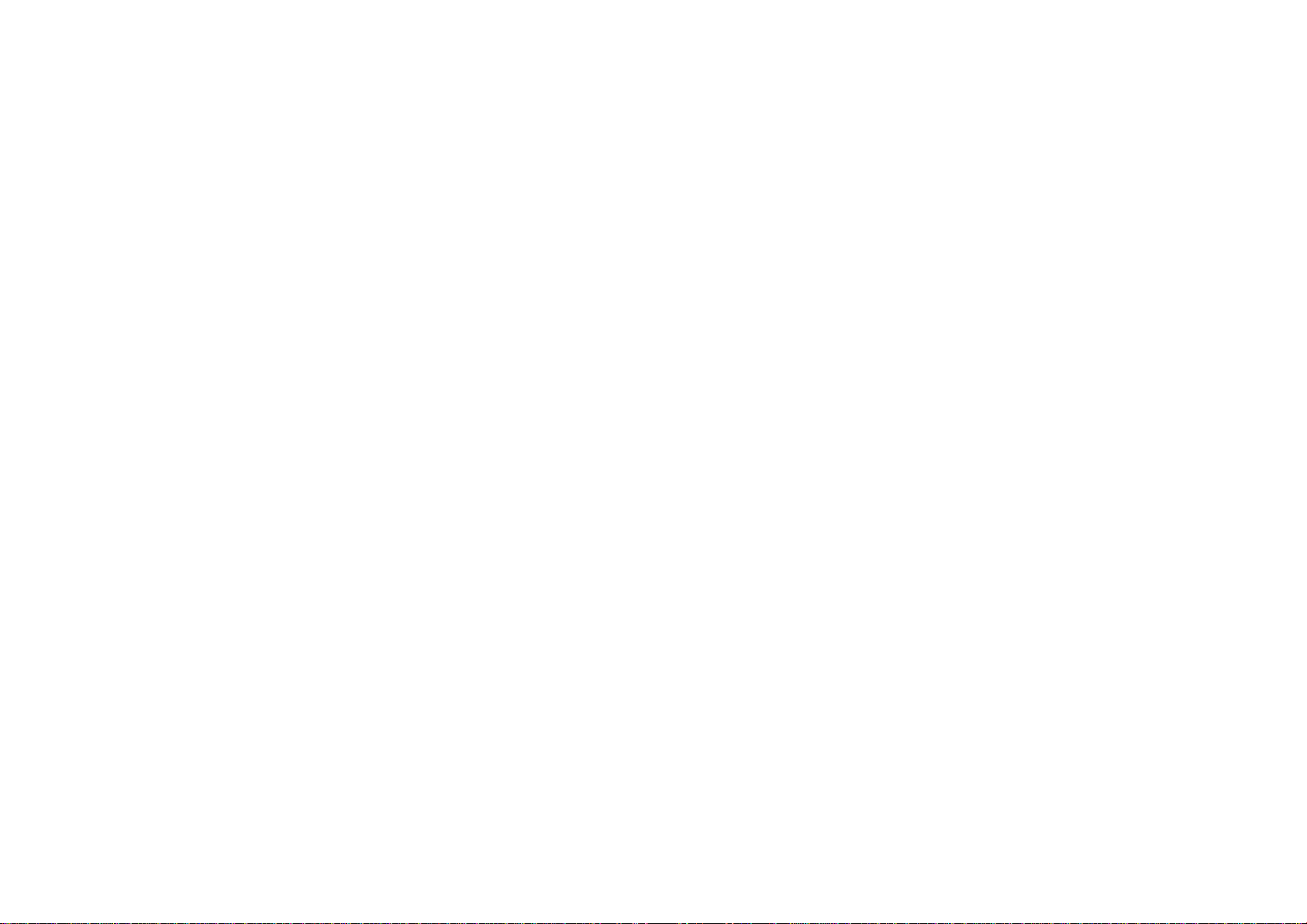
Camry_Navi_U (L/O 0208)
4. By POI: You can select one of the many points of interest that have been already stored in the system’s database. There are
about 50 categories to choose from, including restaurants, banks and automotive locations. See page 14 for the detailed steps.
8
2003 CAMRY Navigation from Aug. ’02 Prod. (OM33582U)

Camry_Navi_U (L/O 0208)
5. By Marked Point: You can register your own favorite destinations as a “Marked Point”. The system allows you to store up 100
marked points. See page 19 for the detailed steps.
6. By Previous Destination: You can select a destination from any of the last 20 previously set destinations. See page 20 for
the detailed steps.
7. By Emergency: You can select one of the three points of emergency service points that have been already stored in the system’s
database. See page 21 for the detailed steps.
8. By Intersection: You can enter the names of two intersecting streets. This is helpful if you do not know the specific street
address of your destination but know the general vicinity. See page 22 for the detailed steps.
9. By Freeway Entrance/Exit: You can enter the name of the freeway (interstate) entrance or exit. See page 23 for the detailed
steps.
10. By Previous Starting Point: You can enter a point where the system has started to guide last time. See page 24 for the detailed
steps.
2003 CAMRY Navigation from Aug. ’02 Prod. (OM33582U)
9
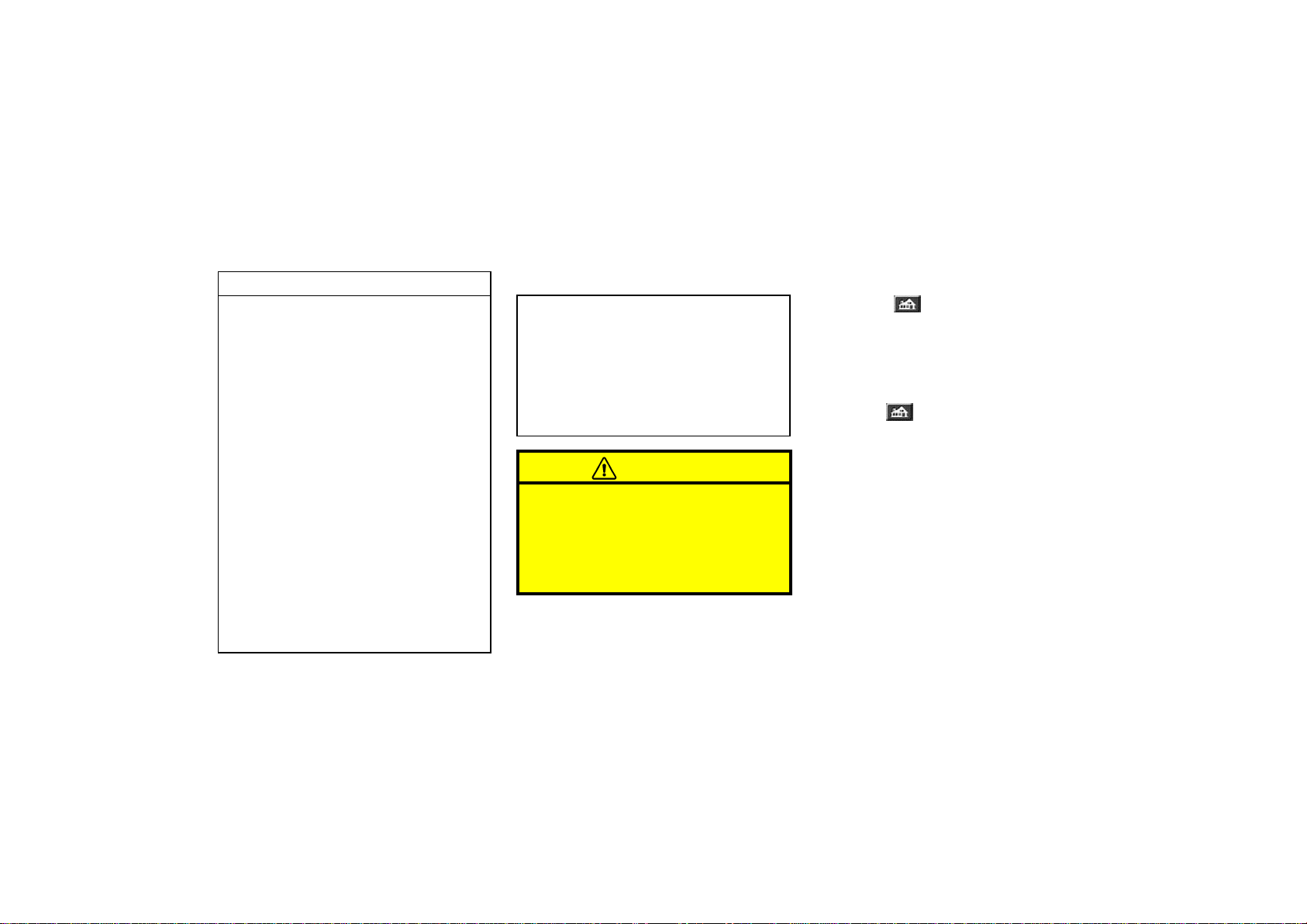
Camry_Navi_U (L/O 0208)
Destination input by HOME
11. By Map Selection: You can select a destination simply by touching the location on the displayed map. See page 24 for the
detailed steps.
INFORMATION
When inputting the destination, the
response to the switch may be
slow.
“Points of Interest” registration is
made based on the NAVTECH
“Standard POI Inclusion List” and
infoUSA POI data.
If there is no point registered,
switches such as “Marked Point”,
“Previous Destination” or “Previous Starting Point” are dimmed
and not available.
The route for returning may not be
the same as that for going.
The route guidance to the destina-
tion may not be the shortest route
or a route without traffic congestion.
Route guidance may not be avail-
able if there is no road data for the
specified location.
When setting the destination, you
should use the map on a scale of
one half mile or smaller.
To select an “Address”, “Point of
Interest”, “Freeway Entrance/Exit”
or “Intersection” in a different area,
it is necessary to change the
search area.
CAUTION
While you are driving, be sure to
follow traffic regulations and keep
the road condition in mind. If a traffic sign on the road has been
changed, the route guidance may
provide wrong information.
Touch the switch on the Destination input screen.
The screen changes and displays the
map location of your home.
Guidance starts from your current position to your home immediately after you
touch the
For the steps to register your home, see
”Registering your home” on page 41.
switch during driving.
10
2003 CAMRY Navigation from Aug. ’02 Prod. (OM33582U)

Camry_Navi_U (L/O 0208)
Destination input by PRESET
DESTINATION
Touch any of — (preset destination) switches on the “Destination”
screen.
The screen changes and displays the
map location of the preset destination.
Guidance starts from your current position to the preset destination immediately
after you touch the preset destination
switch.
For the steps to register a preset destination, see “Registering preset destination”
on page 45.
Destination input by
ADDRESS
L00020
There are 2 ways to input a destination by address.
(a) Inputting a house number
and a street name
Touch the
destination screen. The “Address”
screen appears, and then you can input a house number.
Touch letters directly on the screen to
input a house number.
“Address” switch on the
L00021
After inputting a house number, touch the
“Enter” switch to display the screen
which you can input a street name.
It is possible to input a street name first.
Touch the
the screen which you can input a street
name.
“Street” switch to display
2003 CAMRY Navigation from Aug. ’02 Prod. (OM33582U)
11

Camry_Navi_U (L/O 0208)
L00022
After each letter is input, the system
searches the database for street names
that match. Alphabet keys are dimmed if
the database does not have a match for
the next letter in the remaining list of
matching street names.
When you input numerals, touch the
“0–9” switch to display the screen
for numeral input.
Based on your input, the number of
matching sites appears at the top right of
the screen. After the number decreases
to some extent, touch the
to display the street selection list. If the
number of matches decreases to 4 or
less, the screen changes automatically to
the selection list.
12
“List” switch
L00015
When you find your desired street
name, touch
screen changes and displays the map
location of the selected destination
and the route preference. (See “(a) Entering destination” on page 25.)
If the same address exists in more than
one city, the current screen changes to
the “City Select” screen. Select or enter
your desired city.
of the item. The
2003 CAMRY Navigation from Aug. ’02 Prod. (OM33582U)
L00023
If you input a street name first, the
screen changes. You can then input the
house number.
L00024
If the above screen appears, you can
select an address range on that screen.

(b) Selecting a city to search
The screen for selecting last 5 cities appears if you touch the
the “Address” screen on page 11.
“City” switch on
L00025
Camry_Navi_U (L/O 0208)
The screen for inputting a city name appears if you touch the
name”
switch on the “Address” screen.
“Input city
L00026
The current screen changes to the
screen which is for inputting a street
name. After inputting a street name,
the screen may change to the screen
which is for inputting a house number.
Input a house number. Then touch the
“Enter” switch to display the map
screen.
The screen changes and displays the
map location of the selected destination and the route preference. (See “(a)
Entering destination” on page 25.)
Last 5 cities are displayed on the
screen.
If you have not used the navigation yet,
any city is not displayed on the screen.
Touch the
name. The current screen changes to
the screen which is for inputting a
street name.
All cities: All cities are selected.
Near 5 cities: Near 5 cities are dis-
played. Selecting a city in the list
changes to the display to input a street
name.
Input city name: The screen for inputting
the city name appears.
of the desired city
Input the city name.
After the number decreases to some
extent, touch the
display the city selection list. If the
number of matches decreases to 4 or
less, the screen changes automatically
to the selection list.
Touch the
name.
“List” switch to
of the desired city
2003 CAMRY Navigation from Aug. ’02 Prod. (OM33582U)
13

Camry_Navi_U (L/O 0208)
Destination input by POI (a) Input the name directly
There are 3 ways to select a point of
interest location.
(a) Input the name directly
(b) Selecting a city to search
(c) Selecting from the categories
It will not take a long time for you to
find your destination if you use a combination of the searching ways of (a),
(b) and (c).
Touch the
tination” screen.
The “POI” screen appears, and then you
can input the name of the point of interest.
Touch letters directly on the screen to
input a name. When you input numerals,
touch the
screen for numeral input.
If the number of sites becomes 4 or less,
or if you touch the
bottom right of the screen, the screen
changes and displays a list of sites.
“POI” switch on the “Des-
L00027
“0–9” switch to display the
“List” switch at the
L00028
Touch the of your desired destination. The screen changes and displays
the map location of the selected destination and the route preference. (See
“(a) Entering destination” on page 25.)
If the same name exists in more than
one city, you can search it more easily
with the
switches. (See “(b) Selecting a city to
search” and “(c) Selecting from the categories”.)
“City” and “Category”
14
2003 CAMRY Navigation from Aug. ’02 Prod. (OM33582U)

(b) Selecting a city to search
Touch the “City” switch on the “POI”
screen.
L00030
Camry_Navi_U (L/O 0208)
(c) Selecting from the
categories
Touch the
“POI” screen.
“Category” switch on the
L00029
Last 5 cities are displayed on the
screen.
If you have not used the navigation yet,
any city is not displayed on the screen.
Touch the
name. The current screen changes to
the screen which is for inputting a
name of POI.
All cities: All cities are selected.
Near 5 cities: Near 5 cities are dis-
played. Selecting a city in the list
changes to the display to input the name
of the POI.
Input city name: The screen for inputting
the city name appears.
of the desired city
Input the city name.
If the number of sites becomes 4 or less,
or if you touch the
screen, the screen changes and displays
the selection list.
Touch the
After entering the city name, input the
name of the POI.
“List” switch on the
of the desired city name.
2003 CAMRY Navigation from Aug. ’02 Prod. (OM33582U)
L00031
The categories are shown on the
screen. When you touch the symbol
switch of your desired category, more
detailed categories are shown.
L00032
When you touch the of your desired category, the screen changes and
displays the menu to input a name.
15

Camry_Navi_U (L/O 0208)
L00033
Once you have selected a category, you
can touch letters directly on the screen
to input a name. To input numerals, touch
“0–9” switch to display the screen
the
for numeral input.
If the number of sites becomes 4 or less,
or if you touch the
bottom right of the screen, the screen
changes and displays a list of sites.
“List” switch at the
L00034
L00183
If you input the name of a specific point
of interest and there are more than two
sites with the same name, the
switch will be shown. Touch the
sort”
“Dist. sort” switch on the screen to
display a listing of all items based on the
distance from your current location.
“Dist.
When you touch the
sired item, the screen changes and
displays the map location of the selected destination and the route preference. (See “(a) Entering destination”
on page 25.)
of your de-
L00036
Touch the “Info.” switch on the screen
to display the selected destination name,
address and telephone number.
INFORMATION
The desired point of interest can be
displayed on the map screen. (For
details, see page 51.)
16
2003 CAMRY Navigation from Aug. ’02 Prod. (OM33582U)

POI (Points of Interest) icons
Camry_Navi_U (L/O 0208)
RESTAURANT
JAPANESE
CHINESE
FRENCH
ITALIAN
OTHER
AMERICAN
CONTINENTAL
MEXICAN
SEAFOOD
SHOPPING
GROCERY STORE
GAS STATION
PARKING GARAGE/HOUSE
PARKING LOT
RENTAL CAR AGENCY
TOYOTA DEALERSHIPS
(all search areas)
LEXUS DEALERSHIPS
(all search areas)
AUTOMOBILE CLUB
AUTO SERVICE &
MAINTENANCE
HOTEL
2003 CAMRY Navigation from Aug. ’02 Prod. (OM33582U)
17

Camry_Navi_U (L/O 0208)
GOLF COURSE
SKI RESORT
AMUSEMENT PARK
(all search areas)
SPORTS COMPLEX
CASINO
MARINA
TOURIST ATTRACTION
(all search areas)
WINERY
CITY HALL
POLICE STATION
LIBRARY
HOSPITAL
PARK/RECREATION
(all search areas)
CIVIC/COMMUNITY
CENTER
CONVENTION/EXHIBITION
CENTER
COURT HOUSE
TRAIN STATION
AIRPORT (all search areas)
BUS STATION
COMMUTER RAIL STATION
FERRY TERMINAL
18
2003 CAMRY Navigation from Aug. ’02 Prod. (OM33582U)

PARK AND RIDE
SCHOOL
Camry_Navi_U (L/O 0208)
Destination input by MARKED
POINTS
Touching the “Marked points”
switch on the “Destination” screen displays your list of registered marked
points. See page 75 on registering and
editing marked points.
REST AREA
TOURIST INFORMATION
HISTORICAL MONUMENTS
PERFORMING ARTS
MUSEUM
BANK
ATM
HIGHER EDUCATION
BUSINESS FACILITY
CITY CENTER/NAMED
PLACE
2003 CAMRY Navigation from Aug. ’02 Prod. (OM33582U)
L00037
When you touch the of your desired item, the screen changes and
displays the map location of the selected destination and the route preference. (See “(a) Entering destination”
on page 25.)
19

There are 3 ways to list the marked
point by touching switches on bottom
of the screen.
Sort by Icon: Touch this switch to list
the marked points by the registered icon.
There are 46 different normal purpose
icons and 3 sound icons. (For details,
see page 76.)
Sort by Date: Touch this switch to list
the marked points in order of registered
date.
Sort by Name: Touch this switch to list
the marked points in alphabetical order.
Camry_Navi_U (L/O 0208)
Destination input by
PREVIOUS DESTINATION
Touch the
the “Destination” screen.
“Prev. dest” switch on
L00038
The screen lists up to 20 previously set
destinations.
Select your desired destination. The
screen changes and displays the map
location of the selected destination
and the route preference. (See “(a) Entering destination” on page 25.)
You can delete the list of previous destinations while you stop your car, if you
no longer need them.
L00078
Touch the “MENU” tab on the
screen to display the menu screen and
touch the
Touch the
switch.
When you touch the switch for each
previous destination or the
all”
confirm your request. If you are sure,
touch the
the
“Marked points” switch.
“Del. prev. dest.”
“Delete
switch, a message appears to
“Yes” switch. If not, touch
“No” switch.
20
2003 CAMRY Navigation from Aug. ’02 Prod. (OM33582U)

Destination input by
EMERGENCY
By touching the “Emergency”
switch on the “Destination” screen, the
display changes to a screen to select
dealers, hospitals or police stations.
During driving, only nearby police stations, hospitals or dealers are shown.
The current position is shown with an
address, the latitude and the longitude
at the top of the screen.
L00040
When you touch your desired emergency
category, the selected emergency category list is displayed.
Camry_Navi_U (L/O 0208)
L00041
The distance from your current position
up to the destination is displayed on the
right of the name.
You can see the names of the emergency
destinations in alphabetical order by
touching the
the screen.
Touch the
The screen changes and displays the
map location of the selected destination and the route preference. (See
“(a) Entering destination” on page 25.)
Touch the
to display the selected emergency destination name, address and telephone
number.
“Name Sort” switch on
of your desired item.
“Info.” switch on the screen
INFORMATION
The navigation system does not
guide in areas where route guidance
is unavailable. (See page 62.)
2003 CAMRY Navigation from Aug. ’02 Prod. (OM33582U)
21

Destination input by
INTERSECTION
Touch the “Intersection” switch on
the “Destination” screen.
L00042
Input the name of the two intersecting
streets which are located near the destination to be set.
When you touch the
the number of sites becomes 4 or less,
the list of matching street names appears.
“List” switch or
Camry_Navi_U (L/O 0208)
L00043
Touch the of your desired item.
After inputting the two intersecting
streets, the screen changes and displays the map location of the selected
destination and the route preference.
(See “(a) Entering destination” on
page 25.)
EMV3111U
If the same two streets cross at more
than one intersection, the screen changes
and displays the menu to select the city
name where the streets intersect. Select
the city, and the map location of the selected destination and the route preference. (See “(a) Entering destination” on
page 25.)
22
2003 CAMRY Navigation from Aug. ’02 Prod. (OM33582U)

Destination input by
FREEWAY ENTRANCE or EXIT
To input a freeway entrance or exit,
touch the
on the “Destination” screen.
“FWY Ent./Exit” switch
L00044
Be sure to use the complete name of the
freeway or highway, including the hyphen,
when entering the destination. Freeways
and interstates use an “I” (I−405). US
highways use the state designation before the number (CA−118).
As the number of matching freeways decreases, you can touch the
switch to display the list. When the number of sites becomes 4 or less, the list
screen appears automatically.
“List”
Camry_Navi_U (L/O 0208)
L00045
Select the desired freeway by touching
the
.
L00046
You can then select either a freeway
“Entrance” or “Exit”.
L00047
Touch the of the desired entrance
or exit name. The screen changes and
displays the map location of the selected destination and the route preference. (See “(a) Entering destination”
on page 25.)
2003 CAMRY Navigation from Aug. ’02 Prod. (OM33582U)
23

There are 2 ways to list the freeway
entrance or exit.
Dist. sort: Touch this switch to list the
entrances or exits in order of distance
from your current location.
L00048
Name sort: Touch this switch to list the
entrances or exits in alphabetical order.
Camry_Navi_U (L/O 0208)
Destination input by
PREVIOUS STARTING POINT
Touch the
point”
screen.
The screen changes and displays the
map location of the previous starting
point and the route preference. (See
“(a) Entering destination” on page 25.)
If you have not used the navigation yet,
“Previous starting point”
the
switch is dimmed.
“Previous starting
switch on the “Destination”
Destination input by MAP
Touch the
tination” screen.
“Map” switch on the “Des-
L00049
The screen changes and displays the
map location that was previously displayed just before the destination input operation and the route preference.
(See “(a) Entering destination” on
page 25.)
24
2003 CAMRY Navigation from Aug. ’02 Prod. (OM33582U)

Setting and deleting
destination
(a) Entering destination
After you input the destination, the
screen changes and displays the map
location of the selected destination
and the route preference.
Camry_Navi_U (L/O 0208)
You are given a number of choices on
the conditions which the system uses to
determine the route to your destination.
The switches you select are highlighted
in green. After choosing conditions, touch
“OK” switch.
the
L00050
You can move and set the cursor at
a desired point. (For the method of how
to move the cursor, see page 4.)
When you touch the
the system starts searching for a route to
your destination using the conditions entered.
Route preference
Touch the
the conditions which are to determine the
route to your destination.
“Change” switch to change
“Enter” switch,
L00051
Touch the “Detour” switch of “Freeway” to search for a route that includes
freeways as little as possible. (In some
cases, the route cannot avoid including a
freeway.)
Touch the
road” to search for a route that includes
toll roads as little as possible.
Touch the
“Ferry” to search for a route includes
ferries as little as possible.
Touch the
stricted road” to search for a route
that does not utilize restricted road.
Touching the
item allows its use.
“Detour” switch of “Toll
“Detour” switch of
“Detour” switch of “Re-
“Allow” switch on each
2003 CAMRY Navigation from Aug. ’02 Prod. (OM33582U)
25

L00052
During the route search, “Searching
route...” appears on the screen. When
the search is completed, 3 types of
routes are displayed on the screen.
L00053
Camry_Navi_U (L/O 0208)
Quick: A route by which you can reach
the destination in the shortest time
This route is indicated by an orange line.
Short: A route by which you can reach
the destination in the shortest distance
This route is indicated by a purple line.
Alternative: Other route
This route is indicated by a green line.
Touch the switch to select the route.
If you want to add a destination, see the
following “(b) Adding destinations”.
After selecting one, you can start the
route guidance by touching the
switch or starting to move your vehicle.
If you want to change the search condition, touch the
The screen changes and displays the
change route menu. (For details, see
page 49.)
When you keep touching the
switch until you hear a beep, Demo mode
will start.
“Edit route” switch.
“Start”
“Start”
(b) Adding destinations
If you want to see the other routes and
make a comparison, touch the
“3routes” switch. 3 types of the
routes are displayed on the screen.
1. Touch the
26
“MENU” tab on the screen to display the “Menu” screen.
2003 CAMRY Navigation from Aug. ’02 Prod. (OM33582U)

L00059
2. Touch the “Edit route” switch.
L00056
Camry_Navi_U (L/O 0208)
3. Touch the “Add” switch of Destination.
4. Input an additional destination in the same way as the destination input. (See page 25.)
2003 CAMRY Navigation from Aug. ’02 Prod. (OM33582U)
27

Camry_Navi_U (L/O 0208)
L00055
5. The add destination screen appears. Touch the “Add” switch that you want to add a destination.
28
2003 CAMRY Navigation from Aug. ’02 Prod. (OM33582U)

Camry_Navi_U (L/O 0208)
(c) Relocating destinations
1. Touch the “MENU” tab on the screen to display the “Menu” screen and touch the “Edit route” switch.
L00056
2. Touch the “Reorder” switch under “Destination”.
2003 CAMRY Navigation from Aug. ’02 Prod. (OM33582U)
29

Camry_Navi_U (L/O 0208)
(d) Deleting destination
L00057
3. Select the destinations in the order of arrival by touching the switch.
After you finished selecting the destinations, touch the
vious screen returns.
“OK” switch. The pre-
L00056
1. Touch the “Delete” switch under “Destination”.
L00058
2. Touch the switch next to the destination where you want to delete. Touch the “Delete all” switch if you want
30
to delete all destinations.
2003 CAMRY Navigation from Aug. ’02 Prod. (OM33582U)

Camry_Navi_U (L/O 0208)
Setting and deleting preferred
road
(a) Adding preferred road
3. A message appears to confirm your request to delete. To delete the destination(s), touch the “Yes” switch.
If you touch the
cannot be recovered.
If you touch the
vious screen will return.
“Yes” switch, the data
“No” switch, the pre-
L00059
Touch the “Edit route” switch on
the “Menu” screen.
L00056
Touch the “Add” switch under “Set
preferred road”. The following screen
appears.
2003 CAMRY Navigation from Aug. ’02 Prod. (OM33582U)
L00060
Move the cursor to your desired
location and touch the
road”
Messages appear to confirm your request
on the screen. Touch the
switch to register the road.
switch.
“Preferred
“Enter”
31

Touch the “Next” switch to change
the road type.
L00061
The “Add preferred road” screen appears. Touch the
you want to add a preferred road.
“Add” switch where
Camry_Navi_U (L/O 0208)
(b) Modifying preferred road
Select the preferred road which you
want to modify and touch the
switch.
L00056
L00063
Touch the “Modify” switch under
“Set preferred road”. The “Modify preferred road” screen appears.
Follow the same procedure as when adding a preferred road. (See page 31.)
L00062
32
2003 CAMRY Navigation from Aug. ’02 Prod. (OM33582U)

Camry_Navi_U (L/O 0208)
(c) Deleting preferred road Search condition
1. Touch the “Delete” switch under “Set preferred road”. The “Delete preferred road” screen appears.
L00064
2. Select the preferred road which you want to delete. Touch the “Delete all” switch if you want to delete all preferred
roads.
3. Messages appear to confirm your request to delete the preferred road. To delete the road(s), touch the
If you touch the
cannot be recovered.
If you want to try again or cancel deletion, touch the
vious screen will return.
“Yes” switch, the data
“No” switch. The pre-
“Yes” switch.
2003 CAMRY Navigation from Aug. ’02 Prod. (OM33582U)
33

Camry_Navi_U (L/O 0208)
Touch the “Search condition”
switch on the “Edit route” screen. The
“Search condition” screen appears.
L00067
Touch the “Quick” or “Short”
switch and touch the “OK” switch.
L00068
Route guidance screen
The route guidance system has two
different screen modes.
L00072
Single map: Map is shown in a screen.
L00073
Dual map: Two different maps are shown
in a screen.
L00065
Split screen: Map and guidance screen
are shown in a screen mode. (For detail
about Guidance screen, see page 55.)
The two route guidance screens have
a number of indicators and switches
with which you should be familiar.
Map/guidance:
Changes the screen mode.
34
2003 CAMRY Navigation from Aug. ’02 Prod. (OM33582U)

Camry_Navi_U (L/O 0208)
Upon reception of signals
from the GPS (Global Positioning System), this mark
appears. (For details, see
page 59.)
Magnifies or reduces the map
scale. (For details, see page
57.)
Touch this switch, and symbols of points of interest are
shown on the screen. (For
details, see page 51.)
Touch this switch for one−
touch registration of the
marked point. (For details,
see page 82.)
INFORMATION
The distance up to your destination
appears at the left of the screen.
The time to your destination can
also be displayed. (For the setting
steps, see page 96.)
The “Change route” screen
appears and the following
settings are available.
L00066
Search condition: To change the condition for Reroute.
Detour: To change the condition for Detour. (For details, see page 49.)
Del. next dest.: To delete and skip the
next destination.
INFORMATION
If the calculated route includes a trip
by ferry, the route guidance shows a
sea route. After you travel by ferry,
the current vehicle position may be
incorrect. Upon reception of GPS signals, it is automatically corrected.
2003 CAMRY Navigation from Aug. ’02 Prod. (OM33582U)
35

Route overview Route preview
Touch the
on the “Menu” screen. The “Route preview” screen appears.
“Route preview” switch
L00059
L00070
Touch the “Route overview” on
the “Menu” screen.
To indicate the next destination or selected POI
Camry_Navi_U (L/O 0208)
To review the route to the
previous starting point in
fast−forward mode
To indicate the previous starting point
L00069
The entire route from the starting point to
the destination is displayed.
36
To preview the route to the
next destination or selected
POI
To preview the route to the
next destination in fast−for-
ward mode
To stop the preview
To review the route to the
previous starting point
2003 CAMRY Navigation from Aug. ’02 Prod. (OM33582U)

L00071
Touch the “Edit” switch to display
the “Edit route preview” screen.
To next POI: Preview the next POI.
To next
Delete: Delete the POI icon.
Select POI: Select the POI icon.
Touch the
: Preview the next destination.
“OK” switch after selection.
Camry_Navi_U (L/O 0208)
2003 CAMRY Navigation from Aug. ’02 Prod. (OM33582U)
37

Camry_Navi_U (L/O 0208)
Current position display Voice guidance
Voice guidance to the destination during route guidance. Use voice guidance just for your reference.
You can adjust the volume of the voice
or turn off voice guidance.
L00059
Touch the “MENU” tab on the
screen to display the “Menu” screen.
Then touch the
the “Menu” screen.
L00074
The current vehicle position mark appears in the center of the map screen.
You can return to this map screen
showing your current position at any
time from any screen by touching the
“MAP/VOICE” tab on the screen.
During driving, the current vehicle position mark is fixed in the center of the
screen and the map moves.
If you move the map with a “one−touch”
scroll (see page 58 for details), the current vehicle position mark continues to
track your current location.
INFORMATION
When you use the “one−touch” scroll
feature, the current vehicle position
mark may disappear from the screen.
Move the map with a “one−touch”
scroll again or touch the
VOICE”
to the current vehicle position map
location display.
The current position is automatically
set as your vehicle receives signals
from the GPS (Global Positioning System). If your current position is not
correct, it is automatically corrected
after your vehicle receives signals
from the GPS.
After the battery disconnection, or
on a new vehicle, the current position may not be correct. As soon as
the system receives signals from the
GPS, the correct current position is
displayed.
tab on the screen to return
INFORMATION
“MAP/
“Volume” switch on
38
If you must correct the current position
manually, follow the steps on page 88.
2003 CAMRY Navigation from Aug. ’02 Prod. (OM33582U)

L00075
Touch any number to select the
desired volume. Touching the
switch turns the voice route guidance
off. If you turn the
volume control”
turned up automatically when the
vehicle speed exceeds 80 km/h (50
mph).
INFORMATION
During route guidance, the voice
guidance continues even if the navigation screen is changed to the other screens, such as the audio
screen.
on, the volume is
“Off”
“Adaptive
Camry_Navi_U (L/O 0208)
Typical voice guidance
prompts
UN301
The voice guidance provides various
messages as you approach an intersection, or other point where you need to
maneuver the vehicle.
1
2
3
4
“Proceed about 5 miles.”
“In a quarter of a mile, right
turn.”
“Right turn.”
(Beep sound only)
INFORMATION
On freeways, interstates of other
highways with higher speed limits,
the voice guidance will be made at
earlier points than on city streets in
order to allow time to maneuver.
2003 CAMRY Navigation from Aug. ’02 Prod. (OM33582U)
39

Camry_Navi_U (L/O 0208)
1
2
3
4
5
4.2 miles
0.25 miles
NZ018
“Proceed about 4 miles to the
traffic circle.”
“In a quarter of a mile, traffic
circle ahead, and then 3rd exit
ahead.”
“The 3rd exit ahead.”
“The exit ahead.”
(Beep sound only)
One−way road
EMV3114U
One−way road
∗
: The system indicates a U−turn if the
distance between two one−way roads (of
opposite directions) is less than 15 m (50
ft.) in residential areas or 50 m (164 ft.)
in non−residential areas.
1
2
3
“In half of a mile, make a legal
U−turn.”
“Make a legal U−turn ahead.”
(Beep sound only)
EMV3115U
The system announces your approach to
the final destination.
1
2
“Your destination is ahead.”
“You have arrived at your destination. The route guidance is
now finished.”
40
2003 CAMRY Navigation from Aug. ’02 Prod. (OM33582U)

INFORMATION
If the system cannot determine the
current vehicle position correctly
(in cases of poor GPS signal reception), the voice guidance may be
made early or delayed.
If you did not hear the voice guid-
ance command, touch the
VOICE”
it again.
tab on the screen to hear
“MAP/
Camry_Navi_U (L/O 0208)
Registering your home
2003 CAMRY Navigation from Aug. ’02 Prod. (OM33582U)
41

Camry_Navi_U (L/O 0208)
If you register your home address beforehand, you can easily set the route
back to your home.
L00059
1. Touch the “MENU” tab on the screen to display the “Menu” screen and touch the “Marked points” switch.
L00076
2. Touch the “Reg. home” switch on the “Marked points” screen to register your home.
42
2003 CAMRY Navigation from Aug. ’02 Prod. (OM33582U)

If your home is already registered, the
“Delete home” switch will appear.
L00077
You may register the location of your
home by ten different methods: address, POI, marked points, previous
destination, intersection, freeway entrance/exit, map, current position or
preset destinations. Touch the screen
to select your desired method from the
menu.
Input your home in the same way as the
destination input. (See page 25.)
Camry_Navi_U (L/O 0208)
2003 CAMRY Navigation from Aug. ’02 Prod. (OM33582U)
43

Camry_Navi_U (L/O 0208)
DELETING YOUR HOME
L00059
1. Touch the “MENU” tab on the screen to display the “Menu” screen and touch the “Marked points” switch.
L00078
2. Touch the “Delete home” switch on the “Marked points” screen.
44
2003 CAMRY Navigation from Aug. ’02 Prod. (OM33582U)
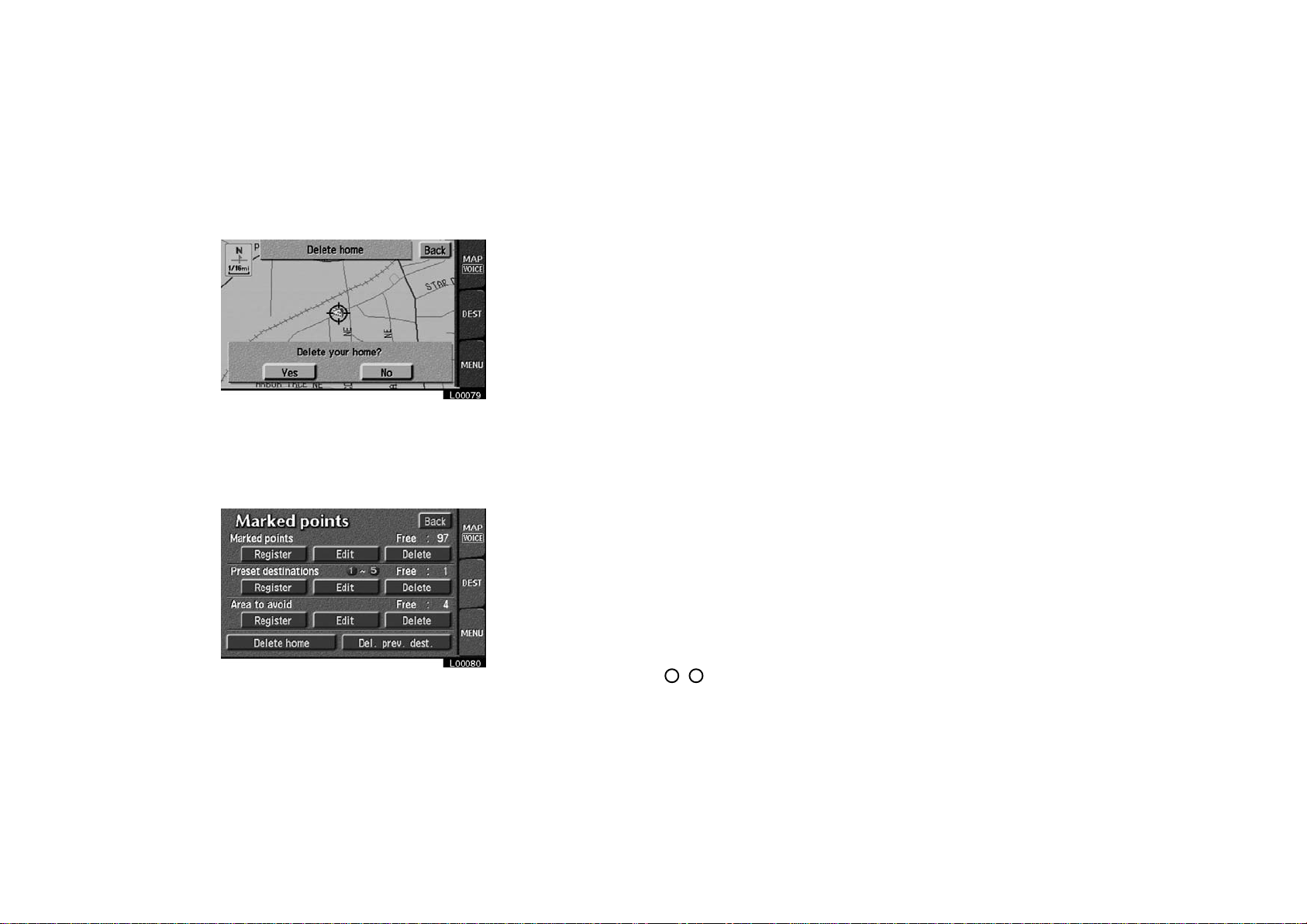
L00079
The screen changes and displays the
map location of home and a message. If
you are sure that you want to delete,
touch the
“No” switch.
the
1. Touch the
“Yes” switch. If not, touch
“MENU” tab on the screen to display the “Menu” screen and touch the “Marked points” switch.
Camry_Navi_U (L/O 0208)
Registering preset
destinations
You can register up to 5 preset destinations.
L00080
2. Touch the “Register” switch under “Preset destinations 1~5”.
2003 CAMRY Navigation from Aug. ’02 Prod. (OM33582U)
45

Camry_Navi_U (L/O 0208)
L00081
3. Touch any of the — switches for which you want to register the preset destination.
If you have already registered a preset
destination, you can overwrite it.
L00082
4. Input the preset destination in the same way as the destination input. (See page 25.)
46
2003 CAMRY Navigation from Aug. ’02 Prod. (OM33582U)

EDITING PRESET DESTINATIONS
1. Touch the
“MENU” tab on the screen to display the “Menu” screen and touch the “Marked points” switch.
L00080
2. Touch the “Edit” switch of preset destinations 1~5.
L00083
Camry_Navi_U (L/O 0208)
3. Select the destination that you want to edit and touch the switch.
2003 CAMRY Navigation from Aug. ’02 Prod. (OM33582U)
47

L00084
You can change the name, location and
phone number of the preset destination in
the same way as editing marked points.
Touch the
page 76.)
1. Touch the
“Change” switch. (See
“MENU” tab on the screen to display the “Menu” screen and touch the “Marked points” switch.
Camry_Navi_U (L/O 0208)
DELETING THE PRESET
DESTINATIONS
L00080
2. Touch the “Delete” switch of preset destinations 1~5.
48
2003 CAMRY Navigation from Aug. ’02 Prod. (OM33582U)

Camry_Navi_U (L/O 0208)
Detour setting
L00085
3. Select the destination that you want to delete and touch the switch.
If you want to delete all the preset
destinations, touch the “Delete all”
switch.
Messages appear depending on the type
of deletion. If you want to delete, touch
“Yes” switch. To cancel the dele-
the
tion, touch the
“No” switch.
When you are driving while the route
guidance is operating, you can change
the route to detour around a section
of the route where a delay is caused
by road repairs, an accident, etc.
EMV3065U
L00074
Touch the “Chg. Route” switch if
you encounter a reason to divert from
the selected route.
2003 CAMRY Navigation from Aug. ’02 Prod. (OM33582U)
This picture shows an example of how
the system would route you around a
delay caused by a traffic jam.
1
This part indicates the location
where traffic jam is occurring due to
road repairs or an accident.
49

2
Detour route suggested by the sys-
tem
Camry_Navi_U (L/O 0208)
L00086
When you touch the “Chg. route”
switch, the screen changes to a “Change
route” screen that allows you to select
the distance you want to detour. Touch
one of the numeral keys to start the detour process. After detouring, the system
returns to the original guidance route.
Whole route: If you touch this switch,
the system will calculate an entire new
route to the destination.
INFORMATION
When your vehicle is on a freeway,
the detour distance selections are
5, 15, and 25 miles.
The system may not be able to cal-
culate a detour route depending on
the selected distance and surrounding road conditions.
50
2003 CAMRY Navigation from Aug. ’02 Prod. (OM33582U)

Displaying POI
Points of interest such as gas stations
and restaurants can be displayed on
the map screen. You can also set their
location as a destination and use them
for route guidance.
Camry_Navi_U (L/O 0208)
A window with a limited choice of points
of interest will be displayed. When you
touch your desired type of point of interest, symbols will appear on the map
screen indicating where the POI addresses are located.
L00089
L00074
To display a particular type of point of
interest on the screen, touch the
“POI” switch on the map screen.
L00087
L00088
More: If you cannot find your desired
point of interest on the limited choice
screen, touch this switch. The screen
then displays the complete POI listing
screen.
You can display up to 5 categories of
icons on the screen.
2003 CAMRY Navigation from Aug. ’02 Prod. (OM33582U)
When you select a point of interest type
from either the limited list or the complete list, the screen will display symbols
at those locations on the map screen.
Touching the
lete the last selected icon.
Local POI list: If you want to search the
nearest point of interest, touch this
switch. Then choose one of the categories. The system will list the points within
20 miles.
You can sort the local POI list three different ways as follows.
Icon: In the order of the POI icons
Dist: In the order of distance from your
current location.
Name: In alphabetical order by name
“Delete” switch will de-
51

By turning the “Route” switch on, you
can search for POIs on the route when
in the route guidance mode.
Touch the
interest. Points of interest which you
chose are displayed on the map screen.
To turn off the symbols of the points
of interest on the map screen, touch
“POI off” switch.
the
Setting a POI as a destination
You can select one of the points of
interest symbols on the map screen as
a destination and use it for a route
guidance.
of your desired point of
L00090
Camry_Navi_U (L/O 0208)
The map will shift so that the symbol is
centered on the screen and overlaps with
the cursor
from your current position can be displayed on the screen. The distance
shown is as measured in a straight line
from the current vehicle position to the
POI.
The name of the point of interest and the
“Info.” switch on the screen are dis-
played at the top of the screen. When
you touch the
screen, the information such as the name
and address, etc. are displayed.
When your desired point of interest
overlaps with the cursor, touch the
“Enter” switch. The screen changes
and displays the map location of the
selected destination and route preference. (See “(a) Entering destination”
on page 25.)
. At this time, the distance
“Info.” switch on the
Turn lis t
You can change from the map screen
to a “Turn list” screen that displays
the list of the roads up to your destination. This list can be used for a
route guidance.
L00059
Directly touch the symbol of the point
of interest that you want to set as a
destination.
1. Touch the “MENU” tab on the screen to display the “Menu” screen and touch the “Route overview” switch.
52
2003 CAMRY Navigation from Aug. ’02 Prod. (OM33582U)

Camry_Navi_U (L/O 0208)
L00091
2. The screen will change to the entire route map screen where you can touch the “Turn list” switch.
2003 CAMRY Navigation from Aug. ’02 Prod. (OM33582U)
53

Camry_Navi_U (L/O 0208)
L00092
You can scroll through the list of roads
by touching
all road names in the route may appear
on the list. If a road changes its name
without requiring a turn (such as on a
street that runs through two or more cities), the name change will not appear on
the list. The street name closest to the
starting point will be displayed with a
mileage to the next turn.
These marks indicate the
direction which you should
turn at an intersection.
or . However, not
Touch the
sired point. The point which you
choose is displayed on the map
screen.
“Map” switch of your de-
L00093
INFORMATION
The current vehicle position mark
appears at the bottom of the
screen next to the name of the
street you are driving on. The mark
does not move.
If you leave the guidance route, the
name of the street you are on is
not shown on the list next to the
current vehicle position mark.
If the road type you are on
changes between a highway, a
main street or a residential street
(at an interchange or fork), it will
appear on the turn list.
If a long route has been selected, it
may take a long time to display the
turn list.
Touch the
the screen to return to the map display with a route guidance.
“MAP/VOICE” tab on
54
2003 CAMRY Navigation from Aug. ’02 Prod. (OM33582U)

Camry_Navi_U (L/O 0208)
Map appearance
You can select the single screen map
or the dual screen map. You can also
change the half of the screen to the
guidance screen by touching the map/
guidance switch
is displayed. You can choose one of
two types of guidance screens.
while the map screen
L00059
1. Touch the “MENU” tab on the screen to display the “Menu” screen and touch the “Map appearance” switch.
2003 CAMRY Navigation from Aug. ’02 Prod. (OM33582U)
55

Camry_Navi_U (L/O 0208)
L00094
2. The screen will change to the “Map appearance” screen and you can select the map mode and the guidance mode.
Map mode
To display single map screen
To display dual map screen
Single map
Dual map
Guidance mode
To display arrow screen
To display turn list screen
To turn off guidance screen
56
L00074
This screen shows the single map.
2003 CAMRY Navigation from Aug. ’02 Prod. (OM33582U)
L00097
The screen shows the dual map. The
map on the left is the main map. You can
change the scale of the right side map
by touching it. The screen turns into edit
mode. You can also choose to display
POI icons on the right side map.

Arrow screen
L00095
This screen shows the current road name
and the distance to the next corner.
Camry_Navi_U (L/O 0208)
Turn list screen
L00096
The screen shows the Turn List. You cannot scroll through the list of roads.
Map scale
L00098
Touch or to change the scale
of the map display. The scale bar and
indicator at the bottom of the screen indicates the map scale menu. The scale
runs from 1/32nd of a mile to 128 miles.
Touch
changes normally. If you continue to
touch on the switch, the scale bar
changes smoothly.
You can change the scale of the map
display by touching the scale bar directly.
It is not available during driving.
The map scale is displayed under the
north−up symbol or heading−up symbol at
the top left of the screen.
or until the scale bar
2003 CAMRY Navigation from Aug. ’02 Prod. (OM33582U)
57

INFORMATION
When the map scale is at the maximum range of 128 miles, is dimmed. When the map scale is at the
minimum range of 1/32nd mile,
is dimmed.
Camry_Navi_U (L/O 0208)
Screen scrolling
L00099
If you wish to look at a different point on
the map other than your current vehicle
position, you can bring the desired point
to the center of the screen by using the
scroll feature.
Touch any point on the screen, and that
point moves to the center of the screen
and is shown by the cursor mark . You
can then set this place as a destination.
Touch the
screen.
If a destination is already registered, you
can add the new location as another destination.
If you continue to hold your finger on the
screen, the map will continue scrolling in
that direction until you lift your finger.
“Enter ” switch on the
If you touch switches such as
“Mark”,
“POI”, etc., the screen does not scroll
and the selected function operates.
After you scroll the screen, the map remains centered at the selected location
until you activate another function. The
current vehicle position mark will continue
to move along your actual route and may
move off the screen. When you touch the
“MAP/VOICE” tab on the screen, the
current vehicle position mark returns to
the center of the screen and the map
moves as you proceed on your route.
INFORMATION
If you enter a destination using the
screen scrolling function, the road
nearest to the point you touched is
set as the destination.
58
2003 CAMRY Navigation from Aug. ’02 Prod. (OM33582U)

North−up symbol
Heading−up symbol
Orientation of the map
L00100
L00101
Camry_Navi_U (L/O 0208)
You can change the orientation of the
map from the north−up to the heading
up by touching the orientation symbol
at the top left of the screen.
Regardless of the direction of vehicle
travel, North is always up.
The direction of the vehicle travel is always up. A red arrow indicates North.
Limitations of the navigation
system
This navigation system calculates the
current vehicle position using satellite
signals, various vehicle signals, map
data, etc. However, the accurate position may not be shown depending on
the satellite condition, road configuration, vehicle condition or other circumstances.
The Global Positioning System (GPS) developed and operated by the U.S. Department of Defense provides an accurate
current vehicle position using 3 to 4 satellites. The GPS system has a certain
level of inaccuracy. While the navigation
system will compensate for this most of
the time, occasional positioning errors up
to 300 feet can and should be expected.
Generally, position errors will be corrected within a few seconds.
2003 CAMRY Navigation from Aug. ’02 Prod. (OM33582U)
59

L00102
When your vehicle is receiving signals
from the satellites, the “GPS” mark appears at the top left of the screen.
The GPS signal may be physically obstructed, leading to inaccurate vehicle
position on the map display. Tunnels, tall
buildings, trucks, or even the placement
of objects on the instrument panel may
obstruct the GPS signals.
The installation of window tinting may
also obstruct the GPS signals. Most window tinting contains some metallic content that will interfere with the GPS signal
reception. We recommend not to use the
window tinting on vehicles equipped with
navigation systems.
60
Camry_Navi_U (L/O 0208)
The GPS satellites may not send signals
due to repairs or improvements being
made to them.
Even when the navigation system is receiving good GPS signals, the vehicle
position may not be shown accurately or
inappropriate route guidance may occur
in some cases.
2003 CAMRY Navigation from Aug. ’02 Prod. (OM33582U)
(a) Accurate current vehicle
position may not be shown in
the following cases:
When driving on a small angled Y−
shaped road.
When driving on a spiral road.
When driving on a slippery road such
as in sand, gravel, snow, etc.
When driving on a long straight road.
When freeway and surface streets run
in parallel.
After moving by ferry or vehicle carri-
er.
When a long route is searched during
high speed driving.
When driving without setting the cur-
rent position calibration correctly.
After repeating a change of directions
by going forward and backward, or
turning on a turntable in the parking
lot.
When leaving a covered parking lot or
parking garage.
When a roof carrier is installed.
When driving with the tire chains
installed.
When the tires are worn.
After replacing a tire or tires.
When using tires that are smaller or
larger than the factory specifications.

When the tire pressure in any of the
four tires is not correct.
INFORMATION
If your vehicle cannot receive GPS
signals, you can correct the current
position manually. For the information on setting the current position
calibration, see page 88.
Camry_Navi_U (L/O 0208)
(b) Inappropriate route
guidance may occur in the
following cases:
When turning at a wrong intersection
off the designated route guidance
If you set more than one destination
but skip any of them, auto reroute will
display a route returning to the destination on the previous route when
you try to skip any of the destinations.
When turning at an intersection, there
is no route guidance.
When passing through the intersection,
there is no route guidance.
During auto reroute, the route guid-
ance may not be available for the next
turn to the right or left.
It may take a long time to operate
auto reroute during high speed driving.
In auto reroute, a detour route may be
shown.
After auto reroute, the route may not
be changed.
An unnecessary U−turn may be shown
or announced.
A location may have multiple names
and the system will announce one or
more.
Some routes may not be searched.
If the route to your destination in-
cludes gravel, unpaved roads or alleys, the route guidance may not be
shown.
Your destination point might be shown
on the opposite side of the street.
When a portion of the route has regu-
lations prohibiting the entry of the vehicle that vary by time or season or
other reason.
The road and map data stored in your
navigation system may not be complete or may not be the latest release.
When replacing the tire(s), perform calibration. See page 88 for detailed information.
2003 CAMRY Navigation from Aug. ’02 Prod. (OM33582U)
61

Map database information
and updates
This system uses the maps of DENSO
based on NAVTECH maps, GDT maps
and infoUSA POIs.
2001 Navigation Technologies. All
rights reserved.
GDT, Geographic Data Technology,
Inc.
Data by infoUSA Copyright
rights reserved.
This product contains proprietary and
confidential property of NAVTECH, GDT
and infoUSA. Unauthorized use, including duplication of this product is expressly prohibited.
2002, All
Camry_Navi_U (L/O 0208)
There are two types of areas available
for route guidance. (See the following
pages.) In one type of area, primarily
around metropolitan centers, detailed
route guidance is available for the entire area. In the other type of area, all
roads are displayed on the map but
route guidance is limited. The navigation route might lack precision because the data (no right turns, one−
way traffic, etc.) is not complete. It is
still possible to reach the destination
by following the arrow direction and
distance as shown on the bottom left
of the screen. The arrow points in the
direction of the destination. The distance shown is as measured in a
straight line from the current vehicle
position to the destination area.
COPYRIGHT NOTICE: This area includes information taken with permission from Canadian authorities, includ-
Her Majesty the Queen in Right
ing
of Canada,
Ontario.
Queen’s Printer for
L00103
In order to provide you with accurate
map information as much as possible, we
are always gathering information such as
road repairs and doing site investigation.
However, the names of roads, streets,
facilities, and their locations are often
changed. In some places, construction on
roads may be in progress. For that reason, information on some areas in this
system might be different from the actual
location.
62
2003 CAMRY Navigation from Aug. ’02 Prod. (OM33582U)

L00006
The map database is normally updated
once a year. Contact your Toyota dealer
for information about the availability and
pricing of an update.
Camry_Navi_U (L/O 0208)
L00059
DVD: To determine which version of the
database is currently in your vehicle,
touch the
screen. The “DVD information” screen appears and displays the map database
version.
“DVD” switch on the “Menu”
ROUTE GUIDANCE AVAILABILITY
Route guidance available area for de-
tailed roads and for main roads are
provided.
The software covers the route guidance
available area as shown in the following
“Route guidance availability” illustrations.
Route guidance available areas may
change due to the upgrading of the map
data.
2003 CAMRY Navigation from Aug. ’02 Prod. (OM33582U)
63

Route guidance availability
Camry_Navi_U (L/O 0208)
1NO077
2001 by NAVTECH
Route guidance available areas
Route guidance available for main roads only
64
2003 CAMRY Navigation from Aug. ’02 Prod. (OM33582U)

Route guidance availability
Camry_Navi_U (L/O 0208)
1NO078
2001 by NAVTECH
Route guidance available areas
Route guidance available for main roads only
2003 CAMRY Navigation from Aug. ’02 Prod. (OM33582U)
65

Route guidance availability
Camry_Navi_U (L/O 0208)
1NO088
2001 by NAVTECH
Route guidance available areas
Route guidance available for main roads only
66
2003 CAMRY Navigation from Aug. ’02 Prod. (OM33582U)

Route guidance availability
Camry_Navi_U (L/O 0208)
1NO089
2001 by NAVTECH
Route guidance available areas
Route guidance available for main roads only
2003 CAMRY Navigation from Aug. ’02 Prod. (OM33582U)
67

Route guidance availability
Camry_Navi_U (L/O 0208)
1NO090
2001 by NAVTECH
Route guidance available areas
Route guidance available for main roads only
68
2003 CAMRY Navigation from Aug. ’02 Prod. (OM33582U)

Route guidance availability
Camry_Navi_U (L/O 0208)
1NO091
2001 by NAVTECH
Route guidance available areas
Route guidance available for main roads only
2003 CAMRY Navigation from Aug. ’02 Prod. (OM33582U)
69

Route guidance availability
Camry_Navi_U (L/O 0208)
1NO083
2001 by NAVTECH
Route guidance available areas
Route guidance available for main roads only
70
2003 CAMRY Navigation from Aug. ’02 Prod. (OM33582U)

Route guidance availability
Camry_Navi_U (L/O 0208)
1NO084
2001 by NAVTECH
Route guidance available areas
Route guidance available for main roads only
2003 CAMRY Navigation from Aug. ’02 Prod. (OM33582U)
71

Route guidance availability
Camry_Navi_U (L/O 0208)
1NO086
2001 by NAVTECH
Route guidance available areas
Route guidance available for main roads only
72
2003 CAMRY Navigation from Aug. ’02 Prod. (OM33582U)

Route guidance availability
Camry_Navi_U (L/O 0208)
1NO086
2001 by NAVTECH
Route guidance available areas
Route guidance available for main roads only
2003 CAMRY Navigation from Aug. ’02 Prod. (OM33582U)
73

Camry_Navi_U (L/O 0208)
SECTION II
ADVANCED FUNCTIONS
Descriptions of operations for more effective use
Marked points 75. . . . . . . . . . . . . . . . . . . . . . . . . . . . . . . . . . . . . . . . . . . . . . .
Area to avoid 83. . . . . . . . . . . . . . . . . . . . . . . . . . . . . . . . . . . . . . . . . . . . . . . .
Current position calibration 88. . . . . . . . . . . . . . . . . . . . . . . . . . . . . . . . . . .
74
2003 CAMRY Navigation from Aug. ’02 Prod. (OM33582U)

Camry_Navi_U (L/O 0208)
Marked points (a) Registering marked points
1. Touch the “MENU” tab on the screen to display the “Menu” screen and touch the “Marked points” switch.
You can register and keep your own
marked points of interest list (like restaurants, sports facilities, etc.) and use
the marked points to input a destination.
L00059
L00078
2. Touch the “Register” switch under “Marked points”.
2003 CAMRY Navigation from Aug. ’02 Prod. (OM33582U)
75

(b) Editing marked points
L00104
A screen similar to that for destination
input appears. Input the address of the
marked point in the same way as any
destination input. See pages 10 through
24.
3. After you finish registering the marked point, touch the
Camry_Navi_U (L/O 0208)
“Back” switch.
INFORMATION
Up to 100 marked points can be registered.
76
Once a marked point is registered, you can
edit the icon, name or telephone number.
2003 CAMRY Navigation from Aug. ’02 Prod. (OM33582U)

Camry_Navi_U (L/O 0208)
1. Touch the “MENU” tab on the screen to display the “Menu” screen and touch the “Marked points” switch.
L00078
2. Touch the “Edit” switch under “Marked points”.
2003 CAMRY Navigation from Aug. ’02 Prod. (OM33582U)
77
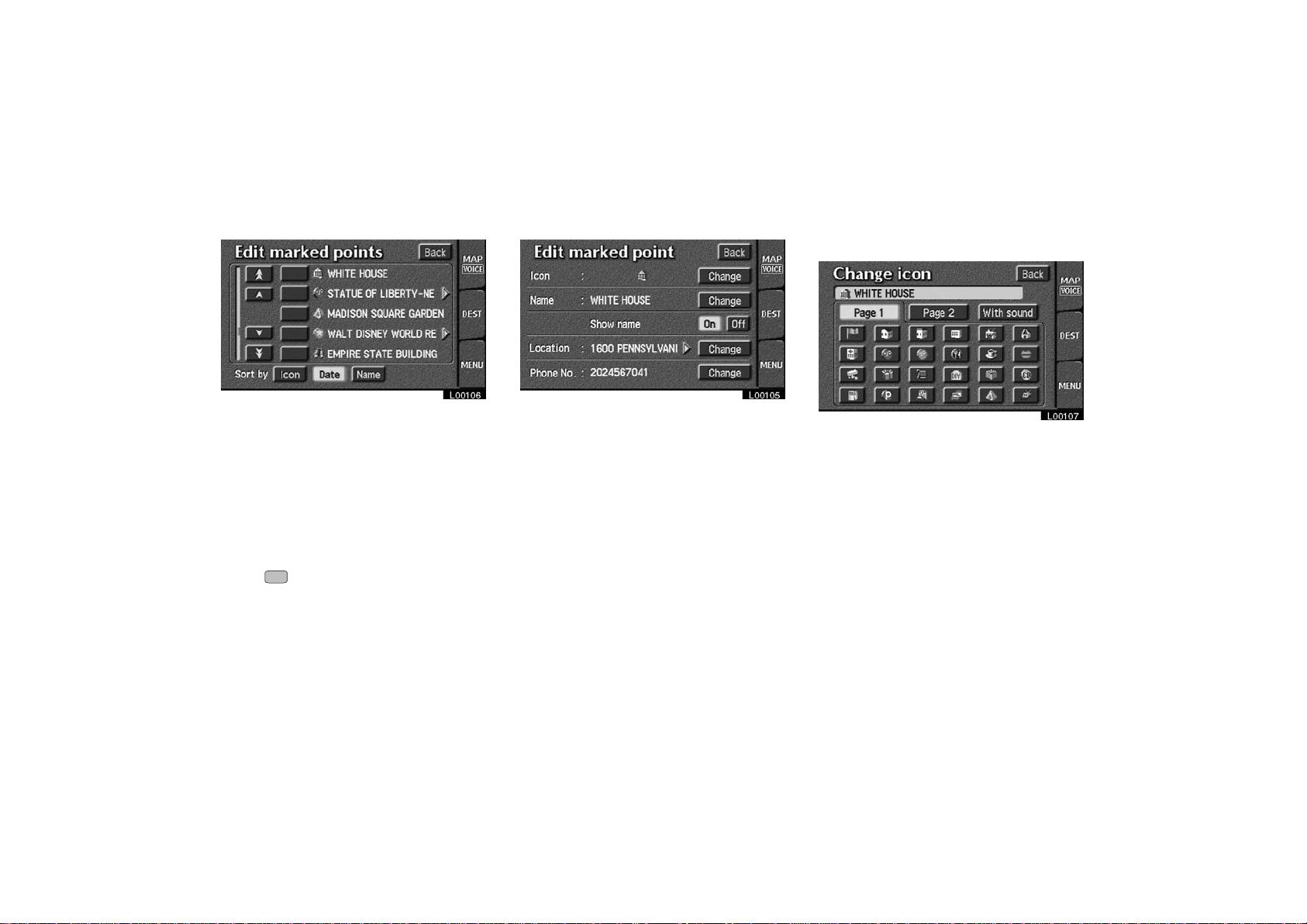
Camry_Navi_U (L/O 0208)
CHANGING THE ICON
L00106
The screen lists the marked points.
Sort by Icon: Touch this switch to list
the marked points in order of the type of
symbol.
Sort by Date: Touch this switch to list
the marked points in order of the registered date.
Sort by Name: Touch this switch to list
the marked points in alphabetical order.
Touch
to display the edit marked point screen.
78
of the desired marked point
L00105
Touch the “Change” switch to edit
the each item.
2003 CAMRY Navigation from Aug. ’02 Prod. (OM33582U)
L00107
Touch your desired icon.
Page 1 and page 2: You can select one
of 46 icons.
When you touch the desired icon or
“Back”, or complete the direction set-
ting, the previous screen is displayed.
With sound: When you set
sound”
sounds as your vehicle approaches them.
for these icons, a buzzer
“With

Camry_Navi_U (L/O 0208)
L00109
Touch the direction switches and adjust
the direction. Touch the
The buzzer sounds when your vehicle approaches this icon in the direction that
you set.
When you touch the desired icon or
“Back”, or complete the direction set-
ting, the previous screen is displayed.
“OK” switch.
CHANGING THE NAME
L00108
Touch alphabet or numeral keys directly to input the name.
After you finish your entry, touch the
“OK” switch.
The previous screen will be displayed. If you
touch the
the name of the marked point will not be
shown on the map.
“Off” switch of “Show name”,
CHANGING THE PHONE NUMBER
L00110
Touch numeral keys directly.
After you finish your entry, touch the
“OK” switch.
The previous screen will be displayed.
2003 CAMRY Navigation from Aug. ’02 Prod. (OM33582U)
79

CHANGING THE POSITION
L00111
Touch the arrows to scroll to your desired point on the map screen.
Touch the
moves to your desired point.
The previous screen will return.
After you finish any editing, touch the
“Back” switch on the first screen of
“Edit marked points”.
“OK” switch when the cursor
Camry_Navi_U (L/O 0208)
(c) Deleting marked points
You can register up to 100 marked
points. If you attempt to register more
than 100, a message appears for confirmation.
L00118
If you want to register a new point, delete one of the marked points. See “(c)
Deleting marked points”.
80
2003 CAMRY Navigation from Aug. ’02 Prod. (OM33582U)

Camry_Navi_U (L/O 0208)
1. Touch the “MENU” tab on the screen to display the “Menu” screen and touch the “Marked points” switch.
L00078
2. Touch the “Delete” switch of the marked point.
L00112
3. Touch of the marked point to delete.
2003 CAMRY Navigation from Aug. ’02 Prod. (OM33582U)
81

A screen for confirmation will appear
with the map of the marked point. If
you want to delete it, touch
switch. Touching “No” or “Back”
switch will return to the previous
screen.
If you want to delete all of the marked
points, touch the
switch. A screen for confirmation will
appear. Touching
of the marked points. Touching
or “Back” switch will return to the
previous screen.
To delete only specified marked points,
use the
switch to display the screen, so that you
can easily find the marked points.
“Icon”, “Date” or “Name”
“Delete all”
“Yes” will delete all
“Yes”
“No”
Camry_Navi_U (L/O 0208)
L00114
Either of the above messages appears
depending on the type of deletion. If you
want to delete, touch the
To cancel the deletion, touch the
or “Back” switch.
“Yes” switch.
“No”
(d) One−touch marked point
registration
L00115
You can register your current position
or any points (See “Screen scrolling”
on page 58.) from the map screen by
touching the
“Mark” switch.
82
L00116
L00113
When you touch the “Mark” switch, the
above screen appears for a few seconds,
and then the map screen returns.
2003 CAMRY Navigation from Aug. ’02 Prod. (OM33582U)

L00117
The registered point is shown by on
the map.
To change the icon or name, etc., see
“(b) Editing marked points”.
You can register up to 100 marked
points. If you attempt to register more
than 100, a message appears for confirmation.
Camry_Navi_U (L/O 0208)
If you want to register a new point, delete one of the marked points. See “(c)
Deleting marked points”.
Area to avoid
Any areas you want to avoid due to
traffic jams, construction work or other
reasons can be registered as areas to
avoid.
Touch the
screen to display the “Menu” screen
and touch the
switch. Touch the “Area to avoid”
switch to display the following screen.
“MENU” tab on the
“Marked points”
L00078
L00118
2003 CAMRY Navigation from Aug. ’02 Prod. (OM33582U)
83

Camry_Navi_U (L/O 0208)
INFORMATION
Some areas and freeways may not
be able to be set as an avoid point.
If a destination is input in the
avoid area or the route calculation
cannot be made without running
through the avoid area, a route
passing through the avoid area
may be shown.
1. Touch the “Register” switch of “Area to avoid”.
(a) Registering area to avoid
L00119
2. Find the area to avoid in the same way as you find any destination. (See pages 10 through 24.)
L00120
84
2003 CAMRY Navigation from Aug. ’02 Prod. (OM33582U)

Camry_Navi_U (L/O 0208)
3. Touch the “OK” switch when the cursor is at the center of the area that you want to avoid.
(b) Editing area to avoid
L00121
4. Depending on the contents to be edited, touch either or switch.
When you touch the
following message appears.
“OK” switch, the
After a few seconds, the avoid area
screen returns.
L00122
2003 CAMRY Navigation from Aug. ’02 Prod. (OM33582U)
85

Camry_Navi_U (L/O 0208)
1. Touch the “Edit” switch under “Area to avoid” to display the “Edit area to avoid” screen.
L00123
2. Touch the point you want to edit from the list.
L00124
You can edit the name, location and size
of the area to avoid. Touch the change
switch of any item that you want to edit.
3. Edit the name, location or size of the area to avoid.
When editing is completed, touch the
“OK” switch.
86
L00125
2003 CAMRY Navigation from Aug. ’02 Prod. (OM33582U)

Camry_Navi_U (L/O 0208)
INFORMATION
If you try to change the map to an
inappropriate scale, a message appears.
For magnification or reduction of
the map scale, see page 57.
1. Touch the “Delete” switch to display the “Delete area to avoid” screen.
(c) Deleting area to avoid
L00126
2. Select the area you want to delete.
2003 CAMRY Navigation from Aug. ’02 Prod. (OM33582U)
87

Camry_Navi_U (L/O 0208)
Delete all: All the areas to avoid regis-
tered in the system are deleted.
L00127
3. Either of the above messages appears.
To delete the area(s), touch the
switch.
If you want to try again or cancel the
deletion, touch the
previous screen will return.
“No” switch. The
“Yes”
Current position calibration
L00128
The current vehicle position mark will
be automatically corrected during driving on reception of GPS signals. If
your vehicle cannot receive GPS signals, you can correct the current position mark manually.
L00059
1. Touch the “MENU” tab on the screen to display the “Menu” screen, and touch the “Setup” switch.
88
2003 CAMRY Navigation from Aug. ’02 Prod. (OM33582U)

L00129
2. Touch the “Calibration” switch.
L00129
Camry_Navi_U (L/O 0208)
3. Touch the “Position/Direction” switch.
INFORMATION
For additional information on current
position accuracy, see “Limitations
of the navigation system” on page
59.
2003 CAMRY Navigation from Aug. ’02 Prod. (OM33582U)
89

Camry_Navi_U (L/O 0208)
POSITION/DIRECTION CALIBRATION
L00130
1. Touch the scroll arrows to move the cursor to your desired location.
Touch the
“OK” switch.
L00131
2. Touch either the left or right arrow to correct the direction of the current vehicle position mark.
Touch the
and the map screen returns.
90
“OK” switch on the screen
TIRE CHANGE CALIBRATION
2003 CAMRY Navigation from Aug. ’02 Prod. (OM33582U)

The tire change calibration function
should be used when the tires are replaced. This will adjust for any possible change in tire circumference from
the old tires to the new ones. If this
procedure is not performed when tires
are replaced, the current vehicle position mark may become incorrect.
To execute the fast distance tire calibration procedure, touch the
change”
screen.
switch on the “Calibration”
“Tire
L00132
Camry_Navi_U (L/O 0208)
The above message appears and the fast
distance calibration is automatically started. A few seconds later, the map screen
returns.
2003 CAMRY Navigation from Aug. ’02 Prod. (OM33582U)
91

Camry_Navi_U (L/O 0208)
SECTION III
MORE ADVANCED FUNCTIONS
Convenient features
Setup 93. . . . . . . . . . . . . . . . . . . . . . . . . . . . . . . . . . . . . . . . . . . . . . . . . . . . . . .
Map color 94. . . . . . . . . . . . . . . . . . . . . . . . . . . . . . . . . . . . . . . . . . . . . . . . . . .
Auto reroute 95. . . . . . . . . . . . . . . . . . . . . . . . . . . . . . . . . . . . . . . . . . . . . . . . .
Estimated travel time 96. . . . . . . . . . . . . . . . . . . . . . . . . . . . . . . . . . . . . . . . .
Adjust time zone 100. . . . . . . . . . . . . . . . . . . . . . . . . . . . . . . . . . . . . . . . . . . .
Distance 103. . . . . . . . . . . . . . . . . . . . . . . . . . . . . . . . . . . . . . . . . . . . . . . . . . .
Notify seasonal restrict 104. . . . . . . . . . . . . . . . . . . . . . . . . . . . . . . . . . . . .
Voice guidance in all modes 105. . . . . . . . . . . . . . . . . . . . . . . . . . . . . . . . .
Current street name 107. . . . . . . . . . . . . . . . . . . . . . . . . . . . . . . . . . . . . . . .
Maintenance information 108. . . . . . . . . . . . . . . . . . . . . . . . . . . . . . . . . . .
Dealer setting 111. . . . . . . . . . . . . . . . . . . . . . . . . . . . . . . . . . . . . . . . . . . . . .
Calendar with memo 115. . . . . . . . . . . . . . . . . . . . . . . . . . . . . . . . . . . . . . . .
92
2003 CAMRY Navigation from Aug. ’02 Prod. (OM33582U)
 Loading...
Loading...