Toyota AVALON 2010 Owners Manual

Table of Contents
Quick guide —
— Display, symbols and switches 8. . . . . . . . . . . . . . . . . . . .
— Controllers and buttons 12. . . . . . . . . . . . . . . . . . . . . . . . .
1 Basic Functions
(Descriptions of basic operations in frequent use)
Your navigation system 16. . . . . . . . . . . . . . . . . . . . . . . . . . . . . . . . . . . . .
Inputting letters and numbers 17. . . . . . . . . . . . . . . . . . . . . . . . . . . . . . .
How to move the cursor 18. . . . . . . . . . . . . . . . . . . . . . . . . . . . . . . . . . . .
Destination input 18. . . . . . . . . . . . . . . . . . . . . . . . . . . . . . . . . . . . . . . . .
Destination input by ADDRESS 22. . . . . . . . . . . . . . . . . . . . . . . . . .
Destination input by POI (Point of Interest) 26. . . . . . . . . . . . . . . .
Destination input by MARKED POINTS 32. . . . . . . . . . . . . . . . . . .
Destination input by PREVIOUS DESTINATION 33. . . . . . . . . . . .
Destination input by EMERGENCY 33. . . . . . . . . . . . . . . . . . . . . . .
Destination input by TELEPHONE NUMBER 34. . . . . . . . . . . . . .
Destination input by INTERSECTION 35. . . . . . . . . . . . . . . . . . . . .
Destination input by FREEWAY ENTRANCE or EXIT 36. . . . . . .
Destination input by PREVIOUS STARTING POINT 37. . . . . . . .
Destination input by MAP 37. . . . . . . . . . . . . . . . . . . . . . . . . . . . . . .
Destination input by PRESET DESTINATION 38. . . . . . . . . . . . . .
Destination input by HOME 38. . . . . . . . . . . . . . . . . . . . . . . . . . . . . .
Entering destination 39. . . . . . . . . . . . . . . . . . . . . . . . . . . . . . . . . . . . . . . .
Route guidance screen 41. . . . . . . . . . . . . . . . . . . . . . . . . . . . . . . . . . . . .
Guidance screen 43. . . . . . . . . . . . . . . . . . . . . . . . . . . . . . . . . . . . . . . . . .
Map appearance 43. . . . . . . . . . . . . . . . . . . . . . . . . . . . . . . . . . . . . . . . . .
Current position display 45. . . . . . . . . . . . . . . . . . . . . . . . . . . . . . . . . . . .
Voice guidance 46. . . . . . . . . . . . . . . . . . . . . . . . . . . . . . . . . . . . . . . . . . . .
Typical voice guidance prompts 47. . . . . . . . . . . . . . . . . . . . . . . . . . . . .
Registration of your home 49. . . . . . . . . . . . . . . . . . . . . . . . . . . . . . . . . .
Detour setting 51. . . . . . . . . . . . . . . . . . . . . . . . . . . . . . . . . . . . . . . . . . . . .
Displaying points of interest 52. . . . . . . . . . . . . . . . . . . . . . . . . . . . . . . . .
Turn list 55. . . . . . . . . . . . . . . . . . . . . . . . . . . . . . . . . . . . . . . . . . . . . . . . . .
Map scale 56. . . . . . . . . . . . . . . . . . . . . . . . . . . . . . . . . . . . . . . . . . . . . . . .
Screen scrolling 57. . . . . . . . . . . . . . . . . . . . . . . . . . . . . . . . . . . . . . . . . . .
Orientation of the map 57. . . . . . . . . . . . . . . . . . . . . . . . . . . . . . . . . . . . .
Limitations of the navigation system 59. . . . . . . . . . . . . . . . . . . . . . . . . .
Map database information and updates 61. . . . . . . . . . . . . . . . . . . . . . .
Quick
Guide
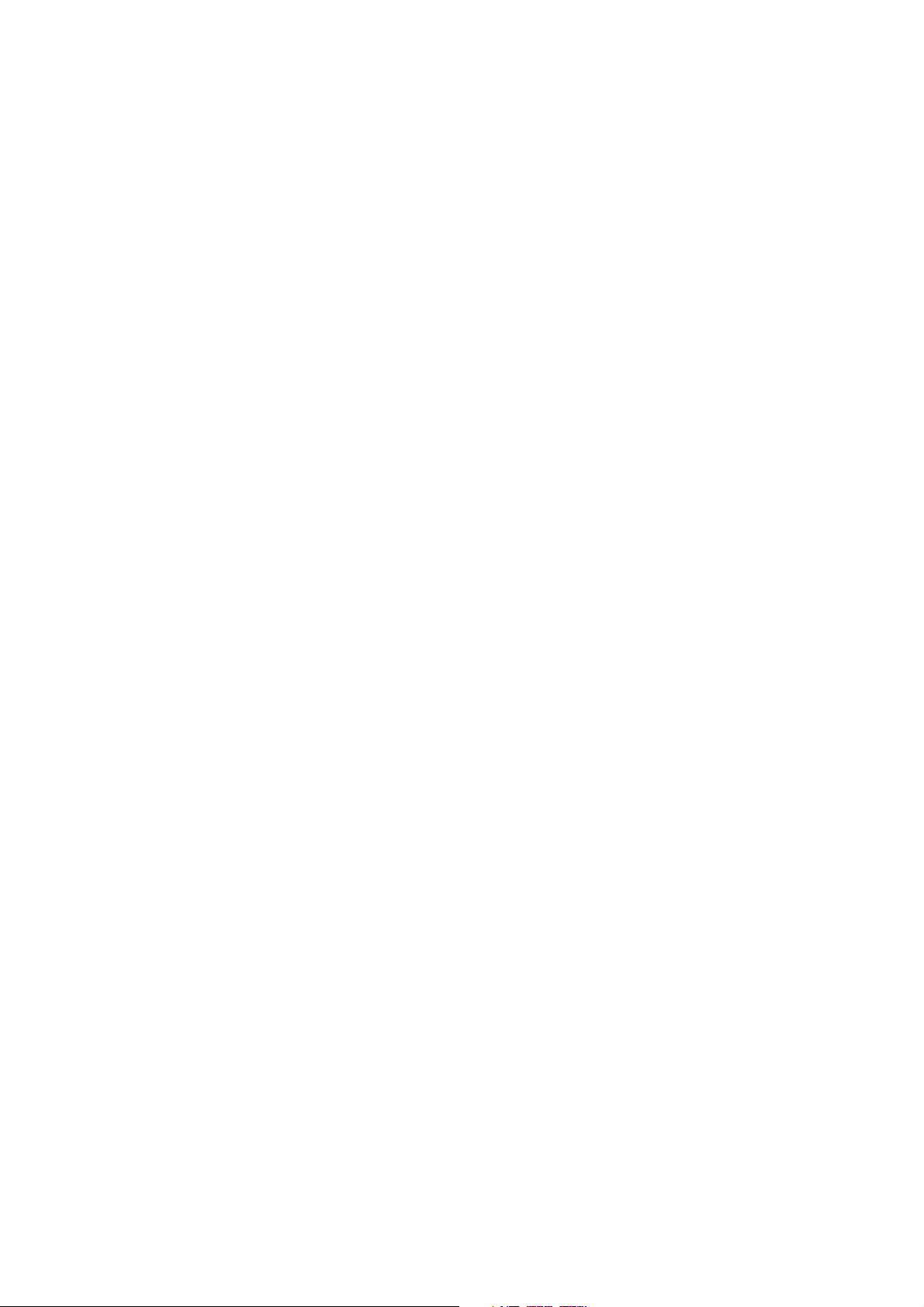
2 Advanced Functions
(Descriptions of functions for more effective use)
Marked points 84. . . . . . . . . . . . . . . . . . . . . . . . . . . . . . . . . . . . . . . . . . . . .
Preset destinations 90. . . . . . . . . . . . . . . . . . . . . . . . . . . . . . . . . . . . . . . .
Area to avoid 92. . . . . . . . . . . . . . . . . . . . . . . . . . . . . . . . . . . . . . . . . . . . .
Current position calibration 95. . . . . . . . . . . . . . . . . . . . . . . . . . . . . . . . .
Edit route 97. . . . . . . . . . . . . . . . . . . . . . . . . . . . . . . . . . . . . . . . . . . . . . . . .
Setting a preferred road 99. . . . . . . . . . . . . . . . . . . . . . . . . . . . . . . . . . . .
Search condition 101. . . . . . . . . . . . . . . . . . . . . . . . . . . . . . . . . . . . . . . .
Route overview 102. . . . . . . . . . . . . . . . . . . . . . . . . . . . . . . . . . . . . . . . .
Route preview 102. . . . . . . . . . . . . . . . . . . . . . . . . . . . . . . . . . . . . . . . . .
3 More Advanced Functions
(Convenient features)
Setup 106. . . . . . . . . . . . . . . . . . . . . . . . . . . . . . . . . . . . . . . . . . . . . . . . . .
Map color 107. . . . . . . . . . . . . . . . . . . . . . . . . . . . . . . . . . . . . . . . . . . . . .
Automatic rerouting 107. . . . . . . . . . . . . . . . . . . . . . . . . . . . . . . . . . . . . .
Time to destination 108. . . . . . . . . . . . . . . . . . . . . . . . . . . . . . . . . . . . . .
Adjust time zone 110. . . . . . . . . . . . . . . . . . . . . . . . . . . . . . . . . . . . . . . . .
Distance 111. . . . . . . . . . . . . . . . . . . . . . . . . . . . . . . . . . . . . . . . . . . . . . . .
Notify seasonal restrict 111. . . . . . . . . . . . . . . . . . . . . . . . . . . . . . . . . . . .
Voice guide in all modes 112. . . . . . . . . . . . . . . . . . . . . . . . . . . . . . . . . . .
Current street name 113. . . . . . . . . . . . . . . . . . . . . . . . . . . . . . . . . . . . . .
Maintenance information 114. . . . . . . . . . . . . . . . . . . . . . . . . . . . . . . . . .
Dealer setting 117. . . . . . . . . . . . . . . . . . . . . . . . . . . . . . . . . . . . . . . . . . . .
Calendar with memo 121. . . . . . . . . . . . . . . . . . . . . . . . . . . . . . . . . . . . .
4 Other Functions
Clock adjustment 128. . . . . . . . . . . . . . . . . . . . . . . . . . . . . . . . . . . . . . . .
Trip information 129. . . . . . . . . . . . . . . . . . . . . . . . . . . . . . . . . . . . . . . . .
Screen adjustment 131. . . . . . . . . . . . . . . . . . . . . . . . . . . . . . . . . . . . . . .
Speech command system 132. . . . . . . . . . . . . . . . . . . . . . . . . . . . . . . .
5 Appendix
Speech command list 136. . . . . . . . . . . . . . . . . . . . . . . . . . . . . . . . . . . .

Foreword
Thank you for your purchase of the Navigation System. Please
read this manual carefully to ensure proper use. Keep this
manual stored in your vehicle at all times.
The Toyota Navigation System is one of the most technologically
advanced vehicle accessories ever developed. The system receives
satellite signals from the Global Positioning System (GPS) operated
by the U. S. Department of Defense. Using these signals and other
vehicle sensors, the system can show you where you are and
assist you in locating a desired destination.
The navigation system is designed to select efficient routes from
your present starting location to your destination. The system is
designed to direct you to a destination that is unfamiliar to you in
an efficient manner. The system uses the maps of DENSO. The
calculated routes are neither the shortest routes nor routes without
traffic congestion. Your own personal local knowledge or “short cut”
may at times be faster than the calculated routes.
The navigation system’s database includes about 50 point of interest categories to allow you to easily select destinations such as
restaurants and hotels. If a destination is not in the database, you
can enter the street address or a major intersection close to it and
the system will route you there. The system will provide both a
visual map and audio instructions. The audio instructions will announce the distance and direction to go when you are approaching
a fork or intersection. These voice instructions will help you keep
your eyes on the road and are timed to provide enough time to
allow you to maneuver, change lanes or slow down.
1
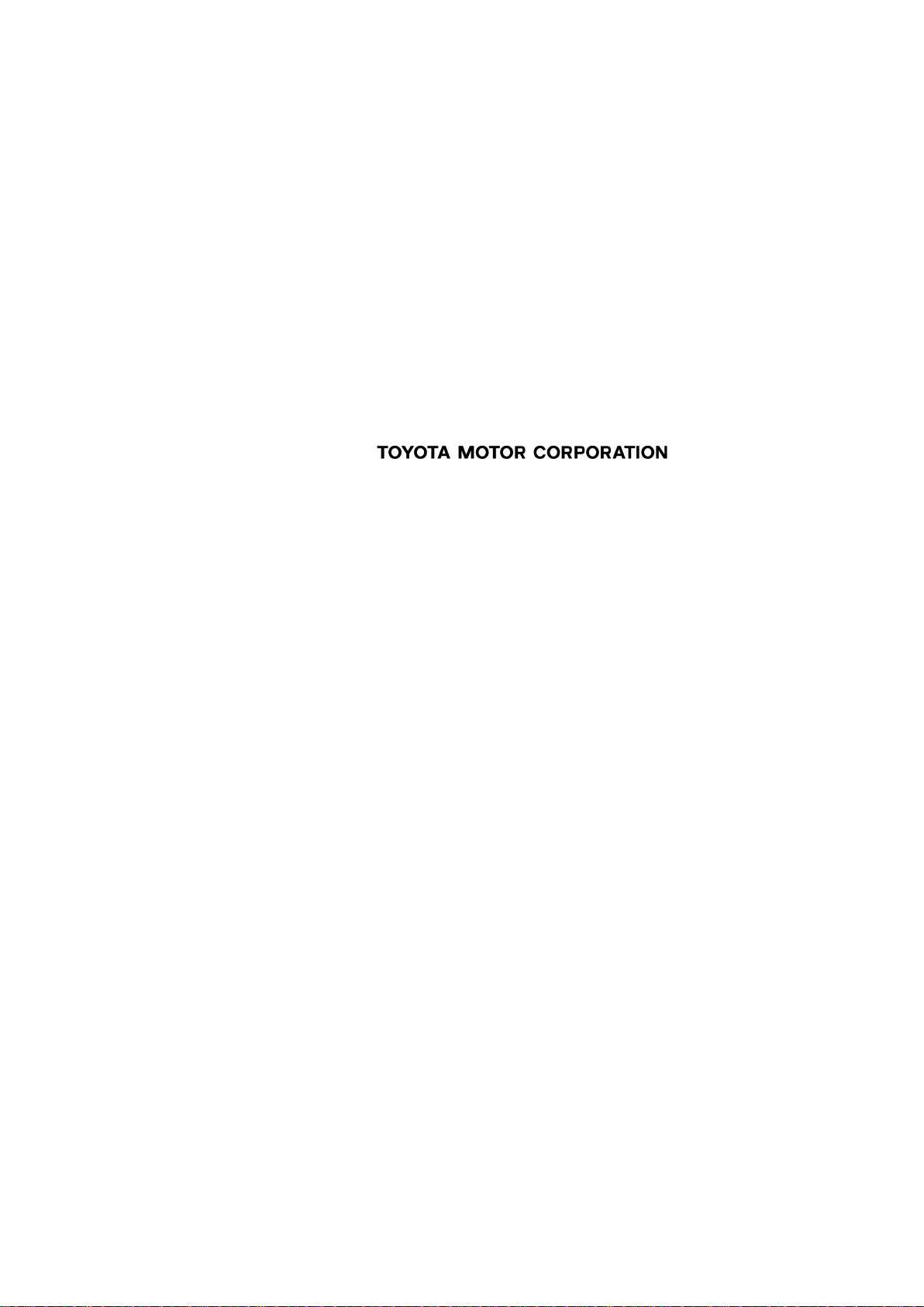
Please be aware that all current vehicle navigation systems
have certain limitations that may affect their ability to perform
properly. The accuracy of the vehicle’s position depends on
the satellite condition, road configuration, vehicle condition or
other circumstances. For more information on the limitations
of the system, refer to pages 59 through 60.
2
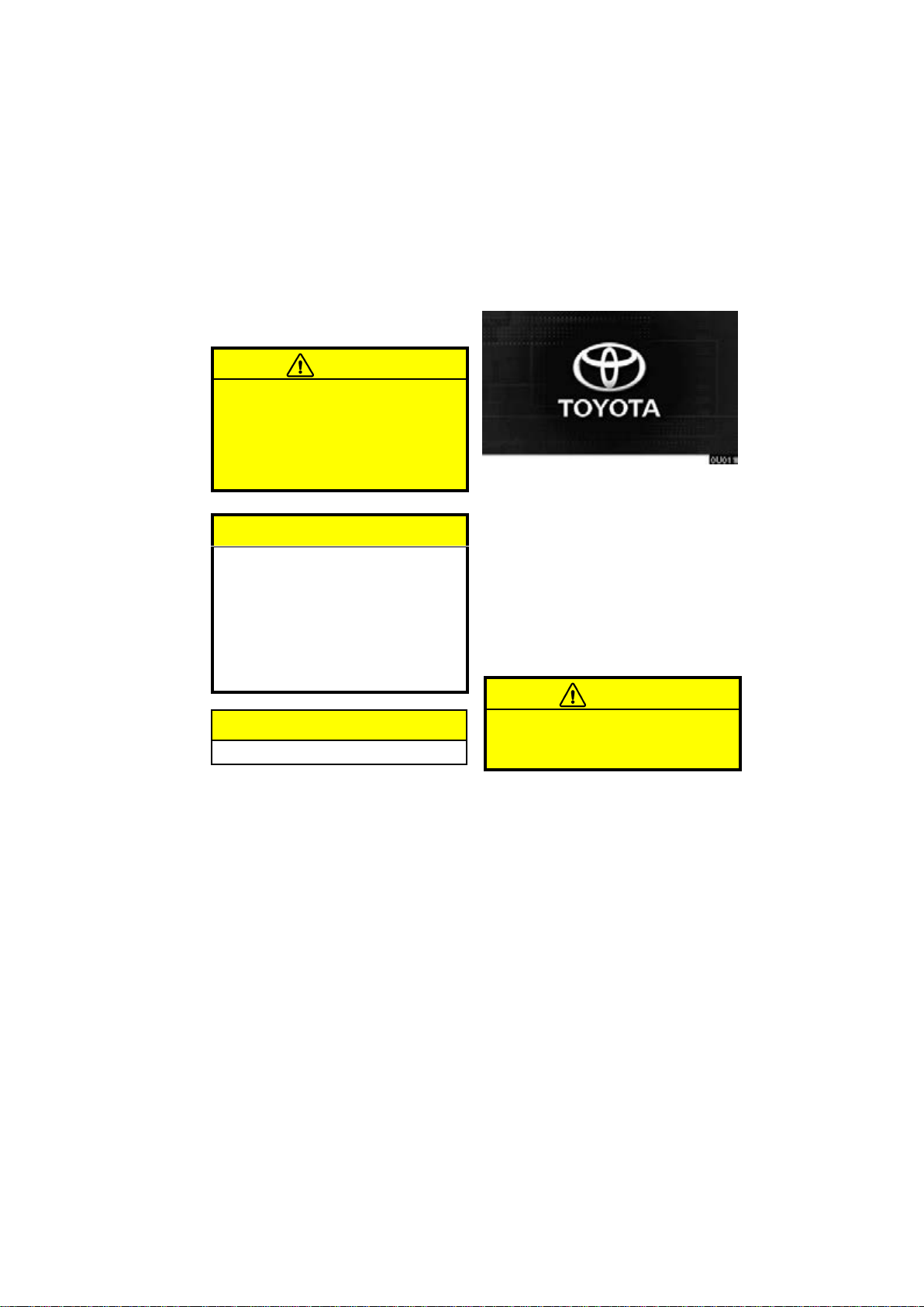
Important information about
this manual
For safety reasons, this manual indicates
items requiring particular attention with the
following marks.
CAUTION
This is a warning against anything
which may cause injury to people if
the warning is ignored. You are informed about what you must or must
not do in order to reduce the risk of
injury to yourself and others.
NOTICE
This is a warning against anything
which may cause damage to the vehicle or its equipment if the warning
is ignored. You are informed about
what you must or must not do in order to avoid or reduce the risk of damage to your vehicle and its equipment.
INFORMATION
This provides additional information.
Initial screen
Vehicles with smart key system—
When you start the engine or when
the “ENGINE START STOP” switch is
set to the ACCESSORY mode, the
initial “TOYOTA” screen appears and
the system begins operating.
Vehicles without smart key system—
When you start the engine or when
the engine switch is set to the “ACC”
position, the initial “TOYOTA” screen
appears and the system begins
operating.
CAUTION
When the vehicle is stopped with the
engine running, always apply the
parking brake for safety.
After a few seconds, the “CAUTION”
screen appears.
3

Please read it and follow the instructions.
If a screen other than for the navigation system is displayed, the current
screen would change to the “CAUTION” screen by pushing the
VOICE”
button on the navigation controller.
When you push the “ENTER” button
on the navigation controller to indicate
“I agree” on the display, the next screen
appears.
On this screen, you can select the language shown on the screen. Select
your desired switch on the screen.
“Eng”: English
“Fr”: French
, “MENU” or “DEST”
“MAP/
You can also select the language by the
following procedure.
1. Push the “INFO” button.
2. Select the “Language” switch to
display the “CAUTION” screen.
3. Select your desired language and
push the
4. Select
the
“ENTER” button.
“Eng”: English
“Fr”: French
“I agree” switch and push
“ENTER” button.
4
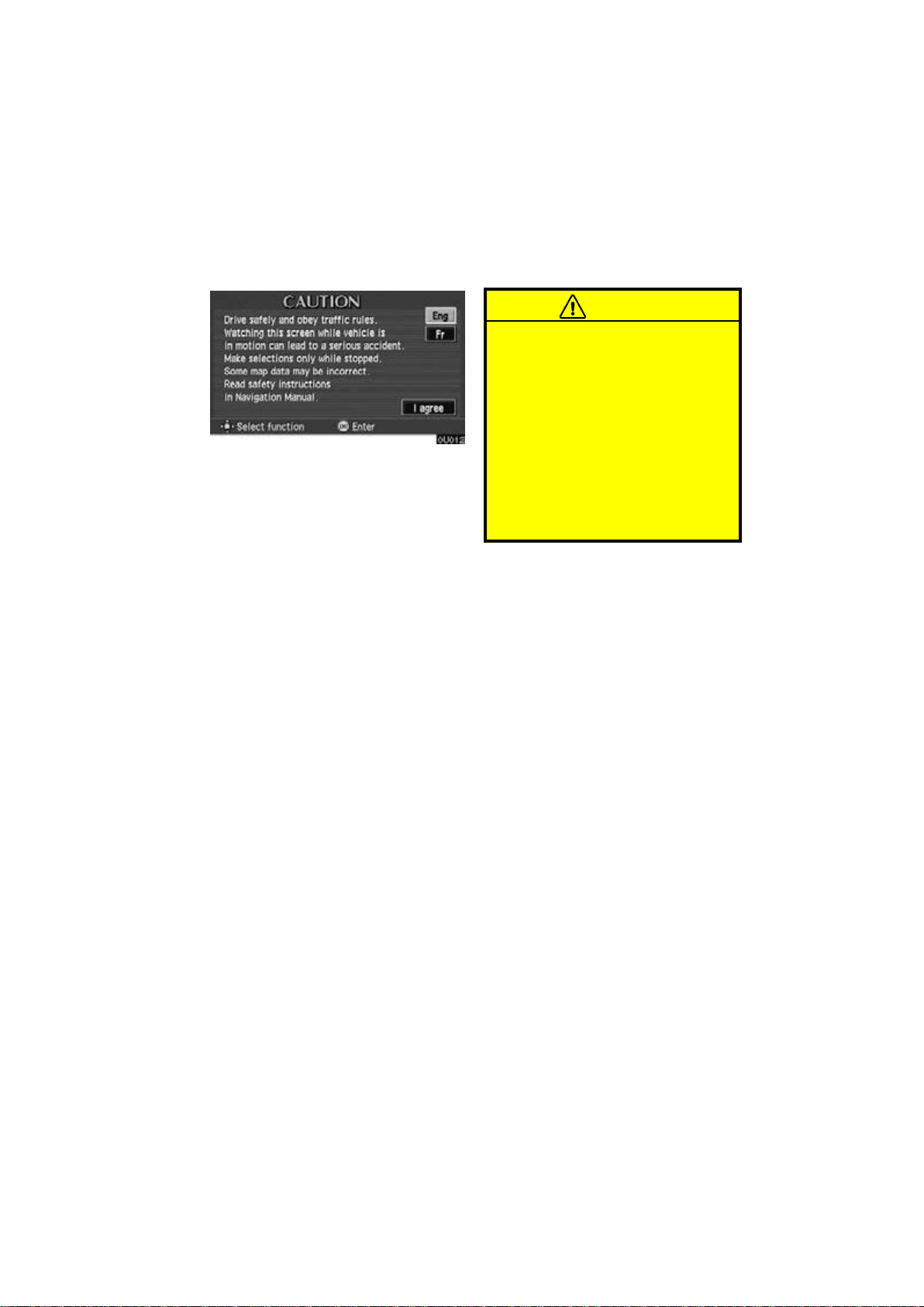
To use your system as safely as pos-
Safety Instruction
sible, follow all the safety tips shown
below.
This system is intended to assist you
in reaching your destination and, if
used properly, can do so. You, as the
driver, are solely responsible for the
safe operation of your vehicle and the
safety of your passengers.
Do not use any feature of this system
to the extent it distracts you from safe
driving. Your first priority while you are
driving should always be the safe operation of your vehicle. While you are
driving, be sure to observe all traffic
regulations.
Before attempting to use this system
while you are driving, learn how to use
it and become thoroughly familiar with
it. Read the entire “Navigation System
Owner’s Manual” to make sure you understand the system. Do not allow others to use this system until they have
read and understood these and other
instructions in this manual.
For your safety, some functions may
become inoperable when you start driving. Unavailable switches are dimmed.
You can input your destination and select your route only when the vehicle
is not moving.
CAUTION
D For safety, the driver should not
operate the navigation system
while he/she is driving. Inattention
to the road and traffic may cause an
accident.
D While you are driving, be sure to
follow the traffic regulations and
keep the road condition in mind. If
a traffic sign on the road has been
changed, route guidance may provide wrong information such a s t he
direction of a one way street.
While you are driving, listen to the
voice instructions as much as possible
and glance at the screen briefly and
only when it is safe. However, do not
totally rely on voice guidance. Use it
just for your information. If the system
cannot determine your current position
correctly, there is a possibility of incorrect, late or non−voice guidance.
The data in the system may occasionally be incomplete. Road conditions,
including driving restrictions (no left
turns, street closures, etc.) frequently
change. Therefore, before you follow
any instruction from the system, look
to see whether you can comply with
the instruction safely and legally.
5
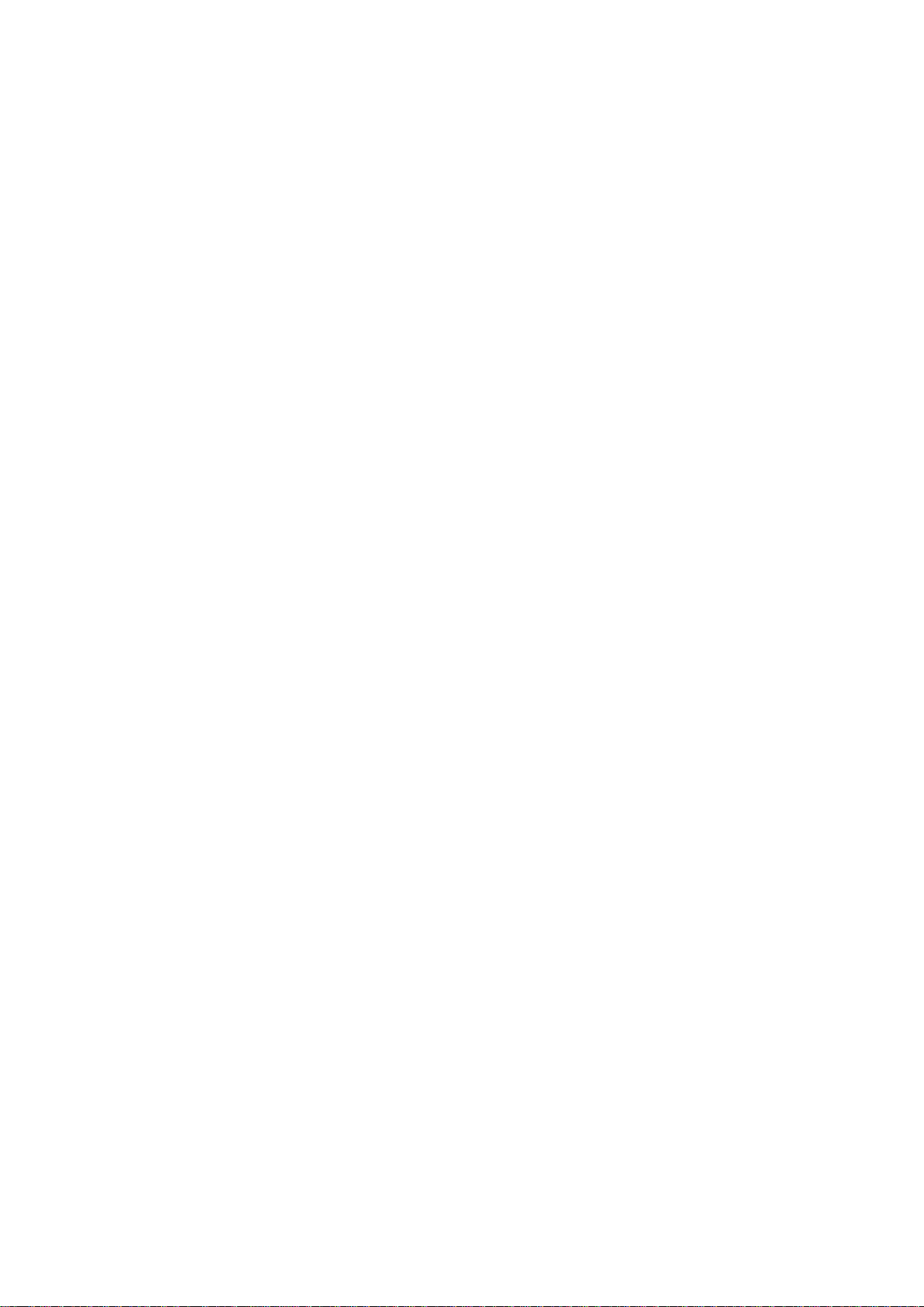
This system cannot warn you about
such things as the safety of an area,
condition of streets, and availability of
emergency services. If you are unsure
about the safety of an area, do not
drive into it. Under no circumstances
is this system a substitute for the
driver’s personal judgement.
Use this system only in locations
where it is legal to do so. Some countries/provinces may have laws prohibiting video screens within sight of the
driver.
6

7

No. Name Function Page
Display, symbols and switches
North−up or
1
heading−up
symb
2
Scale indicator
ol
Indicates a map view with north−up or
heading−up.
The figure also indicates the map
scale.
57
—
When the dual screen is displayed,
3
“Map orient”
the left screen can be switched to
—
“North−up”/“Heading−up”.
Symbols such as restaurants and ho-
4
“POI*”
tels, etc. can be displayed on the
52
screen.
5
“Chg. route”
6
“Mark”
The “Change route” screen will appear.
The current vehicle position as a
marked point can be registered.
41
89
8
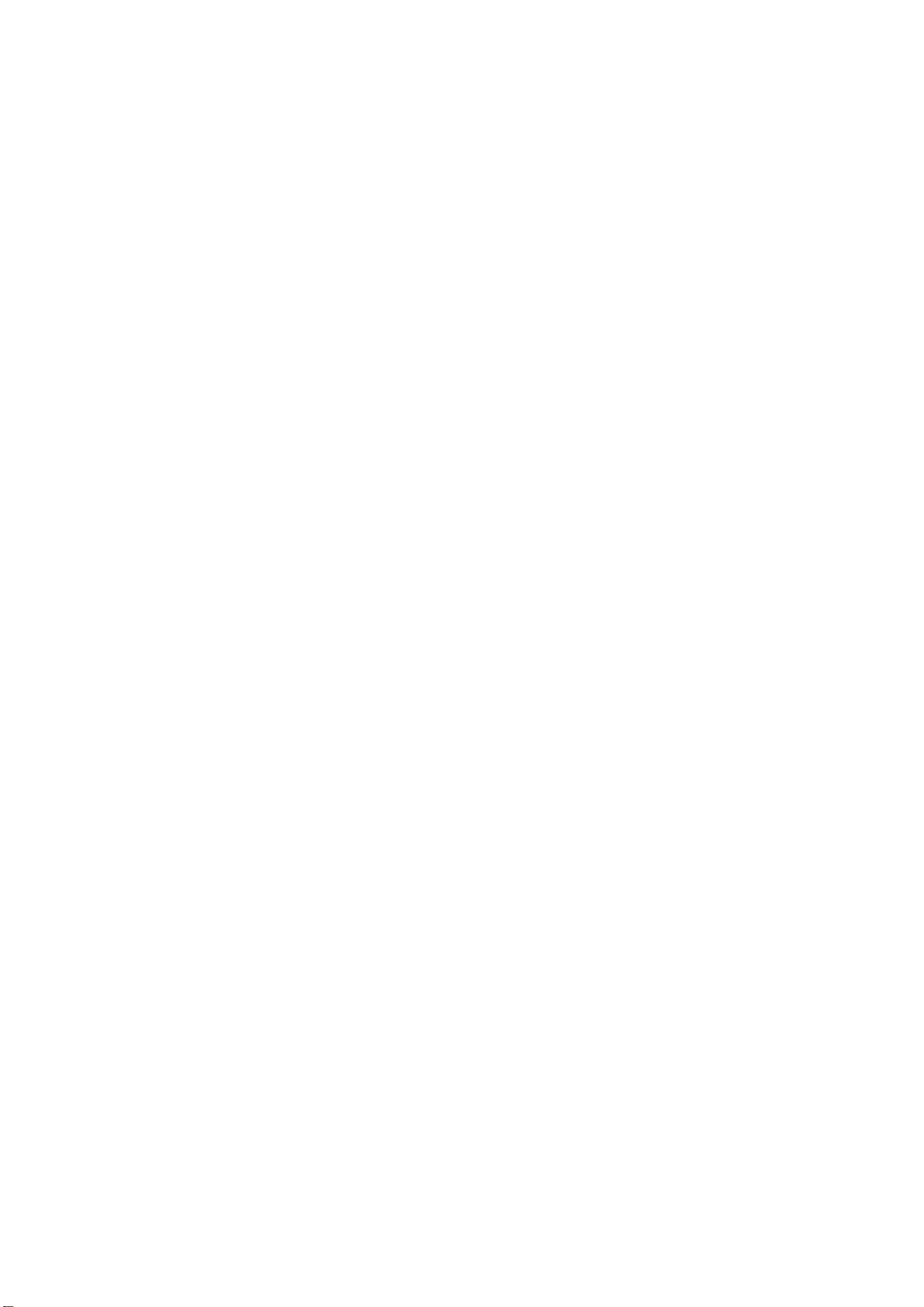
*: Point of Interest
9

When the map display is shown on the
7
“Right screen”
dual screens, the editing menu
(screen) on the right screen will appear.
8
Operation guide
Current vehicle
9
position mark
Distance and
10
time to
destination
11
Clock The digital clock. 128
Speech
12
command
system indicator
Displays the switch function on each
screen.
Indicates the current position.
Displays the distance and the estimated travel time to the destination.
The direction will be indicated when
your vehicle is off the route.
This indicator appears on the screen,
when the speech command system is
on.
52, 57
—
45
—
132, 136
10

INFORMATION
D The display may be tinged in pur-
ple due to the reflection of sunlight,
but this is not a malfunction.
D The displayed image may become
darker and moving images may be
slightly distorted when the display
is cold.
D Under extremely cold conditions,
the map may not be displayed and
the data input by a user may be deleted. Also, the display may take
time to change.
D When you look at the screen
through polarized material such as
polarized sunglasses, the screen
may be dark and hard to see. If so,
look at the screen from different
angles, adjust the brightness or
contrast of the screen, or take off
your sunglasses.
11
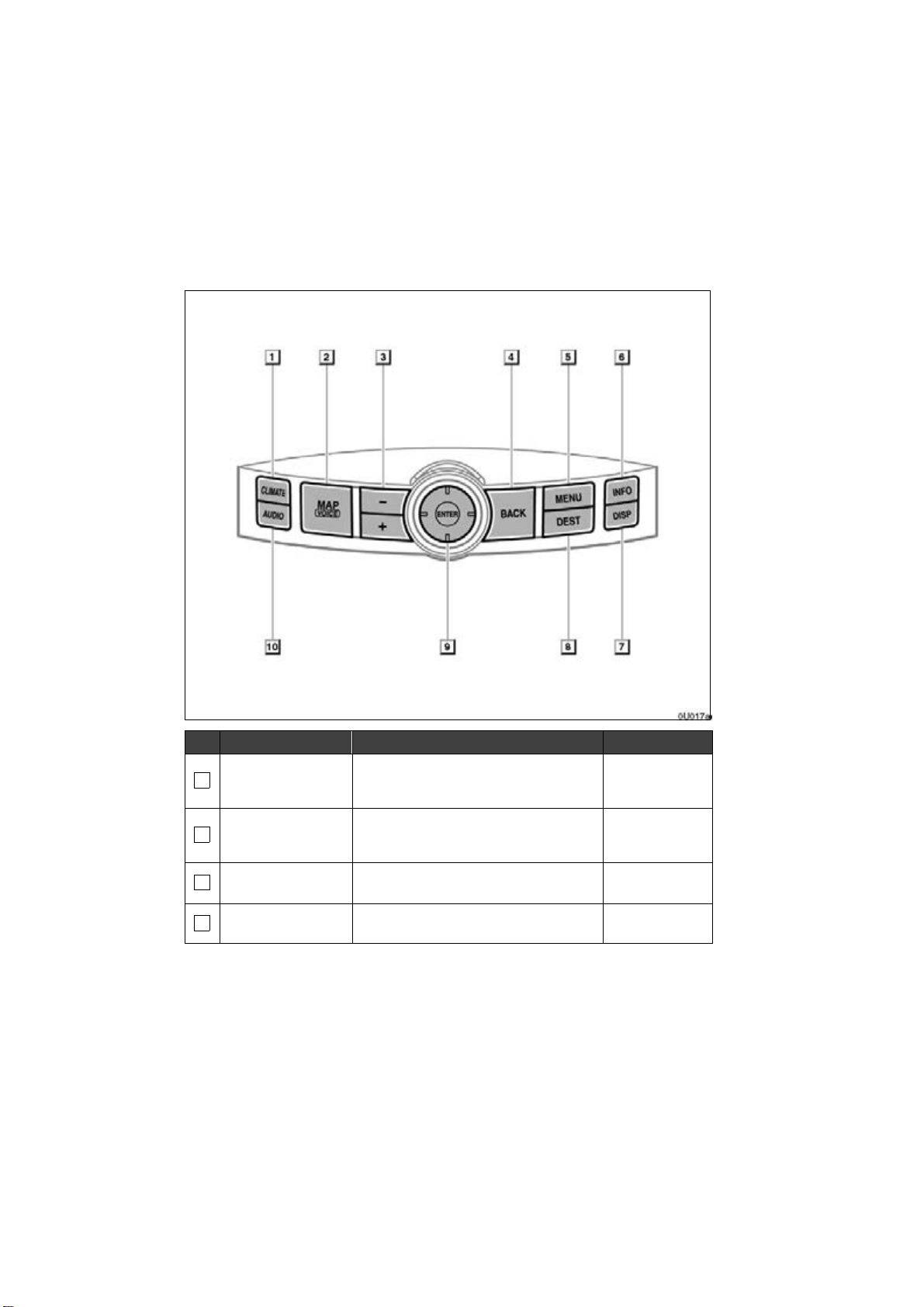
No. Name Function Page
Controller and buttons
“CLIMATE”
1
button
“MAP/VOICE”
2
button
Zoom in/out
3
buttons
4
“BACK” button
Push this button to display the “Air
Conditioner” screen.
Push this button to repeat a guidance
voice, cancel the map scroll and start
a guidance.
These buttons magnify or reduce the
map scale.
Push this button when to call out the
screen just before.
Separate
“Owner’s
Manual”
45
56
12
—

5
“MENU” button
6
“INFO” button
Push this button to display the menu
screen. This screen allows you to
make adjustments or correct settings
of various options and functions.
Push this button to display the “Information Menu” screen.
—
4, 11 4, 117,
121, 128, 129
13

7
“DISP” button
8
“DEST” button
“ENTER”
9
button/select
and scroll lever
10
“AUDIO” button
Push this button to display the adjustment screen.
Push this button to display the destination screen.
In case of selecting the function and
letters or moving cursor, move the lever to one direction out of 8 directions.
In case of deciding the function after
selecting it on the screen, push down
on the lever as a button.
Push this button to display the audio
screen.
131
18
—
Separate
“Owner’s
Manual”
14

BASIC FUNCTIONS
SECTION 1
BASIC FUNCTIONS
Descriptions of basic operations in frequent
use
D Your navigation system 16
D Inputting letters and numbers 17
D How to move the cursor 18
D Destination input 18
Destination input by ADDRESS 22. . . . . . . . . . . . . . . . . . . . . . . .
Destination input by POI (Point of Interest) 26. . . . . . . . . . . . . .
Destination input by MARKED POINTS 32. . . . . . . . . . . . . . . . .
Destination input by PREVIOUS DESTINATION 33. . . . . . . . . .
Destination input by EMERGENCY 33. . . . . . . . . . . . . . . . . . . . .
Destination input by TELEPHONE NUMBER 34. . . . . . . . . . . . .
Destination input by INTERSECTION 35. . . . . . . . . . . . . . . . . . .
Destination input by FREEWAY ENTRANCE or EXIT 36. . . . .
Destination input by PREVIOUS STARTING POINT 37. . . . . .
Destination input by MAP 37. . . . . . . . . . . . . . . . . . . . . . . . . . . . . .
Destination input by PRESET DESTINATION 38. . . . . . . . . . . .
Destination input by HOME 38. . . . . . . . . . . . . . . . . . . . . . . . . . . .
D Entering destination 39
D Route guidance screen 41
D Guidance screen 43
D Map appearance 43
D Current position display 45
D Voice guidance 46
D Typical voice guidance prompts 47
D Registration of your home 49
D Detour setting 51
D Displaying points of interest 52
D Turn list 55
D Map scale 56
D Screen scrolling 57
D Orientation of the map 57
D Limitations of the navigation system 59
D Map database information and updates 61
. . . . . . . . . . . . . . . . . . . . . . . . . . . . . . . . . . . . . . . . .
. . . . . . . . . . . . . . . . . . . . . . . . . . . . . . . . . . . . . . . . . .
. . . . . . . . . . . . . . . . . . . . . . . . . . . . . . . . . . . . . . . . . . . . . . .
. . . . . . . . . . . . . . . . . . . . . . . . . . . . . . . . . . . . . . . . . . . . .
. . . . . . . . . . . . . . . . . . . . . . . . . . . . . . . . . . . . . . . .
. . . . . . . . . . . . . . . . . . . . . . . . . . . . . . . . .
. . . . . . . . . . . . . . . . . . . . . . . . . . . .
. . . . . . . . . . . . . . . . . . . . . . . . . . . . . . . . .
. . . . . . . . . . . . . . . . . . . . . . . . . . . . . . . . . . . . . . .
. . . . . . . . . . . . . . . . . . . . . . . . . . . . . . . . . . . . .
. . . . . . . . . . . . . . . . . . . . . . . . . . . . . . . . . .
. . . . . . . . . . . . . . . . . . . . . . . . . . . . . . . . . . . . . . .
. . . . . . . . . . . . . . . . . . . . . . . . . . . . . . . . . . . . . . .
. . . . . . . . . . . . . . . . . . . . . . . . . . . . . . . . .
. . . . . . . . . . . . . . . . . . . . . . . . . .
. . . . . . . . . . . . . . . . . . . . . . . . . . . . . . .
. . . . . . . . . . . . . . . . . . . . . . . . . . . . . .
. . . . . . . . . . . . . . . . . . . . . . . . . . . . . . . . . .
. . . . . . . . . . . . . . . . . . . . . .
. . . . . . . . . . . . . . . . . . .
15

BASIC FUNCTIONS
Your navigation system
Vehicles with smart key system—
Your navigation system can be operated by the navigation controller when
the “ENGINE START STOP” switch is
set at ACCESSORY or IGNITION ON
mode.
Vehicles without smart key system—
Your navigation system can be operated by the navigation controller when
the engine switch is set at “ACC” or
“ON” position.
To access the navigation controller—
Push the lid to open.
To turn on the navigation display—
Push the
“MAP/VOICE”, “MENU”,
“DEST” or “INFO” button.
To turn off the navigation display—
Push the
“DISP” button and select the
“SCREEN OFF”.
For details, see “Controller and buttons” on
page 12.
16
NOTICE
D To prevent the battery from being
discharged, do not leave the navigation system on longer than necessary when the engine is not running.
D Do not place heavy objects on the
controller.
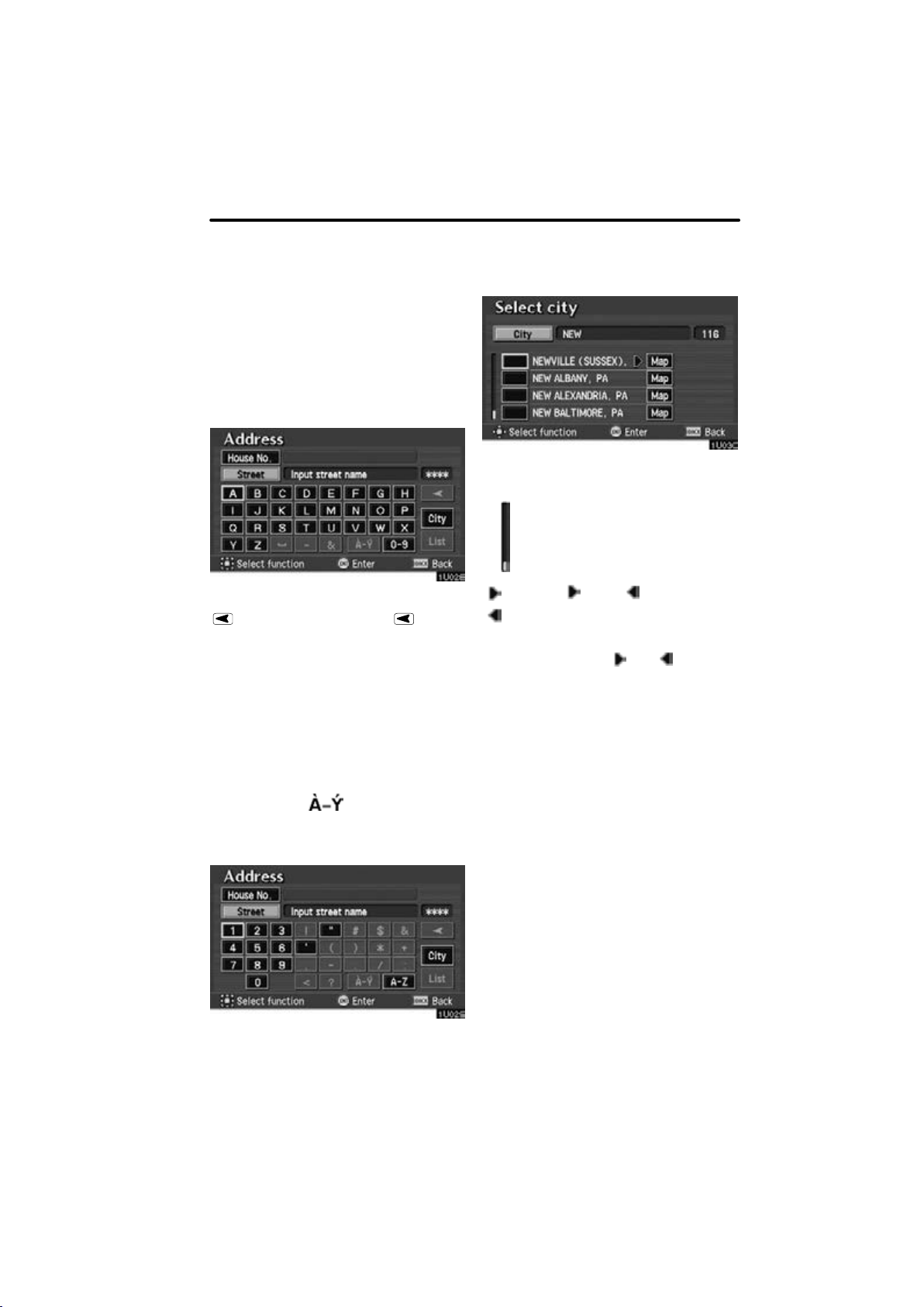
Inputting letters and
numbers—
To input letters and/or numbers, move
the select and scroll lever to the 8 directions, and when the letter or number
you wish to input is lit up, push the
“ENTER” button. A beep sound is
heard, and the letter or number is input.
Repeat this procedure to input the
name or number, etc.
BASIC FUNCTIONS
When a list is displayed, you can scroll the
list by using the select and scroll lever.
This expresses a displayed
screen position.
If you type a wrong letter, delete it with the
switch. Selecting the switch
erases one letter.
Selecting the
screen, the screen will be changed to display the database items that match the
name or address that you have entered on
the screen. The number of matching items
is shown to the right side of the screen. If
the matching items are more than 9,999,
the system displays “::::” on the
screen.
Selecting the
the diacritics input screen, the
switch to display the numeral input
screen.
Selecting the “A−Z” switch changes the
screen back to the alphabet input screen.
“List” switch on the
“ ” switch to display
“0−9”
If a or a appears to
the right or left of the item
name, the complete name
is too long for the display.
Select the or switch,
and the name will scroll to
the end or beginning of its
name.
17

BASIC FUNCTIONS
How to move the cursor
Destination input
1. Move the cursor to the desired
point by operating the select and scroll
lever. When you release the lever,
scrolling stops.
Push the “DEST” button on the navigation controller and the “Destination”
screen appears.
2. In case of making the position indicated by the cursor
a destination, push
of the navigation controller and select
your desired switch on the switch menu
on the right of the screen.
on the display as
“ENTER” button
18
The destination screen allows you to select the country to be searched for your
destination.
To shift to the next or previous
page.
Select the “Change” switch on the
screen to display a map of the United
States divided into 10 regions and a
part of Canada.

Select an area by the select and scroll lever to select the search area and the destination screen returns.
Once you choose the region of the country
to search, you can use one of 12 different
methods to enter your destination.
BASIC FUNCTIONS
United States of America
Idaho
Oregon
US1
Washington
California
US2
Nevada
Arizona
Colorado
Montana
US3
New Mexico
Utah
Wyoming
Iowa
Kansas
Minnesota
Missouri
US4
Nebraska
North Dakota
South Dakota
Oklahoma
US5
Texa s
Illinois
Indiana
Kentucky
US6
Michigan
Ohio
Wisconsin
19
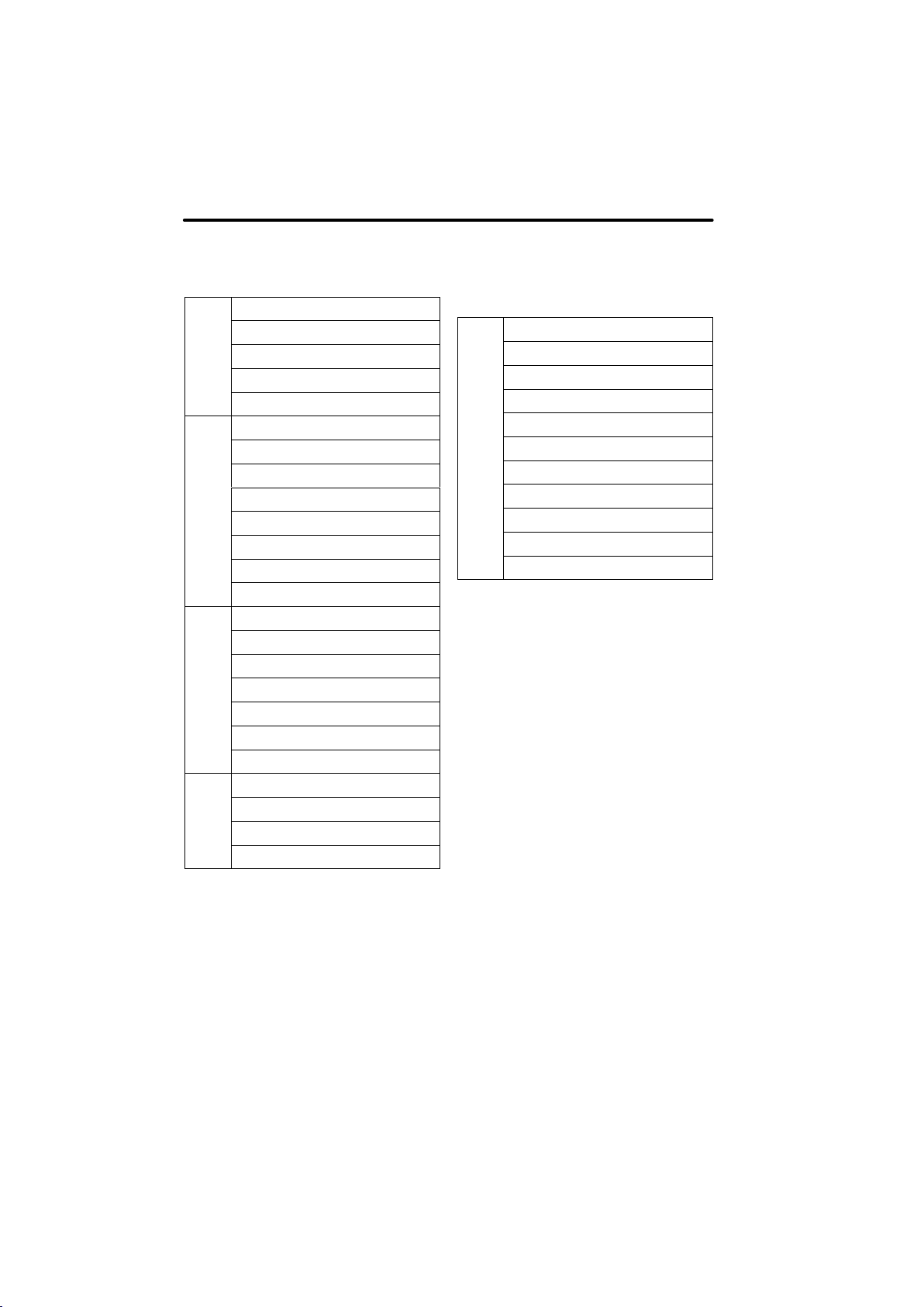
BASIC FUNCTIONS
US7
US8
US9
US10
Alabama
Arkansas
Louisiana
Mississippi
Tennessee
Connecticut
Maine
Massachusetts
New Hampshire
New Jersey
New York
Rhode Island
Vermont
Delaware
Maryland
New Jersey
Pennsylvania
Virginia
Washington, DC
West Virginia
Florida
Georgia
North Carolina
South Carolina
CANADA
Alberta
British Columbia
Manitoba
New Brunswick
Newfoundland and Labrador
Nova Scotia
CAN
Ontario
Prince Edward Island
Québec
Saskatchewan
Yukon Territory
You can find your destination using various
methods. See pages 22 through 38 for the
detailed steps.
1. By “Address”: You can input the
house number and the street address by
using the input keys. See page 22 for the
detailed steps.
2. By “POI” (Point of Interest): You can
select one of the many points of interest
that have been already stored in the system’s database. There are 54 categories
to choose from including restaurants, hotels and so on. See page 26 for the detailed
steps.
3. By “Marked points”: You can select
your own favorite destinations as “Marked
points”. The system allows you to store up
100 marked points. See page 32 for the
detailed steps.
4. By “Previous destination”: You can
select a destination from any of the last 20
previously set destinations. See page 33
for the detailed steps.
20

5. By “Emergency”: You can select one
of the three points of emergency service
points that have been already stored in the
system’s database. See page 33 for the
detailed steps.
6. By “Phone #”: You can enter a destination by the telephone number. See
page 34 for the detailed steps.
7. By “Intersection”: You can enter the
names of two intersecting streets. This is
helpful if you do not know the specific
street address of your destination but
know the general vicinity. See page 35 for
the detailed steps.
8. By “Freeway Ent./Exit”: You can enter the name of the freeway (interstate) entrance or exit. See page 36 for the detailed
steps.
9. By “Previous starting point”: Yo u
can enter a point where the system has
started to guide last time. See page 37 for
the detailed steps.
10. By Map Selection: You can select a
destination simply by selecting the location
on the displayed map. See page 37 for the
detailed steps.
11. By Preset Destination (
switches on the “Destination” screen):
You can choose the destination by selecting one of the preset destination switch. In
this case, it is necessary to register your
desired destination beforehand. See page
38 for the detailed steps.
12.By Home (
tination” screen): You can select your
own home without entering the address
each time. In this case, it is necessary to
register your home beforehand. See page
38 for the detailed steps.
switch on the “Des-
—
BASIC FUNCTIONS
INFORMATION
D When inputting the destination,
the response to the switch may be
slow.
D “Points of interest” registration is
made based on the NAVTEQ
“Standard POI Inclusion List” and
infoUSA POI data.
D If there is no point registered,
switches such as “Marked points”,
“Home”, “Previous destination” or
“Previous starting point” are
dimmed and not available.
D The route for returning may not be
the same as that for going.
D The route guidance to the destina-
tion may not be the shortest route
or a route without traffic congestion.
D Route guidance may not be avail-
able if there is no road data for the
specified location.
D When setting the destination, you
should use the map on a scale of
one half mile or smaller.
D To select an “Address”, “POI”,
“Freeway Ent./Exit” or “Intersection” in a di fferent region, a search
area’s change is necessary.
CAUTION
While you are driving, be sure to follow traffic regulations and keep the
road condition in mind. If a traffic
sign on the road has been changed,
the route guidance may provide
wrong information.
21

BASIC FUNCTIONS
Destination input by
ADDRESS
There are 2 ways to input a destination
by address.
(a) Inputting a street name
Select the
“Destination” screen. The “Address”
screen appears, and then you can input
a house number.
After inputting a house number, select the
“Address” switch on the
“OK” switch which you can input a street
name.
It is possible to input a street name first.
Select the
to display the screen which you can input
a street name.
“Street” switch on the display
22

BASIC FUNCTIONS
After each letter is inputted, the system
searches the database for street names
that match. Alphabet keys are dimmed if
the database does not have a match for
the next letter in the remaining list of
matching street names.
Selecting the
the diacritics input screen, the
switch to display the numeral input
screen.
Based on your input, the number of matching sites appears at the top right of the
screen. After the number decreases to
some extent, select the
display the street selection list. If the number of matches decreases to 4 or less, the
screen changes automatically to the
selection list.
“ ” switch to display
“0−9”
“List” switch to
When you find your desired street
name, select
screen changes and displays the map
location of the selected destination and
the route preference. (See “Entering
destination” on page 39.)
If the same street exists in more than one
city, the current screen changes to the “Select city” screen. Select or enter your desired city.
of the item. The
23

BASIC FUNCTIONS
If you input a street name first, the screen
changes. You can then input a house number.
If the above screen appears, you can select an address range on that screen.
(b) Inputting a city name
The screen for selecting the last 5 towns
appears if you select the
the “Address” screen on page 22.
5 cities are displayed on the screen.
Select the
The current screen changes to the
screen which is for inputting a street
name.
of the desired city name.
“City” switch on
INFORMATION
Under the initial condition, town
name will not be displayed.
“All cities”: All cities are selected.
“Near 5 cities”: 5 near cities are dis-
played. Selecting a city in the list changes
to the display to input a street name.
“Input city name”: The screen for inputting a city name appears.
24

BASIC FUNCTIONS
The screen for inputting a city name appears if you select the
name”
Input a city name.
After the number decreases to some
extent, select the
play the city selection list. If the number
of matches decreases to 4 or less, the
screen changes automatically to the
selection list.
switch on the “Address” screen.
“List” switch to dis-
“Input city
Input a street name. (See “(a) Inputting
a street name” on page 22.)
The screen changes and displays the
map location of the selected destination and the route preference. (See “Entering destination” on page 39.)
Select the of the desired city name.
“Map”: If you select this switch, the screen
changes and displays the map location of
the selected city and the route preference.
(See “Entering destination” on page 39.)
The current screen changes to the
screen which is for inputting a street
name.
25
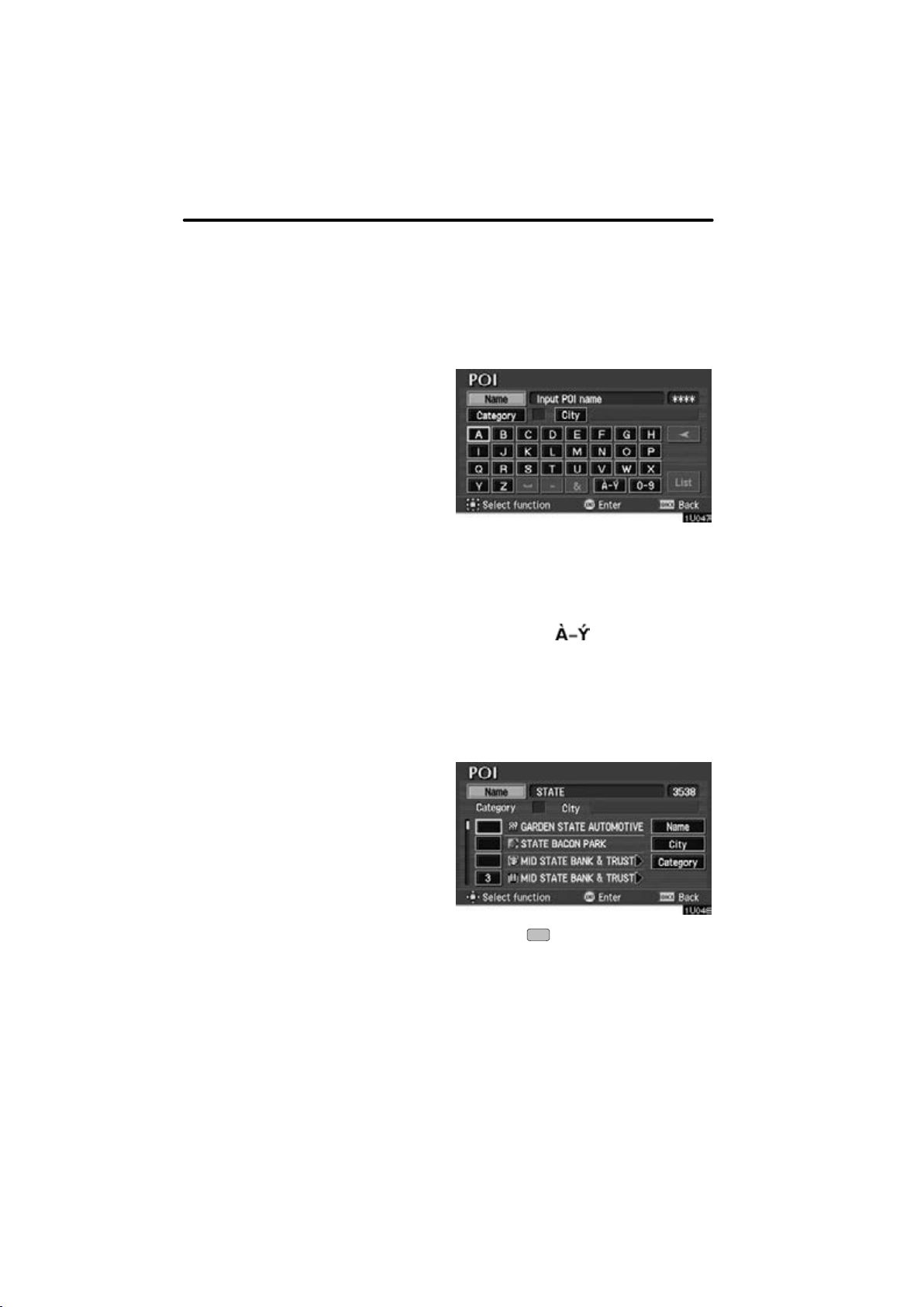
BASIC FUNCTIONS
Destination input by
POI (Point of Interest)
There are 3 ways to select a point of interest (POI) location.
(a) Input the name of the point of inter-
est directly.
(b) Inputting a city name first.
(c) Selecting from the points of inter-
est categories.
It will not take a long time for you to find
your destination if you use a combination of the searching ways of (a), (b) and
(c).
(a) Inputting the name of the point of
interest directly
Select the
switch on the “Destination” screen.
The “POI” (Point of Interest) screen appears, and then you can input the name of
the point of interest.
Select letters on the screen to input a
name.
Selecting the
the diacritics input screen, the
switch to display the numeral input
screen.
If the number of sites becomes 4 or less,
or if you select the
bottom right of the screen, the screen
changes and displays a list of sites.
“POI” (Point of Interest)
“ ” switch to display
“0−9”
“List” switch at the
Select the of your desired destination.
You can search it more easily with the
“City” and “Category” switches.
(See “(b) Inputting a city name” on page 27
and “(c) Selection from the point of interest
categories” on page 28.)
26

(b) Inputting a city name
Select the
(Point of Interest) screen.
5 cities are displayed on the screen.
Select the
The current screen changes to the
screen which is for inputting a name of
point of interest.
“City” switch on the “POI”
of the desired city name.
INFORMATION
Under the initial condition, town
name will not be displayed.
BASIC FUNCTIONS
Input a city name.
If the number of sites becomes 4 or less,
or if you select the
bottom right of the screen, the screen
changes and displays the selection list.
Select the
After entering the city name, input the
name of the point of interest.
“List” switch at the
of the desired city name.
“All cities”: All cities are selected.
“Near 5 cities”: 5 near cities are dis-
played. Selecting a city in the list changes
to the display to input a name of the point
of interest.
“Input city name”: The screen for inputting a city name appears.
27

BASIC FUNCTIONS
(c) Selection from the point of interest
categories
Select the
“POI” (Point of Interest) screen.
The categories are shown on the
screen. When you select the
your desired category, more detailed
categories are shown.
“Category” switch on the
of
Once you have selected a category, select
letters directly on the screen to input a
name.
Selecting the
the diacritcs input screen, the
switch to display the numeral input
screen.
If the number of sites becomes 4 or less,
or if you select the
bottom right of the screen, the screen
changes and displays a list of sites.
“ ” switch to display
“0−9”
“List” switch at the
When you select the of your desired category , th e screen changes and
displays the previous screen.
“All” categories: You can select the point
of interest by the name in all categories.
28
When you select the of your desired item, the screen changes and displays the map location of the selected
destination and the route preference.
(See “Entering destination” on page
39.)
 Loading...
Loading...