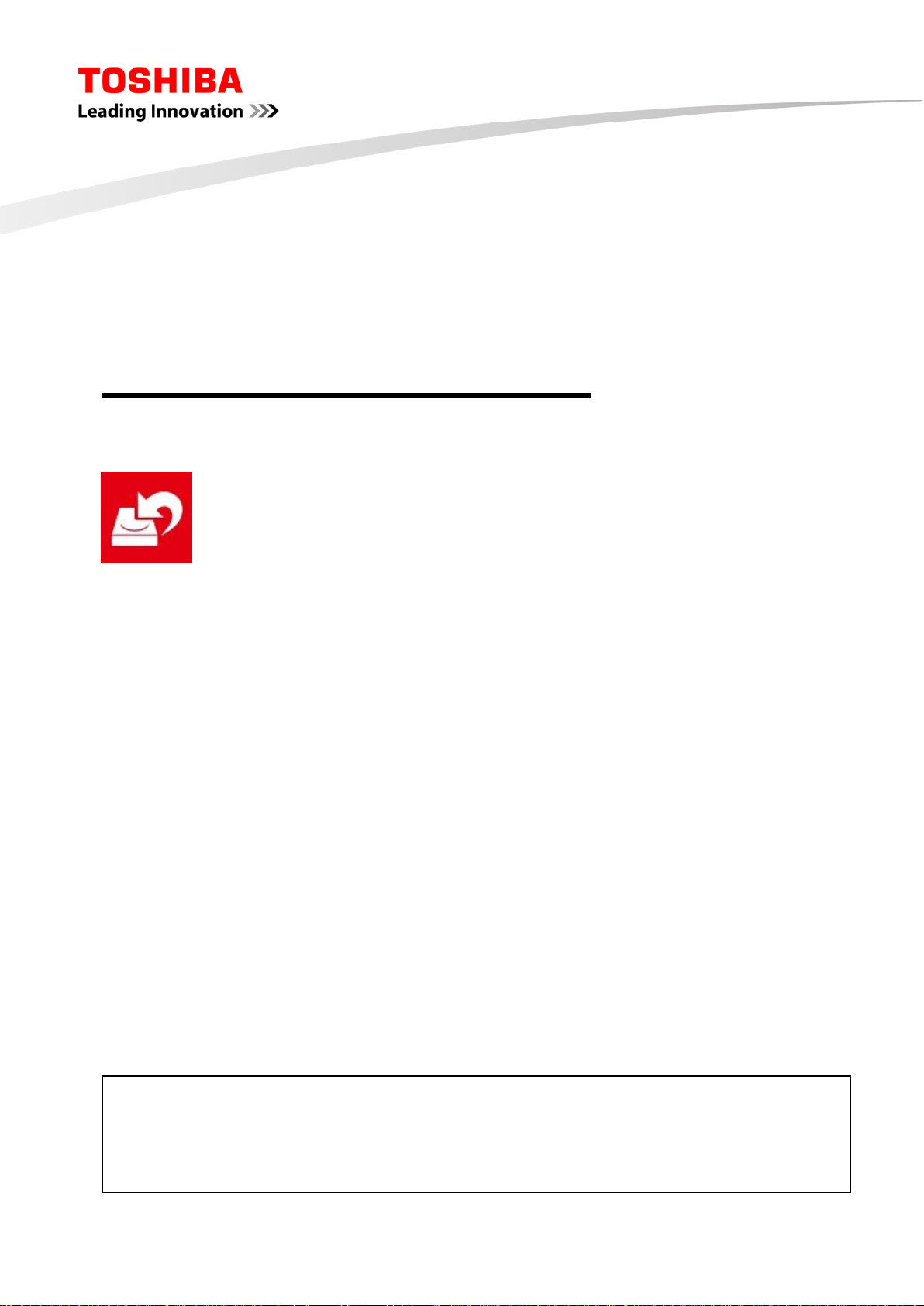
For Toshiba CANVIO series
Storage Backup Software (Version 1.10.7102)
User’s Manual Version 2
This document explains the installation process and basic usage of the Storage Backup
Software designed for Toshiba CANVIO Series (CANVIO PREMIUM, CANVIO ADVANCE only).
Please read this document carefully before using the Storage Backup Software.
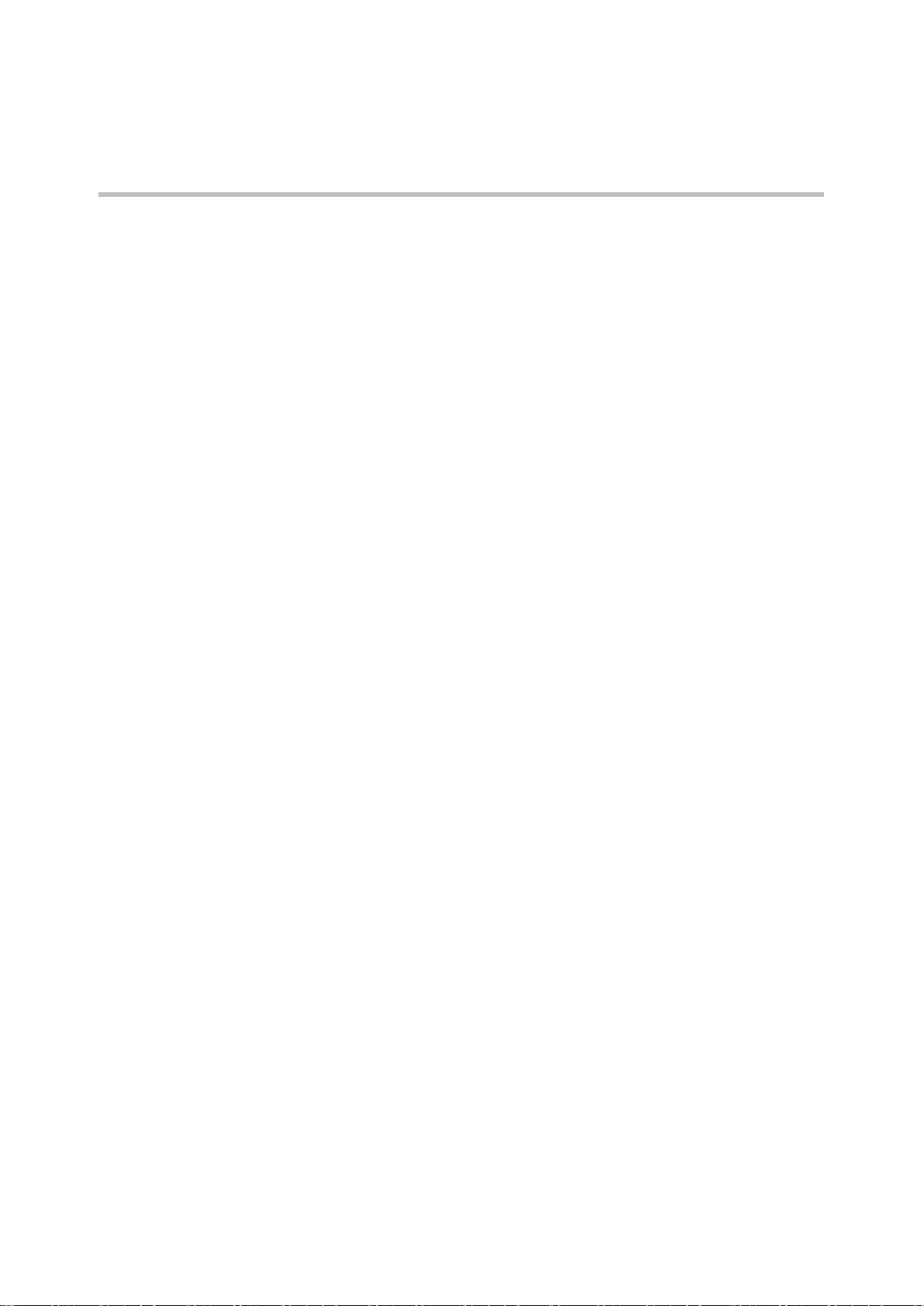
Table of Contents
1 Introduction ....................................................... 1-1
2 Overview ............................................................ 2-1
3 System Requirements ......................................... 3-1
4 How to Install ..................................................... 4-1
4-1 Installation ............................................................................................... 4-1
5 How to Use the Software ..................................... 5-1
5-1 Startup and Shutdown ............................................................................... 5-1
5-2 Backup Plan Setup ..................................................................................... 5-3
5-3 Delete Backup Plan .................................................................................. 5-17
5-4 Backup Now ........................................................................................... 5-19
5-5 Restore Backup Data................................................................................ 5-22
5-6 View Logs .............................................................................................. 5-26
5-7 Display the Software Information ............................................................... 5-28
5-8 Change the Display Language Setting ......................................................... 5-29
5-9 Updating to the Latest Version .................................................................. 5-30
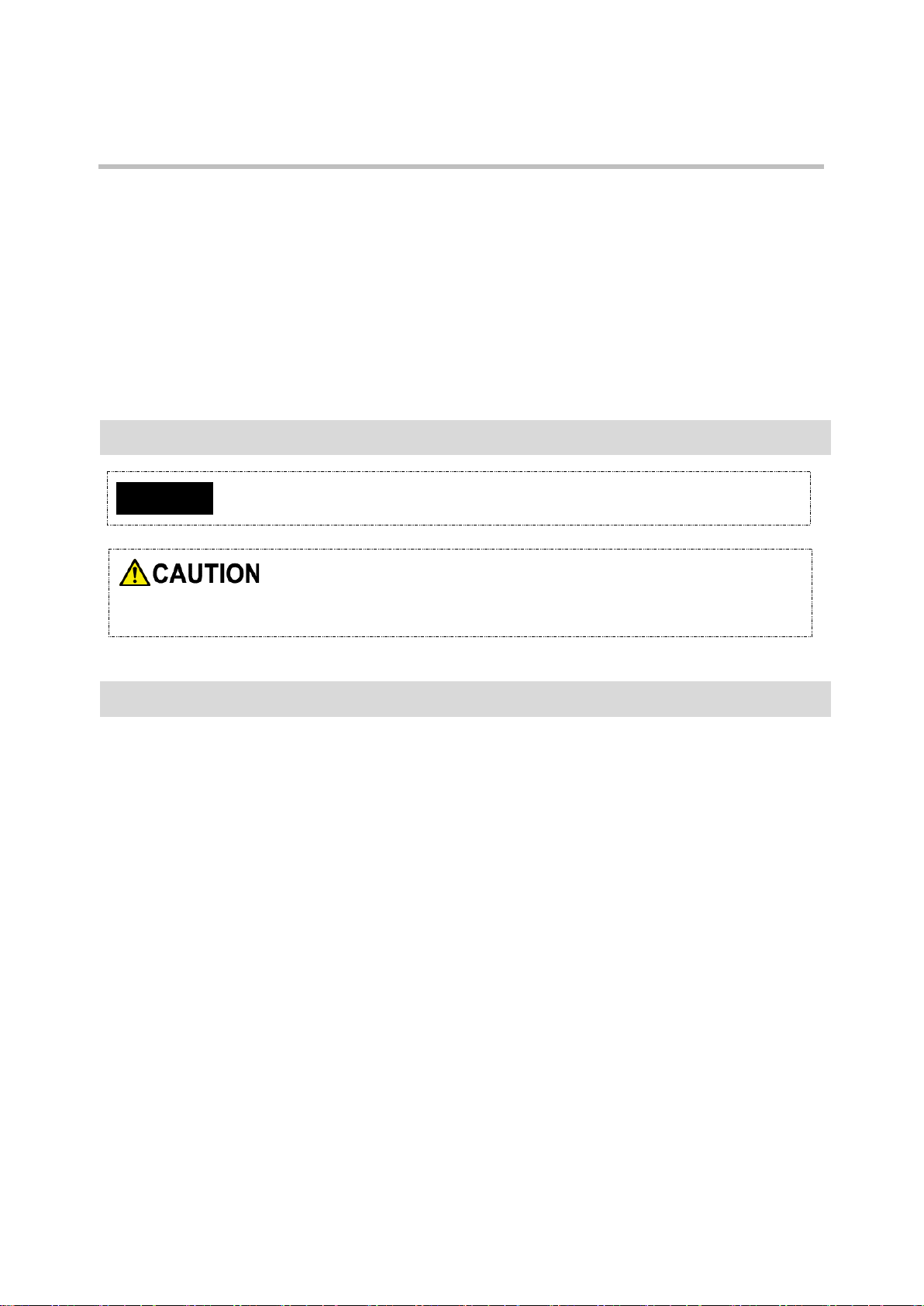
1 Introduction
NOTE
Thank you for purchasing this product.
This document contains information for correctly using the Storage Backup Software for
the Toshiba CANVIO series (CANVIO PREMIUM and CANVIO ADVANCE only).
Please read this document carefully before using the software. After reading the document,
keep it in an easily accessible place for future reference.
This document has been written based on the following rules:
Meaning of symbols
Provides useful information as well as useful operation techniques.
Provides important rules you must observe to prevent data loss,
failure, and performance degradation, as well as information on
the product specifications/functions you should be aware of.
Terminology
This document uses the following terms in its descriptions.
The Software
Refers to the Storage Backup Software.
System
Refers to the operating system (OS) you are using, unless otherwise specified.
Application or application software
Refers to applications software other than the software.
Windows
Refers to Windows 10 Home, Windows 10 Pro, Windows 8.1, Windows 8.1 Pro,
Windows 7 Home Basic, Windows 7 Home Premium or Windows 7 Professional.
- 1-1 -
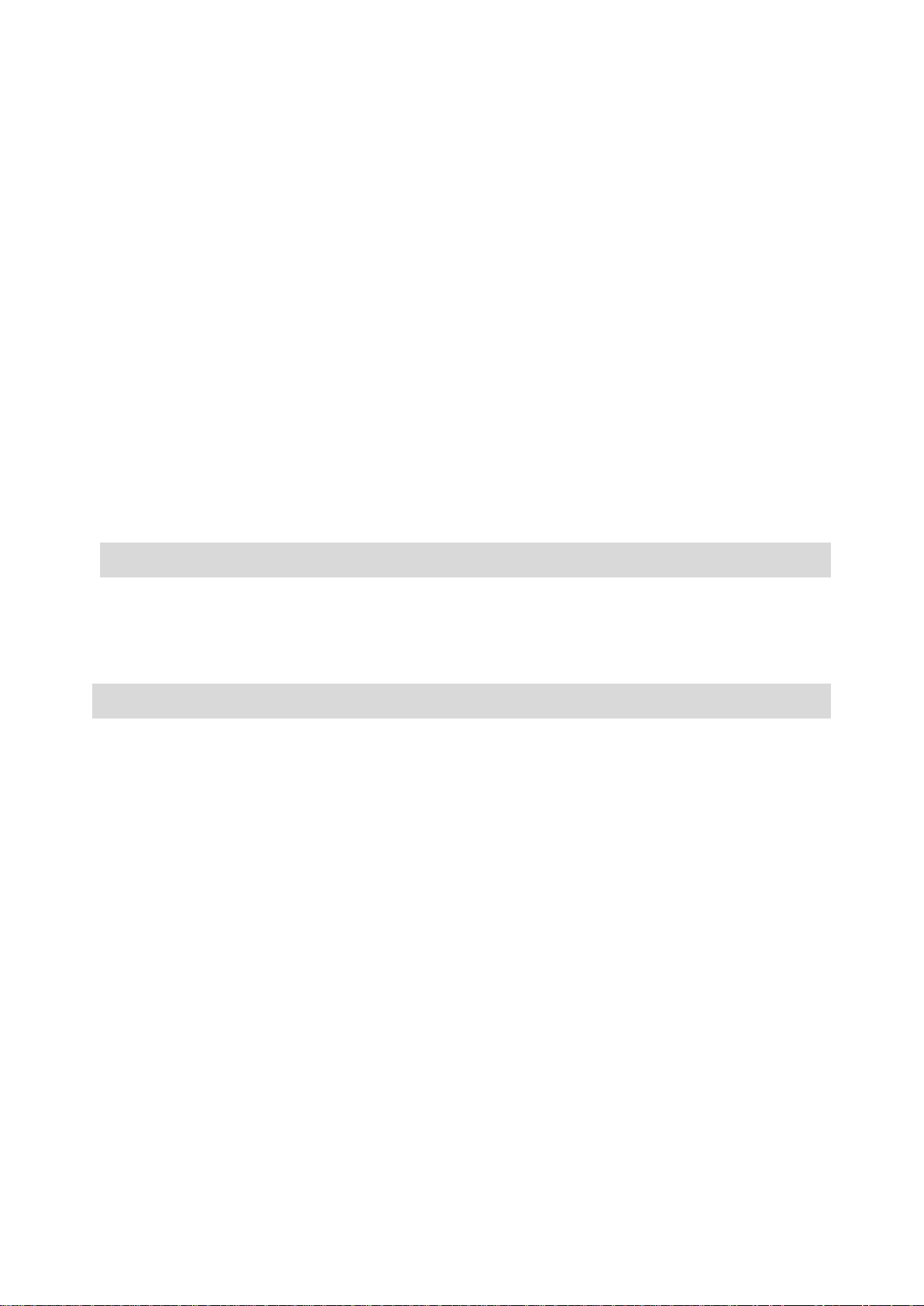
Windows 10
Refers to Windows 10 Home or Windows 10 Pro.
Windows 8.1
Refers to Windows 8.1 or Windows 8.1Pro.
Windows 7
Refers to Windows 7 Home Basic, Windows 7 Home Premium or Windows 7 Professional.
Storage device ( the device )
Refers to the Toshiba “CANVIO Series” external hard drives (CANVIO PREMIUM and CANVIO
ADVANCE only).
Trademarks
All company names, product names, and service names mentioned herein may be
trademarks of their respective companies.
License
The software uses the zlib license.
Copyright (C) 1995-2017 Jean-loup Gailly and Mark Adler
This software is provided 'as-is', without any express or implied warranty. In no event will
the authors be held liable for any damages arising from the use of this software.
Permission is granted to anyone to use this software for any purpose, including commercial
applications, and to alter it and redistribute it freely, subject to the following restrictions:
1. The origin of this software must not be misrepresented; you must not claim that you
wrote the original software. If you use this software in a product, an acknowledgment in
the product documentation would be appreciated but is not required.
2. Altered source versions must be plainly marked as such, and must not be misrepresented
as being the original software.
3. This notice may not be removed or altered from any source distribution.
Jean-loup Gailly Mark Adler
jloup@gzip.org madler@alumni.caltech.edu
- 1-2 -
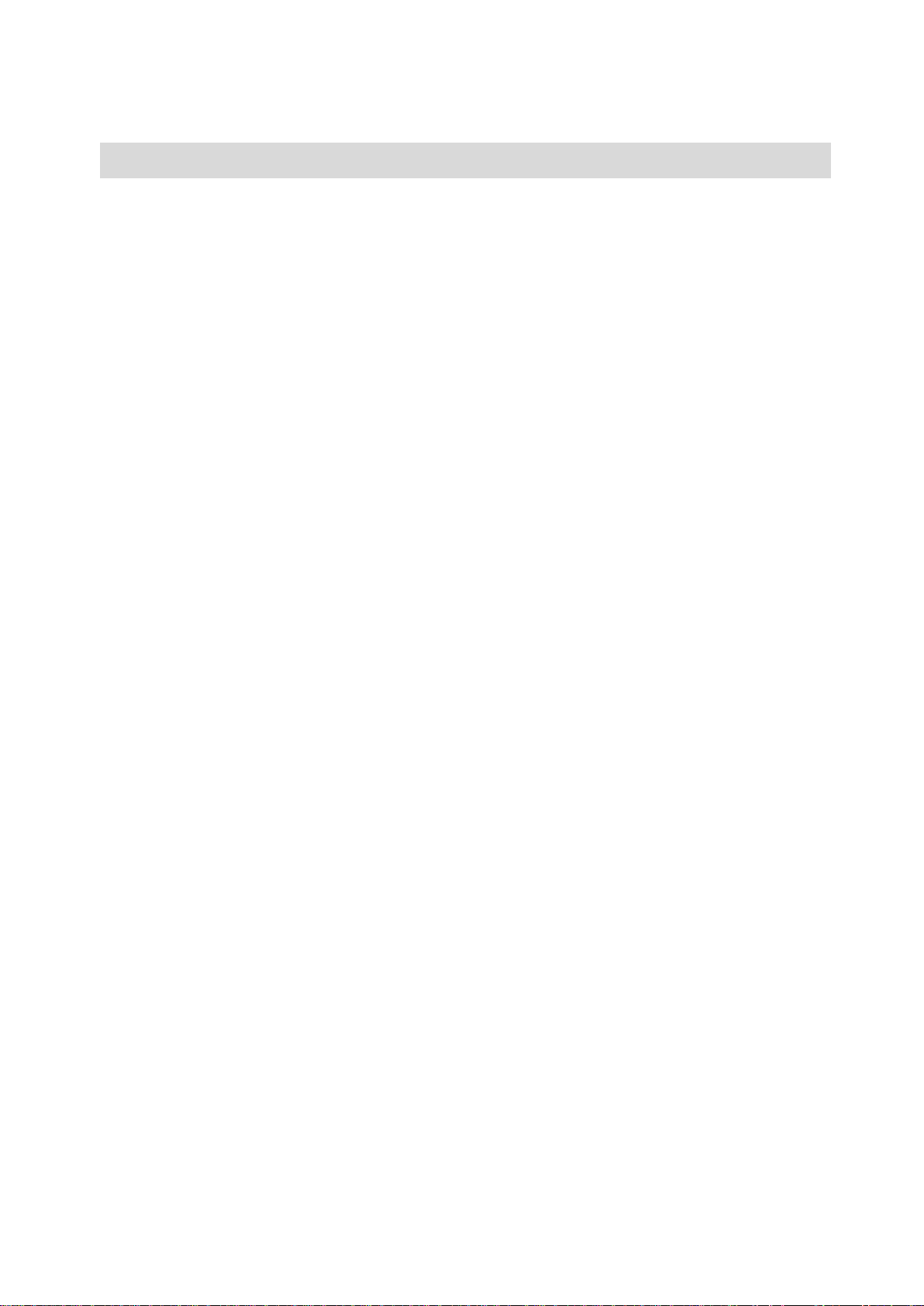
Notes
The software is not guaranteed to operate run on all computers.
The software is not guaranteed to operate run on homebuilt computers.
The software is not guaranteed to back up or restore all files on the storage device.
Toshiba will not be liable for any damage to or loss of data caused as result of using
the software.
Windows 7 SP1 requires the installation of the following update: KB3033929.
When a licensing document is displayed at the time of installation of this software,
please check on the contents.
You cannot use the software unless you accept the terms of the license agreement.
Acceptance of the license agreement will be required again when you re-install your
computer system or re-install the software.
The images shown in this instruction manual may differ from the actual product.
Design, specifications, instruction manual and related information are subject to
change without notice.
- 1-3 -
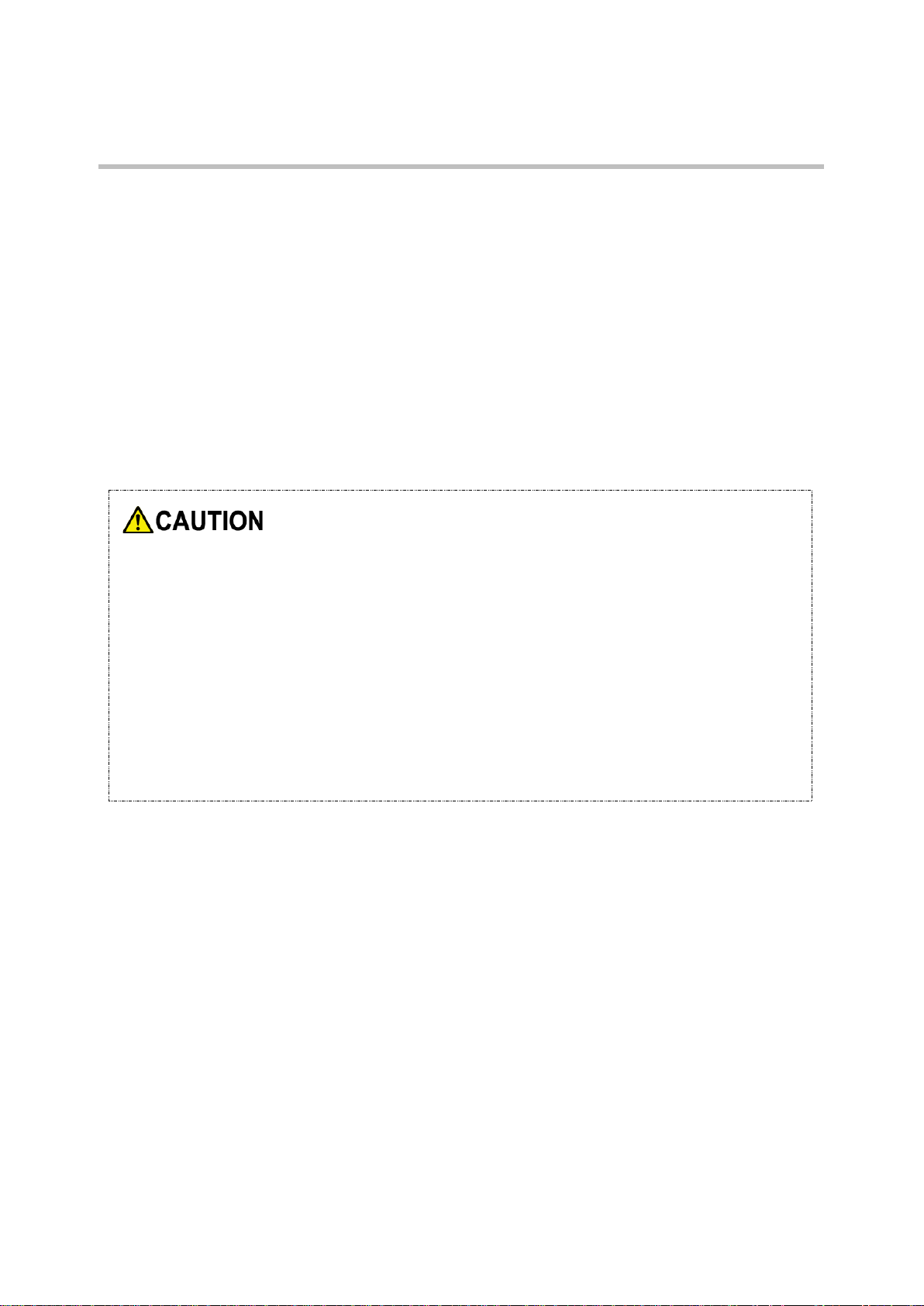
2 Overview
The software allows you to back up folders stored on your PC to the storage device
according to the selected backup plan.
Backup/Restore Functions
Using the software, you can configure one backup plan per storage device.
You can display up to five storage devices.
Each backup plan will perform a backup automatically at the specified time.
You can also restore the backup data in the specified location.
The backup will not be performed if the storage device is not
connected at the time specified in the backup plan. Make sure
the storage device is connected at the time of the backup.
The backup will not be performed if the computer is switched
off (or in standby, sleep or hibernate mode) at the time
specified in the backup plan. In such event, click the Backup
Now button to perform the backup as required.
Note that deleting a backup plan will also delete the existing
data backed up by the backup plan. If you need to keep the
backup data, be sure to restore the data before deleting the
backup plan.
- 2-1 -
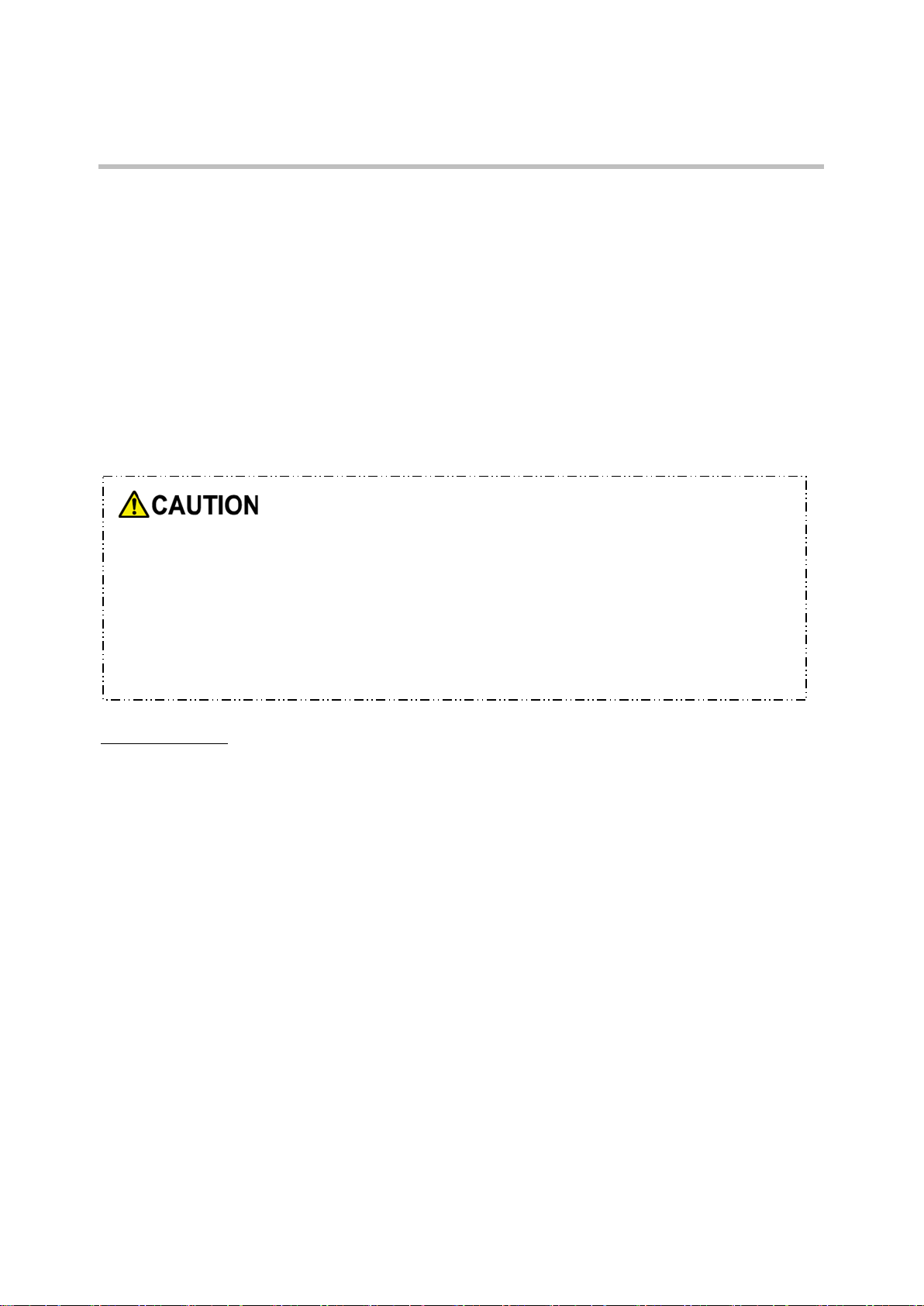
3 System Requirements
The following environment is required for this software to operate normally:
Windows 7 SP1 (32bit & 64bit)
*Exclude Starter, Enterprise, and Ultimate.
Windows 8.1 (32bit & 64bit)
*Exclude Windows RT 8.1 and Windows 8.1 Enterprise.
Windows 10 Version1607 / Version1703 / Version1709 (32bit & 64bit)
*Excludes Education, Pro Education, Windows 10 S, Windows 10 Mobile,
Enterprise and Enterprise LTSB.
Windows 7 SP1 requires the installation of the following
update: KB3033929.
The software is not compatible with operating systems other
than the Microsoft Windows versions described above.
Administrator privileges are required for the installation.
A computer equipped with a USB port that is compliant with
the USB Specification is required.
Storage device
Make sure to format the device in NTFS format.
Backup will not work if the storage device/partition is formatted in a format other than NTFS.
- 3-1 -

4 How to Install
This section describes how to install the software on your computer.
Install the software correctly by following the instructions.
4-1 Installation
Install the software correctly by following the instructions described below.
Preparation
Perform the following prior to the installation:
Close all applications that are currently running.
Restart or re-login to the PC using an administrator account (with administrator
privileges).
Installation
Download the installer from the Web site and install it.
1 Download the software from our Web site.
The file “StorageBackupSoftware_xxxxxxx.exe” is created when the download
completes ("xxxxxxx" shows the product version).
2 Double-click the downloaded StorageBackupSoftware_xxxxxxx.exe file.
The installation process will begin.
NOTE
The file extension (*.exe) may be hidden depending on your
computer settings.
If the “User Account Control” dialog appears, click Yes.
- 4-1 -
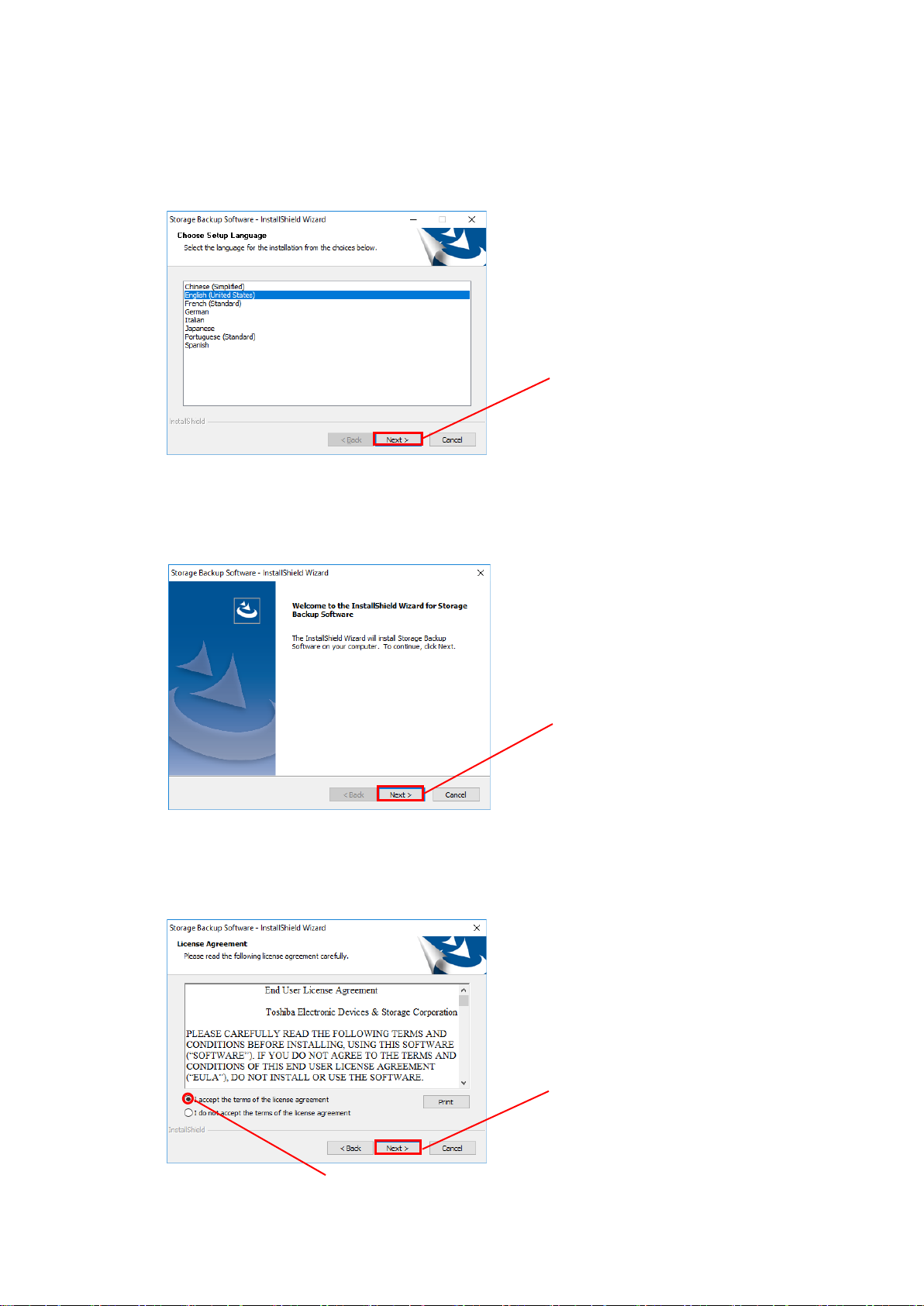
3 The “Choose Setup Language” dialog will appear. Select the desired display
language and click Next >.
Next >
4 The “Welcome to the InstallShield Wizard for Storage Backup Software” dialog
will appear. Click Next >.
Next >
5 The “License Agreement” dialog will appear. Read the license agreement carefully,
tick I accept the terms of the license agreement , and then click Next >.
Next >
I accept the terms of the license agreement
- 4-2 -
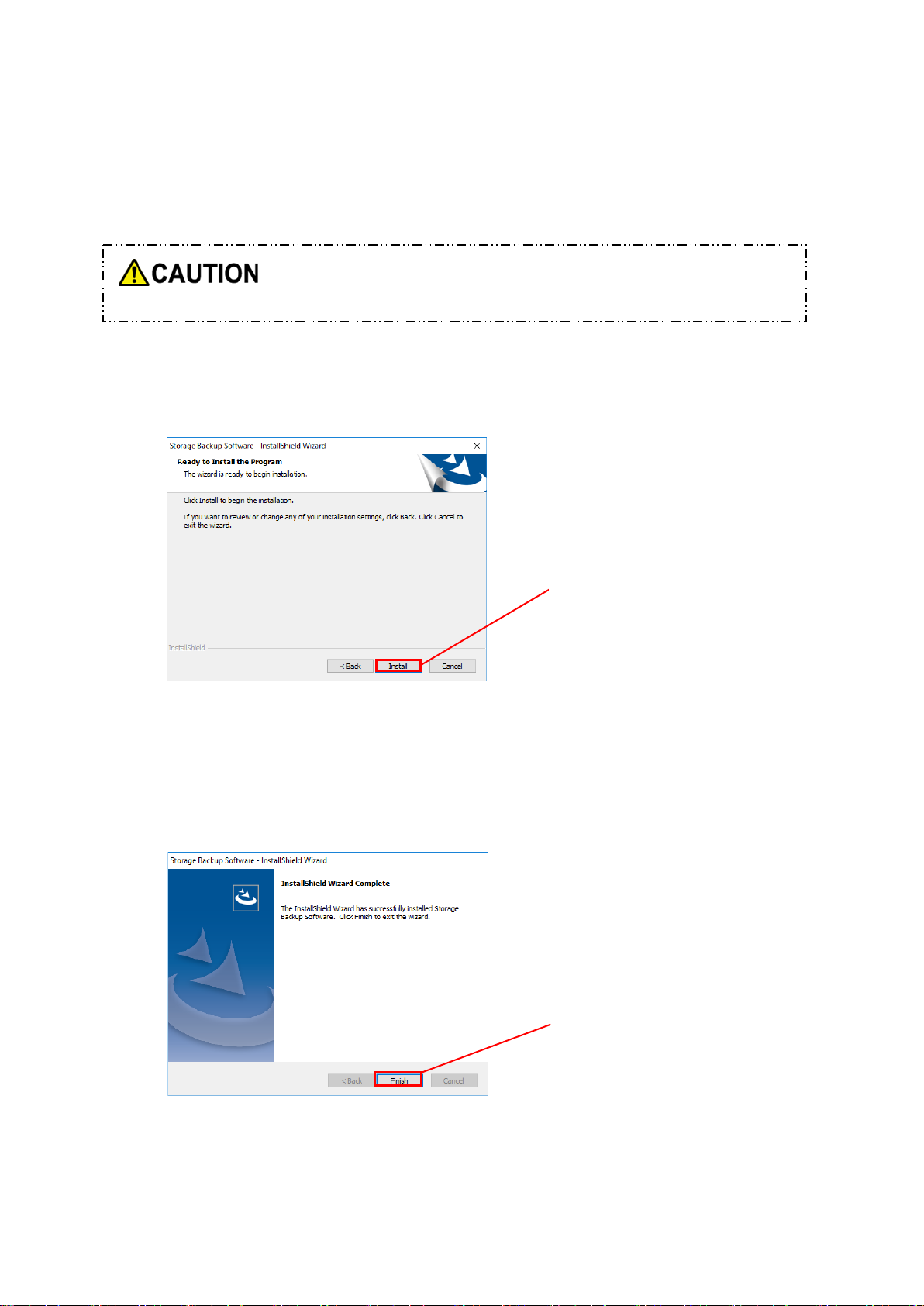
6 The “Choose Destination Location” dialog will appear. Check the destination folder
and click Next >.
To change the installation path, click Change... and select the desired folder.
Do not select a folder on a removable drive as the installation path.
Doing so may prevent the software from running properly.
7 When the “Ready to Install the Program” dialog appears, click Install.
Install
8 When the installation is completed, the "InstallShield Wizard Complete" dialog will
appear. Click Finish.
The software has now been installed and its shortcut is added to the Start menu
and the desktop.
Finish
- 4-3 -
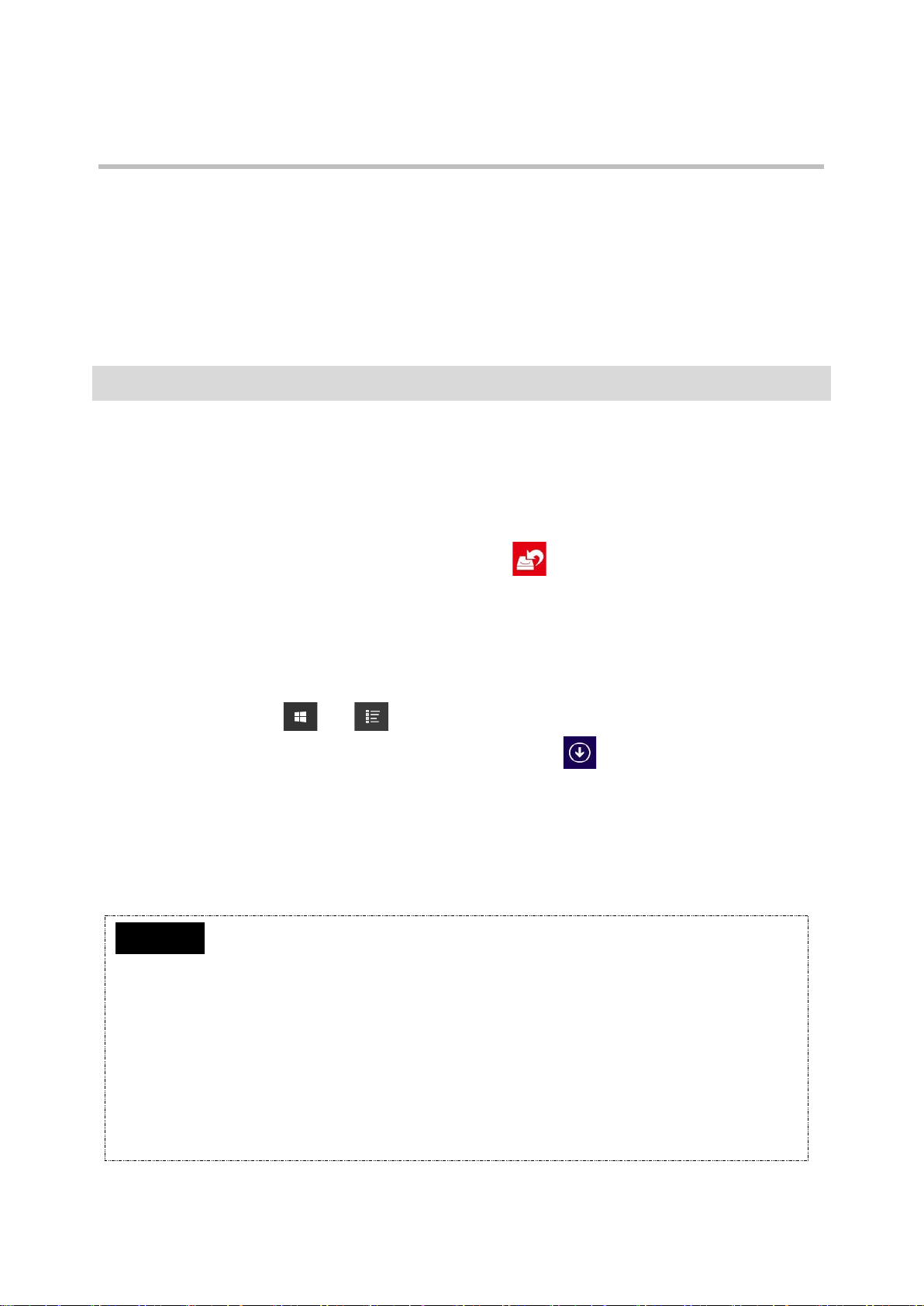
5 How to Use the Software
This section describes how to launch the software and configure a backup plan.
Please configure the function by following the instructions provided.
5-1 Startup and Shutdown
How to Launch the Software
This section describes how to launch the software.
You can use one of the following two methods to launch the software:
By clicking the software shortcut
Click the Storage Backup Software shortcut
From the Start menu
[Start] - [All Programs] - [TOSHIBA] - [CANVIO] - [Storage Backup Software]
- [Storage Backup Software]
In Windows 10,
In Windows 8.1, click on the small downward arrow
Start window.
Clicking on the arrow brings up the list of software installed. Select Storage Backup
Software from the list to launch the software.
NOTE
To check the version information, click the Information icon at the
top right corner of the startup window and select “About Storage
Backup Software.”
- (
) - [TOSHIBA] - [Storage Backup Software]
on the Desktop.
at the bottom left of the
If the software is already running using another user account, the
message ““Storage Backup Software” can not be executed because
another user is using it.” will appear.
Shut down the software in use by another user, log into your
account, and then launch the software.
- 5-1 -

How to Shut Down the Software
This section describes how to shut down the software.
To shut down the software, follow the procedure described below.
1 Right-click the
icon in the task tray.
2 In the menu that appears, click Exit.
Exit
NOTE
You cannot click Exit while a backup/restore process is in progress.
You cannot click Exit while the setup window of the software is
open. Close the window and right-click the icon in the task tray to
open the menu.
3 When the “automatic backup shut down confirmation” dialog appears, click OK.
The software will shut down.
OK
If you shut down the software, the backup will not be
performed at the specified time even if the storage device is
connected to the computer.
Re-launch the software in order to have it running in the task
tray again.
The software will also run the task tray again if the computer
is restarted or if you start the computer again after shutting
down the software.
- 5-2 -
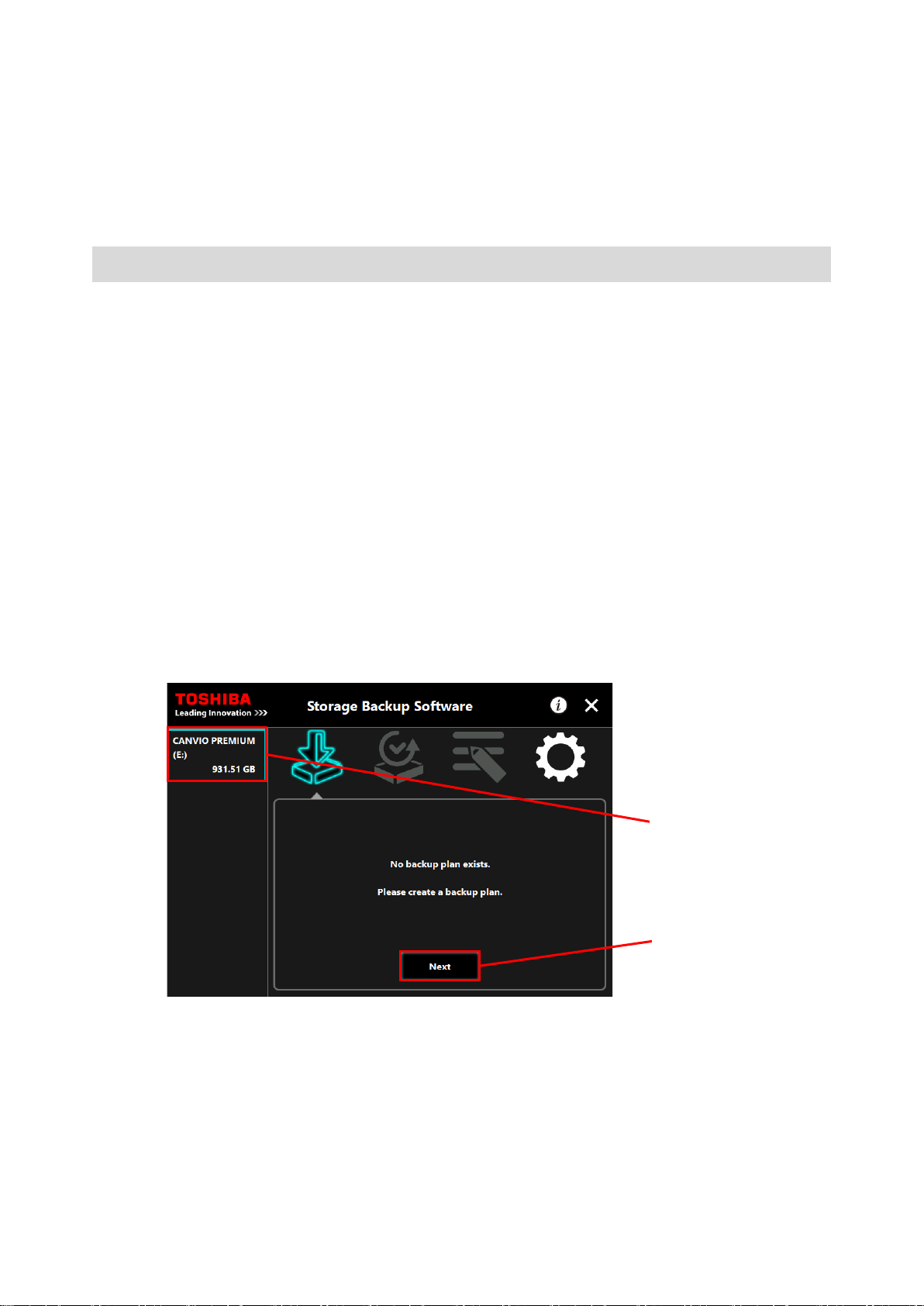
5-2 Backup Plan Setup
This section describes how to create/edit a backup plan.
Create Backup Plan
This section describes how to configure a backup plan.
The folders stored on your computer can be backed up to the storage device by
configuring a backup schedule.
You can configure one backup plan per storage device.
1 Connect the storage device to the PC.
2 Launch the software from the Start menu or using the shortcut.
(Refer to 5-1 Startup and Shutdown)
3 The list of connected storage devices will appear. Select the storage you wish to
configure a backup plan for, and click Next.
Storage device
Next
- 5-3 -
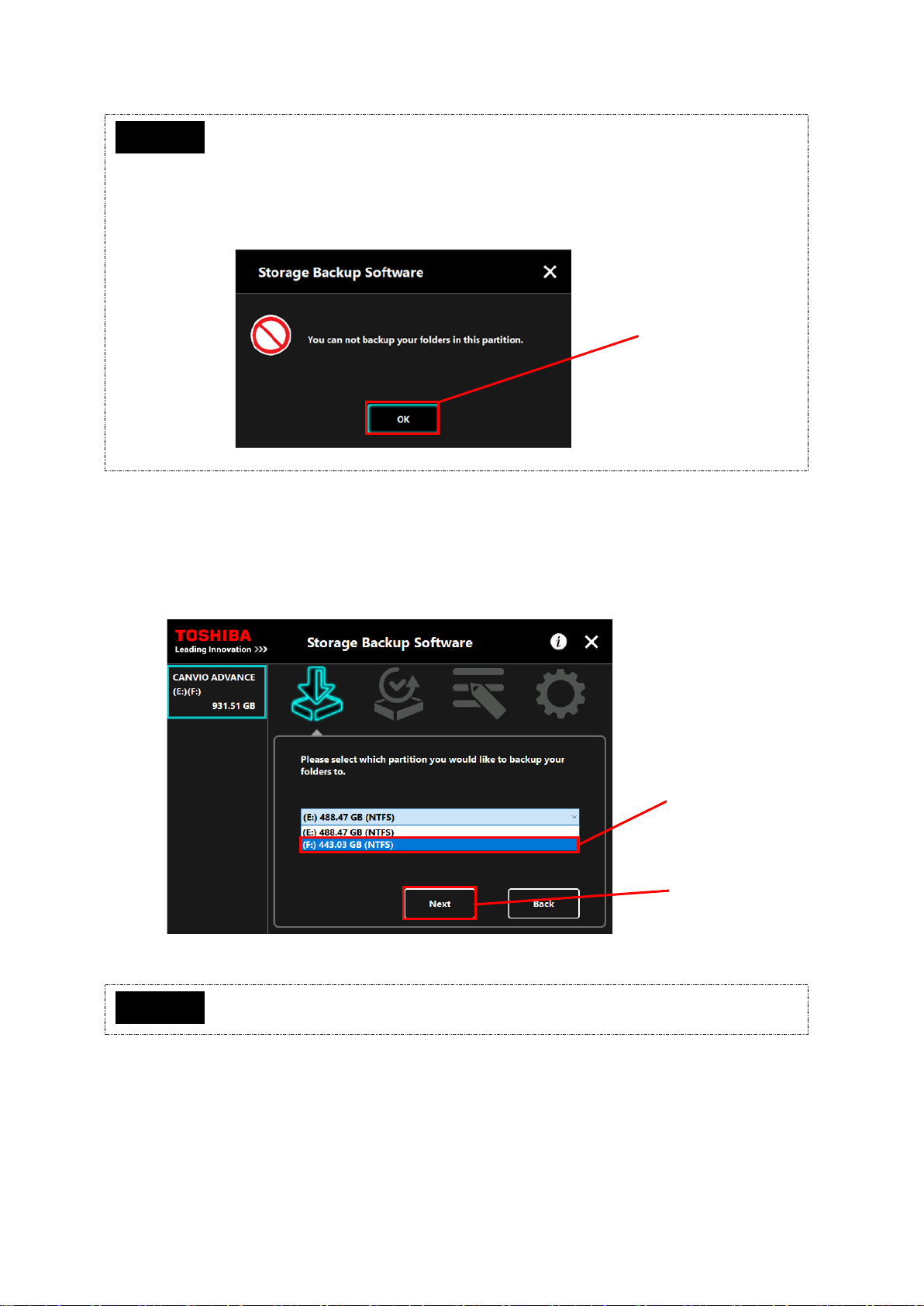
NOTE
Backup only supports NTFS-formatted storage devices/partitions.
The following message will appear when a storage device formatted in
an unrecognizable format is connected to the computer. Press the OK
button and format the storage device in NTFS as necessary.
OK
4 If the storage device has multiple partitions, the “partition selection” dialog will
appear. Select the partition for which you wish to configure a backup plan.
NOTE
Backup only supports NTFS-formatted storage devices/partitions.
Partition
Next
- 5-4 -
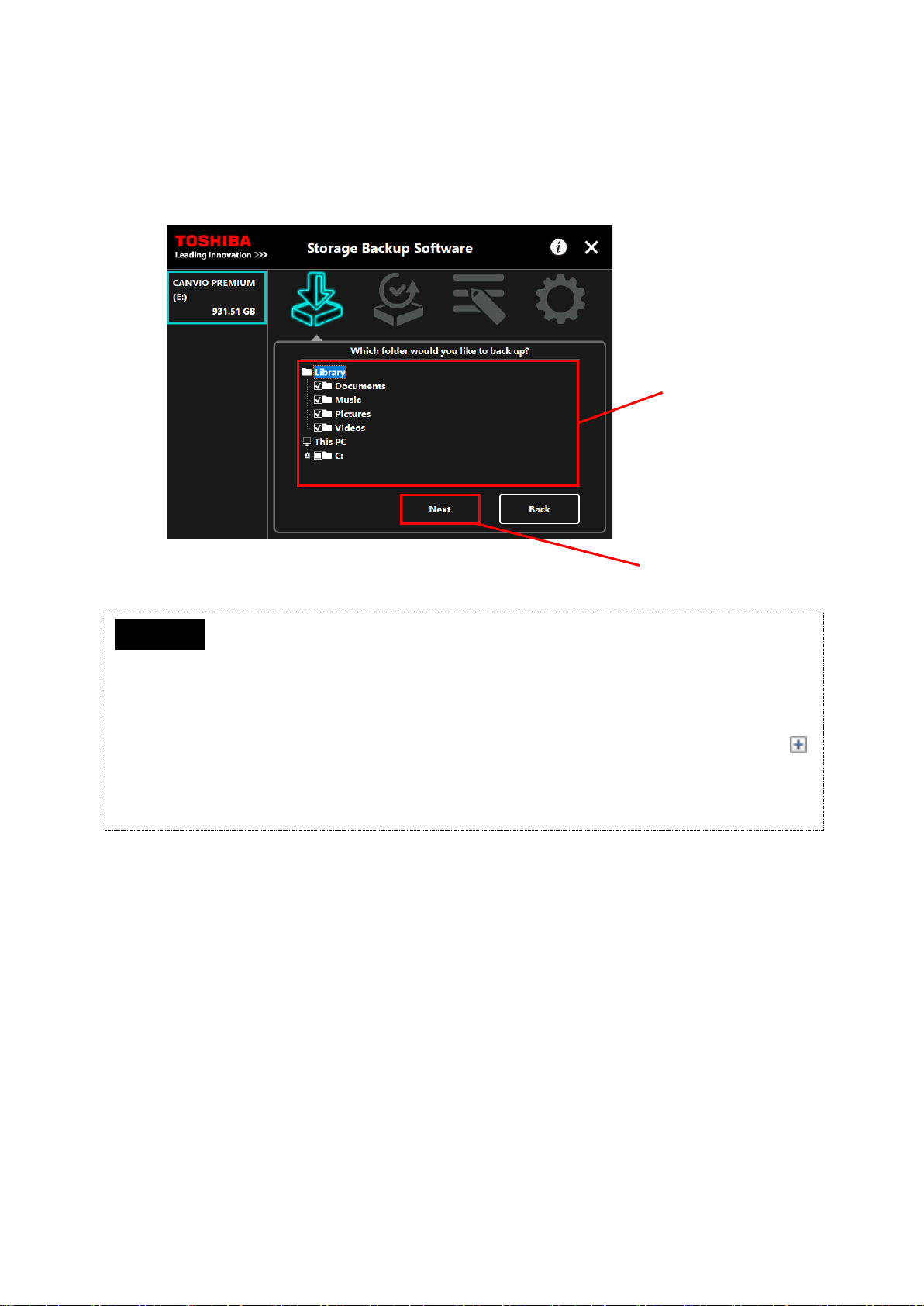
5 The “backup folder selection” dialog will appear. Select the folder you wish to
back up, and then click Next.
Select folder
Next
NOTE
The “Library” folders are selected by default in the “backup folder
selection” dialog. Untick the check box as necessary.
The folders other than "Library" folder can be selected from the drive
folder located under "This PC." The list of the folder in the drive
folder will appear by double-clicking the drive folder or clicking
on the left side of the drive folder's check box.
Hidden files are not backed up and therefore not displayed.
6 The “backup plan setup” dialog will appear. Select from the pull-down menu, and
click Next.
“Frequency": Monthly, Weekly, Daily, Hourly
“What day”: Date, Day of the week
“Time”: 24 hours (Every hour)
- 5-5 -

Frequency
What day
Time
Next
NOTE
If “Daily” is selected for “Frequency”, the “What day” item will not
be displayed.
If “Hourly” is selected for “Frequency”, the “What day” and “Time”
items will not be displayed.
7 When the “backup plan confirmation” dialog appears, check the plan details and
click Save.
Save
- 5-6 -
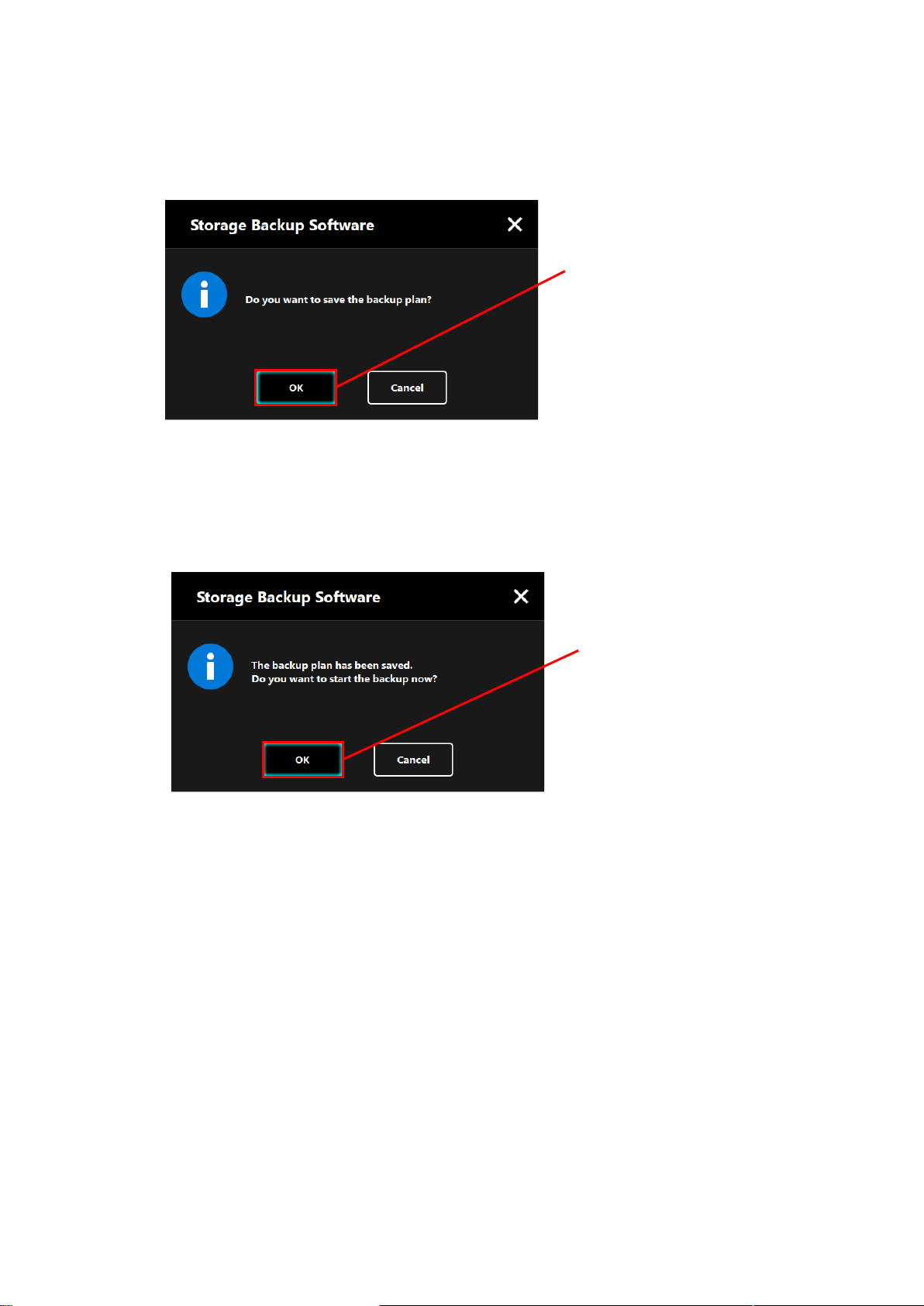
8 When the “backup plan save confirmation” dialog appears, click OK.
OK
9 The backup plan is saved and the “backup execution confirmation” dialog will
appear. Click OK. If you do not wish to perform a backup immediately, click Cancel.
OK
- 5-7 -

NOTE
If a backup not performed immediately (Canceled)
If you do not perform a backup immediately, the next backup will be
the first backup, which will take more time than normal. You are
therefore recommended to perform a backup immediately.
1. When the confirmation dialog appears, check the displayed
information and click OK if you do not wish to perform a backup
immediately.
To perform a backup, click Back.
2. If you click Back, the message “Do you want to start the backup?”
will re-ap p e a r.
Click OK to perform a backup, or Cancel to cancel it.
- 5-8 -
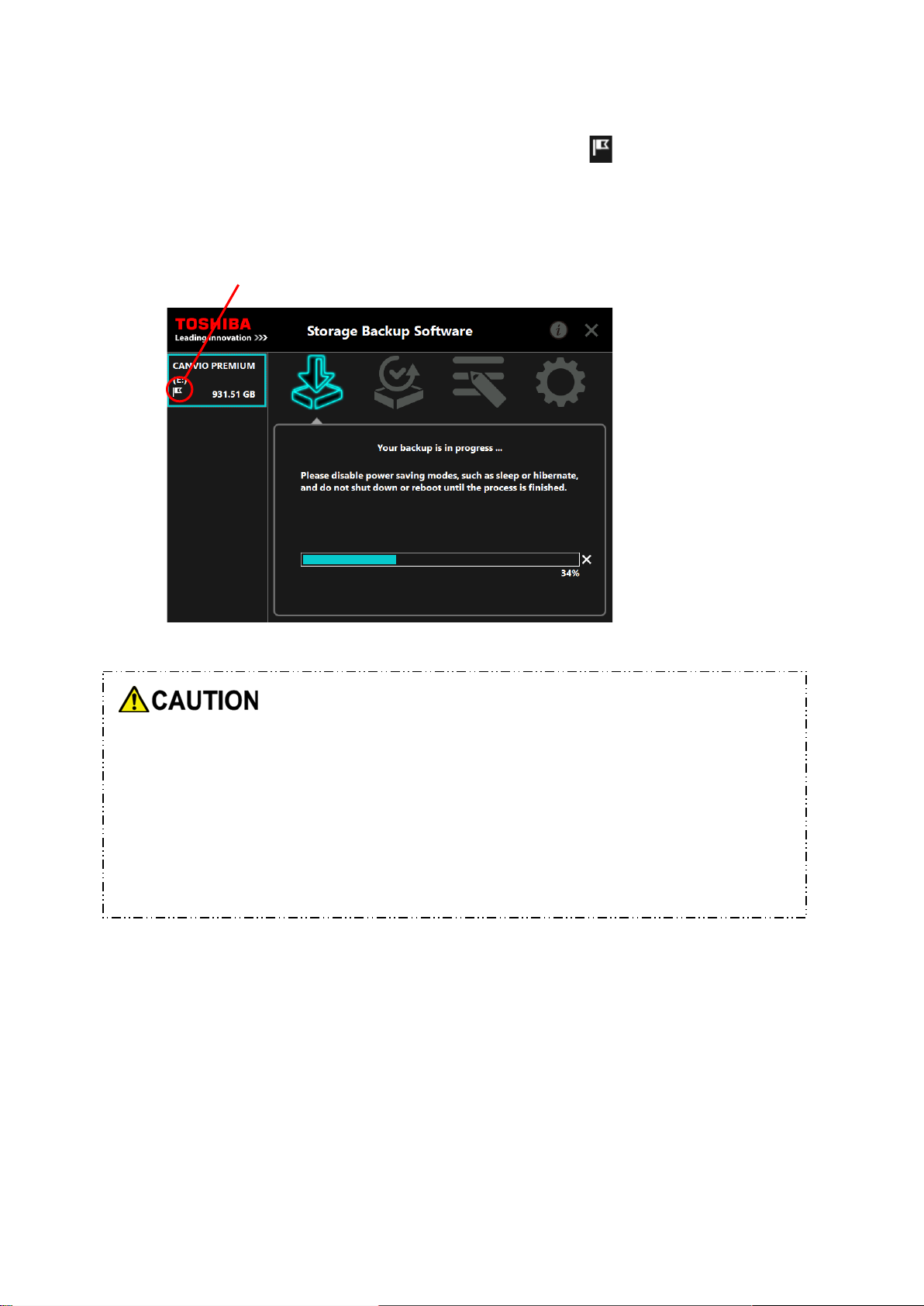
10 Once a backup plan is created, the backup plan icon will appear in the list of
storage devices.
The backup will begin when you click OK in the “backup execution confirmation”
dialog and a progress bar will appear.
Backup Plan Icon
Do not disconnect the storage device while a backup process
is in progress.
Make sure that the computer does not go into standby, sleep,
or hibernate mode during the backup process.
These may result in damage to the storage device.
To abort the backup process, click the x icon on the right of
the progress bar. When the backup process is aborted, all
incomplete backup data will be discarded.
- 5-9 -
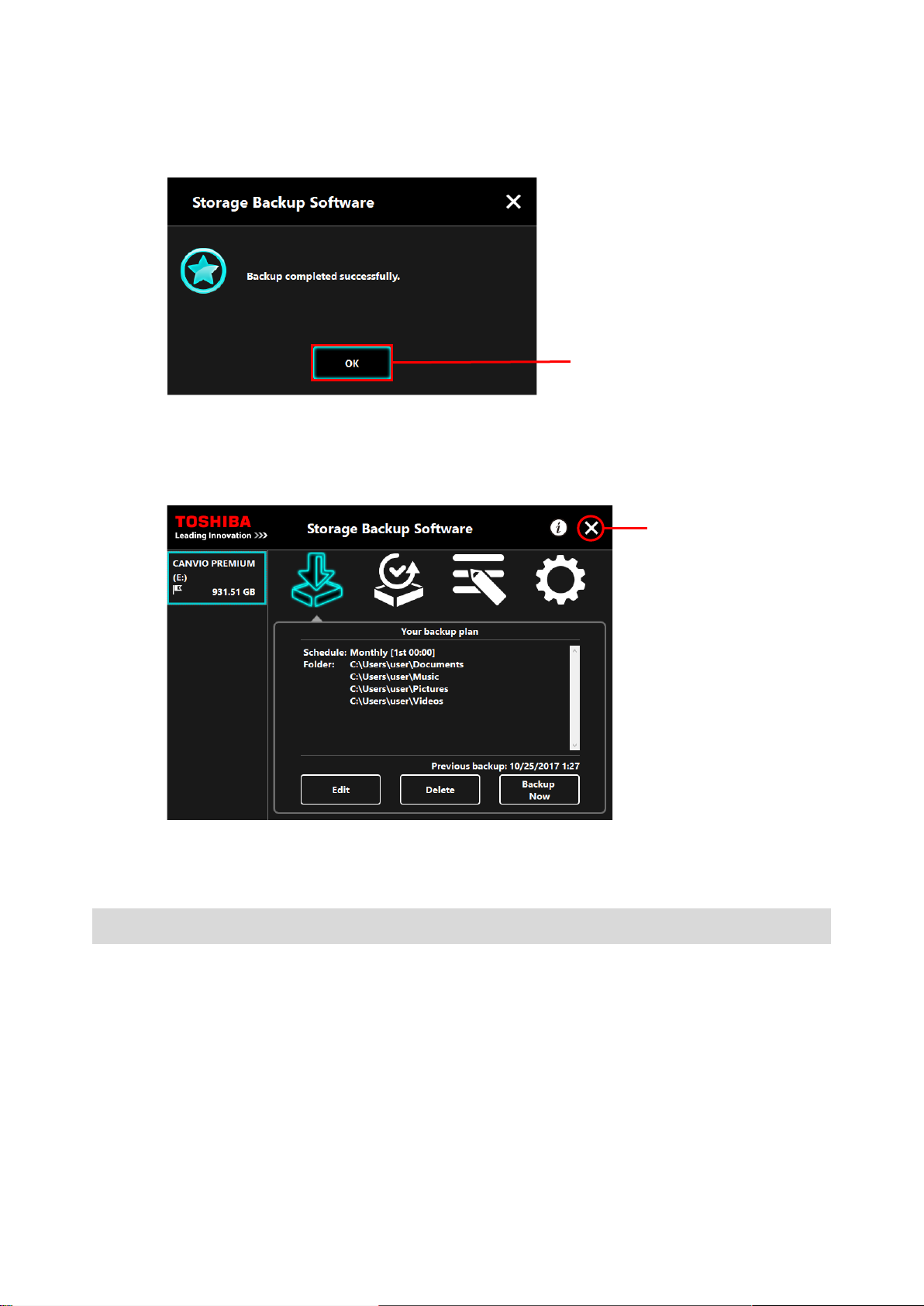
11 When the message “Backup completed successfully.” appears, click OK.
OK
12 When “Your backup plan” and “Previous backup” appear in the dialog, check the
displayed information and click x.
×
Edit Backup Plan
This section describes how to edit a backup plan.
To edit a backup plan, follow the procedure described below.
1 Connect the storage device to the computer.
2 Launch the software from the Start menu or using the shortcut.
(Refer to 5-1 Startup and Shutdown)
- 5-10 -
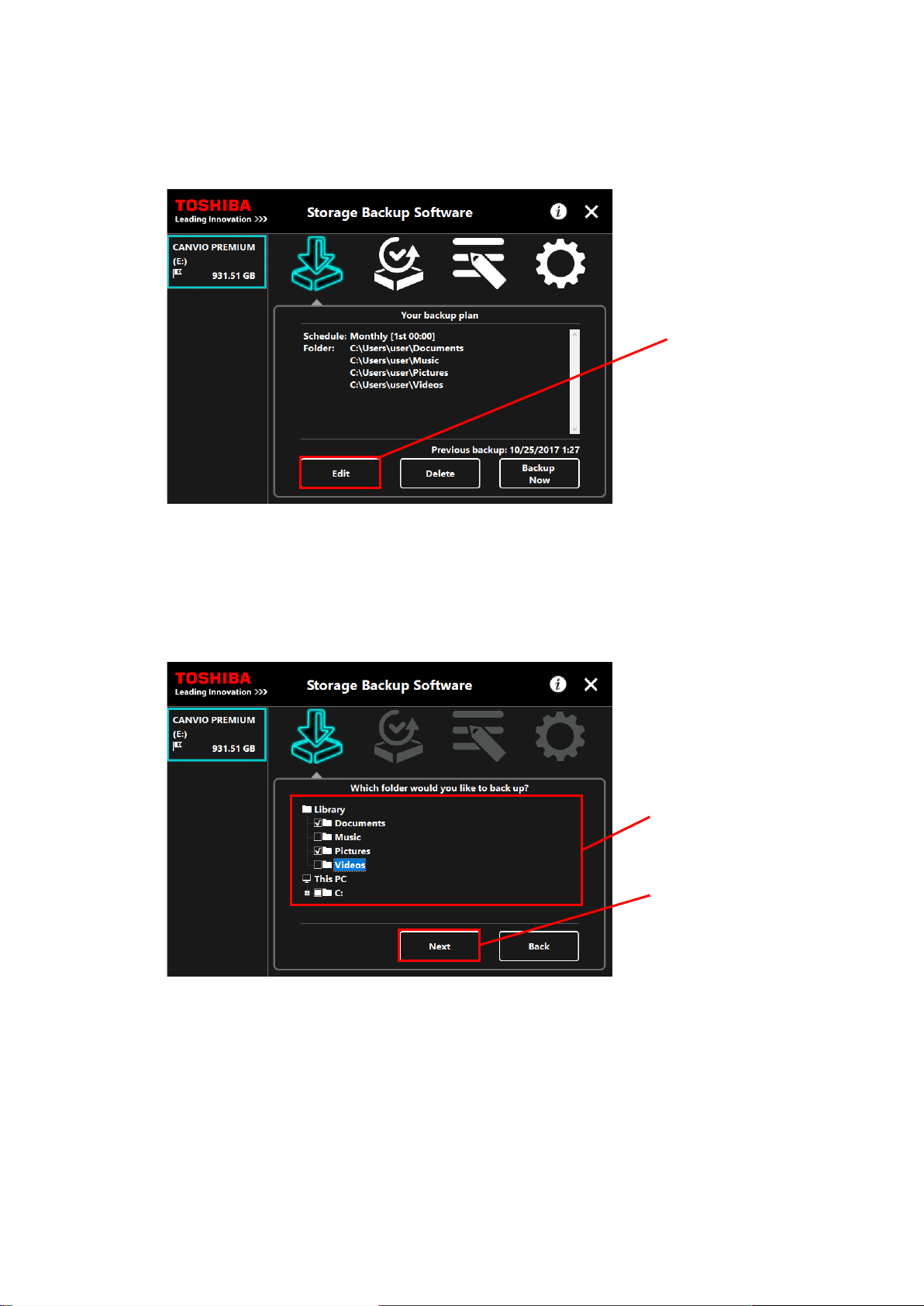
3 Click Edit.
4 The “backup folder selection” dialog will appear.
The folders selected in the current backup plan are already ticked. Select any
Edit
additional folder(s) you wish to backup, and then click Next.
Select folder
Next
5 The “backup plan setup” dialog will appear. Select from the pull-down menu, and
click Next.
“Frequency": Monthly, Weekly, Daily, Hourly
“What day”: Date, Day of the week
“Time”: 24 hours (Every hour)
- 5-11 -
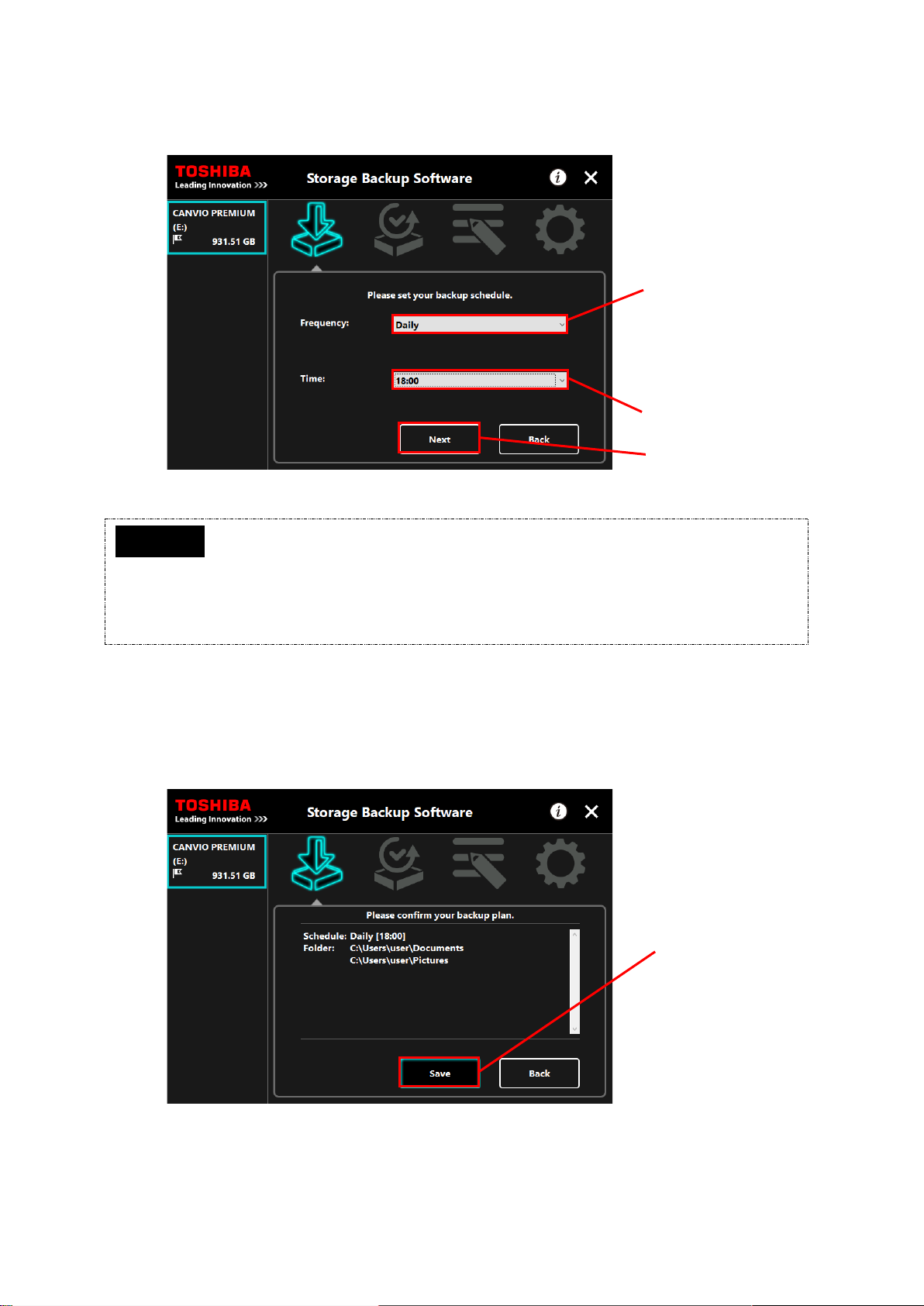
Frequency
Time
Next
NOTE
If “Daily” is selected for “Frequency”, the “What day” item will not
be displayed.
If “Hourly” is selected for “Frequency”, the “What day” and “Time”
items will not be displayed.
6 When the “backup plan confirmation” dialog appears for the edited backup plan,
check then details and click Save.
Save
- 5-12 -
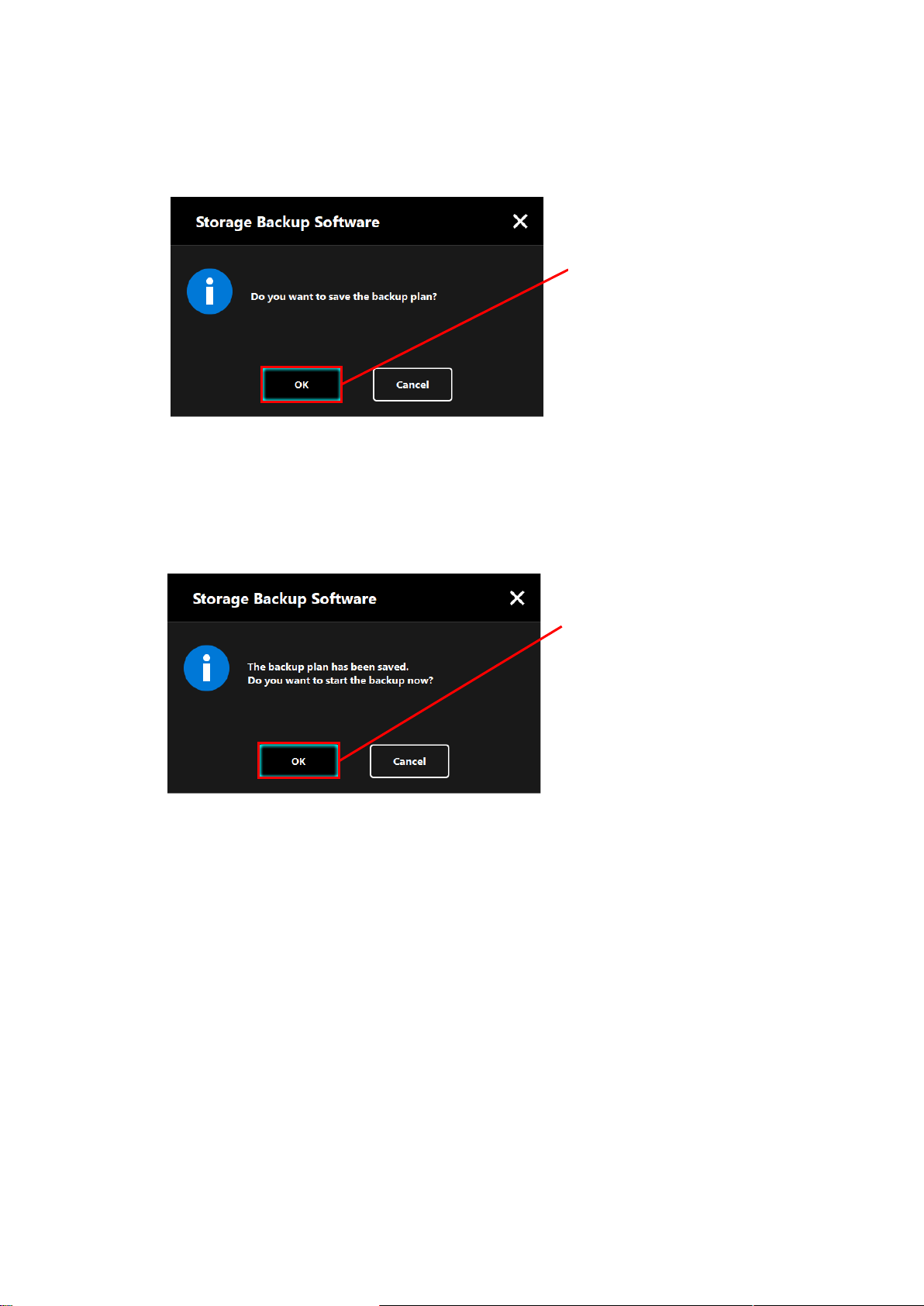
7 When the “backup plan save confirmation” dialog appears, click OK.
OK
8 The backup plan is saved and the “backup execution confirmation” dialog will
appear. Click OK. If you do not wish to perform a backup immediately, click
Cancel.
OK
- 5-13 -
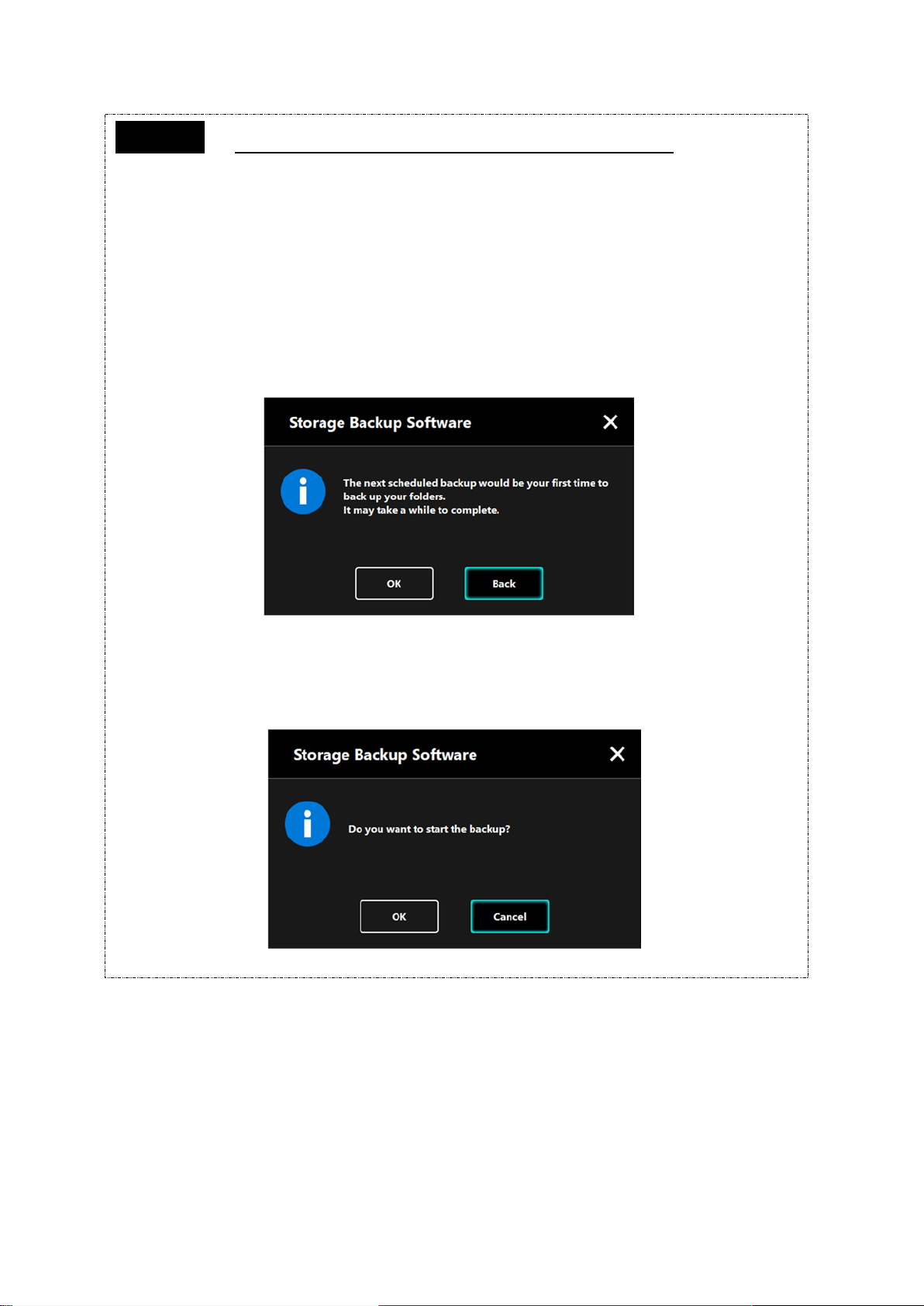
If a backup not performed immediately (Canceled)
NOTE
If you do not perform a backup immediately, the next backup will be
the first backup, which will take more time than normal. You are
therefore recommended to perform a backup immediately.
1. When the confirmation dialog appears, check the displayed
information and click OK if you do not wish to perform a backup
immediately.
To perform a backup, click Back.
2. If you click Back, the message “Do you want to start the backup?”
will re-ap p e a r.
Click OK to perform a backup, or Cancel to cancel it.
- 5-14 -
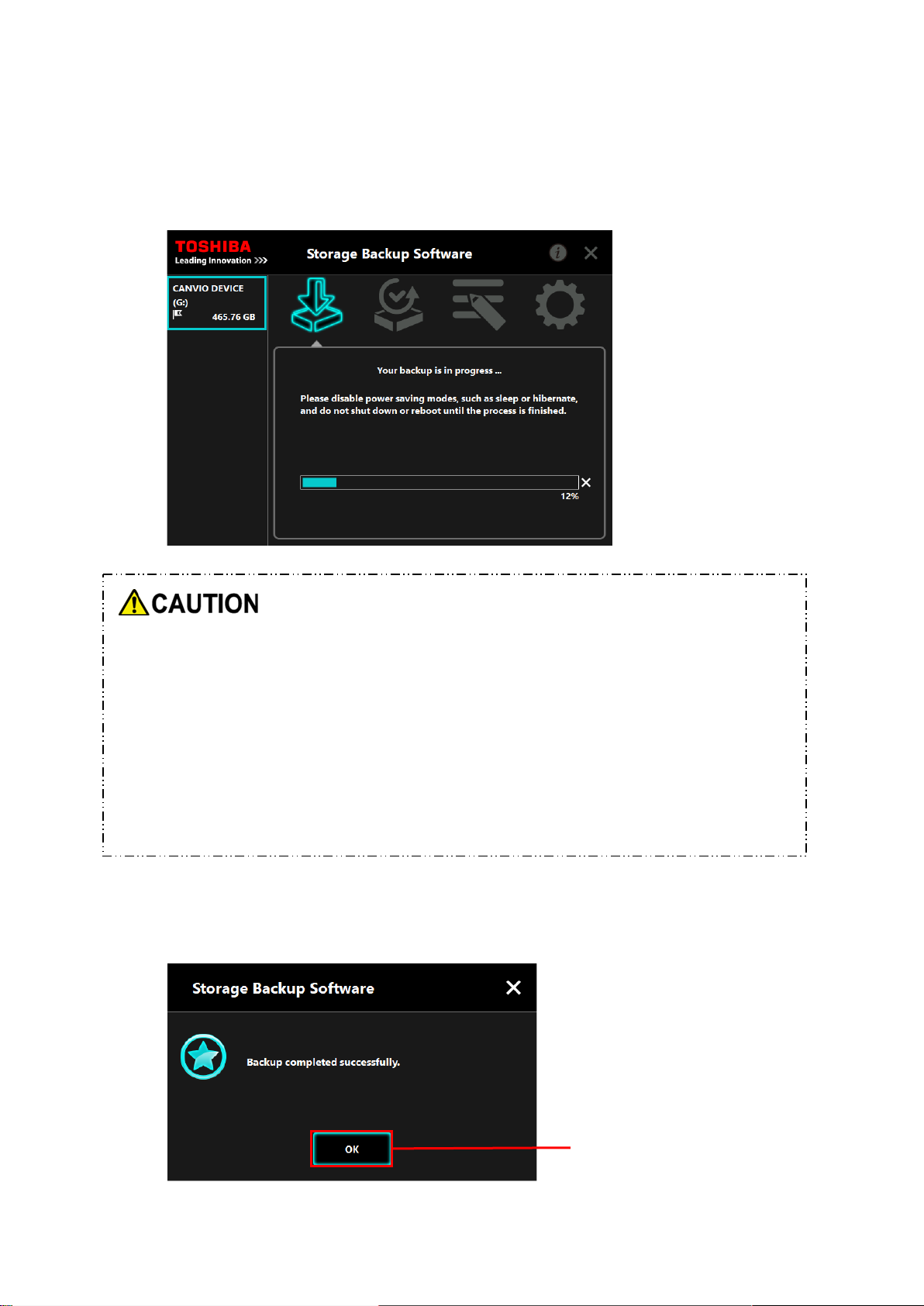
9 A backup will begin when you click OK in the “backup execution confirmation”
dialog and a progress bar will appear.
Do not disconnect the storage device while a backup process
is in progress.
Make sure that the computer does not go into standby, sleep,
or hibernate mode during the backup process.
These may result in damage to the storage device.
To abort the backup process, click the x icon on the right of
the progress bar.
When the backup process is aborted, all incomplete backup
data will be discarded.
10 When the message “Backup completed successfully.” appears, click OK.
- 5-15 -
OK
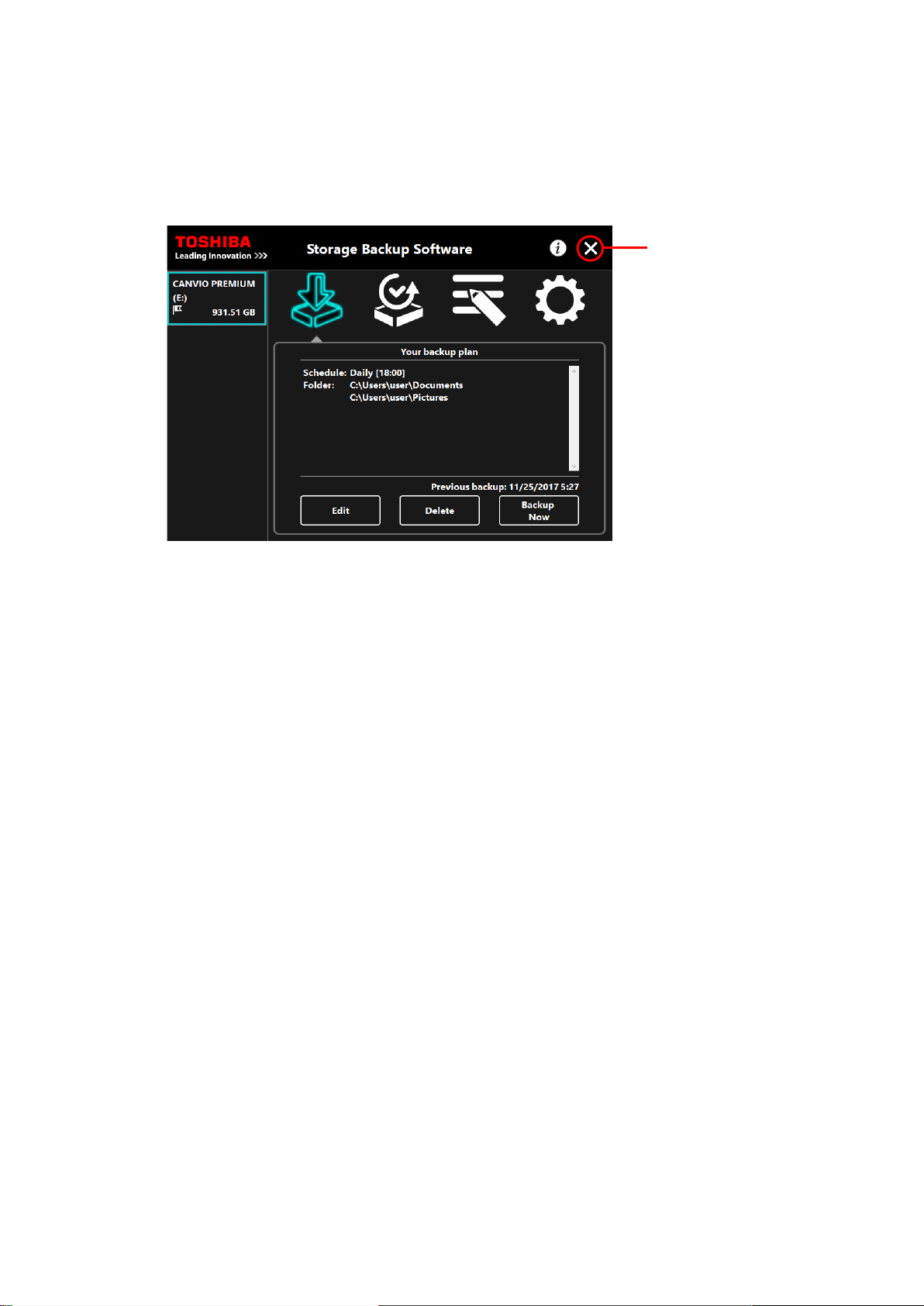
11 The new “Your backup plan” and “Previous backup” will appear in the dialog.
Check the displayed information and click x.
×
- 5-16 -
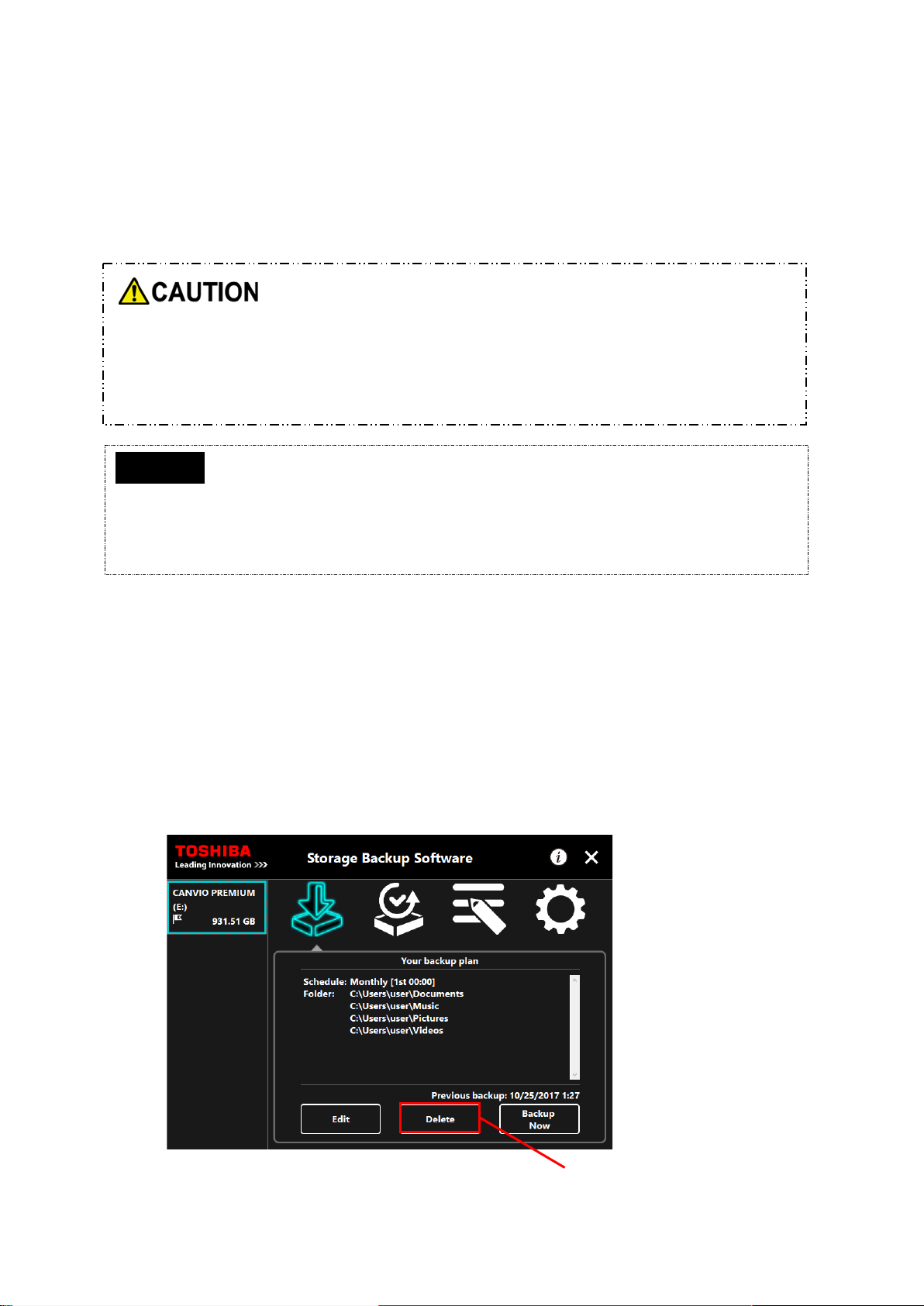
5-3 Delete Backup Plan
This section describes how to delete a backup plan.
To delete a backup plan, follow the procedure described below.
Deleting a backup plan will also delete the backup data.
Therefore, be sure to restore the required data before deleting
the backup plan.
Refer to "5-5 Restore Backup Data" for information on how to
restore the backup data.
NOTE
If multiple storage devices are connected to the computer, you should
remove all storage devices other than the one you are going to delete
the backup data from. This will prevent the risk of deleting the backup
data from a wrong storage device.
1 Connect the storage device to the computer.
2 Launch the software from the Start menu or using the shortcut.
(Refer to 5-1 Startup and Shutdown)
3 Click Delete.
- 5-17 -
Delete

4 The “backup plan delete confirmation" dialog will appear. Tick Acknowledged
after reading through the displayed information, and then click OK.
Acknowledged
OK
5 When the “backup plan delete completion” dialog appears, click OK.
OK
6 Once the backup plan is deleted, the symbol will disappear from the storage
device list and the message "No backup plan exists." will appear. Check the
displayed information and click x.
×
Refer to "Create Backup Plan" in "5-2 Backup Plan Setup" for information on how to
create a backup plan.
- 5-18 -

5-4 Backup Now
This section describes how to perform a backup immediately.
1 Connect the storage device to the computer.
2 Launch the software from the Start menu or using the shortcut.
(Refer to 5-1 Startup and Shutdown)
3 Click Backup Now.
Backup Now
4 When the “Do you want to start the backup?” dialog appears, click OK.
OK
- 5-19 -
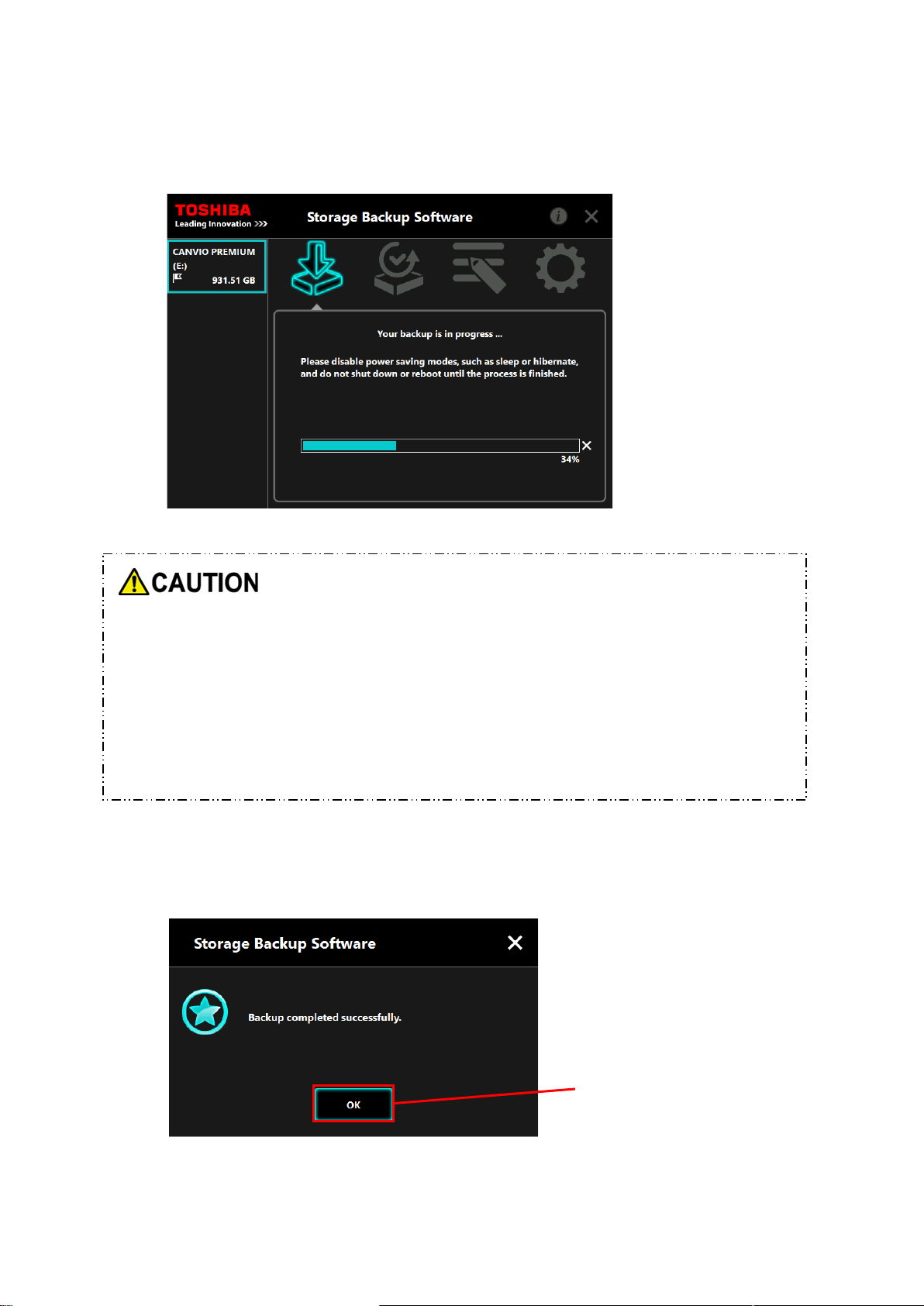
5 The backup process will begin and a progress bar will appear.
Do not disconnect the storage device while a backup process
is in progress.
Make sure that the computer does not go into standby, sleep,
or hibernate mode during the backup process.
These may result in damage to the storage device.
To abort the backup process, click the x icon on the right of
the progress bar. When the backup process is aborted, all
incomplete backup data will be discarded.
6 When the message “Backup completed successfully.” appears, click OK.
OK
- 5-20 -
 Loading...
Loading...