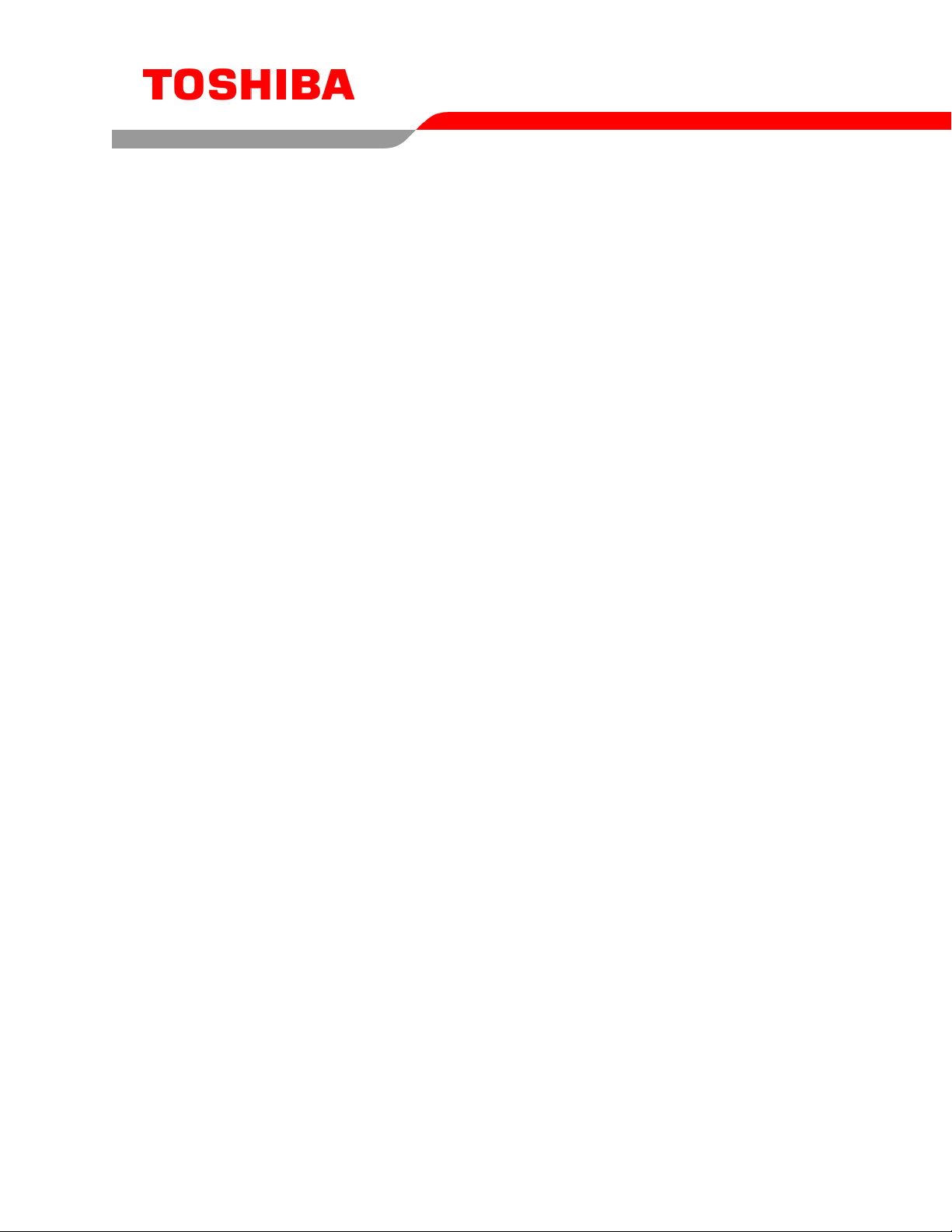
TOSHIBA AMERICA INFORMATION SYSTEMS
STORAGE DEVICE DIVISION
IRVINE, CALIFORNIA
SD-R1512
CD-RW/DVD-ROM COMBO DRIVE
USER MANUAL

CONTENTS
Introduction..............................................................................1
Setup ........................................................................................3
Using the Combo Drive...........................................................6
Troubleshooting.......................................................................9
Specifications ........................................................................10
Drive Connectors................................................................... 14

INTRODUCTION – SD-R1512
General Features
Reads and records digital data on CD-R/-RW discs
3-way Disc Eject (eject button, software, emergency eject hole)
Average Random Access Time
CD 100ms
DVD-ROM 120ms
DVD-RAM 180ms
Horizontal or Vertical Mount
2MByte Buffer
Playback interchangeability for CD-ROM and DVD-ROM discs
Regionalization (RPC2 compliance) (DVD)
BUS Interface - ATAPI
Types of Disc Formats Supported - Write
• Applicable Write Format CD-R, CD-RW: Disc at once, Track at one, Session at once,
Packet write
• Applicable Write disc CD-R/-RW: CD-DA, CD+(E)G, CD-MIDI, CD-TEXT, CD-ROM, CD-
ROM XA, MIXED MODE CD, CD-I, CD-I Bridge, (Photo-CD, Video-CD), Multi-session CD
(Photo-CD, CD EXTRA, Portfolio, CD-R/RW), CD-R/RW
Types of Disc Formats Supported - Read
DVD:
DVD-ROM (DVD-5, DVD-9, DVD-10, DVD-18), DVD-R (Ver 1.0, Ver 2.0 – Read, Single border),
DVD-R (Ver 1.1/2.0), DVD-RW (Ver 1.1), DVD-RAM (Ver 2.1)
CD:
CD-DA, CD+(E)G, CD-MIDI, CD-TEXT, CD-ROM, CD-ROM XA, CD-I, CD-I Bridge (Photo-CD,
Video-CD), Multi-session (Photo-CD, CD-EXTRA, CD-R, CD-RW, Portfolio), CD-R, CD-RW
1

Front Panel
Figure 1.SD-R1512 DVD Writeable Drive Front Panel
Loading
Tray
Busy Light
LED
Eject
Button
Emergency
Eject Hole
Load disc using tray.
The LED lights green or amber when the drive is operating (LED is amber when drive is
writing.)
The Eject button is used to open the disc tray so you can install or remove a disc.
The emergency eject hole is to be used only when the Loading Tray will not open when
Eject button is pressed.

SETUP – SD-R1512
The following steps must be performed to properly install your drive:
• Set Drive Jumper Settings
• Connect Audio Cable
• Attach IDE BUS Cable
• Attach Power Cable
• Mount Drive
Jumper Settings
The mode select jumpers are 6 straight angle pins located on the rear of the Combo drive.
By placing a jumper on the pins, you can select the following functions:
CS
SL Configures drive as Slave
MA Configures drive as Master (default mode)
In most installations, jumper should remain in the MA position (factory default). It is recommended that
you install your Combo drive only on the secondary IDE BUS. If you are installing on primary IDE BUS,
your hard drive would then be the Master, and you should set your Combo drive to the Slave position
(SL)
Drive is configured using host interface signal CSEL
Figure 1.Mode Select Jumper
3
Figure 2.Jumper Locations

Placing Combo Drive inside your Computer
Now that you have set the jumpers, you are ready to install your Combo drive inside your computer.
Important Note: Disconnect power from your computer system before beginning installation.
Remove computer cover and faceplate if required. Refer to your computer systems manual for removal
information. If the Combo drive is replacing a CD-ROM or DVD-ROM, remove drive presently installed in
your system.
Your Toshiba Combo drive can be placed in any free half-height drive slot at the front of your computer.
(It can be mounted horizontally or vertically.)
Carefully start sliding the Combo drive into the opening with the disc tray facing the front of the computer.
Before you push the drive all the way in you will need to connect the IDE BUS cable, Audio cable and
the Power cable on the back of the drive.
Connecting Cables
IDE BUS Cable (not supplied with drive) - Your computer system should have a primary and secondary
IDE BUS, cable with your Hard Drive most likely being the Master on the primary BUS. Connect BUS
cable as follows, assuring that pin 1 of cable (side with red stripe) is connected to pin 1 of the Combo
drive's interface connector:
If you are replacing your CD-ROM or DVD:
connect Combo drive to the BUS Cable connector that
the CD-ROM or DVD was connected to.
If Combo drive is not replacing a CD-ROM/DVD or is an
addition to a CD-ROM/DVD:
connect Combo drive to an open connector on the
secondary IDE BUS cable (not supplied with drive).
If Combo drive is to be slave on Primary BUS:
connect Combo drive to open connector on the primary
IDE BUS cable (not supplied with drive).
Figure 3.Installing BUS Cable
Power Cable - Connect an internal computer power
supply cable to the power socket at the back of the
Combo drive. One side of the plug has chamfered
edges, so the power connector fits only one way. Push
plug completely into the socket making sure the plug fits
correctly.
Figure 4.Installing Power Cable
4

Audio Cable (optional) - If you have a sound card and
speakers, and would like to play audio CDs on your
computer, you will need to install a CD/DVD audio cable.
Toshiba's Combo drives use a standard 4-pin audio
cable that can be purchased from most local computer
suppliers. The sound cable connects to your sound card
at one end and the other end connects to the digital
audio connector at the left rear of the Combo drive (see
Combo drive Back Panel
instructions that came with your sound card for details
on any sound-driver software required
Figure 5.Installing Audio Cable
Completing Installation
photo for location). Refer to the
.
After you have connected all the necessary cables,
push the Combo drive completely into the computers
drive slot. Mount drive per your computers
instructions. The screw length should not exceed
30.5mm (measured from outside surface of side or
bottom of drive to tip of screw). Replace computer
cover and all outer screws.
Figure 6.Mounting Illustration
Software Driver - Toshiba's optical drives do not require any unique device drivers for Windows
'95/'98/2000/Me/XP/NT. After installing your drive and re-booting, your system should recognize your
drive. Windows '95/'98/2000/Me/XP/NT Operating Systems support all Toshiba optical drives natively If
you prefer using DOS, download the DOS ATAPI driver from our web site.
Other Software - Additional software is required to use the SD-R1512 CD-R/-RW and DVD functions.
When you purchase the SD-R1512 as a kit, it will include the following software (Nero6):
Nero6 OEM Suite Software – used to create CDs and view DVDs
If you did not purchase the SD-R1512 as a kit, you will need to purchase third party software in order to
view DVDs and create CD-R/-RW discs.
5

USING THE DVD Combo Drive – SD-R1512
Drive Operation
Inserting a Disc - Horizontally
To insert a disc into a drive that is mounted horizontally, perform the following steps:
Figure 1.Inserting Disc
1. Open the drive's Loading tray by pressing the Eject Button.
2. Place disc or into drive's Loading tray
3. Press Eject button again or gently push on the open disc tray. Tray will automatically close.
Inserting a Disc - Vertically
To insert a disc in a drive that is mounted vertically, perform the following steps:
1. Locate sliding disc holders (4 locations) on drive's Loading Tray.
2. The vertical position of the drive (eject button up or down) determines which of these four sliding
disc holders are used (see photo below). Position the disc behind 3 of the disc holders, two on
bottom, and one on upper rear, closest to drive). Using all four holders may cause the disc to not
set properly in tray.
3. Slide the disc holders towards the center of tray using your finger, opened paper clip or the end
of the emergency eject tool. The holder in the upper front side should be pulled away from the
center of tray.
Position the disc behind disc holders on upper and rear side of tray. Then put disc behind bottom front
4.
holder
5.
Check to see that all three disc holders are holding disc securely.
6.
Close the drive by gently pushing in the tray or pressing the eject button.
6

Figure 2.Inserting Disc Vertically
Removing a Disc
To remove a disc from the Combo drive, perform the following steps:
1. Open the Loading Tray by pressing the Eject Button.
2. Slide disc holders away from disc.
3. Grasp disc by edges, and lift out of loading tray.
4. Press Eject Button again to close Loading Tray.
Software
When you purchase the SD-R1512 as a Kit, it will include Nero6 OEM Suite Software, which is used to
create CDs and view DVDs.
Usage Guidelines
• Keep the disc tray closed when not using the Combo Drive.
• Do not press down on the disc tray when opening or closing it.
• Do not place objects on the disc tray.
• Never use a damaged, broken, or deformed disc.
• Do not press the Open/Close button while the drive is playing a DVD movie or accessing a disc.
To stop a DVD movie, click Stop button in the DVD player application program.
NOTE: High-speed drives spin the disc at a high rotational speed. If a disc has printing on only half of the
disc, or if there is a slight imbalance in the disc, the imbalance is greatly magnified by the high speed,
causing the drive to vibrate or produce a fan-like noise. These effects are inherent in the high-speed
technology and do not indicate a problem with the drive.
7

Emergency Ejection
CAUTION: The following procedure is intended only as a last resort when pressing the
eject button fails to open the Loading Tray
1. Turn computer power OFF by properly shutting down system.
2. Insert a solid bar (i.e. large paper clip) into Emergency Eject hole and push in until loading tray
opens. Pull tray out.
Figure 3.Using Emergency Eject
Handling Media
DVD media is sensitive to dust and fingerprints. Carefully handle media by its edges only. If a DVD
movie skips or hangs during playback, clean the media. Most DVD video playback issues are mediarelated and can be remedied by proper handling and care of media.
Cleaning Media
Try to avoid touching the read area (underside) of the disc as dirt and smears will degrade the disc
accessing speed.
If the disc becomes dirty wipe it with a damp soft cloth. Avoid cleaning in a circular motion, but rather
from the inner side outward.
8

TROUBLESHOOTING – SD-R1512
Problem
Disc tray cannot be opened
Drive is not recognized by system
Drive is not recognized by system
during Boot process, but is
recognized by the Operating
System (i.e. XP, Win2000, Win98,
Win NT, etc.)
BUSY Indicator LED flashes
slowly
BUSY Indicator LED is constantly
ON
DVD-ROM can not play a DVD in
the drive or certain types of CD
media (i.e. CD-plus, etc.)
Solution
• Check that there is power to drive.
• Use Emergency Eject instructions to open tray.
• Is the drive connected properly? Are all cables plugged in properly (e.g.
Power Cable, Interface Cable and Audio Cables).
• Are the drive configuration jumpers on the Combo drive set properly?
• Is the software driver loaded? On a step-by-step (F8) Boot of the
system is the Combo drive recognized?
(BIOS / DOS reports "device driver not found" or "no valid drivers
selected.). If not, Contact Technical Support.
• Has the Combo drive software driver been corrupted by a virus. Run a
Virus Scan program and repair if possible. Contact Technical Support if
the Virus renders the Combo drive software drivers not useable.
• Is the Combo drive software driver loaded? On a step-by-step (F8) Boot
of the system is the Combo drive recognized?
(BIOS / DOS reports "device driver not found or no valid DVD drivers
selected.). If not, Contact Technical Support.
• Has the Windows Combo drive software driver program been corrupted
by a virus. Run a Virus Scan program and repair if possible. Contact
Technical Support if the Virus renders the software drivers not useable.
• The disc may be dirty Clean it with a soft damp cloth. Avoid cleaning the
disc using a circular motion. The disc should be wiped in a radial
direction. That is, from the inner side outward.
• The laser lens may have become cloudy or blocked by particulate
matter. Please contact Technical Support.
• Possible Hardware Problem. Please contact Technical Support.
• Is the Combo drive driver loaded
• Is the DVD disc the correct format for the type of system that you are
using? (i.e. on a PC an ISO9660 IBM compatible PC format as opposed
to Apple/Mac HFS disc or UNIX disc formats which will not function).
• Do you have the correct software applications program/drivers installed
to run a DVD disc?
• Has the Windows Combo drive software driver program been corrupted
by a virus. Run a Virus Scan program and repair if possible. Contact
Technical Support if the Virus renders the software drivers not useable.
9

SPECIFICATIONS –SD-R1512
General
Interface: ATAPI
Applicable Formats - Write:
Formats for Writing Disc at once, Track at once, session at once, Packet Write, incremental
write, restricted overwrite
Applicable Write Disc – CD-DA, CD+(E)G, CD-MIDI, CD-ROM, CD-ROM XA, CD-I, MIXED MODE
CD-R/-RW CD, CD-I Bridge (Photo-CD, Video-CD), Multi-session CD (Photo-CD,
CD-Extra, Portfolio)
Applicable Formats - Read:
DVD DVD-ROM (DVD-5, DV D-9, DVD-10 , DV D-18)
DVD-R (Ver. 2.0, Ver 2.0), DVD-RW (Ver. 1.1), DVD-RAM (read, Ver 2.1)
CD: CD-DA, CD+(E)G, CD-MIDI, CD-TEXT, CD-ROM, CD-ROM XA, CD-I,
CD-I Bridge (Photo-CD, Video-CD), Multi-session (Photo CD, CD-Extra,
CD-R, CD-RW, Portfolio), CD-RW, CD-R
Note: All DVD/CD formats, except CD-Red Book (audio), require additional application specific software
and/or hardware. The drive is capable of reading these data formats. However, in order to run applications
that use these formats, you must first have the required software and/or hardware.
Data Disc Capacities
DVD-ROM 4.377GB (DVD-5)
7.959GB (DVD-9)
8.754GB (DVD-10)
15.917GB (DVD-18)
DVD-R (Ver 1) 3.679GB
DVD-R (Ver 2.0) 4.377GB
DVD-RW 4.377GB
CD 656.5MB (mode 1)
748.8MB (mode 2)
10

Performance
Rotational Speed
DVD-ROM (single layer)
DVD-ROM (dual layer)
DVD-R (Ver. 2.0)
DVD-R (Ver. 1.0)
DVD-RW (Ver 1.1)
DVD-RAM (Ver. 2.1)
DVD-video (CSS-Disc)
CD-ROM, CD-R
CD-RW
CD-DA Transfer
CD-DA, Video-CD
CD-R (Write)
High Speed CD-RW (Write)
CD-RW (Write)
7,580rpm (5.0 - 12X CAV)
5,053rpm (3.3 - 8X CAV)
2,780rpm (2 - 4.8X CAV)
3,200rpm (2 - 4.8X CAV)
2,780rpm (2 - 4.8X CAV)
1,400 – 3,300rpm (2X ZCLV)
2,780rpm (2 - 4.8X CAV)
9,500rpm (20.7 - 48X CAV)
5,140rpm (10.3 - 24X CAV)
3,200rpm (12.7 - 16X CAV)
1,200 - 2,000rpm (4 - 6X PCAV)
9,500rpm (20.7 - 48X CAV)
2,550 - 5,940rpm (12X CLV)
5,940 – 6,800rpm (16/20/24X ZCLV)
2,550 – 5,940prm (12X CLV)
2,125 - 4,950rpm (10X CLV)
850 - 1,980rpm (4X CLV)
850 - 1,980rpm (4X CLV)
Transfer Rate
DVD (Single)
DVD (Dual)
DVD-VIDEO (CSS Disc)
DVD-R, DVD-RW
CD
CD-RW
8,910 - 21,600KB/second
4,432 - 10,800KB/second
2,704 - 6,536KB/second
2,704 - 6,536KB/second
2,704KB/second
3,105 – 7,200KB/second (mode 1)
3,541 – 8,212KB/second (mode 2)
1,294 - 3,000KB/second (mode 1)
1,475 - 3,422KB/second (mode 2)
Random Access Time
DVD
CD
DVD-RAM
120ms
100ms
180ms
Data Error Rate
-15
DVD-ROM
CD-ROM
10
10
10
-15
-12
Data Buffer 2MB
11
Max
Max (Mode 1)
Max (Mode 2)

Reliability
MTBF 100,000 hours
Power ON Hours 5,436 hours/year
ON/OFF Cycles 313 cycles/year
Number of Access 600,000 accesses/year
Operating Duty Cycle 20% of Power ON time (Reading/Seeking)
2% of Power ON time (Writing/Seeking)
MTTR 0.5 hours
Environmental
Ambient Temperature
Operating 5° to 50° C (41° to 122° F)
Storage -10° to 60° C (14° to 140° F)
Shipping -40°to 65° C (-40° to 149° F)
Temperature Gradient
Operating 11° C /hour (max)
Storage/Shipping 20° C /hour (max)
Relative Humidity
Operating 8% to 80%
Storage/Shipping 5% to 95% (wet bulb 40° C max)
Vibration
Operating (5 to 500 Hz) (read)
Operating (5 to 500Hz) (write)
Non-operating (10 to 500Hz)
2.45 m/s2 (0.25G) (O-P)
2.45 m/s2 (0.25G) (O-P)
9.8 m/s2 (1.0G) (O-P)
Transporting (with packing) (10 to 25 Hz) 9.8 m/s2 (1.0G) (O-P)
Shock (Non-operating) 490 m/s
2
[50G]
Acoustical Noise 40dB
Power
DC Voltage and Current Requirements 5V, 12V 5%
Physical
Height 5.75" (146mm)
Width 1.63" (41.5mm)
Depth 7.46" (189.5mm)
12

Connectors
DC input 4-pin Power Supply Connector
ATAPI Interface Connector 40 Pin I/F ATAPI Standard
Audio Connectors 4-pin and 2-pin connector (use matching
housing, Part No. 70066, made by Molex
Corp, or equivalent)
Regulatory
The SD-R1512 Combo drive has been certified by the following regulatory agencies:
• UL 1950
• CSA C22.2 No. 950
• TUV (EN60950I)
• CE standard
• DHHS 21 CFR Sub-Chapter J
• FDA CFR21, EN60825
13

DRIVE CONNECTORS –SD-R1512
Figure 1.SD-R1512 Combo Drive Rear Panel - Connectors
Power
Connector
CAUTION: Severe damage to the Drive circuits may occur if power cable is plugged in
upside-down with power ON
Audio
Connectors
ATAPI
Connector
Mode
Select
Jumper
Power is supplied to your DVD drive by the connection with your computer's +5V/+12V
power cable to the power socket at the back of drive. One side of the plug has chamfered
edges, so the power connector fits only one way
Supplies Analog and Digital sound to your system.
The SD-R1512 DVD drive is connected to your computer system through the ATAPI
connector
The mode select jumpers are 6 straight angle pins located on the rear of the DVD drive.
By placing a jumper on the pins, you can select the following functions: CL (CSEL), SL
(Slave) or MA (Master). (see Setup for additional information).
14

Table 1.Interface Pin Assignments
INTERFACE PIN ASSIGNMENT
PIN
NO.
I/O SIGNAL
NAME
1 I Reset Host Reset 21 O HDRQ DMA Request
2 - GND 22 - GND
3 I/O HD7 Host Data Bus BIT 7 23 I HWR-,STOP Host I/O Write
4 I/O HD8 Host Data Bus BIT 8 24 - GND
5 I/O HD6 Host Data Bus BIT 6 25 I HRD-,
6 I/O HD9 Host Data Bus BIT 9 26 - GND
7 I/O HD5 Host Data Bus BIT 5 27 O IORDY,
8 I/O HD10 Host Data Bus Bit 10 28 - CSEL Cable Select
9 I/O HD4 Host Data Bus BIT 4 29 I HDAK- DMA Acknowledge
10 I/O HD11 Host Data Bus BIT 11 30 - GND
11 I/O HD3 Host Data Bus BIT 3 31 O INTRQ Host Interrupt Request
12 I/O HD12 Host Data Bus BIT 12 32 O IOCS16- Host 16 BIT I/O
13 I/O HD2 Host Data Bus BIT 2 33 I HA1 Host Address Bus BIT 1
14 I/O HD13 Host Data Bus BIT 13 34 I/O PDIAG- Passed Diagnostics
15 I/O HD1 Host Data Bus BIT 1 35 I HA0 Host Address Bus BIT 0
16 I/O HD14 Host Data Bus BIT 14 36 I HA2 Host Address Bus BIT 2
17 I/O HD0 Host Data Bus BIT 0 37 I HCS1 Host CHIP Select 0
18 I/O HD15 Host Data Bus BIT 15 38 I HCS3 Host CHIP Select 1
19 - GND 39 I/O DASP- Drive Active/Drive 1
20 - (KEYPIN) 40 - GND
HOST SIGNAL NAME PIN
NO.
I/O SIGNAL
NAME
HDMARDY, -
HSTROBE
DDMARDY,-
DSTROBE
HOST SIGNAL NAME
Host I/O Read
I/O Channel Ready
Present
15
 Loading...
Loading...