
Benutzerhandbuch
DX 730

Inhaltsverzeichnis
Vorwort
Allgemeine Vorsichtsmaßnahmen
Kapitel 1
Erste Schritte
Teileprüfliste .......................................................................................... 1-1
Erste Schritte ......................................................................................... 1-2
Kapitel 2
Kapitel 3
Hardware-Überblick
Computer ................................................................................................ 2-1
Funktastatur ......................................................................................... 2-10
Funkmaus ............................................................................................. 2-10
Fernbedienung ..................................................................................... 2-12
Interne Hardwarekomponenten .......................................................... 2-17
Grundlagen der Bedienung
Touchscreen .......................................................................................... 3-1
Tastatur .................................................................................................. 3-2
Optische Laufwerke .............................................................................. 3-7
TOSHIBA VIDEO PLAYER ................................................................... 3-18
TOSHIBA Blu-ray Disc™ Player ......................................................... 3-22
Drahtlose Kommunikation .................................................................. 3-27
LAN ....................................................................................................... 3-31
Zusatzeinrichtungen ........................................................................... 3-32
Speichermediensteckplatz ................................................................. 3-33
Speichermedien ................................................................................... 3-34
Umgang mit Datenträgern .................................................................. 3-35
Einsetzen von Speichermedien ......................................................... 3-36
Entfernen von Speichermedien ......................................................... 3-36
Zusätzliche Speichermodule .............................................................. 3-37
TV-Tuner ............................................................................................... 3-41
HDMI-Ausgang ..................................................................................... 3-43
HDMI-Eingang ...................................................................................... 3-45
Sicherheitsschloss .............................................................................. 3-45
Optionales TOSHIBA-Zubehör ........................................................... 3-46
Audiosystem ........................................................................................ 3-46
Anzeigemodus ..................................................................................... 3-48
Umgang mit dem Computer ............................................................... 3-49
Schutz vor Überhitzung ...................................................................... 3-50
Benutzerhandbuch ii

Kapitel 4
Utilitys und erweiterte Verwendung
Utilitys und Anwendungen ................................................................... 4-1
Sonderfunktionen .................................................................................. 4-6
Verwenden des TOSHIBA Schlaf-Dienstprogramms ......................... 4-8
TOSHIBA Passwort-Dienstprogramm ............................................... 4-11
HW Setup .............................................................................................. 4-12
TOSHIBA PC Health Monitor .............................................................. 4-17
Systemwiederherstellung ................................................................... 4-18
Kapitel 5
Kapitel 6
Anhang A
Anhang B
Anhang C
Anhang D
Stromversorgung und Startmodi
Überwachen der Stromversorgungsbedingungen ............................. 5-1
Akku ........................................................................................................ 5-1
Startmodi ................................................................................................ 5-2
Automatische Aktivierung des Standbymodus/Ruhezustands ........ 5-2
Fehlerbehebung
Vorgehen bei der Problemlösung ........................................................ 6-1
Hardware- und System-Checkliste ...................................................... 6-4
Unterstützung von TOSHIBA .............................................................. 6-14
Technische Daten
Netzkabel und Netzstecker
Rechtliche Hinweise
Informationen zu drahtlosen Geräten
Stichwortverzeichnis
Benutzerhandbuch
iii

Copyright
©2012 by TOSHIBA Corporation. Alle Rechte vorbehalten. Jede
Wiedergabe oder Verwertung außerhalb der durch das Copyright erlaubten
Grenzen ist ohne vorherige schriftliche Genehmigung seitens TOSHIBA
unzulässig. Bezüglich der Nutzung der in diesem Handbuch enthaltenen
Informationen wird keine Patenthaftung übernommen.
Erste Auflage Juni 2012
Das Urheberrecht für Musik, Filme, Computerprogramme, Datenbanken
und anderes geistiges Eigentum, das durch das Urheberrechtgesetz
geschützt ist, liegt bei den Autoren oder den Eigentümern im
urheberrechtlichen Sinn. Urheberrechtlich geschütztes Material darf nur für
den privaten Gebrauch bzw. den Gebrauch in der eigenen Wohnung
vervielfältigt werden. Jede über den oben beschriebenen Rahmen
hinausgehende Nutzung (einschließlich der Umwandlung in ein digitales
Format, der Veränderung, der Übertragung kopierter Materialien und der
Verteilung in einem Netzwerk) ohne die Erlaubnis des Inhabers der
Urheberrechte stellt eine Verletzung der Urheberrechte bzw. der Rechte
des Autoren dar und wird zivil- und strafrechtlich verfolgt. Bitte halten Sie
die Gesetze bezüglich des Urheberrechts ein und erstellen Sie keine
unrechtmäßigen Kopien dieses Handbuchs.
Haftungssauschluss
Dieses Handbuch wurde validiert und auf Korrektheit überprüft. Die hierin
enthaltenen Anweisungen und Beschreibungen waren zur Zeit der
Erstellung des Handbuchs für Ihren Computer korrekt. Nachfolgende
Computer und Handbücher können jedoch ohne vorherige Ankündigung
geändert werden. TOSHIBA übernimmt keine Haftung für Schäden, die
direkt oder indirekt durch Fehler, Auslassungen oder Abweichungen
zwischen Computer und Handbuch verursacht werden.
Marken
Intel, Intel SpeedStep, Intel Core und Centrino sind Marken oder
eingetragene Marken der Intel Corporation.
Windows, Microsoft und das Windows-Logo sind eingetragene Marken der
Microsoft Corporation.
Bluetooth ist eine Marke der Eigentümer und wird von TOSHIBA unter
Lizenz verwendet.
Die Begriffe HDMI und HDMI High-Definition Multimedia Interface sowie
das HDMI-Logo sind Marken oder eingetragene Marken von HDMI
Licensing LLC in den USA und anderen Ländern.
SRS und das SRS-Logo sind Marken oder eingetragene Marken von SRS
Labs, Inc. SRS-Technologie wird unter Lizenz von SRS Labs, Inc.
verwendet.
Benutzerhandbuch
iv

Corel Digital Studio ist eine Marke oder eingetragene Marke der Corel
Corporation.
Photo CD ist eine Marke der Eastman Kodak Company.
ConfigFree ist eine Marke der TOSHIBA Corporation.
Wi-Fi ist eine eingetragene Marke der Wi-Fi Alliance.
Secure Digital und SD sind Marken der SD Card Association.
Memory Stick und Memory Stick PRO sind Marken oder eingetragene
Marken der Sony Corporation.
MultiMediaCard und MMC sind Marken der MultiMediaCard Association.
Blu-ray Disc™, Blu-ray™, Blu-ray 3D™, BDXL™ und die entsprechenden
Logos sind Marken der Blu-ray Disc Association.
QUALCOMM ist eine Marke von Qualcomm Incorporated, eingetragen in
den USA und in anderen Ländern. ATHEROS ist eine Marke von
Qualcomm Atheros, Inc., eingetragen in den USA und in anderen Ländern.
Realtek ist eine eingetragene Marke der Realtek Semiconductor
Corporation.
In diesem Handbuch können auch andere Marken und eingetragene
Marken als die oben aufgeführten verwendet werden.
FCC-Informationen
FCC-Hinweis „Konformitätserklärung“
Dieses Gerät wurde erfolgreich bezüglich der Erfüllung der Klasse BNormen für digitale Geräte, Abschnitt 15 der FCC-Bestimmungen, getestet.
Diese Grenzwerte sollen einen angemessenen Schutz vor störenden
Interferenzen in einer Wohnumgebung gewährleisten. Dieses Gerät
erzeugt und verwendet hochfrequente Energie, kann diese abstrahlen und
den Funkverkehr stören, wenn es nicht entsprechend den Anleitungen
installiert und verwendet wird. Es gibt jedoch keine Garantie, dass in einer
bestimmten Installation keine Interferenzen verursacht werden. Ob dieses
Gerät den Rundfunk- oder Fernsehempfang tatsächlich stört, kann durch
Aus- und Einschalten festgestellt werden. In diesem Fall empfiehlt es sich,
einen oder mehrere der folgenden Schritte auszuführen:
Richten Sie die Antenne neu aus.
Vergrößern Sie den Abstand zwischen dem Gerät und dem
Empfänger.
Schließen Sie das Gerät und den Empfänger an unterschiedliche
Stromkreise an.
Wenden Sie sich an den Händler oder an einen erfahrenen
Rundfunk-/Fernsehtechniker.
An dieses Gerät dürfen nur Peripheriegeräte angeschlossen werden, die
den FCC-Bestimmungen der Klasse B entsprechen. Beim Betrieb mit nicht
Benutzerhandbuch v

konformen oder nicht von TOSHIBA empfohlenen Peripheriegeräten
kommt es wahrscheinlich zu Störungen des Rundfunk- und
Fernsehempfangs. Zwischen den externen Geräten und den USBAnschlüssen (USB 2.0 und 3.0), dem HDMI-Anschluss und der
Mikrofonbuchse müssen abgeschirmte Kabel verwendet werden. Wenn Sie
Änderungen an diesem Gerät vornehmen, die nicht ausdrücklich von
TOSHIBA oder von durch TOSHIBA autorisierten Dritten genehmigt
wurden, verlieren Sie möglicherweise das Recht, dieses Gerät zu
verwenden.
FCC-Bedingungen
Dieses Gerät entspricht Teil 15 der FCC-Bestimmungen. Der Betrieb
unterliegt folgenden Bedingungen:
1. Dieses Gerät darf keine störenden Interferenzen verursachen.
2. Dieses Gerät muss Störungen durch andere Geräte oder
Einrichtungen akzeptieren, selbst wenn der erwünschte Betrieb dann
nicht mehr gewährleistet ist.
Ansprechpartner
Adresse: TOSHIBA America Information Systems, Inc.
9740 Irvine Boulevard
Irvine, California 92618-1697
Telefon: (949) 583-3000
Erklärung zur EU-Konformität
Dieses Produkt trägt das CE-Kennzeichen in
Übereinstimmung mit den entsprechenden europäischen
Richtlinien. Verantwortlich für die CE-Kennzeichnung ist
die TOSHIBA Europe GmbH, Hammfelddamm 8,
41460 Neuss, Deutschland. Den vollständigen und
offiziellen Text der EU-Konformitätserklärung finden Sie
auf der TOSHIBA-Website unter http://epps.toshibateg.com im Internet.
Erfüllung von CE-Normen
Dieses Produkt trägt das CE-Kennzeichen in Übereinstimmung mit den
entsprechenden europäischen Richtlinien, besonders der EMV-Richtlinie
2004/108/EG für das Notebook und elektronische Zubehörteile
einschließlich des mitgelieferten Netzadapters, der R&TTE-Richtlinie
1999/5/EG bei implementierten Telekommunikations-Zubehörteilen sowie
der Niederspannungsrichtlinie 2006/95/EG für den mitgelieferten
Benutzerhandbuch
vi

Netzadapter. Außerdem erfüllt das Produkt die Bestimmungen der
Ecodesign-Richtlinie 2009/125/EG (ErP) und der dazugehörigen
Implementierungsmaßnahmen.
Dieses Produkt und die Originaloptionen (Zubehör/Erweiterungen) erfüllen
die zur CE-Konformität herangezogenen Normen bezüglich der
elektromagnetischen Verträglichkeit (EMV) und Sicherheit. TOSHIBA kann
jedoch nicht garantieren, dass dieses Produkt diese EMV-Normen auch
dann erfüllt, wenn Optionen (z.B. Grafikkarte, Modem) oder Kabel (z.B.
Druckerkabel), die nicht von TOSHIBA hergestellt oder vertrieben werden,
angeschlossen oder eingebaut werden. In diesem Fall ist die Person, die
diese Optionen / Kabel angeschlossen / eingebaut hat, dafür
verantwortlich, dass die erforderlichen Normen erfüllt werden. Um generell
Probleme mit der EMV zu vermeiden, sollten die folgenden Hinweise
beachtet werden:
Es sollten nur Optionen mit CE-Kennzeichnung angeschlossen
oder eingebaut werden
Es sollten nur bestmöglich abgeschirmte Kabel angeschlossen
werden.
Arbeitsumgebung
Dieses Produkt erfüllt die EMV-Standards (elektromagnetische
Verträglichkeit) für Wohn-, Gewerbe- und Geschäftsbereiche sowie
Kleinbetriebe. TOSHIBA weist ausdrücklich darauf hin, dass dieses
Produkt nicht für die Verwendung in anderen Arbeitsumgebungen
freigegeben ist.
Folgende Umgebungen sind beispielsweise nicht geeignet:
Industrieumgebungen (z. B. Bereiche, in denen mit einer
Netzspannung von 380 V und drei Phasen gearbeitet wird).
Medizinische Einrichtungen
Fahrzeuge
Flugzeuge
Für alle eventuellen Folgen, die aufgrund der Verwendung dieses Produkts
in nicht geeigneten Arbeitsumgebungen entstehen könnten, ist TOSHIBA
nicht verantwortlich.
Mögliche Folgen der Verwendung dieses Produkts in nicht geeigneten
Umgebungen sind:
Störung/Fehlfunktion von anderen Geräten oder Maschinen in der
näheren Umgebung des Betriebsortes dieses Produkts
Fehlfunktion oder Datenverlust, der bei diesem Produkt durch
Störungen durch andere Geräte oder Maschinen in der näheren
Umgebung hervorgerufen wird
TOSHIBA empfiehlt daher dringend die Überprüfung der
elektromagnetischen Verträglichkeit, bevor dieses Produkt in einer nicht
ausdrücklich als geeignet bezeichneten Umgebung eingesetzt wird. Bei
Benutzerhandbuch
vii
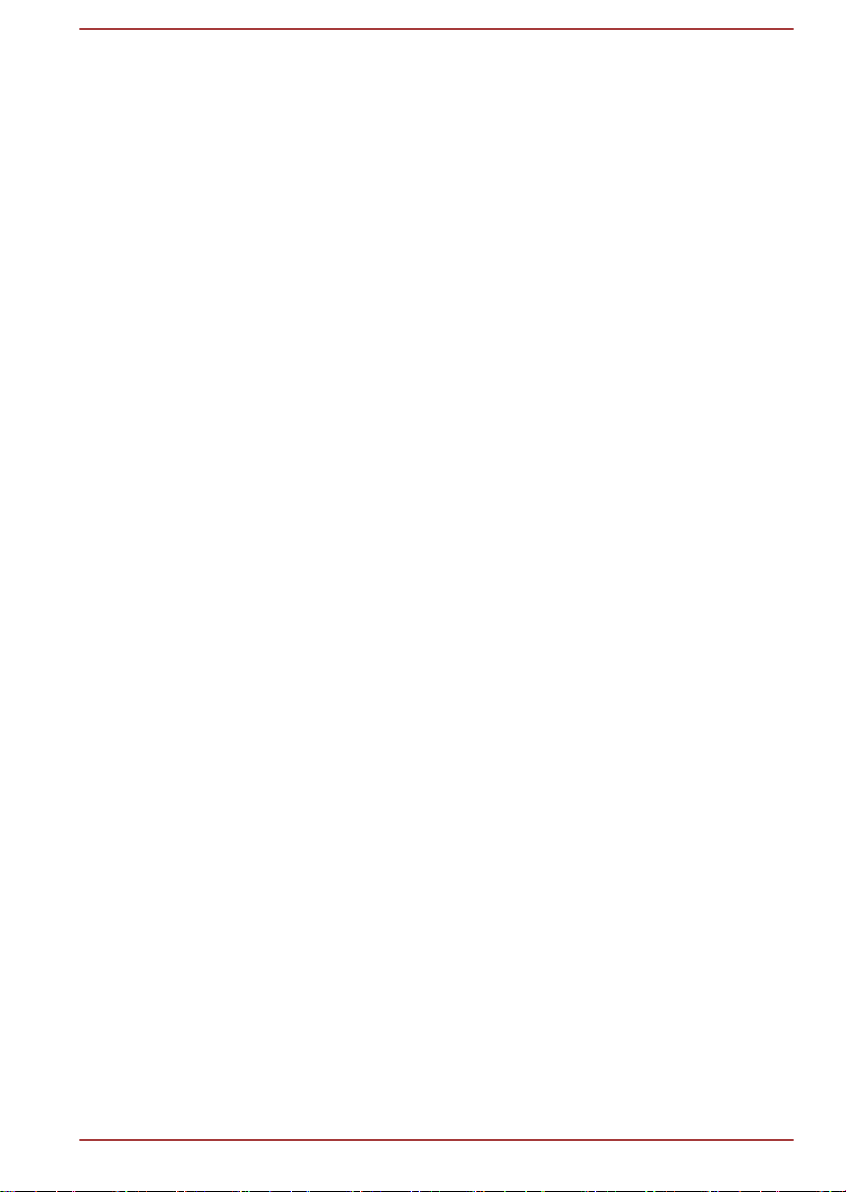
Fahrzeugen oder Flugzeugen ist für die Verwendung dieses Produkts die
この装置は、クラスB情報技術装置です。この装置は、家庭環境で使
用することを目的としていますが、この装置がラジオやテレビジョン
受信機に近接して使用されると、受信障害を引き起こすことがあります。
取扱説明書に従って正しい取り扱いをしてください。
VCCI-B
Erlaubnis des Herstellers bzw. der Fluggesellschaft erforderlich.
Des Weiteren ist die Verwendung dieses Produkts aus allgemeinen
Sicherheitsgründen in Bereichen mit Explosionsgefahr (z. B. wegen
explosiver Atmosphäre) nicht zulässig.
VCCI-Informationen Klasse B
Videostandardhinweis
DIESES PRODUKT WIRD FÜR PERSÖNLICHEN, NICHTKOMMERZIELLEN GEBRAUCH UNTER DER AVC-, VC1- UND MPEG-4PATENTPORTFOLIOLIZENZ AN ENDKONSUMENTEN LIZENZIERT.
HIERDURCH IST ES DIESEN MÖGLICH (I) VIDEOS UNTER
EINHALTUNG DER OBEN GENANNTEN STANDARDS ("VIDEO") ZU
CODIEREN BZW. (II) AVC-, VC-1 UND MPEG-4-VIDEOS, DIE VON
EINEM ENDKONSUMENTEN IN EINER PERSÖNLICHEN, NICHTKOMMERZIELLEN AKTIVITÄT CODIERT WURDEN BZW. VON EINEM
VON MPEG LA LIZENZIERTEN VIDEOANBIETER, DER SOLCHE
VIDEOS BEREITSTELLEN DARF, ERHALTEN WURDEN, ZU
DECODIEREN. FÜR ANDERE ZWECKE WIRD KEINE LIZENZ ERTEILT.
ZUSÄTZLICHE INFORMATIONEN Z. B. ZU WERBETECHNISCHEN,
INTERNEN ODER KOMMERZIELLEN VERWENDUNGSARTEN SOWIE
LIZENZIERUNG ERHALTEN SIE VON MPEG LA, L.L.C. UNTER HTTP://
WWW.MPEGLA.COM.
Kanadische Zulassungsbestimmungen (nur für
Kanada)
Dieses digitale Gerät überschreitet nicht die Klasse-B-Grenzen für
Störgeräusche, die von digitalen Geräten abgegeben werden, wie in der
Radio Interference Regulation des Canadian Department of
Communications festgelegt.
Die Bestimmungen des Canadian Department of Communications (DOC)
sehen vor, dass Benutzer die Berechtigung zum Betrieb dieses Geräts
verlieren können, wenn sie daran Änderungen vornehmen, die nicht
ausdrücklich von der TOSHIBA Corporation genehmigt wurden.
Dieses digitale Gerät der Klasse B erfüllt alle Anforderungen der Canadian
Interference-Causing Equipment Regulations.
Benutzerhandbuch
Cet appareil numérique de la class B respecte toutes les exgences du
Règlement sur le matériel brouilleur du Canada.
viii

Die folgenden Informationen gelten nur für die
Mitgliedstaaten der EU:
Entsorgung von Produkten
Das Symbol mit der durchgestrichenen Mülltonne weist
darauf hin, dass Produkte getrennt vom Hausmüll
gesammelt und entsorgt werden müssen. Eingebaute
Batterien und Akkus können zusammen mit dem Produkt
entsorgt werden. Sie werden in den Recyclingzentralen
entnommen und gesondert entsorgt.
Der schwarze Balken zeigt an, dass das Produkt nach
dem 13. August 2005 auf den Markt gebracht wurde.
Indem Sie Produkte und Batterien separat sammeln,
tragen Sie zur sicheren Entsorgung von Produkten und
Batterien bei und helfen damit, mögliche umwelt- oder
gesundheitsschädliche Folgen zu vermeiden.
Genauere Informationen über Sammel- und RecyclingProgramme, die in Ihrem Land verfügbar sind, finden Sie
auf unsere Website (http://eu.computers.toshibaeurope.com) oder wenden Sie sich an die örtlichen
Behörden oder das Geschäft, in dem Sie das Produkt
gekauft haben.
Entsorgung von Batterien und/oder Akkus
Das Symbol mit der durchgestrichenen Mülltonne weist
darauf hin, dass Batterien und/oder Akkus getrennt vom
Hausmüll gesammelt und entsorgt werden müssen.
Wenn die Batterie bzw. der Akku höhere als die in der
Batterierichtlinie (2006/66/EG) angegebenen Werte von
Blei (Pb), Quecksilber (Hg) und/oder Kadmium (Cd)
enthält, werden die chemischen Symbole für Blei (Pb),
Quecksilber (Hg) und/oder Kadmium (Cd) unter dem
durchgestrichenen Mülltonnensymbol aufgeführt.
Indem Sie Batterien separat sammeln, tragen Sie zur
sicheren Entsorgung von Produkten und Batterien bei und
helfen damit, mögliche umwelt- oder
gesundheitsschädliche Folgen zu vermeiden.
Genauere Informationen über Sammel- und RecyclingProgramme, die in Ihrem Land verfügbar sind, finden Sie
auf unsere Website (http://eu.computers.toshibaeurope.com) oder wenden Sie sich an die örtlichen
Behörden oder das Geschäft, in dem Sie das Produkt
gekauft haben.
Benutzerhandbuch ix

Diese Symbole sind bei Ihrem Modell möglicherweise nicht vorhanden;
dies richtet sich nach dem Land/Gebiet, in dem Sie den Computer gekauft
haben.
Entsorgung des Computers und der Akkus
Entsorgen Sie diesen Computer entsprechend den örtlich geltenden
Gesetzen und Vorschriften. Weitere Informationen erhalten Sie bei
den zuständigen Behörden Ihrer Gemeinde.
Schützen Sie die Umwelt. Fragen Sie die örtlichen Behörden
bezüglich des Recyclings von verbrauchten Batterien. Dort erfahren
Sie, wo Sie Batterien und Akkus abgeben können.
REACH - Konformitätserklärung
Am 1. Juni 2007 trat die neue Chemikalienverordnung der Europäischen
Union (EU), REACH, in Kraft. REACH steht für Registration, Evaluation,
Authorization and Restriction of Chemicals (Registrierung, Bewertung,
Zulassung und Beschränkung von Chemikalien). Toshiba erfüllt alle
REACH-Anforderungen und ist verpflichtet, den Kunden gemäß REACHVerordnung über die chemischen Substanzen in Toshiba-Produkten zu
informieren.
Unter der Internetadresse
finden Sie Informationen zu Toshiba-Produkten, die auf der Kandidatenliste
gemäß Artikel 59(1) der Verordnung (EC) Nr. 1907/2006 („REACH“)
aufgeführte Substanzen enthalten, und zwar in einer Konzentration von
mehr als 0,1 % Massenanteil.
www.toshiba-europe.com/computers/info/reach
Die folgenden Informationen gelten nur für die Türkei:
Konform mit EEE-Bestimmungen: Toshiba erfüllt alle Anforderungen
der türkischen Regulierung 26891 zur „Beschränkung der
Verwendung bestimmter gefährlicher Stoffe in Elektro- und
Elektronikgeräten“.
Die Anzahl möglicher Pixelfehler des Bildschirms ist gemäß ISO
9241-307 definiert. Wenn die Anzahl der Pixelfehler unter diesem
Standard liegt, werden sie nicht als Defekt oder Fehlfunktion gewertet.
Der Akku ist ein Verbrauchsprodukt, da die Akkulebensdauer von der
Verwendung des Computers abhängig ist. Wenn der Akku überhaupt
nicht aufgeladen werden kann, liegt ein Defekt oder eine Fehlfunktion
vor. Die Änderungen der Akkubetriebszeit stellen keinen Defekt oder
eine Fehlfunktion dar.
Benutzerhandbuch
x

ENERGY STAR® Programm
Ihr Computermodell erfüllt möglicherweise die ENERGY
STAR®-Bestimmungen. In diesem Fall ist der Computer
mit dem ENERGY STAR®-Logo gekennzeichnet, und es
gelten die folgenden Angaben.
TOSHIBA ist Partner im ENERGY STAR Program und hat
diesen Computer so entwickelt, dass die ENERGY STARRichtlinien für die Energieeffizienz eingehalten werden.
Bei Lieferung sind die Energieverwaltungsoptionen des
Computers so eingestellt, dass die stabilste
Betriebsumgebung und die optimale Systemleistung
sowohl für Netzbetrieb als auch für Akkubetrieb erzielt
wird.
Um den Stromverbrauch zu senken, ist für Ihren Computer
der Niedrigenergie-Modus eingestellt, der das System
herunterfährt und die Anzeige beendet, wenn der
Computer 15 Minuten nicht im Netzbetrieb verwendet wird.
TOSHIBA empfiehlt, diese und andere
Energiesparoptionen aktiviert zu lassen, damit der
Computer mit größtmöglicher Energieeffizienz arbeitet. Sie
können den Computer aus dem Energiesparmodus
reaktivieren, indem Sie die Ein/Aus-Taste drücken.
Produkte mit der ENERGY STAR-Kennzeichnung
verhindern das Austreten von Treibhausgasen, indem
strenge Energieeffizienzrichtlinien, die von der USamerikanischen EPA und der EU-Kommission festgelegt
wurden, eingehalten werden. Gemäß EPA verbraucht ein
Computer, der die neuen ENERGY STAR-Spezifikationen
erfüllt, je nach Verwendung zwischen 20% und 50%
weniger Energie. Weitere Informationen zum ENERGY
STAR-Programm finden Sie unter http://www.euenergystar.org oder http://www.energystar.gov.
Sicherheitshinweise für optische Laufwerke
Beachten Sie bitte unbedingt die Hinweise am Ende dieses Abschnitts.
Das Laufwerkmodell enthält ein Lasersystem. Lesen Sie dieses
Handbuch sorgfältig durch und bewahren Sie es zum Nachschlagen
für später auf. Wenden Sie sich an ein autorisiertes Service-Center,
wenn Wartungsmaßnahmen erforderlich werden.
Benutzerhandbuch xi

Die Verwendung von Bedienelementen, die Änderung von
Panasonic Precision Devices Co., Ltd.
1080 Takano Nagomi-machi Tamana-Gun
Kumamoto, Japan
TOSHIBA SAMSUNG STORAGE
TECHNOLOGY KOREA
CORPORATION 14F, Bldg. No.102,
Digital empire2, 486 Sin-dong,
Yeongtong-gu, Suwon-si,
Gyeonggi-do, Korea, 443-734
Hitachi-LG Data Storage, Inc.
22-23,KAIGAN 3-CHOME,
MINATO-KU,TOKYO,108-0022
JAPAN
Einstellungen und die Durchführung von Schritten, die in diesem
Handbuch nicht angegeben sind, kann zur Freisetzung gefährlicher
Strahlung führen.
Öffnen Sie das Gehäuse nicht, um zu vermeiden, dass Sie dem
Laserstrahl direkt ausgesetzt werden.
1. Panasonic Precision Devices Co., Ltd.
Blu-ray™-Combo-Laufwerk
Blu-ray™-Brenner
2. TOSHIBA SAMSUNG SPEICHERTECHNOLOGIE
DVD SuperMulti mit Double Layer
Blu-ray™-Combo-Laufwerk
3. HITACHI-LG Data Storage, Inc.
Benutzerhandbuch
DVD SuperMulti mit Double Layer
Blu-ray™-Brenner BDXL™
xii

Vorsichtsmaßnahmen
CAUTION: Dieses Gerät arbeitet mit
einem Lasersystem und ist als
„PRODUKT DER
LASERSCHUTZKLASSE
1“ eingestuft. Lesen Sie dieses
Handbuch sorgfältig durch und
bewahren Sie es zum Nachschlagen
für später auf. Wenden Sie sich an
das nächste autorisierte ServiceCenter, wenn Probleme mit diesem
Modell auftreten. Öffnen Sie das
Gehäuse nicht, um zu vermeiden,
dass Sie dem Laserstrahl direkt
ausgesetzt werden.
Benutzerhandbuch xiii

Vorwort
Mit dem Kauf dieses Computers haben Sie eine gute Entscheidung
getroffen. Dieser leistungsstarke Computer wird Sie jahrelang verlässlich
bei der Arbeit unterstützen und bietet dabei hervorragende
Erweiterungsmöglichkeiten sowie Multimediafähigkeit.
In diesem Handbuch wird beschrieben, wie Sie Ihren Computer einrichten
und verwenden. Außerdem enthält es ausführliche Informationen zur
Konfiguration des Computers, zu Grundlagen der Bedienung und zur
Pflege des Computers sowie zum Einsatz von Zusatzgeräten und zur
Fehlersuche und -behebung.
Konventionen
In diesem Handbuch werden die folgenden Formate zum Beschreiben,
Kennzeichnen und Hervorheben von Begriffen und Bedienverfahren
verwendet.
Abkürzungen
Abkürzungen werden eingeführt, indem der betreffende Begriff beim ersten
Auftreten ausgeschrieben und die Abkürzung, die oft auf dem
entsprechenden englischen Ausdruck beruht, in Klammern gesetzt wird.
Beispiel: Nur-Lese-Speicher (Read Only Memory, ROM). Akronyme
werden auch im Glossar aufgeführt.
Symbole
Symbole kennzeichnen Anschlüsse, Regler und andere Teile des
Computers. In der Anzeigeleiste weisen Symbole auf die Komponente hin,
zu der sie Informationen geben.
Tasten
Die Tasten der Tastatur werden im Text zum Beschreiben vieler
Computeroperationen verwendet. Die Beschriftung der Tasten, wie sie auf
der Tastatur erscheint, wird durch eine besondere Schrift dargestellt.
Beispiel: ENTER bezeichnet die ENTER-Taste (Eingabetaste).
Tastaturbedienung
Bei manchen Operationen müssen Sie zwei oder mehr Tasten gleichzeitig
drücken. Solche Bedienschritte werden durch die Tastenbeschriftungen,
verbunden durch Pluszeichen (+), dargestellt. CTRL + C bedeutet zum
Beispiel, dass Sie CTRL gedrückt halten und gleichzeitig C drücken
müssen. Wenn drei Tasten benutzt werden, halten Sie die beiden ersten
gedrückt und drücken dann die dritte.
Benutzerhandbuch
xiv

ABC Wenn Sie für einen Vorgang auf ein Symbol
klicken oder Text eingeben müssen, wird der
Name des Symbols oder der einzugebende Text in
der links dargestellten Schriftart wiedergegeben.
Hinweise
Wichtige Informationen werden in diesem Handbuch auf zwei Arten
dargestellt. Sie erscheinen jeweils wie unten abgebildet.
Weist auf eine potenziell gefährliche Situation hin, die bei Nichtbeachtung
der Anweisungen zum Tod oder zu schweren Verletzungen führen kann.
Achtung! „Vorsicht“ zeigt Ihnen an, dass unsachgemäßer Gebrauch der
Geräte oder Nichtbefolgung von Anweisungen zu Datenverlust oder
Schäden an Ihrem Gerät führen kann.
Bitte lesen. Ein Hinweis ist eine Anmerkung oder ein Ratschlag, der Ihnen
bei der optimalen Nutzung Ihrer Geräte hilft.
Terminologie
Dieser Begriff ist im vorliegenden Dokument folgendermaßen definiert:
Start Der Begriff „Start“ bezieht sich auf die
Schaltfläche in Windows 7.
HDD oder
Festplattenlaufwerk
Benutzerhandbuch xv
Einige Modelle sind statt mit einem
Festplattenlaufwerk (HDD) mit einem „SolidState-Drive“ (SSD) ausgestattet. In diesem
Handbuch bezieht sich die Bezeichnung
„HDD“ oder „Festplattenlaufwerk“ auch auf das
SSD, sofern nicht anders angegeben.

Allgemeine Vorsichtsmaßnahmen
TOSHIBA-Computer gewährleisten ein Optimum an Sicherheit, verringern
die gesundheitliche Belastung durch Überanstrengung und minimieren die
Risiken beim mobilen Einsatz der Geräte. Dennoch können Sie durch
Einhaltung einiger Vorsichtsmaßnahmen dazu beitragen, gesundheitliche
Beeinträchtigungen oder Schäden am Computer zu vermeiden.
Lesen Sie deshalb unbedingt die nachfolgenden Hinweise und die mit
„Vorsicht“ markierten Abschnitte im Handbuch.
Für ausreichende Lüftung sorgen
Achten Sie stets darauf, dass eine ausreichende Lüftung für Computer und
Netzadapter gewährleistet ist und dass sie vor Überhitzung geschützt sind
(selbst wenn sich der Computer im Energiesparmodus befindet), wenn Sie
die Stromversorgung einschalten oder den Netzadapter an eine Steckdose
anschließen. Beachten Sie in dieser Situation folgendes:
Legen Sie keine Gegenstände auf den Computer oder Netzadapter.
Stellen Sie Computer oder Netzadapter niemals in der Nähe einer
Wärmequelle, wie z. B. einer Heizdecke oder eines Heizkörpers, auf.
Bedecken oder blockieren Sie nicht die Lüftungsschlitze.
Computer stets auf einer harten, stabilen Arbeitsfläche betreiben.
Immer ausreichend Platz um den Computer lassen.
Eine Überhitzung von Computer oder Netzadapter könnte zu einem
Systemausfall, zu Schäden an Computer oder Netzadapter oder zu
einem Brand führen, was schwere Verletzungen zur Folge haben
kann.
Computerfreundliche Umgebung einrichten
Stellen Sie den Computer auf einer ebenen Oberfläche ab, die ausreichend
Platz für den Computer sowie das gesamte erforderliche Zubehör (z. B.
Drucker) bietet.
Lassen Sie genügend Platz um den Computer und die Peripheriegeräte
herum, damit die Lüftung gewährleistet ist. Andernfalls könnten sie sich
überhitzen.
Um den optimalen Betriebszustand des Computers zu erhalten, vermeiden
Sie in Ihrem Arbeitsumfeld Folgendes:
Staub, Feuchtigkeit und direkte Sonneneinstrahlung
Geräte, die elektromagnetische Felder erzeugen, wie
Stereolautsprecher (andere als an den Computer angeschlossene
Lautsprecher) oder Freisprechanlagen.
Benutzerhandbuch
xvi

Rasche Temperaturwechsel oder Veränderungen der Luftfeuchtigkeit
und deren Verursacher (z. B. Lüftungsschlitze von Klimaanlagen oder
Heizungen).
Extreme Hitze, Kälte oder Luftfeuchtigkeit.
Flüssigkeiten und korrosive Chemikalien
Verletzungen durch Überlastung
Lesen Sie das Handbuch für sicheres und angenehmes Arbeiten
aufmerksam durch. Es enthält Informationen zur Vermeidung von
Überlastungserscheinungen an Ihren Handgelenken durch längere
Verwendung der Tastatur. Hier finden Sie auch Hinweise zur Einrichtung
des Arbeitsplatzes, zur Körperhaltung und zur Beleuchtung, mit denen sich
Überanstrengungen reduzieren lassen.
Verletzungen durch Wärmeeinwirkung
Vermeiden Sie nach längerer Verwendung des Computers die
Berührung der Metallplatte an den verschiedenen
Schnittstellenanschlüssen, da diese heiß werden kann.
Auch das Gehäuse des Netzadapters wird bei längerer Verwendung
warm. Dieser Zustand weist nicht auf eine Fehlfunktion hin. Ziehen Sie
den Netzadapter ab und lassen Sie ihn abkühlen, bevor Sie ihn
transportieren.
Legen Sie den Netzadapter nicht auf hitzeempfindlichem Material ab,
da das dieses sonst beschädigt werden könnte.
Schäden durch Druck- oder Stoßeinwirkung
Setzen Sie den Computer keinem starken Druck aus und lassen Sie keine
Gegenstände auf ihn fallen. Dadurch können die Bauteile des Computers
beschädigt werden und es kann zu Funktionsausfällen kommen.
Mobiltelefone
Die Verwendung von Mobiltelefonen kann zu Konflikten mit dem
Audiosystem führen. Der Betrieb des Computers wird dadurch nicht
beeinträchtigt, dennoch sollte ein Mindestabstand von 30 cm zwischen
dem Computer und einem Mobiltelefon, das gerade verwendet wird,
eingehalten werden.
Schutzerdung
Geräte, die an die Schutzerdung der Gebäudeinstallation über die
Hauptleitung oder über andere Geräte mit einer Verbindung zur
Schutzerdung und an ein Kabelverteilungssystem mit Koaxialkabeln
verbunden sind, können unter Umständen ein Brandrisiko darstellen. Die
Verbindung mit einem Kabelverteilungssystem muss deshalb über ein
Gerät erfolgen, das die elektrische Isolierung unterhalb einer bestimmten
Frequenz ermöglicht (galvanische Trennung, siehe EN 60728-11).
Benutzerhandbuch
xvii

Handbuch für sicheres und angenehmes Arbeiten
Alle wichtigen Informationen zur sicheren und richtigen Verwendung des
Computers finden Sie im mitgelieferten Handbuch für sicheres und
angenehmes Arbeiten. Sie sollten es lesen, bevor Sie am Computer
arbeiten.
Benutzerhandbuch xviii

Erste Schritte
In diesem Kapitel finden Sie eine Teileprüfliste sowie grundlegende
Informationen, um mit der Verwendung des Computers zu beginnen.
Einige der in diesem Handbuch beschriebenen Einrichtungen funktionieren
eventuell nicht ordnungsgemäß, wenn Sie ein Betriebssystem verwenden,
das nicht von TOSHIBA vorinstalliert wurde.
Teileprüfliste
Packen Sie den Computer vorsichtig aus. Heben Sie den Karton und das
Verpackungsmaterial für den späteren Gebrauch auf.
Hardware
Überprüfen Sie, ob Sie die folgenden Teile erhalten haben:
TOSHIBA All in One Personal Computer
TOSHIBA Funktastatur in Normalgröße
TOSHIBA Optische Funkmaus
TOSHIBA Wireless-Empfänger (Dongle)
Fernbedienung (bei einigen Modellen im Lieferumfang enthalten)
Netzadapter und Netzkabel (Stecker mit 2 oder 3 Kontakten)
Zwei AA-Batterien (für die Fernbedienung) und vier AAA-Batterien (für
die Funktastatur und -maus)
Kapitel 1
Dokumentation
Sollte etwas fehlen oder beschädigt sein, wenden Sie sich bitte umgehend
an Ihren Händler.
Software
Das folgende Windows®-Betriebssystem und die folgenden Utilitys sind
vorinstalliert.
Benutzerhandbuch
Kurzanleitung
Handbuch für sicheres und angenehmes Arbeiten
Garantie-Informationen
Windows 7
TOSHIBA Recovery Media Creator
TOSHIBA Assist
1-1

TOSHIBA Flash Cards
TOSHIBA Disc Creator
TOSHIBA VIDEO PLAYER
TOSHIBA Resolution+ Plug-in For Windows Media Player
TOSHIBA Blu-ray Disc Player
Corel Digital Studio für TOSHIBA
TOSHIBA Media Controller
TOSHIBA HDD/SSD Alert Utility
TOSHIBA eco Utility
TOSHIBA HW Setup
TOSHIBA PC-Diagnose-Tool
TOSHIBA Web-Kamera-Anwendung
TOSHIBA Accessibility
TOSHIBA Service Station
TOSHIBA PC Health Monitor
TOSHIBA Schlaf-Dienstprogramm
CyberLink PowerCinema for TOSHIBA
CyberLink YouPaint
Benutzerhandbuch (vorliegendes Handbuch)
Je nach Modell verfügen Sie möglicherweise nicht über sämtliche oben
aufgeführte Software.
Erste Schritte
In diesem Abschnitt finden Sie grundlegende Informationen, um die Arbeit
mit Ihrem Computer beginnen zu können. Es werden die folgenden
Themen behandelt:
Benutzerhandbuch
Lesen Sie unbedingt den Abschnitt Erstmaliges Starten des Systems.
Lesen Sie auch das mitgelieferte Handbuch für sicheres und
angenehmes Arbeiten, um sich über die sichere und richtige
Verwendung des Computers zu informieren. Die Richtlinien in diesem
Handbuch sollen Ihnen helfen, bequemer und produktiver am zu
arbeiten. Wenn Sie sich an die Empfehlungen in dem Handbuch
halten, können Sie das Risiko schmerzhafter gesundheitlicher
Schädigungen an Händen, Armen, Schultern und Nacken mindern.
Anschließen des Netzadapters
Anschließen der Tastatur/Maus an den Computer
Einsetzen der Batterie für Tastatur und Maus
Pairing der Tastatur/Maus
Einschalten
Erstmaliges Starten des Systems
Ausschalten des Computers
Neustarten des Computers
1-2

Verwenden Sie ein Virensuchprogramm und aktualisieren Sie es
regelmäßig.
Formatieren Sie Speichermedien nie, ohne zuvor den Inhalt zu
überprüfen - beim Formatieren werden alle gespeicherten Daten
gelöscht.
Es ist empfehlenswert, den Inhalt des eingebauten
Festplattenlaufwerks oder anderer wichtiger Speichergeräte
regelmäßig auf externen Medien zu sichern. Die allgemein
verwendeten Speichermedien sind nicht dauerhaft stabil; unter
bestimmten Umständen können Daten verloren gehen.
Speichern Sie den Inhalt des Arbeitsspeichers auf der Festplatte oder
auf einem anderen Speichermedium, bevor Sie ein Gerät oder eine
Anwendung installieren. Andernfalls könnten Sie Daten verlieren.
Anschließen des Netzadapters
Schließen Sie den Netzadapter an, wenn Sie den Computer mit Netzstrom
betreiben möchten.
Der Netzadapter kann sich automatisch auf eine beliebige Netzspannung
zwischen 100 und 240 Volt und auf eine beliebige Netzfrequenz zwischen
50 und 60 Hertz einstellen; dadurch kann der Computer praktisch überall
auf der Welt eingesetzt werden. Der Netzadapter wandelt Wechselstrom in
Gleichstrom um und verringert die an den Computer gelieferte Spannung.
Verwenden Sie stets nur den TOSHIBA-Netzadapter, den Sie mit dem
Computer erhalten haben, oder von TOSHIBA empfohlene
Netzadapter, um Feuergefahr und eine Beschädigung des Computer
zu vermeiden. Bei Verwendung nicht kompatibler Netzadapter kann es
zu einem Brand oder zu einer sonstigen Beschädigung des
Computers sowie ernsthaften Verletzungen kommen. TOSHIBA
übernimmt keine Haftung für Schäden, die durch die Verwendung
eines inkompatiblen Netzadapters entstehen.
Schließen Sie den Netzadapter nicht an eine Steckdose an, die nicht
den beiden auf der Plakette des Adapters angegebenen Nennwerten
für Spannung und Frequenz entspricht. Andernfalls kann es zu einem
Brand oder elektrischen Schlag und damit zu schweren Verletzungen
kommen.
Verwenden Sie nur Netzkabel, die mit den Spannungs- und
Frequenzwerten des Stromversorgungsnetzes im jeweiligen Land der
Verwendung übereinstimmen. Andernfalls kann es zu einem Brand
oder elektrischen Schlag und damit zu schweren Verletzungen
kommen.
Benutzerhandbuch 1-3

Das mitgelieferte Netzkabel entspricht den Sicherheitsvorschriften und
Bestimmungen in der Vertriebsregion, in der das Produkt gekauft
wurde, und sollte nicht außerhalb dieser Region verwendet werden.
Für die Verwendung in anderen Ländern/Gebieten erwerben Sie bitte
Netzkabel, die den jeweiligen Sicherheitsvorschriften und
Bestimmungen entsprechen.
Verwenden Sie keinen 3-zu-2-Kontaktadapter.
Halten Sie sich beim Anschließen des Netzadapters an den Computer
immer an die Reihenfolge der Schritte, die im Benutzerhandbuch
angegeben sind. Das Anschließen des Netzkabels an eine Strom
führende elektrische Steckdose muss in der Prozedur immer zuletzt
erfolgen. Andernfalls könnte es am Stecker für den
Gleichstromausgang des Adapters eine elektrische Ladung geben, die
bei Berührung einen elektrischen Schlag auslöst oder zu leichten
Verletzungen führen kann. Aus Sicherheitsgründen sollten Sie die
Berührung der metallenen Teile des Adapters vermeiden.
Legen Sie den Computer oder Netzadapter nicht auf einer hölzernen
Oberfläche ab (oder einer anderen Oberfläche, die durch Hitze
beschädigt werden kann), während Sie ihn verwenden, da die äußere
Temperatur der Unterseite des Computers und des Adapters bei
normaler Verwendung zunimmt.
Legen Sie Computer und Netzadapter immer auf einer flachen und
harten Oberfläche ab, die nicht hitzeempfindlich ist.
Ausführliche Informationen zum Umgang mit Akkus finden Sie im
mitgelieferten Handbuch für sicheres und angenehmes Arbeiten.
1. Verbinden Sie das Netzkabel mit dem Netzadapter.
Benutzerhandbuch
Abbildung 1-1 Netzkabel an den Netzadapter (mit 2 Kontakten) anschließen
Abbildung 1-2 Netzkabel an den Netzadapter (mit 3 Kontakten) anschließen
1-4

Je nach Modell wird der Computer entweder mit einem 2-Kontakt-Stecker/-
2
1
Kabel oder mit einem 3-Kontakt-Stecker/-Kabel geliefert.
2. Schließen Sie den Gleichstromausgangsstecker des Netzadapters an
den 19-V-Gleichstromeingang (DC IN) auf der Rückseite des
Computers an.
Abbildung 1-3 Gleichstromausgangsstecker an den Computer anschließen
1. Gleichstromausgangsstecker 2. 19-V-Gleichstromeingang (DC IN)
3. Schließen Sie das Netzkabel an eine Steckdose an. Die LED
„Power“ auf der Vorderseite des Computers leuchtet.
Achten Sie darauf, Ihre Finger nicht auf das Scharnier zwischen der
Rückseite des Computers und dem Ständer zu legen; Sie könnten
einen Finger einklemmen und sich verletzen.
Bei Modellen mit Subwoofer wird empfohlen, das Kabel nicht durch
die Öffnung im Ständer zu führen, da dies zu Interferenzen führen
kann.
Anschließen der Tastatur/Maus an den Computer
Um die Funktastatur und die Funkmaus zu verwenden, stellen Sie
zunächst eine Verbindung zwischen dem Computer und der Tastatur/Maus
her, indem Sie folgendermaßen vorgehen:
1. Öffnen Sie die Abdeckung über dem Anschluss für den WirelessEmpfänger am Computer.
Benutzerhandbuch
1-5

2. Setzen Sie den Wireless-Empfänger in den Anschluss für den
1
2
3
21
Wireless-Empfänger ein.
Abbildung 1-4 Anschließen des Dongles an den Computer
1. Abdeckung des WirelessEmpfängers
2. Anschluss für den WirelessEmpfänger
3. Wireless-Empfänger (Dongle)
3. Schließen Sie die Abdeckung über dem Wireless-Empfänger.
Entfernen Sie die Funktastatur und die Funkmaus nicht zu weit vom
Computer, da sie sonst nicht funktionieren.
Einsetzen der Batterie für Tastatur und Maus
Einsetzen der Batterien in die Maus
1. Öffnen Sie die Batterieabdeckung der Funkmaus.
2. Setzen Sie zwei AAA-Batterien in die Vertiefung für die Batterien.
Abbildung 1-5 Einsetzen der Batterien in die Maus
1. Batterieabdeckung
3. Schließen Sie die Batterieabdeckung.
2. Batterien
Einsetzen der Batterien in die Tastatur
1. Öffnen Sie die Batterieabdeckung der Funktastatur.
Benutzerhandbuch
1-6

2. Setzen Sie zwei AAA-Batterien in die Vertiefung für die Batterien.
1
2
1
2
Abbildung 1-6 Einsetzen der Batterien in die Tastatur
1. Batterieabdeckung 2. Batterien
3. Schließen Sie die Batterieabdeckung.
Pairing der Tastatur/Maus
Die Funktastatur und die Funkmaus werden automatisch vom Computer
erkannt. Es kann aber auch vorkommen, dass ein unerwarteter Fehler
auftritt. Führen Sie in diesem Fall ein manuelles Pairing aus, um die
Funktastatur und Funkmaus verwenden zu können:
1. Öffnen Sie die Abdeckung über dem Anschluss für den WirelessEmpfänger am Computer.
2. Drücken Sie mit einem schmalen Gegenstand, zum Beispiel einer
Pinzette, auf die Verbindungstaste (Connect) des Dongles.
Abbildung 1-7 Verbindungstaste des Dongles drücken
3. Schieben Sie die Ein/Aus-Taste auf der Rückseite der Tastatur/Maus
4. Drücken Sie auf die Verbindungstaste der Tastatur/Maus. Lesen Sie
Die Verbindung wird hergestellt.
Einschalten
In diesem Abschnitt wird beschrieben, wie Sie den Computer einschalten die Anzeige Power gibt den Status an. Weitere Informationen finden Sie im
Abschnitt Überwachen der Stromversorgungsbedingungen in Kapitel 5,
„Stromversorgung und Startmodi“.
Benutzerhandbuch
1. Verbindungstaste 2. Pinzette
in die Position EIN (ON).
den Abschnitt Funktastatur bzw. Funkmaus in Kapitel 2, „Rund um
den Computer“, um sich über die Position der Verbindungstaste zu
informieren.
1-7

Nachdem Sie das Gerät zum ersten Mal eingeschaltet haben, dürfen
1
Sie ihn erst dann wieder ausschalten, wenn das Betriebssystem
vollständig eingerichtet und gestartet wurde.
Die Lautstärke kann während des Windows-Setup eingestellt werden.
Drücken Sie für zwei bis drei Sekunden auf die Ein/Aus-Taste des
Computers. Der Computer wird eingeschaltet.
Abbildung 1-8 Einschalten
1. Ein/Aus-Taste
Erstmaliges Starten des Systems
Der Einrichtungsbildschirm von Windows 7 ist der erste Bildschirm, der
nach dem Einschalten angezeigt wird. Befolgen Sie die Anweisungen auf
dem Bildschirm, um das Betriebssystem korrekt zu installieren.
Lesen Sie die Software-Lizenzbedingungen sorgfältig durch, wenn sie
angezeigt werden.
Ausschalten
Der Computer kann in einem von drei Modi ausgeschaltet werden:
Beenden (Boot), Ruhezustand oder Energiesparmodus.
Beenden-Modus
Wenn Sie den Computer im Beenden-Modus ausschalten, werden keine
Daten gespeichert und es wird beim nächsten Start die Hauptanzeige des
Betriebssystems angezeigt.
1. Sichern Sie eingegebene Daten auf der Festplatte oder auf einem
anderen Speichermedium.
Benutzerhandbuch
1-8

2. Nehmen Sie eine Disc erst dann aus dem Laufwerk, wenn der
Computer auf keines der Laufwerke mehr zugreift.
Wenn Sie den Computer ausschalten, während er noch auf ein
Laufwerk zugreift, riskieren Sie Datenverlust oder eine Beschädigung
des Datenträgers.
Schalten Sie das Gerät nie aus, während eine Anwendung ausgeführt
wird. Dies könnte zu Datenverlust führen.
Schalten Sie das Gerät nicht aus, trennen Sie kein externes
Speichergerät ab und entfernen Sie kein Speichermedium während
Lese- oder Schreibvorgängen. Dies kann zu Datenverlust führen.
3. Klicken Sie auf Start.
4.
Klicken Sie auf die Schaltfläche Herunterfahren ( ).
5. Schalten Sie die an den Computer angeschlossenen Peripheriegeräte
aus.
Schalten Sie die Computer oder die Peripheriegeräte nicht sofort wieder
an, sondern warten Sie einen Moment, um Beschädigungen zu vermeiden.
Energiesparmodus
Wenn Sie Ihre Arbeit unterbrechen müssen, können Sie den Computer
ausschalten, ohne die Software zu beenden, indem Sie den Computer in
den Energiesparmodus versetzen. In diesem Modus bleiben die Daten im
Hauptspeicher des Computers, sodass Sie beim nächsten Einschalten dort
mit Ihrer Arbeit fortfahren können, wo Sie sie unterbrochen haben.
Wenn Sie den Computer an Bord eines Flugzeugs oder in Umgebungen, in
denen elektronische Geräte gesteuert oder reguliert werden, ausschalten
müssen, fahren Sie den Computer immer vollständig herunter. Dazu gehört
das Ausschalten aller drahtlosen Kommunikationsfunktionen und das
Deaktivieren von Funktionen, die den Computer automatisch einschalten,
zum Beispiel programmierte Aufnahmen. Wenn Sie den Computer nicht
wie beschrieben vollständig ausschalten, kann sich das System selbst
reaktivieren, um geplante Aufgaben auszuführen oder ungesicherte Daten
zu speichern, wodurch es zu Störungen von Bordsystemen oder anderen
Systemen und damit zu schweren Unfällen kommen kann.
Speichern Sie Ihre Daten, bevor Sie den Energiesparmodus
aktivieren.
Benutzerhandbuch 1-9

Wenn der Netzadapter angeschlossen ist, wechselt der Computer
entsprechend den Einstellungen in den Energieoptionen in den
Energiesparmodus (um die Energieoptionen aufzurufen, klicken Sie
auf Start -> Systemsteuerung -> System und Sicherheit ->
Energieoptionen).
Um den Computer aus dem Energiesparmodus zu reaktivieren, halten
Sie die Ein/Aus-Taste einen kurzen Moment lang gedrückt.
Wenn bei der automatischen Aktivierung des Energiesparmodus eine
Netzwerkanwendung aktiv ist, kann diese beim nächsten Einschalten
des Computers und der Reaktivierung des Systems möglicherweise
nicht wiederhergestellt werden.
Um zu verhindern, dass der Computer automatisch in den
Energiesparmodus wechselt, deaktivieren Sie die entsprechende
Option in den Energieoptionen (um die Energieoptionen aufzurufen,
klicken Sie auf Start -> Systemsteuerung -> System und Sicherheit
-> Energieoptionen).
Wenn Sie die Hybrid Sleep-Funktion verwenden möchten,
konfigurieren Sie sie in den Energieoptionen.
Vorteile des Energiesparmodus
Der Energiesparmodus bietet die folgenden Vorteile:
Die zuletzt verwendete Arbeitsumgebung wird schneller als im
Ruhezustand wiederhergestellt.
Sie sparen Energie, indem das System heruntergefahren wird, wenn
während eines bestimmten Zeitraums, dessen Länge mit der Funktion
„System-Energiesparmodus“ festgelegt wird, keine Eingaben oder
Hardwarezugriffe erfolgen.
Energiesparmodus ausführen
Sie können den Energiesparmodus auch aktivieren, indem Sie FN + F3
drücken - lesen Sie dazu bitte den Abschnitt Hotkey-Funktionen in Kapitel
3, „Grundlagen der Bedienung“.
Der Energiesparmodus lässt sich auf verschiedene Arten aufrufen:
Beim nächsten Einschalten des Computers können Sie sofort an der Stelle
fortfahren, an der Sie Ihre Arbeit beim Herunterfahren des Systems
unterbrochen haben.
Benutzerhandbuch
Klicken Sie auf Start, zeigen Sie auf das Pfeilsymbol ( ) und
wählen Sie Energiesparmodus aus dem Menü.
Betätigen Sie die Ein/Aus-Taste. Diese Funktion muss zuvor in den
Energieoptionen aktiviert werden (um die Energieoptionen aufzurufen,
klicken Sie auf Start -> Systemsteuerung -> System und Sicherheit
-> Energieoptionen).
1-10

Wenn sich der Computer im Energiesparmodus befindet, blinkt die Anzeige
„Power“ gelb.
Einschränkungen des Energiesparmodus
Der Energiesparmodus funktioniert unter den folgenden Bedingungen
nicht:
Der Computer wurde sofort nach dem Herunterfahren wieder
eingeschaltet.
Speicherschaltkreise sind statischer Elektrizität ausgesetzt.
Ruhezustand
Wenn Sie den Computer in den Ruhezustand schalten, wird der Inhalt des
Arbeitsspeichers auf der Festplatte gespeichert, sodass beim nächsten
Einschalten des Geräts der zuletzt verwendete Zustand wiederhergestellt
wird. Bitte beachten Sie, dass die Ruhezustandsfunktion nicht den Status
angeschlossener Peripheriegeräte speichert.
Speichern Sie Ihre Arbeit. Wird der Ruhezustand aktiviert, speichert
der Computer den Inhalt des Arbeitsspeichers auf dem
Festplattenlaufwerk. Aus Sicherheitsgründen sollten Sie die Daten
jedoch auch selbst speichern.
Wenn Sie den Netzadapter trennen, bevor der Speichervorgang
abgeschlossen ist, gehen Daten verloren.
Bauen Sie keine Speichermodule ein oder aus, wenn sich der
Computer im Ruhezustand befindet. Dabei können Daten verloren
gehen.
Vorteile des Ruhezustands
Der Ruhezustand bietet die folgenden Vorteile:
Akivieren des Ruhezustands
So wechseln Sie in den Ruhezustand:
1. Klicken Sie auf Start.
2.
Benutzerhandbuch
Daten werden auf der Festplatte gespeichert.
Beim Einschalten des Computers können Sie sofort in der zuletzt
verwendeten Arbeitsumgebung fortfahren.
Sie sparen Energie, indem das System heruntergefahren wird, wenn
während eines bestimmten Zeitraums, dessen Länge mit der
Ruhezustandsfunktion des Systems festgelegt wird, keine Eingaben
oder Hardwarezugriffe erfolgen.
Zeigen Sie auf das Pfeilsymbol (
) und wählen Sie
Ruhezustand aus dem Menü.
1-11

Automatisches Aktivieren des Ruhezustands
Der Computer kann so konfiguriert werden, dass er automatisch in den
Ruhezustand wechselt, wenn Sie die Ein/Aus-Taste betätigen. Um diese
Einstellungen zu definieren, können Sie die folgenden Schritte
durchführen:
1. Klicken Sie auf Start und dann auf Systemsteuerung.
2. Klicken Sie auf System und Sicherheit und dann auf
Energieoptionen.
3. Klicken Sie auf Auswählen, was beim Drücken von Netzschaltern
geschehen soll.
4. Aktivieren Sie die gewünschte Ruhemoduseinstellung für Beim
Drücken des Netzschalters am Computer.
5. Klicken Sie auf Änderungen speichern.
Daten im Ruhezustand speichern
Wenn Sie den Computer im Ruhezustand ausschalten, benötigt der
Computer einen Moment, um die aktuellen Daten aus dem Arbeitsspeicher
auf dem Festplattenlaufwerk zu speichern.
Nachdem Sie den Computer ausgeschaltet haben und der Inhalt des
Arbeitsspeichers auf dem Festplattenlaufwerk gespeichert wurde, schalten
Sie die angeschlossenen Peripheriegeräte aus.
Schalten Sie den Computer oder die Peripheriegeräte nicht sofort wieder
ein. Warten Sie einen Moment, damit die Kondensatoren vollständig
entladen werden können.
Neustarten des Computers
Unter bestimmten Bedingungen müssen Sie den Computer zurücksetzen.
Beispielsweise, wenn:
Sie bestimmte Systemeinstellungen geändert haben.
ein Fehler auftritt und der Computer auf Tastaturbefehle nicht reagiert.
Für den Neustart des Computers gibt es drei Möglichkeiten:
Klicken Sie auf Start, zeigen Sie auf das Pfeilsymbol ( ) und
wählen Sie Neu starten aus dem Menü.
Drücken Sie gleichzeitig Ctrl, Alt und Del (einmal), um das
Menüfenster aufzurufen, und wählen Sie dann Neu starten in den
Optionen zum Herunterfahren.
Halten Sie die Ein/Aus-Taste fünf Sekunden gedrückt. Sobald der
Computer ausgeschaltet ist, warten Sie zwischen zehn und fünfzehn
Sekunden, bevor Sie ihn durch drücken der Ein/Aus-Taste erneut
einschalten.
Benutzerhandbuch
1-12

Hardware-Überblick
1
7
4
5
8
6
2 3
In diesem Kapitel werden die einzelnen Bestandteile des Computers
vorgestellt. Machen Sie sich mit jeder Komponente vertraut, bevor Sie den
Computer in Betrieb nehmen.
Rechtlicher Hinweis (nicht zutreffende Symbole)
Nähere Informationen zu nicht zutreffenden Symbolen finden Sie im
Abschnitt „Rechtliche Hinweise“ in Anhang C.
Gehen Sie vorsichtig mit dem Computer um, um Kratzer oder andere
Beschädigungen der Oberfläche zu vermeiden.
Computer
Vorderseite
Die folgende Abbildung zeigt die Vorderseite des Computers.
Abbildung 2-1 Vorderseite des Computers
Kapitel 2
Benutzerhandbuch
* Bei einigen Modellen verfügbar.
Darstellung kann je nach Modell abweichen.
1. Bluetooth-Antenne, Wireless LANAntennen (nicht abgebildet)*
2. Mikrofon 6. Ein/Aus-Taste
3. Webcam-LED 7. Stereolautsprecher
4. Webcam 8. Bildschirm
5. CIR-Empfängerfenster*
2-1

Bluetooth-Antennen Einige Computer dieser Serie sind mit Bluetooth-
Antennen ausgestattet.
Wireless LANAntennen
Einige Computer dieser Serie sind mit Wireless
LAN-Antennen ausgestattet.
Rechtliche Hinweise (Wireless LAN)
Nähere Informationen zum Wireless LAN finden Sie im Abschnitt
„Rechtliche Hinweise“ in Anhang C.
Mikrofon Mit dem eingebauten Mikrofon können Sie
Sounds in Ihre Anwendung importieren und
aufnehmen.
Webcam-LED Die Webcam-LED leuchtet, wenn die Webcam in
Betrieb ist.
Webcam Eine Webcam ist ein Gerät, mit dem Sie über
Ihren Computer Video aufzeichnen oder Fotos
aufnehmen können. Sie können die Webcam für
Video-Chats oder Videokonferenzen einsetzen,
wenn Sie ein Tool wie etwa Windows Live
Messenger verwenden. Mit der TOSHIBA WebKamera-Anwendung können Sie verschiedene
Videoeffekte auf Ihre Videos oder Fotos
anwenden.
Sie aktiviert die Übertragung von Video und die
Verwendung von Video-Chat über das Internet
mit speziellen Anwendungen.
Nähere Informationen finden Sie in der Hilfe der
Web-Kamera-Anwendung.
Halten Sie die Webcam nicht direkt in Richtung der Sonne.
Berühren Sie nicht die Linse der Webcam und drücken Sie nicht
darauf. Sie könnten dadurch die Bildqualität beeinträchtigen.
Verwenden Sie ein Brillenputztuch oder ein andere weiches Tuch, falls
die Linse gereinigt werden muss.
Bei Aufnahmen in schlecht beleuchteten Umgebungen sollten Sie den
Nachtmodus verwenden, um hellere Bilder mit weniger Störungen zu
erhalten.
CIREmpfängerfenster
Das CIR-Empfängerfenster empfängt Signale
von der Fernbedienung, um den Computer oder
Anwendungen zu steuern.
Benutzerhandbuch 2-2

Ein/Aus-Taste Drücken Sie auf diese Taste, um den Computer
ein- oder auszuschalten.
Wenn der Netzadapter angeschlossen ist,
leuchtet die LED Power normalerweise weiß
beim Einschalten des Computers und gelb, wenn
der Computer ausgeschaltet ist. Wenn Sie den
Computer jedoch in den Ruhezustand schalten,
blinkt diese LED gelb - ungefähr zwei Sekunden
an, zwei Sekunden aus.
Stereolautsprecher Über die Lautsprecher werden die von der
verwendeten Software erzeugten Audio- sowie
die vom System erzeugten akustischen
Alarmsignale ausgegeben.
Bildschirm 58.42 cm (23") LCD-Bildschirm, mit der
folgenden Auflösung:
FHD, 1920 horizontale x 1080 vertikale Pixel
Rechtliche Hinweise (LCD)
Nähere Informationen zum LCD finden Sie im Abschnitt „Rechtliche
Hinweise“ in Anhang C.
Linke Seite
Diese Abbildung zeigt die linke Seite des Computers.
Benutzerhandbuch
2-3

Abbildung 2-2 Linke Seite des Computers
1
2
3
4
5
6
9
10
7
8
1. Bildschirm ausschalten 6. Lautstärke verringern
2. AV-Auswahl 7. Speichermediensteckplatz
3. Helligkeit erhöhen 8. Kopfhörerbuchse
4. Helligkeit verringern 9. Mikrofonbuchse
5. Lautstärke erhöhen 10. USB-Anschlüsse (USB 3.0)
Darstellung kann je nach Modell abweichen.
Bildschirm
ausschalten
Drücken Sie auf diese Taste, um den Bildschirm
des Computers auszuschalten.
AV-Auswahl Drücken Sie auf diese Taste, um den AV-
Eingangsmodus zu wechseln.
Helligkeit erhöhen Drücken Sie auf diese Taste, um die Helligkeit
des Computerbildschirms zu erhöhen.
Helligkeit verringern Drücken Sie auf diese Taste, um die Helligkeit
des Computerbildschirms zu verringern.
Lauter Drücken Sie auf diese Taste, um die Lautstärke
Leiser Drücken Sie auf diese Taste, um die Lautstärke
des Computers zu erhöhen.
des Computers zu verringern.
Benutzerhandbuch 2-4

Speichermediensteck
platz
Kopfhörerbuchse An die Mini-Kopfhörerbuchse mit einem
Mikrofonbuchse An die Mini-Mikrofonbuchse mit einem
Zum integrierten Audiosystem gehören die internen Lautsprecher und ein
internes Mikrofon; außerdem können ein externes Mikrofon und Kopfhörer
über die entsprechenden Buchsen angeschlossen werden.
In diesem Steckplatz können Sie eine der
folgenden Karten einsetzen: SD™-/SDHC™-/
SDXC™-Speicherkarte, miniSD™/microSD™Karte, Memory Stick™ (PRO™) und
MultiMediaCard™. Lesen Sie dazu den Abschnitt
Zusatzeinrichtungen in Kapitel 3, „Grundlagen
der Bedienung“.
Durchmesser von 3,5mm können Sie einen
Stereokopfhörer anschließen.
Durchmesser von 3,5mm können Sie einen
dreiadrigen Ministecker für die Audioeingabe
über ein Stereomikrofon anschließen.
Die Mikrofonbuchse unterstützt die Funktion
Schlaf und Musik.
Universal Serial Bus
(USB 3.0)-Anschlüsse
Achten Sie darauf, dass keine Metallgegenstände, z. B. Schrauben,
Heftklammern und Büroklammern in den USB-Anschluss gelangen.
Fremdkörper können einen Kurzschluss verursachen, wodurch Schäden
verursacht werden könnten und ein Feuer ausbrechen könnte.
Bitte beachten Sie, dass keine Garantie für den einwandfreien Betrieb
sämtlicher Funktionen aller USB-Geräte übernommen werden kann. Wir
möchten Sie daher darauf hinweisen, dass einige mit einem spezifischen
Gerät verbundene Funktionen möglicherweise nicht richtig funktionieren.
Rechte Seite
Diese Abbildung zeigt die rechte Seite des Computers.
Benutzerhandbuch
Zwei USB-Anschlüsse, die dem USB 3.0Standard entsprechen, befinden sich auf der
linken Seite des Computers.
Der USB-3.0-Anschluss entspricht dem Standard
USB 3.0 und ist mit USB-2.0-Geräten
abwärtskompatibel.
Der Anschluss mit dem Symbol unterstützt die
Schlaf- und Ladefunktion.
2-5

Abbildung 2-3 Rechte Seite des Computers
1
1. Optisches Laufwerk
Optisches Laufwerk Der Computer ist mit einem DVD-Super-Multi-
Laufwerk, Blu-ray™-Combo-Laufwerk oder Bluray™-Brenner (BDXL™) ausgestattet.
DVD-RAM-Discs mit einer Kapazität von 2,6 und 5,2 GB können nicht
gelesen und es kann nicht darauf geschrieben werden.
Rückseite
Die folgende Abbildung zeigt die Rückseite des Computers.
Benutzerhandbuch
2-6

Abbildung 2-4 Rückseite des Computers
1
11
10
3
5
4
6
2
8
9
7
1. Lüftungsschlitze 7. USB-Anschlüsse (USB 3.0)
2. Sockel für Speichermodule 8. LAN-Buchse
3. TV-Antennenbuchse* 9. 19-V-Gleichstromeingang (DC IN)
4. HDMI-Ausgang* 10. Schlitz für ein Sicherheitsschloss
5. HDMI-Eingang 11. Steckplatz für den WirelessEmpfänger (Dongle)
6. USB-Anschlüsse (USB 2.0)
* Bei einigen Modellen verfügbar.
Darstellung kann je nach Modell abweichen.
Lüftungsschlitze Die Lüftungsschlitze verhindern das Überhitzen
des Prozessors.
Blockieren Sie die Lüftungsschlitze nicht. Achten Sie darauf, dass keine
Metallgegenstände, z. B. Schrauben, Heftklammern und Büroklammern in
die Lüftungsschlitze gelangen. Fremdkörper können einen Kurzschluss
verursachen, wodurch Schäden verursacht werden könnten und ein Feuer
ausbrechen könnte.
Schützen Sie Ihren Arbeitsplatz vor Staub, Feuchtigkeit und direktem
Sonnenlicht, um optimale Betriebsbedingungen für den Computer zu
gewährleisten. Wenn Sie den Computer in einer staubigen Umgebung
verwenden, sammeln sich Staubablagerungen an den Lüftungsschlitzen
des Computers. Diese Ablagerungen können die Wärmeableitung
behindern, weshalb sich der Computer wegen Überhitzung abschalten
kann. Entfernen Sie die Staubansammlungen an den Lüftungsschlitzen
vorsichtig mit einem weichen Tuch.
Benutzerhandbuch 2-7

Sockel für
Speichermodul
Der Sockel für Speichermodule ermöglicht den
Einbau, Austausch und das Entfernen eines
zusätzlichen Speichermoduls.
Die Größe der Speichermodule variiert je nach
Modell. Der tatsächlich vom System
verwendbare Speicher ist etwas kleiner als die
Gesamtkapazität der Speichermodule.
Lesen Sie dazu den Abschnitt Zusätzliche
Speichermodule in Kapitel 3, „Grundlagen der
Bedienung“.
Einige Modelle verfügen über vier
Speichermodulsockel, von denen zwei für den
Benutzer zugänglich sind.
Die maximale Größe des Systemspeichers ist
vom vorinstallierten Betriebssystem abhängig.
Die genauen technischen Daten erfahren Sie von
Microsoft.
TV-Tuner-Buchse Schließen Sie das Koaxialkabel an diese Buchse
an, um TV-Programme auf dem Computer zu
empfangen und mitzuschneiden.
Die Form der TV-Tuner-Buchse variiert je nach
Region.
Einige Modelle sind mit einem TV-Tuner
ausgestattet.
HDMI-Ausgang An den HDMI-Ausgang können Sie ein HDMI-
Kabel (Typ A) anschließen.
HDMI-Eingang Beim Anschluss des HDMI-Kabels an diesen
Anschluss können die Video- und Audiosignale
von digitalen Geräten wie Notebooks oder
Camcordern übertragen und auf diesem
Computer abgespielt werden.
Universal Serial Bus
(USB 2.0)-Anschlüsse
Zwei USB-Anschlüsse, die dem USB 2.0Standard entsprechen, befinden sich an der
Rückseite des Computers.
Benutzerhandbuch 2-8

Universal Serial Bus
(USB 3.0)-Anschlüsse
Zwei USB-Anschlüsse, die dem USB 3.0Standard entsprechen, befinden sich an der
Rückseite des Computers.
Der USB-3.0-Anschluss entspricht dem Standard
USB 3.0 und ist mit USB-2.0-Geräten
abwärtskompatibel.
Steckplatz für den
Wireless-Empfänger
(Dongle)
An diesen Anschluss können Sie einen WirelessEmpfänger anschließen. Nähere Informationen
finden Sie in Kapitel3, Grundlagen der
Bedienung.
LAN-Buchse Über diese Buchse können Sie den Computer an
ein LAN anschließen. Die in den Computer
integrierte LAN-Schnittstelle unterstützt Ethernet
LAN (10 Mbit/s, 10BASE-T), Fast Ethernet LAN
(100 Mbit/s, 100BASE-TX) oder Gigabit Ethernet
LAN (1000 Mbit/s, 1000BASE-T). Nähere
Informationen finden Sie in Kapitel 3, Grundlagen
der Bedienung.
Schließen Sie nur ein LAN-Kabel an die LAN-Buchse an. Wenn Sie
ein anderes Kabel anschließen, kann es zu Schäden oder
Fehlfunktionen kommen.
Schließen Sie das LAN-Kabel nicht an eine Stromversorgung an.
Wenn Sie ein anderes Kabel anschließen, kann es zu Schäden oder
Fehlfunktionen kommen.
19-VGleichstromeingang
An diesen Anschluss wird der Netzadapter
angeschlossen, um den Computer mit Strom zu
versorgen. Bitte beachten Sie, dass Sie nur das
beim Kauf des Computers mitgeliefert
Netzadaptermodell verwenden sollten - die
Verwendung eines falschen Netzadapters kann
zu Schäden am Computer führen
(modellabhängig).
Schlitz für ein
Sicherheitsschloss
Ein Sicherheitskabel kann an diesem Schlitz
befestigt und dann mit einem Schreibtisch oder
einem anderen großen Gegenstand verbunden
werden, um einen Diebstahl des Computers zu
verhindern.
Benutzerhandbuch 2-9

Funktastatur
1 52 3 4
Vorderseite
Die folgende Abbildung zeigt die Vorderseite der Funktastatur.
Rückseite
Die folgende Abbildung zeigt die Rückseite der Funktastatur.
Abbildung 2-5 Vorderseite der Funktastatur
Abbildung 2-6 Rückseite der Funktastatur
1. Ständer 4. Batterieabdeckung
2. Verbindungstaste 5. Ständer
3. Ein/Aus-Taste (Tastatur)
Ständer Damit lässt sich die Tastatur mit etwas Neigung
Verbindungstaste Im Normalfall brauchen Sie diese Taste nicht zu
Ein/Aus-Taste
(Tastatur)
Batterieabdeckung Damit wird die Batterie der Tastatur geschützt.
Funkmaus
Vorderseite
Die folgende Abbildung zeigt die Vorderseite der Funkmaus.
Benutzerhandbuch
aufstellen.
verwenden.
Damit wird die Stromversorgung der Tastatur
eingeschaltet.
2-10

Abbildung 2-7 Vorderseite der Funkmaus
2
3
4
1
1
2
3
4
1. Mausrad 3. Rechte Taste
2. Batterieanzeige (Maus) 4. Linke Taste
Mausrad Damit können Sie einen vertikalen oder
horizontalen Bildlauf ausführen.
Batterieanzeige
(Maus)
Diese Anzeige leuchtet normalerweise fünf
Sekunden lang rot, wenn die Maus eingeschaltet
wird. Ein fünf Sekunden langes Blinken zeigt an,
dass die Batterie der Maus nur noch wenig
Energie hat. Wenn die Anzeige zwei Sekunden
lang schnell blinkt und dann erlischt, ist die
Batterie der Maus erschöpft.
Rechte Taste Verwenden Sie diese Taste für Rechtsklicks.
Linke Taste Verwenden Sie diese Taste für Linksklicks.
Rückseite
Die folgende Abbildung zeigt die Rückseite der Funkmaus.
Abbildung 2-8 Rückseite der Funkmaus
1. Ein/Aus-Taste (Maus)
2. Optischer Sensor 4. Batterieabdeckung
3. Verbindungstaste
Ein/Aus-Taste (Maus) Damit wird die Stromversorgung der Maus
eingeschaltet.
Optischer Sensor Lokalisiert die Mausposition.
Verbindungstaste Im Normalfall brauchen Sie diese Taste nicht zu
Benutzerhandbuch 2-11
verwenden.
Batterieabdeckung Schützt die Batterien der Maus.

Fernbedienung
Mit der mit einigen Modellen mitgelieferten Fernbedienung können Sie
einige der Computer-Funktionen von einem entfernten Standort steuern
können.
Benutzen Sie die Fernbedienung mit Windows Media Center, um Discs
und Videos abzuspielen, Fotos zu betrachten und Fernsehprogramme zu
sehen und aufzuzeichnen.
Mit der Fernbedienung können Sie durch Windows Media Center
navigieren. Sie ist vergleichbar mit einer TV-Fernbedienung, mit der Sie in
den TV-Optionen navigieren oder die Wiedergabe von Filmen auf einem
Videorecorder oder DVD-Player steuern können.
Mit der Fernbedienung können Sie
in alle Windows Media Center-Fenster navigieren und diese steuern.
die Videowiedergabe oder das Fernsehen einstellen
den Computer in den Energiesparmodus setzen oder daraus
reaktivieren
Informationen zur Verwendung der Fernbedienung sowie zum Einsetzen
und Austauschen der Batterien finden Sie im Abschnitt Verwendung der
Fernbedienung dieses Kapitels.
Benutzerhandbuch 2-12

Abbildung 2-9 Fernbedienung
5
4
2
3
9
8
12
14
17
16
19
25
22
6
7
1
10
11
13
15
18
20
21
23
24
1. Power 8. Rote Taste 14. Kanal-/
20. Pause
Seitensteuerung
2. Start 9. Grüne Taste 15. Pfeile und OK 21. Stopp
3. Teletext 10. Gelbe Taste 16. Ton aus 22. Lautstärkeregler
4.
11. Blaue Taste 17. Wiederholung 23. Wiedergabe
Aufgezeichnetes
TV
5. Übersicht 12. Zurück 18. Überspringen 24. FWD (schneller
Vorlauf)
6. Live-TV 13. Weitere
Informationen
7. DVD-Menü
19. Aufnahme 25. REW (schneller
Rücklauf)
Stromversorgung Startet das Betriebssystem oder fährt es
herunter. Diese Taste entspricht der Ein/AusTaste des Computers. Standardmäßig entspricht
der Energiesparmodus dem ausgeschalteten
Start Öffnet das Windows Media Center-Hauptfenster.
Teletext Startet oder beendet den Bildschirmtextmodus.
Benutzerhandbuch 2-13
Computer. Um die Einstellung zu ändern, klicken
Sie auf Start -> Systemsteuerung -> System
und Sicherheit -> Energieoptionen. Es stehen
die folgenden vier Optionen zur Verfügung: Keine
Aktion, Energiesparmodus, Ruhezustand und
Ausschalten.

Aufgezeichnetes TV Mit dieser Taste können Sie TV-Programme
aufnehmen. Die Funktion „Aufgezeichnete TVProgramme“ von Windows Media Center wird
aktiviert.
Übersicht Öffnet die TV-Programmübersicht, um die
verfügbaren Fernsehkanäle und Programme
anzuzeigen.
Live-TV Abkürzungstaste zum Vollbildmodus. Mit dieser
Taste können Sie auch wieder das aktuelle
Fernsehprogramm anzeigen, nachdem Sie zuvor
die Taste Pause betätigt haben.
DVD-Menü Öffnet das Hauptmenü eines DVD-Films, falls
verfügbar.
Rote,grüne, gelbe und
blaue Tasten
Es wird eine Registrierungsseite angezeigt.
Diese Tasten sind nicht bei allen Modellen
verfügbar.
Rückseite Zeigt das vorherige Fenster an.
Weitere Informationen Diese Taste hat die gleiche Funktion wie die
sekundäre (rechte) Maustaste. Verwenden Sie
sie, um weitere ausführbare Optionen
anzuzeigen.
Kanal/Seite nach
oben (+) und nach
unten (-)
Wechselt den Fernsehkanal oder geht eine Seite
nach oben bzw. unten (je nach den verfügbaren
Optionen).
Pfeile und OK Pfeile: Bewegen den Cursor innerhalb der
Windows Media Center-Fenster.
OK: Wählt die gewünschte Aktion oder Option
aus. Entspricht der ENTER-Taste.
Ton aus Schaltet die Klangausgabe des Computers ein/
aus.
Wiederholung Führt einen Rücklauf durch die Medien aus.
Überspringen Spult Medien vor
Benutzerhandbuch 2-14

Aufnahme Nimmt das gewählte TV-Programm auf und
speichert es auf dem Festplattenlaufwerk.
Pause Unterbricht die Wiedergabe des Audio- oder
Videotitel bzw. des TV-Programms (live oder
aufgezeichnet).
Stopp Stoppt die Wiedergabe des aktuellen Mediums.
Lautstärkeregler Erhöht die Lautstärke wenn Sie fernsehen, DVDs
abspielen oder CDs anhören.
Abspielen Startet die Wiedergabe des ausgewählten
Mediums.
FWD (schneller
Vorlauf)
REW (schneller
Rücklauf)
Spult die Medien (Video, Disc, Musik usw.) vor
Spult die Medien (Video, Disc, Musik usw.)
zurück
Verwenden der Fernbedienung
Einige Computer bieten eine Fernbedienung, mit der Sie einige der
Computer-Funktionen von einem entfernten Standort steuern können.
Die Fernbedienung wurde speziell für diesen Computer entwickelt.
Einige Anwendungsprogramme unterstützen die Funktionen der
Fernbedienung eventuell nicht.
Reichweite der Fernbedienung
Richten Sie die Fernbedienung auf den Computer aus, und drücken Sie
eine Taste. Funktionswinkel und -abstand werden im Folgenden
beschrieben.
Abstand Maximal 5 m vom Infrarotfenster des Empfängers
Perspektive In einem Winkel von 30 Grad (horizontal) bzw.
15 Grad (vertikal) zum Infrarotempfängerfenster.
Das Aussehen der mitgelieferten Fernbedienung kann je nach Modell
variieren.
Auch wenn sich die Fernbedienung innerhalb der oben beschriebenen
Betriebsreichweite befindet, funktioniert sie unter den folgenden
Bedingungen möglicherweise nicht oder nicht korrekt.
Benutzerhandbuch 2-15

Bei Gegenständen zwischen dem Infrarotfenster des Empfängers
Ihres Computer und der Fernbedienung
Bei Einstrahlung von direktem Sonnenlicht oder stark
fluoreszierendem Licht auf das Infrarotfenster des Empfängers
Bei einer Verschmutzung des Infrarotempfängerfensters oder des
Infrarotsenderteils der Fernbedienung
Wenn sich andere Computer, die über eine Infrarot-Fernbedienung
verfügen, in der Nähe Ihres Computers verwendet werden
Bei schwachem Batterieladezustand.
Einsetzen und Austauschen der Batterie
Setzen Sie vor der Verwendung der Fernbedienung die mit diesem Produkt
gelieferte Batterie ein.
Bewahren Sie die Batterie für die Fernbedienung außerhalb der Reichweite
von Kindern auf. Wenn Kinder eine Batterie verschlucken, können sie
daran ersticken. Rufen Sie in diesem Fall umgehend einen Arzt.
Beachten Sie folgende Sicherheitshinweise bei der Verwendung der
Batterie der Fernbedienung.
Verwenden Sie nur Batterien des angegebenen Typs.
Setzen Sie die Batterie richtig herum ein, d. h. achten Sie auf die
Polung (+ oder -).
Laden Sie die Batterie nicht auf, überhitzen Sie sie nicht, bauen Sie
sie nicht auseinander, schließen Sie sie nicht kurz und halten Sie sie
von offenem Feuer fern.
Verwenden Sie keine Batterien, deren empfohlenes
Verwendungsdatum überschritten wurde oder die vollkommen
entladen sind.
Verwenden Sie keine verschiedenen Batterietypen oder alte und neue
Batterien gleichzeitig.
Bringen Sie die Batterie nicht mit metallischen Halsketten,
Haarspangen oder anderen metallischen Gegenständen in Kontakt.
Stellen Sie bei der Aufbewahrung oder Entsorgung von gebrauchten
Batterien sicher, dass Sie die Anschlüsse (+ und -) mit Isolierband
(z. B. Klebeband) isolieren, um Kurzschlüsse zu vermeiden.
Bei Nichtbefolgung dieser Sicherheitshinweise kann es zu Überhitzung,
Austritt von Flüssigkeit oder Explosion kommen. Dies kann Verbrennungen
oder Verletzungen zur Folge haben. Wenn Batterieflüssigkeit auf Haut oder
Kleidung gelangt, waschen Sie sie sofort mit sauberem Wasser aus. Wenn
Benutzerhandbuch 2-16

Batterieflüssigkeit in Ihre Augen gelangt, spülen Sie sie sofort mit
RC6
ir
Made in China
MCE IR Remote Control
Model: G83C000BF116
1x 3V CR2032 Lithium battery
sauberem Wasser aus, und konsultieren Sie einen Arzt. Berühren Sie
Batterieflüssigkeit auf Geräten nicht mit bloßen Händen. Wischen Sie sie
mit einem Tuch aus Stoff oder Papier ab.
Wenn die mit der Fernbedienung gelieferte Batterie verbraucht ist, ersetzen
Sie sie durch eine handelsübliche CR2032-Batterie. Andere Arten von
Batterien sollten nicht verwendet werden.
Einsetzen und Austauschen der Batterie
1. Öffnen Sie die Batterieabdeckung auf der Rückseite der
Fernbedienung.
2. Nehmen Sie die Batterien aus dem Batteriefach.
Abbildung 2-10 Einsetzen und Austauschen der Batterie
3. Setzen Sie die neue Batterie ein. Stellen Sie sicher, dass die Polung
der Batterie korrekt ist. Drücken Sie sie nach vorn, bis sie fest im
Batteriefach sitzen.
4. Schließen Sie die Batterieabdeckung.
Interne Hardwarekomponenten
In diesem Kapitel werden die internen Hardwarekomponenten des
Computers beschrieben.
Die tatsächliche Konfiguration richtet sich nach dem Modell, das Sie
erworben haben.
CPU Der Prozessortyp variiert je nach Modell.
Um festzustellen, mit welchem Prozessortyp Ihr
Computer ausgestattet ist, öffnen Sie das PCDiagnose-Tool, indem Sie auf Folgendes klicken:
Benutzerhandbuch 2-17
Start -> Alle Programme -> TOSHIBA ->
Support & Wiederherstellung -> PC-DiagnoseTool.

Rechtliche Hinweise (CPU)
Nähere Informationen zur CPU finden Sie im Abschnitt „Rechtliche
Hinweise“ in Anhang C.
HDD Die Größe des Festplattenlaufwerks ist
modellabhängig.
Um festzustellen, mit welchem Festplattentyp Ihr
Computer ausgestattet ist, öffnen Sie das PCDiagnose-Tool, indem Sie auf Folgendes klicken:
Start -> Alle Programme -> TOSHIBA ->
Support & Wiederherstellung -> PC-DiagnoseTool.
Bitte beachten Sie, dass ein Teil der FestplattenGesamtkapazität für Verwaltungszwecke
reserviert ist.
Rechtliche Hinweise (Kapazität des Festplattenlaufwerks)
Nähere Informationen zur Festplattenkapazität finden Sie im Abschnitt
„Rechtliche Hinweise“ in Anhang C.
RTC-Batterie Das Gerät verfügt über einen internen Akku für
die Versorgung der internen Echtzeituhr (Real
Time Clock, RTC) und des Kalenders.
Video-RAM Der Speicher im Grafikadapter eines Computers,
der verwendet wird, um ein im Bitmap-Format
angezeigtes Bild zu speichern.
Die Größe des verfügbaren Video-RAM richtet
sich nach dem Systemspeicher des Computers.
Start -> Systemsteuerung -> Darstellung und
Anpassung -> Anzeige ->
Bildschirmauflösung anpassen.
Sie können die Größe des Video-RAM
überprüfen, indem Sie im Fenster
„Bildschirmauflösung“ auf die Schaltfläche
Erweiterte Einstellungen klicken.
Rechtliche Hinweise (Systemspeicher)
Nähere Informationen zum Speicher (Hauptsystem) finden Sie im Abschnitt
„Rechtliche Hinweise“ in Anhang C.
Benutzerhandbuch 2-18

Grafikadapter Der Grafikadapter übersetzt Softwarebefehle in
Hardwarebefehle, um bestimmte Teile des
Bildschirms ein- oder auszuschalten.
Der Grafikadapter steuert auch den
Anzeigemodus, der nach Industrienormregeln für
die Bildschirmauflösung und mit der Höchstzahl
der gleichzeitig auf dem Bildschirm darstellbaren
Farben arbeitet. Software, die für einen
bestimmten Anzeigemodus geschrieben wurde,
kann auf jedem Computer ausgeführt werden,
der diesen Modus unterstützt.
Aufgrund der höheren Auflösung des LCDs können bei der Anzeige von
Bildern im Vollbildmodus Zeilen unterbrochen erscheinen.
Grafikcontroller Der Grafikcontroller optimiert die
Anzeigeleistung.
Rechtliche Hinweise (Grafikchip, „GPU“)
Nähere Informationen zur GPU finden Sie im Abschnitt „Rechtliche
Hinweise“ in Anhang C.
Grafiksteuerung
Einige Modelle mit NVIDIA-Grafik können die NVIDIA® Optimus™Technologie enthalten.
Die NVIDIA® Optimus™-Technology optimiert auf intelligente Weise die
Leistung Ihres All-In-One-PCs, indem nahtlos zwischen einer diskreten
NVIDIA GPU für herausragende Grafikleistung und einem integrierten IntelGrafikchip für verlängerte Akkubetriebszeit gewechselt wird. Dieser
Wechsel erfolgt automatisch und erfordert keinen Neustart des Computers
durch den Benutzer.
Im Menü „Manage 3D Settings“ (3D-Einstellungen verwalten) des NVIDIABedienfelds können Sie die globalen 3D-Einstellungen ändern und die
Einstellungen bestimmter Programme übergehen. Diese
Außerkraftsetzungen werden jedes Mal automatisch verwendet, wenn Sie
eines dieser Programme öffnen.
Verwenden Sie die Standardeinstellungen für die NVIDIA OptimusTechnologie.
Wenn das Programm nach dem Ändern der Einstellung nicht normal
ausgeführt wird, stellen Sie die Standardeinstellung für das Programm
wieder her.
Benutzerhandbuch 2-19

Wenn das Programm immer noch nicht normal ausgeführt wird, stellen
Sie die Standardeinstellungen für den bevorzugten Grafikprozessor
wieder her.
Bei einigen Video-Wiedergabeprogrammen können Sie für die
Videowiedergabe den bevorzugten Grafikprozessor auf der
Registerkarte Program Settings nicht zu einer anderen Einstellung als
„Integrated Graphics“ ändern.
Sie rufen die Programmeinstellungen auf, indem Sie auf „NVIDIA
Control Panel“ -> „Manage 3D settings“ (3D-Einstellungen verwalten) > „Program Settings“ (Programmeinstellungen) klicken.
Um die NVIDIA-Steuerung zu starten, klicken Sie auf Start ->
Systemsteuerung. Wählen Sie Große Symbole oder Kleine Symbole
unter Anzeige und klicken Sie auf NVIDIA Control Panel.
Weitere Informationen zur NVIDIA-Steuerung finden Sie in der Hilfe zu
diesem Bedienfeld. Klicken Sie dazu im Hauptmenü auf Help (Hilfe) und
wählen Sie dann NVIDIA Control Panel Help.
Bei Optimus-Modellen sind zwei Arten von Grafiktreiber installiert: Intel®
HD Grafiktreiber und NVIDIA Grafiktreiber XXX.XX.
Installieren Sie den Grafiktreiber nicht über „Software entfernen“ in der
Systemsteuerung.
Falls Sie den Grafiktreiber deinstallieren müssen, gehen Sie
folgendermaßen vor:
1. Deinstallieren Sie den „NVIDIA Grafiktreiber XXX.XX“.
2. Deinstallieren Sie dann den „Intel® HD Grafiktreiber“.
Benutzerhandbuch 2-20

Kapitel 3
Grundlagen der Bedienung
In diesem Kapitel werden die wichtigsten Funktionen des Computers
beschrieben. Hier finden Sie auch Hinweise zu Vorsichtsmaßnahmen.
Touchscreen
Einige Modelle sind mit einem optischen Touchscreen ausgestattet.
Sie können Symbole, Schaltflächen, Menüpunkte, die Bildschirmtastatur
und andere Elemente auf dem Touchscreen mit dem Finger bedienen.
Tippen
Tippen Sie einfach mit dem Finger auf den Touchscreen, um
Bildschirmelemente zu verwenden, zum Beispiel Symbole für
Anwendungen und Einstellungen, um Buchstaben und Zeichen über
die Bildschirmtastatur einzugeben oder Schaltflächen zu aktivieren.
Gedrückt halten
Berühren Sie ein Objekt auf dem Bildschirm so lange, bis eine Aktion
ausgeführt wird. Dies entspricht dem Klicken mit der rechten
Maustaste bei einer Standardmaus.
Ziehen
Berühren und halten Sie ein Element für einen Moment und bewegen
Sie den Finger, ohne ihn hochzunehmen, über den Bildschirm, bis Sie
die gewünschte Stelle erreicht haben.
Blättern oder Ziehen
Zum Blättern bewegen Sie Ihren Finger über den Bildschirm, ohne
eine Pause zu machen, nachdem Sie den Finger aufgesetzt haben
(damit Sie nicht versehentlich ein Element berühren und halten und
dann ziehen). So können Sie zum Beispiel einen Bildlauf ausführen.
Doppeltippen
Tippen Sie zweimal schnell hintereinander auf eine Karte oder einen
anderen Bildschirm, um die Ansicht zu vergrößern.
Zoom
In einigen Anwendungen (zum Beispiel Browser und Galerie), können
Sie eine Ansicht vergrößern bzw. verkleinern, indem Sie zwei Finger
auf den Bildschirm setzen und zusammenführen („kneifen“) bzw. die
Finger auf dem Bildschirm spreizen.
Tippen Sie nicht zu kräftig auf den Bildschirm. Sie könnten sonst den
Bildschirm beschädigen oder den Computer umkippen.
Benutzerhandbuch 3-1

Tastatur
Die mitgelieferte Funktastatur ist kompatibel mit der erweiterten Tastatur
mit 104/105 Tasten. Durch gleichzeitiges Drücken bestimmter Tasten
stehen sämtliche Funktionen einer 104/105-Tastatur zur Verfügung.
Die Anzahl der Tasten auf der Tastatur ist davon abhängig, für welches
Land/Gebiet der Computer konfiguriert wurde. Es stehen
Tastaturbelegungen für verschiedene Sprachen zur Verfügung.
Auf der Tastatur befinden sich fünf Tastentypen: Schreibmaschinentasten,
Funktionstasten, Softkeys, Hotkeys, und Windows-Sondertasten.
Entfernen Sie nie die Tastenkappen der Tastatur. Dadurch könnten Sie
Komponenten unter den Tastenkappen beschädigen.
Tastaturanzeigen
Um die Batterien der Tastatur zu schonen, hat die Tastatur keine
Anzeigen. Stattdessen zeigt der Computer den Status der Funktionen
NUM LOCK (NUM-Taste), CAPS LOCK (Feststelltaste), SCROLL LOCK
(Rollen-Taste) und Tastaturbatterie mit Symbolen rechts unten auf dem
Bildschirm an. Sie können diese Symbole ein- oder ausblenden, indem Sie
auf das TOSHIBA Tastatursymbol (
klicken.
NUM LOCK Wenn Sie die Taste NUM LOCK auf der Tastatur
Der optische Touchscreen ist am linken, rechten und unteren Rand
des Bildschirms mit sensorischen Bändern ausgestattet. Mithilfe
dieser Bänder wird der Punkt, an dem Sie den Bildschirm berühren,
durch die Lichtreflexionen am oberen Rand berechnet.
Halten Sie den Rand des Bildschirms und die sensorischen Bänder
deshalb sauber. Andernfalls funktioniert der Touchscreen
möglicherweise nicht richtig.
) im Infobereich der Taskleiste
drücken, leuchtet das NUM LOCK-Symbol auf
dem Bildschirm und Sie können mit den
Zifferntasten der Tastatur Ziffern eingeben.
CAPS LOCK Wenn Sie die Taste CAPS LOCK auf der
Tastatur drücken, leuchtet das CAPS LOCKSymbol auf dem Bildschirm. Dies zeigt an, dass
die Feststelltaste aktiviert ist, sodass immer
Großbuchstaben erzeugt werden.
Benutzerhandbuch 3-2

SCROLL LOCK Wenn Sie die Taste SCROLL LOCK auf der
Tastatur drücken, leuchtet das SCROLL LOCKSymbol auf dem Bildschirm.
Tastaturbatterie Das Symbol Tastaturbatterie zeigt einen von
vier Ladestatus für die Tastaturbatterie an:
: Gut
: Niedrig
: Kritisch
: Unbekannt
Wenn der Computer ohne Tastaturbedienung aus dem Ruhezustand/
Hybriden Standbymodus reaktiviert wird, wird der Batteriezustand als
„Unbekannt“ angezeigt. In diesem Fall können Sie eine beliebige
Taste auf der Tastatur drücken, um das Batteriesymbol zu
aktualisieren.
In den folgenden Situationen zeigt das Tastaturbatteriesymbol den
vorherigen Status an:
der Computer wird eingeschaltet oder neu gestartet
es befinden sich keine Batterien in der Tastatur oder die Batterien
sind leer
die Tastatur wird ausgeschaltet
Funktionstasten F1 ... F12
Die Funktionstasten (nicht zu verwechseln mit der speziellen FN-Taste)
sind die sieben Tasten oben auf Ihrer Tastatur. Diese Tasten
unterscheiden sich in der Funktion von den anderen Tasten.
F1 bis F12 heißen Funktionstasten, weil mit ihnen vorprogrammierte
Funktionen ausgeführt werden. Tasten, die mit bestimmten Symbolen
beschriftet sind, erfüllen beim Computer besondere Aufgaben, wenn sie
zusammen mit der Taste FN benutzt werden.
Softkeys: FN mit Kombination mit anderen Tasten
Die Taste Fn (Funktion) ist eine besondere Taste, die in Kombination mit
anderen Tasten so genannte Softkeys bildet. Softkeys dienen dazu,
bestimmte Funktionsmerkmale zu aktivieren, zu deaktivieren oder zu
konfigurieren.
Bestimmte Softwareprogramme können die Funktion der Softkeys
beeinträchtigen oder deaktivieren. Die Softkey-Einstellungen werden nicht
Benutzerhandbuch 3-3

wiederhergestellt, wenn der Computer aus dem Energiesparmodus wieder
eingeschaltet wird.
Hotkey-Funktionen
Mit Hotkeys können Sie bestimmte Funktionen des Computers aktivieren
oder deaktivieren. Die Hotkey-Funktionen lassen sich ausführen, indem Sie
entweder die Hotkey-Karten oder die entsprechenden
Tastenkombinationen verwenden.
Sie können den Funktionstastenmodus konfigurieren, indem Sie den
„Sonderfunktionsmodus“ oder den „F1-F12-Standardmodus“ auswählen.
Lesen Sie dazu den Abschnitt HW-Setup in Kapitel 4, „Utilitys und
erweiterte Verwendung“.
Hotkey-Karten
Die Hotkey-Karten sind normalerweise nicht sichtbar.
So verwenden Sie Hotkey-Karten:
1. Starten Sie TOSHIBA Flash Cards mit einer der folgenden Methoden:
Halten Sie die FN-Taste gedrückt (im F1-F12-Standardmodus).
Drücken Sie den entsprechenden Hotkey (im Sonderfunktionsmodus).
2. Wählen Sie die gewünschte Option aus.
Die ausgewählte Karte wird in voller Größe mit den verfügbaren
Optionen darunter angezeigt. Alle anderen Karten werden wieder
ausgeblendet.
So verwenden Sie eine Hotkey-Karte mit einem Hotkey im F1-F12Standardmodus:
1. Halten Sie die FN-Taste gedrückt.
2. Drücken Sie den Hotkey, der mit der gewünschten Funktion verknüpft
ist. Die entsprechende Hotkey-Karte wird am oberen Bildschirmrand
mit den verfügbaren Optionen darunter angezeigt.
3. Um die angezeigten Optionen zu durchlaufen, halten Sie FN gedrückt
und drücken Sie wiederholt auf den Hotkey. Lassen Sie die FN-Taste
los, wenn die gewünschte Option ausgewählt ist.
Weitere Informationen finden Sie in der Hilfe zu TOSHIBA FlashCards.
Um diese Hilfe aufzurufen, klicken Sie auf Start -> Alle Programme ->
TOSHIBA -> Tools & Utilitys -> FlashCards. Klicken Sie im Fenster
Einstellungen für Flash Cards auf die Schaltfläche Hilfe.
Hotkeys
In diesem Abschnitt werden die den Hotkeys zugeordneten Funktionen
beschrieben.
Benutzerhandbuch
3-4

Sonderfunktionsmodus
F1-F12Standardmodus
Funktion
F1 FN + F1 Ruft die mit der Software
bereitgestellte Hilfedatei auf.
F2 FN + F2 Verringert die Helligkeit der LCD-
Anzeige stufenweise.
F3 FN + F3 Erhöht die Helligkeit der LCD-
Anzeige stufenweise.
F4 FN + F4 Startet den Internetbrowser
(standardmäßig)/ Bulletin Board/Eco
Utility/Intel® WiDi oder ändert das
aktuelle Anzeigegerät entsprechend
der Einstellung im TOSHIBA Button
Support Utility. Welche Optionen im
TOSHIBA Button Support Utility
verfügbar sind, ist modellabhängig.
F5 FN + F5 Startet den Media Player/ Bulletin
Board/Eco Utility/Intel® WiDi oder
ändert das aktuelle Anzeigegerät
entsprechend der Einstellung im
TOSHIBA Button Support Utility.
Welche Optionen im TOSHIBA
Button Support Utility verfügbar sind,
ist modellabhängig.
F6 FN + F6 Führt einen Rücklauf durch die
Medien aus.
F7 FN + F7 Spielt Medien ab oder unterbricht die
Wiedergabe.
F8 FN + F8 Spult Medien vor
F9 FN + F9 Verringert die Lautstärke des
Computers.
F10 FN + F10 Erhöht die Lautstärke des
Computers.
F11 FN + F11 Schaltet den Ton ein und aus.
F12 FN + F12 Aktiviert/Deaktiviert das drahtlose
Gerät.
Benutzerhandbuch 3-5

Sonderfunktionsmodus
FN + 1 FN + 1 Verkleinert die auf dem Desktop
FN + 2 FN + 2 Vergrößert die auf dem Desktop
FN + Leertaste FN + Leertaste Ändert die Bildschirmauflösung.
FN + Z FN + Z Schaltet die Tastaturbeleuchtung ein/
F1-F12Standardmodus
Funktion
angezeigten Symbole oder die im
Anwendungsfenster angezeigte
Schriftart.
angezeigten Symbole oder die im
Anwendungsfenster angezeigte
Schriftart.
aus (bei einigen Modellen verfügbar).
FN-Einrastfunktion
Mit dem TOSHIBA Accessibility Utility können Sie einstellen, dass die
Taste FN nach einmaligem Drücken einrastet. Tastenkombinationen
können dann als Tastenfolge eingegeben werden, d. h. Sie können FN
loslassen und dann eine der Funktionstasten (F1 ... F12) drücken. Um das
Dienstprogramm TOSHIBA Accessibility aufzurufen, klicken Sie auf Start -
> Alle Programme -> TOSHIBA -> Tools & Utilitys -> Accessibility.
Windows-Tasten
Die Tastatur verfügt über zwei Tasten, die unter Windows besondere
Funktionen haben: die Windows-Starttaste ruft das Menü Start auf, die
Anwendungstaste hat die gleiche Funktion wie die sekundäre (rechte)
Maustaste.
Mit dieser Taste rufen Sie das Windows-Menü Start auf.
Diese Taste hat die gleiche Funktion wie die sekundäre (rechte)
Maustaste.
Erzeugen von ASCII-Zeichen
Nicht alle ASCII-Zeichen lassen sich mit den normalen Tasten erzeugen.
Sie können diese Zeichen jedoch mithilfe der spezifischen ASCII-Codes
erzeugen.
1. Halten Sie die ALT gedrückt.
Benutzerhandbuch
3-6

2. Geben Sie den ASCII-Code des gewünschten Zeichens über die
Tasten des Ziffernblocks ein.
3. Lassen Sie ALT los; das ASCII-Zeichen wird nun auf dem Bildschirm
angezeigt.
Optische Laufwerke
Der Computer ist mit einem DVD-Super-Multi-Laufwerk, Blu-ray™-ComboLaufwerk oder Blu-ray™-Brenner (BDXL™) ausgestattet.
Formate
Die Laufwerke unterstützen die folgenden Formate:
DVD-Super-Multi-Laufwerk
Das Laufwerk unterstützt die folgenden Formate: CD-ROM, DVD-ROM,
DVD-Video, CD-DA, CD-Text, Photo CD™ (Single/Multi-Session), CDROM Mode 1/Mode 2, CD-ROM XA Mode 2 (Form1, Form2), Enhanced
CD (CD-EXTRA), Addressing Method 2, DVD-R, DVD-RW, DVD+R, DVD
+RW, DVD-RAM, DVD-R DL (Format1), DVD+R DL.
Blu-ray™-Combo-Laufwerk
Zusätzlich zu den oben aufgeführten Formaten unterstützt das Blu-ray™Combo-Laufwerk auch BD-ROM und BD DL.
Blu-ray™-Brenner
Zusätzlich zu den oben aufgeführten Formaten unterstützt der Blu-ray™Brenner auch BD-R, BD-R DL, BD-RE und BD-RE DL.
Blu-ray™-Brenner BDXL™
Zusätzlich zu den oben aufgeführten Formaten unterstützt der Blu-ray™Brenner BDXL™ auch BD-R TL, BD-R QL und BD-RE TL.
Einige Arten und Formate von DVD-R DL- und DVD+R DL-Discs können
möglicherweise nicht gelesen werden.
Verwenden der optischen Laufwerke
Mit dem Laufwerk können Sie disc-gestützte Programme ausführen. Sie
können Discs mit 12 cm oder 8 cm Durchmesser ohne Adapter verwenden.
Mit der Anwendung DVD-Wiedergabe können Sie DVD-Videos
wiedergeben.
Hinweise zum Beschreiben von Discs finden Sie im Abschnitt Beschreiben
von Discs.
Benutzerhandbuch
3-7

So legen Sie eine Disc ein:
2
1
1
1. Wenn der Computer eingeschaltet ist, drücken Sie auf die
Entnahmetaste, um die Laufwerklade etwas zu öffnen.
2. Ziehen Sie vorsichtig an der Lade, um sie vollständig zu öffnen.
Abbildung 3-3 Entnahmetaste drücken und Laufwerklade öffnen.
1. Entnahmetaste 2. Laufwerklade
3. Legen Sie die Disc so in die Lade, dass die Beschriftung zur
Vorderseite des Computers zeigt.
Abbildung 3-4 Disc einlegen
1. Laserlinse
Wenn die Laufwerklade vollständig geöffnet ist, ragt das Gehäuse des
Computers etwas über die Lade hinaus. Deshalb müssen Sie die Disc
beim Einlegen leicht geneigt halten. Nach dem Einpassen muss die Disc
jedoch flach in der Lade liegen.
Berühren Sie nicht die Laserlinse und den umgebenden Bereich; sie
könnte dadurch falsch ausgerichtet werden.
Achten Sie darauf, dass keine Fremdkörper in das Laufwerk gelangen.
Prüfen Sie die Oberseite der Lade, insbesondere den Bereich hinter
dem vorderen Rand, um sicherzustellen, dass sich keine Fremdkörper
in der Lade befinden, bevor Sie das Laufwerk schließen.
Benutzerhandbuch 3-8

4. Drücken Sie die Disc in der Mitte vorsichtig nach unten, bis sie
einrastet. Die Disc sollte unterhalb der Nabenoberfläche und flach auf
der Schubladenfläche liegen.
5. Drücken Sie die Lade in der Mitte nach hinten, um sie zu schließen.
Schieben Sie vorsichtig, bis sie einrastet.
Falls dies Disc nicht korrekt eingelegt ist, kann sie beim Schließen der
Lade beschädigt werden. Außerdem lässt sich die Lade dann
möglicherweise nicht mehr vollständig öffnen, wenn Sie auf die
Entnahmetaste drücken.
Entnahme von Discs
Gehen Sie folgendermaßen vor, um eine Disc aus dem Laufwerk zu
nehmen:
Drücken Sie nicht auf die Entnahmetaste, während der Computer noch auf
das optische Laufwerk zugreift. Warten Sie, bis sich die Disc nicht mehr
dreht, bevor Sie sie herausnehmen.
1. Drücken Sie auf die Entnahmetaste, um die Lade etwas zu öffnen.
Ziehen Sie die Lade dann vorsichtig heraus, bis sie vollständig
geöffnet ist.
Wenn sich die Lade etwas öffnet, warten Sie einen Augenblick, um
sicherzugehen, dass sich die Disc nicht mehr dreht, bevor Sie die Lade
vollständig öffnen.
2. Die Disc ragt leicht über die Seiten der Lade hinaus, sodass Sie sie
3. Drücken Sie die Lade in der Mitte nach hinten, um sie zu schließen.
Entnahme von Discs, wenn sich die Lade nicht öffnet
Wenn der Computer ausgeschaltet ist, lässt sich die Lade nicht mit der
Entnahmetaste öffnen. In diesem Fall können Sie die Lade öffnen, indem
Sie einen dünnen Gegenstand (ca. 15 mm lang) wie etwa eine gerade
gebogene Büroklammer in die Öffnung neben der Entnahmetaste
einführen.
Benutzerhandbuch
leicht greifen können. Nehmen Sie die Disc vorsichtig heraus.
Schieben Sie vorsichtig, bis sie einrastet.
3-9

Abbildung 3-5 Lade manuell öffnen
Diameter: 1 mm
1
1. Entnahmeöffnung
Schalten Sie den Computer aus, bevor Sie die Entnahmeöffnung
verwenden. Wenn sich die Disc beim Öffnen der Lade noch dreht, könnte
sie herausfliegen und Verletzungen verursachen.
Beschreibbare Discs
Dieser Abschnitt führt die Typen beschreibbarer Discs auf. Informieren Sie
sich in den Spezifikationen für Ihr Laufwerk über die Disc-Typen, die damit
beschrieben werden können. Beschreiben Sie Discs mit dem Programm
TOSHIBA Disc Creator oder Corel Digital Studio.
CDs
CD–Rs lassen sich nur einmal beschreiben. Die aufgezeichneten
Daten können nicht gelöscht oder geändert werden.
CD-RWs, darunter Multispeed-CD-RWs, Highspeed-CD-RWs und
Ultraspeed-CD-RWs, können mehrmals beschrieben werden.
DVDs
Blu-ray™-Discs
Benutzerhandbuch
DVD-R, DVD+R, DVD-R DL und DVD+R DL-Discs können nur einmal
beschrieben werden. Die aufgezeichneten Daten können nicht
gelöscht oder geändert werden.
DVD-RW-, DVD+RW- und DVD-RAM-Discs lassen sich mehrmals
beschreiben.
BD-R, BD-R DL, BD-R TL und BD-R QL-Discs können nur einmal
beschrieben werden. Die aufgezeichneten Daten können nicht
gelöscht oder geändert werden..
BD-RE, BD-RE DL und BD-RE TL-Discs können mehrmals
beschrieben werden.
3-10

Beschreiben von Discs
Als Schreibsoftware sind TOSHIBA Disc Creator und Corel Digital Studio
im Lieferumfang des Computers enthalten.
Mit Corel Digital Studio lassen sich Dateien im Videoformat schreiben.
TOSHIBA Disc Creator kann zum Schreiben von Daten verwendet werden.
Mit dem DVD-Super-Multi- oder Blu-ray™-Combo-Laufwerk können Sie
Daten auf CD-R, CD-RW, DVD-R, DVD-R DL, DVD-RW, DVD+R, DVD+R
DL, DVD+RW oder DVD-RAM schreiben.
Mit dem Blu-ray™-Brenner können Sie Daten auf CD-R, CD-RW, DVD-R,
DVD-R DL, DVD-RW, DVD+R, DVD+R DL, DVD+RW, DVD-RAM, BD-R,
BD-R DL, BD-RE oder BD-RE DL schreiben.
Mit dem Blu-ray™-Brenner BDXL™ können Sie Daten auf CD-R, CD-RW,
DVD-R, DVD-R DL, DVD-RW, DVD+R, DVD+R DL, DVD+RW, DVD-RAM,
BD-R, BD-R DL, BD-RE, BD-RE DL, BD-R TL, BD-R QL oder BD-RE TL
schreiben.
Beim Schreiben von Informationen auf Medien mithilfe eines optischen
Laufwerks sollten Sie immer sicherstellen, dass der Netzadapter an eine
stromführende Steckdose angeschlossen ist.
Wichtiger Hinweis
Bevor Sie vom optischen Laufwerk unterstützte Medien beschreiben oder
wiederbeschreiben, sollten Sie alle Setup- und Bedienungshinweise in
diesem Abschnitt durchlesen und befolgen. Andernfalls ist es möglich,
dass das optische Laufwerk nicht richtig funktioniert und Sie die
Informationen nicht erfolgreich schreiben können - dies kann entweder zu
Datenverlust führen oder andere Schäden am Laufwerk oder den Medien
verursachen.
Haftungssauschluss
TOSHIBA ist für die folgenden Schäden nicht haftbar:
Wegen der technischen Einschränkungen bei den aktuellen Laufwerken
zum Beschreiben optischer Medien können qualitativ minderwertige
Datenträger oder Probleme mit den Hardwaregeräten zu unerwarteten
Schreibfehlern führen. Deshalb ist es empfehlenswert, mindestens zwei
Benutzerhandbuch
Schäden an der , die beim Beschreiben bzw. Wiederbeschreiben mit
diesem Produkt auftreten.
Jegliche Veränderungen bzw. Verluste des aufgezeichneten Inhalts
der , die beim Beschreiben bzw. Wiederbeschreiben mit diesem
Produkt auftreten sowie daraus resultierende wirtschaftliche Verluste
oder Unterbrechungen des Geschäftsbetriebs.
Schäden, die durch die Verwendung von Geräten oder Software von
Drittherstellern verursacht werden.
3-11

Sicherungskopien wichtiger Daten zu erstellen, auf die Sie notfalls
zurückgreifen können.
Vor dem Schreiben oder Wiederbeschreiben
Ausgehend von TOSHIBAs Kompatibilitätstests empfehlen wir die
Produkte der folgenden Hersteller von optischen Medien. Die Qualität
der Datenträger kann jedoch die Qualität der Aufzeichnung
beeinflussen. TOSHIBA übernimmt in keinem Fall eine Garantie für
die Funktionstüchtigkeit, Qualität oder Leistung der Datenträger.
CD-R:
TAIYO YUDEN CO., Ltd.
MITSUBISHI KAGAKU MEDIA CO., LTD.
CD-RW: (Multi-Speed, High-Speed und Ultra-Speed)
MITSUBISHI KAGAKU MEDIA CO., LTD.
DVD-R:
DVD-Spezifikationen für beschreibbare Discs für GeneralVersion 2.0
TAIYO YUDEN Co., Ltd. (für Medien mit 8- und 16-facher
Geschwindigkeit)
MITSUBISHI KAGAKU MEDIA CO., LTD. (für Medien mit 8- und 16facher Geschwindigkeit)
Hitachi Maxell, Ltd. (für 8-fach- und 16-fach-Medien)
DVD-R DL:
MITSUBISHI KAGAKU MEDIA CO., LTD. (für Medien mit 4- und 8-facher
Geschwindigkeit)
DVD+R:
MITSUBISHI KAGAKU MEDIA CO., LTD. (für Medien mit 8- und 16facher Geschwindigkeit)
TAIYO YUDEN Co., Ltd. (für 8-fach- und 16-fach-Medien)
DVD+R DL:
MITSUBISHI KAGAKU MEDIA CO., LTD. (für Medien mit 8-facher
Geschwindigkeit)
DVD-RW:
DVD-Spezifikationen für wiederbeschreibbare Datenträger für
Version 1.1 oder 1.2
Victor Company of Japan, Ltd. (JVC) (für Medien mit 2-, 4- und 6-facher
Geschwindigkeit)
MITSUBISHI KAGAKU MEDIA CO., LTD. (für Medien mit 2-, 4- und 6facher Geschwindigkeit)
Benutzerhandbuch 3-12

DVD+RW:
MITSUBISHI KAGAKU MEDIA CO., LTD. (für Medien mit 4- und 8-facher
Geschwindigkeit)
DVD-RAM: (nur DVD-Super-Multi-Laufwerk)
DVD-Spezifikationen für DVD-RAMs für Version 2.0, Version 2.1 oder
Version 2.2
Panasonic Corporation (für 3-fach- und 5-fach-Medien)
Hitachi Maxell, Ltd. (für 3-fach- und 5-fach-Medien)
BD-R:
Panasonic Corporation
BD-R DL:
Panasonic Corporation
BD-RE:
Panasonic Corporation
BD-RE DL:
Panasonic Corporation
BD-R TL:
TDK.
SHARP
BD-RE TL:
Panasonic Corporation
Während des Beschreibens oder Wiederbeschreibens von
Discs
Beachten Sie während des Schreibens oder Wiederbeschreibens von
Discs die folgenden Punkte:
Benutzerhandbuch
Einige Arten und Formate von DVD-R DL- und DVD+R DL-Discs
können möglicherweise nicht gelesen werden.
Discs, die als DVD-R DL format4 (Layer Jump Recording) erstellt
wurden, können nicht gelesen werden.
Kopieren Sie die Daten von der Festplatte auf das optische Medium.
Verwenden Sie nicht die Methode Ausschneiden und Einfügen, da die
Daten bei einem Schreibfehler verloren gehen.
3-13

Vermeiden Sie Folgendes:
Benutzerwechsel im Betriebssystem.
Bedienen des Computers mit anderen Funktionen, zum Beispiel
Verwendung einer Maus.
Kommunikationsanwendungen starten.
Stoßeinwirkungen oder Vibrationen am Computer.
Externe Geräte installieren, entfernen oder anschließen. Dies gilt
auch für: Speicherkarten, USB-Geräte und optische Lesegeräte.
Audio/Video-Steuerungstasten für die Wiedergabe von Musik
oder Sprache verwenden.
Optisches Laufwerk öffnen.
Schalten Sie den Computer nicht aus bzw. melden Sie sich nicht ab,
während Sie einen Datenträger beschreiben. Aktivieren Sie während
des Schreibvorgangs auch nicht den Energiesparmodus/
Ruhezustand.
Achten Sie darauf, dass das Schreiben/Beschreiben abgeschlossen
ist, bevor Sie in den Energiesparmodus oder Ruhezustand gehen (Sie
können das optische Medium aus dem optischen Laufwerk nehmen,
wenn der Schreibvorgang beendet ist).
Bei der Verwendung von Rohlingen schlechter Qualität oder
beschädigten oder verschmutzten Rohlingen ist die
Wahrscheinlichkeit von Fehlern beim Aufzeichnen größer.
Stellen Sie den Computer auf einer geraden Oberfläche ab, die keinen
Vibrationen durch Züge oder Straßenverkehr ausgesetzt ist.
Außerdem sollten Sie den Computer nicht auf eine instabile Fläche
stellen.
Bringen Sie keine Mobiltelefone oder andere Kommunikationsgeräte
in die Nähe des Computers.
TOSHIBA Disc Creator
Achten Sie auf die folgenden Einschränkungen bei der Verwendung von
TOSHIBA Disc Creator:
Sie können kein DVD-Video mit TOSHIBA Disc Creator erstellen.
Sie können kein DVD-Audio mit TOSHIBA Disc Creator erstellen.
Sie können die TOSHIBA Disc Creator-Funktion „Audio-CD“ nicht
verwenden, um Musik auf DVD-R-, DVD-R DL-, DVD-RW-, DVD+R-,
DVD+R DL- oder DVD+RW-Medien aufzuzeichnen.
Kopieren Sie keine urheberrechtlich geschützten DVD-Videos und
DVD-ROMs mit der TOSHIBA Disc Creator-Funktion „Disc Backup“.
Mit der TOSHIBA Disc Creator-Funktion „Disc Backup“ lassen sich
keine Sicherungskopien von DVD-RAM-Medien erstellen.
Mit der TOSHIBA Disc Creator-Funktion „Disc Backup“ kann keine
Sicherungskopie einer CD-ROM, CD-R oder CD-RW auf eine DVD-R,
DVD-R DL oder DVD-RW geschrieben werden.
Benutzerhandbuch
3-14

Mit der TOSHIBA Disc Creator-Funktion „Disc Backup“ kann keine
Sicherungskopie einer CD-ROM, CD-R oder CD-RW auf DVD+R,
DVD+R DL oder DVD+RW geschrieben werden.
Mit der TOSHIBA Disc Creator-Funktion „Disc Backup“ kann keine
Sicherungskopie einer DVD-ROM, DVD Video, DVD-R, DVD-R DL,
DVD-RW, DVD+R, DVD+R DL oder DVD+RW auf eine CD-R oder
CD-RW geschrieben werden.
TOSHIBA Disc Creator kann keine Aufnahmen im Paketformat
erstellen.
Möglicherweise können Sie die TOSHIBA Creator-Funktion „Disc
Backup“ nicht verwenden, um eine Sicherungskopie einer DVD-R,
DVD-R DL, DVD-RW, DVD+R, DVD+R DL oder DVD+RW zu
erstellen, die mit einer anderen Software auf einem anderen Brenner
erstellt wurde.
Wenn Sie einer bereits beschriebenen DVD-R, DVD-R DL, DVD+R
oder DVD+R DL Daten hinzufügen, können Sie die hinzugefügten
Daten unter Umständen nicht lesen. Dies ist beispielsweise der Fall,
wenn Sie ein 16-Bit-Betriebssystem wie Windows 98SE oder Windows
Me verwenden. Für Windows NT4 benötigen Sie Service Pack 6 oder
höher und in Windows 2000 benötigen Sie Service Pack 2. Außerdem
können einige DVD-ROM- und DVD-ROM/CD-R/RW-Laufwerke
unabhängig vom Betriebssystem generell keine hinzugefügten Daten
lesen.
TOSHIBA Disc Creator unterstützt die Aufzeichnung auf DVD-RAMDiscs nicht. Sie sollten dazu Windows Explorer oder ein ähnliches
Utility verwenden.
Wenn Sie eine DVD sichern, sollten Sie darauf achten, dass das
Quelllaufwerk die Aufzeichnung auf DVD-R, DVD-R DL, DVD-RW,
DVD+R, DVD+R DL oder DVD+RW unterstützt, da sonst die Quelldisc
möglicherweise nicht richtig gesichert wird.
Wenn Sie eine DVD-R, DVD-R DL, DVD-RW, DVD+R, DVD+R DL
oder DVD+RW sichern, müssen Sie darauf achten, eine DVD des
gleichen Typs zu verwenden.
Sie können auf eine CD-RW, DVD-RW oder DVD+RW geschriebene
Daten nicht teilweise löschen.
Überprüfen der Daten
Um zu überprüfen, ob die Daten richtig auf eine Daten-Disc geschrieben
wurden, sollten Sie die folgenden Schritte durchführen, bevor Sie mit dem
Beschreiben/Wiederbeschreiben beginnen:
1. Klicken Sie auf Start -> Alle Programme -> TOSHIBA -> Medien &
Benutzerhandbuch
Unterhaltung -> Disc Creator, um das Utility TOSHIBA Disc Creator
aufzurufen.
3-15

2. Führen Sie einen der folgenden Schritte aus, um das
Einstellungsdialogfeld aufzurufen:
Klicken Sie im Modus Daten-CD/DVD in der Haupt-Symbolleiste auf
die Einstellungsschaltfläche ().
Wählen Sie Einstellungen für jeden Modus -> Daten-CD/DVD im
Menü Einstellungen.
3. Aktivieren Sie das Kontrollkästchen Geschriebene Daten
überprüfen.
4. Wählen Sie Datei öffnen oder Vollständiger Vergleich.
5. Klicken Sie auf OK.
Weitere Informationen zu TOSHIBA Disc Creator
Nähere Informationen zu TOSHIBA Disc Creator finden Sie in den
Hilfedateien des Programms.
Verwenden von Corel Digital Studio für TOSHIBA
Diese Funktion wird von bestimmten Modellen unterstützt.
Erstellen von DVD-Video oder Blu-ray Disc™-Filmen
Vereinfachte Schritte zum Erstellen von DVD-Video oder Blu-ray Disc™Filmen durch Hinzufügen der Videoquelle:
1. Klicken Sie auf Start -> Alle Programme -> Corel Digital Studio für
TOSHIBA -> Corel Digital Studio für TOSHIBA, um Corel Digital
Studio zu starten.
2. Legen Sie eine Disc in das optische Laufwerk ein.
3. Suchen Sie ein Quellvideo und ziehen Sie es in das Media Tray.
4. Klicken Sie auf Burn -> Video Disc (Videodisc brennen).
5. Wählen Sie DVD oder Blu-ray unter Select disc (Disc auswählen).
6. Wählen Sie DVD-Video oder BDMV unter Project format
(Projektformat).
7. Geben Sie einen Namen für das Projekt ein und wählen Sie einen Stil.
8. Klicken Sie auf Go to menu editing (Zur Menübearbeitung).
9. Klicken Sie auf Burn (Brennen).
Weitere Informationen über Corel Digital Studio
Weitere Informationen über Corel Digital Studio finden Sie in der
Produkthilfe und in den Handbuchdateien.
Benutzerhandbuch
Öffnen des Handbuchs zu Corel Digital Studio
Drücken Sie beim Starten von Corel Digital Studio F1.
3-16

Wichtige Informationen
Beachten Sie die folgenden Einschränkungen beim Brennen von VideoDVD- oder Blu-ray Disc™-Filmen, beim Konvertieren von Dateien oder
beim Abspielen von Dateien.
Bearbeiten von Digital Video
Melden Sie sich mit Administratorberechtigung an, um Corel Digital
Studio zu verwenden.
Betreiben Sie Ihren Computer mit Netzstrom, wenn Sie Corel Digital
Studio verwenden.
Betreiben Sie den Computer mit voller Leistung. Verwenden Sie keine
Energiesparfunktionen.
Während der Bearbeitung von DVDs können Sie Vorschauen
anzeigen. Wenn eine andere Anwendung ausgeführt wird, wird die
Vorschau möglicherweise jedoch nicht korrekt angezeigt.
Mit Corel Digital Studio können Sie keine kopiergeschützten Inhalte
bearbeiten oder abspielen.
Aktivieren Sie während der Verwendung von Corel Digital Studio nicht
den Energiesparmodus oder den Ruhezustand.
Verwenden Sie Corel Digital Studio nicht sofort nach dem Einschalten
des Computers. Warten Sie, bis alle Laufwerkaktivitäten beendet sind.
CD-Recorder-, DVD-Audio- und Video CD-Funktionen werden in
dieser Version nicht unterstützt.
Deaktivieren Sie Programme (zum Beispiel Bildschirmschoner), die
die CPU stark beanspruchen.
MP3-Decodierung und -Codierung wird nicht unterstützt.
Das DVD-VR-Format wird in dieser Version nicht unterstützt.
Vor dem Brennen des Videos auf DVD oder Blu-ray-Disc™
Benutzerhandbuch
Verwenden Sie für die Aufzeichnung auf DVD oder Blu-ray Disc™
bitte nur Discs der vom Laufwerkhersteller empfohlenen Hersteller.
Verwenden Sie kein langsames Laufwerk, wie zum Beispiel ein USB
1.1-Festplattenlaufwerk, als Arbeitslaufwerk, da die DVD oder Blu-rayDisc™ dann möglicherweise nicht beschrieben werden kann.
Vermeiden Sie Folgendes:
Bedienen des Computers mit anderen Funktionen, zum Beispiel
Verwendung einer Maus.
Den PC anstoßen oder Vibrationen aussetzen.
Verwenden des Modusschalters und der Audio/Video-
Steuerungstasten zur Wiedergabe von Musik und Sprache.
Optisches Laufwerk öffnen.
Externe Geräte installieren, entfernen oder anschließen. Dies gilt auch
für: Speichermedienkarten, USB-Geräte, externe Monitore und
optische Lesegeräte.
Prüfen Sie den Datenträger nach der Aufzeichnung wichtiger Daten.
3-17

Die Ausgabe in den Formaten VCD und SVCD wird nicht unterstützt.
Öffnen der Laufwerklade erzwingen.
Bespielte DVDs und Blu-ray™-Discs
Einige DVD-ROM-Laufwerke für Computer oder andere DVD-Player
können DVD-R/+R/-RW/+RW/-RAM-Medien unter Umständen nicht
lesen.
Wenn Sie Ihre aufgenommene DVD auf dem Computer abspielen,
verwenden Sie bitte den TOSHIBA VIDEO PLAYER oder den
TOSHIBA Blu-ray Disc Player.
Verwenden Sie zum Abspielen einer aufgezeichneten Blu-ray Disc™
auf dem Computer bitte die Software TOSHIBA Blu-ray Disc™ Player.
Wenn Sie eine zu oft verwendete mehrfach beschreibbare DVD
verwenden, ist die Komplettformatierung u. U. nicht möglich.
Verwenden Sie bitte neue Discs.
TOSHIBA VIDEO PLAYER
Beachten Sie die folgenden Einschränkungen bei der Verwendung von
TOSHIBA VIDEO PLAYER:
Hinweise zur Verwendung
Diese Software kann nur mit Windows 7 verwendet werden.
Die Software TOSHIBA VIDEO PLAYER zum Abspielen von DVD-
Video und DVD-VR ist im Lieferumfang enthalten.
Auslassen von Einzelbildern, Springen der Audiospur oder
asynchroner Ton und Bild können während der Wiedergabe einiger
DVD-Videotitel auftreten.
Schließen Sie alle anderen Anwendungen, wenn Sie TOSHIBA
VIDEO PLAYER verwenden. Öffnen Sie während der
Videowiedergabe keine anderen Anwendungen und führen Sie keine
anderen Vorgänge aus. Die Wiedergabe kann in einigen Situationen
stoppen oder nicht ordnungsgemäß funktionieren.
Nicht abgeschlossene DVDs, die auf einem DVD-Recorder erstellt
wurden, können vom Computer möglicherweise nicht abgespielt
werden.
Verwenden Sie Video-DVDs mit einem Regionalcode, der entweder
derselbe wie die werkseitige Voreinstellung ist oder „ALLE“.
Spielen Sie kein Video ab, während Sie Fernsehprogramme mithilfe
anderer Anwendungen ansehen oder aufzeichnen. Dies könnte zu
Fehlern beim Abspielen des DVD-Videos oder bei der Aufnahme der
Fernsehsendung führen. Dies gilt auch dann, wenn während der
Wiedergabe von DVD-Video eine geplante Aufnahme beginnt. Achten
Sie darauf, dass keine Aufnahmen geplant sind, wenn Sie DVD-Video
abspielen.
Die Wiederaufnahmefunktion kann mit einigen Discs unter TOSHIBA
VIDEO PLAYER nicht verwendet werden.
Benutzerhandbuch
3-18

Der Bildschirmschoner ist während der Videowiedergabe mit
TOSHIBA VIDEO PLAYER deaktiviert. Der Computer wechselt nicht
automatisch in den Ruhezustand, Standbymodus oder BeendenModus.
Aktivieren Sie nicht die automatische Bildschirmabschaltung, während
TOSHIBA VIDEO PLAYER ausgeführt wird.
Schalten Sie nicht in den Ruhezustand oder in den
Energiesparmodus, wenn TOSHIBA VIDEO PLAYER ausgeführt wird.
Sperren Sie den Computer nicht mithilfe der Tastenkombinationen
Windows-Logo ( ) + L oder Fn+F1, wenn TOSHIBA VIDEO
PLAYER ausgeführt wird.
TOSHIBA VIDEO PLAYER unterstützt keine
Jugendschutzeinstellungen.
Um Urheberrechte zu schützen, ist die Windows-
Bildschirmdruckfunktion während der Ausführung von TOSHIBA
VIDEO PLAYER deaktiviert.
(Die Bildschirmdruckfunktionen sind auch deaktiviert, wenn andere
Anwendungen neben TOSHIBA VIDEO PLAYER ausgeführt werden
und TOSHIBA VIDEO PLAYER minimiert ist.) Beenden Sie TOSHIBA
VIDEO PLAYER , wenn Sie die Bildschirmdruckfunktion verwenden
möchten.
Führen Sie die Installation/Deinstallation von TOSHIBA VIDEO
PLAYER unter einem Benutzerkonto mit Administratorrechten aus.
Führen Sie keinen Windows-Benutzerwechsel aus, während
TOSHIBA VIDEO PLAYER läuft.
Bei einigen DVD-Videodiscs werden durch Ändern der Tonspur
mithilfe des Steuerungsfensters auch die Untertitel geändert.
Wenn der Bildschirm flackert, während Sie eine DVD mit Untertiteln
über Media Player abspielen, verwenden Sie den TOSHIBA VIDEO
PLAYER oder Windows Media Center für die Wiedergabe der DVD.
Diese Software kann MPEG2-, MP4- und WTV-Dateien abspielen, die
mit Corel Digital Studio for TOSHIBA erstellt wurden. Die Wiedergabe
funktioniert möglicherweise nicht korrekt, wenn Sie Dateien in anderen
Formaten abspielen.
Anzeigegeräte und Ton
TOSHIBA VIDEO PLAYER kann nur ausgeführt werden, wenn für
„Farben“ die Einstellung „True Color (32-Bit)“ gewählt wird. Klicken Sie
auf Start -> Systemsteuerung -> Darstellung und
Personalisierung -> Anzeige -> Auflösung anpassen, klicken Sie
auf „Erweiterte Einstellungen“, wählen Sie die Registerkarte
„Monitor“ und stellen Sie „Farben“ auf „True Color (32-Bit)“ ein.
Benutzerhandbuch
3-19

Wenn das DVD-Video-Bild nicht auf dem externen Monitor oder
Fernsehgerät angezeigt wird, beenden Sie TOSHIBA VIDEO PLAYER
und ändern Sie die Bildschirmauflösung. Um die Bildschirmauflösung
zu ändern, klicken Sie auf Start -> Systemsteuerung -> Darstellung
und Personalisierung -> Anzeige -> Auflösung anpassen.
Aufgrund der Ausgabe- oder Wiedergabebedingungen können Videos
jedoch auf einigen externen Monitoren oder Fernsehgeräten nicht
ausgegeben werden.
Wechseln Sie vor der Wiedergabe einer Video-DVD auf einem
externen Display oder Fernsehgerät das Anzeigegerät. Die
gleichzeitige Anzeige (im Klonmodus) auf dem LCD des Computers
und einem externen Bildschirm ist nicht möglich.
Ändern Sie die Bildschirmauflösung nicht, während TOSHIBA VIDEO
PLAYER ausgeführt wird.
Ändern Sie das Anzeigegerät nicht, während TOSHIBA VIDEO
PLAYER ausgeführt wird.
Funktionen der 3D-Wiedergabe
(nur bei bestimmten Modellen)
TOSHIBA VIDEO PLAYER verfügt über eine 3D-Wiedergabefunktion, die
3D-Videoinhalte und 2D-Videoinhalte (DVD oder Videodatei) mit 2D-zu-3DKonvertierung in Echtzeit in 3D abspielen kann.
Die 3D-Effekte können nur auf einem über HDMI angeschlossenen
externen Gerät angezeigt werden. Auf dem internen Bildschirm ist
dies nicht möglich.
Die 2D-zu-3D-Konvertierungsfunktion verwendet einen
Originalalgorithmus von TOSHIBA, um Ihre 2D-Videos mit 3D-Effekt
zu versehen. Beachten Sie dabei jedoch, dass diese Funktion nicht
dieselben Effekte darstellen kann wie ein ursprünglich in 3D
bereitgestelltes Video, und dass kein neues Video im 3D-Format
erstellt wird; vielmehr werden 2D-Videos in einem 3D-ähnlichen
Modus abgespielt.
Die 2D-zu-3D-Konvertierungsfunktion ist zu Ihrer Unterhaltung
gedacht, damit Sie Ihre eigenen 2D-Videos in 3D genießen können.
Der TOSHIBA VIDEO PLAYER ist standardmäßig auf das 2D-Format
eingestellt. Wenn Sie die Schaltfläche für die 2D-zu-3DKonvertierungsfunktion betätigen, aktivieren Sie die 2D-zu-3DKonvertierungsfunktion und betrachten Ihre 2D-Inhalte in 3D.
TOSHIBA VIDEO PLAYER führt die 2D-zu-3D-Konvertierungsfunktion
nicht automatisch aus. Bitte beachten Sie die Warnhinweise in diesem
Abschnitt bezüglich möglicher Verletzungen des Urheberrechts und
vergewissern Sie sich, dass Sie über die erforderliche Berechtigung
verfügen.
Benutzerhandbuch
3-20

Der TOSHIBA VIDEO PLAYER ist für das Abspielen von DVD-Video,
DVD-VR und Videodateien sowie für das Betrachten von selbst
aufgenommen 2D-Videos in 3D gedacht. Für die 3D-Wiedergabe von
Videoinhalten, die nicht vom Benutzer selbst erstellt wurden, ist unter
Umständen die Genehmigung von Dritten erforderlich, falls der Inhalt
urheberrechtlich geschützt ist. Der Schutz geistigen Eigentums ist
TOSHIBA sehr wichtig. Deswegen betont TOSHIBA, dass der Player
nicht in einer Weise verwendet werden darf, die diese Rechte verletzt.
Sie sind dafür verantwortlich, sicherzustellen, dass Sie keine
geltenden Urheberrechte oder Rechte auf geistiges Eigentum
verletzen, wenn Sie den Player verwenden, speziell wenn Sie die 2Dzu-3D-Konvertierungsfunktion von TOSHIBA VIDEO PLAYER
verwenden.
Einige Funktionen können während der 3D-Wiedergabe nicht
verwendet werden. In diesem Fall sind die entsprechenden
Schaltflächen deaktiviert.
Bei der Anzeige im Vollbildmodus kann es zu einer Verzögerung beim
Ausführen der folgenden Vorgänge kommen.
Aufrufen von folgenden Elementen: [Kontextmenü],
[Einstellungsfenster], [Titel-/Kapitelsuche], [Dateiauswahl] oder
[Fehlermeldung].
Windows-Vorgänge
Vorgänge in anderen Anwendungen
Die 3D-Wiedergabe kann nur im Vollbildmodus erfolgen. Wenn Sie die
3D-Wiedergabe aktivieren, wird das Anzeigefenster automatisch auf
Vollbildgröße vergrößert.
Damit die 3D-Wiedergabe auf einem externen Anzeigegerät oder
Fernsehgerät erfolgen kann, benötigen Sie ein 3D-fähiges
Anzeigegerät oder Fernsehgerät mit HDCP-kompatiblem HDMIAnschluss.
3D-Videoinhalte können nur auf einem externen Anzeigegerät
abgespielt werden, das HDMI mit 3D verwendet.
Der 3D-Effekt ist auch vom Betrachter abhängig; er unterscheidet sich
von Person zu Person.
Das Betrachten von 3D-Inhalten kann zu Unwohlsein führen. Beenden
Sie in diesem Fall die Wiedergabe und suchen Sie einen Arzt auf.
Bitte überlegen Sie, ob es generell angemessen ist oder eventuell
erforderlich ist, die Betrachtungszeit einzuschränken, bevor Sie Kinder
3D-Inhalte ansehen lassen.
Je nach den Beleuchtungsverhältnissen im Raum können Sie unter
Umständen ein Flimmern bemerken, wenn Sie die 3D-Brille tragen.
Die Konvertierung und 3D-Funktionen können nicht gleichzeitig
verwendet werden. Wenn Sie während der Konvertierung zur 3DWiedergabe wechseln, wird die Konvertierungsfunktion automatisch
abgebrochen.
Nicht alle Videoinhalte können in 3D abgespielt werden.
Benutzerhandbuch
3-21

Für die Wiedergabe von 3D-Videoinhalten werden nur die
Videoformate „Side-by-Side“ und „Interleave“ unterstützt.
Starten von TOSHIBA VIDEO PLAYER
Gehen Sie wie nachstehend beschrieben vor, um TOSHIBA VIDEO
PLAYER zu starten.
1. Legen Sie eine DVD-Video-Disc in das optische Laufwerk ein,
während Windows® 7 ausgeführt wird.
Wenn sich eine DVD-Video-Disc im DVD-Laufwerk befindet (bei
Modellen mit DVD-Laufwerk), wählen Sie im ggf. angezeigten
Anwendungsbildschirm Play DVD movie (using TOSHIBA DVD
PLAYER), um TOSHIBA DVD PLAYER zu starten.
2. Wählen Sie Start -> Alle Programme -> Medien & Unterhaltung ->
TOSHIBA VIDEO PLAYER, um TOSHIBA VIDEO PLAYER zu
starten.
Verwendung von TOSHIBA VIDEO PLAYER
Hinweise zur Verwendung von TOSHIBA VIDEO PLAYER.
Die Bildschirminhalte und verfügbaren Funktionen unterscheiden sich
zwischen DVD-Videos und Szenen.
Wenn das Menü im Anzeigebereich mithilfe der Hauptmenü- oder
Menütasten des Steuerungsfensters geöffnet wird, können
Mausmenüoperationen möglicherweise nicht verwendet werden.
TOSHIBA VIDEO PLAYER-Hilfe öffnen
Die Funktionen und Anleitungen für TOSHIBA VIDEO PLAYER werden
außerdem in der TOSHIBA VIDEO PLAYER 3D-Hilfe genau erklärt. Gehen
Sie wie nachstehend beschrieben vor, um die TOSHIBA VIDEO PLAYER
3D-Hilfe zu starten.
Klicken Sie im Anzeigebereich auf die Hilfe-Schaltfläche (
TOSHIBA Blu-ray Disc™ Player
Achten Sie auf die folgenden Einschränkungen bei der Verwendung von
TOSHIBA Blu-ray Disc™ Player.
Hinweise zur Verwendung
Diese Software kann nur mit Windows 7 verwendet werden.
Die Wiedergabe von High-Bitraten-Inhalten kann zum Auslassen von
Einzelbildern, zu Sprüngen in der Audiowiedergabe und zu einer
Verschlechterung der Computerleistung führen.
Benutzerhandbuch
).
3-22

Schließen Sie alle anderen Anwendungen, bevor Sie eine Blu-ray Disc
abspielen™. Öffnen Sie während der Blu-ray Disc™-Wiedergabe
keine anderen Anwendungen und führen Sie keine anderen Vorgänge
aus.
Schalten Sie nicht in den Ruhezustand oder in den
Energiesparmodus, wenn TOSHIBA Blu-ray Disc™ Player ausgeführt
wird.
Da die Blu-ray Disc™-Wiedergabe auf Programmen basiert, die in den
Inhalt geschrieben sind, können Bedienung, Bildschirme,
Soundeffekte, Symbole und andere Merkmale sich von Disc zu Disc
unterscheiden. Weitere Informationen zu diesen Elementen finden Sie
in den Anleitungen, die Sie mit der Disc erhalten haben, oder wenden
Sie sich direkt an den Hersteller der Disc.
Schließen Sie den Netzadapter des Computers an, wenn Sie eine Bluray Disc abspielen™.
TOSHIBA Blu-ray Disc™ Player unterstützt die
Kopierschutztechnologie AACS (Advanced Access Control System).
Die Erneuerung des in dieses Produkt integrierten AACS-Schlüssels
ist für den ununterbrochenen Genuss von Blu-ray Discs erforderlich™.
Für diese Erneuerung wird eine Internetverbindung benötigt.
Die Erneuerung des AACS-Schlüssels ist ab Kauf dieses Produkts 5
Jahre lang kostenlos; danach gelten jedoch die vom Softwareanbieter
TOSHIBA Corporation angegebenen Bedingungen.
Spielen Sie keine Blu-ray Disc™ ab, während Sie mit der Funktion
„Eigene TV-Kanäle“ von Windows Media Center oder einer anderen
Anwendung Fernsehprogramme aufzeichnen. Dies könnte zu Fehlern
beim Abspielen der Blu-ray Disc™ oder bei der Aufnahme der
Fernsehsendung führen. Dies gilt auch dann, wenn während der
Videowiedergabe einer Blu-ray Disc™ eine geplante Aufnahme
beginnt. Achten Sie darauf, dass keine Aufnahmen geplant sind, wenn
Sie eine Blu-ray Disc™ abspielen.
Während der Wiedergabe eines BD-J-Titels steht das Tastenkürzel
nicht zur Verfügung.
Bei einigen Discs kann mit dem TOSHIBA Blu-ray Disc™ Player die
Wiederaufnahme der Wiedergabe nicht verwendet werden.
Die interaktive Funktion von Blu-ray™ Discs funktioniert je nach Inhalt
oder Netzwerksituation möglicherweise nicht.
Blu-ray™-Laufwerke und die damit verbundenen Speichermedien
werden entsprechend den Spezifikationen für drei Vertriebsregionen
hergestellt. Regionalcodes können in TOSHIBA Blu-ray Disc™ Player
festgelegt werden. (Klicken Sie im Anzeigebereich auf die HilfeSchaltfläche. Klicken Sie dann auf das Menü Region.) Achten Sie
beim Kauf von Blu-ray™-Video darauf, dass es zu Ihrem Laufwerk
passt, andernfalls wird es möglicherweise nicht korrekt abgespielt.
Um Video mit TOSHIBA Blu-ray Disc™ Player auf einem externen
Monitor oder Fernsehgerät anzuzeigen, verwenden Sie
Anzeigegeräte, die über einen HDMI-Anschluss mit HDCPUnterstützung verfügen.
Benutzerhandbuch
3-23

Filme auf Blu-ray Disc™ können nur auf dem internen LCD oder auf
externen Geräten, die über den HDMI-Ausgang angeschlossen sind,
abgespielt werden. Im Klon-Modus (Dual View) zeigt TOSHIBA Bluray Disc™ Player auf einem Bildschirm, dem primären Bildschirm,
Inhalte an. Das zweite Anzeigegerät bleibt schwarz.
Dieses Produkt spielt keine HD DVDs ab. Für die HD-Wiedergabe
werden Blu-ray™-Discs mit High-Definition-Inhalt benötigt.
Diese Software kann MPEG2-, MP4- und WTV-Dateien abspielen, die
mit Corel Digital Studio for TOSHIBA erstellt wurden. Die Wiedergabe
funktioniert möglicherweise nicht korrekt, wenn Sie Dateien in anderen
Formaten abspielen.
Hinweise zur 3D-Wiedergabe mit TOSHIBA Blu-ray Disc™ Player
(nur bei bestimmten Modellen)
Die 3D-Wiedergabefunktion kann 3D-Videoinhalte abspielen sowie Videos
in 2D, die Sie selbst aufgenommen oder erstellt haben (DVD oder
Videodatei), mithilfe der 2D-zu-3D-Echtzeitkonvertierung in 3D anzeigen.
Die 3D-Wiedergabefunktion kann NICHT verwendet werden, um 2DVideoinhalte von Blu-ray Disc™ oder AVCHD mithilfe der 2D-zu-3DKonvertierung in 3D anzuzeigen.
Die 3D-Wiedergabefunktion des Players ist nur für den privaten
Gebrauch gedacht. Bitte beachten Sie, dass die öffentliche 3DVorführung von Inhalten von Drittanbietern für unbekannte Personen
oder ein größeres Publikum durch geltende Urheberrechte untersagt
sein kann.
Die 2D-zu-3D-Konvertierungsfunktion verwendet einen
Originalalgorithmus von TOSHIBA, um Ihre 2D-Videos mit 3D-Effekt
zu versehen. Beachten Sie dabei jedoch, dass diese Funktion nicht
dieselben Effekte darstellen kann wie ein ursprünglich in 3D
bereitgestelltes Video, und dass kein neues Video im 3D-Format
erstellt wird; vielmehr werden 2D-Videos in einem 3D-ähnlichen
Modus abgespielt.
Das Bild, das mit der 2D-zu3D-Konvertierungsfunktion erstellt wird, ist
nicht dasselbe wie ein Bild, das für die 3D-Wiedergabe produziert
wurde. Die 2D-zu-3D-Konvertierungsfunktion verwendet lediglich
einen Originalalgorithmus von TOSHIBA, um Ihre 2D-Videos mit
einem Pseudo-3D-Effekt zu versehen.
Der Player ist standardmäßig auf das 2D-Format eingestellt. Wenn Sie
die Schaltfläche für die 2D-zu-3D-Konvertierungsfunktion betätigen,
aktivieren Sie die 2D-zu-3D-Konvertierungsfunktion und betrachten
Ihre 2D-Inhalte in 3D. Der Player führt die 2D-zu-3DKonvertierungsfunktion nicht automatisch aus. Bitte beachten Sie die
Warnhinweise in diesem Abschnitt bezüglich möglicher Verletzungen
des Urheberrechts und vergewissern Sie sich, dass Sie über die
erforderliche Berechtigung verfügen.
Benutzerhandbuch
3-24

Der Player ist für die Wiedergabe von DVD-Video, DVD-VR und
Videodateien sowie für die Anzeige von 2D-Homevideos und anderen
2D-Inhalten, die Sie erstellt haben, in 3D vorgesehen. Die 3DWiedergabe von Videoinhalten, die nicht vom Benutzer erstellt
wurden, kann die direkte oder indirekte Zustimmung von Dritten
erfordern, wenn die Inhalte urheberrechtlich geschützt sind, sofern
dies nicht durch geltende Gesetze anders geregelt ist. Der Schutz
geistigen Eigentums ist TOSHIBA sehr wichtig. Deswegen betont
TOSHIBA, dass der Player nicht in einer Weise verwendet werden
darf, die diese Rechte verletzt. Sie sind dafür verantwortlich,
sicherzustellen, dass Sie keine geltenden Urheberrechte oder Rechte
auf geistiges Eigentum verletzen, wenn Sie den Player verwenden,
speziell wenn Sie die 2D-zu-3D-Konvertierungsfunktion des Players
verwenden.
Einige Funktionen können während der 3D-Wiedergabe nicht
verwendet werden. In diesem Fall sind die Tasten/Schaltflächen für
die entsprechenden Funktionen deaktiviert.
Je nach Systemumgebung kann der Player automatisch in den 2DModus umschalten, wenn Sie einen der folgenden Vorgänge während
der 3D-Wiedergabe ausführen. Außerdem kann es zu einer zeitlichen
Verzögerung kommen, wenn die Umschaltung erfolgt.
- Öffnen von Fenstern oder Popups wie [Rechtsklick-Menü],
[Einstellungsfenster], [Dateiauswahl] oder [Fehlermeldung].
- Verwenden von Windows-Funktionen.
- Verwenden von anderen Anwendungen.
Achten Sie bei der Wiedergabe mit aktivierter 3D-Funktion darauf, den
Netzadapter zu verwenden.
Je nach Systemumgebung kann die 3D-Wiedergabe eventuell nur im
Vollbild verwendet werden. Bei der Anzeige in Fenstern funktioniert
die 3D-Wiedergabe unter Umständen nicht.
Damit die 3D-Wiedergabe auf einem externen Anzeigegerät oder
Fernsehgerät erfolgen kann, benötigen Sie ein 3D-fähiges
Anzeigegerät oder Fernsehgerät mit HDCP-kompatiblem HDMIAnschluss.
3D-Videoinhalte können nur auf einem externen Gerät angezeigt
werden, das 3D-Funktionen unterstützt und über HDMI mit 3D
angeschlossen ist.
3D-Einstellungen können im Einstellungsfenster zwar geändert
werden, es wird jedoch dringend empfohlen, die
Standardeinstellungen zu verwenden. Beim Ändern der Einstellungen
kann der stereoskopische 3D-Effekt verstärkt werden, was die Augen
überanstrengen kann.
Benutzerhandbuch
3-25

Der 3D-Effekt ist auch vom Betrachter abhängig; er unterscheidet sich
von Person zu Person. Unterlassen oder beenden Sie die Wiedergabe
und überprüfen Sie die Einstellungen Ihrer Geräte, wenn Sie doppelte
Videobilder sehen oder den stereoskopischen 3D-Effekt beim
Betrachten von 3D-Bildern nicht wahrnehmen können. Sollten Sie
dann immer noch kein korrektes Bild sehen, verzichten Sie bitte auf
die 3D-Wiedergabe.
Unterlassen oder beenden Sie das Ansehen von 3D-Filmen, wenn Sie
sich dabei unwohl fühlen.
Setzen Sie sich in gerader Linie vor den Bildschirm, wenn Sie 3DVideobilder ansehen möchten. Legen Sie regelmäßig Pausen ein.
Aufgrund von möglichen Beeinträchtigungen der Entwicklung des
Sehvermögens sollten Kinder unter sechs Jahren keine 3D-Filme
ansehen.
Bitte überlegen Sie, ob es generell angemessen ist oder eventuell
erforderlich ist, die Betrachtungszeit einzuschränken, bevor Sie Kinder
3D-Inhalte ansehen lassen.
Diese Software ist nicht mit einer Kinderschutzfunktion für die Anzeige
von 3D-Video ausgestattet. Wenn Sie den ungehinderten Zugriff von
Kindern auf die 3D-Funktion unterbinden möchten, verwenden Sie
bitte die Kennwortfunktionen von Windows.
Diese Software kann MPEG2-, MP4- und WTV-Dateien abspielen.
Ihre eigenen 2D-Videoinhalte, die Sie mit einem Camcorder
aufgenommen haben, und andere Inhalte, die Sie selbst erstellt
haben, können in 2D oder mithilfe der 2D-zu-3D-Konvertierung in 3D
abgespielt werden. Für die Wiedergabe von 3D-Inhalten werden nur
Side-by-Side- und Interleave-3D-Videoformate unterstützt.
Es können nicht alle Dateien abgespielt werden.
Starten von TOSHIBA Blu-ray Disc™ Player
Gehen Sie wie nachstehend beschrieben vor, um TOSHIBA Blu-ray Disc™
Player zu starten.
Wenn sich eine Blu-ray Disc™ im Blu-ray™-Laufwerk befindet, startet
TOSHIBA Blu-ray Disc™ Player automatisch, andernfalls:
Wählen Sie Start -> Alle Programme -> TOSHIBA -> Medien &
Unterhaltung -> TOSHIBA Blu-ray Disc™ Player.
Verwenden von TOSHIBA Blu-ray Disc™ Player
Hinweise zur Verwendung von TOSHIBA Blu-ray Disc™ Player.
Die Bildschirminhalte und verfügbaren Funktionen unterscheiden sich
zwischen Blu-ray™-Videos und Szenen.
Wenn das Menü im Anzeigebereich mithilfe der Hauptmenü- oder
Menütasten des Steuerungsfensters geöffnet wird, können
Mausmenüoperationen möglicherweise nicht verwendet werden.
Benutzerhandbuch
3-26

Öffnen des TOSHIBA Blu-ray Disc™ Player-Handbuchs
Die Merkmale und Funktionen von TOSHIBA Blu-ray Disc™ Player sind im
Handbuch ausführlich beschrieben.
Gehen Sie wie nachstehend beschrieben vor, um das Handbuch zu
TOSHIBA Blu-ray Disc™ Player zu öffnen.
Drücken Sie nach dem Starten von TOSHIBA Blu-ray Disc™ Player
die Taste F1 und klicken Sie auf Hilfe.
Drahtlose Kommunikation
Die Funktion für drahtlose Kommunikation unterstützt verschiedene
drahtlose Kommunikationsgeräte.
Einige Modelle verfügen über Wireless LAN- und Bluetooth-Funktionen.
Verwenden Sie die Wireless LAN- (Wi-Fi) oder Bluetooth-Funktionen
nicht in der Nähe von Mikrowellengeräten oder in Gebieten, die
Funkstörungen oder magnetischen Feldern ausgesetzt sind.
Störungen durch Mikrowellengeräte oder andere Quellen können den
Wi-Fi- oder Bluetooth-Betrieb unterbrechen.
Schalten Sie alle Drahtlosfunktionen aus, wenn sich eine Person mit
einem Herzschrittmacher oder einem anderen medizinischen
elektrischen Gerät in der Nähe befindet. Die Funkwellen können die
Funktion des Herzschrittmachers oder Geräts beeinträchtigen und zu
schweren Verletzungen führen. Beachten Sie ggf. die Anweisungen zu
Ihrem medizinischen Gerät, wenn Sie Drahtlosfunktionen nutzen.
Schalten Sie die Drahtlosfunktionen immer aus, wenn sich der
Computer in der Nähe von automatischen Steuervorrichtungen oder
Geräten, zum Beispiel automatische Türen oder Feuermelder,
befindet. Funkwellen können bei diesen Einrichtungen zu
Fehlfunktionen führen und möglicherweise schwere Verletzungen
verursachen.
Es ist u. U. nicht möglich, eine Netzwerkverbindung zu einem
bestimmten Netzwerk mithilfe der Adhoc-Netzwerkfunktion
herzustellen. In diesem Fall muss das neue Netzwerk(*) für alle
Computer konfiguriert werden, die mit demselben Netzwerk
verbunden sind, um Netzwerkverbindungen wieder zu aktivieren.
* Bitte verwenden Sie den neuen Netzwerknamen.
Wireless LAN
Das Wireless LAN ist mit anderen LAN-Systemen kompatibel, die auf der
Direct Sequence Spread Spectrum/Orthogonal Frequency Division
Multiplexing-Funktechnik gemäß IEEE 802.11 für Wireless LANs basieren.
Benutzerhandbuch
Frequenzkanalauswahl von 5 GHz für IEEE 802.11a oder/und
IEEE802.11n
3-27

Frequenzkanalauswahl von 2,4 GHz für IEEE 802.11b/g oder/und
IEEE802.11n
Roaming über mehrere Kanäle
Card Power Management
Wired Equivalent Privacy (WEP)-Datenverschlüsselung basierend auf
dem 128-Bit-Verschlüsselungsalgorithmus
Wi-Fi Protected Access™ (WPA™)
Die Übertragungsgeschwindigkeit und die Reichweite des Wireless LAN
kann variieren. Sie hängt von folgenden Faktoren ab: elektromagnetische
Umgebung, Hindernissen, Aufbau und Konfiguration des Zugangspunktes
sowie Aufbau des Clients und Software/Hardware-Konfiguration. Die
angegebene Übertragungsrate ist das theoretische Maximum unter dem
jeweiligen Standard. Die tatsächliche Übertragungsgeschwindigkeit wird
unter dem theoretischen Maximum liegen.
Einstellung
1. Vergewissern Sie sich, dass die Funktion für drahtlose
Kommunikation eingeschaltet ist.
2. Klicken Sie auf Start -> Systemsteuerung -> Netzwerk und Internet
-> Netzwerk- und Freigabecenter.
3. Klicken Sie auf neue Verbindung oder Netzwerk einrichten.
4. Befolgen Sie die Anweisungen des Assistenten. Sie benötigen den
Namen des drahtlosen Netzwerks zusammen mit den
Sicherheitseinstellungen. Schlagen Sie in der Begleitdokumentation
zu Ihrem Router nach oder fragen Sie den Administrator des
drahtlosen Netzwerks nach den Einstellungen.
Sicherheit
TOSHIBA empfiehlt dringend, die Verschlüsselungsfunktion zu
aktivieren, andernfalls ist Ihr Computer nicht vor unberechtigten
Zugriffen über das Wireless LAN geschützt. Wenn dies geschieht,
können Unbefugte in Ihr System eindringen, Sie „belauschen“, Daten
stehlen oder Daten zerstören.
TOSHIBA ist nicht haftbar für Datenverluste und Schäden aufgrund
von Datenspionage oder unberechtigtem Zugriff mithilfe der Wireless
LAN-Funktion.
Kartenspezifikationen
Formfaktor PCI Express Mini Card
Kompatibilität IEEE 802.11-Standard für Wireless LANs
Wi-Fi-(Wireless Fidelity-)zertifiziert durch die
Wi-Fi Alliance. Das „Wi-Fi CERTIFIED“Logo ist eine Zertifizierungsmarke der Wi-Fi
Alliance.
Benutzerhandbuch 3-28

Netzwerkbetriebssystem
Medienzugriffsprotokoll
Microsoft Windows Networking
CSMA/CA (Collision Avoidance) mit
Acknowledgment (ACK)
Funkmerkmale
Die Funkeigenschaften von Wireless LAN-Modulen können in Abhängigkeit
von den folgenden Punkten variieren:
Land/Vertriebsgebiet, in dem das Produkt erworben wurde
Produkttyp
Die drahtlose Kommunikation unterliegt häufig den nationalen Vorschriften
für den Funkverkehr. Obwohl die drahtlosen Wireless LANNetzwerkprodukte für den Betrieb im lizenzfreien 2,4-GHz- und 5-GHzBand konzipiert sind, können nationale Vorschriften für den Funkverkehr
eine Reihe von Einschränkungen für die Verwendung drahtloser
Kommunikationseinrichtungen begründen.
Funkfrequenz 5-GHz-Band (5150-5850 MHz) (Revision a
und n)
2,4-GHz-Band (2400-2483,5 MHz) (Revision
b/g und n)
Die Reichweite des Funksignals hängt von der Übertragungsrate für die
drahtlose Kommunikation ab. Je kleiner die Übertragungsraten, desto
größer die Reichweite der Übertragungen.
Die Reichweite der drahtlosen Geräte kann beeinträchtigt werden,
wenn die Antennen in der Nähe metallener Oberflächen und fester
Materialien hoher Dichte platziert werden.
Die Reichweite wird auch durch Hindernisse auf dem Signalweg
beeinträchtigt, die das Funksignal absorbieren oder reflektieren
können.
Bluetooth-Drahtlostechnologie
Einige Computer in dieser Serie bieten drahtlose BluetoothKommunikation, die Kabel zwischen elektronischen Geräten wie
Computern, Druckern und Mobiltelefonen überflüssig macht. Wenn diese
Funktion aktiviert ist, bietet Bluetooth eine drahtlose persönliche
Netzwerkumgebung, die schnell und einfach einzurichten und sicher und
vertrauenswürdig ist.
Die in den Computer integrierten Bluetooth-Funktionen und ein externer
Bluetooth-Adapter können nicht gleichzeitig verwendet werden. Die
Bluetooth-Drahtlostechnologie verfügt über die folgenden Merkmale:
Benutzerhandbuch
3-29

Weltweiter Einsatz
Der Bluetooth-Funksender und -empfänger operieren im 2,4-GHzFrequenzband. Dieses Band kann lizenzfrei verwendet werden und ist mit
den Funksystemen in den meisten Ländern/Gebieten kompatibel.
Funkverbindungen
Verbindungen zwischen zwei oder mehr Geräten lassen sich unkompliziert
herstellen und werden auch dann aufrechterhalten, wenn sich Hindernisse
zwischen den Geräten befinden.
Sicherheit
Zwei moderne Sicherheitsmechanismen gewährleisten eine hohe
Sicherheitsstufe:
Die Authentifizierung verhindert den Zugriff auf kritische Daten und die
Vertuschung der Herkunft einer Nachricht.
Die Verschlüsselung verhindert das „Abhören“ und gewährleistet die
Vertraulichkeit der Verbindung.
Bluetooth Stack for Windows by TOSHIBA
Diese Software wurde speziell für die folgenden Betriebssysteme
entwickelt:
Windows
Informationen zur Verwendung dieser Software mit diesen
Betriebssystemen finden Sie weiter unten. Weitere Informationen sind in
den elektronischen Hilfedateien enthalten, die mit der Software mitgeliefert
werden.
Dieser Bluetooth Stack basiert je nach Modell auf der BluetoothSpezifikation TOSHIBA kann die Kompatibilität zwischen PC-Produkten
und/oder anderen elektronischen Geräten mit Bluetooth®-Technologie
nicht garantieren, wenn es sich nicht um Notebooks von TOSHIBA handelt.
Versionshinweise für Bluetooth Stack for Windows by
TOSHIBA
1. Fax-Software:Einige Fax-Anwendungen können Sie mit diesem
2. Mehrere Benutzer:Die Verwendung von Bluetooth in einer Umgebung
Benutzerhandbuch
Bluetooth™ Stack nicht verwenden.
mit mehreren Benutzern wird nicht unterstützt. Das bedeutet, dass
andere Benutzer, die auf demselben Computer angemeldet sind, die
diese Funktion nicht nutzen können, wenn Sie Bluetooth verwenden.
3-30

Produktunterstützung:
Aktuelle Informationen zur Unterstützung von Betriebssystemen,
verfügbaren Sprachen oder Upgrades finden Sie auf unserer Website unter
http://www.toshiba-europe.com/computers/tnt/bluetooth.htm.
LAN
Der Computer unterstützt Ethernet-LANs (10 Megabits pro Sekunde,
10BASE-T), Fast Ethernet-LANs (100 Megabits pro Sekunde, 100BASETX) und Gigabit Ethernet-LANs (1000 Megabits pro Sekunde, 1000BASET).
Nachfolgend wird beschrieben, wie Sie den Computer an ein LAN
anschließen bzw. davon trennen.
Installieren oder entfernen Sie keine Speichermodule, während Wakeup-on
LAN (Reaktivierung durch Wireless LAN) aktiviert ist.
LAN-Kabeltypen
Die Funktion Wake-up on LAN benötigt auch dann Energie, wenn das
System ausgeschaltet ist. Lassen Sie deshalb den Netzadapter
angeschlossen, wenn Sie diese Funktion verwenden möchten.
Die Übertragungsgeschwindigkeit (10/100/1000 Megabit pro Sekunde)
ändert sich je nach Netzwerkbedingungen (angeschlossenes Gerät,
Kabel, Störungen etc.) automatisch.
Vor dem Anschluss an ein LAN muss der Computer entsprechend
konfiguriert werden. Wenn Sie sich mit den Standardeinstellungen des
Computers an ein LAN anmelden, kann es bei LAN-Vorgängen zu Fehlern
kommen. Fragen Sie Ihren LAN-Administrator nach den korrekten
Einstellungen und Verfahren.
Wenn Sie ein Gigabit Ethernet-LAN (1000 Mbit/s, 1000BASE-T) benutzen,
müssen Sie Kabel der Kategorie CAT5E oder höher verwenden. Kabel der
Kategorie CAT3 oder CAT5 können nicht verwendet werden.
Wenn Sie die LAN-Schnittstelle mit dem Standard 100BASE-TX (100 MBit/
s, 100BASE-TX) benutzen, müssen Sie Kabel und Stecker der Kategorie 5
(CAT 5) oder höher verwenden. Kabel der Kategorie 3 lassen sich nicht
verwenden.
Wenn Sie den Standard 10BASE-T (10 MBit/s, 10BASE-T) benutzen,
können Sie ein Kabel der Kategorie 3 oder höher verwenden.
Anschließen des LAN-Kabels
So schließen Sie das LAN-Kabel an:
Benutzerhandbuch
3-31

Schließen Sie den Netzadapter an, bevor Sie das LAN-Kabel
2
1
anschließen. Der Netzadapter muss angeschlossen bleiben, während
das LAN verwendet wird. Wenn Sie den Netzadapter abtrennen,
während der Computer auf das LAN zugreift, kann das System
abstürzen.
Schließen Sie nur das LAN-Kabel, keine andere Kabel an die LANBuchse an. Andernfalls könnte es zu Fehlfunktionen kommen.
Schließen Sie kein Strom abgebendes Gerät an das LAN-Kabel an,
wenn es mit der LAN-Buchse verbunden ist. Andernfalls könnte es zu
Fehlfunktionen kommen.
1. Schalten Sie alle an den Computer angeschlossenen externen Geräte
aus.
2. Stecken Sie ein Ende des Kabels in die LAN-Buchse des Computers.
Drücken Sie den Stecker vorsichtig fest, bis die Lasche hörbar
einrastet.
Abbildung 3-6 Anschließen des LAN-Kabels
1. LAN-Kabel 2. LAN-Buchse
3. Stecken Sie das andere Ende des Kabels in den LAN-Hub-Anschluss
oder Router. Sprechen Sie mit Ihrem LAN-Administrator und Ihrem
Hardware- oder Software-Händler, bevor Sie eine
Netzwerkverbindung konfigurieren.
Zusatzeinrichtungen
Durch spezielle Zusatzeinrichtungen können Sie Ihren Computer noch
leistungsfähiger und vielseitiger machen. In diesem Abschnitt wird der
Anschluss oder die Installation der folgenden Geräte beschrieben:
Karten/Speicher
Speichermedien
Secure Digital™ (SD) Card (SD-Speicherkarte, SDHCSpeicherkarte, SDXC-Speicherkarte, miniSD Card, microSD
Card)
Memory Stick (Memory Stick, Memory Stick PRO)
MultiMedia-Karte
Zusätzliche Speichermodule
Benutzerhandbuch
3-32

Peripheriegeräte
HDMI
Sonstiges
Sicherheitsschloss
Optionales TOSHIBA-Zubehör
Speichermediensteckplatz
Der Computer ist mit einem Speichermediensteckplatz für verschiedene
Speichermedien mit unterschiedlicher Speicherkapazität ausgerüstet.
Damit können Sie problemlos Daten von Geräten wie Digitalkameras und
PDAs übertragen.
Achten Sie darauf, dass keine Fremdkörper in den
Speichermediensteckplatz gelangen. Achten Sie darauf, dass keine
Gegenstände aus Metall, wie z. B. Heft- oder Büroklammern, in den
Speichermediensteckplatz gelangen. Fremdkörper können einen
Kurzschluss verursachen, wodurch der Computer beschädigt und ein
Feuer ausbrechen könnte.
Dieser Speichermediensteckplatz unterstützt folgende
Speichermedien:
Secure Digital (SD)-Karte (SD-Speicherkarte, SDHCSpeicherkarte, SDXC-Speicherkarte, miniSD Card, microSD
Card)
Memory Stick (Memory Stick, Memory Stick PRO)
MultiMediaCard (MMC™)
Beachten Sie, dass für die Verwendung von miniSD/microSD-Karten
ein Adapter erforderlich ist.
Bitte beachten Sie, dass nicht alle Speichermedien getestet wurden.
Daher kann keine Garantie dafür übernommen werden, dass alle
Speichermedien erwartungsgemäß funktionieren.
Dieser Steckplatz unterstützt keine Magic Gate-Funktionen.
Abbildung 3-7 Beispiele für Speichermedien
Secure Digital (SD)Karte
Benutzerhandbuch 3-33
microSD Card-
Adapter und
microSD Card
MultiMediaCard
(MMC)

USB-Stick, Memory
Stick
Speichermedien
In diesem Abschnitt finden Sie Informationen zu wichtigen
Sicherheitsmaßnahmen beim Umgang mit Speichermedien.
Hinweise zu Speicherkarten
SD/SDHC/SDXC-Speicherkarten erfüllen die Anforderungen der SDMI
(Secure Digital Music Initiative), einer Technologie, die das unrechtmäßige
Kopieren oder Wiedergeben digitaler Musik verhindert. Aus diesem Grund
können Sie urheberrechtlich geschütztes Material nicht auf einem anderen
Computer oder einem anderen Gerät wiedergeben oder kopieren. Sie
dürfen urheberrechtlich geschütztes Material nur zum persönlichen
Gebrauch wiedergeben.
Nachstehend finden Sie einige Anhaltspunkte, um SD-Speicherkarten von
SDHC-Speicherkarten zu unterscheiden.
SD-, SDHC- und SDXC-Speicherkarten sehen auf den ersten Blick
identisch aus. Das Logo auf Speicherkarten unterscheidet sich jedoch,
deshalb sollten Sie beim Kauf besonders auf das Logo achten.
Das Logo von SD-Speicherkarten: .
Das Logo von SDHC-Speicherkarten: .
Das Logo von SDXC-Speicherkarten: TM.
SD-Speicherkarten haben eine maximale Kapazität von 2 GB. SDHCSpeicherkarten haben eine maximale Kapazität von 32 GB. SDXCSpeicherkarten haben eine maximale Kapazität von 64 GB.
Kartentyp Kapazitäten
SD 8MB, 16MB, 32MB, 64MB, 128MB, 256MB,
512MB, 1GB, 2GB
SDHC 4 GB, 8 GB, 16 GB, 32 GB
SDXC 64GB
Formatierung von Speichermedien
Neue Speicherkarten sind entsprechend bestimmten Standards formatiert.
Wenn Sie eine Speicherkarte neu formatieren möchten, verwenden Sie ein
Gerät, dass diese Speicherkarte unterstützt.
Benutzerhandbuch
3-34

Formatieren von Speichermedienkarten
Speichermedienkarten werden nach bestimmten Standards formatiert
verkauft. Wenn Sie eine Speicherkarte neu formatieren, formatieren Sie sie
mit einem Gerät (zum Beispiel Digitalkamera oder Digitalplayer), das die
Speicherkarte verwendet, und nicht mit der Formatierungsfunktion von
Windows.
Wenn Sie die gesamte SD-Speicherkarte inklusive geschützten Bereich
formatieren möchten, verwenden Sie eine Anwendung, die das
Kopierschutzsystem vollständig unterstützt.
Umgang mit Datenträgern
Beachten Sie folgenden Vorsichtsmaßnahmen, wenn Sie Karten
handhaben.
Verbiegen oder verdrehen Sie Karten nicht.
Lassen Sie eine Karte auf keinen Fall mit Flüssigkeiten in Berührung
kommen, und lagern Sie sie nicht in feuchter Umgebung. Legen Sie
sie auch nicht in der Nähe von Flüssigkeitsbehältern ab.
Berühren Sie nicht den metallenen Bereich der Karte und vermeiden
Sie, dass er feucht oder schmutzig wird.
Legen Sie Karten in ihre Box zurück, wenn Sie sie nicht mehr
benötigen.
Die Karte kann nur in einer Richtung eingesetzt werden. Versuchen
Sie nicht, die Karte falsch herum in den Steckplatz zu drücken.
Eine Karte muss immer vollständig in den Steckplatz eingesetzt
werden. Drücken Sie auf die Karte, bis Sie ein Klicken hören.
Stellen Sie den Schreibschutz in die gesicherte Position, wenn Sie
keine Daten aufnehmen möchten.
Speicherkarten haben eine begrenzte Lebensdauer, deshalb sollten
Sie wichtige Daten immer sichern.
Entfernen Sie keine Karte während eines Lese-/Schreibvorgangs.
Hinweise zum Schreibschutz
Speichermedienkarten verfügen über die Möglichkeit zum Schreibschutz.
SD-Karte (SD-Speicherkarte, SDHC-Speicherkarte und SDXCSpeicherkarte)
Memory Stick (Memory Stick, Memory Stick PRO)
Bringen Sie den Schreibschutzschalter in die gesicherte Position, wenn Sie
die Aufzeichnung von Daten verhindern möchten.
Benutzerhandbuch 3-35

Einsetzen von Speichermedien
1
2
Die nachstehenden Anleitungen gelten für alle unterstützten
Speichergeräte. So setzen Sie Speichermedien ein:
1. Halten Sie das Speichermedium so, dass die Kontakte (metallene
Bereiche) nach hinten zeigen.
2. Stecken Sie das Speichermedium in den Speichermediensteckplatz
auf der linken Seite des Computers.
3. Drücken Sie das Speichermedium vorsichtig, um eine sichere
Verbindung herzustellen.
Abbildung 3-8 Einsetzen von Speichermedien
1. Speichermediensteckplatz 2. Speichermedium
Achten Sie darauf, das Speichermedium richtig herum einzusetzen.
Wenn Sie das Speichermedium falsch herum einsetzen, können Sie
es möglicherweise nicht wieder entfernen.
Achten Sie beim Einsetzen von Speichermedien darauf, die
metallenen Kontakte nicht zu berühren. Der Speicherbereich könnte
statischer Elektrizität ausgesetzt werden, was zu Datenverlusten
führen kann.
Schalten Sie den Computer nicht aus und wechseln Sie nicht in den
Energiesparmodus oder Ruhezustand, während Dateien kopiert
werden, andernfalls können Daten verloren gehen.
Entfernen von Speichermedien
Die nachstehenden Anleitungen gelten für alle unterstützten
Speichergeräte. So entfernen Sie Speichermedien:
1. Öffnen Sie das Symbol Hardware sicher entfernen und Medium
auswerfen in der Windows-Taskleiste.
2. Zeigen Sie auf Speichermedien und klicken Sie darauf.
3. Drücken Sie das Medium etwas in den Computer, damit es teilweise
aus dem Computer herausgeschoben wird.
Benutzerhandbuch
4. Ziehen Sie das Medium vollständig heraus.
3-36

Wenn Sie das Speichermedium herausnehmen oder den Computer
ausschalten, während er auf das Speichermedium zugreift, können
Sie Daten zerstören oder das Medium beschädigen.
Entfernen Sie keine Speichermedien, während sich der Computer im
Energiesparmodus oder Ruhezustand befindet. Das System könnte
instabil werden oder auf dem Speichermedium gespeicherte Daten
könnten verloren gehen.
Nehmen Sie miniSD-/microSD-Karten nicht ohne den Adapter aus
dem Speichermediensteckplatz.
Zusätzliche Speichermodule
Sie können zusätzlichen Speicher im Computer installieren, um den
verfügbaren Systemspeicher zu erhöhen. In diesem Abschnitt wird
beschrieben, wie Sie optionale Speichermodule installieren und entfernen.
Berühren Sie keine anderen internen Bereiche des Computers, wenn
Sie Speichermodule installieren oder entfernen.
Setzen Sie die beiden Speichermodule in Sockel A und Sockel B ein.
Der Computer läuft im Zweikanalmodus. In diesem Modus können Sie
effizient auf die Module zugreifen.
Verwenden Sie nur von TOSHIBA zugelassene Speichermodule.
Installieren oder entfernen Sie ein Speichermodul auf keinen Fall unter
den folgenden Bedingungen.
a. Der Computer ist eingeschaltet.
b. Der Computer wurde im Energiesparmodus oder Ruhezustand
ausgeschaltet.
c. Die Funktion „Wakeup-on-LAN“ ist aktiviert.
d. Die Funktion für die drahtlose Kommunikation ist eingeschaltet.
e. Die Schlaf- und Ladefunktion ist aktiviert.
Achten Sie darauf, keine Schrauben oder Fremdkörper in den
Computer fallen zu lassen. Dies kann zu Fehlfunktionen führen oder
Stromschläge verursachen.
Zusätzliche Speichermodule sind elektronische Präzisionsbauteile, die
durch statische Elektrizität unbrauchbar werden können. Leiten Sie
ggf. vorhandene statische Elektrizität von Ihrem Körper ab, bevor Sie
ein zusätzliches Speichermodul anfassen. Dazu genügt es, wenn Sie
einen beliebigen metallenen Gegenstand in Ihrer Nähe mit bloßen
Händen berühren.
Benutzerhandbuch 3-37

Verwenden Sie einen passenden Kreuzschlitzschraubendreher, um die
1
2
Schrauben herauszudrehen und festzuziehen. Ein Schraubendreher der
falschen Größe kann die Schraubenköpfe beschädigen.
Einsetzen von Speichermodulen
Gehen Sie wie nachstehend beschrieben vor, um ein Speichermodul
einzubauen:
1. Schalten Sie den Computer aus und achten Sie darauf, dass die
Power-LED aus ist (siehe Abschnitt Ausschalten des Computers in
Kapitel 1, „Erste Schritte“).
2. Entfernen Sie den Netzadapter und alle an den Computer
angeschlossenen Kabel und Peripheriegeräte.
3. Drehen Sie den Computer so, dass die Rückseite Ihnen zugewandt
ist.
4. Lösen Sie die Schraube, die die Abdeckung des
Speichermodulsockels sichert. Die Schraube ist an der Abdeckung
befestigt, damit sie nicht verloren geht.
5. Fahren Sie mit dem Fingernagel oder einem flachen Gegenstand
unter die Abdeckung und heben Sie sie ab.
Abbildung 3-9 Speichermodul-Abdeckung entfernen
1. Speichermodulabdeckung 2. Schraube
Benutzerhandbuch 3-38

6. Richten Sie die Kerbe am Speichermodul mit der am Sockel aus und
1
3
2
setzen Sie das Modul vorsichtig in einem 30-Grad-Winkel in den
Sockel, bevor Sie es nach unten drücken, bis die seitlichen Laschen
einrasten.
Abbildung 3-10 Speichermodul einsetzen
1. Nut 3. Sockel A
2. Sockel B
Achten Sie darauf, dass keine Gegenstände aus Metall, wie z. B. Heftoder Büroklammern, in das Innere des Computers gelangen.
Fremdkörper können einen Kurzschluss verursachen, wodurch der
Computer beschädigt und ein Feuer ausbrechen könnte.
Berühren Sie die Anschlüsse des Speichermoduls oder des
Computers nicht. Kleine Partikel auf den Anschlüssen können den
Zugriff auf das Speichermodul beeinträchtigen.
Sockel A ist für das erste Speichermodul reserviert. Setzen Sie
Erweiterungsspeicher in Sockel B ein. Wenn nur ein Speichermodul
installiert ist, muss es sich in Sockel A befinden.
Richten Sie die Kerben an den Seiten des Speichermoduls mit den
Laschen des Anschlusses aus und setzen Sie das Modul fest in den
Anschluss ein. Lässt sich das Speichermodul nicht problemlos
einsetzen, drücken Sie die Laschen mit der Fingerspitze vorsichtig
nach außen.
Halten Sie das Speichermodul an den Seiten (mit den Einkerbungen)
fest.
Benutzerhandbuch 3-39

7. Setzen Sie die Speichermodul-Abdeckung ein und sichern Sie sie mit
1
2
der Schraube.
Achten Sie darauf, dass die Speichermodul-Abdeckung fest geschlossen
ist.
Abbildung 3-11 Speichermodulabdeckung einsetzen
1. Speichermodulabdeckung 2. Schraube
8. Schalten Sie den Computer ein und überprüfen Sie, ob der zusätzliche
Speicher erkannt wird. Wählen Sie dazu Start -> Systemsteuerung -
> System und Sicherheit -> System.
Entfernen von Speichermodulen
So entfernen Sie das Speichermodul:
1. Schalten Sie den Computer aus und achten Sie darauf, dass die
Power-LED aus ist (siehe Abschnitt Ausschalten des Computers in
Kapitel 1, „Erste Schritte“).
2. Entfernen Sie den Netzadapter und alle an den Computer
angeschlossenen Kabel und Peripheriegeräte.
3. Drehen Sie den Computer so, dass die Rückseite Ihnen zugewandt
ist.
4. Lösen Sie die Schraube, die die Abdeckung des
Speichermodulsockels sichert. Die Schraube ist an der Abdeckung
befestigt, damit sie nicht verloren geht.
5. Fahren Sie mit dem Fingernagel oder einem flachen Gegenstand
unter die Abdeckung und heben Sie sie ab.
6. Drücken Sie die Klammern vom Modul weg, um es freizugeben. Eine
Seite des Speichermoduls wird etwas nach oben geschoben.
Benutzerhandbuch
3-40

7. Fassen Sie das Modul an den Kanten und nehmen Sie es aus dem
1
1
Computer.
Nach längerer Verwendung des Computers werden die
Speichermodule und die Schaltkreise neben den Speichermodulen
sehr warm. Lassen Sie die Speichermodule auf Zimmertemperatur
abkühlen, bevor Sie sie ersetzen. Andernfalls können Sie sich leichte
Verbrennungen zuziehen.
Berühren Sie die Anschlüsse des Speichermoduls oder des
Computers nicht. Kleine Partikel auf den Anschlüssen können den
Zugriff auf das Speichermodul beeinträchtigen.
Abbildung 3-12 Speichermodul entfernen
1. Laschen
8. Setzen Sie die Speichermodul-Abdeckung ein und sichern Sie sie mit
der Schraube.
Achten Sie darauf, dass die Speichermodul-Abdeckung fest geschlossen
ist.
TV-Tuner
Verwenden Sie die Funktion „Eigenes TV“ von Windows Media Center, um
TV-Programme anzusehen oder aufzuzeichnen.
Die Form der TV-Tuner-Buchse variiert je nach Region. Einige Modelle
sind mit einem TV-Tuner ausgestattet.
Einige Computer sind mit einem Tuner ausgestattet, der digitale
Programme empfangen kann. Diese Tuner können DVB-TProgramme empfangen. In Gebieten, in denen keine DVB-T-
Benutzerhandbuch 3-41
Sendungen übertragen werden, können keine derartigen digitalen
Programme empfangen werden.

Wenn ein externes Videogerät angeschlossen ist und die oben
aufgeführten Einstellungen vorgenommen werden, ist der gleichzeitige
Empfang bzw. das gleichzeitige Aufzeichnen von zwei Programmen
nicht möglich.
Wenn die Settopbox angeschlossen ist und die oben aufgeführten
Einstellungen vorgenommen werden, ist der gleichzeitige Empfang
bzw. das gleichzeitige Aufzeichnen von zwei Programmen nicht
möglich.
Gemäß Regierungsbestimmung ist die Einfuhr von PAL/SECAM-TVTunern nach Korea nicht erlaubt.
Verwenden des TV-Tuners
Antenne
Die Ton- und Bildqualität hängt stark von den örtlichen
Empfangsbedingungen ab.
Wenn Sie den Computer an Orten mit schwachem TV-Empfang
verwenden, wenden Sie sich an Ihren Computerhändler, oder
verwenden Sie einen handelsüblichen Antennenverstärker. Nähere
Informationen finden Sie im Handbuch des Antennenverstärkers.
Anschließen des Kabels
In diesem Abschnitt wird der Anschluss des Koaxialkabels an den
Computer beschrieben.
Flexibles Koaxialkabel anschließen
Berühren Sie das Antennenkabel nicht, wenn es blitzt. Sie könnten einen
Stromschlag erleiden.
Wenn Sie Ihren Computer während eines Gewitters verwenden und der
TV-Tuner an eine Antenne außerhalb des Gebäudes angeschlossen ist,
müssen Sie Ihren Computer mit Netzstrom betreiben. Der Netzadapter
bietet teilweisen (jedoch keinen umfassenden) Schutz gegen mögliche
durch Blitze verursachte Stromschläge. Um ganz sicher zu gehen, dürfen
Sie den Computer bei Gewitter nicht benutzen.
1. Speichern Sie Ihre Daten, beenden Sie Windows, und schalten Sie
2. Stecken Sie das Koaxialkabel in den TV-Tuner-Anschluss des
Benutzerhandbuch
den Computer aus.
Computers.
3-42

2
1
1. Koaxialkabel 2. TV-Tuner-Buchse
1
2
Wenn Sie für den Empfang von Programmen über Kabel oder Satellit einen
Descrambler verwenden, schließen Sie die Set-Top-Box und den Splitter
an das Koaxialkabel an.
HDMI-Ausgang
Einige Modelle sind mit einem HDMI-Ausgang ausgestattet.
An den HDMI-Ausgang des Computers kann ein HDMI-Anzeigegerät
angeschlossen werden. Gehen Sie wie nachstehend beschrieben vor, um
das HDMI-Anzeigegerät anzuschließen:
Da die Funktionsfähigkeit des HDMI-Anschlusses nicht mit allen
Anzeigegeräten getestet werden konnte, können einige HDMIAnzeigegeräte möglicherweise nicht verwendet werden. (HDMI=HighDefinition Multimedia Interface)
Abbildung 3-13 Flexibles Koaxialkabel anschließen
Verbindung mit dem HDMI-Ausgang
1. Stecken Sie ein Ende des HDMI-Kabels in den HDMI-Eingang des
HDMI-Anzeigegeräts.
2. Stecken Sie das andere Ende des HDMI-Kabels in den HDMIAnschluss des Computers.
Abbildung 3-14 Verbindung mit dem HDMI-Ausgang
Benutzerhandbuch 3-43
1. HDMI-Ausgang
2. HDMI-Kabel

Unter den folgenden Bedingungen sollten Sie ein HDMI-Gerät nicht
anschließen oder trennen:
Das System startet gerade.
Das System wird heruntergefahren.
Wenn Sie ein Fernsehgerät oder einen externen Monitor an den
HDMI-Anschluss anschließen, ist das Anzeigeausgabegerät auf
„HDMI“ eingestellt.
Wenn Sie das HDMI-Kabel getrennt haben, warten Sie mindestens 5
Sekunden, bevor Sie es wieder anschließen.
Wenn Sie das Anzeigegerät mit der Tastenkombination Windows + P
ändern, wird das Wiedergabegerät möglicherweise nicht automatisch
gewechselt. Um in diesem Fall das Wiedergabegerät auf dasselbe
Gerät wie das Anzeigegerät einzustellen, gehen Sie folgendermaßen
vor:
1. Klicken Sie auf Start -> Systemsteuerung -> Hardware und
Sound -> Sound.
2. Wählen Sie auf der Registerkarte Wiedergabe das
Wiedergabegerät, zu dem Sie wechseln möchten.
3. Um die internen Lautsprecher des Computers zu verwenden,
wählen Sie Lautsprecher. Um das Fernseher oder den externen
Monitor zu verwenden, den Sie an den Computer angeschlossen
haben, wählen Sie ein anderes Wiedergabegerät.
4. Klicken Sie auf die Schaltfläche Set Default (Standardgerät
festlegen).
5. Klicken Sie auf OK, um das Dialogfeld Sound zu schließen.
Einstellungen für die Anzeige von Videos auf HDMIGeräten
Verwenden Sie die folgenden Einstellungen, um Video auf dem HDMIAnzeigegerät anzuzeigen.
Wählen Sie mit den Hotkeys das korrekte Anzeigegerät aus, bevor Sie das
Video abspielen. Ändern Sie die Anzeigeeinstellungen nicht während der
Videowiedergabe.
Ändern Sie das Anzeigegerät nicht in den folgenden Situationen:
wenn Daten gelesen oder geschrieben werden
wenn Kommunikationsvorgänge laufen
Auswahl des HD-Formats
So wählen Sie den Anzeigemodus aus:
Benutzerhandbuch
3-44

1. Klicken Sie auf Start und dann auf Systemsteuerung.
1
2
2. Klicken Sie auf Darstellung und Anpassung.
3. Klicken Sie auf Anzeige.
4. Klicken Sie auf Anzeigeeinstellungen ändern.
5. Klicken Sie auf Erweiterte Einstellungen.
6. Klicken Sie auf Alle Modi auflisten.
7. Wählen Sie einen der Modi unter Alle Modi auflisten.
HDMI-Eingang
Geräte mit HDMI-Ausgang, zum Beispiel Camcorder oder Notebooks,
können an den HDMI-Eingang des Computers angeschlossen werden.
So schließen Sie ein HDMI-Gerät
1. Stecken Sie ein Ende des HDMI-Kabels in den HDMI-Ausgang des
digitalen Geräts.
2. Schalten Sie das digitale Gerät ein.
3. Stecken Sie das andere Ende des HDMI-Kabels in den HDMI-Eingang
des Computers.
Abbildung 3-15 Verbindung mit dem HDMI-Eingang
1. HDMI-Eingang 2. HDMI-Kabel
Sicherheitsschloss
Mit Hilfe eines Sicherheitsschlosses können Sie den Computer an einem
Schreibtisch oder einem anderen schweren Gegenstand befestigen, um
den Diebstahl des Geräts zu verhindern. Der Computer verfügt über ein
Sicherheitsschloss auf der Rückseite. Hier können Sie ein Ende der
Seilsicherung anschließen und das andere Ende am Schreibtisch oder
einem ähnlichen Gegenstand sichern. Die für die Befestigung von
Seilsicherungen verwendeten Methoden unterscheiden sich von Produkt
zu Produkt. Nähere Informationen finden Sie in der Anleitung des
jeweiligen Produkts.
Befestigen des Sicherheitsschlosses
Benutzerhandbuch
So befestigen Sie ein Sicherherheitsseil am Computer:
1. Drehen Sie den Computer so, dass die Rückseite Ihnen zugewandt
ist.
3-45

2. Richten Sie das Sicherheitsseil an dem dafür vorgesehenen Schlitz
1
aus und befestigen Sie es.
Abbildung 3-16 Sicherheitsschloss
1. Schlitz für ein Sicherheitsschloss
Optionales TOSHIBA-Zubehör
Sie können den Computer noch leistungsfähiger und komfortabler in der
Bedienung machen, wenn Sie ihn mit optional erhältlichen Optionen und
Zubehör ausstatten. Die folgende Liste zeigt einige der Artikel, die Sie bei
Ihrem TOSHIBA-Händler erhalten:
Speicher (DDR3-1600) kann problemlos in den Computer
eingebaut werden.
Welche zusätzlichen Speichermodule verfügbar
sind, ist von der TOSHIBA-Zulassung abhängig.
Universeller Netzadapter
Wenn Sie den Computer häufig an zwei Orten
benutzen, zum Beispiel zu Hause und im Büro,
haben Sie weniger zu tragen, wenn Sie an
beiden Orten einen Netzadapter bereithalten.
Audiosystem
In diesem Abschnitt werden verschiedene Audiosteuerungsfunktionen
beschrieben.
Volume Mixer
Mit dem Dienstprogramm Volume Mixer können Sie die
Wiedergabelautstärke für Geräte und Anwendungen in Windows einstellen.
Um das Dienstprogramm Volume Mixer zu starten, klicken Sie mit der
rechten Maustaste auf das Lautsprechersymbol in der Taskleiste und
wählen Sie Volume Mixer öffnen aus dem Menü.
Verschieben Sie den Schieberegler Lautsprecher, um die Lautstärke
der Lautsprecher oder des Kopfhörers zu regeln.
Um die Lautstärke einer Anwendung zu regeln, verschieben Sie den
Schieberegler für diese Anwendung.
Benutzerhandbuch
3-46

Mikrofonpegel
Gehen Sie wie nachstehend beschrieben vor, um die Aufnahmelautstärke
für das Mikrofon einzustellen.
1. Klicken Sie mit der rechten Maustaste auf das Lautsprechersymbol in
der Taskleiste und wählen Sie Aufnahmegeräte.
2. Wählen Sie Mikrofon und klicken Sie auf Eigenschaften.
3. Verschieben Sie auf der Registerkarte Pegel den Schieberegler
Mikrofon, um die Aufnahmelautstärke zu erhöhen oder zu verringern.
Stellen Sie ggf. den Schieberegler Mikrofonverstärkung auf einen
höheren Wert.
Audioverbesserungen
Um die Audioeffekte für den aktuellen Lautsprecher anzuwenden, gehen
Sie wie nachstehend beschrieben vor.
1. Klicken Sie mit der rechten Maustaste auf das Lautsprechersymbol in
der Taskleiste und wählen Sie Wiedergabegeräte.
2. Wählen Sie Lautsprecher und klicken Sie auf Eigenschaften.
3. Wählen Sie auf der Registerkarte Enhancements (Erweiterungen) die
gewünschten Soundeffekte und klicken Sie auf Übernehmen.
SRS
SRS Premium Sound 3D™ ermöglicht das ultimative Audio- und
Entertainment-Erlebnis für alle PC-Anwendungen für Musik, Filme und
Spiele. Durch die revolutionäre 3D-Audiotechnik von SRS ermöglicht SRS
Premium Sound 3D ein intensiveres und realistischeres Sounderlebnis als
andere Wiedergabelösungen mit zwei Lautsprechern. SRS Premium
Sound 3D bietet einen besseren Surround-Effekt und eine deutlich
natürlichere Audiopositionierung für 2D- und 3D-Inhalte mit tiefem Bass
und kristallklarer Sprache. Außerdem sorgt High-Frequency-Definition für
klare Details in jeder Audioumgebung, sodass der Benutzer mit jeder
Lautsprecherkonfiguration ein hervorragendes und natürliches
Entertainment-Erlebnis genießen kann.
Um das Utility aufzurufen, klicken Sie auf Start -> Alle Programme ->
SRS Labs -> SRS Premium Sound 3D.
Weitere Informationen finden Sie in der Hilfedatei.
Realtek HD Audio Manager
Sie können die Audiokonfiguration mit dem Realtek HD Audio Manager
überprüfen und ändern. Um den Realtek HD Audio Manager zu starten,
klicken Sie auf Start -> Systemsteuerung, wählen Sie Große Symbole
unter Ansicht und klicken Sie auf Realtek HD Audio Manager.
Wenn Sie den Realtek HD Audio Manager erstmals starten, sehen Sie die
folgenden Registerkarten. Speakers (Lautsprecher) ist das
Benutzerhandbuch
3-47

Standardausgabegerät. Microphone (Mikrofon) ist das
Standardeingabegerät. Um das Standardgerät zu ändern, klicken Sie auf
der ausgewählten Geräte-Registerkarte auf Set Default Device
(Standardgerät festlegen).
Informationen
Klicken Sie auf die Info-Schaltfläche , um Informationen zur Hardware,
zur Software und zur Spracheinstellung anzuzeigen.
Energieverwaltung
Der Audio-Controller im Computer kann ausgeschaltet werden, wenn die
Audiofunktion nicht aktiv ist. Klicken Sie auf die Schaltfläche
Energieverwaltung
zu ändern.
Wenn die Audio-Energieverwaltung aktiviert ist, wird die
Kreisschaltfläche links oben in der Energieverwaltung blau und konvex
angezeigt.
Wenn die Schaltfläche schwarz und konkav angezeigt wird, ist die
Audio-Energieverwaltung deaktiviert.
, um die Konfiguration der Audio-Energieverwaltung
Lautsprecherkonfiguration
Klicken Sie auf die Schaltfläche Auto Test , um zu überprüfen, ob der
Sound der eingebauten Lautsprecher oder des Kopfhörers aus der
richtigen Richtung (links/rechts) kommt.
Standardformat
Sie können die Sample-Rate und die Bittiefe des Sounds einstellen.
Anzeigemodus
Die Einstellungen für den Anzeigemodus werden im Dialogfeld
Bildschirmauflösung festgelegt.
Um das Dialogfeld Bildschirmauflösung zu öffnen, klicken Sie auf Start -
> Systemsteuerung -> Darstellung und Personalisierung -> Anzeige ->
Anzeigeeinstellungen ändern.
Beim Ausführen bestimmter Anwendungen (zum Beispiel 3DAnwendungen und Filmwiedergabe) kann es zu Störungen, Flimmern oder
Bildauslassungen kommen.
In diesem Fall ändern Sie die Auflösung des Bildschirms. Verringern Sie
sie, bis die Anzeige korrekt erfolgt.
Dieses Problem kann möglicherweise auch durch Deaktivierung von
Windows Aero™ behoben werden.
Benutzerhandbuch 3-48

Umgang mit dem Computer
In diesem Abschnitt wird die Pflege und Wartung des Computers
beschrieben.
Reinigung des Computers
Damit Sie Ihren Computer lange und störungsfrei benutzen können, sollten
Sie darauf achten, dass er frei von Staub und Schmutz bleibt, und Sie
sollten Flüssigkeiten in seiner Nähe mit großer Vorsicht handhaben.
Verschütten Sie keine Flüssigkeit über den Computer. Sollte der
Computer nass werden, schalten Sie ihn sofort aus, und lassen Sie
ihn vollständig trocknen. In einem solchen Fall sollten Sie den
Computer durch einen autorisierten Service-Anbieter untersuchen
lassen, um den Umfang möglicher Schäden zu beurteilen.
Reinigen den Kunststoff des Computer mit einem leicht
angefeuchteten Tuch.
Sie können den Bildschirm reinigen, indem Sie ein wenig Glasreiniger
auf ein weiches, sauberes Tuch sprühen und den Bildschirm vorsichtig
mit dem Tuch abwischen.
Sprühen Sie niemals Reinigungsflüssigkeit direkt auf den Computer und
lassen Sie niemals Flüssigkeit in den Computer eindringen. Verwenden Sie
keine scharfen oder ätzenden Reinigungsmittel.
Transport des Computers
Der Computer ist zwar für den flexiblen Alltagseinsatz konzipiert, dennoch
können Sie mit einigen einfachen Vorsichtsmaßnahmen beim Transport
zum problemlosen Betrieb des Geräts beitragen.
Benutzerhandbuch
Stellen Sie vor dem Transport sicher, dass der Computer nicht mehr
auf die Laufwerke zugreift. Überprüfen Sie dies anhand der Anzeige
auf der Vorderseite des Computers; sie sollte nicht mehr leuchten.
Schalten Sie den Computer aus.
Trennen Sie den Netzadapter und alle Peripheriegeräte vom
Computer ab.
Heben Sie den Computer nicht am Bildschirm hoch.
Drücken Sie nicht zu stark auf den Lautsprecherbereich unter dem
Bildschirm; Sie könnten dabei das Gewebe, das die Lautsprecher
schützt, verformen.
Schalten Sie den Computer aus, trennen Sie den Netzadapter und
warten Sie, bis der Computer abgekühlt ist, bevor Sie ihn
transportieren. Andernfalls kann es zu leichteren Verbrennungen
kommen.
Setzen Sie den Computer keinen Stößen aus. Andernfalls können es
zu einer Beschädigung des Computers, zu Fehlfunktionen oder
Datenverlusten kommen.
3-49

Transportieren Sie den Computer nicht, wenn Karten installiert sind.
Dies kann zu Schäden am Computer und/oder der Karte und zu einem
Ausfall des Produkts führen.
Verwenden Sie immer eine geeignete Tragetasche zum Transport des
Computers.
Halten Sie den Computer beim Tragen gut fest, damit er nicht
herunterfällt.
Halten Sie den Computer beim Tragen nicht an Teilen fest, die aus
dem Gehäuse herausragen.
Schutz vor Überhitzung
Zum Schutz vor Überhitzung verfügt der Prozessor über einen eingebauten
Temperatursensor, der bei Bedarf einen Lüfter aktiviert oder die CPUTaktfrequenz herabsetzt. Sie können festlegen, ob bei Bedarf zunächst der
Lüfter eingeschaltet wird und dann, falls nötig, die Taktfrequenz verringert
wird, oder ob bei Bedarf zunächst die Taktfrequenz verringert und dann,
falls nötig, der Lüfter eingeschaltet wird. Diese Funktionen werden über die
Energieoptionen gesteuert.
Liegt die Temperatur wieder im normalen Bereich, wird der Lüfter
ausgeschaltet und der Prozessor arbeitet wieder mit Standardtaktfrequenz.
Wenn die Temperatur des Prozessors trotz der Kühlungsmaßnahmen zu
heiß wird, schaltet sich das System automatisch ab, um Schäden zu
verhindern. In diesem Fall gehen die Daten im Arbeitsspeicher verloren.
Benutzerhandbuch 3-50
 Loading...
Loading...