Toshiba px1275E-1g04, px1275e-1g06, px1277e-1g08, px1278e-1g10, pz-1279e-1g12 User Manual
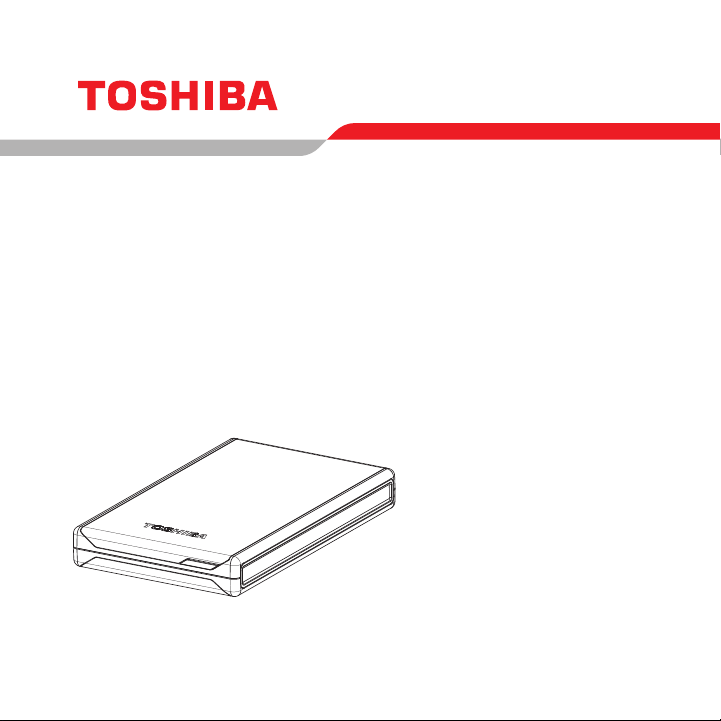
Hi-Speed USB 2.0
Portable Hard Drive
USER’S GUIDE
For Models:
PX1275E-1G04
PX1276E-1G06
PX1277E-1G08
PX1278E-1G10
PX1279E-1G12
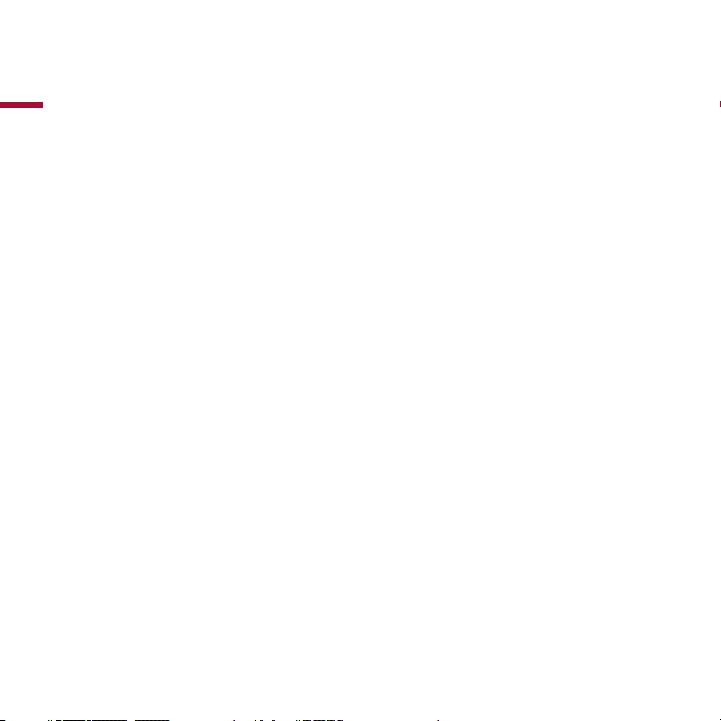
Contents
Getting Started
7 Welcome
8 Precaution
9 Package content
10 System requirement
Getting to know your Toshiba 2.5" Portable Hard Drive
12 Toshiba 2.5" Portable Drive at a glance
13 Toshiba 2.5" Drive in-dept
13 About Hi-Speed USB 2.
15 CD + Secure HDD & Password Securit
16 PushButton™ Backu
18 Synchronization (Sync
19 Bus-Powered Operatio
19 Using Bus-Power with your Toshiba Driv
21 Hot-Pluggable
21 Fanless Desig
22 Technical specification
s
s
s
h
0
p
)
n
n
s
y
e
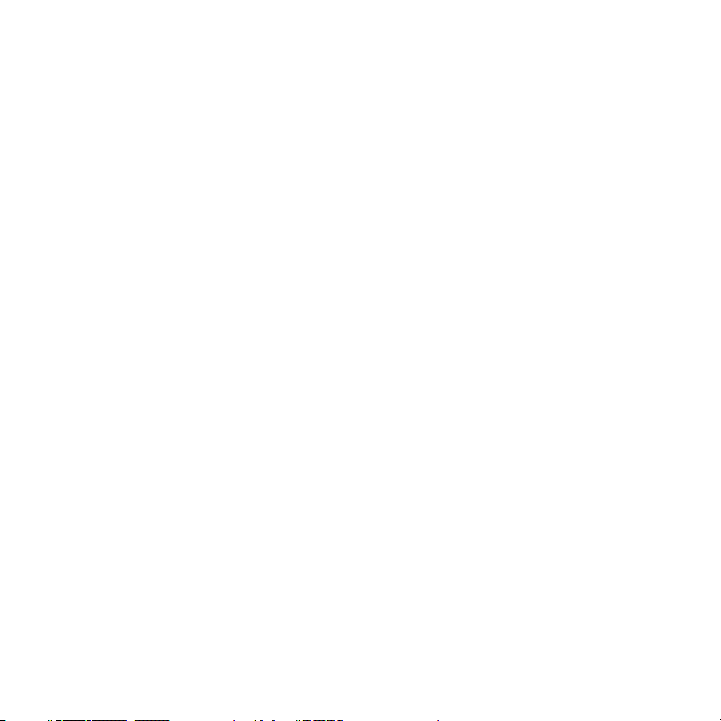
Drive Installation & Setup
24 Installing the Drive
24 About the supplied USB cable
26 Connecting the Drive to your compute
26 Bus-Powered Operatio
28 Password Securit
28 Setting up Password Security for the first tim
29 Disabling Password Securit
30 Enabling Password Securit
31 What if you forget your password
33 Naming your Driv
34 Re-formatting the Driv
y
e
e
:
n
y
y
?
Using the Drive
37 Performing routine tasks
37 Opening files and folder
37 Copying files and folders to your Driv
38 How to unmount and disconnect the Driv
s
PushButton™ Backup
40 About PushButton™ Backup
40 PushButton Backup Operation
41 Backup
s
r
e
e
e

42 Duplicate
43 Synchronization (Sync
44 Installing Regen backup softwar
45 Installing Rege
45 Uninstalling Regen
46 Setting up and using PushButton Backu
47 Setting up a Backup Stor
51 Setting up a Duplicate Stor
54 Setting up a Sync Stor
)
n
e
e
e
Using other Functions in Regen
59 Other Backup Operations
59 Archive
59 How to run an Archive operatio
61 Disaster Recover
62 Restor
62 About the Restore operation
63 How to Use Full Restore
65 How to Use File Restore
67 Using Find Files
71 Tool
71 Repair Catalo
72 Manage Store
73 Selectors
e
s
y
g
s
e
p
n
s

Maintenance, Help & Other Information
76 Maintaining your Drive
77 Examining and Repairing a Hard Driv
78 Protecting Your Data from Viruse
78 Cleaning the Drive Cas
79 Frequently Asked Question
83 Troubleshootin
86 Following information is only for EU-member states
86 Working environmen
88 CE complianc
89 Notice
s
g
e
e
s
t
e
s
:
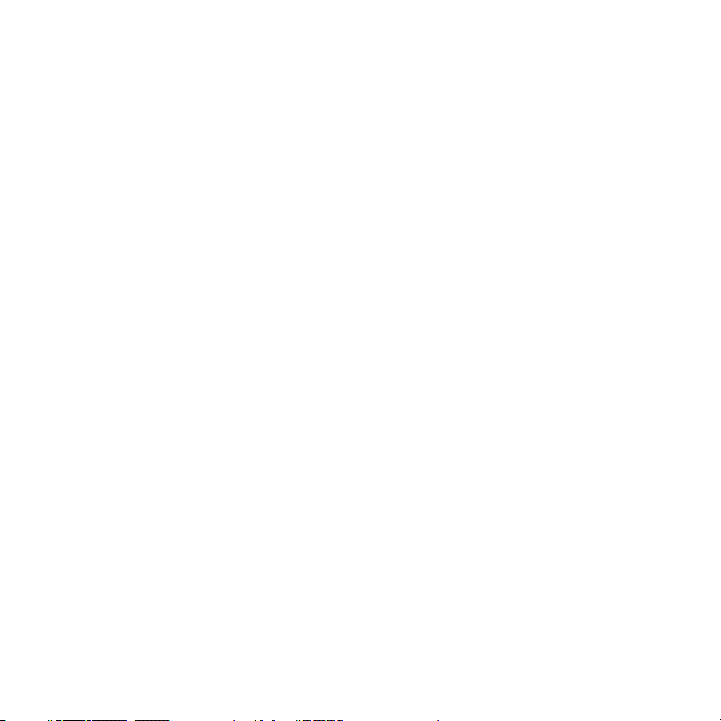
Getting Started
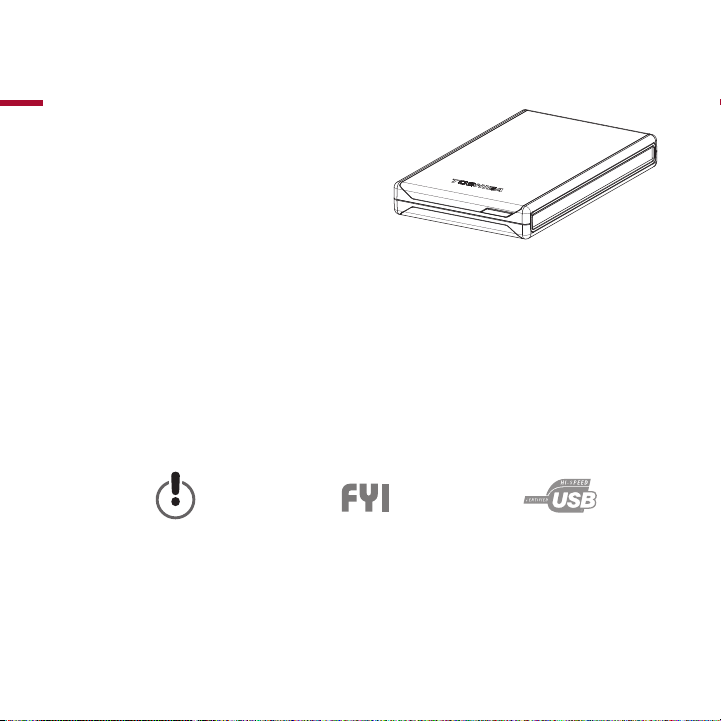
Welcome
Welcome, and thank you for
choosing a Toshiba Portable
Hard Drive.
Your Toshiba Drive features highquality construction, advanced
engineering, and state-of-the-art data storage technology,
designed to provide years of reliable, user-friendly performance.
This guide contains important information for the proper
installation, use, and care of your Toshiba Drive. Please read this
guide carefully and retain it for future reference.
Symbols used in this guide:
This symbol alerTs The
reader To a warning or To
some very impor TanT
informaTion.
his symbol alerTs The
T
reader To helpful Tips and
oTher useful informaTion.
7
T
he usb logo alerTs
The reader To imporTanT
informaTion specifically
abouT usb-relaTed issues.

Precautions
Please follow the precautions listed below. Failure to so do may result
in damage to the device, loss of data, and voiding of the warranty.
• If using this device for general-purpose storage, we strongly recommend
that you backup the files stored on the device. Toshiba is not responsible
for data loss or corruption; nor will Toshiba perform recovery of lost
data or files.
• Do not attempt to open, disassemble, or modify the device.
• Do not expose the device to damp or wet conditions.
• Never place containers of liquids on the device. This can damage
the device and increase the risk of electric shock, short-circuiting,
fire, or personal injury.
• Do not expose this device to temperatures outside the range of
5°C to 40°C when the device is in operation, and -20ºC to 60ºC
when not in operation.
• Do not use a third-party AC adapter or power cord.
• Do not bump, jar or drop the device.
• Do not stand the device in a way not described in this guide.
• Do not disconnect any cables, while the device is powered on,
without first unmounting the device.
8
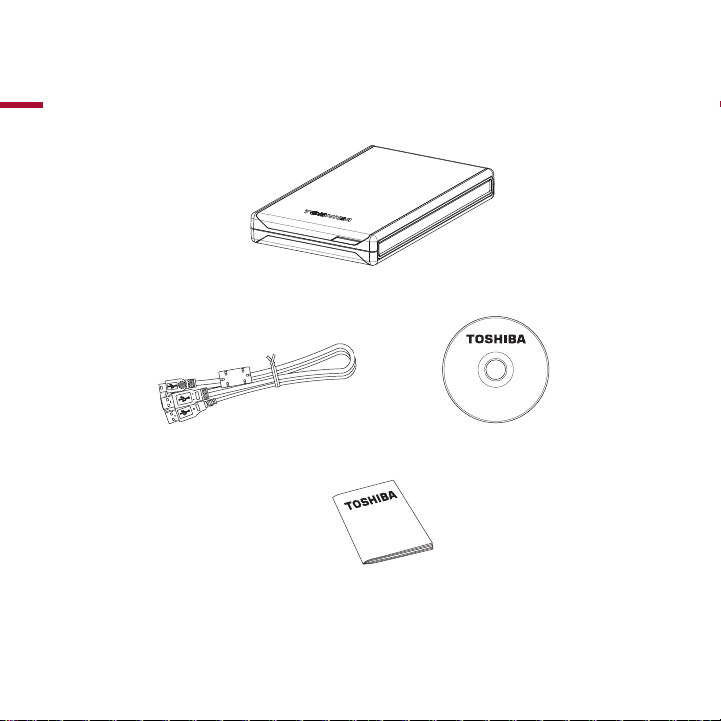
Package contents
Toshiba Portable Hard Drive
USB Cable
Software
CD
QuickStart Guide
9

System requirements
What you need:
• Minimum 233 MHz processor
• Windows 2000 or XP (Home Edition, Professional, Professional x64
Edition, Media Center Edition)
• 2 available USB 2.0 or USB 1.1 ports
Windows XP users must have XP Service Pack 1 or later.
Windows 2000 users must have 2000 Service Pack 4 or later.
To get Windows updates go to www.microsoft.com and click on the
Microsoft Update link.
If connecting to a USB 1.1 port on your computer or hub, the Drive
will operate at USB 1.1 speeds (up to 12 Mbps).
(Pentium, Celeron, AMD, etc.)
10
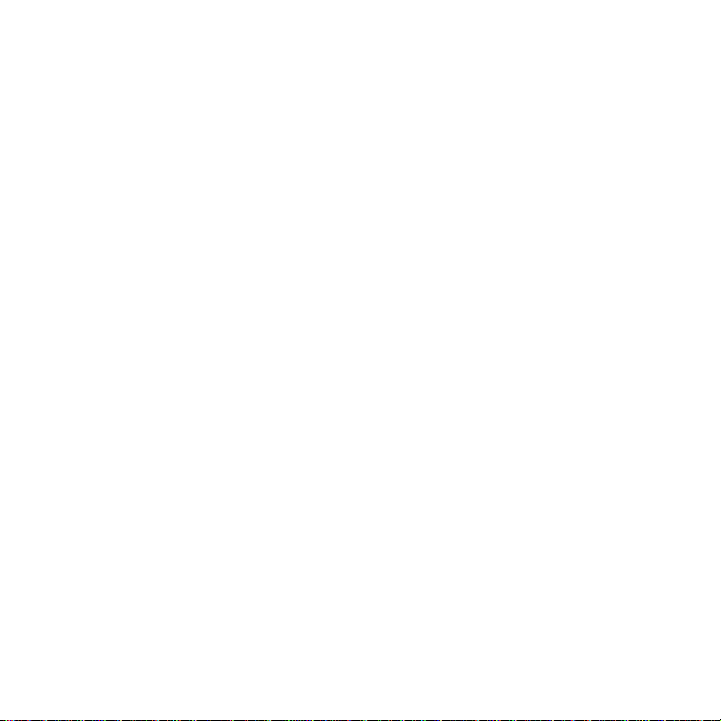
Getting to
know your
Toshiba
2.5" Portable
Hard Drive

Toshiba 2.5" Portable Drive at a glance
PushButton
you press The pushbuTTon To
auTomaTically run daTa backups. The
p
ushbuTTon lighTs up when The drive
is powered on, and flashes when
reading or wriTing daTa.
usB 2.0 Port
The drive has a mini-usb porT,
and your compuTer has a Type a
usb porT, which correspond To The
connecTors on The supplied usb
cable. The drive is also compaTible
wiTh usb 1.1.
12
FRONT VIEW
REAR VIEW
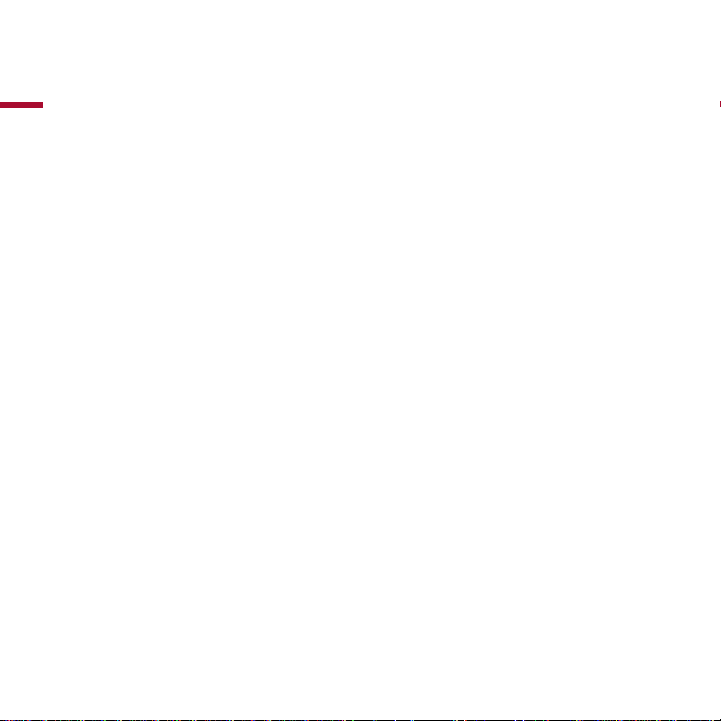
Toshiba 2.5" Drive in-depth
With a host of highly advanced features, your Toshiba 2.5" External
Hard Drive is much more than high-performance data storage.
It's a truly powerful data management system that can greatly
simplify how you access, organize, and safeguard your data.
About Hi-Speed USB 2.0
Your Toshiba 2.5" Drive is equipped with a Hi-Speed USB 2.0 interface.
USB (Universal Serial Bus) is serial data transmission technology. The
original standard (USB 1) could transmit data at speeds of up to
12 Mbps (Megabits per second). USB 2.0 has a maximum throughput
of 480 Mbps—that’s up to 40 times faster than USB 1.
Interface transfer rates up to 480 Mbps
USB 2.0 can transfer data at speeds of up to 480 Mbps. However,
data transfer rates will depend on a number of factors, including
available CPU resources, and the number of USB devices attached
to your computer. Also, as with any data I/O (input/output)
technology, some bandwidth is taken up by the data protocols
that structure and govern data transmissions. In day-to-day use,
you can expect maximum sustained transfer rates in the low to
mid-30s MB/s (Megabytes per second).
13
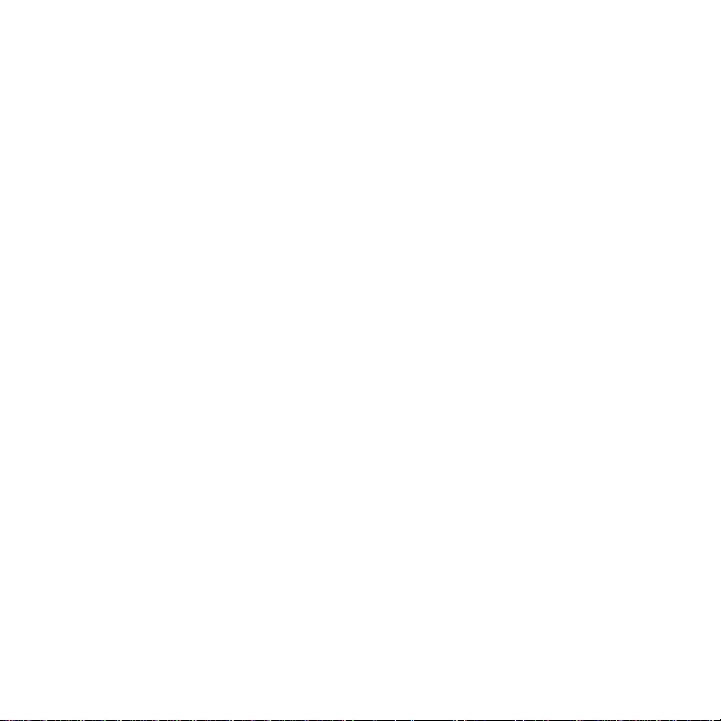
Supports up to 127 devices
A single USB bus can support up to 127 USB devices. However,
connecting more than one or two USB devices to a computer
usually requires the use of one or more USB-equipped hubs.
A typical USB hub can accommodate several USB devices.
Master-slave architecture
The computer (the “master”) dictates data flow to, from, and
between attached USB devices (the “slaves”).
Cable length up to 5 m (16.4 ft.)
On-bus power
USB can supply enough electricity to run many low-power devices—
such as keyboards, scanners, and memory card readers—eliminating
the need for an electrical outlet in many cases.
Plug & Play
USB does not require ID numbers or terminators. On most
operating systems you do not need to install drivers.
Hot-Pluggable
You can add/remove devices while the computer is running. Always
unmount a hard drive before turning it off or disconnecting it.
14
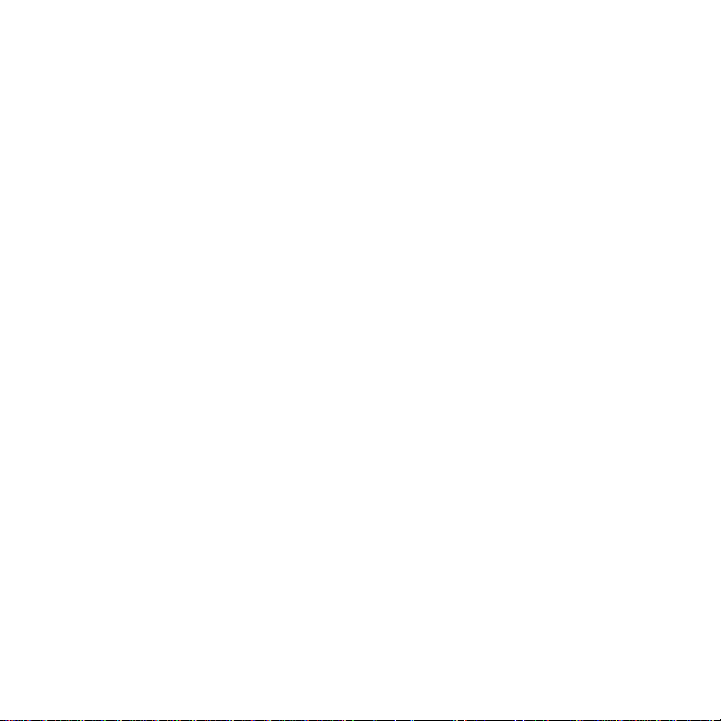
CD + Secure HDD & Password Security
About CD + Secure HDD
Your Toshiba Drive uses an advanced partition scheme called
CD + Secure HDD. The Drive was specially prepared at the factory
with two partitions. As the name suggests, one is the CD partition;
the other is Secure HDD (Hard Disk Drive) partition.
When the Drive mounts to your computer, it mounts two volumes.
The CD partition mounts just like a CD-ROM volume, and it will
appear in My Computer under Devices with Removable Storage.
It is a read-only partition that takes up only about 4 Megabytes.
You cannot delete it or change it in any way. The sole purpose of
the CD partition is to store the Password Security software.
The hard disk drive partition of your Toshiba Drive is used to store
your data. It is a standard hard disk drive partition that mounts to
your system just like any other normal hard disk drive volume.
About Password Security
The CD + Secure HDD scheme makes the Password Security
feature a simple, yet very powerful tool that can be used to
safeguard your Toshiba Drive from unauthorized access.
Because the Password Security software is stored on the Drive
itself—rather than on a computer—no matter what computer
15
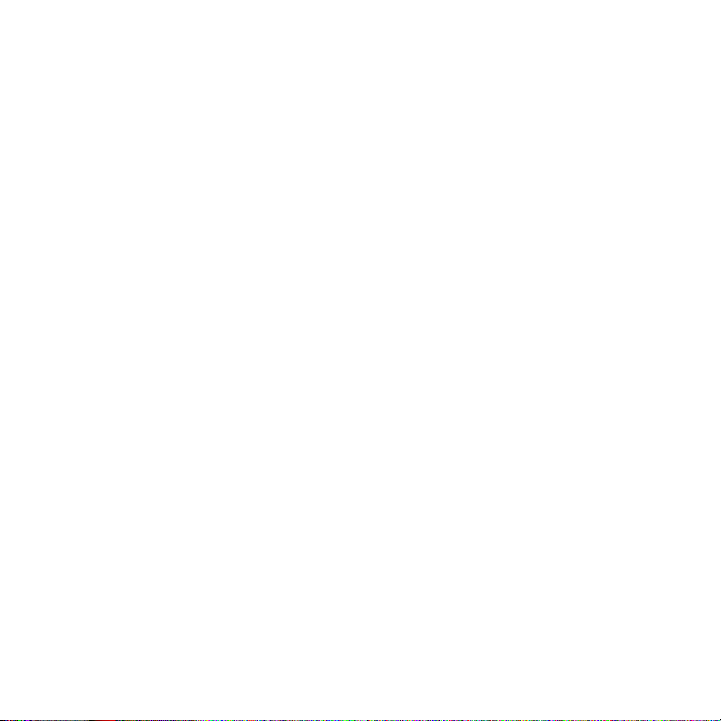
you connect your Drive to, it is always secure. When you connect
the Drive to a computer, a login screen will appear asking you to
input your password. If you do not input the correct password,
the hard disk drive partition of the Drive will not mount. (The CD
partition will mount regardless if you login or not, for the login screen
is launched from this partition.)
Password Security employs SHA2 encryption, which uses a type
of algorithm, known as a hash function, to encrypt your password.
The encrypted password is stored as a hash value (a fixed-sized
output generated from a variable-sized amount of text). Because
the hash is one-way only, it is extremely difficult to decrypt,
making Password Security very secure, to say the least. It is so
secure, in fact, that if you forget your password you will simply
never be able to access the stored data. The data is effectively lost.
Luckily, you can create a password hint to help you remember.
Instructions for using Password Security are included in the
chapter "Password Security".
PushButton™ Backup
PushButton Backup is a faster, easier way to run routine data
backups. Rather than having to launch a backup utility and setting
cumbersome parameters every time you want to backup, all you
need to do is press the PushButton on your Toshiba Drive.
16

Not only does PushButton Backup make backups simpler and
more convenient, but since you’re backing up your data to a highperformance hard drive—as opposed to say, tape or optical
media—backups are also much faster.
How does PushButton Backup work?
PushButton Backup is a custom feature that was added to
the Regen backup application, specifically and exclusively, for
PushButton Drives.
After you install Regen, the first time you press the PushButton,
Regen will launch the PushButton Backup Wizard. The wizard
takes you through a few simple steps to set up a customized
backup strategy, tailored to your needs. Each subsequent time
you press the PushButton, Regen will launch automatically, run
the backup and then close.
PushButton Backup also gives you the flexibility to use your
Toshiba Drive as both a backup device and a general-purpose
storage device. Your backed up data will take up a certain amount
of the Drive's capacity. Any space left over can be used to store
working files that you need to access on a regular basis.
Just keep in mind that the amount of space taken up by your
backups will likely increase with every backup session, leaving less
and less capacity for your working files. However, unless your initial
backup takes up most of the Drive's capacity, or you are routinely
17
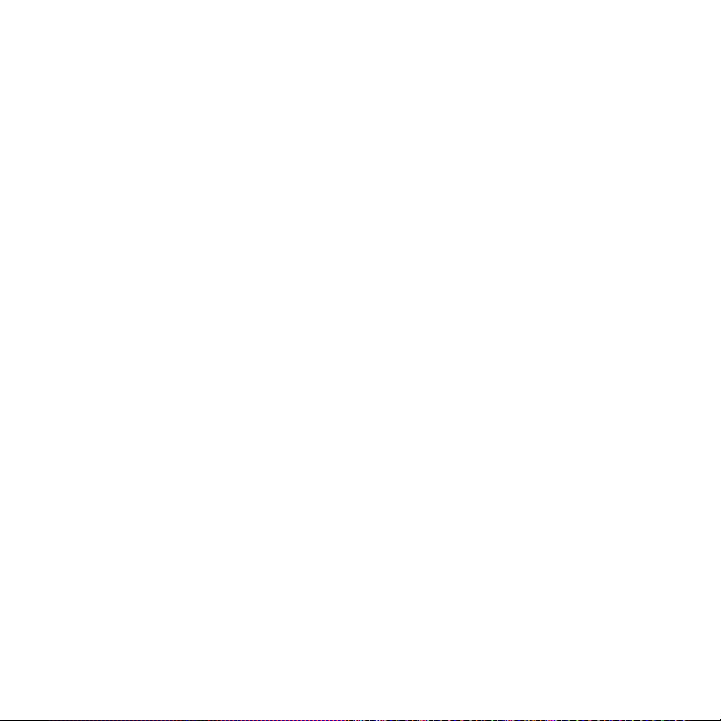
backing up extremely large files, this will probably not be an issue
for quite some time.
A detailed explanation of the various backup operations available,
as well as full instructions for setting up and using PushButton
Backup and the Regen application, are provided in "PushButton
Backup" and "Using Regen's Other Functions".
Synchronization (Sync)
Synchronization, or Sync, is one of the most powerful features
available with your Toshiba Drive. While providing the benefits of
data redundancy, Sync also synchronizes the data on two or more
hard drives, allowing you to work from multiple drives without the
need to keep track of what files are on which drives.
The Sync operation is one of the backup operations that can be
launched via the PushButton. Instructions are provided in the
chapter "Setting up and using PushButton Backup".
18
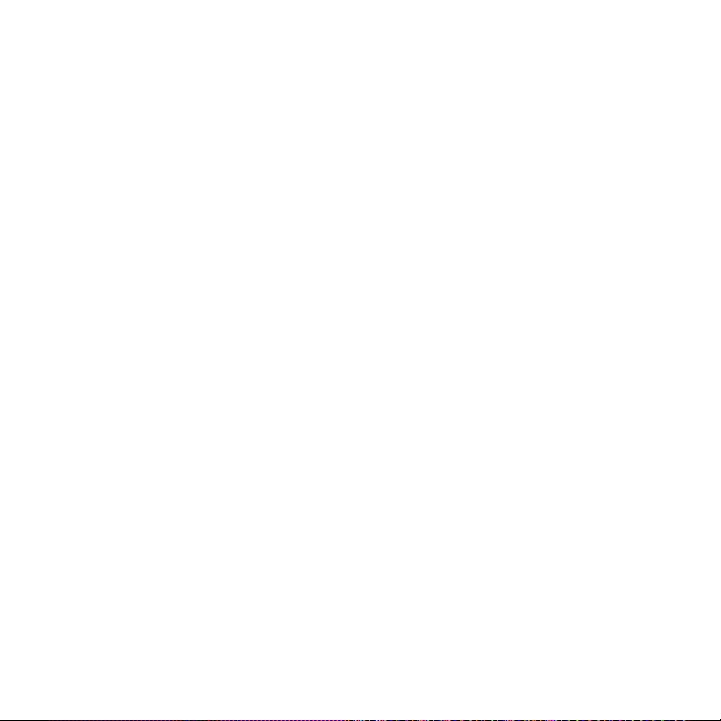
Bus-Powered Operation
Some interface technologies, such as USB, are able to supply
electricity as well as data to power peripheral devices. This is
referred to as "on-bus power". (A "bus" is an electronic pathway, or
channel, that conveys data between digital devices in the form of
electrical impulses.) The actual electricity to power the device is
supplied by the internal power supply of the computer to which
the device is attached.
Since a bus-powered device gets its power from the computer,
it does not need to be plugged into an AC outlet. This allows for
easier portability, requires potentially fewer cables, and affords
greater freedom of movement. As such, bus-powered operation
is of great benefit to laptop users who often find themselves
in locations where access to an AC outlet is unavailable—and
besides, who doesn’t appreciate fewer cables?
Using Bus-Power with your Toshiba Drive
Using bus-powered operation is the simplest, most convenient
way to run the Drive because the USB cable supplies both data
and power.
In all but a few cases, only one USB port is needed for bus-powered
operation. However, a few laptops, some hubs, and even a small
number of desktop systems, limit bus power. In these few cases, two
19
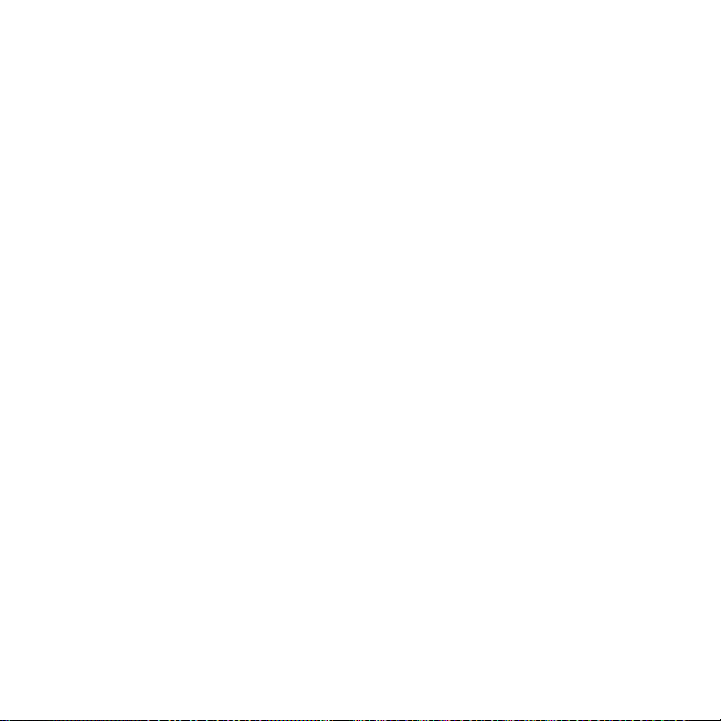
USB ports are required for bus-powered operation. The supplied USB
cable has an extra USB connector that can be plugged into a second
USB port if needed.
The USB electrical specifications of the myriad models of
computers on the market are not typically published. Therefore,
the only way to know for sure if you will need to use two USB
ports for the Drive is to actually connect it to your computer and
see if it mounts. Details and instructions are given in the chapter
“Connecting the Drive to Your Computer”.
20

Hot-Pluggable
You can connect and disconnect the Drive while your computer is
running. This makes portability much easier, allows you to use the
Drive only when you need it, and saves electricity/battery power.
Always unmount the Drive or turn off your computer before
disconnecting the Drive. See “Unmounting and Disconnecting the
Drive” for details.
Fanless Design
All hard drives generate some heat during normal operation.
However, your Toshiba Drive was engineered to dissipate heat so
efficiently it doesn’t need a fan. The result is near-silent operation.
21

Technical specifications
Dimensions: ....................................................................................W 78 X H 17 X D 125.5 (MM)
...................................................................................... W 3.07" X H 0.67" X D 4.95" (INCHES)
Interface: .........................................................................................................Hi-Speed USB 2.0
Interface transfer rate (max.):
Data buf fer (cache)
Rotational speed
Error rate (nonrecoverable)
Load/unload cycles
Power requirement (max.)
Ambient operating temperature
Operating humidity (RH non-condensing)
Chassis (approve d/recognized)
........................................................................................................5,400 RPM
..................................................................................... 480 Mbps
..............................................................................................................2 MB
.............................................................................1 in 1014 bits read
......................................................................................................... 600,000
...............................................................................................4.75 W
.................................................... 5ºC – 40ºC (41°F – 104°F)
..................................................................8%–90%
............................................................................................... CE
22
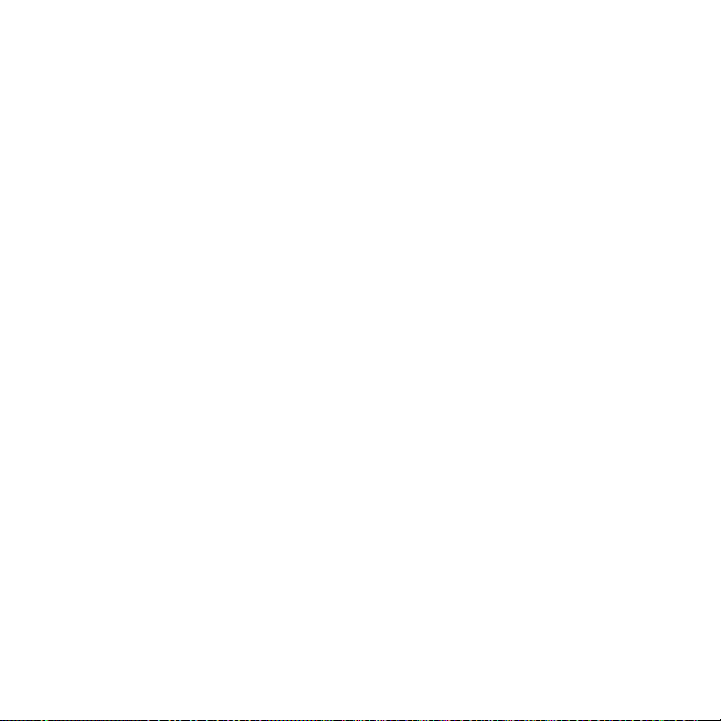
Drive Installation & Setup
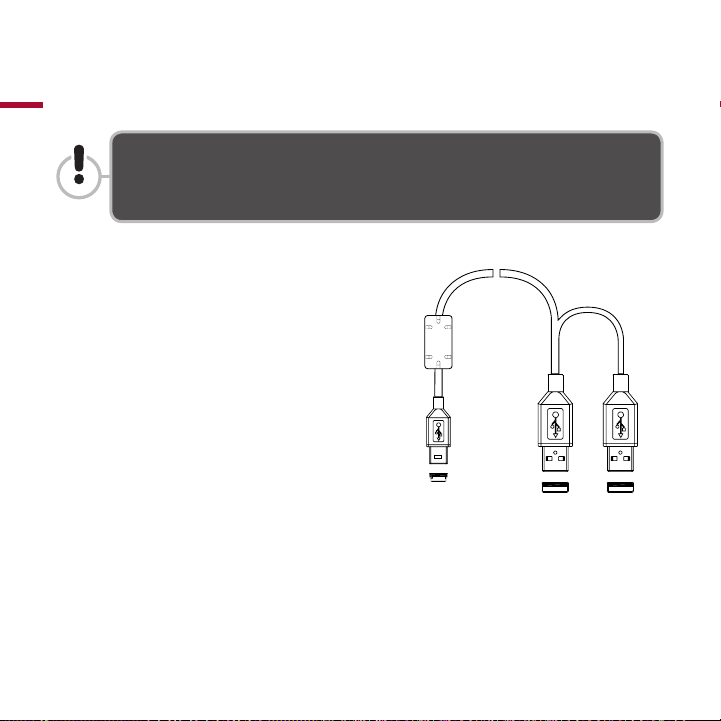
Installing the Drive
1SJNBSZ
64#UZQF"
DPOOFDUPS
4FDPOEBSZ
64#UZQF"
DPOOFDUPS
NJOJ64#
DPOOFDUPS
Place the Drive on a sturdy, flat surface. Do not place the Drive on
an unstable or makeshift base, such as a stack of books, that may
be prone to collapse or toppling.
About the supplied USB cable:
The USB cable supplied with
your Toshiba 2.5" Portable Drive
has a primary Type A connector,
a secondary Type A connector,
and a mini-USB connector. In
most cases, you will not need
to use the secondary USB Type
A connector. (See "Connecting
the Drive to your computer" for
instructions.)
USB connectors can only be
inserted one way. When making
the connections, be sure to
correctly insert the connectors,
or you may damage the Drive
and void the warranty.
24
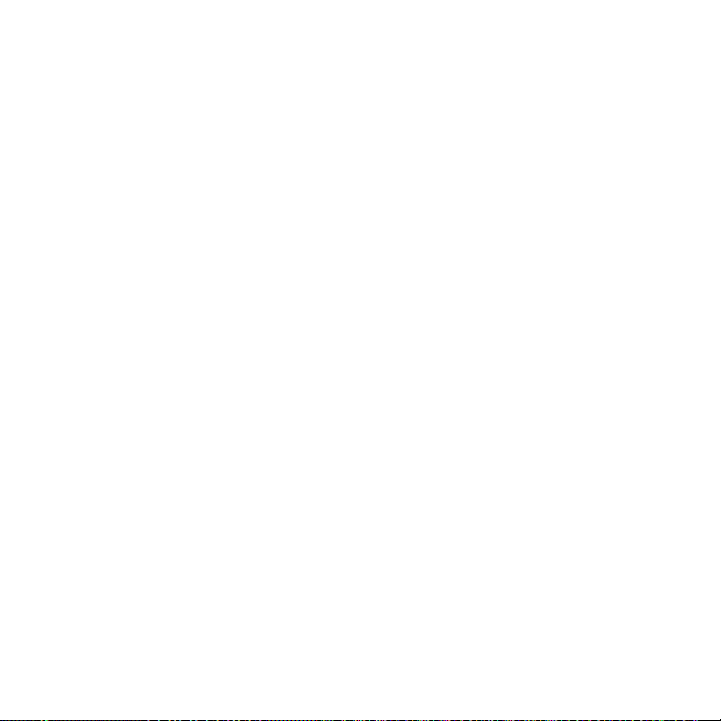
If you plan to connect the Drive to a USB hub…
We recommend that you first connect the Drive directly to your computer.
Once the installation has been successfully completed, you can then
connect the Drive to a USB hub if you wish. This approach will simplify
troubleshooting if you experience a problem.
Note: The USB hub needs to be powered by an external power supply.
25
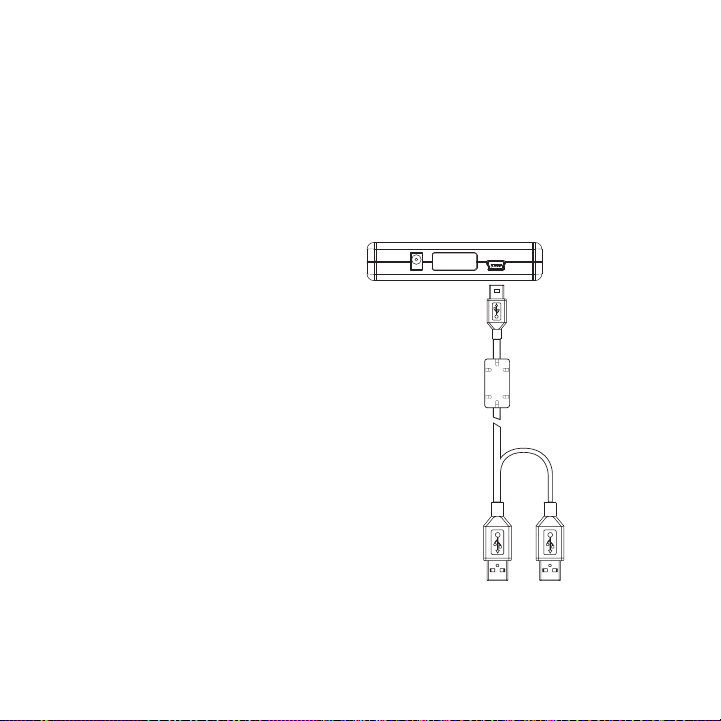
Connecting the Drive to your computer
WARRANTY VOID
IF REMOVED
1SJNBSZ64#
UZQF"DPOOFDUPS
QMVHJOUPZPVS
DPNQVUFS
4FDPOEBSZ
64#UZQF"
DPOOFDUPS
QMVHJOUPB
TFDPOE64#QPSU
JGOFFEFE
NJOJ64#
DPOOFDUPS
Bus-Powered Operation
Bus-powered operation may require the use of two USB ports in some
cases. There is no way to know for certain until you connect the Drive.
1. Plug the primary USB
type A connector into a USB
port on your computer—
preferably a USB 2.0 port.
2. Plug the mini-USB
connector into the miniUSB port on the Drive. The
PushButton will illuminate
and Drive should power up.
After the Drive powers
up, the Password Security
login screen will appear.
Proceed to the next chapter
"Password Security."
26
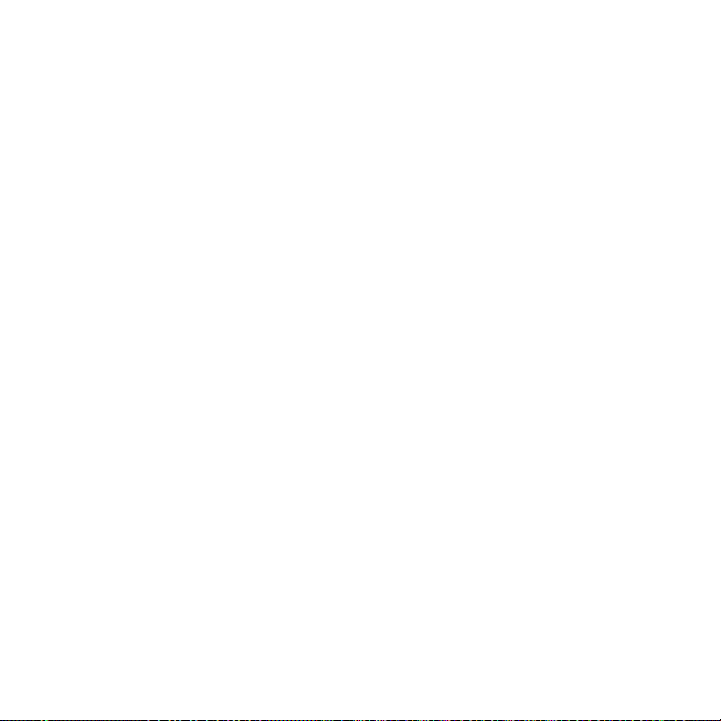
If you do not see the login screen…
If the login screen does not appear after several seconds, the Drive is
not receiving sufficient electrical current to power up—even though
the PushButton may be illuminated. You have two alternatives…
1) If you have a second free USB port, you can use that port to
augment the current needed to power up the Drive (follow the
instructions below):
1. Unplug the mini-USB connector from the Drive.
2. Plug the secondary USB type A connector into a second USB port
on your computer.
Because this second port will supply power only, it does not matter if the
port is USB 1.1 or USB 2.0.
3. Plug the mini-USB connector back into the Drive. After the Drive
powers up, the Password Security login screen will appear. Proceed
to the next chapter "Password Security."
27

Password Security
Setting up Password Security for the first time
Your Toshiba Drive came from the factory with Password Security
enabled, and programmed with a pre-set password. The first time
you connect the Drive to your computer, the login screen will appear.
If you want to keep Password Security enabled, follow the
instructions below to change the pre-set password. If you want to
disable Password Security, go to "Disabling Password Security" on
the next page.
How to change the pre-set password
1. In the login screen, click on the Options button.
2. In the Current Password field, enter 12345 (this is the password
that was set at the factory).
3. In the New Password field, enter your new password.
4. In the Confirm New Password field, enter the new password again.
5. In the Hint field, type in a word or short phrase that will help you
remember your password in the event that you forget what it is.
6. Click OK. You will see a message telling you to unplug and plug
in the device. Click OK, then unplug and plug in the USB cable
connected to your computer.
28
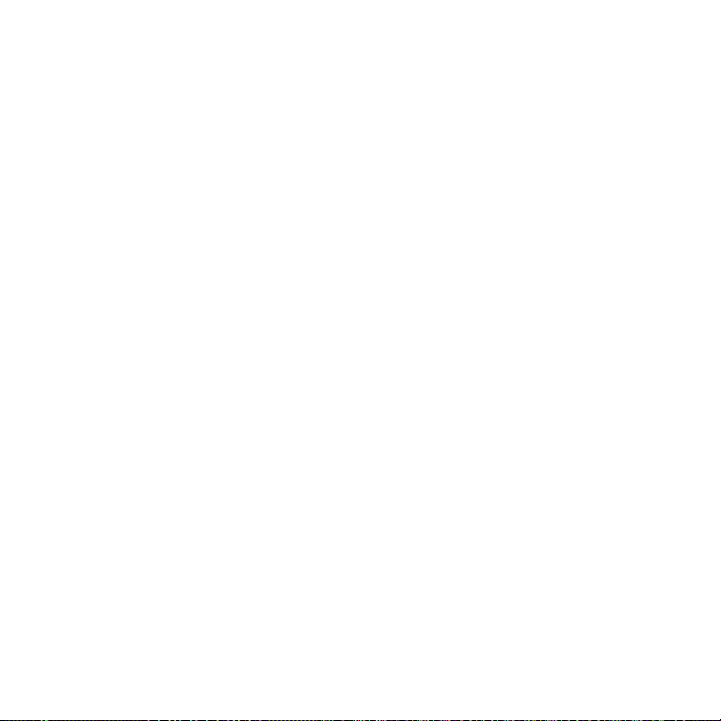
7. The login screen will appear. Enter your password and click OK.
The Drive will mount, and the drive icon/letter for your Toshiba Drive
will appear in My Computer under Hard Disk Drives.
You will also see a CD-ROM icon/letter under Devices with
Removable Storage. This is the CD partition used to store the
Password Security software.
Disabling Password Security
You can disable or enable Password Security at any time. Doing so will
not affect any data stored on your Drive. If you disable Password Security,
then later on decide to re-enable it, you will have to run through the
enabling procedure and create a password and password hint.
How to disable Password Security
1. In the login screen, click on the Options button.
2. Check Disable Password Security.
3. In the Current Password field, enter the current password. If this is
your first time connecting the Drive to your computer, enter 12345
(this is the default password set at the factory).
4. Click OK. You will see a message telling you to unplug and plug
in the device. Click OK, then unplug and plug in the USB cable
connected to your computer.
29
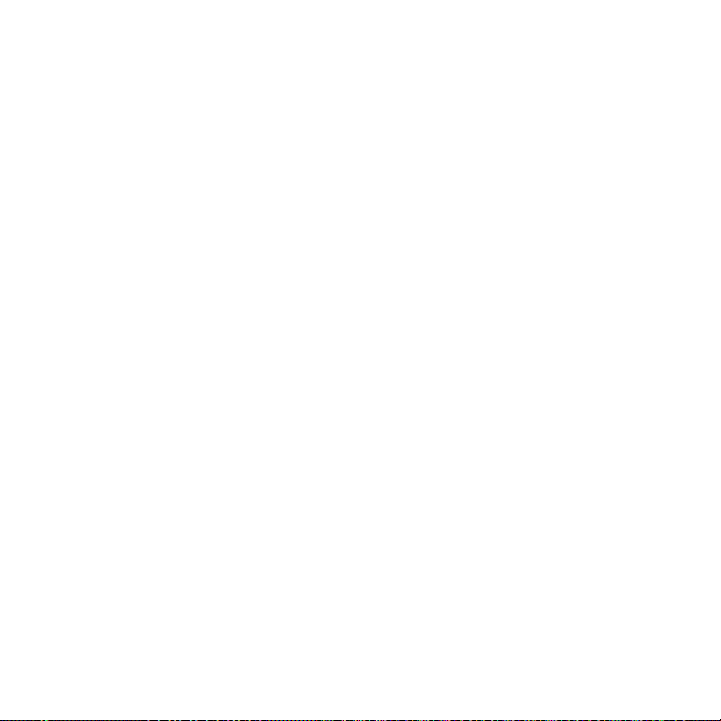
5. The Drive will now mount; no login will be required.
The drive icon/letter for your Toshiba Drive will appear in
My Computer under Hard Disk Drives.
You will also see a CD-ROM icon/letter under Devices with
Removable Storage. This is the CD partition used to store the
Password Security software.
Enabling Password Security
You can enable or disable Password Security at any time. Doing
so will not affect any data stored on your Drive. Follow the
instruction below to enable Password Security for an unsecured
Drive.
How to enable Password Security
1. Double-click the CD Drive icon of your Drive in My Computer. The
contents of the CD Drive will be displayed.
2. Double-click on ONSPCSET.exe. The password screen will appear.
3. In the New Password field, enter a password.
4. In the Confirm New Password field, enter the password again.
5. In the Hint field, type in a word or short phrase that will help you
remember your password in the event that you forget what it is.
30
 Loading...
Loading...