TOSHIBA PDR-M700, PDR-M500 User Manual
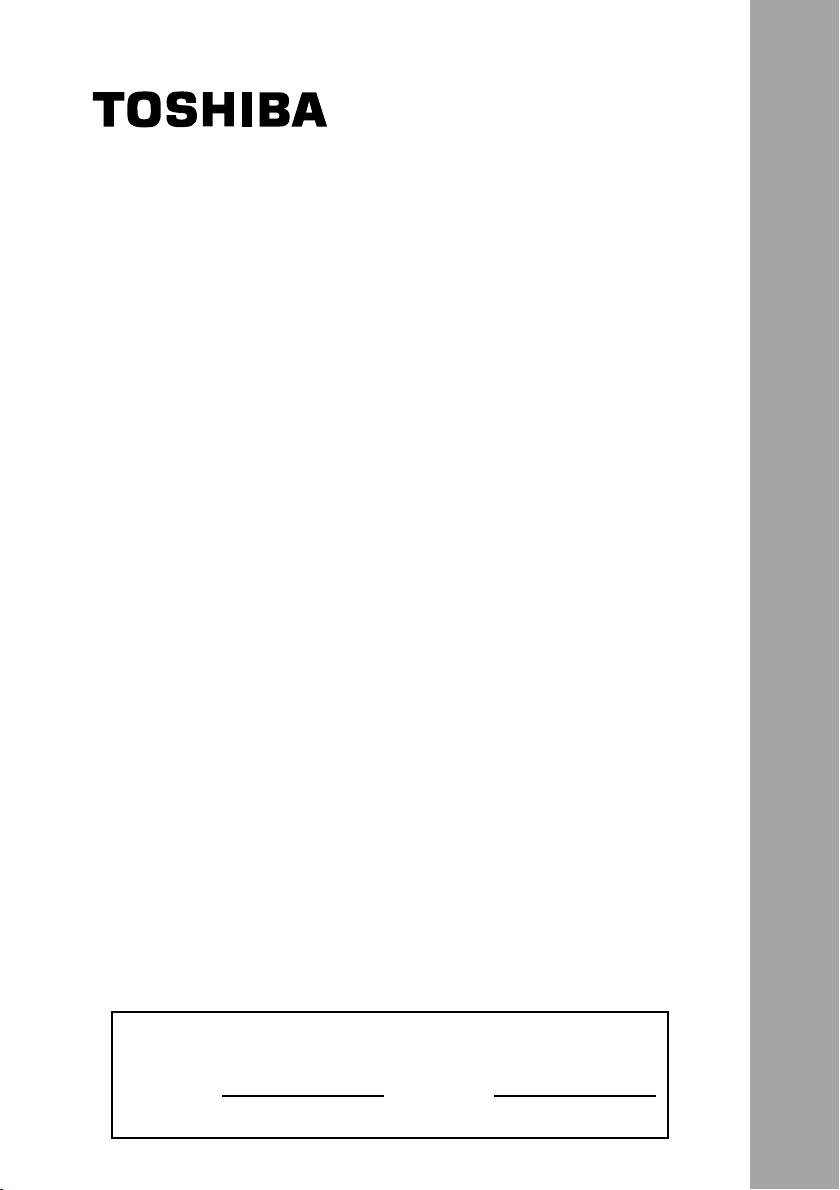
INSTRUCTION MANUAL
To ensure that you use the Toshiba
PDR-M700/PDR-M500 Digital Still
Camera safely and correctly, read this
Instruction Manual carefully before you
start using the camera. Once you have
finished reading this Instruction Manual,
keep it handy at all times.
ENGLISH
DIGITAL STILL CAMERA
PDR-M700
PDR-M500
In the space provided below, please record the model and
Serial No. of your camera.
Model No. Serial No.
Please retain this information for future reference.
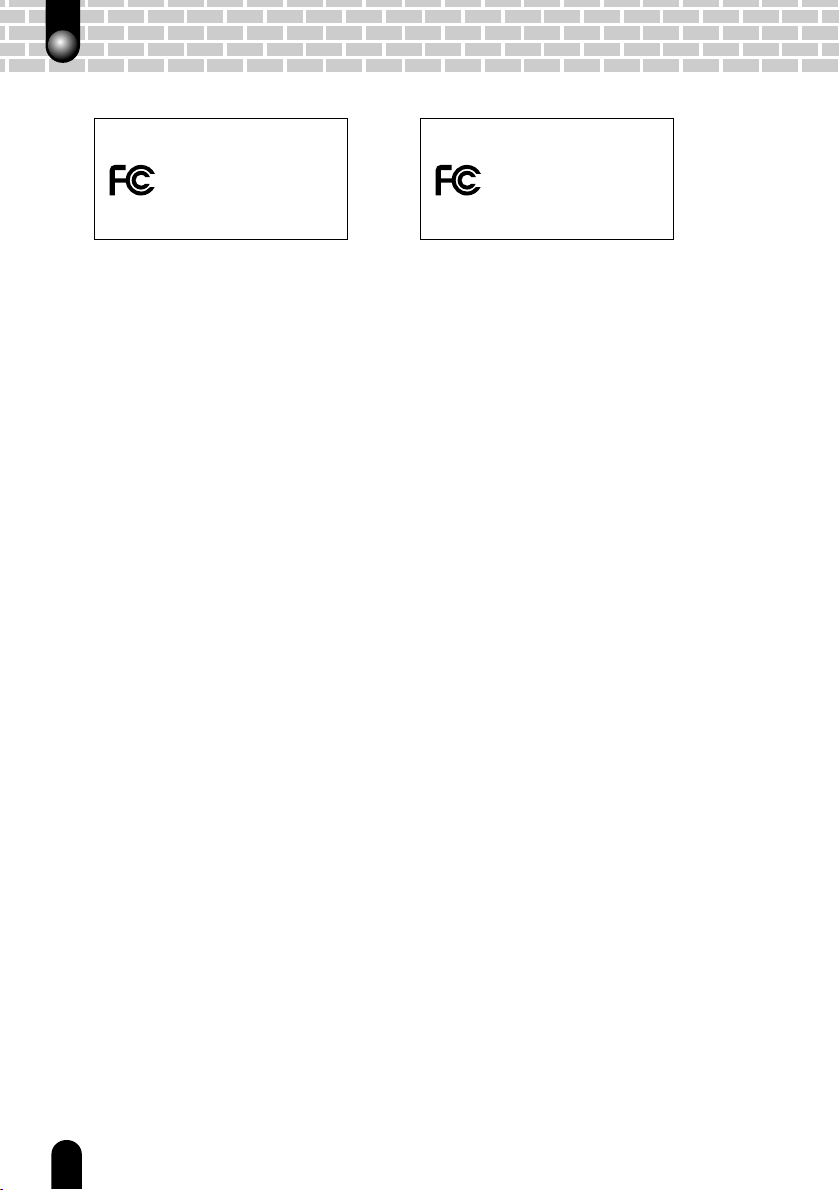
Attention
For customers in the U.S.A.
DIGITAL STILL CAMERA PDR-M700
Tested To Comply
With FCC Standards
FOR HOME OR OFFICE USE
DIGITAL STILL CAMERA PDR-M500
Tested To Comply
With FCC Standards
FOR HOME OR OFFICE USE
FCC Statement
This device complies with Part 15 of the FCC Rules. Operation is subject to the following two
conditions:
(1) This device may not cause harmful interference, and
(2) This device must accept any interference received, including interference that may cause
undesired operation.
NOTE
This equipment has been tested and found to comply with the limits for a Class B digital device,
pursuant to Part 15 of the FCC Rules. These limits are designed to provide reasonable protection
against harmful interference in a residential installation.
This equipment generates, uses and can radiate radio frequency energy and, if not installed and used
in accordance with the instructions, may cause harmful interference to radio communications.
However, there is no guarantee that interference will not occur in a particular installation. If this
equipment does cause harmful interference to radio or television reception, which can be determined
by turning the equipment OFF and ON, the user is encouraged to try to correct the interference by
one or more of the following measures:
• Change the direction of the radio or TV antenna.
Move the equipment or the radio or TV. For example, if the equipment is to the right of the
TV, move it to the left of the TV.
Or, move the equipment farther away from the radio or TV.
• Plug the equipment into a different outlet. Don’t plug your radio or TV into the same circuit
as your equipment.
• Ensure that all expansion slots (on the back or side of the equipment) are covered.
Also, ensure that all metal retaining brackets are tightly attached to the equipment.
• If these suggestions don’t help, consult your equipment dealer or experienced radio/TV
technician for help.
CAUTION
If you modify the camera in any way, without getting approval from Toshiba Corporation, your camera
may violate FCC regulations. Violation of FCC regulations may cause the FCC to void your right to
use the modified camera.
TOSHIBA AMERICA INFORMATION SYSTEMS, INC.
Imaging Systems Division
9740 Irvine Boulevard,
Irvine, California 92618-1697
Phone Number: (800)288-1354
For customers in Canada
CAUTION
This Class B digital apparatus complies with Canadian ICES-003.
2
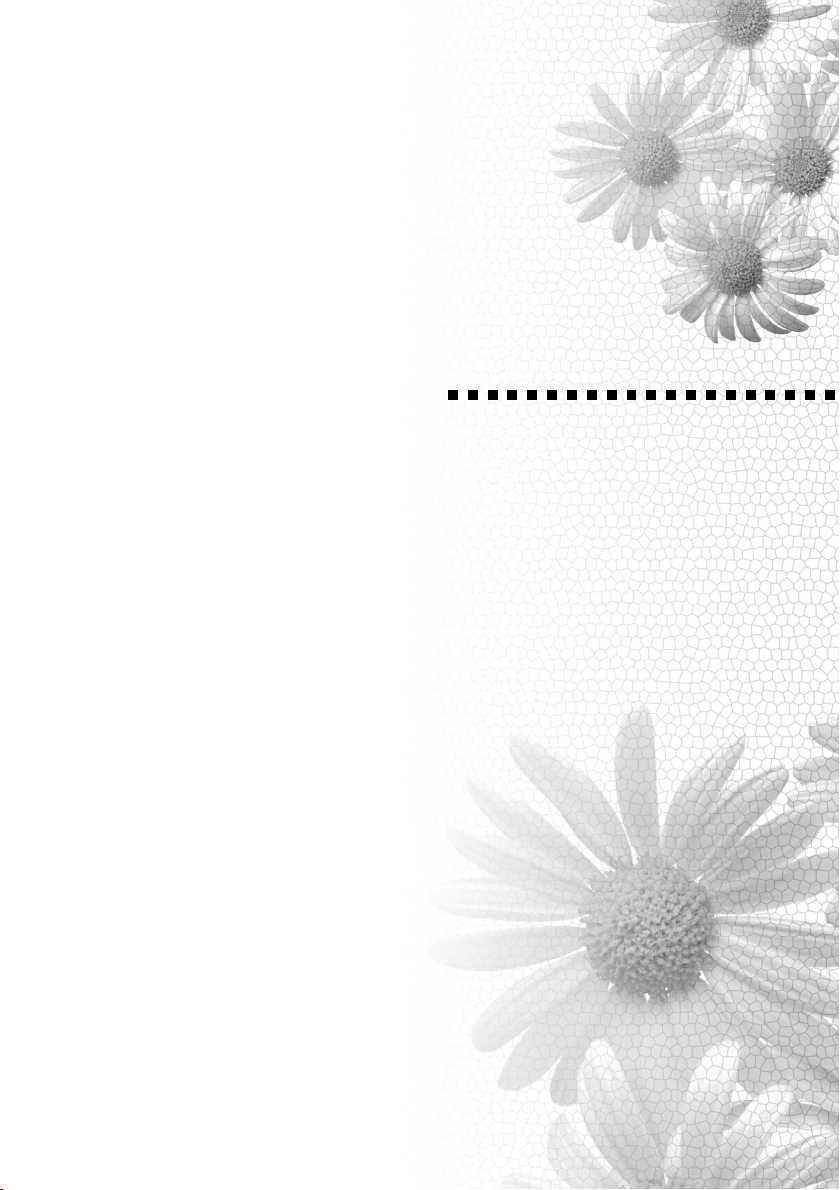
Preface
Before Using Your Camera
Accessories
Safety Precautions
Contents
Handling Your Camera
About Batteries
Handling the AC Adapter Correctly
About the SD Memory Card (provided)
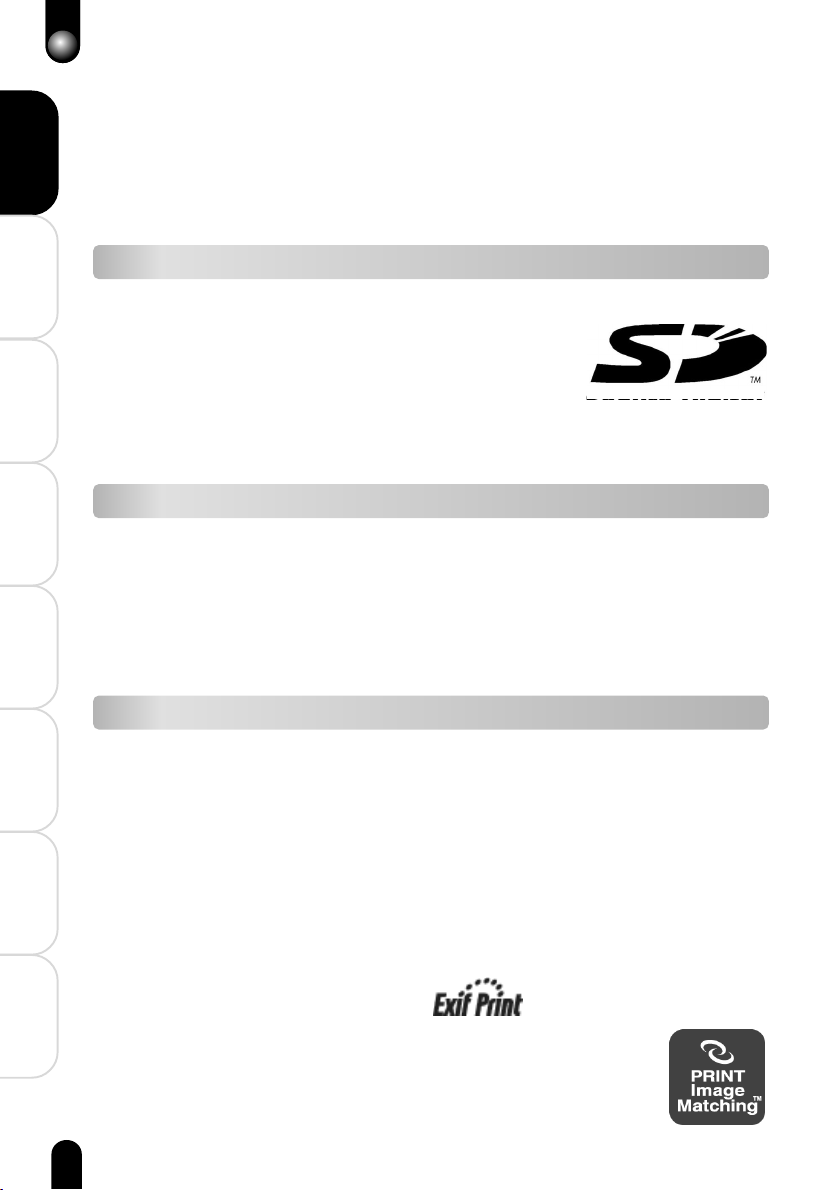
Before Using Your Camera
Thank you for buying this TOSHIBA Digital Still Camera.
To ensure correct use of your Digital Still Camera, be sure to thoroughly read this
Instruction Manual before you start using the camera. Always keep this Instruction
Preface
Getting
Taking
Playing Back
Deleting
Connecting to
Other Useful
Manual close by after you have finished reading it.
The design, specifications, software and content of this Instruction Manual are subject to
change without notice in the interest of product improvement.
Trademark Information
• Microsoft, Windows, DirectX and Windows Media are registered trademarks in the U.S.
Ready
Photographs
and other countries by the U.S. Microsoft Corporation. Windows is an abbreviated term
referring to the Microsoft Windows Operating System.
• Macintosh and Mac OS is a registered trademark of Apple
Computer, Inc.
• ACDSee is a trademark of ACD Systems Co.
• SD logo is a trademark.
• MultiMediaCard is a trademark of Infineon Technologies AG in Germany.
• Other company or product names are trademarks or registered trademarks of the respective companies.
Copyright Notice
Images taken with digital still cameras are for personal enjoyment only and must not be
used, indicated, distributed, or exhibited, etc. otherwise without the permission of the
Photographed Images
copyright holder as per copyright laws.
Note that photographing some performances, exhibitions, etc., is restricted even when
photographs are taken for personal enjoyment. In addition, the transfer of memory cards
(SD cards, etc.) containing copyrighted images and files is limited to purposes within the
range permitted by copyright laws.
Photographed Images
About the Used Terms
•Windows 98
Windows 98 refers to Microsoft® Windows® 98 Operating System.
• Windows 2000
the PC
Information
Windows 2000 refers to Microsoft® Windows® 2000 Operating System.
• Windows Me
Windows Me refers to Microsoft® Windows® Me Operating System.
• Windows XP
Windows XP refers to Microsoft® Windows® XP Operating System.
“WARNING: Handling the cord on this product or cords associated with accessories
sold with this product, will expose you to lead, a chemical known to the State of
California to cause [cancer, and] birth defects or other reproductive harm.
after handling.
Wash hands
”
Additional
Information
4
This digital still camera supports Exif Print.
This digital still camera supports PRINT Image Matching II.
It is possible to faithfully reflect the actual conditions of when the picture
was taken and the photographer’s intentions with image processing
software or a printer that supports PRINT Image Matching II.
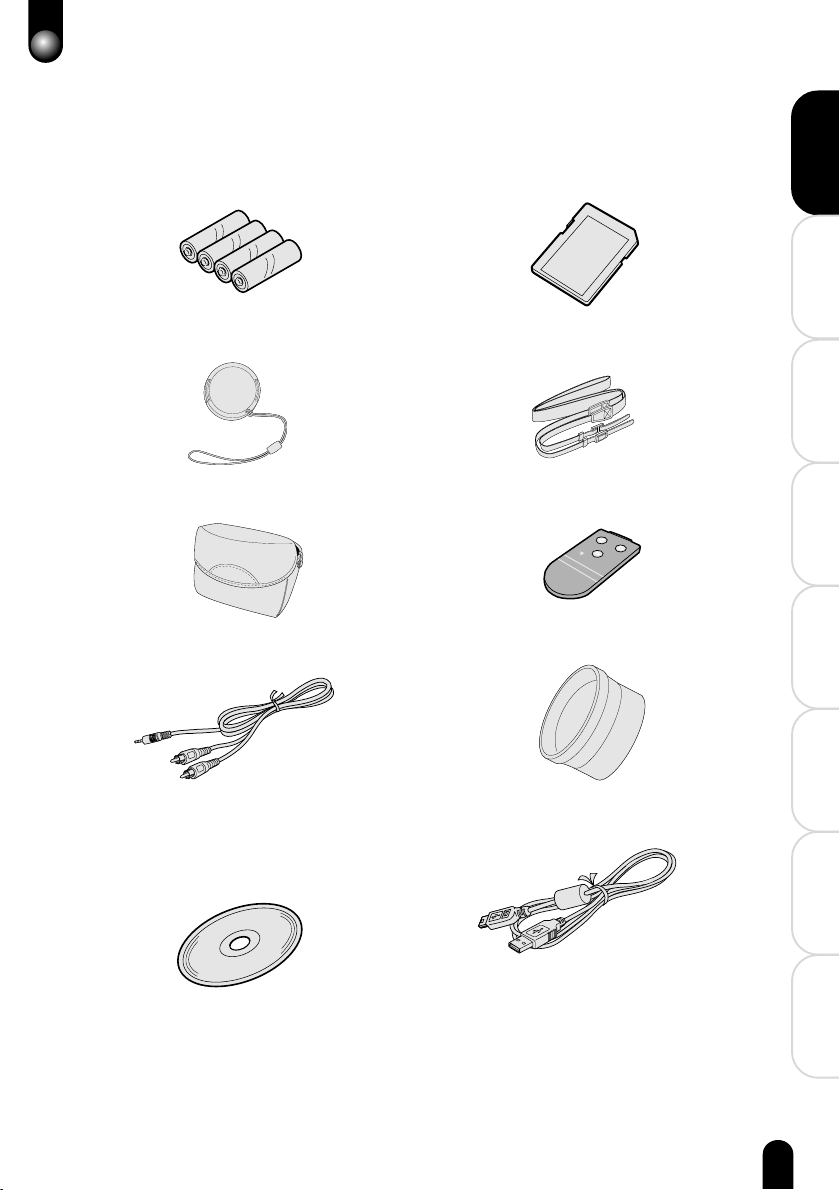
Accessories
Make sure that you have all of the items below. If any item is missing, damaged or
mismatched, promptly contact your dealer.
Alkaline batteries (4) (size AA)
Lens cap
Camera case
AV cable
SD Memory card
Shoulder strap
Remote controller
W
R
E
V
T
F
W
D
STA
RT/ST
OP
Adapter ring
Preface
Getting
Ready
Photographs
Taking
Photographed Images
Playing Back
Photographed Images
Deleting
Software application
USB driver (for Windows 98)
• Instruction Manual (this manual)
USB cableSoftware CD-ROM (1)
B
B
Sold separately
• AC adapter (PDR-AC20)
Connecting to
the PC
Other Useful
Information
Information
Additional
5

Preface
Safety Precautions
● Read these safety precautions carefully before using this product.
● These precautions provide valuable safety instructions that you must observe.
● The indications used for the precautions have the following meanings:
Indication definitions
Indication
Ready
Getting
DANGER
CAUTION
Taking
Photographs
Playing Back
Photographed Images
Graphic symbol definitions
Deleting
Photographed Images
the PC
Connecting to
Graphic symbol
Meaning
Indicates the existence of an imminent hazard such that death or
serious bodily injury (*1) may result from improper use.
Indicates the existence of a hazard such that death or serious bodily
injury (*1) may result from improper use.
Indicates the existence of a hazard such that bodily injury (*2) or
property damage (*3) may result from improper use.
*1: “Serious bodily injury” means loss of eyesight, injuries, burns (high
and low temperature), electric shock, fracture, poisoning, etc. which
leaves a sequela and requires hospitalization or prolonged
treatment.
*2: “Bodily injury” means injuries, burns, electric shock, etc. which does
not require hospitalization or prolonged treatment.
*3: “Property damage” means extended harm to home, household
effects, domesticated animals, pets, etc.
Meaning
Indicates a prohibited action that must not be carried out. The actual
prohibited action is indicated in the symbol or nearby graphically, or
described in text.
Indicates a necessary action that must be carried out. The actual
necessary action is indicated in the symbol or nearby graphically, or
described in text.
Exemption Clauses
•Toshiba Corporation bears no responsibility in the case of damages arising from natural
disasters such as earthquakes, fire, lightning, acts by third parties, other accidents, either
Information
Other Useful
Additional
Information
intentional or negligent misuse by the user, or use under other abnormal operating conditions.
•Toshiba Corporation bears no responsibility for incidental damages (lost profit, suspension
of business activities, corruption or loss of the memory contents, etc) arising from the use
of or the inability to use this product.
•Toshiba Corporation accepts no liability whatsoever for any damage arising from not having
followed the descriptions in the Instruction Manual.
•Toshiba Corporation accepts no liability whatsoever for any damages arising from malfunctions
resulting from combination with equipment or software that is not related to Toshiba Corporation.
•Toshiba Corporation accepts no liability whatsoever for any damages arising from repair or
modifications made by the user or an unauthorized third party.
•Toshiba’s liability for the product shall not exceed the purchase price of the product under
any circumstances within the limits of the law.
6

When using the product
Should you ever notice a strange odor,
smoke, or excessive heat coming from
the camera, and remove the batteries
and AC adapter
Continued use in this state might cause
fire, electric shock, or burns. Take care
not to burn yourself if the battery gets
hot. For details on repair, consult the
store of purchase.
If foreign objects or water have entered
the camera, turn the power OFF and
remove the batter
Continued use in this state might cause
fire or electric shock. Consult the store
of purchase.
If the camera has fallen or its case has
been damaged, turn the power OFF
and remove the batteries and AC
adapter.
Continued use in this state might cause
fire or electric shock. Consult the store
of purchase.
Do not allow metallic objects or flammable
foreign matter inside the camera
This might cause fire or electric shock.
Do not insert or drop foreign objects in
the batteries/card slot, terminals, other
holes or openings.
.
ies
and AC adapter
.
.
WARNING
Do not use the camera in areas near water
This might cause fire or electric shock.
Take special care during rain, snow, on
the beach, or near the shore.
Do not use the camera in the bath or
shower.
This might cause fire or electric shock.
Do not place the camera on inclined
or unstable surfaces.
This might cause the camera to fall or
tilt over, causing injury or malfunction.
Do not disassemble, change, or
repair the camera.
This might cause fire or electric shock.
For repair or internal inspection, ask
the store of purchase.
Do not touch power cables and TV
cables during a thunderstorm.
This might cause electric shock.
Do not use the camera while walking,
driving, or riding a motorcycle
This might cause you to fall over or
result in a traffic accident.
CAUTION
Preface
.
Getting
Ready
Photographs
Taking
Photographed Images
Playing Back
Photographed Images
Deleting
.
Connecting to
the PC
If you want to use the camera on an
airplane, consult the airline company
and follow their instructions.
Use of the camera is sometimes restricted
because of potential radio interference
Do not use the camera in humid,
steamy, smoky, or dusty places.
This might cause fire or electric shock.
Do not leave the camera in places
where the temperature may rise
significantly, such as inside a car.
This might adversely affect the case or
the internal parts, resulting in fire.
.
Do not play the supplied CD-ROM
with a music CD player or a similar
device.
This might damage the headphone or
speaker, and/or may damage your
ears.
Do not drop or subject the camera to
strong impact.
This might cause fire, electric shock, or
malfunction.
Before moving the camera,
disconnect the cables.
Neglecting this might damage the
cables, resulting in fire or electric
shock.
Other Useful
Information
Information
Additional
7
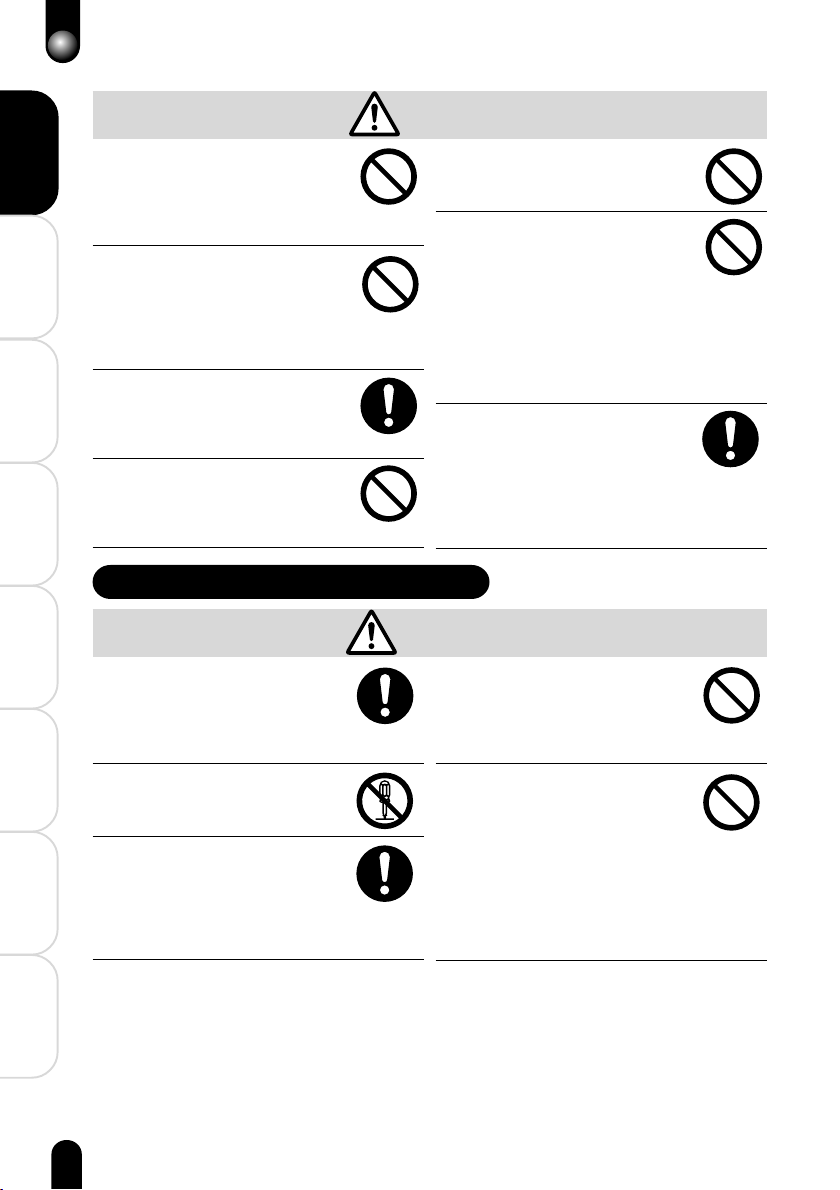
Safety Precautions (Continued)
Do not wrap the camera or place it in
Preface
Getting
Taking
cloth or blankets.
This might cause heat to build up and
deform the case, resulting in fire. Use
the camera in a well-ventilated place.
Do not swing the camera while
walking.
Ready
If you hold the strap and swing the
camera, the camera might come into
contact to other people or any object,
resulting in injury or malfunction.
Before cleaning the camera, remove
the batteries and AC adapter.
Neglecting this might cause electric
shock.
Photographs
Do not look at the sun through the
viewfinder.
This might cause damage to the
eyesight.
Playing Back
Photographed Images
About the AC adapter (sold separately)
Deleting
Connecting to
Other Useful
Use the AC adapter only with the
indicated power supply voltage.
Photographed Images
Use with any other power supply
voltage might cause fire or electric
shock.
Do not disassemble, modify, or
the PC
repair the AC adapter.
This might cause fire or electric shock.
If dirt or dust has adhered to the
plug on the AC adapter cable or the
plug joints, remove the plug from
the power source and clean it.
The insulation decrease of the plug
Information
might result in fire.
CAUTION
Do not fire the flash near the eyes.
This might cause temporary damage
to the eyesight.
Do not subject the LCD monitor to
impact.
This might damage the glass on the
screen or cause the internal fluid to
leak. If the internal fluid enters your
eyes or comes into contact with your
body or clothes, rinse with fresh water.
If the internal fluid has entered your
eyes, consult a physician to receive
treatment
For the internal cleaning of the
camera, consult the store of
purchase every two years.
If dust accumulates inside the camera,
this might result in fire or malfunction.
Consult the store of purchase
regarding the cleaning costs.
(Continued)
WARNING
Do not place blankets over the AC
adapter connected with the power
source or place the adapter near a
heater or on an electric (warm) carpet
This might cause fire or malfunction.
Do not damage, modify (e.g., to
extend), or heat the AC adapter
cable.
Do not pull the AC adapter cable,
place something heavy on it, or pinch
it.
Do not bend, twist, or bundle the AC
adapter cable with an excessive force.
These might cause fire or electric
shock.
.
Additional
Information
8
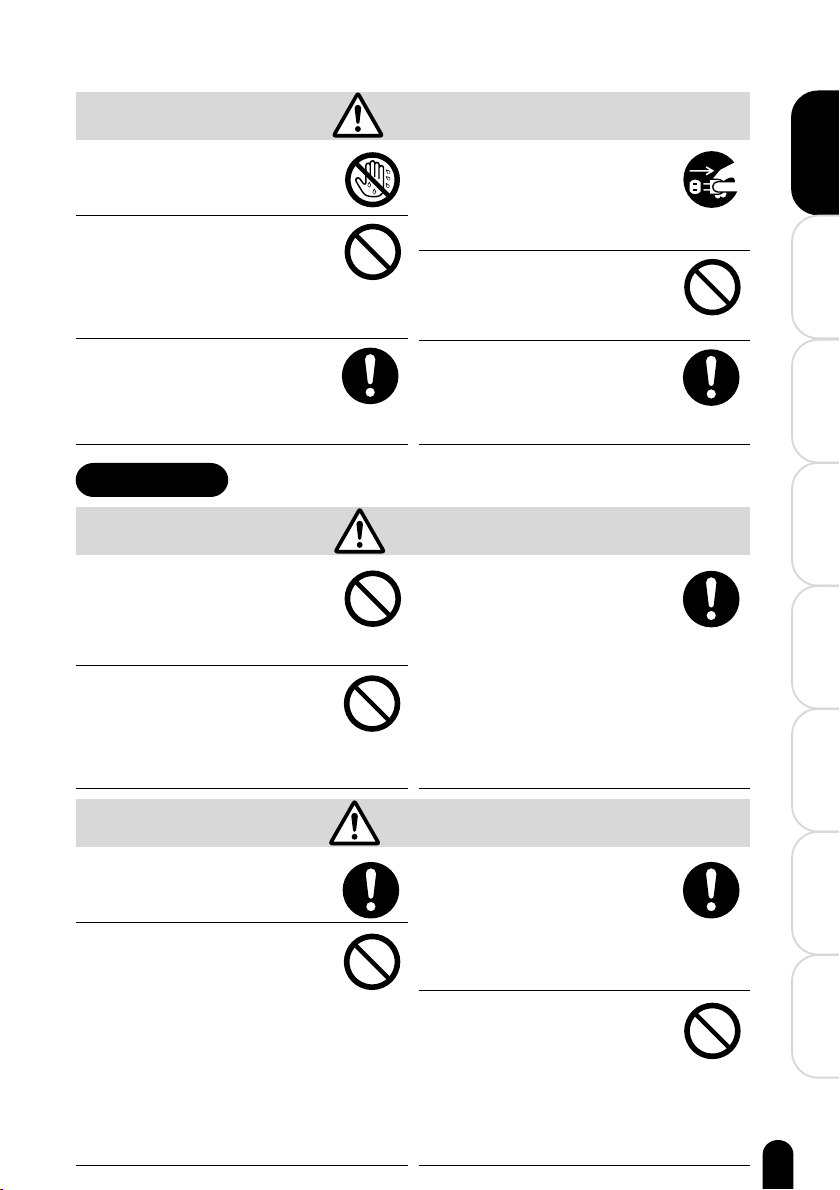
CAUTION
Preface
Do not connect or disconnect the
AC adapter plug with a wet hand.
This might cause electric shock.
Do not remove the AC adapter plug
from a wall outlet by pulling the
actual cable.
This might damage the cable or plug,
resulting in fire or electric shock. Make
sure to hold the plug when removing it.
Use only the supplied AC adapter
and power cable.
Use of an AC adapter other than
specified might cause fire or
malfunction.
About battery
Do not heat, disassemble or throw
the batteries into fire or water.
This might cause the batteries to
rupture, ignite or heat up, resulting in
fire or serious injury.
Do not hit the batteries with a hammer,
or step, drop, or subject the batteries
to strong impact.
This might cause the batteries to
rupture, ignite or heat up, resulting in
fire or serious injury.
If you plan not to use the camera for
a long period of time, remove the AC
adapter plug from a wall outlet.
Malfunction on the camera, if it
happens, might result in fire.
Do not use the AC adapter with
another model or device.
This might cause fire or malfunction.
Firmly insert the AC adapter plug
into a wall outlet.
Neglecting this might cause fire or
electric shock.
DANGER
Use the batteries only for specified
applications.
Use of the batteries for other applications might cause them to rupture,
ignite or heat up, resulting in fire or
serious injury.
Getting
Ready
Photographs
Taking
Photographed Images
Playing Back
Photographed Images
Deleting
Connecting to
the PC
Use only the specified batteries.
Use of a battery other than specified
might cause fire or malfunction.
Do not leave batteries within the
reach of small children.
Swallowing batteries might cause
poisoning. If you accidentally swallow
the battery, contact a doctor
immediately.
WARNING
If fluid leaks from the batteries and
comes into contact your eyes,
immediately wash your eyes with
clean, running water, and ask a
physician for treatment.
Leaving your eyes in this condition
might cause eye damage.
Do not connect the battery electrodes (+ or - terminals) with wire or
other metallic objects. Also, do not
carry or store batteries together with
metallic necklaces, or pins or other
metallic objects.
Short-circuiting of the electrodes might
cause the batteries to heat up, rupture
or ignite.
Other Useful
Information
Information
Additional
9
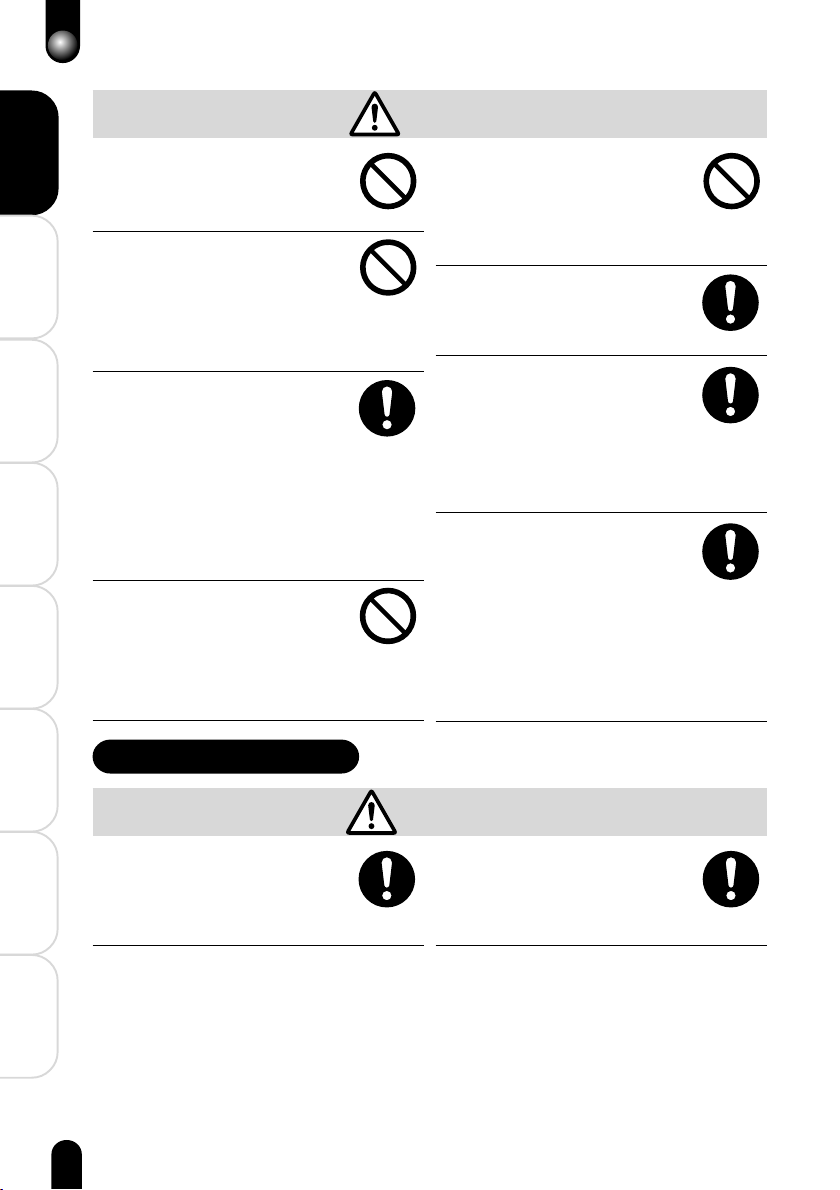
Safety Precautions (Continued)
CAUTION
Do not charge the batteries supplied
Preface
Getting
Taking
Playing Back
Deleting
with the Digital Still Camera.
This might cause then to leak fluid or
rupture, resulting in burns or injury.
Do not insert used up batteries or
batteries that have exceeded their
“recommended limit of use”
Ready
indicated on the batteries.
This might cause them to leak fluid or
rupture, resulting in burns, injury or
malfunction.
When replacing the batteries,
replace four completely fresh
batteries.
Otherwis, the batteries may rupture,
Photographs
ignite or heat up, resulting in fire, burns,
or injury, or physical damage to the
camera. “Fresh batteries” refers to two
batteries that have been fully charged
at the same time recently when
replacing with Nickel-Hydrogen
batteries.
Photographed Images
Do not use fresh batteries together
with old batteries or different types
of batteries.
This might cause the batteries to
rupture, ignite or heat up, resulting in
fire, burns, or injury, or physical
Photographed Images
damage to the camera.
Do not remove the batteries
immediately after the camera has
been used for a long time.
The batteries become hot during use.
Touching a hot battery might cause
burns.
Remove the batteries when the
camera is not to be used for a long
time.
This might cause fire.
Insert the batteries carefully making
sure that their polarities (marked by
+ and -) are facing the correct way.
Inserting the batteries with their
polarities facing the wrong way, this
might cause fire or injury, or damage to
the surrounding area due to the battery
rupturing or leaking.
Before storing or disposing of used
batteries, attach electrode covers, or
attach insulating tape to both the
plus (+) and (-) electrodes.
Storing or disposing of batteries as
they are might cause the batteries to
leak fluid, heat up or rupture, resulting
in burns or injury.
About the shoulder strap
the PC
Connecting to
Keep the shoulder strap away from
infants and young children.
If the strap is mistakenly wrapped
around the neck, suffocation and injury
may result.
Information
Other Useful
Additional
Information
10
WARNING
When you are using the shoulder
strap, be careful not to get it caught
in the doors of trains or cars etc.
Suffocation and injury may result.
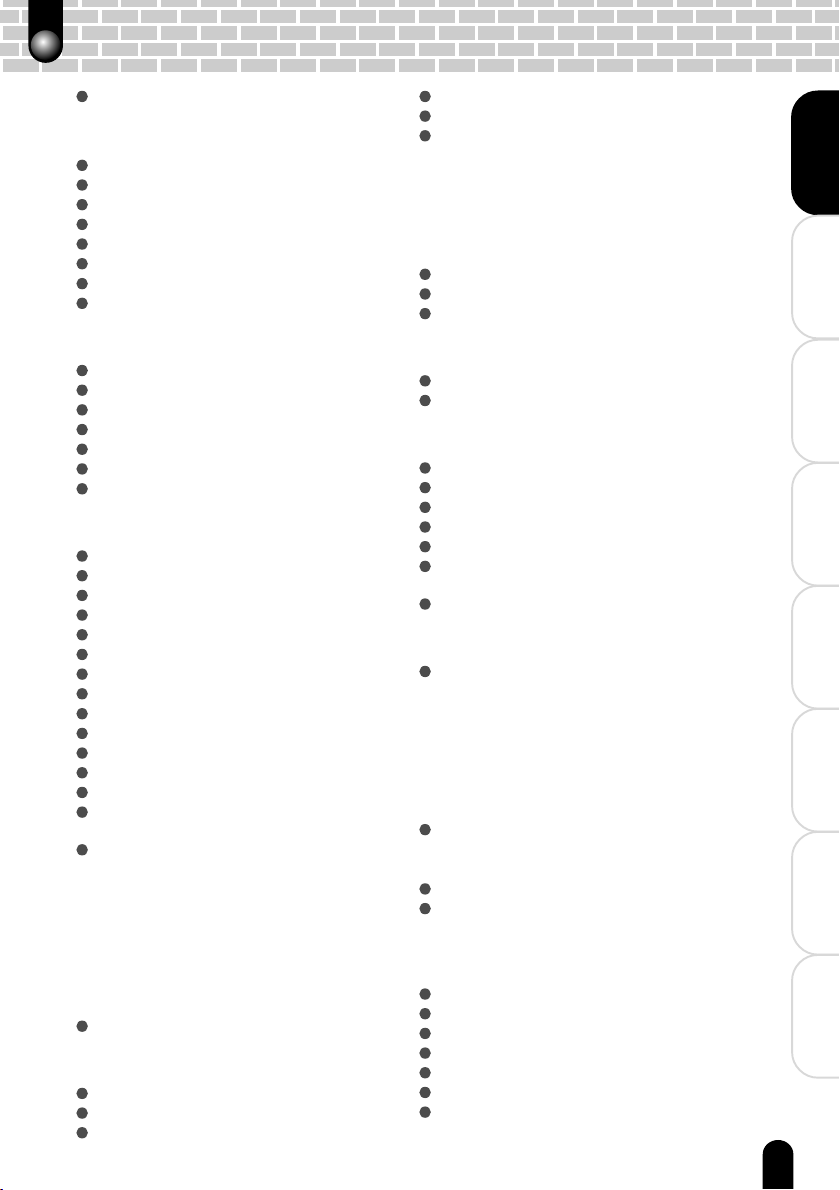
Contents
Attention ....................................................... 2
Preface
Before Using Your Camera .......................... 4
Accessories ..................................................5
Safety Precautions ....................................... 6
Contents ..................................................... 11
Handling Your Camera ............................... 12
About Batteries ........................................... 13
Handling the AC Adapter Correctly ............ 14
About the SD Memory Card (provided) ......15
Getting Ready
Names of the Parts .................................... 18
Installing and Removing the Batteries ........ 20
Using the AC Power Adapter ...................... 22
Inserting and Removing the SD Card ........ 23
Turning the Power ON/OFF ....................... 24
Setting the Date and Time .......................... 25
About the Remote Controller ...................... 26
Taking Photographs
Photography (Auto Photography) ............... 28
Selecting the Scene Mode ......................... 30
Selecting the Focus .................................... 32
Selecting the Flash Mode ........................... 34
Using the Self-timer .................................... 36
Zoom Photography ..................................... 37
Photography (Manual Photography) .......... 38
Selecting the Exposure (EXP) .................... 40
Selecting the White Balance (WB) ............. 45
Selecting the Photometry Mode (AE) .........48
Selecting the Capture Mode (S/C) ............. 49
Exposure Compensation ............................52
Taking Movies ............................................ 53
Taking Photographs with the Remote
Controller .................................................... 54
Changing the Photography
Menu Settings ............................................ 55
• ISO ............................................................. 56
• DIGITAL ZOOM .......................................... 56
• QUALITY SETTING .................................... 57
• CREATE FOLDER ...................................... 58
• PICTURE .................................................... 59
• DISPLAY SETTINGS .................................. 60
• LCD BRIGHTNESS .................................... 61
About the Adapter Ring ..............................62
Playing Back Photographed Images
Playing Back Photographed Images .......... 64
Displaying Image Information ..................... 65
Displaying a List of Images
(Thumbnail Display) ................................... 66
Displaying Images Enlarged ...................... 67
Playing Back Movies .................................. 68
Changing the Playback Menu Settings ...... 70
• PROTECT .................................................. 71
• DPOF ......................................................... 71
• SLIDESHOW .............................................. 71
• RESIZE ...................................................... 72
• DISPLAY SETTINGS .................................. 72
• LCD BRIGHTNESS .................................... 72
DPOF Settings ........................................... 73
Protecting Images ...................................... 76
Display Settings ......................................... 78
Deleting Photographed Images
Erasing Images .......................................... 82
Formatting the SD Card ............................. 84
Connecting to the PC
About Your Software .................................. 86
Connecting to the PC ................................. 87
Connecting to a Windows PC .................... 88
Connecting to a Macintosh ......................... 92
Changing the Image Size ...........................95
Copying Computer Images to the
Camera ...................................................... 96
Disconnecting the Camera from the PC ..... 97
Other Useful Information
Basic Settings .......................................... 100
• SOUND .................................................... 101
• AUTO POWER OFF ................................. 102
• CUSTOMIZE ............................................ 102
• LANGUAGE ............................................. 102
• VIDEO OUT .............................................. 103
• TIME&DATE ............................................. 103
• SYSTEM ................................................... 104
Customize ................................................ 105
•LED COLOR ............................................. 105
•STAR TING DISPLAY ................................ 106
About LED ................................................108
Taking and Playing Back
Photographs on a TV ............................... 109
Additional Information
Specifications ........................................... 112
Warning Messages................................... 113
Troubleshooting ........................................ 114
Q&A .......................................................... 116
Glossary ................................................... 117
Global Contacts ........................................ 118
Index ........................................................ 119
Preface
Getting
Ready
Photographs
Taking
Photographed Images
Playing Back
Photographed Images
Deleting
Connecting to
the PC
Other Useful
Information
Information
Additional
11
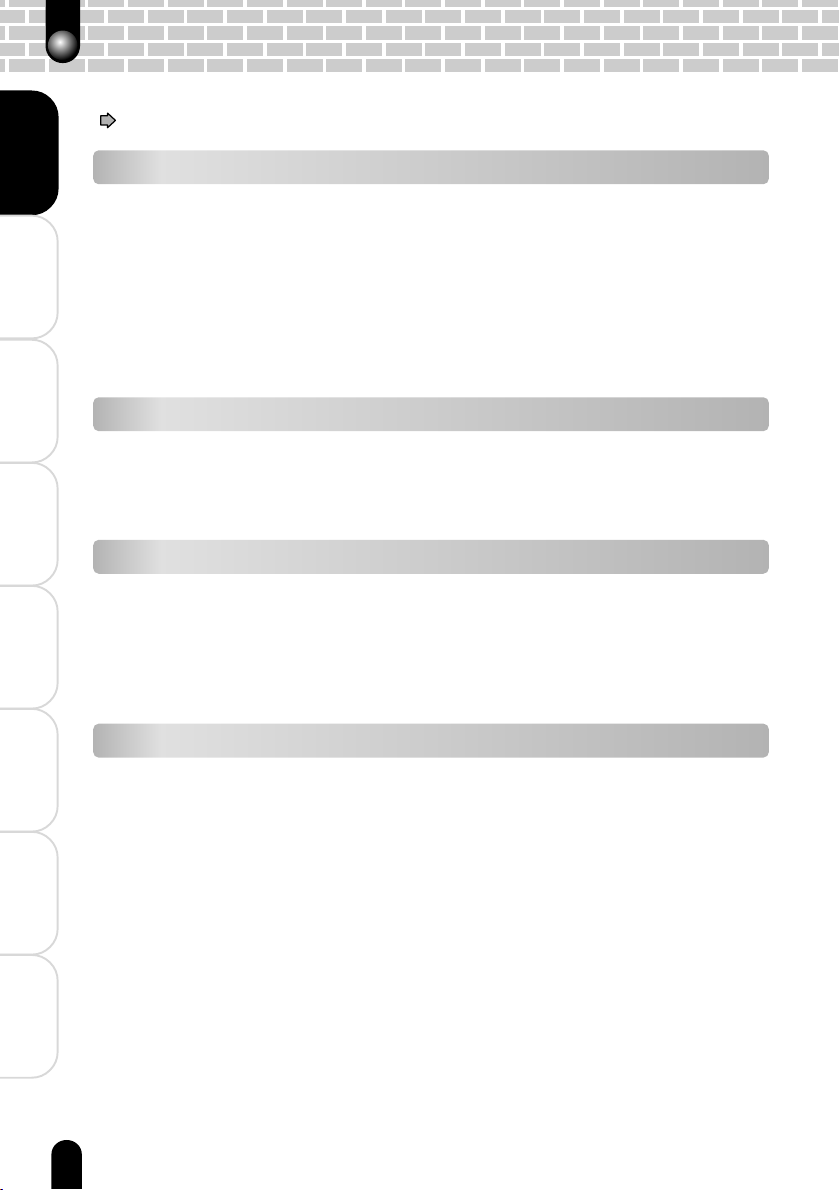
Handling Your Camera
Before using the camera, carefully read and strictly observe the Safety Precautions
page 6) and the notes described below:
(
Preface
Getting
Taking
Playing Back
Deleting
Avoid Using or Storing the Camera in the Following Places
• Places subject to humidity, dust, and dirt
• Places subject to direct sunlight
• Places subject to high or low temperature
• Places filled with highly flammable gas
•Places near gasoline, benzene, or paint thinner
• Places subject to strong vibration
Ready
• Places subject to smoke or steam
• Places subject to strong magnetic fields (near electric motors, transformers, magnets, etc.)
• Places contacting chemicals (such as pesticides), rubber or vinyl products for a long period
of time
Prevent the Digital Still Camera from Coming into Contact with Sand
If the camera comes into contact with sand, not only will the camera become damaged,
Photographs
it will also no longer be reparable.
Take special care when using the Digital Still Camera at the seaside, sandy areas or
places where sand dust is likely to occur.
Pay Attention to Condensation
Photographed Images
Due to a sudden change in temperature, such as when you move the camera from a
cold location to a warm one, water droplets (condensation) may form on the inside of
the camera or on the lens.
When this occurs, turn the power OFF, and wait an hour before using the camera. If
condensation forms on the SD Memory card, remove the SD Memory card, wipe off any
Photographed Images
condensation and wait a short time before using it again.
When Cleaning the Camera
•To prevent the lens and the surface of the LCD monitor from being scratched, blow off any
the PC
Connecting to
dust from them with a blower brush and lightly wipe with a soft dry cloth.
• Clean the body of the camera with a soft dry cloth. Do not use volatile liquids such as paint
thinner, benzene, or insecticide because these may react with the camera body and cause
deformation or remove the coating.
Information
Other Useful
Additional
Information
12
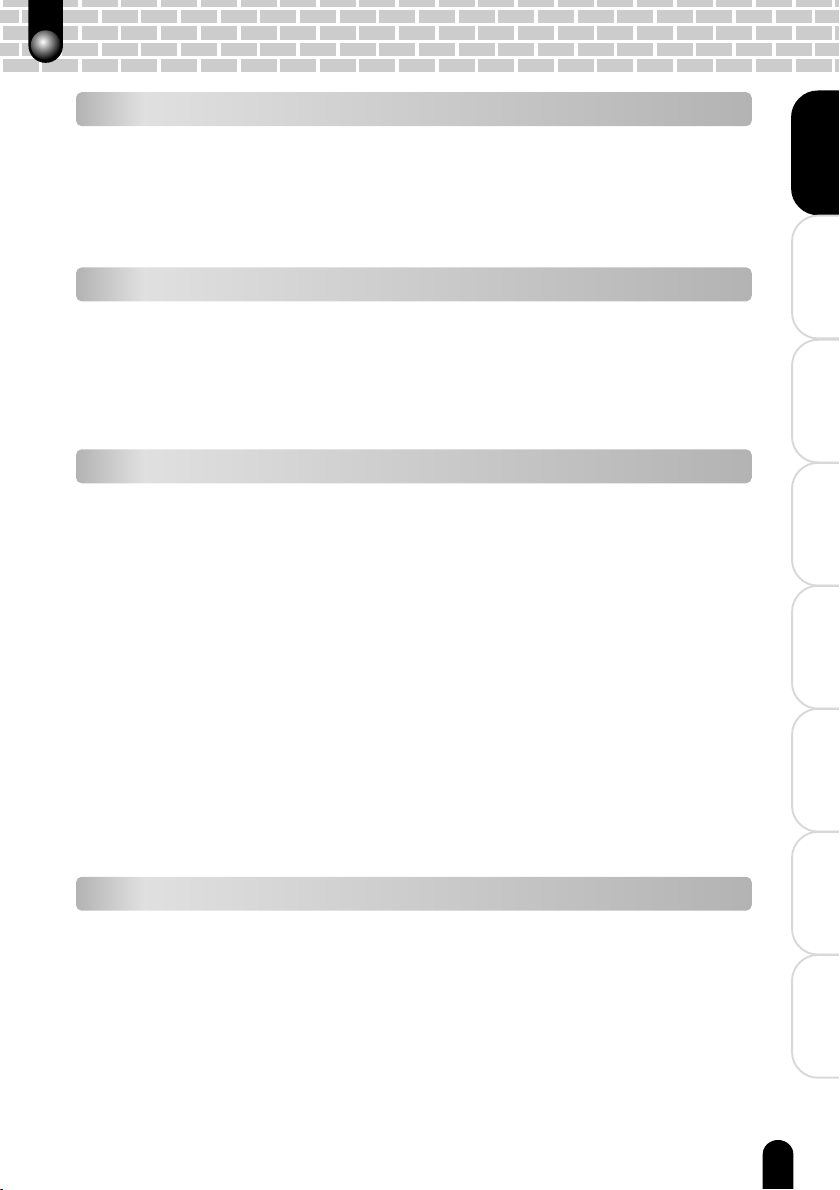
About Batteries
Recommended Batteries
We recommend using the following batteries to fully demonstrate this camera's functions:
• AA Nickel Metal Hydride rechargeable batteries
This camera is not provided with a charging function. Use a charger (commercially available)
to charge Nickel Metal Hydride batteries.
• AA Lithium batteries (non-rechargeable)
• CR-V3 Lithium Battery Pack (non-rechargeable)
About Non-recommended Batteries
• AA Manganese type batteries cannot be used.
•AA Alkaline batteries can be used. You can take several shots, except that low temperature
and cold weather.
Please use a recommendation batteries at low temperature.
Pay attention to this when purchasing batteries.
•We do not recommend AA NiCad batteries because of their adverse influence on the
environment.
About Battery Life
Battery life varies greatly according to battery manufacturer and storage length, camera
and battery temperature, and photographic conditions (for example, whether or not the
flash is used). Moreover, if the polarities of the battery (+ or -) and the terminal of the
camera that come in contact with the electrodes are contaminated, electricity will not
flow properly and the camera will decide that the batteries are exhausted. When
removing and loading the batteries, be careful not to touch these parts. If the parts are
contaminated, clean with a dry cloth.
Battery life is as follows when the alkaline batteries (provided) are used:
Photography mode
Conditions : +77°F (+25°C), Flash use rate 100%
Photography interval : 1 frame every 30 seconds
Number of photographs : Approx. 180 frames
Playback mode
Conditions : +77°F (+25°C), Slideshow executed
Playback time : Approx. 180 minutes
* The number of photographs and playback time mentioned here are only reference values,
they are not guaranteed.
Preface
Getting
Ready
Photographs
Taking
Photographed Images
Playing Back
Photographed Images
Deleting
Connecting to
the PC
Other Useful
Information
Skillful Use of Batteries
The camera consumes a small amount of electricity even when the power is turned
OFF. We recommend removing the batteries when the camera is not to be used for a
long period of time. If the camera is left without battery about a week, the date, time and
other settings may be reset to the factory defaults. If this happens, set the correct date
and time again before using the camera. When using the camera in cold areas, keep
the camera and batteries warm by holding them on the inside of your clothing.
In cold temperatures, battery performance drops, and the number of photographs that
can be shot decreases. Battery performance, however, is restored when the batteries
are returned to a temperature of about 25
°C.
Information
13
Additional
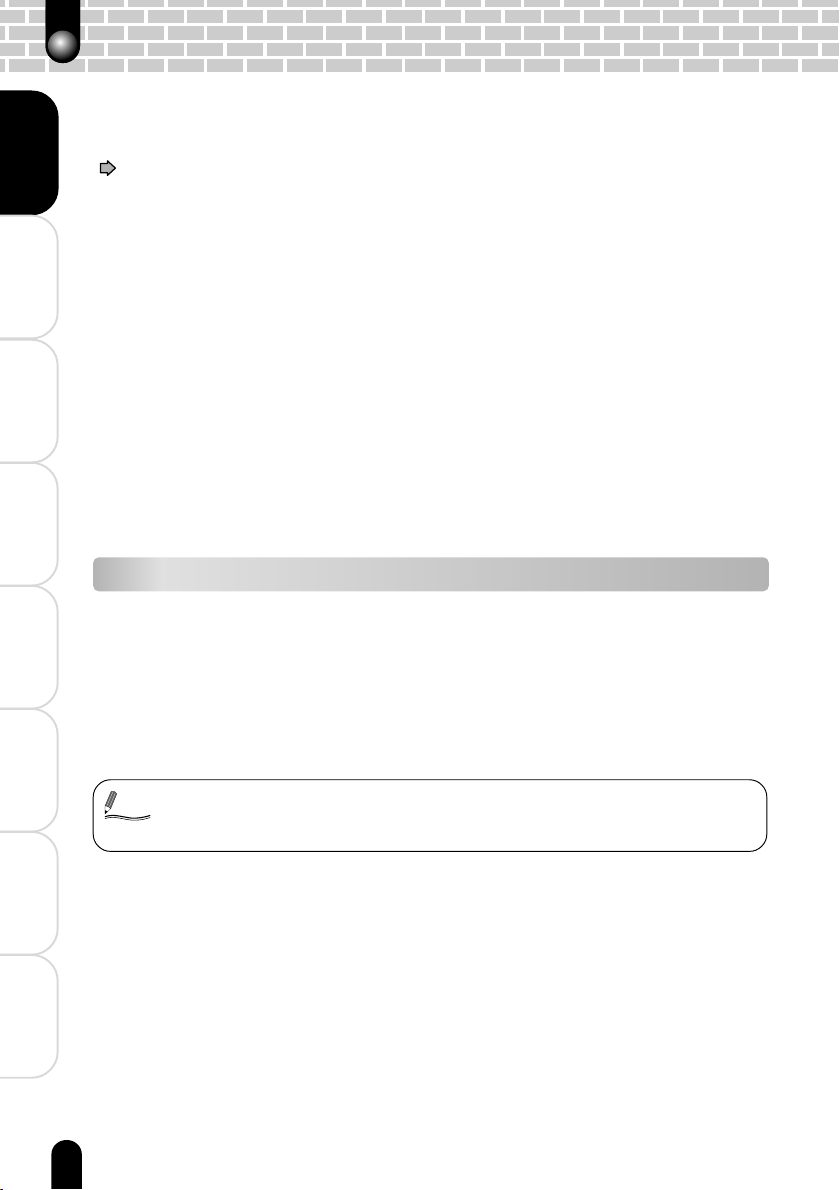
Handling the AC Adapter Correctly
Be sure to use only the specified AC adapter (PDR AC20) (sold separately). Using a
different AC adapter might cause the camera to malfunction.
Before using the AC adapter, carefully read and strictly observe the Safety Precautions
page 6) and the notes described below:
Preface
Getting
Taking
Playing Back
Deleting
(
• Do not allow the connectors on the AC adapter to contact any other metal object because
this might cause a short circuit.
•To connect the AC adapter, fully insert the plug on the AC adapter into the DC IN 5V
terminal on the camera.
• When removing the AC adapter cable, turn the power OFF, then disconnect the cable while
Ready
Photographs
Photographed Images
holding its plug. Do not disconnect the cable by pulling the actual cable.
• Do not drop the AC adapter or subject it to strong impacts.
• Do not use the AC adapter in very hot and humid places.
• Do not insert the plug on the AC adapter while the batteries is being used. Turn the power
OFF first.
• The AC adapter is for indoor use only.
• The AC adapter may sometimes become warm during use. This does not designate
malfunction.
• Buzzing noises may come form inside the camera. This does not designate malfunction.
• Do not use the AC adapter near a radio because it could interfere with the radio.
• If you remove the batteries or AC adapter while the camera is in operation, the date may be
lost from the memory. If this happens, reset the date.
Specifications
AC adapter (PDR-AC20)
Input : 100 V to 240 V AC, 50/60 Hz
Rated output : 5 V DC, 3 A
Operating temperature : 32°F (0°C) to +104°F (+40°C)
Photographed Images
Storage temperature : –4°F (–20°C) to +149°F (+65°C)
Dimensions : 40.0 mm × 30.5 mm × 94.2 mm (W × H × D)
Weight : Approx. 150 g
Accessory : Instruction Manual, AC cable
the PC
Connecting to
Information
Other Useful
Additional
Information
Memo
14
• Use the power supply indicated on the supplied AC cable. When using power supply
other than the displayed voltage in other countries/region, please purchase the AC
cable that applies to the standard of the country/region.
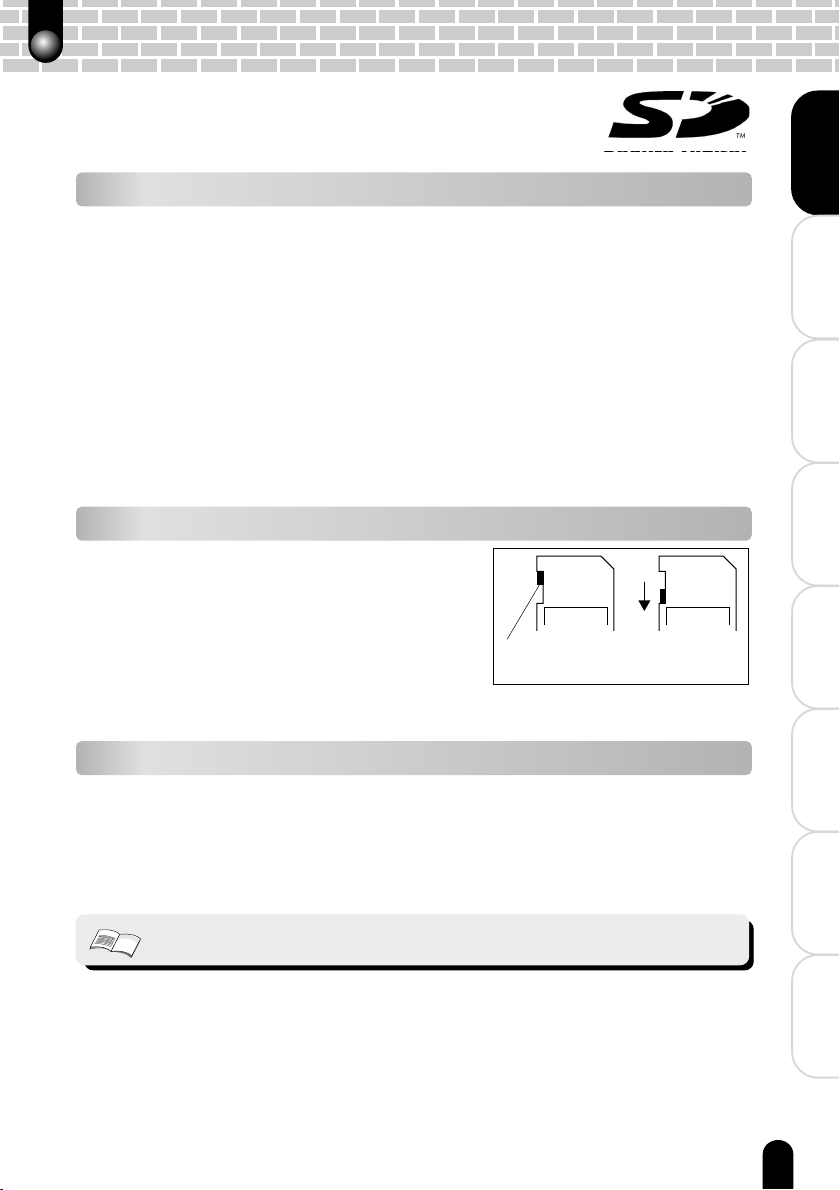
About the SD Memory Card (provided)
In this Instruction Manual, the SD memory card is called an SD
card. Read and observe the following when handling the supplied
SD card.
Cautions
• The SD card includes a non-volatile semiconductor memory (NAND Flash EEP-ROM).
Under normal use data saved in the SD card is not damaged or lost. If used improperly,
however, the data may be damaged or lost. Please be aware that Toshiba Corporation will
accept no responsibility whatsoever for damaged or lost data, regardless of the type or
cause of the problem or damage.
• The SD card uses part of the memory as its system area. The actually usable memory
capacity is therefore lower than the indicated capacity.
• The supplied SD card has been already formatted for image storage. Always use this
camera when reformatting the card to erase images or folders. Formatting the SD card on
other devices (PC, etc.) may result in problems such as inability to read or write data.
•We strongly recommend that you make backups of important data.
• When the SD card comes to the end of its life, it does not allow image data to be written or
deleted. If this happens, purchase a new SD card.
• This camera conforms to the SD standard Ver. 1.01.
Write Protection
To prevent valuable data from being erased
accidentally, switch the write protection tab at the
side of the SD card to “LOCK.” To save, edit, or
erase data in the card, cancel the write protection
state.
LOCK LOCK
Write protection
tab
Write protection
state
Preface
Getting
Ready
Photographs
Taking
Photographed Images
Playing Back
Photographed Images
Deleting
Specifications
Memory type : NAND Flash memory
Operating temperature : +32°F (0°C) to +131°F (+55°C)
Storage temperature : –4°F (–20°C) to +149°F (+65°C)
Operating/Storage humidity : 30% to 80% (no condensation)
Dimensions : 24.0 mm × 32.0 mm × 2.1 mm (W × H × D)
Weight : Approx. 2g
• They are checked up with SD card published by April 2003.
Important
Connecting to
the PC
Other Useful
Information
Information
Additional
15


Getting Ready
Names of the Parts
Installing and Removing the Batteries
Using the AC Power Adapter
Inserting and Removing the SD Card
Turning the Power ON/OFF
Setting the Date and Time
About the Remote Controller

Names of the Parts
Preface
Getting
Taking
Shutter button ( page 28)
Ready
Photographs
POWER switch ( page 24)
Mode dial
Remote control sensor
( page 26)
Flash adjustment
sensor
Front LED
( page 105, 108)
Lens
Mode dial
Flash ( page 34)
Flash open button ( page 34)
Speaker
Microphone
Terminal cover
MIC (external microphone IN)
terminal (Compatible mike:
ø3.5 mini-plug, monophonic,
output impedance 1.8 kΩ)
DIGITAL terminal
( page 88, 92)
AV terminal ( page 109)
DC IN 5V terminal
( page 22)
Auto photography mode
page 28
Playing Back
Photographed Images
This mode is for taking
photographs automatically
depending on the
photographic conditions.
Photographs can be taken
easily as the camera
Deleting
Photographed Images
automatically controls the
exposure (combination of
shutter speed and aperture)
and other settings.
Playback mode page 64
the PC
Connecting to
This mode is for playing
back images, and RESIZE,
PROTECT and DPOF
settings.
PC mode page 88
This mode is for loading
Information
Other Useful
Additional
Information
images to the PC.
Manual photography mode
page 38
This mode is for manually
setting white balance,
exposure, f stop, shutter
speed, and AE (Automatic
Exposure) position.
Movie mode
page 53
This mode is for taking
movies.
SET-UP mode page 100
This mode is for setting the
camera’s basic settings
(SOUND/AUTO POWER
OFF/CUSTOMIZE/LANGUAGE/
VIDEO OUT/TIME &
DATE/SYSTEM).
18

Shoulder strap attachment
As shown in the figure, pass the end of
the shoulder strap through the strap
attachment and fasten it to the fixture.
Attach the other end of the strap in the
same way.
Preface
èÄîıÇ∑ÇÈ
/ self-timer & remote controller/
Diopter adjustment dial
Viewfinder LED
erase button
DISP button
Each press of the DISP button switches between LCD
monitor display and Electronic View Finder.
Holding down the DISP button for longer than usual sets
the camera to the sleep mode.
* Sleep mode
This function sets the camera to the minimum power consumption state to save battery wear.
The sleep mode functions in the photography mode.
If you set the camera to the sleep mode, for example, when you have temporarily interrupted
photography, you can save battery power.
While the camera is in the sleep mode, the lens stays extended so that photographs can be
taken at any time.
To ready the camera for photography again, perform one of the following operations:
• Press the DISP button.
• Press the shutter button halfway down.
• Change the mode dial setting.
In the sleep mode, the power is turned OFF if the camera is not operated for 15 minutes or
when the POWER switch is moved to the OFF position.
INFO. button
Electronic View Finder
( page 108)
LCD monitor
MENU button
( page 55, 57)
( page 82)
Tripod mount
( page 36, 54, 65)
( page 28)
flash button
Tele/Wide button
OK button
Press to decide a selection.
button
Press to select an item or image.
Battery cover ( page 20)
( page 34)
( page 37, 67)
Card cover ( page 23)
Getting
Ready
Photographs
Taking
Photographed Images
Playing Back
Photographed Images
Deleting
Connecting to
the PC
Other Useful
Information
Information
19
Additional
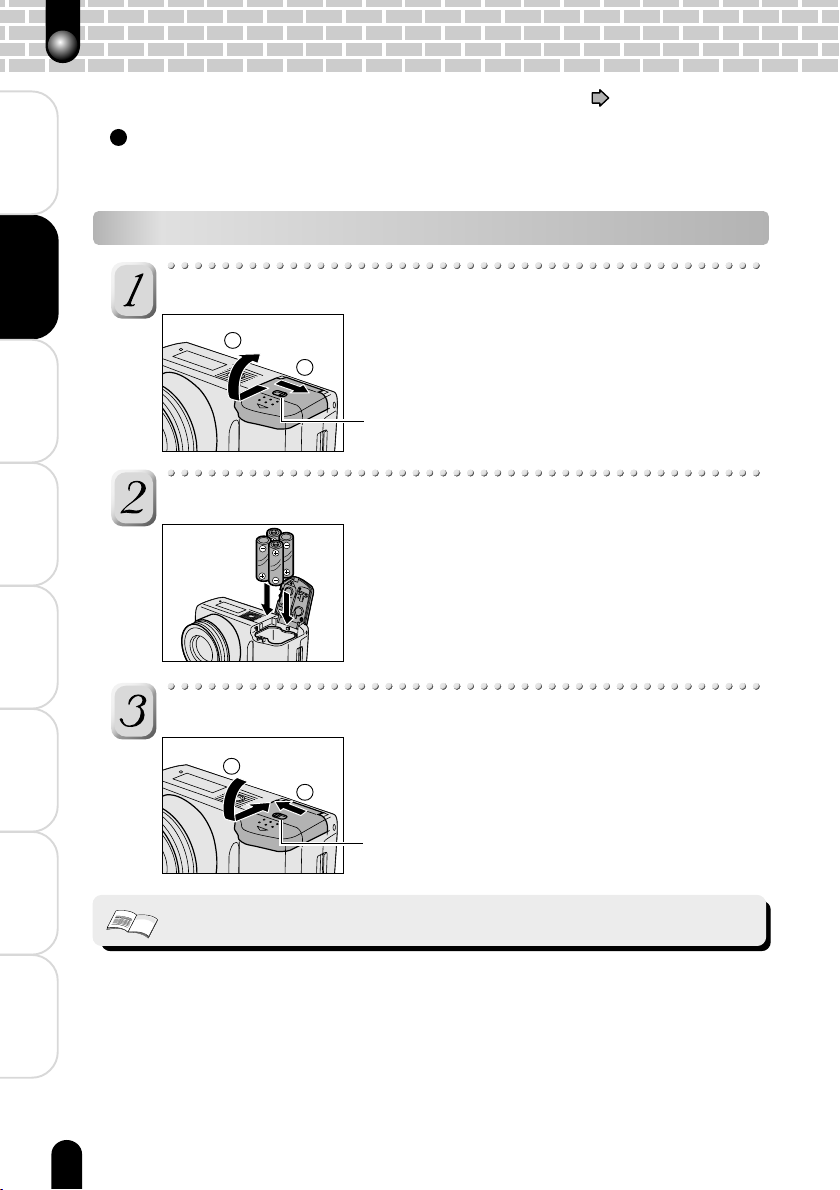
Preface
Installing and Removing the Batteries
Before you insert the batteries, thoroughly read “About Batteries” ( page 13).
Before starting
When the AC adapter is connected to the camera, make sure that it is turned OFF.
Inserting the Batteries
Ready
Getting
Taking
Photographs
Open the battery cover.
Insert the batteries in the correct orientation shown.
Playing Back
Photographed Images
Deleting
Photographed Images
Close the battery cover.
the PC
Connecting to
2
1
1
2
Unlock the battery cover lock q, and slide the battery
cover to open w.
Battery cover lock
Close and slide the battery cover q, and lock the
battery cover w.
Make sure that the cover is firmly closed.
Battery cover lock
Important
Information
Other Useful
Additional
Information
20
• When batteries are loaded after camera operation has not ended properly, the camera
may not start up correctly. In this case, turn the power OFF, then back on again.
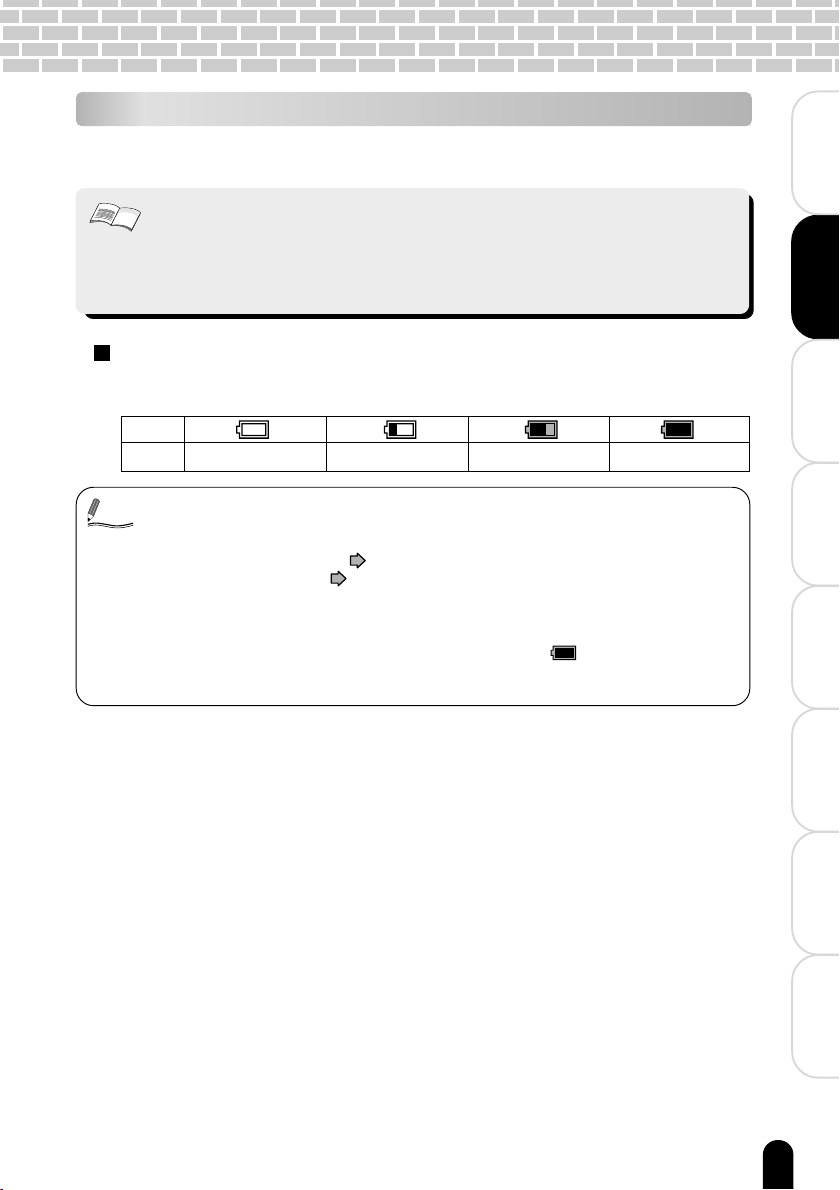
Removing the Batteries
Remove batteries by following the same procedure as that when
you inserted them.
• Before you remove the batteries, be sure to turn the power OFF.
Important
Removing the batteries with the power ON might cause malfunction and/or damage
saved image data.
• If the batteries are removed with the power ON, camera settings might be restored to
their defaults. If this happens, manually set the settings again.
• When removing the batteries, take care not to drop the camera by mistake.
Preface
èÄîıÇ∑ÇÈ
Getting
Ready
Battery Wear
When the power is turned ON, the camera shows the remaining battery power on
the screen.
Display
Meaning
Memo
Sufficient amount left
• When you use the camera for the first time or if you have left the camera for a while
without the batteries loaded, the date and time setting screen is automatically
displayed. Set the date and time.
“Setting the Date and Time” page 25
“Skillful Use of Batteries” page 13
• If the batteries are exhausted and need replacement, do not connect the AC adapter. It
may cause an incorrect display of remaining battery power.
• Battery power measure is based on amount of power required for camera LCD/
Electronic View Finder, flash, photography and playback. [ ] might be indicated on
the screen if there is not enough power required for normal camera operations even
though there is some small power left in the batteries.
Fairly consumed Nearly exhausted
Completely exhausted
Photographs
Taking
Photographed Images
Playing Back
Photographed Images
Deleting
Connecting to
the PC
Other Useful
Information
Information
21
Additional
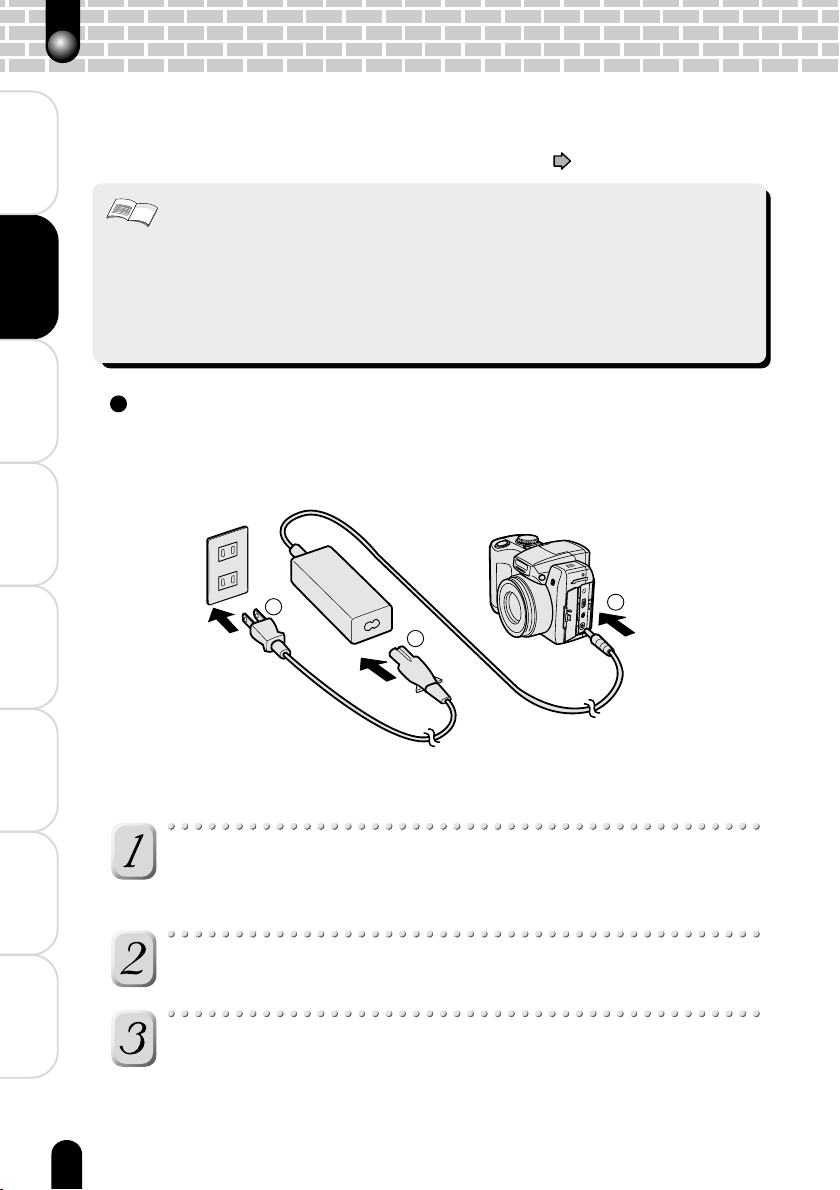
Preface
Ready
Getting
Using the AC Power Adapter
You can use the camera for a longer time if the AC adapter (sold separately) is used indoors
or at other locations where there is a power outlet. This also prevents failed photographs
due to battery wear and failed data downloads to the PC. For details about handling the AC
adapter, thoroughly read “Handling the AC Adapter Correctly” (
• Before connecting or disconnecting the AC adapter, be sure to turn the power OFF.
Important
Neglecting this could cause malfunction and/or damage saved image data even with
the batteries loaded.
• Connecting and disconnecting the AC adapter with the power ON may cause settings
to be restored to their defaults. If this happens, manually set the settings again.
• When the AC adapter is used after camera operation has not ended properly, the
camera may not start up correctly. In this case, turn the power OFF, then back on again.
• Batteries cannot be recharged on the camera. Use a charger (commercially available)
to charge Nickel Metal Hydride batteries.
page 14).
Taking
Photographs
Playing Back
Photographed Images
Deleting
Photographed Images
the PC
Connecting to
Make sure that the power is turned OFF.
Insert the plug from the AC adapter into the DC IN 5V
terminal.
Before starting
Information
Other Useful
Connect the AC cable to the AC adapter.
3
2
1
Additional
Information
22
Insert the AC power plug on the AC cable to an AC wall
outlet.

Inserting and Removing the SD Card
Images photographed with this camera will be stored in the SD card. Without inserting the
SD card, you cannot take photographs using the camera.
Before starting
Before inserting or removing the SD card, make sure that the power to the camera
is OFF.
Inserting the SD card
Open the card cover.
Insert the SD card in the correct orientation shown.
Hold the SD card with its metal surface facing the LCD
monitor side, then insert the card as far as it can go.
Close the card cover.
Preface
èÄîıÇ∑ÇÈ
Getting
Ready
Photographs
Taking
Photographed Images
Playing Back
Photographed Images
Deleting
Removing the SD card
Open the card cover, push the card once so that the card
is slightly ejected, then remove the card slowly.
• Never open the SD card cover or remove the card while the card is being recorded (the
Important
viewfinder LED is lit red). Neglecting this could damage the SD card or the data in the
SD card.
• An SD card used with another model or device cannot be used with this camera as it
is. Reformat it by this camera before taking photographs ( page 84).
• This camera does not support Multi Media CardTM.
Connecting to
the PC
Other Useful
Information
Information
Additional
23
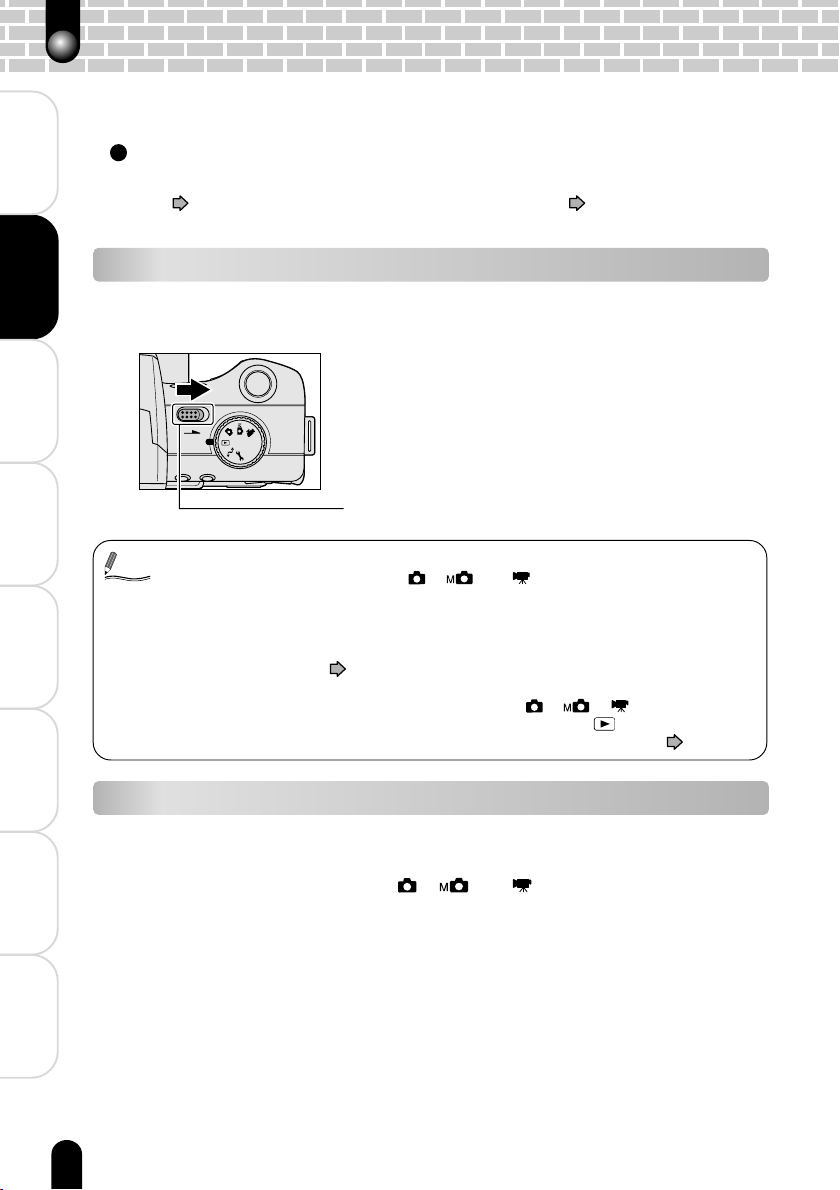
Preface
Ready
Getting
Turning the Power ON/OFF
Turn the power ON.
Before starting
Load the batteries and insert the SD card. See “Installing and Removing the Batter-
page 20, “Inserting and Removing the SD Card” page 23
ies”
Turning the Power ON
Slide the POWER switch in the arrow direction, then turn
the power ON.
The camera operates in the mode set on the mode dial.
Taking
POWER
Photographs
Playing Back
Photographed Images
Deleting
Photographed Images
the PC
Turning the Power OFF
•To take photographs, remove the lens cap.
Memo
Setting the photography mode to [ ] [ ] or [ ] automatically causes the lens to
extend.
• The power is automatically turned OFF to prevent battery wear when no operation is
performed on the camera for a fixed period of time. This is called to as the “auto power
OFF.” To return the camera to the operation mode, turn the power ON again.
“AUTO POWER OFF” page 102
• The first time you use the camera or when the batteries have been removed from the
camera for a long time, when the mode dial is set to [ ] [ ] [ ], the Electronic
View Finder display is active, and when the mode dial is set to [ ], the LCD monitor
display is active. To switch between these displays, press the DISP button ( page 19).
Connecting to
Slide the POWER switch, then turn the power OFF.
The power turns OFF.
Setting the photography mode to [
to go back inside the body.
Information
Other Useful
Re-attach the lens cap when you are not using the camera.
POWER switch
] [ ] or [ ] automatically causes the lens
Additional
Information
24
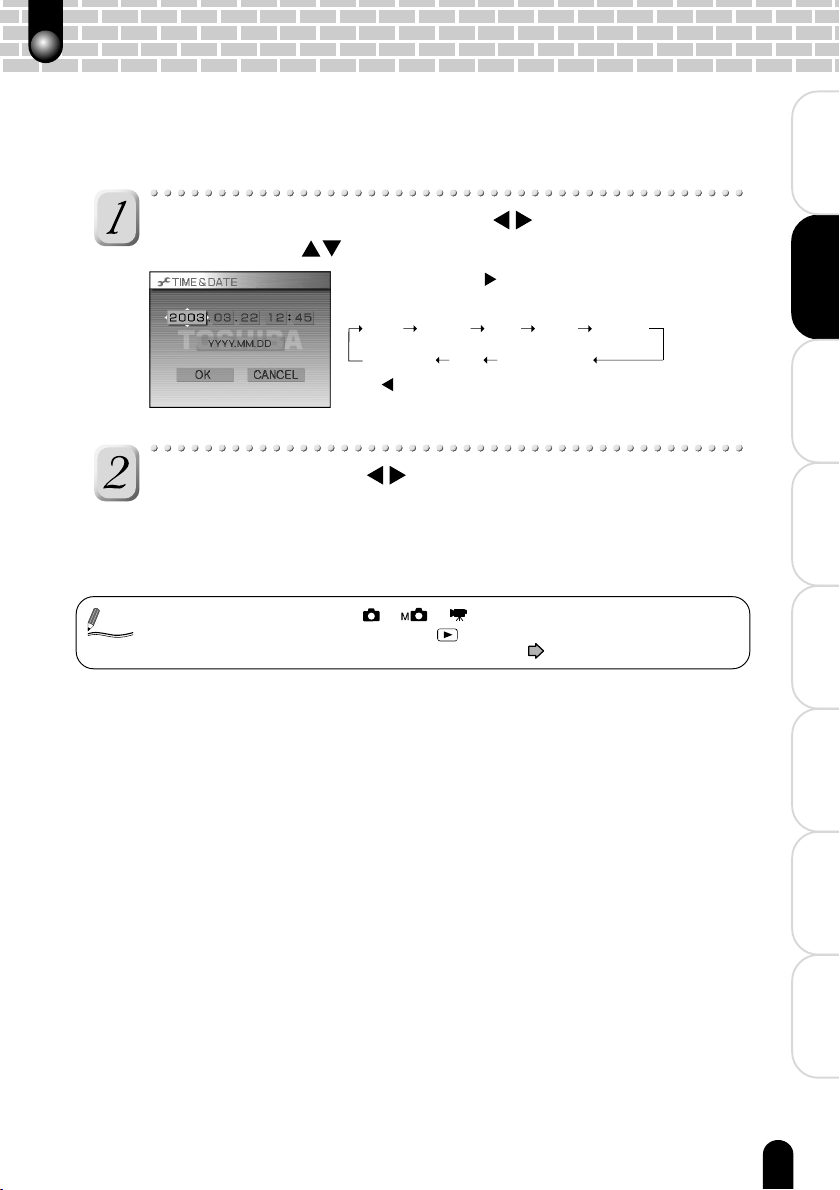
Setting the Date and Time
When you use the camera for the first time or if you have left the camera for a while
without the battery loaded, the date and time setting screen is automatically displayed.
Set the date and time.
Seconds cannot be set.
Select the desired item with the button, and set the
value with the button.
Each press of the button moves the item in the
following order:
Year Month Day Hour Minute
CANCEL OK Date format
The button moves the item in the reverse order.
The order in which the year, month and date are
displayed varies with the date and time settings.
Select [OK] with the button, and press the OK
button.
To cancel a setting, select the [CANCEL], and press the OK button.
When you have finished setting the date and time, turn the mode dial to the next
desired mode.
• When the mode dial is set to [ ] [ ] [ ], the Electronic View Finder display is
Memo
active, and when the mode dial is set to [ ], the LCD monitor display is active. To
switch between these displays, press the DISP button ( page 19).
Preface
èÄîıÇ∑ÇÈ
Getting
Ready
Photographs
Taking
Photographed Images
Playing Back
Photographed Images
Deleting
Connecting to
the PC
Other Useful
Information
Information
Additional
25
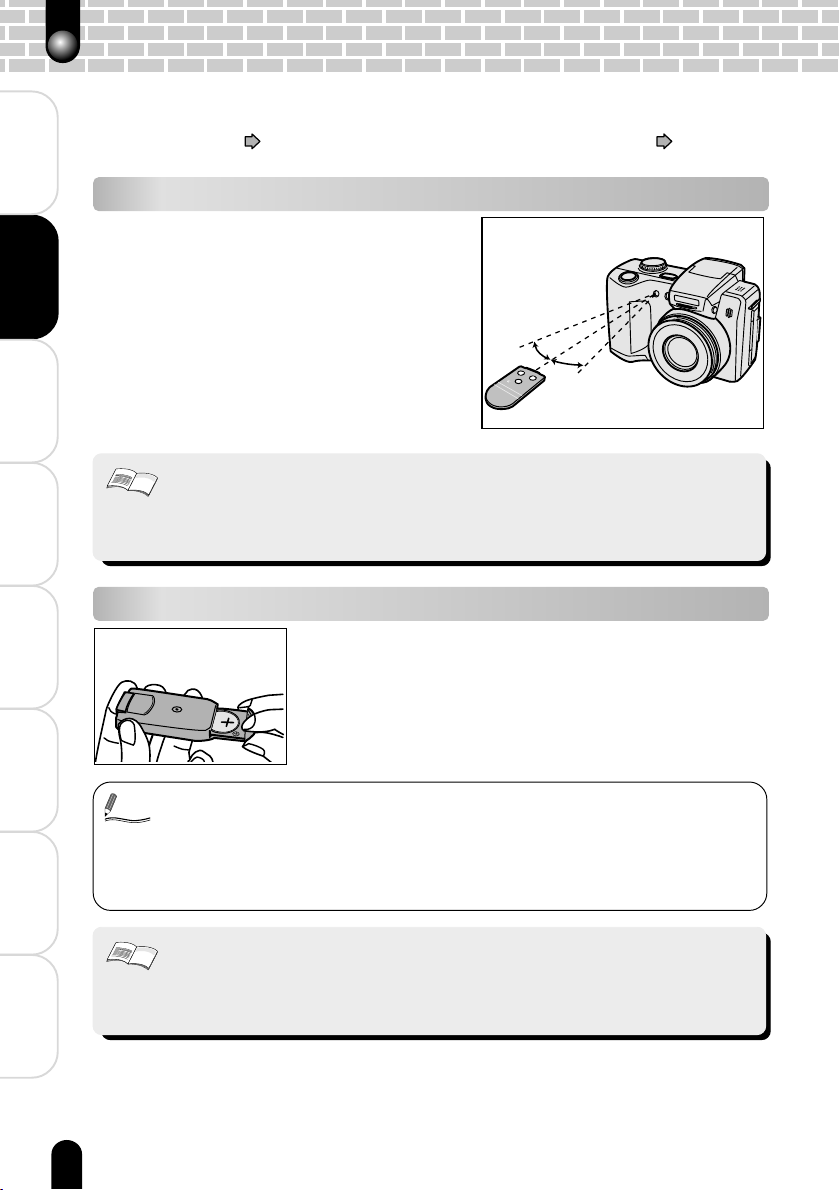
About the Remote Controller
The remote controller allows you to take photographs or play back images away from the
camera. For details on remote controller operations, see “Taking Photographs with the
Remote Controller” (
page 54) and “Playing Back Photographed Images” ( page 64).
Preface
Remote Controller Operating Ranges
The remote controller can be used within
the following ranges:
• Distance : Within about four meters from
Ready
Getting
• Angle : Within 25 degree to the left
Taking
Photographs
• Do not drop, violently shake or subject the remote controller to strong impact.
Important
• Do not spill water on the remote controller.
• Do not disassemble the remote controller.
• Do not leave the remote controller in hot and humid locations.
Playing Back
• Do not expose the remote control sensor to direct sunlight or other bright light sources.
Photographed Images
How to Replace Battery
Deleting
Photographed Images
the PC
Connecting to
• Replace the battery when the remote controller’s response is slow or no longer
Memo
responds.
• Do not use batteries that have exceeded their recommended limit of use.
• The remote controller battery cannot be recharged.
• If the battery is leaking fluid, completely wipe the battery compartment so that there is
no fluid left before you replace with a fresh batteries.
the camera
and right of the remote control
sensor
The remote controller uses coin-shaped lithium battery
(CR2025).
Slide the battery cover at the bottom of the remote
controller to open.
Insert the battery making sure that its polarities are facing
the correct way. After you have inserted the battery, close
the battery cover.
25°
W
R
S
T
A
R
T
within
4 m
E
V
T
25°
F
W
D
/S
T
O
P
Information
Other Useful
Additional
Important
Information
26
• Use only the specified battery. Do not use other battery.
• Do not insert the battery with the polarities (+) and (-) reversed.
• Do not recharge, heat up, disassemble, short-circuit or throw the batteries into a fire.
• Do not leave used battery inside the remote controller.
• Do not leave the battery within reach of infants or small children.
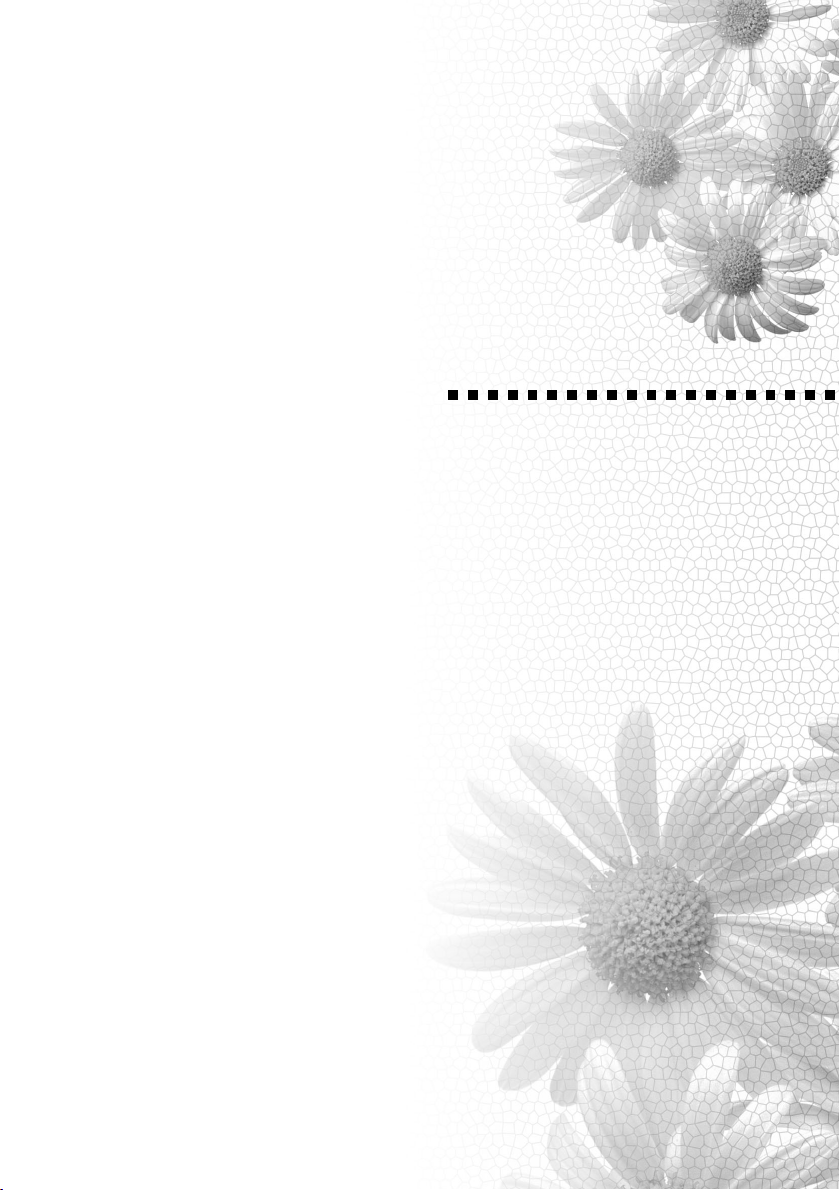
Taking Photographs
Photography (Auto Photography)
Selecting the Scene Mode
Selecting the Focus
Selecting the Flash Mode
Using the Self-timer
Zoom Photography
Photography (Manual Photography)
Selecting the Exposure (EXP)
Selecting the White Balance (WB)
Selecting the Photometry Mode (AE)
Selecting the Capture Mode (S/C)
Exposure Compensation
Taking Movies
Taking Photographs with the Remote Controller
Changing the Photography Menu Settings
About the Adapter Ring
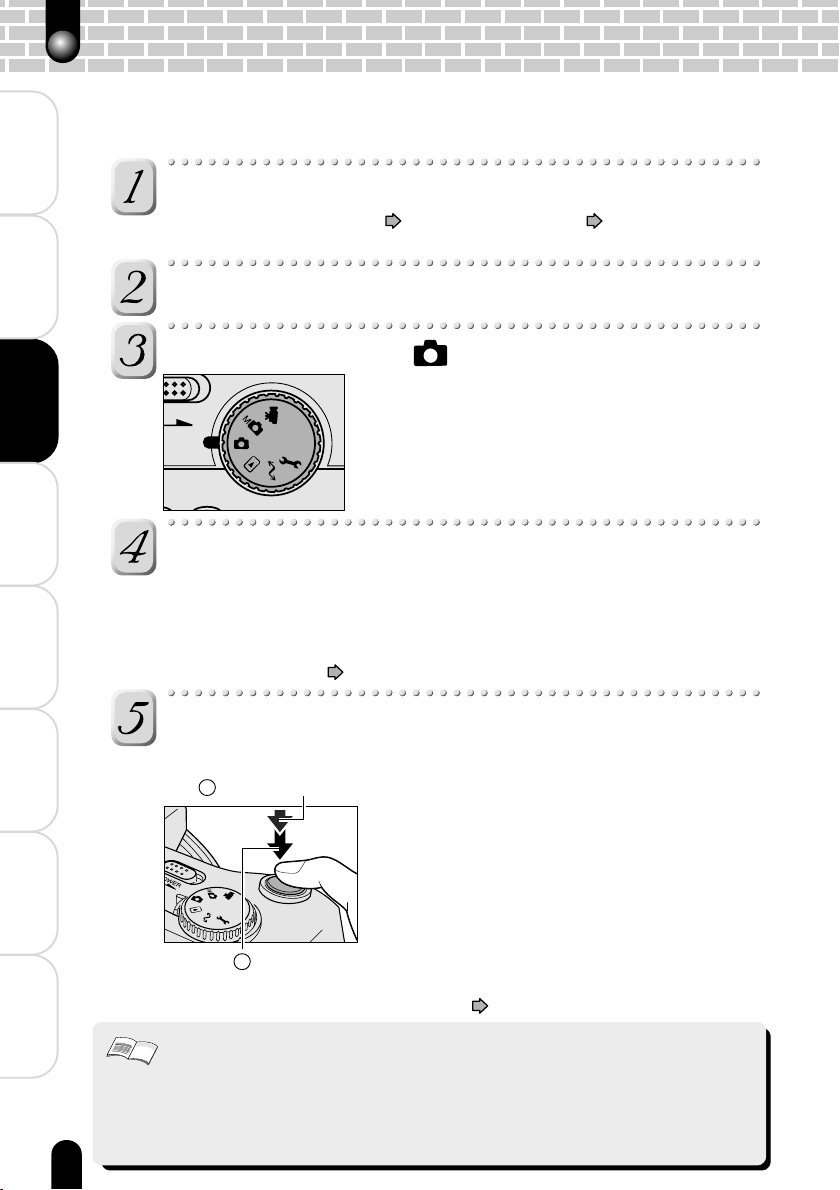
Photography (Auto Photography)
This is a general-purpose method of photography. Photographs can be taken easily as
the camera automatically controls the exposure (combination of shutter speed and
aperture) and other settings.
Preface
Ready
Getting
Prepare for taking photographs.
Insert the specified batteries ( page 20) and SD card ( page 23) into the
camera and remove the lens cap.
Slide the POWER switch to turn the power ON.
Turn the mode dial to [ ].
Taking
Photographs
Playing Back
Photographed Images
Deleting
Photographed Images
OWER
Compose the photo while viewing the subject through
the LCD monitor or the Electronic View Finder.
When using the Electronic View Finder, turn the Diopter adjustment dial until the
screen is clear.
Adjust the brightness if the screen is too light or too dark.
“LCD BRIGHTNESS”
Press the shutter button down halfway q and then full
down w.
page 61
the PC
Connecting to
Information
Other Useful
Additional
Important
Information
28
1
Press down halfway.
2
Press full down.
• After you have taken photographs, the viewfinder LED stays lit for the time it takes for
the images to be recorded to the SD card. While the viewfinder LED is lit red, never
open the battery cover or card cover, or remove the batteries or SD card. Doing so
might damage the SD card or the data in the SD card.
• Open the flash to take pictures with the flash.
• When taking photographs, be careful not to interfere with the lens, flash, or flash
adjustment sensor with the strap or your fingers.
At the shutter button halfway down position, the
camera automatically focuses and calculates the
exposure, and at the fully pressed position the
camera takes the photograph.
The focus area frame turns green and the
viewfinder LED lights green when the camera is in
focus. When the exposure is appropriate the AE
icon turns green.
If preview is set to “ON”, the preview image
(captured image) will be displayed on the LCD
monitor for two seconds after you have taken
photographs.
“PREVIEW”
page 60

Focusing
• If you want to focus on the subject which is not in the center of the frame, you can point the
subject and press the shutter button down halfway first, and then with the shutter button
held halfway down (focus and exposure locked), reframe your picture and press the shutter
button the rest of the way down to complete the shooting.
• This Digital Still Camera uses an accurate auto-focus mechanism. However, you may
experience difficulty focusing or not be able to focus under the following situations:
· When there are objects before or behind the subject
(such as animals inside cages or people in front of trees)
·Very shiny subjects such as a mirror or car body
· Subjects that hardly reflect any light such as hair or fur
· When the contrast is extremely low
(such as people wearing clothes the same color as a background)
· Subjects moving at high speed
· Subjects without substance such as smoke or flame
·Subjects viewed through glass
·When subjects are far away and dark
• Light or dark spots, or colored spots sometimes are visible on the LCD monitor. This,
Memo
however, is not a malfunction. This spots are not contained in recorded images.
• The image in the LCD monitor sometimes darkens while the shutter button is pressed
down halfway until the image becomes focused.
• Moving the camera while pressing the shutter button will cause the image to be fluctuated.
• When the camera cannot focus on a subject, the focus is fixed at infinity. (When the
flash is used, the focal distance is fixed at about 1.5 m. During macro photography,
photographs are taken at maximum close range.)
• It sometimes takes several seconds for the flash to recharge. During flash recharging,
the viewfinder LED lights (orange). You cannot take photographs while the viewfinder
LED is lit (orange).
Preface
èÄîıÇ∑ÇÈ
Getting
Ready
Photographs
Taking
Photographed Images
Playing Back
Photographed Images
Deleting
LCD Monitor/Electronic View Finder Display during Auto Photography
Text, numbers, icons and other information displayed on the screen differ according to
the current settings.
Mode icon
Quality ( page 58)
Self-timer icon
Unsteady hold warning
icon ( page 31, 113)
Image size ( page 58)
Flash icon ( page 34)
Memo
( page 36)
AE icon ( page 28)
Photography tab
• Each press of the DISP button switches between LCD monitor display and Electronic
View Finder.
menu
Possible number
of shots
Shooting
date and time
Remaining
battery power
( page 21)
Zoom state
( page 37)
Focus area (when
the shutter button
is pressed halfway)
Connecting to
the PC
Other Useful
Information
Information
Additional
29
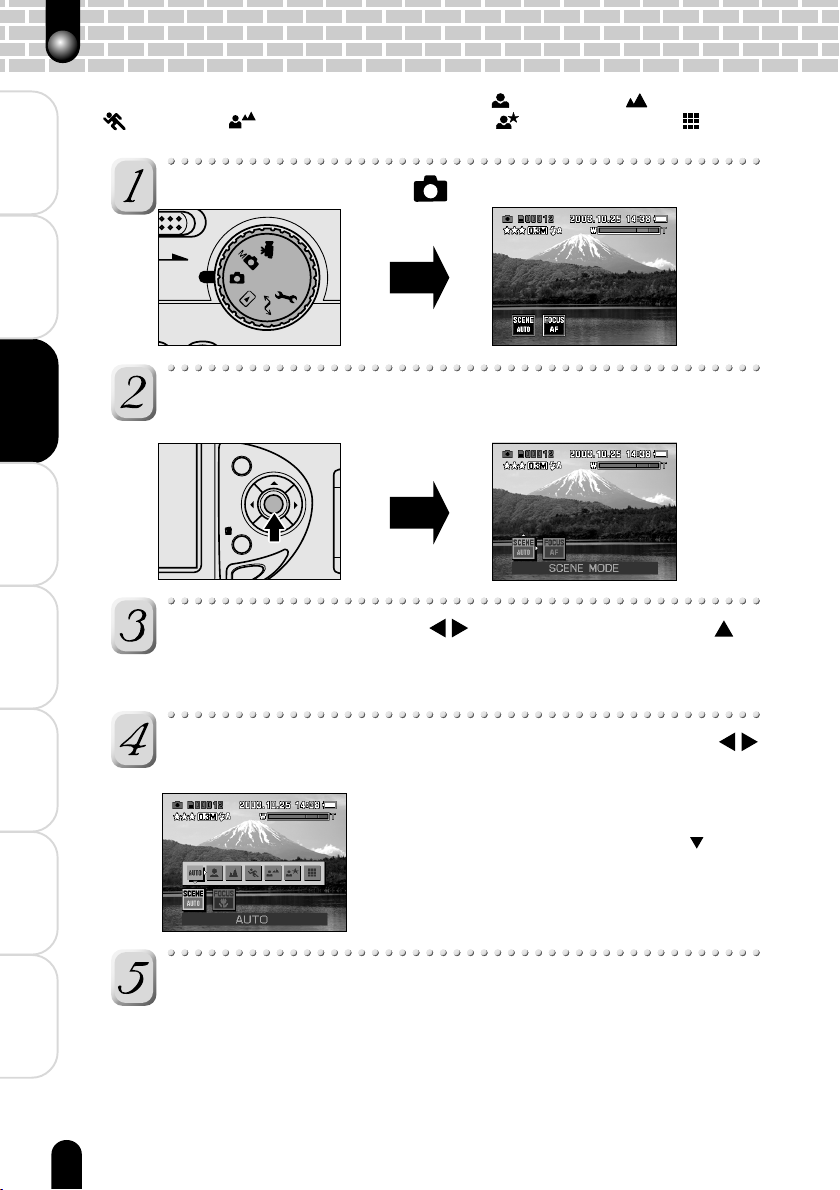
Selecting the Scene Mode
Set the scene to photograph such as [ AUTO ] AUTO, [ ] PORTRAIT, [ ] LANDSCAPE,
[
] SPORTS, [ ] PORTRAIT + LANDSCAPE, [ ] NIGHT SCENE or [ ] MULTI.
The setting still remains after the power is turned OFF manually or by auto power OFF .
Preface
Ready
Getting
Turn the mode dial to [ ].
OWER
Press the OK button.
Taking
Photographs
Playing Back
Photographed Images
The menu can now be selected.
Select [SCENE] with the button, and press the
Deleting
Photographed Images
button.
A list of scene mode icons is displayed.
Select the icon of the desired scene mode with the
button, and press the OK button.
the PC
Connecting to
MENU
MENU
DISP
DISP
OK
OK
Pressing the OK button fixes the setting, and the selected
scene mode icon appears at the bottom of the screen.
To cancel the selected scene mode, press the
button.
Information
Other Useful
Additional
Information
30
Press the OK button.
The camera is now ready to take photographs.
 Loading...
Loading...