
Benutzerhandbuch
NB Serie 100
computers.toshiba-europe.com

Copyright
© 2008 by TOSHIBA Corporation. Alle Rechte vorbehalten. Jede
Wiedergabe oder Verwertung außerhalb der durch das Copyright erlaubten
Grenzen ist ohne vorherige schriftliche Genehmigung seitens TOSHIBA
unzulässig. Bezüglich der Nutzung der in diesem Handbuch enthaltenen
Informationen wird keine Patenthaftung übernommen.
TOSHIBA NB Serie 100 Mobiler Personal Computer Benutzerhandbuch
Erste Auflage August 2008
Das Urheberrecht für Musik, Filme, Computerprogramme, Datenbanken
und anderes geistiges Eigentum, das durch das Urheberrechtgesetz
geschützt ist, liegt bei den Autoren oder den Eigentümern im
urheberrechtlichen Sinn. Urheberrechtlich geschütztes Material darf nur für
den privaten Gebrauch bzw. den Gebrauch in der eigenen Wohnung
vervielfältigt werden. Jegliche andere Verwendung als die oben
beschriebene (einschließlich der Digitalisierung, Änderung oder
Übertragung von kopiertem Material sowie der Verteilung in einem
Netzwerk) ohne Einwilligung der Urheberrechtseigentümer ist eine
Verletzung des Urheberrechts oder der Autorenrechte und stellt eine
Ordnungswidrigkeit oder strafbare Handlung dar. Bitte halten Sie die
Gesetze bezüglich des Urheberrechts ein und erstellen Sie keine
unrechtmäßigen Kopien dieses Handbuchs.
Wichtige Informationen
Dieses Handbuch wurde validiert und auf Korrektheit überprüft. Die hierin
enthaltenen Anweisungen und Beschreibungen waren zur Zeit der Erstellung
des Handbuchs für den TOSHIBA NB Serie 100 Mobilen Personal Computer
korrekt. Nachfolgende Computer und Handbücher können jedoch ohne
vorherige Ankündigung geändert werden. TOSHIBA übernimmt keine
Haftung für Schäden, die direkt oder indirekt durch Fehler, Auslassungen
oder Abweichungen zwischen Computer und Handbuch verursacht werden.
NB Serie 100
Marken
IBM ist eine eingetragene Marke und IBM PC und PS/2 sind Marken der
International Business Machines Corporation.
Intel, Intel SpeedStep, Intel Core und Centrino sind Marken oder
eingetragene Marken der Intel Corporation oder deren
Tochtergesellschaften in den USA und in anderen
Ländern/Vertriebsgebieten.
Windows und Microsoft sind eingetragene Marken der Microsoft
Corporation.
Photo CD ist eine Marke der Eastman Kodak.
Bluetooth ist eine eingetragene Marke der Eigentümer und wird von
TOSHIBA unter Lizenz verwendet.
Memory Stick ist eine eingetragene Marke der SonyCorporation.
In diesem Handbuch können auch andere Marken und eingetragene
Marken als die oben aufgeführten verwendet werden.
Benutzerhandbuch i

Erklärung zur EU-Konformität
Dieses Produkt und – falls zutreffend – das mitgelieferte Zubehör sind mit
„CE“ gekennzeichnet und erfüllen somit die zutreffenden angeglichenen
europäischen Standards unter der Niederspannungsrichtlinie 2006/95/EG,
der EMV-Richtlinie 2004/108/EG und/oder der R&TTE-Richtlinie
1999/5/EG.
Verantwortlich für die CE-Kennzeichnung:TOSHIBA Europe GmbH,
Hammfelddamm 8, 41460 Neuss, Deutschland.
Hersteller:Toshiba Corporation, 1-1 Shibaura 1-chome, Minato-ku, Tokyo,
105-8001, Japan
Den vollständigen offiziellen Text der CE-Erklärung finden Sie im Internet
unter: http://epps.toshiba-teg.com.
Die folgenden Informationen gelten nur für die
Mitgliedstaaten der EU:
Entsorgung der Produkte
Das Symbol mit der durchgestrichenen Mülltonne weist darauf hin, dass
Produkte getrennt vom Hausmüll gesammelt und entsorgt werden müssen.
Eingebaute Batterien und Akkus können zusammen mit dem Produkt
entsorgt werden. Sie werden in den Recyclingzentralen entnommen und
gesondert entsorgt.
Der schwarze Balken zeigt an, dass das Produkt nach dem 13. August
2005 auf den Markt gebracht wurde.
Indem Sie Produkte und Batterien separat sammeln, tragen Sie zur
sicheren Entsorgung von Produkten und Batterien bei und helfen damit,
mögliche umwelt- oder gesundheitsschädliche Folgen zu vermeiden.
Sie finden weitere Informationen zu Sammel- und RecyclingProgrammen in Ihrem Land auf unserer folgenden Website:
http://eu.computers.toshiba-europe.com. Alternativ können Sie
sich an Ihre Gemeindeverwaltung bzw. das Geschäft wenden, in
dem Sie das Produkt gekauft haben.
NB Serie 100
Benutzerhandbuch ii

Entsorgung von Batterien und/oder Akkus
Das Symbol mit der durchgestrichenen Mülltonne weist darauf hin, dass
Batterien und/oder Akkus getrennt vom Hausmüll gesammelt und entsorgt
werden müssen.
Wenn die Batterie oder der Akku mehr als die in der Batterie-Richtlinie
(2006/66/EC) spezifizierten Wert für Blei (Pb), Quecksilber (Hg) und/oder
Pb, Hg, Cd
Kadmium (Cd) enthält, werden die chemischen Symbole für Blei (Pb),
Quecksilber (Hg) und/oder Kadmium unter dem Symbol mit der
durchgestrichenen Mülltonne angezeigt.
Indem Sie Batterien separat sammeln, tragen Sie zur sicheren Entsorgung
von Produkten und Batterien bei und helfen damit, mögliche umwelt- oder
gesundheitsschädliche Folgen zu vermeiden.
Sie finden weitere Informationen zu Sammel- und RecyclingProgrammen in Ihrem Land auf unserer folgenden Website:
http://eu.computers.toshiba-europe.com. Alternativ können Sie
sich an Ihre Gemeindeverwaltung bzw. das Geschäft wenden, in
dem Sie das Produkt gekauft haben.
Das Symbol wird bei Ihrem Modell möglicherweise nicht angezeigt; dies
richtet sich nach dem Land/Gebiet, in dem Sie den Computer gekauft
haben.
Entsorgung des Computers und der Akkus
■ Entsorgen Sie diesen Computer entsprechend den örtlich geltenden
Gesetzen und Vorschriften. Weitere Informationen erhalten Sie bei den
zuständigen Behörden Ihrer Gemeinde.
■ Dieser Computer enthält wiederaufladbare Batterien (Akkus). Nach
längerer Verwendung können die Akkus die Ladung nicht mehr halten
und müssen ersetzt werden. Akkus und Batterien gehören nicht in den
Hausmüll.
■ Schützen Sie die Umwelt. Fragen Sie die örtlichen Behörden bezüglich
des Recyclings von verbrauchten Batterien. Dort erfahren Sie, wo Sie
Batterien und Akkus abgeben können.
NB Serie 100
GOST
Benutzerhandbuch iii

ENERGY STAR®-Programm
Ihr Computermodell ist eventuell Energy Star®-konform. In diesem Fall ist
der Computer mit dem ENERGY STAR®-Logo gekennzeichnet, und es
gelten die folgenden Angaben.
TOSHIBA ist Partner des ENERGY STAR
Computer so entwickelt, dass er die aktuellen ENERGY STAR
zur Energieeffizienz erfüllt. Ihr Computer wird mit
Energieverwaltungsoptionen geliefert, die so vorkonfiguriert sind, dass
sowohl bei Netz- als auch bei Akkubetrieb eine stabile Betriebsumgebung
sowie eine optimale Systemleistung gewährleistet ist.
Um Energie zu sparen, ist der Computer so eingestellt, dass im
Netzbetrieb nach 15 Minuten der Inaktivität der Standbymodus aktiviert
wird, wobei das System und der Bildschirm ausgeschaltet werden.
TOSHIBA empfiehlt, diese und andere Energiesparoptionen aktiviert zu
lassen, damit der Computer mit größtmöglicher Energieeffizienz arbeitet.
Sie können den Computer aus dem Standbymodus reaktivieren, indem Sie
die Ein/Aus-Taste drücken.
Produkte mit dem ENERGY STAR®-Logo setzen weniger Treibhausgase
frei, da sie die strengen Energieeffizienz-Richtlinien der USamerikanischen Organisation EPA und der Europäischen Kommission
erfüllen. Laut EPA verbraucht ein Computer, der die neuen ENERGY
STAR®-Spezifikationen erfüllt, je nach Verwendung zwischen 20 und 50 %
weniger Energie.
Weitere Informationen zum ENERGY STAR®-Programm finden Sie auf den
Seiten http://www.eu-energystar.org oder http://www.energystar.gov.
NB Serie 100
®
-Programms und hat diesen
®
-Richtlinien
Benutzerhandbuch iv

Inhaltsverzeichnis
Kapitel 1 Einführung
Teileprüfliste . . . . . . . . . . . . . . . . . . . . . . . . . . . . . . . . . . . . . . . . . . . . . 1-1
Merkmale . . . . . . . . . . . . . . . . . . . . . . . . . . . . . . . . . . . . . . . . . . . . . . . . 1-2
Besondere Merkmale . . . . . . . . . . . . . . . . . . . . . . . . . . . . . . . . . . . . . . 1-6
Dienstprogramme. . . . . . . . . . . . . . . . . . . . . . . . . . . . . . . . . . . . . . . . . 1-8
Optionales Zubehör . . . . . . . . . . . . . . . . . . . . . . . . . . . . . . . . . . . . . . . 1-9
Kapitel 2 Hardware-Überblick
Vorderseite mit geschlossenem Bildschirm . . . . . . . . . . . . . . . . . . . 2-1
Linke Seite. . . . . . . . . . . . . . . . . . . . . . . . . . . . . . . . . . . . . . . . . . . . . . . 2-2
Rechte Seite . . . . . . . . . . . . . . . . . . . . . . . . . . . . . . . . . . . . . . . . . . . . . 2-3
Rückseite. . . . . . . . . . . . . . . . . . . . . . . . . . . . . . . . . . . . . . . . . . . . . . . . 2-4
Unterseite . . . . . . . . . . . . . . . . . . . . . . . . . . . . . . . . . . . . . . . . . . . . . . . 2-5
Vorderseite mit geöffnetem Bildschirm . . . . . . . . . . . . . . . . . . . . . . . 2-6
System-LEDs . . . . . . . . . . . . . . . . . . . . . . . . . . . . . . . . . . . . . . . . . . . . 2-8
Netzadapter . . . . . . . . . . . . . . . . . . . . . . . . . . . . . . . . . . . . . . . . . . . . . . 2-9
NB Serie 100
Kapitel 3 Erste Schritte
Anschließen des Netzadapters . . . . . . . . . . . . . . . . . . . . . . . . . . . . . . 3-2
Öffnen des Bildschirms . . . . . . . . . . . . . . . . . . . . . . . . . . . . . . . . . . . . 3-5
Einschalten des Computers . . . . . . . . . . . . . . . . . . . . . . . . . . . . . . . . 3-6
Erstes Starten des Systems . . . . . . . . . . . . . . . . . . . . . . . . . . . . . . . . 3-6
Ausschalten des Computers . . . . . . . . . . . . . . . . . . . . . . . . . . . . . . . . 3-6
Neustarten des Computers . . . . . . . . . . . . . . . . . . . . . . . . . . . . . . . . 3-10
Optionen für die Systemwiederherstellung . . . . . . . . . . . . . . . . . . . 3-10
Kapitel 4 Grundlagen der Bedienung
Verwenden des Touchpads . . . . . . . . . . . . . . . . . . . . . . . . . . . . . . . . . 4-1
TOSHIBA Disc Creator . . . . . . . . . . . . . . . . . . . . . . . . . . . . . . . . . . . . . 4-2
Verwenden der Webcam . . . . . . . . . . . . . . . . . . . . . . . . . . . . . . . . . . . 4-4
Verwenden des Mikrofons . . . . . . . . . . . . . . . . . . . . . . . . . . . . . . . . . . 4-6
Drahtlose Kommunikation. . . . . . . . . . . . . . . . . . . . . . . . . . . . . . . . . . 4-6
LAN . . . . . . . . . . . . . . . . . . . . . . . . . . . . . . . . . . . . . . . . . . . . . . . . . . . . 4-8
Reinigen des Computers . . . . . . . . . . . . . . . . . . . . . . . . . . . . . . . . . . . 4-9
Benutzerhandbuch v

Transport des Computers . . . . . . . . . . . . . . . . . . . . . . . . . . . . . . . . . 4-10
Schutz vor Überhitzung . . . . . . . . . . . . . . . . . . . . . . . . . . . . . . . . . . . 4-10
Kapitel 5 Tastatur
Schreibmaschinentasten . . . . . . . . . . . . . . . . . . . . . . . . . . . . . . . . . . . 5-1
Funktionstasten: F1 … F12 . . . . . . . . . . . . . . . . . . . . . . . . . . . . . . . . . 5-2
Softkeys: Fn in Kombination mit anderen Tasten . . . . . . . . . . . . . . . 5-2
Windows-Tasten . . . . . . . . . . . . . . . . . . . . . . . . . . . . . . . . . . . . . . . . . . 5-5
Integrierte numerische Tastatur (Overlay) . . . . . . . . . . . . . . . . . . . . . 5-5
Erzeugen von ASCII-Zeichen. . . . . . . . . . . . . . . . . . . . . . . . . . . . . . . . 5-7
Kapitel 6 Stromversorgung und Startmodi
Stromversorgungsbedingungen. . . . . . . . . . . . . . . . . . . . . . . . . . . . . 6-1
Stromversorgungs-LEDs . . . . . . . . . . . . . . . . . . . . . . . . . . . . . . . . . . . 6-2
Akkutypen . . . . . . . . . . . . . . . . . . . . . . . . . . . . . . . . . . . . . . . . . . . . . . . 6-3
RTC-Akku . . . . . . . . . . . . . . . . . . . . . . . . . . . . . . . . . . . . . . . . . . . . . . . 6-4
Pflege und Gebrauch des Akkus . . . . . . . . . . . . . . . . . . . . . . . . . . . . 6-4
Ersetzen des Akkus . . . . . . . . . . . . . . . . . . . . . . . . . . . . . . . . . . . . . . . 6-9
Starten des Computers mit Passwort. . . . . . . . . . . . . . . . . . . . . . . . 6-11
Startmodi. . . . . . . . . . . . . . . . . . . . . . . . . . . . . . . . . . . . . . . . . . . . . . . 6-11
Kapitel 7 BIOS Setup und Passwörter
Zugriff auf das BIOS Setup-Menü . . . . . . . . . . . . . . . . . . . . . . . . . . . . 7-1
Kapitel 8 Zusatzeinrichtungen
Bridge Media-Kartensteckplatz . . . . . . . . . . . . . . . . . . . . . . . . . . . . . . 8-1
Speichererweiterung . . . . . . . . . . . . . . . . . . . . . . . . . . . . . . . . . . . . . . 8-4
SIM-Karte. . . . . . . . . . . . . . . . . . . . . . . . . . . . . . . . . . . . . . . . . . . . . . . . 8-8
Zusätzlicher Netzadapter. . . . . . . . . . . . . . . . . . . . . . . . . . . . . . . . . . . 8-8
USB-Diskettenlaufwerk . . . . . . . . . . . . . . . . . . . . . . . . . . . . . . . . . . . . 8-8
Externer Monitor. . . . . . . . . . . . . . . . . . . . . . . . . . . . . . . . . . . . . . . . . . 8-9
Sicherheitsschloss. . . . . . . . . . . . . . . . . . . . . . . . . . . . . . . . . . . . . . . 8-10
NB Serie 100
Kapitel 9 Fehlerbehebung
Vorgehen bei der Problemlösung . . . . . . . . . . . . . . . . . . . . . . . . . . . . 9-1
Hardware und System-Checkliste. . . . . . . . . . . . . . . . . . . . . . . . . . . . 9-3
TOSHIBA-Support. . . . . . . . . . . . . . . . . . . . . . . . . . . . . . . . . . . . . . . . 9-14
Kapitel 10 Haftungsausschlüsse
CPU*1. . . . . . . . . . . . . . . . . . . . . . . . . . . . . . . . . . . . . . . . . . . . . . . . . . 10-1
Speicher (Hauptsystem)*2 . . . . . . . . . . . . . . . . . . . . . . . . . . . . . . . . . 10-2
Lebensdauer des Akkus*3 . . . . . . . . . . . . . . . . . . . . . . . . . . . . . . . . . 10-2
Kapazität des Festplattenlaufwerks*4 . . . . . . . . . . . . . . . . . . . . . . . 10-3
LCD*5. . . . . . . . . . . . . . . . . . . . . . . . . . . . . . . . . . . . . . . . . . . . . . . . . . 10-3
Hinweise zum Grafikchip (Graphics Processing Unit, GPU)*6 . . . 10-3
Wireless LAN*7 . . . . . . . . . . . . . . . . . . . . . . . . . . . . . . . . . . . . . . . . . . 10-3
Nicht verwendete Symbole*8 . . . . . . . . . . . . . . . . . . . . . . . . . . . . . . 10-3
Benutzerhandbuch vi

Kopierschutz. . . . . . . . . . . . . . . . . . . . . . . . . . . . . . . . . . . . . . . . . . . . 10-3
USB-Schlaf- und Lademodus . . . . . . . . . . . . . . . . . . . . . . . . . . . . . . 10-4
Anhang A Technische Daten
Anhang B Grafikadapter
Anhang C Wireless LAN
Anhang D Netzkabel und Netzstecker
Anhang E Falls Ihr Computer gestohlen wird
Glossar
Index
NB Serie 100
Benutzerhandbuch vii

Vorwort
Mit dem Kauf eines TOSHIBA Computers der Serie NB Serie 100 haben
Sie eine gute Entscheidung getroffen. Dieser leistungsstarke NotebookComputer wird Sie jahrelang zuverlässig bei der Arbeit unterstützen.
In diesem Handbuch wird beschrieben, wie Sie Ihren NB Serie 100Computer einrichten und verwenden. Außerdem enthält es ausführliche
Informationen zur Konfiguration des Computers, zu Grundlagen der
Bedienung und zur Pflege des Computers sowie zum Einsatz von
Zusatzgeräten und zur Fehlersuche und -behebung.
Sind Sie mit der Verwendung von Computern im Allgemeinen oder
Notebooks im Besonderen noch unerfahren, lesen Sie zuerst die Kapitel
Einführung und Hardware-Überblick, um sich mit den Merkmalen, den
Bestandteilen und dem Zubehör des Computers vertraut zu machen. Im
Kapitel Erste Schritte finden Sie dann Schritt-für-Schritt-Anweisungen zum
Einrichten des Computers.
Sind Sie bereits ein erfahrener Computerbenutzer, lesen Sie dieses
Vorwort weiter, um sich über den Aufbau des Handbuchs zu informieren,
und blättern Sie es dann kurz durch. Lesen Sie auf jeden Fall den Abschnitt
Besondere Merkmale der Einführung, um sich über besondere Merkmale
und Funktionen des Computers zu informieren, und beachten Sie BIOS
Setup und Passwörter. Wenn Sie SIM-Karten installieren oder externe
Geräte, zum Beispiel einen Drucker, anschließen möchten, lesen Sie
Kapitel 8, Zusatzeinrichtungen.
NB Serie 100
Inhalt des Handbuchs
Dieses Handbuch besteht aus den folgenden Kapiteln und Anhängen,
einem Glossar und einem Stichwortverzeichnis.
Kapitel 1, Einführung, stellt einen Überblick über die Merkmale, Funktionen
und Optionen des Computers dar.
In Kapitel 2, Hardware-Überblick, werden die Bestandteile des Computers
und deren Funktion beschrieben.
Kapitel 3, Erste Schritte, enthält einen kurzen Überblick über die erste
Verwendung des Computers.
Kapitel 4, Grundlagen der Bedienung, enthält Tipps zur Pflege des
Computers und zur Verwendung des Touchpad, der Web-Kamera, des
Mikrofons, der drahtlosen Datenübertragung und des LAN.
Benutzerhandbuch viii

Kapitel 5, Tas tat ur , enthält eine Beschreibung der besonderen
Tastaturfunktionen, darunter die integrierte numerische Tastatur und
Hotkeys.
Kapitel 6, Stromversorgung und Startmodi, umfasst Informationen zur
Stromversorgung des Computers und zu den Energiesparmodi.
Kapitel 7, BIOS Setup und Passwörter, erklärt die Konfiguration des
Computers mithilfe des BIOS Setup-Programms. Außerdem erfahren Sie
hier, wie Sie ein Passwort einrichten.
In Kapitel 8, Zusatzeinrichtungen, wird die zusätzlich erhältliche Hardware
aufgeführt.
Kapitel 9, Fehlerbehebung, enthält Informationen zur Durchführung von
Diagnosetests und über Maßnahmen zum Beheben von eventuell
auftretenden Schwierigkeiten.
Kapitel 10, Haftungsausschlüsse, enthält Informationen zu den rechtlichen
Hinweisen bezüglich Ihres Computers.
Die Appendixes enthalten technische Informationen zu Ihrem Computer.
Im Glossar werden allgemeine Computerbegriffe definiert und die im Text
verwendeten Akronyme aufgeführt.
Das Index hilft Ihnen bei der Suche nach bestimmten Themen.
Konventionen
In diesem Handbuch werden die folgenden Formate zum Beschreiben,
Kennzeichnen und Hervorheben von Begriffen und Bedienverfahren
verwendet.
NB Serie 100
Abkürzungen
Abkürzungen werden eingeführt, indem der betreffende Begriff beim ersten
Auftreten ausgeschrieben und die Abkürzung, die oft auf dem
entsprechenden englischen Ausdruck beruht, in Klammern gesetzt wird.
Beispiel: Nur-Lese-Speicher (Read Only Memory, ROM). Akronyme
werden auch im Glossar aufgeführt.
Symbole
Symbole kennzeichnen Anschlüsse, Regler und andere Teile des
Computers. In der LED-Leiste weisen Symbole auf die Komponente hin, zu
der sie Informationen geben.
Tasten
Die Tasten der Tastatur werden im Text zum Beschreiben vieler
Computeroperationen verwendet. Die Beschriftung der Tasten, wie sie auf
der Tastatur erscheint, wird durch eine besondere Schrift dargestellt.
Beispiel: Enter bezeichnet die Enter-Taste.
Benutzerhandbuch ix
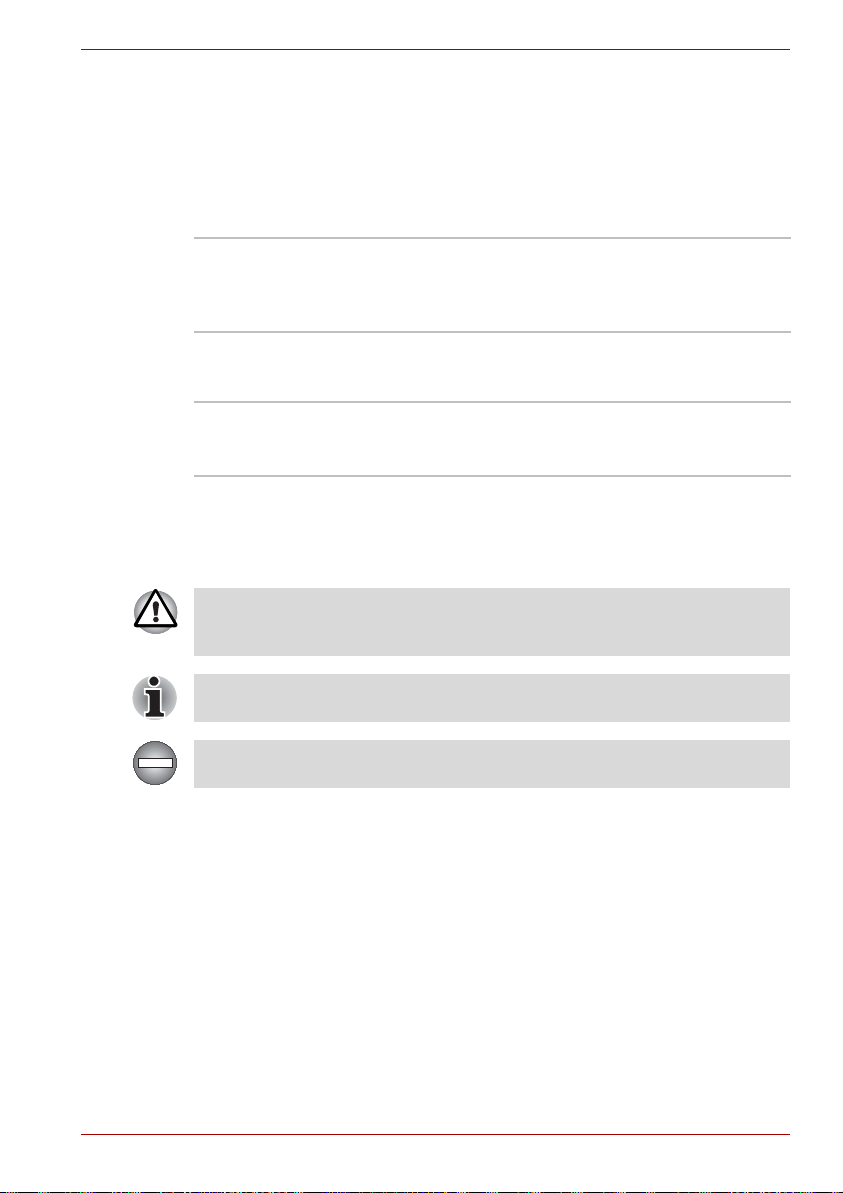
Tastaturbedienung
Bei manchen Operationen müssen Sie zwei oder mehr Tasten gleichzeitig
drücken. Solche Bedienschritte werden durch die Tastenbeschriftungen,
verbunden durch Pluszeichen (+), dargestellt. Beispiel: Ctrl + Cbedeutet,
dass Sie die Taste Ctrl gedrückt halten und dann zur gleichen Zeit C
drücken müssen. Wenn drei Tasten benutzt werden, halten Sie die beiden
ersten gedrückt und drücken dann die dritte.
ABC Wenn Sie für einen Vorgang auf ein Symbol klicken oder
Text eingeben müssen, wird der Name des Symbols oder
der einzugebende Text in der nebenstehenden Schriftart
wiedergegeben.
LCD
ABC Namen von Fenstern oder Symbolen sowie Text, der vom
Computer ausgegeben und auf dem Bildschirm angezeigt
wird, wird in der links dargestellten Schrift wiedergegeben.
Besondere Hinweise
Wichtige Informationen werden in diesem Handbuch auf zwei Arten
dargestellt. Sie erscheinen jeweils wie unten abgebildet.
Achtung! „Achtung“ zeigt Ihnen an, dass unsachgemäßer Gebrauch der
Geräte oder Nichtbefolgung von Anweisungen zu Datenverlust oder
Schäden an Ihrem Gerät führen kann.
NB Serie 100
Bitte lesen. Ein Hinweis ist eine Anmerkung oder ein Ratschlag, der Ihnen
bei der optimalen Nutzung Ihrer Geräte hilft.
Weist auf eine potenziell gefährliche Situation hin, die bei Nichtbeachtung
der Anweisungen zum Tod oder zu schweren Verletzungen führen kann.
Benutzerhandbuch x

Allgemeine Vorsichtsmaßnahmen
TOSHIBA-Computer gewährleisten ein Optimum an Sicherheit, verringern
die gesundheitliche Belastung durch Überanstrengung und minimieren die
Risiken beim mobilen Einsatz der Geräte. Dennoch können Sie durch
Einhaltung einiger Vorsichtsmaßnahmen dazu beitragen, gesundheitliche
Beeinträchtigungen oder Schäden am Computer zu vermeiden.
Lesen Sie deshalb unbedingt die nachfolgenden Hinweise und die mit
„Vorsicht“ markierten Abschnitte im Handbuch.
Für ausreichende Lüftung sorgen
■ Achten Sie stets darauf, dass eine ausreichende Lüftung für Computer
und Netzadapter gewährleistet ist und dass sie vor Überhitzung
geschützt sind (selbst wenn sich der Computer im Energiesparmodus
befindet), wenn Sie die Stromversorgung einschalten oder den
Netzadapter an eine Steckdose anschließen. Beachten Sie in dieser
Situation folgendes:
■ Legen Sie keine Gegenstände auf den Computer oder Netzadapter.
■ Stellen Sie Computer oder Netzadapter niemals in der Nähe einer
Wärmequelle, wie z. B. einer Heizdecke oder eines Heizkörpers,
auf.
■ Lüftungsöffnungen, auch die, die sich unten am Computergehäuse
befinden, nicht abdecken oder versperren.
■ Computer stets auf einer harten, stabilen Arbeitsfläche betreiben.
Wenn Sie den Computer auf einem Teppich oder einem anderen
weichen Material einsetzen, werden die Lüftungsschlitze unter
Umständen blockiert.
■ Immer ausreichend Platz um den Computer lassen.
■ Eine Überhitzung von Computer oder Netzadapter könnte zu einem
Systemausfall, zu Schäden an Computer oder Netzadapter oder zu
einem Brand führen, was schwere Verletzungen zur Folge haben kann.
NB Serie 100
Benutzerhandbuch xi
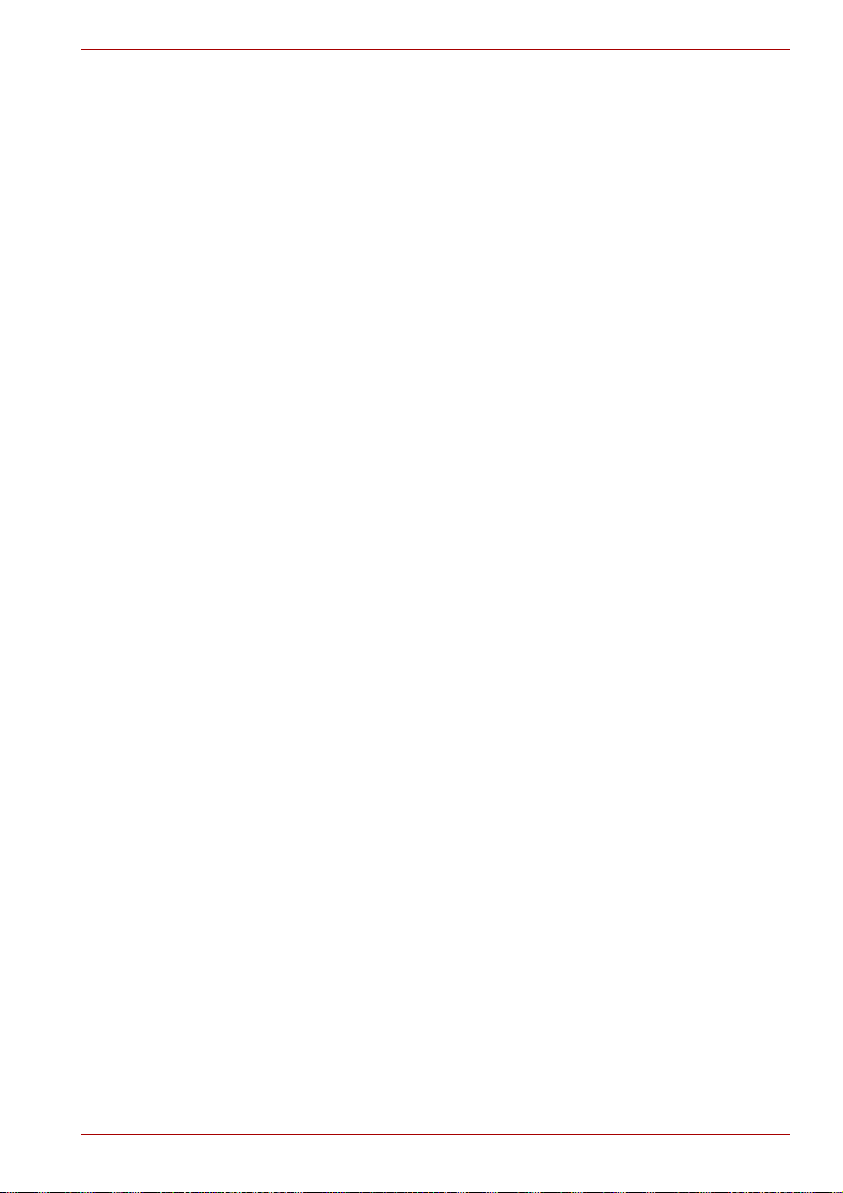
Computerfreundliche Umgebung einrichten
Stellen Sie den Computer auf einer ebenen Oberfläche ab, die ausreichend
Platz für den Computer sowie das gesamte erforderliche Zubehör
(z. B. Drucker) bietet.
Lassen Sie genügend Platz um den Computer und die Peripheriegeräte
herum, damit die Lüftung gewährleistet ist. Andernfalls könnten sie sich
überhitzen.
Um den optimalen Betriebszustand des Computers zu erhalten, vermeiden
Sie in Ihrem Arbeitsumfeld Folgendes:
■ Staub, Feuchtigkeit und direkte Sonneneinstrahlung
■ Geräte, die elektromagnetische Felder erzeugen, wie
Stereolautsprecher (andere als an den Computer angeschlossene
Lautsprecher) oder Freisprechanlagen.
■ Rasche Temperaturwechsel oder Veränderungen der Luftfeuchtigkeit
und deren Verursacher (z. B. Lüftungsschlitze von Klimaanlagen oder
Heizungen).
■ Extreme Hitze, Kälte oder Luftfeuchtigkeit.
■ Flüssigkeiten und korrosive Chemikalien
Schäden durch Überlastung
Lesen Sie das Handbuch für sicheres und angenehmes Arbeiten
aufmerksam durch. Es enthält Informationen zur Vermeidung von
Überlastungserscheinungen an Ihren Handgelenken durch längere
Verwendung der Tastatur.
NB Serie 100
Verletzung durch Wärmeeinwirkung
■ Vermeiden Sie längeren physischen Kontakt mit dem Computer. Wenn
der Computer für längere Zeit in Betrieb war, kann die Oberfläche sehr
warm werden. Auch wenn die Temperatur bei der einfachen Berührung
nicht als zu hoch empfunden wird, sollten Sie den langen physischen
Kontakt mit dem Computer vermeiden (z. B. wenn Sie den Computer
auf Ihren Schoß oder die Hände auf die Handballenauflage legen). Es
könnte zu einer Schädigung der Haut durch die andauernde
Wärmeeinwirkung auf niedriger Stufe kommen.
■ Vermeiden Sie nach längerer Verwendung des Computers die
Berührung der Metallplatte an den verschiedenen
Schnittstellenanschlüssen, da diese heiß werden kann.
■ Auch das Gehäuse des Netzadapters wird bei längerer Verwendung
warm. Dieser Zustand weist nicht auf eine Fehlfunktion hin. Ziehen Sie
den Netzadapter ab und lassen Sie ihn abkühlen, bevor Sie ihn
transportieren.
■ Legen Sie den Netzadapter nicht auf hitzeempfindlichem Material ab,
da das dieses sonst beschädigt werden könnte.
Benutzerhandbuch xii

Schäden durch Druck- oder Stoßeinwirkung
Setzen Sie den Computer keinem starken Druck aus und lassen Sie keine
Gegenstände auf ihn fallen. Dadurch können die Bauteile des Computers
beschädigt werden und es kann zu Funktionsausfällen kommen.
Mobiltelefone
Die Verwendung von Mobiltelefonen kann zu Konflikten mit dem
Audiosystem des Computers führen. Der Betrieb des Computers wird
dadurch nicht beeinträchtigt, dennoch sollte ein Mindestabstand von 30 cm
zwischen dem Computer und einem Mobiltelefon, das gerade verwendet
wird, eingehalten werden.
Handbuch für sicheres und angenehmes Arbeiten
Alle wichtigen Informationen zur sicheren und richtigen Verwendung des
Computers finden Sie im mitgelieferten Handbuch für sicheres und
angenehmes Arbeiten.
Sie sollten es lesen, bevor Sie am Computer arbeiten.
NB Serie 100
Benutzerhandbuch xiii

Einführung
Dieses Kapitel enthält eine Teileprüfliste und eine Beschreibung der
Merkmale, der Optionen und des Zubehörs des Computers.
Einige der in diesem Handbuch beschriebenen Einrichtungen
funktionieren eventuell nicht ordnungsgemäß, wenn Sie ein
Betriebssystem verwenden, das nicht von TOSHIBA vorinstalliert wurde.
Teileprüfliste
Packen Sie den Computer vorsichtig aus. Heben Sie den Karton und das
Verpackungsmaterial für den späteren Gebrauch auf.
Hardware
Überprüfen Sie, ob Sie die folgenden Teile erhalten haben:
■ NB Serie 100 Mobiler Personal Computer
■ Universeller Netzadapter und Netzkabel
■ Akku (bei einigen Modellen vorinstalliert)
Einführung
Kapitel 1
Software
Windows XP Professional Service Pack 3
Die folgende Software ist vorinstalliert:
®
■ Microsoft
■ Bluetooth-Treiber (kann nur bei Modellen mit Bluetooth-
Funktionalität verwendet werden)
■ LAN-Treiber
■ Treiber für das Zeigegerät
■ Wireless LAN-Treiber (nur für Modelle mit Wireless LAN-Funktion)
■ TOSHIBA DVD PLAYER
■ TOSHIBA ConfigFree
■ TOSHIBA Disc Creator
Benutzerhandbuch 1-1
Windows XP Home

Dokumentation
Merkmale
Prozessor
Einführung
■ TOSHIBA 3G RF Power Control Utility (nur für 3G-Modelle)
■ TOSHIBA Benutzerhandbuch
■ TOSHIBA NB Serie 100 Benutzerhandbuch
■ TOSHIBA NB Serie 100 Kurzanleitung
■ Handbuch für sicheres und angenehmes Arbeiten
■ Garantie-Informationen
Sollte etwas fehlen oder beschädigt sein, wenden Sie sich bitte umgehend
an Ihren Händler.
Der Computer verfügt über die folgenden Merkmale und Vorteile:
Ausstattung ab Werk Ihr Computer ist mit einem Prozessor
CPU*1
Nähere Informationen zur CPU finden Sie im Abschnitt Wichtige Hinweise
in Kapitel 10 oder durch Klicken auf *1 weiter oben.
Speicher
Steckplätze PC2-5300/ PC6400 512 MB oder 1 GB
PC2-6400/PC2-5300 Speichermodule arbeiten mit dem 945GSE ExpressChipsatz als PC2-4200.
Video-RAM Je nach Modell.
ausgestattet. Der Prozessortyp kann je nach
Modell unterschiedlich sein. Um zu überprüfen,
welcher Prozessortyp in Ihrem Modell integriert
ist, klicken Sie auf Start Systemsteuerung
Leistung und Wartung System.
Speichermodul kann im Speichersteckplatz
installiert werden für alle Modelle:
Mobile Intel
Die maximale Größe und Geschwindigkeit des
Systemspeichers ist modellabhängig. Der
tatsächlich vom System verwendbare Speicher
ist etwas kleiner als die Gesamtkapazität der
Speichermodule.
®
945GSE Express Chipsatz-Modell
Benutzerhandbuch 1-2
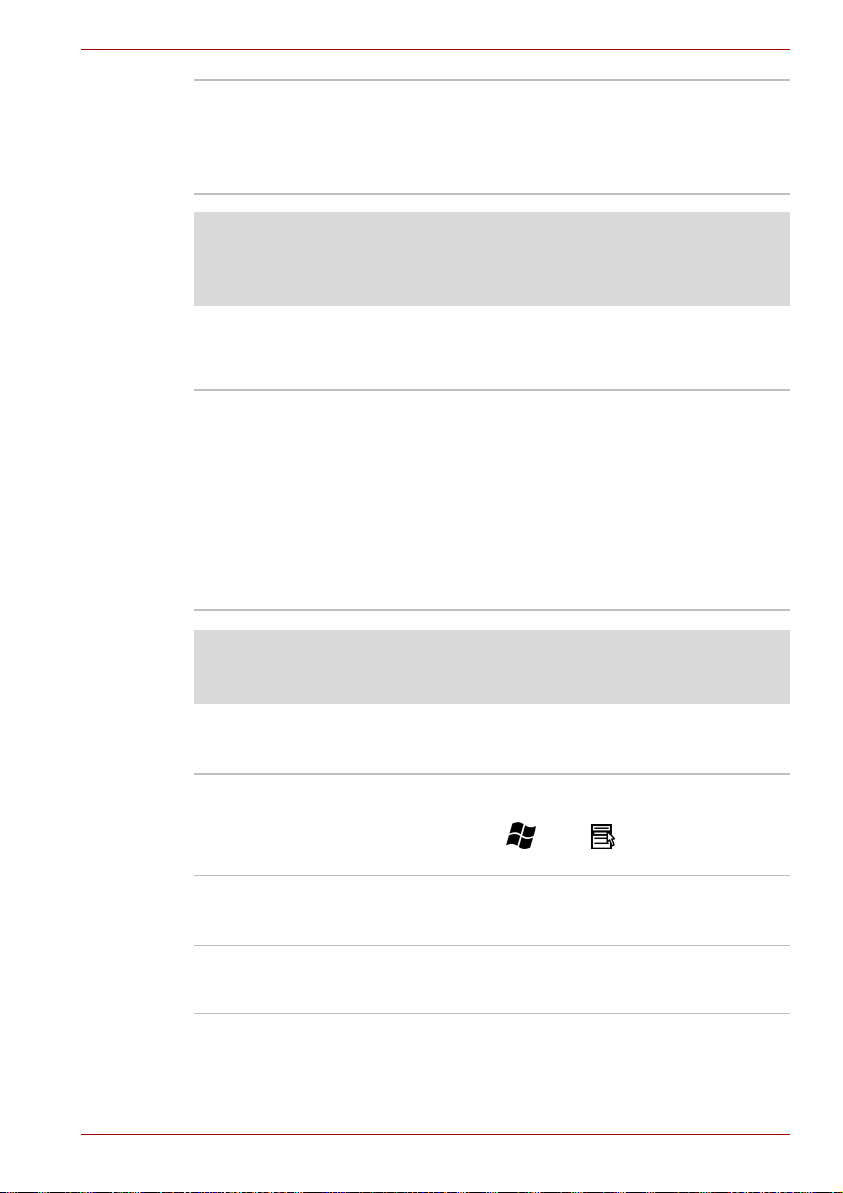
Speicher (Hauptsystem)*2
Nähere Informationen zum Speicher (Hauptsystem) finden Sie im
Abschnitt Wichtige Hinweise in Kapitel 10 oder durch Klicken auf *2 weiter
oben.
Laufwerke
Einführung
Mobile Intel® 945GSE Express Chipsatz
Die Video-RAM-Kapazität wird mit dem
Hauptspeicher gemeinsam genutzt, und der
Anteil richtet sich nach der Dynamic Video
Speichertechnologie.
Festplattenlaufwerk
(HDD)
Kapazität des Festplattenlaufwerks*4
Nähere Informationen zur Festplattenkapazität finden Sie im Abschnitt
Haftungsausschlüsse in Kapitel 10 oder durch Klicken auf *4 weiter oben.
Tastatur
Ausstattung ab Werk
Zeigegerät
Ausstattung ab Werk In die Handballenauflage ist ein Touchpad mit
Der Computer verfügt (je nach Modell) über ein
oder zwei eingebaute 2,5-ZollFestplattenlaufwerke zur nichtflüchtigen
Speicherung von Daten und Software. Es ist in
den folgenden Größen erhältlich.
■ 120 GB
■ Zusätzliches Festplattenlaufwerk mit 160 GB
Speicherplatz oder Solid State Disk-Größen
sind möglicherweise zu einem späteren
Zeitpunkt erhältlich.
80 Tasten, kompatibel mit der erweiterten IBM®Tastatur, integrierte numerische Tastatur,
Cursortasten, und -Tasten. Nähere
Informationen finden Sie in Kapitel 5, Tastatur.
Klicktasten zur Steuerung des Bildschirmzeigers
integriert.
Benutzerhandbuch 1-3
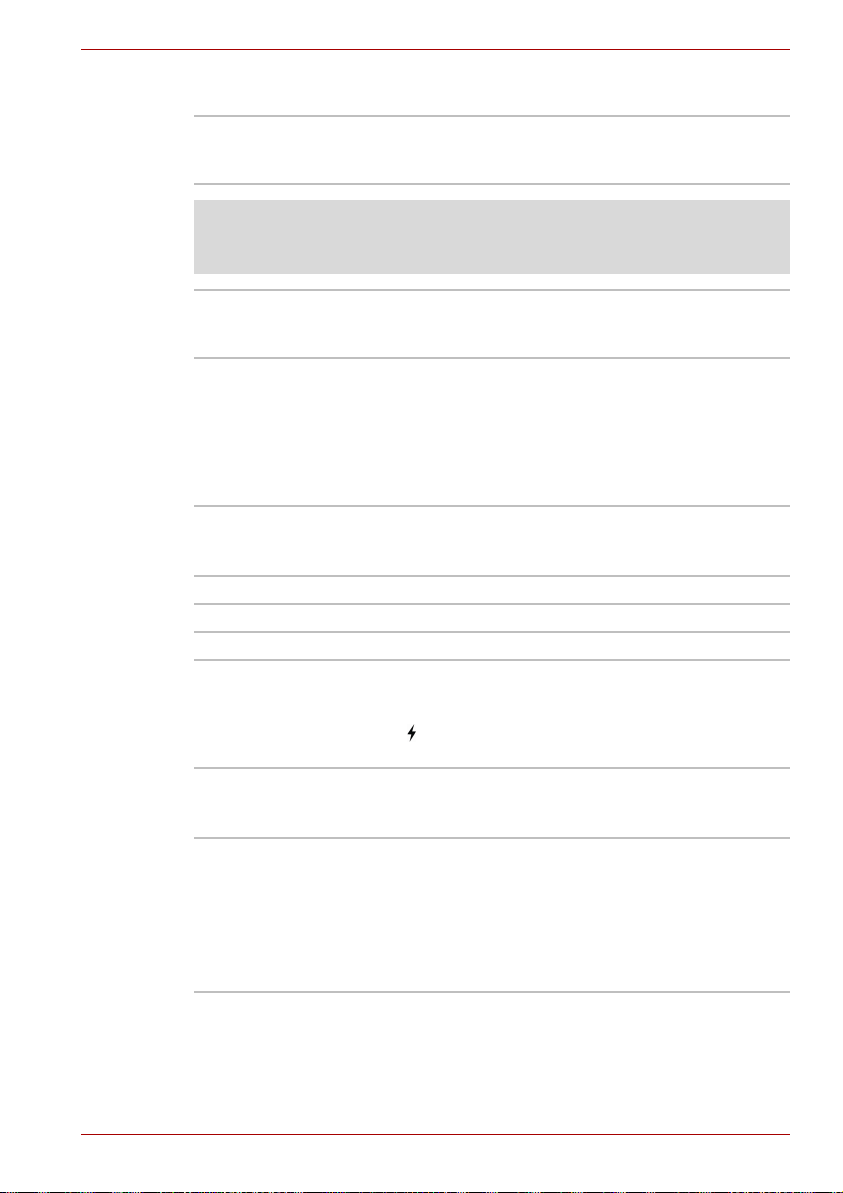
Energie
Einführung
Akku Der Computer wird durch einen
Lebensdauer des Akkus*3
Nähere Informationen zur Akkulebensdauer finden Sie im Abschnitt
Haftungsausschlüsse in Kapitel 10 oder durch Klicken auf *3 weiter oben.
RTC Akku Der Computer verfügt über einen internen Akku
Netzadapter Der universelle Netzadapter versorgt das
Anschlüsse
Kopfhörer Für den Anschluss eines Stereokopfhörers.
Mikrofon Für den Anschluss eines Mikrofons.
Externer Monitor 15-poliger, analoger VGA-Anschluss.
Universal Serial Bus
(USB 2.0)
wiederaufladbaren Lithium-Ionen-Akku mit Strom
versorgt.
für die Versorgung der internen Echtzeituhr (Real
Time Clock, RTC) und des Kalenders.
System mit Strom und lädt die Akkus bei
schwachem Ladezustand auf. Er ist mit einem
abziehbaren Netzkabel ausgestattet. Da der
Adapter mit einer Netzspannung zwischen
100 und 240 Volt verwendet werden kann, ist er
praktisch überall auf der Welt einsetzbar.
Drei USB-Anschlüsse ermöglichen den
Reihenanschluss von USB-fähigen Geräten an
den Computer. Die Anschlüsse mit dem Symbol
( ) verfügen über USB-Schlaf- und
Ladefunktionen.
Steckplätze
Bridge MediaKartensteckplatz
Benutzerhandbuch 1-4
Mit einer Karte in diesem Steckplatz können Sie
unkompliziert Daten von Geräten wie digitalen
Kameras und PDAs übertragen, die FlashSpeicher (SD/MS/MS Pro Speicherkarten)
verwenden.
Nähere Informationen finden Sie in Kapitel 8,
Zusatzeinrichtungen.

Einführung
SIM-Kartensteckplatz Dieser Steckplatz ermöglicht die Installation
Multimedia
Webcam Mit dieser integrierten Webcam können Sie
Audiosystem Zum Audiosystem gehören interne Lautsprecher,
Kommunikation
LAN Der Computer ist mit einer LAN-Karte
Wireless LAN Modelle dieser Serie verfügen über ein Wireless
einer SIM-Karte zur Erweiterung der
Funktionalität.
Nähere Informationen finden Sie in Kapitel 8,
Zusatzeinrichtungen.
(Bei einigen Modellen verfügbar)
Stand- oder Videobilder aufnehmen/senden.
(Bei einigen Modellen verfügbar)
ein Anschluss für ein externes Mikrofon und eine
Kopfhörerbuchse.
ausgestattet, die Ethernet LAN (10 Mbit/s,
10BASE-T) und Fast Ethernet LAN (100 Mbit/s,
100BASE-TX) unterstützt. In einigen
Vertriebsgebieten ist das Modem als
Standardausstattung vorinstalliert.
LAN-Modul, das mit anderen LAN-Systemen
kompatibel ist, welche auf der Direct Sequence
Spread Spectrum/Orthogonal Frequency Division
Multiplexing-Funktechnologie gemäß IEEE
802.11 basieren.
Wireless LAN*7
Nähere Informationen zum Wireless LAN finden Sie im Abschnitt Wichtige
Hinweise in Kapitel 10 oder durch Klicken auf *7 weiter oben.
Wireless WAN Einige Computer dieser Serie sind mit Wireless
Benutzerhandbuch 1-5
WAN ausgestattet. Wireless WAN ermöglicht
eine äußerst schnelle Datenübertragung,
gewöhnlich mit einer Geschwindigkeit von
mehreren hundert Kbps. Außerdem ermöglicht
Wireless WAN die gleichzeitige Übertragung von
Sprache (Telefongespräche) und Datenverkehr
(E-Mail, Instant Messenger etc.).
(Bei einigen Modellen verfügbar)

Einführung
Bluetooth Einige Computer dieser Serie sind mit Bluetooth-
Sicherheit
Schlitz für ein
Sicherheitsschloss
Besondere Merkmale
Die folgenden Merkmale gibt es entweder nur bei TOSHIBA Computern,
oder es sind Funktionen, die den Umgang mit dem Computer erleichtern.
Hotkeys Diese Tastenkombinationen ermöglichen die
Automatische
Bildschirmabschaltung
Automatische
Festplattenabschaltung
Automatische
Aktivierung des
Standby oder
Ruhezustands
Integrierte
numerische Tastatur
(Overlay)
Funktionen ausgestattet. Die drahtlose
Bluetooth
elektronischen Geräten wie Computern und
Druckern überflüssig. BluetoothTM ermöglicht die
schnelle, zuverlässige und sichere
Drahtloskommunikation über kurze Distanzen.
Dient zur Anbringung eines Sicherheitsseils, mit
dem der Computer am Schreibtisch oder an
einem anderen schweren Gegenstand befestigt
werden kann.
schnelle Änderung der Systemkonfiguration
direkt über die Tastatur, ohne dass ein
Systemkonfigurationsprogramm ausgeführt
werden muss.
Mit dieser Funktion wird die Stromversorgung
des LCDs unterbrochen, wenn über einen
festgelegten Zeitraum keine Tastatureingabe
erfolgte. Die Stromversorgung wird
wiederhergestellt, wenn eine beliebige Taste
gedrückt wird.
Diese Funktion unterbricht die Stromversorgung
des Festplattenlaufwerks, wenn über einen
festgelegten Zeitraum nicht darauf zugegriffen
wurde. Die Stromversorgung wird
wiederhergestellt, wenn auf die Festplatte
zugegriffen wird.
Mit dieser Funktion wird das System automatisch
im Standbymodus oder Ruhezustand
heruntergefahren, wenn über einen festgelegten
Zeitraum keine Eingabe oder Hardwarezugriff
erfolgt.
In die Tastatur ist eine numerische Tastatur mit
zehn Tasten integriert. Informationen zur
Verwendung der integrierten numerischen
Tastatur (Overlay) finden Sie in Kapitel 5,
Tastatur.
TM
-Technologie macht Kabel zwischen
Benutzerhandbuch 1-6

Einführung
Einschaltpasswort Es stehen zwei Stufen des Passwortschutzes zur
Verfügung, um den unbefugten Zugriff auf den
Computer zu verhindern: das Supervisor- und
das Benutzerpasswort.
Sofortsperre Zur Gewährleistung der Datensicherheit kann
der Bildschirm über einen Hotkey
dunkelgeschaltet und die Tastatur gesperrt
werden.
Intelligente
Stromversorgung
Ein Mikroprozessor in der intelligenten
Stromversorgung des Computers prüft den
Ladezustand des Akkus und ermittelt die
verbleibende Akkukapazität. Er schützt die
elektronischen Bauteile des Computers auch vor
unzulässigen Betriebsbedingungen wie zum
Beispiel einer Überspannung aus dem
Netzadapter.
Energiesparmodus Mit dieser Funktion können Sie Akkuenergie
sparen.
LCD-gesteuerte Ein-/
Ausschaltung
Diese Funktion schaltet die Stromzufuhr zum
Computer ab, wenn der Bildschirm zugeklappt
wird, und wieder ein, wenn der Bildschirm
aufgeklappt wird.
Automatischer
Ruhezustand bei
Entladung des Akkus
Sobald der Akku so weit entladen ist, dass der
Computer nicht weiterbetrieben werden kann,
wird automatisch der Ruhezustand aktiviert und
das System heruntergefahren.
Schutz vor
Überhitzung
Zum Schutz vor Überhitzung ist die CPU mit
einem internen Temperatursensor ausgestattet.
Wenn die Temperatur im Innern des Computers
einen bestimmten Wert erreicht, wird die CPUTaktfrequenz um die Hälfte reduziert.
Ruhezustand
Wenn diese Funktion aktiviert ist, können Sie den
Computer ausschalten, ohne die geöffneten
Anwendungen schließen zu müssen. Der Inhalt
des Arbeitsspeichers wird auf der Festplatte
gespeichert. Wenn Sie den Computer wieder
einschalten, können Sie direkt dort mit der Arbeit
fortfahren, wo Sie sie unterbrochen haben. Nähere
Informationen finden Sie im Abschnitt
des Computers
in Kapitel 3, Erste Schritte
Ausschalten
.
Standby Wenn Sie Ihre Arbeit unterbrechen möchten,
können Sie den Computer ausschalten, ohne die
Software beenden zu müssen. Die Daten bleiben
im Arbeitsspeicher erhalten. Nach dem nächsten
Einschalten können Sie Ihre Arbeit dort
fortsetzen, wo Sie sie unterbrochen haben.
Benutzerhandbuch 1-7

Dienstprogramme
In diesem Abschnitt werden die vorinstallierten Dienstprogramme
beschrieben. Hinweise zur Verwendung der einzelnen Programme finden
Sie in den jeweiligen Onlinehandbüchern, Hilfedateien oder
Readme-Dateien.
TOSHIBA DVD
PLAYER
TOSHIBA ConfigFree ConfigFree besteht aus mehreren Utilities für die
TOSHIBA
Disc Creator
TOSHIBA Bluetooth
Stack
(Je nach Modell)
Einführung
Diese Software zum Abspielen von DVD-Video
ist im Lieferumfang enthalten.
(Diese Software ist bei einigen Modellen
vorinstalliert.)
unkomplizierte Steuerung von
Kommunikationsgeräten und
Netzwerkverbindungen. Außerdem ermöglicht
dieses Programm die Analyse von
Kommunikationsproblemen und das Erstellen
von Profilen für den einfachen Wechsel von
Standorten und Netzwerken.
ConfigFree rufen Sie folgendermaßen auf:
Start Alle Programme TOSHIBA
Dienstprogramme ConfigFree.
CDs/DVDs lassen sich in verschiedenen
Formaten erstellen, darunter auch Audio-CDs,
die in einem normalen Stereo CD Player
abgespielt werden können, und Daten-CDs/
DVDs für die Speicherung von Dateien und
Software von Ihrer Festplatte. Diese Software
kann nur auf einem Modell mit CD-RW/DVDROM- oder DVD-Super-Multi-Laufwerk
verwendet werden.
Sie starten TOSHIBA Disc Creator über die
Menüleiste wie folgt:
Start Alle Programme TOSHIBA
CD&DVD-Anwendungen Disc Creator
Diese Software ermöglicht die Kommunikation
zwischen Bluetooth-Geräten.
Bluetooth kann nur auf Modellen verwendet werden, bei denen das
Bluetooth-Modul installiert ist.
Benutzerhandbuch 1-8

Optionales Zubehör
Sie können den Computer noch leistungsfähiger und komfortabler in der
Bedienung machen, wenn Sie ihn mit optional erhältlichem Zubehör
ausstatten. Folgendes Zubehör ist erhältlich:
Speicher PC2-5300/ PC2-6400 512 MB oder 1 GB
PC2-5300/PC2-6400 Speichermodule arbeiten mit dem 945GSE ExpressChipsatz als PC2-4200.
Einführung
Speichermodul kann im Speichersteckplatz
installiert werden für alle Modelle:
®
Mobile Intel
945GSE Express Chipsatz-Modell
Die maximale Größe und Geschwindigkeit des
Systemspeichers ist modellabhängig. Der
tatsächlich vom System verwendbare Speicher
ist etwas kleiner als die Gesamtkapazität der
Speichermodule.
Akku Zusätzliche Akkus (4 Zellen) sind bei Ihrem
TOSHIBA Fachhändler erhältlich. Sie sind
baugleich mit dem Akku, den Sie mit dem
Computer erhalten haben. Verwenden Sie die
Akkus als Reserve- oder Ersatzakkus.
Universeller
Netzadapter
Wenn Sie den Computer häufig an zwei Orten
benutzen, zum Beispiel zu Hause und im Büro,
haben Sie weniger zu tragen, wenn Sie an
beiden Orten einen Netzadapter bereithalten.
USBDiskettenlaufwerk
Das USB-Diskettenlaufwerk unterstützt
3,5"-Disketten mit einer Speicherkapazität von
1,44 MB oder 720 KB und wird mit einem
USB-Anschluss des Computers verbunden.
Sicherheitsschloss Der Computer verfügt über einen Schlitz zur
Befestigung einer Seilsicherung, die zum Schutz
des Computers vor Diebstahl dient.
Benutzerhandbuch 1-9

Hardware-Überblick
In diesem Kapitel werden die einzelnen Bestandteile des Computers kurz
vorgestellt. Machen Sie sich mit jeder Komponente vertraut, bevor Sie den
Computer in Betrieb nehmen.
Nicht verwendete Symbole*8
Nähere Informationen zu nicht zutreffenden Symbolen finden Sie im
Abschnitt Wichtige Hinweise in Kapitel 10 oder durch Klicken auf *8 weiter
oben.
Vorderseite mit geschlossenem Bildschirm
Die Abbildung zeigt die Vorderseite des Computers mit geschlossenem
Bildschirm.
Hardware-Überblick
Kapitel 2
Eingebautes Mikrofon*
Kopfhörerbuchse
Mikrofonbuchse
Vorderseite des Computers mit geschlossenem Bildschirm
Mikrofonbuchse An die standardmäßige Mini-Mikrofonbuchse mit
einem Durchmesser von 3,5 mm können Sie ein
Mikrofon oder ein anderes Gerät für die
Audioeingabe anschließen
Benutzerhandbuch 2-1

Hardware-Überblick
Linke Seite
Die Abbildung zeigt die linke Seite des Computers.
Kopfhörerbuchse An die standardmäßige Mini-Kopfhörerbuchse mit
3,5 mm Durchmesser können Sie einen
Stereokopfhörer (mindestens 16 Ohm) oder ein
anderes Gerät für die Audioausgabe anschließen.
Wenn ein Kopfhörer angeschlossen ist, ist der
interne Lautsprecher automatisch deaktiviert.
Eingebautes
Mikrofon*
Schlitz für ein Sicherheitsschloss
USB-Anschlüsse
(USB 2.0)
Ermöglicht Audioaufzeichnungen für Ihre
Anwendungen. (Bei einigen Modellen verfügbar)
USB-Anschluss
Linke Seite des Computers
Der USB-Anschluss entspricht dem Standard
USB 2.0, der eine 40-mal schnellere
Datenübertragung als USB 1.1 ermöglicht. Die
Anschlüsse mit dem Symbol ( ) verfügen über
USB-Schlaf- und Ladefunktionen.
Schlitz für ein
Sicherheitsschloss
Dieser Schlitz dient zur Befestigung einer optional
erhältlichen Seilsicherung. Mit der Seilsicherung
befestigen Sie den Computer am Schreibtisch oder
an einem anderen großen Gegenstand, um die
Diebstahlgefahr zu vermindern.
Achten Sie darauf, dass keine Metallgegenstände, z. B. Schrauben,
Heftklammern und Büroklammern in die USB-Anschlüsse gelangen.
Fremdkörper aus Metall können einen Kurzschluss verursachen, wodurch
der PC beschädigt und ein Feuer ausbrechen könnte.
Bitte beachten Sie, dass keine Garantie für den einwandfreien Betrieb
sämtlicher Funktionen aller USB-Geräte übernommen werden kann. Wir
möchten Sie daher darauf hinweisen, dass einige mit einem spezifischen
Gerät verbundene Funktionen möglicherweise nicht richtig funktionieren.
Benutzerhandbuch 2-2

Rechte Seite
Diese Abbildung zeigt die rechte Seite des Computers.
Hardware-Überblick
SIM -Kartensteckplatz*
Kartensteckplatz
*Je nach Modell
Bridge MediaKartensteckplatz
Lüftungsschlitz USB -AnschlüsseBridge Media-
Rechte Seite des Computers
Mit einer Karte in diesem Steckplatz können Sie
unkompliziert Daten von Geräten wie digitalen
Kameras und PDAs übertragen, die Flash-Speicher
verwenden. (SD/MS/MS Pro-Speicherkarten)
SIMKartensteckplatz
Auf der rechten Seite des Computers befindet sich
ein SIM-Kartensteckplatz, in den Sie eine
zusätzliche SIM-Karte einsetzen können.
(Bei einigen Modellen verfügbar)
Lüftungsschlitz Durch diese Öffnungen zirkuliert die Luft zur
Kühlung des Computers.
USB-Anschlüsse
(USB 2.0)
Die beiden USB-Anschlüsse entsprechen dem
Standard USB 2.0, der eine 40-mal schnellere
Datenübertragung als USB 1.1 ermöglicht. Die
Anschlüsse mit dem Symbol ( ) verfügen über
USB-Schlaf- und Ladefunktionen.
Achten Sie darauf, dass keine Metallgegenstände, z. B. Schrauben,
Heftklammern und Büroklammern in die USB-Anschlüsse gelangen.
Fremdkörper aus Metall können einen Kurzschluss verursachen, wodurch
der PC beschädigt und ein Feuer ausbrechen könnte.
Bitte beachten Sie, dass keine Garantie für den einwandfreien Betrieb
sämtlicher Funktionen aller USB-Geräte übernommen werden kann. Wir
möchten Sie daher darauf hinweisen, dass einige mit einem spezifischen
Gerät verbundene Funktionen möglicherweise nicht richtig funktionieren.
Benutzerhandbuch 2-3

Hardware-Überblick
Rückseite
Schlitz für ein
Sicherheitsschloss
Dieser Schlitz dient zur Befestigung einer optional
erhältlichen Seilsicherung. Mit der Seilsicherung
befestigen Sie den Computer am Schreibtisch oder
an einem anderen großen Gegenstand, um die
Diebstahlgefahr zu vermindern.
Diese Abbildung zeigt die Rückseite des Computers.
Anschluss für einen
externen Monitor
Anschluss für
einen externen
LAN-Buchse
Rückseite des Computers
An diesen 15-poligen Anschluss können Sie einen
externen Monitor anschließen.
Gleichstromeingang
(DC IN) 19 V
Monitor
LAN-Buchse Über diese Buchse können Sie den Computer an
ein LAN anschließen. Der Computer unterstützt
Ethernet LAN (10 Mbit/s, 10BASE-T) oder Fast
Ethernet LAN (100 Mbit/s, 100BASE-TX).
Gleichstromeingan
g (DC IN) 19 V
An diese Buchse wird der Netzadapter
angeschlossen. Verwenden Sie nur den zum
Lieferumfang des Computers gehörenden Adapter.
Durch die Verwendung des falschen Adapters kann
der Computer beschädigt werden.
Benutzerhandbuch 2-4
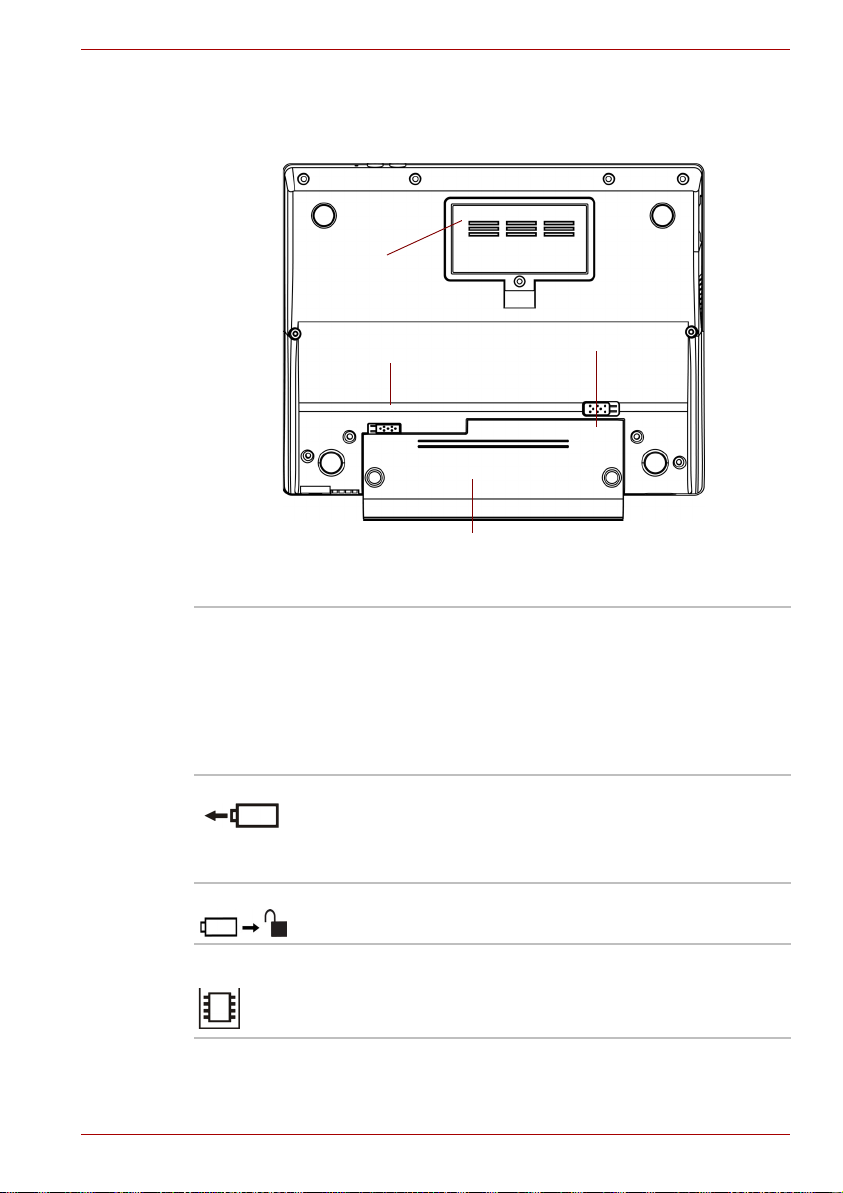
Unterseite
Hardware-Überblick
Diese Abbildung zeigt die Unterseite des Computers. Schließen Sie den
Bildschirm, bevor Sie den Computer umdrehen.
Speichermodul
abdeckung
Akkufreigabe
Akku
Unterseite des Computers
Akkufreigabe
Akku Der Akku versorgt den Computer mit Strom, wenn
kein Netzadapter angeschlossen ist. Im Abschnitt
über Akkus in Kapitel 6, Stromversorgung und
Startmodi, finden Sie Informationen zum Zugriff auf
den Akku. Zusätzliche Akkus, mit denen Sie die
netzunabhängige Betriebszeit des Computers
verlängern, sind bei Ihrem TOSHIBA Händler
erhältlich.
Akku-Freigabe Schieben Sie diese Freigabe zur Seite, um den
Akku zu entsichern.
Der Hebel kann nur bewegt werden, wenn der
Computer herumgedreht wurde (Unterseite nach
oben).
Akkufreigabe Schieben Sie die Akkuverriegelung in die
entsicherte Position, um die Akkufreigabe zu lösen.
Speichermodulabd
eckung
Benutzerhandbuch 2-5
Diese Abdeckung schützt den Sockel für das
Speichermodul. Ein Modul ist vorinstalliert.

Vorderseite mit geöffnetem Bildschirm
Diese Abbildung zeigt die Vorderseite des Computers mit geöffnetem
Bildschirm. Um den Bildschirm zu öffnen, klappen Sie ihn auf und stellen
Sie einen angenehmen Betrachtungswinkel ein.
Webcam-LED*
Wireless LAN-Antenne
(nicht sichtbar)
Stereolautsprecher
(links)
Webcam*
Hardware-Überblick
Wireless LAN-Antenne
(nicht sichtbar)
Bildschirm
Stereolautsprecher (rechts)
Ein/Aus-Taste
TouchpadKlicktasten
Bluetooth-Antenne (nicht abgebildet)*
Touchpad
*Je nach Modell
Die Vorderseite mit geöffnetem Bildschirm
System-LEDs
Bildschirm Das Farb-LCD zeigt kontrastreichen Text und
Grafiken an. Die Daten des LCDs des Computers
sind: 8,9" WSVGA, 1024 horizontale x 600 vertikale
Pixel.
Bei dem LCD handelt es sich um einen TFTBildschirm (TFT = Thin-Film Transistor). Lesen Sie
dazu Anhang B, Grafikadapter.
Wenn der Computer über den Netzwerkadapter mit
Strom versorgt wird, verändert sich die
Bildschirmanzeige nicht.
LCD*5
Nähere Informationen zur LCD finden Sie im Abschnitt Wichtige Hinweise
in Kapitel 10 oder durch Klicken auf *5 weiter oben.
Benutzerhandbuch 2-6

Hardware-Überblick
Hinweise zum Grafikchip (Graphics Processing Unit, GPU)*6
Nähere Informationen zum Grafikchip finden Sie im Abschnitt Wichtige
Hinweise in Kapitel 10 oder durch Klicken auf *6 weiter oben.
Stereolautsprecher Über den Lautsprecher werden der von der
verwendeten Software erzeugte Klang sowie die
vom System erzeugten akustischen Alarmsignale,
zum Beispiel bei niedriger Akkuladung,
ausgegeben.
Touchpad Dieses Zeigegerät dient zur Steuerung des
Bildschirmzeigers und zur Auswahl oder Aktivierung
von Objekten auf dem Bildschirm. Mit dem
Touchpad lassen sich auch andere Mausfunktionen
ausführen, zum Beispiel ein Bildlauf oder
Doppelklicken.
TouchpadKlicktasten
Diese Tasten haben die gleichen Funktionen wie die
Tasten einer externen Maus.
System-LEDs Über sieben LEDs können Sie den Akku, den
Betriebsstatus, das Festplattenlaufwerk, Wireless
LAN/Wireless WAN, Bluetooth sowie den
numerischen Modus und Caps Lock überwachen.
Nähere Informationen finden Sie im Abschnitt über
System-LEDs in diesem Kapitel.
Ein/Aus-Taste Drücken Sie auf diese Taste, um den Computer ein-
oder auszuschalten. Die LED „Netz“ informiert über
den Status.
Webcam Mit dieser integrierten Webcam können Sie Stand-
oder Videobilder aufnehmen/senden. (Bei einigen
Modellen verfügbar)
Webcam-LED Die Webcam-LED leuchtet blau, wenn die Webcam-
Software verwendet wird. (Bei einigen Modellen
verfügbar)
Bluetooth-Antenne Einige Modelle dieser Serie sind mit einer
Bluetooth-Antenne ausgestattet. (Bei einigen
Modellen verfügbar)
Wireless LANAntenne
Modelle dieser Serie sind mit der Wireless LANAntenne ausgestattet.
Gehen Sie vorsichtig mit dem Computer um, um Kratzer oder andere
Beschädigungen der Oberfläche zu vermeiden.
Benutzerhandbuch 2-7
 Loading...
Loading...