
NVS/IPS
Network Video Recorder
Software Manual
model no.
NVS8-X
NVS16-X
NVS32-X
IPS8-X
IPS16-X
IPS32-X
Please carefully read these instructions before using this product.
Save this manual for future use.
1
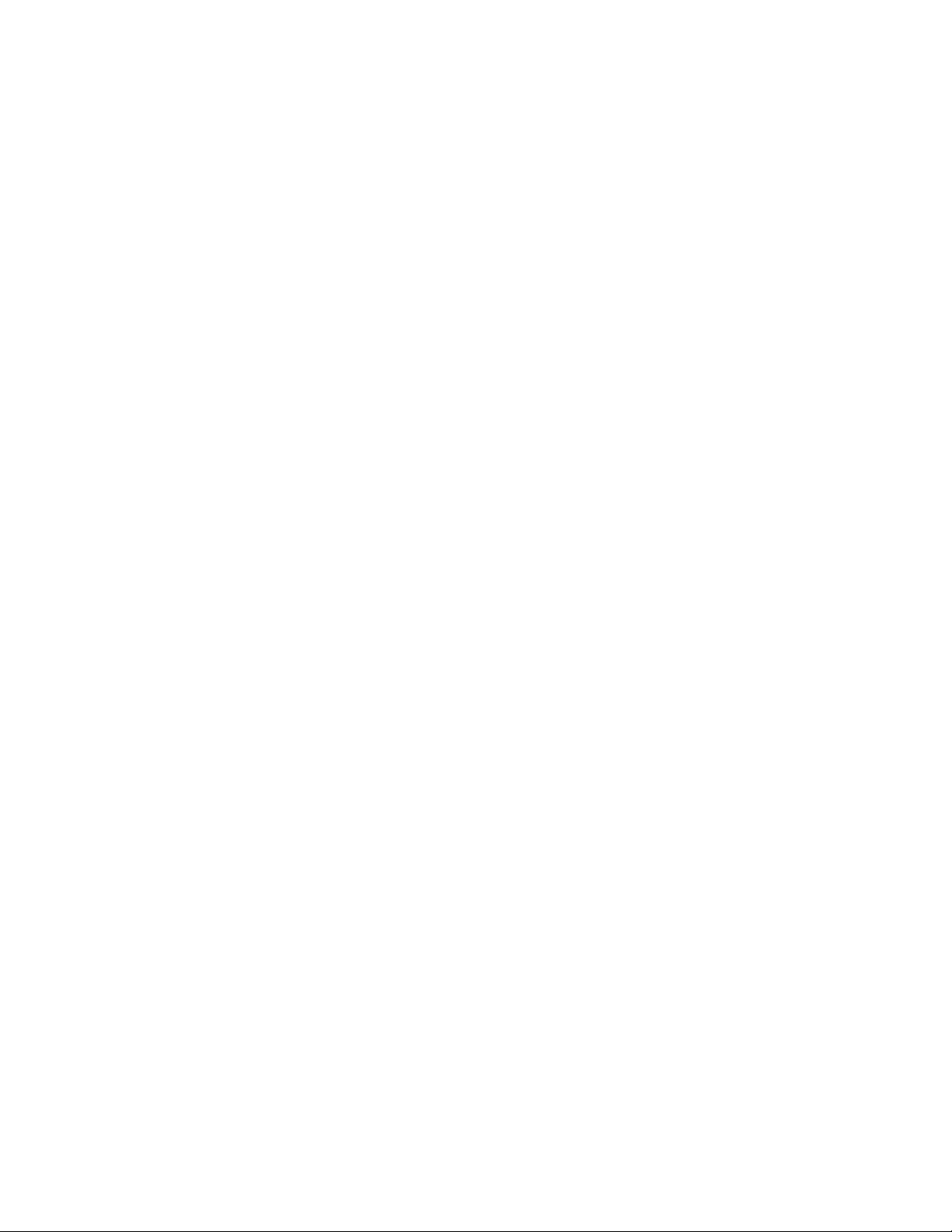
ii
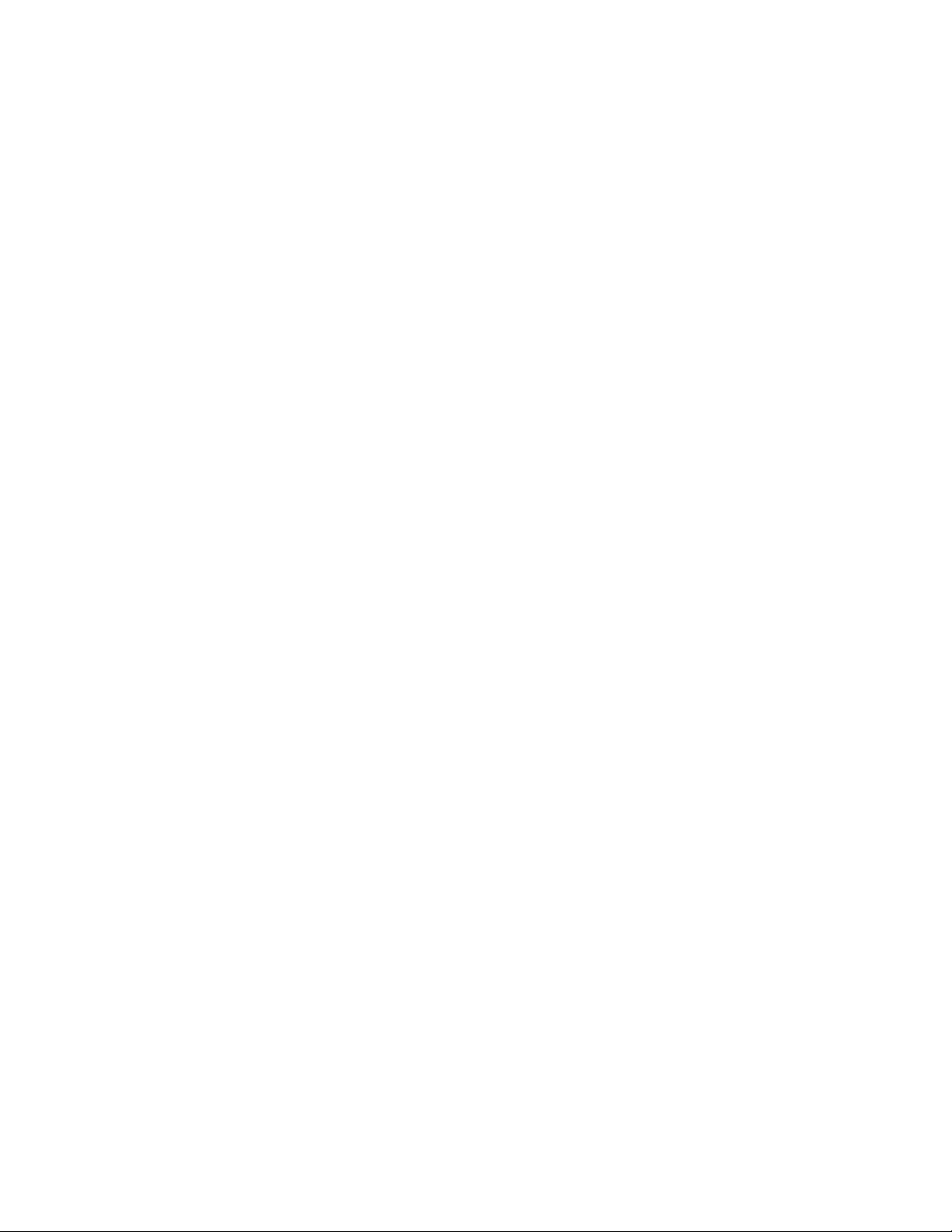
Surveillix™ IPS/NVS
Software Manual (Version 4)
Manual Edition 29944AA – NOVEMBER 2009
Printed in USA
No part of this documentation may be reproduced in any means, electronic or mechanical, for any purpose, except as expressed in
the Software License Agreement. Toshiba shall not be liable for technical or editorial errors or omissions contained herein. The
information in this document is subject to change without notice.
THE INFORMATION IN THIS PUBLICATION IS PROVIDED “AS IS” WITHOUT WARRANTY OF ANY KIND. THE ENTIRE RISK
ARISING OUT OF THE USE OF THIS INFORMATION REMAINS WITH RECIPIENT. IN NO EVENT SHALL TOSHIBA BE LIABLE
FOR ANY DIRECT, CONSEQUENTIAL, INCIDENTAL, SPECIAL, PUNITIVE, OR OTHER DAMAGES WHATSOEVER
(INCLUDING WITHOUT LIMITATION, DAMAGES FOR LOSS OF BUSINESS PROFITS, BUSINESS INTERRUPTION OR LOSS
OF BUSINESS INFORMATION), EVEN IF TOSHIBA HAS BEEN ADVISED OF THE POSSIBILITY OF SUCH DAMAGES AND
WHETHER IN AN ACTION OR CONTRACT OR TORT, INCLUDING NEGLIGENCE.
This software and documentation are copyrighted. All other rights, including ownership of the software, are reserved to DVR Support
Center. TOSHIBA, and Surveillix are registered trademarks of TOSHIBA CORPORATION in the United States and elsewhere;
Windows, and Windows 2000 are registered trademarks of Microsoft Corporation. All other brand and product names are
trademarks or registered trademarks of the respective owners.
The following words and symbols mark special messages throughout this guide:
WARNING: Text set off in this manner indicates that failure to
follow directions could result in bodily harm or loss of life.
CAUTION: Text set off in this manner indicates that failure to
follow directions could result in damage to equipment or loss of
information.
29944AA iii

iv
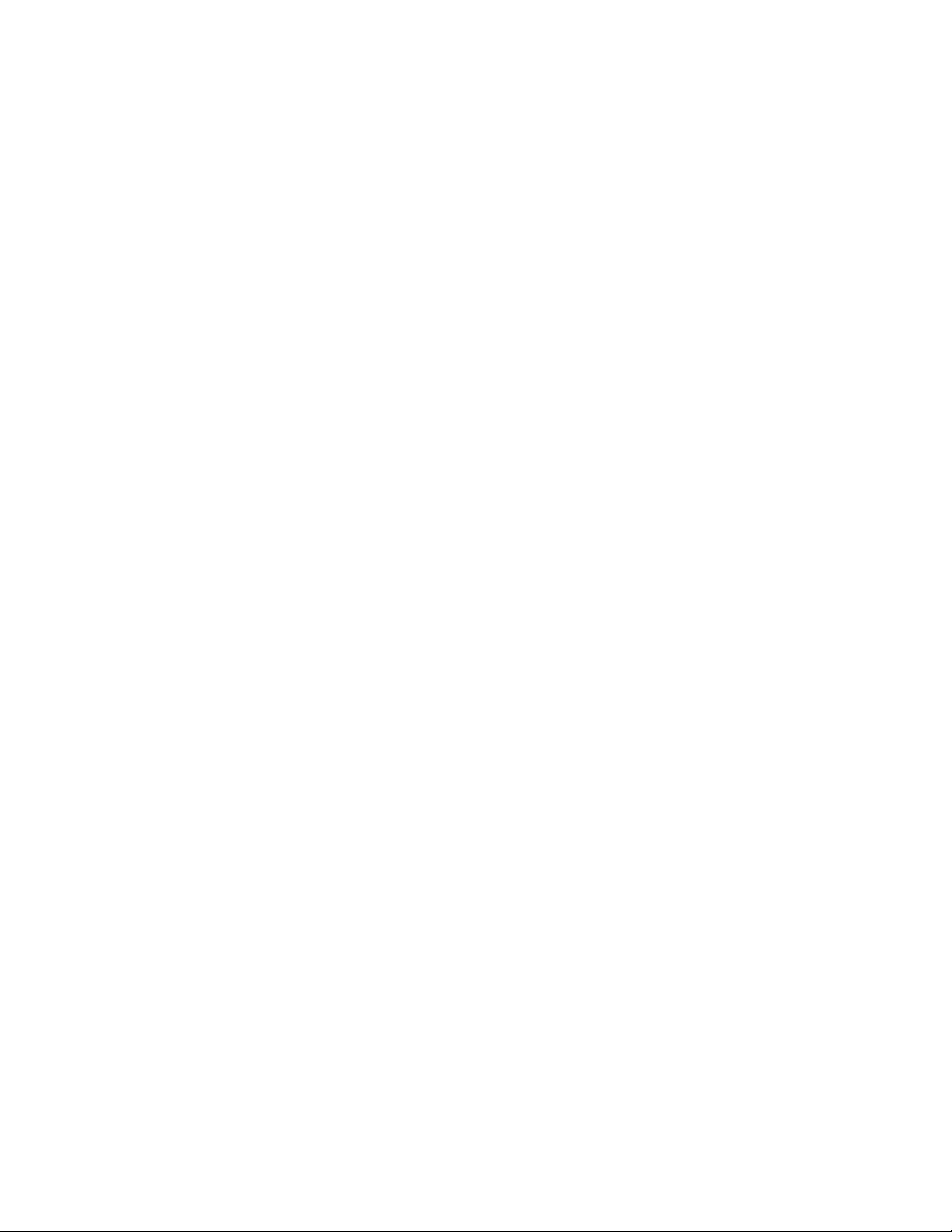
Table of Contents
IPS/NVS BASICS .......................................................................................................................................................... 9
Setting the Time and Date ....................................................................................................................................... 10
Accessing the DVR Utility ........................................................................................................................................ 10
Exporting DVR Settings ................................................................................................................................. 10
Importing DVR Settings ................................................................................................................................. 11
Changing Video Format ................................................................................................................................. 11
Display Screen ........................................................................................................................................................ 12
Live Camera Options ..................................................................................................................................... 12
Camera View ........................................................................................................................................................... 13
Recording Status Indicator ............................................................................................................................. 13
Special Recording .......................................................................................................................................... 13
Screen Division Buttons .......................................................................................................................................... 14
Custom Live View Divisions ........................................................................................................................... 15
SETUP OPTIONS ........................................................................................................................................................ 17
Setup Overview ....................................................................................................................................................... 18
Camera Setup ......................................................................................................................................................... 19
Network Video ......................................................................................................................................................... 20
Connecting a Network Device ........................................................................................................................ 20
Connecting Manually ....................................................................................................................... 20
Connecting with Camera Finder ...................................................................................................... 21
Assigning a Network Device to a Channel ..................................................................................................... 21
Assigning Audio Channels to a Network Device ............................................................................................ 22
Camera Configuration .................................................................................................................................... 23
Displaying More Columns ................................................................................................................ 23
Accessing the Configuration Menu .................................................................................................. 23
Upgrade and Registration .............................................................................................................................. 24
Locating the System ID ................................................................................................................... 24
Obtaining the Unlock Code .............................................................................................................. 24
Unlocking the Upgrade .................................................................................................................... 25
Unlocking New Network Device ..................................................................................................................... 25
Motion Setup ........................................................................................................................................................... 26
Create a Motion Area ..................................................................................................................................... 26
Activating an Alarm on a Motion Event .......................................................................................................... 27
Regular Interval Recording ............................................................................................................................ 27
General Setup ......................................................................................................................................................... 28
Voice Warning ............................................................................................................................................... 28
Connecting to a Wide Screen Display............................................................................................................ 29
Connecting a Second Monitor ........................................................................................................................ 29
Volume ........................................................................................................................................................... 30
Hybrid Sensor Setup ...................................................................................................................................... 30
Auto Sequence Setting .................................................................................................................................. 31
Create Custom Auto Sequence ....................................................................................................... 31
Schedule Setup ....................................................................................................................................................... 32
Recording Schedule ...................................................................................................................................... 32
29944AA v

Sensor Schedule ........................................................................................................................................... 33
Create a Recording Schedule ........................................................................................................................ 34
Create a Sensor Schedule ............................................................................................................................. 34
Scheduling Alarm Events ................................................................................................................ 34
Emergency Agent Schedule ............................................................................................................ 34
Special Day Schedule .................................................................................................................................... 35
Creating/Editing a ‘Special Day’ Schedule ...................................................................................... 35
Deleting a ‘Special Day’ Schedule ................................................................................................... 35
System Restart Setup .................................................................................................................................... 36
Create System Restart Schedule .................................................................................................... 36
Network Setup ......................................................................................................................................................... 37
Administrative Setup ............................................................................................................................................... 38
Disk Management .......................................................................................................................................... 38
User Management ......................................................................................................................................... 39
Add a New User .............................................................................................................................. 39
User Rank ....................................................................................................................................... 40
Changing the Administrator Password ........................................................................................................... 40
Default Administrator Password ...................................................................................................... 40
Log Management ........................................................................................................................................... 40
Setup Log Management Options ..................................................................................................... 40
Status Check / Email...................................................................................................................................... 41
General ............................................................................................................................................ 41
Users ............................................................................................................................................... 41
Storage Check ................................................................................................................................. 42
Recording Data Check .................................................................................................................... 42
SMART Information ......................................................................................................................... 43
SMART Alert .................................................................................................................................... 43
Alarm Event ..................................................................................................................................... 43
Information .............................................................................................................................................................. 44
Instant Recording .................................................................................................................................................... 44
Activate Instant Recording ............................................................................................................................. 44
Searching ‘Instant Recorded’ Video ............................................................................................................... 44
SEARCH ...................................................................................................................................................................... 45
Search Overview ..................................................................................................................................................... 46
Play Controls ................................................................................................................................................. 46
Adjust the Brightness of an Image ................................................................................................................. 47
Zooming in on an Image ................................................................................................................................ 47
Zooming in on a Portion of an Image ............................................................................................................. 47
Open Video from a Saved Location ............................................................................................................... 47
Time Sync ...................................................................................................................................................... 47
Clean Image .................................................................................................................................................. 47
Performing a Basic Search ...................................................................................................................................... 48
Printing an Image .................................................................................................................................................... 48
Daylight SAVIng Time ............................................................................................................................................. 48
Save to JPG or AVI ................................................................................................................................................. 49
Bookmarks ..................................................................................................................................................... 50
Modify Bookmarks ........................................................................................................................... 50
Single Clip Backup ......................................................................................................................................... 51
Single Clip Backup Using Bookmark Data ....................................................................................... 51
Index Search ........................................................................................................................................................... 52
vi
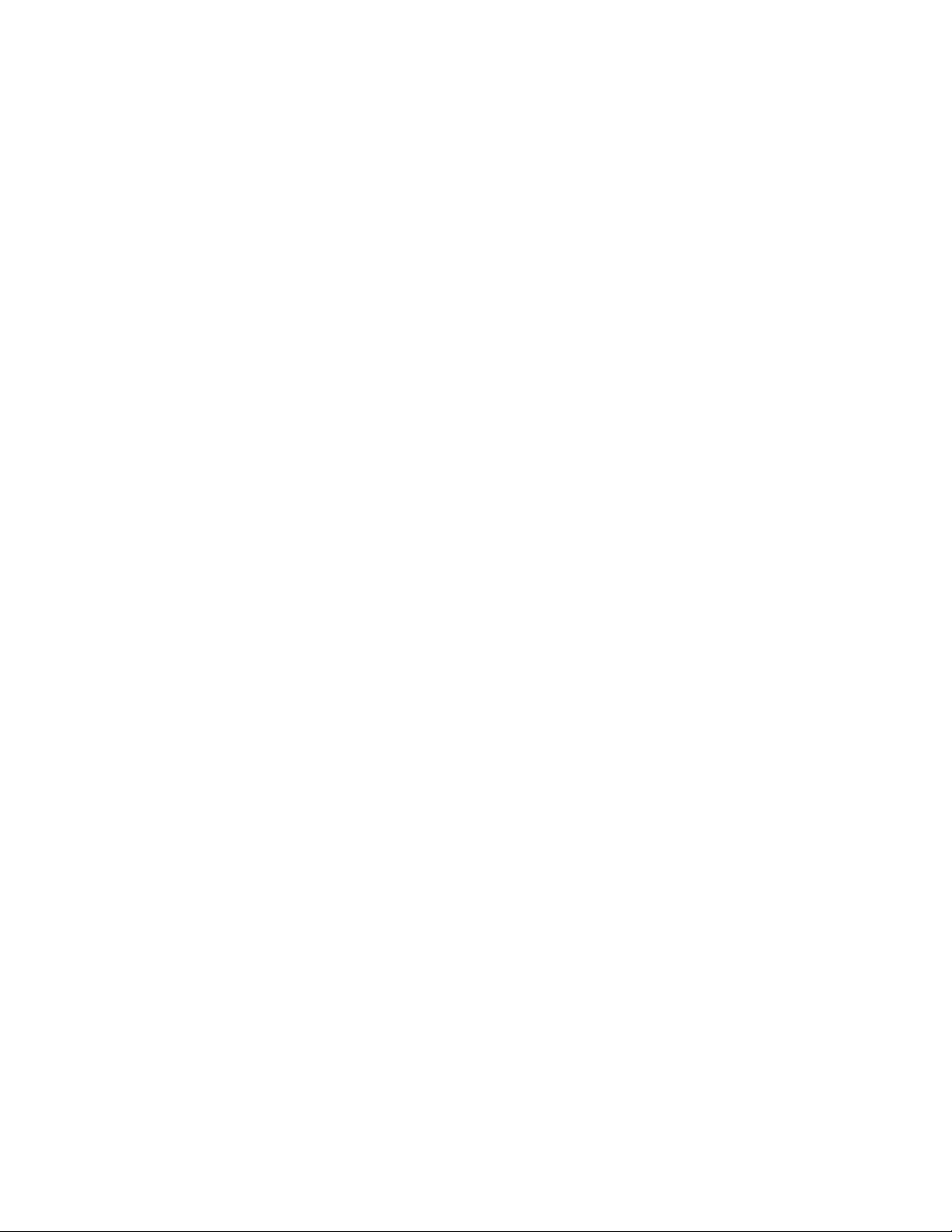
Performing an Index Search .......................................................................................................................... 52
Index Search Results Display ........................................................................................................................ 52
Preview Search ....................................................................................................................................................... 53
Performing a Preview Search ........................................................................................................................ 54
Graphic Search ....................................................................................................................................................... 54
Performing a Graphic Search ........................................................................................................................ 54
Object Search .......................................................................................................................................................... 55
Performing an Object Search ......................................................................................................................... 55
Motion Search ......................................................................................................................................................... 56
Performing a Motion Search .......................................................................................................................... 56
Audio Playback ........................................................................................................................................................ 56
Search in Live .......................................................................................................................................................... 57
PAN / TILT / ZOOM ..................................................................................................................................................... 59
Pan / Tilt / Zoom Overview ...................................................................................................................................... 60
Setting up a PTZ Camera ........................................................................................................................................ 60
Enable the PTZ Settings ................................................................................................................................ 60
Advanced PTZ Setup .............................................................................................................................................. 61
Creating and Viewing Preset Positions .......................................................................................................... 61
Creating a Preset ............................................................................................................................. 61
Viewing a Preset .............................................................................................................................. 61
PTZ Address Settings .................................................................................................................................... 62
Accessing PTZ Menus ............................................................................................................................................ 62
Controlling a PTZ camera ....................................................................................................................................... 63
Using the Graphical PTZ Controller ............................................................................................................... 63
Using the On-Screen Compass ..................................................................................................................... 64
Understanding Tours ............................................................................................................................................... 64
PTZ Tour Schedule ........................................................................................................................................ 65
Create PTZ Tour Schedule .............................................................................................................. 65
BACKING UP VIDEO DATA ....................................................................................................................................... 67
Backup Overview .................................................................................................................................................... 68
Nero® Express ............................................................................................................................................... 68
General Screen Overview .............................................................................................................................. 69
Performing a General Backup ......................................................................................................... 69
Clip Screen Overview .................................................................................................................................... 70
Performing a Clip Backup ................................................................................................................ 70
Scheduled Screen Overview .......................................................................................................................... 71
Performing a Scheduled Backup ..................................................................................................... 71
Specifying Scheduled Backup Drives .............................................................................................. 71
LAN / ISDN / PSTN CONNECTIONS .......................................................................................................................... 73
LAN Overview ......................................................................................................................................................... 74
Connecting to a LAN Using TCP/IP ......................................................................................................................... 74
Configuring TCP/IP Settings .......................................................................................................................... 74
LDAP INTEGRATION .................................................................................................................................................. 75
Features .................................................................................................................................................................. 76
Installing LDAP ........................................................................................................................................................ 76
29944AA vii

WEB VIEWER .............................................................................................................................................................. 79
Web Viewer Overview ............................................................................................................................................. 80
Configuring the Server for Remote Connection ............................................................................................. 81
Connecting to a DVR Using Web Viewer ....................................................................................................... 81
Closing the Web Viewer ................................................................................................................................. 81
INCLUDED SOFTWARE SETUP ................................................................................................................................ 83
Emergency Agent Overview .................................................................................................................................... 84
Configuring the DVR ...................................................................................................................................... 84
Configuring the Client PC .............................................................................................................................. 84
Setup Window ................................................................................................................................................ 85
Emergency Agent Window ...................................................................................................................................... 85
Filter Event List .............................................................................................................................................. 85
Add Items to Alarm Confirm List .................................................................................................................... 86
Search Alarm Window ............................................................................................................................................. 87
View Recorded Video .................................................................................................................................... 87
Export Video .................................................................................................................................................. 87
Remote Software Overview ..................................................................................................................................... 88
Remote Software Setup ................................................................................................................................. 89
Installing Remote Software .............................................................................................................. 89
Create a New Remote Connection .................................................................................................. 89
Configuring the DVR ........................................................................................................................ 90
Configuring the Server for Remote Connection ............................................................................... 90
Digital Verifier Overview .......................................................................................................................................... 91
Installing the Digital Verifier ........................................................................................................................... 91
Using the Digital Verifier ................................................................................................................................ 91
Backup Viewer Overview ........................................................................................................................................ 92
Installing Backup Viewer ................................................................................................................................ 92
Loading Video from DVD or Hard Drive ......................................................................................................... 92
SOFTWARE UPGRADES ........................................................................................................................................... 93
SCS Overview ......................................................................................................................................................... 94
Purchasing SCS Software Upgrade ............................................................................................................... 94
Configuring the Server for Remote Connection ............................................................................................. 94
Connecting to a DVR ..................................................................................................................................... 94
viii
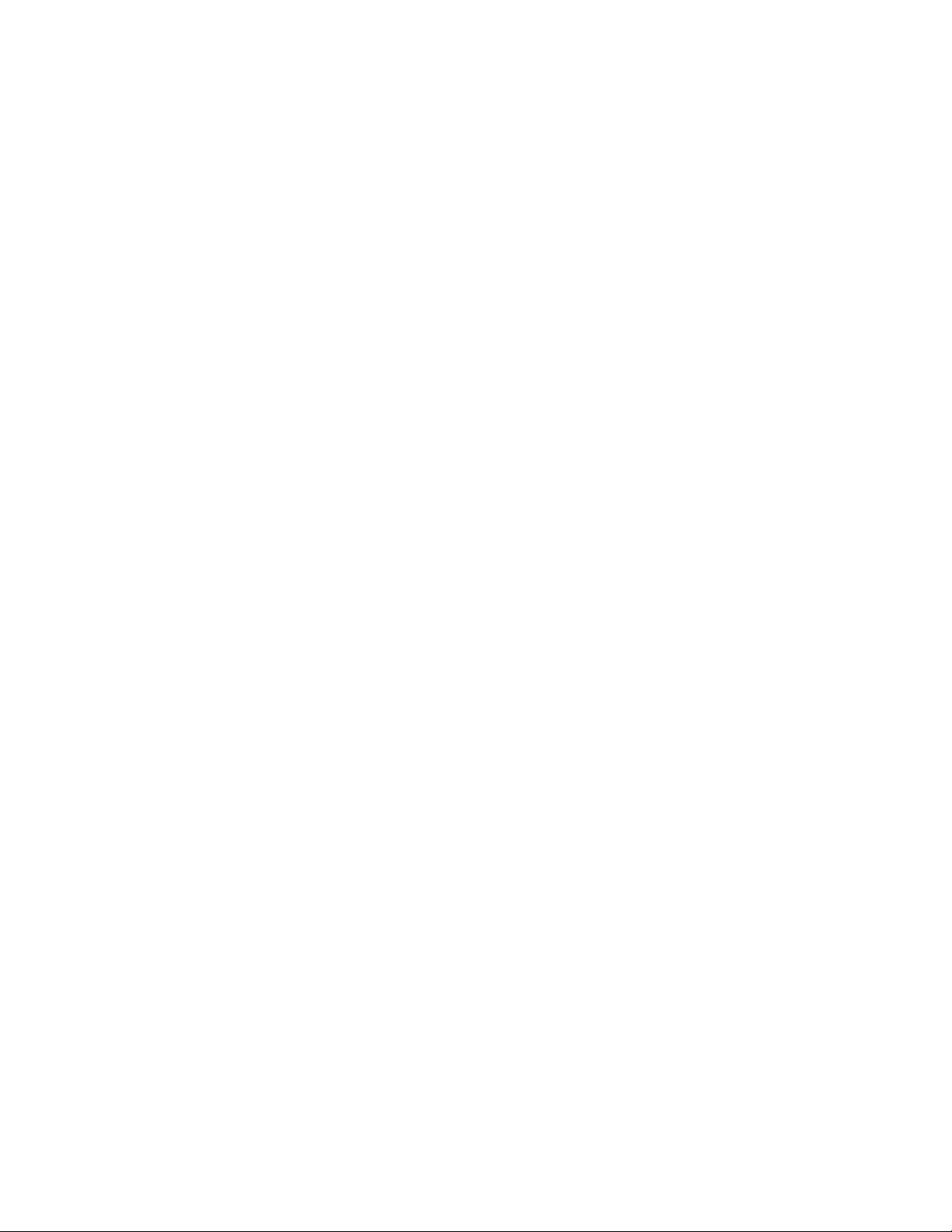
IPS/NVS BASICS
This chapter includes the following information:
• Turning the DVR on and off
• Becoming familiar with the Display screen
• Defining Screen Divisions
29944AA 9
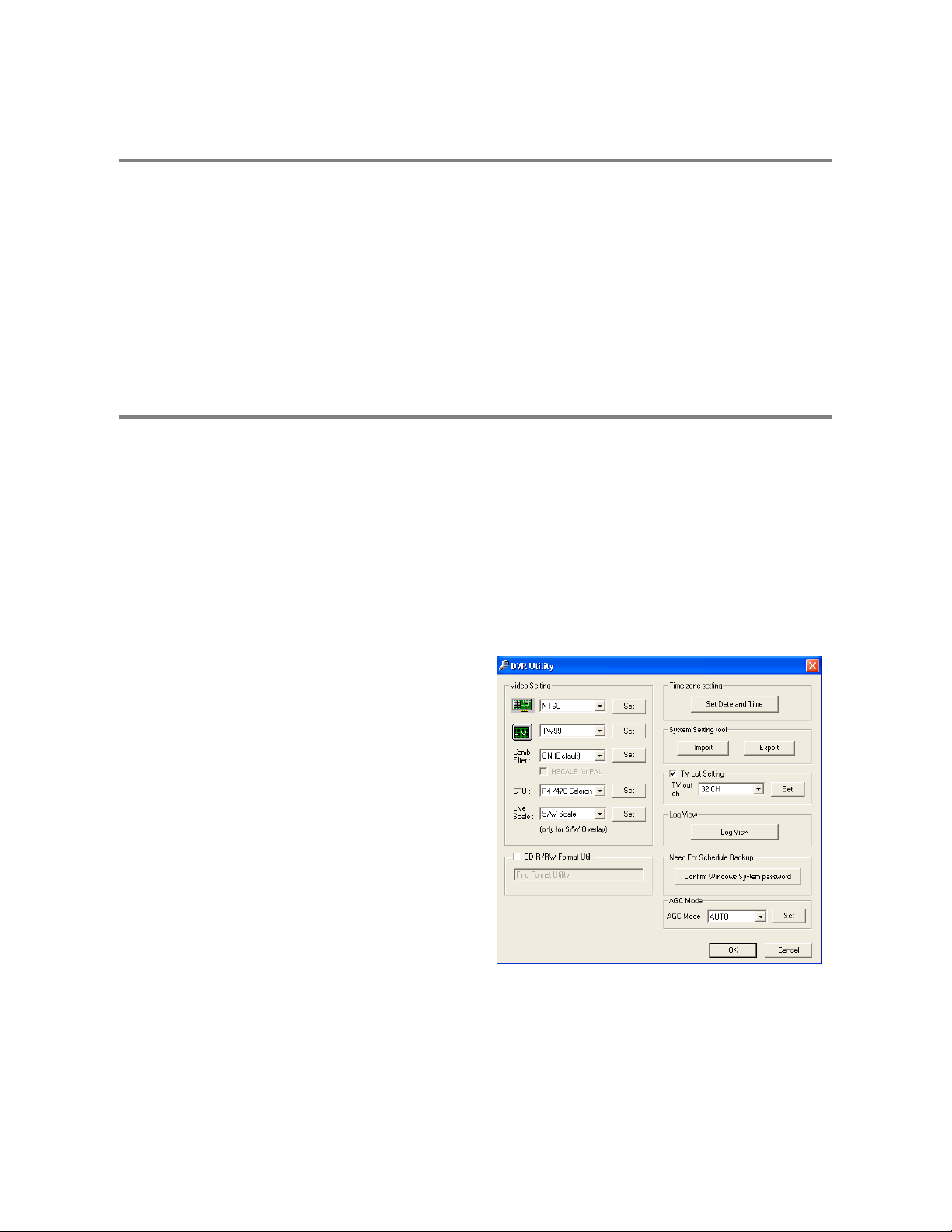
SETTING THE TIME AND DATE
1. Exit to Windows by clicking the Exit button from the Display screen and selecting Restart in Windows Mode. (See the Display
screen section later in this chapter)
2. Open Windows Explorer. Do this by right-clicking the My Computer Icon (located on the top left hand corner of the Desktop) and
select Explore.
3. Click on Control Panel to open it. If you do not see Control Panel listed, Click My Computer to expand the folder tree.
4. Double Click on Date and Time inside Control Panel.
5. Adjust the Date and Time.
6. When finished, close all open windows and restart the DVR. Do this by clicking the Start button (Located on the lower left hand
side of the Desktop) and selecting Shut Down
ACCESSING THE DVR UTILITY
Exporting DVR Settings
Exporting DVR settings can help configure multiple DVRs quickly or reconfigure a unit that has failed. Some things must be kept in
mind when using this feature.
You cannot use this function on:
1. Exit to Windows by clicking the Exit button on the Display screen then and select Restart in Windows Mode. (See the Display
2. Click Start > Programs > Surveillix > VFormat.
3. Click the Export button in the System Settings tool section.
4. Select a location to save the settings file and click Save.
5. Click the OK button to close the VFormat Utility.
• DVRs that are different models.
• When upgrading from certain software versions. (This feature cannot be used when upgrading from v2.x to v3.x)
screen section later in this chapter)
The DVR Utility will export the DVR settings and
automatically close.
10
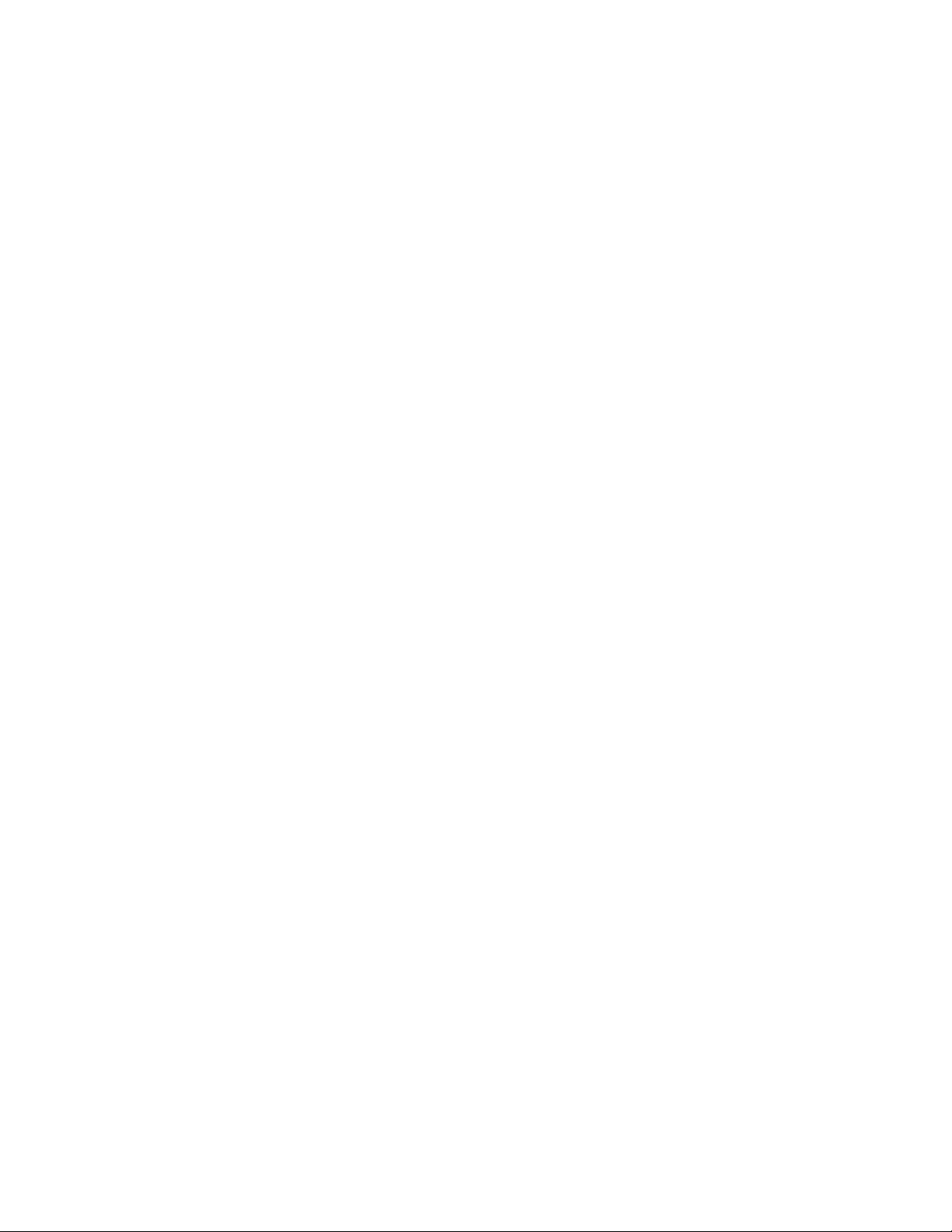
Importing DVR Settings
1. Exit to Windows by clicking the Exit button on the Display screen and selecting Restart in Windows Mode. (See the Display
screen section later in this chapter)
2. Click Start > Programs > Surveillix > VFormat.
3. Click the Import button in the System Settings Tool section.
4. Select the location of the settings file to import and click Open.
5. Click Yes to import the data file.
6. Click the OK button to close the VFormat Utility.
Changing Video Format
1. Exit to Windows by clicking the Exit button on the Display screen and selecting Restart in Windows Mode. (See the Display
screen section later in this chapter).
2. Click Start > Programs > Surveillix > VFormat.
3. Select the appropriate video setting from the list in the Video Setting Section – NTSC or PAL..
4. Click Set.
5. Click the OK button to close the VFormat Utility.
29944AA 11
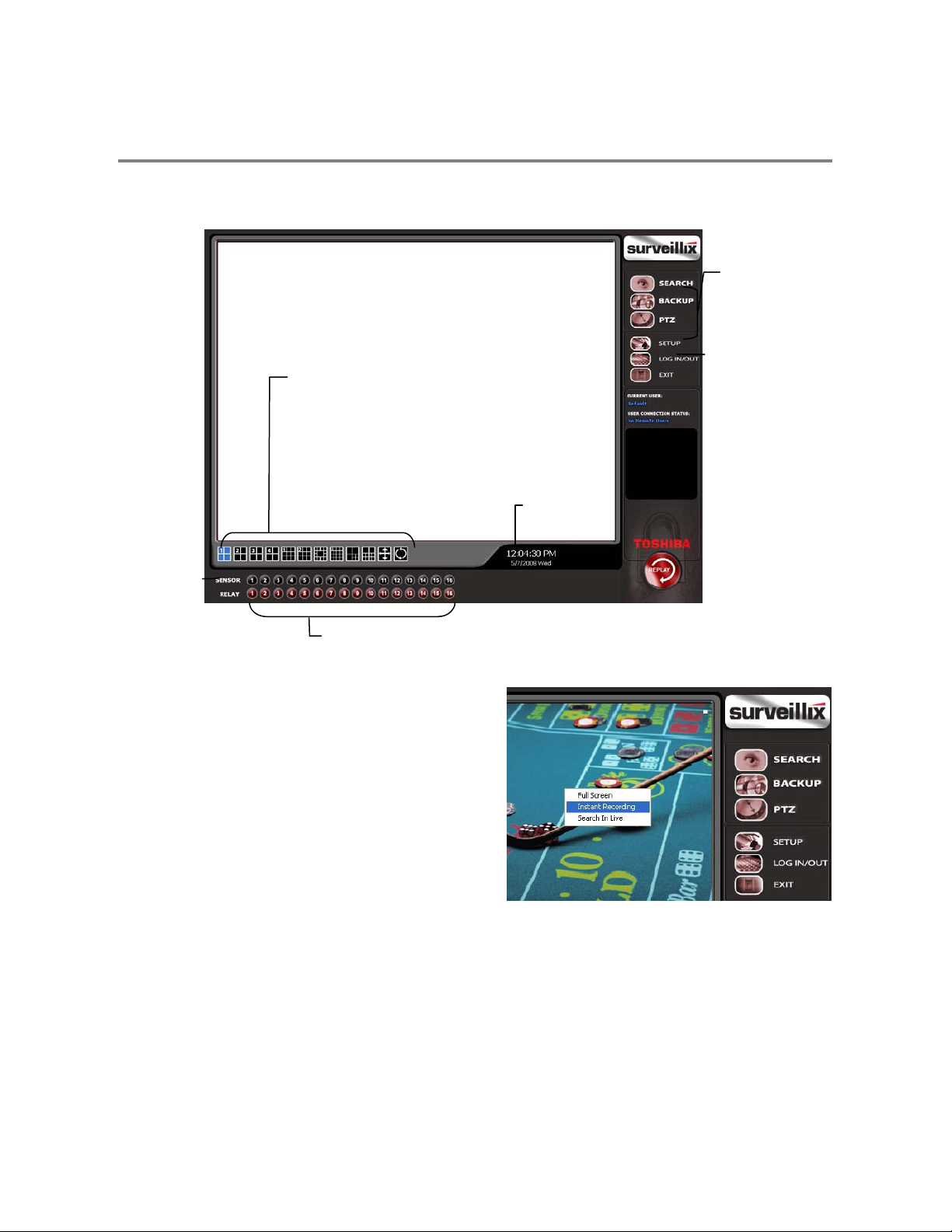
DISPLAY SCREEN
Each time the DVR starts, the program defaults to the Display screen. The following diagram outlines the buttons and features used
on the Display screen. You should become familiar with these options as this is the screen that will be displayed the majority of the
time.
Opens:
• Search Display
• Backup Center
• PTZ Controller
Opens Setup Display
Screen Division buttons
Current Date /
Time
Sensor Status
Relay Outputs
Live Camera Options
Right-click a camera on the Display screen to display these
options:
• Full Screen
• Instant Recording
• Search In Live
12
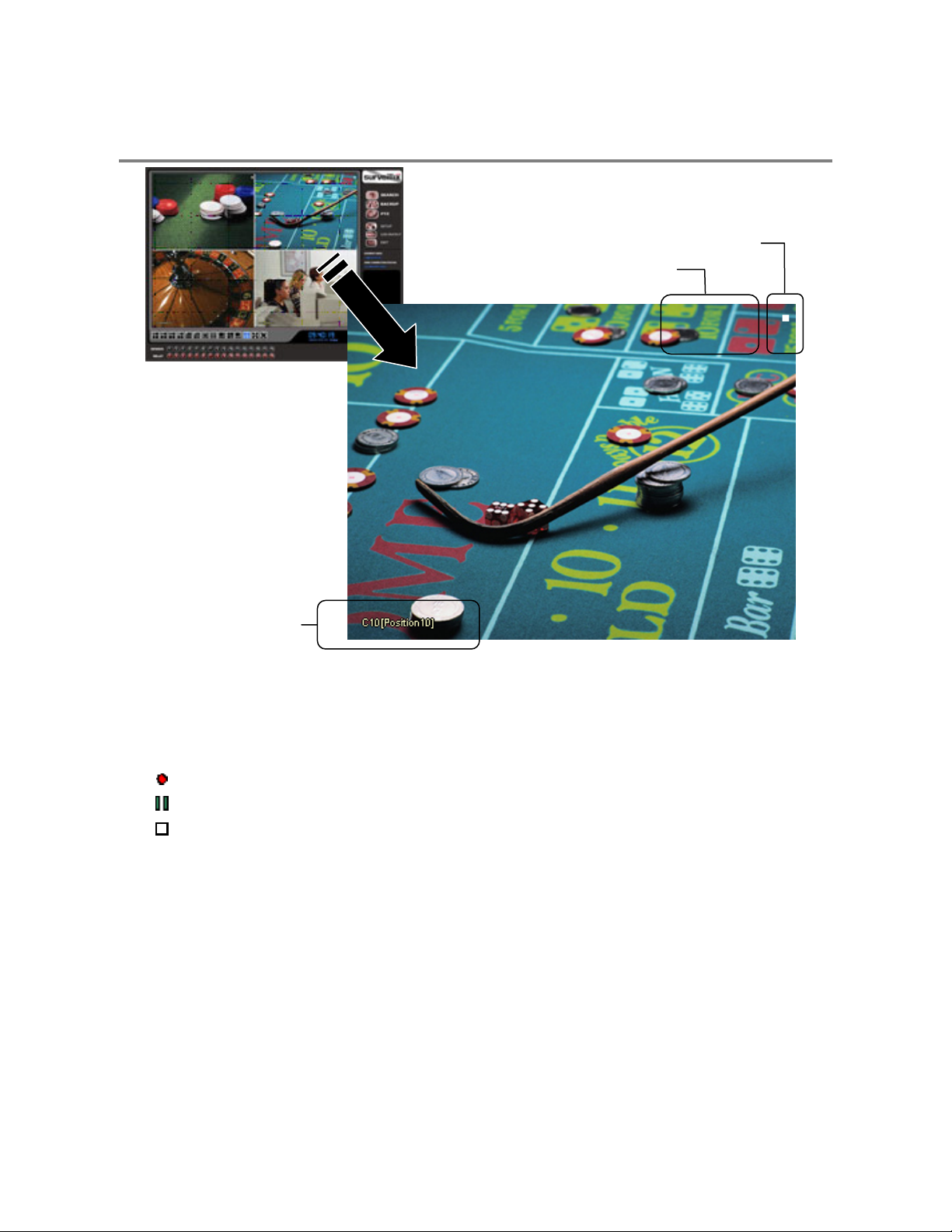
CAMERA VIEW
Recording Status
Special Recording Type
INSTANT
Camera No. and Name
Recording Status Indicator
The camera status for each camera is displayed in the upper right corner on the Video Display Area. The following are the different
states for each camera:
Recording Displayed when the camera is currently being recorded to the DVR.
Motion Detection Displayed when a camera (set up for motion detection) detects motion.
Display Displayed when the camera is currently not being recorded to the DVR.
Special Recording
There are two types of DVR Special Recording. Text is displayed on the camera indicating what type of Special Recording is
activated.
SENSOR Sensor is displayed when a sensor, associated with a given camera, is activated.
INSTANT Instant Recording is a manual activation of the recording for the selected camera. Regardless of the recording method,
Instant Recording will start the camera recording and also flag the video for future searches using the Index Search
feature. INSTANT is displayed when a user activates the instant recording option. Double Right-Click the video display
to activate and deactivate the Instant Recording option.
29944AA 13
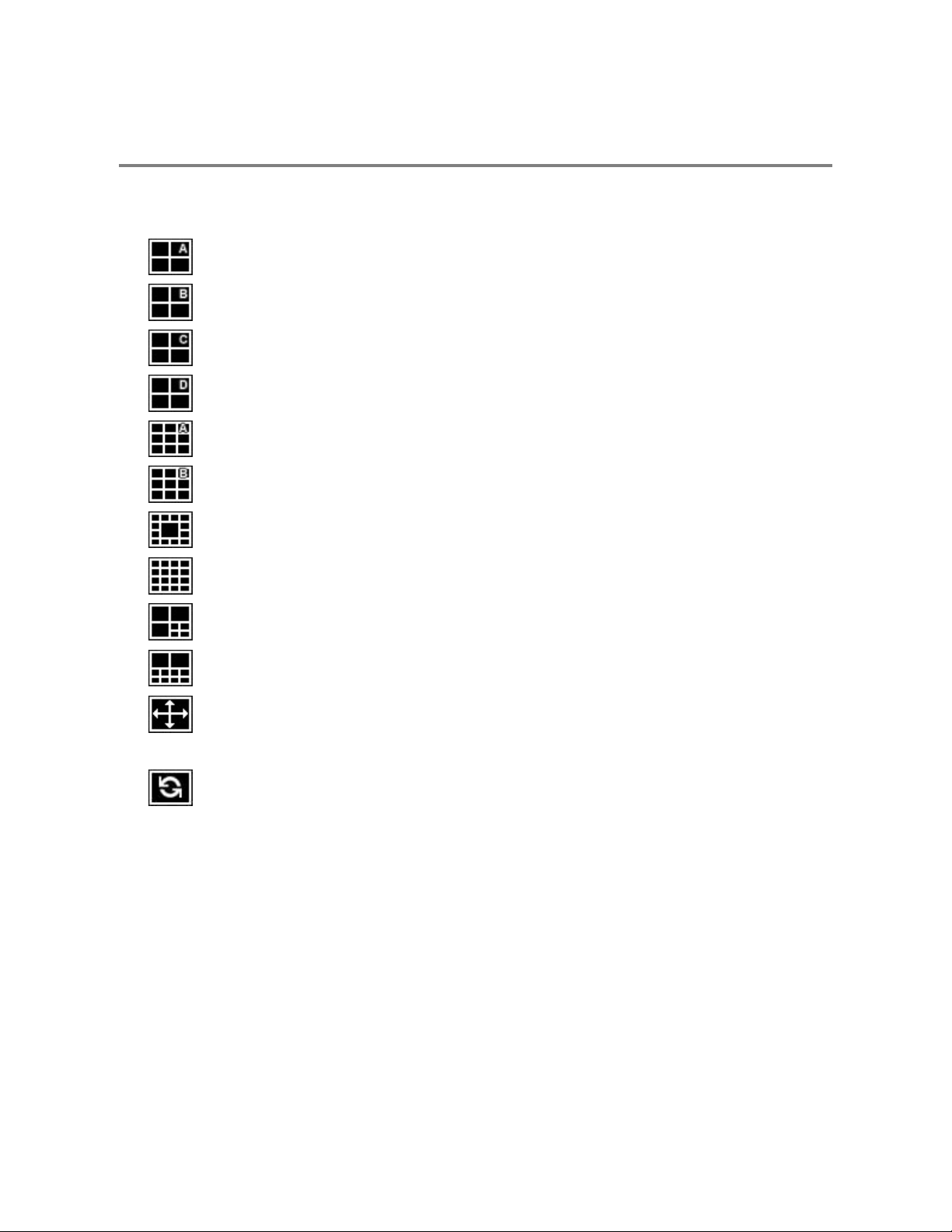
SCREEN DIVISION BUTTONS
The Screen Division menu allows you to view cameras in groups such as two by two, three by three and four by four. The button
options are shown below.
Note When viewing live video from Network Cameras, only 4CH will display at one time.
1st Four Cameras View – Displays cameras 1-4 in the Video Display Area. To return to a different Multi-Camera View,
select a different Screen Division option from the Screen Division menu.
2nd Four Cameras View – Displays cameras 5-8 in the Video Display Area. To return to a different Multi-Camera View,
select a different Screen Division option from the Screen Division menu.
3rd Four Cameras View – Displays cameras 9-12 in the Video Display Area. To return to a different Multi-Camera
View, select a different Screen Division option from the Screen Division menu.
4th Four Cameras View – Displays cameras 13-16 in the Video Display Area. To return to a different Multi-Camera
View, select a different Screen Division option from the Screen Division menu.
1st Nine Cameras View – Displays cameras 1-9 in the Video Display Area. To return to a different Multi-Camera View,
select a different Screen Division option from the Screen Division menu.
2nd Nine Camera View – Displays cameras 8-16 in the Video Display Area. To return to a different Multi-Camera View,
select a different Screen Division option from the Screen Division menu.
Multi-Camera View – Displays a group of cameras within the Video Display Area.
All Camera View – Displays all 16 cameras within the Vid eo Display Area.
Multi-Camera View – Displays a group of cameras within the Video Display Area.
Multi-Camera View – Displays a group of cameras within the Video Display Area.
Full Screen – The Full Screen Option allows you to view the Video Display Area using the entire viewable area on the
monitor. When this is selected, no menu options are visible. You can activate the Full Screen Option by clicking on the
Full Screen button within the Screen Division menu. You can deactivate Full Screen mode by right clicking on the
screen.
Auto Sequence – Sequences through the Screen Divisions sets. For example, selecting the 1A and then the Loop
button will sequence through 1A, 2A, 3A, 4A and then repeat. This option is not available for the 7, 10 and 13 screen
divisions.
14

t
Custom Live View Divisions
Customize your Live View screen by changing the order of the cameras. Each screen division can be individually customized but a
camera can only be displayed once (once in 4 camera view, once in 9 camera view, etc). Both analog and IP video cameras can be
moved.
Create custom live view divisions:
1. On the Live View screen click Setup, and then click General.
2. Click Sequence Setting.
3. Drag and drop cameras from the Channel List to the desired location within the Division Group (4 Division, 9 Division, 16
Division).
Channel Lis
Division Group
29944AA 15
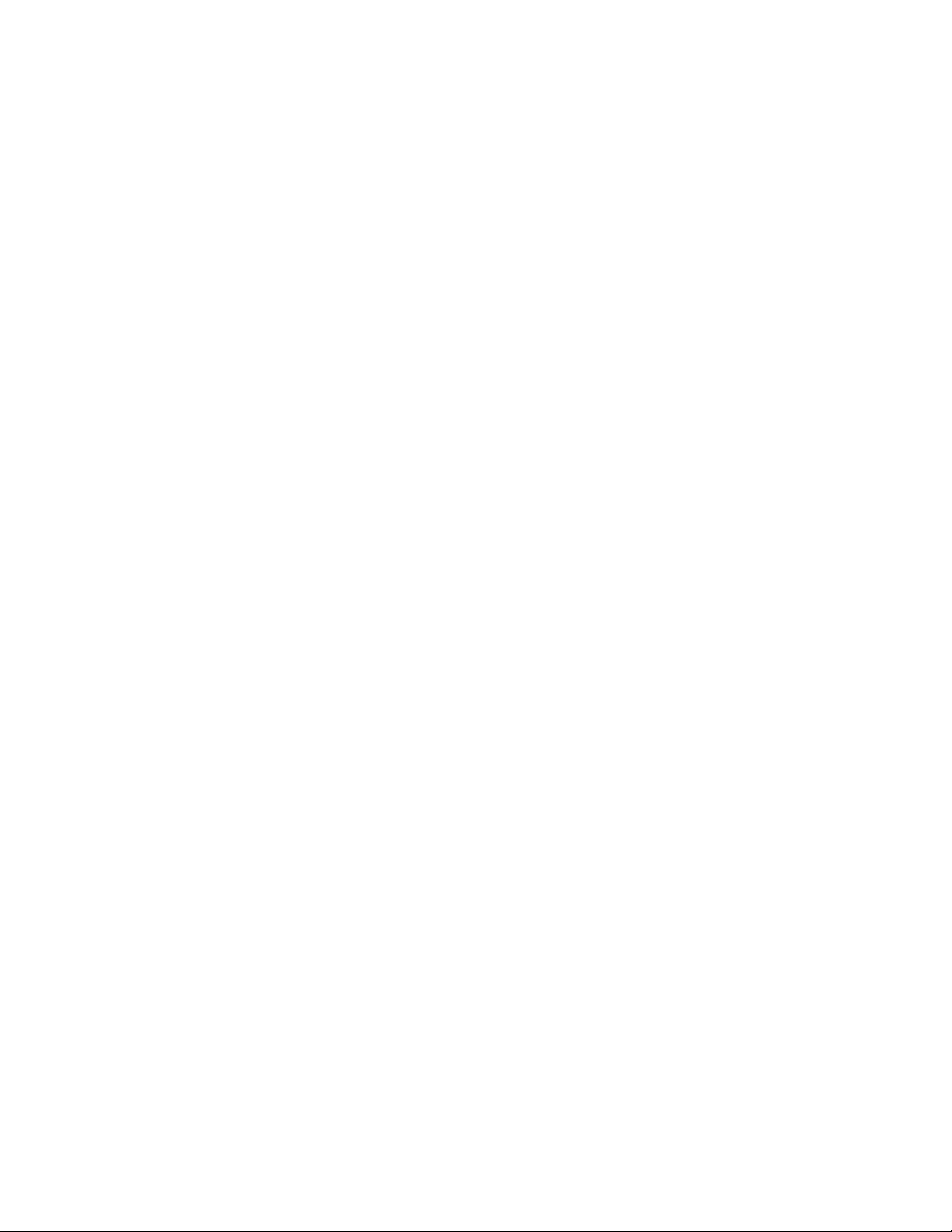
16

SETUP OPTIONS
This chapter includes the following information:
• Setup Overview
• Camera Setup
• Motion
• Frame Setup
• Schedule
• Sensor
• Network
• Information
• Administrative
29944AA 17
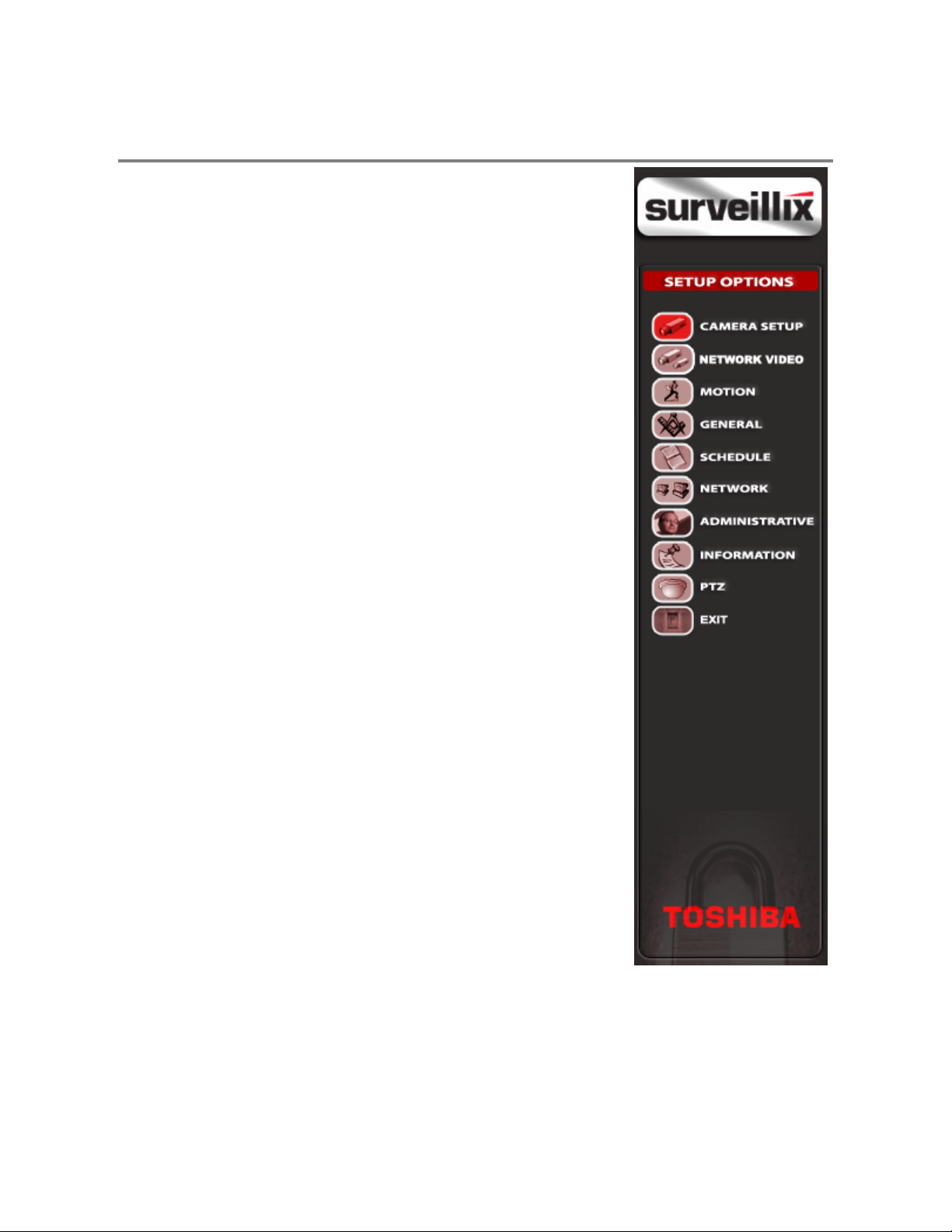
SETUP OVERVIEW
The Setup options allow you to optimize your DVR by adjusting things like camera names,
reboot schedules, recording schedules and more. It is extremely important that you setup
your DVR correctly for several reasons.
• Recording Schedules – By optimizing the recording schedule you can increase the
amount of pertinent recorded video that is saved on the DVR and keep it longer. You
can optimize the type of recording done by adding motion detection to this as well,
again increasing the amount of useful video.
• DVR Access – By setting up the access passwords you can tightly control the types
of access an individual may have. This ensures the security and integrity of the DVR.
• Camera Naming – By naming each camera you can easily identify the location and
any other pertinent information that may be helpful simply by viewing it on the Video
Display Area.
18
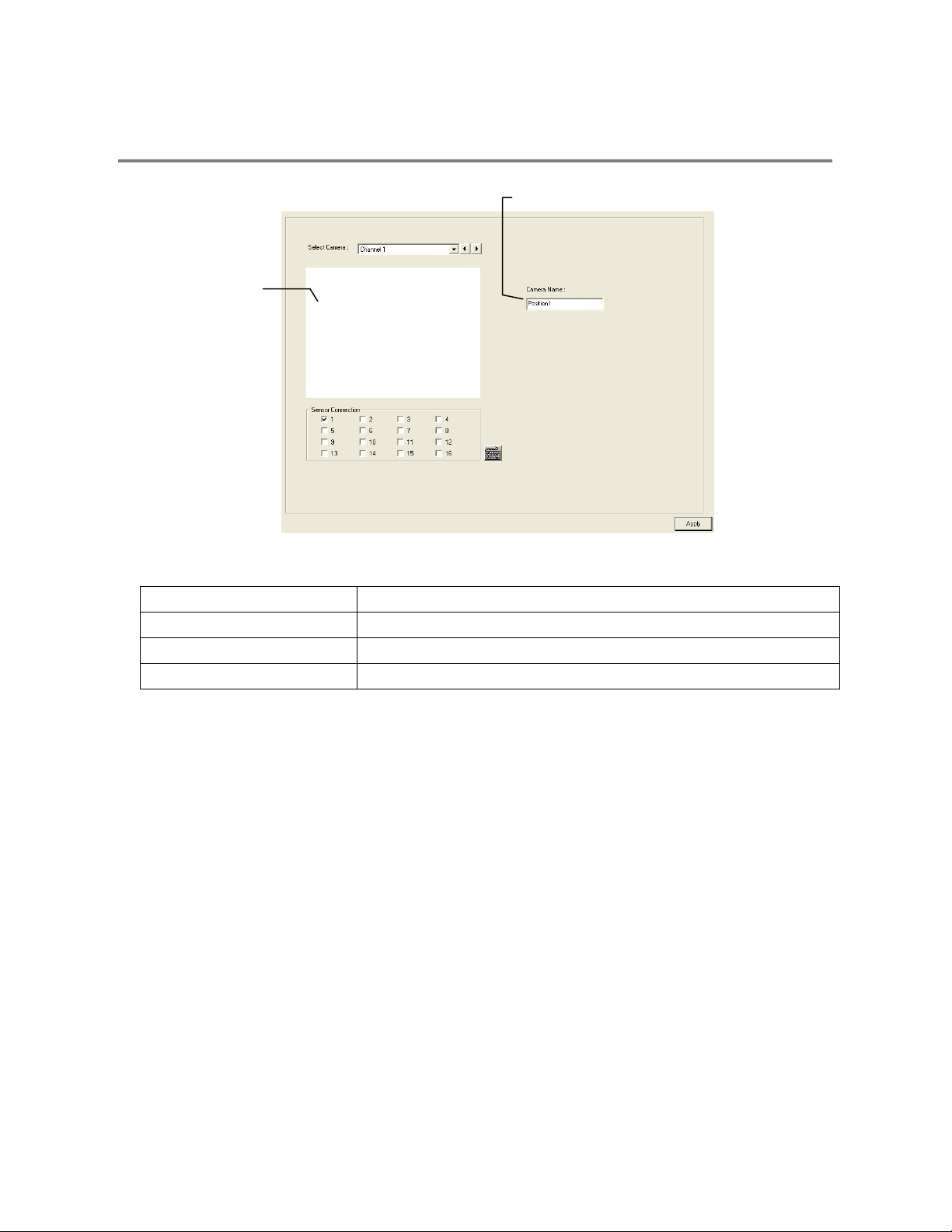
play
CAMERA SETUP
Define Camera Name
Selected Camera
Dis
Select Camera Selects the camera to be edited.
Selected Camera Display Displays the live camera feed from the camera selected.
Sensor Connection Specify which sensors are currently in use.
Camera Name Specify a name for each camera.
29944AA 19

r
NETWORK VIDEO
Connected Devices
Supported IP Camera Manufacturers
ACTi
Arecont Vision
Axis
Brans
D-Link
IQeye
Lumenera
Mobotix
Panasonic
Pixord
Samsung
Securgen
Sony
Stardot
Toshiba
VivoTek
Connecting a Network Device
Connecting Manually
1. From the Display screen, click Setup.
2. Click Network Video.
3. Click the Add/Remove Device tab.
4. Select your network device from the Device Type list.
5. Type a Device Name.
6. Type the IP/URL address, Port, User ID and Password of the device.
7. Click Add.
Automatic Camera Finde
20

Connecting with Camera Finder
1. From the Display screen, click Setup.
2. Click the Network Video tab.
3. Click the Add/Remove Device tab.
4. Click Find Cameras to automatically find all connected Network cameras.
5. Select the check box next to the desired camera.
6. Click Get Device.
7. Type the User ID and Password of the device.
8. Click Update.
Assigning a Network Device to a Channel
1. From the Display screen, click Setup.
2. Click Network Video.
3. Click the Channel Setup tab.
4. Click an available channel on the Channel List.
5. Type the desired Position Name.
6. Select the appropriate network device added previously.
7. If the device has PTZ capabilities, select the PTZ Camera check box to enable.
8. If supported, select the Use Network Camera Motion Detection check box.
9. Select Intensive Motion, Intensive Sensor, and/or Intensive Instant to increase the recording rate on an event.
10. Click Apply, and then click Exit Setup.
29944AA 21

Assigning Audio Channels to a Network Device
1. From the Live View screen, click Setup.
2. Click Network Video.
3. Click the Audio Setup tab.
4. Click an available audio channel on the Channel List.
5. Select a network device added previously.
6. To record the network audio select the Record Network Audio check box. The audio channel will be available on the search
screen.
7. To access the audio channel from the Live View screen, select the Enable Network Video in Live View check box.
22
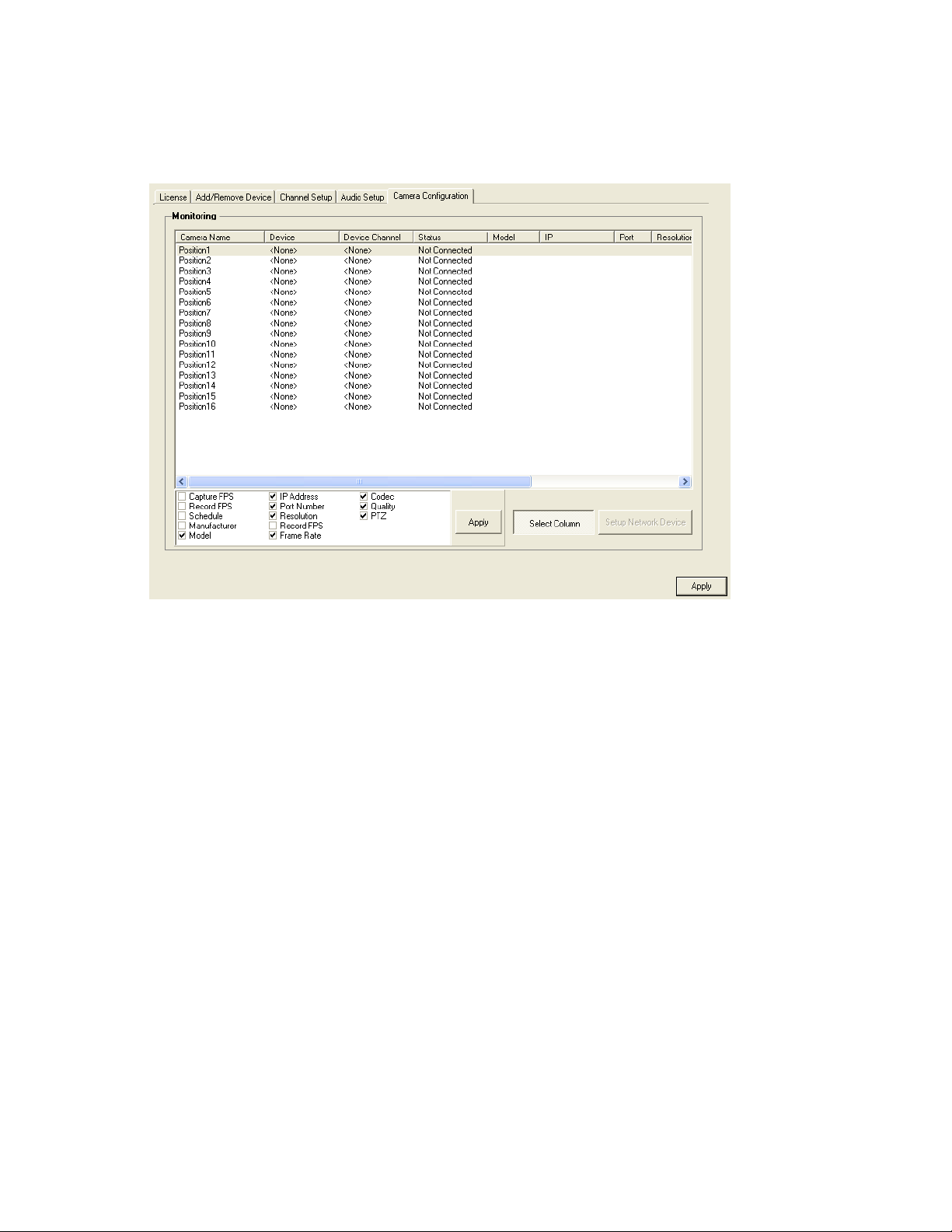
Camera Configuration
The Camera Configuration tab displays information on all cameras (analog and network) connected to the Surveillix DVR
Displaying More Columns
The Camera Configuration tab can be customized to display the information you use most. Click Select Column to add or remove
specific columns.
Capture FPS
Record FPS
Schedule
Manufacturer
Model
IP Address
Port Number
Resolution
Record FPS
Frame Rate
Codec
Quality
PTZ
Accessing the Configuration Menu
Use the Surveillix interface to access basic network device menu functions.
1. From the Display screen, click Setup.
2. Click Network Video.
3. Click the Camera Configuration tab.
4. Highlight the desired camera.
5. Click Setup Network Device.
29944AA 23
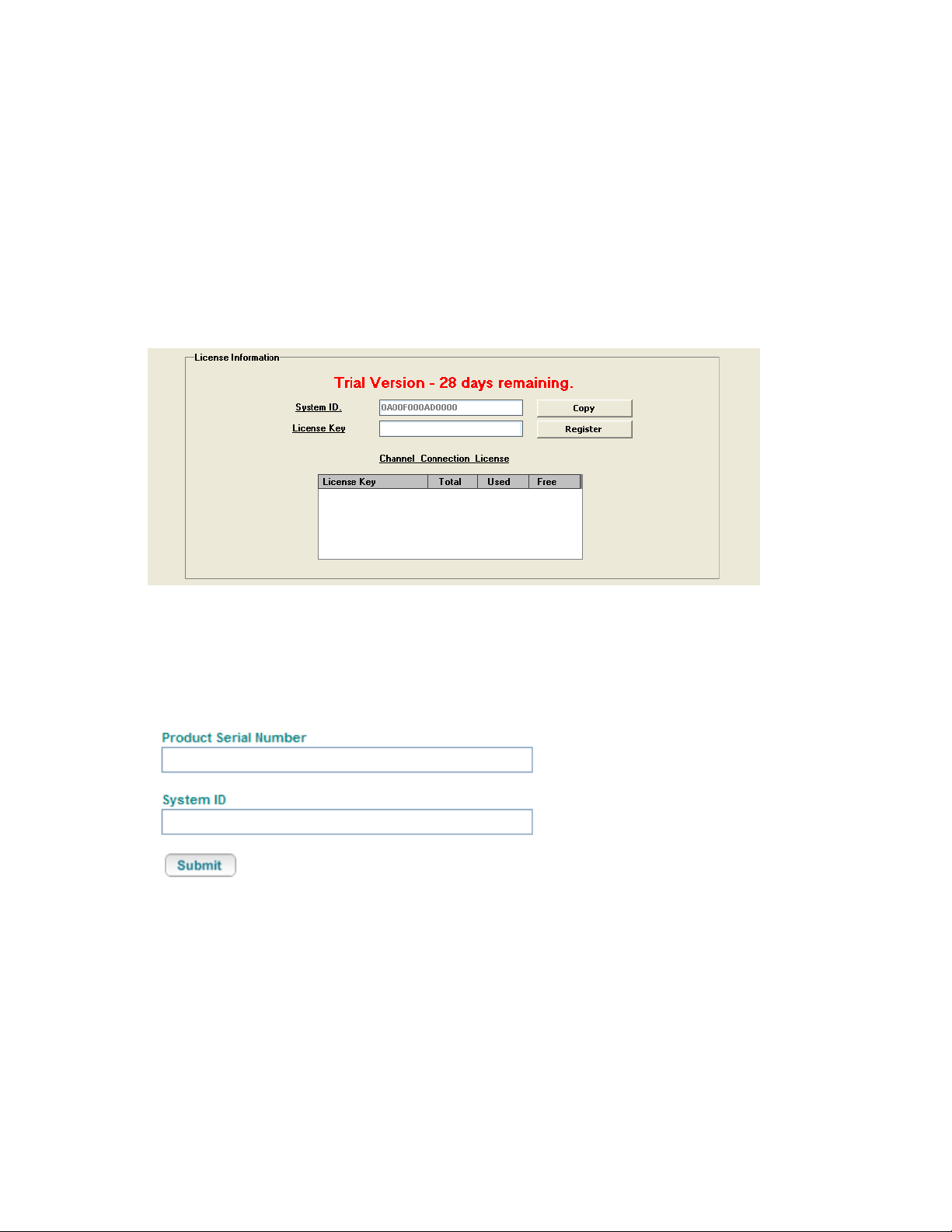
Upgrade and Registration
Have the following information available before registering.
Software Serial Number: That product Serial Number is the unique number that Toshiba provided with the purchase software.
System ID: The System ID is a number that is generated by the Surveillix unit. This is a unique code generated using the MAC
address of the computer running the software. The following steps illustrate how to obtain a unique System ID.
Locating the System ID
1. From the Display screen, click Setup.
2. Click Network Cameras.
3. Click the License tab.
4. Click Copy to copy the System ID.
Obtaining the Unlock Code
1. Open an Internet browser and go to: http://register.surveillixdvrsupport.com/
2. Type the Product Serial Number that was provided by Toshiba.
3. Type the System ID generated by the DVR.
4. Click Submit.
24
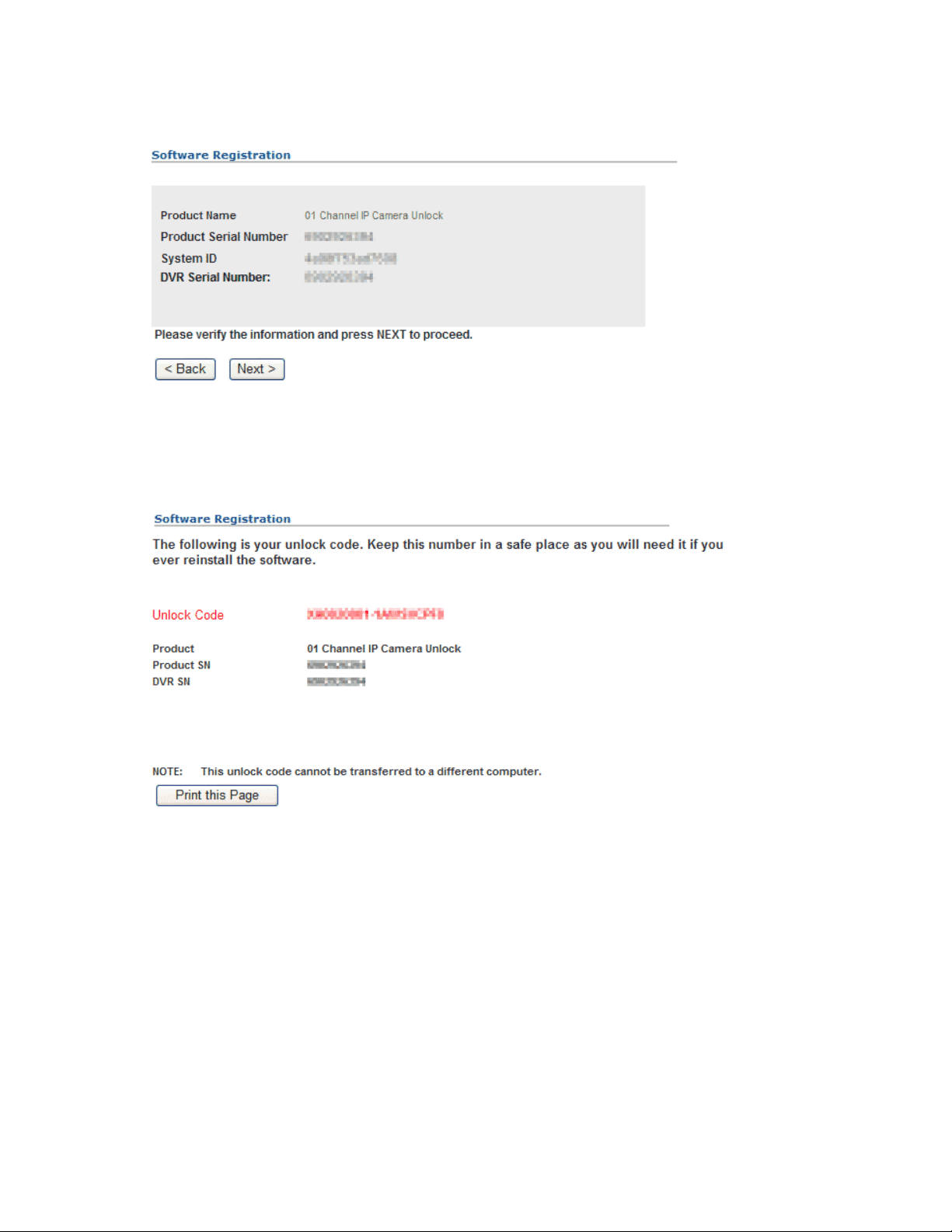
5. Verify the information.
6. Click Next if the information provided is correct.
7. Once validated, the user will be provided with the Unlock Code.
8. Print the page and save for later reference.
Unlocking the Upgrade
1. Return to Setup > Network Cameras > License.
2. Enter the Unlock Code generated by the Surveillix Registration Site into the License Key box.
3. Click Register and confirm that the new License Key is listed in the Channel Connection License box.
4. Click OK.
Unlocking New Network Device
Follow the instructions above for registering the NVR upgrade to unlock any additional network devices.
29944AA 25
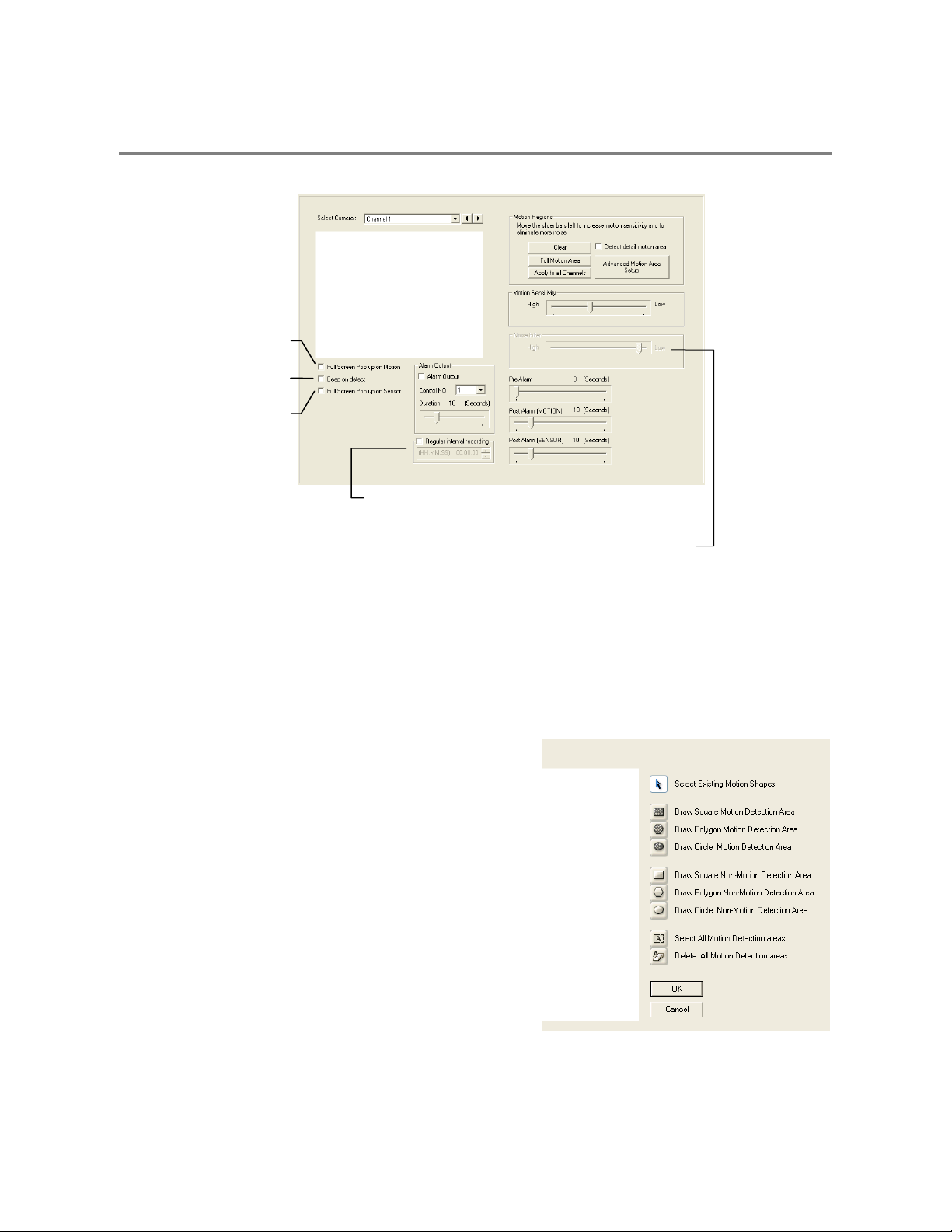
t
t
t
MOTION SETUP
The DVR allows the user to adjust several different Motion Settings and create motion detection areas.
Display full screen video
pop up on motion even
Beep on motion even
Display full screen video
pop up on sensor even
Schedule recording at a regular specified interval
Reduces Analog Signal Noise from Motion Detection
Create a Motion Area
1. Click Motion in Setup.
2. Select a camera from the Select Camera list.
3. Select the Detect Detail Motion Area check box.
4. Click Clear.
5. Click Advanced Motion Area Setup.
6. Click a Motion Detection Area shape button.
7. Drag the mouse over the camera image.
Note To create a polygon shape, click the mouse at each point
and double-click to close the shape.
8. Click OK.
9. Move the sliders to adjust motion sensitivity and the noise filter.
10. Define the pre-alarm and post-alarm recording time for a motion
event.
Pre Alarm – 0 > 50 Seconds [The number of seconds the DVR
records before motion is detected]
Post Alarm (MOTION) – 0 > 50 Seconds [The number of seconds
the DVR records after motion is detected]
26
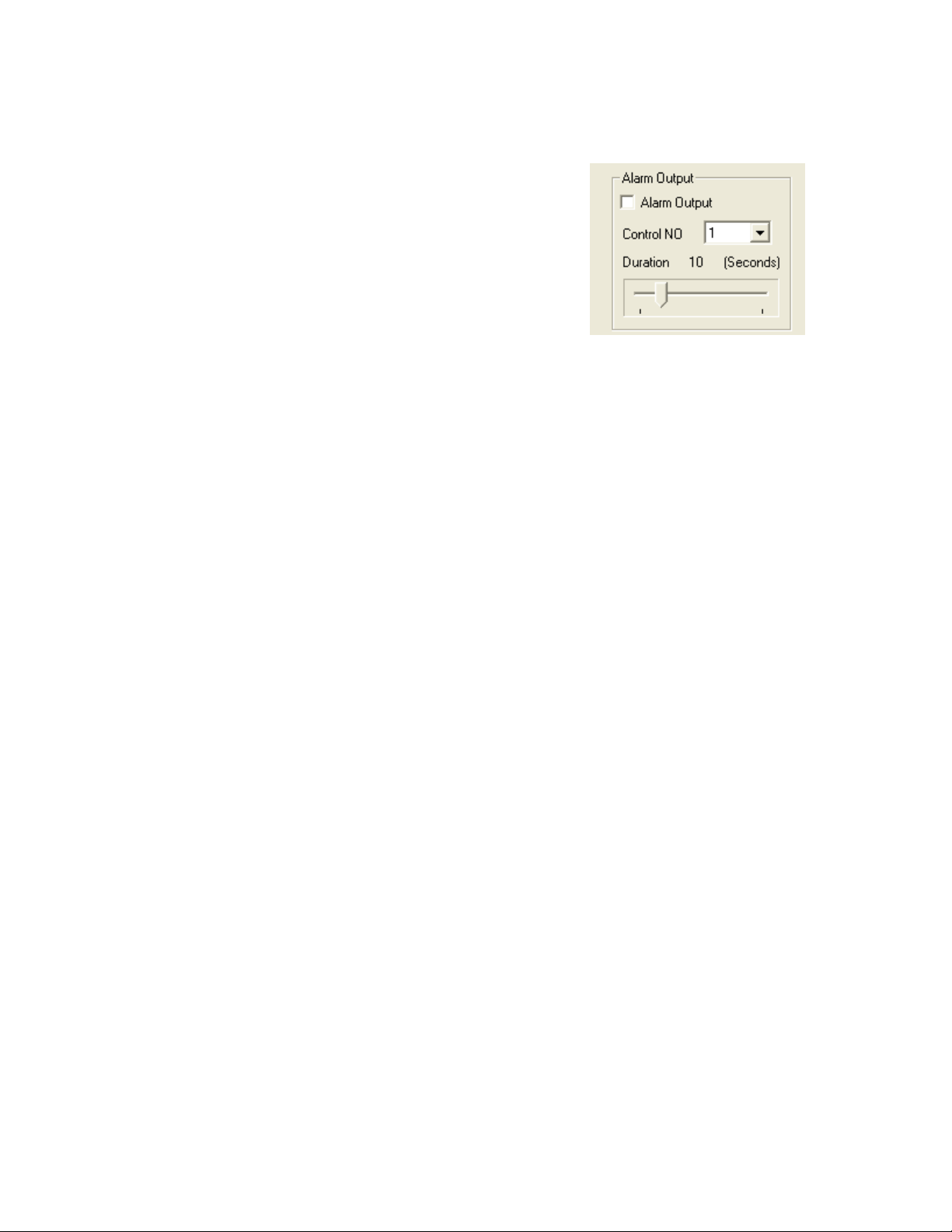
Activating an Alarm on a Motion Event
1. In the Motion Setup window, select a camera to edit from the Camera list.
2. Create a motion area.
3. Select the Alarm Output check box.
4. Select a Control Output to activate for the selected camera.
5. Select an Alarm Duration time when a motion event occurs.
Regular Interval Recording
Regular Interval Recording allows users to record a single frame every few minutes or hours when there is no motion. This option is
only available when Motion recording or Sensor recording is selected in the recording schedule.
To enable Regular Interval Recording:
1. Select the Regular Interval Recording check box.
2. Specify how often to take an image when no motion is occurring. Users can go as little as one image per second.
29944AA 27

GENERAL SETUP
Function
Beep on Login Fail Enables the DVR to beep continuously in response to a failed login attempt. Only an authorized login
will stop the beeping.
Sequence Setting Allows the video out picture to automatically cycle through channels at a set speed. Example: .Cycle
through channels 1-6 at four-second intervals.
Display Options
Use Full Screen Stretch the Surveillix interface to use the full monitor screen.
Display Size Select from available monitor display sizes. Use to correctly display video on wide screen monitors.
Voice Warning
The DVR allows users to play a sound file when either a Motion event or Sensor event occurs. This file can be a custom created
sound file that is unique to the application. The selected WAV file is played through speakers attached to the DVR.
Open Sound File
Test
1. Click the Open Sound File icon to browse for a WAV file. The selected file will display in the box on the left.
2. Click the Test icon to verify the audio file.
3. Select Motion Event and/or Sensor Event to trigger the audio file.
28

Connecting to a Wide Screen Display
1. Click Exit on the Display screen and select Exit in Windows Mode.
2. Right-click the Desktop and select Properties.
3. Click the Settings tab.
4. Drag the Screen Resolution bar to the proper resolution of the connected display.
Tip Refer to the display documentation for the proper resolution settings.
5. Click OK and confirm the change.
6. Double-click the Surveillix Server icon on the Desktop.
7. Click Setup on the Display screen and then click General.
8. Under Display Settings, select the Use Full Screen check box and then select the correct resolution from the Display Size list.
9. Click Apply.
Connecting a Second Monitor
1. Click Exit on the Display screen and select Exit in Windows Mode.
2. Right-click the Desktop and select Properties.
3. Click the Settings tab.
4. Click the se condary display and click the Extend my Windows desktop onto this monitor check box.
Tip Refer to the display documentation for the proper resolution settings.
5. Click OK and confirm the change.
6. Double-click the Surveillix Server icon on the Desktop.
7. Click Setup on the Display screen and then click General.
8. Under Function, select the Dual Monitor check box.
9. Click Apply.
29944AA 29
 Loading...
Loading...