Page 1
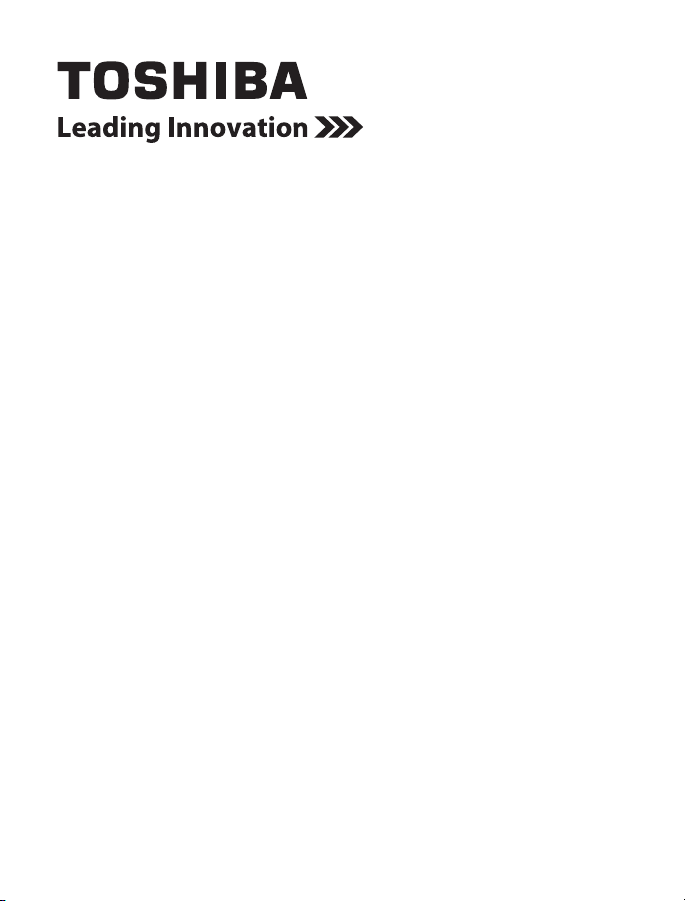
CAMILEO® BW20 Quick Start Guide
English/Español
Page 2
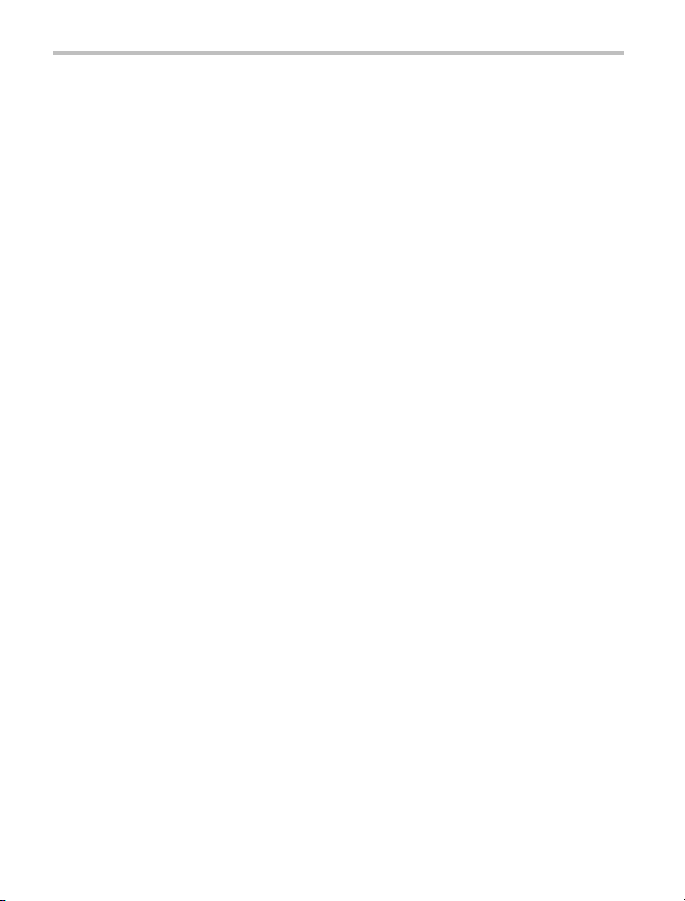
2
Introduction
Introduction
For more detailed information please refer to the User's Guide on the
included CD.
Contact
Address: TOSHIBA America Information Systems, Inc.
9740 Irvine Boulevard
Irvine, California 92618-1697
Telephone: (949) 583-3305
Additional Information
© Copyright 2012 TOSHIBA CORPORATION. All rights reserved.
TOSHIBA reserves the right to make technical changes. TOSHIBA
assumes no liability for damages incurred directly or indirectly from
errors, omissions or discrepancies between this product and the
documentation.
Trademarks
CAMILEO is a registered trademark of Toshiba America Information
Systems, Inc. and/or Toshiba Corporation.
ArcSoft and MediaImpression are registered trademarks of ArcSoft, Inc.
HDMI, the HDMI Logo and High-Definition Multimedia Interface are
trademarks or registered trademarks of HDMI Licensing, LLC.
Secure Digital and SD are trademarks of SD Card Association.
Windows is a registered trademark of Microsoft Corporation in the United
States and/or other countries.
All other brand and product names are trademarks or registered
trademarks of their respective companies.
Page 3
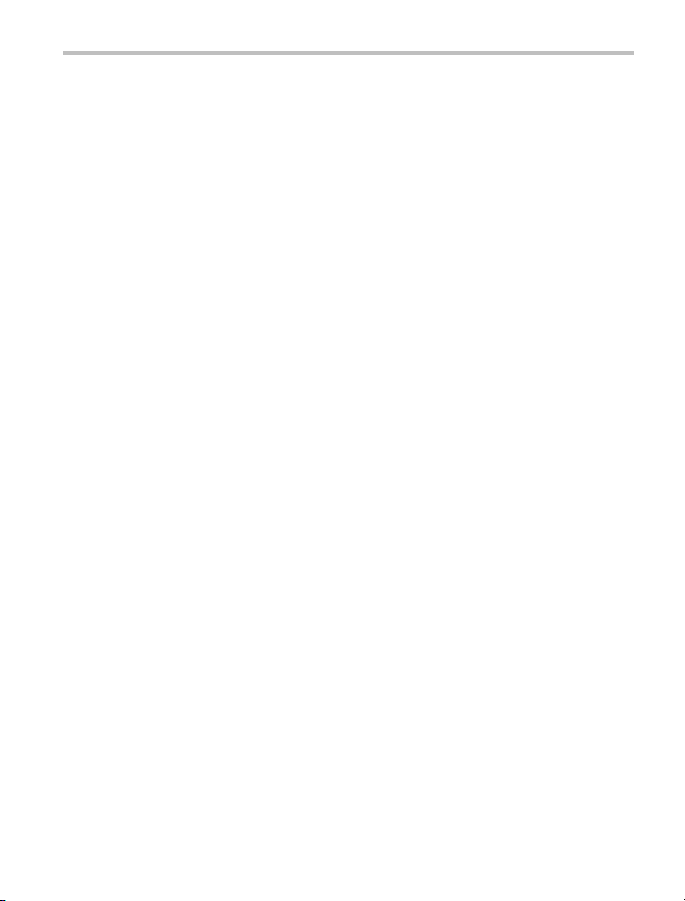
Waterproof design 16’ (5 meters)
Waterproof design 16’ (5 meters)
❖ The camcorder can record videos or photos under water, at a depth of
up to 16’ (5 meters), for a period of up to 30 minutes.
❖ The cover for the ports must be firmly closed and clean when used
under water.
❖ The camcorder is not guaranteed to be waterproof in all
environments or conditions.
❖ Keep the lens clean, and wipe any water off the camcorder, after
underwater use, with a soft and dry cloth.
3
Page 4
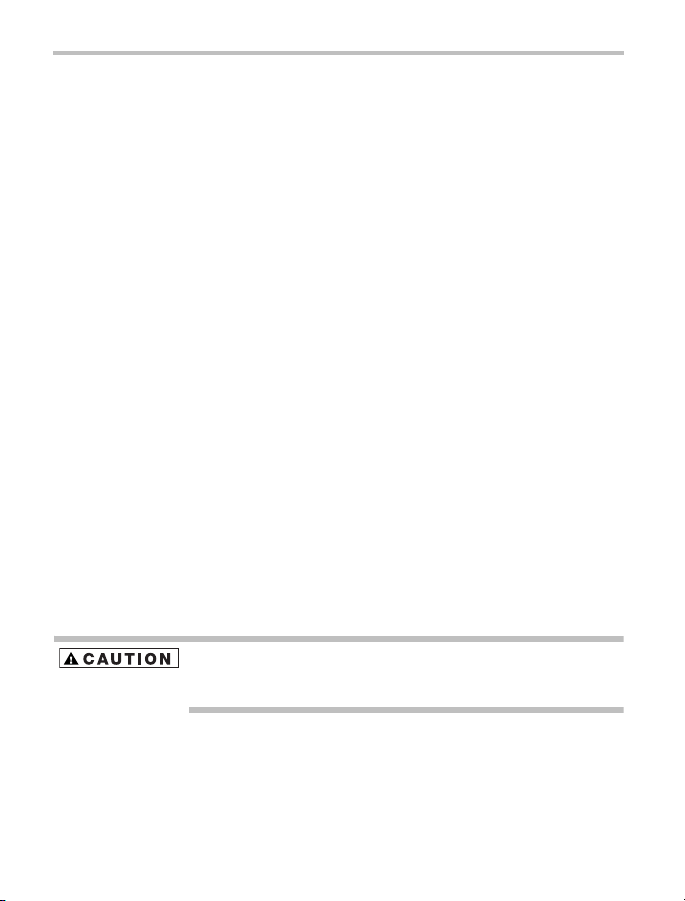
4
Getting Started
Getting Started
Charge the built-in battery
You must use the AC adaptor (sold separately) or the USB cable to charge
your camcorder before use.
To charge your camcorder through the AC adaptor (rated at 5 volts, 2
amps), follow these steps:
1 Plug the AC adaptor into an AC wall socket, and connect its
mini USB plug into the mini USB port on the underside of the
camcorder.
The blinking light indicates that the battery is currently charging; the light
glows continuously once charging is completed.
The full charge time from the AC adaptor is approximately 4 hours.
(Actual charging time will vary, depending on battery condition and
charging conditions.)
To charge your camcorder through the supplied USB cable, follow these
steps:
1 Connect your camcorder’s mini USB port to a USB port on your
computer, with the supplied USB cable.
The blinking light indicates that the camcorder is currently charging, and
the light remains on after the charging is completed.
Charging the battery through the USB cable takes approximately 5 hours.
(Actual charging time will vary, depending on battery condition and
charging conditions, including power availability from the computer’s
USB port.)
Never charge the battery by a method other than as instructed.
Doing so may cause a fire or explosion possibly resulting in
serious injury.
Page 5
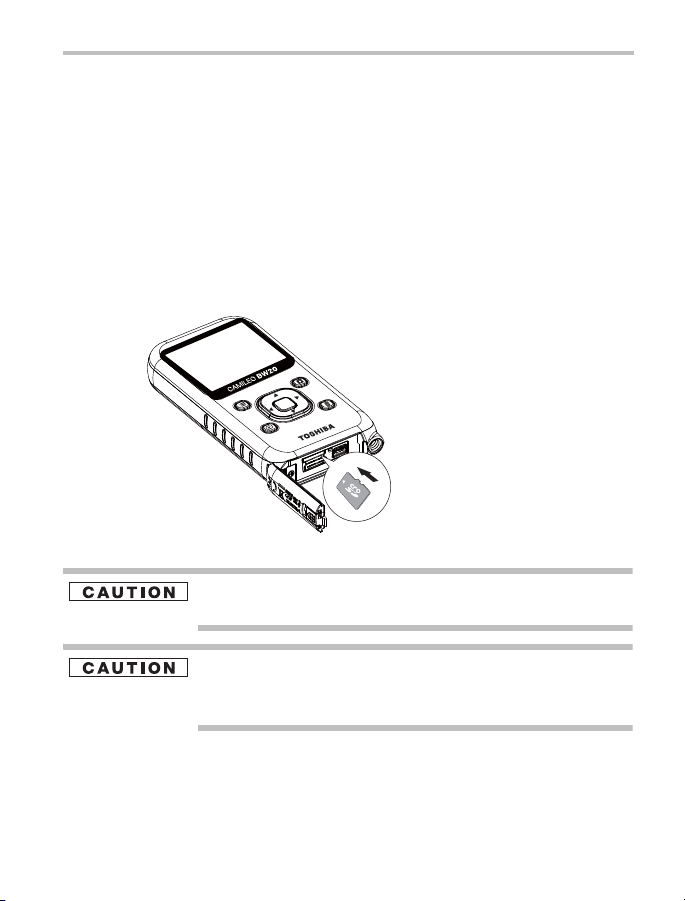
Getting Started
To remove the
Micro SD™ Card,
press inward to
release it. When
the card pops out,
grasp it and pull it
straight out.
Inserting and removing a Micro SD™ Card:
Your camcorder comes with a Micro SD™ Card slot that allows you to
expand the camcorder’s memory capacity with an optional Micro SD™,
Micro SDHC™, or Micro SDXC™ memory card.
1 Open the ports cover.
2 Insert the Micro SD™ card (optional) into the slot until it locks
properly.
3 To remove the Micro SD™ card, press inward to release it and gently
pull it out.
4 Close the ports cover.
To prevent data corruption, format the Micro SD™ card in the
camcorder before using.
5
All data will be erased when the Micro SD™ Card is formatted.
Make sure that all data is copied to your computer or other
media before formatting the Micro SD™ Card.
For more information on formatting the Micro SD™ Card within the
camcorder, please see the User's Guide.
Page 6
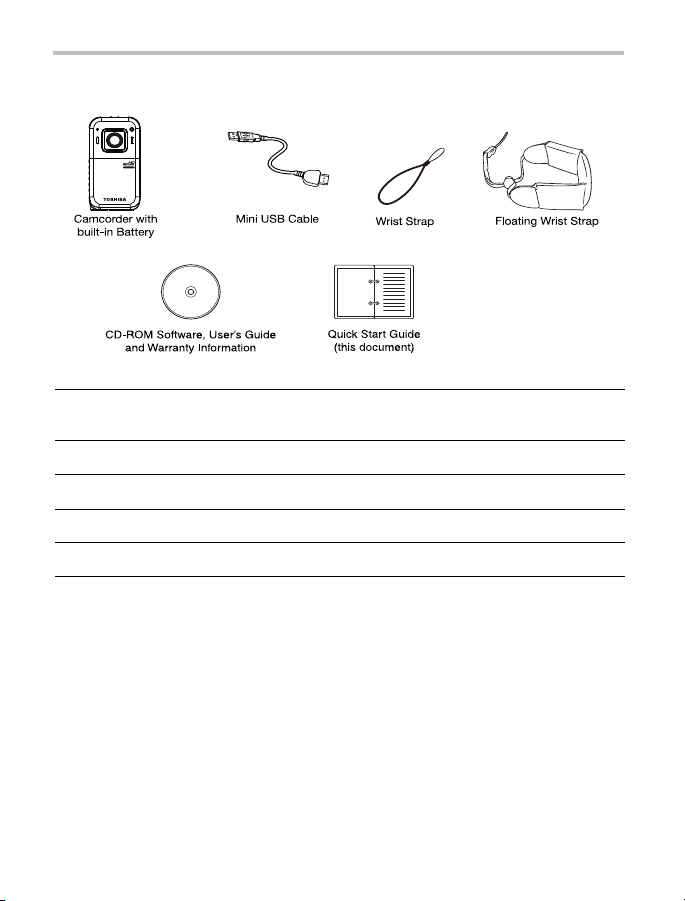
6
Getting Started
Box contents
The following items are included with your CAMILEO® BW20:
®
USB cable
Connects the CAMILEO
for file transfer and charging.
Quick Start Guide This document.
Software Organizes, edits, presents, and shares your video files.
Wrist Strap Adds security to your camcorder.
Floating Strap Keeps the waterproof camcorder afloat.
BW20 to your computer
Page 7

CAMILEO® BW20 Snapshot
LED indicator
Speaker
Microphone
Lens
Light
Power
button
Micro SD™ Card slot
Mini USB 2.0 port
Reset
button
Mini HDMI® port
Tri pod socket
Getting Started
7
Page 8
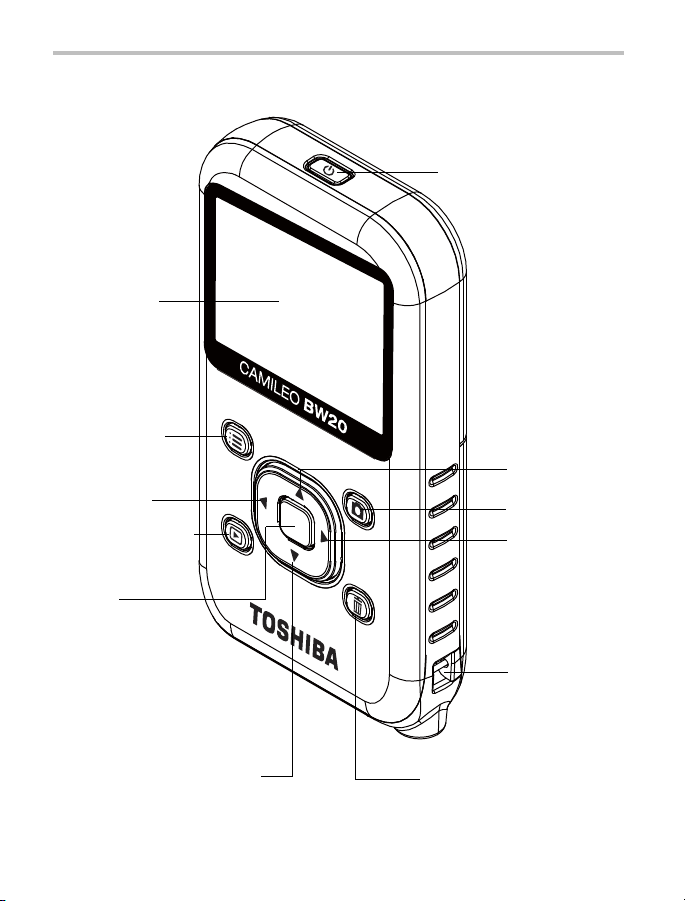
8
Up
button
Power
button
Mode
button
Right
button
Strap hook
Delete
button
Left
button
Playback
button
Record
/ OK
LCD screen
Down
button
Menu
button
button
Getting Started
Page 9
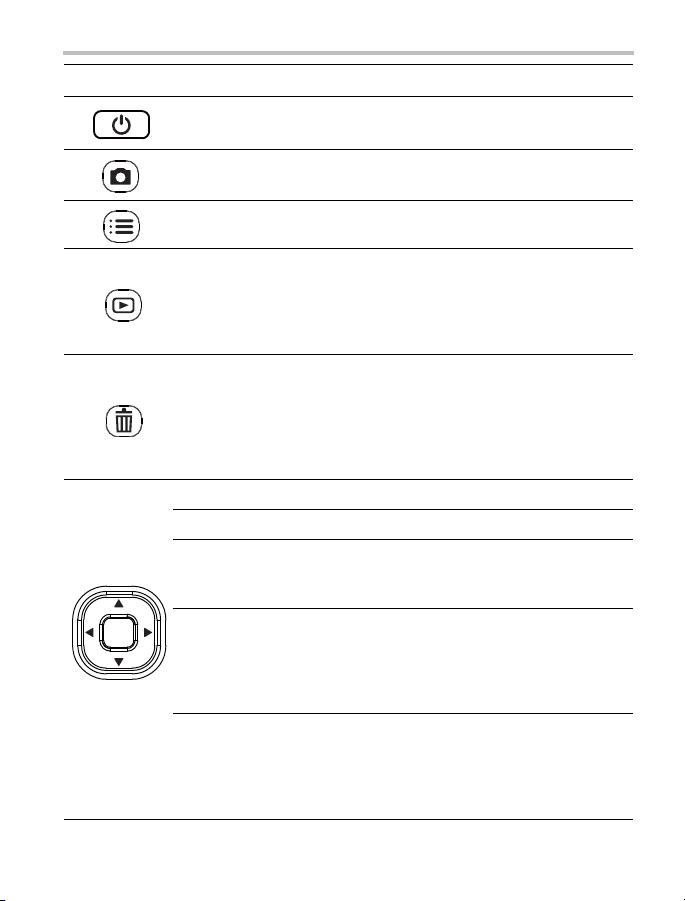
Buttons Description
Power
Getting Started
Press for one second to turn
the camcorder on or off.
9
Mode Switch between Video mode and Photo mode
Menu
Playback
Delete
Up Zoom in.
Down Zoom out.
Left
Right
Record /
OK
• Menu ON.
• Return to Preview mode.
• View recorded videos / photos.
• Switch between Record and Playback modes.
• In Menu mode, return to the previous menu level.
• In Playback mode, view your videos / photos in
continuous / slideshow mode.
• In Video mode, press the Playback button to
review recorded videos. Press the Delete button to
delete videos.
• In Photo Mode, press the Playback button to
review recorded photos. Press the Delete button to
delete photos.
• In preview mode, press to activate underwater
scene.
• Move between menu option items.
• In preview mode, press to toggle between Antiglare On and Anti-glare Off.
• While recording video, press to pause the
recording. Press again to resume recording.
• Move between menu option items.
• In Video mode, press to take video.
Press again to stop recording.
• In Photo mode, press to take a photo.
• In Playback mode, press to view selected videos.
• Confirm the menu selection.
.
Page 10
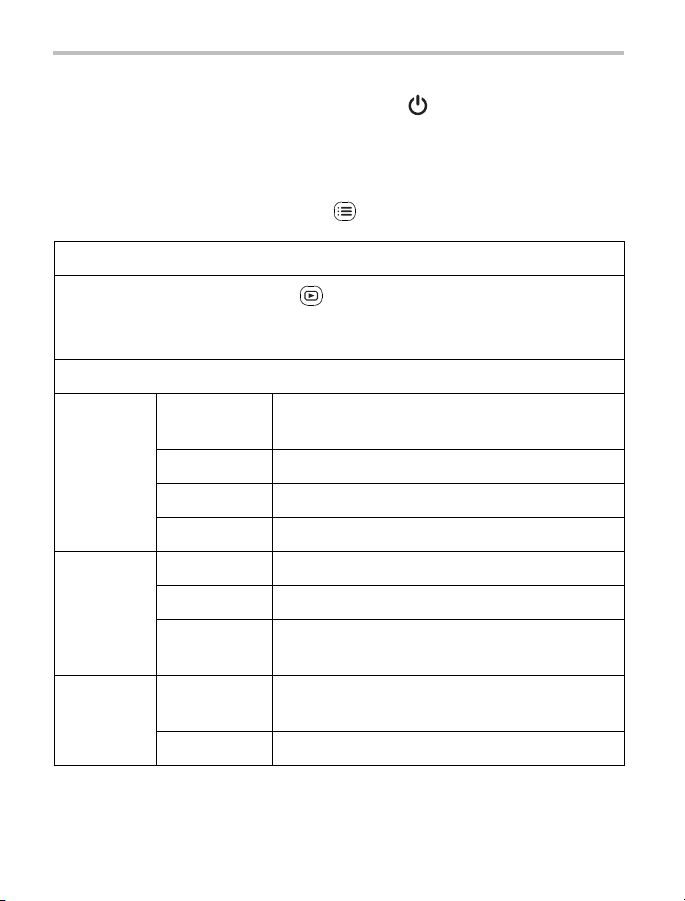
10
Getting Started
Turning the camcorder on and off
To turn the camcorder on, press the Power ( ) button for approximately
one second. To turn the camcorder off, press it again for approximately
one second.
Video mode menu
In Video Mode, press the Menu ( ) button to go to the Video Mode
menu.
HECK RECORDED VIDEOS
C
In Video Mode, press the Playback ( ) button to go to the recorded video files
carousel. The information screen will display for approximately 3 seconds, then
disappear. You can check or delete the recorded video files.
VIDEO SETTINGS
RESOLUTION
LIGHT
STABILIZATION
FULL HD
1080 / 30
1920 x 1080 (30fps)
HD 720 / 60 1280 x 720 (60fps)
HD 720 / 30 1280 x 720 (30fps)
VGA 480 / 30 640 x 480 (30fps)
ON Turns the light ON.
OFF Turns the light OFF.
Digital Light
ON
Extends the dynamic range for backlight so that the
foreground objects in the videos will be brighter.
Enables motion stabilization, which reduces the
effect of camcorder shaking, for less blurry video.
OFF Disables motion stabilization.
Page 11

Getting Started
11
MOTION
DETECTION
ON
OFF Turns Motion Detection OFF.
ON
FACE TRACKING
OFF Turns Face Tracking OFF.
ON
SLOW MOTION
OFF Turns Slow Motion OFF.
OFF Disables Time Lapse.
1 second Records one frame per second.
TIME LAPSE
3 seconds Records one frame every three seconds.
5 seconds Records one frame every five seconds.
Effects and Settings
EFFECTS
Auto Automatically adjusts to current conditions.
Skin Adjusts skin tones to appear more natural.
SCENE
Night Adjusts for low light conditions or at night.
Backlight
Underwater
Records video automatically when the camcorder
detects movement.
The camcorder detects and focuses on faces
automatically.
This option allows recording of videos with a
slow motion effect. When the video is played, the
playback time will be longer than the actual
recording time.
Brightens closer subjects when brightly lit from
behind.
Adjusts color tones for pictures / videos taken while
submerged in water.
Page 12

12
Getting Started
Auto The image uses the full color spectrum.
Black & White
FILTER
The image is converted to
black and white.
Classic The image is converted to sepia.
Negative The image is converted to a negative of the original.
Auto Automatically adjusts white balance.
Daylight Adjusts white balance for outdoor conditions.
WHITE BALANCE
Fluorescent Adjusts white balance for fluorescent lighting.
Tungsten Adjusts white balance for tungsten lighting.
SETTINGS
ON Enables tone and operation sounds.
SOUND
OFF Disables tone and operation sounds.
NTSC (60Hz) USA, Canada, Japan, South Korea, Taiwan, etc.
TV FORMAT
PAL (50Hz)
UK, Europe, China, Australia, Singapore, Hong
Kong, etc.
English, Czech, Danish, Dutch, Finnish, French, German, Greek, Italian,
LANGUAGE
Norwegian, Polish, Portuguese, Swedish, Spanish, Mexico Spanish,
Tur ki sh .
DATE & TIME Sets the date and time.
Yes Format Micro SD™ Card
FORMAT
No Do not format Micro SD™ Card
RESTORE
DEFAULT
Yes Restore the default factory settings.
No Do not restore the default factory settings.
Page 13

Getting Started
Photo mode menu
In Photo Mode, press the Menu ( ) button to go to the Photo Mode
menu.
CHECK RECORDED PHOTOS
In Photo Mode, press the Playback ( ) button to go to the recorded photo files
carousel. The information screen will display for 3 seconds, then disappear. You can
check or delete the recorded photo files.
PHOTO SETTINGS
High-16MP
Takes photos at 4608 x 3456,
16MP quality (interpolated).
13
RESOLUTION
Standard-5MP
Low-3MP
SELF-TIMER ON Allows you to take photos with a ten-second delay.
Takes photos at 2592 x 1944,
5MP quality.
Takes photos at 2048 x 1536,
3MP quality.
OFF Turns Self-Timer OFF.
DATE
PRINTING
ISO
ON Imprints the date and time on each photo.
OFF Turns Date Printing OFF.
Auto
Sets the ISO setting automatically
according to conditions.
800 ISO 800
1600 ISO 1600
2 seconds Displays one photo every two seconds
SLIDESHOW
5 seconds Displays one photo every five seconds
10 seconds Displays one photo every ten seconds
Page 14

14
Getting Started
Transferring photos and videos to a computer (plug and share)
1 Install the bundled software application, ArcSoft
MediaImpression®, for optimal video playback on your computer.
2 Connect the computer and camcorder with the supplied mini USB
2.0 cable.
3 Select MASS STORAGE on the camcorder screen.
❖ To access photos and videos on your Micro SD™ Card: Videos and
photos can be found on your computer at
My Computer\Removable Disk\DCIM\100MEDIA.
❖ To access photos and videos in the camcorder’s internal memory:
Videos and photos can be found on your computer at
My Computer\DV\DCIM\100MEDIA.
❖ In these folders, you can view, delete, move, or copy any videos and
photos.
Uploading files to a web site
You can also share recorded movies on the Internet via the built-in
CAMILEO® Uploader application (for Windows® based systems only),
which offers you an easy way to upload your video clips and photos to a
Web site instantly. For more detailed instructions, refer to the User’s
Guide, on the supplied CD.
The social web site must first be configured with your user profile in
the CAMILEO® Uploader application before file transfer can begin.
Page 15

Webcam mode
Some social media web sites may not be accessible in certain
regions. You must have Internet access to upload files to a web site.
Webcam mode
Connect the camcorder to your computer with the supplied mini USB 2.0
cable. Press the Right button and select the WEBCAM, then press the
Red button. The multi-indicator light glows blue. In this mode, you can
implement live video conference meetings and multimedia
communications.
For additional information, refer to the User’s Guide.
Toshiba Support
If you require help or are having problems operating your product, you
may need to contact Toshiba for additional technical assistance.
15
Before you call
Since some problems may be related to software, it is important that you
investigate other sources of assistance first. Try the following before
contacting Toshiba:
❖ Review the User’s Guide supplied with your product.
❖ If a problem occurs when you are running software applications,
consult the software documentation for troubleshooting suggestions.
Contact the software company’s technical support department for
assistance.
Page 16

16
Toshiba Support
❖ Consult the reseller or dealer from whom you purchased your
product. They are your best resource for current information and
support.
Contacting Toshiba
Toshiba’s technical support Web site
For technical support, or to stay current on the most recent software
options for your CAMILEO® product and for other product information,
be sure to regularly check the Toshiba Web site at support.toshiba.com.
Toshiba voice contact
For technical support, call the Toshiba Customer Support Center:
Within the United States at (888) 592-0944
Outside the United States at (949) 583-3305
This product comes with a One (1) Year Standard Limited Warranty.
The One (1) Year Standard Limited Warranty for Toshiba Computer
Accessories and Electronics can be found online at
http://pcsupport.toshiba.com/accessories1yr.
Page 17

CAMILEO® BW20 Guía de inicio rápido
Page 18

2
Introducción
Introducción
Para obtener información detallada consulte el Manual del usuario en el
CD que se incluye.
Contacto
Dirección: TOSHIBA America Information Systems, Inc.
Teléfono: (949) 583-3305
9740 Irvine Boulevard
Irvine, California 92618-1697
Información adicional
©2012 TOSHIBA CORPORATION. Todos los derechos reservados.
TOSHIBA se reserva el derecho de efectuar cambios técnicos. TOSHIBA
no asume ninguna responsabilidad por daños directos o indirectos incurridos
por errores, omisiones o discrepancias entre este producto y la documentación.
Marcas comerciales
CAMILEO es una marca registrada de Toshiba America Information
Systems, Inc. y/o Toshiba Corporation.
ArcSoft y MediaImpression son marcas registradas de ArcSoft, Inc.
HDMI, el logotipo de HDMI y High-Definition Multimedia Interface son
marcas comerciales o marcas registradas de HDMI Licensing, LLC.
Secure Digital y SD son marcas comerciales de la SD Card Association.
Windows es una marca registrada de Microsoft Corporation en Estados
Unidos y/u otros países.
Todos los demás nombres de marcas y productos son marcas comerciales
o marcas registradas de sus respectivas compañías.
Page 19

Diseño a prueba de agua hasta 5 metros (16 pies)
Diseño a prueba de agua hasta 5 metros (16 pies)
❖ La videocámara puede grabar videos o tomar fotografías bajo el
agua, a profundidades hasta de 5 metros (16 pies) por un período
hasta de 30 minutos.
❖ La cubierta de los puertos debe estar bien cerrada y limpia cuando se
usa la videocámara debajo del agua.
❖ La impermeabilidad de la videocámara no se garantiza en todos los
ambientes y condiciones.
❖ Mantenga el lente limpio y seque la videocámara con un paño suave
y seco después de usarla bajo el agua.
3
Page 20

4
Para comenzar
Para comenzar
Carga de la batería integrada
Antes de utilizar la videocámara debe cargar la batería usando el
adaptador de CA (vendido separadamente) o el cable USB que se
suministra.
Para cargar la videocámara a través del adaptador de CA (con capacidad
de 5 voltios, 2 amps) siga los pasos siguientes:
1 Conecte el adaptador de CA a un tomacorriente de CA de pared,
y conecte el conector mini USB en el puerto mini USB ubicado
en la parte inferior de la videocámara.
Una luz intermitente indica que se está cargando la batería y una luz sólida
indica que se completó la carga.
El tiempo para la carga completa de la batería usando el adaptador de
CA es de aproximadamente 4 horas. (El tiempo de carga efectivo
varía de acuerdo con las condiciones de la batería y las condiciones
de carga).
Para cargar la videocámara a través del cable USB suministrado, siga los
pasos siguientes:
1 Conecte el puerto mini USB de la videocámara a un puerto USB
de una computadora usando el cable USB suministrado.
Una luz intermitente indica que se está cargando la batería y después de
que finaliza la carga la luz permanece encendida.
El tiempo de carga de la batería a través del cable USB es de
aproximadamente 5 horas. (El tiempo de carga efectivo varía de acuerdo
con las condiciones de la batería y las condiciones de carga, incluso la
disponibilidad de alimentación a través del puerto USB de la
computadora).
Nunca cargue la batería mediante un método que no esté
indicado en las instrucciones, ya que si lo hace podría
provocar un incendio o explosión, que podría ocasionar
lesiones graves.
Page 21

Para comenzar
Para extraer la tarjeta Micro SD™,
presiónela hacia adentro para
liberarla. Cuando se asome la
tarjeta sujétela y sáquela de
la ranura.
Inserción y extracción de una tarjeta Micro SD™:
Su videocámara tiene una ranura para tarjeta Micro SD™ que permite
expandir la capacidad de memoria de la videocámara con tarjetas de
memoria opcionales Micro SD™, Micro SDHC™ o Micro SDXC™.
1 Abra la cubierta de los puertos.
2 Inserte la tarjeta Micro SD™ (opcional) en la ranura hasta que encaje
bien.
3 Para extraer la tarjeta Micro SD™, presione hacia adentro para
liberarla y luego sáquela con cuidado.
4 Cierre la cubierta de los puertos.
Para evitar la corrupción de datos se recomienda formatear la
tarjeta Micro SD™ en la videocámara antes de utilizarla.
5
Si se formatea la tarjeta Micro SD™ se borran todos los datos.
Por lo tanto, asegúrese de copiar todos los datos en una
computadora o en otro medio antes de formatear la tarjeta
Micro SD™.
Para obtener información adicional sobre la formatación de las tarjetas
Micro SD™ en la videocámara consulte el Manual del usuario.
Page 22

6
Para comenzar
Contenido de la caja
Con la videocámara CAMILEO® BW20 se incluyen los siguientes artículos:
Cable USB
Guía de inicio
Conecta la CAMILEO
transferir archivos y cargar.
Este documento.
®
BW20 a la computadora para
rápido
Software Organiza, edita, presenta y comparte los archivos de video.
Correa de muñeca Añade seguridad a la videocámara.
Correa flotante Mantiene a flote la videocámara a prueba de agua.
Page 23

CAMILEO® BW20 vista general
Luz
Indicador LED
Botón de
Encendido
Parlante
Lente
Micrófono
Puerto mini HDMI
®
Puerto mini USB 2.0
Soporte del
trípode
Botón Reinicializar
Ranura para tarjeta
Micro SD™
Para comenzar
7
Page 24

8
Pantalla LCD
Botón Menú
Botón Arriba
Botón Izquierda
Botón Modo
Botón Reproducir
Botón Grabar/
OK
Gancho
para correa
Botón Abajo
Botón Eliminar
Botón
Derecha
Botón de Encendido
Para comenzar
Page 25

Botones Descripción
Encendido
Modo Para alternar entre el modo Video y el modo Fotografía.
Para comenzar
Presione durante un segundo para encender o apagar la
videocámara.
9
Menú
• Menú ENCENDIDO.
• Regresar al modo Vista previa.
• Para ver videos/fotografías registrados.
• Para alternar entre los modos Grabar y Reproducir.
Reproducir
• En el modo Menú, para regresar al nivel previo del menú.
• En el modo Reproducir, para ver videos/ fotografías en el
modo continuo/presentación de diapositivas.
• En el modo Video, presione el botón Reproducir para
revisar los videos grabados. Presione el botón Eliminar
Eliminar
para eliminar videos.
• En el modo Fotografía, presione el botón Reproducir
para revisar los fotografías grabadas. Presione el botón
Eliminar para eliminar fotografías.
Arriba Para efectuar acercamientos.
Abajo Para efectuar alejamientos.
• En el modo de Vista previa, presione para activar la
Izquierda
escena bajo el agua.
• Para moverse entre las distintas opciones del menú.
• En el modo de Vista previa, presione para alternar entre
la activación o desactivación del antirreflejo.
Derecha
• Mientras está grabando un video, presione para pausar
la grabación. Presione de nuevo para reanudar la
grabación.
• Para moverse entre las distintas opciones del menú.
• En el modo Video, presione para grabar un video.
Presiónelo de nuevo para detener la grabación.
Grabar/
OK
• En el modo Fotografía, presione para tomar una
fotografía.
• En el modo Reproducir, presione para ver los videos
seleccionados.
• Para confirmar la selección del menú.
Page 26

10
Para comenzar
Encender y apagar la videocámara
Para encender la videocámara, presione el botón de Encendido ()
durante aproximadamente un segundo. Para apagar la videocámara,
presione el botón de nuevo durante aproximadamente un segundo.
Menú del modo Video
En el modo Video, presione el botón Menú ( ) para ir al menú del
modo Video.
EVISIÓN DE LOS VIDEOS GRABADOS
R
En el modo Video, presione el botón Reproducir ( ) para ir al carrusel de videos
grabados. Aparece la pantalla de información durante aproximadamente 3 segundos y
luego desaparece. Usted puede revisar o eliminar archivos de video grabados.
ONFIGURACIÓN DE VIDEO
C
RESOLUCIÓN
UZ
L
STABILIZACIÓN
E
DETECCIÓN DE
MOVIMIENTO
FULL HD
1080 / 30
HD 720 / 60 1280 x 720 (60fps)
HD 720 / 30 1280 x 720 (30fps)
VGA 480 / 30 640 x 480 (30fps)
Encendida Enciende la luz.
Apagada Apaga la luz.
Luz digital
Activada
Desactivada Desactiva la estabilización del movimiento.
Activada
Desactivada Desactiva la Detección de movimiento.
1920 x 1080 (30fps)
Extiende la gama dinámica de la luz de fondo para
que los objetos en primer plano en los videos se
vean más iluminados.
Activa la estabilización del movimiento lo que reduce
el efecto de las sacudidas de la videocámara, para
grabar videos menos borrosos.
Graba videos automáticamente cuando la
videocámara detecta movimientos.
Page 27

Para comenzar
11
SEGUIMIENTO
DE CARAS
Activado
Desactivado Desactiva el Seguimiento de caras.
Activada
ÁMARA LENTA
C
Desactivada Desactiva la Cámara lenta.
Desactivado Desactiva el tiempo de espera.
T
IEMPO DE
ESPERA
1 segundo Graba un fotograma por segundo.
3 segundos Graba un fotograma cada 3 segundos.
5 segundos Graba un fotograma cada 5 segundos.
Efectos y configuración
FECTOS
E
Auto
Piel
ESCENA
Noche
Luz de fondo
Submarina
La videocámara detecta y enfoca las caras en forma
automática.
Esta opción permite grabar videos con efecto de
cámara lenta. Cuando se reproduce el video, el
tiempo de reproducción será más largo que el
tiempo real de grabación.
Se ajusta a las condiciones corrientes
automáticamente.
Hace que los tonos de la piel aparezcan más
naturales.
Efectúa ajustes para condiciones de baja
iluminación o en la noche.
Ilumina más a los sujetos cercanos cuando están
iluminados desde atrás.
Ajusta los tonos de los colores para las
fotografías o videos grabados bajo el agua.
Page 28

12
Para comenzar
Auto La imagen use el espectro de color completo.
Blanco y negro La imagen se convierte a blanco y negro.
FILTRO
Clásica Le da una apariencia sepia a la imagen.
Negativa
Auto Ajusta el balance de blancos automáticamente.
Luz de día Ajusta el Balance de blancos para exteriores.
ALANCE DE
B
BLANCOS
Fluorescente
Tungsteno
ONFIGURACIÓN
C
SONIDO
ENCENDIDO Activa el tono y los sonidos de operación.
APAGADO Desactiva el tono y los sonidos de operación.
NTSC (60Hz)
ORMATO DE TV
F
PAL (50Hz)
Inglés, checo, danés, holandés, finlandés, francés, alemán, griego,
DIOMA
I
italiano, noruego, polaco, portugués, sueco, español, español
mexicano, turco.
ECHA Y HORA Fija la fecha y hora
F
ORMATEAR
F
ESTAURAR
R
CONFIGURACIÓN
PREDETERMINADA
Sí Formatear la tarjeta Micro SD™.
No No formatear la tarjeta Micro SD™.
Sí
No
La imagen se convierte en una versión negativa
del original.
Ajusta el Balance de blancos para iluminación
fluorescente.
Ajusta el Balance de blancos para iluminación con
tungsteno.
EE.UU., Canadá, Japón, Corea del Sur, Taiwán,
etc.
Reino Unido, Europa, China, Australia, Singapur,
Hong Kong, etc.
Restaura las configuraciones predeterminadas en
fábrica.
No restaura las configuraciones predeterminadas
en fábrica.
Page 29

Para comenzar
Menú del modo Fotografía
En el modo Fotografía, presione el botón Menú ( ) para ir al menú del
modo Fotografía.
REVISAR FOTOGRAFÍAS GRABADAS
En el modo Fotografía, presione el botón Reproducir ( ) para ir al carrusel de
fotografías grabadas. Aparece la pantalla de información durante aproximadamente 3
segundos y luego desaparece. Puede revisar o eliminar los archivos de fotografías
grabadas.
ONFIGURACIÓN DE FOTOGRAFÍAS
C
13
RESOLUCIÓN
UTO-
A
TEMPORIZADOR
MPRESIÓN DE
I
FECHA
ISO
P
RESENTACIÓN
DE DIAPOSITIVAS
Alta-16MP
Estándar-5MP
Baja-3MP
Activado
Toma fotografías con calidad de 16 MP a
4608 x 3456 (con interpolación).
Toma fotografías con calidad de
5 MP a 2592 x 1944.
Toma fotografías con calidad de
3 MP a 2048 x 1536.
Permite tomar fotografías con una demora de 10
segundos.
Desactivado Desactiva el Autotemporizador.
Activada Imprime la fecha y hora en cada fotografía.
Desactivada Desactiva la Impresión de fecha.
Auto
Establece la configuración ISO automáticamente
de acuerdo con las condiciones.
800 ISO 800
1600 ISO 1600
2 segundos Muestra una fotografía cada dos segundos.
5 segundos Muestra una fotografía cada cinco segundos.
10 segundos Muestra una fotografía cada diez segundos.
Page 30

14
Para comenzar
Transferencia de fotografías y videos a una computadora (conectar y compartir)
1 Para reproducir video en forma óptima en la computadora, instale el
programa de software ArcSoft MediaImpression® incluido.
2 Conecte la computadora y la videocámara con el cable mini USB 2.0
que se suministra.
3 En la pantalla de la videocámara seleccione MASS STORAGE
(Almacenamiento masivo).
❖ Para acceder a las fotografías y los videos almacenados en la tarjeta
Micro SD™: Los videos y las fotografías se pueden encontrar en la
computadora bajo Equipo\Disco extraíble\DCIM\100MEDIA.
❖ Para acceder a las fotografías y los videos almacenados en
la memoria interna de la videocámara: Los videos y las
fotografías se pueden encontrar en la computadora bajo
Equipo\DV\DCIM\100MEDIA.
❖ En estas carpetas puede ver, eliminar, mover o copiar los videos y
fotografías que desee.
Cargar archivos a un sitio web
También puede compartir en Internet los videos registrados través de la
aplicación integrada CAMILEO® Uploader (solamente para sistemas
basados en Windows®) que permite transferir fácilmente videoclips y
fotografías a un sitio web en forma instantánea. Para obtener instrucciones
detalladas, consulte el Manual del usuario en el CD suministrado.
Page 31

Modo Cámara web
N O T A
N O T A
Antes de que se pueda empezar a transferir el archivo, debe
configurar primero el sitio web de la red social con su perfil de
usuario en la aplicación CAMILEO® Uploader.
Algunos sitios de redes sociales podrían no ser accesibles en ciertas
regiones. Para cargar archivos a un sitio web debe tener acceso a
Internet.
Modo Cámara web
Conecte la videocámara a la computadora con el cable mini USB que se
suministra. Presione el botón Derecha y seleccione Cámara web. Luego
presione el botón Rojo. La luz del indicador múltiple se ilumina de color
azul. En este modo usted puede realizar videoconferencias en vivo y
comunicaciones multimedia.
Para obtener información adicional consulte el Manual del usuario.
15
Asistencia técnica de Toshiba
Si necesita ayuda o tiene problemas con el funcionamiento de su producto,
podría ser necesario ponerse en contacto con Toshiba para obtener
asistencia técnica adicional.
Page 32

16
GMAA00396011
06/12
Asistencia técnica de Toshiba
Antes de contactar a Toshiba
Puesto que algunos problemas pueden estar relacionados con el software,
es conveniente que recurra primero a otras fuentes de asistencia técnica.
Intente hacer lo siguiente antes de comunicarse con Toshiba:
❖ Consulte el Manual del usuario suministrado con el producto.
❖ Si el problema se produce mientras está ejecutando una aplicación de
software, consulte las sugerencias sobre posibles soluciones de
problemas en la documentación del software. Póngase en contacto
con el personal de asistencia técnica del fabricante del software y
solicite su ayuda.
❖ Consulte al revendedor o al distribuidor a quien le compró el producto,
ya que es su mejor fuente de información actualizada y asistencia.
Contacto con Toshiba
Sitio web de asistencia técnica de Toshiba
Para obtener asistencia técnica o para mantenerse al día acerca de las
opciones más recientes de software para su producto CAMILEO®, así
como para obtener otro tipo de información sobre otros productos,
asegúrese de visitar periódicamente el sitio web de Toshiba en
latin.toshiba.com/soporte.
Contacto telefónico con Toshiba
Si desea solicitar asistencia técnica, llame al Centro de asistencia al cliente
de Toshiba:
Al (888) 592-0944 dentro de Estados Unidos.
Al (949) 583-3305 desde fuera de Estados Unidos.
Este producto incluye una garantía limitada estándar de un (1) año.
La Garantía limitada estándar de un (1) año para los accesorios de
computadoras y productos electrónicos de Toshiba se puede encontrar en
línea en el sitio http://pcsupport.toshiba.com/accessories1yr.
 Loading...
Loading...