Toshiba Camileo CLIP User's Guide

CAMILEO® CLIP
User’s Guide
English/Español
GMAA00371010
04/12
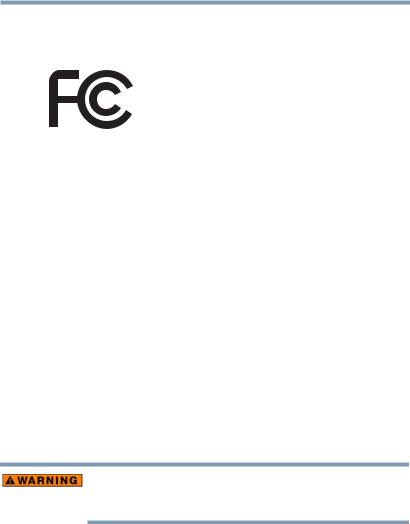
2
Regulatory Information
FCC Information
Product Name: Camcorder
Model number: CAMILEO® CLIP
FCC notice “Declaration of Conformity Information”
This equipment has been tested and found to comply with the limits for a Class B digital device, pursuant to part 15 of the FCC rules. These limits are designed to provide reasonable protection against harmful interference in a residential installation. This equipment generates, uses and can radiate radio frequency energy and, if not installed and used in accordance with the instructions, may cause harmful interference to radio communications. However, there is no guarantee that interference will not occur in a particular installation. If this equipment does cause harmful interference to radio or television reception, which can be determined by turning the equipment off and on, the user is encouraged to try to correct the interference by one or more of the following measures:
Reorient or relocate the receiving antenna.
Increase the separation between the equipment and receiver.
Connect the equipment into an outlet on a circuit different from that to which the receiver is connected.
Consult the dealer or an experienced radio/TV technician for help.
Changes or modifications made to this equipment, not expressly approved by TOSHIBA or parties authorized by TOSHIBA could void the user’s authority to operate the equipment.
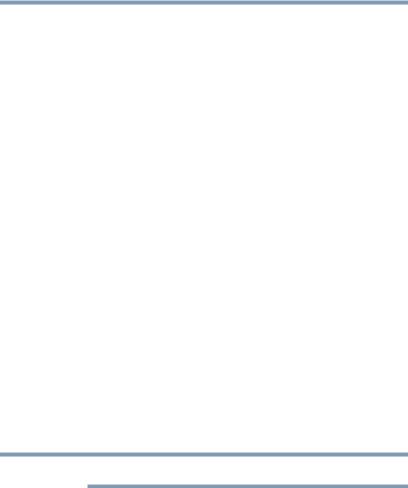
3
FCC Conditions
This equipment has been tested and found to comply with Part 15 of the FCC Rules. Operation is subject to the following two conditions:
(1)This device may not cause harmful interference.
(2)This device must accept any interference received. Including interference that may cause undesired operation.
Contact
Address: |
TOSHIBA America Information Systems, Inc. |
|
9740 Irvine Boulevard |
|
Irvine, California 92618-1697 |
Telephone: |
(949) 583-3000 |
Safety Instructions
1Do not drop, puncture or disassemble the camcorder; otherwise the warranty will be voided.
2Avoid all contact with water, and dry hands before using.
3Do not expose the camcorder to high temperature or leave it in direct sunlight. Doing so may damage the camcorder.
4Use the camcorder with care. Avoid pressing hard on the camcorder body.
5For your own safety, avoid using the camcorder when there is a storm or lightning.
6Use only the accessories supplied by the manufacturer.
7Keep the camcorder out of the reach of infants.
NOTE The camcorder has a built-in battery, which is not user-accessible.
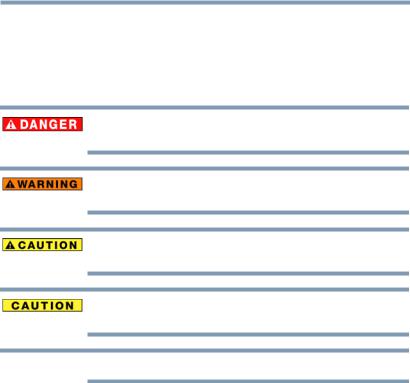
4
Safety icons
This manual contains safety instructions that must be observed to avoid potential hazards that could result in personal injuries, damage to your equipment, or loss of data. These safety cautions have been classified according to the seriousness of the risk, and icons highlight these instructions as follows:
Indicates an imminently hazardous situation which, if not avoided, will result in death or serious injury.
Indicates a potentially hazardous situation which, if not avoided, could result in death or serious injury.
Indicates a potentially hazardous situation which, if not avoided, may result in minor or moderate injury.
Indicates a potentially hazardous situation which, if not avoided, may result in property damage.
NOTE Provides important information.
Additional Information
© Copyright 2012 TOSHIBA CORPORATION. All rights reserved. TOSHIBA reserves the right to make technical changes. TOSHIBA assumes no liability for damages incurred directly or indirectly from errors, omissions or discrepancies between this product and the documentation.
About the built-in battery
The built-in battery pack is a lithium ion battery, which can explode if not used properly.
Do not attempt to replace the built-in battery. It is built-in and not changeable.
Charge the built-in battery only in an ambient temperature between 41 and 95 degrees Fahrenheit (5 and 35 degrees Celsius). Otherwise, the electrolyte solution might leak, battery performance might deteriorate, and the battery life might be shortened.

5
Charge the battery in accordance with the instructions.
Only use the supplied USB cable or an optional Toshiba charger to charge the camcorder. Never attempt to charge the camcorder with any other charger.
Trademarks
CAMILEO is a registered trademark of Toshiba America Information Systems, Inc. and/or Toshiba Corporation.
Adobe and Adobe Reader are either registered trademarks or trademarks of Adobe Systems Incorporated in the United States and/or other countries.
ArcSoft, MediaImpression, and MediaConverter are registered trademarks of ArcSoft, Inc.
Facebook is a registered trademark of Facebook Inc.
HDMI, the HDMI Logo and High-Definition Multimedia Interface are trademarks or registered trademarks of HDMI Licensing, LLC.
Intel, Intel Core, Celeron, Centrino and Pentium are trademarks or registered trademarks of Intel Corporation or its subsidiaries in the United States and other countries.
Mac is a trademark of Apple Inc., registered in the U.S. and other countries.
Microsoft, Windows, and Windows Vista are either registered trademarks or trademarks of Microsoft Corporation in the United States and/or other countries.
Picasa is a trademark of Google Inc.
Secure Digital and SD are trademarks of SD Card Association.
YouTube and the YouTube logo are registered trademarks of Google, Inc.
All other brand and product names are trademarks or registered trademarks of their respective companies.

Contents |
|
Chapter 1: Getting to Know Your Camcorder............................. |
9 |
Overview .................................................................. |
9 |
Check the components ..................................... |
10 |
Splash-proof design.......................................... |
11 |
System requirements........................................ |
11 |
Front view ........................................................ |
12 |
Underside view ................................................. |
12 |
Rear view .......................................................... |
13 |
Chapter 2: Getting Started......................................................... |
15 |
Charge the Built-in Battery ...................................... |
15 |
Inserting and Removing the Micro SD Card............ |
16 |
About the Clip ......................................................... |
17 |
Turning the Camcorder On and Getting Started ...... |
17 |
Turning on the Camcorder - Standby Mode active.. |
17 |
Turning the Camcorder Off ..................................... |
18 |
Menu options.......................................................... |
18 |
Video Mode Menu............................................. |
18 |
Photo Mode Menu ............................................ |
20 |
6

|
|
7 |
|
Contents |
|
Chapter 3: Preview/Record Mode............................................ |
|
22 |
Button Functions..................................................... |
|
22 |
LCD screen information .......................................... |
|
23 |
Video recording ...................................................... |
|
25 |
Taking photos ......................................................... |
|
26 |
Using Anti-Glare Function ....................................... |
|
26 |
Using Digital Zoom ................................................. |
|
26 |
Options for Menu .................................................... |
|
27 |
Video Mode Menu............................................. |
|
27 |
Photo Mode Menu ............................................ |
|
28 |
Video setup ............................................................. |
|
29 |
Resolution......................................................... |
|
29 |
Stabilization ...................................................... |
|
30 |
Motion detection ............................................... |
|
30 |
Face tracking..................................................... |
|
31 |
Slow motion...................................................... |
|
31 |
Pre-record......................................................... |
|
32 |
Time lapse ........................................................ |
|
32 |
Continuous play ................................................ |
|
33 |
Photo setup ............................................................ |
|
34 |
Resolution......................................................... |
|
34 |
Self-timer .......................................................... |
|
35 |
Smile detection ................................................. |
|
35 |
Date printing ..................................................... |
|
36 |
ISO.................................................................... |
|
36 |
Slide show ........................................................ |
|
37 |
Settings................................................................... |
|
38 |
Sound ............................................................... |
|
38 |
TV format.......................................................... |
|
39 |
Language .......................................................... |
|
39 |
Time.................................................................. |
|
40 |
Format .............................................................. |
|
40 |
Restore default.................................................. |
|
41 |
Effects..................................................................... |
|
42 |
Scene ................................................................ |
|
43 |
Filter.................................................................. |
|
43 |
8 |
Contents |
|
|
|
|
|
|
|
|
White balance ................................................... |
44 |
Chapter 4: Voice Recording...................................................... |
45 |
|
|
Voice recording....................................................... |
45 |
|
Audio Playback ................................................. |
47 |
|
Delete Audio File ............................................... |
47 |
Chapter 5: Playback Mode........................................................ |
48 |
|
|
Button functions ..................................................... |
48 |
|
LCD screen information .......................................... |
49 |
|
Operations for Playback mode ................................ |
50 |
|
Video Playback........................................................ |
51 |
|
Video Trim .............................................................. |
51 |
|
Photo Playback ....................................................... |
53 |
|
Delete File in Playback Mode................................... |
53 |
Chapter 6: Viewing Files on the computer............................... |
54 |
|
|
Installing bundled software..................................... |
54 |
|
Transferring files to a computer.............................. |
55 |
Chapter 7: Uploading Files to the Internet................................ |
56 |
|
|
CAMILEO® Uploader .............................................. |
56 |
|
Set up account information for the web site ........... |
59 |
Chapter 8: Webcam Mode........................................................ |
60 |
|
Chapter 9: Troubleshooting....................................................... |
61 |
|
Chapter 10: Other Information.................................................. |
62 |
|
|
Toshiba Support ..................................................... |
62 |
|
Before you call .................................................. |
62 |
|
Contacting Toshiba ................................................. |
63 |
|
Toshiba’s technical support web site ................ |
63 |
|
Toshiba voice contact ....................................... |
63 |
|
Warranty ................................................................. |
63 |
|
Online Warranty Information............................. |
63 |
|
Warranty Service .............................................. |
63 |

Chapter 1
Getting to Know Your Camcorder
Thank you for buying the CAMILEO Clip camcorder. This guide introduces the camcorder's features as well as some basic procedures to operate this product.
Overview
Your Toshiba camcorder comes equipped with a 5MP sensor that can record H.264 format movies. This format allows for extended video recording with less memory.
High-quality images up to 16MP can also be delivered smoothly.
5x digital zoom helps you to control over the videos and photos you take.
The camcorder supports video recording at Full HD resolution
of 1920 x 1080p. You can also connect it to an HDTV via a mini HDMITM cable (Mini HDMITM cable must be purchased separately), and easily playback the recorded high-definition videos on the wide screen HDTV.
Electronic Image Stabilization to record smoother videos.
Pause function to record multiple moments in a single file.
This camcorder integrates function of video trimming to edit the video without the need for a computer.
ISO sensitivity and color balance can either be adjusted automatically or changed manually.
9
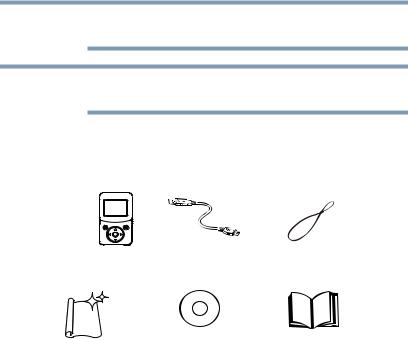
10 |
Getting to Know Your Camcorder |
Overview |
Moreover, the camcorder has an advanced uploading feature. With the exclusive built-in CAMILEO UPLOADER application, you can upload the videos or photos captured by the camcorder to the Internet more effortlessly.
Splash resistant and ruggedized finish for outdoor use.
The camcorder can be a voice recorder to record WAV audio files.
The built-in memory allows you to take limited photos and to record limited videos without a memory card. The memory card slot allows users to increase the storage capacity.
NOTE Partial memory of the built-in memory is used for the camcorder’s Firmware code.
NOTE Install the bundled software application for viewing the videos correctly on a computer.
Check the components
Unpack the package and make sure all standard accessories listed are included:
Camcorder |
USB Cable |
Strap |
CD-ROM
Cleaning Cloth Software, User’s Quick Start Guide
Guide (this document), and Warranty information
(Sample Illustration) Components
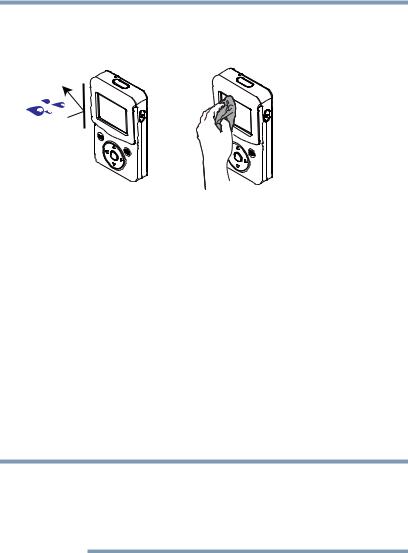
Getting to Know Your Camcorder |
11 |
Overview |
Splash-proof design
Splash-proof design protects your camcorder from damage that accidental splashes can cause.
Always keep the lens clean and wipe the water droplets off the camcorder with a soft, dry cloth.
The cover for the ports must be firmly closed.
The splash-proof of the ports is not guaranteed in all environments or conditions.
System requirements
Microsoft® Windows® XP/Windows Vista®/Windows® 7
Intel® / AMD® Dual-Core CPU or above
1 GB system memory
1 GB hard drive space
CD-ROM drive
Available USB port
16-bit Color Display
NOTE The LCD screen is manufactured using extremely high-precision technology. However, some tiny black and/or bright dots (white, red, blue or green) may appear on the LCD screen. These dots are a normal result of the manufacturing process, and do not affect the recording.
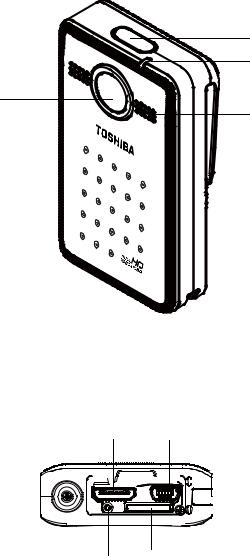
12 |
Getting to Know Your Camcorder |
Overview |
Front view
Record button
LED indicator
Microphone 
Lens
Speaker
(Sample Illustration) Front view
Underside view
Mini-HDMI™ port |
|
|
|
|
|
|
|
|
|
|
|
|
|
|
|
|
|
|
|
Mini USB 2.0 port |
||
|
|
|
|
|
|
|
|
|
|
|
|
|
|
|
|
|
|
|
||||
|
|
|
|
|
|
|
|
|
|
|
|
|
|
|
|
|
|
|
|
|
|
|
|
|
|
|
|
|
|
|
|
|
|
|
|
|
|
|
|
|
|
|
|
|
|
|
|
|
|
|
|
|
|
|
|
|
|
|
|
|
|
|
|
|
|
|
|
|
|
|
|
|
|
|
|
|
|
|
|
|
|
|
|
|
|
|
|
|
|
|
|

 Strap hook
Strap hook
Tripod socket |
|
|
|
|
|
|
Micro SD™ |
|
|
|
|
|
|
||
|
|
|
|
|
|
||
|
Reset button |
||||||
|
|||||||
|
|
Card slot |
|||||
(Sample Illustration) Underside view
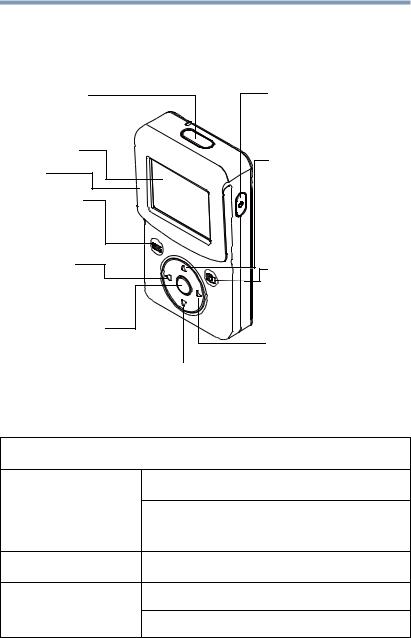
Getting to Know Your Camcorder |
13 |
Overview |
Rear view
Record button |
Power button |
|
LCD screen |
Up button |
|
Clip |
||
|
||
Menu button |
|
|
Left button |
Camera mode button |
|
|
Record/OK button
Right button
Down button
(Sample Illustration) Rear view
QUICK TOUR
Press the Power button for one second.
Power button
If no operation is made in three minutes, the camcorder will turn itself off automatically to conserve battery power.
Camera mode button |
Press to toggle Video Mode or Photo Mode |
Menu ON.
Menu button
Exit Menu / Playback Mode.
14 |
Getting to Know Your Camcorder |
|
|
Overview |
|
||
|
|
|
|
|
|
In Video Mode, press to take video. To stop recording, press |
|
Record button |
|
it again. |
|
|
|
|
|
|
|
In Photo Mode, press to take photo. |
|
|
|
|
|
|
|
In Video Mode, press to take video. To stop recording, press |
|
|
|
it again. |
|
|
|
|
|
Record / OK button |
In Photo Mode, press to take photo. |
|
|
|
|
||
In VOICE RECORDING, press to record audio. To stop |
|
||
|
|
|
|
|
|
recording, press it again. |
|
|
|
|
|
|
|
Validate the setting. |
|
|
|
|
|
|
|
Zoom in. |
|
Up button |
|
|
|
|
In Playback Mode, go to the Information screen. |
|
|
|
|
|
|
|
|
When playing videos, press to increase volume. |
|
|
|
|
|
|
|
Zoom out. |
|
Down button |
|
|
|
|
When playing video, press to decrease volume. |
|
|
|
|
|
|
|
|
|
|
|
|
In Preview Mode, press to go to Playback Mode. |
|
Left button |
|
|
|
|
Move between the option items. |
|
|
|
|
|
|
|
|
In Playback Mode, press to go to the previous video / photo. |
|
|
|
|
|
|
|
In Preview Mode, press to toggle ANTI GLARE ON or ANTI |
|
|
|
GLARE OFF. |
|
|
|
|
|
Right button |
|
While recording video / audio, press to pause the recording. |
|
|
Press again to resume recording. |
|
|
|
|
|
|
|
|
|
|
|
|
Move between the option items. |
|
|
|
|
|
|
|
In Playback Mode, press to go to the next video / photo. |
|
|
|
|
|
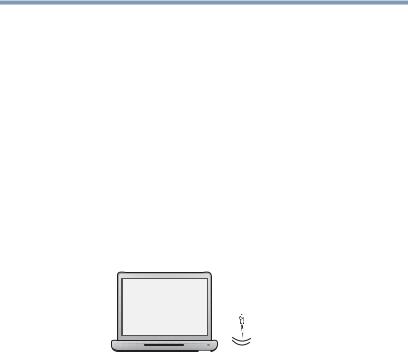
Chapter 2
Getting Started
Charge the Built-in Battery
When the USB connection is made to your computer for the first time, up to three AutoPlay screens will appear on your computer screen. You must use the supplied USB cable.
1Connect your camcorder to your computer.
2Select MASS STORAGE on the camcorder screen.
3The blinking light indicates that the camcorder is currently charging, and the light remains on after the charging is completed.
4The full charge time is is up to 8.5 hours, using the provided USB cable. (Actual charging time may vary, depending on the battery and computer charging conditions.)
(Sample Illustration) Charge the built-in battery
15
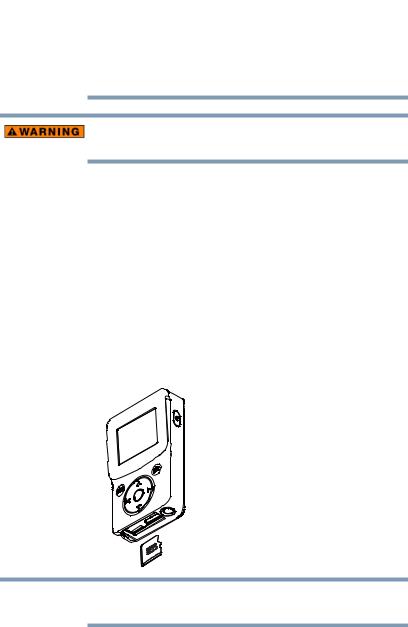
16 |
Getting Started |
Inserting and Removing the Micro SD Card (optional) |
|
|
|
NOTE |
Be sure to remove the protective film on the lens before using. |
You may also use the optional USB AC adaptor (Rated at 5V, 2A) to charge the built-in battery. Approximate charging time is up to 2.5 hours (optional USB AC adaptor may be purchased separately).
Never charge the battery by a method other than as instructed. Doing so may cause a fire or explosion possibly resulting in serious injury.
Inserting and Removing the Micro SD Card (optional)
The camcorder comes with a limited internal memory which allows you to store limited photos and videos. You can expand the memory capacity by using an optional Micro SD memory card.
1Open the ports cover.
2Insert the Micro SD card (Optional) into the slot until it locks properly.
3To remove the Micro SD card, press inward to release it and gently pull it out.
NOTE When a memory card is inserted, photos and videos are saved onto the card rather than the built-in memory.
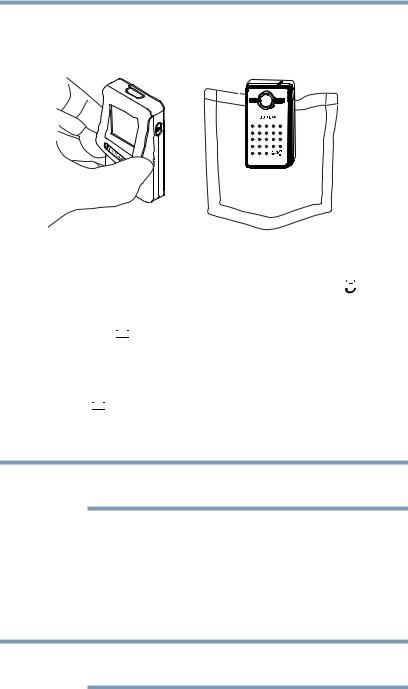
Getting Started |
17 |
About the Clip |
About the Clip
Pull the clip slightly and clip the camcorder onto your clothing / belt, etc.
Turning the Camcorder On and Getting Started
To turn on the camcorder, press the Power button ( 



 ) for one second.
) for one second.
To record video: In Video Mode, press the Record button
( ) / (
) / ( 
 ) to record videos. To stop recording, press it again.
) to record videos. To stop recording, press it again.
To pause recording: Press the Right button to pause recording. To continue the recording, press it again.
To take a photo: In Photo Mode, press the Record button ( ) / (
) / ( 
 ) to take photo.
) to take photo.
To view stored videos and photos: Press the Left button to switch to the Playback mode.
NOTE There are two separate record buttons to be utilized, depending on your mode of use.
Turning on the Camcorder - Standby Mode active
In order to conserve battery power, the LCD will automatically turn off after idling about one minute to switch to standby mode.
When standyby mode is active, you can resume to normal mode by pressing any button.
NOTE If no operation is made in three minutes, the camcorder will turn itself off automatically to conserve battery power.

18 |
Getting Started |
Turning the Camcorder Off |
Turning the Camcorder Off
To turn off the camcorder, press the Power button ( ) for one second.
) for one second.
Menu options
There are two camera modes, Video and Photo. Press the Camera mode button ( 



 ) to toggle between the two modes.
) to toggle between the two modes.
Video Mode Menu
In Video Mode, press (
 ) to go to the video mode menu.
) to go to the video mode menu.
VIDEO GALLERY
Go to the recorded video files carousel. You can check the recorded video files. Press the Record/OK (  ) button to enter the playback full screen mode.
) button to enter the playback full screen mode.
The information screen will display for 3 seconds, then disappear. You can delete or edit the recorded video file,
VIDEO SETUP
|
Full HD 1080/30 |
1920 x 1080p (30fps) |
|
|
|
|
|
Resolution |
HD 720/60 |
1280 x 720p (60fps) |
|
|
|
||
HD 720/30 |
1280 x 720p (30fps) |
||
|
|||
|
|
|
|
|
VGA 480/30 |
640 x 480 (30fps) |
|
|
|
|
|
|
ON |
Enable motion stabilization, for smooth and |
|
Stabilization |
stable video. |
||
|
|||
|
|
||
|
|
|
|
|
OFF |
Disable motion stabilization. |
|
|
|
|
|
|
ON |
Start video recording while detecting |
|
Motion detection |
movements of objects. |
||
|
|||
|
|
||
|
|
|
|
|
OFF |
Disable motion detection. |
|
|
|
|
|
|
ON |
The camcorder can detect human face(s) and |
|
Face tracking |
focus on the face(s) automatically. |
||
|
|||
|
|
||
|
OFF |
Disable face tracking. |
|
|
|
|
|
|
|
Record videos in slow motion. When the video |
|
Slow motion |
ON |
is played, the playback time will be longer than |
|
|
the actual recording time. |
||
|
|
|
|
|
OFF |
Disable slow motion. |
|
|
|
|
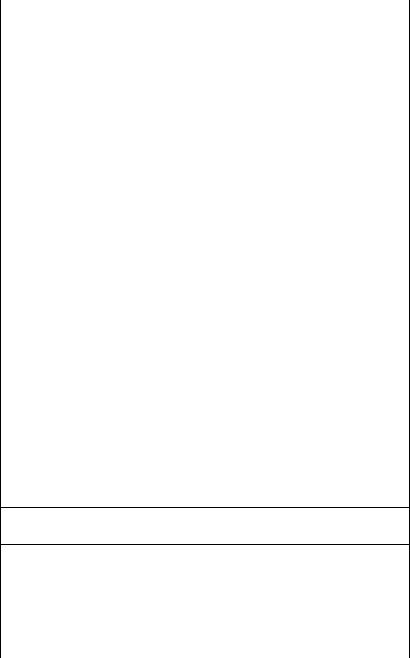
|
|
Getting Started |
19 |
||
|
|
Menu options |
|||
|
|
|
|
||
|
|
Enable pre-recording. The camcorder records a |
|||
Pre-record |
ON |
few seconds more before the Record button is |
|||
|
pressed. |
|
|
||
|
|
|
|
|
|
|
OFF |
Disable pre-recording. |
|
|
|
|
|
|
|
|
|
|
OFF |
Disable time lapse. |
|
|
|
|
|
|
|
|
|
Time lapse |
1 second |
Record one frame per second. |
|
|
|
|
|
|
|
||
3 seconds |
Record one frame every three seconds. |
|
|
||
|
|
|
|||
|
|
|
|
|
|
|
5 seconds |
Record one frame every five seconds. |
|
|
|
|
|
|
|
|
|
Continuous play |
ON |
Playback the video files continuously. |
|
|
|
|
|
|
|
||
OFF |
Disable continuous play. |
|
|
||
|
|
|
|||
|
|
|
|
|
|
SETTINGS |
|
|
|
|
|
|
|
|
|
|
|
Sound |
ON |
Enable operation sound. |
|
|
|
|
|
|
|
||
OFF |
Disable operation sound. |
|
|
||
|
|
|
|||
|
|
|
|
|
|
TV format |
NTSC (60Hz) |
TV output setting is NTSC standard. |
|
|
|
|
|
|
|
||
PAL (50Hz) |
TV output setting is PAL standard. |
|
|
||
|
|
|
|||
|
|
|
|
||
Languages |
English, Czech, Danish, Dutch, Finnish, French, German, Greek, Italian, |
||||
Norwegian, Polish, Portuguese, Russian, Swedish, Spanish, and Turkish. |
|||||
|
|||||
|
|
|
|
|
|
Time |
Set up date and time. |
|
|
|
|
|
|
|
|
|
|
Format |
YES |
Format memory/ card. |
|
|
|
|
|
|
|
||
NO |
Do not format memory/ card. |
|
|
||
|
|
|
|||
|
|
|
|||
|
YES |
Restore default factory settings and delete all data |
|||
Restore defaults |
in Wi-Fi profile. |
|
|
||
|
|
|
|||
|
|
|
|
||
|
|
|
|
|
|
|
NO |
Do not restore default factory settings. |
|
|
|
|
|
|
|
|
|
VOICE RECORDING |
|
|
|
|
|
You can start voice recording or check/delete the recorded audio files in the AUDIO GALLERY. Press the Record/OK (  ) button to start recording.
) button to start recording.
EFFECTS
|
AUTO |
Automatic adjustment. |
|
|
|
|
|
Scene |
SKIN |
Select to make skin tones look more natural. |
|
|
|
||
NIGHT |
Select for night scenes or low-light situations. |
||
|
|||
|
|
|
|
|
BACKLIGHT |
Select when bright light is behind subject. |
|
|
|
|
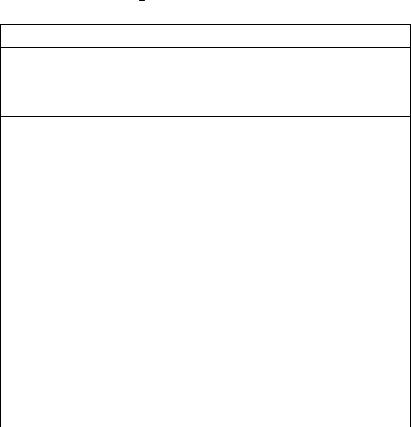
20 |
Getting Started |
|
|
Menu options |
|
||
|
|
|
|
|
|
AUTO |
Shoot without any special effect on the image. |
|
|
|
|
|
|
BLACK & WHITE |
The image is converted to black and white. |
Filter |
|
|
|
|
CLASSIC |
The image is converted to sepia look. |
|
|
|
||
|
|
|
|
|
|
NEGATIVE |
The image is converted as the negative of the |
|
|
normal. |
|
|
|
|
|
|
|
|
|
|
|
AUTO |
Automatic adjustment. |
|
|
|
|
White balance |
|
DAYLIGHT |
Use under outsides light condition. |
|
|
|
|
|
FLUORESCENT |
Use under fluorescent light condition. |
|
|
|
||
|
|
|
|
|
|
TUNGSTEN |
Use under tungsten light condition. |
|
|
|
|
Photo Mode Menu
In Photo Mode, press (
 ) to go to the photo mode menu.
) to go to the photo mode menu.
PHOTO GALLERY
Go to the recorded photo files carousel. You can check the recorded photo files. Press the Record/OK ( ) button to enter the playback full screen mode.
) button to enter the playback full screen mode.
The information screen will display for 3 seconds, then disappear. You can delete the recorded photo files.
PHOTO SETUP
|
HIGH - 16MP |
4608 x 3456 (16MP) |
|
|
|
|
|
Resolution |
STANDARD - 5MP |
2592 x 1944 (5MP) |
|
|
|
|
|
|
LOW - 3MP |
2048 x 1536 (3MP) |
|
|
|
|
|
Self timer |
ON |
Activate 10-second-delayed self timer. |
|
|
|
||
OFF |
Disable self timer. |
||
|
|||
|
|
|
|
|
ON |
The camcorder can capture image |
|
Smile detection |
|
automatically when detecting a smile in photo |
|
|
mode. |
||
|
|
|
|
|
OFF |
Disable Smile detection. |
|
|
|
|
|
Date printing |
ON |
Imprint the date and time on the photo. |
|
|
|
||
OFF |
Disable date printing. |
||
|
|||
|
|
|
|
|
auto |
The camcorder adjusts the ISO sensitivity of its |
|
ISO |
|
images automatically. |
|
|
|
||
|
|
|
|
|
800 |
Manually sets to ISO 800 for lower light settings |
|
|
|
|
|
|
Getting Started |
21 |
|
|
|
Menu options |
||
|
|
|
|
|
|
2 seconds |
Display one photo every 2 seconds. |
|
|
|
|
|
|
|
Slideshow |
5 seconds |
Display one photo every 5 seconds. |
|
|
|
|
|
|
|
10 seconds |
Display one photo every 10 seconds. |
|
|
|
|
|
|
||
|
|
|
|
|
|
OFF |
Disable slide show. |
|
|
|
|
|
|
|
SETTINGS |
|
|
|
|
|
|
|
|
|
VOICE RECORDING |
(Refer to the video mode menu.) |
|
|
|
|
|
|
|
|
EFFECTS |
|
|
|
|
|
|
|
|
|

Chapter 3
Preview/Record Mode
Button Functions
Camera mode button:
1 Press to toggle between Video mode and Photo mode.
Menu button: 1 Menu ON.
2 Exit Menu/Playback mode.
Record button:
1 In Video mode, press to take video. To stop recording, press it again.
2 In Photo mode, press to take photo.
22

Preview/Record Mode |
23 |
LCD screen information |
Up button: 1 Zoom in.
Down button: 1 Zoom out.
Left button:
1 In preview mode, press to go to Playback mode.
Right button:
1 In preview mode, press to toggle ANTI GLARE ON or ANTI GLARE OFF.
2 While recording video/audio, press to pause the recording. Press again to resume recording.
Record/OK button:
1In Video mode, press to take video. To stop recording, press it again.
2In Photo mode, press to take photo.
Power button:
1 Press down for one second to turn on or turn off the camcorder.
LCD screen information
The indicators shown below may display on LCD when videos and photos are recorded:
(Sample Image) LCD screen information

24 |
Preview/Record Mode |
LCD screen information |
|
|
|
|
Battery: full power |
|
1 |
|
|
|
|
|
|
|
|
Battery: medium power |
||
|
|
|
|
|
|
|
|
|
|
Battery: low power |
|
|
|
|
|
|
|
|
VIDEO RESOLUTION |
|
|||
|
|
|
|
|
|
|
FHD |
FULL HD 1080/30 |
|||
|
|
|
|
|
|
|
HD60 |
HD 720/60 |
|||
|
|
|
|
|
|
|
HD30 |
HD 720/30 |
|||
2 |
|
|
|
|
|
VGA |
VGA 480/30 |
||||
|
|
|
|
|
|
|
PHOTO RESOLUTION |
||||
|
|
|
|
|
|
|
16MP |
High-16MP |
|||
|
|
|
|
|
|
|
5MP |
Standard-5MP |
|||
|
|
|
|
|
|
|
3MP |
Low-3MP |
|||
|
|
|
|
|
|
3 |
|
|
|
ANTI GLARE ON |
|
|
|
|
|
|
|
|
01:22:23 |
Video mode / Remaining recordable time |
|||
4, 5 |
|
|
|
|
|
15 |
Photo mode / The number of photos that can still be taken |
||||
|
|||||
|
at the current resolution |
||||
|
|
|
|
||
|
|
|
|
|
|
|
|
|
|
Zoom meter: |
|
6 |
|
|
|
1X~5X (5X Digital zoom) (Available for FULL HD 1080/30 |
|
|
|
|
video recording) |
||
|
|
|
|
1X~10X (10X Digital zoom) (Available for HD 720/60, HD |
|
|
|
|
|
720/30, and VGA 480/30 video recording) |
|
|
|
|
|
|
|
NOTE Some modes cannot be used simultaneously.
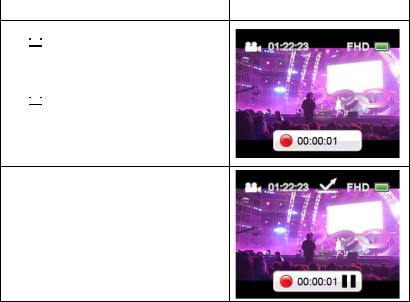
|
Preview/Record Mode |
25 |
|
|
Video recording |
||
Video recording |
|
|
|
|
|
|
|
Operation |
Display Screen |
|
|
1In Video mode, press the Record ( ) / (
) / (
 ) button to start recording.
) button to start recording.
2When a video is being recorded, a time indicator will display on the LCD screen.
3To stop recording, press the Record ( ) / (
) / (
 ) button again.
) button again.
4To pause recording, press the Right button. To continue recording, press it again.

26 |
Preview/Record Mode |
|
Taking photos |
|
|
Taking photos |
|
|
|
|
|
|
Operation |
Display Screen |
1In Photo mode, press the Record ( ) / (
) / (
 ) button to take photo.
) button to take photo.
Using Anti-Glare Function
Operation |
Display Screen |
1Press the Right button in preview mode,
the ANTI GLARE (  ) icon will appear on the screen.
) icon will appear on the screen.
2Press again, the ANTI GLARE (  ) icon will disappear.
) icon will disappear.
Using Digital Zoom
The digital zoom magnifies images when recording video or taking photos.
The digital zoom can be set to 1X~5X (FULL HD 1080/30), or 1X~10X (HD 720/60, HD 720/30, and VGA 480/30).
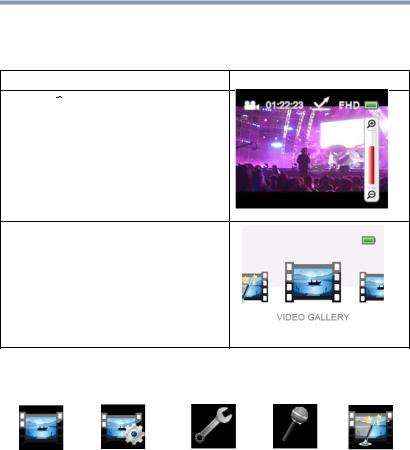
Preview/Record Mode |
27 |
Options for Menu |
Options for Menu
Video Mode Menu
Operation |
Display Screen |
1 Press (  ) to switch to Video mode.
) to switch to Video mode.
2Press (
 ) to access to the Video mode menu.
) to access to the Video mode menu.
3Use the Right/Left button to select the desired option on the carousel, and then press the OK ( ) button to enter its menu.
) button to enter its menu.
4Or press (
 ) to exit the Video mode menu.
) to exit the Video mode menu.
VIDEO |
VIDEO SETUP |
SETTINGS |
VOICE |
EFFECTS |
|
GALLERY |
RECORDING |
||||
|
|
|
|||
|
|
|
|
|
|
|
|
|
|
|
|
(Video files |
• RESOLUTION |
• SOUND |
• START |
• SCENE |
|
carousel) |
• STABILIZATION |
• TV FORMAT |
RECORDING |
• FILTER |
|
|
• AUDIO |
||||
|
• MOTION |
• LANGUAGES |
• WHITE |
||
|
GALLERY |
||||
|
DETECTION |
• DATE & TIME |
BALANCE |
||
|
|
||||
|
• FACE |
|
|
||
|
• FORMAT |
|
|
||
|
TRACKING |
|
|
||
|
• RESTORE |
|
|
||
|
• SLOW MOTION |
|
|
||
|
DEFAULT |
|
|
||
|
• PRE-RECORD |
|
|
||
|
|
|
|
||
|
• TIME LAPSE |
|
|
|
|
|
• CONTINUOUS |
|
|
|
|
|
PLAY |
|
|
|
|
|
|
|
|
|
Please refer to Chapter 4 for the detailed information about VOICE RECORDING.
Please refer to Chapter 5 for the detailed information about VIDEO GALLERY.
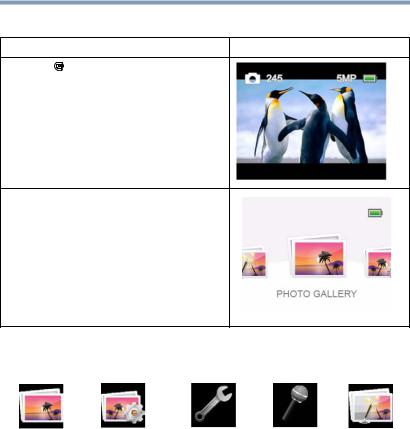
28 |
Preview/Record Mode |
|
Options for Menu |
|
|
Photo Mode Menu |
|
|
|
Operation |
Display Screen |
1 Press ( |
) to switch to Photo mode. |
|
2Press ( 
 ) to access to the Photo mode menu.
) to access to the Photo mode menu.
3Use the Right/Left button to select the desired option on the carousel, and then press the OK ( ) button to enter its menu.
) button to enter its menu.
4Or press (
 ) to exit the Photo mode menu.
) to exit the Photo mode menu.
PHOTO |
PHOTO SETUP |
SETTINGS |
VOICE |
EFFECTS |
|
GALLERY |
RECORDING |
||||
|
|
|
|||
|
|
|
|
|
|
|
|
|
|
|
|
(Photo files |
• RESOLUTION |
• SOUND |
• START |
• SCENE |
|
carousel) |
• SELF-TIMER |
• TV FORMAT |
RECORDING |
• FILTER |
|
|
• AUDIO |
||||
|
• SMILE |
• LANGUAGES |
• WHITE |
||
|
GALLERY |
||||
|
DETECTION |
• DATE & TIME |
BALANCE |
||
|
|
||||
|
• DATE |
|
|
||
|
• FORMAT |
|
|
||
|
PRINTING |
|
|
||
|
• RESTORE |
|
|
||
|
• ISO |
|
|
||
|
DEFAULT |
|
|
||
|
• SLIDE SHOW |
|
|
||
|
|
|
|
||
|
|
|
|
|
Please refer to Chapter 4 for the detailed information about VOICE RECORDING.
Please refer to Chapter 5 for the detailed information about PHOTO GALLERY.
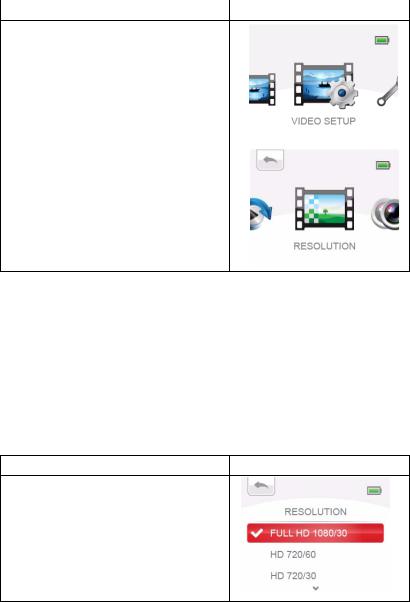
|
Preview/Record Mode |
29 |
|
|
Video setup |
||
Video setup |
|
|
|
|
|
|
|
Operation |
Display Screen |
|
|
1In Video mode, Press (
 ) to go to the video mode menu.
) to go to the video mode menu.
2Use the Right/Left button to select VIDEO SETUP on the carousel, and then press the OK button to enter its menu.
3The menu contains eight options: RESOLUTION, STABILIZATION, MOTION DETECTION, FACE TRACKING, SLOW MOTION, PRE-RECORD, TIME LAPSE, and CONTINUOUS PLAY, for you to adjust the camcorder settings.
4Use the Right/Left button to select the desired option on the carousel, and then press the OK ( ) button to enter its menu.
) button to enter its menu.
5Or press the Up button to highlight the
Return (  ) icon, and then press the OK (
) icon, and then press the OK ( ) button to exit.
) button to exit.
Resolution
Four resolution settings are available.
Full HD: 1080/30: Record videos at 1920x1080p 30 FPS (frames per second) resolution.
HD 720/60: Record videos at 1280x720p 60 FPS resolution.
HD 720/30: Record videos at 1280x720p 30 FPS resolution.
VGA 480/30: Record videos at 640x480p 30 FPS resolution.
Operation |
Display Screen |
1In the Video Setting menu, select the RESOLUTION icon and then press the OK ( ) button to enter its setting menu.
) button to enter its setting menu.
2Use the Up/Down button to select the
desired setting, and then press the OK ( ) button to validate the setting.
) button to validate the setting.
3Or press the Up button to highlight the
Return (  ) icon, and then press the OK (
) icon, and then press the OK ( ) button to exit.
) button to exit.
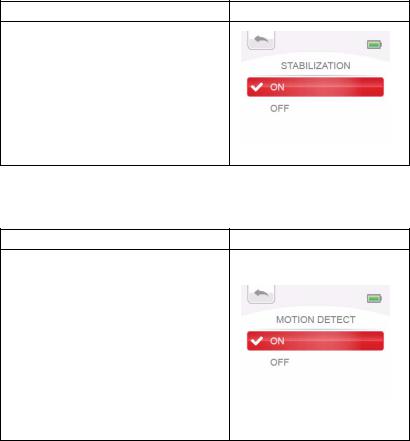
30 |
Preview/Record Mode |
Video setup |
Stabilization
Record with an effect of reducing the camcorder shake to result in more stable video.
Operation |
Display Screen |
1In the Video Setting menu, select the STABILIZATION icon and then press the OK ( ) button to enter its setting menu.
) button to enter its setting menu.
2Use the Up/Down button to select ON or
OFF, and then press the OK ( ) button to validate the setting.
) button to validate the setting.
3Or press the Up button to highlight the
Return (  ) icon, and then press the OK (
) icon, and then press the OK ( ) button to exit.
) button to exit.
Motion detection
Record video automatically when the camcorder detects a movement.
Operation |
Display Screen |
1In the Video Setting menu, select the MOTION DETECTION icon and then press
the OK ( ) button to enter its setting menu.
) button to enter its setting menu.
2Use the Up/Down button to select ON or
OFF, and then press the OK ( ) button to validate the setting.
) button to validate the setting.
3Or press the Up button to highlight the
Return (  ) icon, and then press the OK (
) icon, and then press the OK ( ) button to exit.
) button to exit.
4The camcorder will start to record video automatically if it detects a movement, and will stop recording when it no longer detects movement.
 Loading...
Loading...