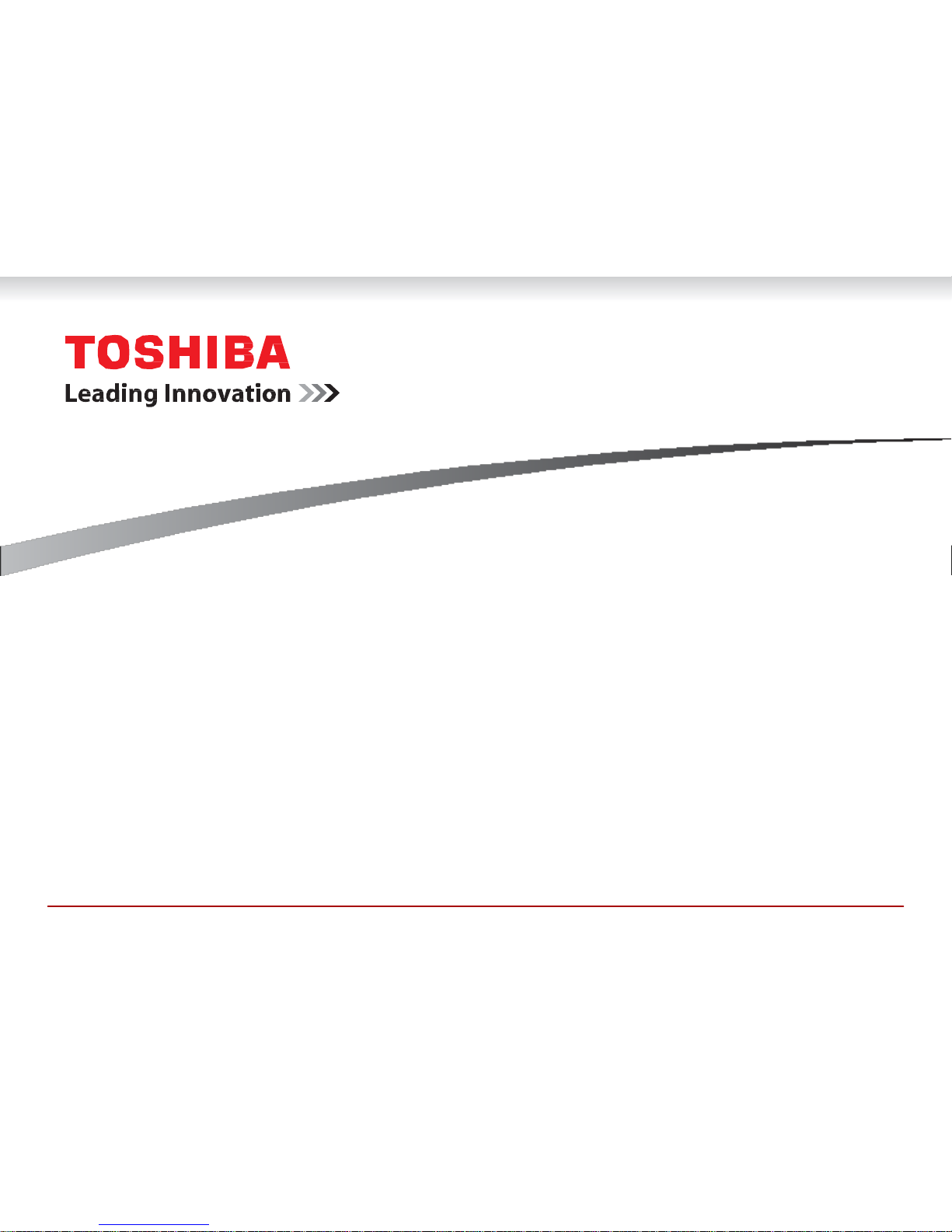
User Information Guide
1
User Information Guide
TOSHIBA AT10-C
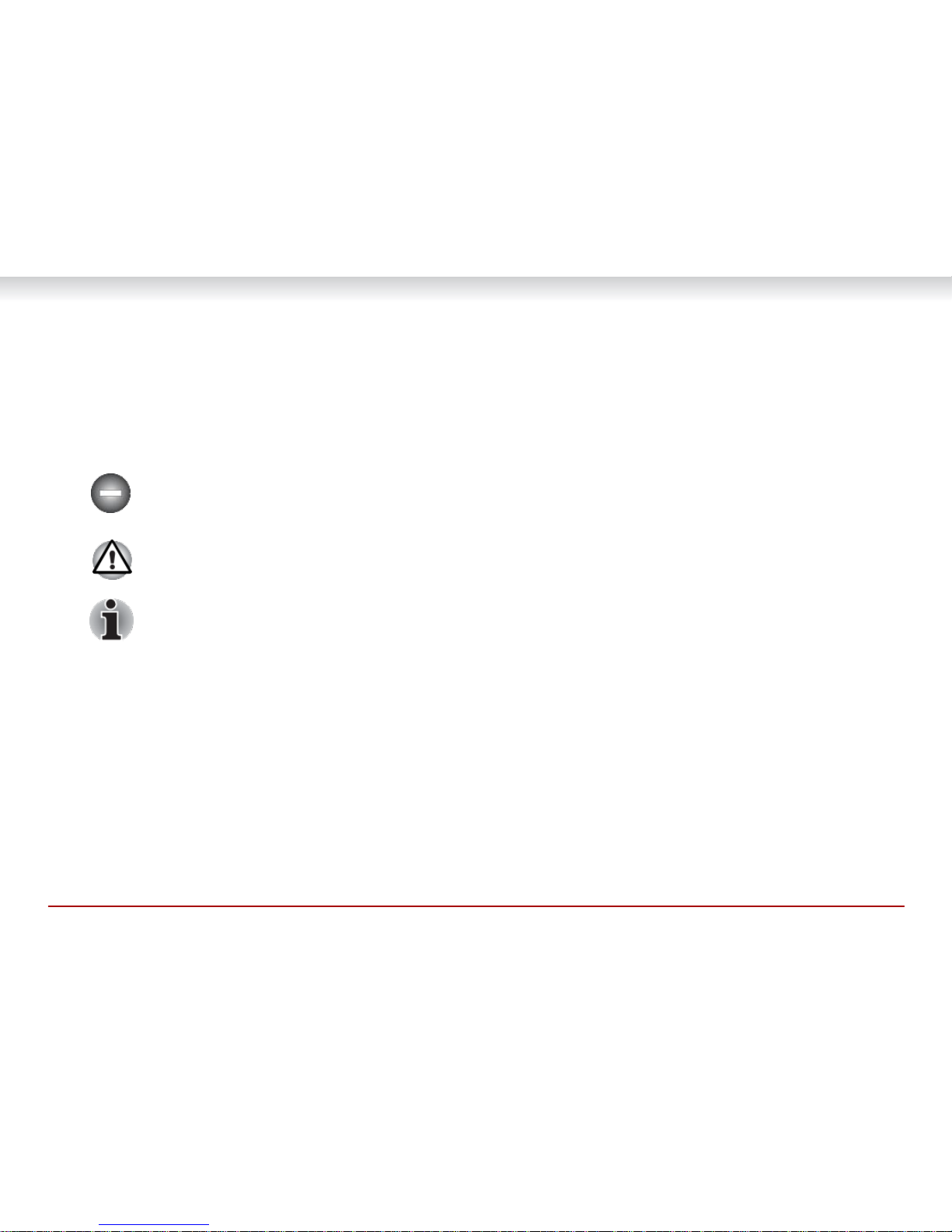
2
User Information Guide
Safety icons
Safety icons are used in this guide to bring important information to your attention. Each type of icon and
its implication are identified as shown below.
Indicates a potentially hazardous situation, which could result in death or serious injury, if
you do not follow instructions.
Pay attention! A caution informs you that improper use of equipment or failure to follow
instructions may cause data loss or damage your equipment.
Please read. A note is a hint or advice that helps you make best use of your equipment.
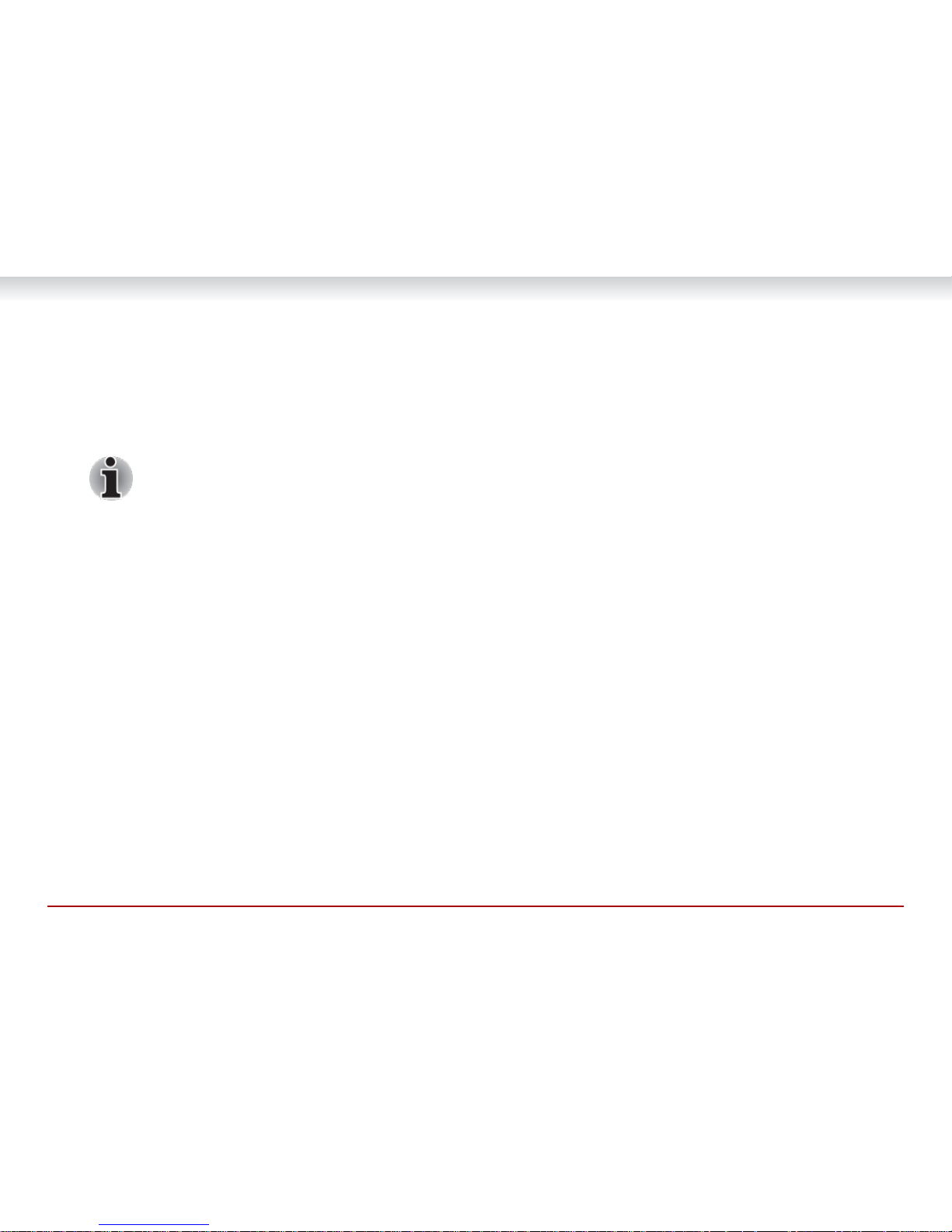
User Information Guide
3
Unpack the box
1.
Remove the components and tablet from the box. Save the packing materials in case you need
them later.
2.
Remove the documentation package for important information.
All product specifications, configurations, prices, system/component/options
availability are all subject to change without notice.
Check the components
Your tablet comes with:
■
AC adaptor (2-pin or 3-pin)
■
Micro-USB cable
■
Stylus pen (provided with some models)
■
Several documents, including Instruction Manual for Safety and Comfort.
■
It may also ship with documentation for other software that may be pre-installed on your tablet.
Some software may differ from its retail version (if available), and may not include user manuals or
all program functionality.
If any of the items are missing or damaged, contact your dealer immediately.
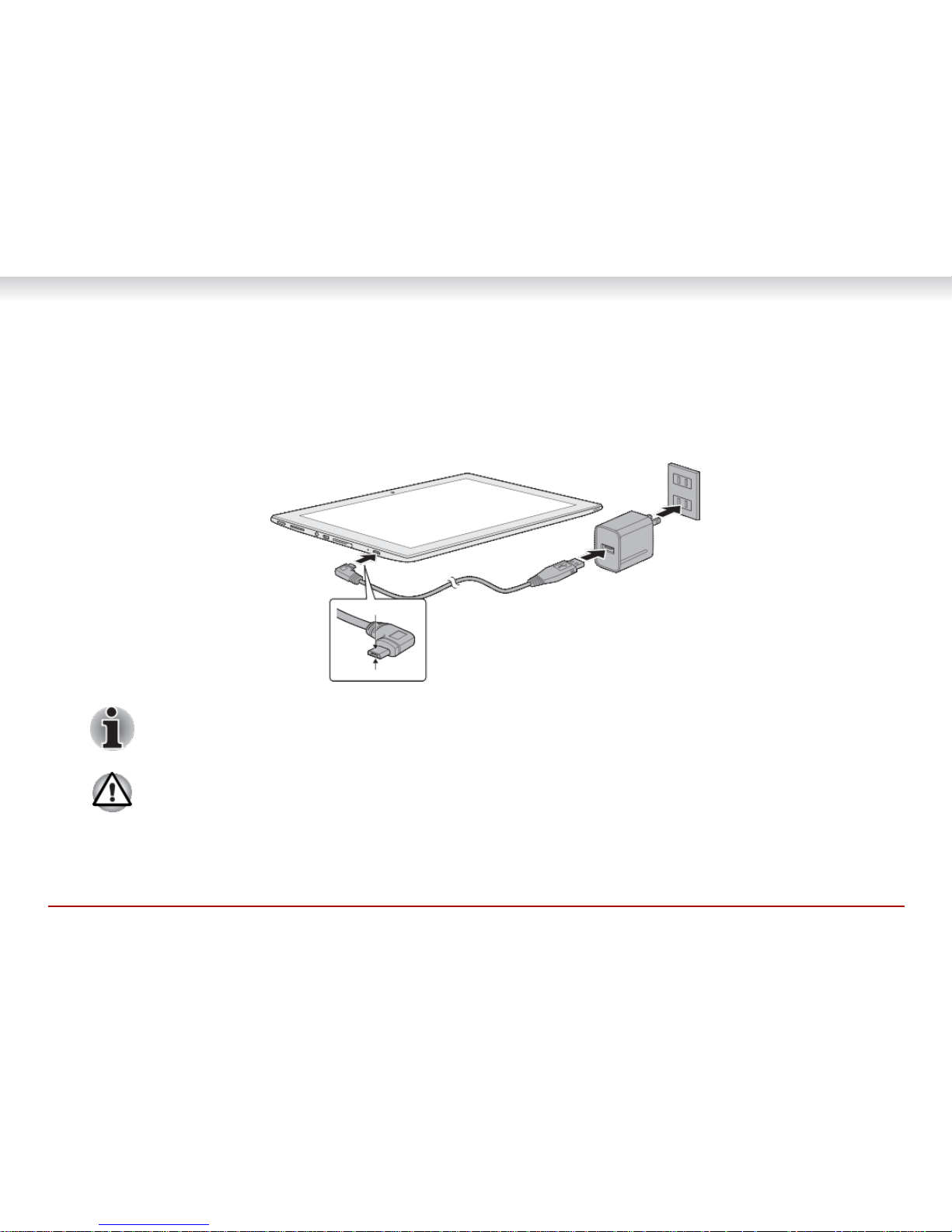
4
User Information Guide
Charging your tablet
Your tablet contains a rechargeable battery that may need to be charged prior to use.
1.
Plug the USB connector of the Micro-USB cable into the AC adaptor and the other smaller
connector into the Micro-USB port on your tablet.
Depending on the model, either a 2-pin or 3-pin AC adaptor will be bundled with the
tablet.
The Micro-USB connector of the Micro-USB cable must be correctly plugged into the
Micro-USB port on the tablet. Failure to do so correctly may result in possible damage to
the Micro-USB port.
2.
Plug the AC adaptor into a wall outlet.
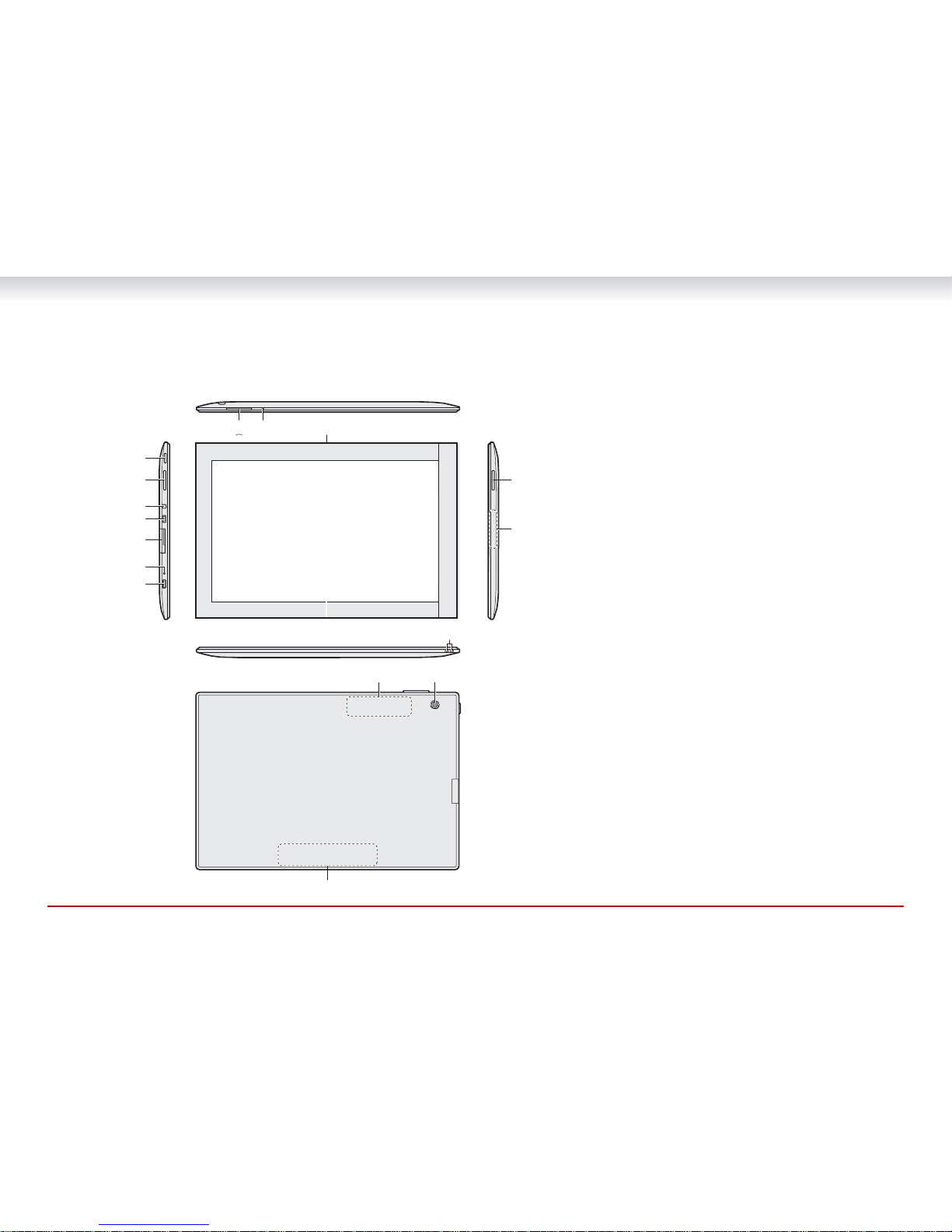
User Information Guide
5
⑧
⑩
⑪
⑫
⑭
⑮
Quick tour
The following figure shows each important part of your tablet.
1.
Power button
2.
Speakers
①
3. Headphone/Microphone combo jack
② ②
4. Micro HDMI port
③
④
5. Memory media slot
⑬
⑤
6. Battery indicator
⑥
7. Micro-USB port
⑦
8. Volume up/down button
9.
Microphone
10.
Web Camera (front)
11.
Display screen
12.
Strap hol
13.
Model number
14.
Wireless communication antennas
(not shown)
15.
Web Camera (back)
16.
Serial number
Product appearance depends on the model
you purchased.
⑯
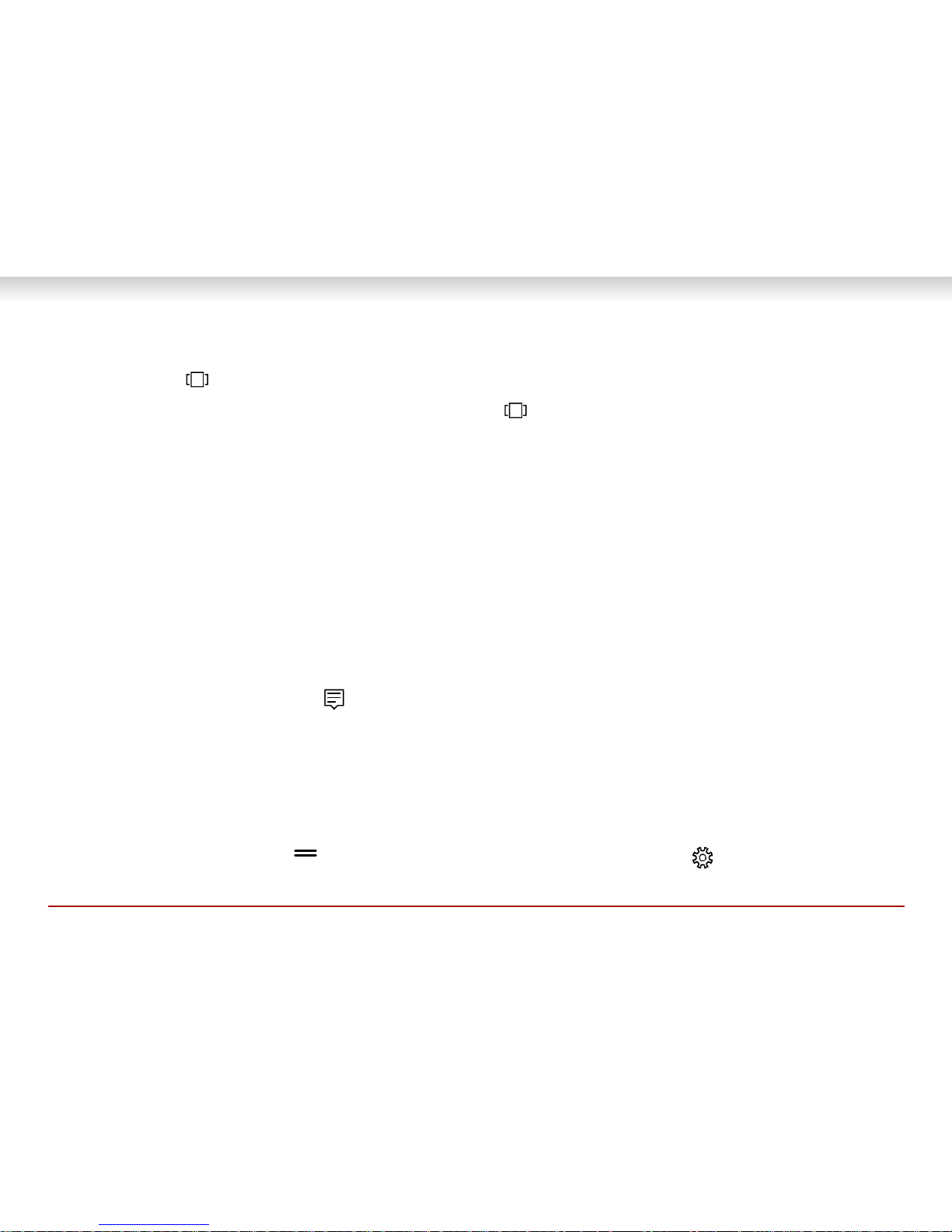
6
User Information Guide
Task View
Task view ( ) is launched from Windows taskbar at the bottom of the screen. You can view the apps
that are currently running by tapping the Task view ( ) icon.
Search
Search on the Windows taskbar allows you to find apps, files, settings, and more on the computer.
When Internet connection is available, it also shows you the best search result from the Internet.
The personal assistant called Cortana might be available depending on your country/region. You can
ask questions or talk to Cortana in natural voice, and Cortana answers your questions using information
from the Internet. To use Cortana, an internal or external microphone is required.
Action center
You can review important notifications from apps or Windows in action center, and take action without
having to open apps. It also provides quick action buttons to access to most-used settings instantly.
Select the action center icon on the Windows taskbar to view your notifications and quick actions.
Settings
Settings provides system settings including advanced settings in the Control Panel. They are divided in
categories so that you can configure, optimize, or personalize Windows.
You can also type in the keyword, use Search to find any setting.
To open Settings, tap the icon on the Main screen and select Settings ( ).
You can pin it to the Start menu as a tile by pressing and holding on Settings and selecting Pin to Start.

User Information Guide
7
Windows Store
Although many applications are pre-installed in your tablet, you can also download many others from the
Windows Store.
You can search for and browse thousands of apps, all grouped into easy-to-find categories there.
Sign-in options
Windows offers a number of sign-in options including Password ( ), PIN ( ) and Picture
password ( ) authentication to prevent from unauthorized access. If you have multiple sign-in
methods set for a user account, you can select an option on the Windows login screen by tapping sign-in
options. Password authentication is the default sign-in option.
Turning on/off
To turn on the tablet, press and hold the Power button for several seconds. When your tablet is on,
press the Power button to put it into sleep mode or wake it up.
To turn off the tablet, you can use either of the following way:
■
Tap the Power ( ) icon on the Main screen and then select Shut down.
The tablet can not be powered on by pressing the power button if the battery power is
completely exhausted. It is recommended to charge the battery pack by connecting the
AC adaptor for 30 minutes before turning on the power.

8
User Information Guide
Creating Recovery Media
It is strongly recommended that you create recovery media before using your tablet for the first time. This
will enable you to return your system to its out-of-box state.
A recovery image of the software on your tablet is stored on the internal storage, and can be copied to a
USB Flash Memory by using the following steps:
1.
Turn on your tablet and allow it to load the Windows operating system as normal.
2.
Insert the USB Flash Memory into Micro-USB port on your tablet by using the "Micro USB to USB
Converter Cable".
3.
Tap Control Panel -> System and Security -> Security and Maintenance -> Recovery -> Create
a recovery drive under Windows System group in All apps.
4.
Follow the on-screen instructions to finish creating the Recovery Media.

User Information Guide
11
Restoring the pre-installed software from the Internal Storage
A portion of the total internal storage space is used to store the recovery image which can be used to
restore pre-installed software in the event of a problem.
1.
Tap the Power ( ) icon on the Main screen and then select Shut down.
2.
After completely shut down the tablet, wait for about 10 seconds. Then hold down the Power button
and Volume up button simultaneously until the Boot menu is loaded and then select HDD Recovery.
3.
Select Troubleshoot.
4.
Select Reset your PC .
5.
Follow the on screen instructions to finish the recovery.
You can also perform the restoration through PC settings in the operating system:
1.
Go to Settings and tap Update & Security -> Recovery.
2.
Tap Get started under Reset this PC.
3.
Follow the on screen instructions to finish the recovery.
Please refer to the online user’s manual for detailed information.Magnets location

10
User Information Guide
Copyright
© 2015 by TOSHIBA Corporation. All rights reserved. Under the copyright laws, this manual cannot be
reproduced in any form without the prior written permission of TOSHIBA. No patent liability is assumed,
with respect to the use of the information contained herein.
First edition December 2015
Disclaimer
This manual has been validated and reviewed for accuracy. The instructions and descriptions it contains
are accurate for your tablet at the time of this manual’s production. However, succeeding tablets and
manuals are subject to change without notice. TOSHIBA assumes no liability for damages incurred
directly or indirectly from errors, omissions or discrepancies between the tablet and the manual.
Trademarks
Windows, Microsoft and Windows logo are registered trademarks of Microsoft Corporation.
The terms HDMI and HDMI High-Definition Multimedia Interface, and the HDMI Logo are trademarks or
registered trademarks of HDMI Licensing LLC in the United States and other countries.
The Bluetooth® word mark and logos are registered trademarks owned by Bluetooth SIG, Inc. and any
use of such marks by Toshiba Corporation and its affiliates is under license.
All other product names and service names in this manual may be trademarks or registered trademarks
of their respective companies.

User Information Guide
11
EU Declaration of Conformity
This product is carrying the CE-Mark in accordance with the related European Directives.
Responsible for CE-Marking is TOSHIBA EUROPE GMBH, Hammfelddamm 8, 41460
Neuss, Germany. The complete and official EU Declaration of Conformity can be found on
TOSHIBA’s web site http://epps.toshiba-teg.com on the Internet.
Disposing of the Tablet and the Tablet's Battery
Contact an authorized TOSHIBA service provider for details regarding how to dispose of the tablet and
the battery.
CAUTION: RISK OF EXPLOSION IF BATTERY IS REPLACED BY AN INCORRECT TYPE.
DISPOSE OF USED BATTERIES ACCORDING TO THE INSTRUCTIONS.
ENERGY STAR
Your Computer model may be ENERGY STAR® compliant. If the model you purchased is compliant, it uses the
ENERGY STAR logo and the following information applies.
TOSHIBA is a partner in the ENERGY STAR Program and has designed this computer to meet the latest
ENERGY STAR guidelines for energy efficiency. Your computer ships with the power management options
preset to a configuration that will provide the most stable operating environment and optimum system
performance for both AC power and battery modes.

12
User Information Guide
To conserve energy, your computer is set to enter the low power Sleep Mode which shuts down the
system and display within 15 minutes of inactivity in AC power mode.
TOSHIBA recommends that you leave this and other energy saving features active, so that your
computer will operate at its maximum energy efficiency. You can wake the computer from Sleep Mode by
pressing the power button.
Your ENERGY STAR certified computer should be set by default to enter a low-power "sleep mode" after
a period of inactivity. Simply touching the mouse or keyboard "wakes" the computer in seconds. These
sleep features can save you up to $23 per year (200 kWh per year in electricity) and prevent up to 300
pounds of greenhouse gas emissions annually. To learn how to adjust or activate these sleep settings on
your computer, please go to:
www.energystar.gov/sleepinstructions
To activate sleep settings organization-wide quickly and easily through network tools, please go to:
www.energystar.gov/powermanagement
About SAR Limit
This device has been tested and meets applicable limits for radio frequency (RF) exposure.
Specific Absorption Rate (SAR) refers to the rate at which the body absorbs RF energy.
The SAR limit is 1.6 watts per kilogram averaged over 1 gram of tissue."

User Information Guide
13
Information for Wireless Devices
Wireless devices and your health
Wireless products, like other radio devices, emit radio frequency electromagnetic energy. The level of
energy emitted by Wireless products however is far much less than the electromagnetic energy emitted
by wireless devices like for example mobile phones.
Because Wireless products operate within the guidelines found in radio frequency safety standards and
recommendations, TOSHIBA believes Wireless products is safe for use by consumers. These standards
and recommendations reflect the consensus of the scientific community and result from deliberations of
panels and committees of scientists who continually review and interpret the extensive research
literature.
In some situations or environments, the use of Wireless products may be restricted by the proprietor of
the building or responsible representatives of the organization. These situations may for example
include:
■
Using the Wireless products equipment on board of airplanes, or
■
In any other environment where the risk of interference to other devices or services is perceived or
identified as harmful.
If you are uncertain of the policy that applies on the use of wireless devices in a specific organization or
environment (e.g. airports), you are encouraged to ask for authorization to use the Wireless device prior
to turning on the equipment.
Canada - Industry Canada (IC)
This device complies with RSS 210 of Industry Canada.

14
User Information Guide
Operation is subject to the following two conditions: (1) this device may not cause interference, and (2)
this device must accept any interference, including interference that may cause undesired operation of
this device.
The term “IC” before the equipment certification number only signifies that the Industry Canada technical
specifications were met.
USA-Federal Communications Commission (FCC)
This equipment has been tested and found to comply with the limits for a Class B digital device, pursuant
to Part 15 of FCC Rules. These limits are designed to provide reasonable protection against harmful
interference in a residential installation.
1.
Changes or modifications not expressly approved by the party responsible for compliance could
void the user's authority to operate the equipment
2.
NOTE: This equipment has been tested and found to comply with the limits for a Class B digital
device, pursuant to Part 15 of the FCC Rules. These limits are designed to provide reasonable
protection against harmful interference in a residential installation. This equipment generates,
uses and can radiate radio frequency energy and, if not installed and used in accordance with the
instructions, may cause harmful interference to radio communications. However, there is no
guarantee that interference will not occur in a particular installation. If this equipment does cause
harmful interference to radio or television reception, which can be determined by turning the
equipment off and on, the user is encouraged to try to correct the interference by one or more of
the following measures:
■
Reorient or relocate the receiving antenna.
■
Increase the separation between the equipment and receiver.
■
Connect the equipment into an outlet on a circuit different from that to which the receiver is
connected.

User Information Guide
15
■
Consult the dealer or an experienced radio/TV technician for help.
3.
This equipment complies with FCC radiation exposure limits set forth for an uncontrolled
environment. End users must follow the specific operating instructions for satisfying RF exposure
compliance. This transmitter must not be co-located or operating in conjunction with any other
antenna or transmitter. This equipment has been SAR-evaluated for use in hand. SAR
measurements are based on a 5mm spacing from the body and that compliance is achieved at
that distance.
4.
This device complies with Part 15 of the FCC Rules. Operation is subject to the following two conditions: (1)
this device may not cause harmful interference, and (2) this device must accept any interference received,
including interference that may cause undesired operation.
5.
This device complies with Industry Canada licence-exempt RSS standard(s). Operation is subject
to the following two conditions: (1) this device may not cause interference, and (2) this device
must accept any interference, including interference that may cause undesired operation of the
device
Le présent appareil est conforme aux CNR d'Industrie Canada applicables aux appareils radio
exempts de licence. L'exploitation est autorisée aux deux conditions suivantes : (1) l'appareil ne
doit pas produire de brouillage, et (2) l'utilisateur de l'appareil doit accepter tout brouillage
radioélectrique subi, même si le brouillage est susceptible d'en compromettre le fonctionnement.
6.
Complies with the Canadian ICES-003 Class B specifications. Cet appareil numérique de la
classe B est conforme à la norme NMB-003 du Canada.
7.
The user manual for LE-LAN devices shall contain instructions related to the restrictions
mentioned in the above sections, namely that:
■
The device for operation in the band 5150-5250 MHz is only for indoor use to reduce the potential
for harmful interference to co-channel mobile satellite systems;

16
User Information Guide
■
for devices with detachable antenna(s), the maximum antenna gain permitted for devices in the
bands 5250-5350 MHz and 5470-5725 MHz shall be such that the equipments still complies with
the e.i.r.p. limit;
■
for devices with detachable antenna(s), the maximum antenna gain permitted for devices in the
band 5725-5850 MHz shall be such that the equipment still complies with the e.i.r.p. limits specified
for point-to-point operation as appropriate; and
■
the worst-case tilt angle(s) necessary to remain compliant with e.i.r.p. elevation mask requirement
set forth in Section 6.2.2(3) shall be clearly indicated.
Setting sound volume
To prevent possible hearing damage, do not listen at high volume levels for long periods.

User Information Guide
17
TOSHIBA
Support
If you require any additional help using your tablet or if you are having problems operating the
tablet, you may need to contact TOSHIBA for additional technical assistance.
Before you call
Some problems you experience may be related to software or the operating system so it is
important that you investigate other sources of assistance first. Before contacting TOSHIBA, try
the following:
■
Review troubleshooting sections in the documentation supplied with your
software and/or peripheral devices.
■
If a problem occurs when you are running software applications, consult the
software documentation for troubleshooting suggestions and consider calling the
software company's technical support department for assistance.
■
Consult the reseller or dealer from where you purchased your tablet and/or software - they
are your best resource for current information and support.
TOSHIBA technical support
If you are still unable to solve the problem and suspect that it is hardware related, visit
TOSHIBA technical support website http: //www.toshiba.co.jp/worldwide/.
 Loading...
Loading...