Toshiba AT100, AS200 User Manual [da]
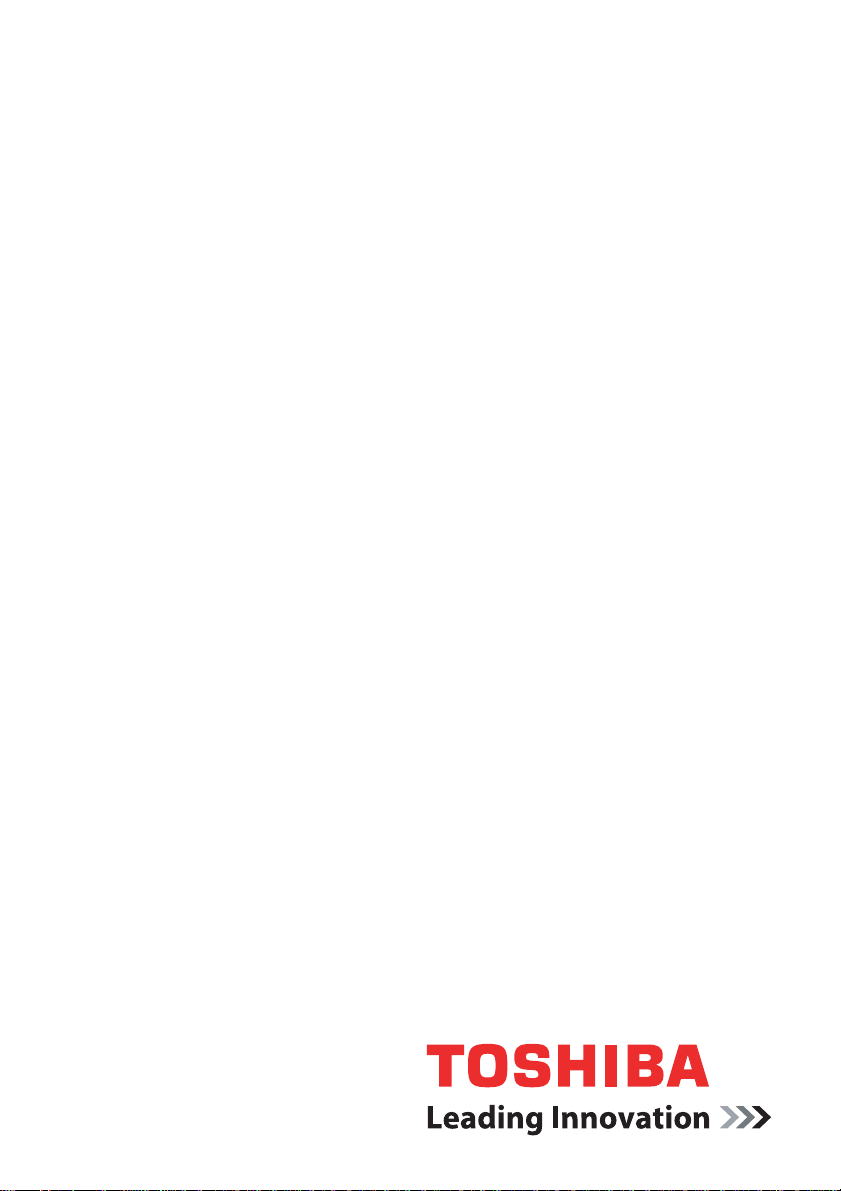
Brugerhåndbog
TOSHIBA AT100
computers.toshiba-europe.com
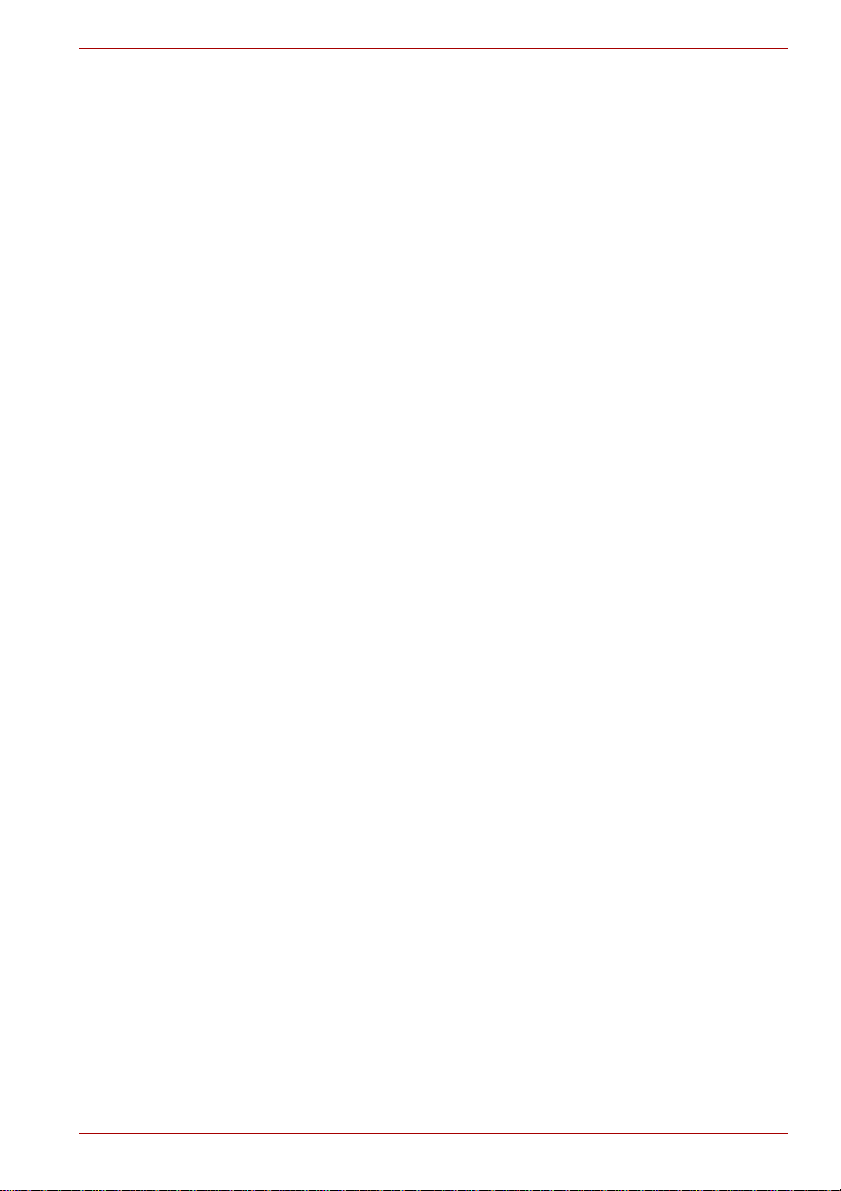
Indholdsfortegnelse
Kontroller komponenterne . . . . . . . . . . . . . . . . . . . . . . . . . . . . . . . . . . iv
Sikkerhedsanvisninger . . . . . . . . . . . . . . . . . . . . . . . . . . . . . . . . . . . . . iv
Kapitel 1 Introduktion og Præsentation af enheden
Introduktion. . . . . . . . . . . . . . . . . . . . . . . . . . . . . . . . . . . . . . . . . . . . . . 1-1
Præsentation af enheden. . . . . . . . . . . . . . . . . . . . . . . . . . . . . . . . . . . 1-7
Strømforhold. . . . . . . . . . . . . . . . . . . . . . . . . . . . . . . . . . . . . . . . . . . . 1-10
Kapitel 2 Grundliggende betjening og startskærmbilledet
Brug af berøringsskærmen . . . . . . . . . . . . . . . . . . . . . . . . . . . . . . . . . 2-1
Sådan lærer du skærmbilledet HOME at kende . . . . . . . . . . . . . . . . 2 -2
Åbning af og skift mellem programmer . . . . . . . . . . . . . . . . . . . . . . . 2-3
Overvågning af tablet-pc'ens status. . . . . . . . . . . . . . . . . . . . . . . . . . 2-4
Quick Settings . . . . . . . . . . . . . . . . . . . . . . . . . . . . . . . . . . . . . . . . . . . 2-4
Håndtering af meddelelser. . . . . . . . . . . . . . . . . . . . . . . . . . . . . . . . . . 2-5
Låsning af skærmbilledet . . . . . . . . . . . . . . . . . . . . . . . . . . . . . . . . . . 2-5
Tilpasning af startskærmbilledet. . . . . . . . . . . . . . . . . . . . . . . . . . . . . 2-6
Ændring af skærmretningen . . . . . . . . . . . . . . . . . . . . . . . . . . . . . . . . 2-7
Administration af opgaver og programmer . . . . . . . . . . . . . . . . . . . . 2-8
Fabriksnulstilling . . . . . . . . . . . . . . . . . . . . . . . . . . . . . . . . . . . . . . . . . 2-8
Kapitel 3 Tilslutning til netværk
Tilslutning til mobile netværk . . . . . . . . . . . . . . . . . . . . . . . . . . . . . . . 3-1
Tilslutning til Wi-Fi-netværk . . . . . . . . . . . . . . . . . . . . . . . . . . . . . . . . 3-2
Forbindelse til Bluetooth-enheder . . . . . . . . . . . . . . . . . . . . . . . . . . . 3-4
Kapitel 4 Programmer og widgets
Analog clock. . . . . . . . . . . . . . . . . . . . . . . . . . . . . . . . . . . . . . . . . . . . . 4-1
Browser . . . . . . . . . . . . . . . . . . . . . . . . . . . . . . . . . . . . . . . . . . . . . . . . . 4-1
Calculator . . . . . . . . . . . . . . . . . . . . . . . . . . . . . . . . . . . . . . . . . . . . . . . 4-4
Calendar . . . . . . . . . . . . . . . . . . . . . . . . . . . . . . . . . . . . . . . . . . . . . . . . 4-4
Kamera . . . . . . . . . . . . . . . . . . . . . . . . . . . . . . . . . . . . . . . . . . . . . . . . . 4-5
Clock . . . . . . . . . . . . . . . . . . . . . . . . . . . . . . . . . . . . . . . . . . . . . . . . . . . 4-7
Contacts . . . . . . . . . . . . . . . . . . . . . . . . . . . . . . . . . . . . . . . . . . . . . . . . 4-7
Downloads . . . . . . . . . . . . . . . . . . . . . . . . . . . . . . . . . . . . . . . . . . . . . . 4-8
E-mail. . . . . . . . . . . . . . . . . . . . . . . . . . . . . . . . . . . . . . . . . . . . . . . . . . . 4-9
TOSHIBA AT100
Brugerhåndbog ii
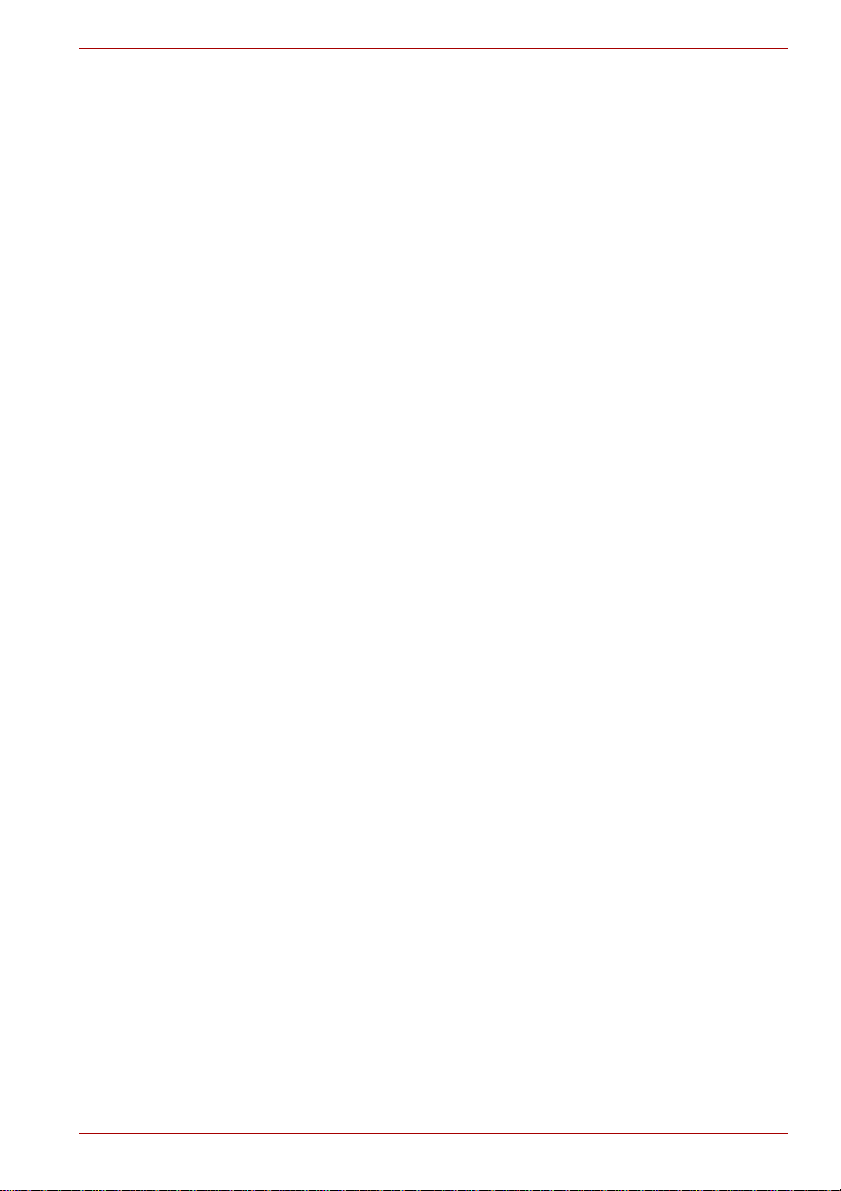
Gallery . . . . . . . . . . . . . . . . . . . . . . . . . . . . . . . . . . . . . . . . . . . . . . . . . 4-10
TOSHIBA Media Player. . . . . . . . . . . . . . . . . . . . . . . . . . . . . . . . . . . . 4-11
Musik . . . . . . . . . . . . . . . . . . . . . . . . . . . . . . . . . . . . . . . . . . . . . . . . . . 4-12
Picture frame. . . . . . . . . . . . . . . . . . . . . . . . . . . . . . . . . . . . . . . . . . . . 4-13
Service Station . . . . . . . . . . . . . . . . . . . . . . . . . . . . . . . . . . . . . . . . . . 4-13
TOSHIBA File Manager. . . . . . . . . . . . . . . . . . . . . . . . . . . . . . . . . . . . 4-15
Online Manual. . . . . . . . . . . . . . . . . . . . . . . . . . . . . . . . . . . . . . . . . . . 4-17
Kapitel 5 Indstillinger
Wireless & networks . . . . . . . . . . . . . . . . . . . . . . . . . . . . . . . . . . . . . . 5-1
Lyd . . . . . . . . . . . . . . . . . . . . . . . . . . . . . . . . . . . . . . . . . . . . . . . . . . . . . 5-2
Skærm . . . . . . . . . . . . . . . . . . . . . . . . . . . . . . . . . . . . . . . . . . . . . . . . . . 5-2
Multimedier . . . . . . . . . . . . . . . . . . . . . . . . . . . . . . . . . . . . . . . . . . . . . . 5-3
Location & security . . . . . . . . . . . . . . . . . . . . . . . . . . . . . . . . . . . . . . . 5-3
Programmer . . . . . . . . . . . . . . . . . . . . . . . . . . . . . . . . . . . . . . . . . . . . . 5-5
Accounts & sync. . . . . . . . . . . . . . . . . . . . . . . . . . . . . . . . . . . . . . . . . . 5-6
Privacy. . . . . . . . . . . . . . . . . . . . . . . . . . . . . . . . . . . . . . . . . . . . . . . . . . 5-6
lager. . . . . . . . . . . . . . . . . . . . . . . . . . . . . . . . . . . . . . . . . . . . . . . . . . . . 5-7
Language & input. . . . . . . . . . . . . . . . . . . . . . . . . . . . . . . . . . . . . . . . . 5-8
Accessibility . . . . . . . . . . . . . . . . . . . . . . . . . . . . . . . . . . . . . . . . . . . . . 5-8
Date & time . . . . . . . . . . . . . . . . . . . . . . . . . . . . . . . . . . . . . . . . . . . . . . 5-9
About tablet. . . . . . . . . . . . . . . . . . . . . . . . . . . . . . . . . . . . . . . . . . . . . 5-10
Kapitel 6 Betjening af hardware og komponenter
Hardware . . . . . . . . . . . . . . . . . . . . . . . . . . . . . . . . . . . . . . . . . . . . . . . . 6-1
Ekstraudstyr . . . . . . . . . . . . . . . . . . . . . . . . . . . . . . . . . . . . . . . . . . . . . 6-8
TOSHIBA USB Tablet Dock . . . . . . . . . . . . . . . . . . . . . . . . . . . . . . . . 6-15
Tilbehør . . . . . . . . . . . . . . . . . . . . . . . . . . . . . . . . . . . . . . . . . . . . . . . . 6-18
Kapitel 7 Fejlfinding
Problemløsningsproces. . . . . . . . . . . . . . . . . . . . . . . . . . . . . . . . . . . . 7-1
Hardware- og systemtjekliste . . . . . . . . . . . . . . . . . . . . . . . . . . . . . . . 7-2
TOSHIBA-support. . . . . . . . . . . . . . . . . . . . . . . . . . . . . . . . . . . . . . . . . 7-5
Appendiks A Specifikationer
Fysiske dimensioner . . . . . . . . . . . . . . . . . . . . . . . . . . . . . . . . . . . . . . A-1
Miljømæssige krav . . . . . . . . . . . . . . . . . . . . . . . . . . . . . . . . . . . . . . . . A-1
Appendiks B Sikkerhedsforskrifter
Appendiks C Information for trådløse enheder
Samarbejde mellem trådløst LAN-enheder . . . . . . . . . . . . . . . . . . . . C-1
Kompatibilitet vedr. trådløs Bluetooth-teknologi . . . . . . . . . . . . . . . C-1
FORSIGTIG: Om trådløse enheder . . . . . . . . . . . . . . . . . . . . . . . . . . . C-2
Trådløse LANs og helbredet . . . . . . . . . . . . . . . . . . . . . . . . . . . . . . . . C-2
Oplysninger om radioregler . . . . . . . . . . . . . . . . . . . . . . . . . . . . . . . . C-3
Radiogodkendelser for trådløse enheder . . . . . . . . . . . . . . . . . . . . . C-8
Appendiks D Begrænset TOSHIBA-garanti
TOSHIBA AT100
Brugerhåndbog iii
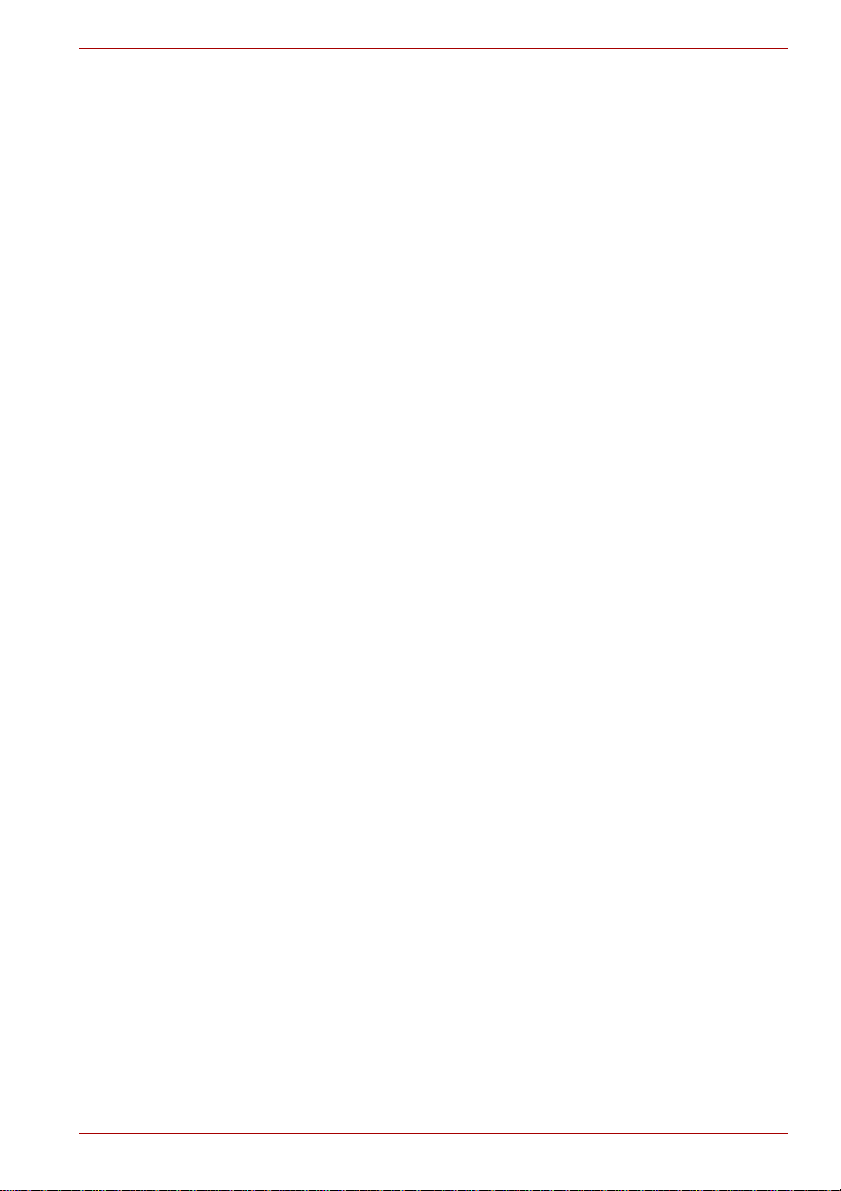
Kontroller komponenterne
Kontroller, at du har alle følgende komponenter:
Hardware
■ TOSHIBA AT100 Tablet-pc
■ Netadapter og netledning (stik med 2 eller 3 ben)
■ Omslag (følger med nogle modeller)
Dokumenter
■ TOSHIBA AT100 Brugerhåndbog
■ TOSHIBA AT100 Hurtigstart
■ Vejledning om sikkerhed og komfort
■ Garantioplysninger
Hvis der mangler noget, eller nogle af genstandene er beskadigede, skal
du kontakte din forhandler med det samme.
Sikkerhedsanvisninger
■ Læs altid sikkerhedsanvisningerne omhyggeligt:
■ Forsøg ikke at adskille, ændre, reparere eller på anden måde gøre
indgreb i produktet. Adskillelse, ændring, reparation og andre indgreb i
produktet kan resultere i brand eller elektriske stød med risiko for
alvorlig personskade til følge. Kontakt en autoriseret Toshiba-forhandler
vedrørende enhver form for reparation.
■ Følg nedenstående forholdsregler ved håndtering af
strømkablet/netledningen:
■ Foretag ikke indgreb i strømkablet/ledningen eller stikket.
■ Du må aldrig splejse, ændre eller sno en netledning/et strømkabel.
■ Træk aldrig i strømkablet/netledningen for at tage stikket ud af
kontakten.
■ Sæt aldrig tunge ting på et strømkabel/en netledning.
■ Før aldrig et kabel/en ledning gennem et sted, hvor det kan komme
i klemme, f.eks. en dør eller et vindue.
■ Placér aldrig et strømkabel/en netledning i nærheden af en
varmekilde.
■ Brug aldrig søm, hæfteklammer eller lignende til fastgørelse eller
montering af en ledning.
■ Forsøg aldrig at adskille eller reparere en netadapter.
Ovenstående handlinger kan beskadige kablerne og/eller resultere i
brand eller elektrisk stød med risiko for alvorlig personskade til følge.
TOSHIBA AT100
Brugerhåndbog iv
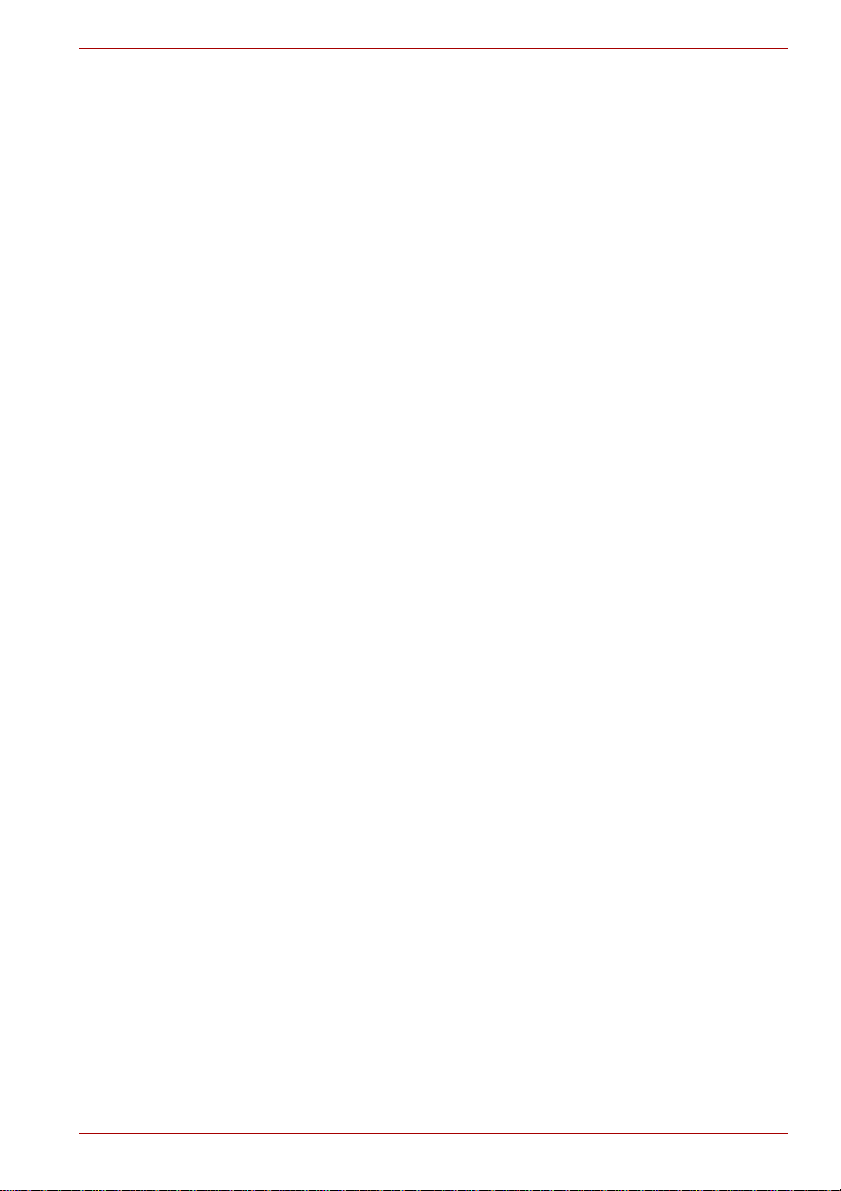
TOSHIBA AT100
■ Kontroller altid, at strømkablet (og forlængerledningens stik, hvis en
sådan anvendes) er sat helt ind i stikket, så der etableres en sikker
elektrisk forbindelse. Hvis ikke, kan det resultere i brand eller elektrisk
stød med risiko for alvorlig personskade til følge.
■ Vær forsigtig, hvis du bruger en forlængerledning med flere udtag.
Overbelastning af en stikkontakt kan resultere i brand eller elektrisk
stød med risiko for alvorlig personskade til følge.
■ Hvis der kommer støv på stikkene eller udtagene, skal du slukke for
strømmen og tage stikket ud. Rengør derefter udtagene med en tør
klud. Hvis du fortsætter med at bruge produktet uden at rengøre
strømstikket, kan det resultere i brand eller elektrisk stød med risiko for
alvorlig personskade til følge.
■ Brug altid den TOSHIBA-netadapter, der følger med produktet, eller
brug netadaptere, der anbefales af TOSHIBA, for at undgå risiko for
brand eller andre skader på produktet. Hvis du bruger en
ikke-kompatibel netadapter, kan det forårsage brand eller beskadigelse
af produktet med alvorlig personskade til følge. TOSHIBA påtager sig
intet ansvar for beskadigelse, der skyldes brug af en inkompatibel
adapter eller oplader.
■ Sæt aldrig netadapteren i en strømkilde, der ikke svarer til både den
spænding og den frekvens, som er angivet på enhedens lovpligtige
etiket. Hvis det ikke overholdes, kan det resultere i brand eller elektrisk
stød, og muligvis resultere i alvorlige skader.
■ Strømstikket må aldrig tages ud ellers sættes i med våde hænder.
Hvis denne instruktion ikke følges, kan det resultere i elektrisk stød med
risiko for alvorlig personskade til følge.
■ Lad aldrig små dele såsom afdækninger, låg og skruer være inden for
børns rækkevidde. Hvis en lille del sluges, kan det medføre kvælning
og med dødsfald eller alvorlig personskade til følge. Hvis en del sluges,
skal der øjeblikkeligt gives nødhjælp og søges læge.
■ Undgå at spilde væske i nogen dele af produktet, og udsæt det ikke for
regn, vand, havvand eller fugt. Hvis computeren udsættes for væske
eller fugt, kan det resultere i elektrisk stød eller brand med risiko for
alvorlig personskade til følge. Hvis et af ovenstående forhold skulle ske
ved et uheld, skal du straks:
1. Sluk produktet
2. Ta ge netadapteren ud af strømstikket og produktet.
Tænd ikke for strømmen igen, før du har haft produktethos et
autoriseret servicecenter. Hvis disse anvisninger ikke følges, kan det
resultere i alvorlig personskade eller permanent beskadigelse af
produktet.
■ Placer aldrig produktet eller netadapteren på en overflade af træ,
på møbler eller på en overflade, der kan blive beskadiget af varme,
da produktets bund og netadapterens overfladetemperatur stiger under
normal brug.
■ Placer altid produktet eller netadapteren på en flad og hård overflade,
der er modstandsdygtig over for varme.
Brugerhåndbog v
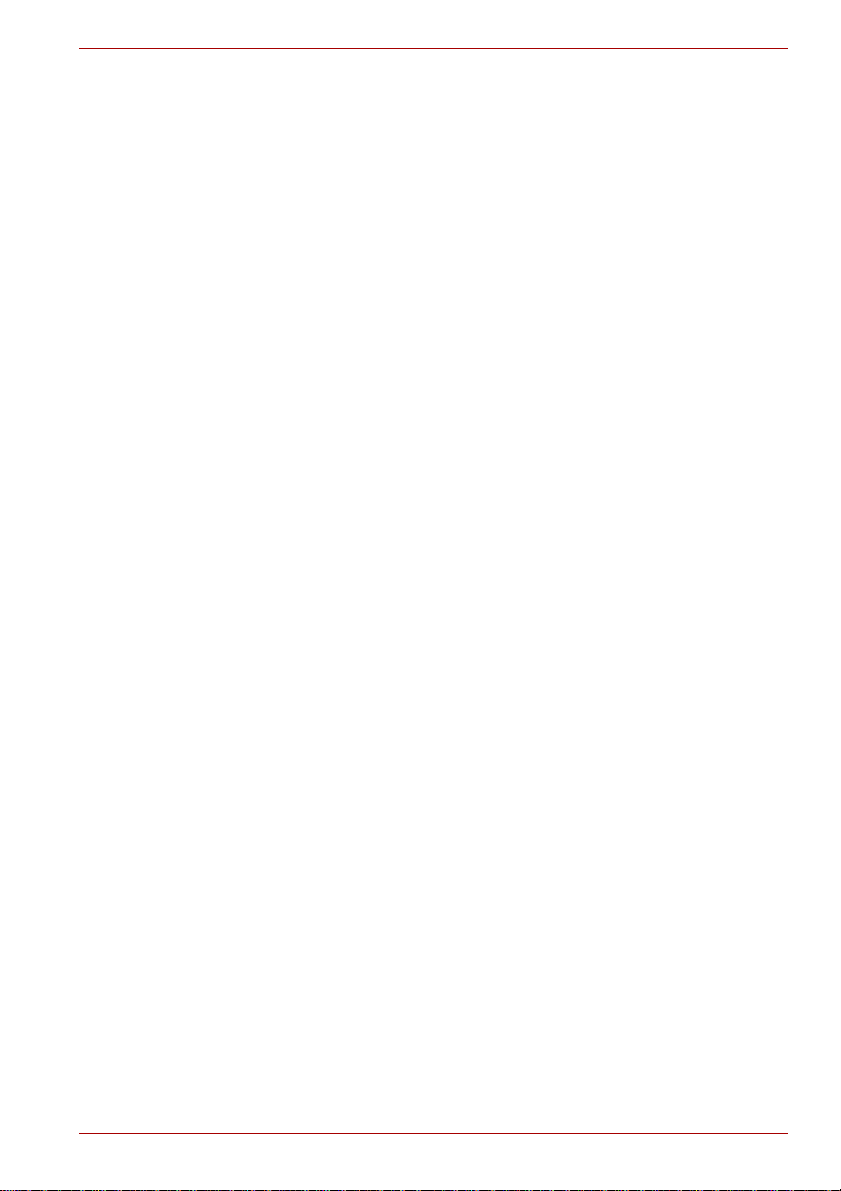
TOSHIBA AT100
■ Placer aldrig produktet på steder, hvor det kan blive udsat for kraftig
varme, f.eks. i direkte sollys, i en lukket bil eller i nærheden af et
varmeapparat. Dette kan medføre systemfejl, fejlfunktion, tab af data
eller beskadigelse af produktet.
■ Placer aldrig produktet på steder, hvor det udsættes for meget lave
temperaturer. Dette kan sk abe en system fejl, driftsforstyrrelser eller tab
af data.
■ Udsæt aldrig produktet for pludselige temperaturændringer. Dette kan
resultere i kondensation, hvilket skaber en systemfejl, driftsforstyrrelser
eller tab af data.
■ Brug aldrig produktet på netstrøm i tordenvejr. Hvis du ser lyn eller
hører torden, skal du straks slukke produktet. Tordenvejret kan
forårsage en spændingsbølge, der kan resultere i systemfejl, datafejl
eller hardwarebeskadigelse.
■ Brug altid det batteri, der medfølger som tilbehør, eller et tilsvarende
batteri, der er specificeret i brugerhåndbogen. Andre batterier har
forskellige spændinger og polariteter. Brugen af afvigende batterier kan
forårsage røgdannelse og brand, eller batteriet kan revne, med risiko
for alvorlig personskade til følge.
Brugerhåndbog vi
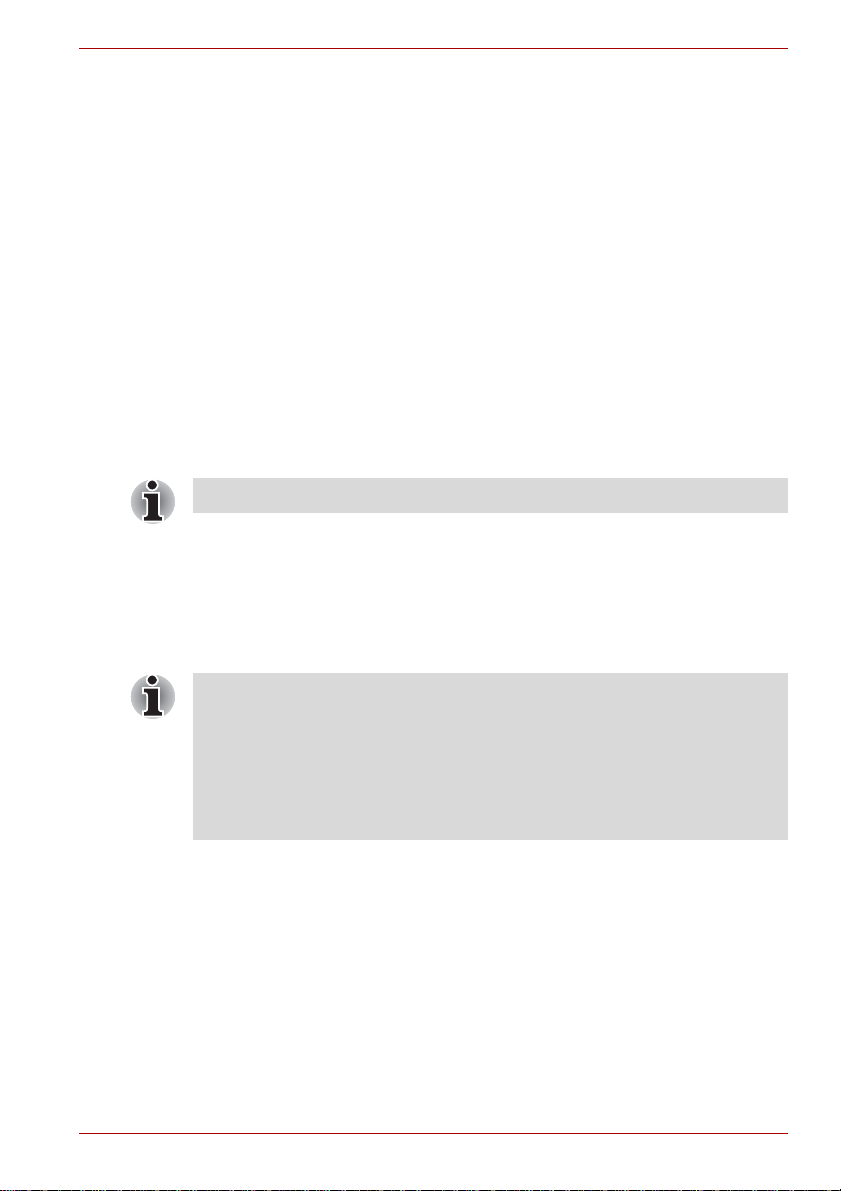
TOSHIBA AT100
Kapitel 1
Introduktion og Præsentation af enheden
Dette kapitel indeholder en tjekliste for udstyret, en præsentation af din
tablet-pc og grundlæggende oplysninger om, hvordan du kommer i gang
med at bruge tablet-pc'en.
Introduktion
■ Alle brugere skal sørge for at læse afsnittet Den første opsætning.
Dette afsnit indeholder grundlæggende oplysninger, der hjælper dig med at
komme i gang med at bruge tablet-pc'en. Følgende emner behandles:
■ Tilslutning af netadapteren
■ Sådan tænder du computeren
■ Den første opsætning
■ Sådan slukker du computeren
■ Brug et anti-virusprogram, og sørg for, at opdatere det jævnligt.
■ Formater aldrig lagermedie uden at kontrollere dets indhold -
formatering ødelægger alle gemte data.
■ Det er en god ide jævnligt at sikkerhedskopiere den primære
lagerenhed til et eksternt medie. Generelt lagermedie er ikke holdbart
eller stabilt i længere tidsperioder og under visse forhold kan det
resultere i tab af data.
Brugerhåndbog 1-1
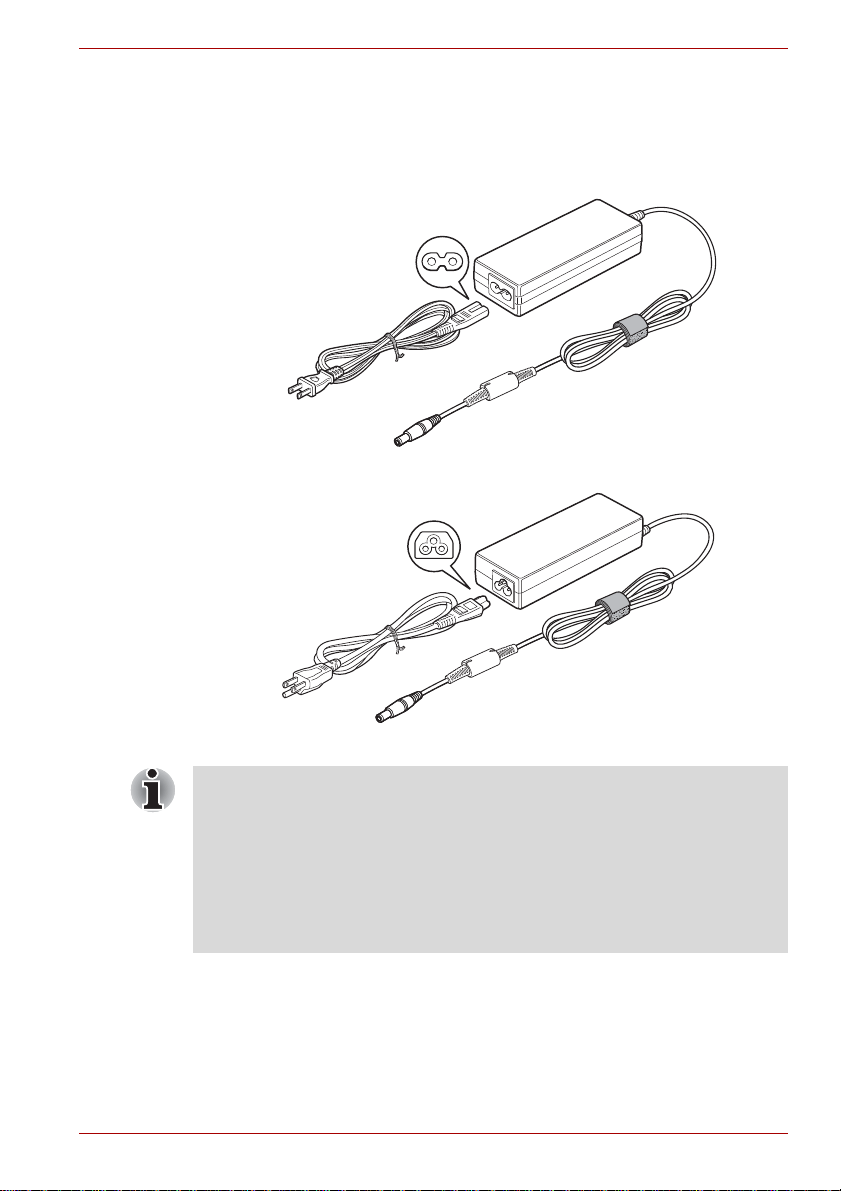
Tilslutning af netadapteren
Netadapteren kan automatisk tilpasse sig enhver spænding mellem 100 og
230 volt og en frekvens på enten 50 el ler 60 hertz. Adapteren konverterer
vekselstrøm til jævnstrøm og reducerer den spænding, som tablet-pc'en
forsynes med.
(Eksempel) Netadapter (stik med 2 ben)
TOSHIBA AT100
(Eksempel) Netadapter (stik med 3 ben)
■ Afhængigt af modellen leveres tablet-pc'en med en adapter/netledning
med 2 eller 3 ben.
■ Brug ikke et stik med 3 ben eller 2 ben til konverteringsstikket.
■ Den medfølgende netledning overholder sikkerhedsreglerne i det
område, som tablet-pc'en er købt i, og bør ikke bruges uden for dette
område. For at kunne bruge adapteren/tablet-pc'en i andre områder
skal du købe en netledning, der passer til sikkerhedsregler og
regulativer i dette område.
Tilslut netadapteren, når batteriet skal oplades, eller du vil køre computeren
på netstrøm. Dette er også den hurtigste måde at komme i gang på, fordi
batteriet skal oplades, før du kan køre computeren på batteristrøm.
Brugerhåndbog 1-2
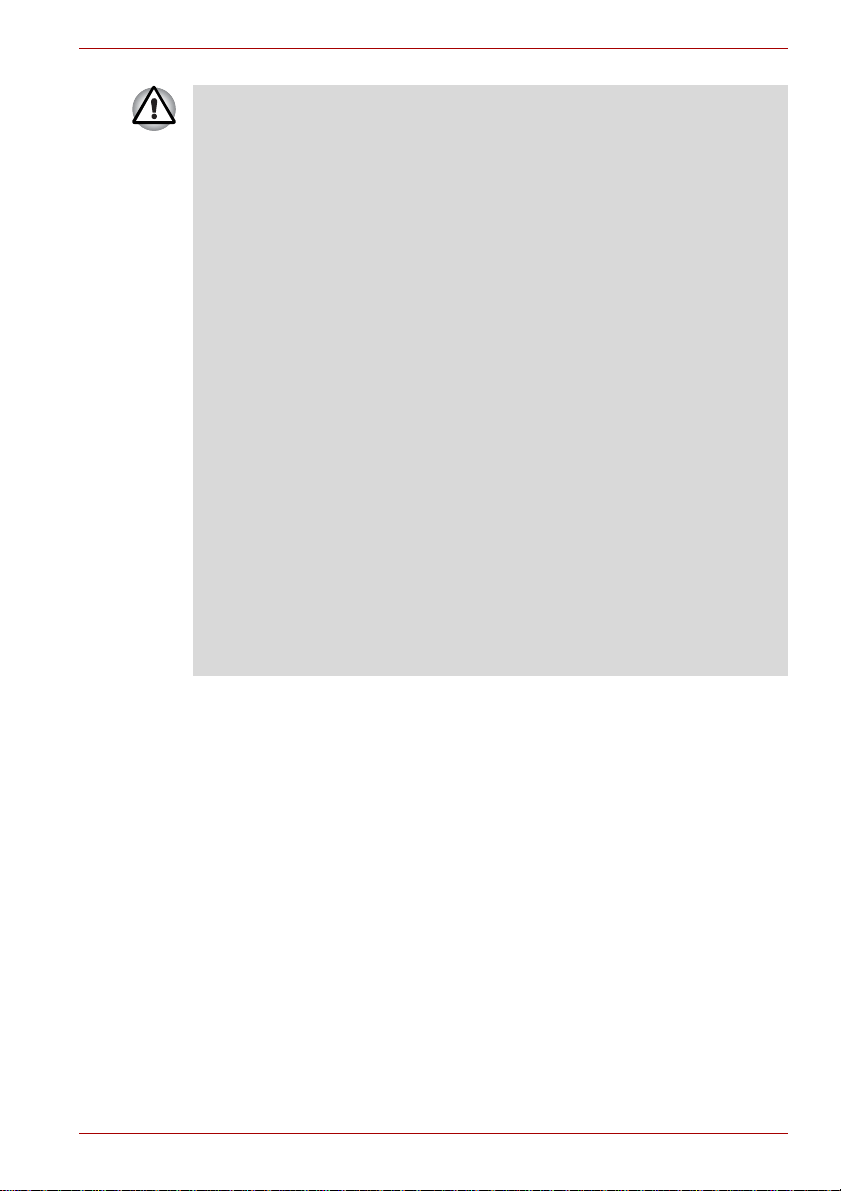
TOSHIBA AT100
■ Brug altid den TOSHIBA-netadapter, der fulgte med tablet-pc'en, eller
brug netadaptere, der er angivet af TOSHIBA, for at undgå brand eller
anden skade på tablet-pc'en. Hvis du bruger en ikke-kompatibel
netadapter, kan det forårsage brand eller beskadigelse af tableten med
alvorlig personskade til følge. TOSHIBA påtager sig intet ansvar for
beskadigelse, der skyldes brug af en inkompatibel adapter.
■ Sæt aldrig netadapteren i en strømkilde, der ikke svarer til både den
spænding og den frekvens, som er angivet på enhedens lovpligtige
etiket. Hvis det ikke overholdes, kan det resultere i brand eller elektrisk
stød, og muligvis resultere i alvorlige skader.
■ Brug altid eller køb strømkabler, der overholder de lovpligtige
specifikationer for spænding og frekvens og kravene i landet, hvor det
skal bruges. Hvis det ikke overholdes, kan det resultere i brand eller
elektrisk stød, og muligvis resultere i alvorlige skader.
■ Brug ikke et stik med 3 ben eller 2 ben til konverteringsstikket.
■ Når du slutter netadapteren til tablet-pc'en, skal du altid følge trinene i
nøjagtigt den rækkefølge, der er beskrevet i brugerhåndbogen.
Tilslutning af strømkablet til edb-stikket bør være det sidste, du gør,
da adapterens jævnstrømskontakt ellers kan have lagret elektricitet og
give elektrisk stød eller mindre kvæstelser, hvis man berører den.
Undgå som en generel forholdsregel at røre ved metaldele.
■ Placer aldrig tablet-pc'en eller netadapteren på en træflade, møbler
eller en overflade, der kan blive beskadiget af varme, da temperaturen
i tablet-pc'ens bund og på netadapterens overflade stiger under
normal brug.
■ Placer altid din tablet-pc eller netadapter på en flad og hård overflade,
der er modstandsdygtig over for varme.
1. Sæt netledningen i netadapteren.
2. Sæt netadapterens stik til jævnstrømsudgangen i stikket DC IN 19V på
tablet-pc'en.
3. Sæt netledningen i en tændt stikkontakt. Indikatoren for batteri på
tablet-pc'ens skærm bør lyse.
Brugerhåndbog 1-3
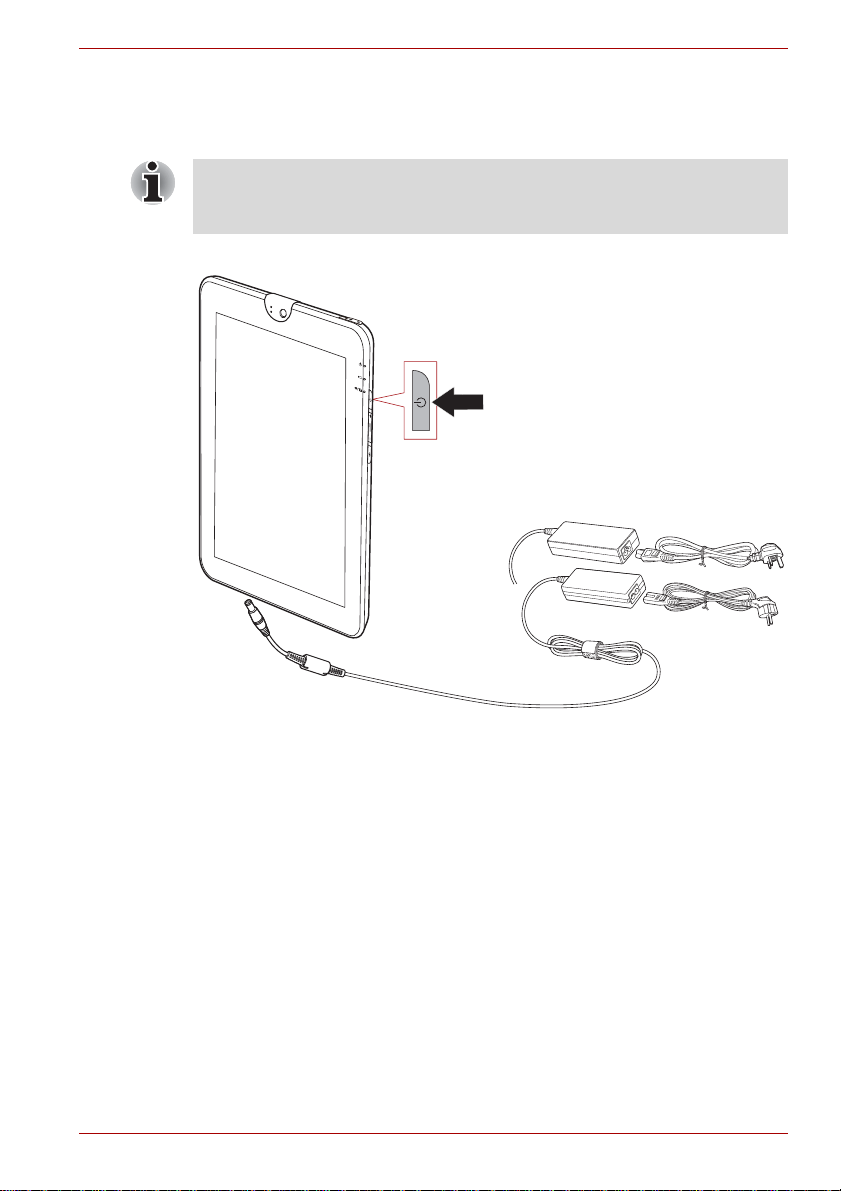
Sådan tænder du computeren
2 PIN
3 PIN
Dette afsnit beskriver, hvordan du tænder for strømmen. Indikatoren for
strøm og batteri vil derefter angive statussen.
■ Første gang du tænder computeren, må du ikke slukke den igen, før du
har installeret softwaren. Se afsnittet Den første opsætning for at få
flere oplysninger.
Tryk på tænd/sluk-knappen på tablet-pc'en for at tænde for strømmen.
TOSHIBA AT100
(Eksempel) Sådan tænder du tablet-pc'en
Brugerhåndbog 1-4
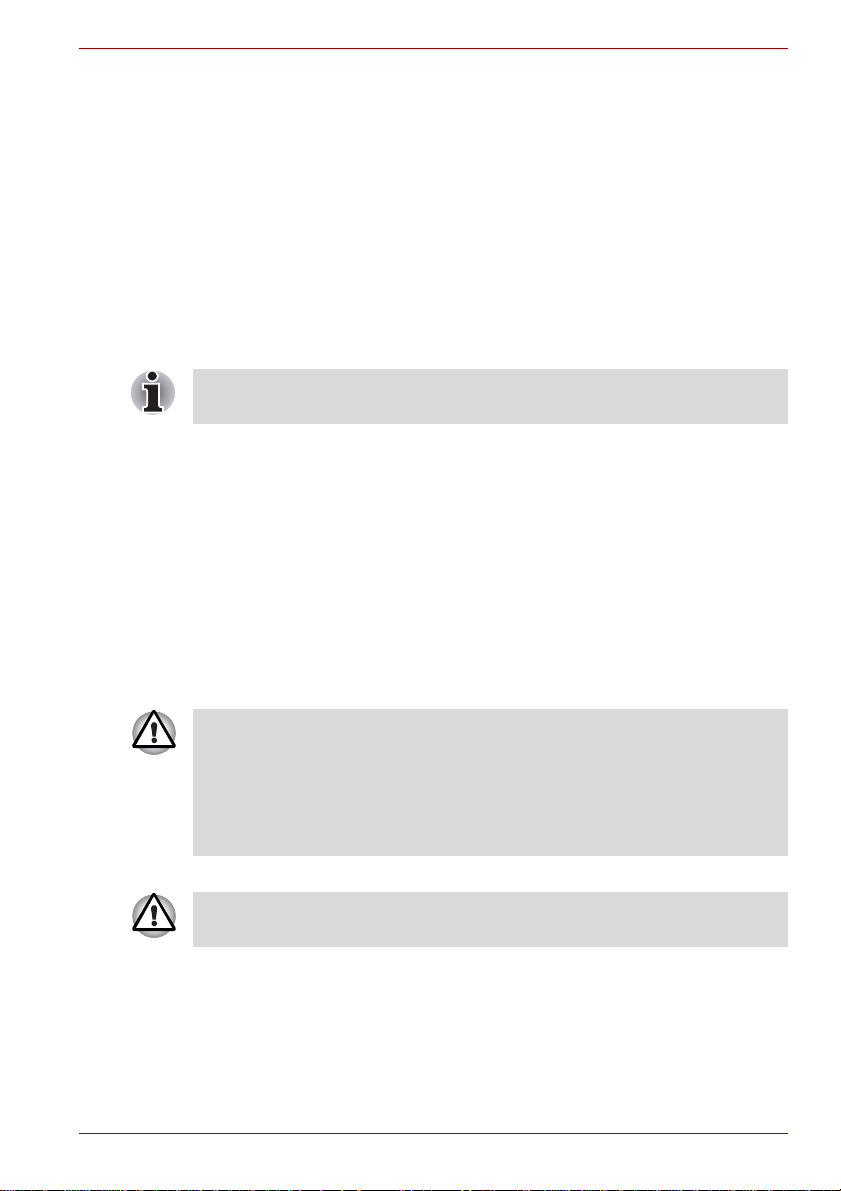
Den første opsætning
Opsætningsskærmbilledet er det første skærmbillede der vises, når du
tænder enheden. Konfigurer tablet-pc'en ved hjælp af følgende
fremgangsmåde:
1. Vælg det ønskede sprog, og tryk derefter på Start for at fortsætte.
2. Opret forbindelse til en trådløst netværk via Wi-Fi.
Du kan også springe dette afsnit over og aktivere Wi-Fi senere på
skærmbilledet Settings.
3. Vælg Google Location Service™, og tryk på Next for at fortsætte.
4. Indstil dato og tid, og tryk på Next for at fortsætte.
5. Tilmeld dig, eller log ind med en Google™-konto. Du kan også springe
dette afsnit over ved at trykke på Skip.
Det sidste trin springes automatisk over, hvis du vælge at springe
Wi-Fi-tilslutningen over.
Sådan slukker du computeren
Hvis du ikke skal bruge din tablet-pc i længere tid, skal du slukke den.
Du kan også slukke LCD-skærmen for at forlænge batteriets levetid.
Sådan lukker du tablet-pc'en
Når du lukker tablet-pc'en, bliver dataene ikke gemt. Tablet-pc'en starter
med hovedskærmbilledet, når den tændes næste gang.
1. Hvis du har indtastet data, skal du gemme dem i flashhukommelsen
eller på et andet lagringsmedie.
■ Tryk på tænd/sluk-knappen i 2 sekunder, og vælg OK for at slukke
tablet-pc'en.
TOSHIBA AT100
■ Sluk aldrig, mens et program kører. Det kan resultere i tab af data.
■ Sluk aldrig strømmen, frakobl en ekstern lagerenhed, eller fjern
lagermedie under datalæsning/-skrivning. Det kan resultere i tab af
data.
■ I nødstilfælde kan du også holde tænd/sluk-knappen nede i omkring
seks sekunder for at slukke computeren.
2. Sluk for eventuelle eksterne enheder, der er tilsluttet TOSHIBA AT100.
Tænd ikke for tablet-pc'en eller de eksterne enheder med det samme –
vent et øjeblik for at undgå potentiel skade.
Brugerhåndbog 1-5
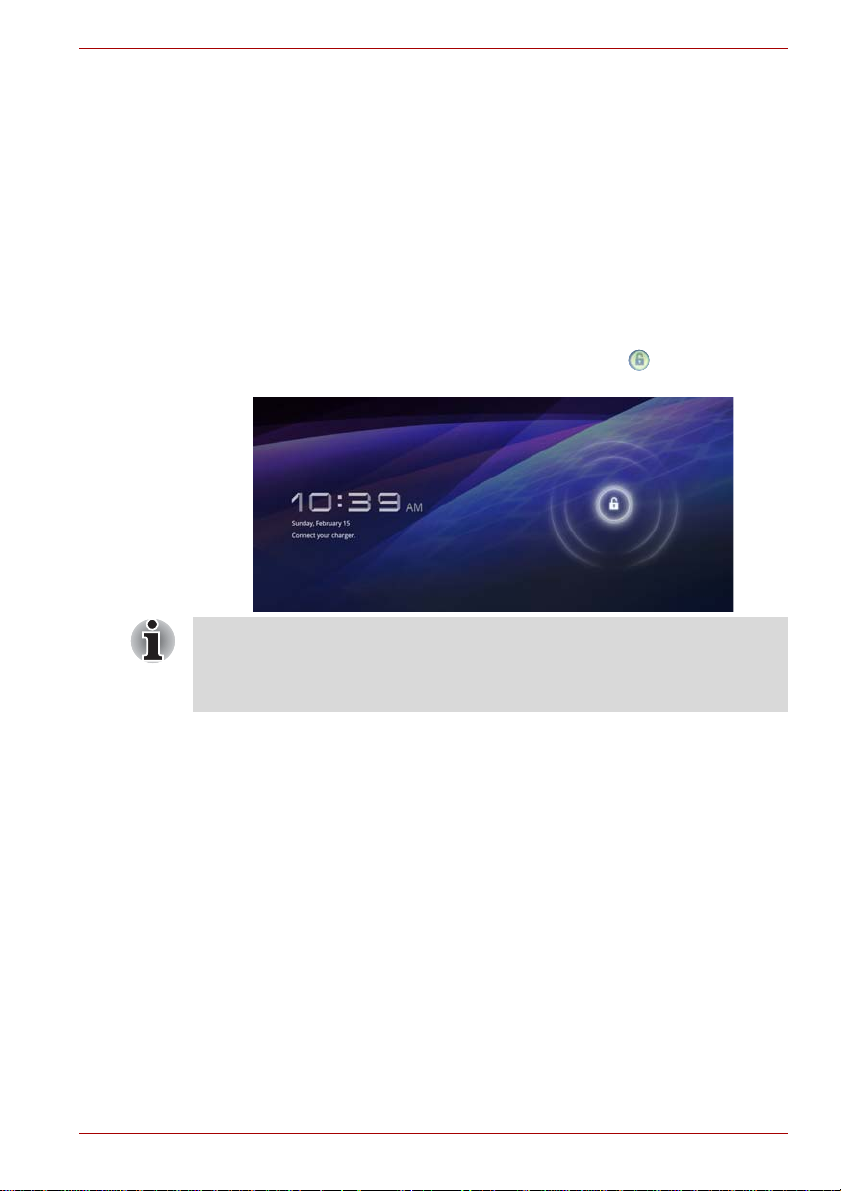
TOSHIBA AT100
Sådan tændes/slukkes LCD-skærmen
Du kan slukke for LCD-skærmen (mens systemet stadig er tændt) på
følgende måder:
■ Tryk på tænd/sluk-knappen.
■ Indstil timeout for skærmen under Settings.
Sådan tændes LCD-skærmen:
■ Tryk på tænd/sluk-knappen igen.
Sådan låses skærmen op
Når du har tændt LCD-skærmen, er skærmen stadig låst. Du kan låse
skærmen op på følgende måder:
1. Tryk på oplåsningsikonet, og hold fingeren på det.( ).
2. Træk ikonet mod den cirkel, der vises.
Hvis du har indstillet en skærmlås ved hjælp af et mønster, en PIN-kode
eller en adgangskode, skal skærmen låses op på en anden måde.
Du kan finde andre metoder til beskyttelse af din tablet og dit privatliv i
afsnittet Location & security.
Brugerhåndbog 1-6
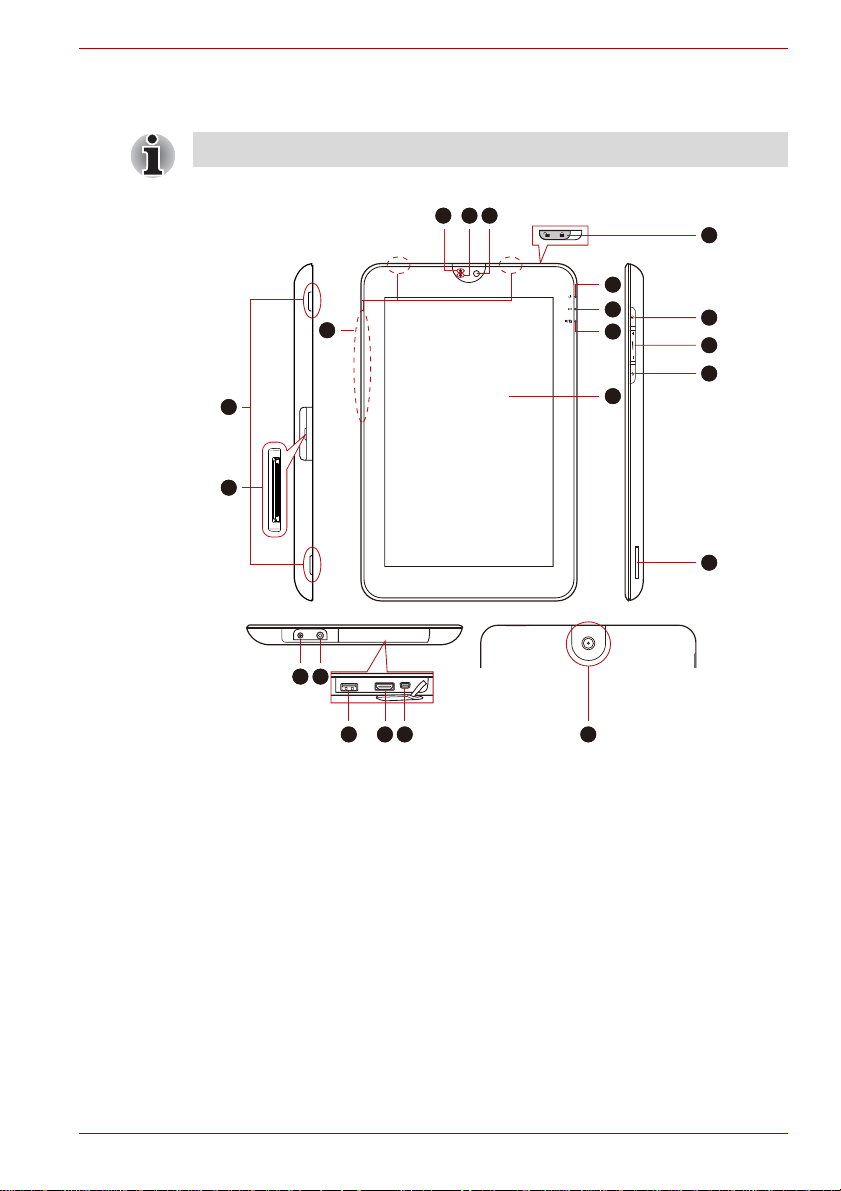
Præsentation af enheden
Pas godt på enheden, og undgå at ridse eller beskadige overfladen.
Følgende figur viser præsentationen af din tablet-pc.
4
21
20
TOSHIBA AT100
321
6
7
8
9
5
10
11
12
13
19 18
17 15 1416
1. Webkamera-LED
2. Mikrofon
3. Webkamera (front)
4. Antenner for trådløst LAN, 3G* og
Bluetooth (ikke vist)
5. Batteridæksellås
6. Strømindikator
7. Batteriindikator
8. Wi-Fi-/3G-indikator
9. Skærm
10. Tænd/sluk-knap
12. Låsekontakt for retning
13. Hukommelsemedieslot
14. Webkamera (bagpå)
15. Mini-USB-port
16. HDMI-port
17. USB 2.0-port (Universal Serial Bus)
18. Hovedtelefon-/mikrofonkombinationsstik
19. Jævnstrømsstik, 19 V
20. Dockinginterface
21. Højttalere
11. Knapper for lydstyrke op/ned
*Findes på nogle modeller.
(Eksempel) Præsentation af tablet-pc'en
Brugerhåndbog 1-7
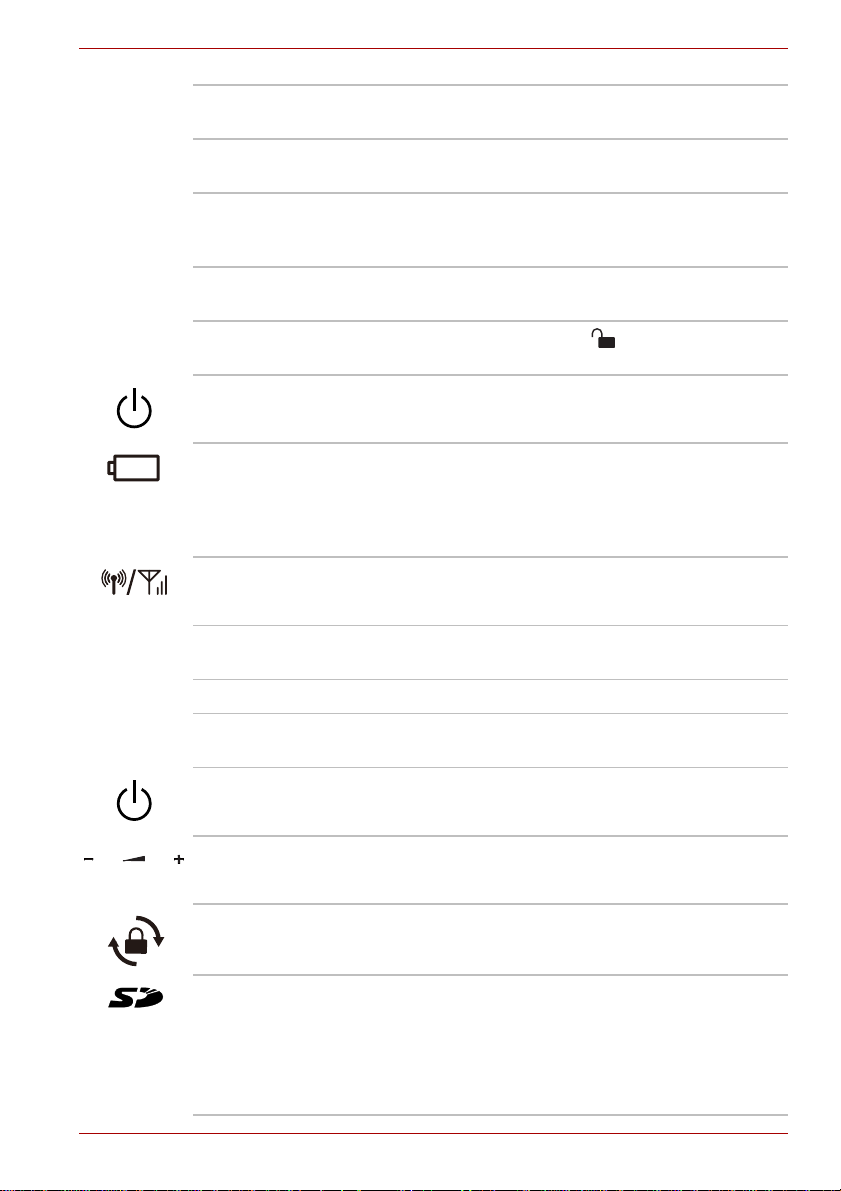
TOSHIBA AT100
Webkamera-LED Webkameraets LED lyser blåt, når webkameraet
er tændt.
Mikrofon En indbygget mikrofon giver dig mulighed for at
importere og optage lyde til et program.
Webkamera Din tablet-pc er udstyret med et webkamera
foran og et webkamera bagpå, som bruges til at
optage video eller tage billeder med tablet-pc'en.
Trådløse
LAN-antenner
Nogle modeller er udstyret med trådløse
LAN-antenner.
Batteridæksellås Skub denne lås til ulåst ( ) position for at
fjerne batteridækslet.
Strømindikator Strøm-indikatoren lyser normalt hvidt, når tablet-
pc'en er tændt, og netadapteren er tilsluttet.
Batteriindikator Indikatoren for batteri viser status for batteriets
opladning – hvid angiver, at batteriet er fuldt
opladet, når der tilføres jævnstrøm fra
netadapteren. Yderligere oplysninger finder du i
afsnittet Strømforhold.
Wi-Fi-/3G-indikator Denne indikator lyser gult,
når kommunikationsfunktionen anvendes.
Skærm Skærmens lysstyrke kan justeres under Screen
settings.
3G-antenner Nogle modeller er udstyret med 3G-antenner.
Bluetooth-antenne Nogle modeller er udstyret med en Bluetooth-
antenne.
Tænd/sluk-knap Tryk på denne knap for at tænde eller slukke
tablet-pc'en.
Knapper for
lydstyrke op/ned
Låsekontakt for retning
Tryk på disse knapper for at øge eller reducere
lydstyrken.
Bruges til at låse den automatisk rotation af
skærmretningen (eller låse den op).
Hukommelsemedieslot I denne slot kan du indsætte hukommelseskort af
typerne SD™/SDHC™/SDXC™,
miniSD™/microSD™ Card og MultiMediaCard.
Se afsnittet Hukommelsemedieslot i kapitel
”Betjening af hardware og komponenter”, hvis du
ønsker yderligere oplysninger.
Brugerhåndbog 1-8
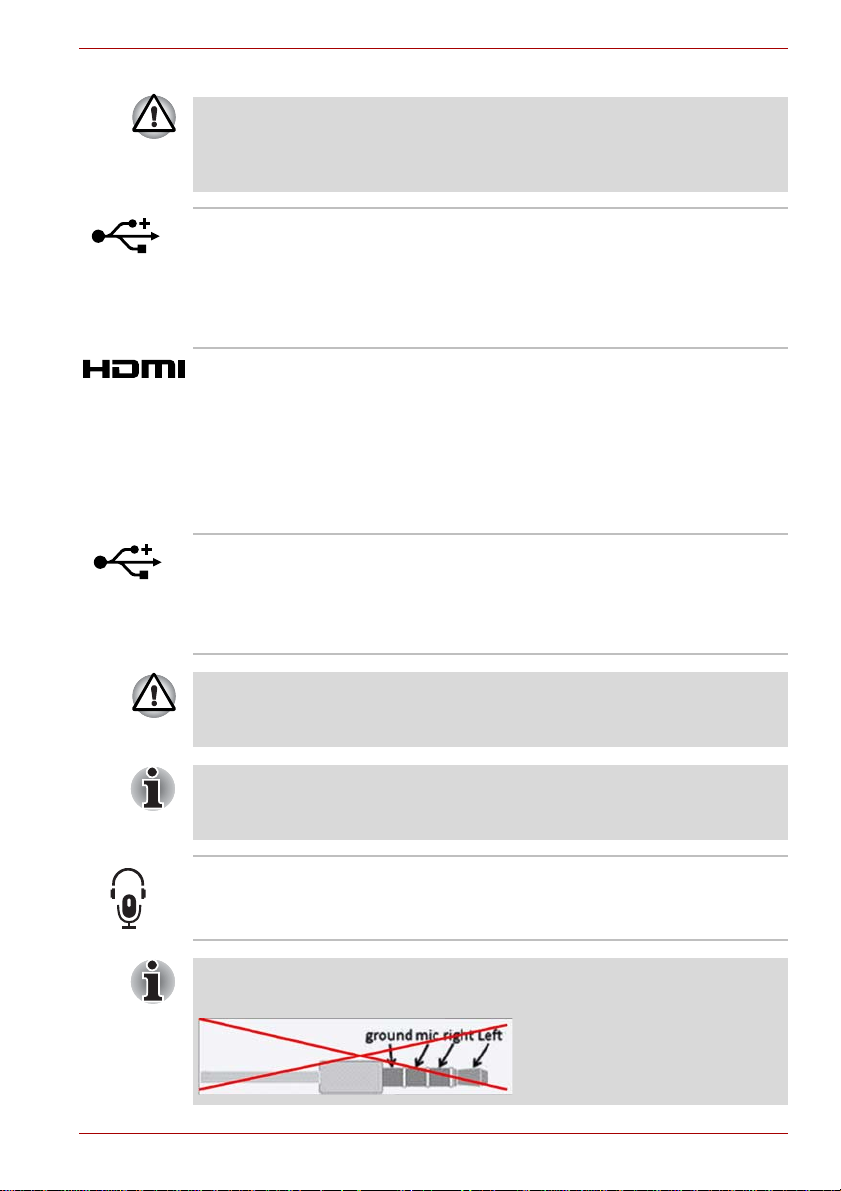
TOSHIBA AT100
Lad aldrig metalobjekter, f.eks. skruer , hæf teklammer og papirclips komme
tæt på hukommelsemedieslotten. Fremmedlegemer i metal kan skabe en
kortslutning, som kan forårsage ødelæggelser eller brand og resultere i
alvorlige skader.
Mini-USB-port Mini-USB-porten giver dig mulighed for at tilslutte
denne tablet-pc til din computer, som kan bruges
til at overføre filer.
Se afsnittet Mini-USB-port i kapitel ”Betjening af
hardware og komponenter”, hvis du ønsker
yderligere oplysninger.
HDMI-port HDMI-porten kan tilsluttes med T ype A conn ector
HDMI-kablet.
Du kan sende video- og lydsignaler via
HDMI-kablet. Derudover kan du sende og
modtage kontrolsignaler.
Se afsnittet HDMI-enhed i kapitel ”Betjening af
hardware og komponenter”, hvis du ønsker
yderligere oplysninger.
USB 2.0-port
(Universal Serial
Bus)
En Universal Serial Bus-port, som overholder
USB 2.0-standarden, er monteret.
Se afsnittet USB-enhed i kapitel ”Betjening af
hardware og komponenter”, hvis du ønsker
yderligere oplysninger.
Stik aldrig metal gen stande som f.eks. skruer, hæfteklammer og papi rcli ps
ind i USB-porten. Fremmedlegemer i met al kan skabe en kortslutning,
som kan forårsage ødelæggelser eller brand og resultere i alvorlige skader.
Det er ikke muligt at bekræfte driften af alle funktioner for alle
USB-apparater, som kan købes. Derfor skal det bemærke s, at nogle
funktioner, der er knyttet til en specifik enhed, muligvis ikke fungerer korrekt.
Hovedtelefon-/
mikrofonkombinationsstik
Et 3,5 mm minihovedtelefon-
/mikrofonkombinationsstik gør det muligt at tilslutte
en monomikrofon eller en stereohovedtelefon.
Både interne og eksterne mikrofoner deaktiveres, hvis du bruger et andet
headsæt end en hovedtelefon med 4 ben.
Brugerhåndbog 1-9
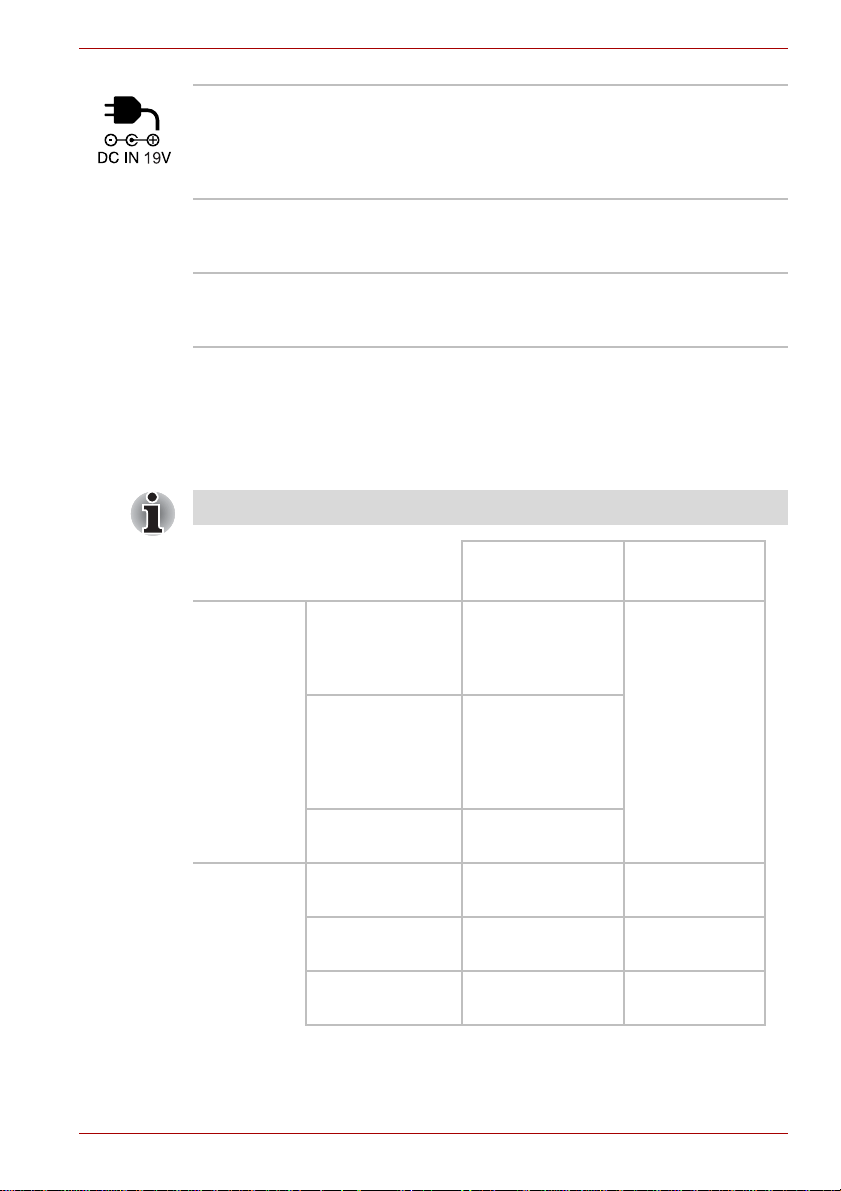
TOSHIBA AT100
Jævnstrømsstik,
19 V
dockinginterface Interfacet gør det muligt at tilslutte en dock
Højttalere Højttalerne udsender lyd, der genereres af
Strømforhold
Tablet-pc'ens driftskapacitet og batteriopladningsniveau påvirkes af
strømforsyningen, herunder om der anvendes netadapter eller batteri, og i
sidstnævnte tilfælde hvad batteriets opladningsniveau er.
LED'en i tabellen nedenfor henviser til indikatoren for Batteri.
Netadapter
ikke
tilsluttet
Netadapteren sættes i dette stik for at forsyne
tablet-pc'en med strøm og oplade dens interne
batterier. Brug kun den netadapter, der følger
med tablet-pc'en – brug af en forkert adapter kan
beskadige tablet-pc'en.
(ekstraudstyr) som beskrevet i kapitel Betjening
af hardware og komponenter.
programmer, og lydalarmer, der genereres af
systemet, f.eks. ved lav batteriopladning.
Den resterende
batterikapacitet er
over grænsen for
lavt batteriniveau
Tændt
computer
• LED: fra
Slukke
(slukket)
Den resterende
batterikapacitet er
under grænsen
for lavt
batteriniveau
Intet batteri
monteret
Netadapter
tilsluttet
Brugerhåndbog 1-10
Batteri fuldt
opladet
Batteri er delvist
opladet
Intet batteri
monteret
• LED: blinker gult
• LED: fra
• LED: fra
• LED: hvid • LED: hvid
• LED: gul • LED: gul
• LED: fra • LED: fra
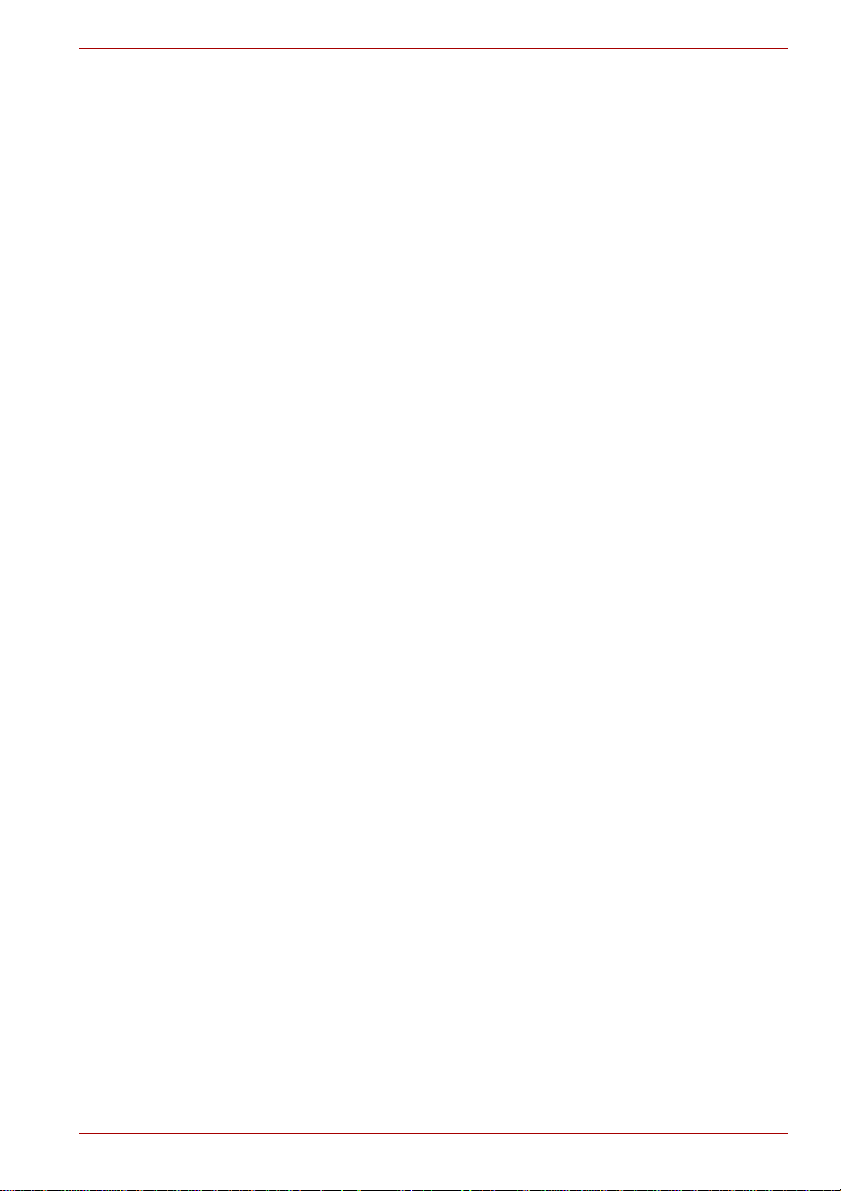
Kapitel 2
Grundliggende betjening og
startskærmbilledet
Dette kapitel gennemgår den grundliggende betjening af tablet-pc'en samt
startskærmbilledet.
Brug af berøringsskærmen
Ved hjælp af en finger kan du navigere rundt i ikonerne, knapperne,
menupunkterne, skærmtastaturet og andre elementer på
berøringsskærmen.
■ tap
Tryk blot med fingeren på berøringsskærmen for at bruge elementer på
skærmbilledet (f.eks. program- og indstillingsikoner), for at skrive
bogstaver og symboler ved hjælp af skærmtastaturet eller for at trykke
på knapper på skærmbilledet.
■ Trykke og holde
Tryk og hold et element på skærmen, indtil der udføres en handling.
Det fungerer som et højreklik på en almindelig mus.
■ Trække
Tryk og hold på et element i et øjeblik, og lad derefter fingeren glide
hen ad skærmbilledet uden at løfte den, til du når målpositionen.
Du kan trække elementer på startskærmbilledet for at flytte dem.
■ Rulle eller glide
For at rulle eller glide skal du hurtigt bevæge fingeren hen over
skærmens overflade uden at stoppe, når du først har rørt skærmen
(så du ikke trækker elementet i stedet). Du ruller f.eks. skærmbilledet
op eller ned for at scrolle i en liste.
■ dobbelt bank
Tryk hurtigt to gange på en webside, et kort eller et andet skærmbillede
for at zoome.
■ Klemme
I nogle programmer (f.eks. Browser og Gallery) kan du zoom ind/ud ved
at anbringe to fingre på skærmen på samme tid og klemme dem
sammen eller øge afstanden mellem dem.
TOSHIBA AT100
Brugerhåndbog 2-1
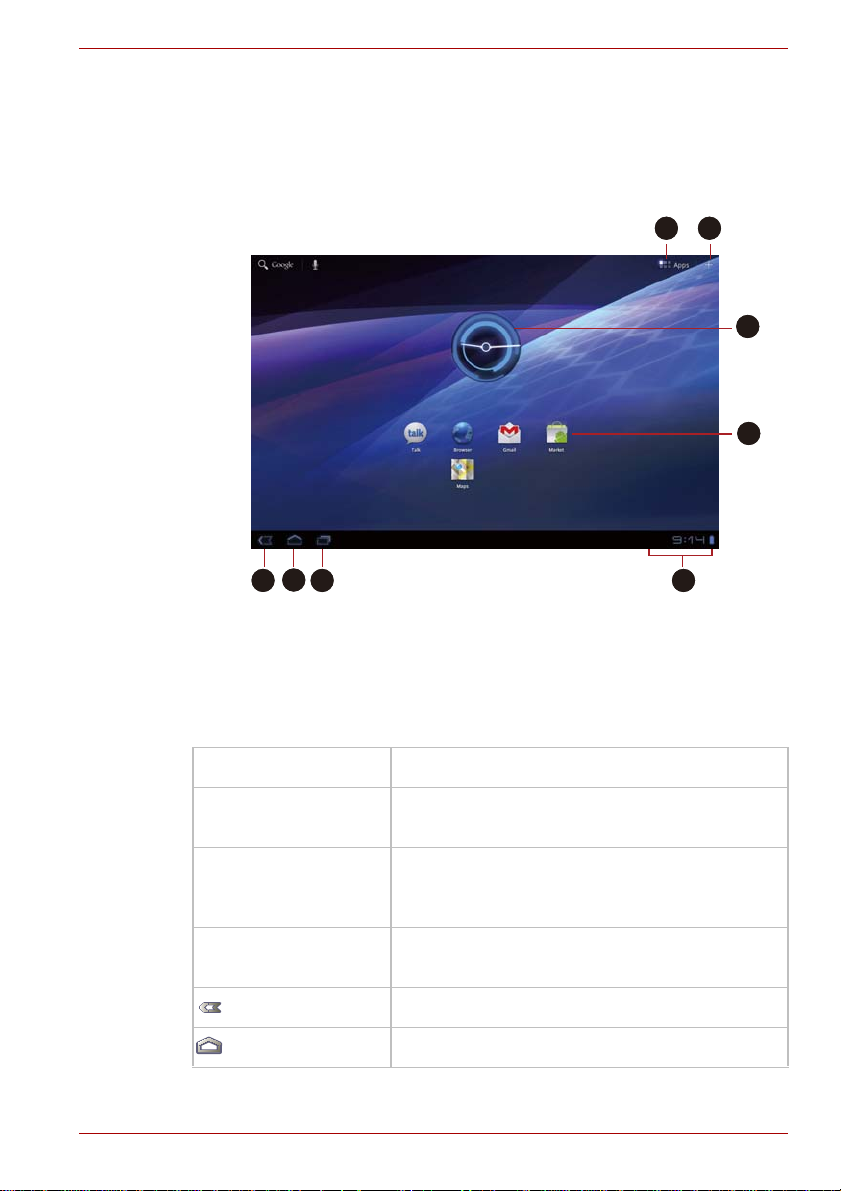
TOSHIBA AT100
7
1 2
3
4
5
6
8
Sådan lærer du skærmbilledet
Skærmbilledet HOME er dit startsted, hvorfra du kan bruge alle de
programmer, der er installeret på tablet-pc'en. Du kan tilpasse
skærmbilledet HOME , så du får vist de widgets, programgenveje,
baggrunde og andre genveje, du ønsker.
1. Programmenu
2. Tilpas
3. Widgets
4. Programgenveje
(Eksempel) Startskærmbillede
HOME
at kende
5. Tilbage
6. Start
7. Seneste programmer
8. Proceslinje
Element Beskrivelse
Tilpas Tilføj widgets, programmer , baggrunde og meget
mere til dit startskærmbillede.
Widgets Widgets viser dig de nyeste opdateringer af
programmerne. Du kan tappe på widgets for at
åbne disse programmer.
Programgenveje Tap på disse ikoner på startskærmbilledet for at
åbne programmer.
Tilbage Gå tilbage til det forrige skærmbillede.
Start Gå tilbage til startskærmbilledet.
Brugerhåndbog 2-2
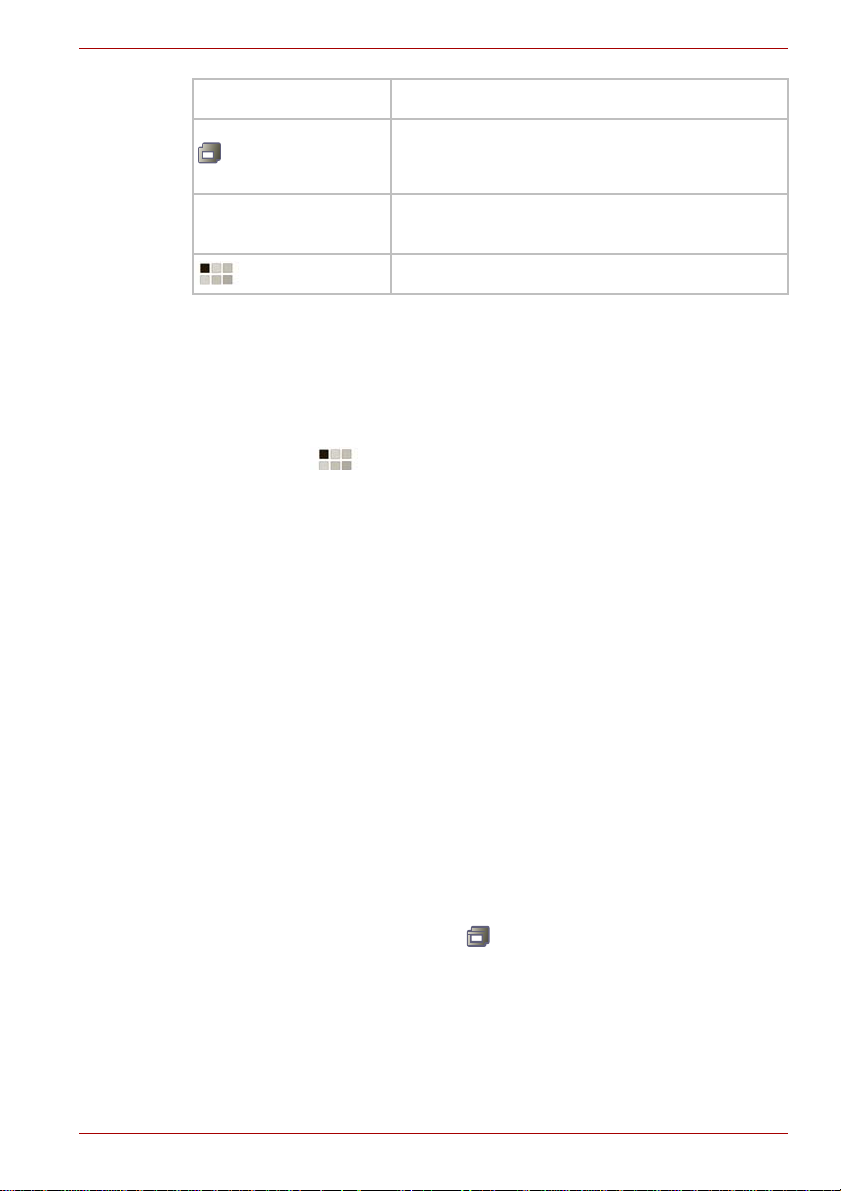
Element Beskrivelse
TOSHIBA AT100
Seneste
programmer
Proceslinje Vis programmeddelelser, status for tablet-pc'en
Programmenu Se alle programmerne på din tablet-pc.
■ Skub for at se flere startskærmbilledpaneler.
■ Brug paneler til at organisere dine widgets og genveje. Du kan finde
flere oplysninger i afsnit Tilpasning af startskærmbilledet.
■ Tryk på knappen Start for at vende tilbage til det centerpanelet.
Se det seneste program.
og hurtige indstillinger.
Programmenu
Tryk på ikonet i øverste højre hjørne af skærmbilledet Home for at
åbne menuen Apps.
Du kan finde alle dine programmer her.
Tryk på Settings -> Applications -> Manage applications.
Åbning af og skift mellem programmer
Programmenu, som du kan åbne fra startskærmbilledet, indeholder ikoner
for alle programmerne på din tablet-pc.
■ Tryk på fanen My apps øverst på skærmbilledet med programmenuen
for at se programmer, som du har hentet og installeret.
Åbning af et program
Du kan åbne et program ved at:
■ Trykke på et programikon på startskærmbilledet
■ Trykke på et programikon i programmenuen.
Skift til et netop anvendt program
Du kan skifte til et program, der har været anvendt for nylig ved at:
■ Trykke på ikonet Recent apps ( ) og vælge det program, du vil skifte til.
Brugerhåndbog 2-3
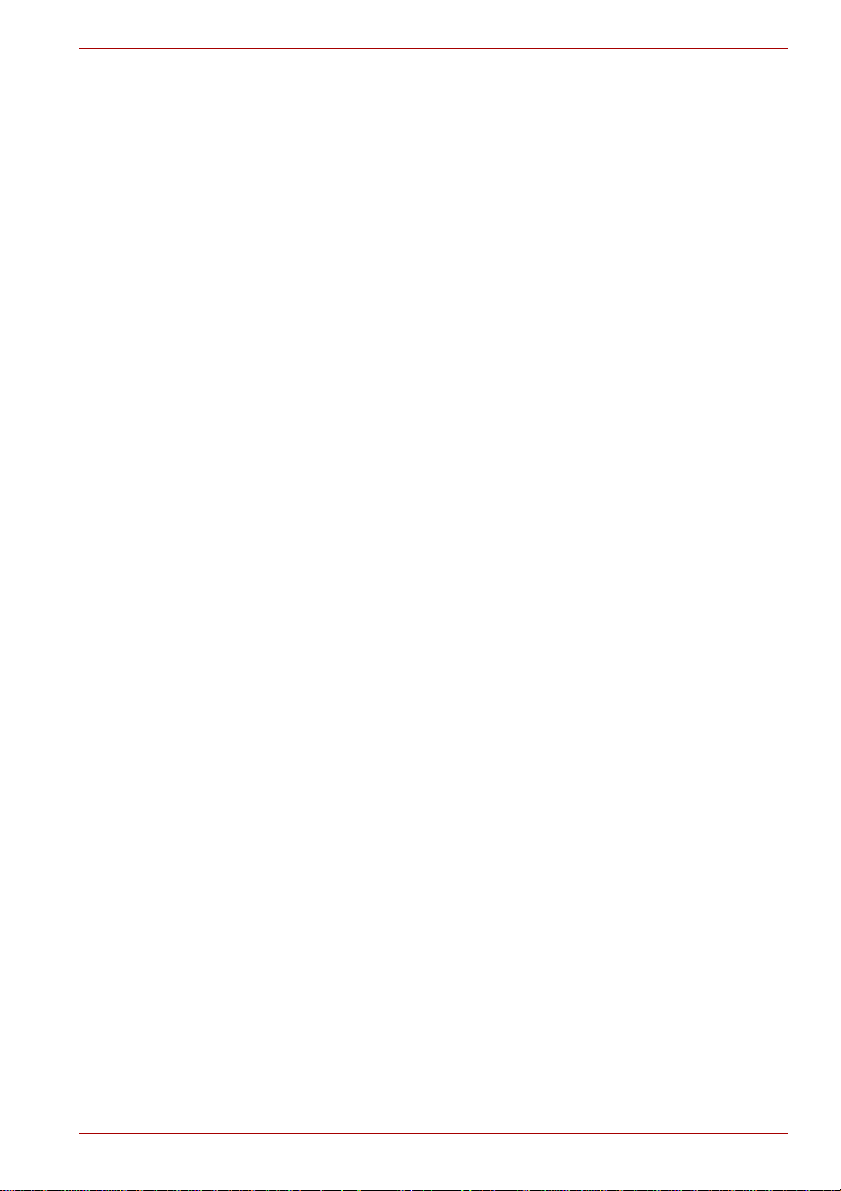
Overvågning af tablet-pc'ens st atus
Statuslinjen vises nederst på hvert skærmbillede. Den viser tidspunktet og
ikoner, der angiver , at du har modtaget meddelelser, og ikoner, der angiver
tabletens status samt det aktuelle klokkeslæt.
Statusikoner
Ikonerne til højre på statuslinjen angiver tabletens status.
Meddelelsesikoner
Ikonerne til venstre på statuslinjen angiver forskellige typer meddelelser.
Ud over systemmeddelelsesikonerne bruger programmer, du har installeret
på din tablet-pc, muligvis deres egne meddelelsesikoner.
Quick Settings
Du kan bruge Quick Settings til at ændre indstillinger som f.eks. Airplane
mode, Wi-Fi, Auto-rotate screen, Brightness, Notifications. Tryk to
gange på statusbjælken for at åbne skærmbilledet Quick Settings, og tryk
på området uden for skærmbilledet Quick Settings for at lukke det.
■ Airplane mode
Slå flytilstanden til for at deaktivere alle trådløse radioer.
■ Wi-Fi
Tryk her for at åbne skærmbilledet med Wi-Fi-indstillinger.
■ Auto-rotate screen
Slå denne indstilling til for at aktivere automatisk skærmretning, når du
drejer din tablet-pc sidelæns.
■ Lysstyrke
Tryk her for at ændre skærmens lysstyrke. Du kan også trykke på Auto
for at justere lysstyrken automatisk.
■ Meddelelser
Slå denne indstilling til for at få vist me ddelelser på proceslinjen.
■ Indstillinger
Tryk på denne mulighed for at åbne skærmbilledet Settings.
TOSHIBA AT100
Brugerhåndbog 2-4
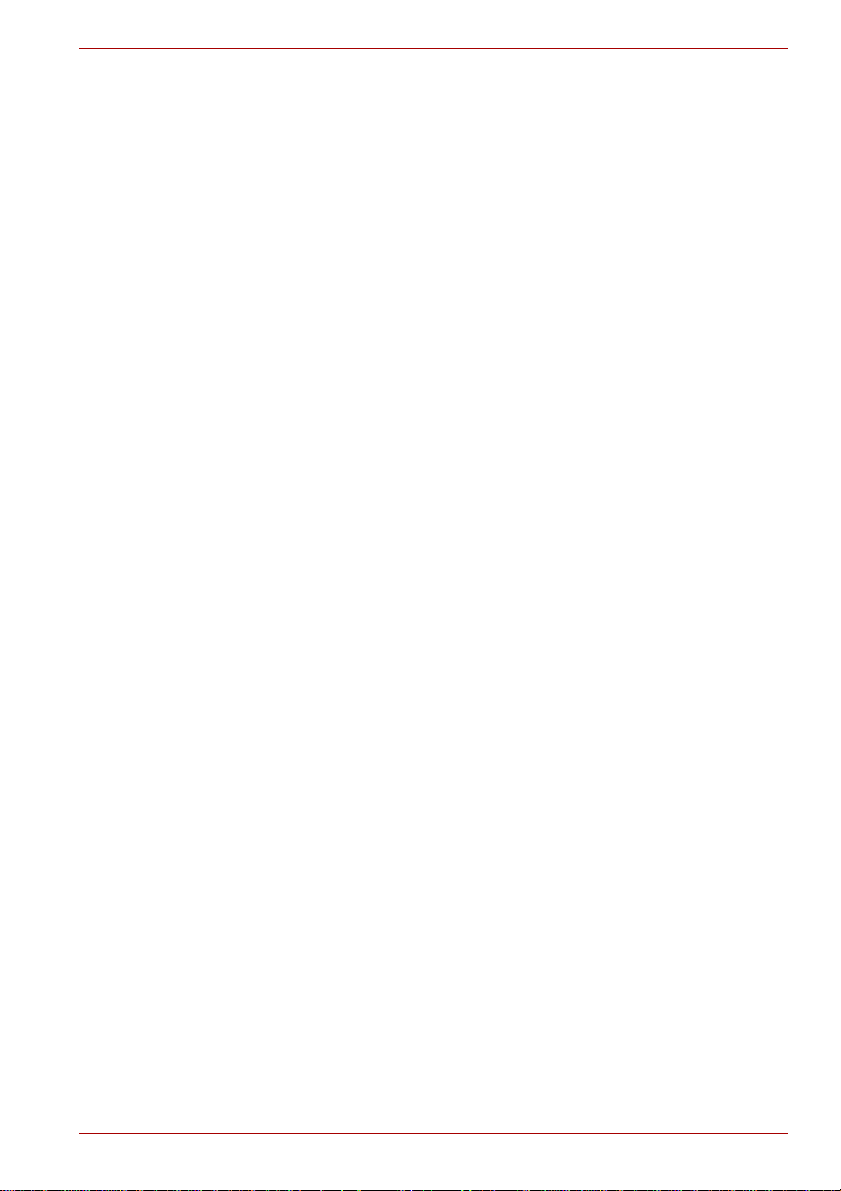
Håndtering af meddelelser
Meddelelsesikoner henleder opmærksomheden på, at der er kommet nye
meddelelser, på kalenderarrangementer og alarmer samt på
tilbagevendende begivenheder.
Når du modtager en meddelelse, vises ikonet på statuslinjen sammen med
et kort resumé, der kun vises kortvarigt.
I panelet Notifications kan du se en liste over alle dine meddelelser.
Afhængigt af dine indstillinger afspilles der muligvis også en
meddelelseslyd.
Justering af lydstyrke og andre generelle indstillinger for meddelelser er
beskrevet i indstillingerne Lyd i kapitel ”Indstillinger”.
Programmer, der frembringer meddelelser, f.eks. e-mail, har deres egne
indstillinger, som du kan anvende til at bestemme, om og hvordan de evt.
skal sende meddelelser. Yderligere oplysninger kan findes i afsnittene om
disse programmer.
Åbning af panelet Notifications
Tryk på statuslinjen for at åbne meddelelsespanelet. Meddelelsespanelet
viser en liste med dine aktuelle meddelelser. Meddelelser om
igangværende aktiviteter vises først. Derefter vises meddelelser om
begivenheder som f.eks. meddelelser om ny e-mail.
Reaktion på meddelelser
Du reagerer på en meddelelse ved at følge nedenstående trin:
1. Åbn meddelelsespanelet.
Dine aktuelle meddelelser vises i panelet, hver med en kort beskrivelse.
2. Tryk på en meddelelse for at reagere på den.
Meddelelsespanelet lukkes. Det næste, der sker, afhænger af
meddelelsen.
TOSHIBA AT100
Lukning af meddelelsespan elet
Tryk på området uden for meddelelsespanelet for at lukke
meddelelsespanelet.
Låsning af skærmbilledet
Du kan låse skærmbilledet, så det kun er dig, der kan låse det op og få
adgang til dine data, køre programmer osv. Du kan finde andre metoder til
beskyttelse af din tablet-pc og dit privatliv i afsnittet Location & security.
Brugerhåndbog 2-5
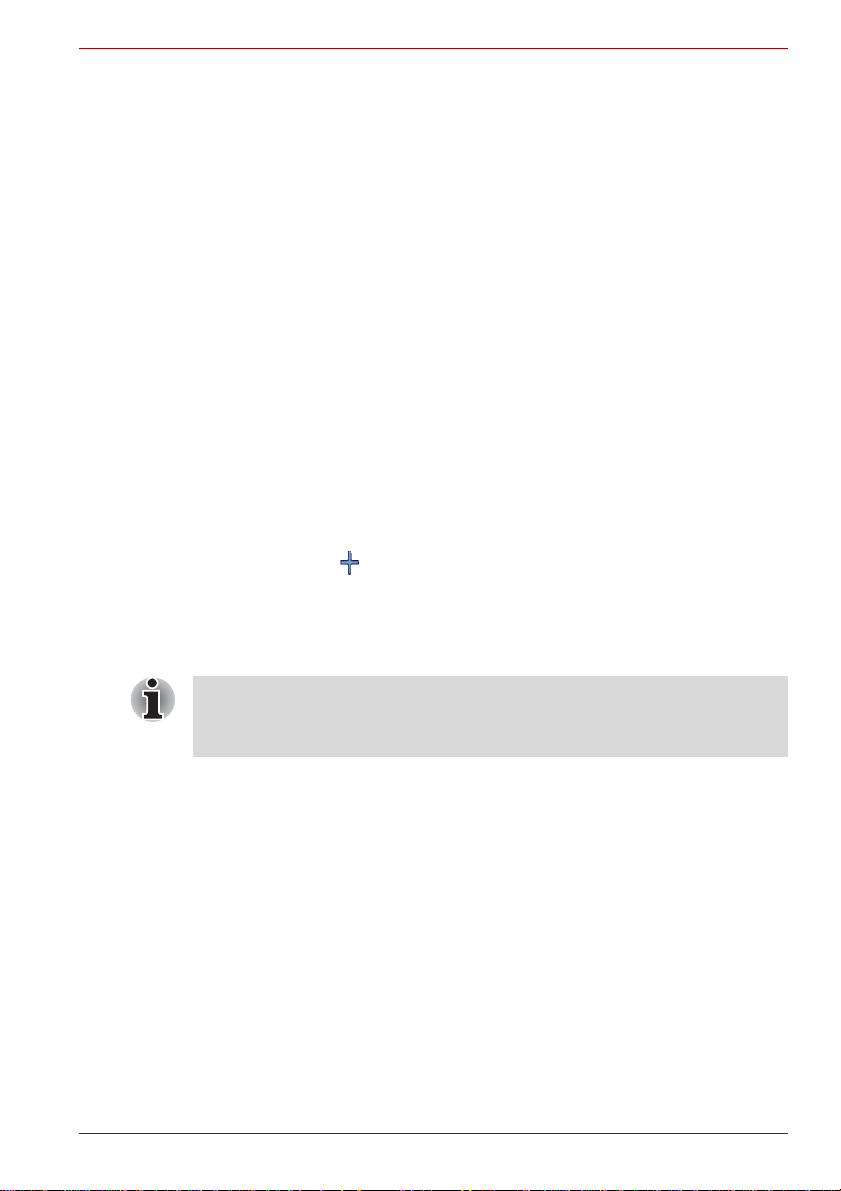
Låsning af skærmbilledet m ed en mønsterlås
Du kan f.eks. bruge en mønsterlås til at låse skærmbilledet med på
følgende måde.
1. Åbn indstillingerne Location & security ved at trykke på Apps ->
Settings -> Location & security.
2. Tryk på Configure lock screen -> Pattern
Første gang du åbner det, vises en kort vejledning i oprettelse af et
oplåsningsmønster. Derefter bliver du bedt om at tegne dit eget mønster og
tegne det igen. Følg instruktionerne på skærmen for at afslutte oprettelsen.
Næste gang du tænder for tableten eller aktiverer skærmbilledet, bliver du
bedt om at tegne dit oplåsningsmønster for at låse skærmen op.
Tilpasning af startskærmbilledet
Du kan tilføje programikoner, genveje, widgets og andre elementer til alle
dele af startskærmbilledet. Du kan også ændre baggrunden.
Tilføjelse af et element til startskærmbilledet
Du kan tilføje et element til startskærmbilledet ved at følge nedenstående
trin:
1. Tryk på ikonet i øverste højre hjørne af startskærmbilledet.
2. Tryk på en fane i Widgets, Application shortcuts, Wallpapers eller
More.
3. Træk widgets, genveje eller andre elementer til det
startskærmbilledpanel, du ønsker.
TOSHIBA AT100
■ Du kan også trykke på Widgets, genveje for at tilføje dem til det
aktuelle startskærmbilledpanel.
■ Det antal widgets, du kan tilføje, afhænger af widgetstørrelsen.
■ Widgets
Tilføj et eller flere af de mange forskellige miniprogrammer (widgets) til dit
startskærmbillede, f.eks. et analogt ur, en musikafspiller eller en
billedramme. Du kan også hente widgets fra andre websteder.
■ Programgenveje
Tilføj genveje til programmer, du har installeret.
■ Baggrunde
Tilføj en baggrund, du kunne tænke dig, eller skift baggrund på
startskærmbilledet til en baggrund fra Gallery, Live wallpapers eller
Wallpapers.
■ Mere
Tilføj genveje til favoritter, kontaktpersoner, navigationer, afspilningslister
osv.
Brugerhåndbog 2-6
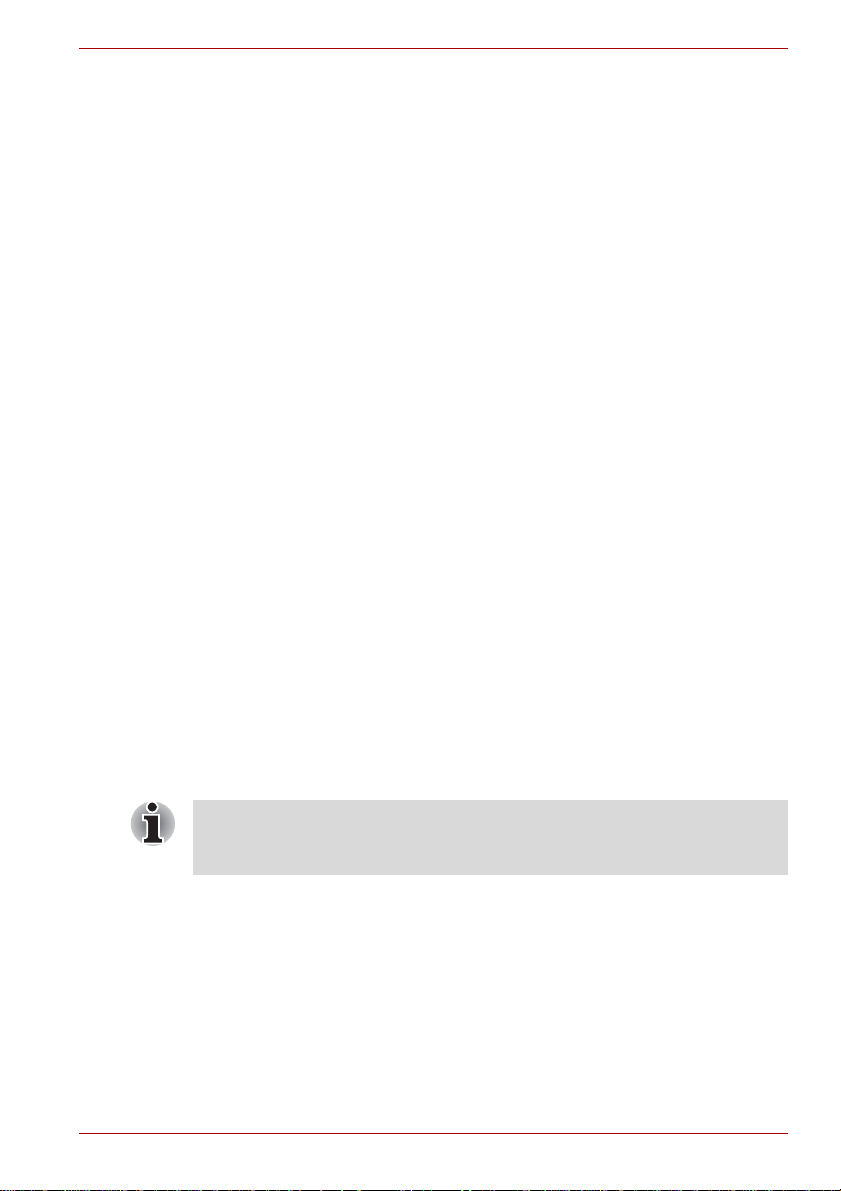
Du kan også tilføje elementer til startskærmbilledet på følgende måder:
■ Tryk og hold på et tomt område på startskærmbilledet.
■ Tryk og hold en programgenvej i Programmenu, og træk den til det
ønskede startskærmbilledpanel.
Flytning af et element på startskærmbilledet
Du kan flytte et element på startskærmbilledet ved at følge nedenstående
trin:
1. Tryk og hold på det element, du vil flytte, indtil dets ikon forstørres.
Undgå at løfte fingeren fra skærmbilledet.
2. Træk elementet til en ny placering på skærmbilledet.
Elementet stopper et øjeblik ved skærmbilledets venstre eller højre
kant, inden det trækkes videre til det udvidede startskærmbillede.
3. Når elementet er, hvor du vil have det, skal du løfte fingeren.
Sådan fjerner du et element fra st artskærmbilledet
Du kan fjerne et element fra startskærmbilledet ved at følge nedenstående
trin:
1. Tryk og hold på det element, du vil fjerne, indtil dets ikon forstørres.
Et ikon for papirkurven vises i øverste højre hjørne.
2. Træk elementet til ikonet for papirkurven.
3. Når ikonet lyse r rødt, skal du løfte fingeren.
TOSHIBA AT100
Ændring af skærmretningen
Du kan ændre skærmretningen til stående ved at dreje tableten sidelæns.
Skærmretningen ændres automatisk i overensstemmelse med den
registrerede rotationsvinkel.
Du kan også låse den automatiske rotation og altid bruge tableten i stående
eller liggende retning. Disse indstillinger kan foretages under
skærmindstillingerne. Du kan finde flere oplysninger i afsnittet Skærm.
I stående retning kan nogle drivere/hjælpeprogrammer muligvis ikke
udføre installationer og afinstallationer. Hvis det er tilfældet, skal du skifte
til liggende retning for at fortsætte.
Brugerhåndbog 2-7
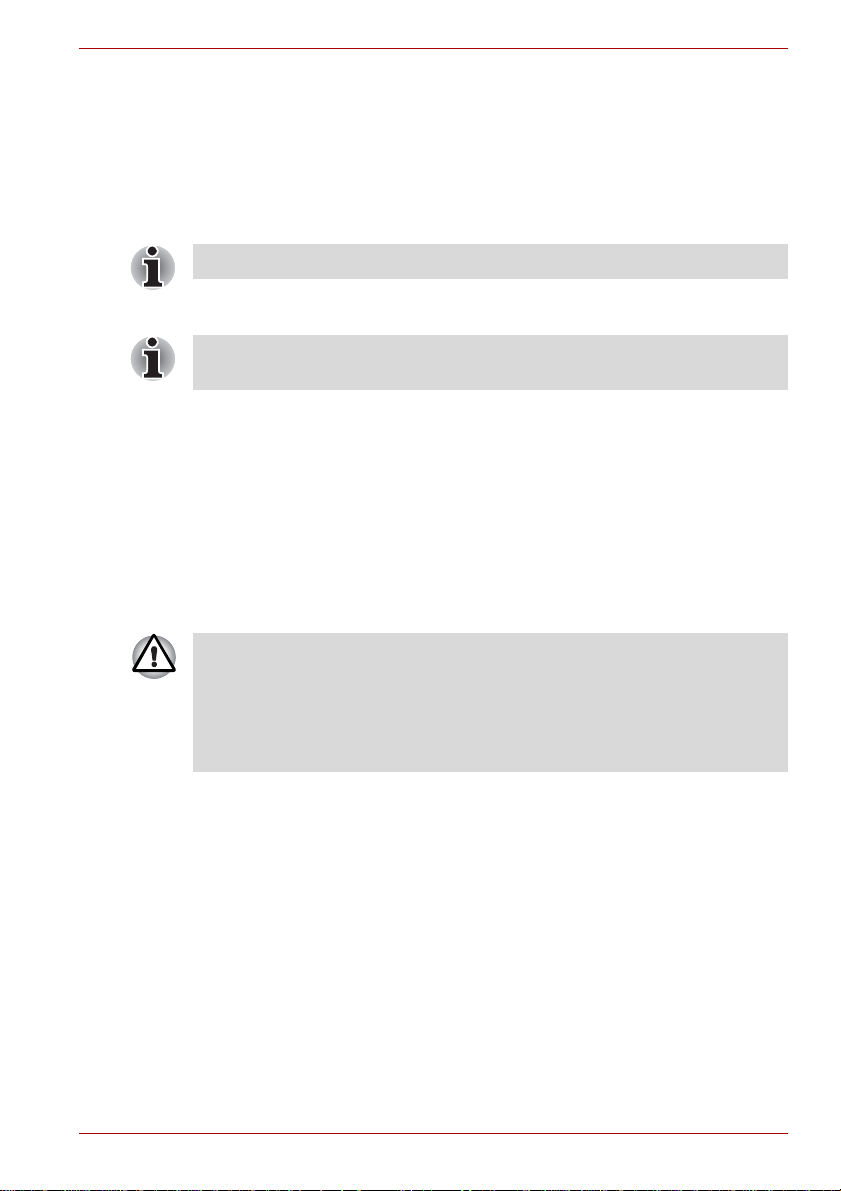
Administration af opgaver og programmer
Du kan administrere nogle af de kørende programmer ved at følge trinene
herunder:
1. Tryk på Apps -> Settings -> Applications -> Manage applications.
2. Tryk på et element, som du vil administrere fra fanen
Downloaded/Running/All.
Du kan finde flere op lysninger i Programmer i afsnittet Indstillinger.
Du kan lukke et element ved at trykke på Force stop eller fjerne et
element ved at trykke på Uninstall.
Du kan forbedre tablet-pc'ens ydeevne ved at lukke nogle af de
programmer, der kører.
Fabriksnulstilling
Tablet-pc'en har en nulstillingsfunktion. Inden du bruger denne funktion,
skal du sørge for at sikkerhedskopiere systemindstillinger,
programindstillinger, brugerinstallerede programmer og data.
Du kan udføre fabriksnulstillingen af data ved at følge nedenstående trin:
1. Tryk på Apps -> Settings -> Privacy -> Factory data reset -> Reset
tablet -> Erase everything.
2. Fabriksnulstillingen af data gennemføres.
TOSHIBA AT100
■ Bemærk, at følgende data slettes:
■ Systemindstillinger og programindstillinger
■ Brugerinstallerede programmer
■ Interne lagerfiler, f.eks. musik og billeder
■ Data på flytbare medier bliver ikke slettet.
Brugerhåndbog 2-8
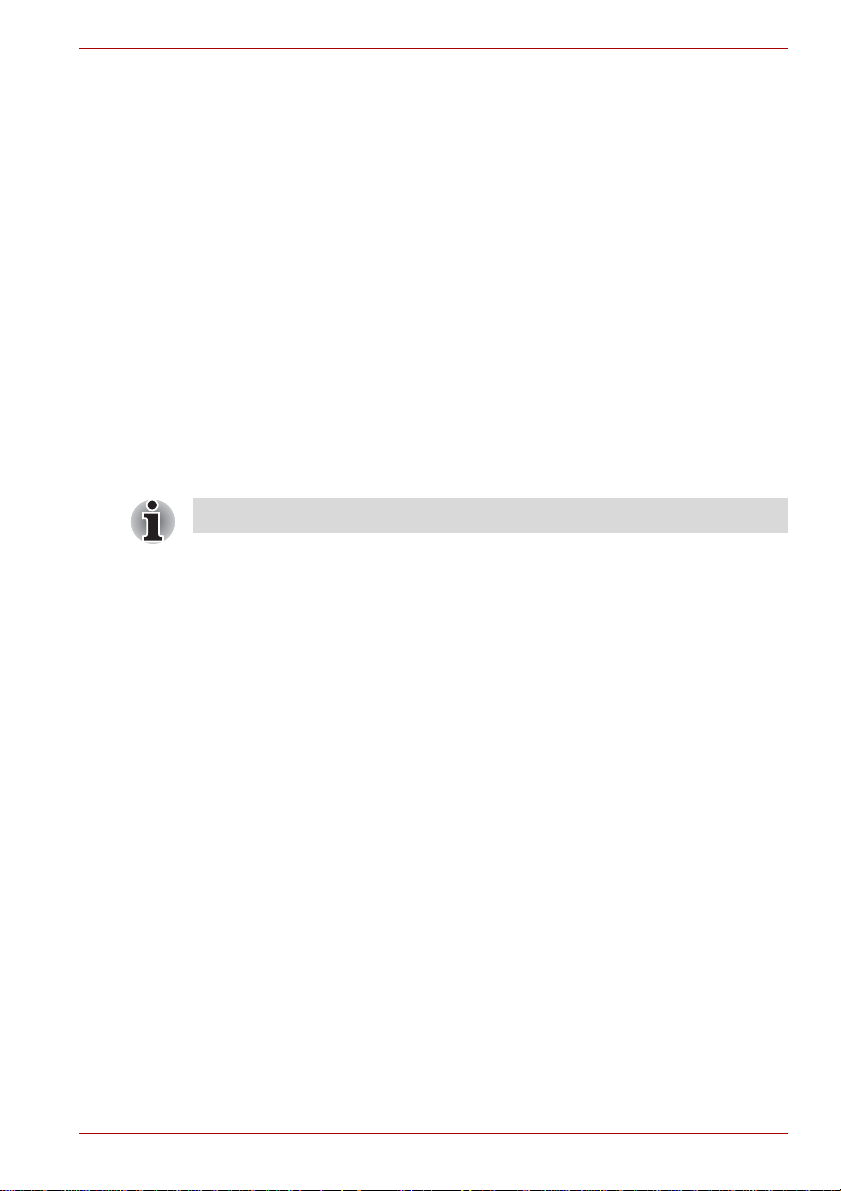
Tilslutning til netværk
Din tablet-pc kan oprette forbindelse til mange forskellige netværk og
enheder, mobile netværk til stemme- og dataoverførsel, Wi-Fi-datanetværk
og Bluetooth-enheder som headsæt. Dette kapitel beskriver, hvordan du
opretter forbindelse til forskellige netværk.
Tilslutning til mobile netværk
Dette afsnit gælder kun for modeller med 3G-moduler.
Når du sætter SIM-kort fra din udbyder af trådløst netværk i din tablet,
er den konfigureret til at bruge din udbyders mobile netværk til overførsel af
data.
Din tablet er konfigureret til at arbejde med mange teleselskabers mobile
netværk. Hvis tableten ikke opretter forbindelse til et netværk, når du sætter
et SIM-kort i tableten og tænder den, skal du kontakte dit teleselskab for at
få oplysninger om adgangspunktets navn.
TOSHIBA AT100
Kapitel 3
Deaktivering af data under roaming
1. Åbn skærmbilledet Settings.
2. Tryk på Wireless & networks -> Mobile networks, og fjern
markeringen ved Data roaming.
Selvom Data roaming ikke er markeret, kan du stadig overføre data
med en Wi-Fi-forbindelse.
Redigering eller oprettelse af et nyt adgangspunkt
Hvis du eller din udbyder af den trådløse tjeneste finder ud af, at du er nødt
til at ændre indstillingerne for dit aktuelle adgangspunktnavn (APN) eller
skal oprette et nyt, skal du have APN og detaljerede indstillinger fra din
udbyder.
1. Åbn skærmbilledet Settings.
2. Tryk på Wireless & networks -> Mobile networks -> Access Point
Name.
Brugerhåndbog 3-1
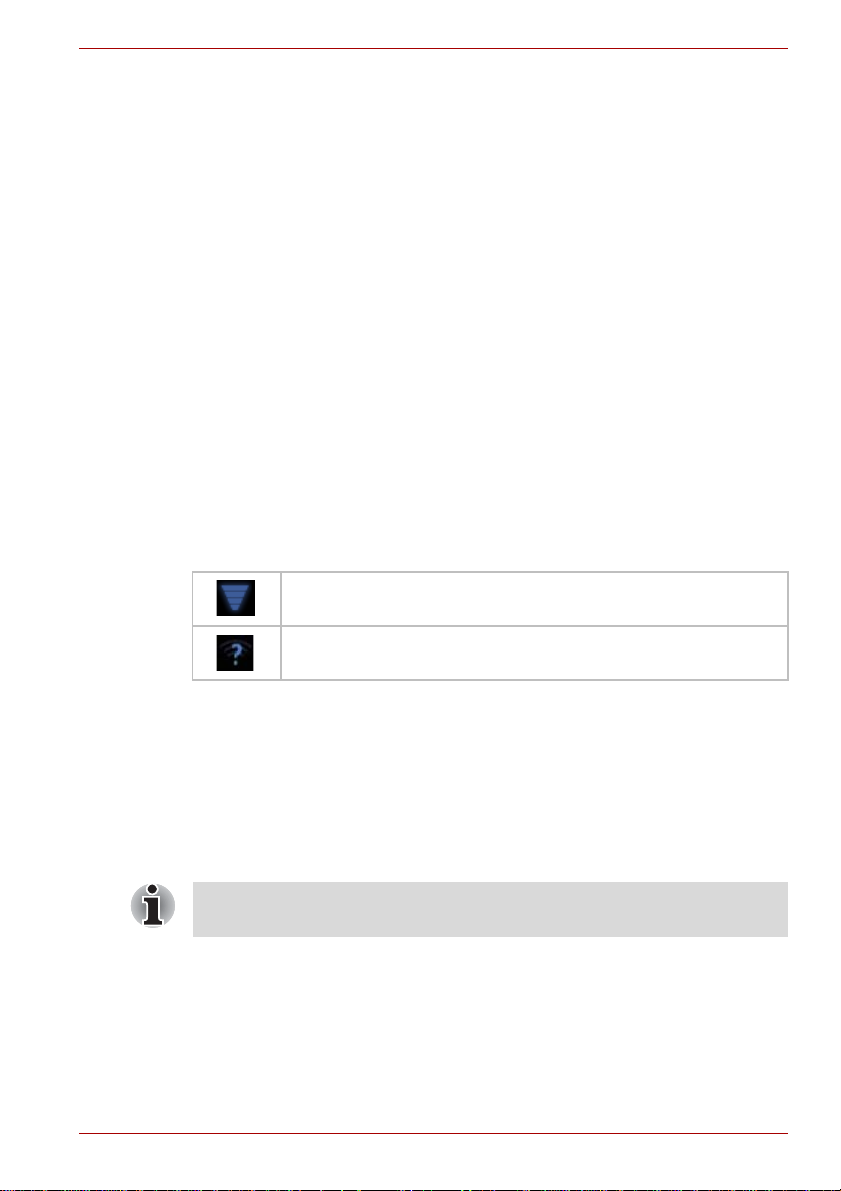
3. Tryk på et eksisterende APN for at redigere det, eller tryk på New APN
for at oprette et nyt.
Indtast de APN-indstillinger, du har fået fra din udbyder af trådløst
netværk, ved at trykke på de indstillinger, du vil redigere.
4. Tryk på Save, når du er færdig.
Hvis du har oprettet et nyt APN, skal du trykke på det i
APN-skærmbilledet for at begynde at bruge det.
Tilslutning til Wi-Fi-netvæ rk
Wi-Fi er en trådløs netværksteknologi, der kan give internetadgang i op til
100 meters afstand afhængigt af Wi-Fi-routeren og omgivelserne.
For at bruge Wi-Fi på din tablet skal du have adgang til et trådløst
adgangspunkt eller ”hotspot”. Nogle adgangspunkter er åbne, og du kan
blot oprette forbindelse til dem. Andre er skjulte eller har andre
sikkerhedsfunktioner, så du skal konfigurere din tablet, før den kan oprette
forbindelse til dem.
Der findes mange forskellige systemer til sikring af Wi-Fi-forbindelser,
herunder nogle der er afhængige af sikkerhedscertifikater eller andre
systemer, der sikrer, at kun autoriserede brugere kan oprette forbindelse.
Sluk for Wi-Fi, når du ikke bruger det, for at forlænge batterilevetiden.
Statuslinjen viser ikoner, der angiver Wi-Fi-status.
Tilsluttet til et Wi-Fi-netværk (bølgerne angiver forbindelsens
styrke)
TOSHIBA AT100
Meddelelse om, at et åbent Wi-Fi-netværk er inden for
rækkevidde
Sådan slår du Wi-Fi til og opretter forbindelse til et Wi-Fi-netværk
Du kan slå Wi-Fi til og oprette forbindelse til et netværk på følgende måde:
1. Åbn skærmbilledet Settings.
2. Tryk på Wireless & networks.
3. Tryk på Wi-Fi for at slå det til.
T ablet-pc'en scanner efter tilgængelige Wi-Fi-netværk og viser navnene
på de netværk, den finder. Sikre netværk vises med et låseikon.
Hvis tablet-pc'en finder et netværk, som du tidligere har oprettet
forbindelse til, opretter den automatisk forbindelse til det.
Brugerhåndbog 3-2
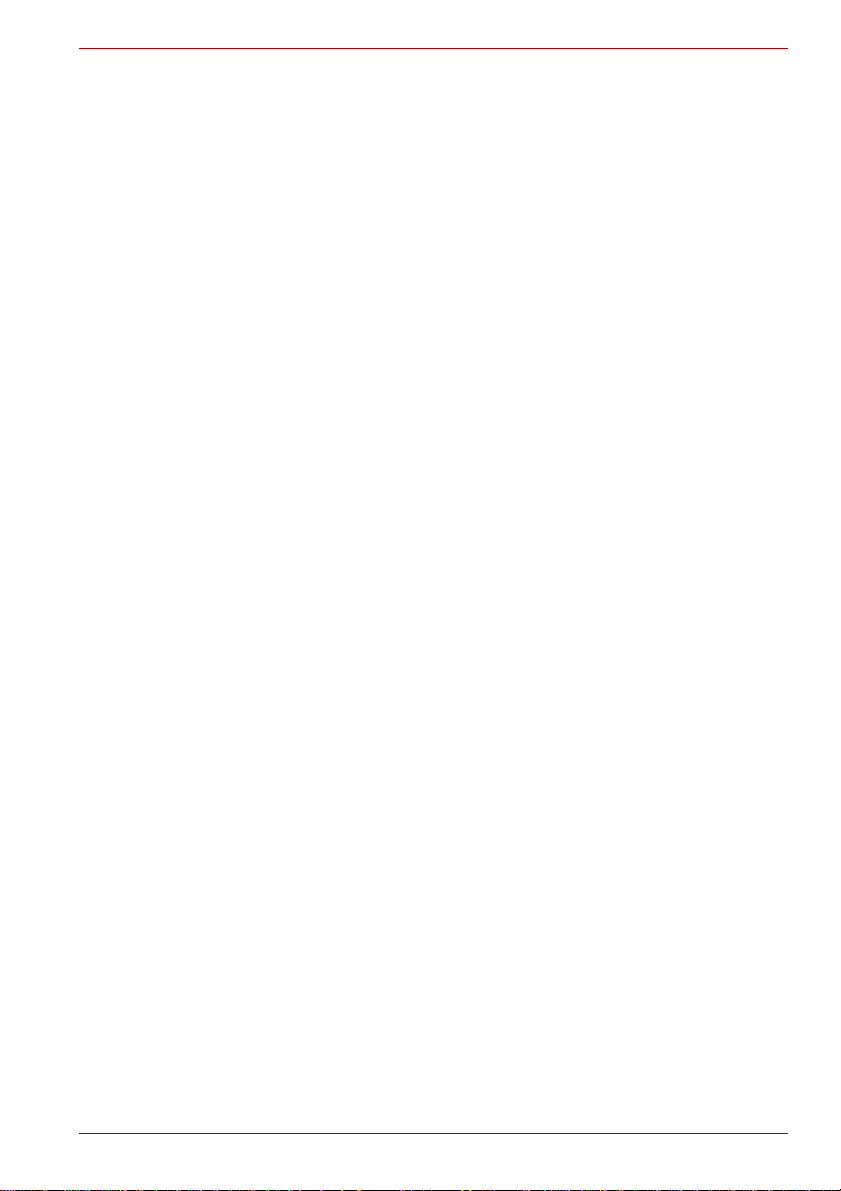
TOSHIBA AT100
4. Tryk på Wi-Fi Settings, og vælg det netværk, der skal oprettes
forbindelse til.
Hvis netværket er åbent, bliver du bedt om at bekræfte, at du vil oprette
forbindelse til netværket ved at trykke på Connect.
Hvis netværket er sikret, bliver du bedt om at indtaste en adgangskode
eller andre brugeroplysninger. (Yderligere oplysninger fås hos din
netværksadministrator.)
Når du er tilsluttet til et netværk, skal du trykke på netværksnavnet på
skærmbilledet med Wi-Fi-indstillinger for at få oplysninger om hastighed,
sikkerhed, adresse og relaterede indstillinger.
Modtag else af medde lelser, når åbne netværk er inden for rækkevidde
Når Wi-Fi er slået til, modtager du som standard meddelelser på
statuslinjen, når din tablet registrerer et åbent Wi-Fi-netværk.
1. Slå Wi-Fi til, hvis det ikke allerede er slået til.
2. På skærmbilledet Wi-Fi settings skal du markere Network
notification.
Hvis du fjerner markeringen ved denne indstilling, modtager du ikke
længere meddelelser.
Tilføjelse af et Wi-Fi-netværk
Du kan tilføje et Wi-Fi-netværk, så tableten husker det og eventuelle
brugeroplysninger og automatisk opretter forbindelse til det, når det er
inden for rækkevidde. Du skal også tilføje et Wi-Fi-netværk for at oprette
forbindelse til det, hvis det ikke udsender sit navn (SSID), eller for at tilføje
et Wi-Fi-netværk, når du er uden for rækkevidde.
Hvis du vil tilsluttes et sikret netværk, skal du kontakte
netværksadministratoren for at få oplysninger om den anvendte sikkerhed
og få adgangskoden eller andre nødvendige brugeroplysninger.
1. Slå Wi-Fi til, hvis det ikke allerede er slået til.
2. På skærmbilledet Wi-Fi settings skal du trykke på Add Wi-Fi network.
3. Indtast netværkets SSID (navn). Hvis netværket er sikret, skal du trykke
på menuen Security og derefter trykke på den type sikkerhed,
der anvendes på netværket.
4. Indtast de nødvendige brugeroplysninger.
5. Tryk på Save.
Tablet-pc'en opretter forbindelse til det trådløse netværk.
De brugeroplysninger, du indtaster, bliver gemt, så du kan oprette
forbindelse automatisk, næste gang du kommer inden for rækkevidde
af dette netværk.
Brugerhåndbog 3-3
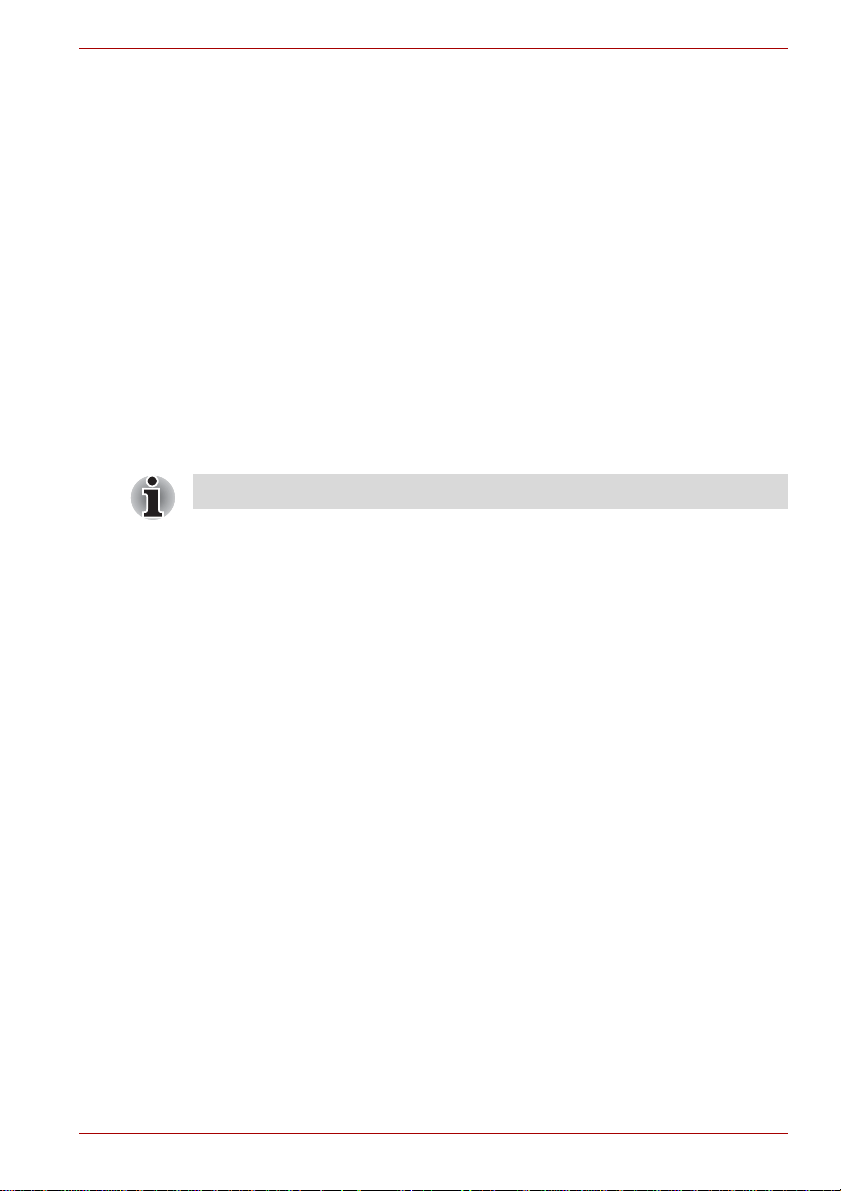
Sådan glemmes et Wi-Fi-netværk
Du kan få tableten til at glemme oplysningerne om et Wi-Fi-netværk,
som du har tilføjet. Hvis du f.eks. ikke vil have tableten til at oprette
forbindelse til netværket automatisk, eller hvis det er et netværk, du ikke
længere bruger.
1. Slå Wi-Fi til, hvis det ikke allerede er slået til.
2. På skærmbilledet Wi-Fi settings skal du trykke på navnet på det
tilsluttede netværk.
3. Tryk på Forget i den dialogboks, der åbnes.
Forbindelse til Bluetooth-enheder
Bluetooth er en trådløs kommunikationsteknologi med kort rækkevidde,
som enheder kan bruge til at udveksle oplysninger over en afstand på
omkring 8 meter. De mest almindelige Bluetooth-enheder er hovedtelefoner
til opkald eller til lytning af musik, håndfri sæt til biler samt andre bærbare
enheder, f.eks. mobiltelefoner.
Denne tablet understøtter ikke Bluetooth-forbindelser via adhoc-netværk.
For at oprette forbindelse til en Bluetooth-enhed skal du slå tablet-pc'ens
Bluetooth-radio til. Første gang du bruger en ny enhed med TOSHIBA
AT100-tablet-pc'en, skal du ”parre” dem, så de ved, hvordan de sikkert
opretter forbindelse til hinanden. Derefter kan du blot oprette forbindelse til
en parret enhed.
Sluk for Bluetooth, når du ikke bruger det, så der går længere tid mellem
opladningerne af dit batteri. Du skal muligvis også slå Bluetooth fra nogle
steder. Bluetooth er slået fra i flytilstand.
TOSHIBA AT100
Sådan slår du Bluetooth til eller fra
1. Åbn skærmbilledet Settings.
2. Tryk på Wireless & networks.
3. Marker eller fjern markeringen ved Bluetooth for at slå det til eller fra.
Ændring af tabletens Bluetooth-navn
Din tablet har som standard et generisk Bluetooth-navn, som er synligt for
andre enheder, når du opretter forbindelse til dem. Du kan ændre navnet,
så det er nemmere at genkende.
1. Åbn skærmbilledet Settings.
2. Tryk på Wireless & networks -> Bluetooth settings.
Skærmbilledet Bluetooth settings vises.
3. Hvis Bluetooth ikke er slået til, skal du markere Bluetooth for at slå
det til.
4. Tryk på Device name. Indtast et navn, og tryk på OK.
Brugerhåndbog 3-4
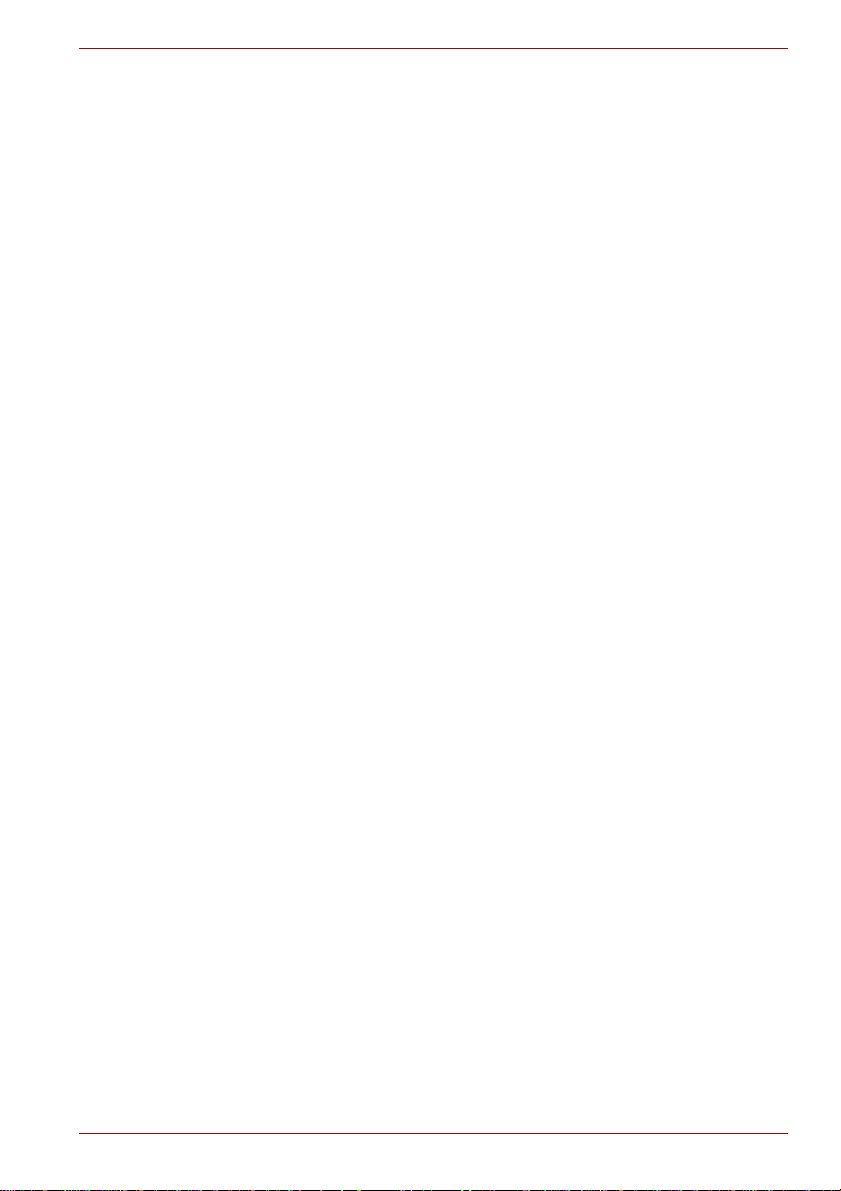
Parring af din tablet med en Bluetooth-enhed
Du skal parre tableten med en anden enhed, inden du kan oprette
forbindelse til den. Når du først har parret tableten med en anden enhed,
bliver de ved med at være parrede, medmindre du ophæver parringen.
1. Åbn skærmbilledet Settings.
2. Tryk på Wireless & networks -> Bluetooth settings.
3. Hvis Bluetooth ikke er slået til, skal du markere Bluetooth for at slå det
til.
Din tablet-pc scanner for og viser Bluetooth-navne på alle tilgængelige
Bluetooth-enheder inden for rækkevidde.
4. Hvis den enhed, du vil parre med, ikke er med på listen, skal du gøre
den synlig. I den dokumentation, der fulgte med din enhed, kan du se,
hvordan du kan gøre den synlig for din tablet-pc. Du kan også finde
andre oplysninger om parring.
5. Hvis din tablet-pc holder op med at scanne, inden du gør den anden
enhed synlig, skal du trykke på Scan for devices.
6. Tryk på Bluetooth-navnet for enheden på listen i indstillinger for at
parre dem.
Enhederne parres med hinanden. Hvis du bliver bedt om at indtaste
en adgangskode, skal du prøve at indtaste 0000 eller 1234 (de mest
almindelige adgangskoder), eller du kan finde adgangskoden i den
dokumentation, der fulgte med enheden. Hvis parringen lykkes,
opretter tablet-pc'en forbindelse til enheden.
TOSHIBA AT100
Sådan opretter du forbindelse til en Bluetooth-enhed
Når Bluetooth-enhederne er parret, kan du oprette forbindelse. Hvis du
f.eks. vil skifte enheder eller oprette forbindelse igen, når din TOSHIBA
AT100-t ablet-pc og denne enhed kommer inden for rækkevidde af
hinanden.
1. Åbn skærmbilledet Settings.
2. Tryk på Wireless & networks -> Bluetooth settings.
3. På listen med Bluetooth-enheder skal du trykke på en parret enhed,
der ikke er oprettet forbind else til.
Hvis den forventede enhed ikke vises, skal du trykke på Scan for
devices.
Når din tablet-pc og denne enhed har forbindelse, vises denne enhed
som tilsluttet på listen.
Sådan afbryder du forbindelsen til en Bluetooth-enhed
1. Tryk på enheden i skærmbilledet Bluetooth settings.
2. Tryk på OK for at bekræfte, at du vil afbryde forbindelsen.
Brugerhåndbog 3-5
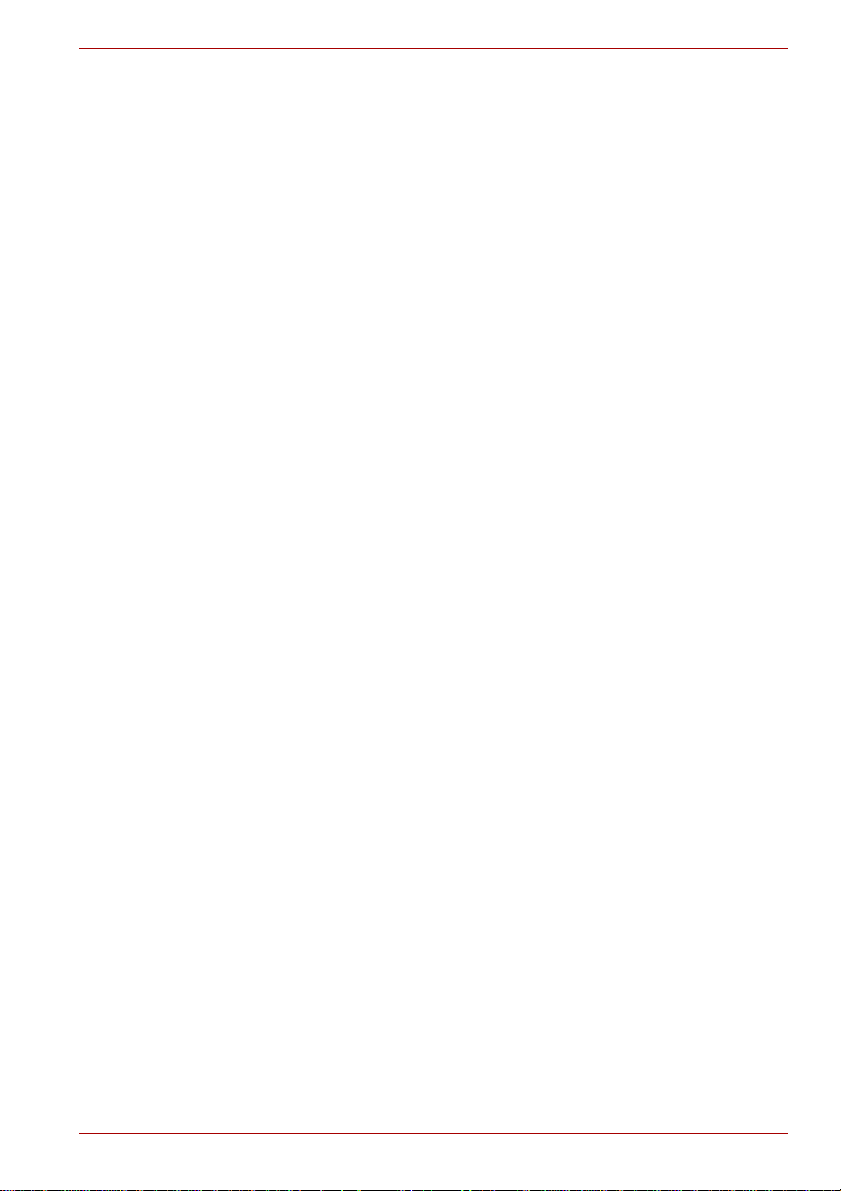
Ophævelse af parring med en Bluetooth-enhed
Du kan ophæve parringen med en Bluetooth-enhed for at slette alle
parringsoplysninger relateret til en bestemt enhed.
1. Tryk og hold på enheden i skærmbilledet Bluetooth settings.
2. Tryk på Unpair eller Disconnect & unpair i den menu, der åbnes.
TOSHIBA AT100
Brugerhåndbog 3-6
 Loading...
Loading...