Page 1

ASD INTERFACE SERIES
ICC
INDUSTRIAL CONTROL COMMUNICATIONS, INC.
ASD-G9ETH
MULTIPROTOCOL ETHERNET INTERFACE FOR
TOSHIBA G9 / VFAS1 ADJUSTABLE SPEED DRIVES
June 2011
ICC #10639-2.300-000
Page 2
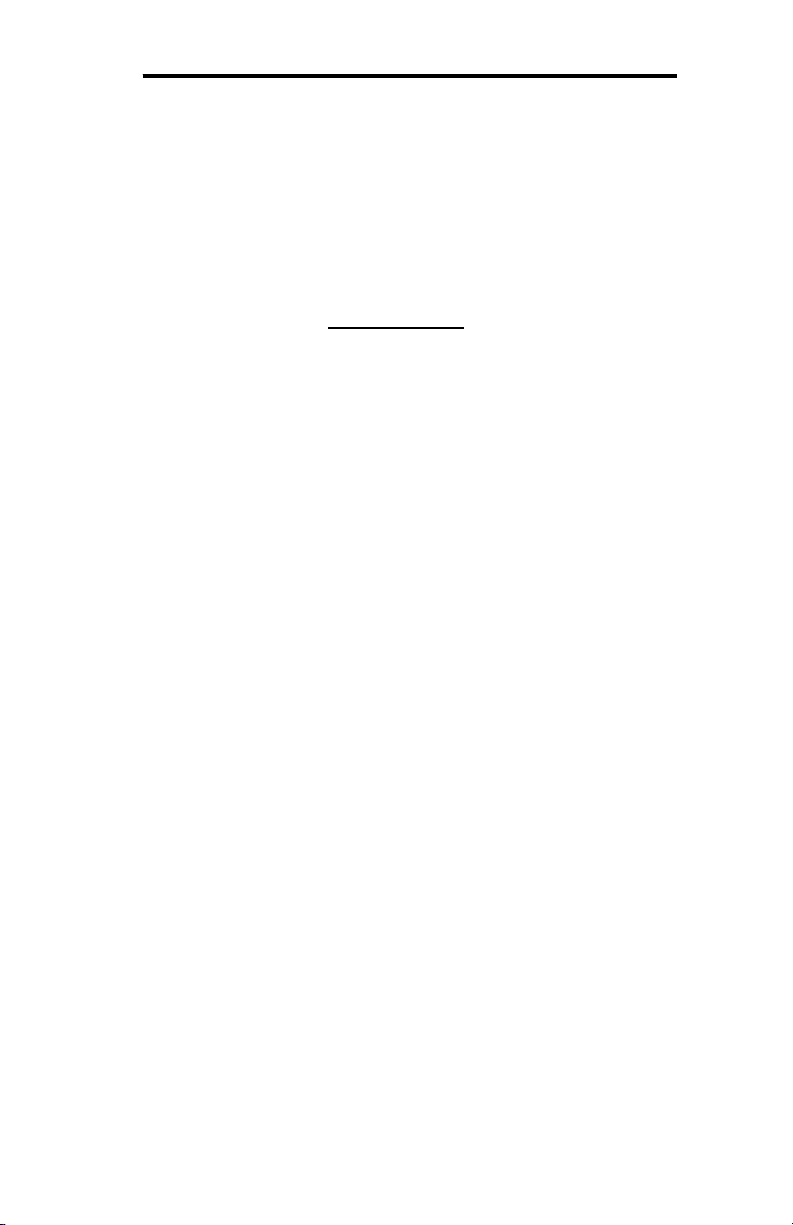
ICC
ASD-G9ETH Multiprotocol Ethernet Interface
User's Manual
Part Number 10639-2.300-000
Printed in U.S.A.
©2007-2011 Industrial Control Communications, Inc.
All rights reserved
N
OTICE TO USERS
Industrial Control Communications, Inc. reserves the right to make changes and
improvements to its products without providing notice.
Industrial Control Communications, Inc. shall not be liable for technical or editorial
omissions or mistakes in this manual, nor shall it be liable for incidental or
consequential damages resulting from the use of information contained in this
manual.
INDUSTRIAL CONTROL COMMUNICATIONS, INC.’S PRODUCTS ARE NOT
AUTHORIZED FOR USE AS CRITICAL COMPONENTS IN LIFE-SUPPORT
DEVICES OR SYSTEMS. Life-support devices or systems are devices or systems
intended to sustain life, and whose failure to perform, when properly used in
accordance with instructions for use provided in the labeling and user's manual, can
be reasonably expected to result in significant injury.
No complex software or hardware system is perfect. Bugs may always be present in
a system of any size. In order to prevent danger to life or property, it is the
responsibility of the system designer to incorporate redundant protective
mechanisms appropriate to the risk involved.
This user’s manual may not cover all of the variations of interface applications, nor
may it provide information on every possible contingency concerning installation,
programming, operation, or maintenance.
The contents of this user’s manual shall not become a part of or modify any prior
agreement, commitment, or relationship between the customer and Industrial Control
Communications, Inc. The sales contract contains the entire obligation of Industrial
Control Communications, Inc. The warranty contained in the contract between the
parties is the sole warranty of Industrial Control Communications, Inc., and any
statements contained herein do not create new warranties or modify the existing
warranty.
Any electrical or mechanical modifications to this equipment without prior written
consent of Industrial Control Communications, Inc. will void all warranties and may
void any UL/cUL listing or other safety certifications. Unauthorized modifications may
also result in equipment damage or personal injury.
1
Page 3
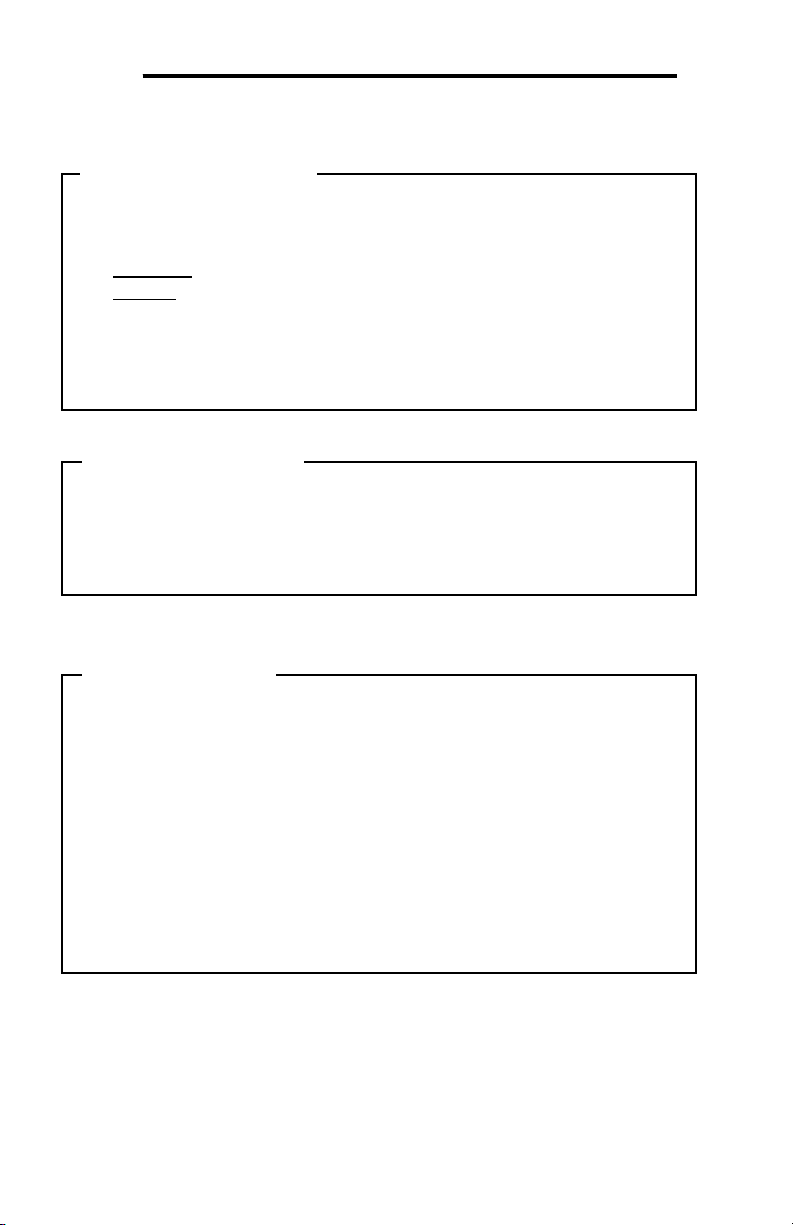
s
ICC
Usage Precautions
Operating Environment
• Please use the interface only when the ambient temperature of the
environment into which the unit is installed is within the following
specified temperature limits:
Operation: -10 ∼ +50°C (+14 ∼ +122°F)
Storage: -40 ∼ +85°C (-40 ∼ +185°F)
• Avoid installation locations that may be subjected to large shocks or
vibrations.
• Avoid installation locations that may be subjected to rapid changes in
temperature or humidity.
Installation and Wiring
• Proper ground connections are vital for both safety and signal reliability
reasons. Ensure that all electrical equipment is properly grounded.
• Route all communication cables separate from high-voltage or noise-
emitting cabling (such as ASD input/output power wiring).
ASD Connection
• Do not touch charged parts of the drive such as the terminal block
while the drive’s CHARGE lamp is lit. A charge will still be present in
the drive’s internal electrolytic capacitors, and therefore touching these
areas may result in an electrical shock. Always turn the drive’s input
power supply OFF, and wait at least 5 minutes after the CHARGE lamp
has gone out before connecting communication cables.
• For further drive-specific precaution, safety and installation information,
please refer to the appropriate documentation supplied with your drive.
• Internal ASD EEPROMs have a limited life span of write cycles.
Observe all precautions contained in this manual and your ASD
manual regarding which drive registers safely may and may not be
repetitively written to.
2
Page 4
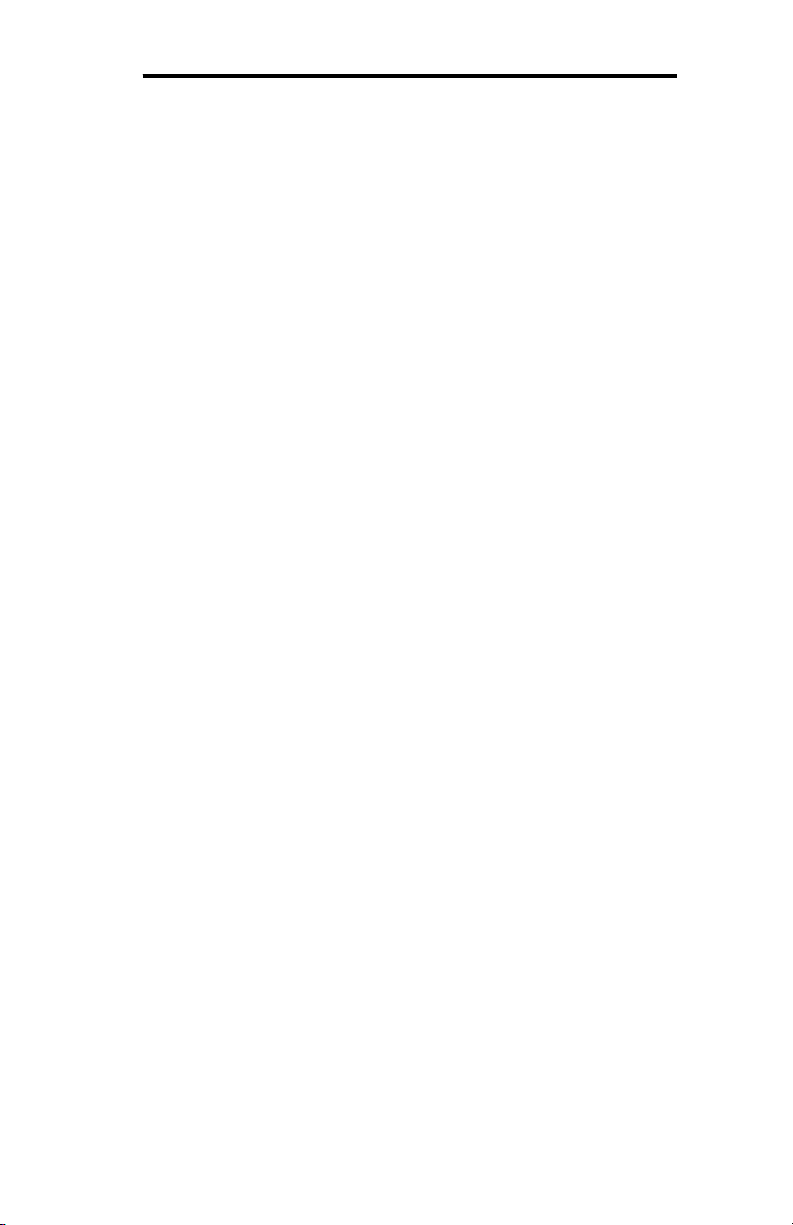
ICC
TABLE OF CONTENTS
1. Introduction ................................................................................... 6
2. Features ......................................................................................... 7
3. Precautions and Specifications .................................................. 9
3.1 Installation Precautions ......................................................................... 9
3.2 Maintenance Precautions .................................................................... 10
3.3 Inspection ............................................................................................ 11
3.4 Storage................................................................................................ 11
3.5 Warranty .............................................................................................. 11
3.6 Disposal .............................................................................................. 11
3.7 Environmental Specifications .............................................................. 12
4. Interface Board Overview .......................................................... 13
5. Installation ................................................................................... 14
5.1 Installation Procedure .......................................................................... 14
5.2 Installing Multiple Option Cards ........................................................... 16
6. LED Indicators ............................................................................ 17
6.1 Front Panel .......................................................................................... 17
6.2 Ethernet Jack ...................................................................................... 18
7. Configuring the IP Address ....................................................... 19
7.1 Via the Finder Utility ............................................................................ 19
7.2 Via the Drive’s Keypad ........................................................................ 20
7.3 Via the Web Page ............................................................................... 20
8. Using the ICC Finder Utility ....................................................... 21
9. Parameter Numbering ................................................................ 22
10. Embedded Web Server ........................................................... 24
10.1 Overview ............................................................................................. 24
10.2 Authentication ..................................................................................... 25
10.3 Page Select Tabs ................................................................................ 25
10.4 Monitor Tab ......................................................................................... 26
10.4.1 Information Window .................................................................... 26
10.4.2 Parameter Group Selection List .................................................. 26
10.4.3 Parameter Subgroup Selection List ............................................ 27
10.4.4 Parameter List ............................................................................ 27
3
Page 5
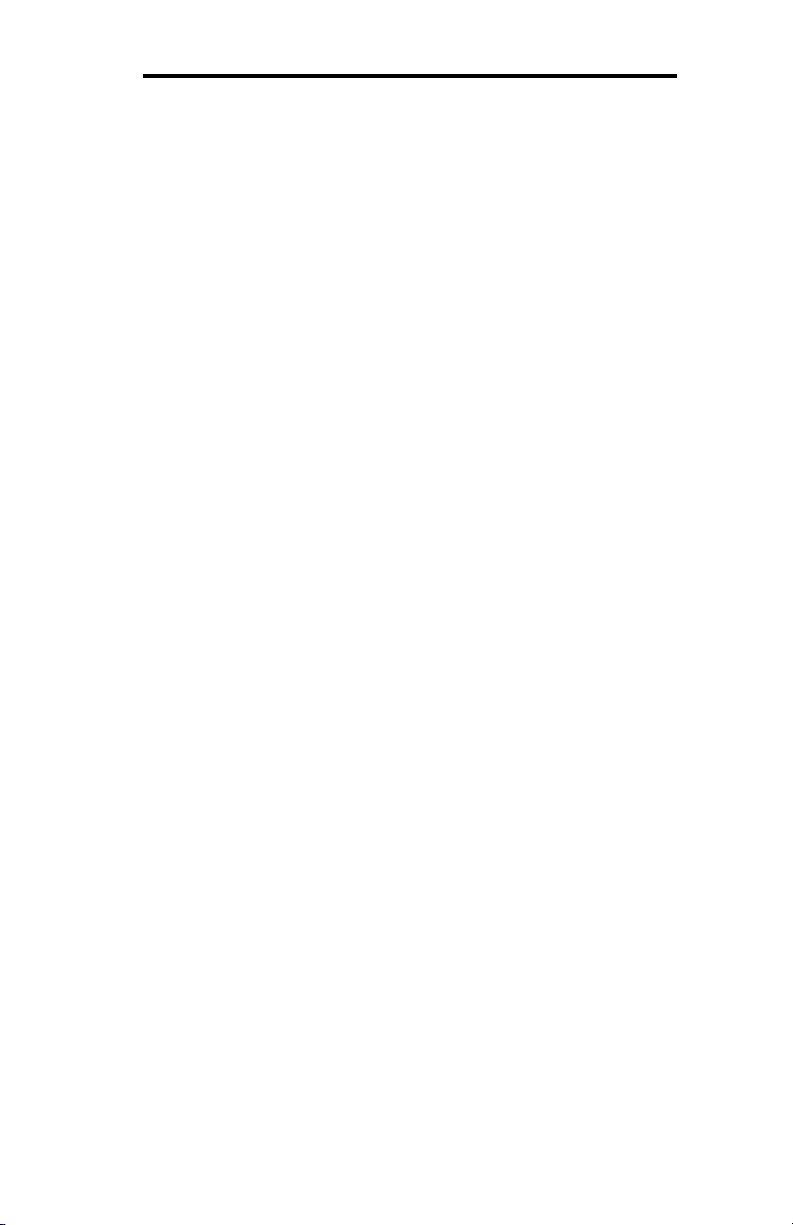
ICC
10.4.5 Parameter List Filter ................................................................... 28
10.4.6 Radix Selection........................................................................... 29
10.5 PROFINET Tab ................................................................................... 30
10.5.1 Information Window .................................................................... 30
10.5.2 Device Identification and Configuration ...................................... 31
10.5.3 I/O Data Configuration Arrays .................................................... 31
10.5.4 Submitting Changes ................................................................... 32
10.6 BACnet Tab ......................................................................................... 33
10.6.1 Information Window .................................................................... 33
10.6.2 Device Identifiers ........................................................................ 34
10.6.3 Submitting Changes ................................................................... 34
10.7 Config Tab ........................................................................................... 35
10.7.1 Information Window .................................................................... 35
10.7.2 Drive Configuration Parameter Write Selection .......................... 36
10.7.3 Authentication Configuration....................................................... 36
10.7.4 IP Address Configuration ............................................................ 37
10.7.5 Timeout Configuration ................................................................ 37
10.7.6 Submitting Changes ................................................................... 38
10.8 EtherNet/IP Tab .................................................................................. 39
10.8.1 Information Window .................................................................... 39
10.8.2 Device Identification ................................................................... 40
10.8.3 Run/Idle Flag Behavior ............................................................... 40
10.8.4 Class 1 (I/O) Data Configuration Arrays ..................................... 40
10.8.5 Submitting Changes ................................................................... 41
10.9 Alarm Tab............................................................................................ 43
10.9.1 Information Window .................................................................... 44
10.9.2 Email Configuration .................................................................... 44
10.9.3 Alarm Configuration .................................................................... 45
10.9.4 Submitting Changes ................................................................... 47
10.10 Modbus Tab .................................................................................... 48
10.10.1 Information Window .................................................................... 48
10.10.2 Supervisory Timer Selection ....................................................... 49
10.10.3 Register Remap Configuration ................................................... 49
10.10.4 Submitting Changes ................................................................... 50
10.11 Dashboard Tab ............................................................................... 51
10.11.1 Information Window .................................................................... 52
10.11.2 Gauge Window Navigation ......................................................... 52
10.11.3 Gauge Window Configuration ..................................................... 52
10.11.4 Submitting Changes ................................................................... 56
11. Interacting With the Filesystem ............................................. 57
11.1 Initiating FTP via the Finder Utility ....................................................... 58
4
Page 6
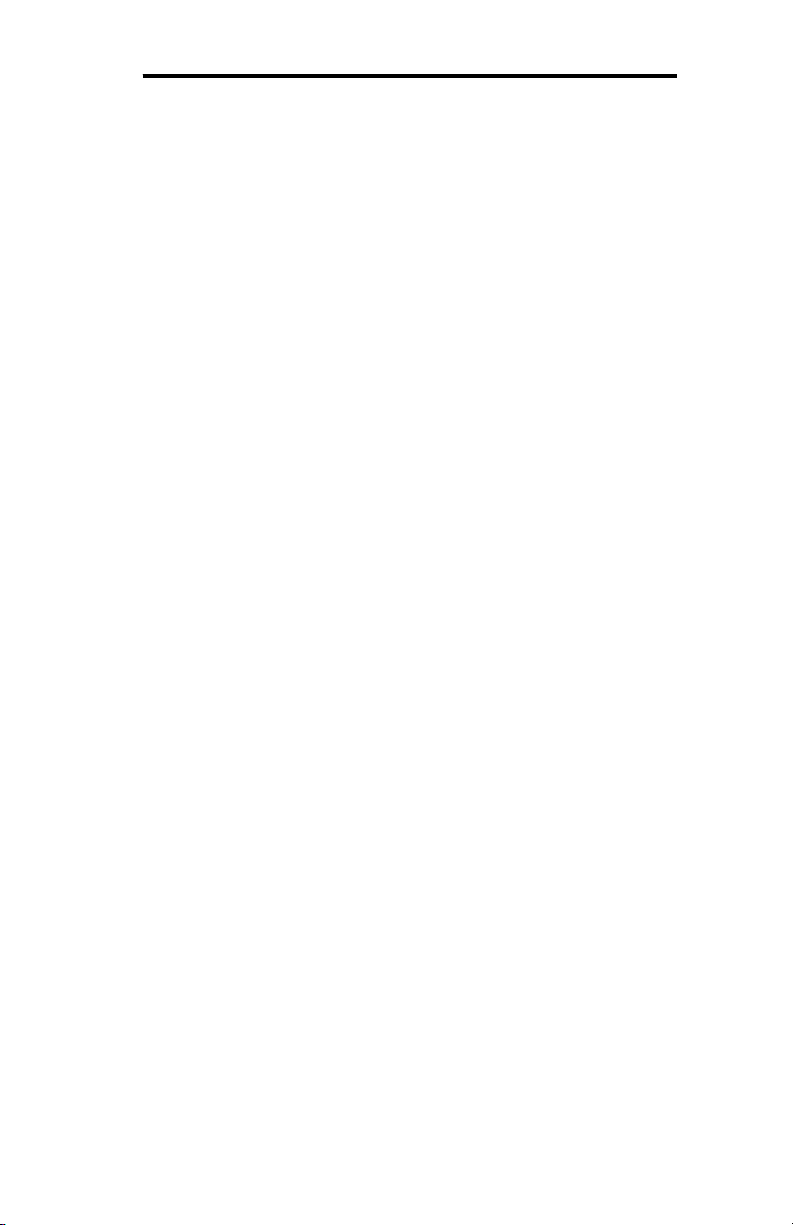
ICC
11.2 Using FTP with Windows Explorer ...................................................... 59
11.3 Using FTP with a Windows Command Prompt .................................... 60
11.4 Using FTP with Core FTP LE .............................................................. 62
12. Loading New Application Firmware ..................................... 64
13. Protocol-Specific Information ............................................... 66
13.1 Modbus/TCP ....................................................................................... 66
13.1.1 Overview .................................................................................... 66
13.1.2 Coil & Discrete Input Mappings .................................................. 67
13.2 EtherNet/IP .......................................................................................... 69
13.2.1 Overview .................................................................................... 69
13.2.2 ODVA AC/DC Drive Profile ......................................................... 70
13.2.3 ControlLogix Examples: Setup ................................................... 73
13.2.4 ControlLogix Example: I/O Messaging ....................................... 75
13.2.5 ControlLogix Example: Generic Default I/O Add-On Instruction . 78
13.2.6 ControlLogix Example: AC/DC Drive Profile Add-On Instruction 81
13.2.7 Explicit Messaging Tag Reference ............................................. 83
13.2.8 ControlLogix Example: Read a Register Block ........................... 85
13.2.9 ControlLogix Example: Read a Single Register .......................... 91
13.2.10 ControlLogix Example: Multiple MSG Instructions ...................... 91
13.2.11 ControlLogix Example: Reading and Writing .............................. 92
13.3 Allen Bradley CSP ............................................................................... 94
13.3.1 Tag Reference ............................................................................ 94
13.3.2 SLC-5/05 Example: Read a Register Block ................................ 95
13.3.3 SLC-5/05 Example: Read a Single Register ............................. 100
13.3.4 SLC-5/05 Example: Multiple MSG Instructions ......................... 101
13.3.5 SLC-5/05 Example: Reading and Writing ................................. 102
13.4 BACnet .............................................................................................. 104
13.4.1 Overview .................................................................................. 104
13.4.2 Protocol Implementation Conformance Statement ................... 104
13.4.3 Supported Objects .................................................................... 108
13.4.4 Supported Object Details .......................................................... 110
13.5 PROFINET IO ................................................................................... 113
13.5.1 Overview .................................................................................. 113
13.5.2 PROFIdrive Profile.................................................................... 114
5
Page 7
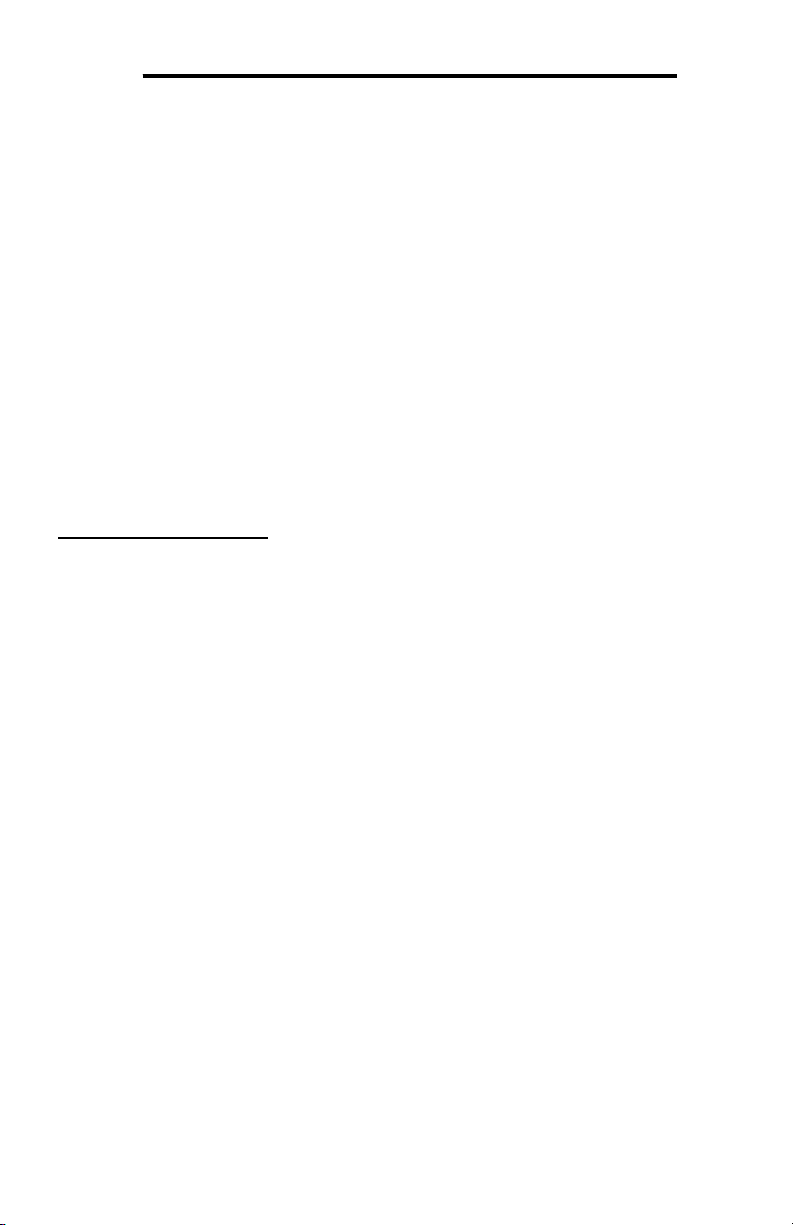
ICC
1. Introduction
Congratulations on your purchase of the ICC Multiprotocol Ethernet Interface for the
Toshiba G9, H9, Q9 and VFAS1 families of Adjustable Speed Drives (ASDs). This
interface allows information to be transferred seamlessly between the drive and
several different Ethernet-based fieldbus networks with minimal configuration
requirements. The interface installs directly into the drive enclosure and presents a
standard 10/100BaseT Ethernet port for connection to the Ethernet network. In
addition to the supported fieldbus protocols, the interface also hosts an embedded
web server, which provides access to all drive information via a standard web
browser for remote monitoring, configuration and control.
Before using the interface, please familiarize yourself with the product and be sure to
thoroughly read the instructions and precautions contained in this manual. In
addition, please make sure that this instruction manual is delivered to the end user of
the interface and ASD, and keep this instruction manual in a safe place for future
reference or unit inspection.
For the latest information, support software and firmware releases, please visit
http://www.iccdesigns.com.
Before continuing, please take a moment to ensure that you have received all
materials shipped with your kit. These items are:
• Ethernet interface in plastic housing
• Documentation CD-ROM
Note that different interface firmware versions may provide varying levels of support
for the various protocols. When using this manual, therefore, always keep in mind
that the firmware version running on your interface must match this manual’s
respective revision in order for all documented aspects to apply.
This manual will primarily be concerned with the interface board’s hardware
specifications, installation, wiring, configuration and operational characteristics. For
more advanced ASD application-level information, please contact Toshiba’s ASD
Marketing Department for copies of available application notes.
To maximize the abilities of your new ASD interface, a working familiarity with this
manual will be required. This manual has been prepared for the interface installer,
user, and maintenance personnel. With this in mind, use this manual to develop a
system familiarity before attempting to install or operate the interface or ASD.
6
Page 8

ICC
2. Features
Ethernet Port
IEEE 802.3 10/100BaseT Ethernet compliant. Shielded RJ45 connector accepts
standard CAT5-type 8-conductor unshielded twisted-pair (UTP) patch cables.
Supports multiple simultaneous protocols.
Supported Protocols
The interface currently provides server support for the following fieldbus protocols:
• Modbus TCP
• EtherNet/IP
• Allen Bradley CSP (also known as “PCCC” and “AB Ethernet”)
• BACnet/IP
• PROFINET IO
Note that use of PROFINET IO is mutually exclusive of the other supported
protocols. In order to use PROFINET IO, a separate application firmware file must
be loaded into the interface (refer to section 12).
Adobe® Flash-Enabled Embedded Web Server
Interface configuration and real-time drive parameter monitoring & control are
provided via an embedded web server. The interface’s web server feature provides
direct data access and control via standard web browsers such as Microsoft Internet
Explorer and Mozilla Firefox. The latest version of Adobe Flash Player browser plugin is required. Refer to section 10.
XML Configuration File Upload/Download
All interface configuration files are stored in the unit’s internal filesystem in XML
format. These files can be transferred to/from a PC via the FTP protocol, which
provides the capability for PC-based file backup and easy configuration copying to
multiple units. Configuration files can also be viewed and edited via standard text
editors, XML editors and web browsers. Refer to section 11.
Email-Based Alarm Notifications
Up to 20 configurable alarm conditions can be programmed into the interface. Value,
logical comparison and time-based conditions can be provided for the interface to
autonomously monitor any available drive register. When an alarm condition is
triggered, a notification email can be sent to up to four destination email addresses.
Refer to section 10.9.
Dashboard GUI
A dashboard tab on the embedded web server provides 10 gauge windows, each of
which can be configured to display any available drive register in a variety of meter,
graph and gauge formats. Refer to section 10.11.
7
Page 9
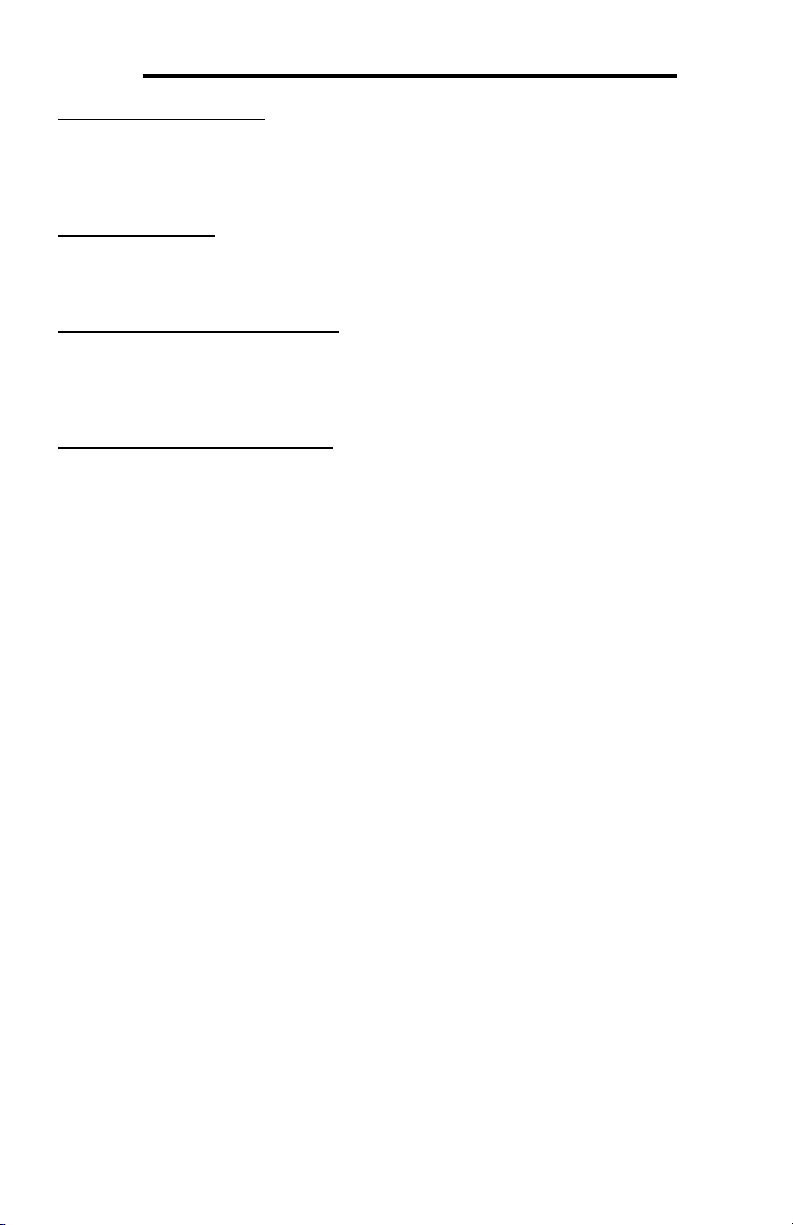
ICC
Network Timeout Action
A configurable network timeout action can be programmed that allows registers to
have their own unique "fail-safe" conditions in the event of a network interruption.
Refer to section 10.7.5.
Field-Upgradeable
As new firmware becomes available, the interface can be upgraded in the field by the
end-user. Refer to section 12 for more information.
EtherNet/IP Data Access Options
The EtherNet/IP protocol provides access to inverter data via explicit messaging,
user-defined I/O assembly instances, and the ODVA AC/DC drive profile. Refer to
section 13.2 for more information.
PROFINET Data Access Options
The PROFINET protocol provides access to drive data via acyclic services, userdefined cyclic I/O modules, and the PROFIdrive profile. Refer to section 13.5 for
more information.
8
Page 10
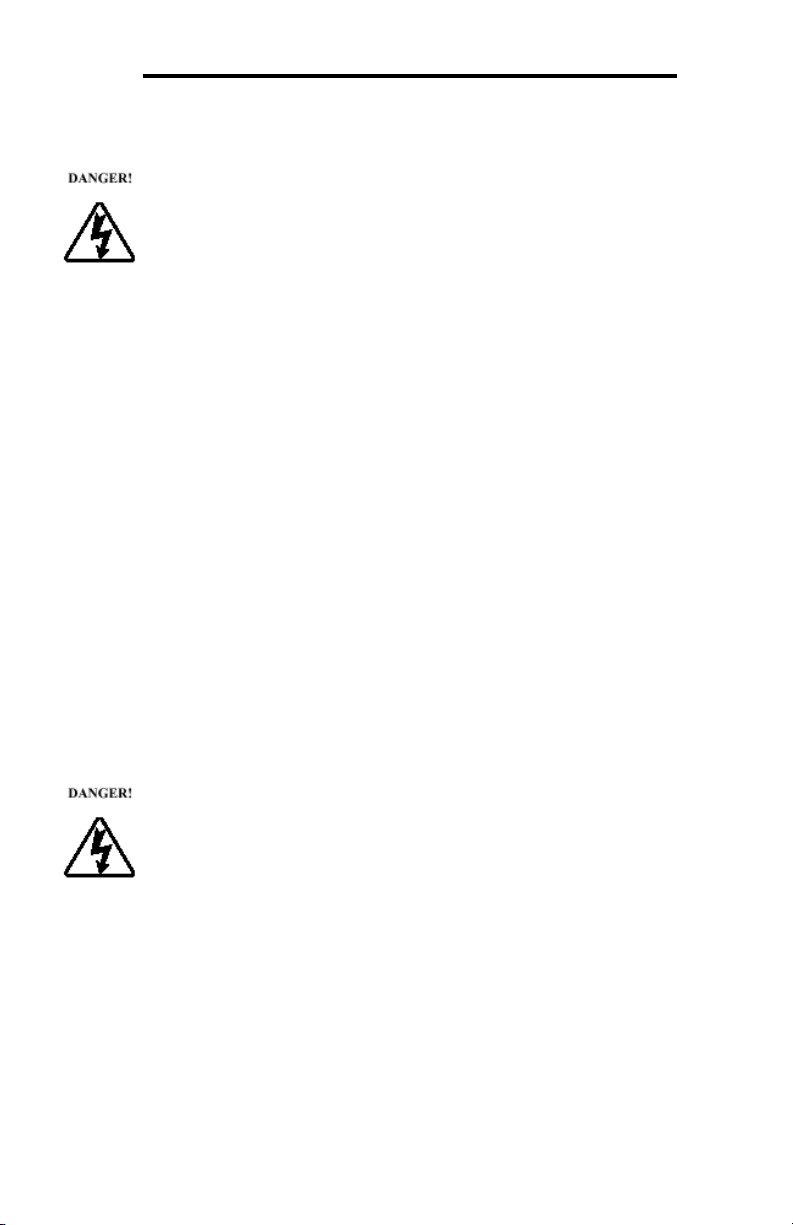
ICC
3. Precautions and Specifications
Rotating shafts and electrical equipment can be hazardous. Installation,
operation, and maintenance of the ASD and interface board shall be
performed by Qualified Personnel only.
Qualified Personnel shall be:
• Familiar with the construction and function of the ASD and interface
board, the equipment being driven, and the hazards involved.
• Trained and authorized to safely clear faults, ground and tag
circuits, energize and de-energize circuits in accordance with
established safety practices.
• Trained in the proper care and use of protective equipment in
accordance with established safety practices.
Installation of ASD systems and associated interface boards should
conform to all applicable National Electrical Code (NEC)
Requirements For Electrical Installations, all regulations of the
Occupational Safety and Health Administration, and any other
applicable national, regional, or industry codes and standards.
DO NOT install, operate, perform maintenance, or dispose of this
equipment until you have read and understood all of the following
product warnings and user directions. Failure to do so may result in
equipment damage, operator injury, or death.
3.1 Installation Precautions
• Use lockout/tagout procedures on the branch circuit disconnect
before installing the interface board into the ASD.
• Avoid installation in areas where vibration, heat, humidity, dust,
metal particles, or high levels of electrical noise (EMI) are present.
• Do not install the ASD or interface board where it may be exposed
to flammable chemicals or gasses, water, solvents, or other fluids.
• Where applicable, always ground the interface board appropriately
to prevent electrical shock to personnel and to help reduce electrical
noise. The ASD’s input, output, and control power cables are to be
run separately from the interface board’s associated cables.
Note: Conduit is not an acceptable ground.
• Turn the power on only after attaching the front cover.
9
Page 11
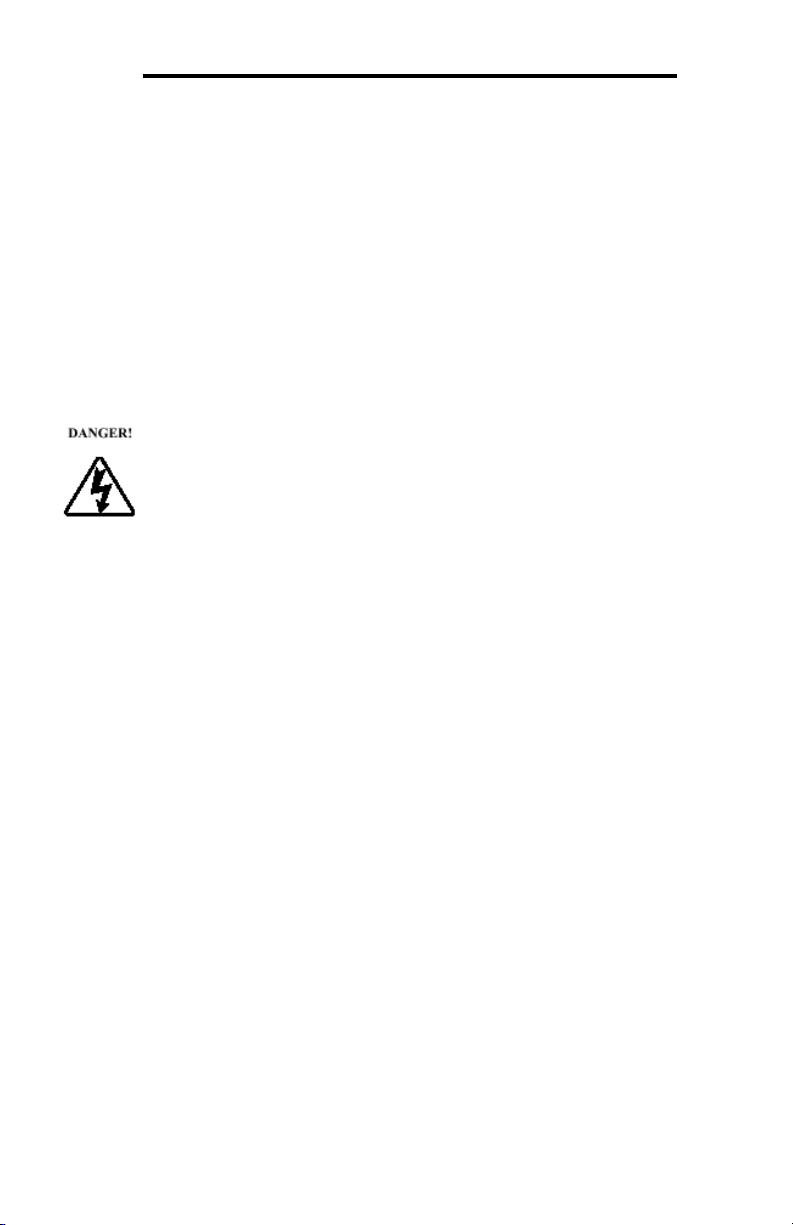
ICC
• Follow all warnings and precautions and do not exceed equipment
ratings.
• The ASD maintains a residual charge for a while after turning supply
power off. After turning supply power off, wait at least ten minutes
before servicing the ASD or interface board. Ensure that the
Charge LED is off prior to beginning installation.
• For further ASD-specific precaution, safety and installation
information, please refer to the applicable Adjustable Speed Drive
Operation Manual supplied with your ASD.
3.2 Maintenance Precautions
• Use lockout/tagout procedures on the branch circuit disconnect
before servicing the ASD or installed interface board.
• The ASD maintains a residual charge for a while after turning supply
power off. After turning supply power off, wait at least ten minutes
before servicing the ASD or interface board. Ensure that the
Charge LED is off prior to beginning maintenance.
• Do Not attempt to disassemble, modify, or repair the interface
board. Contact your ICC or Toshiba sales representative for repair
or service information.
• Turn the power on only after attaching the front cover and Do Not
remove the front cover of the ASD when the power is on.
• If the ASD should emit smoke or an unusual odor or sound, turn the
power off immediately.
• The ASD heat sink and discharge resistors may become extremely
hot to the touch. Allow the unit to cool before coming into contact or
performing service on the ASD or interface board.
• The system should be inspected periodically for damaged or
improperly functioning parts, cleanliness, and to determine that all
connectors are tightened securely.
10
Page 12
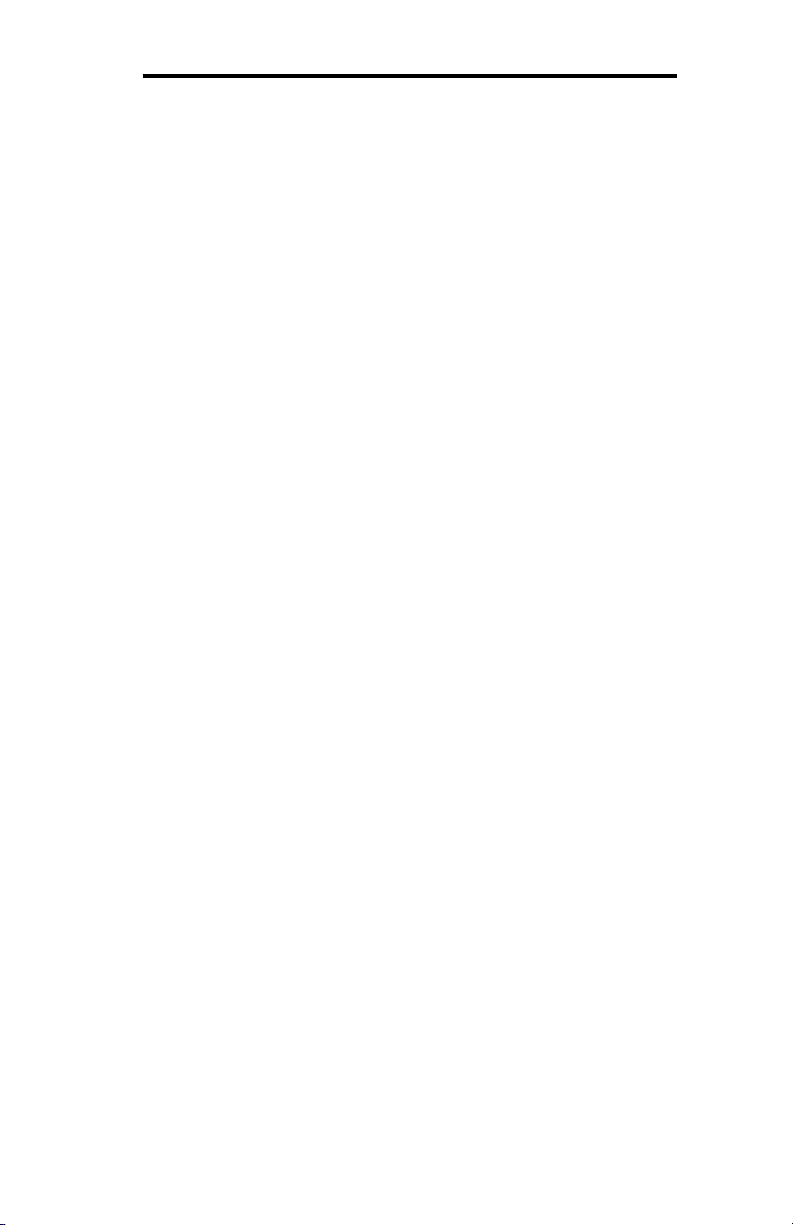
ICC
3.3 Inspection
Upon receipt, perform the following checks:
• Inspect the unit for shipping damage.
• Check for loose, broken, damaged or missing parts.
Report any discrepancies to your ICC or Toshiba sales representative.
3.4 Storage
• Store the device in a well ventilated location (in its shipping carton, if possible).
• Avoid storage locations with extreme temperatures, high humidity, dust, or metal
particles.
3.5 Warranty
This communication interface is covered under warranty by ICC, Inc. for a period of
12 months from the date of installation, but not to exceed 18 months from the date of
shipment from the factory. For further warranty or service information, please
contact Industrial Control Communications, Inc. or your local distributor.
3.6 Disposal
• Contact the local or state environmental agency in your area for details on the
proper disposal of electrical components and packaging.
• Do not dispose of the unit via incineration.
11
Page 13
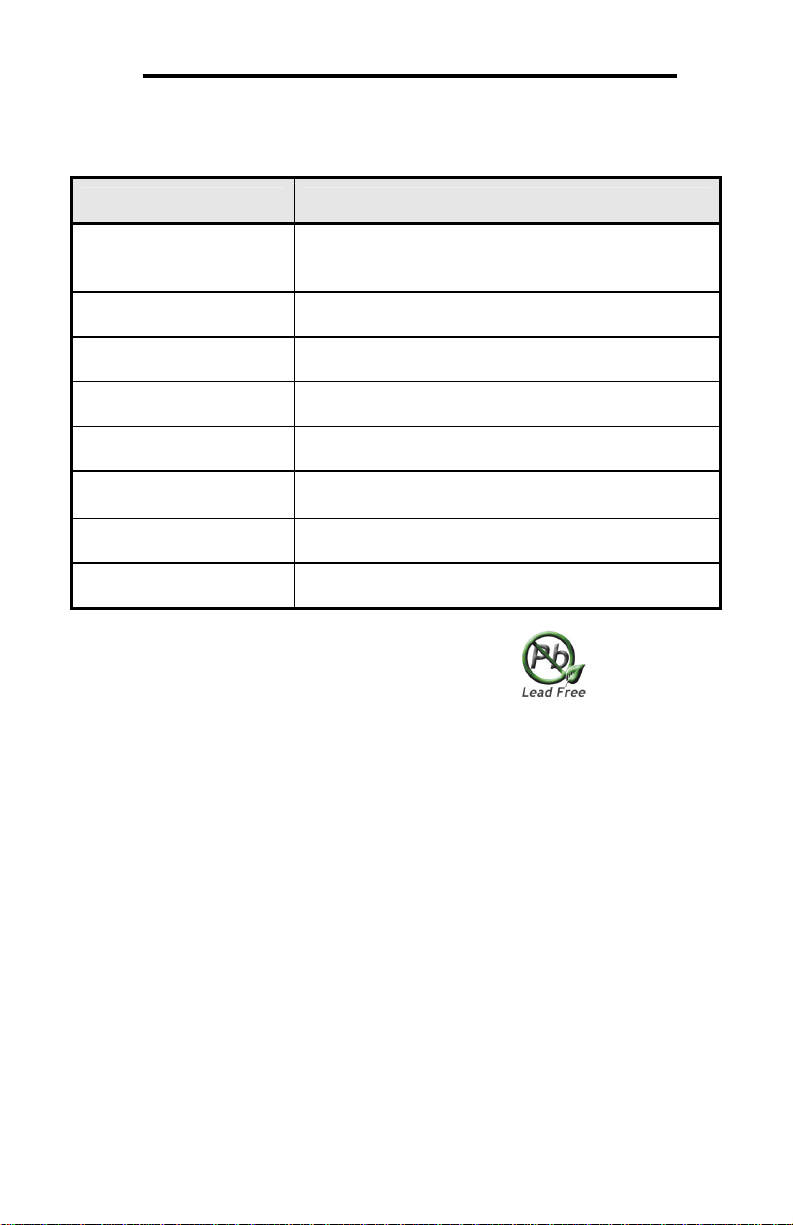
ICC
3.7 Environmental Specifications
Item Specification
Indoors, less than 1000m above sea level, do not
Operating Environment
expose to direct sunlight or corrosive / explosive
gasses
Operating Temperature
Storage Temperature
Relative Humidity
Vibration
Grounding
Cooling Method Self-cooled
Communication Speed 10/100BaseT auto sensing
The ASD-G9ETH interface is lead-free / RoHS-compliant.
-10 ∼ +50°C (+14 ∼ +122°F)
-40 ∼ +85°C (-40 ∼ +185°F)
20% ∼ 90% (without condensation)
5.9m/s2 {0.6G} or less (10 ∼ 55Hz)
Non-isolated, referenced to ASD control power
ground
12
Page 14
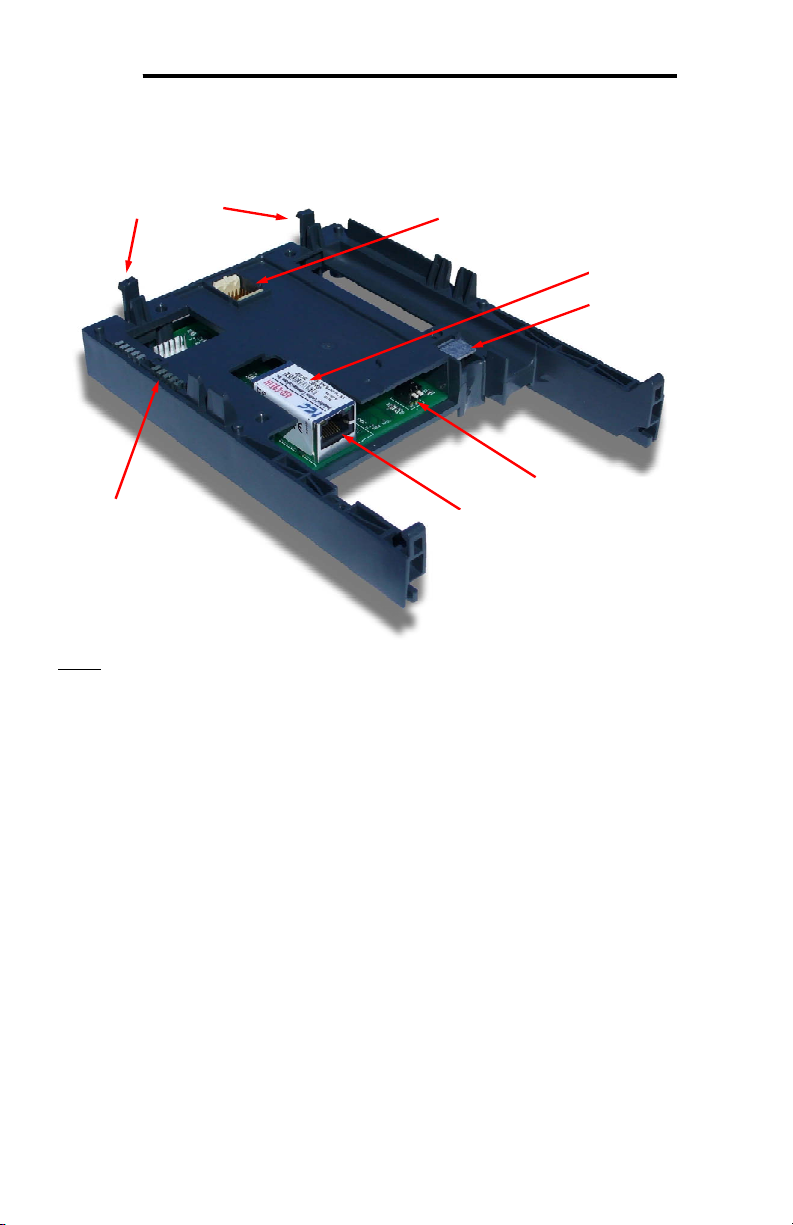
ICC
4. Interface Board Overview
Mounting Tabs
LEDs
Drive Connector
MAC ID
Ground Plate
Configuration Switches
Shielded RJ45 Ethernet Jack
Note: The configuration switches are used for factory test only, and should remain in
the OFF (up) position at all times.
13
Page 15
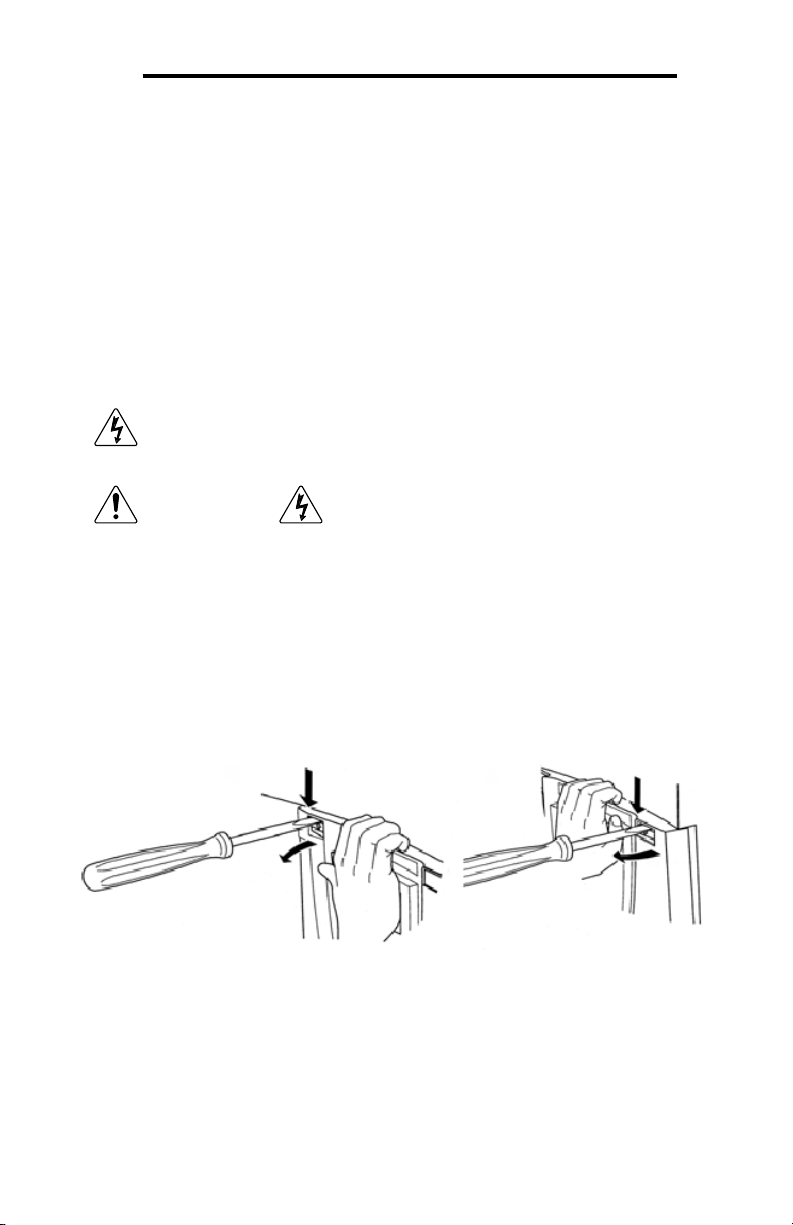
ICC
5. Installation
This interface card has been designed for quick and simple installation. The card is
connected to the drive's control board via a 30-pin rectangular connector, and is
mechanically supported via an integral housing that seamlessly mates with the
drive’s enclosure. The only tool required for installation is a flat-blade screwdriver.
Before opening the drive, please observe all safety precautions as outlined on the
drive's front cover and in the operation manual.
5.1 Installation Procedure
1. CAUTION! Verify that all input power sources to the drive have
been turned OFF and are locked and tagged out.
2. DANGER! Wait at least 5 minutes for the drive’s electrolytic
capacitors to discharge before proceeding to the next step. Do not touch any
internal parts with power applied to the drive, or for at least 5 minutes
after power to the drive has been removed. A hazard exists temporarily for
electrical shock even if the source power has been removed. Verify that the
CHARGE LED has gone out before continuing the installation process.
3. Remove the drive’s display panel and front cover by inserting a flat-blade
screwdriver into each of the two mounting tab access openings at the top of the
front cover and depressing each of the mounting tabs (Figure 1). Rotate the top
of the font cover outward and remove the cover (Figure 2).
Figure 1: Releasing the Drive's Front Cover
14
Page 16
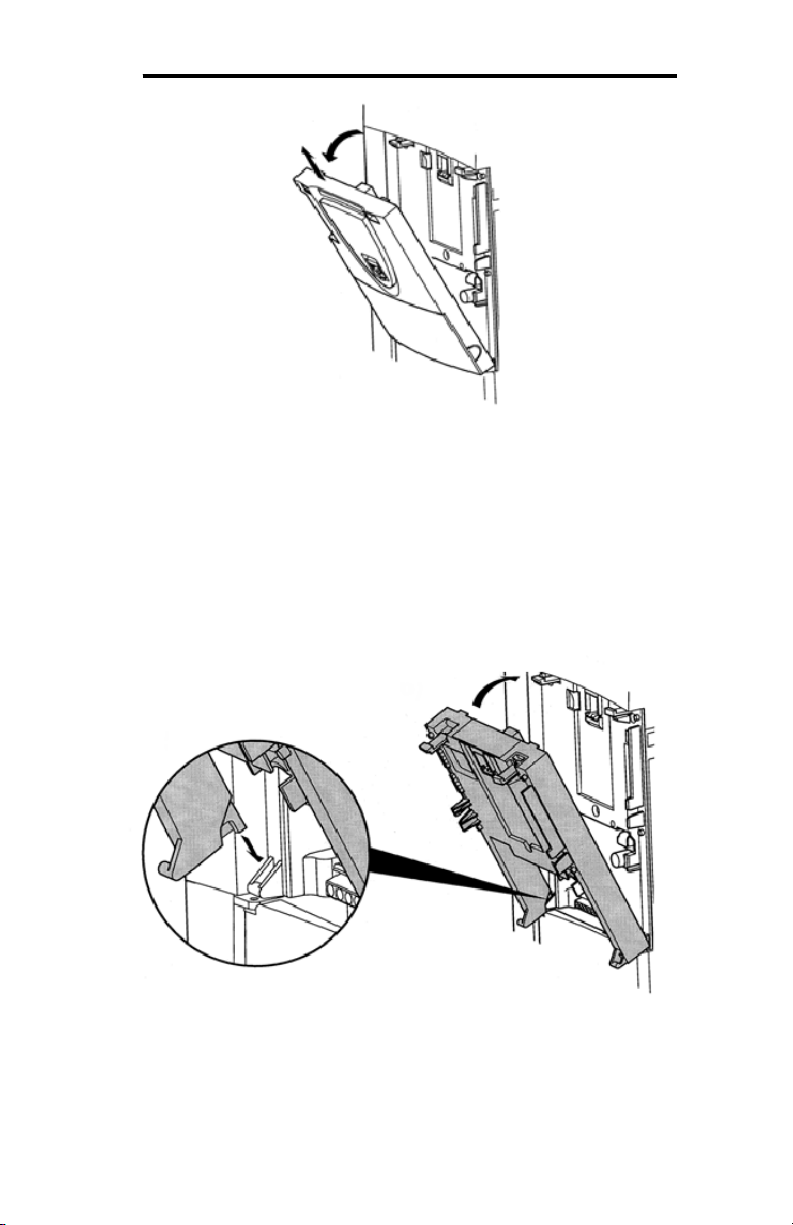
ICC
Figure 2: Removing the Drive's Front Cover
4. Install the interface card into the drive by inserting the tabs on the lower legs of
the interface housing into the corresponding slots on the drive’s enclosure.
Rotate the interface housing up and press it onto the drive enclosure’s mounting
tabs, depressing firmly until the housing snaps into place (Figure 3). Doublecheck that the plastic bosses located on the left and right side of the drive
enclosure are properly inserted into the corresponding recesses on the back of
the interface housing, and that the interface housing is overall secure and flush
with the drive enclosure.
Figure 3: Installing the Interface Card
5. Reinstall the drive’s front cover by inserting the tabs on the bottom part of the
front cover into the corresponding slots on the interface housing. Rotate the
front cover up and press it onto the interface housing’s mounting tabs,
15
Page 17
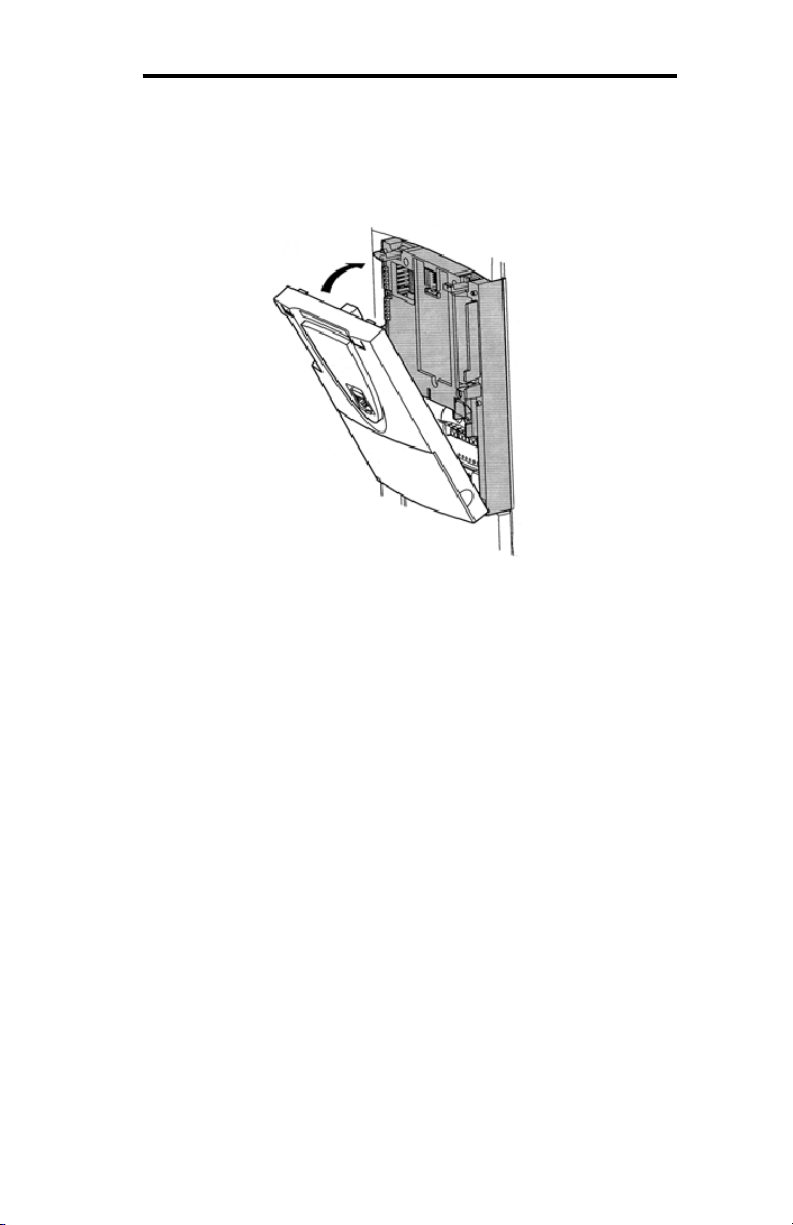
ICC
depressing firmly until the front cover snaps into place (Figure 4). Double-check
that the plastic bosses located on the left and right side of the interface housing
are properly inserted into the corresponding recesses on the back of the front
cover, and that the front cover is overall secure and flush with the interface
housing.
Figure 4: Reinstalling the Drive's Front Cover
6. Insert the network cable into the Ethernet jack. Ensure that the connector is fully
seated into the jack, and route the cable such that it is located well away from
any electrical noise sources, such as drive’s input power or motor wiring. Also
take care to route the cable away from any sharp edges or positions where it
may be pinched.
7. Turn the power source to the drive ON, and verify that it functions properly. If
the drive does not appear to power up, or does not function properly,
immediately turn power OFF. Repeat steps 1 and 2 to remove all power from
the drive. Then, verify all connections. Contact ICC or your local Toshiba
representative for assistance if the problem persists.
5.2 Installing Multiple Option Cards
When this communication interface is installed into a drive in conjunction with an I/O
option card, the I/O option card must be installed first (adjacent to the drive’s
enclosure), and the communication interface must be installed last (adjacent to the
drive’s front panel).
16
Page 18

ICC
6. LED Indicators
6.1 Front Panel
The interface board has 5 bicolor (red/green) LEDs that are visible through the
ASD’s front cover (labeled 2.1 through 2.5).
2.2
2.3
Interface Status 2.1
EIP Module Status /
Reserved
EIP Network Status /
PROFINET Cnxn Status
Ethernet Activity 2.4
Heartbeat 2.5
Interface Status: Normally solid
green during operation. If a fatal error
occurs, this LED will flash a red error
code. The number of sequential blinks
(followed by 3s of OFF time) indicates
the error code.
EIP Module Status / Reserved:
When the multi-protocol firmware
image (with EtherNet/IP support) is
loaded, this LED conforms to the
prescribed “module status LED”
behavior as dictated in the
EtherNet/IP specification, Volume 2,
Chapter 9. When the PROFINET IO
firmware image is loaded, this LED is
reserved, and therefore always OFF.
17
Page 19
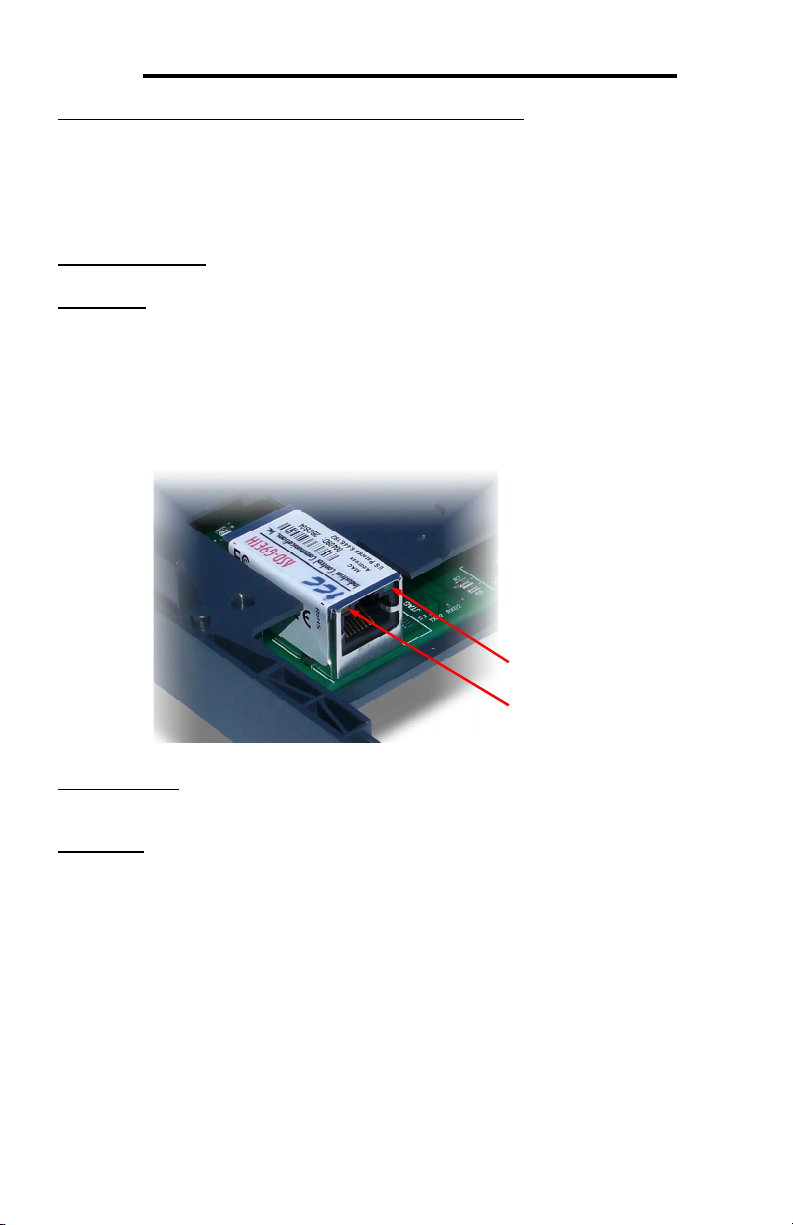
ICC
EIP Network Status / PROFINET IO Connection Status: When the multi-protocol
firmware image (with EtherNet/IP support) is loaded, this LED conforms to the
prescribed “network status LED” behavior as dictated in the EtherNet/IP
specification, Volume 2, Chapter 9. When the PROFINET IO firmware image is
loaded, this LED is on solid green when the controller has established a link with the
interface board and is communicating with it.
Ethernet Activity: Blinks green briefly when network packets are sent or received.
Heartbeat: Blinks green to indicate communication between the interface card and
the drive. Contact ICC technical support if a blinking red error code is observed.
6.2 Ethernet Jack
The Ethernet jack also contains two embedded LEDs.
Reserved
Ethernet Link
Ethernet Link: This amber LED is lit whenever a viable Ethernet network is
connected to the port.
Reserved: This green LED is currently unused and is therefore always OFF.
18
Page 20
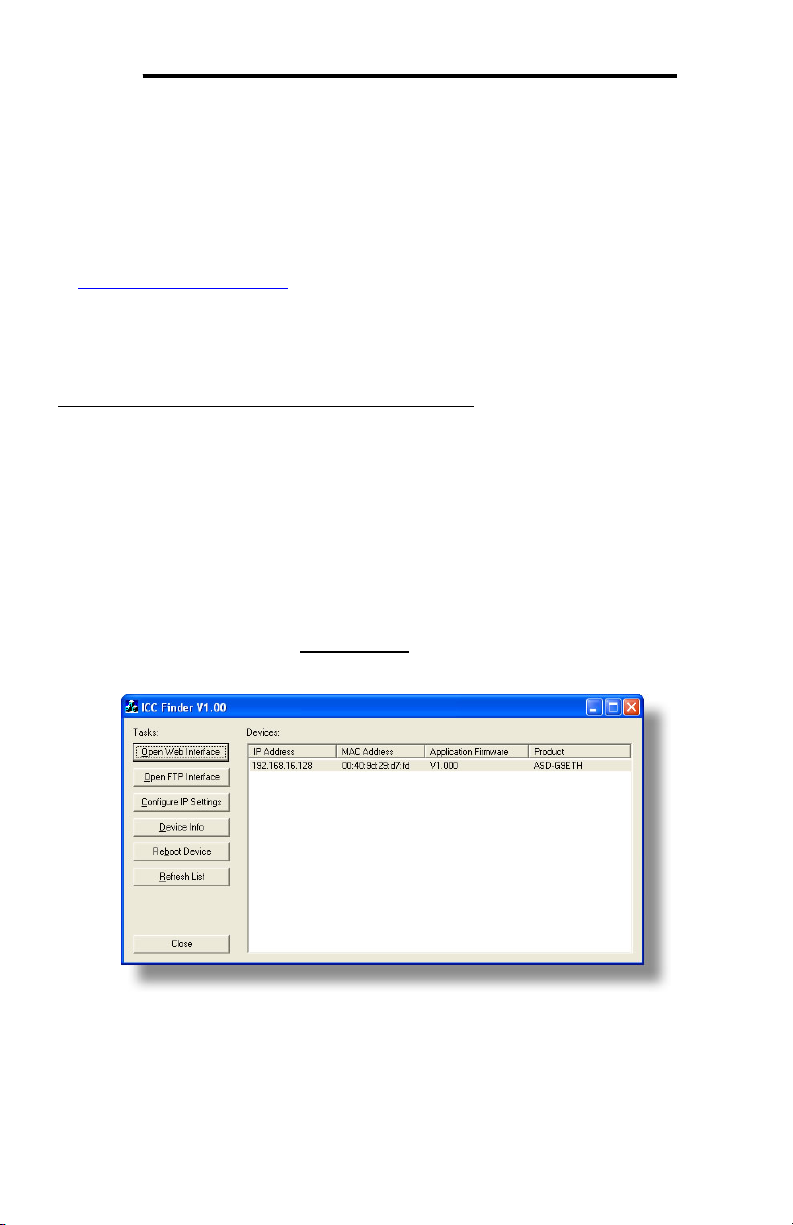
ICC
7. Configuring the IP Address
Before you can access the interface from your web browser or begin using it as a
part of your automation network, you must know its IP address. The interface comes
from the factory configured to obtain an IP address dynamically (DHCP/BOOTP).
You can determine the interface’s current IP address using the discovery software
included on the CD provided with the interface, or available from the ICC homepage
at http://www.iccdesigns.com.
7.1 Via the Finder Utility
To configure the interface to use a static IP address:
1. Connect the interface to your network and apply power to the ASD. When the
interface boots up, it will attempt to obtain an IP address from a DHCP server or,
failing that, will fallback to either the last static IP address assigned, or a default
static IP address of 192.168.16.102 if no static IP address has yet been
assigned.
2. To determine the initial IP address of your interface, start the ICC FINDER.EXE
discovery utility.
3. The discovery utility scans the network for ICC devices and then lists each
device’s IP Address, MAC Address, Firmware Version and Product ID.
Identify your device by its MAC address (printed on a label on the top of the
Ethernet network jack). Refer to Figure 5.
Figure 5: ICC Finder Discovery Utility
4. To change the IP address, select the device in the list of detected devices and
click the Configure IP Settings button.
5. In the dialog that appears, select Manually configure network settings.
19
Page 21
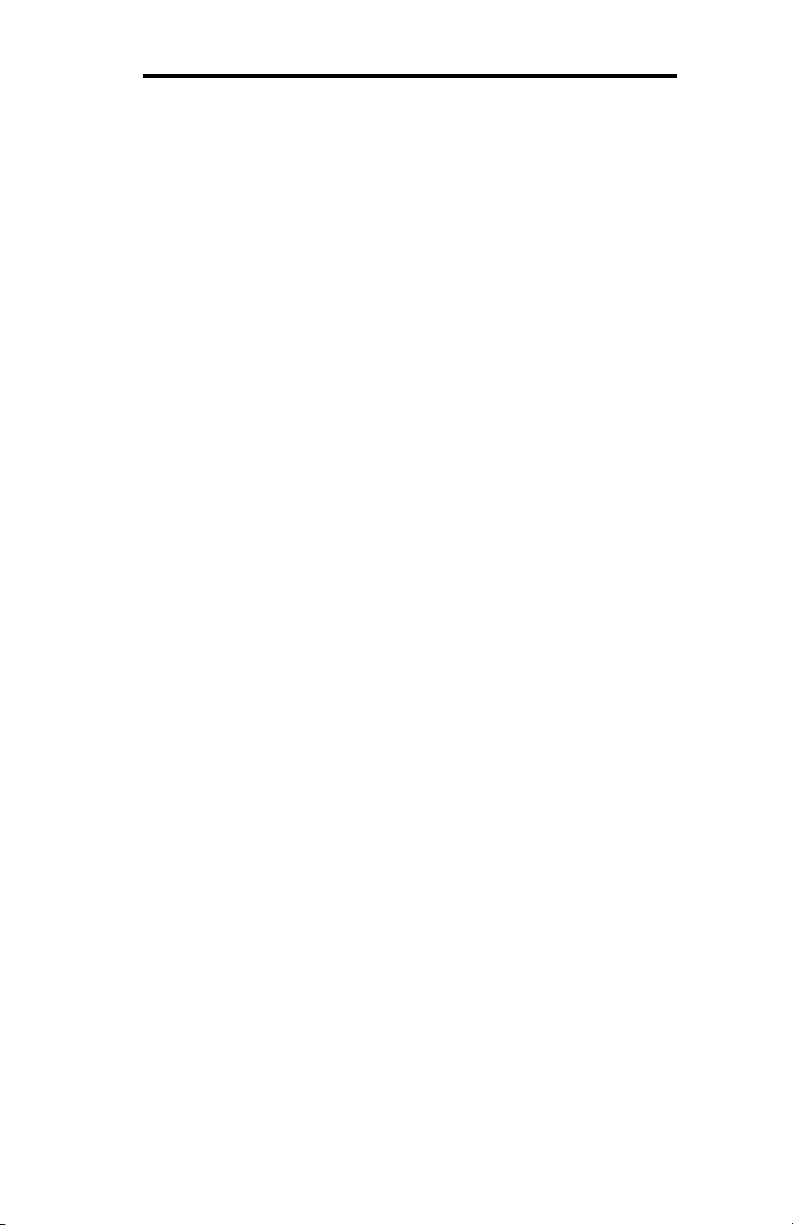
ICC
6. Enter the desired IP Address, Subnet Mask and Default Gateway in the
appropriate boxes, then click Apply.
7. Enter the case-sensitive system password (default is “icc”) in the Authentication
dialog box, then click Submit.
8. A popup dialog box will prompt you to reboot. Click Reboot. Rebooting may
require 30s or more to complete. When the device status indicates “Ready”,
click Close.
9. The discovery utility will automatically rescan the network. Confirm that the new
IP address has been accepted by the device.
7.2 Via the Drive’s Keypad
This section applies to G9 (drive control board firmware V203R5 and later) and H9
(drive control board firmware V204R4) drives only.
The interface card’s IP Address, Subnet Mask, Default Gateway, and DHCP/Static IP
mode can be viewed and modified via the drive’s keypad by navigating to
Program…Communications…Ethernet Settings. Additionally, the interface card’s
unique MAC ID can be viewed (but not modified) in this screen.
Note that these parameter values are read by the interface card only during initial
boot-up. Therefore, be sure to power cycle the drive whenever any of these values
are changed to allow the changes to take effect.
7.3 Via the Web Page
Once an initial IP address has been assigned to the device and the configuration
web page can be accessed, the IP address-related parameters can also be modified
via the web page. Refer to section 10.7.4.
20
Page 22
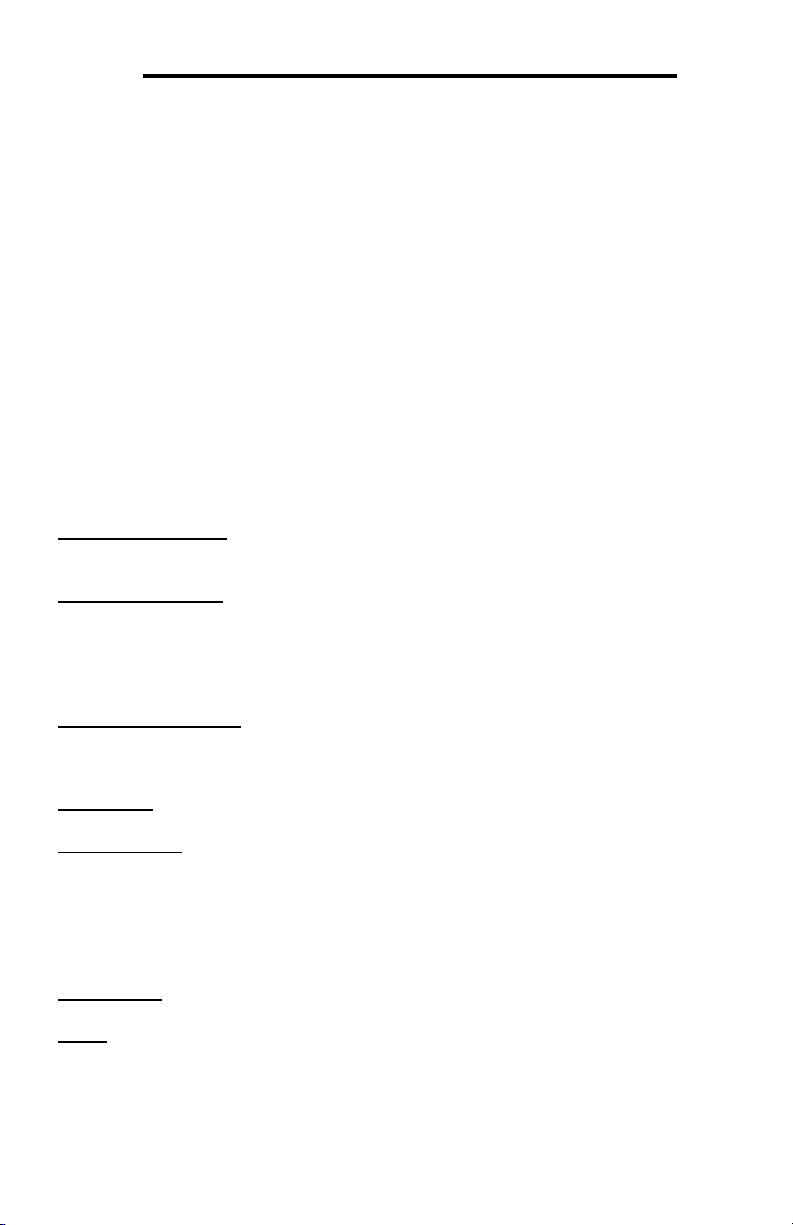
ICC
8. Using the ICC Finder Utility
The “ICC Finder” utility is a simple Windows PC program (just a single .exe file, no
installations, DLL’s etc.), which when executed discovers all ICC communication
interfaces on the current Ethernet subnet, regardless of whether or not their network
parameters are currently compatible with the subnet upon which they reside. Refer
to Figure 5 on page 19.
In order for the Finder application to discover devices, certain UDP Ethernet traffic
must be allowed in and out of the computer, and firewall applications (such as
Windows Firewall) are often configured to block such traffic by default. If the Finder
is unable to discover any devices on the current subnet, be sure to check the
computer’s firewall settings during troubleshooting, and add an exception to the
firewall configuration if necessary.
All discovered devices can be organized in ascending or descending order by
clicking on the desired sort header (IP Address, MAC Address, Application Firmware
or Product). The buttons on the left side of the window perform the following actions:
Open Web Interface: Opens a web browser page of the selected device. Refer to
section 10.
Open FTP Interface: Opens the computer’s default FTP application, which could be
either Windows Explorer, a web browser, or a 3rd-party FTP program (whatever the
computer/operating system is configured for by default). This allows you to interact
directly with the unit’s on-board flash filesystem, enabling you to drag and drop files
to/from the unit and upload new firmware. Refer to section 11.
Configure IP Settings: Allows configuration of whether the device will use static IP
parameters or will obtain its IP parameters via DHCP. Refer to section 7 for more
information.
Device Info: Opens a dialog box containing relevant device information.
Reboot Device: Opens a dialog box which prompts for a password to reboot the
interface. Enter the case-sensitive system password (default is “icc”), then click
Reboot. The reboot cycle has completed when the displayed status changes from
“Rebooting” to “Ready” (note that this may require 30s or more to complete.)
Clicking Close will then close the dialog box and cause the discovery utility to
automatically rescan the network.
Refresh List: Causes the discovery utility to rescan the network.
Close: Closes the discovery utility.
21
Page 23

ICC
9. Parameter Numbering
Inspection of the Toshiba ASD user’s manual reveals that the ASD’s parameters are
organized as hexadecimal numbers ranging from F000 to FFFF. These parameters
are made accessible to the interface board as “registers”, and are numerically
remapped to present a more natural interface to the communications user. There
are 1500 total registers available via the interface board, and their mappings are as
shown in Table 1.
Table 1: ASD Parameter-to-Register Mapping
Hexadecimal ASD
Parameter Numbers…
F000 - F999 1 - 1000
FA00 - FA99 1001 - 1100
FB00 - FB99 1101 - 1200
FC00 - FC99 1201 - 1300
FD00 - FD99 1301 - 1400
FE00 - FE99 1401 - 1500
This mapping is easier to understand if one just uses the interface's web page as a
guide (refer to Figure 6 and section 10.4.4). The "parameter” numbers (ASD
references) and "register” numbers (network references) for all available parameters
are shown in the first two columns. Commanding the drive over the network
therefore entails writing to registers 1007 (option board command 1) and 1008
(option board frequency command), which correspond to ASD parameters FA06 and
FA07, respectively.
…Map to Decimal Register
Numbers
Figure 6: Web Page Register Assignment Reference
22
Page 24
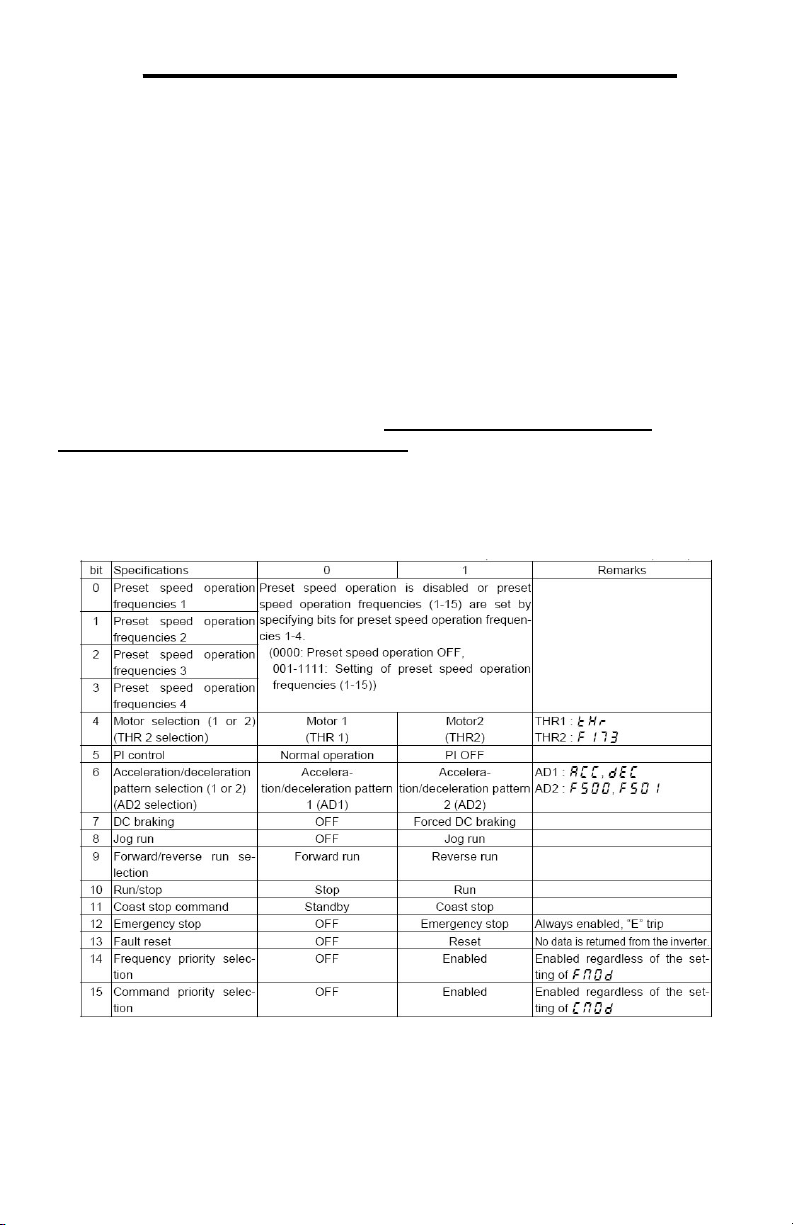
ICC
To avoid confusion, when this user’s manual uses the term “parameter”, it will be
referring to the ASD’s hexadecimal number as documented in the ASD user’s
manual. Similarly, when this user’s manual uses the term “register”, it will be
referring to the decimal number as it is exposed to the network interface.
Note that although 1500 total registers are available in the register space, not all of
those registers have corresponding parameters that exist in the drive. In other
words, if a read from or write to a register that does not correspond to an existing
drive parameter takes place, the read/write will be successful, but the data will have
no meaning. This feature is beneficial in situations where the accessing of noncontiguous registers can be made more efficient by accessing an all-inclusive block
of registers (some of which correspond to drive parameters and some of which do
not), while only manipulating those in your local programming that are known to exist.
For a complete listing of all available drive parameters, their bit mappings, scaling
values etc., please refer to the Toshiba “TOSVERT VF-AS1 Series RS485
Communication Function Instruction Manual” (Toshiba document #E6581315). As a
user convenience, the structure of the commonly-used “option board command 1”
word (drive parameter FA06 / register 1007) is replicated here (refer to Table 2).
Table 2: Structure of "Command 1" Word (Drive Parameter FA06)
23
Page 25
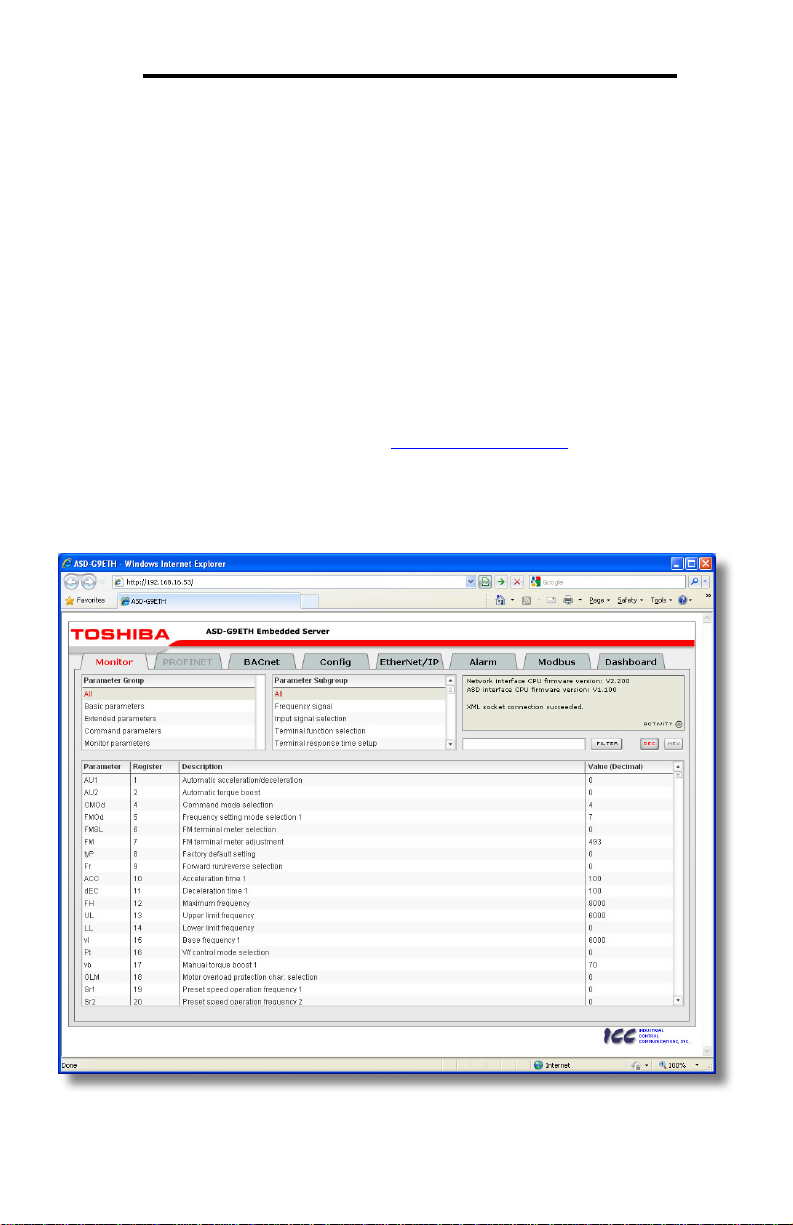
ICC
10. Embedded Web Server
10.1 Overview
The interface contains an embedded web server (also known as an HTTP server),
which allows users to access the drive’s internal data in a graphical manner with web
browsers such as Microsoft Internet Explorer or Mozilla Firefox. In this way, the drive
can be monitored, configured and controlled from across the room or from across the
globe.
In order to view the interface’s web page, the free Adobe Flash Player browser plugin is required. If the plug-in is not already installed on your computer, then your
browser will automatically be redirected to the appropriate Adobe download web site
when you initially attempt to access the interface’s web page. Alternatively, the plugin can be downloaded directly by going to http://www.adobe.com, and choosing the
“get Adobe Flash Player” link. Always ensure that you have the latest version of the
Flash Player installed: if some aspect of the web page does not appear to be
displayed properly, installing the latest Flash Player update usually resolves the
problem.
Figure 7: Embedded Web Server
24
Page 26
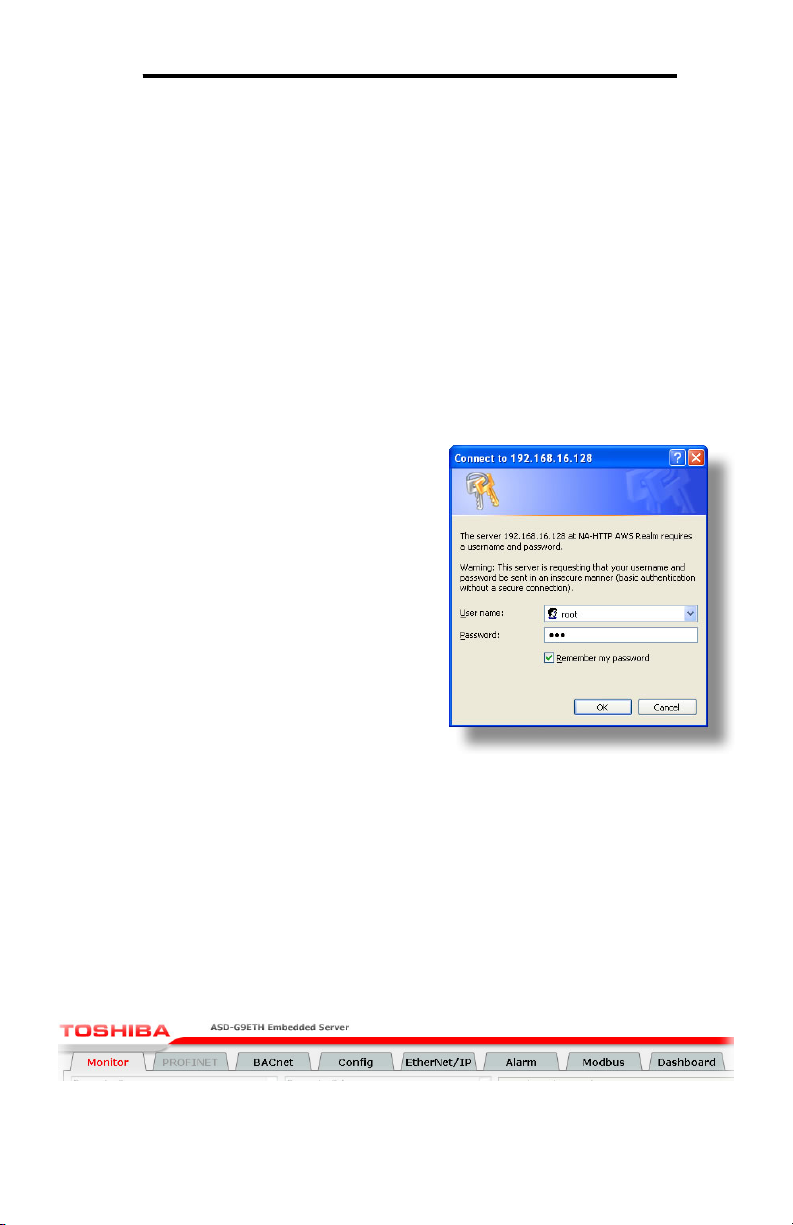
ICC
To access an interface’s embedded web server, either use the finder utility (refer to
section 8) and select the “Open Web Interface” button when the target unit is
highlighted, or just directly enter the target unit’s IP address into the address (URL)
field of your web browser. Refer to Figure 7 for a representative screenshot of the
web server interface.
In order to access the web server and view the parameter values, destination TCP
ports 80 and 2000 must be accessible from the client computer. If an “XML socket
connection failed” error message is displayed in the information window, and no
parameter values are shown, this is typically indicative of port 2000 being blocked by
a firewall or Ethernet router situated between the client computer and the interface
card.
10.2 Authentication
For security, the interface requires valid user
authentication whenever the web page is
accessed. The authentication request will
appear as a browser popup box that will
request entry of a user name and password.
Refer to Figure 8.
The factory-default user name is “root”, and
the password is “icc”. Note that the username
and password are case-sensitive, and that
once authenticated, the authentication will
remain in effect from that point until all browser
windows are closed. The authentication
credentials can also be changed from their
default settings (refer to section 10.7.3.)
10.3 Page Select Tabs
Figure 8: Web Server
Authentication
The web interface is subdivided into several different “tabs” of associated
information, much the same as how folders in a filing cabinet are arranged. Refer to
Figure 9. To change tabs, just click on the tab you wish to view. The title of the
currently-selected tab is red. Note that because different protocols are supported by
the interface with different firmware images, not all tabs may be accessible with the
firmware image currently loaded. The titles of tabs that are not accessible are
grayed-out, and clicking them has no effect.
Figure 9: Page Select Tabs
25
Page 27
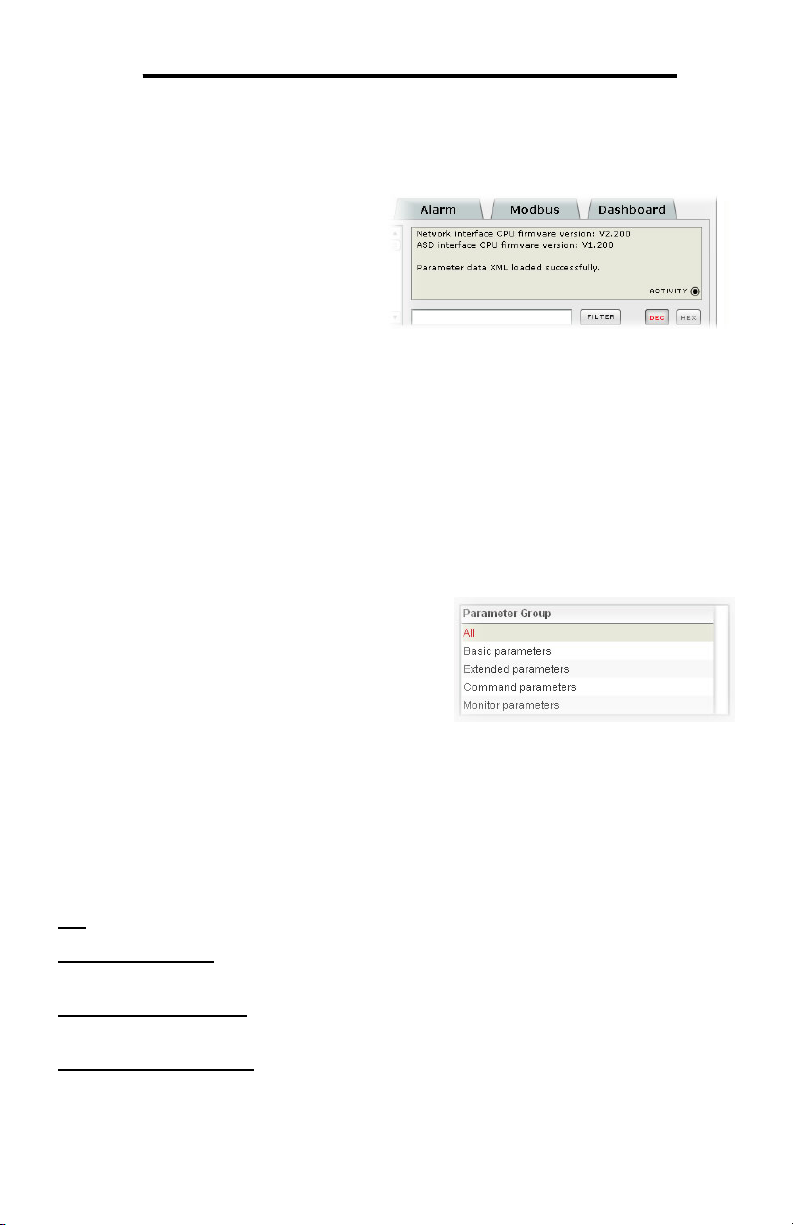
ICC
10.4 Monitor Tab
10.4.1 Information Window
Figure 10 shows the Information
Window, which is located in the upperright hand corner of the monitor tab.
This window displays various
informational messages regarding the
status of the interface card or web
browser session. There is also an
“activity” indicator located in the lowerright hand corner of the Information
Window, which blinks periodically to
show the status of data communication between the web browser and the interface
card. If you do not observe the activity indicator blink at all for several seconds or
more, it is possible that the web browser may have lost contact to the web server due
to a drive reset or a network problem: to reestablish communications, select “refresh”
on your web browser.
10.4.2 Parameter Group Selection List
Figure 10: Monitor Tab Information
Window
The Parameter Group Selection List is located
in the upper-left hand corner of the Monitor
Tab. Refer to Figure 11. Individual groups can
be selected by clicking on the group name.
Multiple groups may also be selected by
holding down the CTRL key while clicking on
the group names, or a range of groups can be
selected by first selecting the starting group,
and then holding down the SHIFT key while
selecting the last group in the range. When a
parameter group is selected, the parameter subgroups (if any) contained in that
parameter group are displayed in the Parameter Subgroup Selection List (refer to
section 10.4.3), and the corresponding parameters are displayed in the Parameter
List (refer to section 10.4.4). The following parameter groups are available:
All: All parameters are available (configuration, command and monitor parameters).
Basic Parameters: The configuration parameters most commonly used for drive
setup are available.
Extended Parameters: All other configuration parameters that are not “basic
parameters” are available.
Command Parameters: Drive command parameters are available. Note that
although all parameters associated with drive control are available in this selection,
only those parameters that are identified as being for the “internal option board” can
Figure 11: Parameter Group
Selection List
26
Page 28
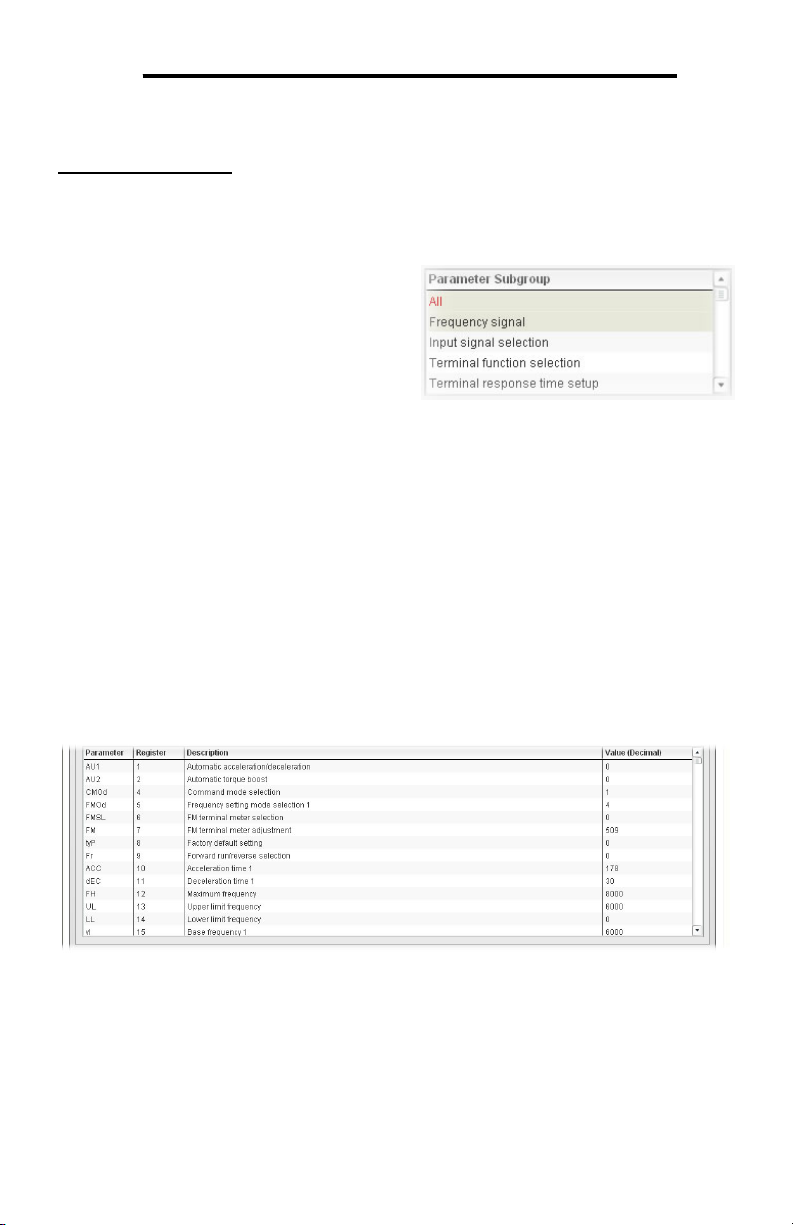
ICC
be used to actually control the drive via the option board: all other drive command
parameters can only be monitored via the option board.
Monitor Parameters: Drive monitor parameters are available.
10.4.3 Parameter Subgroup Selection List
Subgroups can be used to further filter the
parameters of a group that are to be
displayed in the Parameter List. Refer to
Figure 12.
If the group currently selected in the
Parameter Group Selection List (refer to
section 10.4.2) has subgroups available,
then choosing one or more desired
subgroups will further filter the parameters
that are displayed in the Parameter List. If the currently-selected group does not
have any available subgroups, then only the “All” subgroup will be shown, and all
parameters in that group will be shown in the Parameter List.
Figure 12: Parameter Subgroup
Selection List
10.4.4 Parameter List
The bottom half of the Monitor tab contains the parameter list (refer to Figure 13).
The parameters that are displayed in the list at any given time depend on the
groups/subgroups selected, as well as whether or not any filters have been applied
(refer to section 10.4.5).
Figure 13: Parameter List
The first two columns of the Parameter List show the parameter name and the
register number that provides access to that parameter, and were discussed in detail
in section 9. The third column contains the parameter descriptions, which are used
by the filter function. The last column performs two functions: it displays the current
27
Page 29
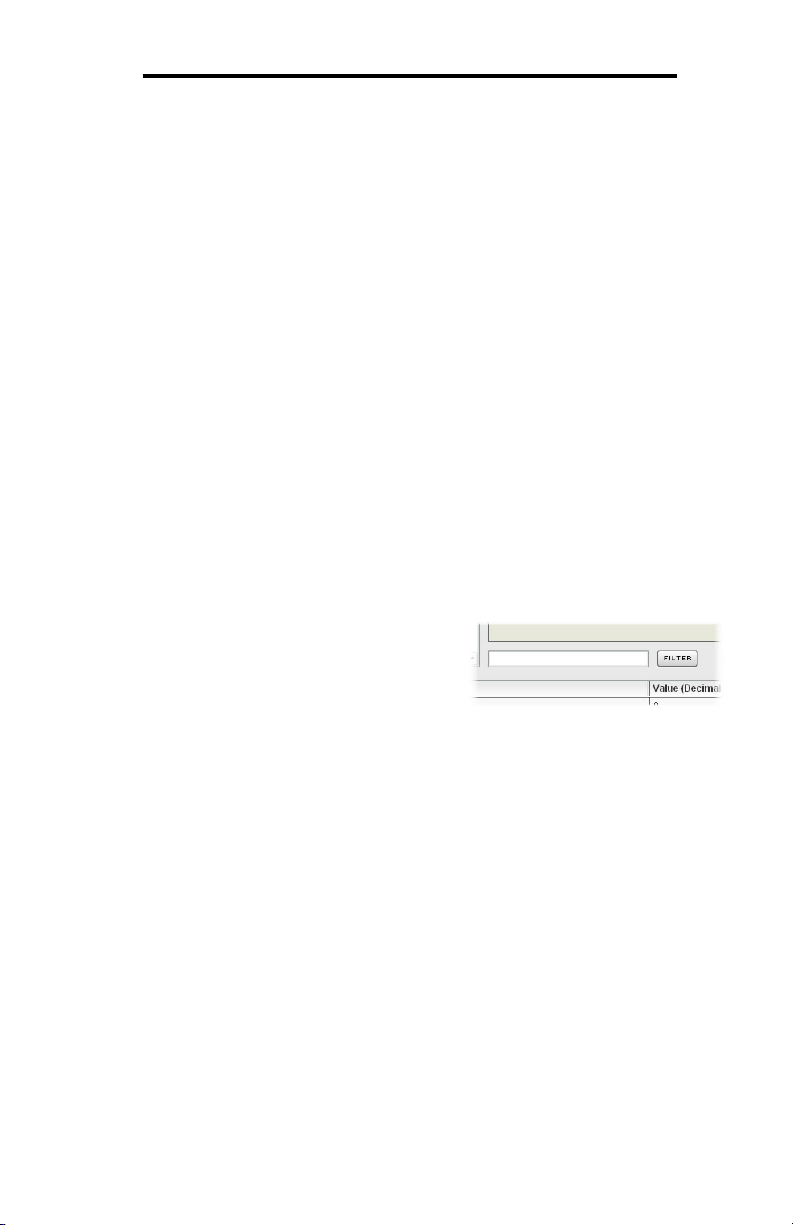
ICC
value of the parameter, and also allows changing the parameter’s value by clicking
on the number in the value column and entering the new value.
Some items to keep in mind when interacting with the Parameter List are:
• When entering new parameter values, be sure that the number being entered is
appropriate for the currently-selected radix (refer to section 10.4.6): for example,
an entered value of “1000” in hexadecimal is equal to 4096 in decimal.
• If desired, the column widths can be changed by dragging the vertical bars that
separate the header row’s cells to a different position.
• If you begin changing a parameter value and then decide to abandon the
change, pressing the ESC key on your keyboard will abandon the change and
redisplay the current parameter value.
• When editing a parameter value, clicking someplace off the entry cell is
equivalent to hitting the ENTER key.
10.4.5 Parameter List Filter
A filter function provides Parameter List search capabilities. To use the filter
function, simply type a word or portion of a word into the filter entry box and then click
the “filter” button. Refer to Figure 14.
The filter will then display only those
parameters currently available in the
Parameter List that satisfy the search criteria.
For example, to find all monitor parameters
that contain some derivative of the word “volt”
(such as “voltage” or “volts”), select the
“Monitor Parameters” group, the “All”
subgroup, enter “volt” in the filter entry box, and then click the “filter” button.
Once a filter has been entered, it will continue to be applied to all information
normally displayed in the Parameter List for as long as the filter term is left in the
filter entry box. Continuing the previous example where we filtered on the root term
“volt” in the monitor parameters, we can then easily apply this filter to all parameters
(configuration, command or monitor) simply by selecting the “All” parameter group.
The Parameter List will now display all configuration, command or monitor
parameters that contain the root term “volt”.
To remove the filter, delete any characters contained in the filter entry box and then
click the “filter” button.
Figure 14: Parameter List Filter
28
Page 30
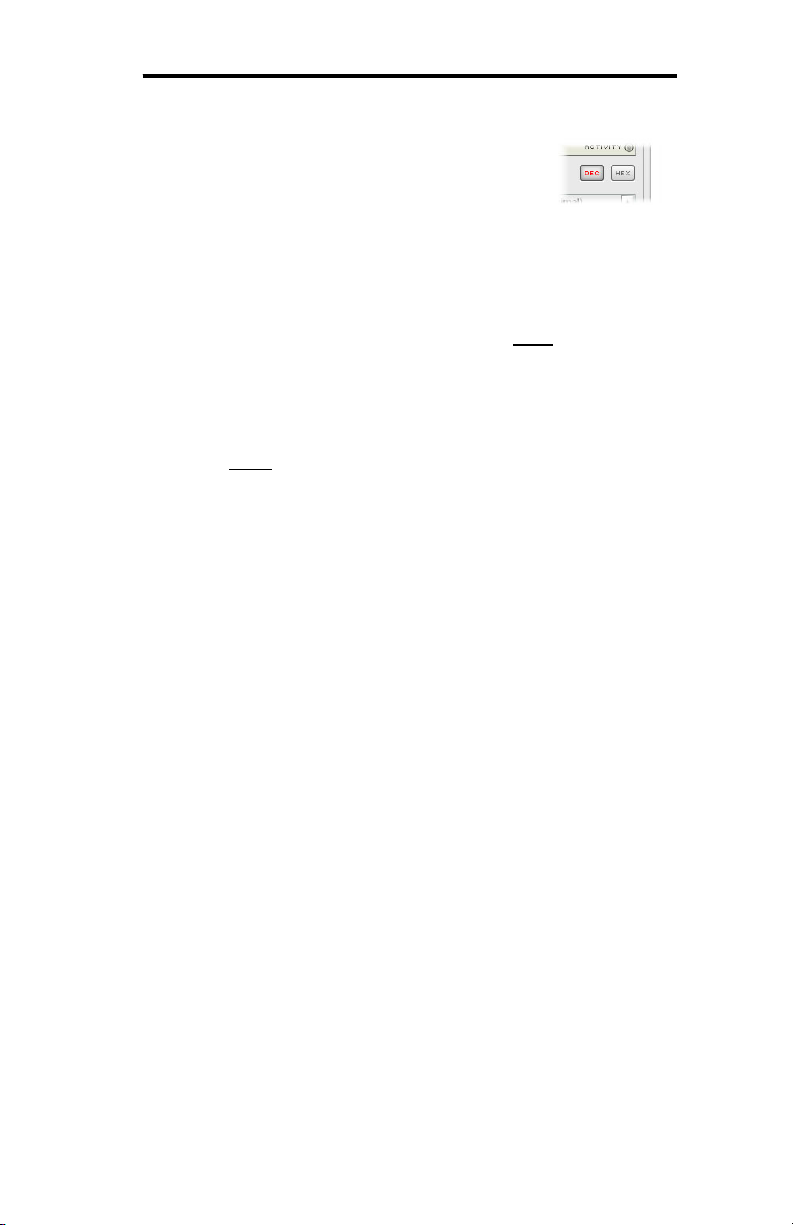
ICC
10.4.6 Radix Selection
Figure 15 shows the radix selection buttons.
These selection buttons allow changing the
Parameter List “value” column data display and
entry radix between decimal and hexadecimal
formats.
When “DEC” is selected, the “value” column heading will be “Value (Decimal)”,
current parameter values will be displayed in decimal, and values to be written to
parameters must be entered in decimal format. For example, to change the drive’s
frequency command to 40.00Hz, enter the decimal value 4000.
Similarly, when “HEX” is selected, the “value” column heading will be “Value
(Hexadecimal)”, current parameter values will be displayed in hexadecimal, and
values to be written to parameters must be entered in hexadecimal format. For
example, to turn on bits #15, #14 and #10 in the drive’s “command 1” word, enter the
hexadecimal number C400.
Figure 15: Radix Selection
29
Page 31

ICC
10.5 PROFINET Tab
This section is only applicable when the PROFINET firmware is loaded onto the
interface card. The PROFINET tab provides for the configuration of the device on a
PROFINET network. Refer to Figure 16.
Figure 16: PROFINET Tab
10.5.1 Information Window
Figure 17 shows the Information
Window, which is located in the
upper-right hand corner of the
PROFINET tab. This window
displays various informational
messages regarding the status of the
PROFINET configuration (loading or
submitting).
Figure 17: PROFINET Tab Information
Window
30
Page 32

ICC
10.5.2 Device Identification and Configuration
There are several identification
and configuration items available
for setting various characteristics
of the PROFINET device. These
items are shown in Figure 18 and
are explained in further detail
below.
A PROFINET device’s name
(station name) must be unique
across the entire PROFINET network because it is used by controllers to uniquely
identify PROFINET devices. The Device Name text entry box is used to configure
this unique device identifier on every drive.
The Update Time field is a configuration item which changes the frequency with
which command and status data updates take place internally in the device. This
setting is not related to the frequency with which data communications take place on
the Ethernet network. This time setting is a 32-bit value adjustable in 1ms
increments. Typically, this value should not need to be changed from its default
value of 10ms. Please note that this setting is not related and should not be confused
with the I/O Cycle Update Time (in Step 7 or an equivalent hardware configuration
tool).
Figure 18: PROFINET Device Identification
and Configuration
10.5.3 I/O Data Configuration Arrays
The interface card supports two
different types of PROFINET data
transfer. One type is included with
the implementation of the
PROFIdrive profile, and requires no
user configuration (refer to section
13.5 for more information). The
other type, however, is entirely userconfigurable, and is utilized when a
standard “IN: XX, OUT:YY” I/O
module is chosen during network
configuration.
The I/O data configuration arrays
consist of two separate elements (refer to Figure 19.) The command register
configuration defines the structure of the command data sent from the PROFINET
controller to the drive, and the status register configuration defines the structure of
the status data sent from the drive back to the controller. These arrays allow the
creation of custom-built I/O data. Up to 8 command registers can be sent to the
drive, and up to 32 status registers can be sent back to the controller. Each box in
an array is capable of containing a register number. Because all drive registers are
Figure 19: I/O Data Configuration
31
Page 33

ICC
16-bit data elements, each box therefore represents two bytes of input or output
data.
The command register array locations are numbered 0-7, and traverse from left to
right. The status register array locations are numbered 0-31, and traverse from left
to right across each row, and then increment to the left-most position on the next
row. Clicking on a box in an array allows the user to enter a register number that will
be referenced at that location when data is either received from or sent to the
controller. A value of 0 indicates that no register is referenced at that location, which
will cause corresponding command data to be ignored and status data to be a default
value of 0.
As an example, looking at the default configuration shown in Figure 19, we can see
that each array contains two defined registers. Therefore, up to 4 “meaningful” bytes
of data can be both received and sent (the qualifier “meaningful” is used here
because the module currently selected by the controller may require larger input
and/or output data sizes, but all unreferenced command data will be ignored, and all
unreferenced status data will contain dummy “0” values). The first word (two bytes)
of command data will be written to register 1007 (command 1) and the second word
will be written to register 1008 (frequency command). Similarly, the first word of
status data will contain the value of register 1402 (status 1) and the second word will
contain the value of register 1401 (output frequency).
10.5.4 Submitting Changes
Whenever any of the PROFINET configuration elements (I/O array configuration,
Device Name, etc.) have been changed, the “submit” button located in the lower lefthand portion of the web page must be clicked in order to write these settings to the
interface card’s filesystem.
Note that because these configuration
elements are read from the filesystem
only when the interface card boots up,
the act of submitting configuration
changes will also reset the interface
card. Please allow 30 seconds for the
interface card to reboot, at which time
it will then be operating with the
recently-submitted configuration. Refer to Figure 20.
Figure 20: Submit PROFINET Changes
32
Page 34

ICC
10.6 BACnet Tab
The BACnet tab provides for the configuration of the device on a BACnet/IP network.
Refer to Figure 21.
Figure 21: BACnet Tab
10.6.1 Information Window
Figure 22 shows the Information
Window, which is located in the
upper-right hand corner of the
BACnet tab. This window displays
various informational messages
regarding the status of the BACnet
configuration (loading or
submitting).
Figure 22: BACnet Tab Information
Window
33
Page 35

ICC
10.6.2 Device Identifiers
A BACnet device’s name and ID
(the Object_Name and
Object_Identifier properties,
respectively, of the Device Object)
must be unique across the entire
BACnet network because they are
used to uniquely identify BACnet
devices. The text entry boxes
shown in Figure 23 are used to
configure these unique device identifiers on every drive.
10.6.3 Submitting Changes
Whenever either of the BACnet configuration elements (Device Name or Device ID)
has been changed, the “submit” button located in the left-hand portion of the web
page must be clicked in order to write these settings to the interface card’s
filesystem.
Note that because these
configuration elements are read from
the filesystem only when the
interface card boots up, the act of
submitting configuration changes will
also reset the interface card. Please
allow 30 seconds for the interface
card to reboot, at which time it will
then be operating with the recentlysubmitted configuration. Refer to
Figure 24.
Figure 23: BACnet Device Identifiers
Figure 24: Submit BACnet Changes
34
Page 36

ICC
10.7 Config Tab
The Config tab provides access to various configuration items. Refer to Figure 25.
Figure 25: Config Tab
10.7.1 Information Window
Figure 26 shows the Information
Window, which is located in the
upper-right hand corner of the Config
tab. This window displays various
informational messages regarding the
status of the configuration parameters
(loading or submitting).
Figure 26: Config Tab Information
Window
35
Page 37

ICC
10.7.2 Drive Configuration Parameter Write Selection
Figure 27 shows the check box selection that
determines whether drive configuration
parameters (registers 1..1000) will be written only
to the drive’s RAM, or to both the drive’s RAM
and EEPROM when they are changed via the
interface card.
If written to RAM only, then parameter value changes will be lost when the drive is
power cycled or otherwise reset. If written to both RAM and EEPROM, then
parameter value changes will be retained. When enabling writes to EEPROM, be
sure to always observe Toshiba’s restrictions on the number of times a configuration
parameter may be written to EEPROM before possible EEPROM damage occurs.
This selection affects all configuration parameters, and applies regardless of the
interface card mechanism used to modify the parameters (control protocol data write,
modification via the web page “monitor” tab, timeout configuration setting etc.)
Note that ASD Interface CPU firmware version V1.100 or later is required for this
feature to be supported (refer to Figure 10 on page 26 for how to determine the ASD
interface CPU version.)
Figure 27: RAM Only or
RAM/EEPROM Write Selection
10.7.3 Authentication Configuration
Figure 28 shows the entry boxes used to modify
the authentication credentials. The case-sensitive
username and password can contain letters
(“a”..”z” and “A”..”Z”) and numbers (“0”..”9”), and
can each be up to 80 characters in length.
Be sure to make a note of the new settings
whenever these credentials are changed, as they
must be entered whenever the web page is
accessed, an FTP session is initiated, or when a configuration change is performed
via the Finder utility. Contact ICC for assistance if you have forgotten your
customized credentials.
36
Figure 28: Authentication
Configuration
Page 38

ICC
10.7.4 IP Address Configuration
Figure 29 shows the configuration items used to
modify the IP address-related parameters.
Modification of these settings is consistent with
the technique used with the Finder utility (refer
to section 7.1). Figure 29 also shows the text
entry boxes that are used to view and/or modify
the unique MAC address of the interface card.
The MAC address should not be changed
without first consulting ICC Technical Support.
10.7.5 Timeout Configuration
The interface can be configured to perform a
specific set of actions when network
communications are lost. Support for this
feature varies depending on the protocol: refer
to the protocol-specific section of this manual for further information.
There are two separate elements that comprise the timeout configuration (refer to
Figure 30):
• The timeout time
• The timeout configuration array
The timeout time is a floating-point number which allows adjustment down to 1/100
of a second (0.01 second increments). This time setting is used by certain protocols
in order to determine abnormal loss-of-communications conditions and, optionally, to
trigger a timeout processing event. The default timeout time is 10s.
The timeout configuration array allows up to 10 register/value pairs to be
designated by the user. When a timeout event is triggered by a protocol, the timeout
configuration array indexes are parsed. If the “register” field for an index is set to 0,
then this index is “disabled” and therefore ignored. If, on the other hand, the
“register” field is non-zero, then the value
contained in the “value” field is automatically
written to the designated register. This flexible
mechanism allows up to 10 designated drive
registers to have their own unique “fail-safe”
conditions in the event of a network interruption.
For example, Figure 30 shows a timeout time of
10s, and one timeout entry assignment. If a
protocol that makes use of timeout processing
triggers a timeout event, then a value of 5000
will automatically be written to drive register
1008 (the frequency command). Provided the
drive has a valid “run” command and is currently
Figure 29: IP Address
Configuration
Figure 30: Timeout
Configuration
th
37
Page 39

ICC
configured to use the network frequency command as its master frequency
command, it will ramp to 50.00Hz.
If timeout/failsafe processing is not desired, just set the “register” fields for all indexes
to 0 (disabled). This is the default condition.
“DEC” and “HEX” selection buttons are also available, and allow changing the “value”
column data display and entry radix between decimal and hexadecimal formats,
respectively. These buttons provide the ability to interact with the various drive
registers in their most natural radix (e.g. a hexadecimal command word vs. a decimal
frequency command value).
10.7.6 Submitting Changes
Whenever any of the configuration
elements has been changed, the
“submit” button located in the right-hand
portion of the web page must be clicked
in order to write these settings to the
interface card’s filesystem.
Note that because these configuration
elements are read from the filesystem
only when the interface card boots up,
the act of submitting configuration
changes will also reset the interface card. Please allow 30 seconds for the interface
card to reboot, at which time it will then be operating with the recently-submitted
configuration. Refer to Figure 31.
Figure 31: Submit Configuration
Changes
38
Page 40

ICC
10.8 EtherNet/IP Tab
The EtherNet/IP tab provides access to configuration items related to communication
on an EtherNet/IP network. Refer to Figure 32.
Figure 32: EtherNet/IP Tab
10.8.1 Information Window
Figure 33 shows the Information
Window, which is located in the
upper-right hand corner of the
EtherNet/IP tab. This window
displays various informational
messages regarding the status of the
EtherNet/IP configuration parameters
(loading or submitting).
Figure 33: EtherNet/IP Tab Information
Window
39
Page 41

ICC
10.8.2 Device Identification
A text entry box is available which
allows customization of the device’s
name for identification on the
EtherNet/IP network. This string is
accessible as the “product name”
attribute of the identity object. Refer
to Figure 34.
10.8.3 Run/Idle Flag Behavior
EtherNet/IP clients (such as PLCs)
have the option of adding a 32-bit
“run/idle” header to all class 1 (I/O)
data packets sent to devices. Bit 0 of
this header is called the “run/idle flag”
by the EtherNet/IP specification, and
is intended to signify when the client is
in a “running” state or an “idle” state.
A running state (run/idle flag = Run) is indicated whenever the client is performing its
normal processing (e.g. scanning its ladder logic). An idle state (run/idle flag = Idle)
is indicated otherwise. For example, Allen Bradley ControlLogix PLCs will set their
run/idle flag to Idle whenever their processor keyswitch is placed in the “PROG”
position, presumably in preparation to receive a new application program from
RSLogix.
The behavior of EtherNet/IP devices when they receive I/O data from a controller
with the run/idle flag set to Idle is not specified in the EtherNet/IP specification. The
interface card allows the option of two different behavioral responses when a run/idle
flag = Idle condition is received, depending on the state of the checkbox indicated in
Figure 35.
Figure 34: EtherNet/IP Device
Identification
Figure 35: Run/Idle Flag Behavior
Selection
• If the checkbox is cleared (default setting), then the interface card will maintain
the last I/O data values received from the client. For example, if the inverter was
being commanded to run prior to the run/idle flag being set to Idle, then it will
continue to run.
• If the checkbox is checked, then the interface card will invoke its user-configured
timeout processing (refer to section 10.7.5). This setting allows the user to
determine any inverter behavior they may desire (stop the inverter, fault the
inverter, ramp to a preset speed, etc.)
10.8.4 Class 1 (I/O) Data Configuration Arrays
The interface card supports two different types of EtherNet/IP class 1 (I/O) data
transfer. One type is included with the implementation of the AC/DC drive profile,
and requires no user configuration. The other type, however, is entirely user-
40
Page 42

ICC
configurable, and is utilized when the client opens a connection to the interface using
assembly instances 100 and 150.
The user-configurable data arrays
consist of two separate elements (refer
to Figure 36.) The consumed register
configuration defines the structure of
the command data sent from the
EtherNet/IP controller (for example, a
ControlLogix PLC) to the drive, and the
produced register configuration defines
the structure of the status data sent
from the drive back to the controller.
These arrays allow the creation of
custom-built I/O data. Up to 32
command registers can be sent to the
drive, and up to 32 status registers can
be sent back to the controller. Each
box in an array is capable of containing
a register number. Because all drive
registers are 16-bit data elements,
each box therefore represents two bytes of consumed or produced data.
Each of the register array locations are numbered 0-31, and traverse from left to right
across each row, and then increment to the left-most position on the next row.
Clicking on a box in an array allows the user to enter a register number that will be
referenced at that location when data is either consumed from the controller or
produced to the network. A value of 0 indicates that no register is referenced at that
location, which will cause the corresponding consumed data to be ignored and
produced data to be a default value of 0.
As an example, looking at the default configuration shown in Figure 36, we can see
that each array contains two defined registers. Therefore, up to 4 “meaningful” bytes
of data can be both received and sent (the qualifier “meaningful” is used here
because the connection sizes configured in the controller may request larger
consumed and/or produced data sizes, but all unreferenced consumed data will be
ignored, and all unreferenced produced data will contain dummy “0” values). The
first word (two bytes) of consumed data will be written to register 1007 (command 1)
and the second word will be written to register 1008 (frequency command). Similarly,
the first word of produced data will contain the value of register 1402 (status 1) and
the second word will contain the value of register 1401 (output frequency).
Figure 36: EtherNet/IP Class 1 (I/O) Data
Configuration
10.8.5 Submitting Changes
Whenever any of the EtherNet/IP configuration elements (Device Name or I/O array
configurations) have been changed, the “submit” button located in the right-hand
portion of the web page must be clicked in order to write these settings to the
interface card’s filesystem.
41
Page 43

ICC
Note that because these configuration elements are read from the filesystem only
when the interface card boots up, the act of submitting configuration changes will
also reset the interface card. Please allow 30 seconds for the interface card to
reboot, at which time it will then be operating with the recently-submitted
configuration. Refer to Figure 37.
Figure 37: Submit Configuration Changes
42
Page 44

ICC
10.9 Alarm Tab
The Alarm tab provides a configurable mechanism by which the interface card can
autonomously monitor any available drive register and send emails to up to four
recipients when a certain condition is detected. The alarm conditions have both
value and time constraints, and can be configured to retrigger at a fixed interval as
long as the alarm condition continues to be satisfied. Twenty individuallyconfigurable alarms are available. Refer to Figure 38.
Figure 38: Alarm Tab
43
Page 45

ICC
10.9.1 Information Window
Figure 39 shows the Information
Window, which is located in the
upper-right hand corner of the Alarm
tab. This window displays various
informational messages regarding the
status of the Alarm configuration
parameters (loading or submitting)
and test emails.
10.9.2 Email Configuration
In order for an alarm trigger to successfully send a
notification email, some network settings must first
be configured properly (refer to Figure 40 and
Figure 41.)
DNS Servers: Enter the dotted-decimal IP
addresses of the primary and secondary DNS
servers which will be used to resolve the
configured SMTP server name. Only the primary
DNS server is required, but if a secondary DNS
server is entered, then it will be used if the primary
server is inaccessible.
Mail Server: Enter the SMTP server address as a
name or as a dotted-decimal IP address, and the
SMTP port (default=25) that the SMTP server
listens for incoming emails on.
“From” Email: Enter the email address that will
appear as the sender’s email address in the email
headers.
“To” Emails: Up to four recipients can be
designated to receive alarm emails. Blank entries
will not be processed by the interface.
“Test Email” Button: When the “Test Email” button is pressed, the interface card
will use the information currently entered in the above-mentioned fields to send a test
email. Note that you do not have to first “submit” the settings to the interface card’s
filesystem (refer to section 10.9.4) in order to test them: fields can be changed and
retested on-the-fly without affecting the operation of the interface card’s control
protocols. When the correct settings have been confirmed with a successfully-sent
test email, “submit” the changes at that time to commit them to the interface card’s
filesystem: any changes made prior to submitting as described in section 10.9.4 are
temporary only and will be lost if a different configuration tab is selected or if the web
browser is closed.
Figure 39: Alarm Tab Information
Window
Figure 40: Email
Configuration
44
Page 46

ICC
SMTP Authentication: Some email servers
require that clients wishing to send emails first
authenticate themselves. If the email server in
use requires authentication, then enter the user
name and password as indicated in Figure 41.
If the email server in use does not require
authentication, then these entries can be
disregarded.
When a test email transmission is initiated,
completes successfully, or fails due to an error, the information window (refer to
section 10.9.1) will display appropriate messages such as those shown in Figure 42
and Figure 43.
Figure 41: SMTP AUTH
Configuration
Figure 42: Information Window at
Test Email Initiation
Although the test email is sent immediately, note that due to internet and/or email
server delays, it may take several minutes to receive test emails.
Figure 43: Information Window at
Test Email Successful Completion
10.9.3 Alarm Configuration
The interface supports twenty independently-configurable alarms. As shown in
Figure 44, each alarm has a variety of configuration elements, which will be
explained further below.
Figure 44: Alarm Configuration Box
45
Page 47

ICC
Alarm Selection: This drop-down box allows the selection of one of the twenty
available alarms. When an alarm is selected, that alarm’s current configuration
parameters will be populated in the alarm configuration box.
“Enable” Check Box: If checked, this alarm is active and will be evaluated every
second. If unchecked, this alarm is inactive and will therefore not be evaluated.
Register: Enter the drive register number that this alarm will continuously monitor.
For example, the alarm displayed in Figure 44 is configured to monitor register 1302,
which is “inverter status 1”.
Logical Comparison: Choose a comparison operator which will be used to compare
the current value of the indicated “Register” with the reference “Comparison Value”.
Available selections are “less than” (<), “less than or equal to” (<=), “greater than”
(>), “greater than or equal to” (>=), “not equal to” (!=), and “equal to” (=).
Comparison Value: The reference comparison value is comprised of two
subcomponents: a “Mask” field and a “Value” field. Each time the alarm is evaluated,
the current value of the indicated “Register” is first bit-wise “AND”ed with the “Mask”
field. The resulting derived value is then compared with the “Value” field by way of
the “Logical Comparison” operator. While the “Mask” field is always a hexadecimal
number, the display and entry radix of the “Value” field can be changed between
decimal and hexadecimal with the associated “DEC” and “HEX” buttons.
Registers that correspond to “analog” process variables (e.g. frequencies, voltages,
etc.) should typically have their “Mask” fields set to 0xFFFF, which causes all data
bits to be retained for the “Value” field comparison. For registers that correspond to
“enumerated” process variables (e.g. status words where each bit of the register
indicates a different item), however, the “Mask” can be chosen to single out one or
more specific data bits of the register. For example, the “Mask” value of 0x1000
displayed in Figure 44 isolates bit #12 of “inverter status 1”, which indicates whether
or not the drive is in an emergency stop condition. The “Value” field is also set to a
hexadecimal value of 0x1000, so the alarm condition will be evaluated as “true” when
the emergency stop bit equals 1.
The Condition Must Remain True For A Minimum Of: Alarm analysis processing
is performed by the interface card once per second. Enter the number of seconds
that the condition must be continuously evaluated as “true” for the alarm to be
triggered. A time of 0 seconds means that just a single evaluation of “true” will
immediately trigger the alarm.
Send Additional Reminders While The Condition Remains True: If this check
box is unchecked, then only one email transmission event will occur when an alarm
condition is triggered: further email transmissions will not be attempted for this alarm
unless the alarm condition is first evaluated as “false” (which resets the alarm), and
then once again is triggered by a subsequent event.
If this check box is checked, then as long as the alarm condition continues to be
evaluated as “true”, subsequent email transmissions will be automatically retriggered
every indicated number of minutes for a maximum of the indicated number of times.
46
Page 48

ICC
If at any time during the subsequent transmissions the alarm condition is evaluated
as “false”, then the alarm will be reset and email transmissions for this alarm will stop
(until the next time the alarm is triggered, of course).
Subject: Enter a string of up to 128 characters in length which will appear in the
“subject” line of the alarm email. The body of the alarm email is empty.
10.9.4 Submitting Changes
Whenever any of the Alarm configuration elements (alarm settings or email
configuration parameters) have been changed, the “submit” button located in the
lower right-hand portion of the web page must be clicked in order to write these
settings to the interface card’s filesystem.
Note that because these configuration elements are read from the filesystem only
when the interface card boots up, the act of submitting configuration changes will
also reset the interface card. Please allow 30 seconds for the interface card to
reboot, at which time it will then be operating with the recently-submitted
configuration. Refer to Figure 45.
Figure 45: Submit Configuration Changes
47
Page 49

ICC
10.10 Modbus Tab
The Modbus tab provides access to configuration items related to communication on
a Modbus TCP network. Refer to Figure 46.
Figure 46: Modbus Tab
10.10.1 Information Window
Figure 47 shows the Information Window,
which is located in the upper-right hand corner
of the Modbus tab. This window displays
various informational messages regarding the
status of the Modbus configuration
parameters (loading or submitting).
48
Figure 47: Modbus Tab
Information Window
Page 50

ICC
10.10.2 Supervisory Timer Selection
Figure 48 shows the checkbox which enables the
interface card’s Modbus “supervisory timer” function.
This timer provides the ability for the interface card to
monitor timeout occurrences between successive
Modbus TCP socket connections, as opposed to the
standard timeout functionality (refer to section 10.7.5),
which monitors timeout occurrences only within the
scope of each client socket connection. While this feature provides an additional
level of fail-safe functionality for those applications that require it, there are several
ramifications that must be understood prior to enabling this capability. Before
enabling this timer, therefore, it is suggested that users read the ICC whitepaper
titled “A Discussion of Modbus/TCP Server-Side Timeout Processing”, which can be
found in the documents section at http://www.iccdesigns.com.
10.10.3 Register Remap Configuration
At times, it may be convenient to access inverter registers in bulk Modbus
transactions. This may be especially true in situations where it is desired to access
certain registers that are natively non-contiguous. For example, if it were desired to
read the inverter’s status 1 word (register 1302), torque (register 1319) and output
voltage (register 1306), this could be accomplished in two different ways:
1. Implement three separate Modbus read transactions, each one reading one
register only, or
2. Implement one single Modbus read transaction, starting at register 1302 for
a quantity of 18 registers. Then, pick out the registers of interest and ignore
the rest of the response data.
While both of these methods will certainly work, neither one of them is optimized for
the task at hand, which is to access three specific register values. A fully optimized
solution can be realized, however, by making use of the interface card’s Modbus
register remapping capabilities. This mechanism operates by allocating a block of 50
user-configurable registers (2001..2050) that remap to other inverter registers. In
this way, non-contiguous inverter registers can be grouped together in any order and
accessed efficiently via the Modbus TCP “read multiple registers” and “write multiple
registers” function codes. The net effect is one of being able to transfer larger blocks
of registers using fewer Modbus transactions, which results in improved network
utilization and simpler data manipulation code on the Modbus master device.
Figure 49 shows the register remap configuration array. Clicking on an entry field in
the “Remaps To” column allows the user to enter an inverter register number that will
then be accessible at the register indicated in the adjacent “Register” column. An
assignment of 0 in the “Remaps To” column indicates that no inverter register is
remapped at that location, which results in written values being ignored and read
values returned as a default value of 0. Note that remapped inverter registers are
still accessible at their original locations: remapping simply provides an additional
means of accessing the original register’s value.
Figure 48: Supervisory
Timer Selection
49
Page 51

ICC
Figure 49: Modbus TCP Register Remap Configuration
As an example, the configuration shown in Figure 49 reveals that a total of six
inverter registers have been remapped: register 1007 (command 1 word) has been
remapped to register 2001, register 1024 (command 2 word) has been remapped to
register 2002, register 1034 (torque command) has been remapped to register 2003,
register 1302 (inverter status 1) has been remapped to register 2004, register 1319
(torque) has been remapped to register 2005, and register 1306 (output voltage) has
been remapped to register 2006. With this configuration, it is now possible to
efficiently interact with these six non-contiguous inverter registers via just two
Modbus “read/write multiple registers” transactions. Writing to the command 1 word,
command 2 word and torque command can be accomplished with a single “write
multiple registers” transaction by writing a quantity of three registers starting at
register 2001. Similarly, reading the inverter status 1 word, torque and output
voltage (in that order) can be accomplished with a single “read multiple registers”
transaction by reading a quantity of three registers starting at register 2004.
10.10.4 Submitting Changes
Whenever the Modbus configuration has been
changed, the “submit” button located on the
right-hand portion of the web page must be
clicked in order to write these settings to the
interface card’s filesystem. Refer to Figure 50.
Note that because these configuration
elements are read from the filesystem only
when the interface card boots up, the act of
submitting configuration changes will also reset
the interface card. Please allow 30 seconds
for the interface card to reboot, at which time it
will then be operating with the recentlysubmitted configuration.
50
Figure 50: Submit Configuration
Changes
Page 52

ICC
10.11 Dashboard Tab
The Dashboard Tab provides access to a variety of gauges, meters and graphs that
can be configured to provide an at-a-glance graphical overview of critical application
variables in real-time. A total of 10 gauge windows are available (four at a time), and
each gauge window can be configured to display any scanned register’s value via
one of six different gauge types. User-defined engineering units, scaling and range
limits are also configurable. Refer to Figure 51.
Figure 51: Dashboard Tab
51
Page 53

ICC
10.11.1 Information Window
Figure 52 shows the Information Window, which is
located in the upper-right hand corner of the
Dashboard Tab. This window displays various
informational messages regarding the status of the
Dashboard configuration parameters (loading or
submitting).
10.11.2 Gauge Window Navigation
Figure 53 shows the two buttons that provide for navigation of the gauge windows.
Gauge windows are displayed four at a time in the Dashboard Tab, and by clicking
the “Up” or “Down” buttons, the gauge windows will scroll in the corresponding
direction, two at a time.
Figure 52: Dashboard Tab
Information Window
Figure 53: Gauge Window Navigation
10.11.3 Gauge Window Configuration
Each of the gauge windows can be independently configured to display a userdefined register with a variety of flexible configuration options. While the behavior
and presentation may vary slightly depending on the specific gauge chosen, all of the
gauges share the following common elements (refer to Figure 54 for an example):
Gauge Selector: A drop-down selection box in the upper left-hand corner of the
gauge window, which allows the user to select the type of gauge that will be
displayed.
Title: A text entry box located above the gauge, in which the user can enter a
descriptive gauge title comprised of up to 16 characters.
Units: A text entry box in which the user can enter an engineering units string
comprised of up to 8 characters. This units string will be appended to all locations in
the gauge window that display the designated register’s current value.
Register: The designated register whose value is to be reflected on the gauge.
Multiplier: The multiplier value is a floating-point number that is used to scale the raw
value of a register. As its name suggests, the multiplier value is multiplied by the
52
Page 54

ICC
designated register’s current raw value in order to calculate the gauge’s indicated
value. Negative values can also be used if desired.
Min Value: The gauge’s minimum indicated value. Negative values can be used if
desired (e.g. if a negative Multiplier attribute is used to generate a negative indicated
value). Not all gauges allow adjustment of the min value.
Max Value: The gauge’s maximum indicated value. Similar to the Min Value
attribute, negative values can be used if desired. Indicated value characteristics can
even be inverted by setting the Max Value attribute to a value less than the Min
Value attribute.
Update Button: Clicking the update button will apply the current configuration
attribute settings to the gauge. Note, however, that simply updating the gauge’s
current display properties does not write these settings to the interface card’s
filesystem. To save the current configuration of all the gauge windows to the
filesystem, the Dashboard tab’s “submit” button must be selected (refer to section
10.11.4).
Current Value: The current indicated value of the designated register is numerically
displayed with the configured Units string at the bottom of each gauge window.
The following is a summary of the different available gauge types:
Gauge: Refer to Figure 54. This type
of meter implements a rotary dial-type
display format. The indicated value
and units are shown numerically on
the face of the gauge, and via the red
indicator needle. The yellow needle
shows the previous indicated value,
thereby providing a simple historical
reference. The “Min Value” attribute is
not configurable; this gauge always
starts at 0.
Figure 54: Gauge
53
Page 55

ICC
BarGraph: Refer to Figure 55. This
type of meter implements a linear bar
graph display format. Hovering the
mouse pointer over the red portion of
the graph pops up a tooltip which
displays the current indicated value
and units.
Meter: Refer to Figure 56. This type
of meter implements a common panel
meter-type display format. The units
string is shown on the face of the
meter. All raw register values are
interpreted as positive numbers (i.e.
0..0xFFFF equates to 0..65535
Pos/Neg Meter: Refer to Figure 57.
Similar to the “meter” gauge, this type
of meter also implements a common
panel meter-type display format, but in
this instance the indicated value can
be positive or negative (two’s
complement interpretation). In other
words, raw register values between
0..0x7FFF equate to 0..32767
values between 0x8000..0xFFFF
equate to -32768..-1. Because the
meter placard is always centered
around zero, the “Min Value” attribute
is not configurable, and the “Max
Value” attribute is used for both the maximum positive indicated value as well as the
maximum negative indicated value.
10
, and
10
.)
Figure 55: BarGraph
Figure 56: Meter
Figure 57: Pos/Neg Meter
54
Page 56

ICC
Thermometer: Refer to Figure 58.
This type of meter implements the
universally-identifiable thermometer
display format. Hovering the mouse
pointer over the red “mercury” portion of
the graph pops up a tooltip which
displays the current indicated value and
units.
Line Graph: Refer to Figure 59. This
type of graph implements a
continuously-scrolling historical data
logging line graph. Up to 80 seconds
worth of historical data is available.
Hovering the mouse pointer anywhere
on the graph displays a vertical
reference line at the corresponding
time, and pops up a tooltip which
displays the current indicated value at
that time.
At times, it may be
convenient to zoom in on a
particular gauge or meter in
order to more clearly see
the indicator, or to fill the
computer screen with a
Gauge
Usage
Tip
particular gauge’s image.
This can be easily
accomplished with the web
browser’s Flash Player
plug-in by right-clicking on
the gauge and selecting the
desired zoom level (refer to
Figure 60).
Figure 58: Thermometer
Figure 59: Line Graph
Figure 60: Zooming
55
Page 57

ICC
10.11.4 Submitting Changes
Whenever any of the gauge window configuration
items in the Dashboard Tab have been changed, the
“submit” button located on the right-hand portion of
the web page must be selected in order to write
these settings to the interface card’s filesystem.
Refer to Figure 61. Note that submitting the
Dashboard Tab configuration does not require
rebooting of the interface card: the changes take
effect immediately, and the interface card continues
its operation without interruption.
Figure 61: Submit
Dashboard Changes
56
Page 58

ICC
11. Interacting With the Filesystem
The interface card’s on-board filesystem is used to store files for use by the
application firmware. Currently, the application firmware’s main use of the filesystem
is to store XML-encoded configuration files that dictate the characteristics of the
various protocols. Each protocol that requires configuration will have its own XML
file stored on the filesystem. For easy identification, the filename will begin with the
corresponding protocol which it configures. For example, a BACnet configuration
file’s filename will begin with “bacnet”, and a PROFINET I/O file will begin with “pnio”.
Whenever the configuration for a specific protocol is completed, it is suggested that a
backup copy of the configuration file be downloaded from the unit to a PC. One
reason for this is in case it becomes necessary to restore a previous configuration at
a later time. Another reason is that it may be desirable to load multiple units with the
same configuration, as a downloaded configuration file can be uploaded again to any
compatible unit, allowing the user to easily clone multiple units with the same
configuration.
Each time the interface card boots up, it will search the filesystem for the
configuration files required by the protocols currently operating in the unit. If it does
not find a required file, it will create one and initialize it with factory-default values.
Therefore, if it is ever desired to reset a protocol’s configuration to factory-default
values, this can be easily accomplished by simply deleting the appropriate
configuration file from the filesystem and rebooting the unit.
Note that the application firmware uses specific filenames for the configuration files.
This means that if a file with a different filename is loaded onto the unit, it will be
stored correctly, but will not be used by the application firmware. Similarly, if an
existing configuration file’s filename is changed, then the unit will again create a
default configuration file at next boot-up, which will be stored in the filesystem
alongside the file with the changed name.
Configuration files are only read by the protocol drivers at unit boot-up. Therefore, if
a new configuration file is loaded onto a unit’s filesystem, that unit must be rebooted
for the configuration file’s settings to take effect. Rebooting a unit can be performed
by:
• power-cycling the drive in which the card is installed,
• setting drive parameter F899 (register 900) to a value of “1” either via the
keypad, a communication protocol or the web server interface, or
• selecting the “Reboot Device” button in the Finder utility.
Interacting with the filesystem is performed by use of the File Transfer Protocol
(FTP). Using FTP allows the user to interact with the files on the interface card’s
filesystem in the same manner as though they were traditional files stored on a local
or remote PC. While there are many different FTP applications available, the
following sections will provide general examples of using some of the most
commonly-available ones.
57
Page 59

ICC
11.1 Initiating FTP via the Finder Utility
After discovering all interface cards on the current subnet as described in section 8,
select the target interface card and then click on the “Open FTP Interface” button.
This will open the computer’s default FTP application, which could be Windows
Explorer, a web browser, or a 3
computer/operating system is configured for by default). This example will assume
that a web browser (Microsoft Internet Explorer) is configured as the default FTP
application.
An authentication dialog will appear (refer to Figure 62.) Enter the currentlyconfigured user name and case-sensitive password (defaults are “root” and “icc”,
respectively), then click “Log On.”
rd
-party FTP program (whatever the
Figure 62: FTP Authentication
The web browser will then display the filesystem’s contents (refer to Figure 63.) FTP
access via a web browser allows viewing and downloading files to a computer, but
does not allow advanced file manipulation such as cut, paste, drag-and-drop, etc.
For advanced file manipulation, use of a different FTP application is required.
Figure 63: FTP Navigation with Internet Explorer
58
Page 60

ICC
11.2 Using FTP with Windows Explorer
To use FTP with Microsoft Windows Explorer,
first open either “Windows Explorer” or “My
Computer”. Refer to Figure 64. Please note
that the indicated procedure, prompts and
capabilities outlined here can vary depending
on such factors as the installed operating
system, firewalls and service packs.
In the “Address” field, type in “ftp://root@” and
then the IP address of the target interface card
(if the user name has been changed from its
default, then replace “root” in “ftp://root@” with
the new user name.) Refer to Figure 65.
Figure 64: Accessing Windows
Explorer
Figure 65: FTP Navigation with Windows Explorer
You will then be presented
with an authentication dialog
(refer to Figure 66.) The
user name will already be
filled-in. Enter the casesensitive password (default
is “icc”) and click “Log On.”
Windows Explorer will then
display the filesystem’s
contents (refer to Figure 67.)
You can now perform normal
file manipulation actions on
the available files (cut, copy,
paste, open, rename, dragand-drop transfers etc.) in
the same manner as though
you were manipulating any
traditional file stored on your computer’s hard drive.
Figure 66: FTP Authentication
59
Page 61

ICC
Figure 67: File Access with Windows Explorer
11.3 Using FTP with a Windows Command Prompt
To use FTP with a Windows command (DOS) prompt, first open a command prompt
by either selecting Start…All Programs…Accessories…Command Prompt, or by
selecting Start…Run and typing “cmd” in the “Run” dialog.
Once the command prompt opens, type “ftp” and the IP address of the target
interface card. The FTP client will connect to the unit and then prompt for the
username and case-sensitive password (defaults are “root” and “icc”, respectively).
Upon successful entry of the authentication information, you will be presented with an
“ftp>” prompt. Refer to Figure 68.
Figure 68: FTP Initiation and Authentication
At this point, you can use standard Unix-style file and directory manipulation
commands to perform such actions as listing files (Figure 69), copying files to your
computer (Figure 70), and copying files to the unit (Figure 71).
60
Page 62

ICC
Figure 69: Listing Files with "ls" Command
Figure 70: Copying a File from the Unit With "get" Command
Figure 71: Copying a File to the Unit With "put" Command
61
Page 63

ICC
11.4 Using FTP with Core FTP LE
Core FTP LE (Lite) is a 3rd-party FTP application that can be downloaded for free
from http://www.coreftp.com. Core FTP is just one example of the various
commercial and freeware FTP client applications available on the internet.
After installing Core FTP LE, run the program. If the “Site Manager” window (Figure
72) does not automatically open, open it by choosing “File…connect”.
Figure 72: Core FTP Site Manager
Click on the “New Site” button, then enter a Site Name, IP Address, user name
(default is “root”) and case-sensitive password (default is “icc”). The “Port”,
“Timeout”, and “Retries” fields should already contain the default values. Click the
“Connect” button when done.
Core FTP LE will then try to connect and authenticate to the FTP server, and if
successful, will populate the right-hand side of the main page with the unit’s
filesystem contents. Refer to Figure 73.
Files can be easily downloaded from the unit by choosing the appropriate destination
folder on your computer in the left-hand side of the main page, choosing the file to
download, and then clicking the “download”
side. Similarly, files can be easily uploaded to the unit by choosing the file to upload
and then clicking the “upload”
page.
button in the left-hand (source) side of the main
button in the right-hand (source)
62
Page 64

ICC
Like most 3rd-party FTP client applications, Core FTP LE has a wide array of
configuration and file management capabilities, which are beyond the scope of this
manual. Refer to the program’s Help file for more detailed instructions.
Figure 73: Core FTP in "Connected" State
63
Page 65

ICC
12. Loading New Application Firmware
The interface card’s embedded firmware resides in flash memory that can be
updated in the field. Firmware updates may be released for a variety of reasons,
such as custom firmware implementations, firmware improvements and added
functionality as a result of user requests. Additionally, it may be necessary to load
different firmware onto the unit in order to support various protocols (such as
PROFINET I/O).
ICC is continually striving to enhance the functionality and flexibility of our products,
and we therefore periodically release new embedded firmware to achieve these
goals and meet customer requests. Flash firmware files and all related
documentation (such as updated user manuals) can be downloaded from
http://www.iccdesigns .com. It is suggested that users check this Internet site prior to
installation, and then periodically afterwards to determine if new firmware has been
released and is available to upgrade their units.
Besides the new firmware file, firmware updates require only a PC with the same
FTP client capabilities as described in section 11. The new firmware is loaded on the
unit via the FTP protocol in the same manner as uploading a configuration (.XML)
file. Some notes on uploading new firmware via FTP are:
• Please be sure to read the firmware release notes and updated user’s manual
for any important notices, behavior precautions or configuration requirements
prior to updating your firmware. For example, upgrading to a new firmware
version may affect user-defined configuration files: prior to starting an update
procedure always back up your configuration file to a PC for later recovery if
necessary.
• Because the FTP application firmware in the unit distinguishes application
firmware files from XML configuration files by virtue of the filename, don’t
change the default name of the firmware file to be uploaded to the unit.
• Although the firmware file is uploaded from your PC to the unit in the same
manner as configuration files are uploaded, the firmware cannot be downloaded
from the unit, because the firmware does not reside in the unit’s filesystem like
configuration files do.
• After the firmware upload process has been completed (typically requiring 30-45
seconds), the unit will reset automatically 5s after the FTP connection is closed.
When the unit boots up again, it will be running the new application firmware,
which can be confirmed by observing the version displayed in the web server’s
information window (refer to section 10.4.1).
• Because the transferred firmware file is not written to the unit’s flash memory
until the FTP connection is closed, be sure to close the connection in order to
trigger the write process. The method of closing an FTP connection differs
depending on the FTP transfer mechanism used. For example, if using
Windows Explorer, it is necessary to click “refresh” after the file has completed
downloading, and then close the window. If using the command prompt method,
64
Page 66

ICC
type “quit” to close the connection. If using Core FTP, click on the “disconnect”
button, etc.
• Because the interface’s web pages may have changed with the new firmware
version, it is recommended to clear your web browser’s cache memory before
accessing the web server after the firmware update. This will ensure that your
web browser will load the updated web server pages directly from the interface,
instead of just loading the local (old) copy stored in your computer’s cache
memory. To accomplish this in Internet Explorer, go to Tools…Internet
Options…Browsing History…Delete, and delete all temporary internet files.
65
Page 67

ICC
13. Protocol-Specific Information
This section will discuss topics that are specific to each of the supported protocols.
13.1 Modbus/TCP
13.1.1 Overview
The interface card supports Schneider Electric’s Modbus TCP protocol, release 1.0.
The interface is conformance class 0 and partial class 1 and class 2 compliant, and
allows up to 8 simultaneous Modbus TCP client connections (sockets). Other notes
of interest are:
• Supported Modbus slave functions are indicated in Table 3.
Table 3: Supported Modbus TCP Functions
Function
Code
1 Read coils 1
2 Read input status 1
3 Read multiple registers 0
4 Read input registers 1
5 Write coil 1
6 Write single register 1
15 Force multiple coils 2
16 Write multiple registers 0
• Drive registers can be addressed as either holding registers (4X references) or
input registers (3X references). For example, accessing the output frequency
involves accessing holding register 41301 or input register 31301 (i.e. offset
1301).
• Specific bits within drive registers can be accessed as either coils (0X
references) or discrete inputs (1X references).
• Because the transaction is handled locally within the interface card, write data
checking is not available. For example, if a write is performed to a register with
a data value that is out-of-range of the corresponding parameter object, no
Modbus exception will be immediately returned.
• The “unit identifier” (UI) field of the request packets is ignored.
• The socket timeout time is determined by the “timeout” setting on the web
server’s “Config” tab (refer to section 10.7.5). This means that if a particular
open socket experiences no activity for more than the timeout time setting, then
Function Modbus TCP Class
66
Page 68

−
=
ICC
the interface assumes that the client or network has experienced some sort of
unexpected problem, and will close that socket.
• Because the socket timeout determination is performed on a per-socket basis,
note that a certain degree of caution must be exercised when using the network
timeout feature to avoid “nuisance” timeouts from occurring. Specifically, do not
perform inadvisable behavior such as sending a request from the master device
to the interface, and then closing the socket prior to successfully receiving the
unit’s response. The reason for this is because the interface will then
experience an error when attempting to respond via the now-closed socket,
which will immediately trigger the timeout action. Always be sure to manage
socket life cycles “gracefully”, and do not abandon outstanding requests.
• If a socket timeout occurs (regardless of whether it was due to a communication
lapse or abnormal socket error), the driver will trigger a timeout event as
described in section 10.7.5.
13.1.2 Coil & Discrete Input Mappings
The Modbus TCP driver provides read/write support for coils (0X references) and
read-only support for discrete inputs (1X references). These will collectively be
referred to from here on out as simply “discretes”. Accessing discretes does not
reference any new physical data: discretes are simply indexes into various bits of
existing registers. What this means is that when a discrete is accessed, that discrete
is resolved by the interface into a specific register, and a specific bit within that
register. The pattern of discrete-to-register/bit relationships can be described as
follows:
Discrete 1...16 map to register #1, bit0...bit15 (bit0=LSB, bit15=MSB)
Discrete 17...32 map to register #2, bit0...bit15, and so on.
Arithmetically, the discrete-to-register/bit relationship can be described as follows:
For any given discrete, the register in which that discrete resides can be determined
by:
+
15discrete
67
⎥
⎥
⎦
161discretebit %)(
Equation 1
Equation 2
⎢
register
Where the bracket symbols “
fractional result (or “remainder”) is to be discarded, with only the integer value being
retained.
Also, for any given discrete, the targeted bit in the register in which that discrete
resides can be determined by:
Where “discrete” ∈[1…65535], “bit” ∈[0…15], and “%” is the modulus operator, which
means that any fractional result (or “remainder”) is to be retained, with the integer
value being discarded (i.e. it is the opposite of the “floor” function).
=
⎢
16
⎣
⎣ ⎦” indicate the “floor” function, which means that any
Page 69

ICC
For clarity, let’s use Equation 1 and Equation 2 in a calculation example. Say, for
instance, that we are going to read coil #34. Using Equation 1, we can determine
that coil #34 resides in register #3, as ⎣3.0625⎦ = ⎣3 r1⎦ = 3. Then, using Equation 2,
we can determine that the bit within register #3 that coil #34 targets is (34-1)%16 = 1,
as 33%16 = mod(2 r1) = 1. Therefore, reading coil #34 will return the value of
register #3, bit #1.
68
Page 70

ICC
13.2 EtherNet/IP
13.2.1 Overview
The EtherNet/IP protocol is an application-level protocol implemented on top of the
Ethernet TCP/IP and UDP/IP layers. It shares its object model with ControlNet and
DeviceNet through the Common Industrial Protocol (CIP). This protocol allows the
transfer of data and I/O over Ethernet.
EtherNet/IP incorporates both the TCP and UDP layers of Ethernet in the
transmission of data. Because TCP/IP is a point-to-point topology, EtherNet/IP uses
this layer only for explicit messaging; i.e. those messages in which the data field
carries both protocol information and instructions for service performance. With
explicit messaging, nodes must interpret each message, execute the requested task
and generate responses. These types of messages can be used to transmit
configuration, control and monitor data.
The UDP/IP protocol layer, which has the ability to multi-cast, is used for implicit (I/O)
messaging. With I/O messaging, the data field contains only real-time I/O dat a; no
protocol information is sent because the meaning of the data is pre-defined at the
time the connection is established, which in turn minimizes the processing time of the
node during run-time. I/O messages are short and have low overhead, which allows
for the time-critical performance needed by controllers.
The interface card supports both explicit and I/O messaging. Further, two different
types of I/O messaging are supported. One type (invoked when the client opens a
connection to the interface using assembly instances 20 & 70 or 21 & 71) is included
with the implementation of the AC/DC drive profile, and requires no user
configuration. The other type, however, is entirely user-configurable, and is invoked
when the client opens a connection to the interface using assembly instances 100
and 150.
The following sections demonstrate specific examples of how to use EtherNet/IP to
transfer data between the drive and Allen-Bradley Logix-brand PLCs.
Some other notes of interest are:
• The interface card supports the EtherNet/IP protocol (release 1.0), administered
by the Open DeviceNet Vendor Association (ODVA).
• This product has been self-tested by ICC, Inc. and found to comply with ODVA
EtherNet/IP Conformance Test Software Version A-5.
• I/O connection sizes for assembly instances 100 and 150 are adjustable
between 0 and 64 bytes (32 registers max @ 2 bytes per register = 64 bytes).
Because registers are 16-bit elements, however, connection sizes cannot be
odd (i.e. 1, 3, 5 etc.)
• The interface card’s product type code is 2 (AC drive.)
• Supports unconnected messages (UCMM), and up to 16 simultaneous class 1
(I/O) or class 3 (explicit) connections.
69
Page 71

ICC
• Assembly instances 100 and 150: if a register entry in the consumed data
configuration array is 0, then any consumed data that corresponds to that
location will be ignored. Conversely, if a register entry in the produced data
configuration array is 0, then any produced data that corresponds to that location
will be a default value of 0. Refer to section 10.8.4 for further information on the
data configuration arrays.
• Class 1 implicit I/O supports both multicast and point-to-point (unicast) when
producing data in the T→O direction.
• Point-to-point class 1 connected messages will be produced targeting the IP
address of the device that instantiated the connection, UDP port 0x08AE (UDP
port 2222).
• If a class 1 point-to-point connection is established in the (T→O) direction, no
more class 1 connections can be established.
• If a class 1 connection’s consuming half (O→T) times out, then the producing
half (T→O) will also time-out and will stop producing.
• If a class 1 or class 3 connection timeout occurs, the driver will trigger a timeout
event as described in section 10.7.5. The timeout value is dictated by the
scanner/client and is at a minimum, four times the scan rate (Requested Packet
Interval) for class 1. The typical timeout value for class 3 messaging is usually
much larger and is also dictated by the scanner/client.
13.2.2 ODVA AC/DC Drive Profile
The interface card supports the ODVA AC/DC drive profile. No special Ethernet/IP
configuration of the interface card is required when using the AC/DC drive profile: all
that is needed is that the controller must target either assembly instances 20 & 70 or
21 & 71 in its connection parameters.
The AC/DC drive profile
implementation provides
support for several required
CIP objects, which are
specified in Table 4. While the
various supported attributes of
all of these objects are
accessible via explicit
messaging, the main intent of
using the AC/DC drive profile is
to interact with the predefined input and output assembly instances via an I/O
connection. The structure of these assembly instances is defined by the Ethernet/IP
specification in order to engender interoperability among different vendor’s products.
This section will focus primarily on the format of the AC/DC drive profile I/O
assemblies supported by the interface card, and the inverter data which their various
constituent elements map to.
Table 4: AC/DC Drive Profile-Related Objects
Class Code Object Name
0x04 Assembly Object
0x28 Motor Data Object
0x29 Control Supervisor Object
0x2A AC Drive Object
70
Page 72

ICC
Output Instances 20 and 21 Detail
Instance Byte
20
21
Mapping Detail
Run Fwd: forward rotation command (0=forward rotation off, 1=forward rotation on).
Maps to inverter register 1007, bits 9 and 10. Run Fwd = 1 translates to inverter
register 1007 bit 9 (direction) = 0 and bit 10 (run/stop) = 1. Note that if both the “Run
Fwd” and “Run Rev” bits are on, then inverter register 1007 will not be changed from
its previous value.
Run Rev: reverse rotation command (0=reverse rotation off, 1=reverse rotation on).
Maps to inverter register 1007, bits 9 and 10. Run Rev = 1 translates to inverter
register 1007 bit 9 (direction) = 1 and bit 10 (run/stop) = 1. Note that if both the “Run
Fwd” and “Run Rev” bits are on, then inverter register 1007 will not be changed from
its previous value.
Bit
7
0
1
2 Speed Reference (Low Byte)
3 Speed Reference (High Byte)
0
1
2 Speed Reference (Low Byte)
3 Speed Reference (High Byte)
Bit
6
NetRef NetCtrl
Bit 5 Bit 4 Bit 3 Bit 2 Bit 1 Bit
Fault
Reset
Fault
Reset
Run
Rev
0
Run
Fwd
Run
Fwd
Fault Reset: Inverter reset command (0=no action, 0→1 rising edge=reset). Maps
to inverter register 1007, bit 13 (fault reset).
NetCtrl: Run/stop control source selection (0=local control, 1=network control).
Maps to inverter register 1007, bit 15 (command priority).
NetRef: Speed reference source selection (0=local control, 1=network control).
Maps to inverter register 1007, bit 14 (frequency priority).
Speed Reference: Inverter speed reference in RPM. Maps to inverter register 1008
(frequency command). Because the inverter always requires a frequency command
value in units of Hz, the interface card applies an RPM-to-Hz conversion equation.
The general RPM-to-Hz conversion equation is [RPM x number of motor poles /
120]. However, for simplicity the interface card always assumes that a 4-pole motor
is in use, thereby reducing the applied conversion equation to [frequency command
value = RPM / 30].
71
Page 73

ICC
Input Instances 70 and 71 Detail
Instance Byte
70
71
Bit 7 Bit 6 Bit 5 Bit
0
1
2 Speed Actual (Low Byte)
3 Speed Actual (High Byte)
0
1 Drive State
2 Speed Actual (Low Byte)
3 Speed Actual (High Byte)
At
Ref
Ref
From
Net
Ctrl
From
Net
4
Rdy
Mapping Detail
Faulted: Inverter fault signal (0=not faulted, 1=faulted). Maps to inverter register
1302 (status 1 word), bit 0.
Warning: This bit is not used (it is always 0).
Running1 (FWD): Running forward status signal (0=not running forward, 1=running
forward). Maps to inverter register 1302 (status 1 word), bits 9 and 10. The
Running1 bit will be 1 whenever inverter register 1302 bit 9 (direction) is 0 and bit 10
(running/stopped) is 1, and will be 0 otherwise.
Running2 (REV): Running reverse status signal (0=not running reverse, 1=running
reverse). Maps to inverter register 1302 (status 1 word), bits 9 and 10. The
Running2 bit will be 1 whenever inverter register 1302 bit 9 (direction) is 1 and bit 10
(running/stopped) is 1, and will be 0 otherwise.
Ready: Inverter ready signal (0=not ready, 1=ready). The Ready bit will be 1
whenever the Drive State attribute (see below) is in the Ready, Enabled or Stopping
state.
CtrlFromNet: Inverter command reference status (0=command reference is not from
network, 1=command reference is from network). Maps to inverter register 1007, bit
15 (command priority). In other words, CtrlFromNet always reflects the status of the
NetCtrl attribute.
RefFromNet: Inverter speed reference status (0=speed reference is not from
network, 1=speed reference is from network). Maps to inverter register 1007, bit 14
(frequency priority). In other words, RefFromNet always reflects the status of the
NetRef attribute.
AtReference: Up-to-speed signal (0=not up-to-speed, 1=up-to-speed). Maps to
inverter register 1350 (status 3 word), bit 12 (RCH).
Drive State: Indicates the current state of the Control Supervisor Object state
machine. Refer to the ODVA Ethernet/IP specification (object library) for detailed
information on the Control Supervisor Object state machine.
Bit
3
Running
2 (REV)
Bit
2
Running
1
Running
1 (FWD)
Bit 1 Bit
0
Fault
Warn Fault
72
Page 74

ICC
Speed Actual: Inverter operating speed in RPM. Maps to inverter register 1301
(output frequency). Because the inverter always provides its output frequency in
units of Hz, the interface card applies a Hz-to-RPM conversion equation. The
general Hz-to-RPM conversion equation is [output frequency x 120 / number of
motor poles]. However, for simplicity the interface card always assumes that a 4pole motor is in use, thereby reducing the applied conversion equation to [RPM =
output frequency value x 30].
13.2.3 ControlLogix Examples: Setup
This section will demonstrate how to initially setup a ControlLogix PLC (such as a
1756-L61) coupled with a 1756-ENBT/A communication interface (adjust this
procedure according to your specific equipment). Later sections will provide specific
read/write examples using this configuration with I/O or explicit messaging.
1) Run RSLogix 5000, and create a new configuration.
2) To add a 1756-ENBT/A to your I/O configuration, first switch to offline mode.
3) Right click on the I/O Configuration node in the controller organizer view and
choose “New Module…”
4) The “Select Module” window will open.
5) Under “Communications”, select “1756-ENBT/A”, and click OK. Refer to Figure
74.
Figure 74: Adding a New Module
6) The “New Module” window will open. Refer to Figure 75.
7) Assign the Ethernet module a name (we will use “EIP”) and an IP address,
deselect “Open Module Properties”, and click OK.
73
Page 75

ICC
Figure 75: Identifying the New Module
8) Download the configuration.
9) Switch to online mode. Right click on the 1756-ENBT/A module in the I/O
Configuration and choose “Properties”.
10) Select the Port Configuration tab from the Module Properties dialog box.
11) Confirm that the IP Address, Subnet Mask and Gateway Address fields are
configured correctly. The IP Address must match the IP Address entered when
the new module was first created. Refer to Figure 76.
Figure 76: Confirming the Module's Properties
12) Apply the settings using the “Set” button.
13) You should now be able to confirm that the 1756-ENBT/A module is configured
properly by (for example) opening the module’s web interface in a web browser.
74
Page 76

ICC
13.2.4 ControlLogix Example: I/O Messaging
This section will demonstrate how to setup and use an EtherNet/IP I/O connection
via vendor-specific assembly instances 100 & 150. EtherNet/IP I/O messaging
allows the drive’s registers to be directly mapped into tags in the ControlLogix PLC.
Once an I/O connection is established, it is automatically synchronized at an interval
defined by the Requested Packet Interval (RPI).
1) Switch to offline mode.
2) Right click on the 1756-ENBT/A node under the I/O Configuration in the
controller organizer view and choose “New Module…”
3) Choose “Generic Ethernet Module” in the Select Module dialog box and click
“OK”. Refer to Figure 77.
Figure 77: Adding a New Generic Ethernet Module
4) The module properties dialog box will open (refer to Figure 78). Enter a Name
and Description which will allow easy identification of the drive on the network
(the tags created in RSLogix 5000 will be derived from this Name). Because all
drive data is stored as 16-bit registers, change the “Comm Format” selection to
“Data-INT”. Enter the IP address of the targeted interface card.
In the “Connection Parameters” portion of the dialog box, enter the following
information:
Input: The Input Assembly is the collection of monitor data that is produced by
the interface card and is received as an input to the PLC. Its structure is defined
by the Produced Register Configuration as described in section 10.8.4. The
Input Assembly Instance must be set to 150 when connecting to the vendorspecific I/O assembly instances (or 70/71 when using the ODVA AC/DC drive
profile), and the size must be set to the number of 16-bit registers that we wish
to receive from the interface card. For the purposes of this example, we are
75
Page 77

ICC
assuming that the produced configuration array is defined as shown in Figure
36, with two relevant registers (1402 and 1401). We therefore set the Input Size
to 2.
Output: The Output Assembly is the collection of command & configuration
data that is sent as an output from the PLC and consumed by the interface card.
Its structure is defined by the Consumed Register Configuration as described in
section 10.8.4. The Output Assembly Instance must be set to 100 when
connecting to the vendor-specific I/O assembly instances (or 20/21 when using
the ODVA AC/DC drive profile), and the size must be set to the number of 16-bit
registers that we wish to send to the interface card. For the purposes of this
example, we are assuming that the consumed configuration array is defined as
shown in Figure 36, with two relevant registers (1007 and 1008). We therefore
set the Output Size to 2.
Configuration: The Configuration Assembly Instance is unused, and its
instance number and size are therefore irrelevant (you can just enter “1” and “0”,
respectively).
When done, click “OK”.
Figure 78: Interface Card Module Properties
5) You should now see the new module (named “ETHERNET-MODULE
ASD_G9ETH”) in the 1756-ENBT/A branch under the I/O Configuration in the
controller organizer view. Right click on this new module, choose “Properties”,
and select the Connection tab. Refer to Figure 79.
Confirm the setting of the Requested Packet Interval (RPI). The RPI defines the
amount of time (in milliseconds) between data exchanges across an I/O
connection. The smallest RPI supported by the interface card is 10ms.
Click OK when done.
76
Page 78

ICC
Figure 79: Module Properties Connection Tab
6) After adding the I/O Module to the
configuration, the full I/O Configuration
tree should appear similar to Figure 80.
7) Switch to online mode and download the
project to the PLC. Verify that the newlyadded drive is available and operating
correctly by observing any indications
shown on the drive’s icon. When the
drive’s icon is selected, its status and any
available error messages will be
displayed in the area below the project
tree. Refer to Figure 81. Also confirm
that the interface card’s “Network Status”
LED should be solid green, indicating an
“online/connected” state.
8) By double-clicking “Controller Tags” in the
project tree, it is possible to view the
newly-added tags. Refer to Figure 82.
The ASD_G9ETH:C configuration tag is
unused, the ASD_G9ETH:I tag allows viewing of the input data, and the
ASD_G9ETH:O tag allows modification of the output data. These tags will be
synchronized with the drive at whatever rate was established for the module’s
RPI.
Figure 80: I/O Configuration Tree
Figure 81: Online Module Status
77
Page 79

ICC
Figure 82: Controller Tags for I/O Access
We can directly interact with these tags in order to control and monitor the drive. In
Figure 82, we can see that the first 16-bit word of output data
(ASD_G9ETH:O.Data[0]) has been set to a hexadecimal value of 0xC400. Referring
back to Figure 36, we can see that the first element of the consumed register
configuration references register 1007, which is the drive’s option board Command 1
register. A value of 0xC400, therefore, means that the frequency priority, command
priority, and run bits have been turned ON.
Similarly, we can see that the second 16-bit word of output data
(ASD_G9ETH:O.Data[1]) has been set to a decimal value of 1234. Once again
referring back to Figure 36, we can see that the second element of the consumed
register configuration references register 1008, which is the drive’s option board
frequency command register. A value of 1234, therefore, equates to a frequency
command of 12.34Hz.
The input data from the drive shows similar expected results. Values of 0x6404 and
1234 corresponding to registers 1402 (inverter status 1) and 1401 (output
frequency), respectively, are consistent with the drive running at the parameters
commanded by the output tag.
13.2.5 ControlLogix Example: Generic Default I/O Add-On
Instruction
The generic default I/O Add-On Instruction (AOI) is a simple interface to command
and monitor the inverter. It is based on vendor-specific I/O assembly instances 100 &
150 and the default produce and consume data configuration arrays (refer to section
10.8.4).
1) Complete all the steps in section 13.2.4.
2) Right click on “Add-On Instructions” in the controller organizer view and select
“Import Add-On Instruction”. Browse and import the generic default I/O AOI.
Refer to Figure 83.
78
Page 80

ICC
Figure 83: Generic Default I/O AOI
3) Double click “Controller Tags” in the controller organizer view and select the
“Edit Tags” tab at the bottom.
4) Create the tags in Figure 84.
Figure 84: Create Generic Default AOI Tags
5) Double click “MainRoutine” under Tasks …MainTask …MainProgram in the
controller organizer view.
6) Right click on the first ladder logic rung in the MainRoutine window and select
“Add Ladder Element...”
7) The “Add Ladder Element” window appears.
8) Select the generic default I/O AOI in the Add-On folder. Refer to Figure 85.
79
Page 81

ICC
Figure 85: Add Generic Default AOI
9) Click OK.
10) Edit the AOI according to Figure 86.
Figure 86: Configure Generic Default AOI
80
Page 82

ICC
11) The program is now complete.
12) Save, download and run the program.
13.2.6 ControlLogix Example: AC/DC Drive Profile Add-On
Instruction
The AC/DC drive profile Add-On Instruction (AOI) is a simple interface to command
and monitor the inverter. It is based on I/O assembly instances 21 & 71.
1) Complete all the steps in section 13.2.4. Please note that the Assembly Input
Instance must be changed to 71 and the Assembly Output Instance must be
changed to 21. Refer to Figure 87.
Figure 87: AC/DC Drive Profile Generic Ethernet Module Configuration
2) Right click on “Add-On Instructions” in the controller organizer view and select
“Import Add-On Instruction”. Browse and import the AC/DC drive profile AOI.
Refer to Figure 88.
Figure 88: AC/DC Drive Profile AOI
3) Double click “Controller Tags” in the controller organizer view and select the
“Edit Tags” tab at the bottom.
4) Create the tags in Figure 89.
81
Page 83

ICC
Figure 89: Create AC/DC Drive Profile AOI Tags
5) Double click “MainRoutine” under Tasks …MainTask …MainProgram in the
controller organizer view.
6) Right click on the first ladder logic rung in the MainRoutine window and select
“Add Ladder Element...”
7) The “Add Ladder Element” window appears.
8) Select the AC/DC drive profile AOI in the Add-On folder. Refer to Figure 90.
Figure 90: Add AC/DC Drive Profile AOI
9) Click OK.
10) Edit the AOI according to Figure 91.
82
Page 84

ICC
Figure 91: Configure AC/DC Drive Profile AOI
11) The program is now complete.
12) Save, download and run the program.
13.2.7 Explicit Messaging Tag Reference
When class 3 (explicit messaging) connections are used, register contents are read
from and written to the interface card via EtherNet/IP by reference to “tag names”.
Tags are read via the EtherNet/IP “data table read” service, and tags are written via
the EtherNet/IP “data table write” service. Different tags exist for reading vs. writing.
Any given register can be accessed with its own unique tag name, or an array tag
can be used to access a group of registers with one PLC instruction. Tag names are
generated according to the following structure:
[action prefix][_reg_][register number]
Where
[action prefix] is a 2-character field, and is equal to either “rd” for read tags, or “wr”
for write tags. Although commonly followed for naming clarity, this “read vs. write”
naming convention is not strictly enforced by the interface card, however: it is
83
Page 85

ICC
perfectly acceptable to write to a tag that starts with “rd” and read from a tag that
starts with “wr”.
[_reg_] is just the 5-character sequence “_reg_”.
[register number] is a 1- to 4-character field (“1”, “2”…”1484”, “1485”)
corresponding to the referenced register number.
Examples
Read “acceleration time 1” (register #10) ................................... rd_reg_10
Write “option frequency command” (register #1008) .................. w r_reg_1008
Read “inverter status 1” (register #1402) .................................... rd_reg_1402
Additionally, a few special tags exist which provide backward-compatibility with
V1.000 network interface CPU firmware. These are specified in Table 5.
Table 5: Special Tag Reference
Service Tag Name Register Start Same As…
Data table read rd_reg_basic 1 rd_reg_1
Data table read rd_freq_out 1401 rd_reg_1401
Data table read rd_inv_stat1 1402 rd_reg_1402
Data table read rd_torq_out 1419 rd_reg_1419
Data table read rd_inv_stat2 1443 rd_reg_1443
Data table write wr_reg_basic 1 wr_reg_1
Data table write wr_cmd1 1007 wr_reg_1007
Data table write wr_freq_cmd 1008 wr_reg_1008
Data table write wr_cmd2 1024 wr_reg_1024
Data table write wr_torq_cmd 1034 wr_reg_1034
To read data from the interface card, the application PLC program must reference a
“source element” from which to start reading and the “number of elements” to read.
The “source element” will be a tag name constructed according to the naming
convention shown above, or a special tag as shown in Table 5. The “source
element” can be either a base tag (such as “rd_reg_1301”, which starts at register
1301), or an offset from a base tag (such as “rd_reg_1301[4]”, which starts at
register 1301+4 = register 1305, the drive’s input voltage monitor register).
In a similar manner, to write data to the interface card, the application PLC program
must reference a “destination element” to which to start writing and the “number of
elements” to write. Again, the “destination element” will be a tag name constructed
according to the naming convention shown above, or a special tag as shown in Table
5.
Whether reading or writing, the “number of elements” can be any quantity of registers
from 1 to the maximum allowable length (1485).
84
Page 86

ICC
13.2.8 ControlLogix Example: Read a Register Block
This example program will show how to continuously read a block of registers from
the drive with a single MSG instruction. Only one read request is outstanding at any
given time.
1) Create new Tags.
a) Double click “Controller Tags” in the controller organizer view.
b) The “Controller Tags” window appears. Refer to Figure 92.
Figure 92: Create New Tags
c) Select the “Edit Tags” tab at the bottom.
d) Create a new tag by entering “connection” in the first blank Name field, and
change its Data Type to “MESSAGE”. This tag will contain configuration
information for the MSG instruction.
e) Select the “Monitor Tags” tab. Expand the “connection” tag by clicking on
the “+” sign next to the tag name. Scroll down to the
connection.UnconnectedTimeout field and change its value from the default
30000000 (30s in 1uS increments) to 1000000 (1s). This value determines
how long to wait before timing out and retransmitting a connection request if
a connection failure occurs. Refer to Figure 93.
Figure 93: Reduce the UnconnecteTimeout Value
f) Collapse the “connection” tag again by clicking on the “-“ sign next to the tag
name.
g) Select the “Edit Tags” tab again. Create another new tag by entering
“data_array” in the next blank Name field, and change its Data Type by
typing in “INT[100]” in the Data Type field. This tag is an array of INTs that
will be able to hold up to 100 16-bit registers from the drive. Always make
sure that the destination tag size is large enough to hold all elements to be
read.
85
Page 87

ICC
2) Add a MSG instruction to the main program.
a) Double click “MainRoutine” under Tasks …MainTask …MainProgram in the
controller organizer view.
b) Right click on the first ladder logic rung in the MainRoutine window and
select “Add Ladder Element...”
c) The “Add Ladder Element” window appears.
d) Select the “MSG” instruction in
the Input/Output folder. Refer
to Figure 94.
e) Click OK.
3) Add an XIO element to the main
program.
a) Right click on the ladder logic
rung containing the MSG
instruction in the MainRoutine
window and select “Add Ladder
Element...” again.
b) The “Add Ladder Element”
window appears.
c) Select the “XIO” element in the
Bit folder. Refer to Figure 95.
d) Click OK.
4) Configure the MSG instruction.
a) Edit the “Message Control”
field on the MSG instruction to
use the previously-created
“connection” tag. Refer to
Figure 96.
Figure 94: Adding a MSG Instruction
Figure 95: Adding an XIO Element
86
Page 88

ICC
Figure 96: MSG Instruction Tag Assignment
b) Click the message configuration button (“…”) in the MSG instruction. The
“Message Configuration” window will open. Refer to Figure 97.
Figure 97: MSG Instruction Configuration
c) “Configuration” tab settings:
i) Change the “Message Type” to “CIP Data Table Read”.
ii) In the "Source Element” field, enter the read tag you wish to access
(refer to section 13.2.5.) In this example, we will be reading a total of
25 registers beginning at rd_reg_basic[10]. Offset 10 in the interface
card’s rd_reg_basic root tag (which starts at register 1) refers to 1+10 =
register 11 (deceleration time 1). If we wish, we could also use the tag
name which references deceleration time 1 directly (rd_reg_11) to
achieve the same results.
iii) Enter the Number Of Elements to read. In this example, we will read
25 registers.
iv) For the Destination Element, either directly type in “data_array[10]”, or
select element #10 in the data_array tag via the drop-down box (refer
to Figure 98). The destination could be any offset in the data_array
tag, as long as the offset plus the Number Of Elements (25) does not
exceed the tag’s defined size (100).
87
Page 89

ICC
Figure 98: Selecting the Destination Element
d) “Communication” tab settings (refer to Figure 99):
i) Enter the Path to the interface card. A typical path is formatted as
“Local_ENB,2,target_IP_address”, where:
• Local_ENB is the name of the 1756-ENBx module in the local
chassis (we named ours “EIP” in section 13.2.3),
• 2 is the Ethernet port of the 1756-ENBx module in the local
chassis, and
• target_IP_address is the IP address of the target node.
In our example, this path would be entered as “EIP,2,192.168.16.128”.
Figure 99: Setting the Communication Path
ii) If “Cache Connections” is enabled (checked), the connection remains
open after transmission. If disabled (unchecked), the connection is
88
Page 90

ICC
opened before and closed after every transmission. For efficiency, it is
recommended to enable “Cache Connections”.
e) Click “OK” to close the MSG Configuration dialog. At this stage,
MainRoutine should look like Figure 100.
Figure 100: MainRoutine
5) Assign a tag to the XIO element.
a) Double-click on the XIO element located to the left of the MSG block. In the
drop-down box, double-click on the “connection.EN” field. Refer to Figure
101. This configuration causes the MSG instruction to automatically
retrigger itself when it completes. While this is acceptable for the purposes
of this example, it can produce high network utilization. In actual practice, it
may be desirable to incorporate additional logic elements to allow triggering
the MSG instruction at a specific rate or under specific conditions.
Figure 101: Configure XIO Element
6) The program is now complete. Refer to Figure 102.
89
Page 91

ICC
Figure 102: Complete Program
7) Save, download and run the program.
a) To view the values of the registers being read from the interface card,
double-click “Controller Tags” in the controller organizer view.
Figure 103: Viewing the Register Values
b) Select the “Monitor Tags” tab.
c) Expand the data_array tag. Refer to Figure 103.
d) 25 register values starting at register #11 are being continuously read from
the interface card and placed in the 25 sequential offsets of data_array
starting at the 11
th
offset (data_array[10]). In Figure 103, we can see that
90
Page 92

ICC
data_array[10] (deceleration time #1) has a value of 100 (10.0s),
data_array[11] (maximum frequency) has a value of 8000 (80.00Hz) etc.
13.2.9 ControlLogix Example: Read a Single Register
The configuration and execution for reading a single register is in general identical to
that required for reading a block of registers as detailed in section 13.2.8. The only
difference is in the configuration of the MSG instruction. Figure 104 shows an
example MSG instruction’s Configuration tab, which will read a single tag
(rd_reg_1402, which corresponds to the drive’s “inverter status 1” register) and place
it in the first element (offset 0) of data_array.
Figure 104: Read the Drive’s Status Register
13.2.10 ControlLogix Example: Multiple MSG Instructions
At times, reading from different groups of registers may be necessary. For example,
a specific application may require some registers located in various disjoint locations
in the register map. To accomplish this task efficiently, multiple MSG instructions
can be implemented in the PLC program.
The configuration and execution for implementing multiple MSG instructions is in
general identical to that required for implementing just one MSG instruction. Each
MSG instruction will require its own message controller tag. In the case of read MSG
instructions, more than one instruction may use the same Destination Element tag,
but the storage locations must not overlap. Figure 105 shows an example of two
MSG instructions, each accessing different read tags. It is evident from this logic
that “rd_connection” and “rd_connection2” are the two independent message
controller tags created for these instructions.
91
Page 93

ICC
Figure 105: Reading Via Multiple MSG Instructions
13.2.11 ControlLogix Example: Reading and Writing
Often times, applications may need to both read data from and write data to the
drive. At a minimum, this will require two MSG instructions and two message
controller tags. Figure 106 shows an example of two MSG instructions, one for
reading and one for writing. The only item of note that differentiates this example
from the multiple-read example in section 13.2.10 is the addition of the en_wr XIC
element. The reason for the addition of this element is that while reading from a
remote device is often continuously performed (monitoring), data is typically written
to the remote device only when necessary (i.e. when the value to write has changed).
This conserves both network bandwidth and potentially EEPROM lifespans on the
target device. The en_wr element in this example, therefore, would typically be
replaced in an actual application program by user-provided logic which controls the
conditions under which a write operation would be performed.
Figure 107 shows the configuration details of the example wr_connection MSG
instruction. Note that the chosen “Message Type” is “CIP Data Table Write”, and
that this instruction will only be writing to one drive register: namely, the frequency
command (Destination Element is wr_reg_1008). The Source Element in this case is
th
element (starting from index 0) of an INT array tag named “wr_data_array”.
the 8
Note that when writing data via explicit messaging, use caution to ensure that the
commanded registers are not also simultaneously being commanded in the
background via I/O messaging. Indeterminate behavior can occur if MSG
instructions and background I/O data transfers are both writing to the same registers.
In other words, if the I/O messaging example procedure detailed in section 13.2.4
has already been implemented, and the same program is now being modified to
implement explicit messaging, then it is recommended to inhibit the target module by
selecting the “Inhibit Module” checkbox in the Connection tab of the Module
Properties dialog.
92
Page 94

ICC
Figure 106: Reading and Writing via MSG Instructions
Figure 107: MSG Configuration for Writing
93
Page 95

(
ICC
13.3 Allen Bradley CSP
Ethernet-enabled Allen-Bradley legacy PLCs (such as the PLC5E and SLC-5/05
series) use a protocol called CSP (Client Server Protocol) to communicate over the
Ethernet network. The flavor of CSP used by these PLCs is also known as “PCCC”
(Programmable Controller Communication Commands) and “AB Ethernet”. The
interface card supports CSP for direct connectivity to these PLCs.
If a connection timeout or socket-level error occurs, the driver will trigger a timeout
event as described in section 10.7.5.
13.3.1 Tag Reference
Register contents are read from and written to the interface card via CSP by
reference to an integer “file/section number” and an “offset/element” within that file.
Reading is performed via the CSP “PLC5 Read” (DF1 protocol typed read) service,
and writing is performed via the CSP “PLC5 Write” (DF1 protocol typed write)
service.
The formula to calculate which register is targeted in the interface card is provided in
Equation 3.
)
In Equation 3, “target register” ∈[1…1485], “file number” ∈[10…24] (which means
N10…N24), and “offset” is restricted only by the limitations of the programming
software (but is a value of 1485 max). Table 6 provides some examples of various
combinations of file/section numbers and offsets/elements which can be used to
access drive registers. Note that there are multiple different combinations of
file/section numbers and offsets/elements that will result in the same drive register
being accessed.
Table 6: CSP Target Register Examples
File/Section
Number
N10 1 1
N12 99 299
N11 199 299
N20 7 1007
N24 85 1485
N10 1485 1485
In addition to providing access to the drive registers in their “standard” numerical
locations as mentioned above, the registers can also be accessed in a special
“assembly object” type format by targeting integer file N50. What this means is that
when N50 is targeted for reading, what is actually returned by the interface card is
the user-defined register data as ordered by the EtherNet/IP produced register
Offset/Element
offset10010- number fileregister target +×=
Start Target
Register
Equation 3
94
Page 96

ICC
configuration array (refer to section 10.8.4). Similarly, when N50 is targeted for
writing, the written data is disseminated to the drive’s registers according to the
definition contained in the EtherNet/IP consumed register configuration array. By
appropriate configuration of the EtherNet/IP consumed and produced register
configuration arrays, therefore, bulk access to non-contiguous but frequently-used
drive registers can be conveniently provided by performing only one read and/or write
instruction targeting file N50.
Because both the EtherNet/IP consumed and produced register configuration arrays
are comprised of 32 register definitions, the targeted “offset/element” must be within
the range of 0 to 31 inclusive. Refer to Table 7 for some examples of N50 accesses.
Table 7: Examples of EtherNet/IP-Style Bulk Access via File N50
Offset/Element
0 1st 32
: : :
15 16th 16
: : :
31 32nd 1
The application PLC program uses a MSG instruction that is configured with a “Data
Table Address” from which to start the access and a “Size in Elements” which
determines the number of items to access (read or write). The “Data Table Address”
is constructed by selecting a “File/Section Number” and an “Offset/Element”
according to Equation 3. For example, a “File/Section Number” of N23 and
“Offset/Element” of 5 = N23:5, which corresponds to register 1305 (the drive’s input
voltage monitor register).
Start Target Register of
Configuration Array
Max Number of
Accessible Elements
13.3.2 SLC-5/05 Example: Read a Register Block
This example program will show how to continuously read a block of registers from
the drive with a single MSG instruction. Only one read request is outstanding at any
given time.
1) Run RSLogix 500, and create a new configuration.
2) Create a control and a data file.
a) Right click Data Files and select New… The “Create Data File” dialog box
appears (refer to Figure 108).
b) To create a control file, enter a file number (e.g. 20), set the type to
“Integer”, enter a descriptive name (e.g. “CONTROL”), and enter a number
of elements (e.g. 100). Click OK to create the file. The control file is used
to store configuration information pertaining to the functionality of the MSG
instruction which will perform the data read.
95
Page 97

ICC
Figure 108: Creating a Control File
c) Follow the same procedure to create a data file. This file will be used to
store the incoming data read from the interface card. Enter a file number
(e.g. 18), set the type to “Integer”, enter a descriptive name (e.g. “DATA”),
and enter a number of elements (e.g. 200). Refer to Figure 109. Click OK
to create the file.
Figure 109: Creating a Data File
96
Page 98

ICC
3) Add a MSG instruction to the program.
a) If not already visible, double-click “LAD2” under Project…Program Files in
the controller organizer view to bring up the ladder logic program.
b) Right click on the default rung number on the left-hand side of the LAD2
window and select “Insert Rung”.
c) Right click on the rung number of the new editable rung and select “Append
Instruction”.
d) Select the “MSG” instruction from the “Input/Output” classification, then click
OK. Refer to Figure 110.
Figure 110: MSG Instruction Selection
4) Add an XIO element to the program.
a) Right click on the rung number of the rung currently being edited and select
“Append Instruction” again.
b) Select the “XIO” instruction from the “Bit” classification, then click OK.
Refer to Figure 111.
97
Page 99

ICC
Figure 111: XIO Instruction Selection
5) Configure the MSG instruction.
a) Set the “Read/Write” field to “Read”, “Target Device” field to “PLC5”,
“Local/Remote” field to “Local”, and “Control Block” to “N20:0”.
b) Upon hitting the <ENTER> key while in the “Control Block” entry box, the
MSG Properties dialog box should appear (or it can be opened by clicking
on the “Setup Screen” button at the bottom of the MSG instruction). Refer
to Figure 112.
Figure 112: MSG Configuration, "General" Tab
98
Page 100

ICC
c) In this example, we will be reading a total of 25 registers beginning at
N10:11 (register 11, the drive’s “deceleration time 1” parameter). To
configure this, under “This Controller” set the “Data Table Address” field to
N18:11, set the “Size in Elements field” to 25, and set the “Channel” field to
1 (Ethernet).
d) Under “Target Device”, set the “Data Table Address” field to N10:11
(starting target register=11) and set the “MultiHop” field to Yes to cause the
“MultiHop” tab to appear.
e) Under the “MultiHop” tab settings, set the “To Address” in the first row to the
drive’s IP address, and the “To Address” in the second row to 0. Refer to
Figure 113.
Figure 113: MSG Configuration, "MultiHop" Tab
f) Close the dialog box. At this point, the program should appear as shown in
Figure 114.
Figure 114: PLC Program after MSG Instruction Configuration
6) Assign a tag to the XIO element.
a) Double-click on the XIO element located to the left of the MSG block. Type
in N20:0/15 (MSG instruction’s enable bit). This configuration causes the
MSG instruction to automatically retrigger itself when it completes. While
this is acceptable for the purposes of this example, it can produce high
network utilization. In actual practice, it may be desirable to incorporate
99
 Loading...
Loading...