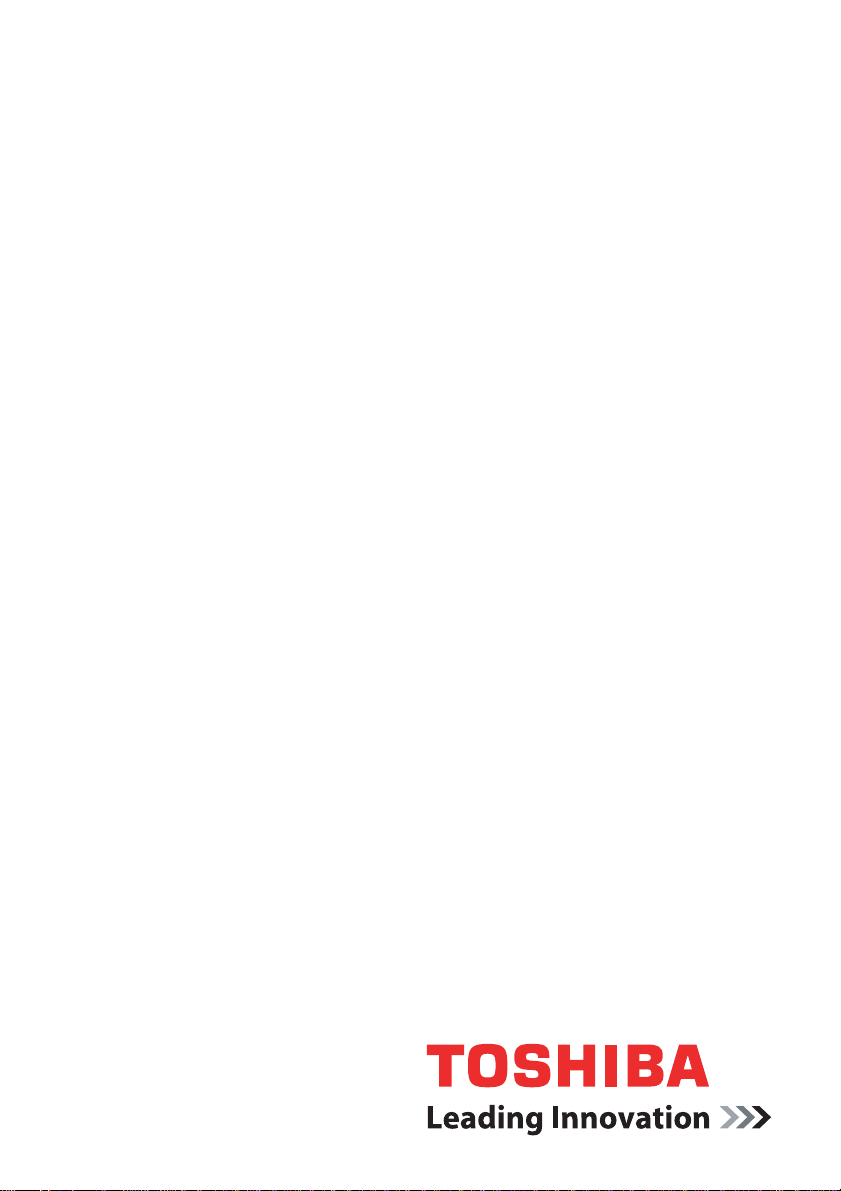
Benutzerhandbuch
TOSHIBA AT100
computers.toshiba-europe.com
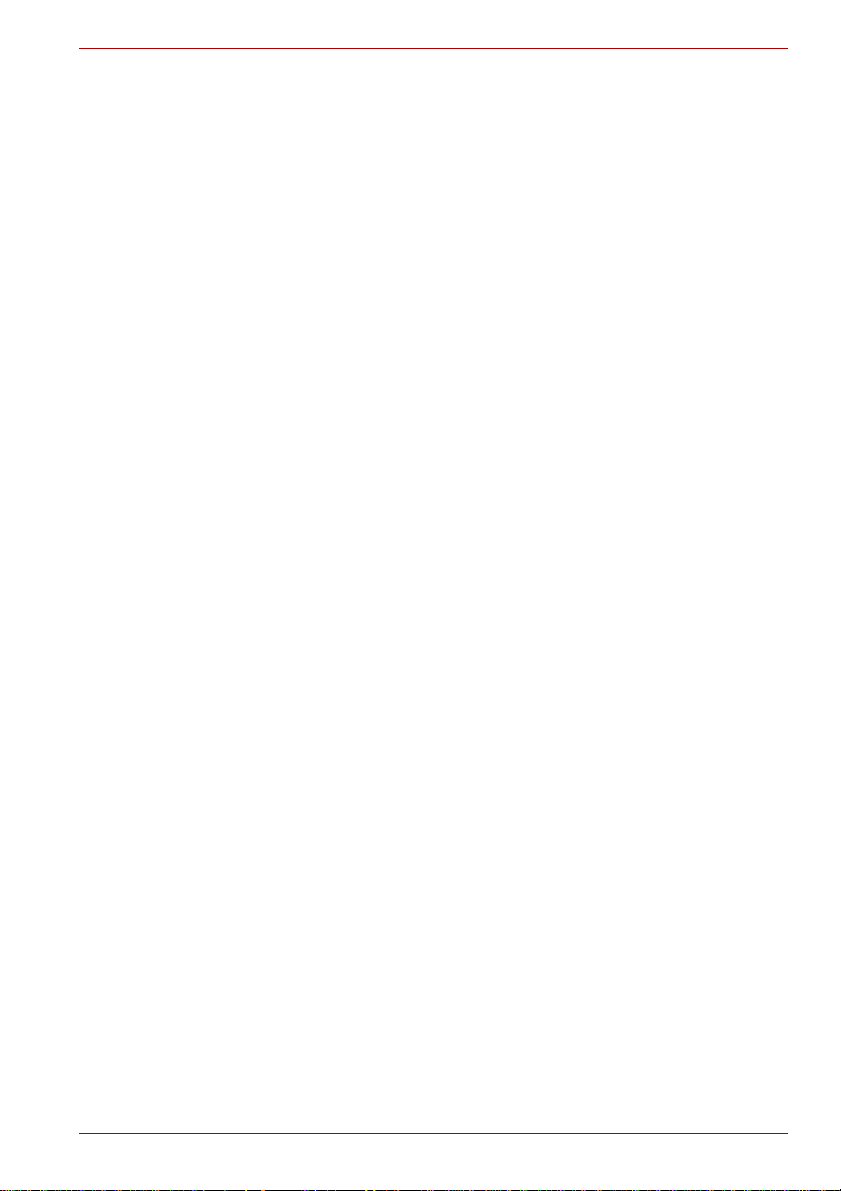
Inhaltsverzeichnis
Lieferumfang überprüfen. . . . . . . . . . . . . . . . . . . . . . . . . . . . . . . . . . . . iv
Sicherheitshinweise. . . . . . . . . . . . . . . . . . . . . . . . . . . . . . . . . . . . . . . . iv
Kapitel 1 Erste Schritte & Überblick
Erste Schritte . . . . . . . . . . . . . . . . . . . . . . . . . . . . . . . . . . . . . . . . . . . . 1-1
Überblick . . . . . . . . . . . . . . . . . . . . . . . . . . . . . . . . . . . . . . . . . . . . . . . . 1-7
StromversorgungBedingungen. . . . . . . . . . . . . . . . . . . . . . . . . . . . . 1-11
Kapitel 2 Grundlagen der Bedienung & Startbildschirm
Verwenden des Touchscreens . . . . . . . . . . . . . . . . . . . . . . . . . . . . . . 2-1
Der HOME-Bildschirm . . . . . . . . . . . . . . . . . . . . . . . . . . . . . . . . . . . . . 2-2
Öffnen und Wechseln von Anwendungen . . . . . . . . . . . . . . . . . . . . . 2-4
Überwachen des Tablet-Status . . . . . . . . . . . . . . . . . . . . . . . . . . . . . . 2-4
Schnelleinstellungen . . . . . . . . . . . . . . . . . . . . . . . . . . . . . . . . . . . . . . 2-5
Verwalten von Benachrichtigungen . . . . . . . . . . . . . . . . . . . . . . . . . . 2-5
Sperren des Bildschirms . . . . . . . . . . . . . . . . . . . . . . . . . . . . . . . . . . . 2-6
Anpassen des Home-Bildschirms. . . . . . . . . . . . . . . . . . . . . . . . . . . . 2-7
Ändern der Bildschirmausrichtung . . . . . . . . . . . . . . . . . . . . . . . . . . 2-8
Verwalten von Tasks und Anwendungen. . . . . . . . . . . . . . . . . . . . . . 2-9
Zurücksetzen . . . . . . . . . . . . . . . . . . . . . . . . . . . . . . . . . . . . . . . . . . . . 2-9
Kapitel 3 Verbindung mit Netzwerken
Verbindung mit mobilen Netzwerken . . . . . . . . . . . . . . . . . . . . . . . . . 3-1
Verbindung mit WLANs . . . . . . . . . . . . . . . . . . . . . . . . . . . . . . . . . . . . 3-2
Verbindung mit Bluetooth-Geräten. . . . . . . . . . . . . . . . . . . . . . . . . . . 3-4
Kapitel 4 Anwendungen & Widgets
Analoguhr . . . . . . . . . . . . . . . . . . . . . . . . . . . . . . . . . . . . . . . . . . . . . . . 4-1
Browser . . . . . . . . . . . . . . . . . . . . . . . . . . . . . . . . . . . . . . . . . . . . . . . . . 4-1
Calculator . . . . . . . . . . . . . . . . . . . . . . . . . . . . . . . . . . . . . . . . . . . . . . . 4-4
Kalender . . . . . . . . . . . . . . . . . . . . . . . . . . . . . . . . . . . . . . . . . . . . . . . . 4-4
Kamera . . . . . . . . . . . . . . . . . . . . . . . . . . . . . . . . . . . . . . . . . . . . . . . . . 4-4
Uhr . . . . . . . . . . . . . . . . . . . . . . . . . . . . . . . . . . . . . . . . . . . . . . . . . . . . . 4-7
Kontakte . . . . . . . . . . . . . . . . . . . . . . . . . . . . . . . . . . . . . . . . . . . . . . . . 4-7
Downloads . . . . . . . . . . . . . . . . . . . . . . . . . . . . . . . . . . . . . . . . . . . . . . 4-8
E-Mail. . . . . . . . . . . . . . . . . . . . . . . . . . . . . . . . . . . . . . . . . . . . . . . . . . . 4-9
TOSHIBA AT100
Benutzerhandbuch ii
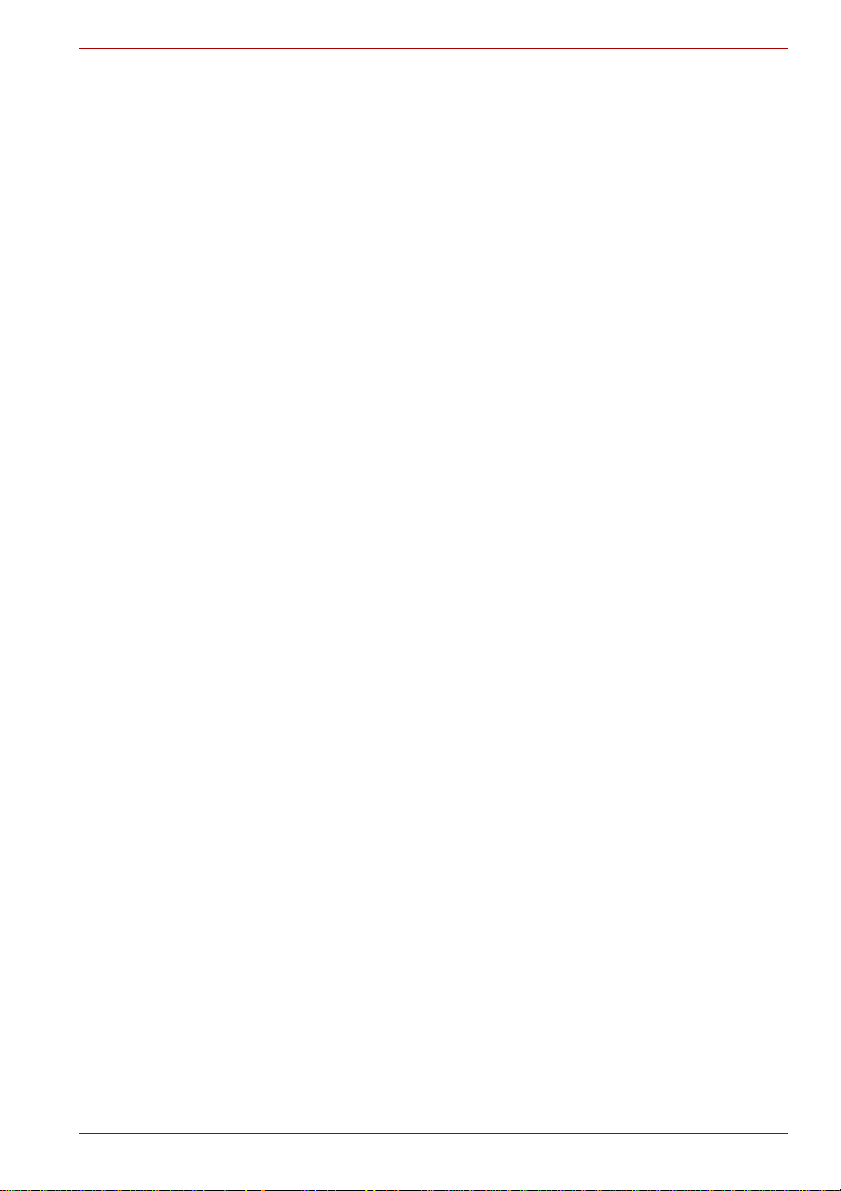
Galerie . . . . . . . . . . . . . . . . . . . . . . . . . . . . . . . . . . . . . . . . . . . . . . . . . 4-10
TOSHIBA Media Player. . . . . . . . . . . . . . . . . . . . . . . . . . . . . . . . . . . . 4-11
Musik . . . . . . . . . . . . . . . . . . . . . . . . . . . . . . . . . . . . . . . . . . . . . . . . . . 4-12
Bildrahmen . . . . . . . . . . . . . . . . . . . . . . . . . . . . . . . . . . . . . . . . . . . . . 4-13
Service Station . . . . . . . . . . . . . . . . . . . . . . . . . . . . . . . . . . . . . . . . . . 4-13
TOSHIBA File Manager. . . . . . . . . . . . . . . . . . . . . . . . . . . . . . . . . . . . 4-16
Online Manual. . . . . . . . . . . . . . . . . . . . . . . . . . . . . . . . . . . . . . . . . . . 4-18
Kapitel 5 Einstellungen
Drahtlos & Netzwerke. . . . . . . . . . . . . . . . . . . . . . . . . . . . . . . . . . . . . . 5-1
Töne. . . . . . . . . . . . . . . . . . . . . . . . . . . . . . . . . . . . . . . . . . . . . . . . . . . . 5-2
Display. . . . . . . . . . . . . . . . . . . . . . . . . . . . . . . . . . . . . . . . . . . . . . . . . . 5-3
Multimedia. . . . . . . . . . . . . . . . . . . . . . . . . . . . . . . . . . . . . . . . . . . . . . . 5-3
Standort & Sicherheit. . . . . . . . . . . . . . . . . . . . . . . . . . . . . . . . . . . . . . 5-4
Anwendungen. . . . . . . . . . . . . . . . . . . . . . . . . . . . . . . . . . . . . . . . . . . . 5-5
Konten und Synchronisierung . . . . . . . . . . . . . . . . . . . . . . . . . . . . . . 5-6
Datenschutz . . . . . . . . . . . . . . . . . . . . . . . . . . . . . . . . . . . . . . . . . . . . . 5-7
Speicher. . . . . . . . . . . . . . . . . . . . . . . . . . . . . . . . . . . . . . . . . . . . . . . . . 5-7
Sprache & Eingabe. . . . . . . . . . . . . . . . . . . . . . . . . . . . . . . . . . . . . . . . 5-8
Eingabehilfen . . . . . . . . . . . . . . . . . . . . . . . . . . . . . . . . . . . . . . . . . . . . 5-9
Datum und Uhrzeit . . . . . . . . . . . . . . . . . . . . . . . . . . . . . . . . . . . . . . . . 5-9
Tablet-Info . . . . . . . . . . . . . . . . . . . . . . . . . . . . . . . . . . . . . . . . . . . . . . 5-10
Kapitel 6 Hardware & Zubehör
Hardware . . . . . . . . . . . . . . . . . . . . . . . . . . . . . . . . . . . . . . . . . . . . . . . . 6-1
Zusatzeinrichtungen . . . . . . . . . . . . . . . . . . . . . . . . . . . . . . . . . . . . . . 6-9
TOSHIBA USB Tablet Dock . . . . . . . . . . . . . . . . . . . . . . . . . . . . . . . . 6-16
Optionales Zubehör . . . . . . . . . . . . . . . . . . . . . . . . . . . . . . . . . . . . . . 6-19
Kapitel 7 Fehlerbehebung
V orgehen bei der Problemlösung. . . . . . . . . . . . . . . . . . . . . . . . . . . . 7-1
Hardware- und System-Checkliste . . . . . . . . . . . . . . . . . . . . . . . . . . . 7-2
TOSHIBA-Support. . . . . . . . . . . . . . . . . . . . . . . . . . . . . . . . . . . . . . . . . 7-5
Anhang A Technische Daten
Maße und Gewicht . . . . . . . . . . . . . . . . . . . . . . . . . . . . . . . . . . . . . . . . A-1
Umgebungsbedingungen . . . . . . . . . . . . . . . . . . . . . . . . . . . . . . . . . . A-1
Anhang B Zulassungsbestimmungen
Anhang C Informationen zu drahtlosen Geräten
Wireless-LAN-Interoperabilität . . . . . . . . . . . . . . . . . . . . . . . . . . . . . . C-1
Übergreifende Funktionalität von Bluetooth . . . . . . . . . . . . . . . . . . . C-1
VORSICHTshinweise zu drahtlosen Geräten. . . . . . . . . . . . . . . . . . . C-2
Wireless LAN und Ihre Gesundheit. . . . . . . . . . . . . . . . . . . . . . . . . . . C-2
Funk-Zulassungsbestimmungen . . . . . . . . . . . . . . . . . . . . . . . . . . . . C-3
Funkzulassungen für drahtlose Geräte . . . . . . . . . . . . . . . . . . . . . . . C-8
Anhang D TOSHIBA Beschränkte Garantie
TOSHIBA AT100
Benutzerhandbuch iii
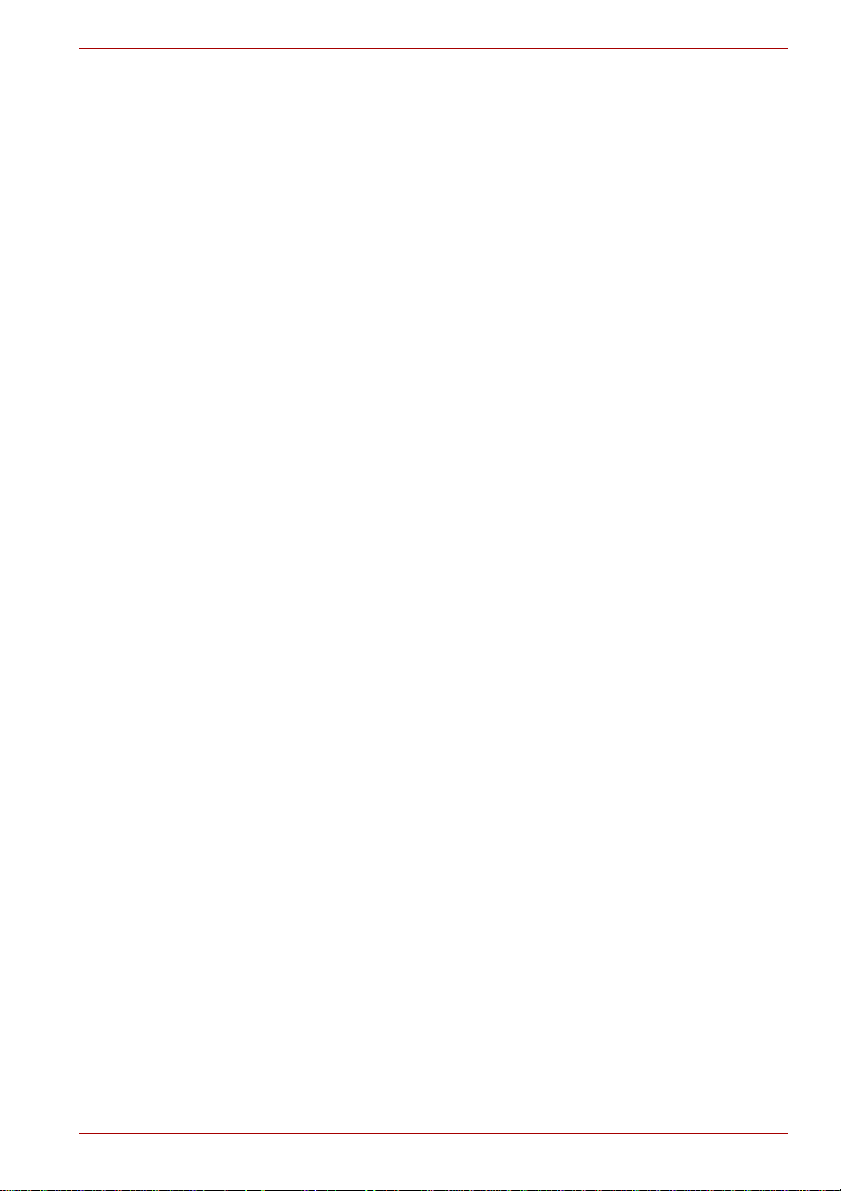
Lieferumfang überprüfen
Überprüfen Sie, ob Sie die folgenden Teile erhalten haben:
Hardware
■ TOSHIBA AT100 Tablet
■ Netzadapter und Netzkabel (Stecker mit 2 oder 3 Kontakten)
■ Hülle (bei einige Modellen im Lieferumfang enthalten)
Dokumente
■ TOSHIBA AT100 Benutzerhandbuch
■ TOSHIBA AT100 Kurzanleitung
■ Handbuch für sicheres und angenehmes Arbeiten
■ Garantie-Informationen
Sollte eines der Teile fehlen oder beschädigt sein, wenden Sie sich bitte
unverzüglich an Ihren Händler.
Sicherheitshinweise
■ Lesen Sie die Sicherheitshinweise stets sorgfältig durch:
■ Produkt nicht zerlegen, verändern, manipulieren oder reparieren.
Das Zerlegen, Verändern, Manipulieren oder Reparieren des Produkts
kann zu einem Brand oder einem elektrischen Schlag führen,
was schwere Verletzungen zur Folge haben kann. Wenden Sie sich an
einen autorisierten Toshiba Service-Anbieter, um Reparaturen
vornehmen zu lassen.
■ Beachten Sie die folgenden Vorsichtsmaßnahmen beim Umgang mit
dem Netzkabel:
■ Manipulieren Sie niemals das Netzkabel oder den Netzstecker.
■ Netzkabel niemals spleißen, verändern, biegen oder verdrehen.
■ Ziehen Sie nie am Netzkabel, um einen Stecker aus einem
Anschluss oder einer Steckdose zu ziehen.
■ Stellen Sie keine schweren Gegenstände auf ein Netzkabel.
■ Führen Sie Netzkabel niemals über Stellen, bei denen das Kabel
eingeklemmt werden kann (z. B. Türen oder Fenster).
■ Führen Sie das Netzkabel nicht entlang einer Wärmequelle.
■ Verwenden Sie keine Nägel, Heftklammern oder ähnliche Objekte
zum Fixieren des Kabels.
■ Versuchen Sie nie, den Netzadapter zu zerlegen oder zu reparieren.
Bei Nichtbeachtung der oben genannten Hinweise kann es zu einer
Beschädigung der Kabel und/oder zu einem Brand oder einem
elektrischen Schlag kommen, was schwere Verletzungen zur Folge
haben kann.
TOSHIBA AT100
Benutzerhandbuch iv
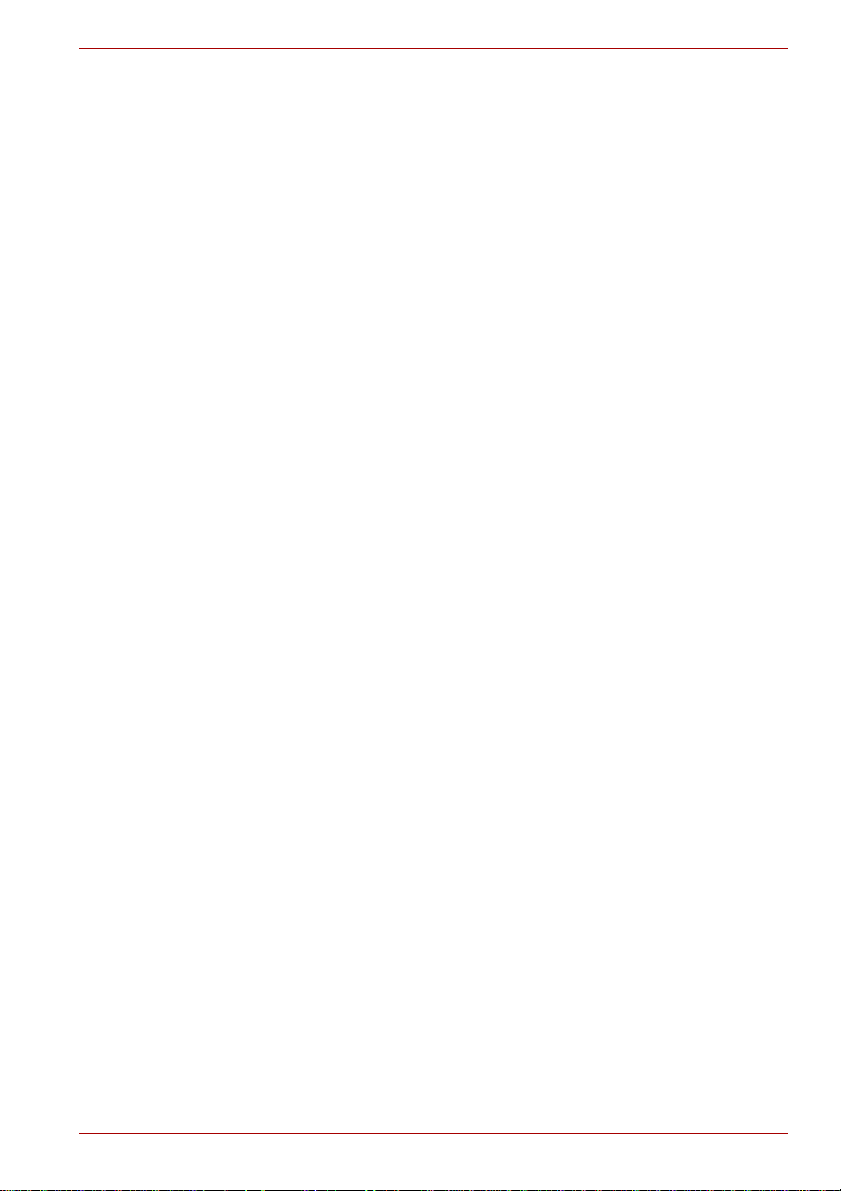
TOSHIBA AT100
■ Stecken Sie den Netzstecker (und gegebenenfalls den Stecker des
Verlängerungskabels) immer fest in die Steckdose, um eine sichere
elektrische Verbindung zu gewährleisten. Andernfalls kann es zu einem
Brand oder einem elektrischen Schlag kommen, was schwere
Verletzungen zur Folge haben kann.
■ Seien Sie bei der Verwendung einer Mehrfachsteckdose vorsichtig.
Bei Überlastung einer Steckdose kann es zu einem Brand oder einem
elektrischen Schlag kommen, was zu schweren Verletzungen führen
kann.
■ Wenn sich Staub am Netzstecker oder Anschlusssockel abgelagert hat,
schalten Sie das Gerät aus und ziehen den Netzstecker. Reinigen Sie
den Stecker und/oder den Anschlusssockel anschließend mit einem
trockenen Tuch. Wenn Sie das Produkt weiterhin nutzen, ohne den
Netzstecker zu reinigen, kann es zu einem Brand oder einem
elektrischen Schlag kommen, was schwere Verletzungen zur Folge
haben kann.
■ Verwenden Sie ausschließlich den im Lieferumfang Ihres Produkts
enthaltenen TOSHIBA-Netzadapter oder von TOSHIBA spezifizierte
andere Modelle, um Schäden und Brandrisiken zu vermeiden.
Bei Verwendung nicht kompatibler Netzadapter kann es zu einem
Brand oder zu einer sonstigen Beschädigung des Produkts sowie
ernsthaften Verletzungen kommen. TOSHIBA übernimmt keine Haftung
für Schäden, die durch die Verwendung eines inkompatiblen
Netzadapters oder Ladegeräts entstehen.
■ Schließen Sie den Netzadapter nicht an eine Steckdose an, die nicht
den beiden auf der Plakette des Adapters angegebenen Nennwerten
für Spannung und Frequenz entspricht. Andernfalls kann es zu einem
Brand oder elektrischen Schlag und damit zu schweren Verletzungen
kommen.
■ Schließen Sie den Netzstecker nicht mit feuchten Händen an bzw.
ziehen Sie den Netzstecker nicht mit feuchten Händen ab.
Bei Nichtbeachten dieser Anweisung kann es zu einem elektrischen
Schlag kommen, was schwere Verletzungen zur Folge haben kann.
■ Bewahren Sie kleine T eile, wie Deckel, Kappen und Schrauben,
außerhalb der Reichweite von Kindern auf. Kleinteile können von
Kindern verschluckt werden und zum Tod durch Ersticken oder zu
Verletzungen führen. Wenn ein Teil verschluckt wurde, ergreifen Sie
unverzüglich entsprechende Notfallmaßnahmen und suchen Sie einen
Arzt auf.
Benutzerhandbuch v
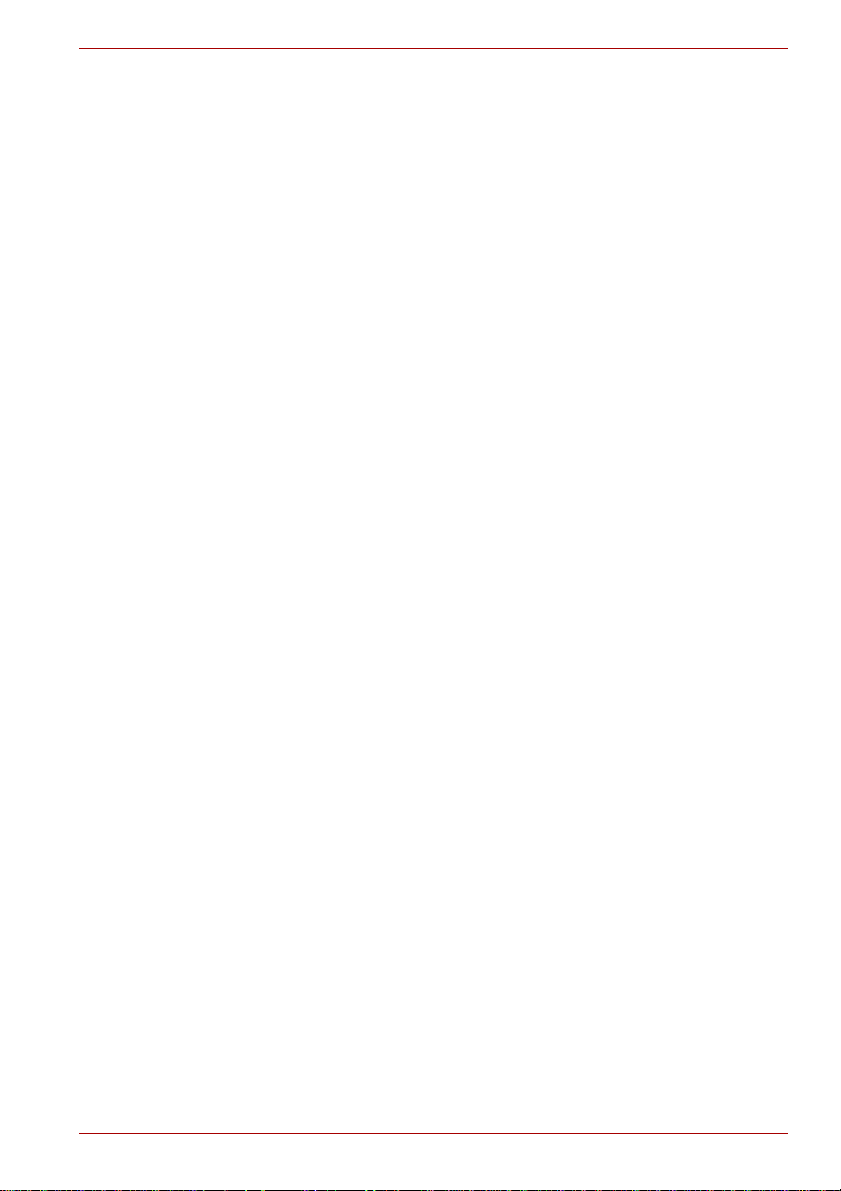
TOSHIBA AT100
■ Lassen Sie keine Flüssigkeiten in das Produkt gelangen, und setzen
Sie das Produkt niemals Regen, Wasser, Meerwasser oder
Feuchtigkeit aus. Flüssigkeit oder Feuchtigkeit kann zu einem
elektrischen Schlag oder Brand führen, was Schäden am Gerät oder
schwere Verletzungen zur Folge haben kann. Wenn eine dieser
Situationen eintritt, ist unverzüglich wie folgt vorzugehen:
1. Schalten Sie das Produkt aus.
2. Trennen Sie den Netzadapter von der Steckdose und vom Produkt.
Schalten Sie das Gerät nicht wieder ein, bevor Sie das Produkt zu
einem autorisierten Servicecenter gebracht haben. Bei Nichtbeachten
dieser Anweisungen kann es zu schweren Verletzungen oder zu
permanenten Schäden am Produkt kommen.
■ Legen Sie das Produkt oder den Netzadapter nicht auf einer hölzernen
Oberfläche ab (oder einer anderen Oberfläche, die durch Hitze
beschädigt werden kann), da die Temperatur an der Oberfläche des
Produkts und des Netzadapters bei normaler Verwendung zunimmt.
■ Legen Sie das Produkt und den Netzadapter immer auf einer flachen
und harten Oberfläche ab, die nicht hitzeempfindlich ist.
■ Setzen Sie das Produkt keiner extremen Hitze aus, wie sie zum
Beispiel in direktem Sonnenlicht, in einem unbelüfteten Fahrzeug oder
in der Nähe einer Heizung entsteht. Dies könnte zu einem
Systemausfall, Datenverlust oder Schäden am Produkt führen.
■ Setzen Sie das Produkt keiner extremen Kälte aus. Dies könnte zu
einem Systemausfall, Fehlfunktionen oder Datenverlust führen.
■ Setzen Sie das Produkt niemals plötzlichen Temperaturschwankungen
aus. Dadurch könnte Flüssigkeit kondensieren, was zu einem
Systemausfall, Fehlfunktionen oder Datenverlust führen kann.
■ Betreiben Sie das Produkt während eines Gewitters niemals mit
Netzstrom. Schalten Sie das Produkt sofort aus, wenn Sie Blitze oder
Donner bemerken. Durch ein Gewitter verursachte Spannungsspitzen
können zum Ausfall des Systems, zu Datenverlust oder zu Schäden an
der Hardware führen.
■ Verwenden Sie stets den als Zubehör gelieferten Akku oder einen
äquivalenten, im Benutzerhandbuch angegebenen Akku. Akkus haben
unterschiedliche Spannungen und Polaritäten der Anschlusskontakte.
Wenn Sie einen ungeeigneten Akku verwenden, kann es zu Rauchund Flammenentwicklung oder zum Bersten des Akkus kommen,
wodurch schwere Verletzungen verursacht werden können.
Benutzerhandbuch vi
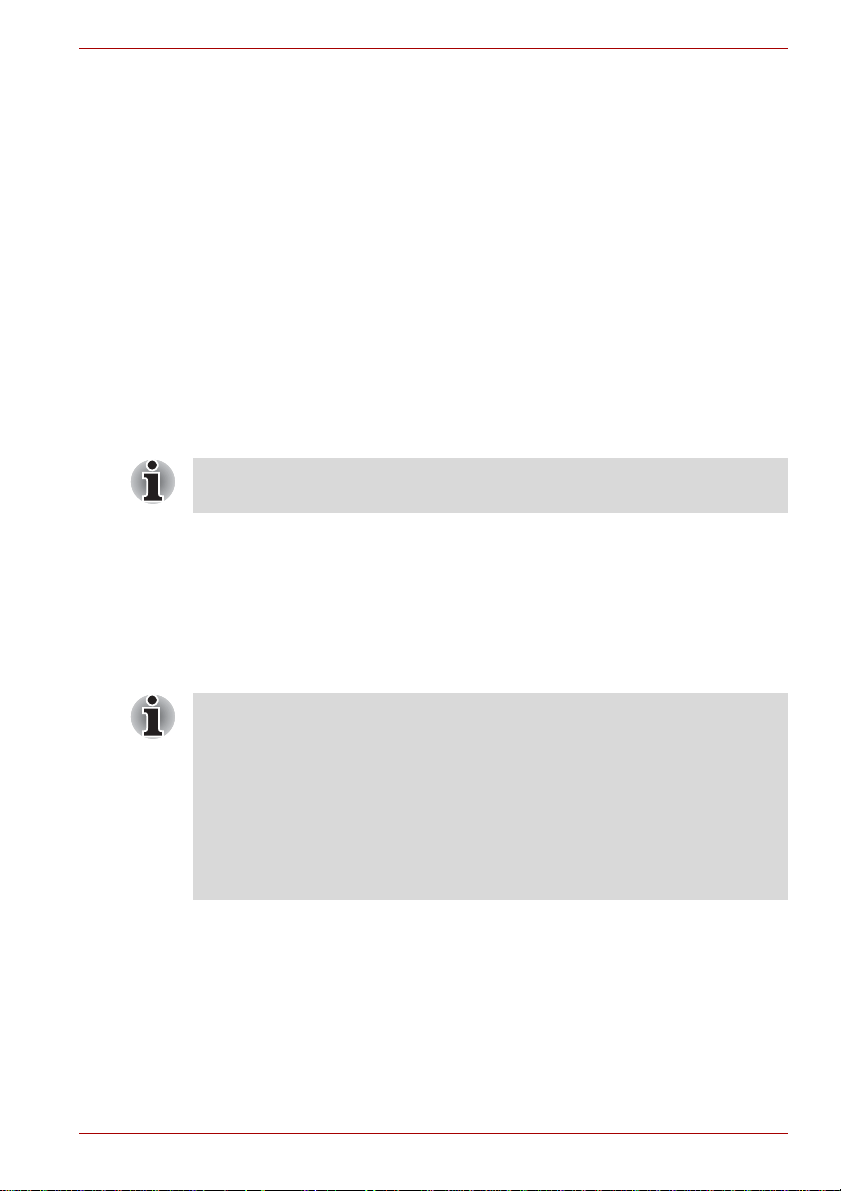
Erste Schritte & Überblick
Dieses Kapitel enthält eine T eileprüfliste, einen Überblick über das Gerät
und grundlegende Informationen zur Verwendung.
Erste Schritte
■ Allen Benutzern wird dringend empfohlen, den Abschnitt
Ersteinrichtung zu lesen.
In diesem Abschnitt finden Sie grundlegende Informationen, um die Arbeit
mit Ihrem Tablet beginn en zu können. Es werden die folgenden Themen
behandelt:
■ Anschließen des Netzadapters
■ Einschalten
■ Ersteinrichtung
■ Ausschalten
TOSHIBA AT100
Kapitel 1
■ Verwenden Sie ein Virensuchprogramm und aktualisieren Sie es
regelmäßig.
■ Formatieren Sie Speichermedien nie, ohne zuvor den Inhalt zu
überprüfen - beim Formatieren werden alle gespeicherten Daten
gelöscht.
■ Es empfiehlt sich, wichtige Inhalte regelmäßig auf externen
Speichermedien zu speichern. Die allgemein verwendeten
Speichermedien sind nicht dauerhaft stabil; unter bestimmten
Umständen können Daten verloren gehen.
Benutzerhandbuch 1-1
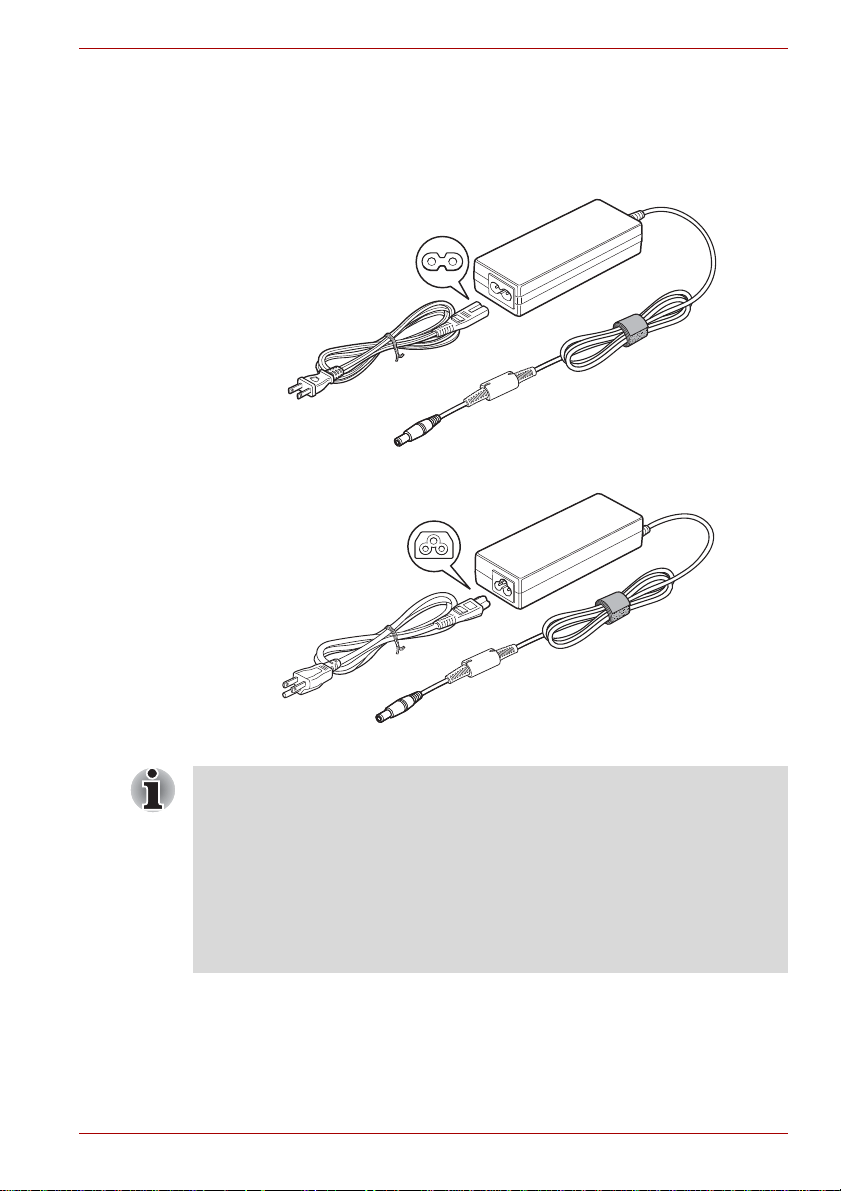
Anschließen des Netzadapters
Der Netzadapter passt sich automatisch an eine beliebige Spannung im
Bereich 100 bis 240 Volt und an eine Spannung von 50 oder 60 Hertz an.
Der Netzadapter wandelt Wechselstrom in Gleichstrom um und verringert
die an das Tablet gelieferte Spannung.
(Beispielabbildung) Netzadapter mit zwei Kontakten
TOSHIBA AT100
(Beispielabbildung) Netzadapter mit drei Kontakten
■ Je nach Modell ist im Lieferumfang des Tablets ein Adapter/Netzkabel
mit 2 oder 3 Kontakten enthalten.
■ Verwenden Sie keinen 3-zu-2-Kontaktadapter.
■ Das mitgelieferte Netzkabel entspricht den Sicherheitsvorschriften und
Bestimmungen in der Vertriebsregion, in der das Tablet gekauft wurde,
und sollte nicht außerhalb dieser Region verwendet werden. Wenn Sie
den Adapter/das Tablet in anderen Regionen verwenden möchten,
müssen Sie ein Netzkabel kaufen, das den Sicherheitsregeln und
Bestimmungen in dieser Region entspricht.
Schließen Sie den Netzadapter an, wenn der Akku aufgeladen werden
muss oder Sie über eine Steckdose arbeiten möchten. Dies ist auch die
schnellste Art der Inbetriebnahme, da der Akku zuerst geladen werden
muss, bevor dieser das Gerät mit Akkuenergie versorgen kann.
Benutzerhandbuch 1-2
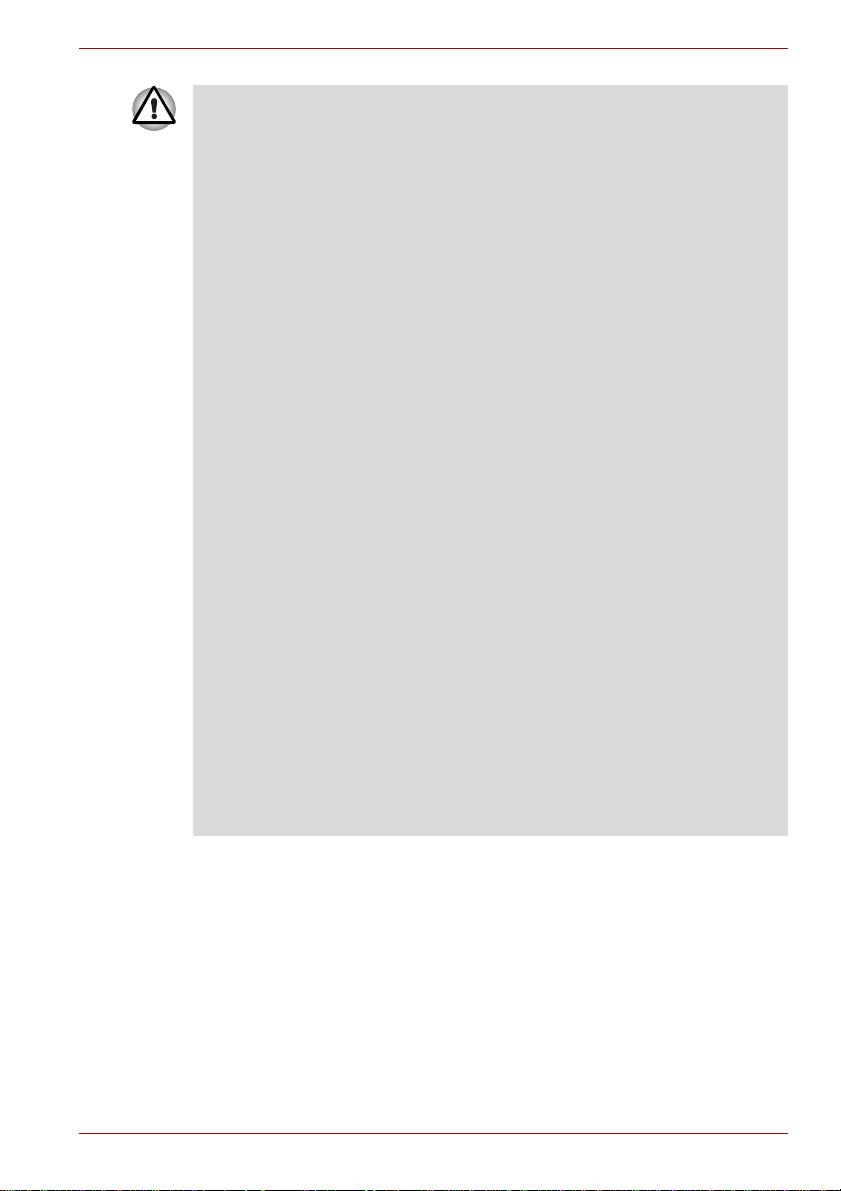
TOSHIBA AT100
■ Verwenden Sie stets nur den TOSHIBA-Netzadapter, den Sie mit dem
Tablet erhalten haben, oder von TOSHIBA empfohlene Netzadapter,
um Feuergefahr und eine Beschädigung des Tablets zu vermeiden.
Bei Verwendung nicht kompatibler Netzadapter kann es zu einem
Brand oder zu einer sonstigen Beschädigung des Tablets sowie
ernsthaften Verletzungen kommen. TOSHIBA übernimmt keine
Haftung für Schäden, die durch die Verwendung eines inkompatiblen
Netzadapters entstehen.
■ Schließen Sie den Netzadapter nicht an eine Steckdose an, die nicht
den beiden auf der Plakette des Adapters angegebenen Nennwerten
für Spannung und Frequenz entspricht. Andernfalls kann es zu einem
Brand oder elektrischen Schlag und damit zu schweren Verletzungen
kommen.
■ Verwenden Sie nur Netzkabel, die mit den Spannungs- und
Frequenzwerten des Stromversorgungsnetzes im jeweiligen Land der
Verwendung übereinstimmen. Andernfalls kann es zu einem Brand
oder elektrischen Schlag und damit zu schweren Verletzungen
kommen.
■ Verwenden Sie keinen 3-zu-2-Kontaktadapter.
■ Halten Sie sich beim Anschließen des Netzadapters an das Tablet
immer an die Reihenfolge der Schritte, die im Benutzerhandbuch
angegeben sind. Das Anschließen des Netzkabels an eine Strom
führende elektrische Steckdose muss in der Prozedur immer zuletzt
erfolgen. Andernfalls könnte es am Stecker für den
Gleichstromausgang des Adapters eine elektrische Ladung geben,
die bei Berührung einen elektrischen Schlag auslöst oder zu leichten
Verletzungen führen kann. Aus Sicherheitsgründen sollten Sie die
Berührung der metallenen Teile des Adapters vermeiden.
■ Legen Sie das Tablet oder den Netzadapter bei der Verwendung nicht
auf einer hölzernen Oberfläche ab (oder einer anderen Oberfläche,
die durch Hitze beschädigt werden kann), da die äußere Temperatur
der Unterseite des Tablet s und des Adapters bei normaler Verwendung
zunimmt.
■ Legen Sie das Tablet und den Netzadapter immer auf einer flachen
und harten Oberfläche ab, die nicht hitzeempfindlich ist.
1. Verbinden Sie das Netzkabel mit dem Netzadapter.
2. Stecken Sie den Gleichstromausgangsstecker des Netzadapters in die
Gleichstrom-Eingangsbuchse DC IN 19V des Tablets.
3. Schließen Sie das Netzkabel an eine spannungsführende Steckdose an die Akku-Anzeige am Tablet sollte leuchten.
Benutzerhandbuch 1-3
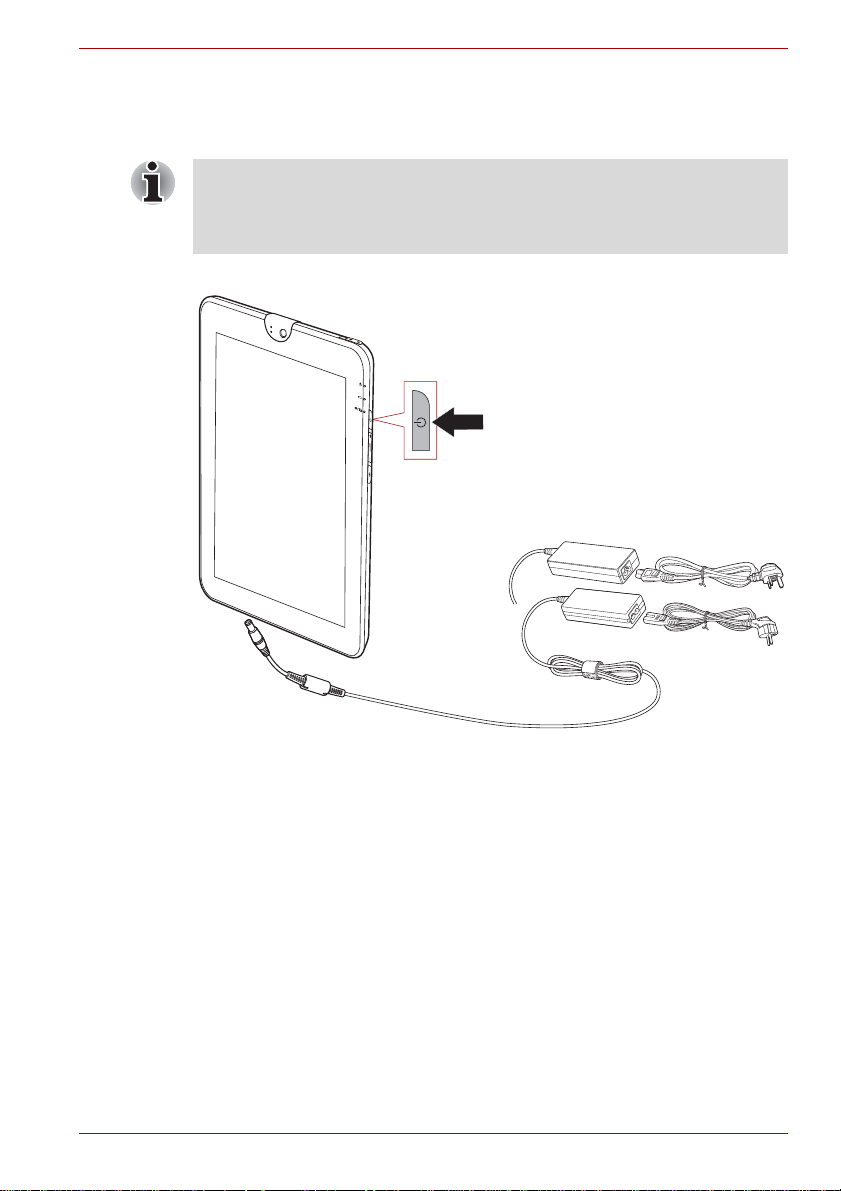
Einschalten
2 PIN
3 PIN
In diesem Abschnitt wird beschrieben, wie Sie das Gerät einschalten die Anzeigen Power und Akku geben den Status an.
■ Nachdem Sie das Tablet zum ersten Mal eingeschaltet haben, dürfen
Sie es erst dann wieder ausschalten, nachdem Sie die Software
eingerichtet haben. Nähere Informationen finden Sie im Abschnitt
Ersteinrichtung.
Drücken Sie die Ein/Aus-Taste am Tablet, um es einzuschalten.
TOSHIBA AT100
(Beispielabbildung) Einschalten des Tablets
Benutzerhandbuch 1-4
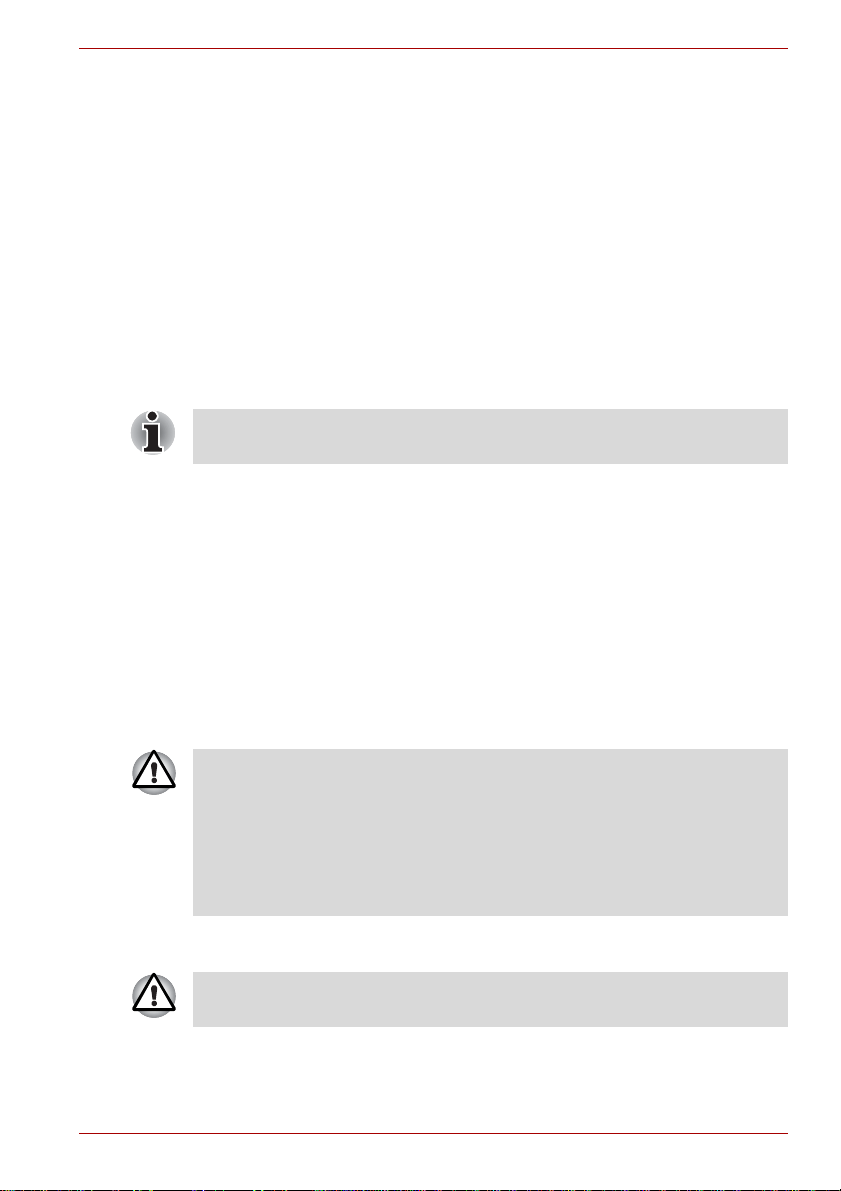
Ersteinrichtung
Der Setup-Bildschirm ist der erste Bildschirm, den Sie beim Einschalten.
Richten Sie das Tablet mit den folgenden Schritten ein:
1. Wählen Sie die gewünschte Sprache aus und tippen Sie auf Start.
2. Verbinden Sie sich über WLAN mit einem drahtlosen Netzwerk.
Sie können diesen Schritt auch überspringen und die WLAN-Funktion
später im Fenster Einstellungen ändern.
3. Wählen Sie den Google Location Service™ und tippen Sie auf
Weiter, um fortzufahren.
4. Legen Sie Datum und Uhrzeit fest und tippen Sie auf Weiter,
um fortzufahren.
5. Registrieren Sie sich oder melden Sie sich mit einem Google™-Konto
an. Sie können diesen Abschnitt auch überspringen, indem Sie auf
Abbrechen tippen.
Der letzte Schritt wird übersprungen, wenn Sie sich entschieden haben,
die WLAN-Verbindung zu überspringen.
Ausschalten
Wenn Sie das Tablet für längere Zeit nicht verwenden, schalten Sie es aus.
Sie können auch das LCD ausschalten, um die Akkulaufzeit zu verlängern.
Ausschalten des Tablets
Wenn Sie das Tablet ausschalten, werden keine Daten gespeichert.
Das Tablet startet beim nächsten Einschalten mit dem Hauptbildschirm.
1. Sichern Sie eingegebene Daten im Flash-Speicher oder auf einem
anderen Speichermedium.
■ Drücken Sie zwei Sekunden auf die Ein/Aus-Taste und wählen Sie
OK, um das Tablet auszuschalten.
TOSHIBA AT100
■ Schalten Sie das Gerät nie aus, während eine Anwendung ausgeführt
wird. Dies könnte zu Datenverlust führen.
■ Schalten Sie das Gerät nicht aus, trennen Sie kein externes
Speichergerät ab und entfernen Sie kein Speichermedium während
Lese- oder Schreibvorgängen. Dies kann zu Datenverlust führen.
■ Im Notfall können Sie auch für ungefähr sechs Sekunden auf die
Ein/Aus-Taste drücken, um das Gerät auszuschalten.
2. Schalten Sie alle Peripheriegeräte aus, die Sie an das TOSHIBA AT100
Tablet angeschlossen haben.
Schalten Sie das Tablet oder die Peripheriegeräte nicht sofort wieder ein,
sondern warten Sie einen Moment, um Beschädigungen zu vermeiden.
Benutzerhandbuch 1-5
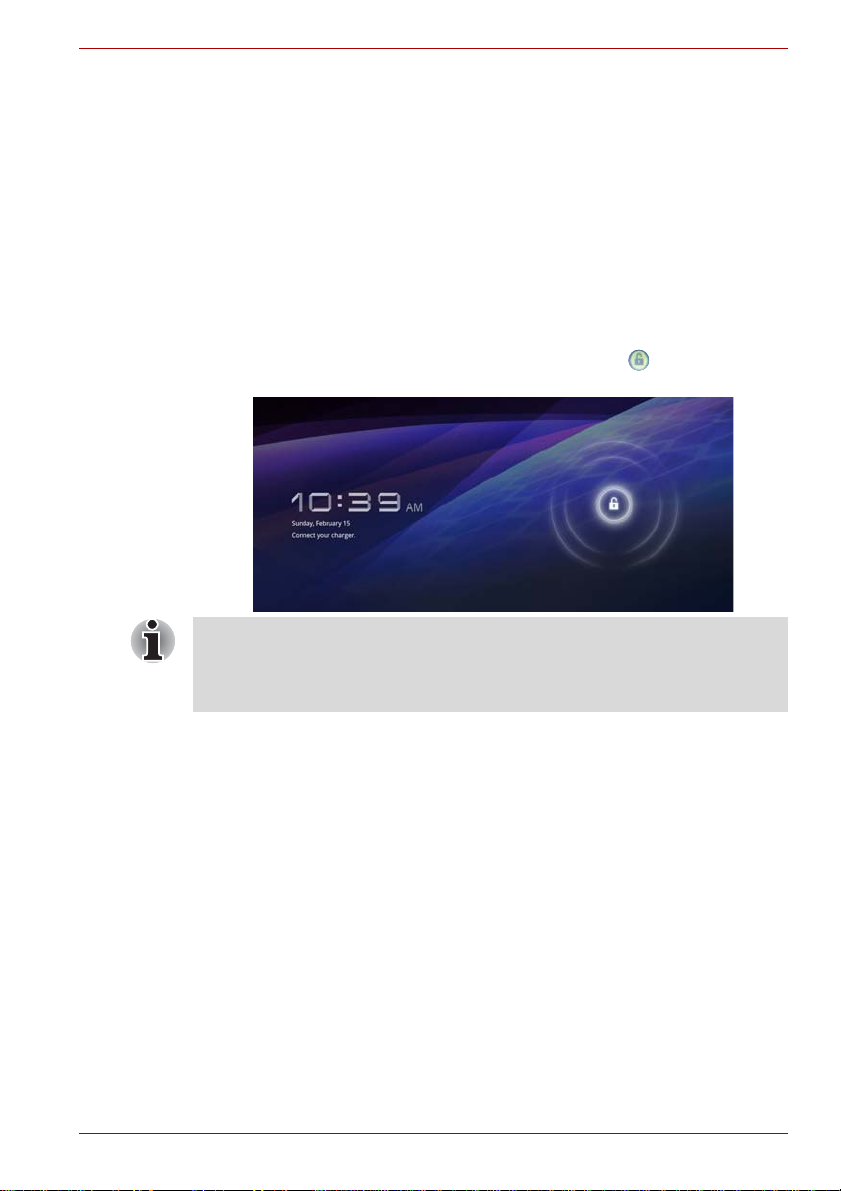
TOSHIBA AT100
Ein-/Ausschalten des LCDs
So können Sie das LCD ausschalten (während das System noch
eingeschaltet ist):
■ Betätigen Sie die Ein/Aus-Taste.
■ Legen Sie die Bildschirmzeitsperre unter Einstellungen fest.
So schalten Sie das LCD ein:
■ Betätigen Sie erneut die Ein/Aus-Taste.
Entsperren des Bildschirms
Nach dem Einschalten des LCD bleibt der Bildschirm gesperrt. So können
Sie den Bildschirm entsperren:
1. Halten Sie das Symbol zum Aufheben der Sperre ( ) gedrückt.
2. Ziehen Sie das Symbol in Richtung des eingeblendeten Kreises.
Je nachdem, auf welche Weise Sie die Bildschirmsperre eingerichtet
haben (Muster, PIN oder Kennwort), unterscheidet sich das Aufheben der
Bildschirmsperre. Weitere Möglichkeiten zum Schutz des Tablets und Ihrer
Daten werden unter Standort & Sicherheit beschrieben.
Benutzerhandbuch 1-6
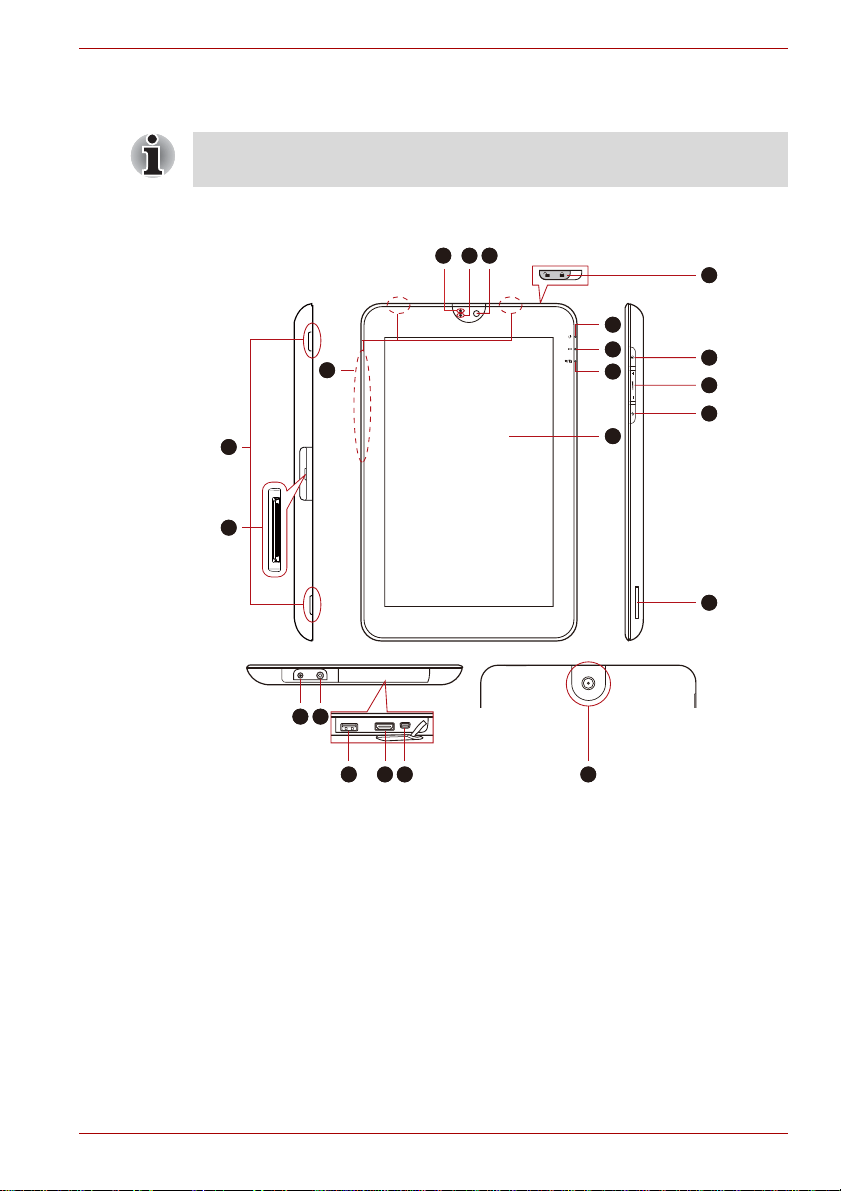
Überblick
TOSHIBA AT100
Gehen Sie vorsichtig mit dem Produkt um, um zu verhindern, dass die
Oberfläche zerkratzt oder beschädigt wird.
Die folgende Abbildung zeigt die Position der einzelnen Elemente des
Tablets.
321
6
7
4
21
20
8
9
5
10
11
12
13
19 18
17 15 1416
1. Webcam-LED
2. Mikrofon
3. Webcam (Vorderseite)
4. Antennen für Wireless LAN, 3G* und
Bluetooth (nicht abgebildet)
5. Verriegelung der Akkuabdeckung
6. Power-LED
7. LED „Akku“
8. WLAN/3G-Anzeige
9. Bildschirm
10. Ein/Aus-Taste
12. Ausrichtungssperre
13. Speichermediensteckplatz
14. Webcam (Rückseite)
15. Mini-USB-Port
16. HDMI-Anschluss
17. USB-Anschluss (USB 2.0)
18. Kopfhörer-/Mikrofonbuchse
19. 19-V-Gleichstromeingang (DC IN)
20. Dockingschnittstelle
21. Lautsprecher
11. Lautstärketasten
*Bei einigen Modellen verfügbar.
(Beispielabbildung) Überblick über das Tablet
Benutzerhandbuch 1-7
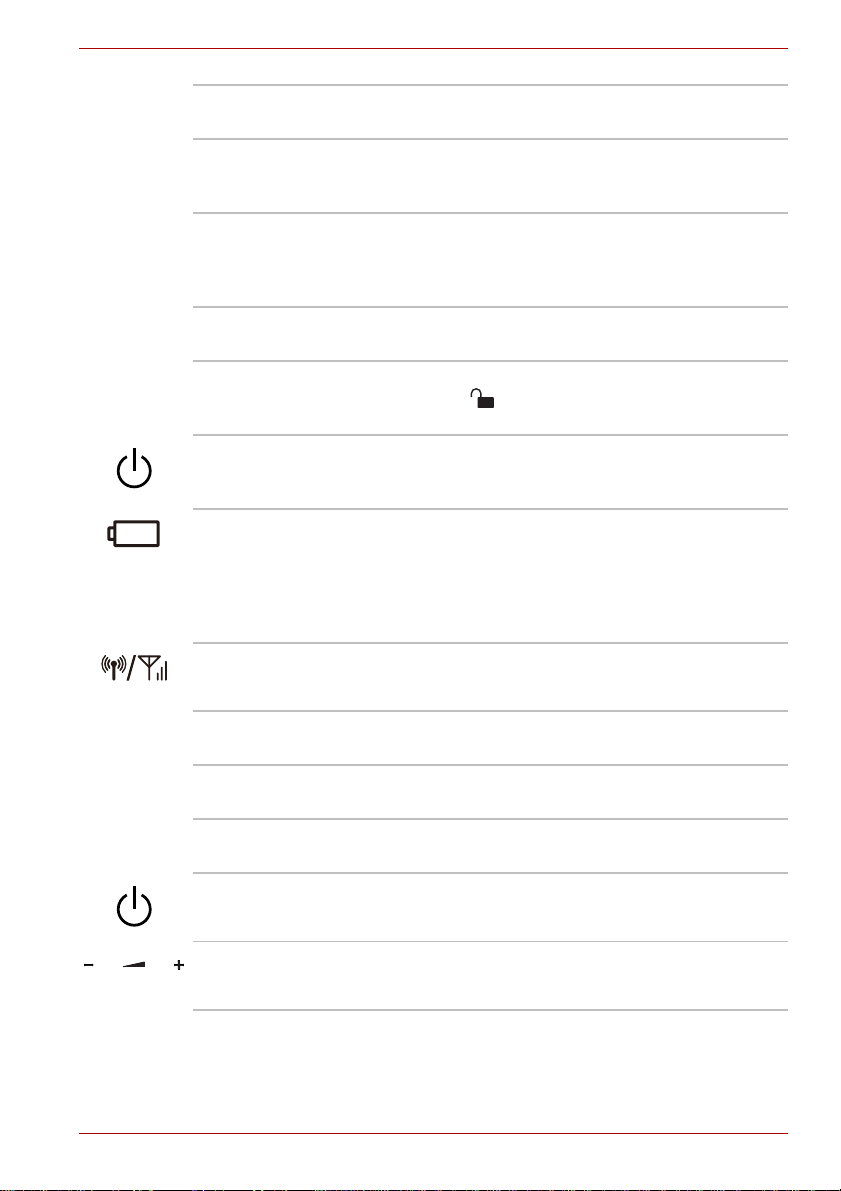
TOSHIBA AT100
Webcam-LED Die Webcam-LED leuchtet blau, wenn die
Webcam in Betrieb ist.
Mikrofon Mit dem eingebauten Mikrofon können Sie
Sounds in Ihre Anwendung importieren und
aufnehmen.
Webcam Ihr Tabl et ist mit ei ner vorderen Webcam und
einer rückwärtigen Webcam ausgestattet,
sodass Sie Videos oder Fotos mit dem Tablet
aufnehmen können.
Wireless
LAN-Antennen
Verriegelung der
Akkuabdeckung
Einige Modelle sind mit Wireless-LAN-Antennen
ausgestattet.
Ziehen Sie diese Verriegelung in die entsperrte
Position ( ), um die Akkuabdeckung zu
entfernen.
Anzeige „Power“ Die LED Power leuchtet normalerweise weiß,
wenn das Tablet eingeschaltet und der
Netzadapter angeschlossen ist.
Akkuanzeige Die Akku-Anzeige gibt an, wie weit der Akku
aufgeladen ist - weiß bedeutet, dass der Akku
voll aufgeladen ist, während der Netzadapter das
Tablet mit ausreiche nd Energie versorgt.
Ausführliche Informationen finden Sie im
Abschnitt StromversorgungBedingungen.
WLAN/3G-Anzeige Diese Anzeige leuchtet gelb, wenn die
Kommunikationsfunktion verwendet wird.
Bildschirm Die Bildschirmhelligkeit können Sie in den
Display-Einstellungen anpassen.
3G-Antennen Einige Modelle sind mit 3G-Antennen
ausgestattet.
Bluetooth-Antenne Einige Modelle sind mit einer Bluetooth-Antenne
ausgestattet.
Ein/Aus-Taste Drücken Sie auf diese Taste, um das Tablet ein-
oder auszuschalten.
Lautstärketasten Drücken Sie auf diese T asten, um die Lautstärke
zu erhöhen oder zu verringern.
Benutzerhandbuch 1-8
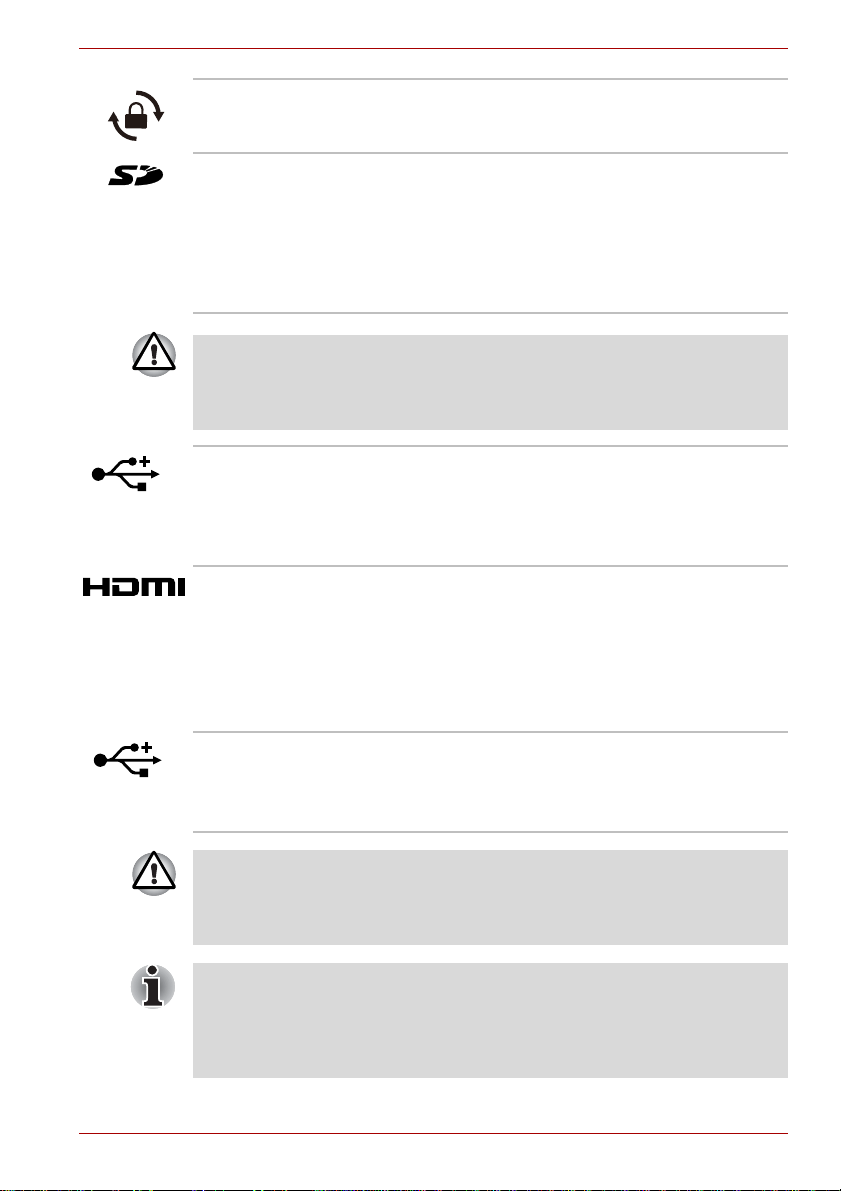
TOSHIBA AT100
Ausrichtungssperre
Mit diesem Schalter können Sie die
automatische Drehung der
Bildschirmausrichtung sperren bzw. entsperren.
Speichermediensteckplatz
In diesen Steckplatz können Sie eine
SD™/SDHC™/SDXC™-Speicherkarte, eine
miniSD™/microSD™-Karte od er eine
MultiMediaCard einsetzen.
Nähere Informationen finden Sie im Abschnitt
Speichermediensteckplatz in Kapitel Hardware &
Zubehör.
Achten Sie darauf, dass keine Metallgegenstände, z. B. Sch rauben,
Heftklammern und Büroklammern in den Speichermediensteckplatz
gelangen. Fremdkörper können einen Kurzschluss verursachen, wodurch
Schäden verursacht werden könnten und ein Feuer ausbrechen könnte.
Mini-USB-Port Der Mini-USB-Port ermöglicht es Ihnen, dieses
Table t an einen Computer anzuschließen,
um Dateien zu übertragen.
Nähere Informationen finden Sie im Abschnitt
Mini-USB-Port in Kapitel Hardware & Zubehör.
HDMI-Anschluss An den HDMI-Ansch luss können Sie ein
HDMI-Kabel (Typ A) anschließen.
Über HDMI-Kabel lassen sich Video- und
Audiosignale senden. Außerdem können Sie
darüber Steuersignale senden und empfangen.
Nähere Informationen finden Sie im Abschnitt
HDMI-Gerät in Kapitel Hardware & Zubehör.
USB-Anschluss
(USB 2.0)
Es steht ein USB-Anschluss zur Verfügung,
der dem Standard USB 2.0 entspricht.
Nähere Informationen finden Sie im Abschnitt
USB-Gerät in Kapitel Hardware & Zubehör.
Achten Sie darauf, dass keine Metallgegenstände, z. B. Sch rauben,
Heftklammern und Büroklammern in den USB-Anschluss gelangen.
Fremdkörper können einen Kurzschluss verursachen, wodurch Schäden
verursacht werden könnten und ein Feuer ausbrechen könnte.
Bitte beachten Sie, dass keine Garantie für den einwandfreien Betrieb
sämtlicher Funktionen aller USB-Geräte übernommen werden kann.
Wir möchten Sie daher darauf hinweisen, dass einige mit einem
spezifischen Gerät verbundene Funktionen möglicherweise nicht richtig
funktionieren.
Benutzerhandbuch 1-9
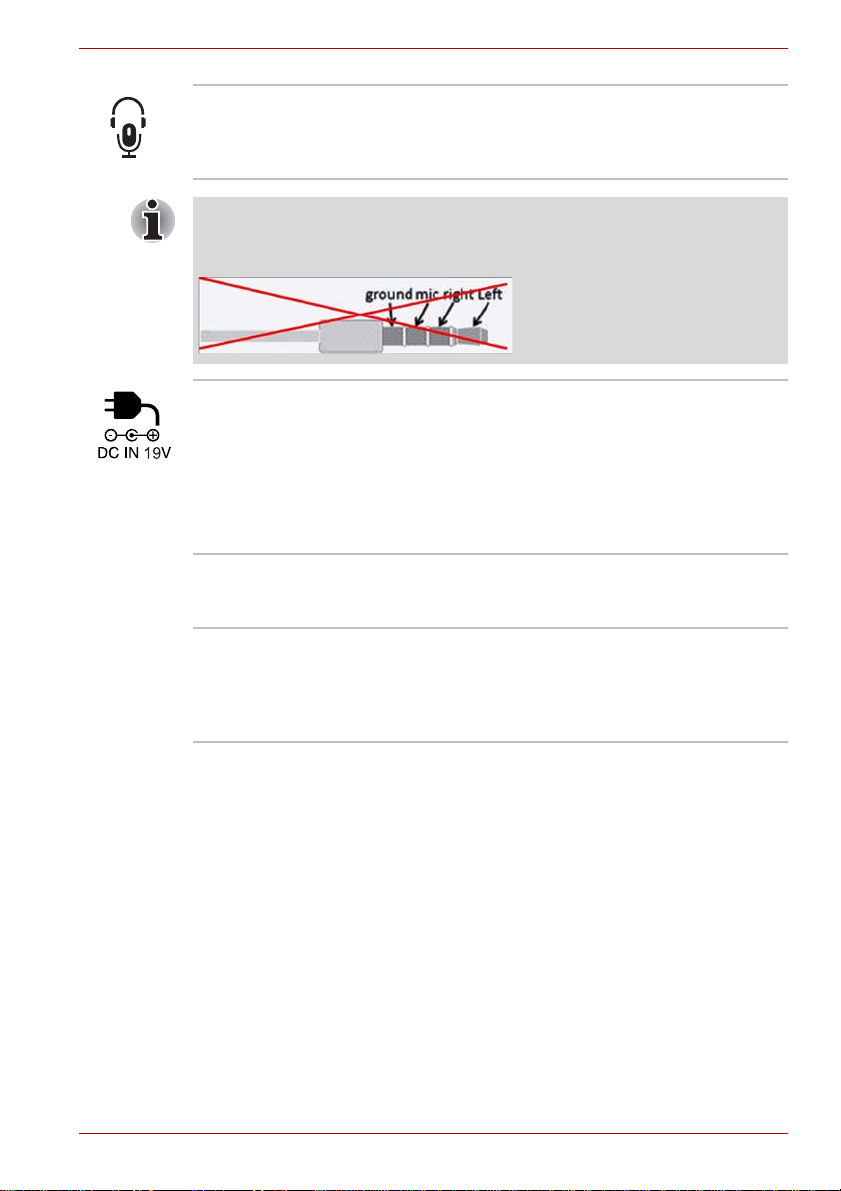
TOSHIBA AT100
Kopfhörer-/
Mikrofonbuchse
An die kombinierte Mini-Kopfhörer/Mikrofonbuchse (3,5 mm) können Sie ein
Monomikrofon oder Stereokopfhörer
anschließen.
Sowohl das interne Mikrofon als auch externe Mikrofone sind deaktiviert,
wenn Sie ein anderes Headset als ein Headset mit 4 Anschlussstiften
verwenden.
19-VGleichstromeingang
Der Netzadapter wird an diese Buchse
angeschlossen, um das Tablet mit Strom zu
versorgen und die internen Batterien aufzuladen.
Bitte beachten Sie, dass Sie nur das beim Kauf
des Table ts mitgeliefert Netzadaptermodell
verwenden sollten - die Verwendung eines
falschen Netzadapters kann zu Schäden am
Table t fü hren.
Dockingschnittstelle An diese Schnittstelle können Sie ein als
Zubehör erhältliches Dock anschließen, das im
Kapitel Hardware & Zubehör beschrieben wird.
Lautsprecher Über die Lautsprecher werden der von der
verwendeten Software erzeugte Klang sowie die
vom System erzeugten akustischen
Alarmsignale, zum Beispiel bei niedriger
Akkuladung, ausgegeben.
Benutzerhandbuch 1-10
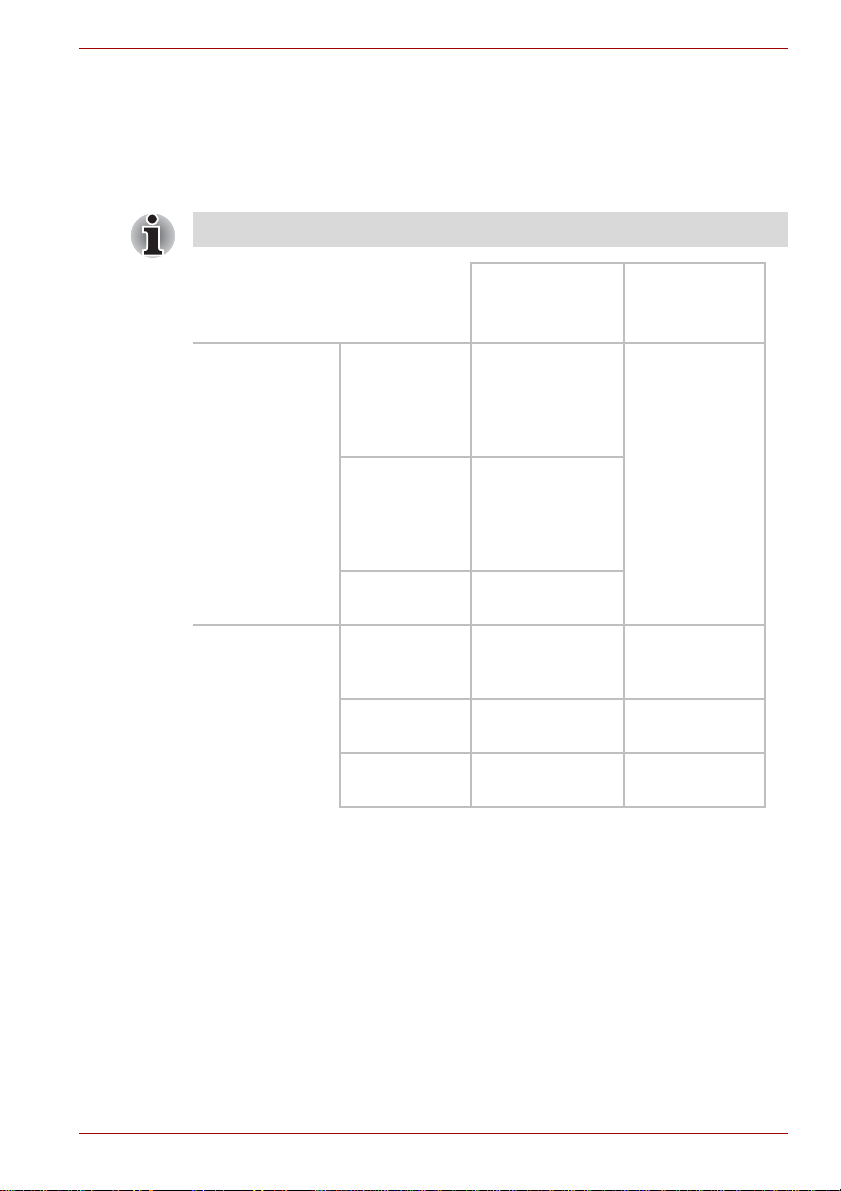
StromversorgungBedingungen
Die Einsatzfähigkeit des Tablets und der Status des Akkus richten sich
nach den Stromversorgungsbedingungen, d. h. danach, ob ein
Netzadapter angeschlossen bzw. ein Akku installiert ist, und in welchem
Ladezustand sich der Akku befindet.
Die LED in der Tabelle unten bezieht sich auf die LED Akku.
TOSHIBA AT100
Kein
Netzadapter
angeschlossen
Netzadapter
angeschlossen
Verbleibende
Ladung des
Akkus liegt
über dem
Schwellenwert
Verbleibende
Ladung des
Akkus liegt
unter dem
Schwellenwert
Kein Akku
installiert
Akku
vollständig
aufgeladen
Akku teilweise
aufgeladen
Kein Akku
installiert
Computer
eingeschaltet
• LED: aus
• LED: blinkt gelb
• LED: aus
• LED: weiß • LED: weiß
• LED: gelb • LED: gelb
• LED: aus • LED: aus
Computer
ausgeschaltet
(kein Betrieb)
• LED: aus
Benutzerhandbuch 1-11
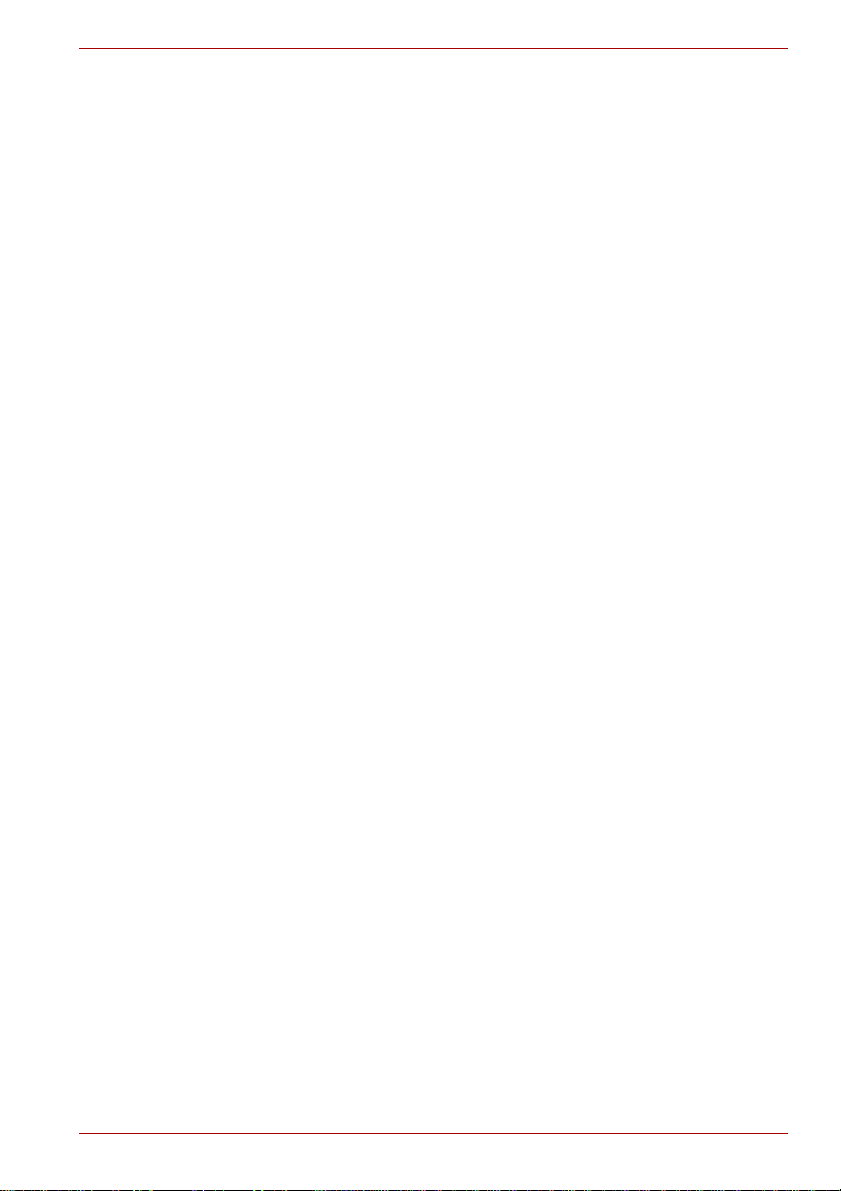
Kapitel 2
Grundlagen der Bedienung &
Startbildschirm
In diesem Kapitel werden die wichtigsten Bedienvorgänge sowie der
Startbildschirm beschrieben.
Verwenden des Touchscreens
Sie können Symbole, Schaltflächen, Menüpunkte, die Bildschirmtastatur
und andere Elemente auf dem Touchscreen mit dem Finger bedienen.
■ Tippen
Tippen Sie einfach mit dem Finger auf den Touchscreen,
um Bildschirmelemente zu verwenden, zum Beispiel Symbole für
Anwendungen und Einstellungen, um Buchstaben und Zeichen über
die Bildschirmtastatur einzugeben oder Schaltflächen zu aktivieren.
■ Gedrückt halten
Berühren Sie ein Objekt auf dem Bildschirm so lange, bis eine Aktion
ausgeführt wird. Dies entspricht dem Klicken mit der rechten Maustaste
bei einer Standardmaus.
■ Ziehen
Berühren und halten Sie ein Element für einen Moment und bewegen
Sie den Finger, ohne ihn hochzunehmen, über den Bildschirm,
bis Sie die gewünschte Stelle erreicht haben. Sie können zum
Beispiel Elemente auf dem Home-Bildschirm neu anordnen, indem
Sie sie ziehen.
■ Blättern oder Ziehen
Zum Blättern bewegen Sie Ihren Finger über den Bildschirm, ohne
eine Pause zu machen, nachdem Sie den Finger aufgesetzt haben
(damit Sie nicht versehentlich ein Element berühren und halten und
dann ziehen). So können Sie zum Beispiel einen Bildlauf ausführen.
■ Doppeltippen
Tippen Sie zweimal schnell hintereinander auf eine Webseite, eine
Karte oder einen anderen Bildschirm, um die Ansicht zu vergrößern.
TOSHIBA AT100
Benutzerhandbuch 2-1
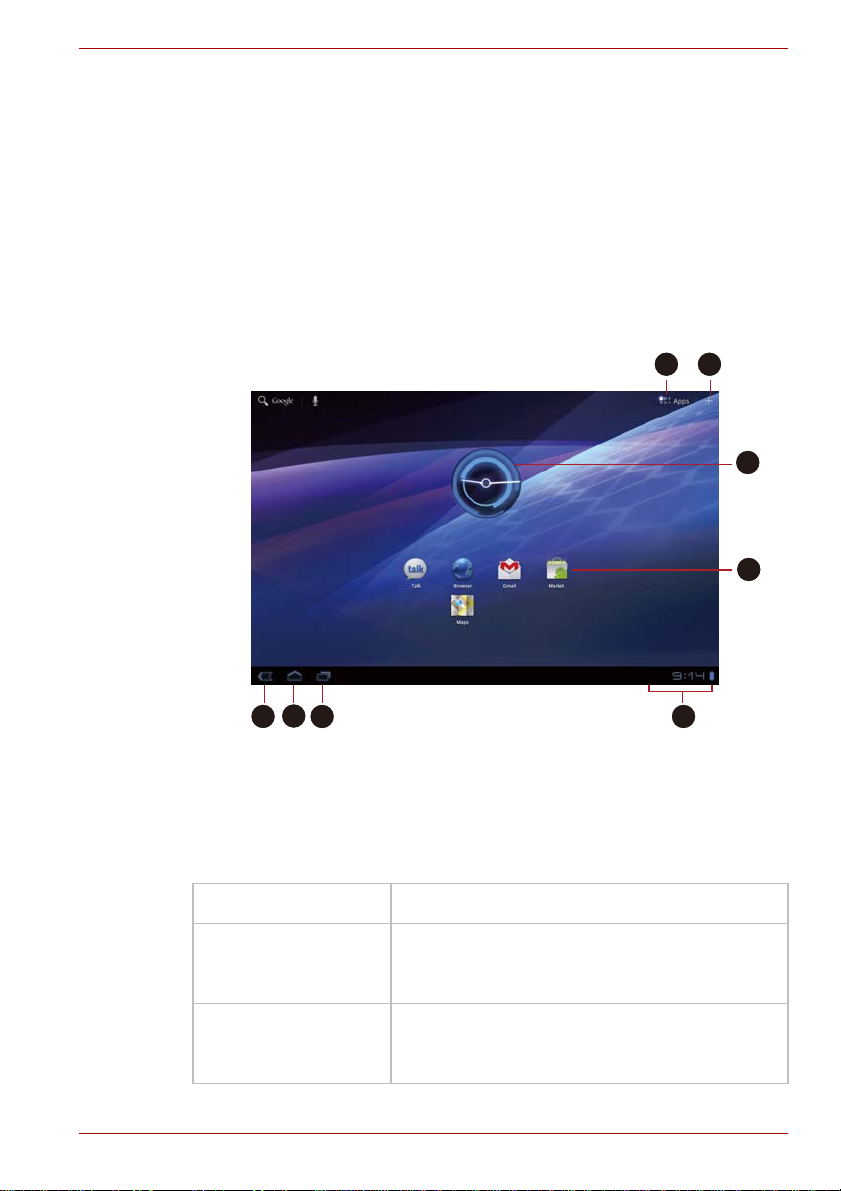
■ Zoom
7
1 2
3
4
5
6
8
In einigen Anwendungen (zum Beispiel Browser und Galerie), können
Sie eine Ansicht vergrößern bzw. verkleinern, indem Sie zwei Finger
auf den Bildschirm setzen und zusammenführen („kneifen“) bzw.
die Finger auf dem Bildschirm spreizen.
Der HOME-Bildschirm
Der HOME-Bildschirm ist der Ausgangspunkt für alle auf dem Tablet
installierten Anwendungen. Sie können den HOME-Bildschirm anpassen,
sodass hier Ihre bevorzugten Widgets, Anwendungsverknüpfungen,
Hintergrundbilder und andere Symbole angezeigt werden.
TOSHIBA AT100
1. Anwendungsmenü
2. Anpassen
3. Widgets
4. Anwendungsverknüpfungen
(Beispielabbildung) Home-Bildschirm
Element Beschreibung
5. Zurück
6. Home
7. Kürzlich verwendete Anwendungen
8. Systemleiste
Anpassen Fügen Sie Ihrem Home-Bildschirm Widgets,
Anwendungen, Hintergrundbilder und noch mehr
hinzu.
Widgets Widgets zeigen Ihnen die neuesten Updates der
Anwendungen. Sie können auf die Widgets
tippen, um diese Anwendungen zu öffnen.
Benutzerhandbuch 2-2
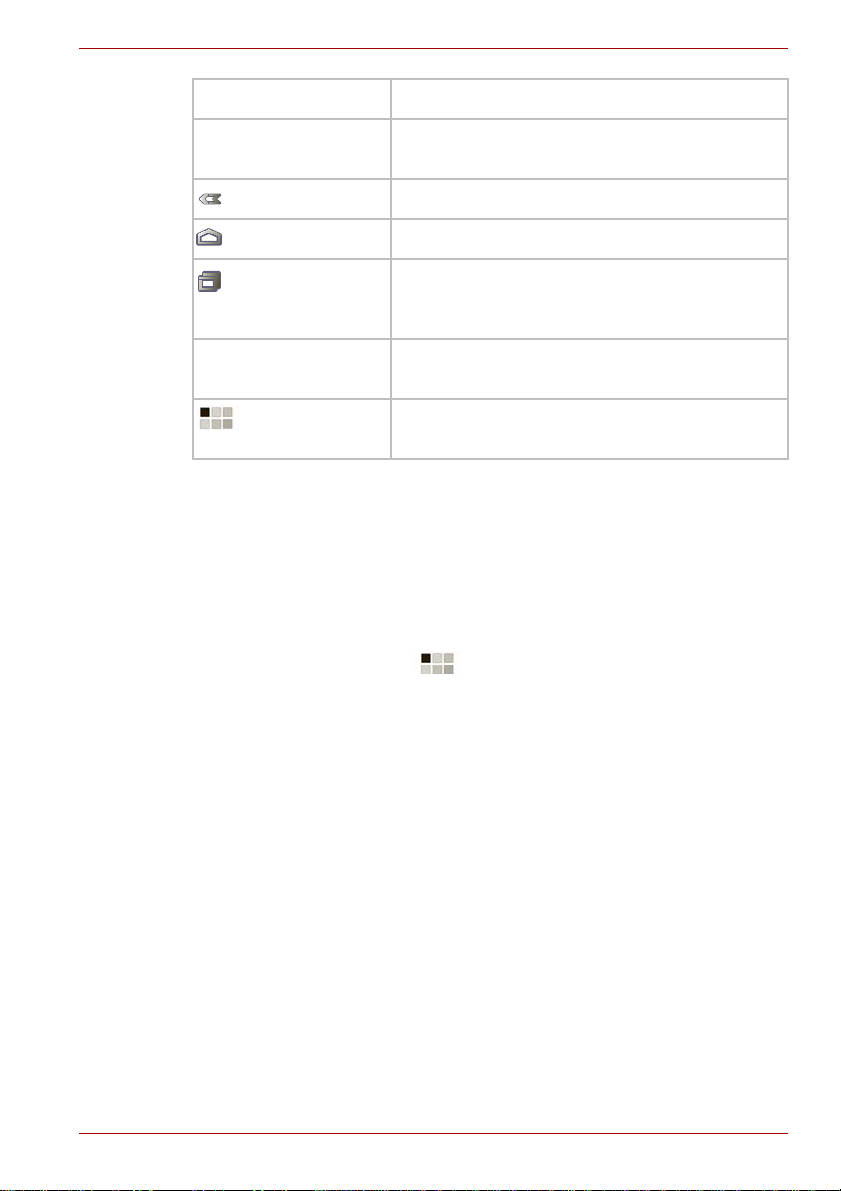
Element Beschreibung
TOSHIBA AT100
Anwendungsverknüpfungen
Tippen Sie auf diese Symbole auf dem
Home-Bildschirm, um Anwendungen zu öffnen.
Zurück Zurück zum vorherigen Bildschirm.
Home Kehrt zum Home-Bildschirm zurück.
Kürzlich
verwendete
Die zuletzt verwendeten Anwendungen werden
angezeigt.
Anwendungen
Systemleiste Benachrichtigungen, Tablet-Status und
Schnelleinstellungen anzeigen.
Alle Anwendungen des Tablets anzeigen.
Anwendungsmenü
■ Blättern Sie, um weitere Bedienfelder des Home-Bildschirms zu sehen.
■ Mithilfe von Bedienfeldern können Sie Ihre Widgets und Verknüpfungen
verwalten. Weitere Informationen finden Sie im Abschnitt Anpassen des
Home-Bildschirms.
■ Um zum zentralen Bedienfeld zurückzukehren, tippen Sie auf die
Home-Taste.
Anwendungsmenü
Tippen Sie auf das Symbol oben rechts im Home-Bildschirm,
um das Anwendungsmenü zu öffnen.
Hier sind sämtliche Anwendungen Ihres Tablets aufgeführt.
Um Ihre Anwendungen zu verwalten, tippen Sie auf Einstellungen ->
Anwendungen -> Anwendungen verwalten.
Benutzerhandbuch 2-3
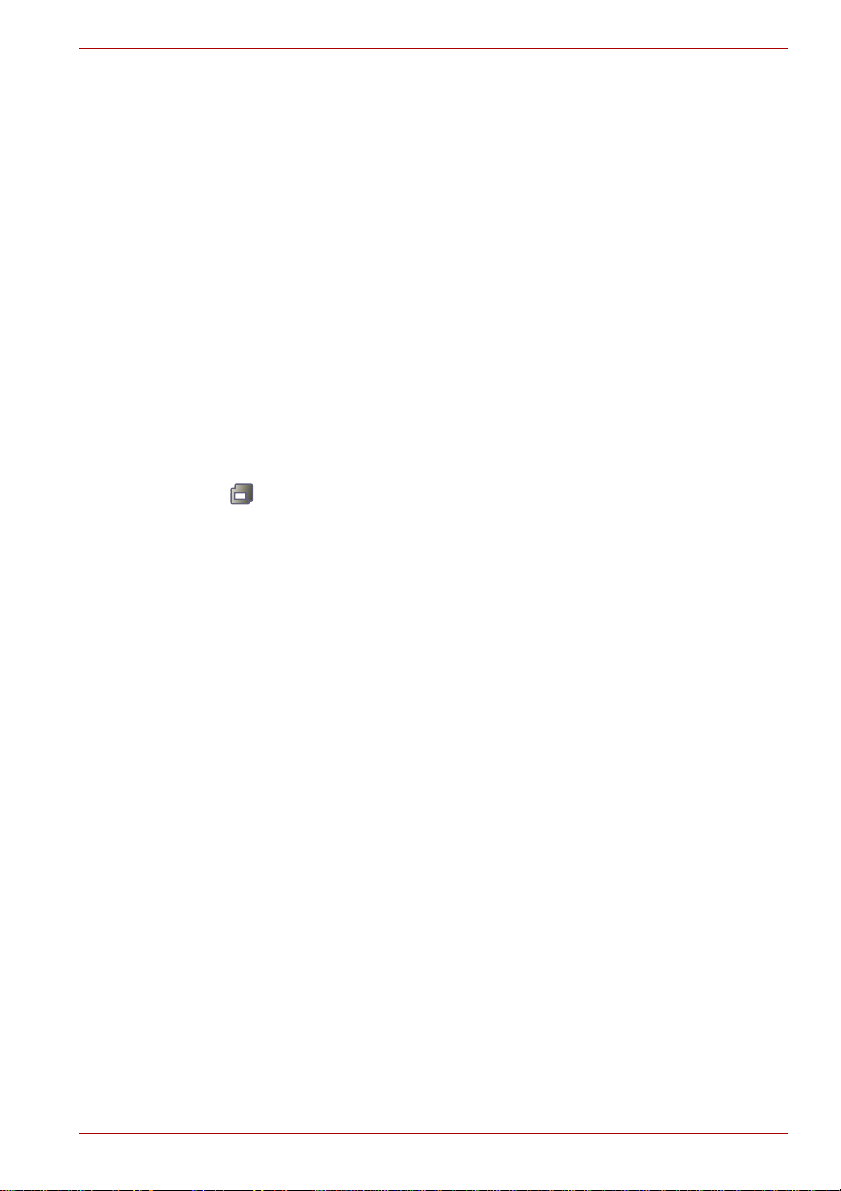
Öffnen und Wechseln von Anwendu ngen
Das Anwendungsmenü, das Sie vom Home-Bildschirm aus aufrufen,
enthält Symbole für alle auf dem Tablet installierten Anwendungen.
■ Tippen Sie auf die Registerkarte Tab Meine Anwendungen oben im
Anwendungsmenü, um Anwendungen anzuzeigen, die Sie
heruntergeladen und installiert haben.
Öffnen von Anwendungen
Anwendungen lassen sich auf zwei Arten öffnen:
■ Tippen Sie im Home-Bildschirm auf das Symbol der Anwendung.
■ Tippen Sie im Anwendungsmenü auf das Symbol der Anwendung.
Wechsel zu einer vor kurzem verwendeten Anwendung
Sie können auf zwei Arten zu einer vor kurzem verwendeten Anwendung
wechseln:
■ Tippen Sie auf das Symbol Kürzlich verwendete Anwendungen
( ) und wählen Sie die gewünschte Anwendung aus.
Überwachen des Tablet-Status
Die Statusleiste wird am unteren Rand jedes Bildschirms angezeigt.
Sie enthält Symbole, die anzeigen, dass Sie Benachrichtigungen erhalte n
haben, Symbole, die den Status des Tablets anzeigen, und die aktuelle
Uhrzeit.
TOSHIBA AT100
Statussymbole
Die Symbole rechts in der Statusleiste zeigen den Status des Tablets an.
Benachrichtigungssymbole
Die Symbole links in der Statusleiste geben Hinweise auf verschiedene
Benachrichtigungen. Neben diesen Symbolen für
Systembenachrichtigungen werden in installierten Anwendungen unter
Umständen auch eigene Benachrichtigungssymbole verwendet.
Benutzerhandbuch 2-4
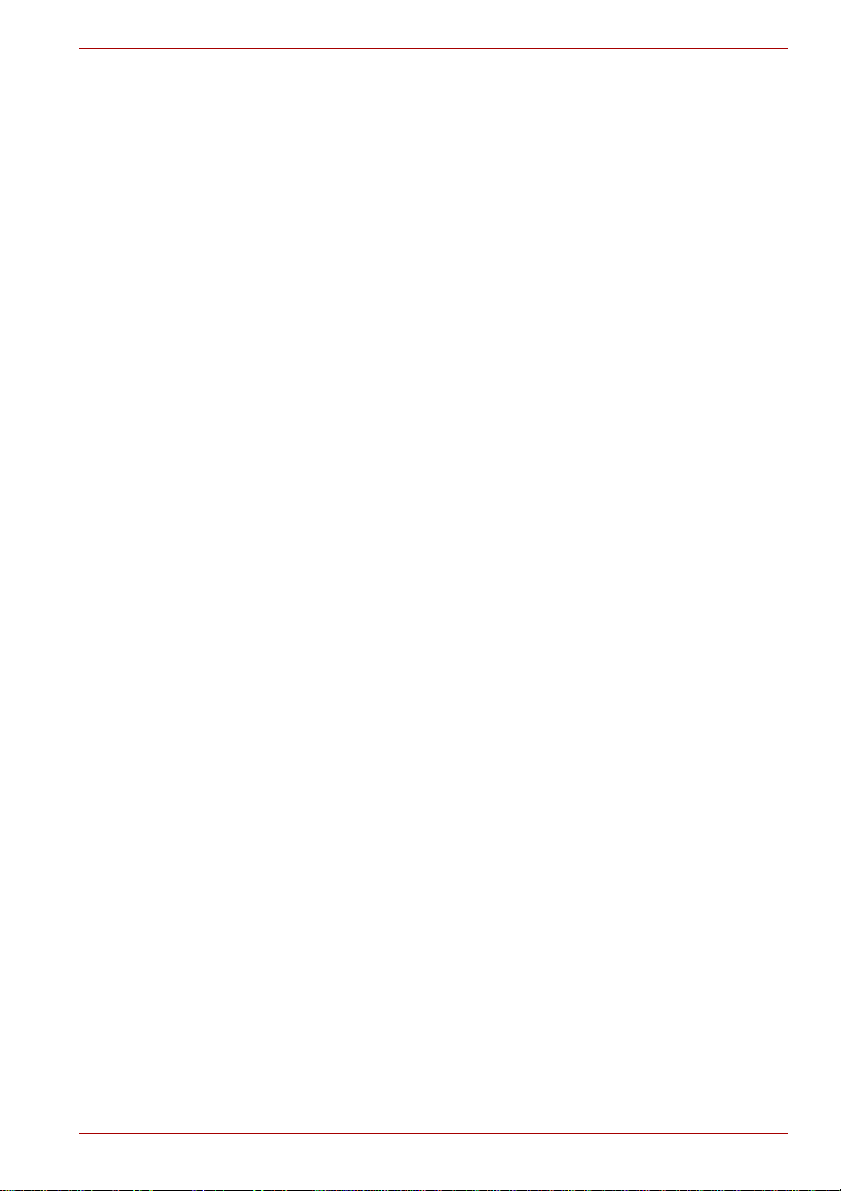
Schnelleinstellungen
Mit den Schnelleinstellungen können Sie bestimmte Einstellungen bequem
ändern, zum Beispiel Flugmodus, WLAN, Display autom. drehen,
Helligkeit, Benachrichtigungen. Doppeltippen Sie auf die Statusleiste,
um die Schnelleinstellungen zu öffnen, und tippen Sie auf einen Bereich
außerhalb der Schnelleinstellungen, um diese zu schließen.
■ Flugmodus
Schalten Sie den Flugmodus ein, um alle drahtlosen
Sender/Empfänger auszuschalten.
■ WLAN
Tippen Sie auf dieses Symbol, um die WLAN-Einstellungen zu öffnen.
■ Display autom. drehen
Aktivieren Sie diese Option, um die automatische Bildschirmdrehung zu
aktivieren, wenn Sie das T ablet seitlich drehen.
■ Helligkeit
Tippen Sie auf dieses Symbol, um die Helligkeit des Bildschirms
einzustellen. Sie können auch auf Auto tippen, um die Helligkeit
automatisch anzupassen.
■ Benachrichtigungen
Aktivieren Sie diese Option, um Benachrichtigungen in der
Systemleiste anzuzeigen.
■ Einstellungen
Tippen Sie auf diese Option, um den Bildschirm Einstellungen zu
öffnen.
TOSHIBA AT100
Verwalten von Benachrichtigungen
Benachrichtigungssymbole melden den Eingang neuer Nachrichten,
Kalenderereignisse und Alarme sowie laufende Vorgänge.
Wenn Sie eine Benachrichtigung erhalten, wird in der Statusleiste das
entsprechende Symbol sowie für einen kurzen Moment eine Kurzübersicht
angezeigt.
Im Bedienfeld „Benachrichtigungen“ sehen Sie eine Liste aller
Benachrichtigungen. Je nach Einstellung wird ggf. auch ein akustisches
Signal ausgegeben.
Das Anpassen der Lautstärke und anderer allgemeiner
Benachrichtigungseinstellungen wird im Abschnitt Töne im Kapitel
Einstellungen beschrieben.
Anwendungen, die Benachrichtigungen erzeugen, zum Beispiel E-Mail,
haben eigene Einstellungen, mit denen Sie festlegen können, wann und
wie Benachrichtigungen gesendet werden. Weitere Informationen finden
Sie in den jeweiligen Abschnitten.
Benutzerhandbuch 2-5
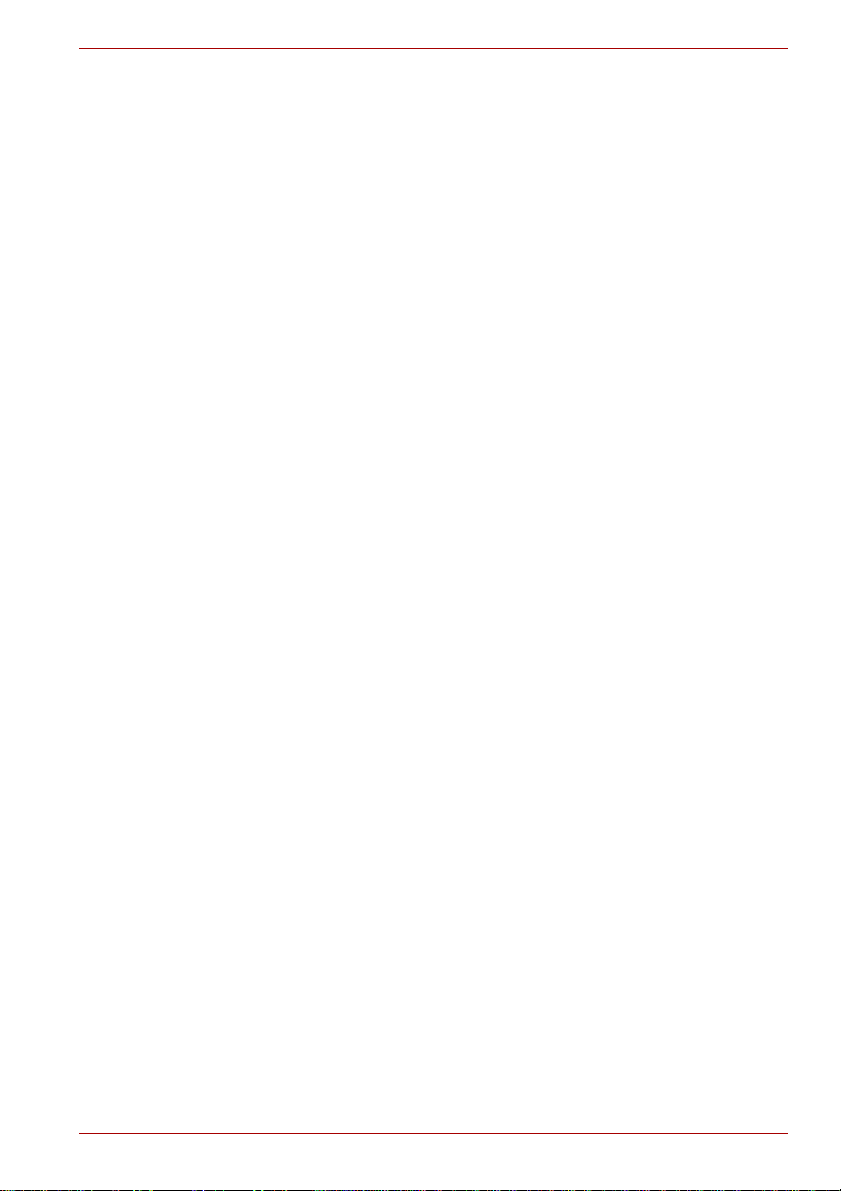
Öffnen des Bedienfelds für Benachrichtigungen
Tippen Sie auf die Statusleiste, um das Bedienfeld für Benachrichtigungen
zu öffnen. Hier wird eine Liste Ihrer aktuellen Benachrichtigungen
angezeigt. Ganz oben stehen Benachrichtigungen über zurzeit
stattfindende Aktivitäten, dann folgen Benachrichtigungen über Ereignisse,
zum Beispiel eingegangene E-Mails.
Reagieren auf Benachrichtigungen
Um auf eine Benachrichtigung zu reagieren, gehen Sie folgendermaßen
vor:
1. Öffnen Sie das Bedienfeld für Benachrichtigungen.
Ihre aktuellen Benachrichtigungen werden mit einer kurzen
Beschreibung im Bedienfeld angezeigt.
2. Tippen Sie auf eine Benachrichtigung, um darauf zu reagieren.
Das Bedienfeld für Benachrichtigungen wird geschlossen. Was als
Nächstes passiert, ist von der Benachrichtigung abhängig.
Schließen des Bedienfelds für Benachrichtigungen
Tippen Sie auf eine Stelle außerhalb der Benachrichtigungen, um dieses
Bedienfeld zu schließen.
Sperren des Bildschirms
Sie können Ihren Bildschirm sperren, sodass nur Sie ihn wieder entsperren
können, um auf Daten, Anwendungen usw. zuzugreifen. Weitere
Möglichkeiten zum Schutz des Table ts und Ihrer Daten werden unter
Standort & Sicherheit beschrieben.
TOSHIBA AT100
Sperren des Bildschirms mit einer Musterspe rre
Gehen Sie folgendermaßen vor, um den Bildschirm mit einer Mustersperre
zu sperren.
1. Öffnen Sie die Einstellungen Standort & Sicherheit, indem Sie auf
Anwendungen -> Einstellungen -> Standort & Sicherheit tippen.
2. Tippen Sie auf Bildschirmsperre konfigurieren -> Muster.
Beim erstmaligen Aufrufen wird ein kurzes Tutorial zum Erstellen eines
Musters für das Aufheben der Sperre angezeigt. Dann werden Sie
aufgefordert, Ihr eigenes Schema zu entwerfen. Folgen Sie den
Anweisungen auf dem Bildschirm, um das Muster fertigzustellen.
Wenn Sie das Tablet das nächste Mal einschalten oder den Bildschirm
reaktivieren, werden Sie aufgefordert, das Schema einzugeben, um die
Bildschirmsperre aufzuheben.
Benutzerhandbuch 2-6
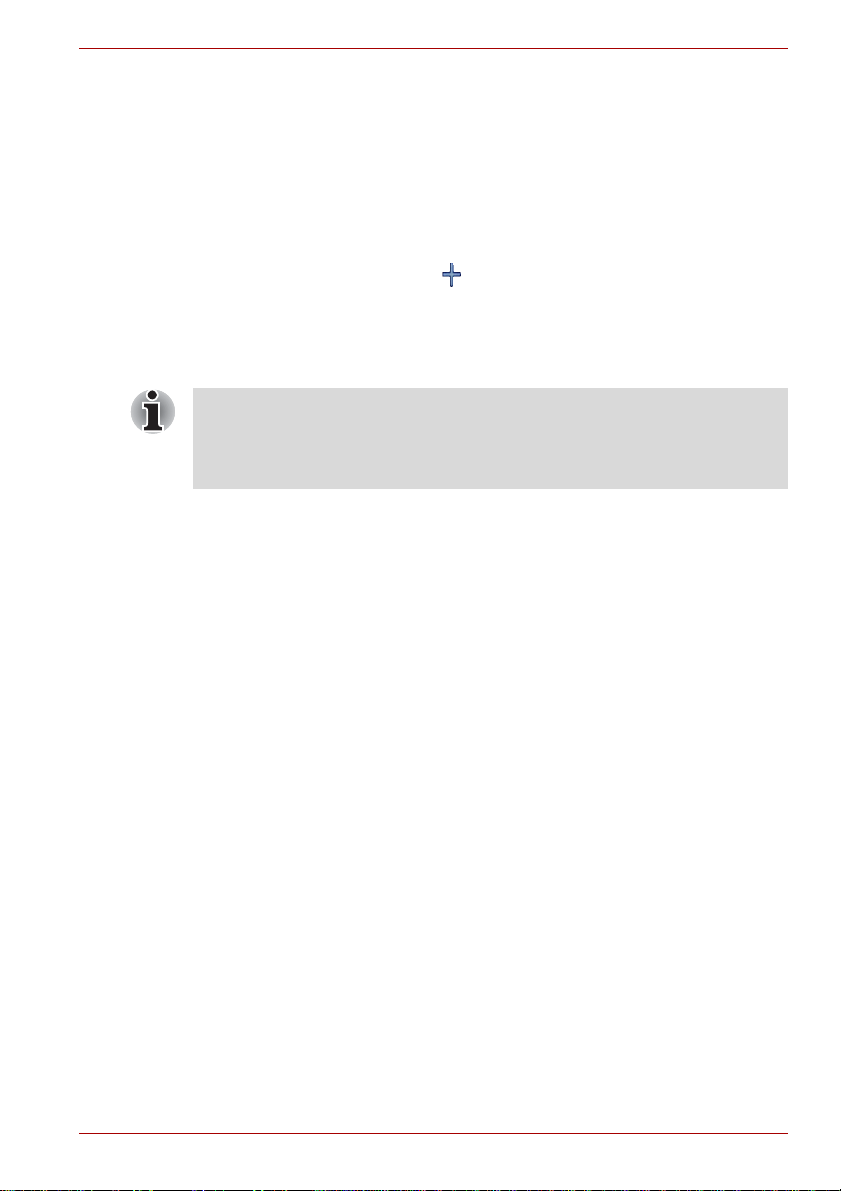
Anpassen des Home-Bildschirms
Sie können Anwendungssymbole, Verknüpfungen, Widgets und andere
Elemente an beliebiger Stelle auf dem Home-Bildschirm ablegen.
Das Hintergrundbild kann geändert werden.
Hinzufügen von Elementen zum Home-Bildschirm
So fügen Sie dem Home-Bildschirm ein Element hinzu:
1. Tippen Sie auf das Symbol oben rechts im Home-Bildschirm.
2. Tippen Sie auf eine der Registerkarten Widgets,
Anwendungsverknüpfungen, Hintergrundbilder oder Mehr.
3. Ziehen Sie die Widg ets, Verknüpfungen oder anderen Elemente in das
gewünschte Bedienfeld des Home-Bildschirms.
■ Sie können auch auf Widgets, Verknüpfungen tippen, um sie dem
aktuellen Bedienfeld des Home-Bildschirms hinzuzufügen.
■ Wie viele Widgets Sie hinzufügen können, ist von der Größe der
Widgets abhängig.
■ Widgets
Fügen Sie dem Home-Bildschirm beliebig viele Mini-Anwendungen
(Widgets) hinzu, darunter eine analoge Uhr, einen Musikplayer und einen
Bilderrahmen. Widgets können auch aus dem Internet heruntergeladen
werden.
■ Anwendungsverknüpfungen
Fügen Sie Verknüpfungen zu Anwendungen, die Sie selbst installiert
haben, hinzu.
■ Hintergründe
Fügen Sie einen neuen Hintergrund hinzu oder ändern Sie den Hintergrund
des Home-Bildschirms. Verwenden Sie dazu die Galerie,
Live-Hintergründe oder Hintergründe.
■ Mehr
Fügen Sie Verknüpfungen zu Lesezeichen, Kontakten, Navigation,
Playlisten usw. hinzu.
Sie können dem Home-Bildschirm auch auf folgende Weise Elemente
hinzufügen:
■ Berühren und halten Sie eine leere Stelle auf dem Home-Bildschirm.
■ Berühren und halten Sie eine Anwendungsverknüpfung im
Anwendungsmenü und ziehen Sie sie in das gewünschte Bedienfeld
des Home-Bildschirms.
TOSHIBA AT100
Benutzerhandbuch 2-7
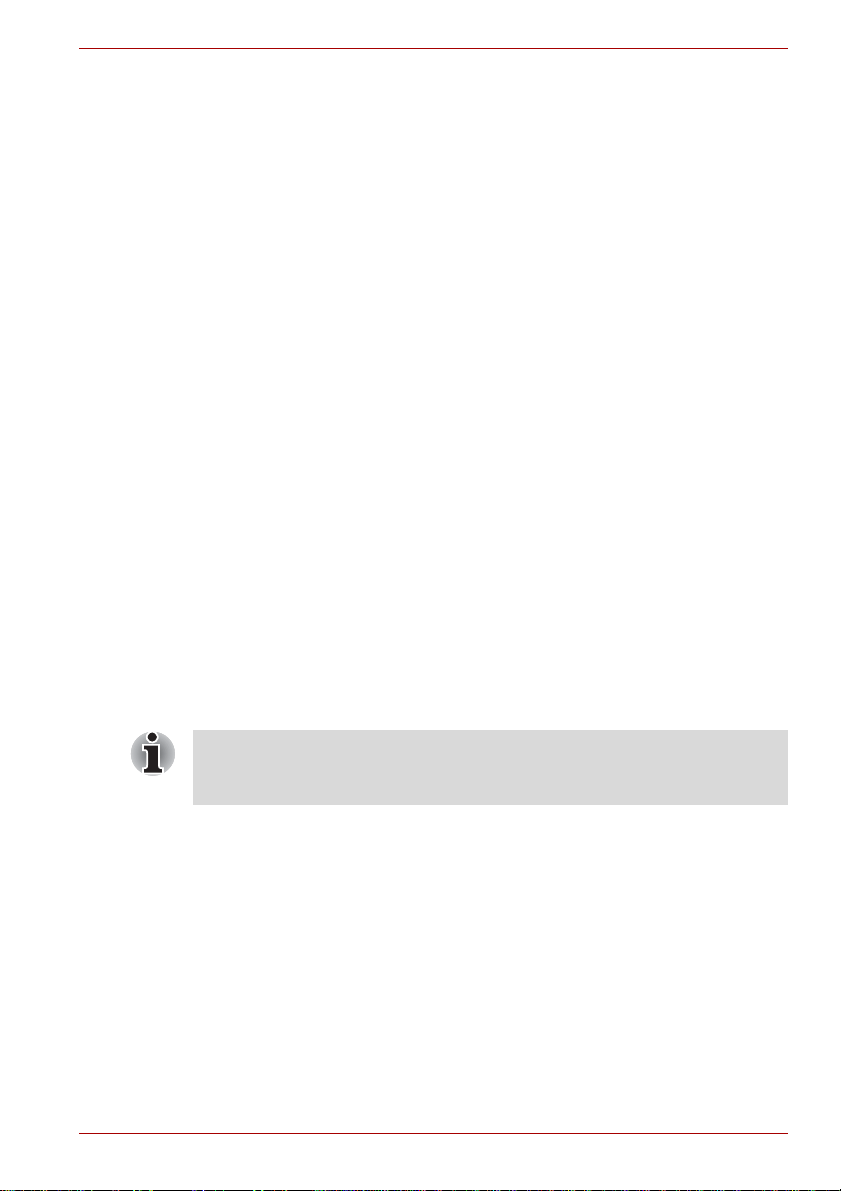
Versch ieben von Elementen auf dem Home-Bildschirm
So verschieben Sie ein Element auf dem Home-Bildschirm:
1. Berühren und halten Sie das gewünschte Element, bis das Symbol
vergrößert wird. Nehmen Sie den Finger nicht vom Bildschirm.
2. Ziehen Sie das Element an eine neue Position auf dem Bildschirm.
Am linken oder rechten Rand des Bildschirms hält das Symbol kurz an,
bevor Sie es auf den erweiterten Home-Bildschirm ziehen.
3. Wenn sich das Element an der gewünschten Stelle befindet, nehmen
Sie den Finger vom Bildschirm.
Entfernen von Elementen vo m Home-Bildschirm
So entfernen Sie ein Element vom Home-Bildschirm:
1. Berühren und halten Sie das gewünschte Element, bis das Symbol
vergrößert wird.
In der oberen rechten Ecke wird das Symbol eines Papierkorbs
eingeblendet.
2. Ziehen Sie das Element au f das Papierkorbsymbol.
3. Wenn das Symbol rot leuchtet, nehmen Sie den Finger vom Bildschirm.
Ändern der Bildschirmausrichtung
Sie können die Bildschirmausrichtung in das Hochformat ändern, indem
Sie das Tablet seitwärts drehen. Die Bildschirmausrichtung wird
automatisch entsprechend dem jeweils erkannten Drehwinkel geändert.
Sie können diese automatische Drehung auch sperren und immer das
Hoch- oder Querformat verwenden. Diese Einstellungen können Sie in den
Display-Einstellungen festlegen. Nähere Informationen finden Sie im
Abschnitt Display.
TOSHIBA AT100
Im Hochformatmodus lassen sich einige Treiber/Utilitys u. U.
nicht installieren und deinstallieren. In diesem Fall sollten Sie zum
Fortfahren in den Querformatmodus umschalten.
Benutzerhandbuch 2-8
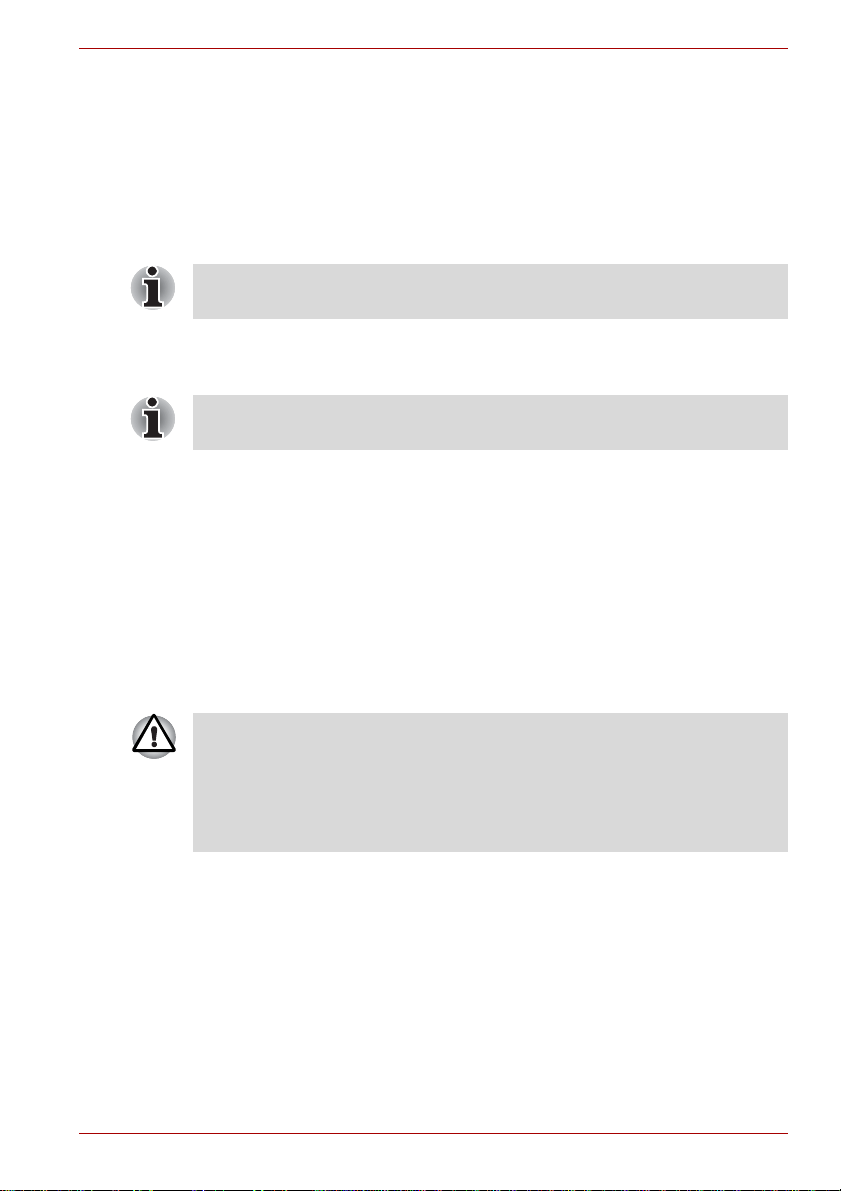
Verwalten von Tasks und Anwendungen
Sie können einige der ausgeführten Anwendungen verwalten, indem Sie
wie folgt vorgehen:
1. Tippen Sie auf Anwendungen -> Einstellungen -> Anwendungen ->
Anwendungen verwalten.
2. Tippen Sie auf der Registerkarte Heruntergeladen/Wird
ausgeführt/Alle auf das gewünschte Objekt.
Weitere Informationen finden Sie unter Anwendungen im Abschnitt
„Einstellungen“.
Sie können ein Element schließen, indem Sie auf Beenden erzwingen
tippen, oder ein Element entfernen, indem Sie auf Deinstallieren
tippen.
Um die Leistung des Tablets zu verbessern, schließen Sie einige der
zurzeit ausgeführten Anwendungen.
Zurücksetzen
Das Tabl et verfügt über eine Funktion zum Zurücksetzen (Reset).
Bevor Sie diese Funktion verwenden, erstellen Sie bitte Sicherungskopien
der Systemeinstellungen, der Anwendungseinstellungen, der von Ihnen
installierten Anwendungen und aller Daten.
So setzen Sie das Gerät auf die werkseitigen Einstellungen zurück:
1. Tippen Sie auf Anwendungen -> Einstellungen -> Datenschutz ->
Auf Werkszustand zurück -> Tablet zurücksetzen -> Alles löschen.
2. Das Gerät wird auf die werkseitigen Einstellungen zurückgesetzt.
TOSHIBA AT100
■ Bitte beachten Sie, dass die folgenden Daten gelöscht werden:
■ Systemeinstellungen und Anwendungseinstellungen
■ Vom Benutzer installierte Anwendungen
■ Dateien aus dem internen Speicher, zum Beispiel Musik oder Fotos
■ Daten auf Wechselmedien werden nicht gelöscht.
Benutzerhandbuch 2-9
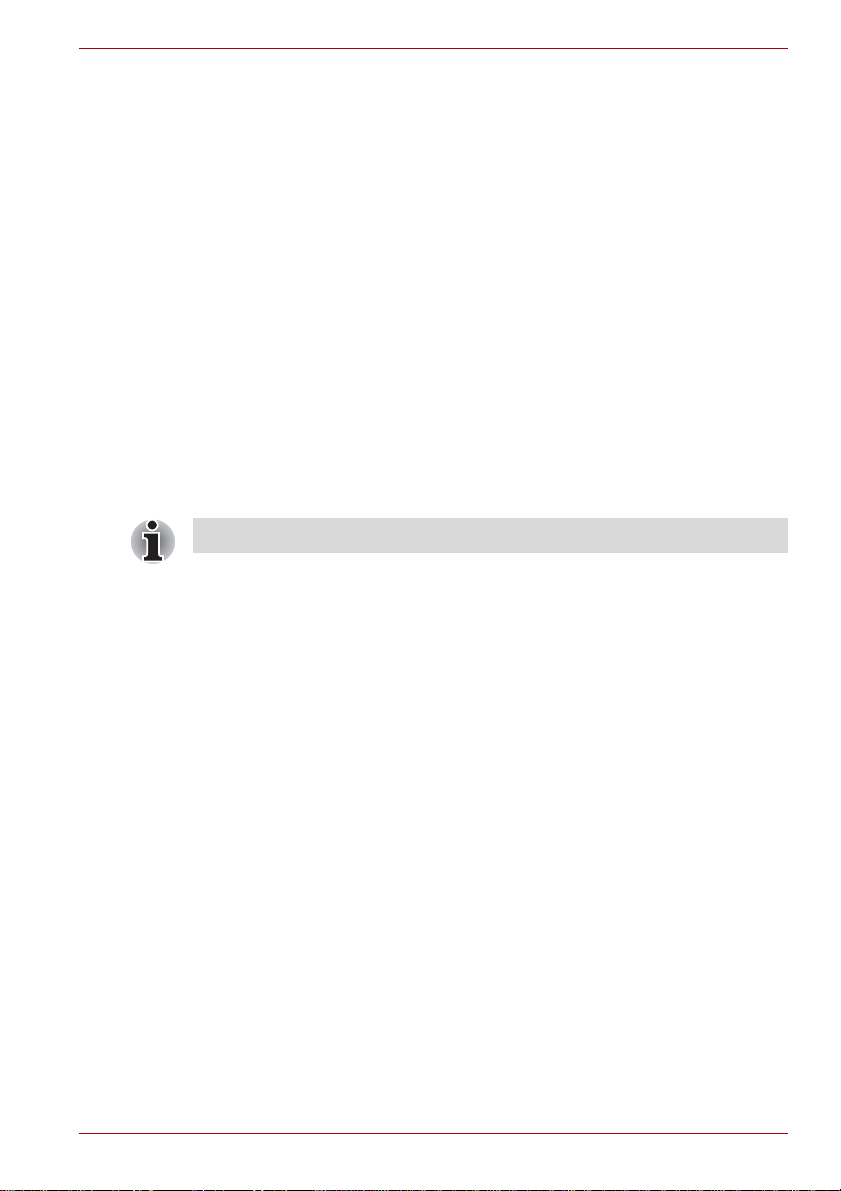
Kapitel 3
Verbindung mit Netzwerken
Das Tabl et kann eine Verbindung zu einer Vielzahl von Netzwerken und
Geräten herstellen, zum Beispiel zu mobilen Netzwerken für die
Übertragung von Sprache und Daten, zu WLAN-Datennetzen und zu
Bluetooth-Geräten wie Headsets. In diesem Kapitel wird beschrieben,
wie Sie die Verbindung zu verschiedenen Netzwerken herstellen.
Verbindung mit mobilen Netzwerken
Dieser Abschnitt gilt nur für Modelle mit 3G-Modul.
Wenn Sie eine SIM-Karte von Ihrem Mobilfunkanbieter im Tablet
verwenden, ist das Ta blet so konfiguriert, dass es die mobilen Netzwerke
des Providers für die Datenübertragung nutzt.
Ihr T ablet kann mit zahlreichen Mobilfunkanbietern arbeiten. Falls Ihr T ablet
keine Netzwerkverbindung herstellt, nachdem Sie eine SIM-Karte
eingesetzt und das Tablet eingeschaltet haben, wenden Sie sich an Ihren
Mobilfunkanbieter, um die Details zu einem Access Point zu erfragen.
TOSHIBA AT100
Deaktivieren von Daten beim Roaming
1. Öffnen Sie den Bildschirm Einstellungen.
2. Tippen Sie auf Drahtlos & Netzwerke -> Mobile Netzwerke und
deaktivieren Sie Daten-Roaming.
Wenn Daten-Roaming deaktiviert ist, können Sie immer noch Daten
über eine WLAN-Verbindung senden.
Bearbeiten oder Erstellen von Access Points
Wenn Sie und Ihr Mobilfunkanbieter feststellen, dass Sie die Einstellungen
Ihres aktuellen Access-Point-Namens (APN) ändern oder einen neuen
erstellen müssen, beziehen Sie den APN und ausführliche Einstellungen
von Ihrem Anbieter.
1. Öffnen Sie den Bildschirm Einstellungen.
2. Tippen Sie auf Drahtlos & Netzwerke -> Mobile Netzwerke -> Access
Point Names (APNs).
Benutzerhandbuch 3-1
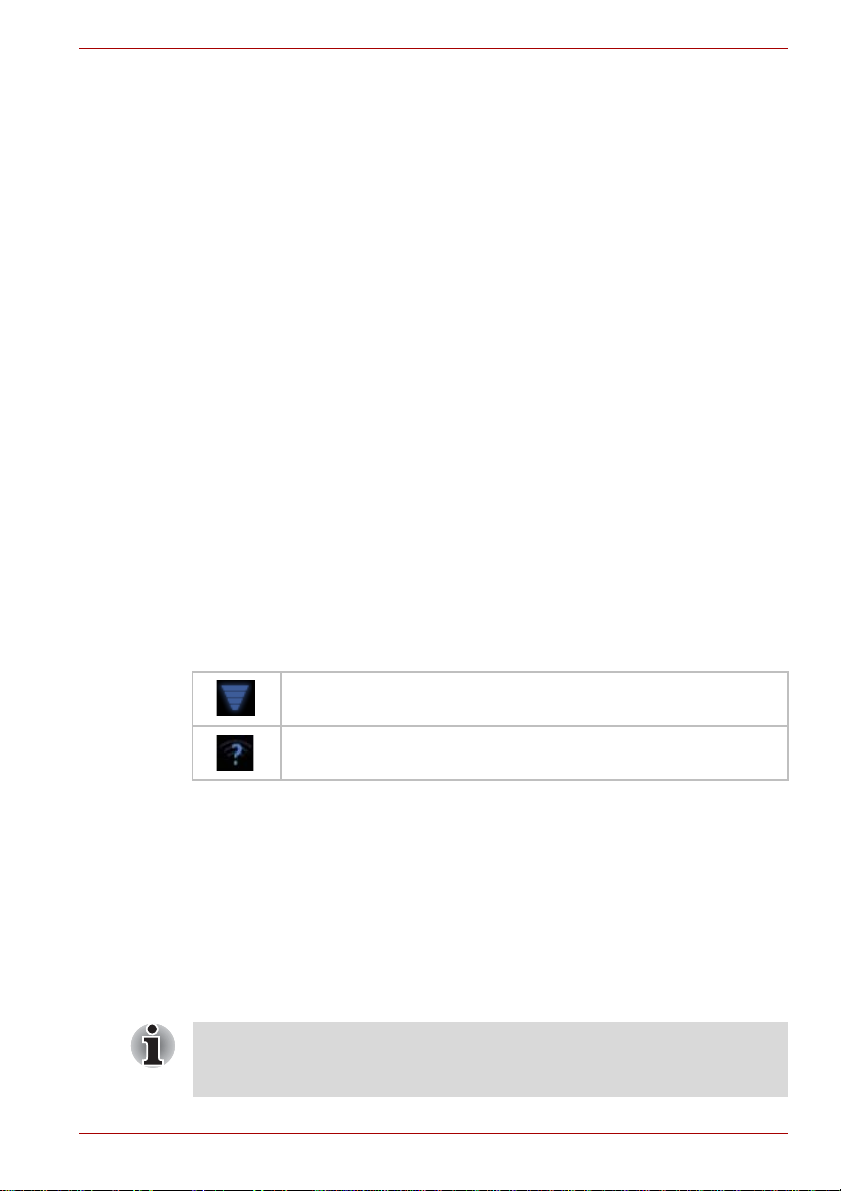
3. Tippen Sie auf einen vorhandenen APN, um ihn zu bearbeiten, oder
tippen Sie auf Neuer APN, um einen neuen APN zu erstellen.
Geben Sie die APN-Einstellungen ein, die Sie von Ihrem
Mobilfunkanbieter bekommen haben, indem Sie auf die einzelnen
Einstellungen tippen, die Sie bearbeiten müssen.
4. Wenn Sie fertig sind, tippen Sie auf Speichern.
Wenn Sie einen neuen APN erstellt haben, tippen Sie im
APN-Bildschirm darauf, um ihn zu verwenden.
Verbindung mit WLANs
WLAN (Wi-Fi) ist eine drahtlose Netzwerktechnologie, die den
Internetzugang innerhalb einer Entfernung von bis zu 100 Metern
ermöglicht. Die genaue Reichweite ist vom WLAN-Router und von der
Umgebung abhängig.
Um die WLAN-Funktion mit Ihrem Tablet zu nutzen, benötigen Sie den
Zugriff auf einen Access Point oder Hotspot. Einige Access Points sind
öffentlich und Sie können einfach eine Verbindung dazu herstellen.
Andere sind verborgen oder implementieren andere Sicherheitsfunktionen,
sodass Sie Ihr Tablet entsprechend konfigurieren müssen.
Es gibt verschiedene Systeme zum Sichern von WLAN-Verbindungen.
Einige basieren auf sicheren Zertifikaten oder anderen Schemas,
um sicherzustellen, dass nur autorisierte Benutzer eine Verb i ndu ng
herstellen können.
Schalten Sie die WLAN-Funktion aus, wenn Sie sie nicht benötigen, um die
Akkubetriebszeit zu verlängern.
Die Statusleiste enthält Symbole, die den WLAN-Status anzeigen.
TOSHIBA AT100
Verbunden mit WLAN-Netzwerk (Wellen zeigen die Güte der
Verbindung an)
Benachrichtigung, dass ein öffentliches WLAN in
Reichweite ist
Einschalten der WLAN-Funktion und Herstellen einer Verbindung
So schalten Sie die WLAN-Funktion ein und stellen eine Verbindung zu
einem WLAN her:
1. Öffnen Sie den Bildschirm Einstellungen.
2. Tippen Sie auf Drahtlos & Netzwerke.
3. Tippen Sie auf WLAN, um die Funktion einzuschalten.
Das Tablet sucht nach verfügbaren WLANs und zeigt die Namen der
gefundenen Netzwerke an. Sichere Netzwerke sind durch ein
Schlosssymbol gekennzeichnet.
Wenn das Tablet ein Netzwerk findet, mit dem Sie schon einmal
verbunden waren, wird die Verbindung zu diesem Netzwerk automatisch
hergestellt.
Benutzerhandbuch 3-2
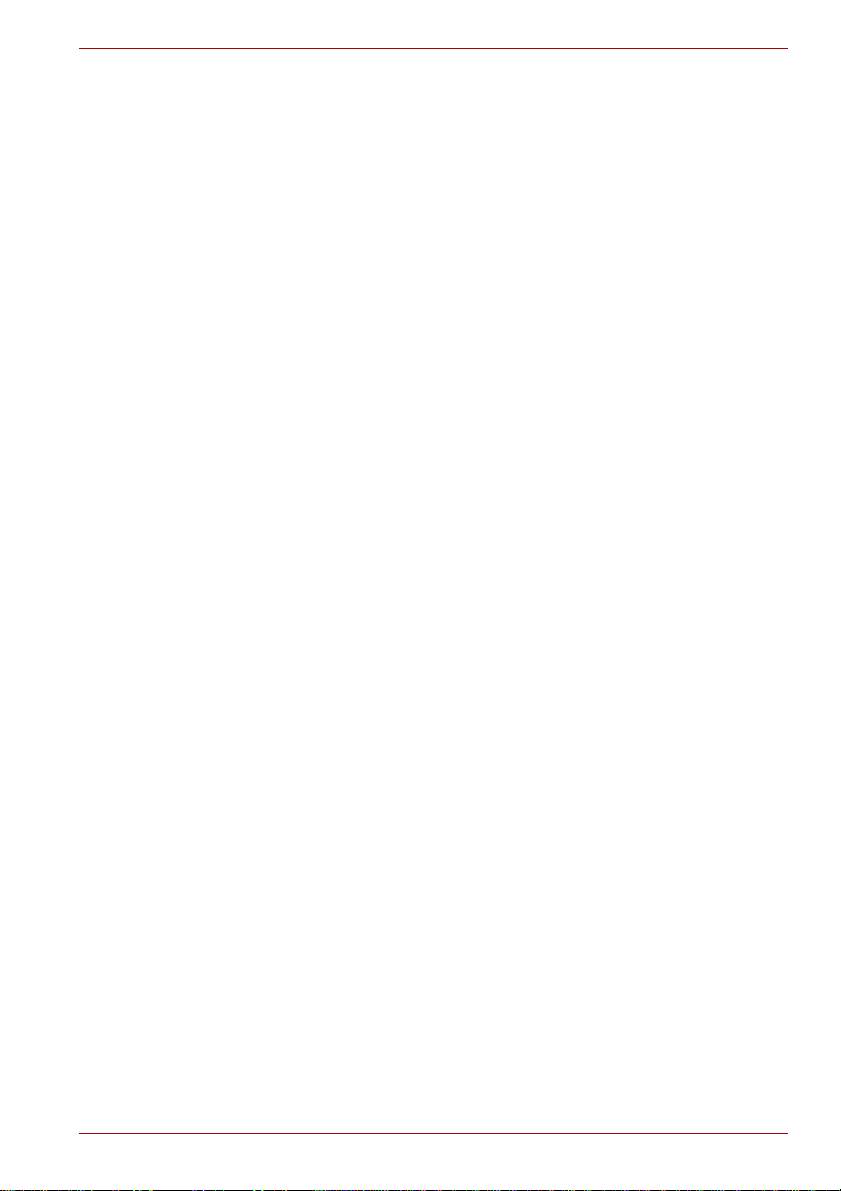
TOSHIBA AT100
4. Tippen Sie auf WLAN-Einstellungen und wählen Sie ein Netzwerk
aus, um eine Verbindung herzustellen.
Wenn das Netzwerk öffentlich ist, werden Sie aufgefordert,
mit Verbinden zu bestätigen, dass Sie die Verbindung herstellen
möchten.
Wenn es sich um ein gesichertes Netzwerk handelt, werden Sie
aufgefordert, ein Kennwort oder andere Autorisierungsdaten
einzugeben. (Fragen Sie den Netzwerkadministrator nach Details.)
Wenn Sie eine Netzwerkverbindung hergestellt haben, tippen Sie im
Bildschirm mit den WLAN-Einstellungen auf den Netzwerknamen,
um Informationen zu Geschwindigkeit, Sicherheit, Adresse und
anderen Einstellungen anzuzeigen.
Empfangen von Benachrich tigungen, wenn öffentliche Netzwerke in
Reichweite sind
Wenn die WLAN-Funktion aktiviert ist, erhalten Sie standardmäßig
Benachrichtigungen in der Statusleiste, wenn das Tablet ein öffentliches
WLAN in der Nähe erkennt.
1. Schalten Sie die WLAN-Funktion ein.
2. Aktivieren Sie im Bildschirm WLAN-Einstellungen die Option
Netzwerkhinweis.
Sie können diese Option deaktivieren, wenn Sie keine
Benachrichtigungen erhalten möchten.
Hinzufügen eines WLANs
Sie können ein WLAN zusammen mit den dazugehörigen Einstellungen
hinzufügen, damit sich das Tablet daran „erinnert“ und automatisch eine
Verbindung herstellt, wenn es in Reichweite dieses Netzwerks ist.
Sie müssen ein WLAN auch dann hinzufügen, um eine Verbindung
herzustellen, wenn es seinen Namen (SSID) nicht sendet, oder wenn Sie
ein WLAN hinzufügen möchten, während Sie nicht in seiner Reichweite
sind.
Um eine Verbindung zu einem gesicherten Netzwerk herzustellen, müssen
Sie sich beim Netzwerkadministrator nach den Sicherheitsschema
erkundigen und ein Kennwort oder andere benötigte
Sicherheitsinformationen anfordern.
1. Schalten Sie die WLAN-Funktion ein.
2. Tippen Sie im Bildschirm WLAN-Einstellungen auf die Option
WLAN-Netzwerk hinzufügen.
3. Geben Sie die Netzwerk-SSID (den Namen) ein. Wenn es sich um ein
gesichertes Netzwerk handelt, tippen Sie auf das Menü Sicherheit und
dann auf das im Netzwerk verwendete Sicherheitsschema.
4. Geben Sie die erforderlichen Sicherheitsanmeldedaten ein.
Benutzerhandbuch 3-3
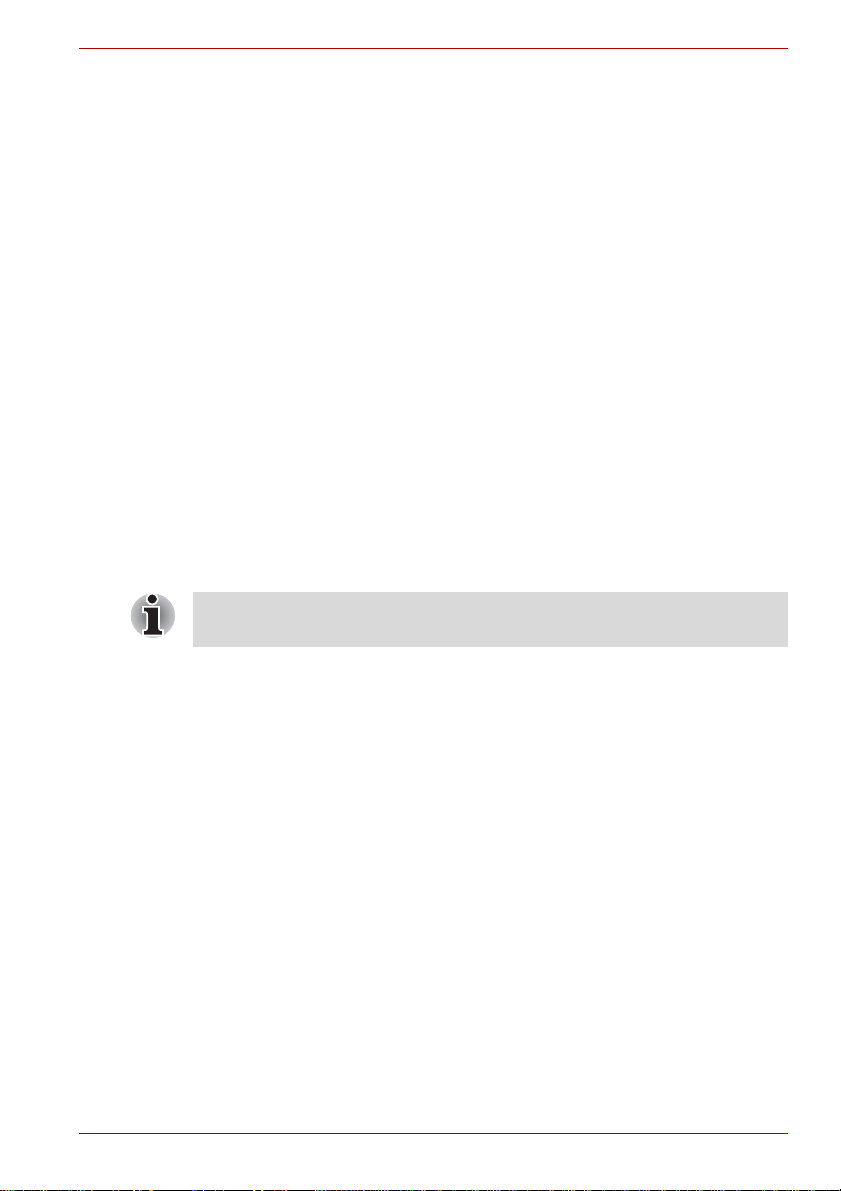
5. Tippen Sie auf Speichern.
Das Tablet stellt eine Verbindung zum drahtlosen Netzwerk her.
Alle Informationen, die Sie eingeben, werden gespeichert, sodass beim
nächsten Mal, wenn Sie in Reichweite dieses Netzwerks kommen,
automatisch eine Verbindung hergestellt werden kann.
„Ve rgess en“ eines WLANs
Sie können die Informationen zu einem WLAN, das Sie hinzugefügt haben,
aus dem Speicher des Tablets entfernen. Dies ist sinnvoll, wenn das Tablet
nicht automatisch eine Verbindung herstellen soll oder wenn Sie ein
Netzwerk nicht mehr verwenden.
1. Schalten Sie die WLAN-Funktion ein.
2. Tippen Sie im Bildschirm WLAN-Einstellungen auf den Namen des
verbundenen Netzwerks.
3. Tippen Sie im nächsten Dialogfeld auf Entfernen .
Verbindung mit Bluetooth-Geräten
Bluetooth ist eine drahtlose Kommunikationstechnologie für den
Nahbereich. Damit können Geräte über eine Entfernung von ca. 8 Metern
Informationen austauschen. Die gebräuchlichsten Bluetooth-Geräte sind
Kopfhörer zum Musikhören oder T elefonieren, Freisprechanlagen für Autos
und andere tragbare Geräte wie Handys.
Dieses Tablet unterstützt keine Bluetooth-Verbindungen über ein
Ad-hoc-Netzwerk.
TOSHIBA AT100
Um eine Verbindung zu einem Bluetooth-Gerät herzustellen, müssen Sie
den Bluetooth-Funk des Tablets einschalten. Wenn Sie ein neues Gerät
zum ersten Mal mit dem TOSHIBA AT100 Tablet verwenden möchten,
müssen Sie ein so genanntes Pairing ausführen, damit die Geräte die
Verbindung herstellen können. Auf diese Weise einander zugeordnete
Geräte können Sie ganz leicht miteinander verbinden.
Schalten Sie die Bluetooth-Funktion aus, wenn Sie sie nicht verwenden,
um die Akkubetriebszeit zu verlängern. An bestimmten Orten müssen Sie
die Bluetooth-Funktion aufgrund von Vorschriften ausschalten.
Im Flugmodus ist Bluetooth ausgeschaltet.
Ein- und Ausschalten von Bluetooth
1. Öffnen Sie den Bildschirm Einstellungen.
2. Tippen Sie auf Drahtlos & Netzwerke.
3. Aktivieren oder deaktivieren Sie die Einstellung Bluetooth, um die
Funktion ein- oder auszuschalten.
Benutzerhandbuch 3-4
 Loading...
Loading...