Page 1
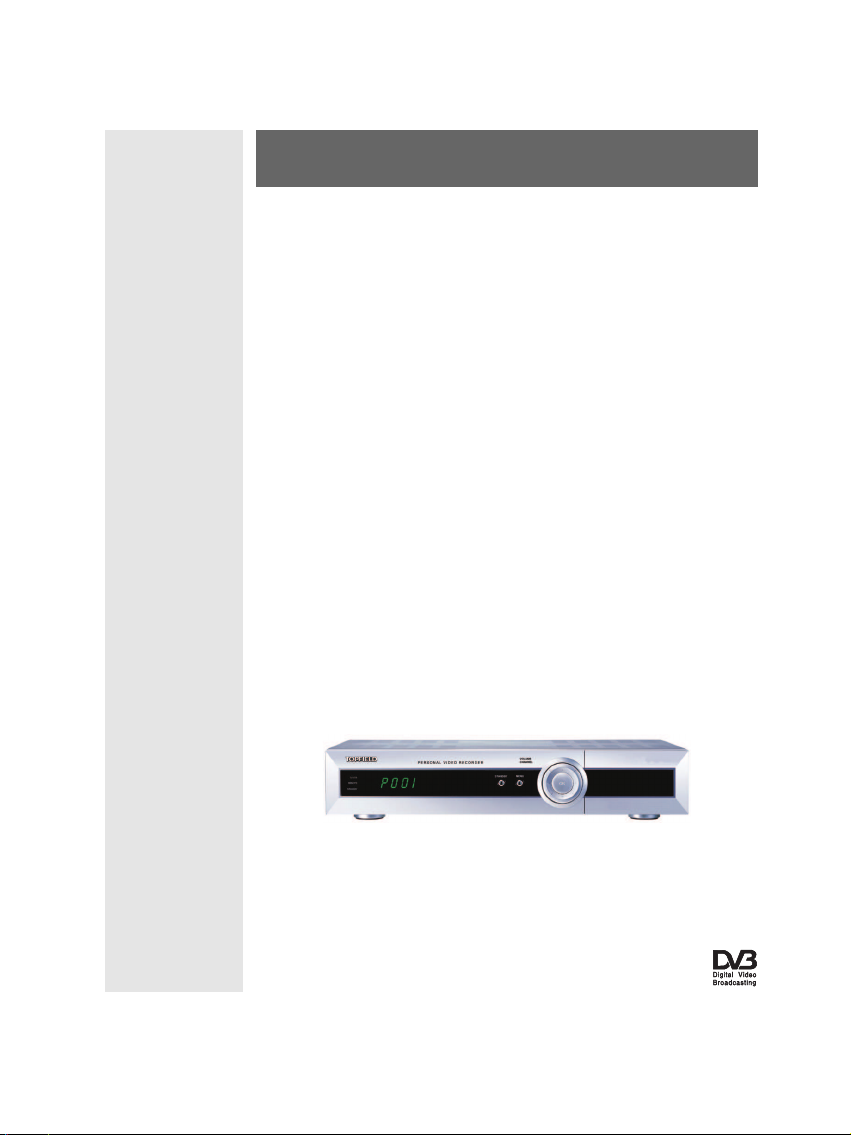
TOPFIELD
TF 5010 PVR
TF 5510 PVR
User Guide
Digital Satellite Receiver
Personal Video Recorder
CONAX
Page 2
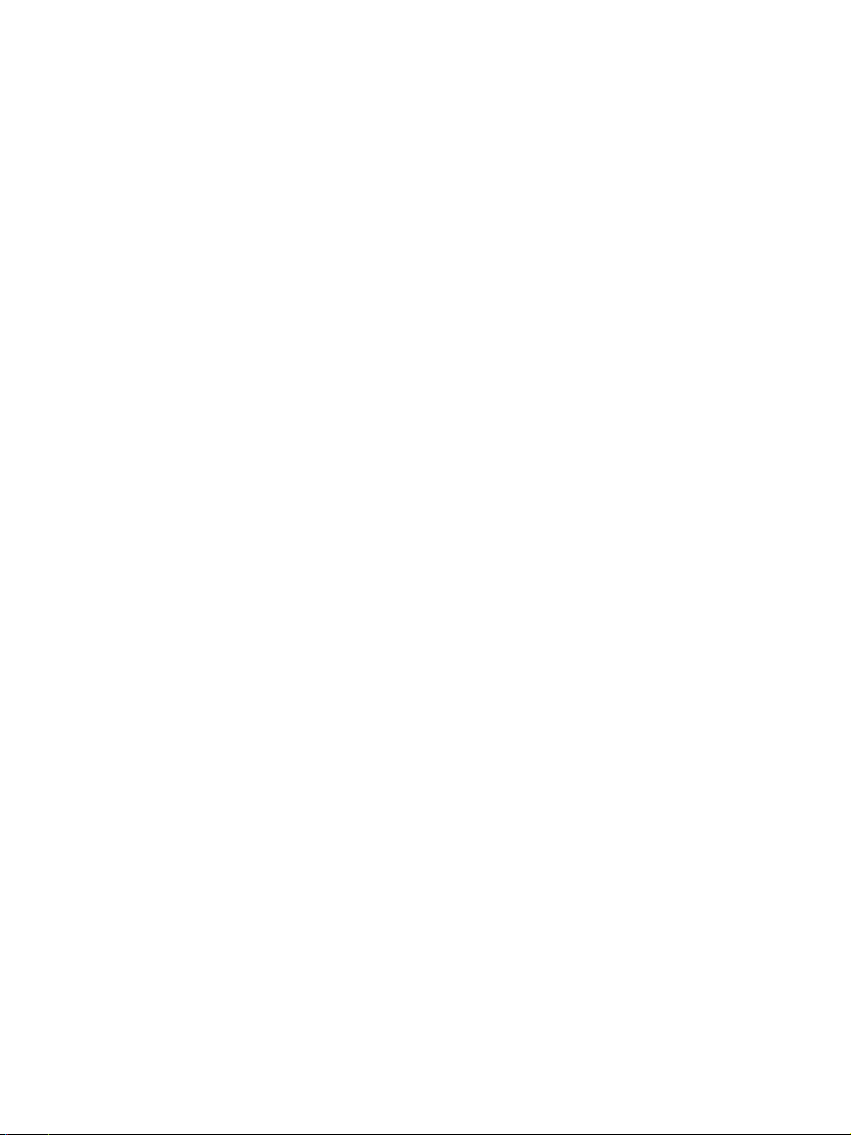
Page 3
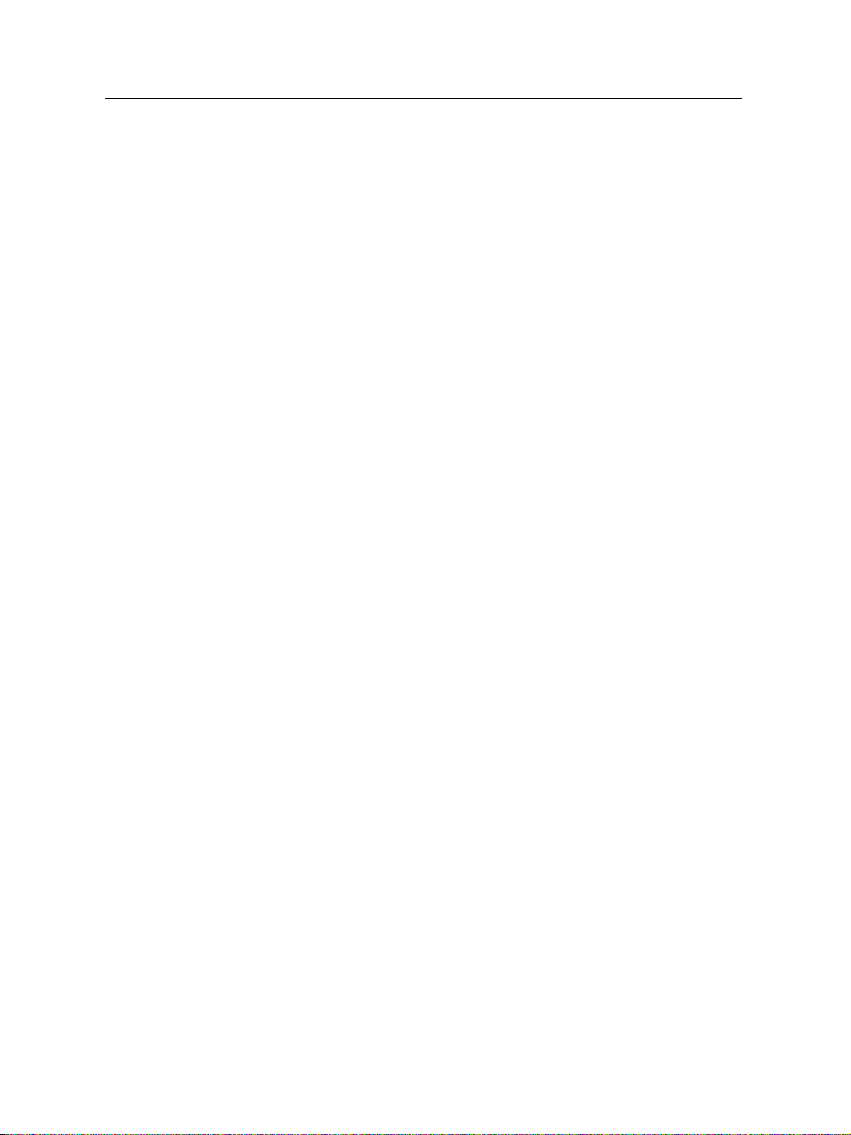
Contents iii
Contents
1 Introduction 1
1.1 Features . . . . . . . . . . . . . . . . . . . . . . . . . . . . . . . 1
1.2 Controlling the digital receiver . . . . . . . . . . . . . . . . . . 2
1.2.1 The front panel . . . . . . . . . . . . . . . . . . . . . . . 3
1.2.2 The remote control . . . . . . . . . . . . . . . . . . . . . 4
1.3 What is common interface? . . . . . . . . . . . . . . . . . . . . 7
2 Setup 8
2.1 Unpacking . . . . . . . . . . . . . . . . . . . . . . . . . . . . . . 8
2.2 Safety precautions . . . . . . . . . . . . . . . . . . . . . . . . . 8
2.3 Rear panel connections . . . . . . . . . . . . . . . . . . . . . . . 10
2.4 Connecting up your digital receiver . . . . . . . . . . . . . . . 11
2.4.1 Connecting the antenna . . . . . . . . . . . . . . . . . . 12
2.4.2 Connecting to your television . . . . . . . . . . . . . . 13
2.4.3 Connecting to your video cassette recorder . . . . . . . 15
2.5 Switching on for the first time . . . . . . . . . . . . . . . . . . . 15
2.5.1 Inserting batteries in the remote control . . . . . . . . . 16
2.5.2 Powering on and checking picture . . . . . . . . . . . . 16
Page 4
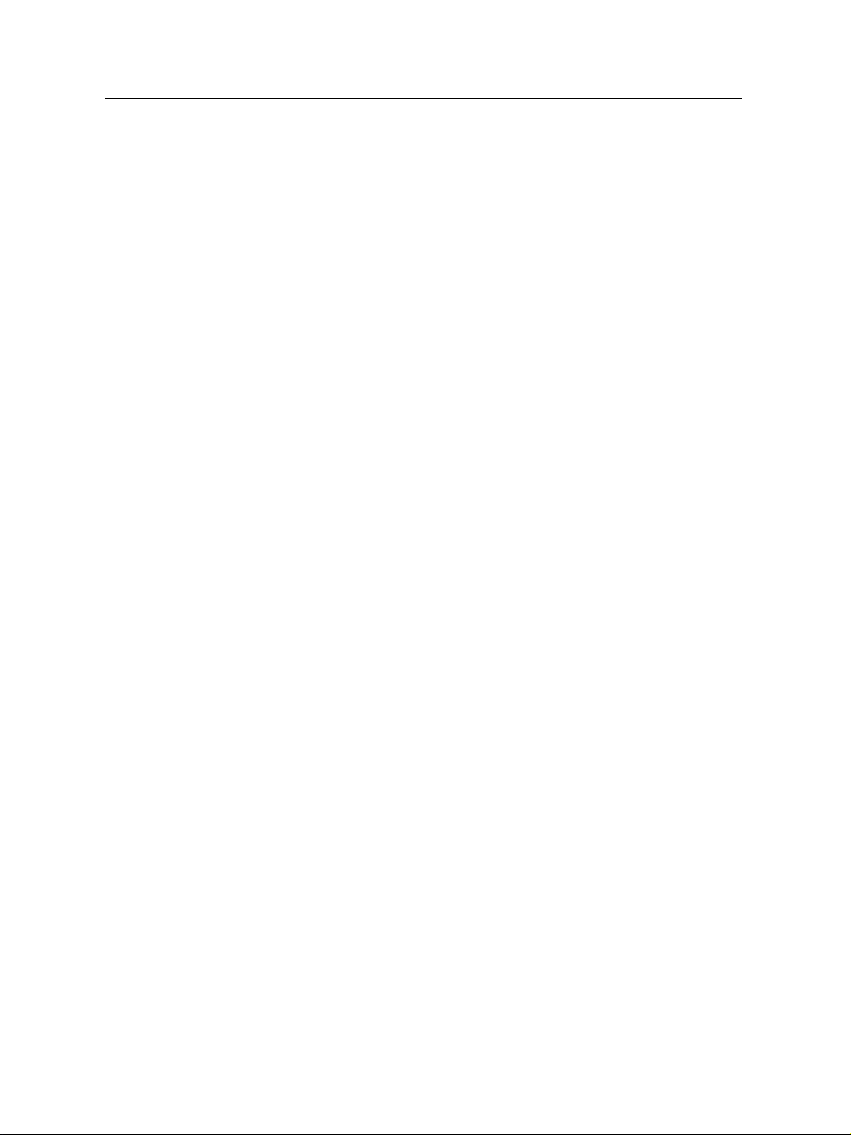
iv Contents
3 Preference Settings 17
3.1 Language settings . . . . . . . . . . . . . . . . . . . . . . . . . . 17
3.2 Video and audio settings . . . . . . . . . . . . . . . . . . . . . . 19
3.2.1 Television standard . . . . . . . . . . . . . . . . . . . . 19
3.2.2 Colour model . . . . . . . . . . . . . . . . . . . . . . . . 20
3.2.3 Video cassette recorder . . . . . . . . . . . . . . . . . . 20
3.2.4 Television aspect ratio . . . . . . . . . . . . . . . . . . . 21
3.2.5 Sound mode . . . . . . . . . . . . . . . . . . . . . . . . 21
3.2.6 Radio frequency output . . . . . . . . . . . . . . . . . . 21
3.3 Local time setting . . . . . . . . . . . . . . . . . . . . . . . . . . 22
3.4 Parental control . . . . . . . . . . . . . . . . . . . . . . . . . . . 24
3.5 Adjusting the on-screen display . . . . . . . . . . . . . . . . . . 26
3.6 To turn on the time shift feature . . . . . . . . . . . . . . . . . . 26
4 Service Search 27
4.1 Searching broadcasting services . . . . . . . . . . . . . . . . . . 27
4.1.1 Configuring LNB settings . . . . . . . . . . . . . . . . . 27
4.1.2 Configuring DiSEqC 1.2 settings . . . . . . . . . . . . . 30
4.1.3 Configuring USALS settings . . . . . . . . . . . . . . . 31
4.1.4 Searching services . . . . . . . . . . . . . . . . . . . . . 33
4.2 Copying services . . . . . . . . . . . . . . . . . . . . . . . . . . 36
4.3 Resetting to factory settings . . . . . . . . . . . . . . . . . . . . 36
5 Daily Usage 37
5.1 Volume control . . . . . . . . . . . . . . . . . . . . . . . . . . . 37
5.2 Watching television . . . . . . . . . . . . . . . . . . . . . . . . . 37
5.2.1 The services list . . . . . . . . . . . . . . . . . . . . . . . 37
5.2.2 The favourite services list . . . . . . . . . . . . . . . . . 40
5.2.3 Viewing programme information . . . . . . . . . . . . 41
5.2.4 Selecting audio tracks . . . . . . . . . . . . . . . . . . . 42
Page 5
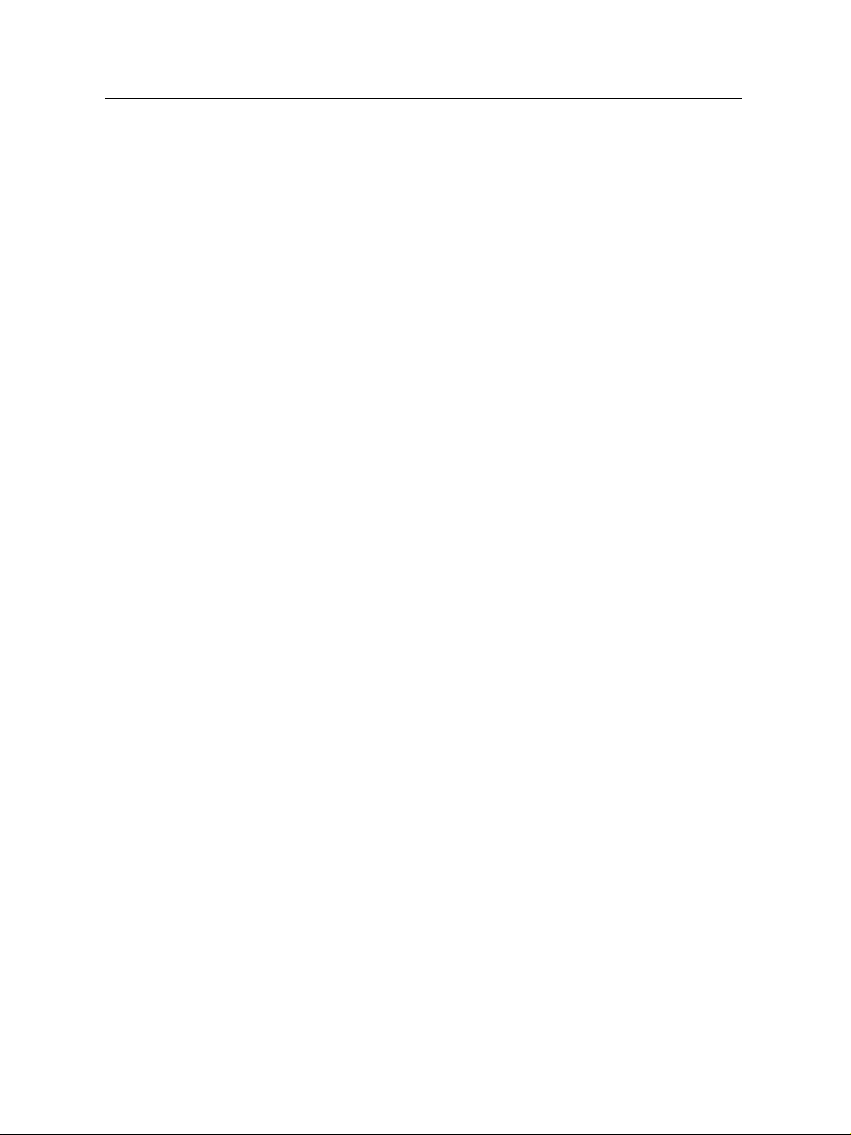
Contents v
5.2.5 Selecting subtitle tracks . . . . . . . . . . . . . . . . . . 42
5.2.6 Viewing teletext . . . . . . . . . . . . . . . . . . . . . . 42
5.3 Viewing electronic programme guide . . . . . . . . . . . . . . 42
5.4 Watching multifeed programme . . . . . . . . . . . . . . . . . 43
5.5 Using time shift . . . . . . . . . . . . . . . . . . . . . . . . . . . 44
5.6 Using picture in picture . . . . . . . . . . . . . . . . . . . . . . 45
6 Listing Services 47
6.1 Editing the services list . . . . . . . . . . . . . . . . . . . . . . . 47
6.2 Editing the favourite list . . . . . . . . . . . . . . . . . . . . . . 49
6.3 How to use on-screen keyboard . . . . . . . . . . . . . . . . . . 51
6.4 Transferring receiver data . . . . . . . . . . . . . . . . . . . . . 51
6.5 Editing channel data on your computer . . . . . . . . . . . . . 52
6.5.1 Editing satellite and transponder list . . . . . . . . . . 54
6.5.2 Editing television and radio services list . . . . . . . . 56
6.5.3 Editing favourite list . . . . . . . . . . . . . . . . . . . . 57
7 Recording and Playing 59
7.1 Recording a programme . . . . . . . . . . . . . . . . . . . . . . 60
7.1.1 Instant recording . . . . . . . . . . . . . . . . . . . . . . 60
7.1.2 Current programme recording . . . . . . . . . . . . . . 63
7.1.3 Timer recording . . . . . . . . . . . . . . . . . . . . . . 65
7.1.4 Scheduling a recording using the programme guide . 68
7.1.5 Recording a time-shifted programme . . . . . . . . . . 69
7.1.6 Recording a pay service programme . . . . . . . . . . . 70
7.2 File archive . . . . . . . . . . . . . . . . . . . . . . . . . . . . . 70
7.2.1 To delete a recording . . . . . . . . . . . . . . . . . . . . 71
7.2.2 To sort recordings . . . . . . . . . . . . . . . . . . . . . 72
7.2.3 To lock a recording . . . . . . . . . . . . . . . . . . . . . 73
7.2.4 To rename a recording . . . . . . . . . . . . . . . . . . . 74
Page 6
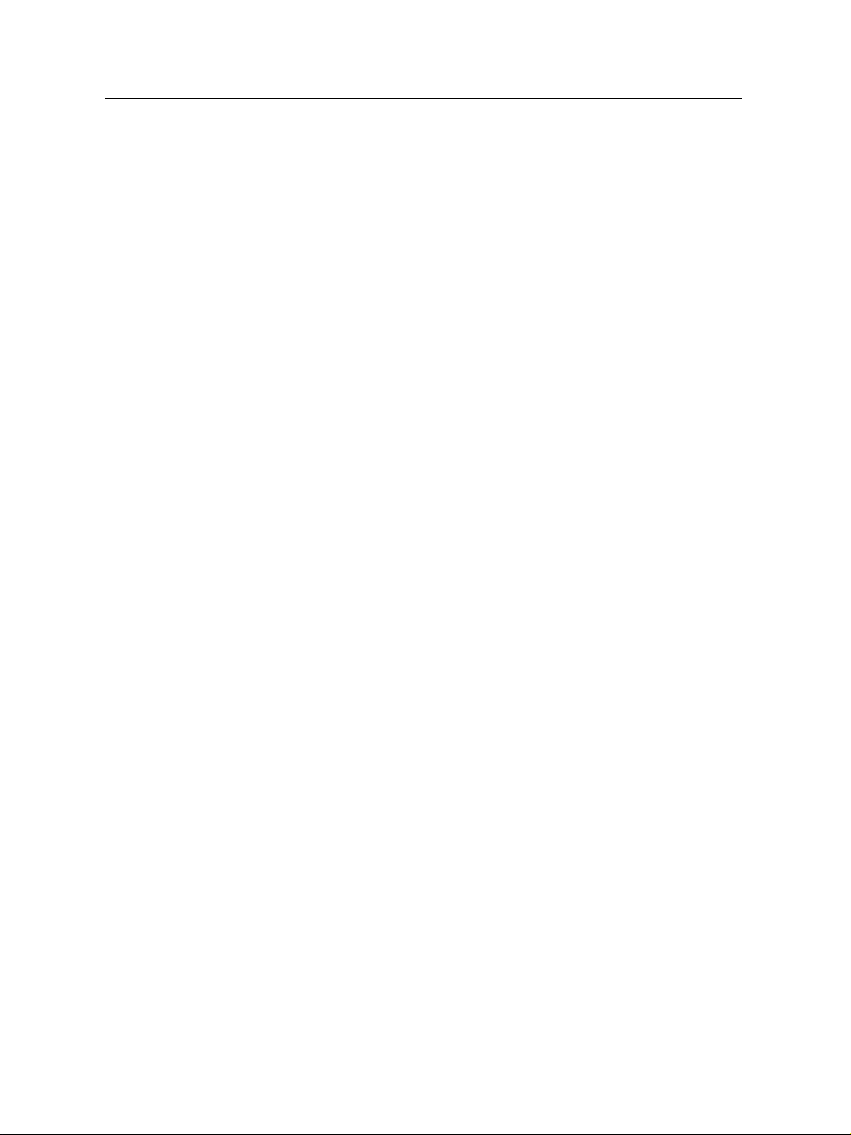
vi Contents
7.2.5 To make a new folder . . . . . . . . . . . . . . . . . . . 75
7.2.6 To move a recording to another folder . . . . . . . . . . 76
7.3 Playing back a recording . . . . . . . . . . . . . . . . . . . . . . 76
7.3.1 To navigate using the progress bar . . . . . . . . . . . . 77
7.3.2 To play in slow motion . . . . . . . . . . . . . . . . . . 78
7.3.3 To play in fast motion . . . . . . . . . . . . . . . . . . . 79
7.3.4 To make a bookmark . . . . . . . . . . . . . . . . . . . . 80
7.3.5 To play back a recording repeatedly . . . . . . . . . . . 81
7.3.6 To play back recordings in sequence . . . . . . . . . . . 82
7.3.7 To play back a scrambled recording . . . . . . . . . . . 83
7.4 Editing a recording . . . . . . . . . . . . . . . . . . . . . . . . . 83
7.5 Copying a recording . . . . . . . . . . . . . . . . . . . . . . . . 84
7.6 MP3 playback . . . . . . . . . . . . . . . . . . . . . . . . . . . . 84
7.7 Transferring recording files . . . . . . . . . . . . . . . . . . . . 85
7.8 Formatting the hard disk . . . . . . . . . . . . . . . . . . . . . . 86
8 Topfield Application Program 88
9 Firmware Update 90
9.1 Checking the firmware information . . . . . . . . . . . . . . . 90
9.2 From your computer via USB port . . . . . . . . . . . . . . . . 92
9.3 From your computer via RS-232 port . . . . . . . . . . . . . . . 93
9.4 From another digital receiver via RS-232 port . . . . . . . . . . 94
9.5 Over the air . . . . . . . . . . . . . . . . . . . . . . . . . . . . . 95
Index 96
Page 7
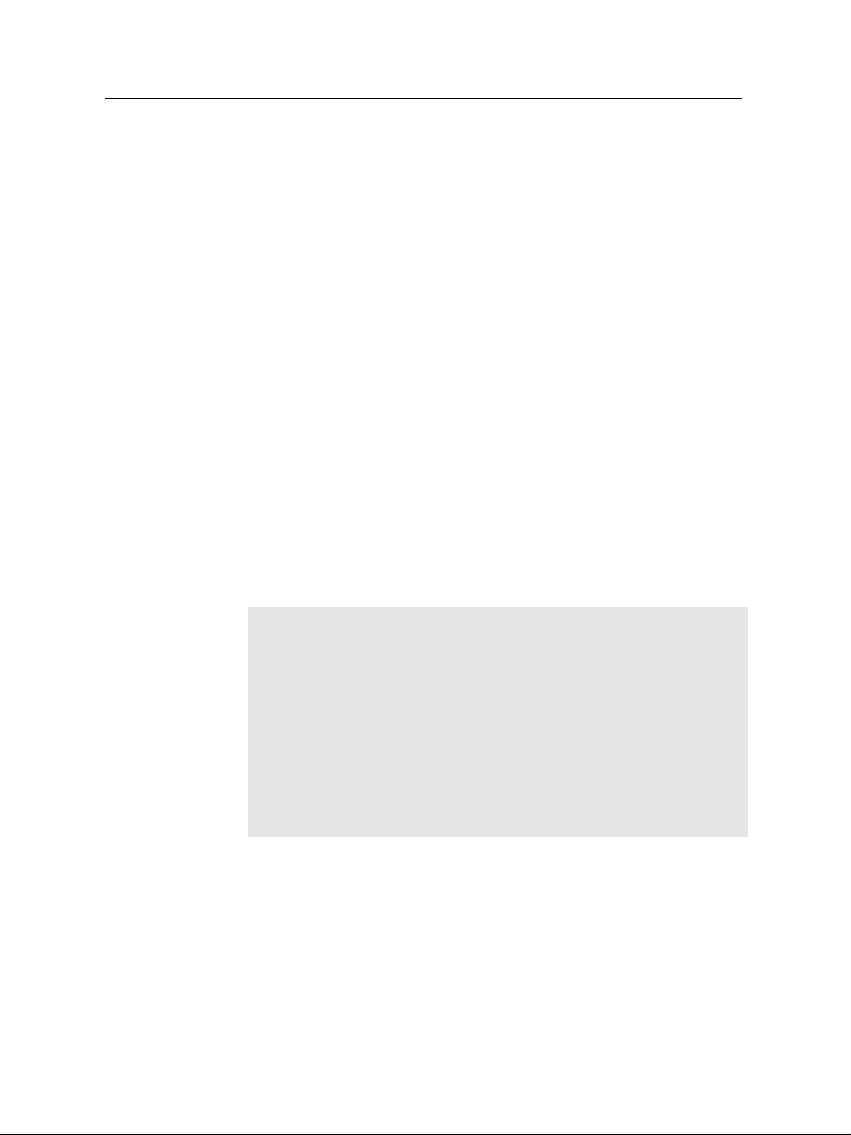
Chapter 1
Introduction
The TF 5010 PVR/TF 5510 PVR digital receiver is fully compliant with the international Digital Video Broadcasting (DVB)
standard, and can receive digital broadcasts. For its operation
you need an antenna, which must be installed appropriately.
NOTE
In general we equate a channel with a frequency. Unlike analogue broadcasts, however, digital broadcasts are not all assigned to their own frequencies; instead, multiple television
broadcasts are transmitted through a single frequency. The frequency in digital broadcasting is usually called transponder. To
reduce confusion in this manual, the word
used than
broadcast.
channel
as a term to indicate one television or radio
service
is preferably
1
1.1 Features
The TF 5010 PVR/TF 5510 PVR digital receiver has the following features:
•
Supports DiSEqC 1.0, DiSEqC 1.1, DiSEqC 1.2 and USALS.
Page 8
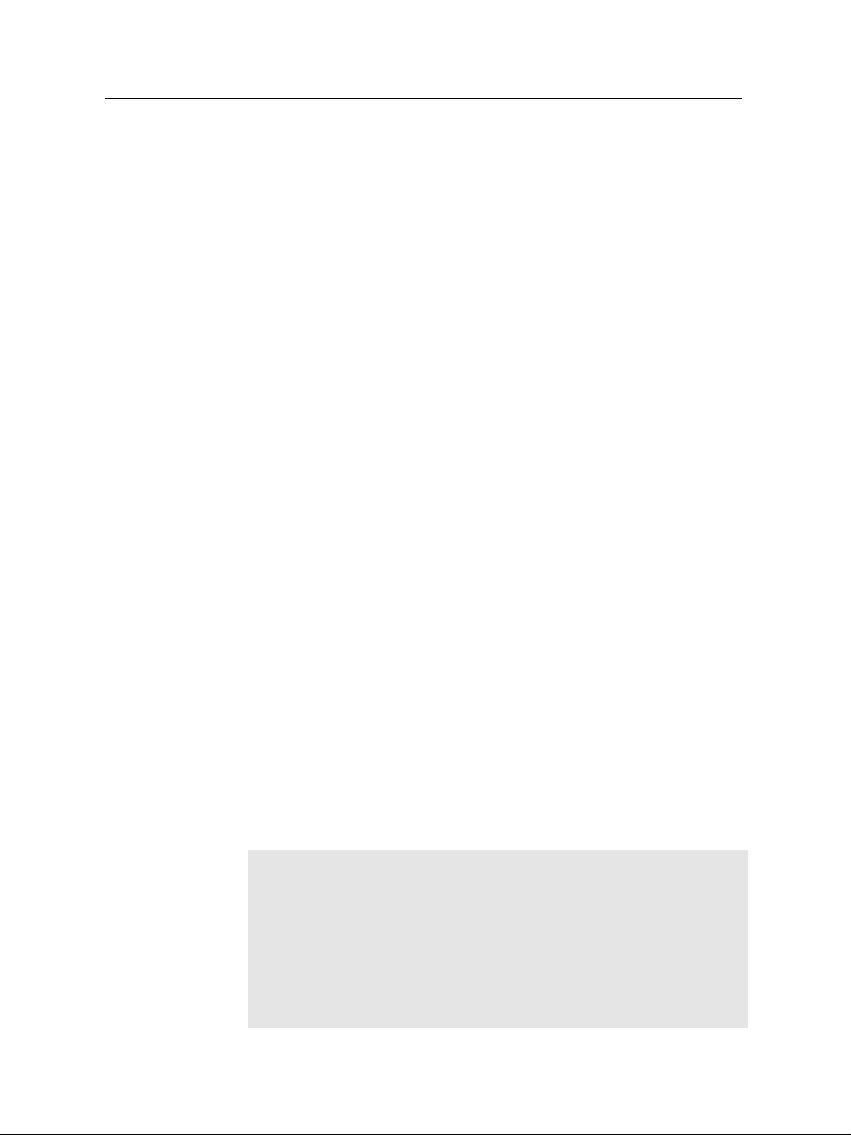
2 Introduction
• Can store up to 5000 television and radio services.
• You can edit the services list.
• You can create favourite lists of your favourite services.
•
You can view information about the current television or
radio programme.
•
Has an electronic programme guide that provides an
overview of scheduled programmes.
•
You can update the firmware of the digital receiver to the
latest version, provided by the manufacturer.
•
You can record one broadcasting service while you are
currently watching another.
•
The large storage capacity of the built-in hard disk drive
allows you to record up to about 60 hours of television
—in case of 250 gigabytes—in excellent picture and sound
quality.
•
Time shift is a special technical feature available on the TF
5010 PVR/TF 5510 PVR. You can pause the programme
you are watching and resume it again at a later time.
Then you can quickly go to whatever part of the current
programme by fast foward and rewind search.
1.2 Controlling the digital receiver
The digital receiver can be operated with the remote control
and the buttons on the front panel.
NOTE
When the digital receiver is off but plugged into a wall outlet,
we say that it is in standby mode; on the other hand, when it is
on, it is in operation mode. Even when you are not using the
digital receiver, you should keep it plugged into a wall outlet
to be in standby mode so that it can run timer events at any
time.
Page 9
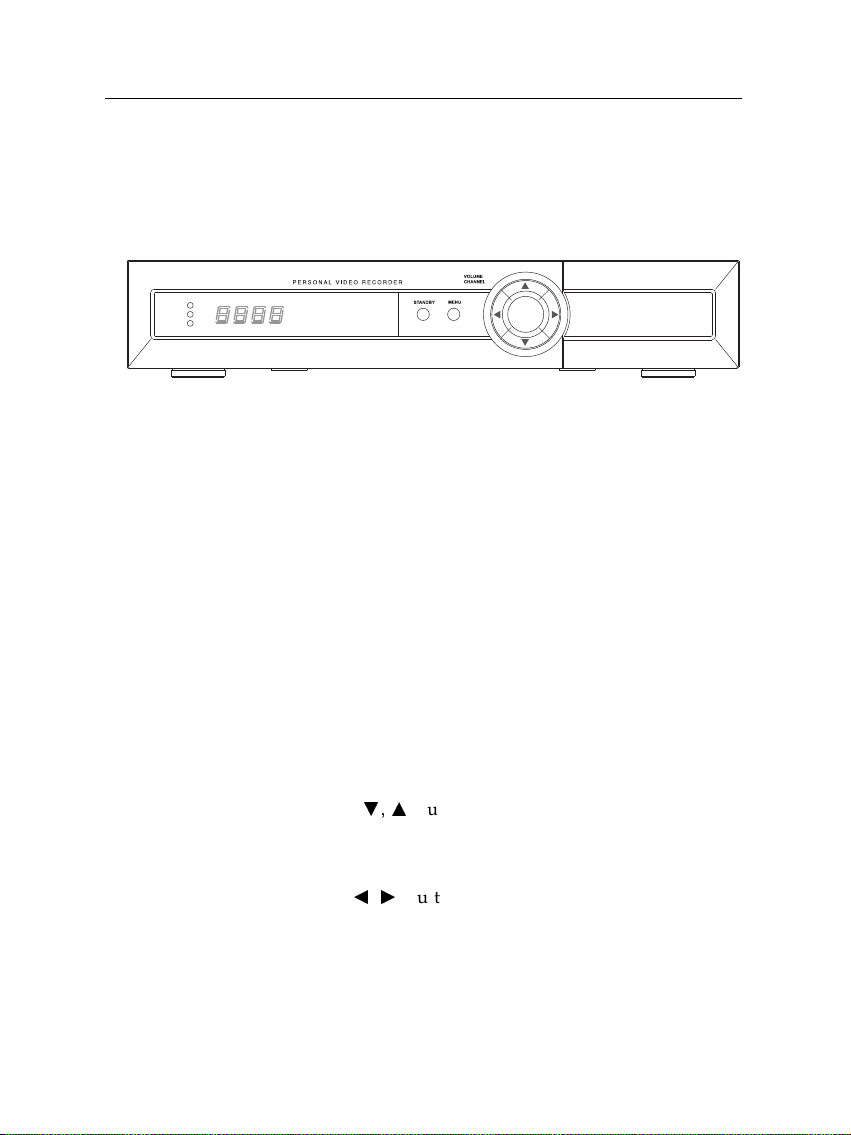
1.2.1 The front panel
TV/STB
OK
REMOTE
STANDBY
The front panel of the digital receiver has buttons to control the
digital receiver, and specific lamps and a display to indicate its
status. The following indicates what they mean.
1.2 Controlling the digital receiver 3
TV/STB
lamp lights up while your video recorder operates
instead of the digital receiver. See§3.2.3 for more
details.
REMOTE
lamp lights up whenever you press a button on
the remote control.
STANDBY
lamp lights up while the digital receiver is in
standby mode.
Front display
displays the current time in standby mode,
and displays the current service in operation mode.
STANDBY
button switches the digital receiver between
standby mode and operation mode.
MENU
button displays the main menu. It is also used to
return to the previous menu from a submenu.
CHANNELc,abuttons switch to previous or next service.
They are also used to navigate in menus and interactive
screens.
VOLUMEb,dbuttons decrease or increase the volume.
They are also used to change values for menu options.
OK
button displays the services list. See§5.2.1 for more
details. It is also used to select a menu item.
Page 10
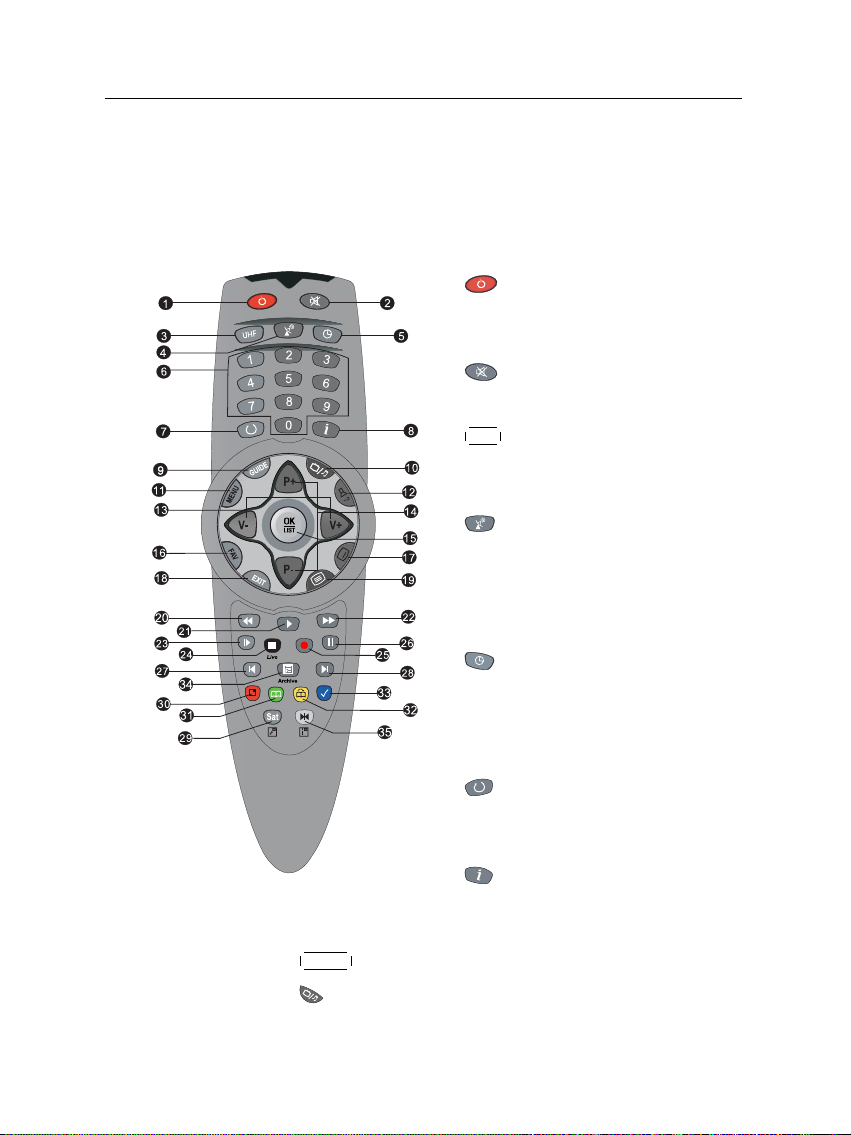
4 Introduction
Pull the right edge of the front panel to open the flap. You have
to insert your subscription card into the front slot to watch pay
services.
1.2.2 The remote control
1
button switches the digital receiver between standby mode and
operation mode.
2
mutes the sound. Press again to
switch it back on.
3
UHF
displays the radio frequency
setting menu. See§3.2.6 for more
details.
4
switches the output of the TV
SCART socket between the digital
receiver and the device connected to
the VCR SCART socket. See§3.2.3
for more details.
5
is used to set a sleep timer.
6
Numeric buttons are used to enter a
service number for service change or
to specify values for menu options.
7
switches between the current
service and the previously viewed
one.
8
displays the service information
box. It is also used to display more
information about a programme.
9
10
GUIDE displays the electronic programme guide.
switches between television services and radio ser-
vices.
Page 11
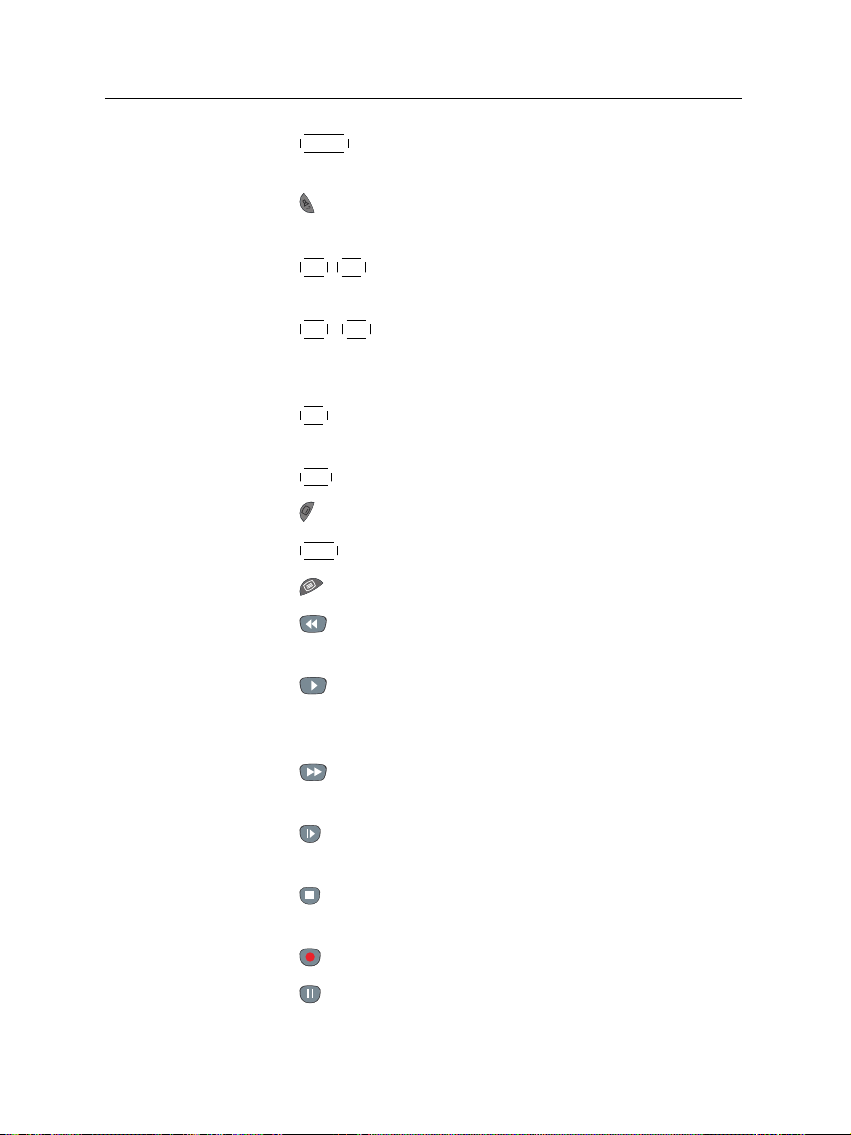
1.2 Controlling the digital receiver 5
11
MENU
displays the main menu. It is also used to return
to the previous menu from a submenu.
12
is used to select an audio track and a sound mode, or
a video track of multifeed programme.
V−
,
V+
buttons decrease or increase the volume. They
13
are also used to change values for menu options.
P−
,
P+
buttons switch to previous or next service.
14
They are also used to navigate in menus and interactive
screens.
15
OK
displays the services list. See§5.2.1 for more details.
It is also used to select a menu item.
16
FAV displays the favourite lists.
17
is used to select a subtitle track.
18
EXIT is used to exit the current screen.
19
displays teletext.
20
is used to start reverse playback. Subsequent presses
increase the rewind speed.
21
resumes normal playback speed, or displayes the
progress bar for navigation on playback or time shift. To
play a recorded programme, see button 34.
22
is used to start fast motion playback. Subsequent
presses increase the playback speed.
23
is used to start slow motion playback. Subsequent
presses change the playback speed.
24
is used to stop playback, to stop recording, or to jump
back to live television from time-shifted television.
25
is used to start recording.
26
pauses live television or playback of a recorded pro-
gramme.
Page 12
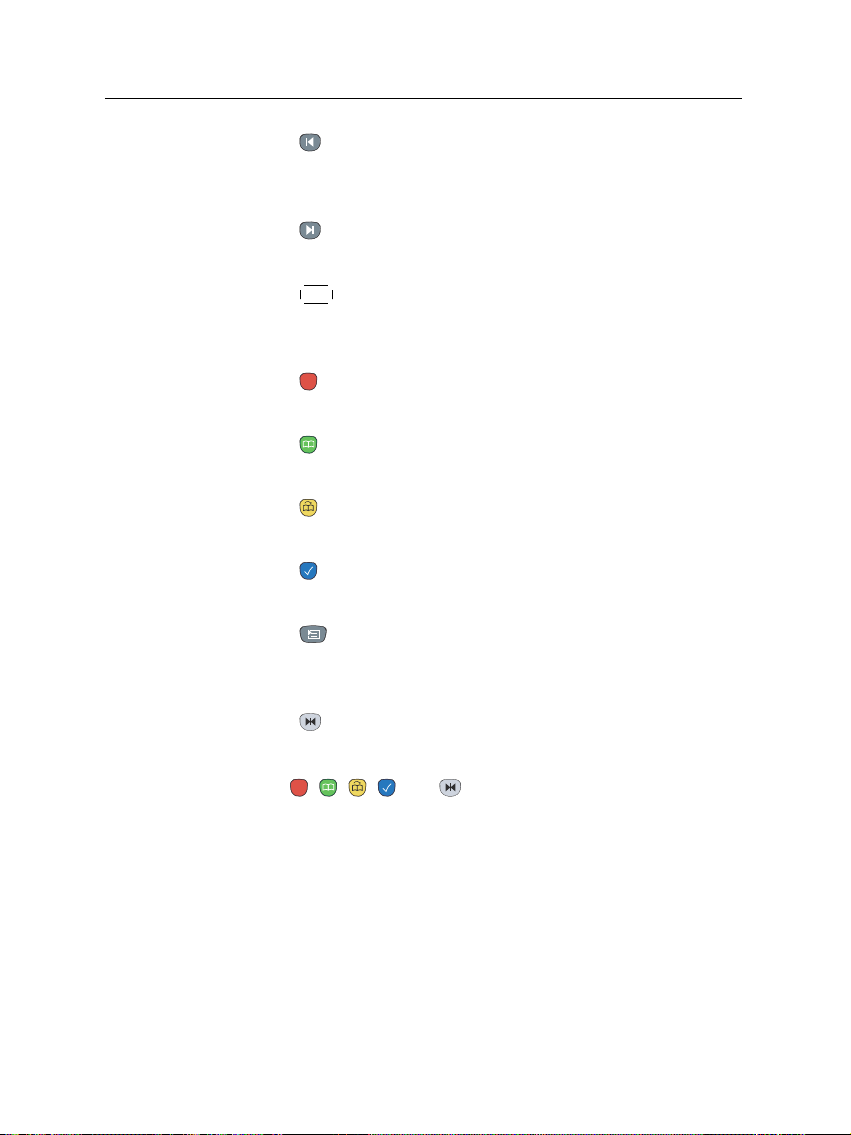
6 Introduction
27
changes the position of sub-screen counterclockwise.
It is also used to jump back to beginnng of recording
during a playback.
28
changes the position of sub-screen clockwise. It is also
used to jump to end of recording during a playback.
29
SAT
displays the satellite list with their services list. It is
also used to swap the sub-picture with the main picture.
See § 5.6 for more details.
30
is used to display, minify or hide the sub-screen. See
§ 5.6 for information about picture-in-picture.
31
is used to make a bookmark during playback or time
shift.
32
is used to jump to next bookmark position or to jump
forward by 30 seconds.
33
is used to jump back 10 seconds for an instant replay.
It is also used to edit a recording.
34
is used to display the list of recorded programmes
that are stored on the internal hard disk drive. See§7.2
for more details.
35
displays the services list for sub-screen. It is also used
to specify a block for editing or for repeated playback.
The , , , and buttons have additional different
functions per menu besides their own function. They will be
guided by on-screen help.
Page 13
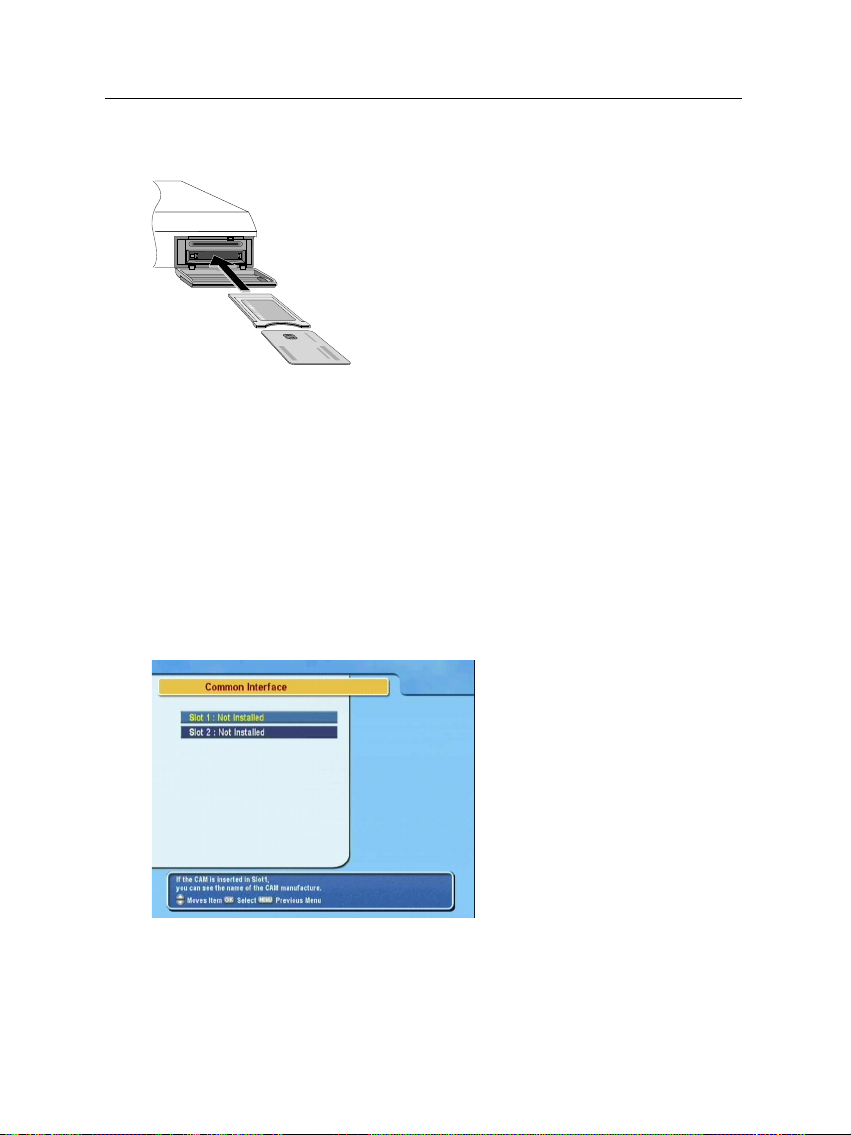
1.3 What is common interface?
Some broadcasts are scrambled so that only paid
subscribers can enjoy them. Scrambled services
can only be viewed with a Conditional Access
Module (CAM) and a subscription card belonging with the scrambling system.
Common Interface (CI) is the slot on a digitial
receiver into which a conditional access module
may be insterted. The front of the digital receiver
has two common interfaces.
To watch a pay service, you should take the following steps:
1.
Purchase a conditional access module and a subscription
card for the pay service you want to watch.
2.
Insert the subscription card into the conditional access
module.
3.
Insert the conditional access module into a common interface on the front of the digital receiver.
1.3 What is common interface? 7
To view the information about
the module and subscription
card inserted into the digital receiver, select the Common Inter-
face menu. You should see a
screen like the left figure.
Page 14
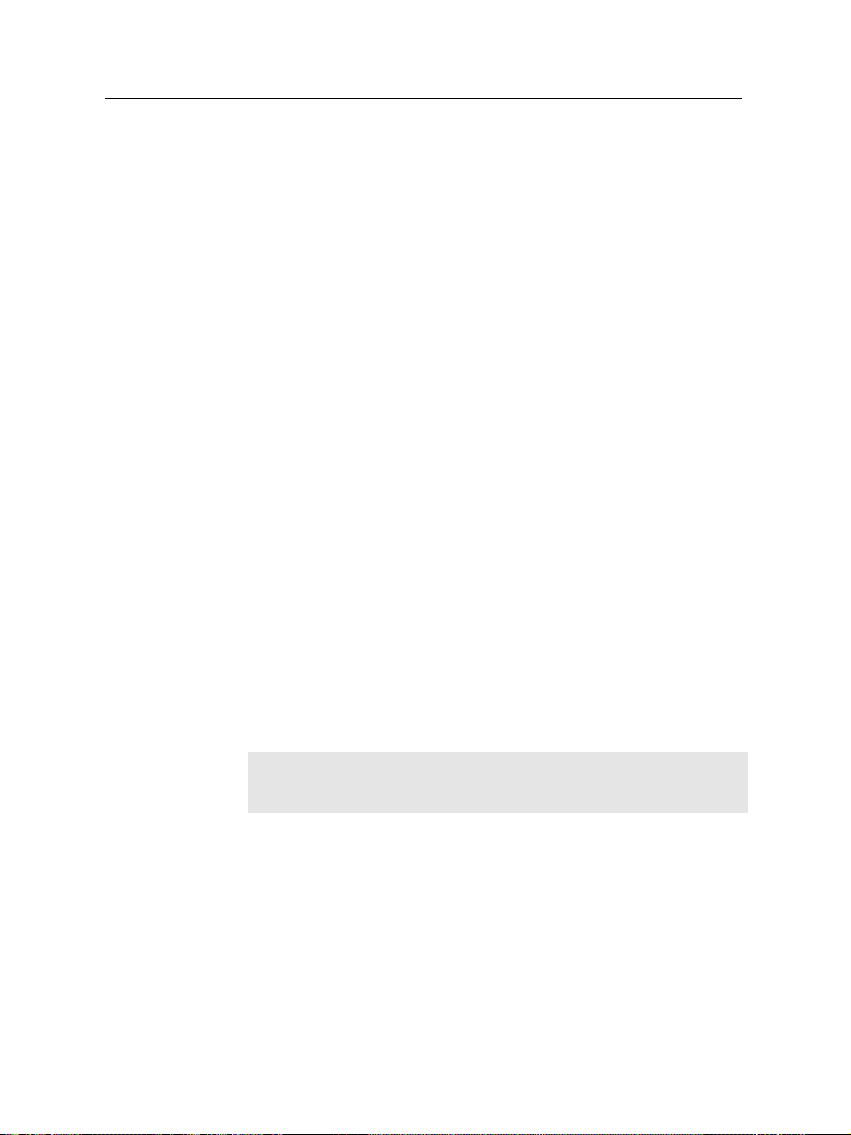
8 Setup
2.1 Unpacking
Chapter 2
Setup
Before going any further, check that you have received the
following items with your digital receiver.
• Remote control unit
• Two batteries for the remote control (AAA 1.5 V)
• One SCART-to-component cable
• One S-Video cable
• A copy of this user guide
NOTE
Accessories may vary according to your local area.
2.2 Safety precautions
Please read carefully the following safety precautions.
•
The mains power must be 90 to 250 volt. Check it before
connecting the digital receiver to the wall outlet. For
the power consumption of the digital receiver, refer to
Table 2.1.
Page 15
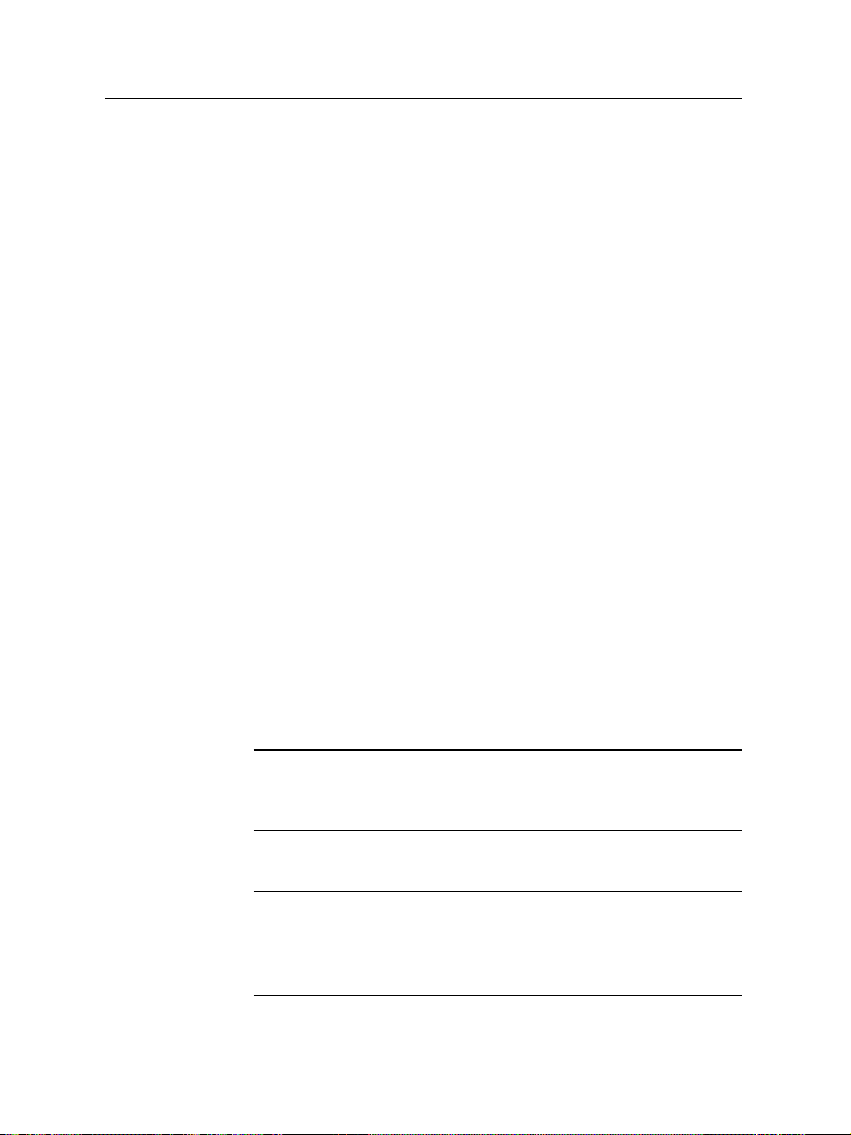
2.2 Safety precautions 9
•
The wall outlet should be near the equipment. Do not
run an extension lead to the unit.
•
Do not expose the digital receiver to any moisture. The
digital receiver is designed for use indoors only. Use dry
cloth when cleaning the digital receiver.
• Place the digital receiver on a firm and level surface.
•
Do not place the digital receiver close to heat emitting
units or in direct sunlight, as this will impair cooling.
Do not lay any objects such as magazines on the digital receiver. When placed in a cabinet, make sure there
is a minimum space of 10 centimetres around it. For
the physical specification of the digital receiver, refer to
Table 2.2.
•
Protect the power cord from being walked on or pinched.
If the wires are exposed or the cord is damaged, do not
use the digital receiver and get the cord replaced.
•
Never open the digital receiver casing under any circumstances. The warranty will be void.
• Refer all servicing to a qualified service technician.
Table 2.1: Power specifications
Input voltage 90 to 250 V AC, 50/60 Hz
Power consumption 50 W at maximum in operation
10 W in standby
Table 2.2: Physical specifications
Size 340× 60× 265 mm
Weight 3.4 kg
Operating temperature 0 to 45 °C
Storage relative humidity 5 to 95 %
Page 16
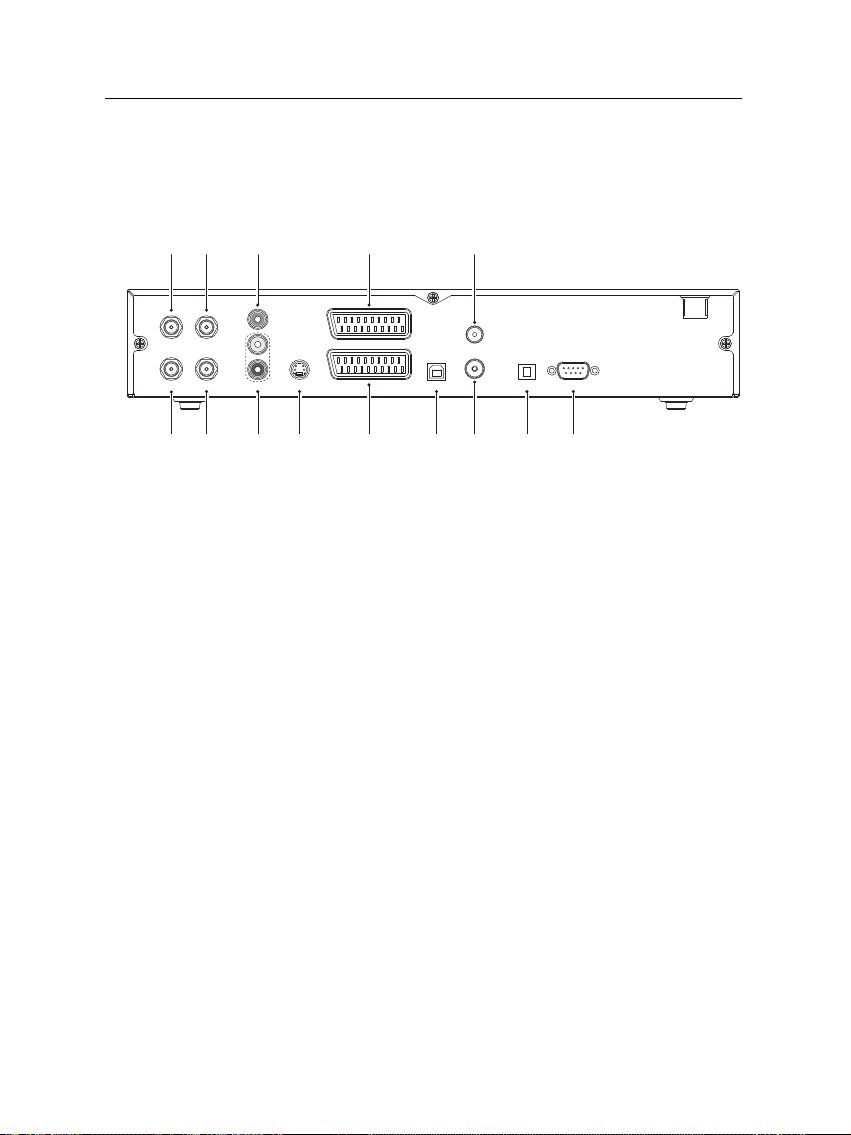
10 Setup
RS-232S/PDIFUSB
RF OUT
RF IN
VCR
TV
IF 1 OUT
LNB 1 IN
VIDEO
AUDIO S-VIDEO
R
L
IF 2 OUT
LNB 2 IN
1
234
5
6 7
8
9 101112 13
14
2.3 Rear panel connections
The TF 5010 PVR/TF 5510 PVR has a wide range of connections
on the back panel.
Check what connections your television set has in comparison
with the digital receiver.
1
LNB 1 IN
2
IF 1 OUT
3
LNB 2 IN
Satellite broadcasting signal input socket for
the first tuner.
Satellite broadcasting signal output socket
through the first tuner.
Satellite broadcasting signal input socket for
the second tuner.
4
IF 2 OUT
5
VIDEO
6
AUDIO L/R
7
S-VIDEO
8
TV
Satellite broadcasting signal output socket
through the second tuner.
Composite video output socket for the television set. (yellow)
Stereo audio output socket for the television
set or the audio system. (white/red)
Super video output socket for the television
set.
Audio and video output socket for the television set.
Page 17
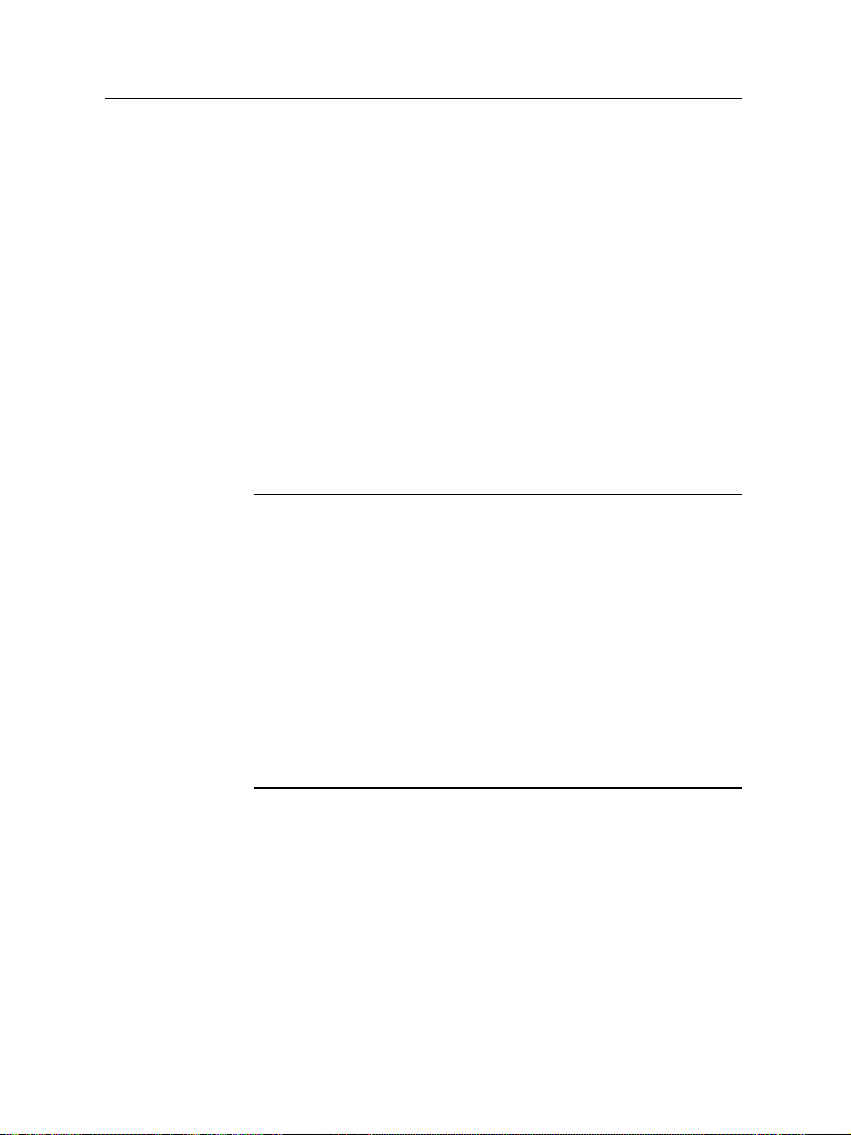
2.4 Connecting up your digital receiver 11
9
VCR
Audio and video input/output socket for the
video cassette recorder or suchlike.
10
USB
USB port for firmware update and data transfer.
11
RF OUT Analogue television output socket.
12
RF IN Analogue television input socket.
13
S/PDIF
Dolby digital output socket for the audio system.
14
RS-232
Serial port for firmware update and data
transfer.
Table 2.3: Connectors specifications
VIDEO Composite video (CVBS) output
AUDIO Left & right audio output
S-VIDEO Super video (S-Video) output
TV CVBS/S-Video/RGB/YUV video output
Left & right audio output
VCR CVBS video output
Left & right audio output
CVBS/S-Video/RGB/YUV video input for bypass
Left & right audio input for bypass
S/PDIF Dolby digital audio output
RS-232 115.2 kbps at maximum
USB 2.0 device
2.4 Connecting up your digital receiver
There are several ways to set up the digital receiver. Set up the
digital receiver suitably to your television and other appliances.
If you have any problem with your setup or need help, contact
your dealer.
Page 18
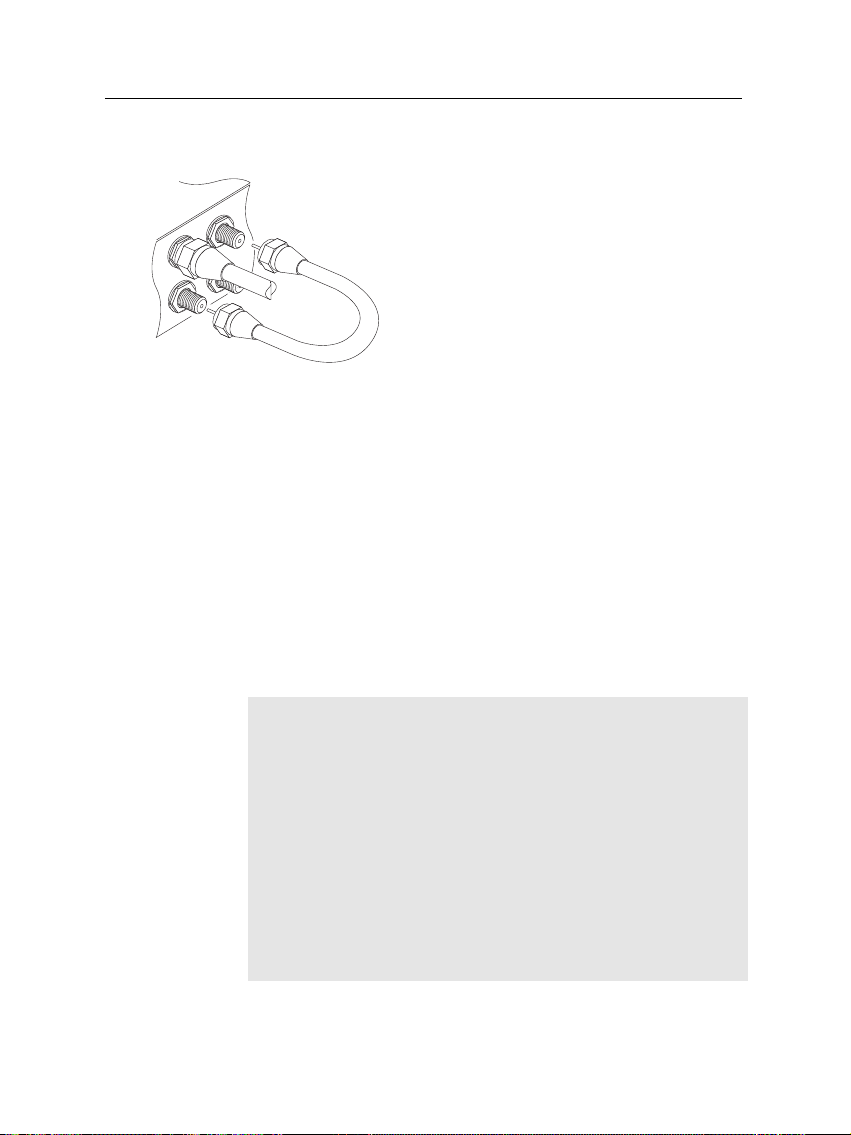
12 Setup
2.4.1 Connecting the antenna
Normally you do that by using a loop cable to link from the IF
1 OUT connector to the LNB 2 IN connector.
If you have two antennas without DiSEqC switch, then you
have to connect a cable from the other antenna directly to
the LNB 2 IN connector rather than using the loop cable. If
you have another digital receiver, link it from the IF 2 OUT
connector.
Whatever sort of connection you have between the digital receiver and the television,
you need to connect the digital receiver to
your television antenna so that it can receive
digital television services.
Connect the antenna cable to the LNB 1 IN
connector on the back panel of the digital
receiver.
Also, you must ensure that there is a connection to both the LNB 1 IN and LNB 2 IN
connectors on your digital receiver, so that
both tuners work properly.
NOTE
The digital receiver can supply a current of 500 milliampere at
maximum for antenna devices including LNB, DiSEqc switch
and antenna rotor through each antenna input connection separately but not simultaneously. So if there are too many antenna
devices to be supplied with power through antenna input connections simultaneously for a long time, your LNBs may lack
power to operate. So it is recommended to link the IF 1 OUT
connector to the LNB 2 IN connector with a loop cable even
though the digital receiver is designed to operate over two
antennas alternatively.
Page 19
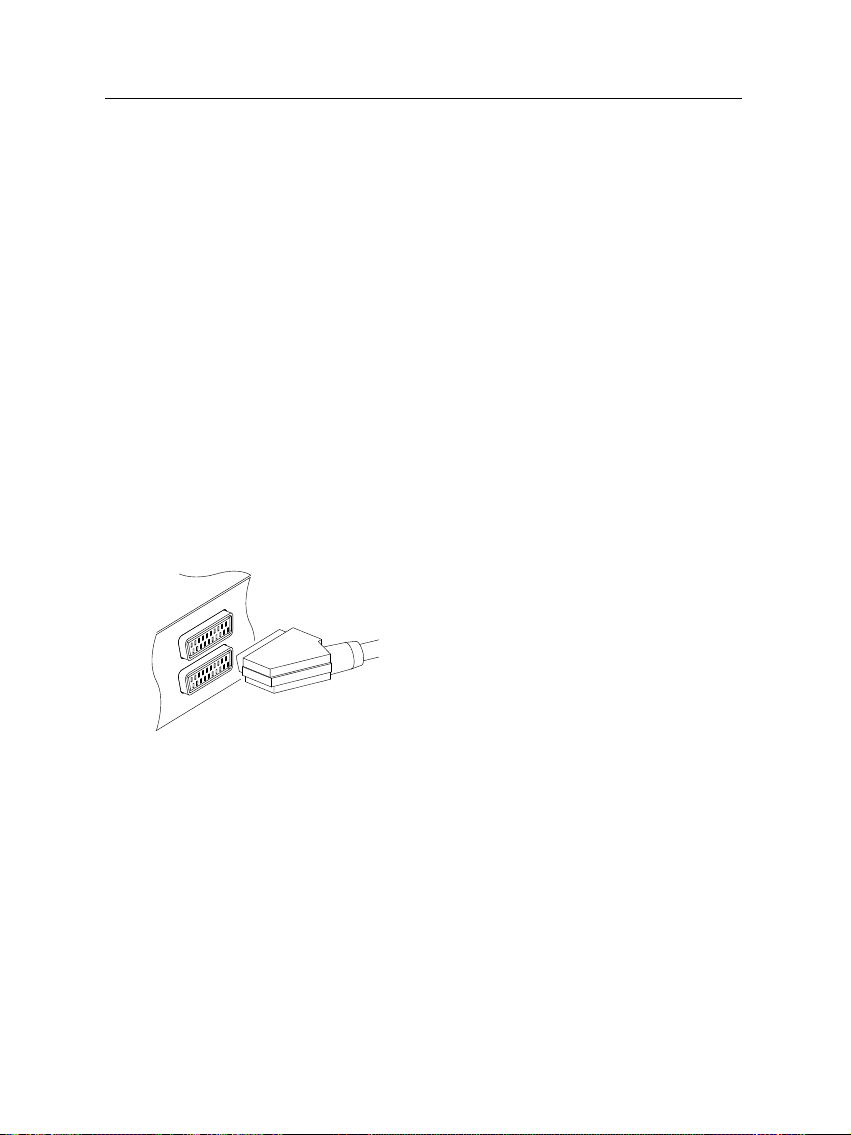
2.4.2 Connecting to your television
Between all the following connectors of the digital receiver, we
recommend you to use the first connector to get best picture
quality. If your television does not have the matching connector,
then use the next connector in the following order for better
picture quality.
1. SCART connector (TV)
2. S-Video connector (S-VIDEO)
3. Composite connector (VIDEO)
4. RF connector (RF OUT)
You should configure audio and video settings after connecting
up the digital receiver. See § 3.2 for detailed description.
To use the SCART connector
For best results with a standard television set,
you should use a SCART cable, plugging one
end into the TV socket on the digital receiver
and the other end into a free SCART socket
on your television.
Some televisions have inputs via Component
connector or S-Video connector rather than
SCART.
If you have such a television, use an appropriate conversion cable to link the TV socket on the digital receiver to the matching
socket on your television.
If you connect with a standard SCART cable, you do not have
to make audio connections because the SCART connector can
output stereo audio. But if you use a conversion cable, such as
SCART-to-Component, you have to make audio connections.
2.4 Connecting up your digital receiver 13
Page 20
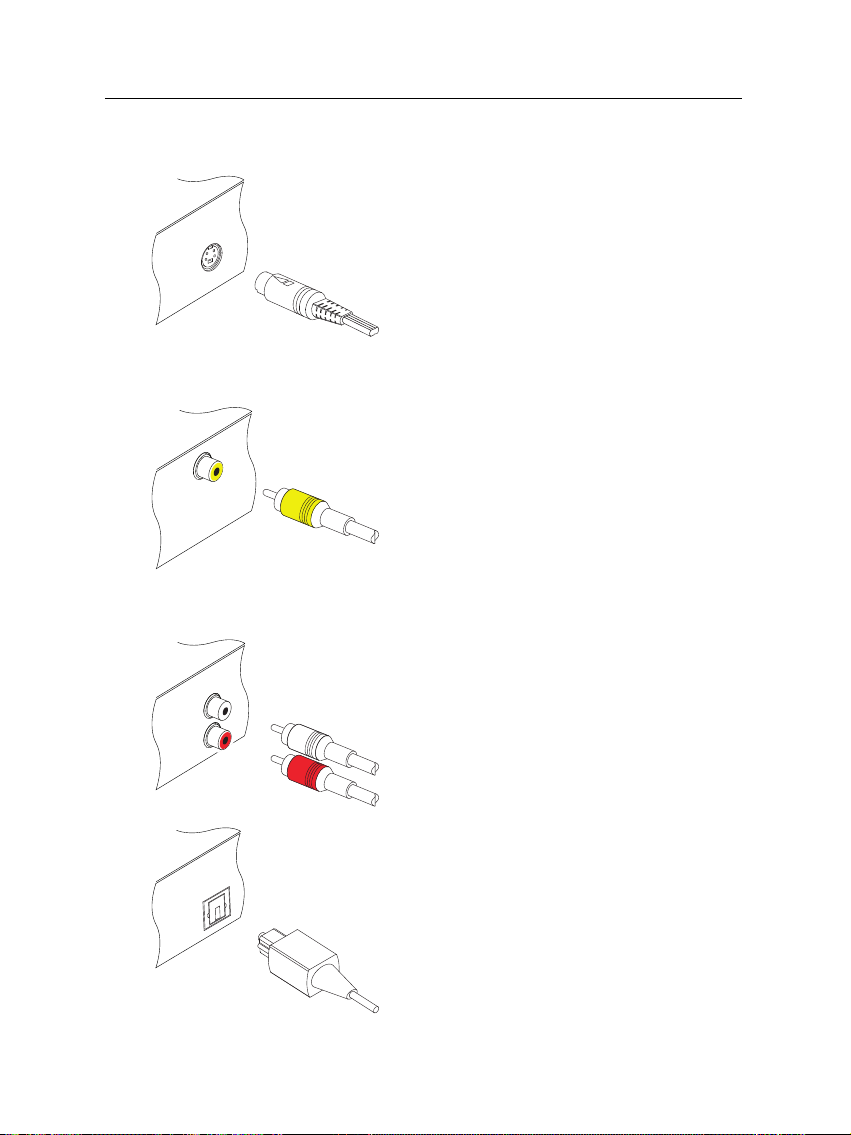
14 Setup
To use the S-Video connector
To use the composite video connector
To connect the audio connectors
You will need to obtain a S-Video cable to use
the S-Video connector. Plug one end of the
cable into the S-VIDEO socket on the digital
receiver, and the other end into the matching
socket on your television.
You will need to obtain a composite video
cable (RCA cable) to use the composite video
connector. Plug one end of the cable into the
VIDEO (yellow) socket on the digital receiver,
and the other end into the matching socket
on your television.
You will need to obtain an audio cable (RCA
cable) to connect the audio connectors. Plug
one end of the cable into the AUDIO L (white)
and AUDIO R (red) sockets on the digital receiver, and the other end into the matching
sockets on your television or audio system.
To enjoy Dolby digital audio, your television or audio system must be able to decode
Dolby digital audio, and you will need to obtain a S/PDIF cable. Plug one end of the
cable into the S/PIDF socket on the digital
receiver, and the other end into the matching
socket on your audio system.
Page 21
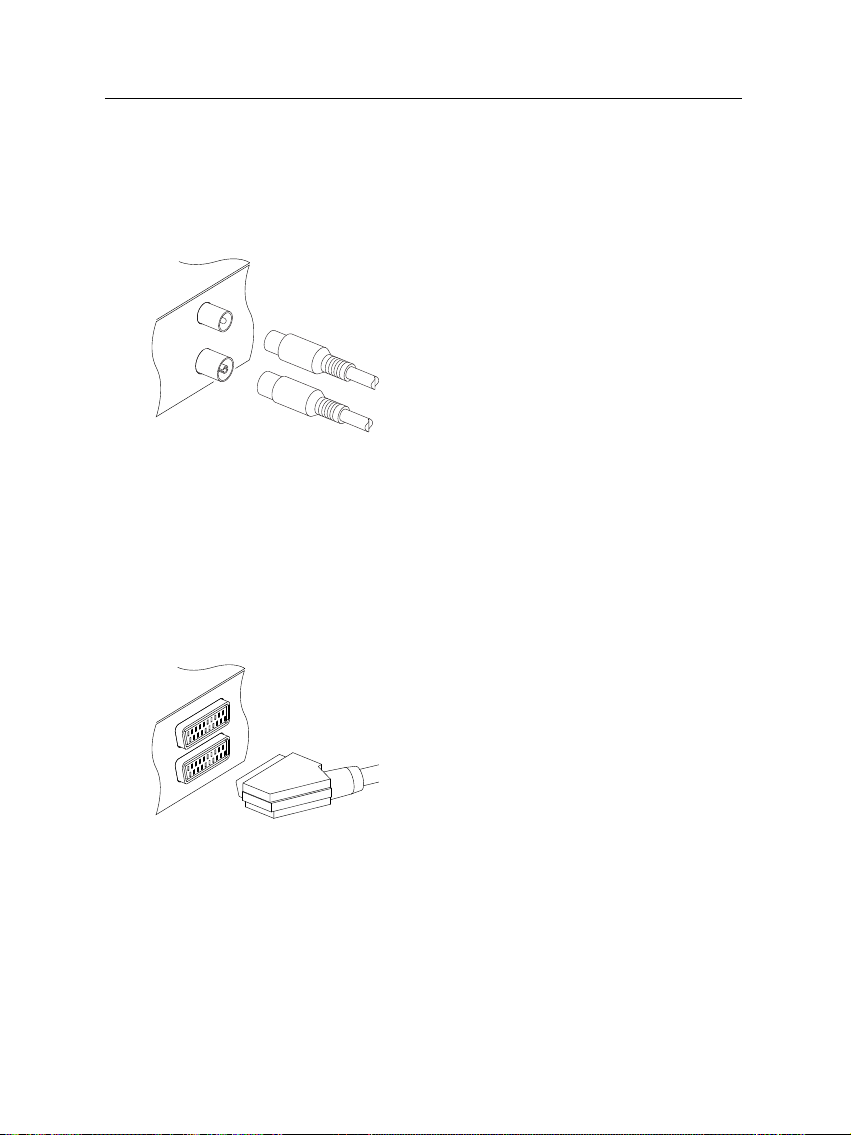
2.5 Switching on for the first time 15
To use the RF connector
If your television does not have any video and audio input, you
will need to use the radio frequency output from the digital
receiver.
In this case, you will need to connect a cable from the RF OUT socket to the antenna
connector on your television. To ensure your
television can also pick up existing analogue
channels as well, you will need to connect a
cable from your television antenna to the RF
IN connector.
Tune your television set to channel 36 (or
rarely 43) so that you can see the output from
the digital receiver.
2.4.3 Connecting to your video cassette recorder
The digital receiver can also output video to another appliance
such as a video cassette recorder or video receiver through an
auxiliary SCART connector.
You will need to obtain a SCART cable to use
the auxiliary SCART connector. Plug one end
of the cable into the VCR socket on the digital
receiver, and the other end into the matching socket on your video cassette recorder or
suchlike.
2.5 Switching on for the first time
Now that you have your digital receiver connected, you should
plug it in to a mains socket. Ensure that your television set is
turned on, so that you will be able to see the display from the
digital receiver.
Page 22
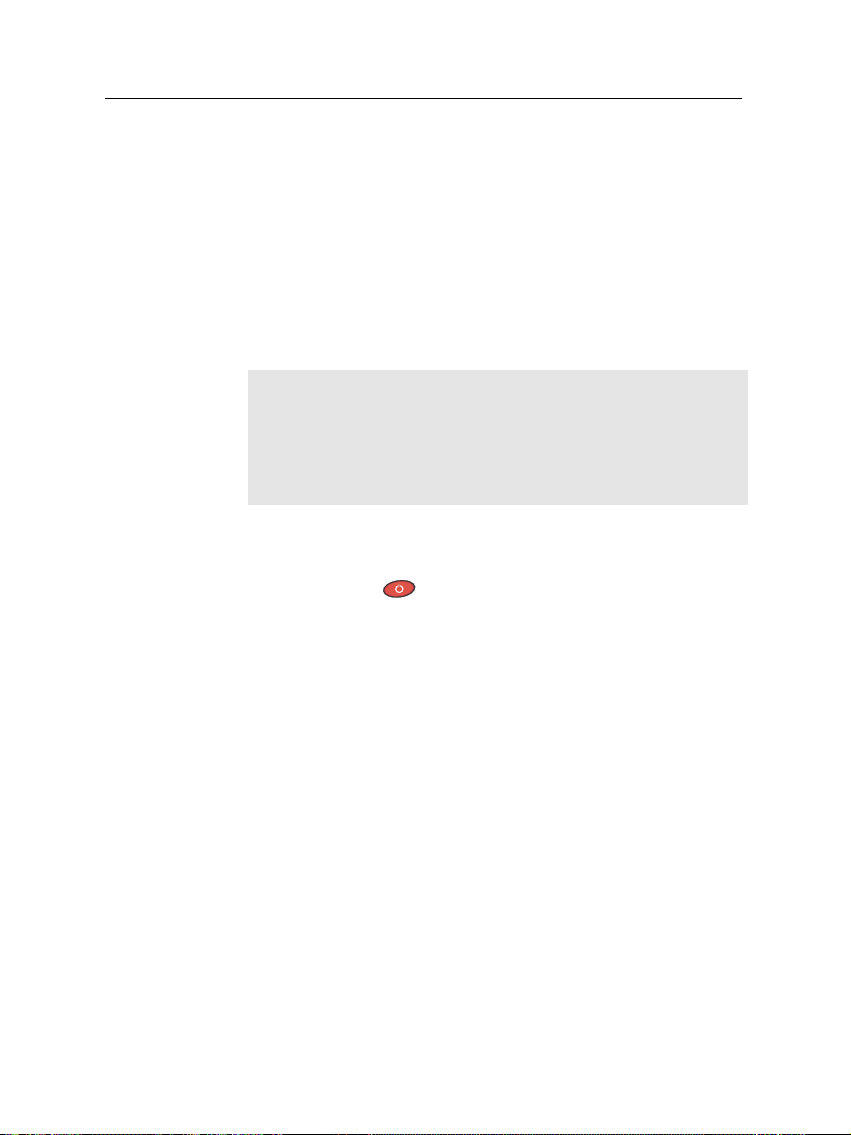
16 Setup
2.5.1 Inserting batteries in the remote control
To insert the batteries, open the battery compartment by removing the lid, and then insert the batteries observing the polarity,
which is marked on the base of the battery compartment.
If the digital receiver no longer reacts properly to remote control commands, the batteries may be flat. Be sure to remove
used batteries. The manufacturer accepts no liability for the
damage resulting from leaking batteries.
NOTE
Batteries, including those which contain no heavy metals, may
not be disposed of with household waste. Please dispose of
used batteries in an environmentally sound manner. Find out
about the legal regulations which apply in your area.
2.5.2 Powering on and checking picture
Now, press the button in top left corner on the remote
control.
If the picture is good, you can skip to§4.1.4 to search for the
available television and radio services. Otherwise, you may
need to temporarily connect the composite video connector
(VIDEO) to your television set so that you can see the on-screen
menus in order to configure the video settings.
Page 23
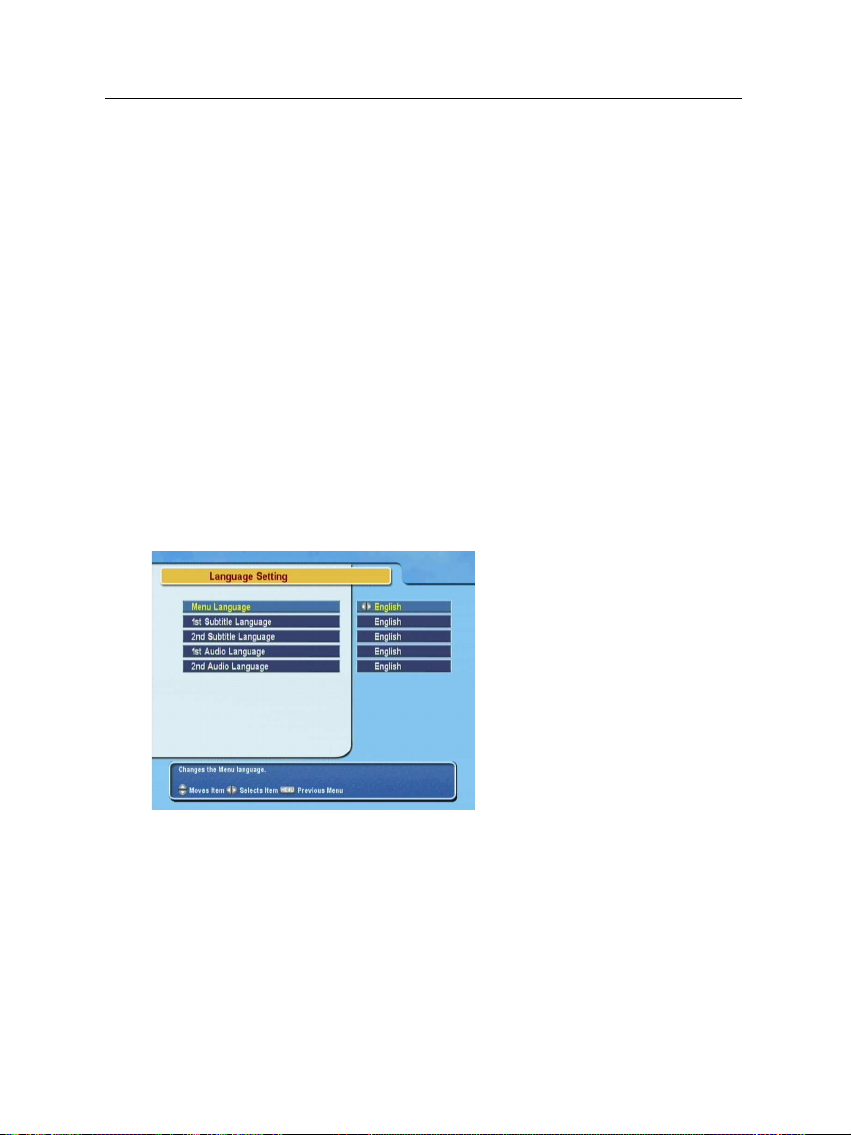
3.1 Language settings
17
Chapter 3
Preference Settings
You can select the language in
which the menu would be displayed. In addition to that, you
can select which language of audio track and of subtitle track
should be output.
Select the System Setting>Language Setting menu. You should
see a screen like the left figure.
Menu language
The digital receiver supports many menu languages: Dutch,
English, German, French, Italian, Russian, Turkish and so forth.
Set the Menu Language option to your desired language. Once
you select a language, the menu will be immediately displayed
in the selected language.
Page 24
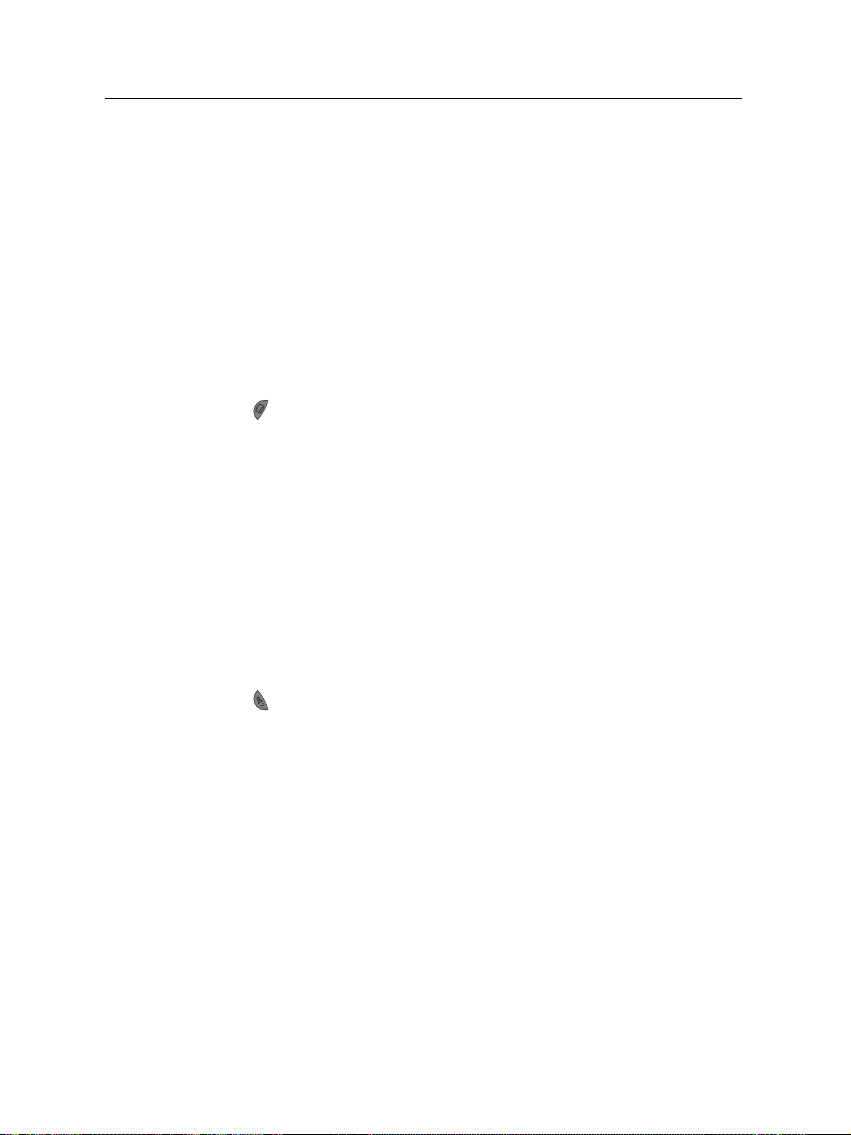
18 Preference Settings
Subtitle language
Set the 1st Subtitle Language option and the 2nd Subtitle Language option to your desired languages. When you watch a
programme, if the programme has a subtitle track of the language that is designated for the 1st Subtitle Language, it will be
displayed. If the first language is not available but the second
language is available, the subtitle of the second language will
be displayed. If there is not any available language, no subtitle
will be displayed.
Apart from this setting, you can select a subtitle track with the
Audio language
Set the 1st Audio Language option and the 2nd Audio Language option to your desired languages. When you watch a
programme, if the programme has an audio track of the language that is designated for the 1st Audio Language, it will
be output. If the first language is not available but the second
language is available, the audio of the second language will be
output.
Apart from this setting, you can select an audio track with the
button. See § 5.2.5 for detailed description.
button. See § 5.2.4 for detailed description.
Page 25
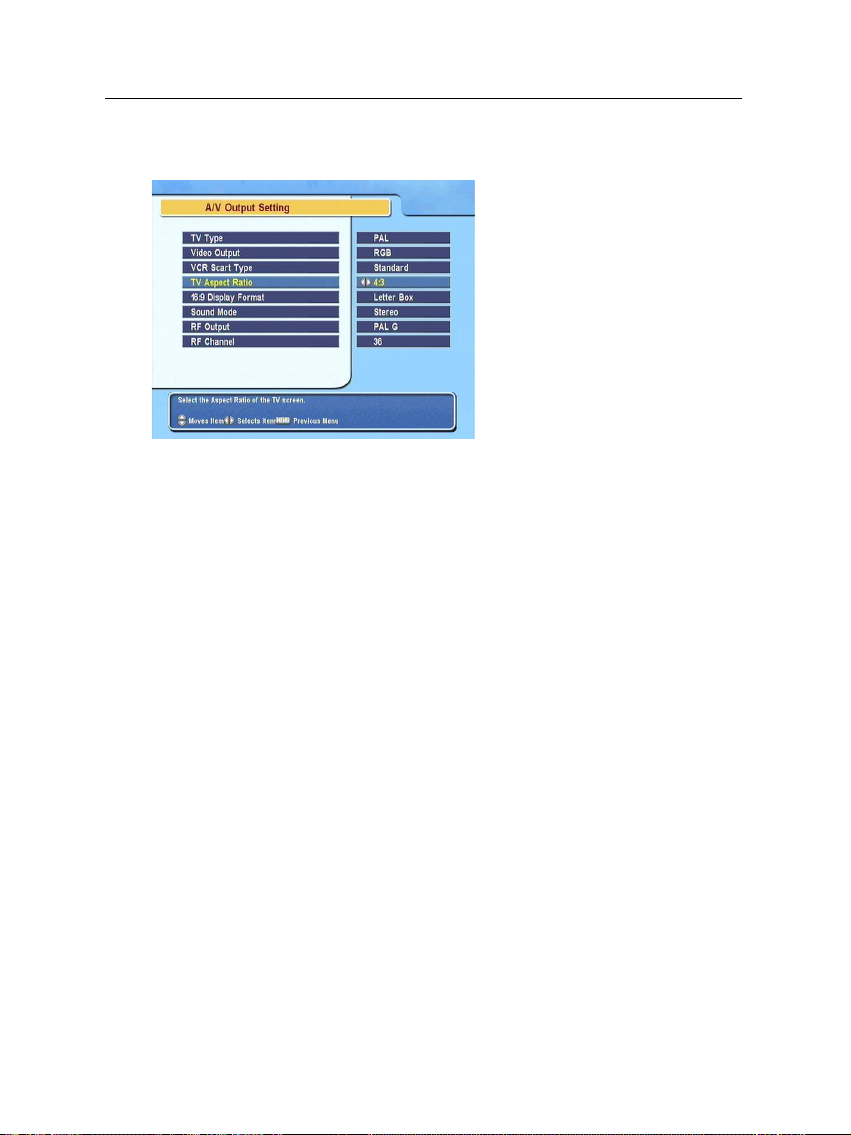
3.2 Video and audio settings
3.2.1 Television standard
The digital receiver supports two television standards. One
is PAL standard, and the other is NTSC standard. PAL was
adopted in European countries while NTSC is adopted in USA,
Canada, Mexico and so forth. Refer to
standard of your local area.
If you have a PAL television, you have to set the TV Type
option to PAL. In that case, if you switch to a service of the
NTSC standard, the digital receiver will presents the pictures
converting into the PAL standard. However, it is inevitable to
lose a little picture quality. Likewise, the contrary case brings
about the same result.
The best thing is to watch PAL services with a PAL television
and to watch NTSC services with a NTSC television. However,
a multi television set is able to process both of them. So if
you have a multi television set, you had better set the TV Type
option to Multi. Then the digital receiver will present pictures
without standard conversion.
3.2 Video and audio settings 19
You have to configure the video
and audio settings appropriately
to your television set and other
appliances.
Select the System Setting
A/V Output Setting menu. You
should see a screen like the left
figure.
Table
3.1 for television
>
Page 26
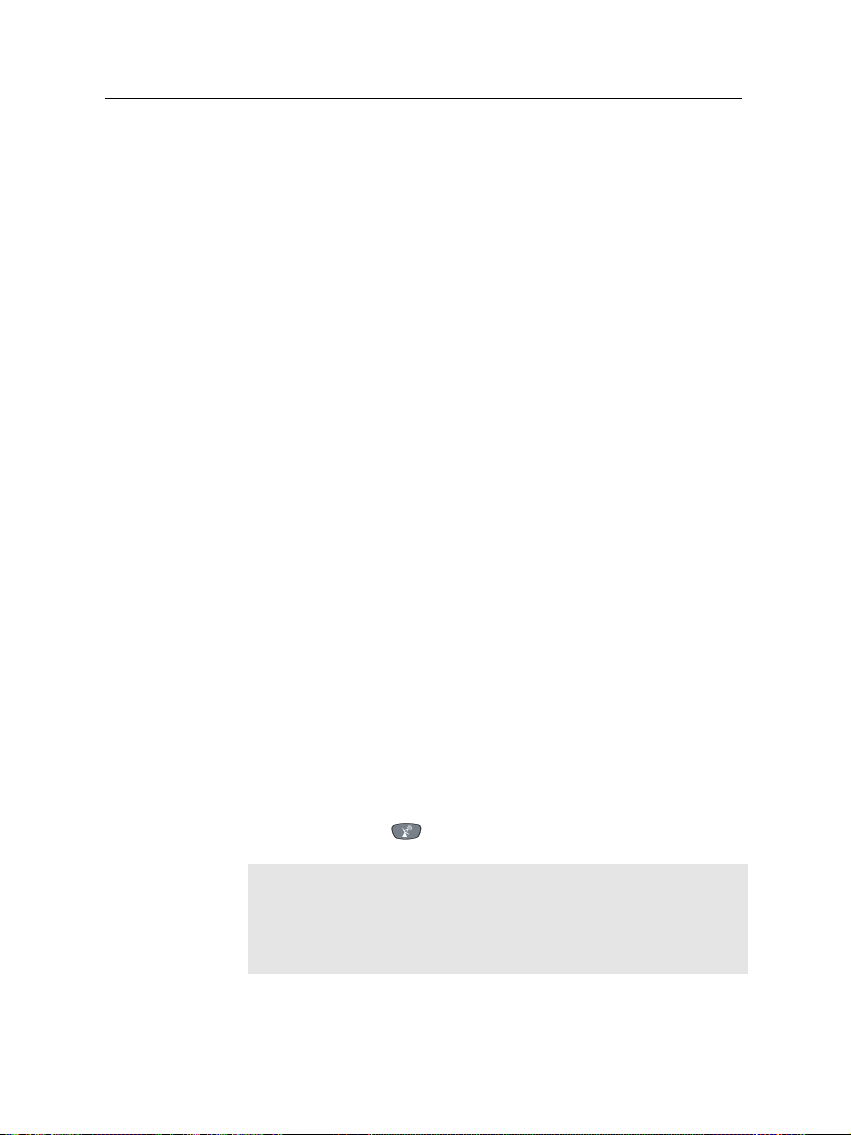
20 Preference Settings
3.2.2 Colour model
Through the TV SCART connector, the digital receiver is able
to output video in various colour models. If you have the
digital receiver linked to your television via this connector,
you should set the Video Output option to your desired colour
model. If you have connected via the RCA connector labeled
VIDEO on the back panel, you do not have to set this option
because the digital receiver outputs CVBS video through the
RCA connector independent of the SCART connector.
However, if you have connected via the S-VIDEO connector,
you have to set this option to S-Video because the output
through S-Video connector comes from the SCART interface.
It is known in general that the RGB colour model provides the
best video quality with little difference from the YUV colour
model but the CVBS colour model does the least. So RGB
would be most desirable for this option.
3.2.3 Video cassette recorder
You can have the digital receiver linked to your video cassette
recorder or such an appliance via the VCR SCART connector. In
that case, the digital receiver will operate differently depending
on the setting of the VCR Scart Type option. If the option is
set to Standard, the digital receiver will pass the video from
the video cassette recorder to your television when it starts
playback. But if the option is set to External A/V, the digital
receiver will not pass the video automatically. To pass it, you
have to press the button.
NOTE
It is impossible for the digital receiver to record the video that
the video recorder plays back because the digital receiver is
just a bypass for the video recorder.
Page 27
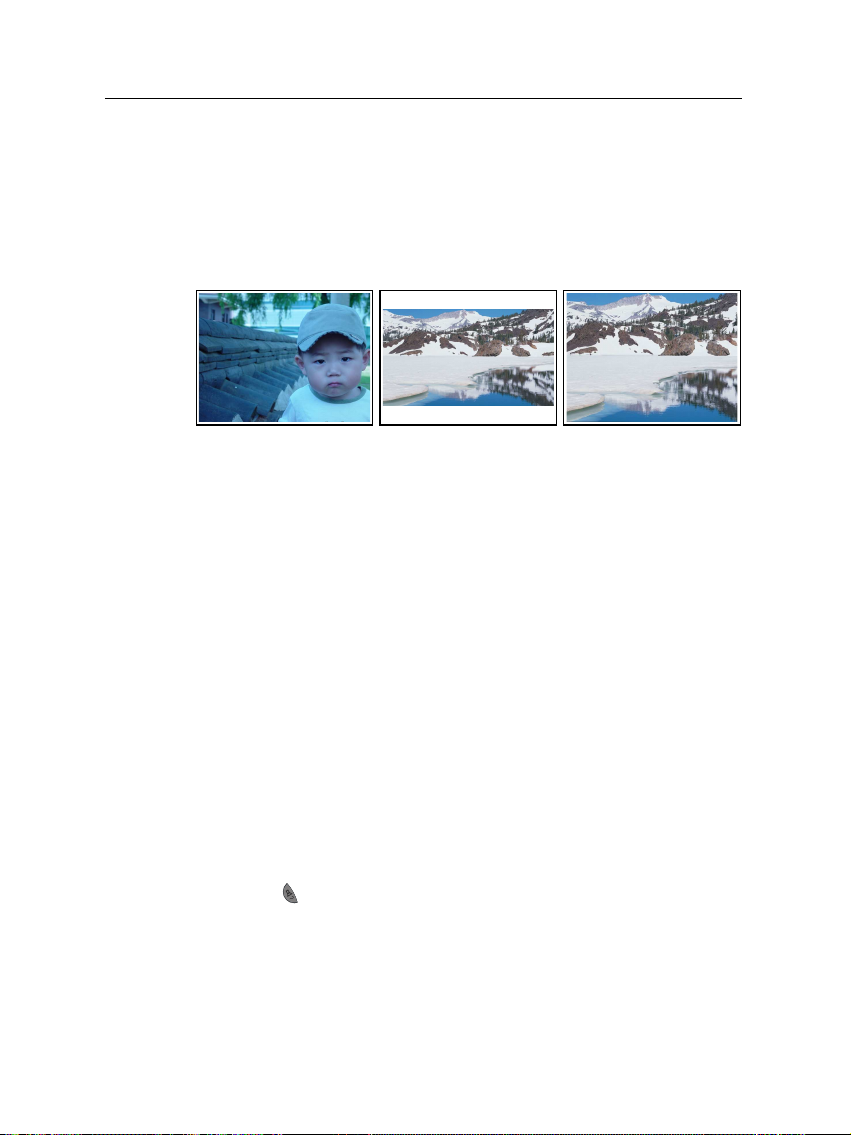
3.2.4 Television aspect ratio
If you have a wide-screen television, set the TV Aspect Ratio
option to 16:9.
Otherwise, if you have a normal-screen television, set the TV
Aspect Ratio option to 4:3.
You cannot fully enjoy wide-screen programmes with your
normal-screen television as the above figures show. The left
figure shows a normal picture displayed in the normal screen.
To watch wide-screen programmes in the shape like the centre
figure, set the 16:9 Display Format option to Letter Box. Wide-
screen pictures then will be reduced to fit to the width of the
normal screen. Otherwise, to watch them in the shape like the
right figure, set it to Center extract. Wide-screen pictures then
will be cut out on the left and right sides equally to fit to the
width of the normal screen.
3.2 Video and audio settings 21
3.2.5 Sound mode
Basically, there are two audio sources as you can find two audio
sockets on the back panel of the digital receiver. You can enjoy
only one source or both of them in either stereo or mono. Set
the Sound Mode option as you desire.
Apart from this setting, you can change the sound mode with
the button. See § 5.2.4 for detailed description.
3.2.6 Radio frequency output
If you have connected your television to the RF OUT socket,
you should configure the radio frequency output. The digital
Page 28
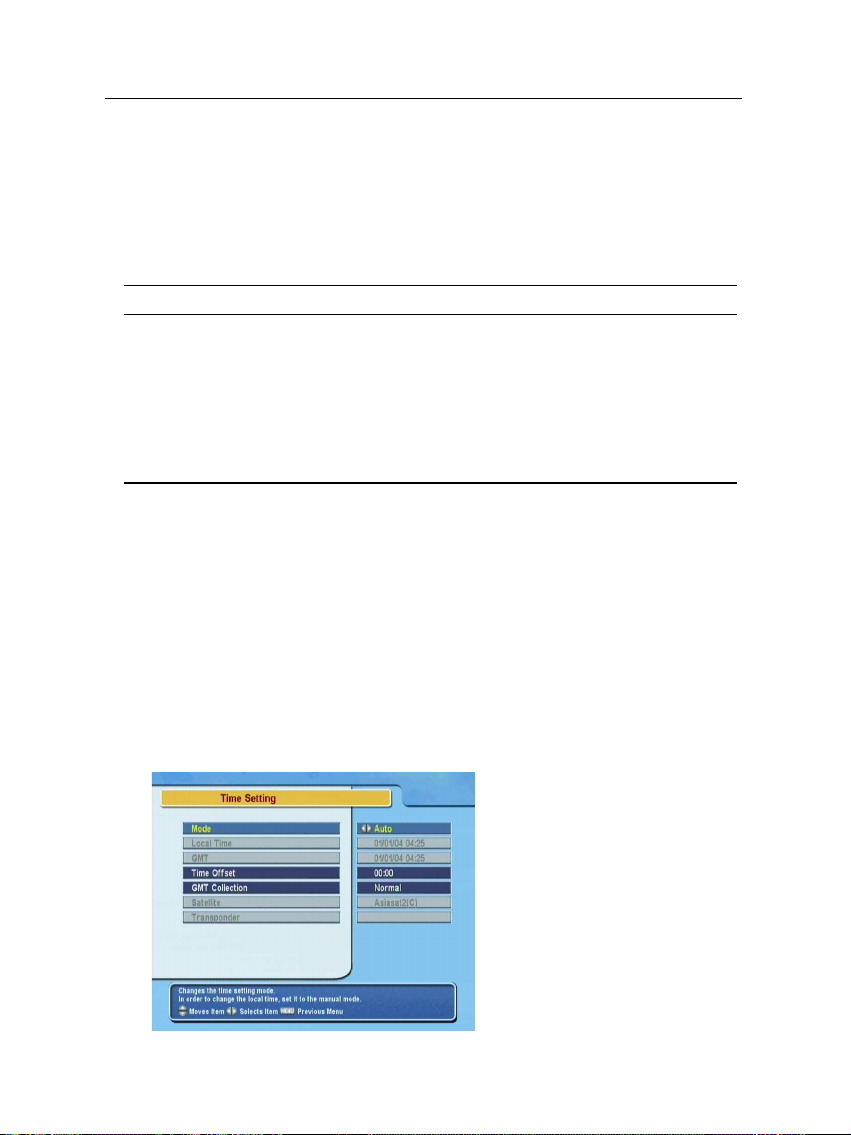
22 Preference Settings
receiver can make analogue television from digital television
and output it via the RF OUT socket.
Set the RF Output option to the television standard that your
country supports referring to Table 3.1.
Table 3.1: Television standards by country
Signal type Country
PAL G
PAL I Hong Kong, Macao, Republic of Ireland, South Africa, United Kingdom
PAL K Czech Republic, Hungary, Poland
NTSC M
Australia, Austria, Cyprus, Czech Republic, Egypt, Estonia, Finland, Germany,
Greece, Iceland, Iran, Israel, Italy, Kuwait, Latvia, Libya, Lithuania, Luxembourg, Netherlands, New Zealand, Norway, Portugal, Slovakia, Slovenia,
Spain, Sweden, Switzerland, Syria, Yugoslavia
Bahamas, Belgium, Bolivia, Chile, Ecuador, Fiji, Guam, Jamaica, Mexico,
Panama, Peru, United States, Venezuela
Set the RF Channel option to a channel number as you desire.
You then have to retune your television set to the new channel
number.
3.3 Local time setting
You should set your local time for timer events. If you do not
set the local time right, the programme time table provided by
the programme guide may be distrustful. For the programme
guide, refer to § 5.3.
Select the System Setting>Time
Setting menu. You should see a
screen like the left figure.
You can set the clock manually
or use the time signal, Greenwich Mean Time (GMT), carried
as part of the digital television
broadcast.
To use Greenwich Mean Time,
take the following steps:
Page 29
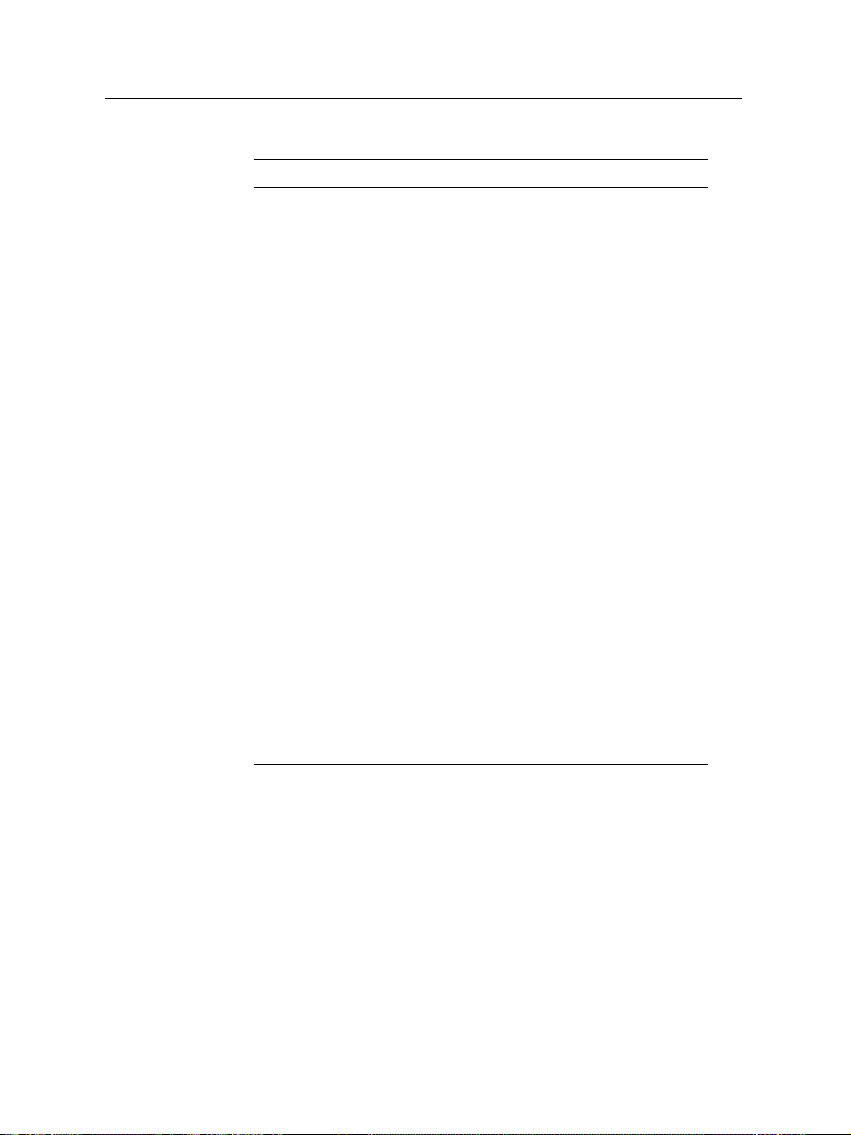
3.3 Local time setting 23
Table 3.2: Time offset table
Time offset City
GMT − 12:00 Eniwetok, Kwajalein
GMT − 11:00 Midway Island, Samoa
GMT − 10:00 Hawaii
GMT − 09:00 Alaska
GMT − 08:00 Pacific Time US, Canada
GMT − 07:00 Mountain Time US, Canada
GMT − 06:00 Central Time US, Canada, Mexico City
GMT − 05:00 Eastern Time US, Canada, Bogota, Lima
GMT − 04:00 Atlantic Time Canada, La Paz
GMT − 03:30 Newfoundland
GMT − 03:00 Brazil, Georgetown, Buenos Aries
GMT − 02:00 Mid-Atlantic
GMT − 01:00 Azores, Cape Verde Islands
GMT London, Lisbon, Casablanca
GMT + 1:00 Paris, Brussels, Copenhagen, Madrid
GMT + 2:00 South Africa, Kaliningrad
GMT + 3:00 Baghdad, Riyadh, Moscow, St. Petersburg
GMT + 3:30 Tehran
GMT + 4:00 Abu Dhabi, Muscat, Baku, Tbilisi
GMT + 4:30 Kabul
GMT + 5:00 Ekaterinburg, Islamabad, Karachi, Tashkent
GMT + 5:30 Bombay, Calcutta, Madras, New Delhi
GMT + 6:00 Almaty, Dhaka, Colombo
GMT + 7:00 Bangkok, Hanoi, Jakarta
GMT + 8:00 Beijing, Perth, Singapore, Hong Kong
GMT + 9:00 Tokyo, Seoul, Osaka, Sapporo, Yakutsk
GMT + 9:30 Adelaide, Darwin
GMT + 10:00 Eastern Australia, Guam, Vladivostok
GMT + 11:00 Magadan, Solomon Islands, New Caledonia
GMT + 12:00 Fiji, Auckland, Wellington, Kamchatka
1.
Set the Mode option to Auto; then the Time Offset option
becomes enabled.
2.
Set the Time Offset option to the time difference between
your time zone and GMT referring to Table 3.2.
3.
To get Greenwich mean time, set the GMT Collection
option to one among the following:
Normal from all transponders
CAS TP from transponders of pay services
Page 30
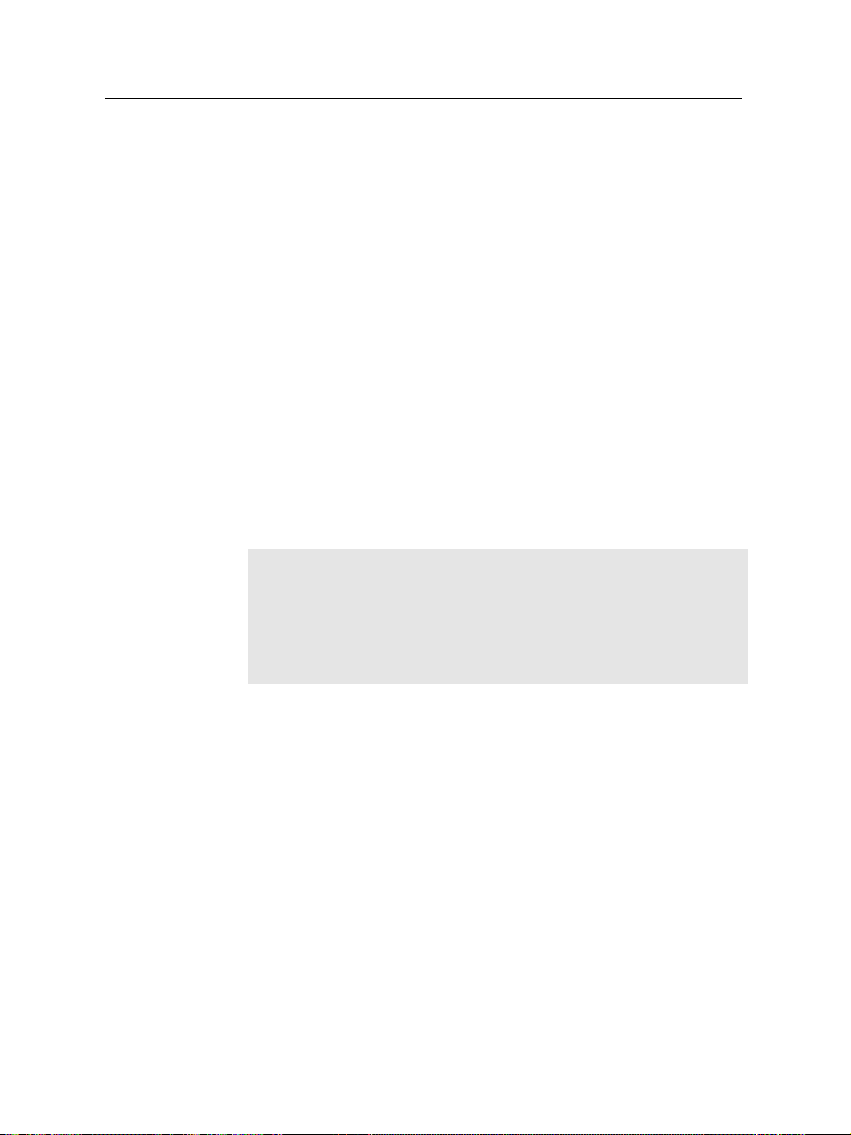
24 Preference Settings
To set the local time yourself, set the Mode option to Manual and
enter your local time to the Local Time option with the numeric
buttons. The time format is day/month/year 24-hour:minute.
If daylight saving time is observed in your state at the moment,
set the Daylight Saving Time option to On.
NOTE
Daylight saving time adds one hour to the time when the option is set to On. When setting the time offset from Greenwich
Mean Time, make sure that time offset does not include daylight saving time.
User Select from transponders specified by you
If you set it to User Select, then the Satellite option and
the Transponder option become enabled. Select your de-
sired satellite and transponders at those options. With
the above settings, the digital receiver will scan all transponders specified one by one until to get the Greenwich
Mean Time.
4.
Make sure that your local time is correctly displayed on
the Local Time option.
3.4 Parental control
In general, television programmes are classified according to
the level of violence, nudity and language of their content.
When you are watching a programme, you can check its programme classification on the information box. For the information box, see § 5.2.3.
You can prevent your children from watching specific programmes by specifying a programme classification.
Page 31

3.4 Parental control 25
Select the System Setting
Parental Control menu. You
should see a screen like the
left figure, and you will be
asked your Personal Identification Number (PIN). The number
is initially set to ‘0000’.
If you wish to block 15 or above rated programmes, set the
Censorship option to 15 (age). Setting it to No block blocks no
programme; on the other hand, setting it to Total block blocks
every programme.
NOTE
If a programme does not have any programme classification
information, your censorship setting will not take effect.
If anyone is trying to watch a programme that is of or above
the censorship setting, the person has to enter the personal
identification number to override.
To change the number, select the Change PIN Code menu; then
an input box appears. You have to enter a desired number
twice for confirmation.
You can also restrict uses of some menus. Selecting the Access
Control menu displays a list of menus that you can lock. If the
Time Setting item is set to Locked, you have to enter the per-
sonal identification number when accessing the Time Setting
menu. If you enter a wrong number, you cannot use the menu.
To release a shut item, set it to Unlocked.
>
Page 32

26 Preference Settings
3.5 Adjusting the on-screen display
You can adjust the transparency level of the on-screen display.
Select the System Setting menu and set the OSD Transparency
option as you desire. Its available range is from 0 to 50 percent.
You can adjust the display time of the information box. For the
information box, see§5.2.3. To adjust its display time, select
the System Setting menu and set the Info Box Display Time
option as you desire. Its available range is from 1 to 30 seconds.
If you set this option to No Info Box, the information box will
not be displayed when you switch services. However, pressing
the button will display the information box. If you set
this option to Never Hide, the information box will always be
displayed.
In addition, you can raise or lower the position of the information box. Select the System Setting menu and set the Info Box
Position option as you desire. Its available range is from−10
to+3 lines. The more high you set the option, the more low
the information box will be positioned.
3.6 To turn on the time shift feature
Time shift means that the most recent hour of the television service you are watching gets saved temporarily on the hard disk
of the digital receiver. When this feature is enabled, you can
reverse and pause live television as if playing back a recording.
To enable this feature, select the System Setting menu and then
set the Time Shifting option to Enable. See§5.5 for how to use
this feature.
Page 33

After connecting up the digital receiver, you will need to perform a service search.
4.1 Searching broadcasting services
This digital receiver can be operated with both fixed antenna
and motorized antenna. You have to configure antenna settings
according to your antenna system in the following order:
27
Chapter 4
Service Search
1. Configure LNB settings. (Refer to § 4.1.1.)
2.
Set the position of your desired satellites if you have
a motorized antenna. You can control the antenna in
DiSEqC 1.2 mode or USALS mode. Refer DiSEqC 1.2 to
§ 4.1.2, and refer USALS to § 4.1.3.
3. Perform service search.
4.1.1 Configuring LNB settings
There are in large two frequency bands for satellite broadcasts.
One isCband which ranges approximately from 4 to 6 GHz.
Page 34

28 Service Search
The other is
18 GHz.
Kuband which ranges approximately from 12 to
The LNB (Low Noise Block converter)
is used to take a wide band of relatively
high frequencies, amplify and convert
them to similar signals that is carried
at a much lower frequency, which is
called Intermediate Frequency (IF).
High frequencies from satellites are
converted into 950 to 2150 MHz by a
LNB.
Select the Installation>LNB Setting menu to configure the LNB
settings. You should see a
screen like the left figure.
Pressing the
OK button on the Satellite Name option displays
the satellite list in alphabetic order. Select the satellite toward
which your antenna is set to face.
You have to specify which tuner is connected to your selected
satellite. If it is LNB 1 IN, set the Tuner Select option to Tuner
1; otherwise, set it to Tuner 2.
If you have connected the IF 1 OUT and LNB 2 IN with a loopthrough cable, then set the Connection Type option to Loop
Through; otherwise, set it to Separated.
Page 35

4.1 Searching broadcasting services 29
NOTE
Both the LNB 1 IN and LNB 2 IN sockets should be connected
to your antennas either directly or via the loop-through cable.
If you have connected only one socket, some features such as
dual recording will not function.
The digital receiver has a database about broadcasting satellites
and their transponders, containing the following information:
satellite position, frequency range, symbol rate, polarization
and LNB frequency corresponding to the frequency range. So
you might not have to specify the LNB Frequency option. How-
ever, if you have selected the Other entry at the Satellite Name
option to specify a satellite that is not in the satellite list, you
might have to fill in the correct LNB frequency. The absolute
difference between a broadcasting frequency and its LNB frequency must be within 950 to 2150 MHz. For example, if the
frequency band of your desired satellite ranges from 3660 to
4118 MHz, you have to set the LNB Frequency option to 5150
MHz.
The LNB has to be supplied with electric power to operate. Set
the LNB Power option to On if it does not have any other power
supply.
You had better ignore the 22 kHz option.
The digital receiver is designed to be compatible with DiSEqC
(Digital Satellite Equipment Control) switches. It is possible
to connect several antennas to one digital receiver by DiSEqC
switches. A DiSEqC 1.0 switch allows switching between up to
four satellite sources and a DiSEqc 1.1 switch allows switching
between up to 16 satellite sources.
Set the DiSEqC 1.0 option and the DiSEqC 1.1 option according to your antenna configuration.
Page 36

30 Service Search
For example, to select the antenna connected to the A5 input in the left figure,
set the DiSEqC 1.1 option to 2 of 4 and
the DiSEqC 1.0 option to 1 of 4. If you
have a mini DiSEqC 1.0 switch which
has only two inputs, you should set the
DiSEqC 1.0 option to Mini A instead of
1 of 4.
4.1.2 Configuring DiSEqC 1.2 settings
Your motorized antenna will turn toward your desired satellites
horizontally by DiSEqC 1.2.
When you switch to an service, if the service is
provided by a satellite other than current one,
it will take longer time than usual because the
antenna has to turn to its position.
To use the DiSEqC 1.2 protocol,
select the Installation>Motorized DiSEqC 1.2 menu. You
should see a screen like the left
figure.
At first you have to set the Mo-
torized DiSEqC 1.2 option to Enable.
To get the correct position of your desired satellite, perform the
following steps:
Page 37

4.1 Searching broadcasting services 31
1.
Choose your desired satellite at the Satellite Name option.
2.
Select the tuner that is connected to the motorized antenna at the Tuner Select option.
3. Set the DiSEqC Command Mode option to User.
4.
Set the Motor Control option to Goto. Then the antenna
will turn toward your selected satellite by the position
data that the digital receiver has.
5.
If the receiving quality, which is displayed at the bottom
right of the screen, is not good, tune the antenna finely
with the Movement option. If you set it to 2(E), the antenna will move to the east by two degrees. At this time
you had better check the receiving quality of every transponder and choose the best one at the Transponder (or
Frequency) option. It will be helpful to your fine tuning.
6.
Finally set the Motor Control option to Store to save the
tuned position when the receiving quality is best.
There are more motor control options for installers, but this
guide does not describe them. If you are an installer, refer them
to the manual about the STAB rotor.
4.1.3 Configuring USALS settings
USALS (Universal Satellite Automatic Location System), also
known as DiSEqC 1.3, calculates the positions of all available
satellites from your location. Compared to DiSEqC 1.2, it is no
longer required to manually search and store every satellite
position. Just pointing to a known satellite position is enough.
This position will act as a central point. The USALS will then
calculate positions of visible satellites.
Page 38

32 Service Search
To use the USALS protocol, select the Installation>USALS
Setting menu. You should see
a screen like the left figure.
At first you have to set the Mo-
torized DiSEqC 1.3 option to Enable.
To get every satellite position calculated, perform the following
steps:
1.
Choose your desired satellite at the Satellite Name option.
2.
Select the tuner that is connected to the motorized antenna at the Tuner Select option.
3.
Enter your location to the My Longitude option and the
My Latitude option with the
V−
,
V+
and numeric but-
tons.
4.
Enter the position of your selected satellite to the Satellite
Angle option if it is not correct.
5.
Select the Goto the position option; then the antenna
will turn toward your selected satellite as calculating its
position.
6.
If the receiving quality, which is displayed at the bottom
right of the screen, is not good, then tune the antenna
finely with the Move option. The changed position is
automatically saved. At this time you had better check
the receiving quality of every transponder and choose
the best one at the Transponder (or Frequency) option. It
will be helpful to your fine tuning.
Page 39

4.1.4 Searching services
There are four service search methods:
• Searching every service of a satellite.
• Searching every service of a transponder.
• Searching one service of a transponder.
•
Searching every service of a SMATV (Satellite Master
Antenna Television) system.
4.1 Searching broadcasting services 33
To perform service search, select
the Installation>Service Search
menu. You should see a screen
like the left figure.
Searching every service of a satellite
To search every service of a satellite, perform the following
steps:
1.
Choose your desired satellite at the Satellite Name option.
2. Set the Search Mode option to Auto.
3.
If you set the Network Search option to On, the digital
receiver will check up the up-to-date channel information
as searching services, but it takes rather longer time.
Searching every service of a transponder
To search every service of a transponder, perform the following
steps:
Page 40

34 Service Search
1.
Choose your desired satellite at the Satellite Name option.
2. Set the Search Mode option to Manual.
3.
Choose your desired transponder at the Frequency option or enter it with the numeric buttons.
4.
Enter the symbol rate of your desired transponder to the
Symbol Rate option with the numeric buttons.
5.
Set the Polarization option to the polarization of your
desired transponder.
6.
If you set the Network Search option to On, the digital
receiver will check up the up-to-date channel information
as searching services, but it takes rather longer time.
NOTE
You may get transponder information from a satellite magazine
or website such as
lyngsat.com.
Searching one service of a transponder
To search one service of a transponder, perform the following
steps:
http://www.satcodx.comorhttp://www.
1.
Choose your desired satellite at the Satellite Name option.
2. Set the Search Mode option to Advanced.
3.
Choose your desired transponder at the Frequency option or enter it with the numeric buttons.
4.
Enter the symbol rate of your desired transponder to the
Symbol Rate option with the numeric buttons.
5.
Set the Polarization option to the polarization of your
desired transponder.
Page 41

6.
Specify the packet identifiers of your desired service at
the PID option with the numeric buttons. A packet identifier is used to verify audio and video streams.
Searching every service of SMATV system
To search every service of a SMATV system, if the digital receiver is connected to it, perform the following steps:
1.
Choose your desired satellite at the Satellite Name option.
2. Set the Search Mode option to SMATV.
3.
Choose your desired transponder at the Frequency option or enter it with the numeric buttons.
4.
Enter the symbol rate of your desired transponder to the
Symbol Rate option with the numeric buttons.
5.
Set the Polarization option to the polarization of your
desired transponder.
You can search pay services as well as free services as follows:
•
To searchonly free services, set the FTA/Scrambled option
to FTA only.
4.1 Searching broadcasting services 35
• To search only pay services, set it to CAS only.
•
To search both free services and pay services, set it to FTA
+ CAS.
To start service search, select the Start Search item; then a list
box appears, in which found services will be listed. When it
has completed, press the
To stop at any time or to exit without saving, press the
OK
button to save found services.
EXIT
button.
Page 42

36 Service Search
4.2 Copying services
The digital receiver maintains a separate services list with each
tuner. If a certain service is registered on only one tuner, it
may be impossible to watch one service while recording. You
can copy entries of one tuner’s services list to the other tuner’s
services list to avoid such inconvenience.
To copy service entries, select the Installation>Services Copy
menu. There are three copy options. To copy service entries
of the first tuner to the second tuner ’s services list, select the
Tuner 1 to Tuner 2 option. To copy on the contrary, select the
Tuner 2 to Tuner 1 option. To copy reciprocally, select the ALL
option.
4.3 Resetting to factory settings
The digital receiver maintains the following data:
• Satellite list
• Services list
• Favourite list
• Timer list
• Preference settings
You can reset all data of the digital receiver. To do that, select
the Installation>Factory Setting menu, and then you are asked
for confirmation. If you select Yes, service entries, favourite
entries and timer events will all be deleted, and preference
options will be reset to the manufacturer’s factory settings.
NOTE
A factory reset will not delete any recorded programmes.
Page 43

5.1 Volume control
Use the
fortable level. You may need to adjust the volume on your
television set too. To temporarily switch off the sound, press
the button. Press it again to restore the sound to previous
level.
V−
and
Chapter 5
Daily Usage
V+
buttons to alter the volume to a com-
37
5.2 Watching television
To change services, press the
button switches to the previously viewed service. In addition, you can switch to your desired service by entering its
service number with the numeric buttons. You can also select a
service to watch in the services list.
5.2.1 The services list
To view the services list, press the
P+
or
P−
button. Pressing the
OK button.
Page 44

38 Daily Usage
On the services list, you can see
the service information:
• Service number and name
• Transmitting satellite
•
Receiving tuner: T1 stands for
the first tuner; T2 stands for
the second tuner.
• Transponder information
A dollar sign ($) may be marked on some entries, indicating
pay service. To watch pay services, you need the subscription
card.
To select a desired service, put the highlight bar on its entry
with the
P+
or
P−
button and press the
OK
button; then it
will be presented.
Pressing the
V−
or
V+
button skips over 10 entries up or down.
Entering a service number with the numeric buttons puts the
highlight bar on its entry.
You can switch between the television services list and the
radio services list by pressing the button.
Pressing the button performs an alphabetic browse. For
instance, when the highlight bar is on an entry of which initial
is B, pressing the button puts the highlight bar on the first
entry of which initial is C.
To sort the services list by service name, press the button.
Pressing this button once more makes it sorted by service number.
Pressing the button displays the additional options, with
which you can do the following:
•
Select your desired satellite at the Satellite option, then
only services provided by the selected satellite will be
listed.
Page 45

5.2 Watching television 39
•
Select your desired tuner at the Tuner option, then only
services provided through the selected tuner will be
listed.
•
By setting the Show Provider option to On, you can view
service entries by groups of broadcasters.
•
To change the name of the highlighted service, select the
Rename option; then the on-screen keyboard appears,
with which you can enter a new name. See§6.3 for how
to use the on-screen keyboard.
•
You can prevent other family members from watching the
highlighted service by setting the Lock option to Locked.
You have to enter your personal identification number to
watch or unlock it.
•
To delete the highlighted service, select the Delete option;
then you are asked for confirmation. If you select Yes,
it will be deleted. If you want to restore it as before,
you have to perform service search again. See § 4.1.4 for
service search.
•
To add the highlighted service into a favourite group,
select the Add to Fav option; then the favourite groups
will be displayed. Put the highlight bar on a desired
group and press the
•
You can additionally sort the services list with the Sorting
OK button.
option as follows:
Default by service number
Alphabetic by service name
Satellite by satellite
FTA–CAS from free services to pay services
CAS–FTA from pay services to free services
Provider by broadcaster
Fav–NoFav
from favourite services to unfavourite ser-
vices.
Page 46

40 Daily Usage
Pressing the
SAT
select a desired satellite, only services provided by the selected
satellite are listed.
5.2.2 The favourite services list
You can select a service to watch on a favourite list as well as
on the services list.
For how to edit the favourite lists, refer to § 6.2.
To select a favourite service, put the hightlight bar on a desired
group and press the
favourite services list. Once you select a desired service with
the
OK
button, it will be presented. Otherwise, to select other
group, press the
After you have selected a favourite service, if you then switch
to another service using the
another favourite service of the selected group. The digital
receiver will remind you what group you have selected by
displaying its name at the top right of the screen whenever you
switch services. If you wish to get out of the current group,
select the All services group on the favourite group list.
Besides that, you can add or delete a favourite group or service.
To add the service you are currently watching into a favourite
group, put the highlight bar on a desired group and press the
button displays the satellite list. Once you
To display the favourite lists,
press the
FAV
button. You
should see a screen like the left
figure. As you move the highlight bar up or down on the
favourite group list at the left
box, favourite services belonging to the highlighted group are
listed on the right box.
V+
button; a highlight bar appears on its
V− button.
P+
or
P−
button, it will be also
Page 47

button. To create a new group, press the button; then
the on-screen keyboard appears. Enter your desired name and
save it. See§6.3 for how to use the on-screen keyboard. To
delete a group or a service, press the button; then you get
asked for confirmation. If you select Yes, it will be deleted.
5.2.3 Viewing programme information
Pressing the button displays the information box, on which
you can see all of the following:
In addition, you might see the following symbols:
5.2 Watching television 41
• Service number and name
• Transmitting satellite
• Receiving tuner
• Transponder information
• Signal level and quality
• Programme name
• Programme classification symbol
• Programme summary
• Broadcasting time
• Current time
•
Subtitle symbol ( ) if subtitle tracks are provided on the
current programme.
•
Teletext symbol ( ) if teletext pages are provided on the
current service.
• Lock symbol ( ) if the current service is locked.
• Dollar symbol ($) if the current service is a pay service.
•
Multifeed symbol ( ) if the current programme is provided as a multifeed programme. To use this feature,
refer to § 5.4.
Pressing the button once more displays detailed information about the current programme. To hide the information
box, press the
EXIT button.
Page 48

42 Daily Usage
5.2.4 Selecting audio tracks
Some programmes are provided with audio tacks in one or
more languages. Pressing the button displays available audio tracks. Once you select an audio track, it will be sounded.
In addition, you can enjoy audio tracks in four sound modes:
Stereo, Mono, Left or Right. However, if a multifeed programme is provided at the moment, video tracks will be displayed. In this case, you have to press the button once more
to select an audio track.
5.2.5 Selecting subtitle tracks
Some programmes are provided with subtitle tracks in one or
more languages. If the current programme provides subtitle
tracks, the subtitle symbol ( ) will be marked on the information box. Pressing the button displays available subtitle
tracks. Once you select a subtitle track, it will be displayed.
5.2.6 Viewing teletext
On some services, such information as weather reports, news
or stock quotations is provided by means of teletext. If the
current service provides teletext, the teletext symbol ( ) will
be displayed on the information box. Press the button to
view teletext pages.
Select a desired page to view by entering its page number with
the numeric buttons. You can zoom into a teletext page with
the button, and adjust its transparency level with the
button. To hide the teletext screen, press the
EXIT button.
5.3 Viewing electronic programme guide
The Electronic Programme Guide shows the current and scheduled programmes that are or will be available on each service
with a short summary for each programme.
Page 49

5.4 Watching multifeed programme 43
Pressing the
plays the electronic programme
guide, on which you can see the
following:
• Scheduled programmes
• programme summary
• Broadcasting date
• Broadcasting time
GUIDE
button dis-
To see detailed information of a desired programme, put the
highlight bar on your choice with the
press the button. To switch to another service, press the
V−
or
V+
button. You can travel over previous days with the
button, and can travel over next days with the button.
To see the programme guide for radio broadcasts, press the
button. To switch it back, press the button again.
Pressing the button displays the programme guide in the
form of a spreadsheet. To switch it back, press the button
again.
You can make a timer recording on the electronic programme
guide. See § 7.1.4 for detailed description.
5.4 Watching multifeed programme
Some broadcasts such as sports channels can provide a variety
of perspectives on a programme at a same time. We call it a
multifeed programme. You can select and watch a perspective
you prefer.
If a multifeed programme is provided on the current service,
the multifeed symbol ( ) will be marked on the information
box. Press the button, then available video tracks will be
listed. Once you select one, it will be presented. At this time,
P+
or
P−
button and
Page 50

44 Daily Usage
you have to press the button once more to select audio
tracks.
5.5 Using time shift
You can pause and resume a live television programme, and
even rewind and replay it. When you are watching a programme and you miss something, you can rewind and replay
it. Or when your attention is needed elsewhere, you can pause
it and resume it a short time later without losing any of it.
When you do this, you are no
longer watching the live programme, instead you are watching a delayed presentation of it.
This is called time shifted television. Then, you can skip commercials until you catch up to the
live broadcast.
In order to use the time shift
feature, the Time Shifting option
must be set to Enable. See§3.6.
When enabled, the digital receiver will keep as much as one
hour recording buffer of current service by utilizing the hard
disk drive storage. The buffer will reset each time you change
to another service.
With time shift enabled, the following operations are possible:
•
To go back in time, hold down the button; to go
forward, hold down the button. The progress bar is
displayed momentarily with a preview window.
• You can navigate using the progress bar, refer to § 7.3.1.
•
You can jump forward 30 seconds at a time by pressing
the button.
Page 51

•
You can jump backward 10 seconds at a time by pressing
the button.
•
You can change playback speed. For slow motion see
§ 7.3.2. For fast motion see § 7.3.3.
•
To check your current position in time shift, press the
button. The time difference compared to live programme is displayed momentarily in top right corner of
screen. A value of−02:00 means two minutes behind
live programme.
• To make a recording of what is in time shift, see § 7.1.5.
•
To end time shift, press the button. The live programme will be presented.
When time shift option is disabled and pause is kept for more
than 10 seconds, the time shift feature will be switched on to
stop you loosing part of the programme. In such case it will
remain enabled until you change services.
5.6 Using picture in picture
5.6 Using picture in picture 45
You can watch two services
at the same time with one of
them presented in a sub-screen.
We call this feature picture-inpicture.
The instructions on how to use
the picture-in-picture feature are
as follows:
1.
Press the button to display a sub-screen, on which
another service will be presented.
Page 52

46 Daily Usage
2.
Pressing the button once more minifies the sub-screen,
and pressing it once again hides the sub-screen.
3.
To display the services list for the sub-screen, press the
button.
NOTE
When a recording is in progress, the available services in
the services list may be limited.
4.
Pressing the button moves the sub-screen counterclockwise, and pressing the button moves it clockwise.
5.
Pressing the
SAT
button swaps the main picture with the
sub-picture. Even when you play back a recording, you
can watch a live programme in the sub-screen. However,
you cannot swap the pictures in that case.
6.
If both pictures are pay services, only the main-picture
will be presented.
Page 53

6.1 Editing the services list
You would have got the services list after service search. You
can rename, move, lock or delete service entries on the services
list.
47
Chapter 6
Listing Services
Select the Organizing Services
menu. You should see a screen
like the left figure.
There are editing options on the
left column and service entries
on the right column.
Once you put the highlight bar on a desired option on the
left column and press the
service to edit on the right column. To go over to the other
column, press the button.
OK
button, you can select a desired
Page 54

48 Listing Services
To edit the radio services list, press the button; then radio
service entries will be listed on the right column. To switch
back to the television services list, press it again.
To change the name of a service, select the Rename and select a
desired service; then the on-screen keyboard appears. See§6.3
for how to use the on-screen keyboard.
Unlike analogue broadcasts, each service does not have a
proper service number in digital broadcasts. Service numbers are just assigned to services in the order that they were
found in service search. So you can reassign a service number by moving a service entry. To move a service entry, select
the Move option and select a desired service; then the selected
service becomes darker. As you move it up or down, it gets
renumbered according to the position. Press the
OK button to
fix it.
You can lock some services to prevent your children from
watching them. To lock a service, select the Lock option and
select a desired service; then the selected service gets marked
with a lock symbol ( ) on it. If anyone tries to watch a locked
service, the person has to enter the personal identification number that is set to the Change PIN Code option. See§3.4 for this
option. Pressing the
OK
button on a locked service entry turns
it back to be unlocked.
To delete a service, select the Delete option and select a desired
service with the
OK
button, and then press the
EXIT
button;
you get asked for confirmation. If you select Yes, the selected
service will be deleted. If you want to undo the deleted service,
there is nothing you can do but perform a service search again.
Once you select the Sort option on the left column, sorting
options are displayed as follows:
Default by service number
Alphabetic by service name
Satellite by satellite
FTA–CAS from free services to pay services
Page 55

CAS–FTA from pay services to free services
Fav–NoFav from favourite services to unfavourite services.
Transponder by transponder
6.2 Editing the favourite list
You can make your own favourite services list. In fact, you can
define multiple favourite services lists, each being a ‘group’ of
chosen services.
6.2 Editing the favourite list 49
Select the Organizing Favorites
menu. You should see a screen
like the left figure.
There are three columns:
• Group list (left)
• Favourite list (centre)
• Services list (right)
The services list contains all available services, whereas the
favourite list contains only chosen services that have been
added to the highlighted group. As you move the highlight
bar up or down on the group list, favourite services belonging
to the highlighted group get shown in the favourite list.
You can add up to 30 groups. To add a group, select the NEW
option in the group list; then the on-screen keyboard appears.
See § 6.3 for how to use the on-screen keyboard.
To rename a group, put the highlight bar on the group entry
you want and press the button; then the on-screen keyboard
appears. See § 6.3 for how to use the on-screen keyboard.
To delete a group, put the highlight bar on the group entry
you want and press the button; then a message box appears
asking you for confirmation. If you select Yes, it will be deleted.
Page 56

50 Listing Services
You can add a favourite service to a group by taking the following steps:
1.
Put the highlight bar on a desired group entry in the
group list and press the
OK
button to select it. The high-
light bar then moves to the services list.
2.
To add a service to the selected group, put the highlight
bar on a desired service entry and press the
OK
button.
The selected service entry gets added to the favourite list.
Repeat this step to add more entries.
3.
Press the button and the highlight bar get moved to
the favourite list. You can delete a favourite entry with
the
OK button.
4.
To select another group, press the button again. By
pressing the button, the highlight bar gets moved to
each column.
Besides, you can rearrange a group’s favourites by moving a
favourite entry. To move a favourite entry, put the highlight bar
on the favourite entry you want and press the button; then
the selected entry becomes dark. Move it to a desired place
and press the
OK button.
To add radio services, press the button; then radio service
entries get listed in the services list. To recall the television
services list after adding radio services, press the button
again.
With your favourite services list, you can select your favourite
services more easily. Refer to § 5.2.2 for detailed description.
Page 57

6.3 How to use on-screen keyboard
6.3 How to use on-screen keyboard 51
To delete a letter, put the cursor to the right of the desired letter
on the input line and then select the Del key. You must select
the Save key to complete naming; otherwise, if you press the
EXIT button, it will not be named.
6.4 Transferring receiver data
The digital receiver retains the following data:
• Satellite and transponder data
• Services list
• Favourite lists
• Preference settings
You can move the highlight key
horizontally with the
V+
buttons and vertically with
the
P+
ing the
ters its letter in the input line. To
type a space, select the Space
key. To type lower case letters or
numerals, select the Other key.
and
P−
OK
button on a key en-
V−
and
buttons. Press-
It is possible to transfer the receiver data from the digital receiver to another same digital receiver by connecting them with
a RS-232 cable. To have the receiver data transferred, perform
the following steps:
Page 58

52 Listing Services
1.
Plug one end of a RS-232 cable (9 pin Dsub cable) into the RS-232 port on the digital receiver, and the other end into the
matching port on the other digital receiver.
2. Turn on the source digital receiver.
3.
Select the Installation>Transfer Firmware
>
Transfer Data to Other IRD menu, then
you get asked for confirmation; select Yes.
4.
To start the data transfer, turn on the target
digital receiver.
5.
A progress bar appears showing the
progress of the data transfer.
6.
Restart the target digital receiver when the
data transfer is complete.
6.5 Editing channel data on your computer
You can edit the channel data on your computer by using a
channel editor programme, Vega. With Vega you can do the
following:
• Adding, deleting or modifying satellite entries
• Adding, deleting or modifying transponder entries
• Deleting or modifying service entries
• Adding, deleting or modifying favourite groups
You can not only transfer your channel data to the digital
receiver but also save it as a file, the extension name of
which is std. Vega is available from the Topfield website,
http://www.i-topfield.com.
To use Vega, you have to prepare either a USB cable or a RS-232
cable to link the digital receiver with your computer.
Page 59

6.5 Editing channel data on your computer 53
If you have a RS-232 cable (9 pin D-sub cable),
plug one end of the cable into the RS-232
port on the digital receiver, and the other end
into the matching port on your computer.
If you have a USB cable, plug one end of the
cable into the USB port on the digital receiver,
and the other end into the matching port on
your computer.
Turn off the digital receiver if it is on, and then Run Vega. To
import the channel data from the digital receier, perform the
following steps:
1.
If you have connected with a USB cable, select the Mode
>
USB menu; otherwise if you have connected with a
RS-232 cable, select the Mode > Serial menu.
2. Select the Up & Down > Upload from STB menu.
3.
A box appears asking for your confirmation. Press the
Upload button on it.
4.
Turn on the digital receiver. Data transfer will start as
soon as it is turned on.
Of course, you can open a std file instead of importing the channel data from the digital receiver if you have one. When you
have finished your work, you have to perform the following
steps to export the channel data to the digital receiver.
1. Select the Up & Down > Download to STB menu.
Page 60

54 Listing Services
2.
A box appears asking for your confirmation. Press the
Download button on it.
3.
Turn on the digital receiver. Data transfer will start as
soon as it is turned on.
6.5.1 Editing satellite and transponder list
To edit the satellite list, first select the View>Satellite Informa-
tion menu item. Alternatively you can click the Satellite icon
on the toolbar or press the F1 key on your keyboard. Then the
satellite information is displayed and related menus become
enabled.
To add a satellite entry, select the Function>Satellite, TP
Add Satellite menu, then a box appears. You should enter a
new satellite name into the Satellite Name field. If you know
the position index of the new satellite for DiSEqC 1.2, enter the
value into the Position Index field. If you do not, you have to
>
Page 61

6.5 Editing channel data on your computer 55
perform the Motorized DiSEqC 1.2 menu of the digital receiver.
Refer that menu to§4.1.2. After making a new satellite entry
by pressing the OK button on the box, you should configure
LNB settings for it. Refer LNB settings to § 4.1.1.
To delete a satellite entry, choose your desired satellite entry at
the Satellite drop-down list box, and then select the Function
Satellite, TP>Delete Satellite menu item. Then a box appears
asking for your confirmation, the selected satellite entry will
be deleted by pressing the Yes button on it.
To modify a satellite entry, choose your desired satellite entry
at the Satellite drop-down list box, and then select the Function
>
Satellite, TP>Edit Satellite menu item. How to modify is
the same as in adding a new satellite entry.
To add a transponder entry, select the Function>Satellite,
TP>Add Transponder menu item. Then a box appears, in
which you should specify frequency, symbol rate, polarity and
stream identification for your new transponder. Pressing the
OK button will save a new transponder entry.
To delete a tansponder entry, choose your desired transponder
entry at the TP List list box, and then select the Function
Satellite, TP>Delete Transponder menu item. Then a box
appears asking for your confirmation, the selected transponder
entry will be deleted by pressing the Yes button on it.
To modify a transponder entry, choose your desired transponder entry at the TP List list box, and then select the Function
>
Satellite, TP>Edit Transponder menu item. How to modify
is the same as in adding a new transponder entry.
>
>
Page 62

56 Listing Services
6.5.2 Editing television and radio services list
To edit the television services list, first select the View>TV Ser-
vice menu item. Then the television services list is displayed
and related menus become enabled.
To delete a service entry, choose your desired service entry at
the TV Service list, and press the Delete key on your keyboard.
When a confirmation dialog box appears, the selected service
entry will be deleted by pressing the Yes button on it.
Checking the CAS check box designates a selected service entry
as a pay service. If there is a service that you want to prevent
your children from watching, select it and check the Lock check
box.
To edit the radio services list, first select the View>Radio
Service menu item. How to edit is the same as in editing the
television services list.
Page 63

6.5.3 Editing favourite list
To edit the favourite list, first select the View>Favorite Group
menu item. Then the favourite group list is displayed and
related menus become enabled.
6.5 Editing channel data on your computer 57
To delete a favourite group, choose your desired favourite
group at the Favorite Group Name drop-down list box, and
then select the Function>Fav Group>Delete Current Fav
Group menu item. When a confirmation dialog box appears,
the selected favourite group will be deleted by pressing the Yes
button on it.
Page 64

58 Listing Services
To add a favourite group,
select the Function>Fav
Group
>
Add New Fav
Group menu item. Then you
will see a dialog box like
the left figure. Enter your
desired name into the Fa-
vorite Group Name text box
to name a new group. If
you make a radio favourite
group, select the Radio option button.
To add services to the new group, choose your desired services
at the All Service list box on the left of the screen, and then
press the right arrow button (→) on the center of the screen.
Then the selected services will be added to the new group. To
remove a service entry from the group, press the left arrow
button (←) after choosing one. Pressing the OK button will
create your new favourite group.
To modify a favourite group, select the Function>Fav Group
>
Edit Current Fav Group menu item. How to modify is the
same as in adding a favourite group.
Page 65

59
Chapter 7
Recording and Playing
You can record two different services while watching another if
two of the services are provided through the same transponder
The TF 5010 PVR/TF 5510 PVR digital receiver has two tuners
so that you can enjoy the following:
•
While playing a recording back, you can watch a service
in the sub-screen using the picture-in-picture feature.
•
You can record two different services while playing back
a previously recorded programme.
•
You can record two different services while watching one
of them using the time shift feature. See§5.5 for the time
shift feature.
•
You can even record two different services while watching two other different services—only if two or more
services are provided in a same transponder and the
other services are provided in another same transponder.
In this case you can watch two services at the same time
using the picture-in-picture feature. See§5.6 for the
picture-in-picture feature.
Page 66

60 Recording and Playing
7.1 Recording a programme
Once recording has started, a symbol like the left figure will be displayed at the top right of the screen for
a few seconds. When you are watching a service different from the service being recorded, you can view a number
on the center of the symbol, which indicates the order that the
recording is started.
To record two programs simultaneously, two tuners are allocated for the recording. Therefore, you can only change to a
limited number of services while the two programs are being
recorded.
CAUTION
Do not move the digital receiver nor pull out the plug while
it is running. It may cause damage to recorded programmes.
Note that Topfield is not responsible for damages inflicted
on files that are stored on the hard disk drive.
NOTE
When a recording is complete, it might not be saved if its
recording duration is less than one minute.
7.1.1 Instant recording
To instantly record the programme you are watching at present,
press the button. Pressing the button will not pause the
current recording like it does with a video cassette recorder.
Page 67

7.1 Recording a programme 61
Pressing the button will
pause the live show and begin
time shifting within the current
recording even with the Time
Shifting option disabled. However, it is still possible to pause
a recording. After a recording
is started, pressing the button displays a menu like the left
figure, in which you can set the
recording duration.
To specify an arbitrary recording duration, set the Duration
option as you desire with the
the
OK button; the recording will end at the specified time.
V−
and
V+
buttons and press
If the information about the next programme is provided by
the electronic programme guide, the After this program and
After next program options will be available. Once the After
this program option is selected, the current recording will stop
when the current programme is scheduled to end. Likewise,
once the After next program option is selected, the current
recording will stop when the next programme is scheduled to
end.
Selecting the Record pause option pauses recording. When you
press the button again, you will see this option is changed
to Record continue. To resume recording, select it.
Page 68

62 Recording and Playing
To additionally record another service, switch to the service
you want to record, and press the button.
Once a recording is started, it is put on the recordedprogramme
list even though it is not finished yet. The recording file is
named after its service name with a suffix of a number. To view
the recorded programme list, press the button. See§7.2
for detailed description about the recorded programme list.
To stop recording, press the
button; then a box like
the left figure appears, which
shows programmes currently being recorded. If you select one,
its recording will stop.
While a recording is going on,
you can watch or record another
service.
Page 69

7.1.2 Current programme recording
You can record two services at the same time. Set the Record
No option to distinguish two recordings.
Set the Satellite option to the satellite which transmits the service you want. Pressing the
a satellite list, from which you can select your desired satellite.
Set the Service option to the service which provides the programme you want. Pressing the
displays a services list, from which you can select your desired
service.
To start recording immediately from now on, set the Start Time
option to Quick. If you are watching a programme by time
shift and wish to record it from the beginning, set this option
to Current Event.
Set the Duration option to a desired time, in which the recording
will be finished.
Pressing the
on-screen keyboard, with which you can specify a file name
for the timer recording. If you do not specify anything, it will
be named after the service name. See§6.3 for how to use the
on-screen keyboard.
OK
button on the File Name option displays the
7.1 Recording a programme 63
You can record the current programme including the bits that
you have already watched as
long as you have not changed
services at all. To do so, select
the Recording menu.
OK
button on this option displays
OK
button on this option
Page 70

64 Recording and Playing
Once the Record Start option is selected, the recording is
started and the Stop option becomes enabled. To stop the
recording, select the Stop option.
Page 71

7.1.3 Timer recording
You can set a service to be recorded at a specific time. Even
if the digital receiver is in standby mode, it will switch into
operation mode and start recording at the specified time. When
the recording comes to the end, the digital receiver will switch
back into standby mode again in one minute. However, if
you press any button on the remote control or on the front
panel even just one time, the digital receiver will not switch
into standby mode.
7.1 Recording a programme 65
To input a timer recording, select
the System Setting>Timer Setting menu; then the timer list will
be displayed.
To add a new timer event, press
the button, and a box like the
left figure appears. Take the following steps:
1.
Set the Record option to On to make a recording. If this
option is set to Off, the digital receiver will turn on at the
specified time but not record; instead, you may record
with your video cassette recorder or suchlike in this case.
2.
If you want a radio programme, set the Type option to
Radio; otherwise, set it to TV.
3.
Set the Satellite option to the satellite which transmits the
service you want. Pressing the
OK
button on this option
displays a satellite list, from which you can select your
desired satellite. Set the Tuner Select option to a tuner to
receive your desired service.
4.
Set the Service option to the service which provides the
programme you want. Pressing the
OK
button on this
Page 72

66 Recording and Playing
5. There are five timer modes:
6.
7.
8.
option displays a services list, from which you can select
your desired service.
One Time means literally ‘one time’.
Every Day means literally ‘every day’.
Every Weekend
means ‘Saturday and Sunday every
week’.
Weekly means ‘one day every week’.
Every Weekday
means ‘from Monday to Friday every
week’.
If your favourite programme is broadcasted at weekends
and you wish to record every episode of the programme,
set the Mode option to Every Weekend.
Set the Date option to a desired date, on which the digital
receiver will turn on. The date format is day/month/year-
day of the week.
Set the Start Time option to a desired time, at which the
recording will be started. The time format is hour:minute.
Set the Duration option to a desired time, in which the
recording will be finished.
Pressing the
OK
button on the File Name option displays
the on-screen keyboard, with which you can specify a
file name for the timer recording. If you do not specify
anything, it will be named after the service name. See
§ 6.3 for how to use the on-screen keyboard.
9.
To set a timer recording with the above settings, select
the OK option; otherwise, it will not be saved and will
not occur.
You can also edit or delete timer events in the timer list.
To edit a timer entry, put the highlight bar on the entry you
want and press
OK
button; then appears a box in which you
Page 73

7.1 Recording a programme 67
can change its settings in the same manner as making a new
one.
To delete a timer event, put the highlight bar on the entry you
want to remove and press the button; then you are asked for
confirmation. If you select Yes, it will be deleted.
Page 74

68 Recording and Playing
7.1.4 Scheduling a recording using the programme guide
If the electronic programme
guide is properly provided, you
can make timer events on it. The
instructions on how to make
timer recordings using the electronic programme guide are as
follows:
1.
Press the
gramme guide.
2.
Select a service you want to record with the
buttons.
3.
Select a programme you want to record with the
P− buttons.
4.
To make a timer event without recording, press the
button; the letterPis displayed. To make a timer event
with recording, press it once more or alternatively press
the button; then the letter R is displayed.
GUIDE
button to display the electronic pro-
V−
and
P+
V+
and
OK
5.
This timer event is placed on the timer list. To change its
settings, press the button to show a box in which you
can edit. Refer to § 7.1.3 for detailed description.
6. Pressing the
OK button once more will cancel the timer.
Page 75

7.1.5 Recording a time-shifted programme
See§5.5 for detailed description about the time shift feature.
While watching a programme with time shift, you can record it
by performing the following steps:
1. Press the button to display the progress bar.
2.
To move to the beginning of the desired scene, hold down
the or button until it is reached.
3.
Press the button to start recording. The time shift
buffer from that position onwards will now be recorded.
4. Press the button to stop time shift.
5. Press the button once more to stop recording.
7.1 Recording a programme 69
Page 76

70 Recording and Playing
7.1.6 Recording a pay service programme
You can record a pay service programme without the subscription card. However, you need the subscription card to play
it back because it has not been descrambled. So it is recommended to record pay service programmes with the subscription card so that they can be recorded in descrambled form. In
that case you can enjoy them without the subscription card like
free service ones.
To record a programme of a pay service in descrambled form,
perform the following steps:
1. Select a programme of a pay service you want to record.
2.
Make sure that the subscription card is inserted in the
slot on the front of the digital receiver.
3. Start recording.
4.
Do not switch to other service nor use time shift until it
is finished.
NOTE
If you switch to other service or use time shift in the middle
of recording a pay programme, it will be recorded without
descrambling from that moment. Even if the recording is only
partially descrambled, you need the subscription card to play
it back.
7.2 File archive
When a programme is recorded, it is stored as a file on the
built-in hard disk drive of the digital receiver. You can select a
recording to play back from the recorded programmes list.
Page 77

In addition to the recorded programmes list, there are an MP3
list and a TAP list. To view other lists, press the or button. See § 7.6 for MP3 playback. See Chapter 8 for description
about TAP.
You can play, move, delete, rename and lock a recording file.
You can also sort the recording files by file name, playing duration or file size. In addition, you can make a new folder.
7.2.1 To delete a recording
7.2 File archive 71
Press the button to display the recorded programmes
list. The file information is comprised of the following elements:
file number, file name, recording
time, playing duration, file size
and so on.
To delete a recording, put the highlight bar on it and press the
button; then you are asked for confirmation. If you select
Yes, it will be deleted.
Page 78

72 Recording and Playing
7.2.2 To sort recordings
To sort the recordings, perform the following steps:
1. Press the button to display the additional options.
2.
Set the Sorting option to Alphabetic, Time or Size as you
want.
3. Press the
4. They are sorted by the specified option.
EXIT button.
Page 79

7.2.3 To lock a recording
To lock a recording so that other people cannot play it, perform
the following steps:
1. Put the highlight bar on a desired recording.
2. Press the button to display the additional options.
3. Set the Lock option to Locked.
4. Press the
5. The lock symbol ( ) is displayed on it.
If you select a locked recording to play it back, you will be
asked for your personal identification number.
EXIT button.
7.2 File archive 73
Page 80

74 Recording and Playing
7.2.4 To rename a recording
To change the name of a recording, perform the following steps:
1. Put the highlight bar on a desired recording.
2. Press the button to display the additional options.
3.
Select the Rename option, and the on-screen keyboard
appears. Change the name and save it. See§6.3 for how
to use the on-screen keyboard.
Page 81

7.2.5 To make a new folder
To make a new folder, press the button; then a new folder
named GROUP # is created. You can change its name in the
same manner as renaming a recording. See above.
7.2 File archive 75
Page 82

76 Recording and Playing
7.2.6 To move a recording to another folder
To move a recording to another folder, put the highlight bar on
a desired recording and press the button; then the folders
are listed. Once you choose a folder, the recording is moved to
it.
7.3 Playing back a recording
When a programme is recorded, its additional contents such as
audio tracks or teletext are also recorded together. So you can
enjoy them while a recording is played.
The instructions on how to play a recording are as follows:
1.
Press the button to display the list of recorded programmes.
2. Put the highlight bar on a desired recording.
3. Press the
4. To stop playback, press the button.
During a playback, you can enjoy the following tricks:
OK button to start playback.
•
To see the detailed information about the currentlyplayed
recording, press the button; then the information box
appears and shows its file name, playing duration, programme information, and so on.
•
To pause playback, press the button. To resume it,
press the button.
•
To go forward, hold down the button; to go backward, hold down the button.
•
To display the progress bar, press the button; to hide
it, press the button again.
•
when the progress bar is hidden, you can move to a desired scene by entering the percentage with the numeric
buttons
Page 83

7.3.1 To navigate using the progress bar
First press the button to display the progress bar, then:
•
To go forward, hold down the button; to go backward, hold down the button.
• To bookmark a position, refer to § 7.3.4.
•
If there are no bookmarks, you can jump forward 30
seconds at a time by pressing the button.
•
You can jump backward 10 seconds at a time by pressing
the button.
•
To jump back to beginning of recording, press the
button.
• To jump to end of recording, press the button.
• To hide the progress bar, press the button again.
7.3 Playing back a recording 77
Page 84

78 Recording and Playing
7.3.2 To play in slow motion
To watch in slow motion during a playback, press the button.
If you press it repeatedly, the playback speed changes in 3 steps:
1/2, 1/4 and 1/8 times. To resume normal speed, press the
button.
Page 85

7.3.3 To play in fast motion
To watch in fast motion duration a playback, press the
button. If you press it repeatedly, the playback speed changes
in 3 steps: 2, 4 and 6 times. To resume normal speed, press the
button.
You can play not only forward but also backward in fast motion. To play backward, press the button. If you press it
repeatedly, the playback speed changes in 3 steps: 1, 2 and 3
times. To resume normal speed, press the button.
7.3 Playing back a recording 79
Page 86

80 Recording and Playing
7.3.4 To make a bookmark
1. Press the button to display the progress bar.
2.
To add a bookmark, press the button at a desired scene;
then you will see a small dot appear above the progress
bar like in the picture above.
3. To jump forward to next bookmark, press the button.
4.
To jump to first bookmark, press the button then the
button.
You can mark favourite parts
of a recording by creating bookmarks, and then jump to them.
You can have up to 64 bookmarks. Bookmarks are stored
with the recording so that you
can use them again afterwards.
To make bookmarks, perform
the following steps during playback:
5.
To delete a bookmark, jump to it and then press the
button.
Page 87

7.3.5 To play back a recording repeatedly
You can play back a recording repeatedly both in whole and in
part.
To play back in whole, press the button when the progress
bar is hidden; then the repetition symbol ( ) is displayed on
the information box. To cancel it, press the button again.
To play back in part, perform the following steps:
1. Press the button to display the progress bar.
2.
Move to the beginning scene of the part you want to play
repeatedly by holding down the or button.
3. Press the button, then the pointer starts to blink.
4. Move to the end scene; the part is marked in purple.
5.
Press the button again, then the part turns green, and
repeated playback starts.
6.
To cancel it, press the button when the progress bar is
displayed.
7.3 Playing back a recording 81
Page 88

82 Recording and Playing
7.3.6 To play back recordings in sequence
You can play several recordings continuously in sequence by
performing the following steps:
1.
Press the button to display the list of recorded programmes.
2.
Select each desired recording with the button. once a
recording is selected, it gets numbered.
3. Press the
4.
The selected recordings are played in the sequence that
they are numbered.
5.
To jump to start of next selected recording, press the
button.
OK button to start playback.
button to display the progress bar, then press the
Page 89

7.3.7 To play back a scrambled recording
If you have recorded a programme of a pay service with the
subscription card, you can play it as freely like one of a free
service. Otherwise you need the subscription card to play
it, because it has been recorded without unscrambling even
though it may have been partially descrambled.
On the recorded programme list, a purely green$indicates the
recording has been wholly descrambled; on the other hand, a
yellowish green$indicates it has been partially descrambled,
and a purely yellow$indicates it has not been descrambled at
all.
Refer to § 7.1.6 for how to record a pay service programme.
7.4 Editing a recording
You can cut out or save a part such as a commercial from a
recording by performing the following steps:
1.
Press the button to display the progress bar during a
playback.
7.4 Editing a recording 83
2.
Move to the beginning scene of the part you want to edit
by holding down the or button.
3. Press the button, then the pointer starts to blink.
4. Move to the end scene; the part is marked in purple.
5. Press the button, then the edit options are displayed
6.
If you choose the Cut option, it will be removed from the
original recording and discarded.
7.
If you choose the Save option, the cut will be saved in a
new file which is named after the original recording with
a suffix of ‘CUT’ and a number.
Page 90

84 Recording and Playing
7.5 Copying a recording
You can copy a recording file in whole or in part during a
playback by performing the following steps:
1. Start playback of a recording you want.
2.
Move to a scene from which you want to start copy by
holding down the or button.
3.
Press the button, then it will be copied in a new file
which is named after the original recording with a suffix
of ‘COPY’ and a number.
4. To stop copy, press the button.
NOTE
You can make a copy of a long recording more quickly by
starting to play the original recording, then pressing button
until the speed has increased to six times, then pressing the
button. The copy will be done at six times normal speed.
7.6 MP3 playback
You can enjoy music or audio books in MP3 format with the
digital receiver. For how to transfer MP3 files to the digital
receiver from your computer, refer to § 7.7.
To play a MP3 file, perform the following steps:
1.
Press the button and then the or button to
display the MP3 list.
2.
Put the highlight bar on a desired file; if you want to play
several files, select them with the button.
3. Press the
4. To stop playback, press the button.
To play all MP3 files in a subfolder, put the highlight bar on a
desired folder, and press the button.
OK button to start playback.
Page 91

7.7 Transferring recording files
You can transfer files between the digital receiver and your
computer via USB connection with Altair, which is a program
used to transfer files. You can download it from the Topfield
website, http://www.i-topfield.com.
To transfer files, take the following steps:
1.
2. Install them on your computer.
3.
4. Turn on the digital receiver.
5.
7.7 Transferring recording files 85
Download the Altair programme and the
USB driver from the Topfield website.
Plug one end of a USB cable into the USB
port on the digital receiver, and the other
end into the matching port on your computer.
Run Altair, then its screen will appear like
the figure below.
The instructions on how to use Altair are as follows:
1.
Select files to transfer. The left panel shows files and
folders that are on the digital receiver, while the right
Page 92

86 Recording and Playing
2.
3.
At the top of the panel, you will see a message that says Turbo
Off. Turbo mode is a way of speeding up the transfer of files to
and from the digital receiver. You can click the circle to the left
of the message to turn turbo mode on or off.
Turbo mode makes transferring files faster, but the digital receiver stops responding to commands from the remote control.
If you want to use the digital receiver while transferring, or if
any scheduled recordings are due to start, you should not use
turbo mode.
NOTE
You cannot play back the recordings with a regular MPEG
player on your computer because they are formatted differently from the standard MPEG format.
Visit
where you can find a MPEG player able to play them back.
If you wish to author DVDs with them, visit
haenlein-software.com
program able to process them.
panel shows files and folders that are on your computer.
To transfer files from the digital receiver to your computer, press the right arrow button (→).
To transfer files from your computer to the digital receiver, press the left arrow button (←).
http://www.videolan.orgorhttp://www.elecard.com
http://www.
where you can find a DVD authoring
7.8 Formatting the hard disk
You can delete all contents stored in the hard disk drive by
formatting it. If you wish to do that, select the HDD Service
Format Hard Disk menu, then you are asked for confirmation.
If you select Yes, formatting will start.
>
Page 93

7.8 Formatting the hard disk 87
CAUTION
Formatting the hard disk will delete all files permanently.
NOTE
If a new hard disk drive is installed, it must be formatted
because the file system of the digital receiver is different from
any of the personal computer. You can neither record nor use
time shift with an unformatted hard disk.
Page 94

88 Topfield Application Program
Topfield Application Program
If you are good at programming with C++ language, you
can make a program executable to run on the digital receiver.
We call this a Topfield Application program (TAP). In making a TAP, it is recommended to use Diab compiler of Wind
River, whose website address is
Some variants of GCC compiler also might be available as
a compiler for TAPs. You can get the Application program
Interface (API) libraries for TAPs from the Topfield website,
http://www.i-topfield.com.
Chapter 8
http://www.windriver.com
.
Your TAPs will be run under the following conditions:
•
Their extension name is tap. If they have any other extension name, they will be ignored.
•
They are in the Program Files folder. If they are in other
folders, they will be ignored.
For how to transfer your program to the digital receiver, refer
to § 7.7.
Page 95

89
To run a TAP in the digital receiver, perform the following
steps:
1.
Press the button and then the or button to
display the program file list.
2. Place the highlight bar on a file entry you want to run.
3. Press the
4. To exit the program, press the
OK button to start the program.
EXIT button.
The figure on the left is a running screen of a TAP, Image
Viewer, which displays image
files of BMP, GIF and JPG format. This TAP is available
from the website,
http://www.
i-topfield.com.
In the program file list, you can use a variety of file control
functions including: renaming, sorting, deleting and so on. For
detailed descriptions about the file control functions, refer to
§ 7.2.
If you want a program to run automatically when the digital
receiver starts up, move the program to the Auto Start folder.
Press the
0
button at start-up if you want the program not to
run.
Page 96

90 Firmware Update
Firmware Update
The digital receiver has a stable and convenient firmware to
use. However, a new firmware may be released to improve
the digital receiver. You can get the latest firmware and an
update utility which runs on most versions of Windows from
the Topfield website, http://www.i-topfield.com.
9.1 Checking the firmware information
Chapter 9
You have to check the firmware
information of your digital receiver before downloading a
new firmware. Select the Infor-
mation>IRD Status menu. You
should see a screen like the left
figure.
Remember the System ID, and download a firmware with the
same system identification.
Page 97

9.1 Checking the firmware information 91
NOTE
You can only update with firmwares of which system identification is identical to that of yours. Otherwise you will fail in
firmware update.
Page 98

92 Firmware Update
9.2 From your computer via USB port
You can transfer a new firmware to the digital receiver from
your computer by connecting them with a USB cable. You
need TFDN USB, a firmware transfer utility for this, which is
available from the website, http://www.i-topfield.com.
To update the firmware with this method, perform the following steps:
1.
Download a new firmware applicable to
your digital receiver from the Topfield
website.
2.
Plug one end of a USB cable into the USB
port on the digital receiver, and the other
end into the matching port on your computer.
3. Turn on the digital receiver.
4. Run TFDN USB.
The instructions on how to use TFDN USB are as follows:
1.
Press the Find button to select the
new firmware file.
2.
Press the download button, and then
restart thedigital receiver to start the
file transfer.
3.
A countdown will be displayed on
screen
4.
Restart the digital receiver once
more when the file transfer is complete.
Page 99

9.3 From your computer via RS-232 port 93
9.3 From your computer via RS-232 port
It is possible to transfer a new firmware to the digital receiver
from your computer by connecting them with a RS-232 cable.
You need TFD-Down, a firmware transfer utility for this, which
is available from the website, http://www.i-topfield.com.
To update the firmware with this method, perform the following steps:
1.
Download a new firmware applicable to
your digital receiver from the Topfield
website.
2. Turn off the digital receiver.
3.
Plug one end of a RS-232 cable (9 pin Dsub cable) into the RS-232 port on the digital receiver, and the other end into the
matching port on your computer.
4. Run TFD-Down.
The instructions on how to use TFD-Down are as follows:
1.
Press the Find button to select the new
firmware file.
2.
Press the download button, and then turn
on the digital receiver to start the file transfer.
3. A countdown will be displayed on screen
4.
Restart the digital receiver when the file
transfer is complete.
Page 100

94 Firmware Update
9.4 From another digital receiver via RS-232 port
It is possible to transfer the firmware from the digital receiver
to another same digital receiver by connecting them with a RS232 cable. To update the firmware with this method, perform
the following steps:
1. Turn off the target digital receiver.
2.
Plug one end of a RS-232 cable (9 pin Dsub cable) into the RS-232 port on the digital receiver, and the other end into the
matching port on the other digital receiver.
3.
Turn on the source digital receiver if not
already on.
4.
Select the Installation>Transfer Firmware
>
Transfer Firmware to Other IRD menu,
then you get asked for confirmation; select
Yes.
5.
Turn on the target digital receiver to start
the firmware transfer.
6.
A progress bar appears showing the
progress of the firmware transfer.
7.
Restart the target digital receiver when the
firmware transfer is complete.
 Loading...
Loading...