Page 1

WEBR@CER 852 PSTN
INSTALLATION GUIDE
INSTALLATIEHANDLEIDING
GUIDE D’INSTALLATION
Page 2
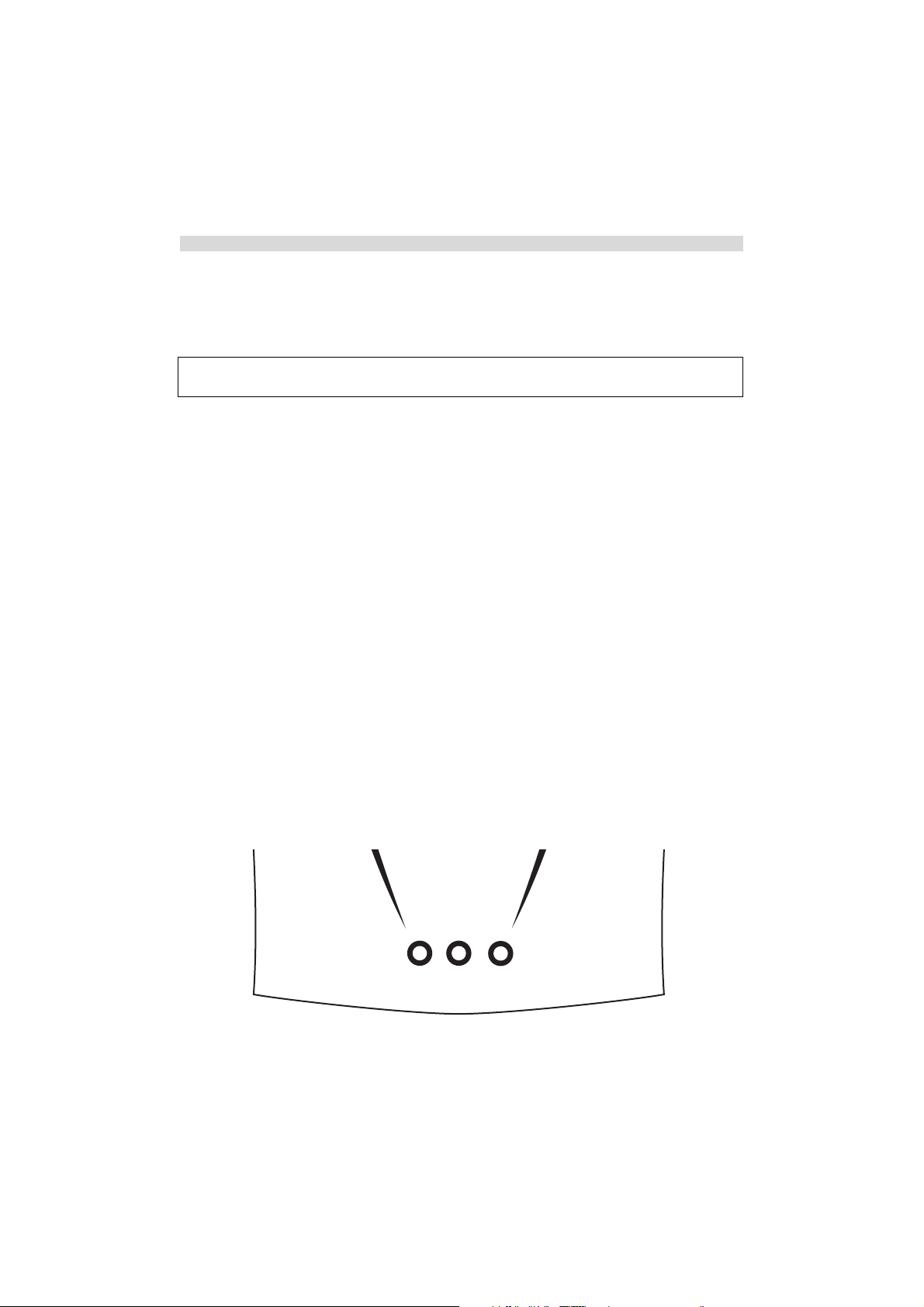
Topcom Webr@cer 852
1 SAFETY INSTRUCTIONS
• Keep the modem away from fluid, direct sunlight and excessive heat.
• During times of lightning strike/thunderstorm, do not use the modem.
•Clean this modem with a slightly damp cloth or with an anti-static cloth. Never use cleaning agents
or abrasive solvents.
The CE symbol indicates that the unit complies with the essential requirements of the R&TTE
directive.
2PACKAGE
• ADSL USB Modem
•Installation CD
• USB cable
•Line cable ( RJ11 – RJ11 )
• This installation manual
3MINIMUM SYSTEM REQUIREMENTS
For PC :
•minimum Pentium® 233 processor
•minimum 32 MB RAM
• 20 MB free hard disk space
•A free USB port
• CD-ROM drive
•Windows® 98 Se / Windows® Me / Windows® 2000 / Windows® XP
For Macintosh :
•minimum Mac G3
•minimum 32 MB RAM
• 20 MB free hard disk space
•A free USB port
• CD-ROM drive
• Mac OS 9.X / MAC OSX 10.X
4 LED INDICATORS
The LED indicators show the status :
ADSL
Power
3 Topcom Webr@cer 852
Data
Page 3
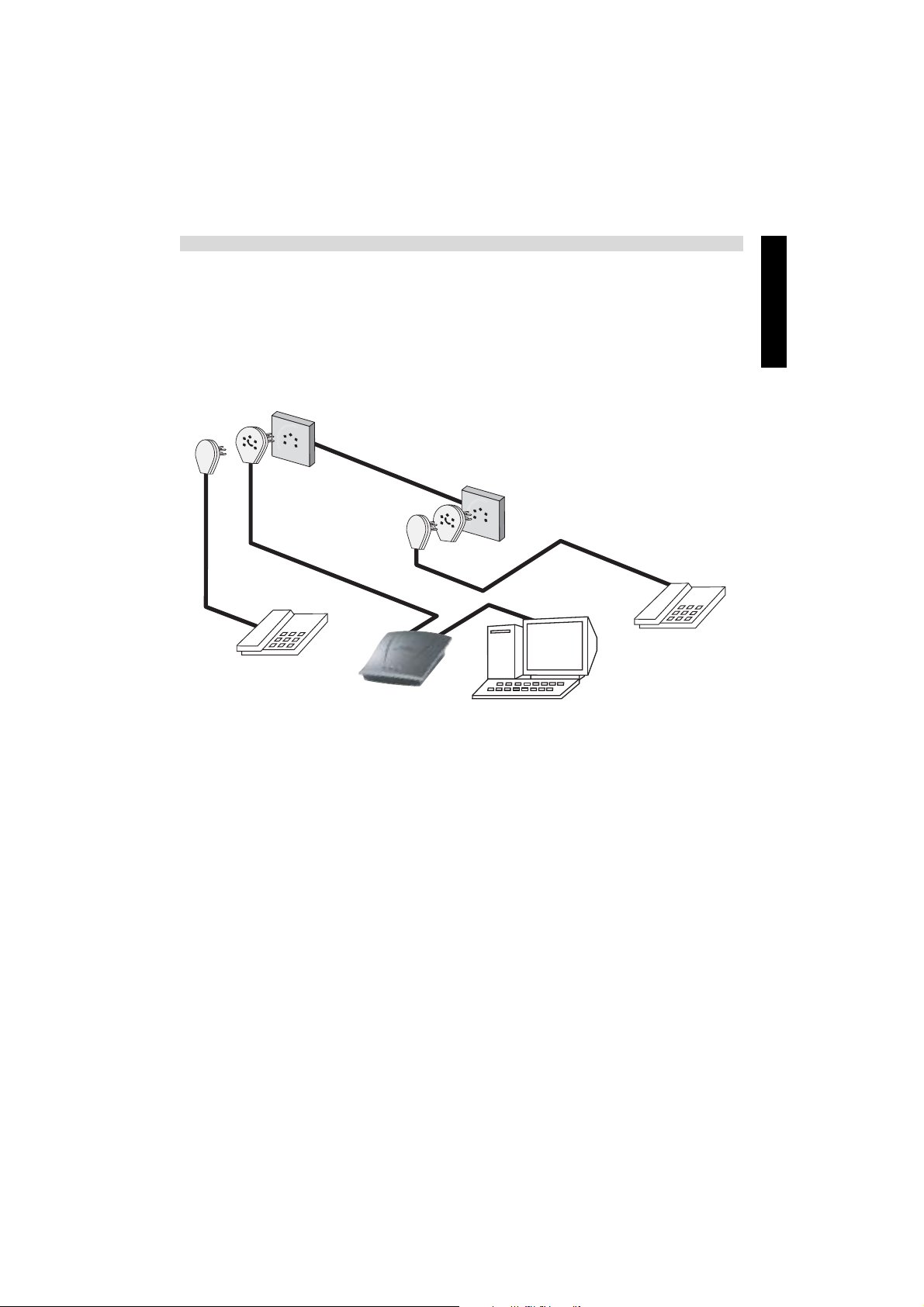
Topcom Webr@cer 852
• Power : Lights up when power is supplied via the USB port from the PC.
• ADSL : Lights up when the ADSL link is established.
• Data : Blinks when the modem is transmitting/receiving data.
5WIRING CONNECTIONS
PHONE
ENGLISH
PHONE
WEBR@CER 852 pstn
PC
6WEBR@CER 852 DRIVER INSTALLATION FOR PC
The Webr@cer 852 PSTN can be installed on computers running on: Windows 98 SE, Windows ME,
Windows 2000 and Windows XP.
! Do not connect the USB cable before installing the driver !
•First put the Topcom CD into you CD-ROM drive. The setup will automatically start. If not, please
execute the Autorun on the CD.
Topcom Webr@cer 852 4
Page 4
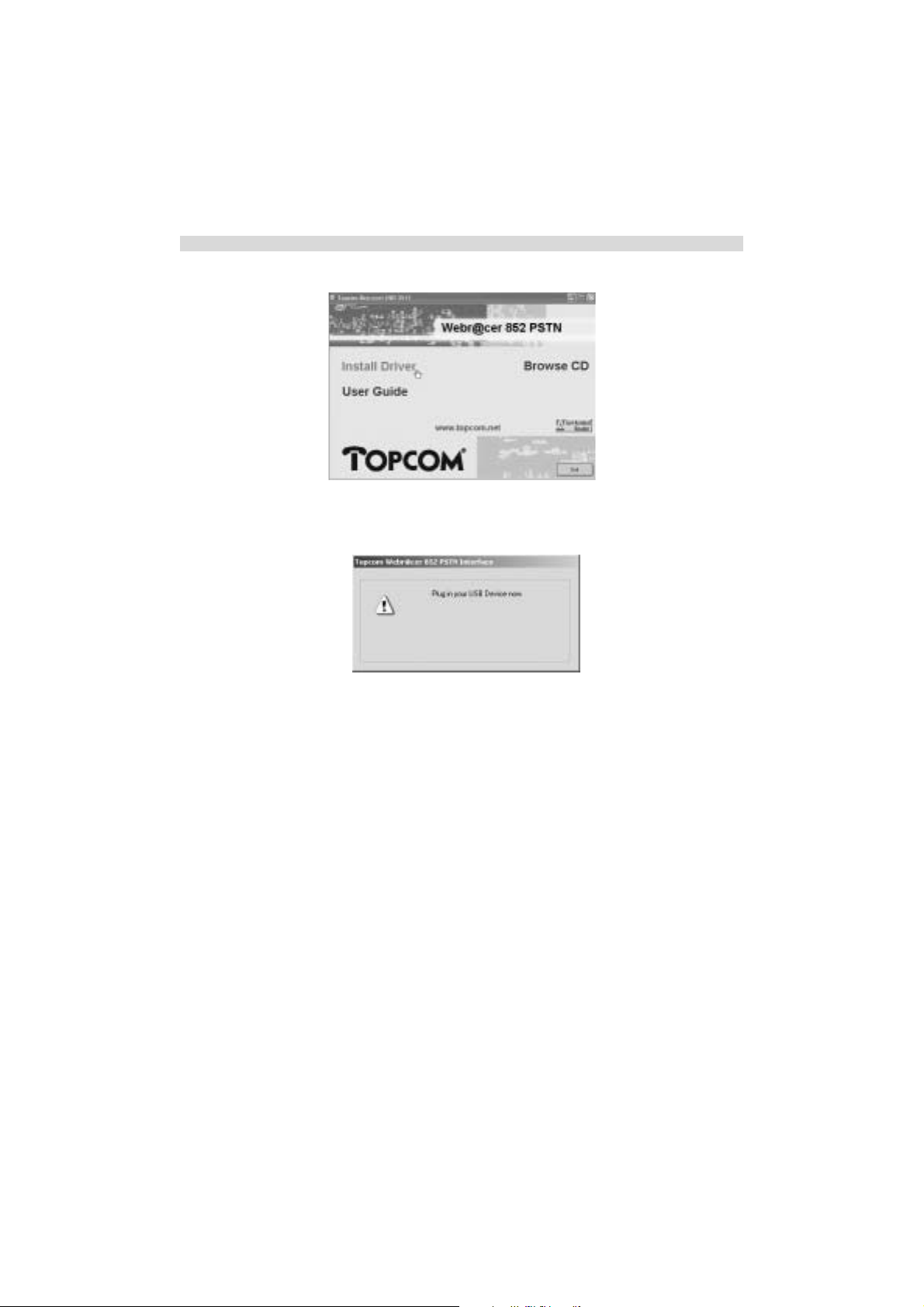
Topcom Webr@cer 852
- The setup screen for the Webr@cer 852 PSTN will appear.
•Please click “Install Driver”
- The installation of the driver will start.
•Please plug in the USB cable of the modem
- The driver installation will continue automatically.
! Windows 98 SE
Please keep your Windows 98 SE CD at hand. You will be asked for it during the installation.
! Windows XP
5 Topcom Webr@cer 852
Page 5
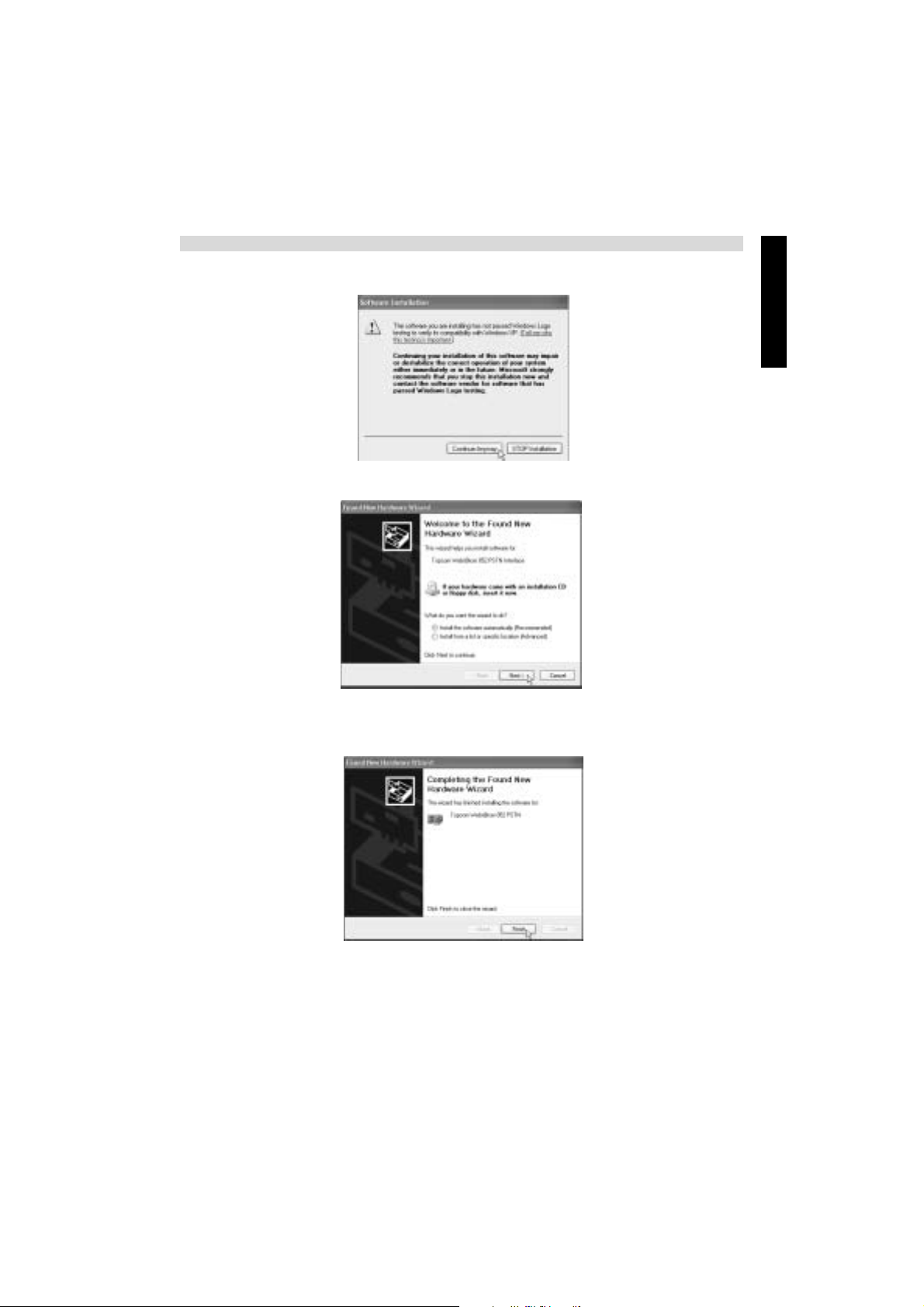
Topcom Webr@cer 852
During installation the following screens will appear :
- Please select “Continue Anyway” to proceed the installation
ENGLISH
-please make sure that “Install the software automatically (Recommended)” is selected and
click “Next”
-please click “Finish” to complete the installation.
Topcom Webr@cer 852 6
Page 6
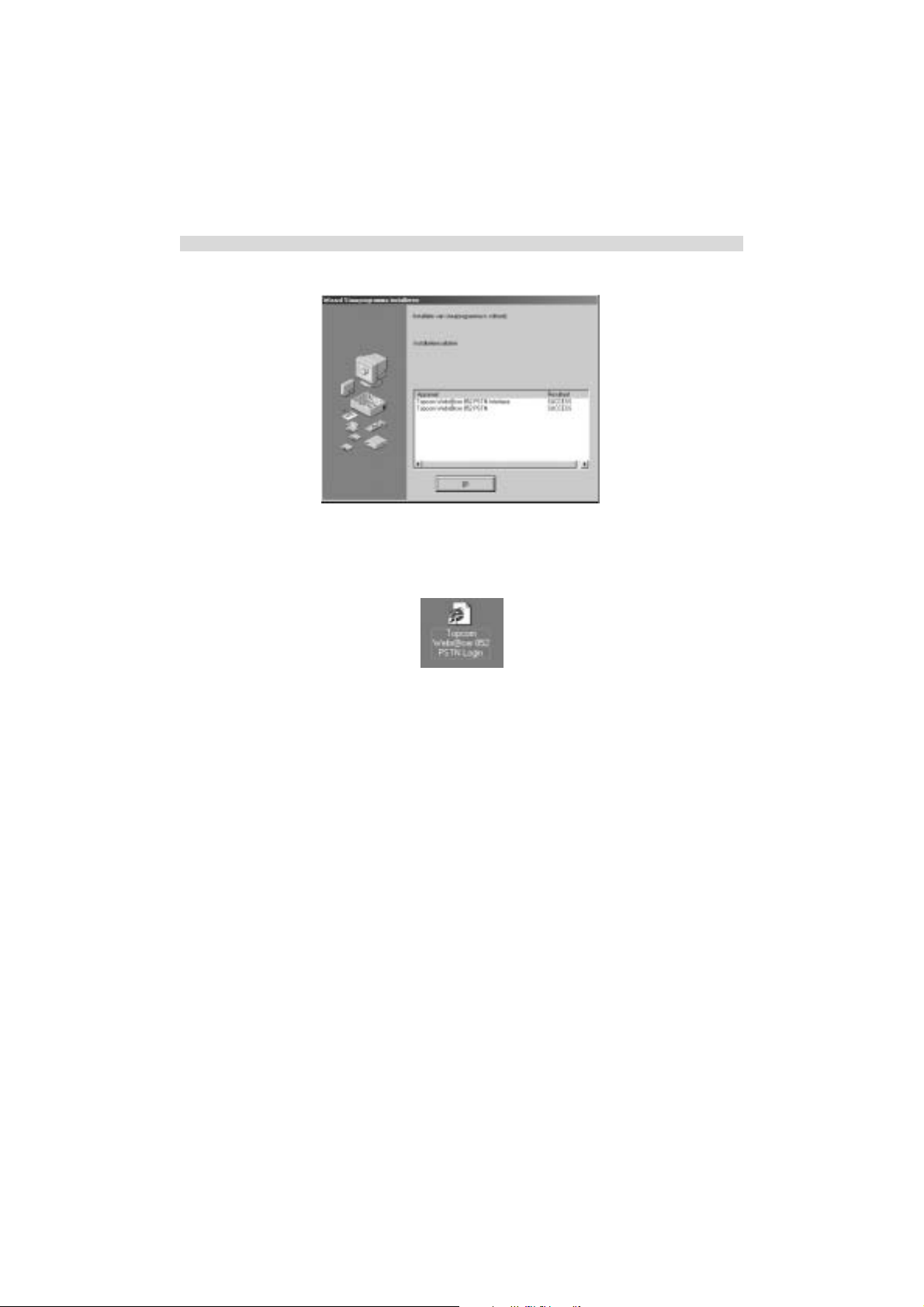
Topcom Webr@cer 852
• When the installation is complete next screen will appear :
-Click “OK” to finish.
- If necessary the computer will restart automatically.
• On the desktop a new icon will appear :
7WEBR@CER 852 DRIVER INSTALLATION FOR MAC.
The Webr@cer 852 PSTN can be installed on computers running on MAC OS 9.X and MAC OSX 10.X.
7.1 MAC OS 9.X
On the CD you will find a map MAC
• Open “MAC”
- now open “MAC_OS9”
- open the compressed file “OS9_PACK.SIT”
A new map will be created: “OS9 package”
• Open “OS9 package”
- now open “Install USB ADSL”
- open the file “install” and follow instructions.
• The driver will be installed.
• Now reboot the computer.
•Plug in the modem.
7 Topcom Webr@cer 852
Page 7
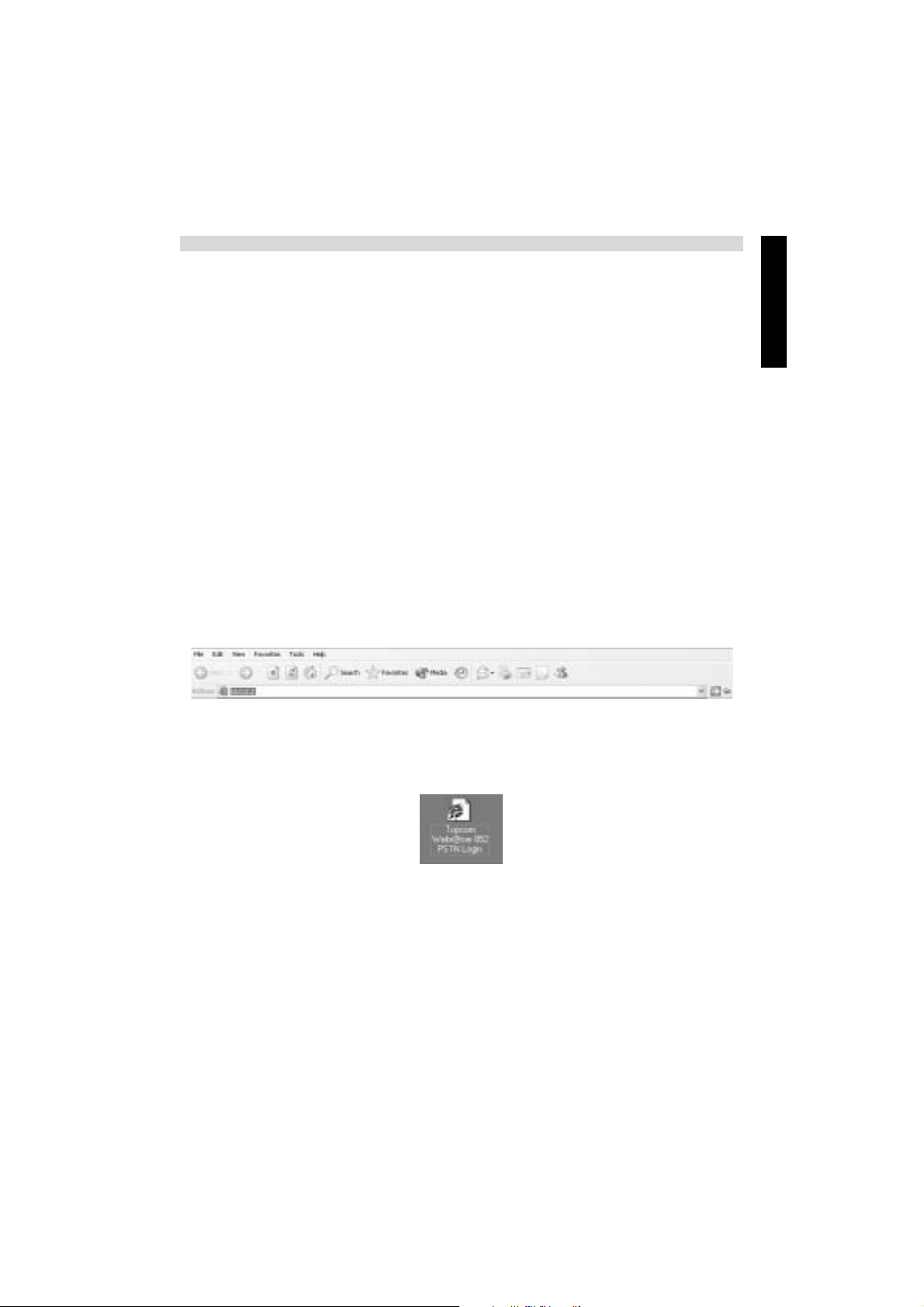
Topcom Webr@cer 852
7.2 MAC OSX 10.X
On the CD you will find a map MAC
• Open “MAC”
- now open “MAC_OSX”
- open the compressed file “Release.sit”
A new map will be created: “Release”
• Open “Release”
- now open the file “Install_USB_ADSL.pkg”
• The driver will be installed.
• Now reboot the computer.
•Plug in the modem.
8 INTERNET CONNECTION
To get connected to the Internet you have to enter the username and password into the modem. In some
cases you will need to change the VPI/VCI settings and connection type according to your ISP.
The modem can be configured by opening your Internet Browser and go to web page:
10.0.0.2
! Please wait until the ADSL-LED is ON before you access the web page 10.0.0.2 !
• For PC: please double-click the icon that was created on your desktop. This will automatically open
the web page 10.0.0.2
ENGLISH
• For Macintosh: open your Internet Explorer or Netscape Navigator and go to web page 10.0.0.2
Topcom Webr@cer 852 8
Page 8
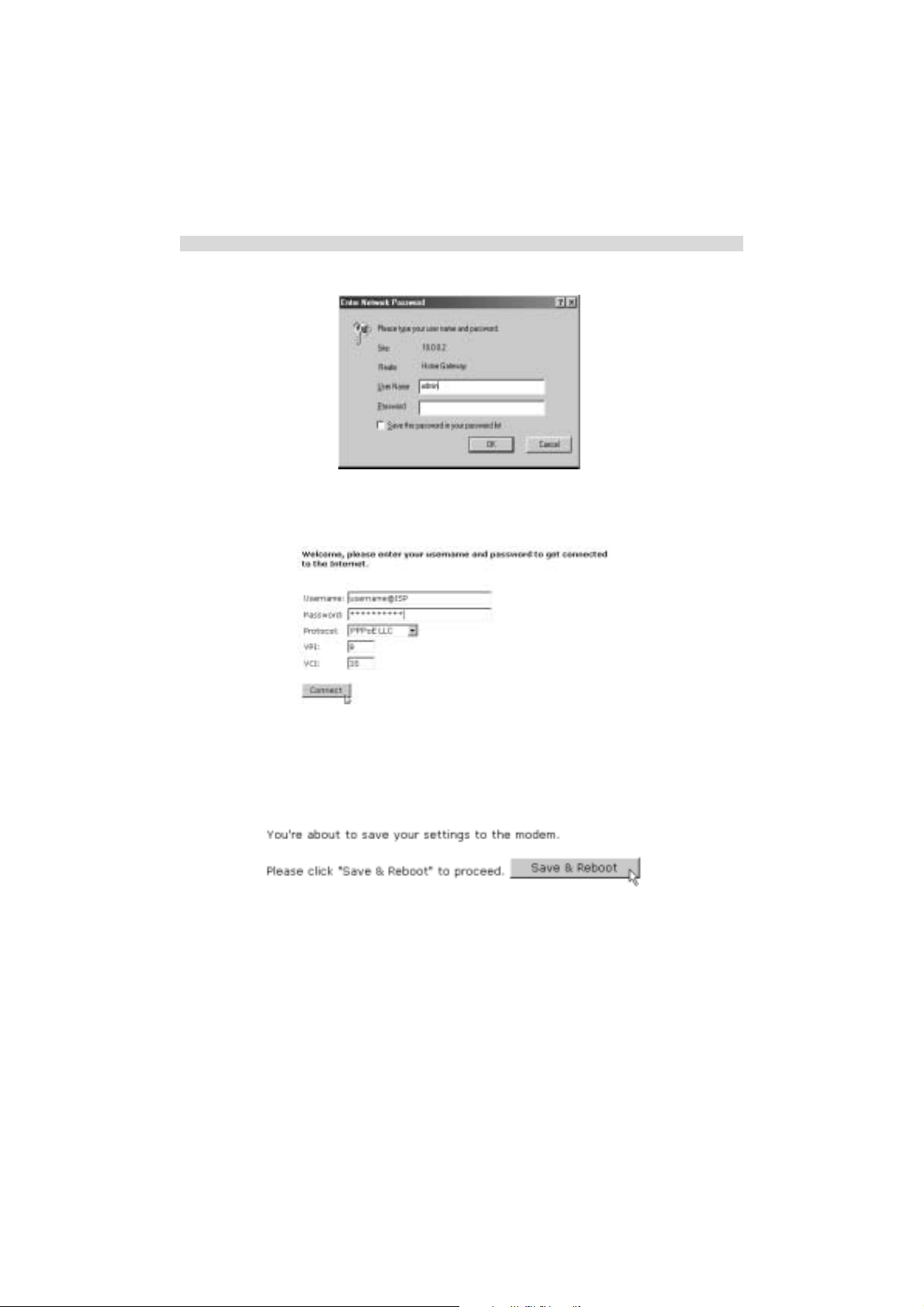
Topcom Webr@cer 852
• Now the login screen will appear: username = admin / no password is required
-click “OK” to proceed.
• Now you enter the Internet connection settings
- Enter your Username and Password from your ISP.
-please make sure that the connection protocol and VPI/VCI settings are correct. (Contact your
ISP for details)
-Click “connect”
• Above settings need to be saved into your computer
-Click “Save & Reboot” to save the settings
9 Topcom Webr@cer 852
Page 9
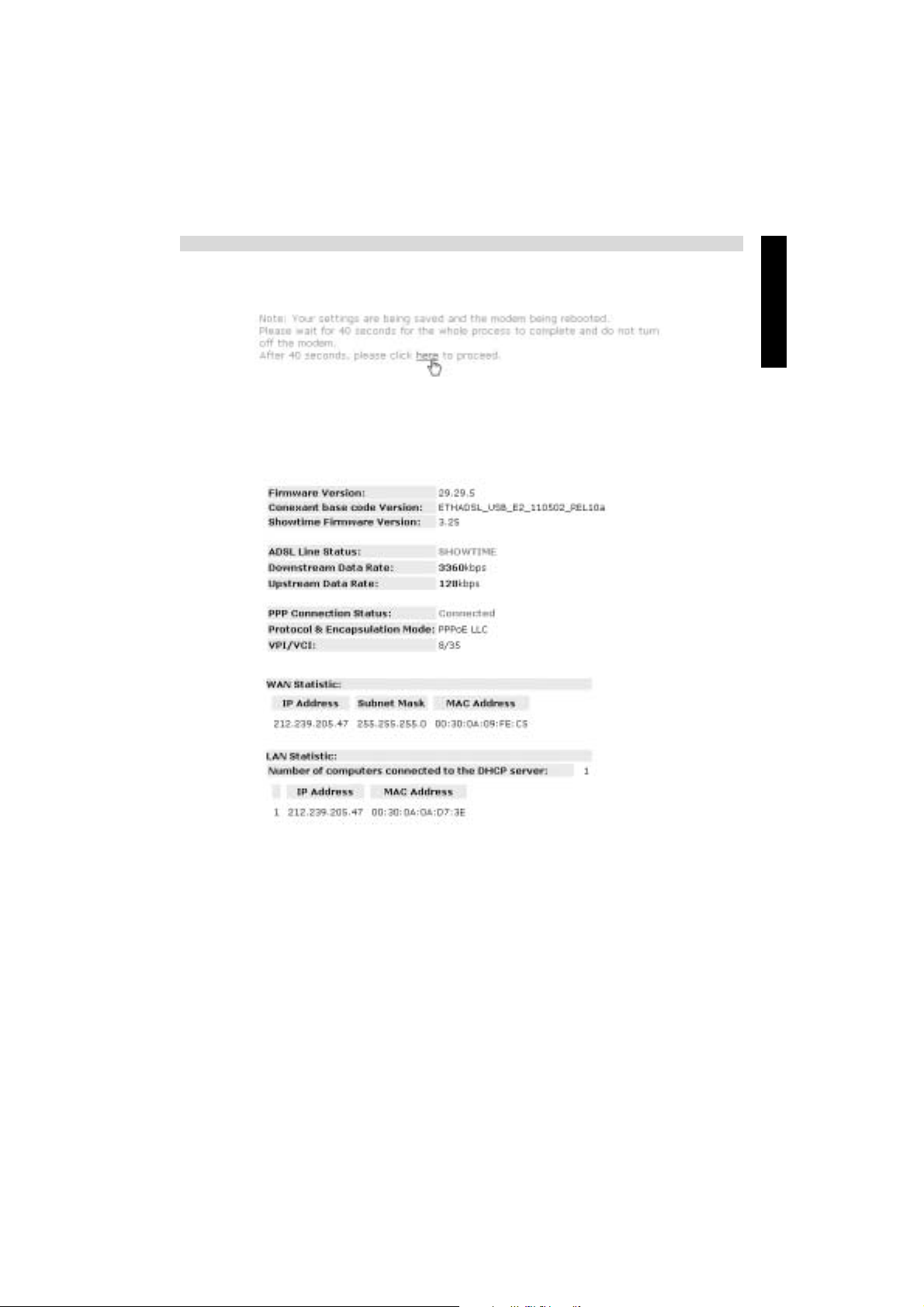
Topcom Webr@cer 852
• The modem will reboot now:
-please wait for at least 40 seconds until the modem has rebooted. The ADSL LED should be on
before clicking “here” to proceed.
• If the Connection settings are correct, the modem will show the connection status as below:
ENGLISH
-the WAN IP address provided by the ISP will be shown. (example: 212.239.205.47)
Next time you start up your computer, the modem will automatically connect to the Internet.
Topcom Webr@cer 852 10
Page 10
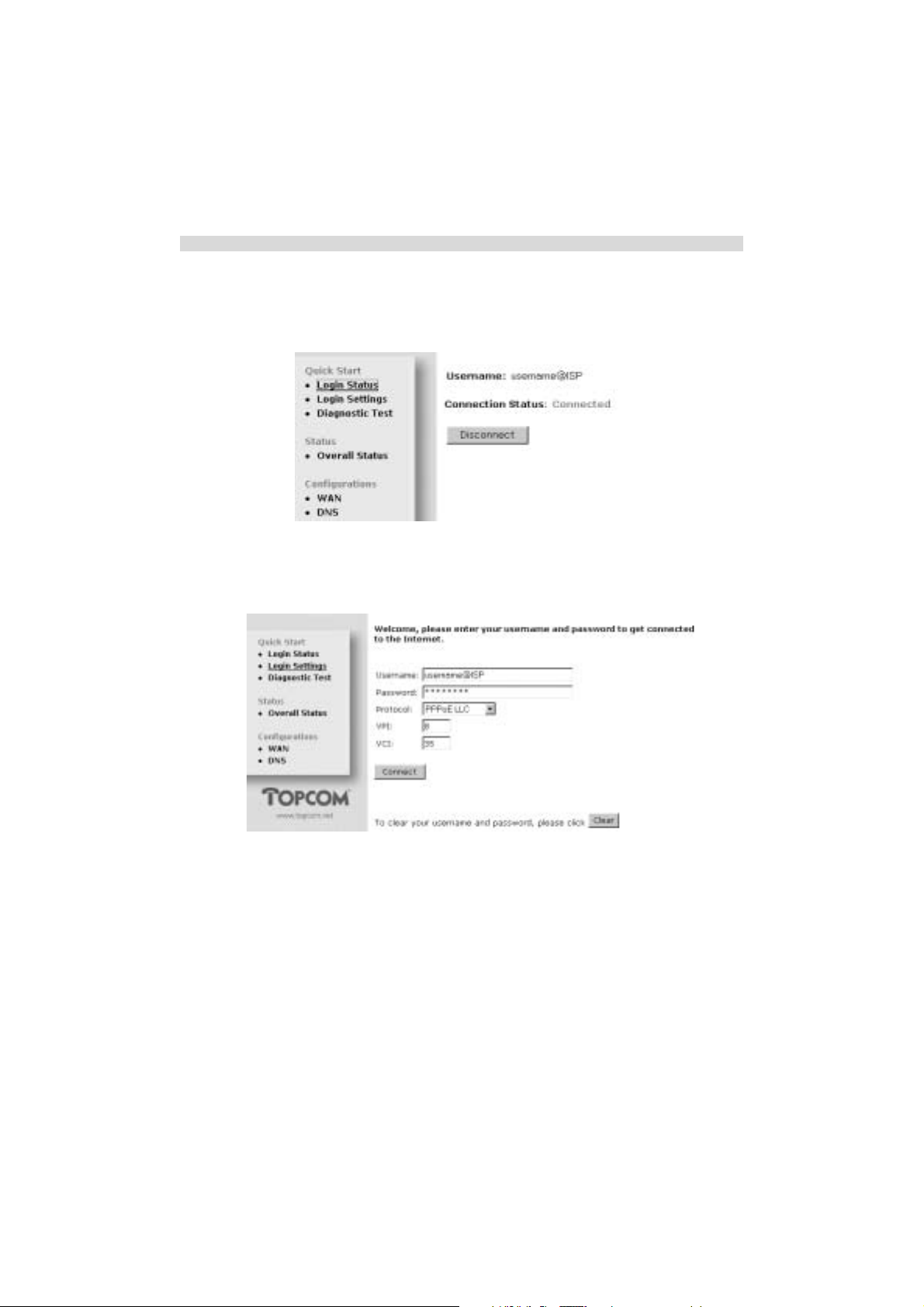
Topcom Webr@cer 852
8.1 MODEM MENU
8.1.1 Quick start
• Login Status
- This screen shows the connection status. You can disconnect the connection at any time by
clicking the “Disconnect” button.
• Login Settings
- You can change the connection settings. Please first click the “clear” key to delete current
settings. Then click “Connect” to connect.
11 Topcom Webr@cer 852
Page 11
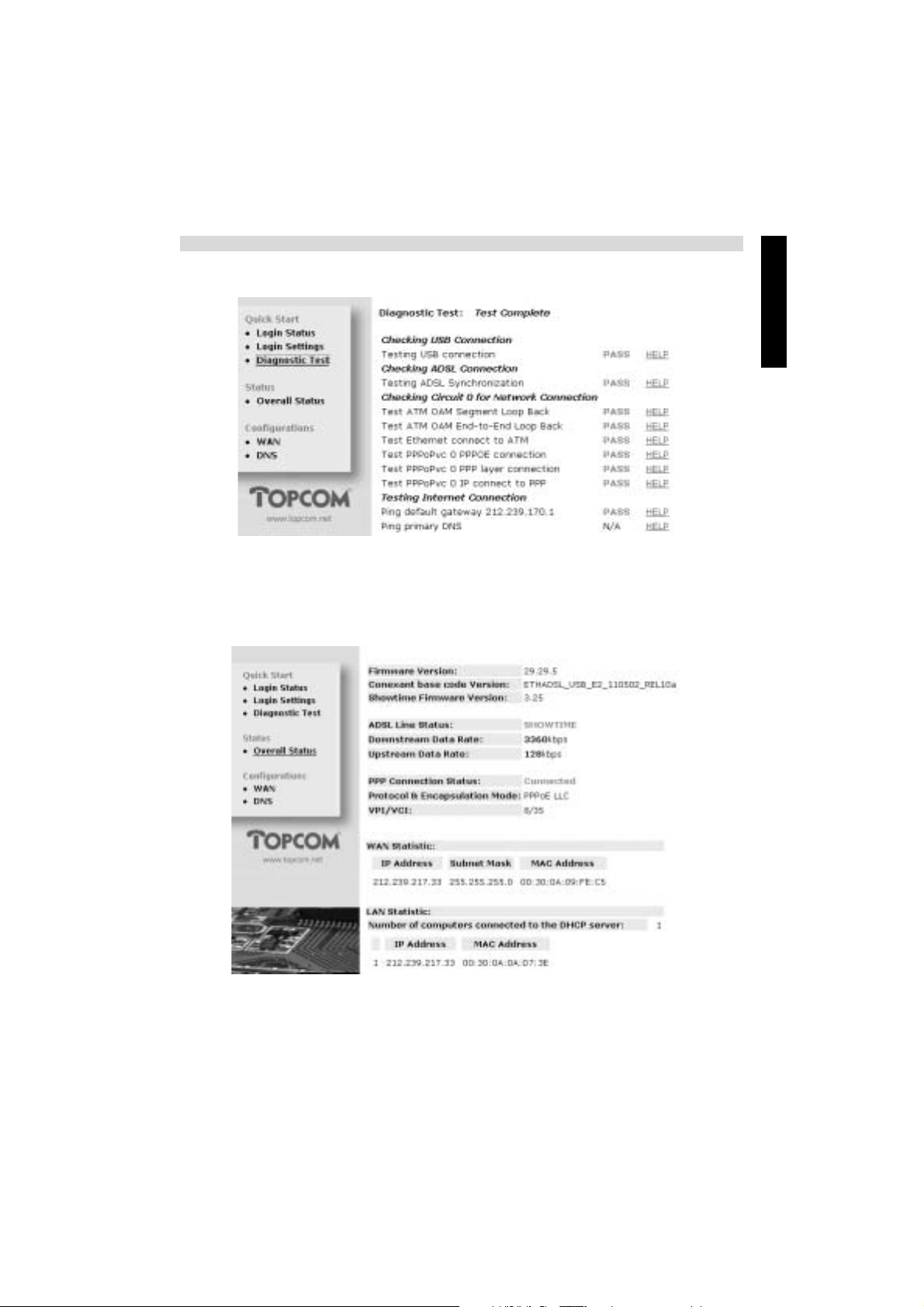
Topcom Webr@cer 852
• Diagnostic Test
-this feature will test your connection
8.1.2 Status
• Overal Status
ENGLISH
-this screen informs you about the connection status and the WAN-IP address.
Topcom Webr@cer 852 12
Page 12
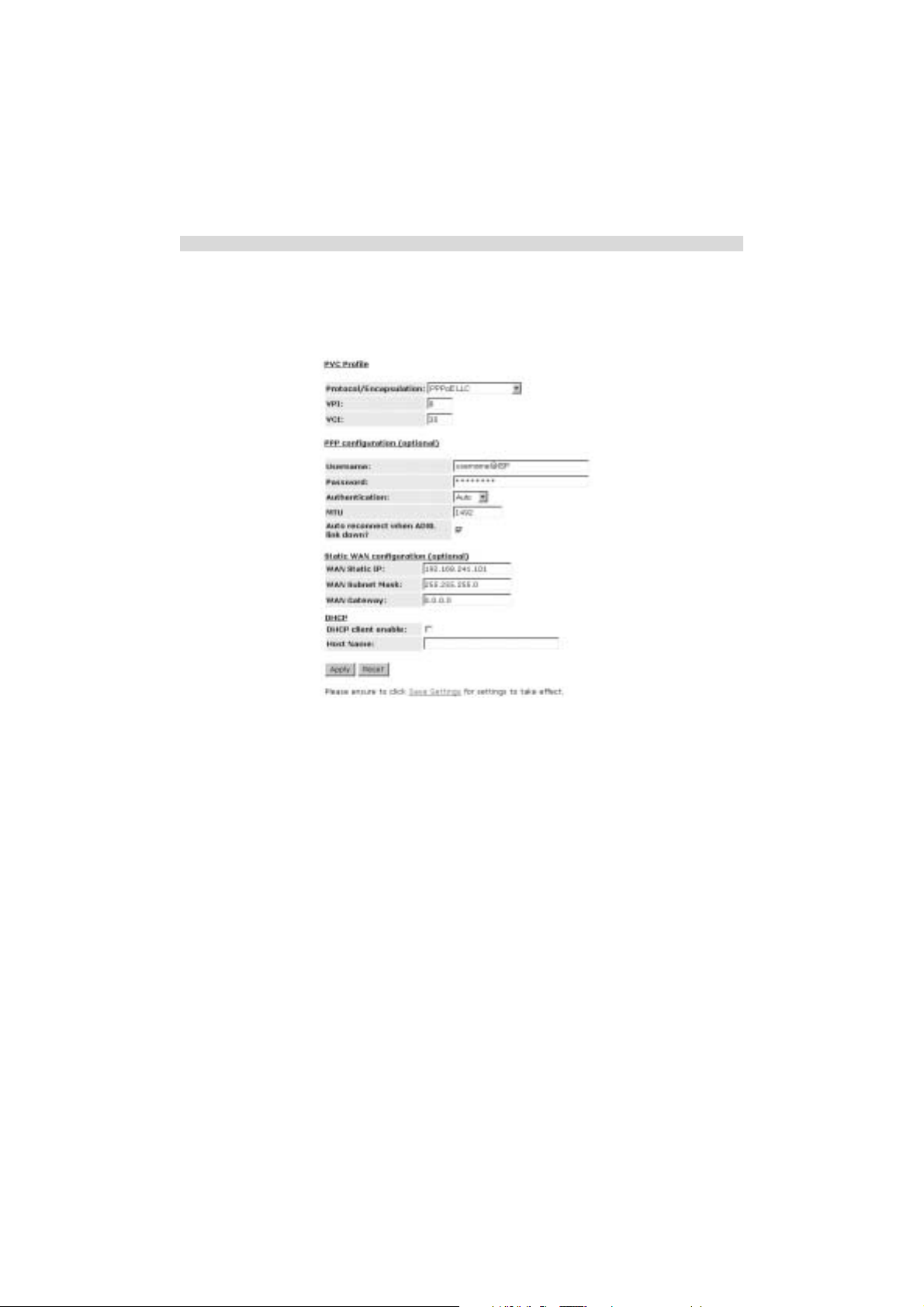
Topcom Webr@cer 852
8.1.3 Configurations
The Configurations menu should only be used by advanced users. It is not recommended to change
values in these screens !
• WAN
• PVC Profile: here you can change the connection protocol, VPI and VCI settings.
• PPP configuration: username / password, authentication (PAP, CHAP, AUTO), MTU value and Auto
reconnection.
•Static WAN: for static IP configuration
• DHCP: enable DHCP-client and enter Host Name.
First click “Apply”, then “Save Settings” to save the entry.
Click “Reset” to go back to default setting.
13 Topcom Webr@cer 852
Page 13

Topcom Webr@cer 852
• DNS
• You can manually enter the DNS setting.
First click “Apply”, then “Save Settings” to save the entry.
Click “Reset” to go back to default setting.
9WARRANTY
• This equipment comes with a 24-month warranty. The warranty will be honoured on presentation of
the original bill or receipt, provided the date of purchase and the unit type are indicated.
• During the time of the warranty Topcom will repair free of charge any defects caused by material or
manufacturing faults. Topcom will at its own discretion fulfil its warranty obligations by either
repairing or exchanging the faulty equipment.
• Any warranty claims will be invalidated as a result of intervention by the buyer or unqualified third
parties.
• Damage caused by inexpert treatment or operation, and damage resulting from the use of nonoriginal parts or accessories not recommended by Topcom is not covered by the warranty.
• The warranty does not cover damage caused by outside factors, such as lightning, water and fire,
nor does it apply if the unit numbers on the equipment have been changed, removed or rendered
illegible.
ENGLISH
Note: Please do not forget to enclose your receipt if you return the equipment.
Topcom Webr@cer 852 14
Page 14

Topcom Webr@cer 852
1VEILIGHEIDSINSTRUCTIES
• Houd de modem uit de buurt van vloeistof, rechtstreeks zonlicht en overdreven hitte.
• Gebruik de modem niet bij donder of blikseminslag.
• Reinig deze modem met een niet te vochtig of een antistatisch doekje. Gebruik nooit
schoonmaakmiddelen of schuurproducten.
Het CE-symbool geeft aan dat de modem overeenstemt met de essentiële vereisten van de
R&TTE-richtlijn.
2PAKKET
• ADSL USB-modem
•Installatiecd
• USB-kabel
•Lijnkabel ( RJ11 - RJ11)
• Deze installatiehandleiding
3MINIMALE SYSTEEMVEREISTEN
Voor pc:
•Minimaal Pentium® 233- processor
•Minimaal 32 MB RAM
• 20 MB vrije ruimte op harde schijf
• Een vrije USB-poort
• Cd-romlezer
•Windows® 98 Se / Windows® Me / Windows® 2000 / Windows® XP
Voor Macintosh:
•Minimaal Mac G3
•Minimaal 32 MB RAM
• 20 MB vrije ruimte op harde schijf
• Een vrije USB-poort
• Cd-romlezer
• Mac OS 9.X / MAC OSX 10.X
4 LED-LICHTJES
De LEDs geven de toestand van de modem aan:
ADSL
Power
15 Topcom Webr@cer 852
Data
Page 15

Topcom Webr@cer 852
• Power: Licht op wanneer er stroom wordt geleverd via de USB-poort van de pc.
• ADSL: Licht op wanneer de ADSL-verbinding gelegd is.
• Data: Flikkert wanneer de modem gegevens doorstuurt/ontvangt.
5 AANSLUITINGEN
PHONE
NEDERLANDS
PHONE
WEBR@CER 852 pstn
PC
6 INSTALLATIE VAN HET WEBR@CER 852-STUURPROGRAMMA VOOR PC
De Webr@cer 852 PSTN kan geïnstalleerd worden op computers met: Windows 98 SE, Windows ME,
Windows 2000 en Windows XP.
! Sluit de USB-kabel niet aan alvorens het stuurprogramma te installeren!
•Steek eerst de cd van Topcom in de cd-romlezer. De installatie zal automatisch opstarten. Zoniet,
dient u een Autorun uit te voeren op de cd.
Topcom Webr@cer 852 16
Page 16

Topcom Webr@cer 852
- Het installatiescherm voor de Webr@cer 852 PSTN wordt weergegeven.
•Klik op “Installatie Drivers”
- De installatie van het stuurprogramma wordt opgestart.
•Sluit dan de USB-kabel aan op de modem
- De installatie van het stuurprogramma zal automatisch opstarten.
! Windows 98 SE
Houd uw Windows 98 SE cd bij de hand. Er zal om gevraagd worden tijdens de installatie.
! Windows XP
17 Topcom Webr@cer 852
Page 17

Topcom Webr@cer 852
Tijdens de installatie zullen volgende schermen afgebeeld worden:
- Kies "Continue Anyway" (“Toch doorgaan”) om de installatie verder te zetten
- Zorg ervoor dat "Install the software automatically (Recommended)" is aangevinkt en klik op
"Next"
NEDERLANDS
-Klik daarna op "Finish" om de installatie te voltooien.
Topcom Webr@cer 852 18
Page 18

Topcom Webr@cer 852
•Als de installatie afgewerkt is, ziet u het volgende scherm:
-Klik op "OK" om te beëindigen.
-Indien nodig, zal de computer automatisch opnieuw opstarten.
• Op het bureaublad zal een nieuwe pictogram verschijnen:
7 INSTALLATIE VAN HET WEBR@CER 852 STUURPROGRAMMA VOOR MAC.
De Webr@cer 852 PSTN kan geïnstalleerd worden op computers met MAC OS 9.X en MAC OSX 10.X.
7.1 MAC OS 9.X
Op de cd vindt u een map met de naam MAC
• Open "MAC"
- Open nu "MAC_OS9"
- Open het gecomprimeerde bestand "OS9_PACK.SIT"
Er wordt een nieuwe map aangemaakt: "OS9 package"
• Open "OS9 package"
- Open daarna "Install USB ADSL"
- Open het bestand "install" en volg de instructies.
19 Topcom Webr@cer 852
Page 19

Topcom Webr@cer 852
• Het installatieprogramma wordt dan geïnstalleerd.
•Start de computer opnieuw op.
•Plug de modem in.
7.2 MAC OSX 10.X
Op de cd vindt u een map met de naam MAC
• Open "MAC"
- Open nu "MAC_OSX"
- Open het gecomprimeerde bestand "Release.sit"
Er wordt een nieuwe map aangemaakt: "Release"
• Open "Release"
- Open nu het bestand "Install_USB_ADSL.pkg"
• Het installatieprogramma wordt dan geïnstalleerd.
•Start nu de computer opnieuw op.
•Plug de modem in.
8 INTERNETVERBINDING
Om een Internetverbinding te kunnen opstarten dient u de gebruikersnaam en het wachtwoord in de
modem in te voeren. In de meeste gevallen dient u ook de VPI/VCI-instellingen en het verbindingstype
te wijzigen afhankelijk van uw ISP.
U kunt de modem configureren door de Internet-browser te openen en naar volgende webpagina te
gaan:
10.0.0.2
! Wacht tot de ADSL-LED AAN is alvorens naar webpagina 10.0.0.2 te gaan!
• Voor pc: Dubbelklik op het pictogram dat op uw bureaublad was aangemaakt. Dit zal automatisch
de webpagina 10.0.0.2 openen
NEDERLANDS
• Voor Macintosh: Open uw Internet Explorer of Netscape Navigator en ga naar webpagina 10.0.0.2
Topcom Webr@cer 852 20
Page 20

Topcom Webr@cer 852
• Nu verschijnt het aanmeldscherm: Gebruikersnaam = admin / er is geen wachtwoord vereist
-Klik op "OK" om verder te gaan.
• Nu bent u bij de instellingen voor Internetverbinding
- Voer de gebruikersnaam en het wachtwoord van uw ISP in.
- Zorg ervoor dat het verbindingsprotocol en de VPI/VCI-instellingen correct zijn. (Neem contact
op met uw ISP voor meer details)
-Klik op "connect"
• Bovenstaande instellingen dienen in uw computer opgeslagen te worden
-Klik op "Save & Reboot" om de instellingen op te slaan
21 Topcom Webr@cer 852
Page 21

Topcom Webr@cer 852
• De modem zal nu opnieuw opgestart worden:
- Wacht minstens 40 seconden tot de modem opnieuw is opgestart. Het ADSL LED moet branden
vooraleer u op "here" kunt klikken om verder te gaan.
•Als de verbindingsinstellingen correct zijn, vertoont de modem de volgende verbindingstoestand:
NEDERLANDS
- het door de ISP geleverde WAN IP-adres wordt afgebeeld. (voorbeeld: 212.239.205.47)
Als u uw computer de volgende keer opnieuw opstart, zal de modem zich automatisch in verbinding
stellen met het Internet.
Topcom Webr@cer 852 22
Page 22

Topcom Webr@cer 852
8.1 MENU MODEM
8.1.1 Quick start
• Login Status
-Dit scherm toont de toestand van de verbinding. U kunt de verbinding op elk moment verbreken
door op de knop "Disconnect" te drukken.
• Login Settings
-Hier kunt u de verbindingsinstellingen wijzigen. Klik eerst op de knop "clear" om de huidige
instellingen te wissen. Klik dan op "Connect" om een verbinding op te starten.
23 Topcom Webr@cer 852
Page 23

Topcom Webr@cer 852
• Diagnostic Test
- Deze functie zal uw verbinding testen
8.1.2 Status
• Overal Status
NEDERLANDS
-Dit scherm biedt u informatie over de toestand van de verbinding en het WAN-IP-adres.
Topcom Webr@cer 852 24
Page 24

Topcom Webr@cer 852
8.1.3 Configurations
Het menu Configurations mag enkel gebruikt worden door ervaren gebruikers. Het geniet de voorkeur
de waarden op deze schermen niet te wijzigen!
• WAN
• PVC Profile: Hier kunt u het verbindingsprotocol en de VPI- en VCI-instellingen wijzigen.
• PPP configuration: Gebruikersnaam / wachtwoord, verificatie (PAP, CHAP, AUTO), MTU-waarde en
automatisch nieuwe verbinding.
•Static WAN: Voor statische IP-configuratie
• DHCP: Activeren DHCP-client en invoeren Host Name.
Klik eerst op "Apply", daarna op "Save Settings" om de ingevoerde gegevens op te slaan.
Klik op "Reset" om terug te gaan naar de standaard instelling.
25 Topcom Webr@cer 852
Page 25

Topcom Webr@cer 852
• DNS
•U kunt de DNS-instelling manueel invoeren.
Klik eerst op "Apply", daarna op "Save Settings" om de ingevoerde gegevens op te slaan.
Klik op "Reset" om terug te gaan naar de standaard instelling.
9. DE GARANTIE VAN TOPCOM
• De garantieperiode bedraagt 24 maanden. De garantie wordt verleend na voorlegging van de
originele factuur of betalingsbevestiging waarop de datum van aankoop en het toesteltype staan
vermeld.
• Gedurende de garantieperiode verhelpt Topcom kostenloos alle defecten die te wijten zijn aan
materiaal- of productiefouten. Topcom kan, naar keuze, het defecte toestel ofwel herstellen ofwel
vervangen.
• De garantieclaim vervalt bij ingrepen door de koper of onbevoegde derden.
• Schade te wijten aan onoordeelkundige behandeling of bediening of aan het gebruik van
wisselstukken en accessoires die niet origineel of door Topcom aanbevolen zijn, valt niet onder de
garantie.
•Niet gedekt door de garantie is schade ten gevolge van externe invloedfactoren: bliksem, water,
brand e.d. of wanneer het toestelnummer op het toestel werd gewijzigd, verwijderd of onleesbaar
gemaakt.
NEDERLANDS
Opgelet: Als u uw toestel terugstuurt, vergeet uw aankoopbewijs niet mee te sturen.
Topcom Webr@cer 852 26
Page 26

Topcom Webr@cer 852
1 INSTRUCTIONS DE SÉCURITÉ
• Conservez le modem loin de tout liquide, de la lumière directe du soleil et de la chaleur excessive.
• En cas d’éclair / orage, n’utilisez pas le modem.
• Nettoyez le modem avec un chiffon légèrement humide ou avec un tissu anti-statique. N’utilisez
jamais d’agents de nettoyage ou de solvants abrasifs.
Le symbole CE indique que l’unité est conforme aux exigences essentielles de la directive R&TTE.
2PACKAGE
• Modem USB ADSL
• CD d’installation
• Câble USB
• Câble téléphonique ( RJ11 - RJ11 )
• Le présent manuel d’installation
3 CONFIGURATION MINIMALE
Pour PC :
• processeur Pentium® 233 minimum
•minimum 32 MB RAM
• 20 MB d’espace libre sur le disque dur
• un port USB libre
•lecteur CD-ROM
•Windows® 98 Se / Windows® Me / Windows® 2000 / Windows® XP
Pour Macintosh :
•minimum Mac G3
•minimum 32 MB RAM
• 20 MB d’espace libre sur le disque dur
• un port USB libre
• CD lecteur CD-ROM
• Mac OS 9.X / MAC OSX 10.X
4 INDICATEURS DEL
Les indicateurs DEL indiquent le statut :
ADSL
Power
27 Topcom Webr@cer 852
Data
Page 27

Topcom Webr@cer 852
• Power : S’allume lorsque l’alimentation est assurée par le biais du port USB du PC.
• ADSL : S’allume lorsque la liaison ADSL est établie.
• Data : Clignote lorsque le modem transmet / reçoit des données.
5 CONNEXIONS CÂBLÉES
PHONE
FRANÇAIS
PHONE
WEBR@CER 852 pstn
PC
6 INSTALLATION DU PILOTE WEBR@CER 852 POUR PC
Le Webr@cer 852 PSTN peut être installé sur des ordinateurs tournant sous : Windows 98 SE, Windows
ME, Windows 2000 et Windows XP.
! Ne connectez pas le câble USB avant d’installer le pilote !
•Insérez d’abord le CD Topcom dans votre lecteur CD-ROM. L’installation démarre
automatiquement. Dans le cas contraire, veuillez exécuter l’Autorun du CD.
Topcom Webr@cer 852 28
Page 28

Topcom Webr@cer 852
-L’écran d’installation du Webr@cer 852 PSTN apparaît.
• Veuillez cliquer sur "Installer"
- L’installation du pilote démarre.
• Veuillez brancher le câble USB du modem
- L’installation du pilote se poursuit automatiquement.
! Windows 98 SE
Veuillez garder votre CD Windows 98 SE à portée de main. Le système vous le demandera pendant
l’installation.
! Windows XP
29 Topcom Webr@cer 852
Page 29

Topcom Webr@cer 852
Durant l’installation, les écrans suivants apparaissent :
- Veuillez sélectionner "Continue Anyway" pour poursuivre l’installation
FRANÇAIS
- Veuillez vous assurer que "Install the software automatically (Recommended)" est
sélectionné et cliquez sur "Next".
- Veuillez cliquer sur "Finish" pour achever l’installation.
Topcom Webr@cer 852 30
Page 30

Topcom Webr@cer 852
• Lorsque l’installation est achevée, l’écran suivant apparaît :
-Cliquez sur "OK" pour terminer.
-Si nécessaire, l’ordinateur redémarre automatiquement.
• Une nouvelle icône apparaît sur le bureau :
7 INSTALLATION DU PILOTE DU WEBR@CER 852 POUR MAC.
Le Webr@cer 852 PSTN peut être installé sur des ordinateurs tournant sous MAC OS 9.X et MAC OSX
10.X.
7.1 MAC OS 9.X
Sur le CD, vous trouverez un dossier MAC
• Ouvrez "MAC"
- Ouvrez maintenant "MAC_OS9"
- Ouvrez le fichier compressé "OS9_PACK.SIT"
Un nouveau dossier sera créé : "OS9 package"
• Ouvrez "OS9 package"
- Ouvrez maintenant "Install USB ADSL"
- Ouvrez le fichier "install" et suivez les instructions.
• Le pilote sera installé.
• Redémarrez maintenant votre ordinateur.
• Branchez le modem.
31 Topcom Webr@cer 852
Page 31

Topcom Webr@cer 852
7.2 MAC OSX 10.X
Sur le CD, vous trouverez un dossier MAC
• Ouvrez "MAC"
- Ouvrez maintenant "MAC_OSX"
- Ouvrez le fichier compressé "Release.sit"
Un nouveau dossier sera créé : "Release"
• Ouvrez "Release"
- Ouvrez maintenant le fichier "Install_USB_ADSL.pkg"
• Le pilote sera installé.
• Redémarrez votre ordinateur.
• Branchez le modem.
8 CONNEXION INTERNET
Pour vous connecter à internet, vous devez entrer vos nom d’utilisateur et mot de passer dans le
modem. Dans certains cas, vous devrez modifier les paramètres VPI/VCI et le type de connexion selon
votre FAI.
Le modem peut être configuré en ouvrant votre navigateur internet et en allant à la page web :
10.0.0.2
! Veuillez attendre que la DEL ADSL soit allumée avant d’accéder à la page 10.0.0.2 !
• Pour PC : Veuillez double-cliquer sur l’icône qui a été créée sur votre bureau. Cela ouvre
automatiquement la page web 10.0.0.2
• Pour Macintosh : Ouvrez votre Internet Explorer ou Netscape Navigator et allez à la page web
10.0.0.2
FRANÇAIS
Topcom Webr@cer 852 32
Page 32

Topcom Webr@cer 852
•L’écran de login apparaît : Nom d’utilisateur = admin / aucun mot de passe n’est requis
-cliquez sur "OK" pour poursuivre.
• Entrez maintenant les paramètres de la connexion Internet
- Entrez vos nom d’utilisateur et mot de passe fournis par votre FAI.
- Veuillez vous assurer que le protocole de connexion et les paramètres VPI/VCI sont corrects.
(Contactez votre FAI pour plus de détails)
-Cliquez sur "connect"
• Les paramètres doivent être sauvegardés sur votre ordinateur
-Cliquez sur "Save & Reboot" pour sauvegarder les paramètres
33 Topcom Webr@cer 852
Page 33

Topcom Webr@cer 852
• Le modem va maintenant redémarrer :
- Veuillez attendre au moins 40 secondes jusqu’à ce que le modem ait redémarré. La DEL ADSL
doit être allumée avant de cliquer sur "here" pour poursuivre.
•Si les paramètres de connexion sont corrects, le modem indique le statut de connexion suivant :
FRANÇAIS
- l’adresse IP WAN fournie par votre FAI sera affichée. (exemple : 212.239.205.47)
La prochaine fois que vous démarrerez votre ordinateur, le modem se connectera automatiquement à
internet.
Topcom Webr@cer 852 34
Page 34

Topcom Webr@cer 852
8.1 MENU DU MODEM
8.1.1 Démarrage rapide
• Statut du Login
- Cet écran vous montre le statut de la connexion. Vous pouvez cesser la connexion à tout
moment en cliquant sur le bouton "Disconnect".
• Paramètres de Login
- Vous pouvez modifier vos paramètres de connexion. Veuillez d’abord cliquer sur le bouton
"clear" pour effacer les paramètres actuels. Cliquez ensuite sur "Connect" pour vous connecter.
35 Topcom Webr@cer 852
Page 35

Topcom Webr@cer 852
• Test de Diagnostic
- Cette option teste votre connexion
8.1.2 Statut
• Statut général
FRANÇAIS
- Cet écran vous informe du statut de la connexion et de l’adresse IP du WAN.
Topcom Webr@cer 852 36
Page 36

Topcom Webr@cer 852
8.1.3 Configurations
Le menu Configurations ne doit être utilisé que par des utilisés expérimentés. Il n’est pas recommandé
de modifier les valeurs dans ces écrans !
• WAN
• Profil PVC : Ici, vous pouvez changer le protocole de connexion, les paramètres VPI et VCI.
• Configuration PPP : Nom d’utilisateur / mot de passe, authentification (PAP, CHAP, AUTO), valeur
MTU et Auto reconnexion.
• WAN statique : Pour une configuration à IP statique
• DHCP : Activer le client DHCP et entrez le nom de l’hôte.
Cliquez d’abord sur "Apply", ensuite sur "Save Settings" pour sauvegarder les paramètres saisis.
Click "Reset" pour revenir au paramètre par défaut.
37 Topcom Webr@cer 852
Page 37

Topcom Webr@cer 852
• DNS
• Vous pouvez entrer manuellement le paramètre DNS.
Cliquez d’abord sur "Apply", ensuite sur "Save Settings" pour sauvegarder les paramètres saisis.
Cliquez sur "Reset" pour revenir au paramètre par défaut.
9. GARANTIE DE TOPCOM
• La durée de la garantie est de 24 mois. La garantie est assurée sous présentation de la facture
originale ou d'une preuve de paiement mentionnant la date d'achat ainsi que le type d'appareil.
• Topcom prend en charge pendant la durée de la garantie toutes les défaillances issues de défauts
des matériaux ou de défauts de fabrication. Topcom décide seul s'il souhaite remplacer ou réparer
l'appareil défectueux sous garantie.
• La garantie prend fin lors de toute intervention de l'acheteur ou de tout tiers non-habilité.
• Des dégâts découlant d'une utilisation inappropriée, par exemple l'utilisation de pièces de rechange
ou d'accessoires n'étant pas d'origine où n'étant pas recommandés par Topcom, ne peuvent faire
l'objet de recours à la garantie.
• La garantie ne couvre pas les dommages dus à des phénomènes extérieurs: foudre, eau, feu, etc.
ou tout évènement qui aurait modifié, effacé ou rendu illisible le numéro de série.
FRANÇAIS
Attention: N'oubliez pas de joindre une preuve d'achat à l'envoi de votre appareil.
Topcom Webr@cer 852 38
Page 38

www.topcom.net
This product is in compliance with the essential requirements and other relevant provisions of the R&TTE directive 1999/5/EC.
The Declaration of conformity can be found on :
http://www.topcom.net/support/declarations/
U8006111
 Loading...
Loading...