Page 1
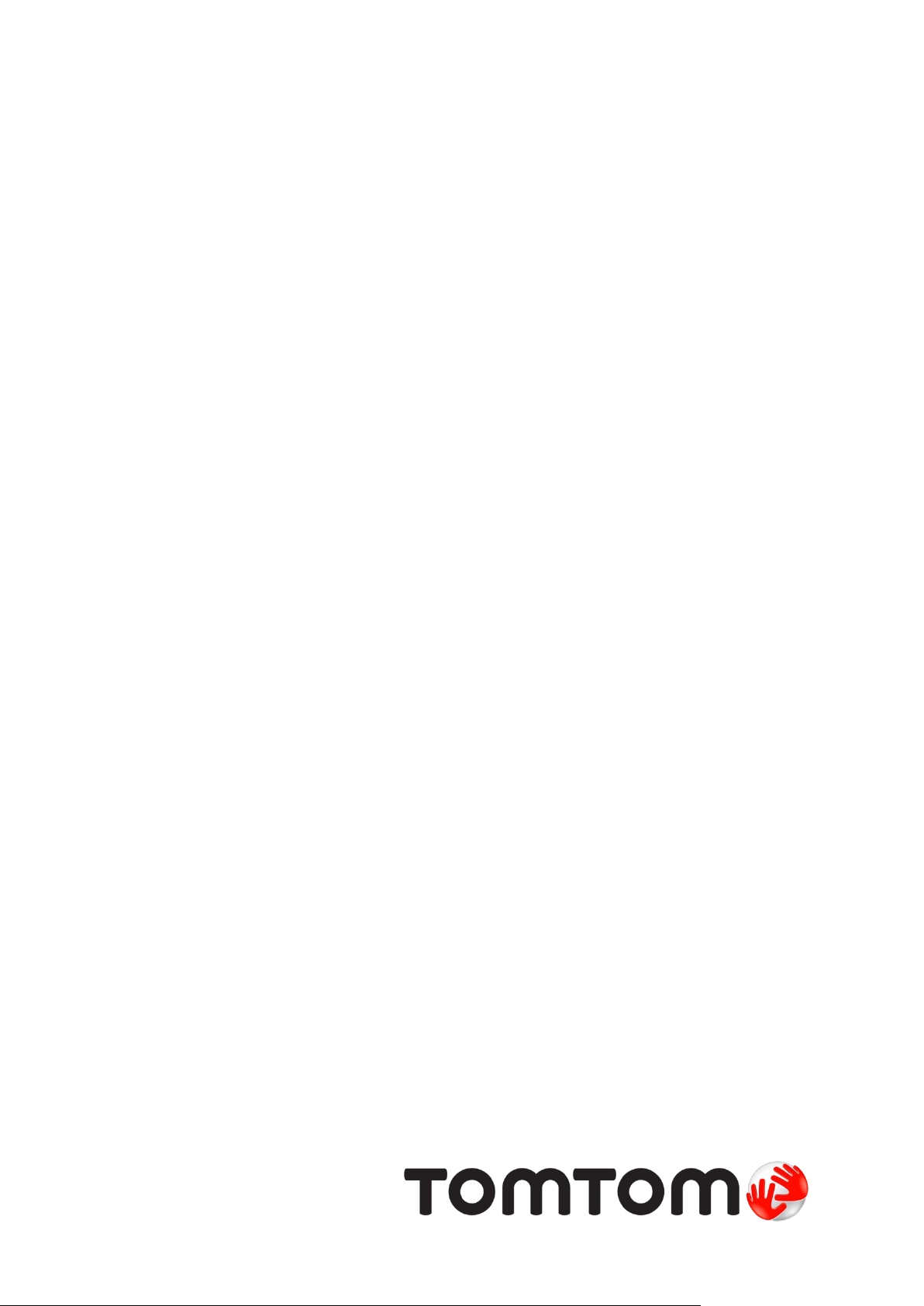
TomTom Navigation ap p
for iPhone/iPad
Guía de referencia
Page 2
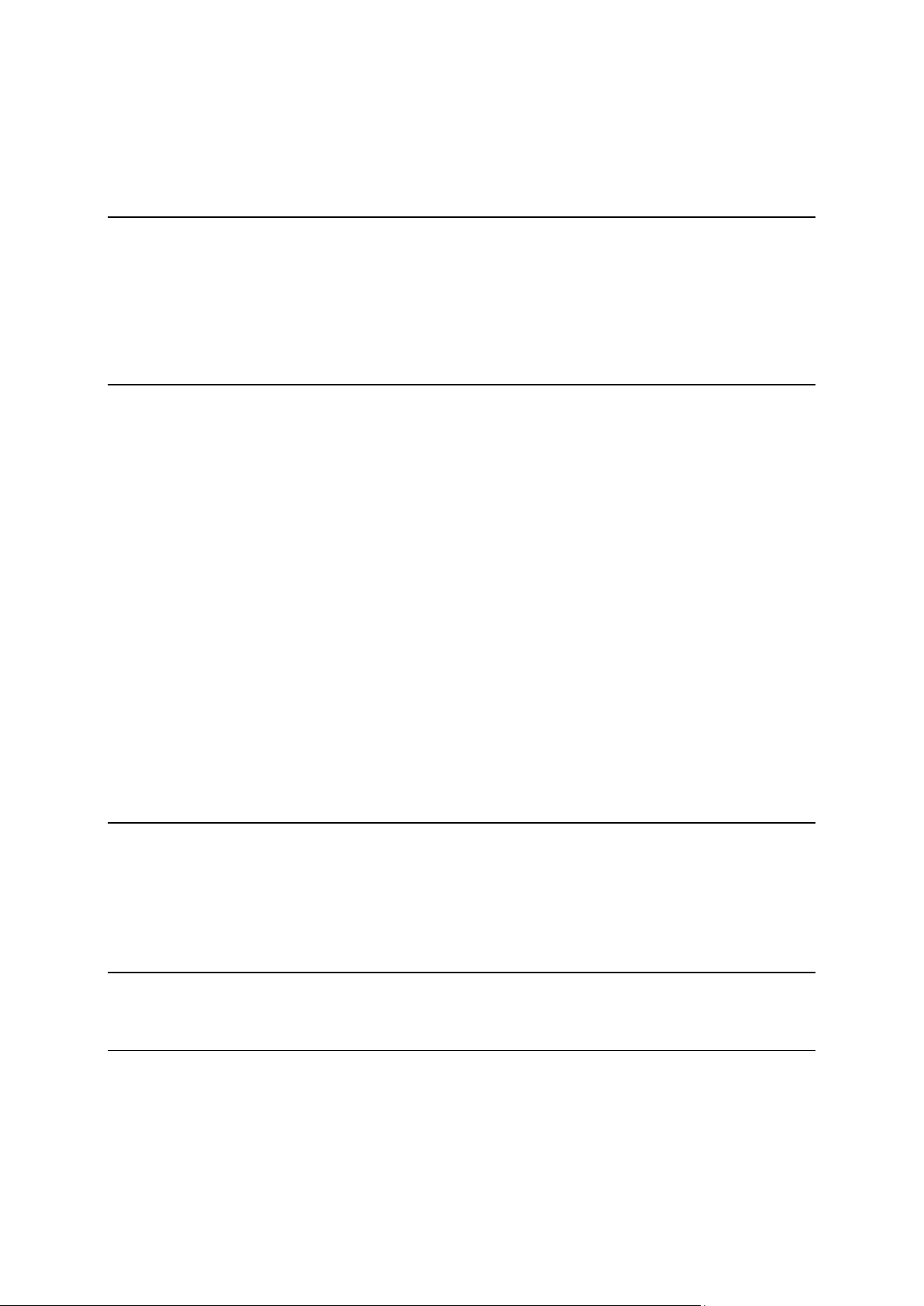
Contenido
Primeros pasos 6
Inicio de TomTom Navigation app for iPhone/iPad .......................................................... 6
Actualización d e su TomTom N avig ation app for iPhone/i P ad ............................................ 6
Compartir información con TomTom ........................................................................... 6
Recepción GPS ...................................................................................................... 7
Localización ......................................................................................................... 7
Conexión a un soporte para coche .............................................................................. 7
Planif ic ar una ruta 8
Planificación de una ruta ......................................................................................... 8
Resumen de ruta ................................................................................................... 9
Compartir la ruta .................................................................................................. 9
Otras opciones de destino ........................................................................................ 9
Casa ............................................................................................................ 10
Favorito ........................................................................................................ 10
Dirección ...................................................................................................... 10
Destino reciente.............................................................................................. 10
Lugares......................................................................................................... 10
Personas ....................................................................................................... 10
Eventos ........................................................................................................ 11
Punto de interés ............................................................................................. 11
Dirección copiada ............................................................................................ 12
Foto ............................................................................................................ 12
Código posta l ................................................................................................. 12
Punto del mapa .............................................................................................. 12
Coordenadas .................................................................................................. 12
Encontrar una ruta alternativa ................................................................................ 12
Planificación de una ruta de antemano ...................................................................... 13
Añadir una ruta a su calendario ............................................................................... 13
Función de po rtapa peles ....................................................................................... 14
Vista de conduc ción 15
Vista de conducción ............................................................................................. 15
Cómo moverse por la vista de conducción .................................................................. 16
Configuración del volumen ..................................................................................... 17
Barra de herramientas de acceso rápido .................................................................... 17
Configuración de mapa ......................................................................................... 17
Indicación an tic ip ad a de carri le s 18
Acerca de la indi c ació n anticipada de carrile s ............................................................. 18
Opciones de ruta 19
Acerca de las opciones de ruta ................................................................................ 19
Evitar retrasos .................................................................................................... 19
Buscar alternativa ............................................................................................... 19
Viajar po r... ...................................................................................................... 20
Demo de ru ta ..................................................................................................... 21
Borrar ruta ........................................................................................................ 21
2
Page 3
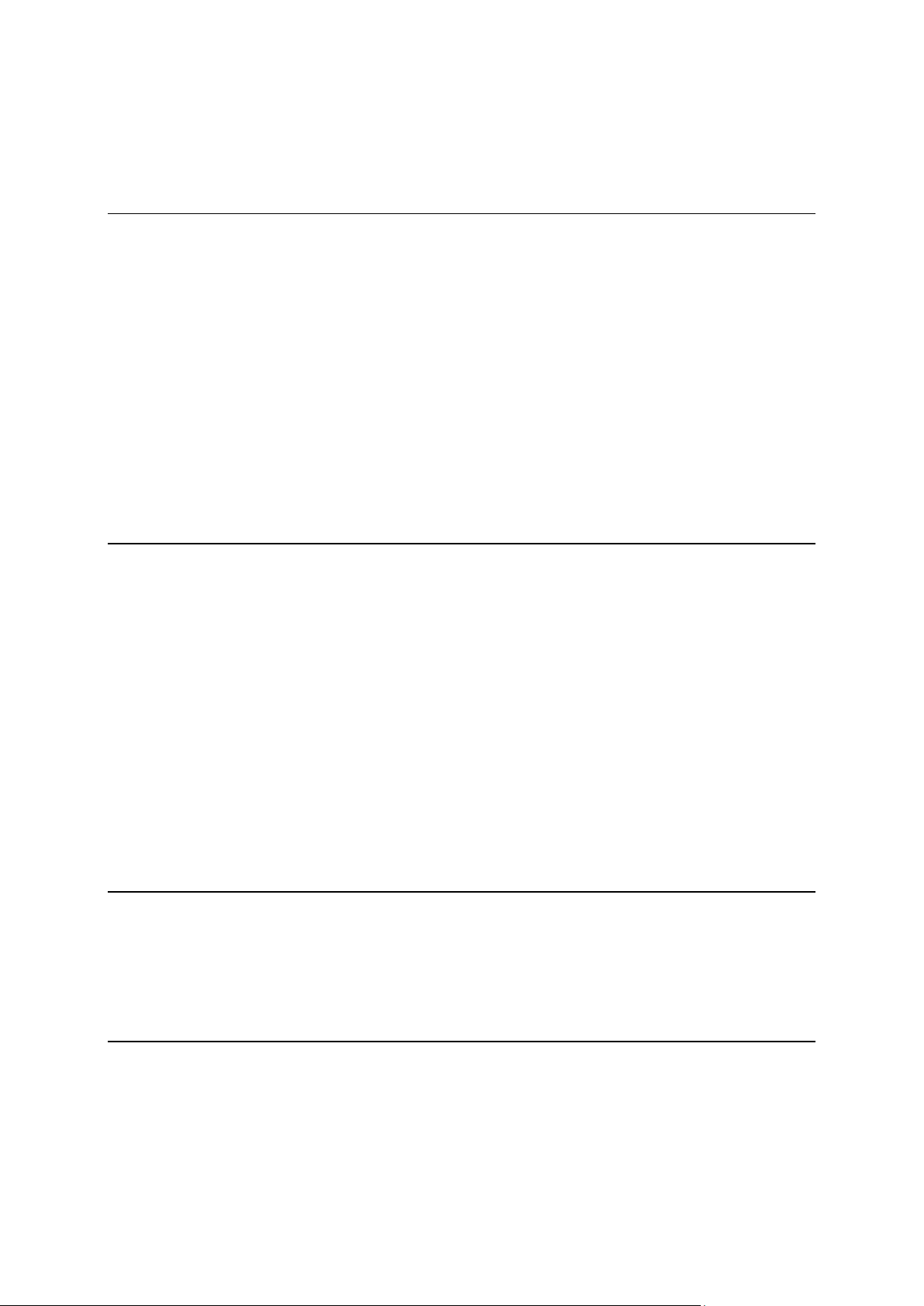
Instrucciones ...................................................................................................... 21
Mapa de ruta ...................................................................................................... 22
Agregar a mi calendario ........................................................................................ 22
Configuración 23
Cambiar ajustes .................................................................................................. 23
Establece r pos i ción de casa .................................................................................... 23
Administrar favoritos ............................................................................................ 23
Destinos recient es ............................................................................................... 23
Voz ................................................................................................................. 23
Alertas ............................................................................................................. 24
Audio ............................................................................................................... 25
Mapa ............................................................................................................... 25
Planificación de rutas ........................................................................................... 26
Unidades de di sta ncia ........................................................................................... 27
Red social ......................................................................................................... 27
Avanzada .......................................................................................................... 27
Acerca de .......................................................................................................... 28
Restablecer ....................................................................................................... 29
Personalización de los menús .................................................................................. 29
Menú principal 31
Menú principal .................................................................................................... 31
Menú Ir a .......................................................................................................... 32
Casa ............................................................................................................ 32
Favorito ........................................................................................................ 32
Dirección ...................................................................................................... 33
Destino reciente.............................................................................................. 33
Lugares......................................................................................................... 33
Personas ....................................................................................................... 33
Eventos ........................................................................................................ 34
Punto de interés ............................................................................................. 34
Dirección copiada ............................................................................................ 34
Foto ............................................................................................................ 34
Código posta l ................................................................................................. 35
Punto del mapa .............................................................................................. 35
Coordenadas .................................................................................................. 35
Volver a vista de conducc ión .................................................................................. 35
Examin ar m apa 36
Examinar un mapa ............................................................................................... 36
Marcadores ........................................................................................................ 36
Selección de elementos en el mapa .......................................................................... 36
Cambio y copia coorde nadas................................................................................... 38
Barra de herramientas Mapa ................................................................................... 38
Correcciones de mapa con TomTom Map Share 40
Acerca de TomTom Map Share ................................................................................ 40
Cor recciones de mapa .......................................................................................... 40
Activació n y desactivación de Map Share .................................................................... 40
Descarga y envío de correcciones de mapa ................................................................. 40
Informar de un erro r de mapa ................................................................................. 41
Tipos de correcciones de mapa ............................................................................... 41
3
Page 4

Puntos de interés (PDI) 43
Acerca de PDI ..................................................................................................... 43
Navegación a un PDI ............................................................................................. 43
Búsqueda de un PDI en el explorador de mapa ............................................................. 45
Mostrar PDI en el mapa ......................................................................................... 46
Selección de los PDI que desea que se mue stren en el mapa ............................................ 46
Ayuda 47
Acerca de la Ayuda .............................................................................................. 47
Uso de la Ayuda para llam a r a un servi cio local ............................................................ 47
Favoritos 48
Acerca de Favoritos ............................................................................................. 48
Creación de un favorito ......................................................................................... 48
Casa ............................................................................................................ 48
Dirección ...................................................................................................... 48
Destino reciente.............................................................................................. 49
Lugares......................................................................................................... 49
Personas ....................................................................................................... 49
Eventos ........................................................................................................ 49
Punto de interés ............................................................................................. 50
Dirección copiada ............................................................................................ 50
Foto ............................................................................................................ 50
Mi posición .................................................................................................... 50
Código posta l ................................................................................................. 51
Punto del mapa .............................................................................................. 51
Coordenadas .................................................................................................. 51
Utilización de un favorito ...................................................................................... 51
Cambio del nombre de un favorito ........................................................................... 51
Cambio del orden de su s f avoritos ............................................................................ 52
Eliminación de un favorito ..................................................................................... 52
Información de tráfico 53
TomTom Traffic .................................................................................................. 53
Utilización de la información de tráfico ..................................................................... 53
Consulta de las inc idencias de tráfico en su área .......................................................... 56
Incidencias de tráfico ........................................................................................... 57
Disponi bilidad geográfica ....................................................................................... 58
Compra de una suscripción a Tráfico ......................................................................... 58
Comprobación del e stado de su suscripción a Tráfico .................................................... 58
Renovación de la suscripción a Tráfico ...................................................................... 58
Radare s de tráfico 59
Acerca de los radare s de tráfico .............................................................................. 59
Avisos de radar de t ráf i co ...................................................................................... 59
Tipos de rada res de trá fico y funciones de segurida d ..................................................... 60
Frecuenci a de actualización de los radares de tráfico .................................................... 61
Informar de radar de tráfi co ................................................................................... 62
Quitar radar de tráfi co .......................................................................................... 62
Disponibilidad geográf ica ....................................................................................... 62
Configuración de los avisos de radares de tráfico ......................................................... 62
Comprar una nueva susc ri pc ió n de Radare s de tráf i co .................................................... 62
Comprobaci ón del estado de su suscri pción a Radare s de t ráf i co ...................................... 63
4
Page 5
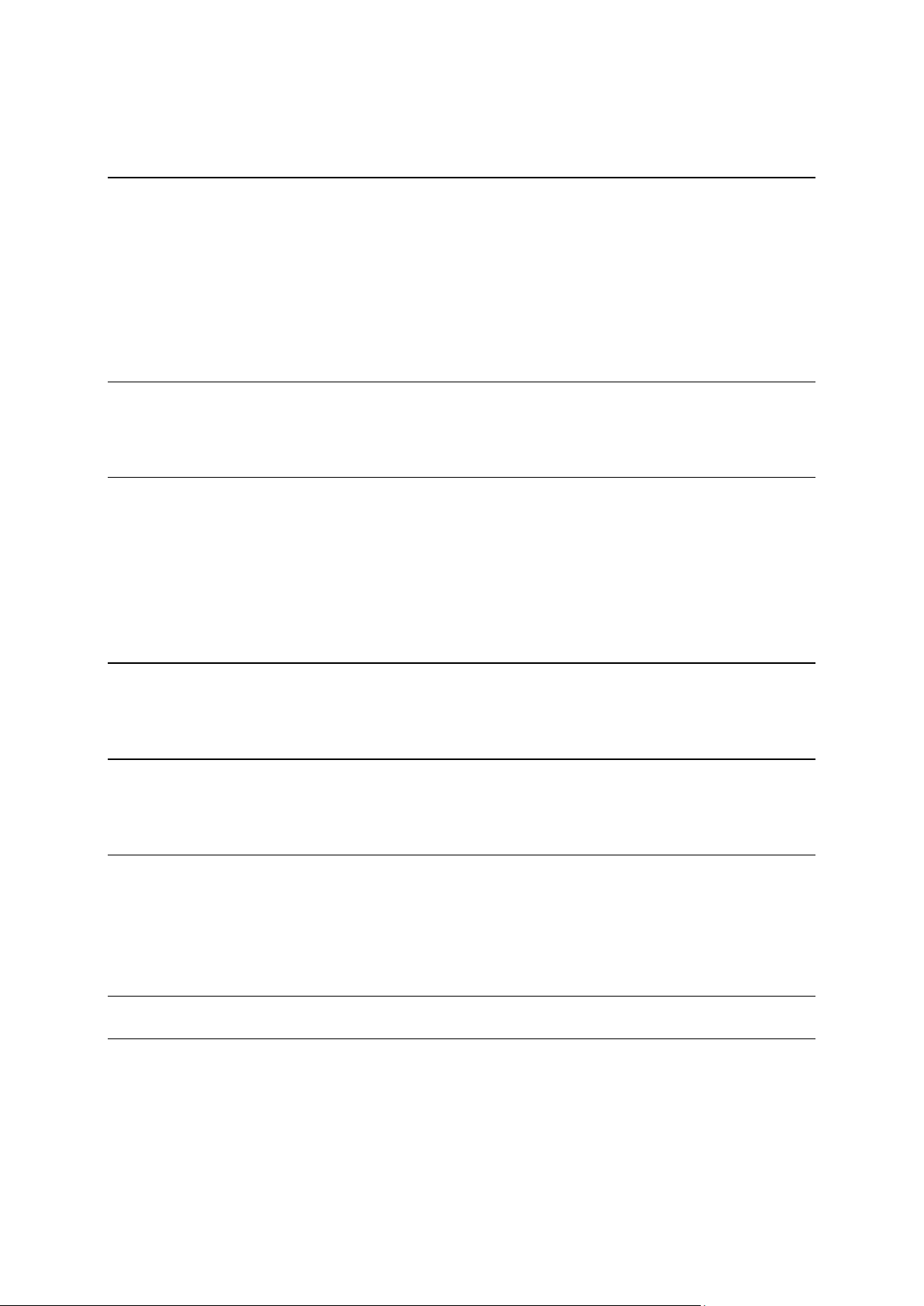
Renovación del estado de su suscripción a Radares de tráf i co .......................................... 63
Zonas peligrosas 64
Acerca de las zona s peli g rosas ................................................................................ 64
Aviso de zona pelig rosa ......................................................................................... 65
Frecuencia de las actualizaciones de zonas peligrosas ................................................... 65
Informar de una zona de riesgo ............................................................................... 66
Configuración de aviso s de zon a s peli g rosas ................................................................ 66
Adquirir un nuevo servicio Zonas peligrosas ................................................................ 66
Comprobación de su suscripción a Zonas peligro sas ....................................................... 67
Renovar su servicio Zonas peligrosas ......................................................................... 67
Búsqueda con Lugares 68
Acerca de buscar con Lugares ................................................................................. 68
Uti lización de Lugares para buscar ........................................................................... 69
Cómo compartir y localizar 70
Acerca de compartir y localizar ............................................................................... 70
Compartir su información ...................................................................................... 70
Lo que puede compartir .................................................................................... 71
Cómo compartir una posición o lugar .................................................................... 73
Cómo compartir su ruta..................................................................................... 74
Localizar mediante Facebook .................................................................................. 75
Localizar mediante Foursquare................................................................................ 75
Uso de TomTom app con Apple Maps 77
Acerca de Apple M a ps ........................................................................................... 77
Uso de TomTom app con Apple Maps......................................................................... 77
’Agregar a TomTom’ 78
Acerca de 'Agregar a TomTom' ................................................................................ 78
Utilizac ió n del botón "Agregar a TomTom" .................................................................. 78
Copia de seguridad y restauración con Apple iCloud 79
Obtener información acerca de copias de seguridad y restauración con Apple iCloud ............. 79
Activación de la copia de segurida d de iClou d en TomTo m a pp ........................................ 79
Desactivación de la copia de seguri da d de iCloud en TomTom app .................................... 80
Restauración a través de Apple iClou d ....................................................................... 80
Apéndice 81
Avisos sobre el copyright 83
5
Page 6
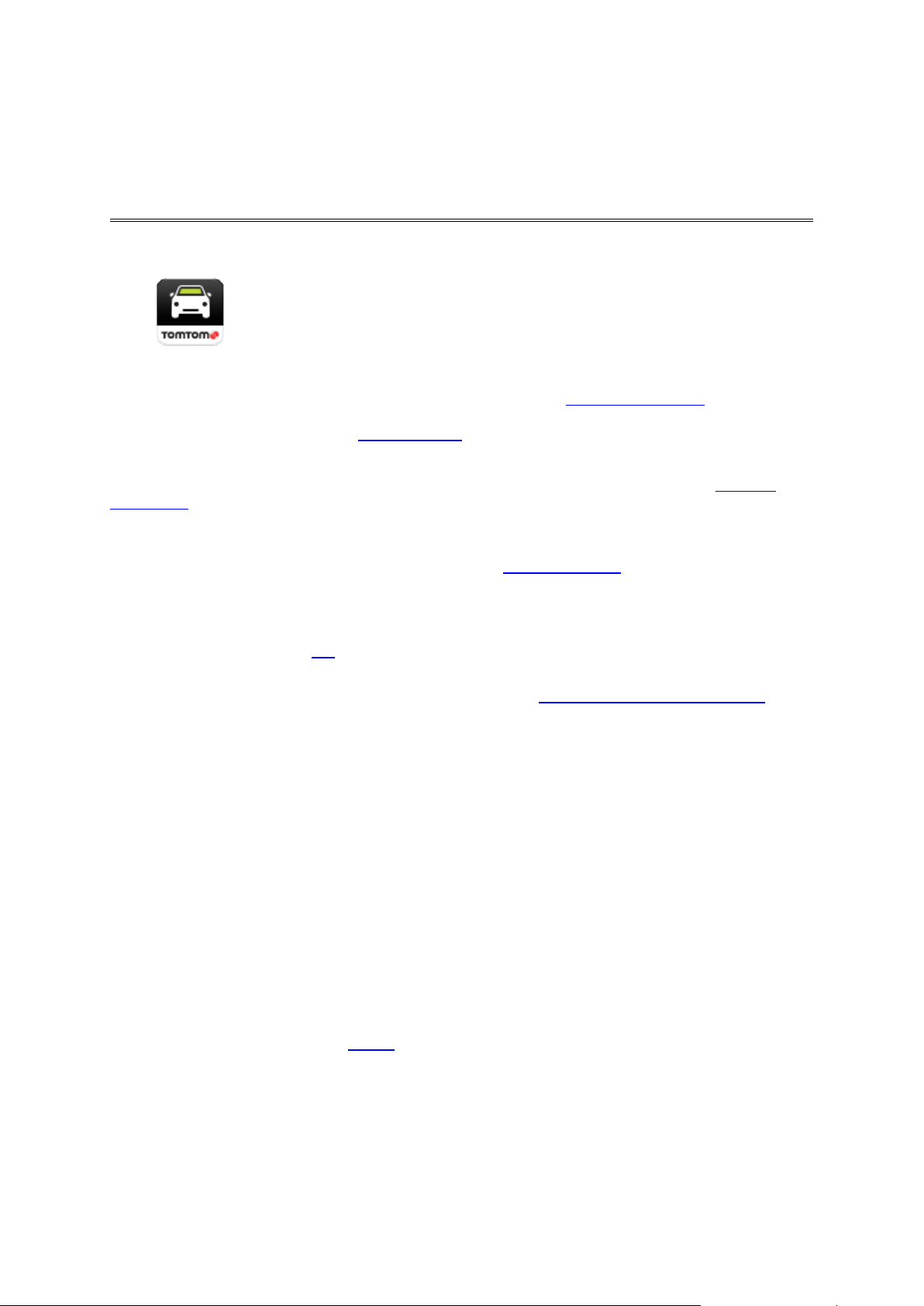
Toque este botón en su iPhone, iPod o iPad min i para iniciar TomTom app.
Primeros pasos
Inicio de TomTom Navigation app for iPhone/iPad
Cuando TomTom app e s com pati ble con el mismo idioma que selec c io nó
para su dispositivo iOS, el idioma ut ilizado en los botones y menús de la
app coincide con el idi om a del dispositivo iOS. Si TomTom app no es
compatible co n el i dio ma qu e se lec c io nó pa ra su di s posit i vo i OS, s e
TomTom
utiliza rá el in g lé s en la app.
Si la ruta ya está planificada, aparece l a Vista de conducción
navegación se inicia de inmediato. Si no hay ninguna ruta planificada, se
muestra el
TomTom app funciona del mismo modo en iPhone, iPod touch, iPad y iPad mini. iPad y iPad mini
tienen unas pantallas de mayor tamaño, lo que significa que los menús aparecen en la
conducción en lugar de como menús de panta lla completa.
Inicio por primera vez
y la
menú principal.
Vista de
Al iniciar TomTom a pp por pri m era vez o después de un restablecimiento
, verá las pantallas
siguientes:
Aviso legal: deberá leer y aceptar el Avis o le ga l antes de utilizar la app.
Descargar vo z: s i su app de Tom Tom admite voces avanzadas en su i dio ma se le ofrece rá la
opción de desc a r ga r una voz avanzada.
Si desea utilizar una función que requiera compartir su inf ormación con TomTom o con otros
proveedores de aplicaciones, se le preguntará si desea que la información se envíe a TomTom
.
Cuando inicie TomTom app por primera vez, también podrá ver información acerca de las nuevas
funciones de la a pp.
Si TomTom app no encuen tra su posición, compru ebe que la Localización de la app está activada en
la configuración de privacidad de iOS.
Actualización de su TomTom Navigati on app for iPhone/iPad
Si dispone de una versión anterio r de TomTom app en su dispositivo iOS, debe rá actu a li zarla a la
versión más reciente de TomTom app antes de continuar leyendo esta guía.
Para descargar y actualizar el dispositivo iOS a la versión más reciente de TomTom app, visite la
App Store de iOS.
Compartir información con TomTom
Muchas de las funciones de TomTom Navigation app for iPhone/iPad requieren que comparta
información con To mTom u otra app iOS. Para compart ir información necesitamos su permiso.
Cuando utiliza una función, como Traffic
enviarse al mismo para que dicha función funcione.
, la información debe recopilarse de su nave g a dor o
La primera vez que utilice una función que requiera que comparta su información, se le pedirá que
permita el envío de dicha información. Si no acepta enviar su información, la característica no
funcionará.
Realice las siguientes acciones para obtener más información sobre los datos que comparte con
nosotros:
6
Page 7
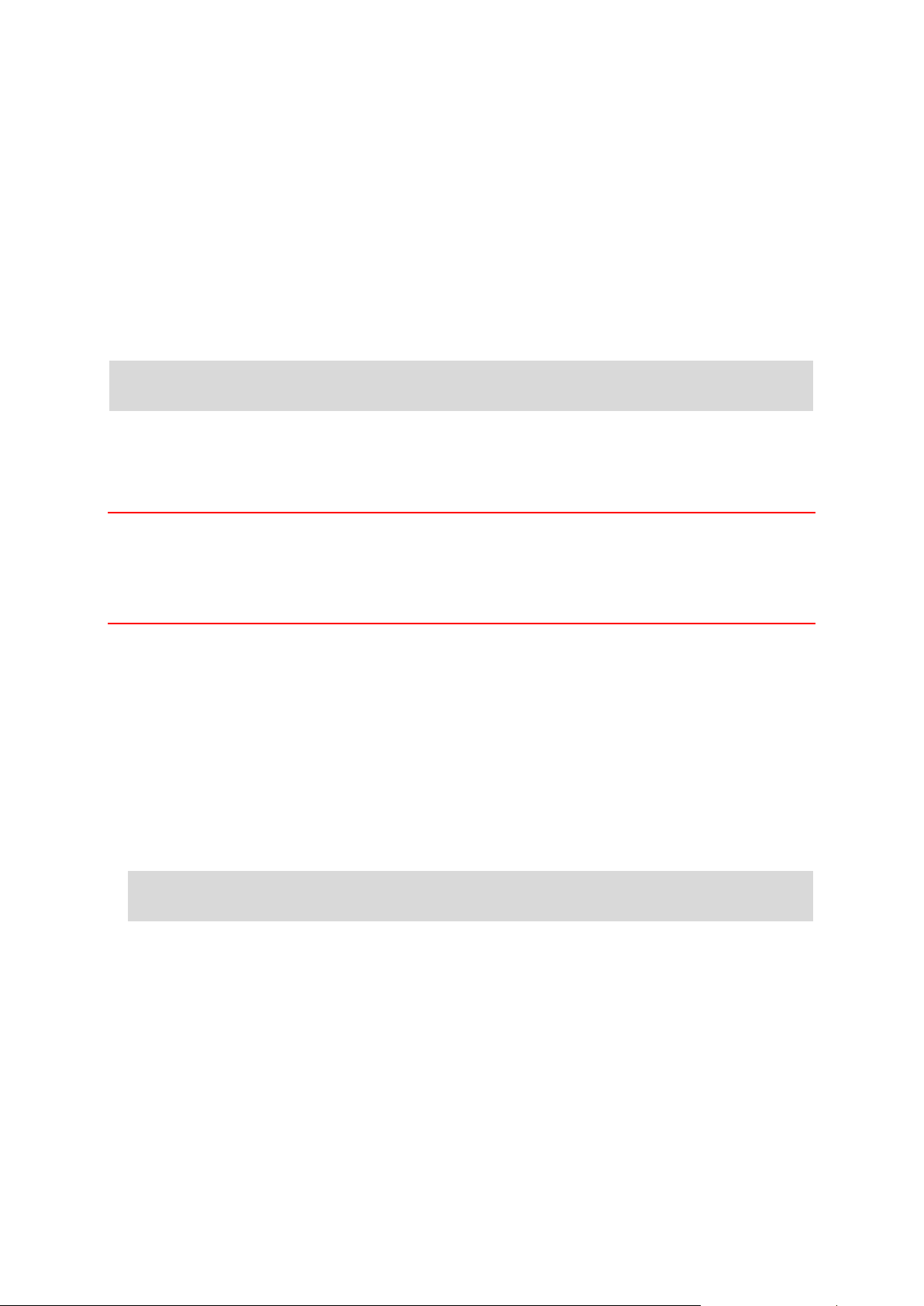
1. Toque la panta lla pa ra abrir e l Me n ú prin cipal.
2. Toque Cambiar configuración.
3. Toque Acerca de.
4. Toque Su información.
5. Toque Más infor mación....
6. Seleccione una función de la lista para obtener más información sobre el uso compartido de
información con dic ha función.
Recepción GPS
iPod touch, iPad (sólo los modelos Wi-Fi) y iPhone original no incluyen receptor GPS. Si desea
utilizar estos dispositivos para nav e gar, deberá conectarlos a un accesorio GPS.
Nota: El uso de un accesorio GPS también pue de mejorar la pre cisión del GPS de otros mo de los
iOS.
Al iniciar por primera vez el To mTom app, puede necesitar unos minutos para encontrar su posición
GPS y mostrar su posición actual en el mapa.
Para asegurarse de que tiene una buena recepción GPS, deberá utilizar su naveg a dor a l a i re libre .
Grandes objetos, como edificios altos, en ocasiones pueden interferir con la recepción.
Importante: TomTom app no podrá proporcionarle i n st ru cciones de ruta hasta rec i bi r los da tos de
posición . Ase g ú r ese de que lo s ser vicios de localización están activados .
Si su dispositi vo no dispone de recepción GPS, Tom Tom a pp ut i li z a la inf ormación de posición
procedente de las redes Wi-Fi o de las torres de telefonía móvil. Esta información se utiliza para
planificar las rutas y para determinar su posición aproximada.
Localización
El servicio de Loca li zación disponible en s u dis positivo iOS perm ite a Tom Tom a pp ut i li z a r las re des
de telefonía móvil, Wi-Fi y del Sistema de po s icio n a miento global (GPS) para determinar su
posición . Si la Loc a lización está desact i va da , TomTom app no podrá determinar su po sición ni
guiarle a su destino.
Si la Localización está desactivada, verá el mensaje Active los servicios de localizació n para
permiti r que To mTom app determin e su pos ición.
Para activar la Localización, haga lo siguiente:
1. Toque Configuración en el mensaje de Localizació n para abri r la pa ntalla de Localiz aci ón de
iOS.
Sugerencia: Puede encontrar la Localización en el menú Ajustes de iOS, en el submenú Privacidad.
2. Toque Localización para activarlos.
3. Podrá ver una lista de las apps que utilizan la Localización . Toqu e To mTom app para activarlo
de modo que pueda utili z a r la Loc a liza ción.
Conexión a un soporte para coche
Si utiliza u n sopo rte Tom Tom Car Ki t u otros soportes de manos libres pa ra el coche, puede escuchar
los avisos de la app en e l so porte para coche mediante la co nex i ón Bluetooth del naveg a dor. Si g a la s
instrucciones que se incluyen en el soporte para coche para conectar su navegador a dicho soporte.
En algunos soportes para coche, la con exión Bluetooth entra en modo de suspensió n si no se recibe
ninguna señal del navegador. Esto puede causar retrasos en los casos en los que es necesario
establecer la conexión. Para mantener la conexión Bluetooth siempre activa, active la opció n
TomTom Car Kit en el menú de configuración.
7
Page 8
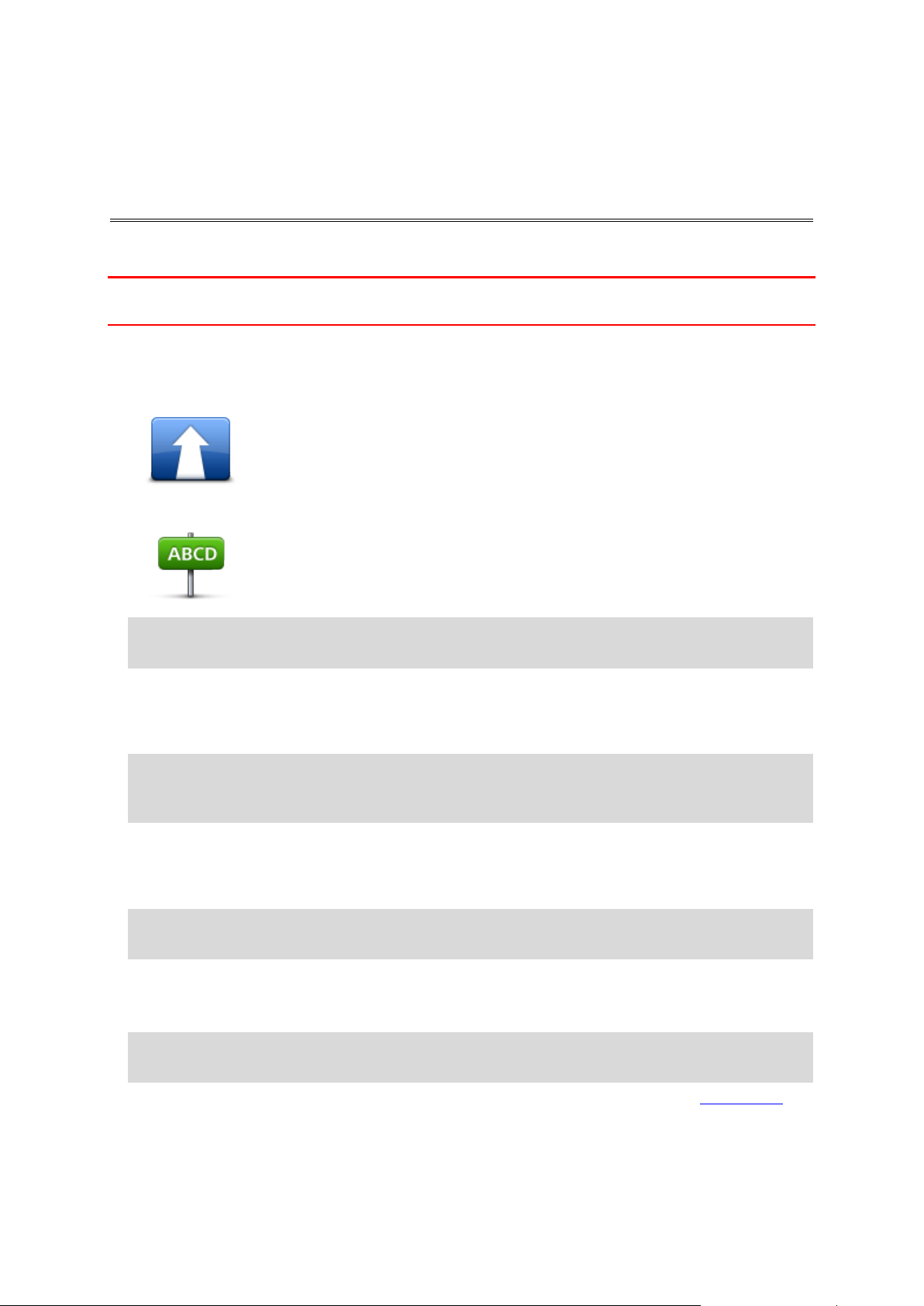
Planificar una ruta
Planificación de una ruta
Importante: por motivos de seguridad y para reducir las distracciones mientras conduce, planifique
las rutas antes de empezar a conducir.
Para planificar una ruta con TomTom app, siga estos pasos:
1. Toque la panta lla pa ra abrir e l menú principal.
2. Toque Ir a....
3. Toque Dirección.
Sugerencia: puede cambiar el país , e sta do o re g ió n tocando la ba n de r a antes de se leccionar
una ciudad.
4. Comience introduciendo el nombre de la población a la que desea ir.
A medida que escribe, se mostrarán los nombres de las ciudades que coinciden con lo que ha
escrito. Si su destino aparece en la lista, toque el nombre de la ciuda d pa ra establecer el destino.
Sugerencia: también puede escri bi r el código postal de des ti n o. Primero seleccione el país y, a
continu ació n , e l código postal de la lista mostrada para visuali z a r la s ca lles de dicho código
postal.
5. Comience a teclea r e l nombre de la calle.
Del mismo modo que suce de con los no mbres de lugares, se most ra rá n lo s nom bres de las calles
que coincidan con lo que ha introducido. Si su destino aparece en la lista, toque el nombre de la
calle para esta blecer el destino.
Sugerencia: el teclado se oculta auto máticamente cuando se desplaza por los resultados de
búsqueda, lo que le permite ver más result a dos en la pantalla.
6. Introduzca el número de casa y, después, toque Seleccionar.
También puede s eleccionar el punto donde s e cr uzan dos calles tocando Cruce.
Se calcula la ruta.
Sugerencia: si el mensaje A la espera de un a señ al GPS... perman ec e en pantalla, asegúrese
de que los servicios de localización están activados.
De manera predeterminada, se plani fi cará la ruta más rápida. Pu e de cambiar el tipo de ruta
que se utiliza pa ra la plan i ficación.
8
Page 9
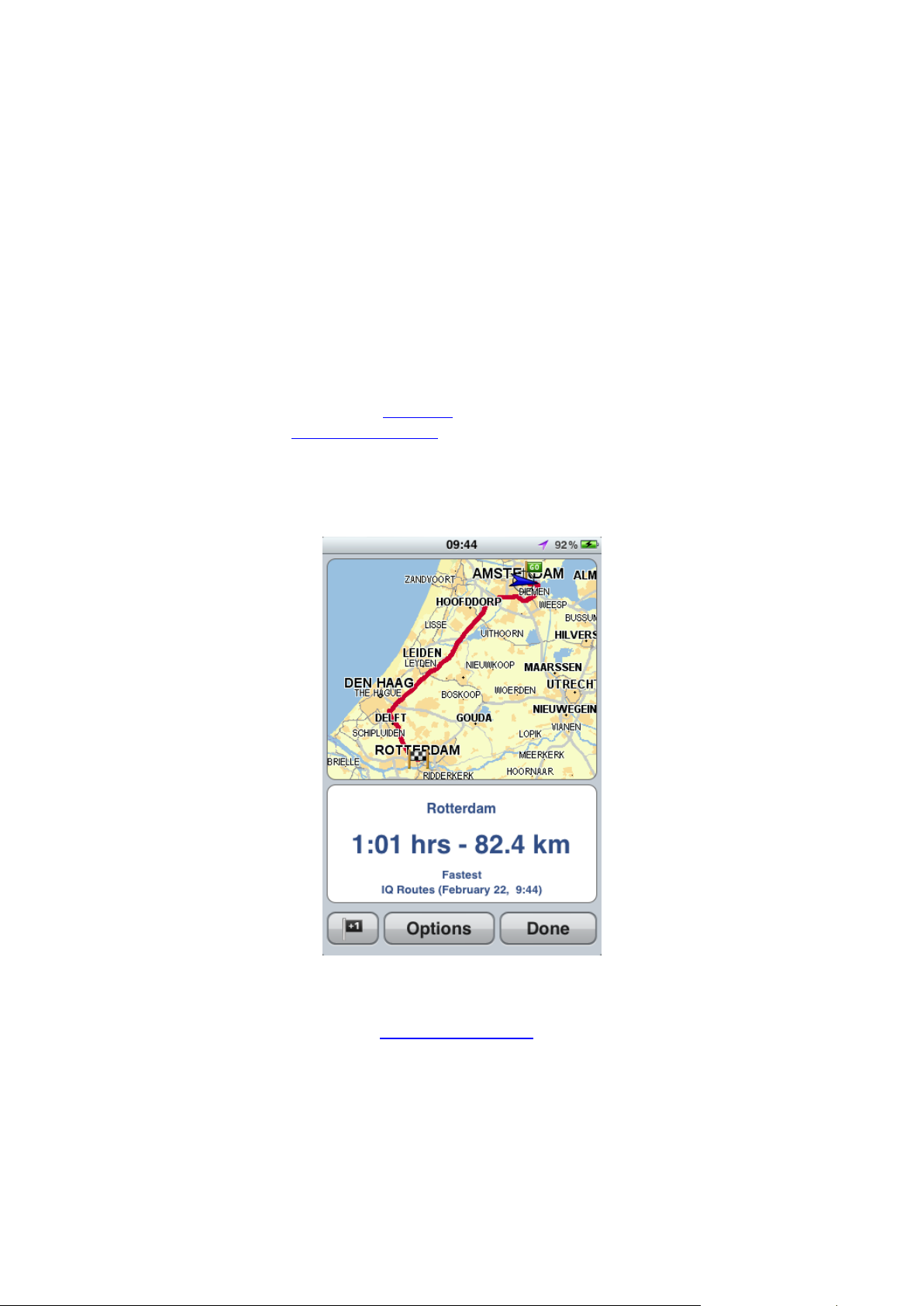
Si dispone de IQ Route s en su m a pa , la información se utili z a pa ra planificar la mejor rut a po sible para los vehículos, teniendo en cuenta las velocidades medias reales registradas en las carreteras.
7. Cuando se muestre la ruta, toque Hecho.
El TomTom app empezará a guiarle a su destino mediante instrucciones por voz e indicaciones
en pantalla.
Resumen de ruta
Después de planificar una ruta, se muestra un resumen.
El resumen muestra una visión general de la ruta en e l mapa y el tiempo de viaje previsto, lo que
incluye los retrasos ocasionados por las retenciones de tráfico. Si dispone de una suscripción a
TomTom Traffic, e l ti empo de viaje previsto incluye los retrasos cau s a dos por i n cidencias en la ruta.
En la parte inferi or de la pantalla de resumen se muestran las siguientes opciones:
Toque +1 para agregar una parada Viajar por
.
Toque Opciones para cambiar o ver la ruta.
Toque Hecho o cualquier part e de la pantalla por encima de los botones para iniciar la guía de
la ruta.
Puede ver el resumen de la ruta en cua lqu ier momento; para hace rlo, toque el lado derecho de la
barra de estado situada en la parte inferior de la vista de conducción.
Compartir la ruta
Después de planificar una ruta, puede compa rtir un resumen con amigos y compañeros por correo
electrónico.
Otras opciones de destino
Cuando toca Ir a... en el menú principal, puede seleccionar el destino siguiendo uno de los métodos
que se describen a continuación:
9
Page 10
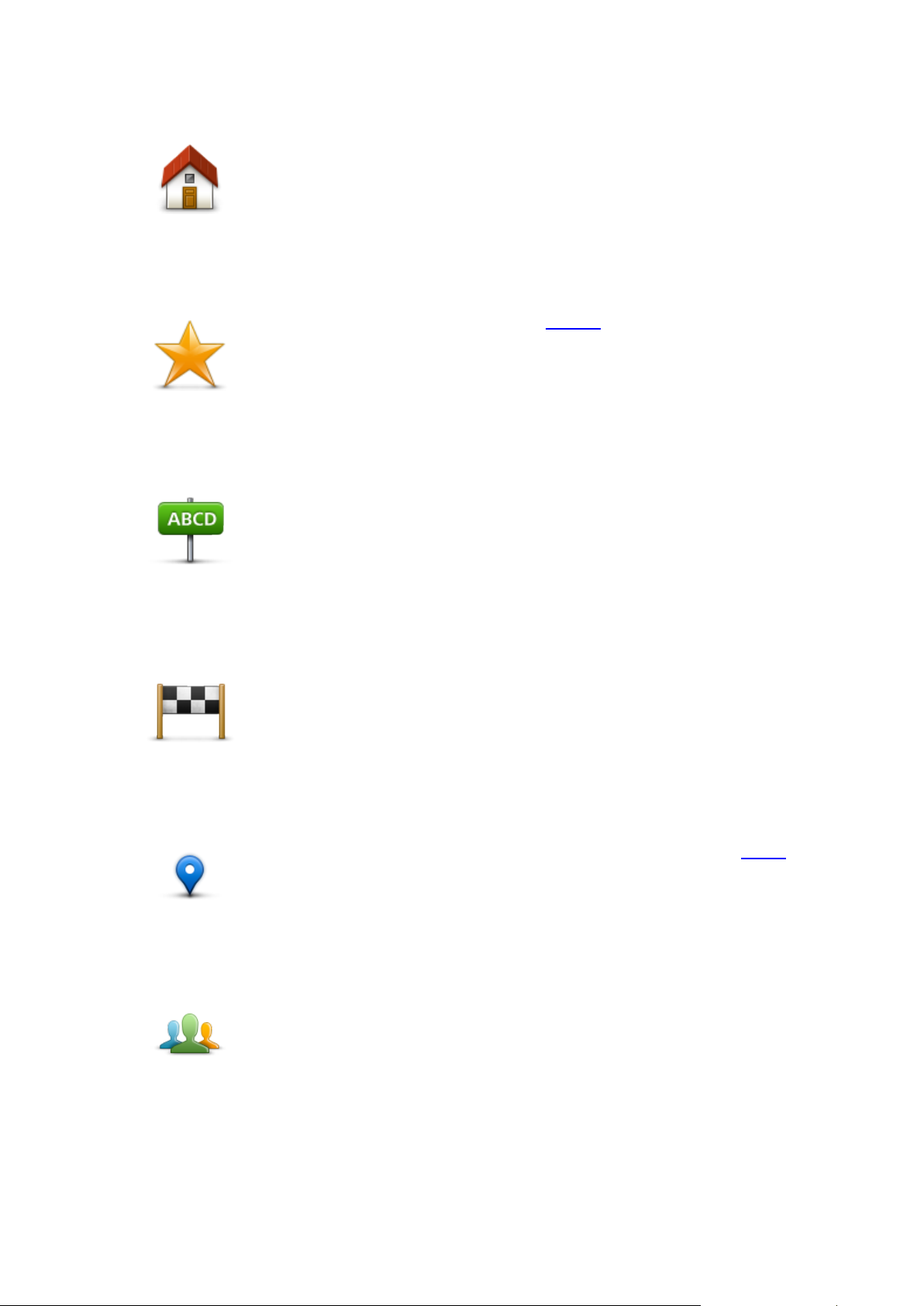
Casa
Toque este botón para introducir una dirección como destino. Para ir a un
Casa
Favorito
Toque este botón para planificar una ruta hasta su posición de casa.
Para configurar la posición de casa, toque Casa en el menú Configur aci ón.
Toque este botón pa ra sele ccionar un favorito como des tino o para e d i tar
los fav or itos.
Favorito
Dirección
Dirección
Destino reciente
Des tino reciente
Lugares
código postal, toque el botón Código postal e n la pa rte s u perior de la
pantalla para a bri r la pa nt a lla Código postal.
Toque este botón pa ra sele ccionar su destino en un a lista de lug a res que
ha utilizado recientemente como destino. Aquí también se incluyen las
paradas Viajar por.
Toque este botón pa ra a bri r el menú Lugares. Lugares le permite buscar
en TomTom Places, Fa cebook o Foursquare , e ir a la posi ción de uno de los
resultados de búsqueda.
Lugares
Personas
Pulse este botón para ir a la dirección de un contacto o a un lugar al que
un amigo haya ido .
Personas
El menú Personas dispone de las siguientes opciones:
10
Page 11
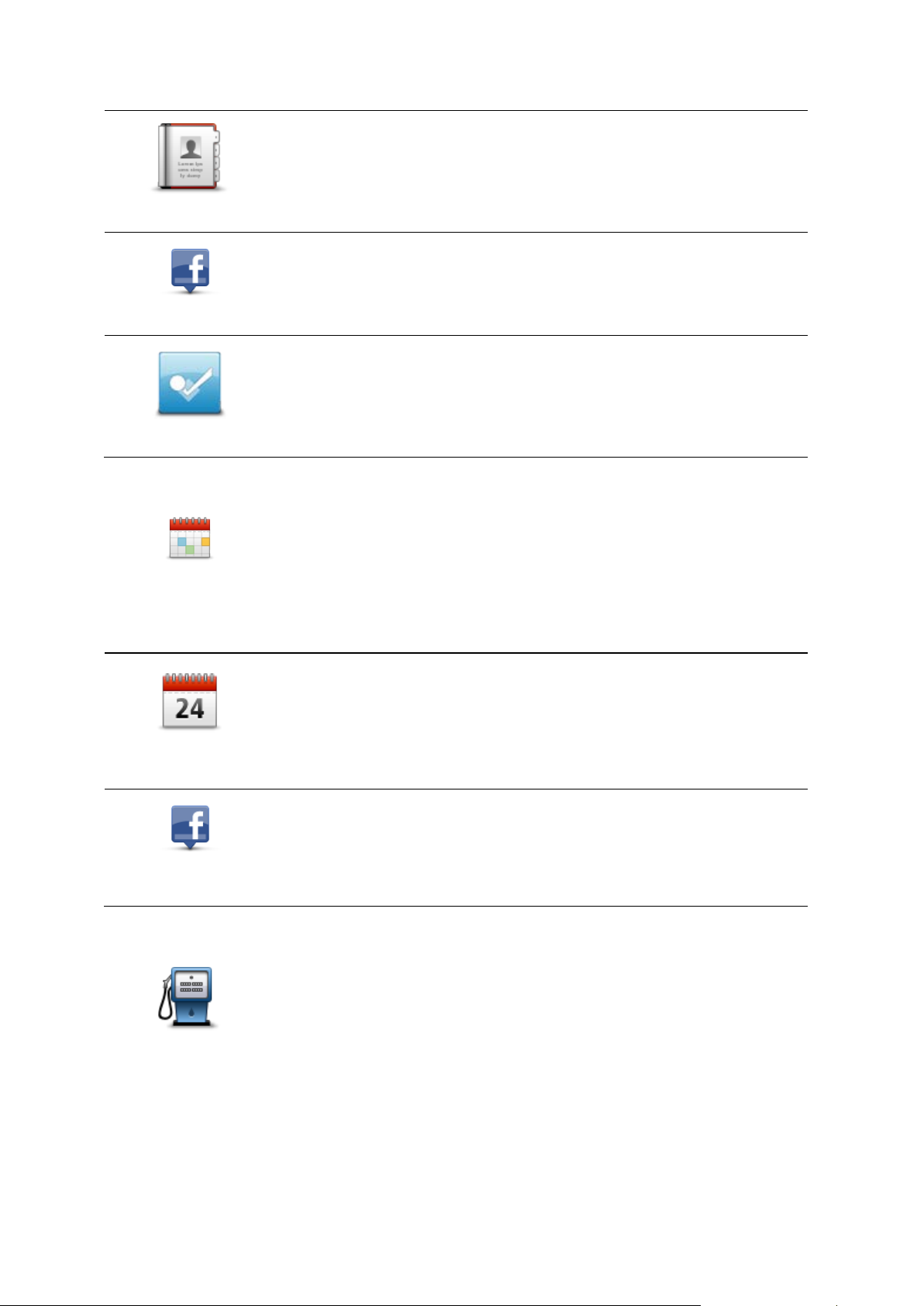
Contacto
agenda telefónica. Sólo puede ir hacia su contacto cuando este dispone de
Toque este botón para ir a un evento guardado en su app Calendario. Este
Amigos localizados
Actividad reciente
Eventos
Toque este botón pa ra sele ccionar a una person a de los co nt a ctos de su
una dirección.
Toque este botón pa ra ve r ami gos que estén localizados en F ace book.
Seleccione un amigo localizado para ver su posición. Toque Seleccionar
para ir a esa posición.
Toque este botón para ir a un lugar al que u n amigo haya ido recientemente utilizando Foursquare.
Toque este botón para ir a un evento guardado en su app Calendario o en
la página Eventos de Facebook.
Eventos
El menú Eventos dispone de las siguientes opcio nes :
evento tiene que disponer de una dirección si quiere utilizarlo para
navegación.
Calendario
Toque este botón para ir a un evento guardado en su página Eventos de
Facebook. Este evento tiene que disponer de una dirección si quiere
utilizarlo para navegación.
Facebook
Punto de interés
Toque este botón para ir a un punto de interés (PDI).
Punto de interés
11
Page 12

Dirección copiada
Direcc ión copiada
Foto
Foto
Código postal
Toque este botón pa ra i r a una direc c ió n que ha co pi ado de una app de
iOS o documento. Pegue la dirección en el cuadro de búsqueda utilizando
el botón Pegar. También puede escribir una dirección. Cuando se
reconozca la di rec c ió n, tóquela para verla en el mapa. Toque Seleccionar
para planificar una ruta a esa dirección.
Para utilizar la Dirección copiada, el dispositivo iOS debe tener instalado
iOS 5 o una versión posteri or.
Toque este botón pa ra sele ccionar una foto de la galería de s u dis positivo
iOS y utilizarla como su destino.
Nota: sólo se podrán utili zar aquellas fotos qu e conteng a n datos de
posición. Esta función se puede activar en la aplicación de la cám a ra de
su dispositivo iOS.
Toque este botón para introducir un código postal como destino. Para ir a
una dirección, toque el botón Dirección en la parte superior de la pantalla
para abrir la pantalla Dirección.
Código postal
Punto del mapa
Punto del mapa
Toque este botón pa ra sele ccionar un punto en el mapa como s u destino
utilizando el Explorador de mapa
.
Coordenadas
Coordenadas
Toque este botón pa ra introducir las coordena da s de una posición del
mapa como destino.
Encontrar una ruta alternativa
Después de planificar una ruta , es posi ble que desee cambiar algo de dich a rut a , s in cam bi a r el
destino. Puede que desee buscar una ruta alternativa
por uno o más de los siguientes motivos:
Es posible qu e vea que la calle está bloqueada o que hay un atasco .
Desea viajar pasando por un lugar determinado para recoger a alguien, parar para comer o
llenar el depósito de gasolina.
Desea evitar un cruce complicado o una calle estrech a po r la que circulan muchos coche s .
12
Page 13
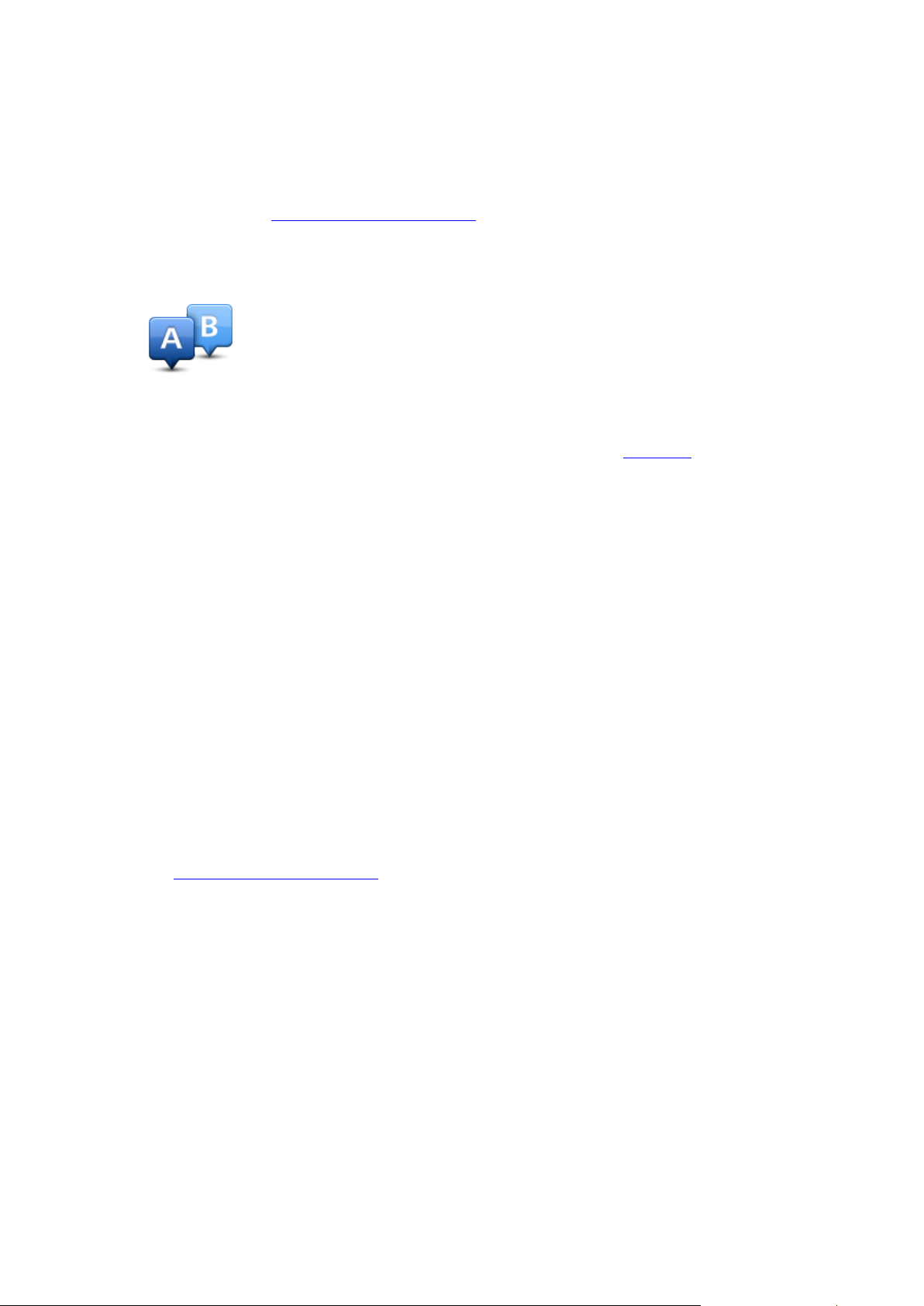
Planificación de una ruta de antemano
Puede utilizar el TomTom app para planificar una ruta con ant elación seleccionando su punto de
partida y destino.
Puede utiliz a r la pla n if i cación avanzada de rut a para comprobar una ruta o el tie mpo que se tarda
en recorrerla, y puede añadir la ruta a su calendario
Para planificar una ruta con antelación, haga lo siguiente:
1. Toque la panta lla pa ra abrir e l menú principal.
2. Toque Planif icación avanzada.
3. Toque Salida y seleccione el punto de partida de su viaje de la misma man e ra que sele ccionaría
su destino.
4. Toque Destino y seleccio ne el destino de su viaje .
5. Si lo desea, toque Agregar paradas para agregar hasta cinco paradas Viajar por
6. Elija el tipo de rut a que se de bería planear.
Más rápida: la ruta por la que se tarda menos.
Ruta ecológica: la ruta con menos gasto de combustible.
Más corta: la di st a nci a más co rta entre los lugares que ha establec i do. Esta puede que no
sea la ruta más rápida, especialmente si la ruta más corta pasa a través de un pueblo o ciudad.
Evitar autopistas: una ruta que evita las autopistas.
Carreteras con curvas : una ruta que evite autopistas innecesarias e incluya carreteras con
curvas para que la ruta sea divertida y entretenida.
Ruta a pie: una ruta diseñada para realizar el viaje a pie.
Ruta en bicicleta: una ruta diseñada para realizar el viaje en bicicleta.
Velocidad lim itada: una ruta para un vehículo que sólo se puede conducir a una velocidad
limitada. S e debe especificar la veloci da d máxima.
7. Elija cuándo re a li z a rá el via je que está planeando. L a fec ha y la hora se puede n establecer en
intervalos de 5 minutos. Si desea agregar la ruta a su calendario, elija una fecha futura.
El TomTom app utili z a IQ Rou te s pa ra ca lc ular la mejor ruta posible en ese momento, a partir
de las velocidades medias reales med ida s en carr etera. De esta forma puede comparar cuánto
tiempo le llev a rá a disti n tas horas del día o en distintos dí a s de la se mana .
8. Toque Planificar. El TomTom app plan if ica la rut a entre los dos lugares seleccionados.
9. Para añadir la ruta a su calendario
dario.
, haga clic en Opciones y después en Agregar a mi calen-
y utilizarla más adelan te .
a la ruta.
Añadir una ruta a su calendario
Puede utilizar TomTom app para agregar una ruta planificada con antelación al calendario de su
dispositivo iOS. El recordato rio e st á configurado para avisa rle poco antes de que tenga que salir. El
recordato rio co nt i e ne un enla ce que abre TomTom app y planifi ca la ruta de forma automática .
Para establecer un recordatorio, haga lo siguiente:
1. Planifique una ruta por adelantado para una fecha en el futuro.
2. Seleccione Opciones en la v ista Res umen de ruta.
3. Toque Agre gar a mi calendario.
4. Si desea añadir alguna nota adicional en el recordatorio, escríbala.
5. Toque Hecho.
El recordato ri o s e gua r da en el ca le ndario de su dispositi vo iOS.
13
Page 14
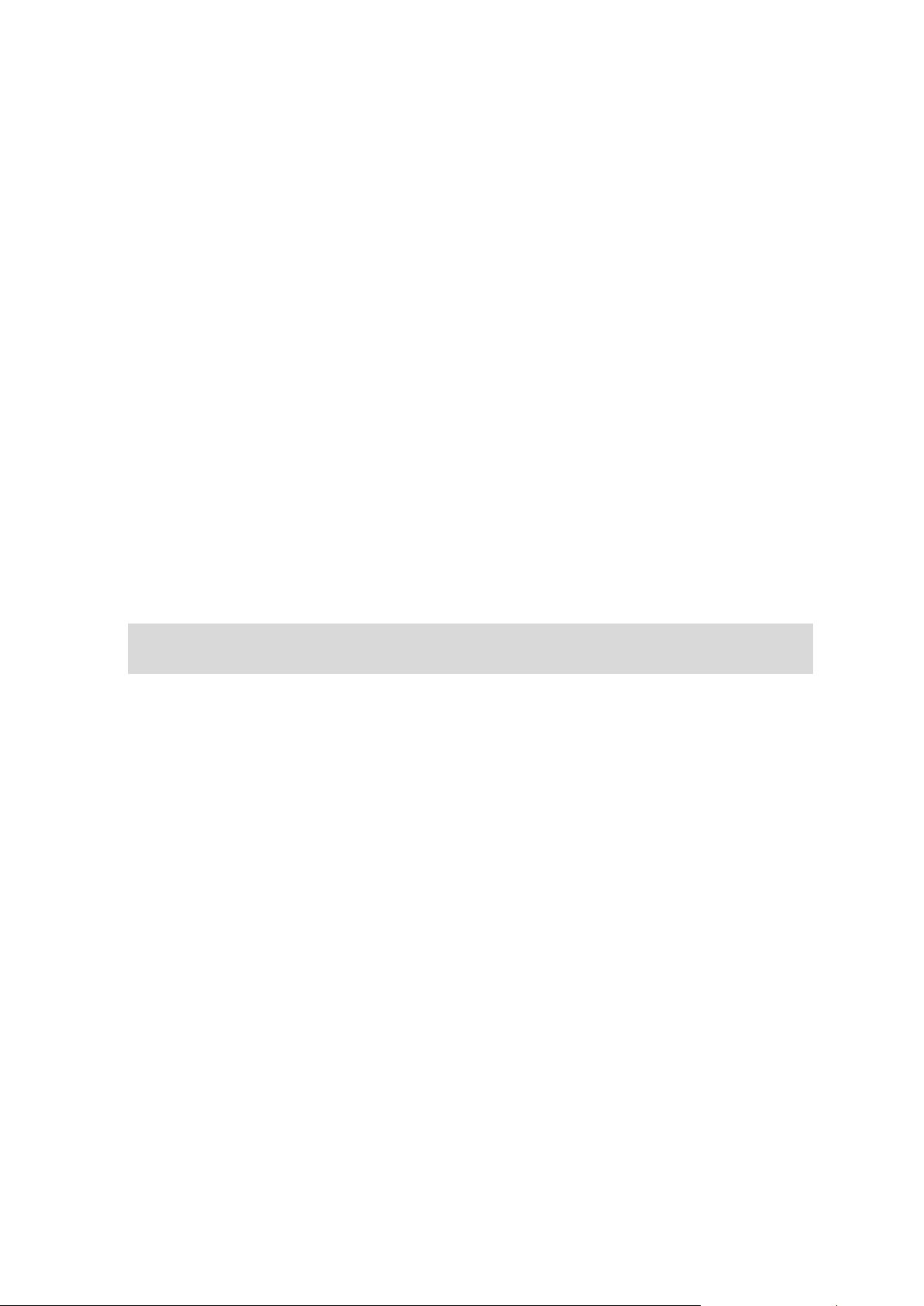
Función de portapapeles
Puede copiar elementos o pegar texto del portapapeles de i OS para poder compartir los elementos
con otras apps . Por e jemplo, puede copiar una di rección en una app y pegarla en Di r ección copiada
o copiar un mapa y pegarlo en un correo electrónico.
Puede copiar texto, coordenadas y mapas en los siguientes elementos de los menús Ir a y Compartir:
Punto de interés
Lugares
Personas
Eventos
Dirección copiada
Foto
Localizar
Copia de un mapa o un enlace a la posición
1. En el menú Ir a o Localizar, busque una posición utilizando uno de los elementos del menú que
sea compatible con la función de port a pa pe les.
2. En la pantalla de l mapa que mue st ra la posición y sus detalles, ma ntenga pulsado el mapa hasta
que se muestre el botón Copiar mapa/Co piar enlace a lugar.
3. Toque Copiar mapa para copiar el mapa o toque el botó n Copi ar enlace a lugar para copiar el
enlace.
4. Abra la app para i OS en la que des e a peg a r el t exto .
5. Mantenga pulsado el lugar en el que desea pegar el texto hasta que se muestre el botón Pegar.
Toque el botón Pegar para pe gar el te xto e n la a pp.
Nota: un enlace a un lugar se puede abrir en un explorador de Internet. Se abre un enlace al
Planificador de rutas TomTom.
Copiar texto en Tom Tom app
1. En el menú Ir a o Localizar, busque una posición utilizando uno de los elementos del menú que
sea compatible con la función de port a pa pe les.
2. En la pantalla del mapa que muestra la posición e información sobre la misma; mantenga
pulsado el te xto qu e des e a copi a r h a st a que a pa re zca el bo tón Copiar.
3. Toque el botón Copiar.
4. Abra la app para i OS en la que des e a peg a r el ma pa o la posi ción.
5. Mantenga pulsado el lugar en el que desea pegar el texto hasta que se muestre el botón Pegar.
Toque el botón Pegar para pe gar el te xto e n la a pp.
Copiar texto en Tom Tom app
1. En una app para iOS, mantenga pulsado el texto que desea copiar hasta que aparezca el botón
Copiar.
2. Toque el botón Copiar.
3. En el menú Ir a o Localiza r, a bra uno de los elementos del menú que sea com pati ble con la
función de portapapeles.
4. Mantenga pulsado el lugar en el que desea pegar el texto hasta que se muestre el botón Pegar.
Toque el botón Pegar para pe gar el te xto e n la a pp.
14
Page 15

Vista de conducci ón
Vista de conducción
1. Muestra la barra de herramientas de acceso rápido.
2. Aviso que indica que hay un radar de tráfico u otro elemento relacion a do co n la se guri da d , o
bien una zona peligrosa, en su ruta. Su mapa de TomTom incorpora radares d e tráfico y zonas
peligrosas.
Nota: la información sobre los radares de tráfico no está disponible en todos los países. Para
saber si la información de radares de tráfico está disponible en su país, visite
tomtom.com/services. Las zonas peligrosas únicamente se utilizan en Francia.
15
Page 16
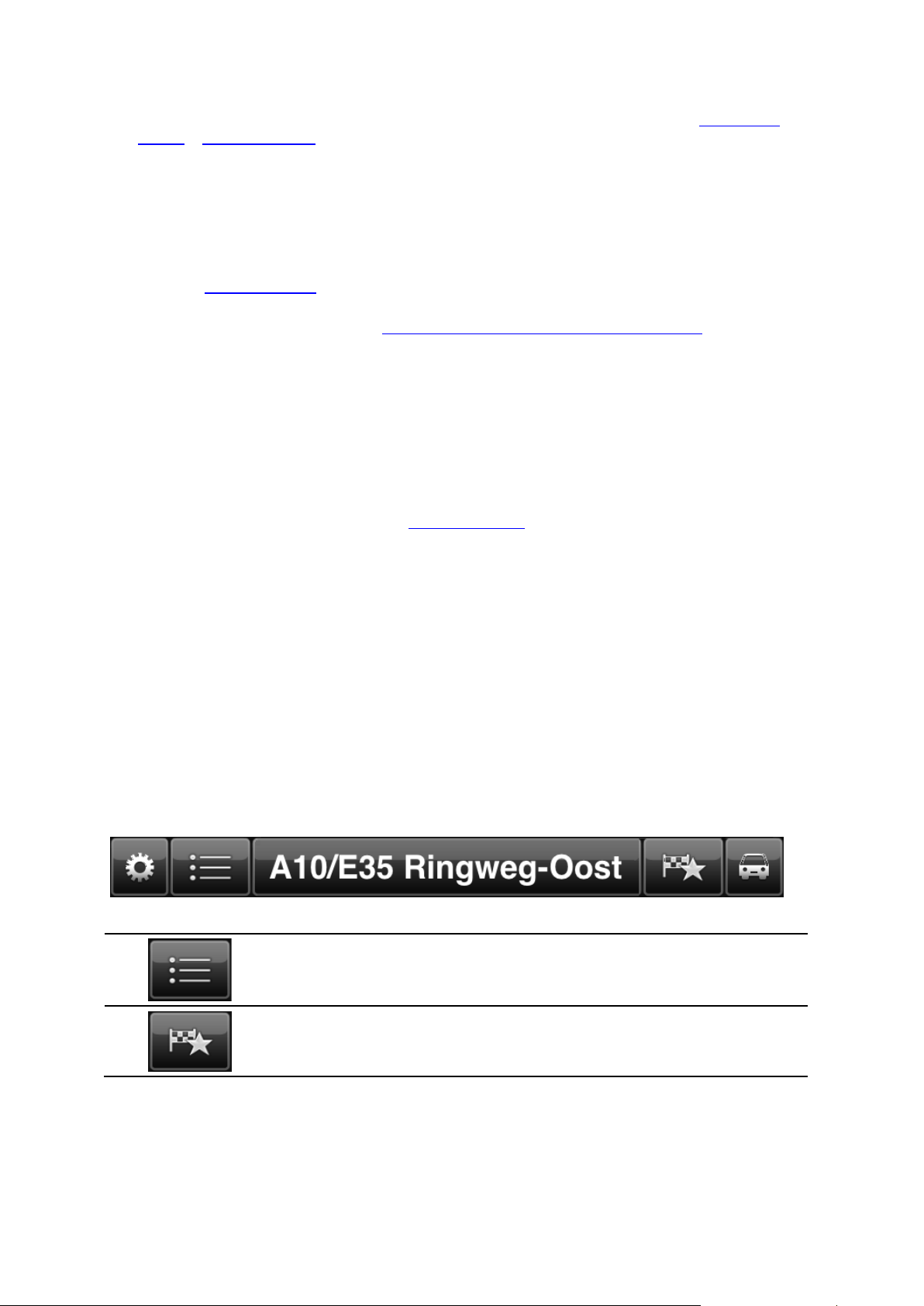
3. El botón de info rme de rada r de trá fico o zona de riesgo. Si di s pon e del servicio Radares de
tráfico o Zonas peligrosas, puede inform a r de la presencia de un radar de tráfico o una zona de
riesgo. El botón le permite además eliminar radares de tráfico. No puede eliminar una zona de
riesgo o zona peligrosa.
4. En la barra de esta do super i or se muestra la siguiente información:
El nombre de la sigui ente calle de la ruta
El retraso esti m a do por TomTom Traffic en su ruta
Otros mensajes, como "Mala recepción GPS".
5. Bot ón de TomTom Traffic
.
Toque este botón pa ra compra r u na suscripción de TomTo m Traff i c o para a bri r la ba rra lateral
de información de t ráfi co pa ra ver las incidencias de tráfico presentes en su ruta
.
6. La distancia restante del viaje y su velocidad actual. Si se conoce, también se mostrará el límite
de velocida d.
7. Instrucciones de navegación para la carretera.
Toque esta zona para abrir el control del volumen y volver a escuchar la última instrucción.
8. Su posición actual.
9. Información de TomTom Traffic sobre la incidencia de tráfico que esta casilla señala en la barra
lateral de info rmación de tráfico.
10. El t iem po de viaje restante y la hora de lleg a da estimada.
Toque esta zona pa ra abrir la pa nt a lla Resumen de ruta
11. Barra lateral TomTom Traffic.
.
Cómo moverse por la vista de conducción
Cuando planifica una nueva ruta, se muestra la vista de conducción junto con información detallada
sobre su posic ión actual.
Toque el centro de la pan talla en cualquie r momento para abrir el menú principal.
Amplíe el mapa en una po s ici ón toca ndo la pantalla dos veces con un de do o redúzcalo tocando una
vez con dos dedo s de manera simultánea.
También puede ampli a r y reducir el zoom; para h ace rlo, co loque los dedos en la pantalla y pellizque
(juntándolos y separándolos, respectivamente).
Funcion es específicas de iPad
En iPad, TomTom app dis pone de dos botones adicionale s en la barra de menú superio r:
Las funciones de los botones son las siguientes:
Toque este botón pa ra a bri r y cerra r el menú principal. Tambi é n puede
tocar la panta lla pa ra a bri r y cerra r el menú principal.
Toque este botón para abrir un enlace rápido para ir a c asa, a un favorito
o a un destino recien te . Al tocar uno de los elementos, TomTom app
calcula una ruta para ir hasta él.
16
Page 17
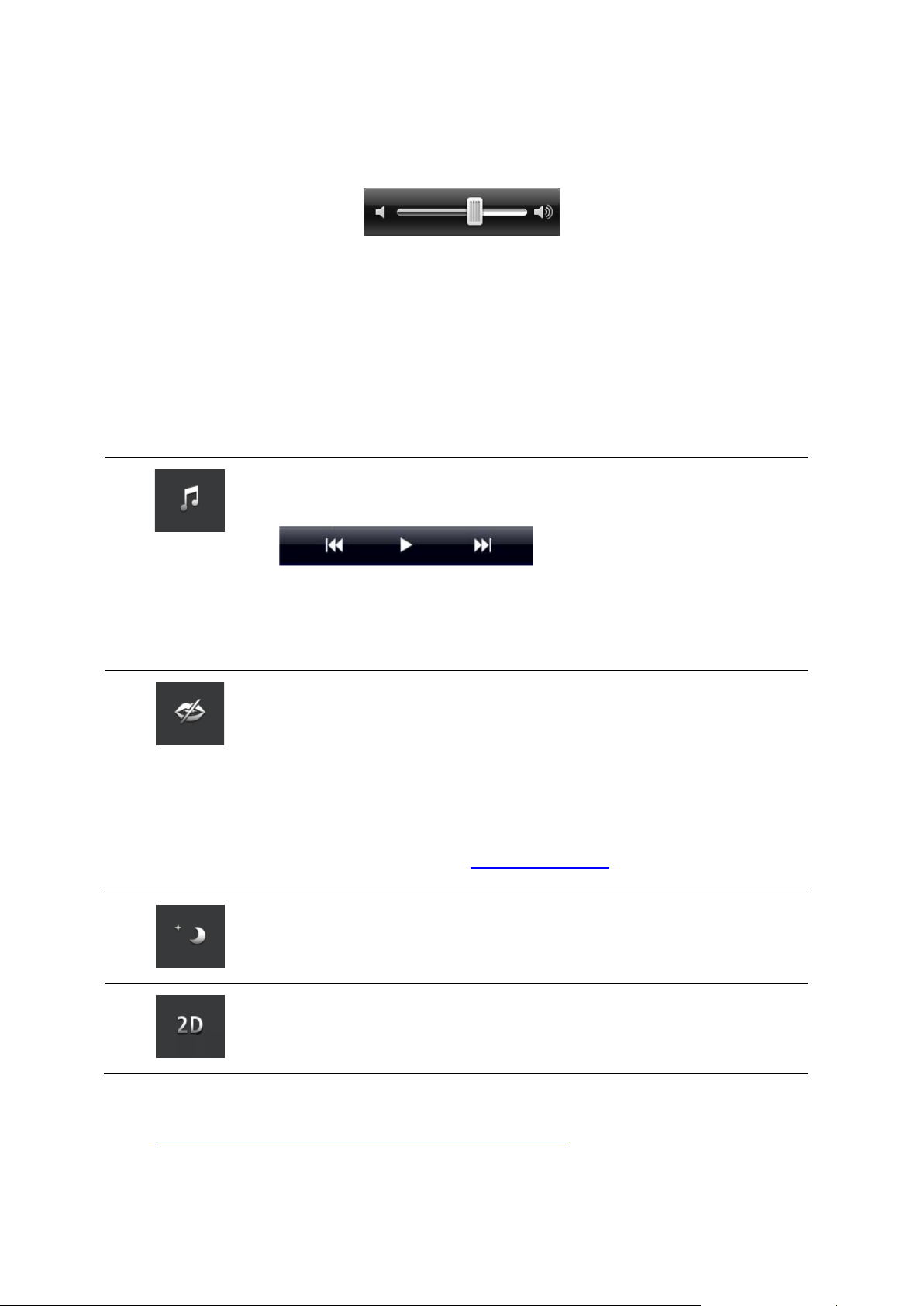
Configuración del volumen
gunos segundos, per o también
ilenciamiento de las instrucciones por voz en la esquina inf e rior izquierda
Toque el lado izquierdo de la barra de esta do de la vista de con du cc i ón pa ra vi s uali z a r el control del
volumen.
Mueva la barra de la izqui erda a la derecha para aumenta r el volumen de la música y de la voz de
manera simultánea.
Mueva la barra hasta la izquierda para silen c iar to dos los so n i dos de To m Tom app. Cuando se
silencia el sonido, se mostrará el indicador de silenciamiento del sonido en la esquina inferior
izquierda de la v ist a de co nducción.
Barra de herramientas de acceso rápido
Toque el botón de la barra de herra mientas de acceso rápi do para mostrar los sigu i entes botones de
opción:
Toque el botón de mús ica pa r a reproducir o pausar la músic a .
Puede toca r los botones de reproducción / pa usa y pista anterio r/siguiente
para controlar la pista que se está reproduciendo en cada momento.
El control de volu men, que aparece tambié n en la pa rte inferior de la
pantalla, permite definir el volume n de la música y las voces.
Los botones desaparecen solos después de al
puede toca r la barra de he rra mientas de acceso rápido de nu evo pa ra
hacer que desaparezcan inmediatamente.
Toque este botón para desactivar la guía de voz. Ya no se oirán instrucciones de ruta habladas, aunque se seguirán oyendo datos como información y avisos de tráfico.
Si se silencia la voz, este botón cambia a Activar voz. Toque el botón de
nuevo para volver a activar las instrucciones po r voz.
Cuando se silencian las instrucciones por voz, se mostrará el indicador de
s
de la vista de con ducción.
Para silenc i a r todos los sonidos de TomTom app, toque e l á rea de instrucciones de navegación de la Vista de conducción
volumen a la izqui erda.
Toque este botón para utilizar colores nocturnos en los menús y en los
mapas. Si se están utilizando colores nocturnos, este botón cambia a un
símbolo de sol. Toqu e el botón de nuevo para vo lver a establecer la vista
diurna.
Toque este botón para utilizar un mapa 2D en la vista de conducción.
Si se está utilizando el mapa 2D , este botón cambiará a 3D. Toque el
botón de nuevo para utilizar un m apa 3D.
Configuración de mapa
y arrastre el indicador de
Puede cambiar el aspecto y el comportamiento que tiene el ma pa mientras conduce, así como
cambiar lo que aparece en él.
17
Page 18
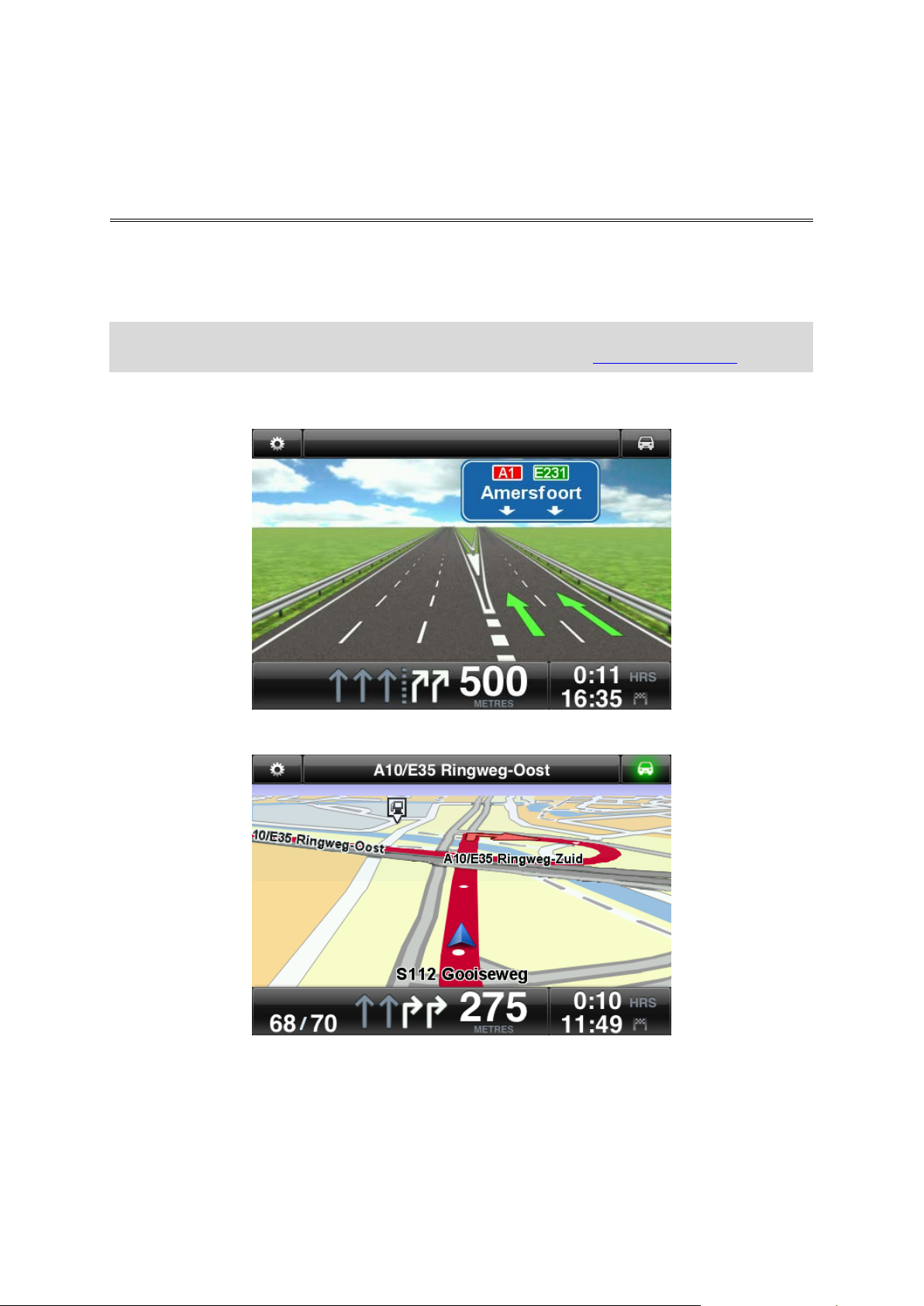
Indicación anticipada de carriles
Acerca de la indicación anticipada de carriles
Su TomTom app le ayuda a pre pa ra rs e para tomar las salidas y las entradas de la autovía
mostrándole por qué carril debería circular.
Nota: la indicación ant i cipada de carriles no está disponible para todo s lo s cru ces ni todos los
países. Para s a ber si dicha función est á disponible en su país, visite tomtom.com/iphone.
En algunas salidas y cruces, una imagen le muestra por qué carril debería circular. Para desactivar
las imágenes, desactive la opción Imágenes de carril en el menú Configuración avanzada.
En otras sali da s y cruces, TomTom app le muestra en la barra de estado el carril que debe toma r.
Toque la panta lla pa ra ce rra r la In di cación anticipada de c a rri les y volver a la Vista de conducc i ón .
18
Page 19
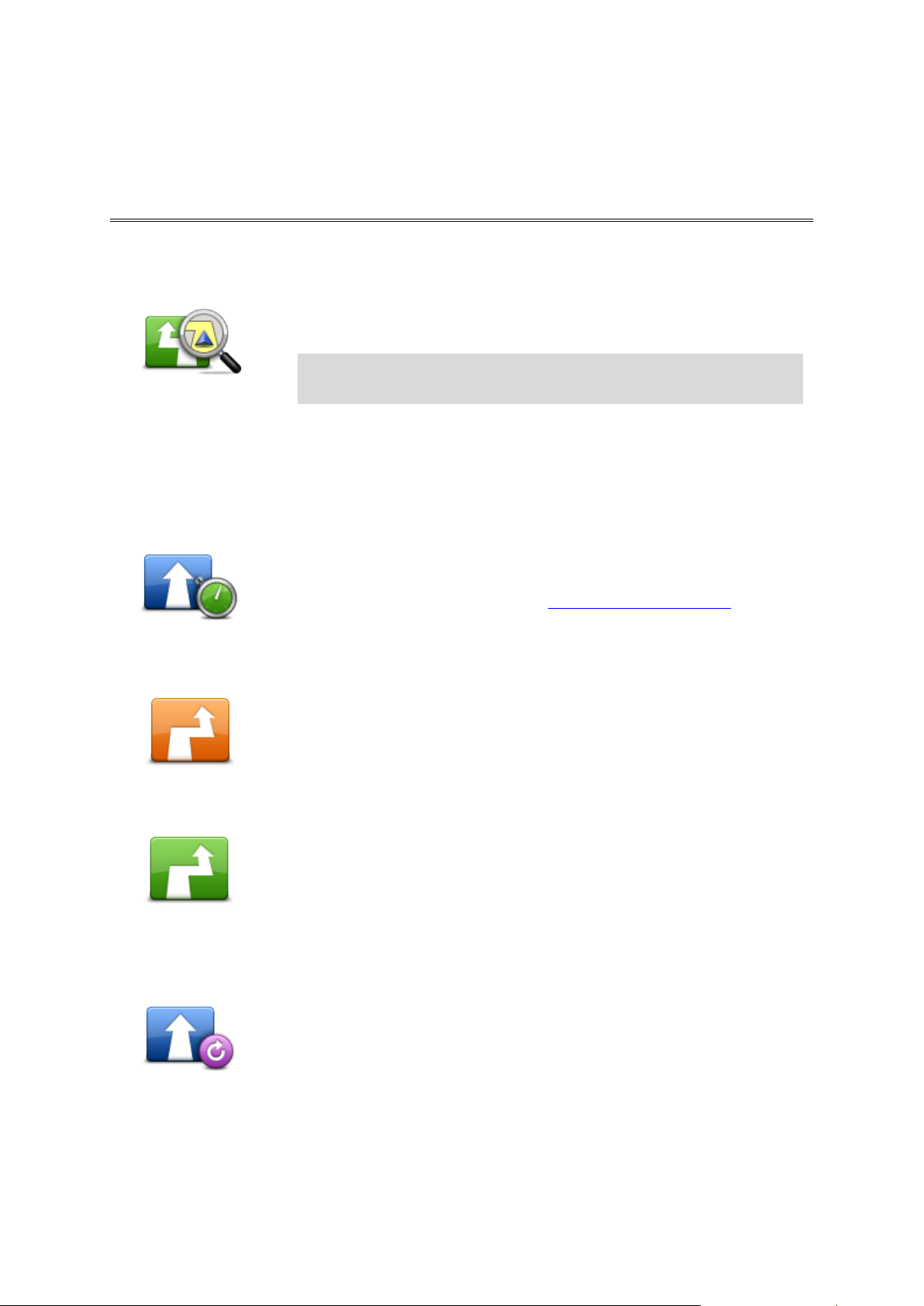
Opciones de ruta
Acerca de las opciones de ruta
Las opciones de ruta le permiten obtener más información sobre su ruta o cambiarla.
Opciones de ruta
Evitar retrasos
Evitar retras os
Buscar alternativa
Buscar alter nativa
Puede abrir las opciones de ruta de la siguiente manera:
Toque Opciones de ruta en el menú principal.
Sugerencia: el menú Opciones de ruta sólo está disponi ble cuando
ha planificado una ruta.
Toque Opciones en la pantalla Resumen de ruta después de planifica r
una ruta.
Toque la sección de la de recha de la barra de estado de la vi s ta de
conducción para abrir la pantalla Re s umen de ruta; a continuación,
toque Opciones.
Toque este botón para planificar de nuevo su viaje teniendo en cuenta la
información de tráfico más actualizada.
Este botón sólo e st á di s pon i ble si está suscrito a TomTom Traffic
Buscar alter nativa le permite cambia r de ruta sin cambiar el destino.
.
El menú Buscar alternativa dispone de las siguientes opciones:
Toque Calcular alternativa para calcular una alternativa a la ruta actual.
Además de las carreteras cercanas a su posición actual y a su destino, se
calcula una nueva ruta utilizando carreteras completamente diferent es
para llegar a su destino. Esta es una manera fácil de planificar una ruta
Calcular alternati-
va
diferente hacia el mismo destino.
TomTom app busca otra ruta desde su posición actual hasta su destino .
Si decide que a pesar de todo prefiere utilizar la ruta original, toque
Recalcular ruta.
Toque este botón pa ra volv er a la ruta original. De esta manera se
omitirán todas las instrucciones previas que haya dado para evitar obstáculos en la carretera o viajar por un punto concreto.
Recalcular ruta
19
Page 20
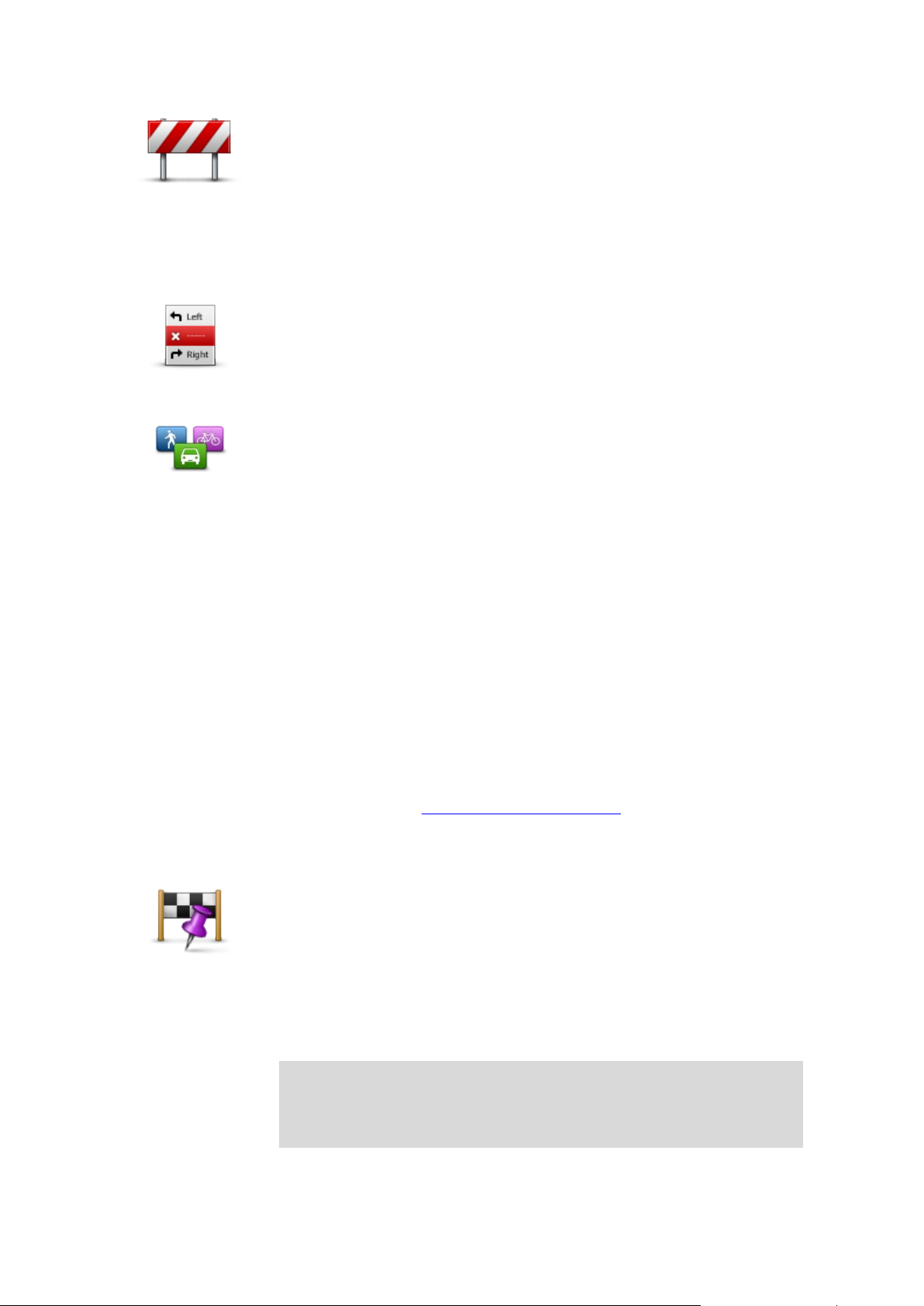
que su ruta incluye una carretera o una salida que no le gusta o si se trata
: la ruta más corta hasta su destino. Puede llev a r mucho más
Toque una parada de la lista Viajar por para ver más información acerca
Evitar calle
bloqueada
Evitar part e de la
ruta
Toque este botón s i ve que la calle está bloqueada o que hay un atasco. A
continuación, deberá elegir qué distancia de la ruta desea evitar.
Seleccion e de entre las diferente s o pciones disponibles. La a pp de
TomTom calcula de nuevo su ruta evitando la sección de la misma según el
tramo que usted haya seleccionado.
No olvide que una vez que se ha calculado una nueva ruta, es posible que
deba desvi a rse muy pro nt o de la ca rretera en la que está.
Si el bloqueo de la carretera desapare ce , to que Recalcular original para
volver a la ruta original.
Toque este botón pa ra ev ita r una pa rte de la ru ta. U tilice este botó n si ve
de un lugar conoc i do de bi do a pro ble mas de tráfico.
Elija entonces la carretera que desea evitar de una lista de carreteras
disponibles en su ruta.
Toque este botón pa ra cam bi a r el tipo de ruta utilizado para pla nificar la
ruta. La ruta se recalculará utilizando el nuevo tipo de ruta.
Cambiar tipo de
ruta
Puede seleccionar los siguientes tipos de ruta:
Más rápida: la ruta más rápida hasta su destino.
Más corta
tiempo que la ruta más rápida.
Evitar autopistas: en este tipo de ruta se evitan autopistas.
Rutas a pie: este tipo de ruta está optimizada para ir caminando.
Rutas en bicicleta: este tipo de ruta está optimizada para ir en
bicicleta.
Velocidad lim itada: si selecciona este tipo de ruta, debe introducir
una velocidad máxima para su vehículo. La ruta planificada tendrá en
cuenta esta restricción.
Ruta ecológica: la ruta con menos gasto de combustible.
Carreteras con curvas: planifique una ruta que evite autopistas
innecesarias e incluya carreteras con curvas para que la ruta sea divertida y entretenida. Puede seleccionar el nivel utilizado para calcular la ruta de carrete ras con curvas, entendiendo Máximo como la ruta
más larga.
Puede establecer el tipo de ruta pre determinada
ción.
Viajar por...
Toque este botón pa ra mo dif i car s u ruta a fin de que pase por un lugar
determinado, por ejemplo, para recoger a alguien por el camino. Pu ede
añadir hasta cinco paradas más a lo largo de la ruta.
También puede a bri r Viajar por... toc ando la bandera +1 en la parte
Viajar por ...
inferior del resumen de r uta .
Si no ha introducido ninguna parada, se abre el menú Viajar po r .... U n a
vez haya intro ducido una parada, toque el símbolo + en la parte inferior
de la pantalla Viajar por para agregar otra parada. Puede agregar hasta
cinco paradas.
en el menú Configura-
Sugerencia: las paradas se eligen del mismo modo que el destino . Es to
significa que puede seleccionar las mismas opciones que se ofrecen
cuando se elige un des tino, por ejemplo, Dirección, Favorito, Punto de
interés o Punto del mapa.
20
Page 21
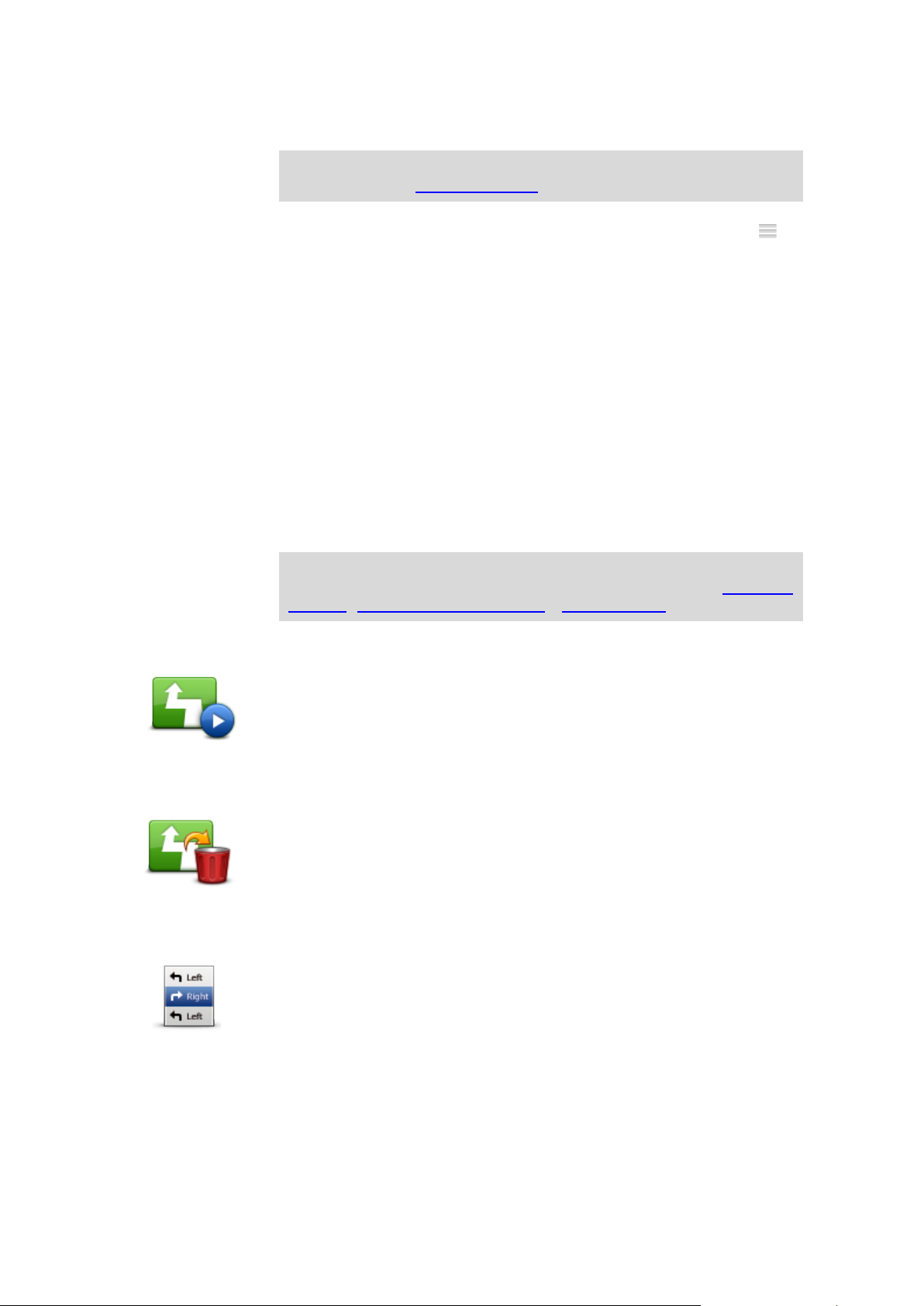
de la misma. En la pantalla de información pue de act iva r o desactivar
Aviso al llegar.
Sugerencia: escuchará un sonido de alerta cuando llegue a la pa ra da
Viajar po r. Puede cambiar el sonido de la alerta.
Para cambia r el orden de las pa ra da s Via ja r que haya introducido, toque
el botón Editar y arrastre una parada medi a nt e el s ímbolo de orden
situado a la dere cha de la pa ra da a la posi c ió n deseada. Toque el botón
Hecho para salir del modo edición.
Para eliminar una parada Viajar que haya int roducido, utilice uno de los
siguientes métodos:
Toque el botón Editar y toque la señal de stop que aparece a la
izquierda de la para da . Toque el botón rojo Eliminar que apare ce a la
derecha de la para da . Toque el botón Hecho para cerrar la pantalla
de edición.
Deslice el de do por la pa r a da pa ra mostrar el botón Eliminar a la
derecha de ella . Toque el botón Eliminar para eliminar la parada.
Si ha agregado paradas Viajar por, toque el botón Hecho en la parte
superior de la pa nta lla Viajar por. TomTom app calc ula una nueva ruta
hasta su destino, de forma que pase por las pa ra da s que e li ja . En la v ist a
de conducción, aparecerá una bandera en cada una de las paradas Viajar
por. A diferencia del destino fin a l, TomTom app solo emite un sonido de
aviso al llegar a una parada Viajar por.
Nota: La opc ió n Viajar por deja de aparecer en su lis ta de Destinos
recientes. Puede ut ilizar los destinos recientes cuando vaya a planificar
una ruta, buscar con TomTom Places y crear Favoritos.
Demo de ruta
Toque este botón pa ra ve r una demo del viaje. Para dete ner u na demo,
toque Detener demo en el menú Opciones de ruta cuando esté
ejecutándose una demo.
Demo de ruta
Borrar ruta
Toque este botón para cancelar la ruta actualmente planificada.
Cancelar ruta
Instrucciones
Instrucciones
Toque este botón pa ra obten er una lista de todas las instrucciones de la
ruta.
21
Page 22
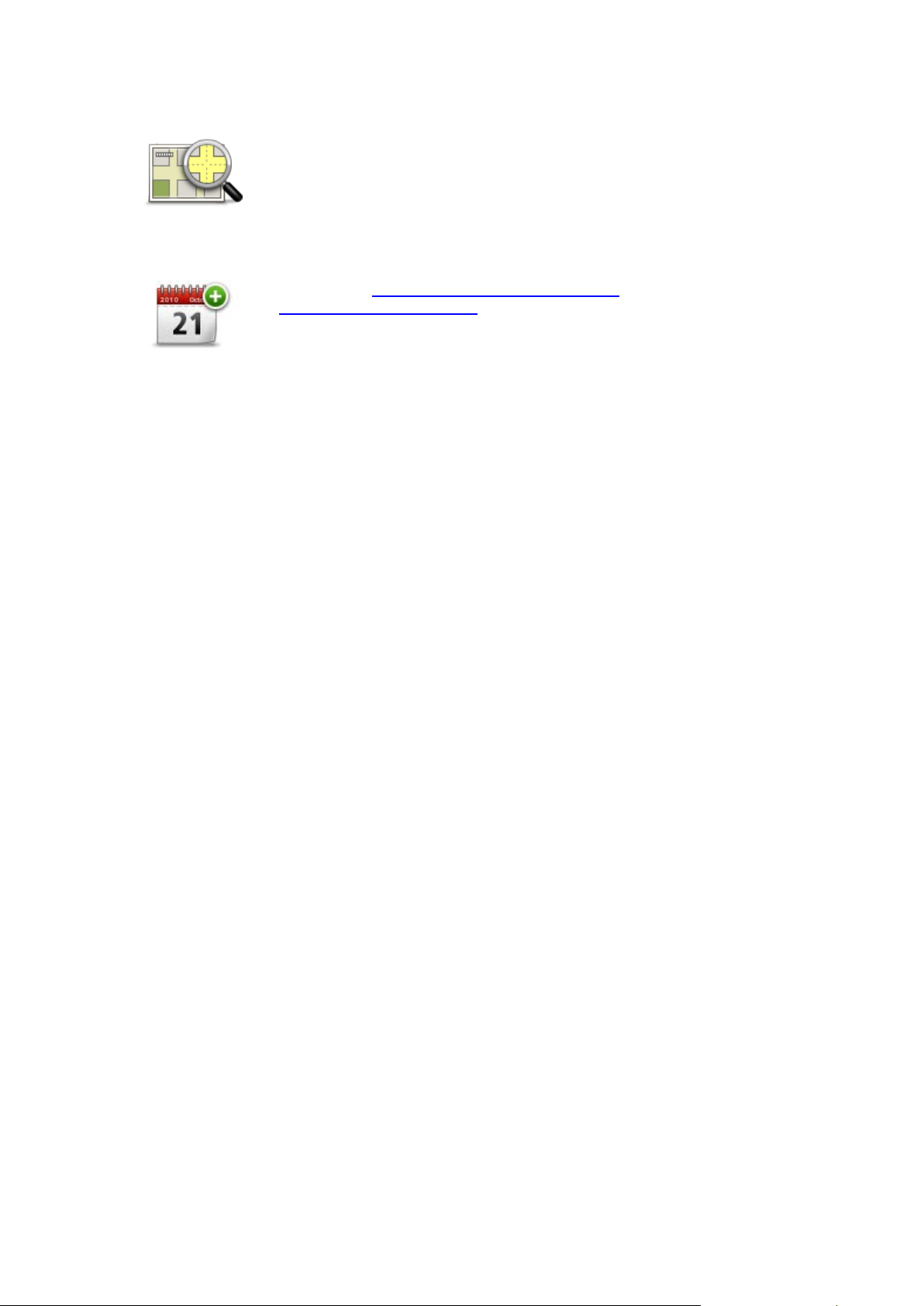
Mapa de ruta
Toque este botón pa ra obten er una visión general de la rut a con ayu da del
explorado r de ma pa .
Mapa de ruta
Agregar a mi calendario
Cuando haya planificado una ruta con antelación, toque este botón para
agregar la ruta al calendario en su dispositivo iOS.
Agregar a mi
calendario
22
Page 23
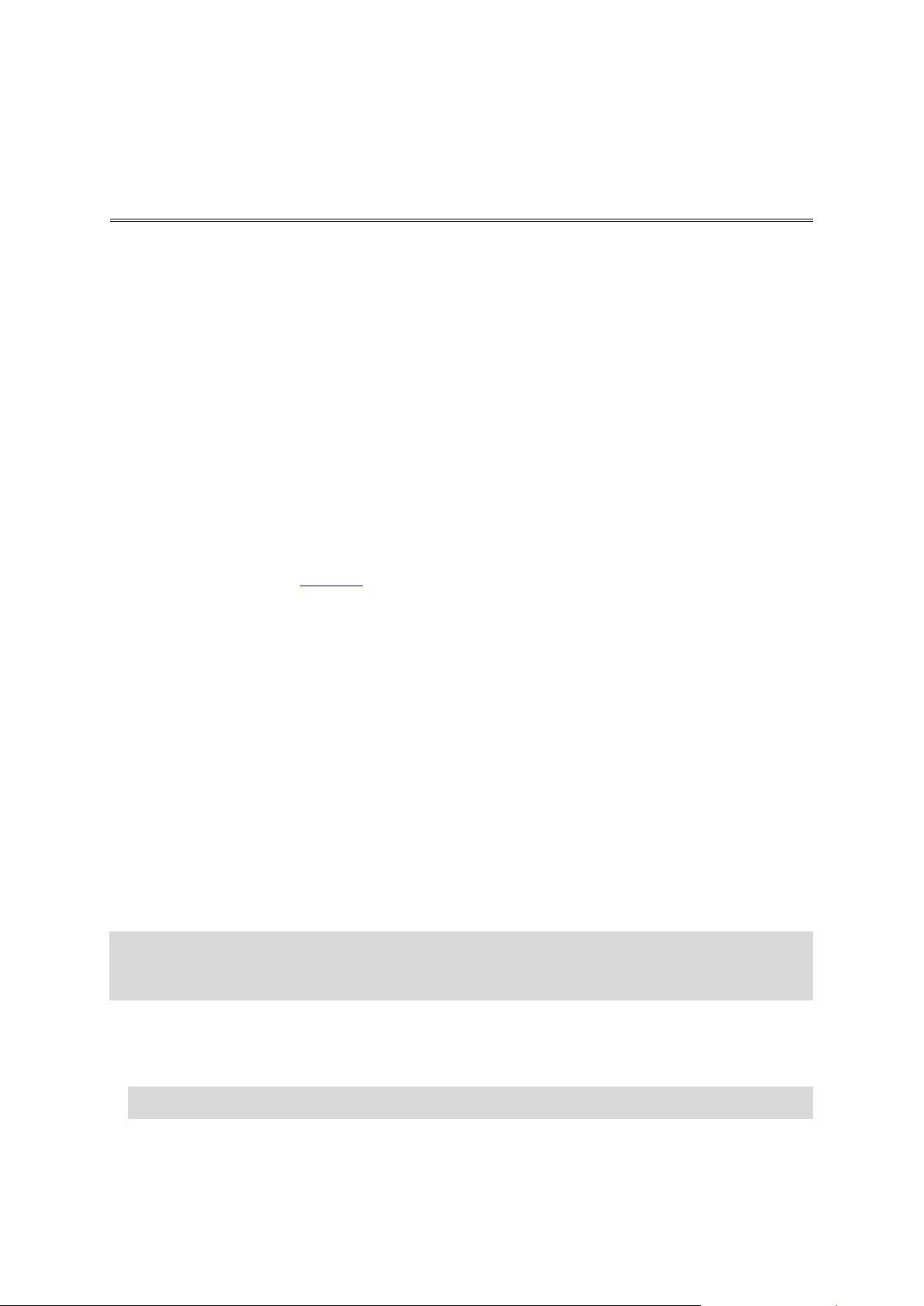
Configuración
Cambiar ajustes
Para cambia r el as pecto y el comportamiento del TomTom app, toque Cambiar configuración en el
menú principal.
Puede cambiar la form a en que a pa re ce n algunos menús variando el orde n de los elementos del
menú u ocultándolos.
Establecer posición de casa
Toque esta opción para establecer o c ambi a r su po sició n de casa. Se leccione l a dirección de su
posición de casa del mismo modo que selecciona un destino.
Su posición de casa puede ser un lugar que visita a menudo, como, por ejemplo, su oficina. Esta
función permite ir allí de un modo sencillo; tan sólo tiene que tocar el bo tón Casa del menú Ir a .
Administrar favoritos
Toque este botón pa ra i r a Favoritos, donde puede agregar, editar y eliminar sus favoritos.
Destinos recientes
Toque este botón para ver una lista de sus destinos recientes. Toque un destino para verlo en el
mapa. A continuación, puede agregar el destino a sus favoritos o a los contactos del iPhone, compartir la posición o ir a la posición.
Para eliminar un destino reciente, utilice uno de los métodos siguientes:
Toque el botón Editar y toque la señal de stop que aparece a la izquierda del destino. Toque el
botón rojo Eliminar que aparece a la derecha del de stino. Toque el botón Hecho para cerrar la
pantalla de edición.
Deslice el de do por e l destino para mostrar el botón rojo Eliminar a la derecha del mismo.
Toque el botón Eliminar pa ra elim i nar el destino.
Voz
Toque esta opción para seleccion a r la vo z utili z a da para las instruccione s . Pu e de elegir entre tres
tipos de voz diferentes.
Nota: Una voz humana grabada po dr á deci r ins trucciones pero no podrá leer en voz alta los
nombres de las ca lle s . S i des e a que ade m á s de la s in strucciones se anuncien los nombres de las
calles, deber á s e leccionar una Voz avanzada.
Voces de famosos
Estas han sido grabadas por un actor. Utilice una voz de famoso para que su viaje sea más divertido y ameno. Toque el botón Voces de famosos para elegir una voz de person a je f amoso o para
comprar una nueva voz.
Nota: Las voces de famosos no est á n dis ponibles en todos los países.
Voces avanzadas
23
Page 24
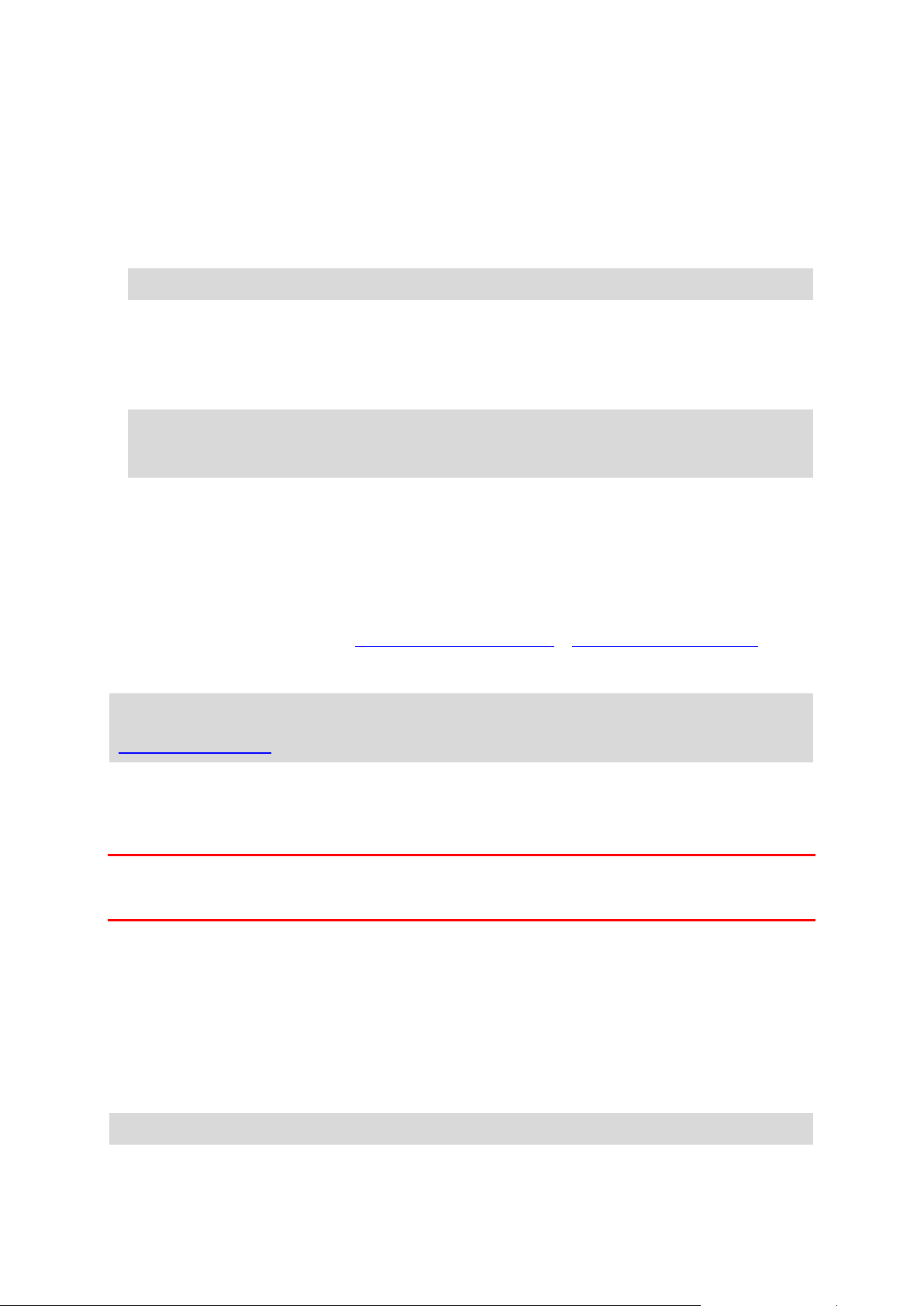
TomTom app utili z a voce s ava nza da s pa ra proporcionar instrucciones por voz mientras conduce.
Una voz avanzada proporciona instrucciones de conducción y pronuncia nombres de calles, señales y mensajes de estado. Solo puede utilizar voces avanzadas en el mismo idioma de su dispositivo iOS.
Cuando inicie TomTom app por primera vez, se le dará la opción de descargar una voz avanzada.
Para descargar más voces avanzadas, toque Descargar. Una vez se haya descargado, toque
Usarla ahora par a uti lizar la voz.
Nota: las voces avanza da s no est á n dis ponibles en todos los idio mas.
Voces básicas
Las voces básica s leen las instruccio nes de con ducción, pero no leen nombres de ca lle s , números
de carretera ni señales.
Si lo desea, pue de se lec c io nar una voz básica en su idioma. El idioma ut ilizado para los menús y
los botones no cam bia si se selecciona una voz en un idioma diferente.
Nota: En algunas versiones de TomTom app hay que descargar una voz básica antes de su uso.
Para descargar una voz básica, toque Descargar. Una vez se haya descargado, toque Usarla
ahora para utilizar la voz.
Cuando seleccione una voz, se reproducirá una muestra de dicha voz.
Alertas
Toque este botón pa ra activar las alertas de seguridad.
Radar de tráfico/Zo na peligrosa
Ajuste esta opción para activar las alertas de radares de tráf i co o alertas de zonas peligrosas
en la
Vista de conduc ción. También puede seleccionar un sonido de ale rta de seguridad. Toque e l botón
Alertas para seleccionar par a qué ra da re s de tráfico o funcione s de seguridad desea recibi r avi sos.
Nota: la información sobre los radares de tráfico no está disponible en todos los países. Para
saber si la info rmación de radares de tráfi co está disponible en su país, visite
tomtom.com/services.
Límite de velocidad
Ajuste esta opción para recibir un aviso cuand o esté conduci endo por encima d e la velocidad
permitida . Ta m bién puede selecciona r un soni do de a lert a .
Importante: es importante prestar atención a las señales de la carretera y conducir sin superar el
límite de veloc i da d loc a l. No es co nveniente fiarse exclu s i vamente de las ale rtas de veloc i da d
cuando se conduce.
Lugares de culto o escuelas
Ajuste esta opción para recibir un aviso cuando conduzca cerca de un lugar de culto, una escuela,
una facultad o una universidad. Este aviso no se da mientras viaja por autopista, o entre las 20:00 y
las 6:00 horas.
Tráfico
Ajuste esta opción para activar los avisos de tráfico en la vista de conducción. También puede
seleccionar un sonido de alerta de tráfico.
Nota: sólo puede ver esta opción si dispo ne de una suscripción a TomTom Traffic.
24
Page 25

Viajar por
Ajuste esta opción para activar o desactivar las alertas Viajar por.
Sugerencia: para configurar la alerta en cada parada Viajar por, utilice la opción Ajuste al llegar
cuando agregue una parada.
Audio
Toque esta opción para configurar las siguientes opciones de música y volumen.
Pausar la músic a
Si esta opción está activada, la música se pone en pausa cuando se reproducen instrucciones o
avisos.
Si esta opción está desactivada, la música se atenúa cuando se reproducen instrucciones o avisos.
Volumen de voz
Ajuste esta opc ió n pa r a establecer el volumen de las instrucciones por voz como un porcentaje del
vo l umen de la músic a.
Por ejemplo, mueva la barra a la mitad de la barra de despla zamiento para configurar que el
volumen de las instrucciones por voz sea el 50 % del volumen de la música.
Si la barra está desactivada, la música y las instrucciones por voz se reproducen al mismo volumen.
Soporte TomTom car kit manos libres
Active esta o pció n par a mant ener activa la con e x ió n Bluetooth para el sopo rte de l coche
, incluso
cuando no haya advertencias.
Mapa
Toque esta opción para configurar las siguientes opciones de mapa:
Actuali zació n de Map Sh ar e
La actualiza ción de Map Share le permite i nstalar las modificacion es de mapas TomTom que haya
realizado la com u nida d M a p Share .
Toque Obtener correcciones para elegir si desea descargar las correcciones de forma automática,
manual o despué s de que se le pre g u nt e .
Active Sól o Wi-Fi, si de s ea qu e sólo se descarguen las correcciones de mapas cuan do s e con ecte a la
red inalámbri ca.
Toque Buscar nuevas correcciones para comprobar si hay correc c io nes de ma pa lis tas para descargar.
Vista diurna/V ista nocturna
Toque Vista diurna para seleccionar una combinación de colores diurna. Esta combinación está
compuesta por colores claros.
Toque Vista nocturna para seleccionar una combinación de colores nocturna. Esta combinación está
compuesta por colores más oscuros.
Cambiar de forma aut omática cambia entre colores diurnos y nocturnos en función de la hora del
día.
Toque Símbolo de coche pa ra seleccionar el símbolo de coche que muestra su posición actual en la
vista de conducción.
25
Page 26
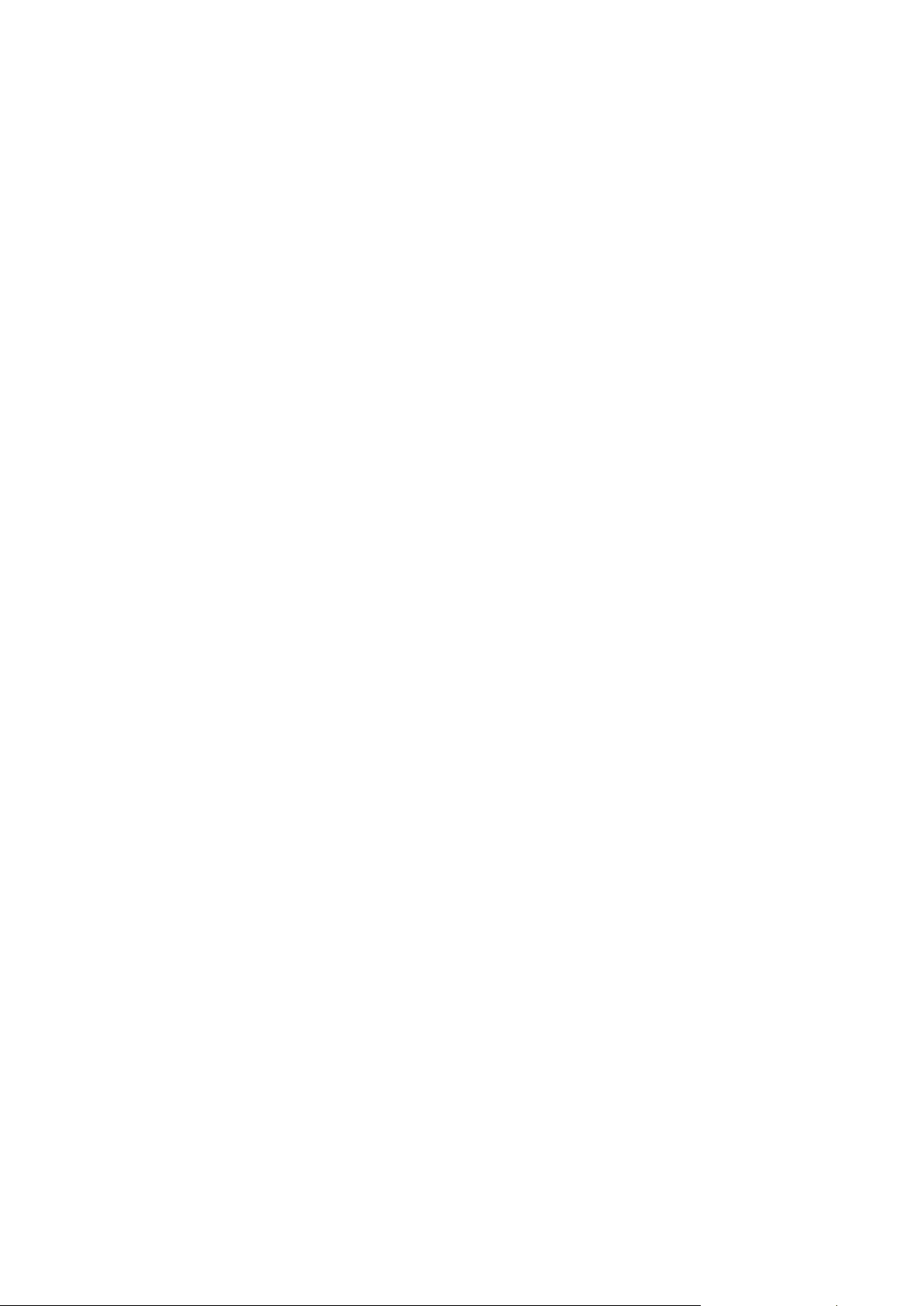
Mapa 2D norte arriba
Cuando está act iv a do e ste ajuste, el mapa 2D se fija con el Norte en la parte superior de la pantalla. Cuando está desactivado este ajuste, el mapa 2D se mueve para que su posición actual esté
siempre en la part e supe rior de la pantalla.
Mostrar calle actual
Cuando está activado este ajuste, el nombre o el número de la calle actual se mostrarán en la vista
de conducción, justo debajo de su posición en el mapa.
Calles del mapa
Cuando está activado este ajuste, los PDI se muestran en el mapa.
PDI en el mapa
Cuando esté activado este ajuste, los PDI se mostrarán en el mapa.
Tipos de PDI
Seleccione qué PDI desea que se muestren en el mapa.
Zoom automático
El zoom automáti co a justa automáticamente la zona de mapa y el nivel de detalle que se muestra
en la vista de condu cción. Apague el zoom autom áti co para co n trolar de forma manual el uso del
zoom en la vista de conducción.
Planificación de rutas
Ajuste los parámetro s de pla n if i cación de rutas para establecer cómo deben planificarse las rutas.
Tipo de ruta predeterminada
Ajuste esta opción para configurar el tipo de ruta que se planificará cuando planifica una nueva
ruta.
Puede seleccionar los siguientes tipos de ruta:
Más rápida: la ruta más rápida hasta su destino.
Más corta: la ruta más corta hasta su destino. Puede llevar mucho más tiempo que la ruta más
rápida.
Evitar autopistas: en este tipo de ruta se evitan autopistas.
Rutas a pie: este tipo de ruta está optimizada para ir caminando.
Rutas en bicicleta: este tipo de ruta está optimizada para ir en bic i cleta.
Velocidad lim itada: si selecciona este tipo de ruta, debe introducir una velocidad máxima para
su vehículo. La ruta planificada t endrá en cuenta esta restricción.
Ruta ecológica: la ruta con menos gasto de combustible.
Carreteras con curvas: planifique una ruta que evite autopistas innecesarias e incluya carret-
eras con curvas para que la ruta sea divertida y entretenida. Puede seleccionar el nivel utilizado
para calcular la ruta de carreteras con curvas, entendiendo Máximo como la ruta más larga.
Preguntarme siempre: si selecciona esta opción, siempre se le pedirá que seleccione el tipo de
ruta que debe pla nificarse.
Puede configurar de qué modo se debe tratar cada una de las siguientes rutas cuando se planifica
una nueva:
Autopistas de peaje
Travesías en Ferry
Carriles de alt a ocupación
Carreteras no asf altadas
26
Page 27

Puede establecer que se realicen las siguientes acciones en cada tipo de carretera:
Evitar: el tipo de vía siempre se evita automáticamente.
No evitar : el tipo de vía no se evita automáticamente.
Preguntar siempre: cuando se planifica la ruta, de be rá se leccionar cómo deberán tratarse estas
carreteras cu ando aparezcan en su ruta.
Unidades de distancia
Puede escoger entre kilómetros y metros o millas y yardas para expresar todas las distancias y
velocidades.
Red social
Toque Red social para configurar e iniciar o cerrar sesión en sus cuentas de Facebook, Foursquare y
Twitter.
Cuando la opción Solicitar siempre loc alización al llegar al dest ino esté ACTIVADA, siempre se le
preguntará si desea localizarse cuando haya llegado a su destino.
Facebook
En TomTo m app, toque Facebook para configurar su cuenta de Facebook e iniciar sesión en ella.
Si ha iniciado sesión en Facebook, la sesión se cerrará al t ocar Facebook.
Foursquare
En TomTom app, toque Foursquare para iniciar sesión en su cuenta de Foursquare.
Si ha iniciado sesión en Foursquare, la sesión se cerrará al tocar Foursquare.
Twitter
Para utilizar Twitter desde TomTom app, pri mero tiene que configurar Twitter en la app de configuración del di spositivo iOS. En la app de ajustes, permita a TomTo m app que use su cuenta.
Avanzada
Toque Avanzada para ajustar los siguientes parámetros:
Barra de estado
Ajuste esta opc ió n pa r a mostrar u ocultar la barra de esta do de la parte superior de la vista de
conducción. Si oculta la barra de estado, podrá ver mejor el mapa.
Ejecutar en segun do plano
Active esta opc ió n para ejecutar la app en se gundo pla n o.
La opción de ejecución en segundo plano permite recibir instrucciones por voz, mientras ut iliza
otras aplicaciones y guías visuales y atiende llamadas telefónicas.
Imágenes de carril
Utilice este ajuste para activar y desactivar las imágenes de carril.
Las imágenes de carril sirven de ayuda para prepararse a la hora de tomar salidas y entradas de
autovía, ya que le muestran por qué carril debería circular.
IQ Routes™
Utilice este ajuste para activar y desactivar IQ Routes.
27
Page 28

IQ Routes se utiliza para planificar una ruta. Su ruta se calcula utilizando información sobre las
velocidade s medias reales medidas en carretera, por lo que su rut a puede v a riar según la hora del
día y el día de la seman a .
Nota: la información de IQ Routes no está disponible en todas las zonas geográficas. Para obtener
más información sobre IQ Ro u tes , visite tomtom.com/iqroutes.
Servicio s de datos
Ajuste esta opción para activar y desactivar TomTom Traffic y los servicios Radares de tráfico
oZonas peligrosas.
Nota: TomTom Traffic, Radares de tráfico y Zonas peligrosas son servicio s de suscripción de
TomTom que solo se ofrecen en los países compati bles. Pa ra obtener más información acerca de
los servicios en su país, visite tomtom.com/iphone.
Su inform a ción
Active esta con figur ación para permitir el envío de informa ción a TomTom. Si decide que no se
envíe su información, aumentará su nivel de privacidad, pero no podrá utilizar servicios para los que
se necesite enviar información a TomTom. Toque Su información en el menú Información para
consultar cómo utiliza su información TomTom.
Botón de informe de radar e s de tr áfico
Ajuste esta opción para mostrar u ocultar el botón de informe de Radares de tráfico o
Zona s de
riesgo en la V ista de conducción.
Map ShareTM
Utilice este ajuste para activar o desactivar Map Share. TomTom Map Share le ayudará a corregir
errores de mapa y a compart ir correccione s de mapa co n el resto de la comunidad TomTom Map
Share.
Nota: al utilizar este a juste, el mapa se vuelve a cargar de fo rm a que las co r re cc iones de mapas
se puedan aplic a r o elim i nar. Puede tardar va rio s seg undos.
Uso de apps
Ajuste esta opción a Activada para enviar a TomTom información anónima sobre el uso de la app.
Esta info rmac ió n se emplea para la mejora de nuest ros pro du ct os y servicios.
Resumen de ruta
Ajuste esta opción en ON para cerrar automáticamente la pantalla Resumen de ruta después de 10
segundos.
GPS E nhance rTM
Utilice este ajuste para activar y desactivar To mTom GPS Enhancer.
GPS Enhancer ayuda a TomTom app a encontrar su posición de una forma más precisa.
Acerca de
Toque Información para conocer la vers ió n de la a pli cación y del mapa, así como para obtener
informac ió n detallada sobre el copy ri ght , la s licencias, sus datos y la lis ta de Novedades.
Zonas peligros as
Si TomTom app tiene un ma pa en el que se in c luy e Fran cia, toque este botón para ver la certificación de la asociación francesa de normalización para zonas peligrosas.
28
Page 29

Su inform a ción
Su información indica cómo utiliza TomTom app su información. Toque una función para consultar
cómo se utiliza su información al cuando utiliza dicha función.
Para permitir el envío de información a TomTom y poder utilizar todas las funciones de TomTom
app, toque Sí en la página Su información .
Si toca No, la pá gin a Su informa c ió n aparecerá la próxima vez que acceda a una función que
requiera que envíe información a TomTom.
Restablecer
Toque Restablecer para eliminar la siguiente informac ió n:
Restablecer valores predetermin ados
Toque este ajust e pa ra res taurar la configu raci ón de fábri c a del TomTom app.
Se eliminarán todos los ajustes personales, incluidos los favoritos y la posición de casa.
Map Share™
Toque Correcci ones de mapas descargadas para eliminar las correcciones de mapas que haya
descargado de Tom Tom .
Toque Mis correcciones de mapa para e li minar las correcci on es de mapas que haya reali zado usted
mismo.
Mis posiciones
Toque Destinos recientes para eliminar los destinos que ha visitado recientemente desde el selector de posición.
Nota: para eliminar destinos recientes de uno en uno, toque Desti nos recientes en el menú
Cambiar configuración.
Toque Favoritos para eliminar todas sus posiciones favoritas.
Nota: para eliminar favoritos de uno en uno, toque Adm inistrar favoritos en el menú Cambiar
configuración.
Menús
Toque Edit ar menú s para restablecer su lis ta de l selector de posición pers ona lizada a su estado
original.
Personalización de los menús
Puede cambiar el orden de los elementos que más utiliza en un menú para que aparezcan en la
parte supe rio r del menú y puede eliminar del menú los elementos que no ut i liza nunca. Algunos
menús se utilizan en más de un lugar, como el Menú Ir a, por lo que verá los mismos cambios cada
vez q ue abra es e menú .
Cambio del orden de los ele m ent os de un menú
Desplácese a la parte inferior de un menú y, a continuación, toque el botón Editar este menú.
Toque el símbolo de mov e r que h ay a la de rech a del elemento del menú y arrastre el elemento a su
nueva posición.
Toque Hecho en la parte superior de la pa n ta lla pa ra guarda r e l menú.
29
Page 30

Cómo ocultar lo s eleme nt o s del me nú
Despláce se a la parte inferior del menú y toque el botón Editar este menú. Toque el símbolo de
mover que hay a la derech a de l elemento del menú y arrastre el elemento debajo de la barra
Ocultar estos e lem e nt os.
Toque Hecho en la parte superior de la pa n ta lla pa ra guarda r e l menú.
Cómo mostrar los elemen to s ocultos del menú
Despláce se a la parte inferior del menú y toque el botón Editar este menú. Mueva el menú hacia
arriba para mostrar los elementos del menú ocultos debajo de la barra Ocultar estos elementos.
Toque el símbolo de mov e r que h ay a la de rech a del elemento oculto del men ú y arras tre el elemento encima de la barra Ocultar esto s e lem ento s , a la po s ició n que desee.
Toque Hecho en la parte superior de la pa n ta lla pa ra guarda r e l menú.
Restableci mie n to de los ele m entos de l menú
Toque Editar menús en Restablecer en el menú Configuración para restablecer los elementos del
menú al estado original.
30
Page 31

Menú principal
Menú principal
Si inicia el TomTom app sin haber planificado una ruta anteriormente, se muestra el menú principal.
Para abrir el menú pri ncipal desde la vist a de conducción, toque la pa nt a lla .
En el menú princi pal s e mues tran los s iguientes bot ones:
Toque este botón pa ra come nza r a pla n if ica r una ruta.
Ir a...
Toque este botón para encontrar más información sobre su ruta o cambiar
la misma.
Nota: este botón sólo se muestra si h ay alguna ruta planeada.
Opciones de ruta
Compartir
Examinar mapa
Tiend a TomTom
Toque este botón pa ra a bri r el menú Compartir para poder comparti r s u
viaje, su posición actual o su destino a través de mensajes de texto,
Facebook, Foursquare o Twitter.
Toque este botón pa ra examinar el mapa del mismo modo que cons ultaría
un mapa de papel tradi cional.
Toque este botón pa ra i r a la Tienda Tom Tom , don de podrá comprar una
suscripc ión a TomTom Traffic, a Radare s de tráfico, Zonas peligro s a s y
otros productos y servicios de navegación.
Si ya está suscrito a TomTom Traffic, Radares de tráfico o Zonas
peligrosa s , pu e de to c a r este botó n para vi s u a li zar el estado de su suscripción.
31
Page 32

Planificación
avanzada
Ayuda
Cambiar configura-
ción
Detener la
navegación
Toque este botón pa ra pla n if i car u na ruta con antelación, seleccionando
su punto de part ida y su destino.
Toque este botón para telefonear al servicio de emergencias más cercano
o desplaza rs e ha sta él.
El menú Ayuda proporciona también una descripción de su posición para
que pueda comunicar al servicio de emergencias dónde se encuentra.
Toque este botón pa ra cam bi a r el modo de comportamiento del TomTom
app.
Toque este botón pa ra detener el TomTom app. Si pulsa el botón de inicio
de iOS, la aplic aci ón s e su s pende . S i pu lsa Reanudar, vuelve a la aplic ación.
Vuelva a iniciar la aplicación
con el proceso normal. Si ya habí a pla nificado una ruta, verá que la Vista de conducción muestra su posición en la
ruta. Si no había planificado ninguna ruta, verá el Menú principal.
Menú Ir a
Cuando toca Ir a... en el menú principal, puede seleccionar el destino siguiendo uno de los métodos
que se describen a continuación:
Casa
Toque este botón para planificar una ruta hasta su posición de casa.
Para configurar la posición de casa, toque Casa en el menú Configur aci ón.
Casa
Favorito
Toque este botón pa ra sele ccionar un favorito como des tino o para e d i tar
los fav or itos.
Favorito
32
Page 33

Dirección
Toque este botón para introducir una dirección como destino. Para ir a un
agenda telefónica. Sólo puede ir hacia su contacto cuando este dispone de
Dirección
Destino reciente
Des tino reciente
Lugares
Lugares
código postal, toque el botón Código postal en la parte superior de la
pantalla para a bri r la pa nt a lla Código postal.
Toque este botón pa ra sele ccionar su destino en un a lista de lug a res que
ha utilizado recientemente como destino. Aquí también se incluyen las
paradas Viajar por.
Toque este botón pa ra a bri r el menú Lugares. Lugares le permite buscar
en TomTom Places, Fa cebook o Foursquare , e ir a la posi ción de uno de los
resultados de búsqueda.
Personas
Pulse este botón para ir a la dirección de un contacto o a un lugar al que
un amigo haya ido .
Personas
El menú Personas dispone de las siguientes opciones:
Toque este botón pa ra sele ccionar a una person a de los co nt a ctos de su
una dirección.
Contacto
Toque este botón pa ra ve r ami gos que estén localizados en F ace book.
Seleccione un amigo localizado para ver su posición. Toque Seleccionar
para ir a esa posición.
Amigos localizados
Toque este botón para ir a un lugar al que u n amigo haya ido recientemente utilizando Foursquare.
Actividad reciente
33
Page 34

Eventos
Toque este botón para ir a un evento guardado en su app Calendario. Este
Toque este botón para ir a un evento guardado en su app Calendario o en
la página Eventos de Facebook.
Eventos
El menú Eventos dispone de las siguientes opcio nes :
evento tiene que disponer de una dirección si quiere utilizarlo para
navegación.
Calendario
Toque este botón para ir a un evento guardado en su página Eventos de
Facebook. Este evento tiene que disponer de una dirección si quiere
utilizarlo para navegación.
Facebook
Punto de interés
Toque este botón para ir a un punto de interés (PDI).
Punto de interés
Dirección copiada
Direcc ión copiada
Foto
Foto
Toque este botón pa ra i r a una direc c ió n que ha co pi ado de una app de
iOS o documento. Pegue la dirección en el cuadro de búsqueda utilizando
el botón Pegar. También puede escribir una dirección. Cuando se
reconozca la di rec c ió n, tóquela para verla en el mapa. Toque Seleccionar
para planificar una ruta a esa dirección.
Para utilizar la Dirección copiada, el dispositivo iOS debe tener instalado
iOS 5 o una versión posteri or.
Toque este botón pa ra sele ccionar una foto de la galería de s u dis positivo
iOS y utilizarla como su destino.
Nota: sólo se podrán utili zar aquellas fotos qu e conteng a n datos de
posición. Esta función se puede activar en la aplicación de la cám a ra de
su dispositivo iOS.
34
Page 35

Código postal
sin tener que retroceder en los
Toque este botón para introducir un código postal como destino. Para ir a
una dirección, toque el botón Dirección en la parte superior de la pantalla
para abrir la pantalla Dirección.
Código postal
Punto del mapa
Punto del mapa
Toque este botón pa ra sele ccionar un punto en el mapa como s u destino
utilizando el Explorador de mapa
Coordenadas
Coordenadas
Toque este botón pa ra introducir las coordena da s de una posición del
mapa como destino.
Volver a vista de conducción
En iPhone y iPod, muchos menús y pantallas tienen un botón de acceso
rápido para vo lve r a la vista de conducción
menús. El botón aparece en la esquina superior derecha de la pant a lla .
En un iPad, toque la pantalla vista de conducción para regresar a la vista
de conducción.
.
35
Page 36

Examinar mapa
Examinar un mapa
Toque Exami nar mapa en el menú principal para abrir e l explorador de mapas . El explo ra dor le
permite exami n a r el ma pa de la mis ma manera que consultarí a un mapa de pape l tradicional.
Puede mover el mapa a rra str á n dolo con el dedo por la pantalla.
Amplíelo y redúz calo acercando o apartando los dedos en la pant a lla . S i des e a am pli a r el mapa en
una posición, toque la pantalla dos ve ce s con u n dedo; si, por el contrario , desea reducirlo, to qu e
una vez con dos dedos de manera simultánea.
Marcadores
Los marcadores aparecen en el mapa para mostrar la distancia hast a varias posiciones. Toque un
marcador para centrar el mapa en la posición marcada. Los marcadores apuntan a una de las
posiciones siguientes:
Su posición actual.
Su posición de casa.
Su destino.
Para establecer su propio marcador, coloque el cursor en la pos ició n correspondiente del mapa,
toque el botón del cursor y, a continuación, toque Guardar posición.
Nota: Los marcadores se eliminarán si cierra TomTom app.
Selección de elementos en el mapa
Toque el mapa para coloc a r el cursor en el punto de la pant a lla en el que ha tocado.
36
Page 37

También puede a rra st ra r e l cu rs or por el mapa manteniendo u n dedo s obre el mismo hasta que se
Toque este botón para agregar la posición como favorito o guardarla como
extienda. Cuando se arrastra el c ursor, se amplía la zona situada dentro del cursor ext en dido.
Cuando se coloca el cursor, se selec ciona una parte del mapa. Se most ra r á n dato s concretos sobre
esta posición, junto con una flecha.
Toque la posición para utilizar la posición del cursor. Puede elegir entre las siguientes opciones:
Toque este botón pa ra planificar una ruta desde su posición actual a la
posición del c ursor.
Ir allí
Toque este botón pa ra via ja r por la pos i ción del cursor en la ruta plani ficada en ese momento. Esta opción sólo se muestra si ya ha seleccionado
una ruta.
Viajar por ...
Muestra una lis ta de PDI c e r ca de la posición seleccio nada y permite
busc ar PDI.
Buscar PDI cerca no
Detalles de PDI
Llamar...
Corregir error en
mapa
Compartir posición
Muestra lo s detalle s del PDI seleccion a do. Sólo puede ver esta opció n si ha
seleccion ado un PDI.
Toque este botón pa ra acceder a un PDI en la posición del cursor. Sólo
puede ver esta opción si ha seleccionado un PDI con un número de teléfono.
Toque este botón pa ra reali z a r u na corrección de mapa con TomTom Map
Share.
Toque este botón pa ra compartir su posición actual o su destino.
contacto. Puede elegir el nombr e del fa vori to o ut ilizar el que se sugiere.
Puede crear un nuevo contacto o agregarlo a un contacto existente.
Guardar posici ón
37
Page 38

Toque este botón pa ra co loc a r un marcador en la posición del curs or.
Guardar posici ón
Toque este botón pa ra mover el mapa a fin de que la posición del cursor
se sitúe en el centro de la pantalla. El mapa se amplía e n la posición del
cursor.
Centrar en mapa
Cambio y copia coordenadas
Puede cambiar el estilo de las coorden a da s que se muest ra n en el mapa y puede copiar las coordenadas en el portapapeles de iOS para poder compartirlas con otra s a pps .
Puede most ra r u ocult a r coo rde nadas utilizando e l botón de información de la ba rra de herram i entas Mapa.
Copia de coordenadas
1. Busque una pos ici ón en e l explorador de mapa.
2. Mantenga pulsadas las coordenadas en el mapa hasta que se muestre el botón Copiar.
3. Toque Copiar para copiar las coordenadas.
4. Abra la app para i OS en la que des e a peg a r el t exto .
5. Mantenga pulsado el lugar en el que desea pegar el texto hasta que se muestre el botón Pegar.
Toque el botón Pegar para pegar el te xto e n la app.
Cambio del estilo de las coordenadas del mapa
Toque las coo rde nada s pa ra cam bi a r el esti lo. Dispone de tres est i los:
Grados, minutos y segundos
Grados, min utos dec i m a les
Grados decima le s.
Barra de her ramienta s Mapa
La barra de herramientas de la part e inferior de la pantalla Examinar mapa contiene los siguientes
botones:
Toque este botón pa ra cent ra r el mapa en su posición actua l.
Toque este botón para mostrar su ruta en el mapa.
38
Page 39

Toque este botón pa ra ve r la s inci de n cia s del tráfico en el mapa. TomTom
Traffic es un servicio que requiere suscripción.
Toque este botón pa ra a bri r el menú Correcciones de mapa. Este botón
sólo está disponible si se selecciona una carretera.
Toque este botón pa ra busc a r una posición en el mapa. Seleccio n e la
posición de la misma manera que seleccionaría un destino cuando planifica un viaje. El cursor se desplazará a la posición seleccionada.
Toque este botón pa ra sele ccionar la informa ción mostrada en el mapa.
Puede seleccionar si desea que se muestre la siguiente información:
Tráfico
Favoritos
Nombres
Coordenadas
Puntos de interés
Toque Tipos de PDI para seleccion a r qué PDI debe n mostrarse en el mapa.
39
Page 40

Correcciones de mapa con TomTom Map Share
Acerca de To mTom Map Share
TomTom Map Share le ayudará a correg i r erro re s de mapa y a compa rtir co rrecciones de mapa con
el resto de la comunidad TomTom Map Share.
Para corregi r su mapa y compart i r la s correcciones con otros usuarios de Map , toque Correcciones
de mapa en el menú principal.
Nota: Map Share no está disponible en todas las regiones. Para obtener más información, diríjase
a tomtom.com/mapshare.
En un iPod touch o iPad, TomTom Map Share sólo se conecta a la comunidad Map Share de
TomTom si hay conexión Wi-Fi. Los cambios que realice mientras no esté conectado se mostrarán
sólo en TomTom app y no se cargarán, aunque posteriormente se conecte mediante Wi-Fi.
Correcciones de mapa
Los usuarios de Map Share notifican las correcciones de mapas. Algunas de ellas se comparten con
otros miem bros de la co mun idad de inmediato y ot ra s las ve rif i ca previamente TomTom .
Entre las correcciones que se notifican a los miembros de la comunidad Map Share se incluyen
los cambios de flu jos de t ráfico de una calle, el bloqueo o cambio de nombre de una calle, y
agregar, quitar y editar PDI.
Estas correcciones se comparten inmediatamente con la comunidad Map Share.
Entre las correcciones notificadas por los miembros de Map Share y verificadas por TomTom se
incluyen calle s que faltan, nuevos radares de tráfico, errore s de entradas y salida s de autopista
y rotondas que faltan.
TomTom investiga y verifica estas correcciones, y las incluye en la siguiente versión de mapa.
Activación y desactivación de Map Share
TomTom Map Share se activa automáticamente al iniciar TomTom app y se muestra una pantalla de
bienvenida.
Si quiere dejar de utilizar Map Share, toque Cambiar configuración en el menú prin cipal y, a
continuación Avanzada. Ajuste el parámet ro Map Share para activar o desactivar Map Share.
Nota: al utilizar este a juste, el mapa se vuelve a cargar de fo rm a que las co r re cc iones de mapas
se puedan aplic a r o elim i nar. Puede tardar va rio s seg undos.
Descarga y envío de correcciones de mapa
Después del men s a je de bi envenida, se le preguntará si desea descarga r las co rre cc io n es de mapas
disponible s de ot ros usuarios de TomTom. Map Sh a re com pr u e ba las n uevas correcciones ca da
semana.
Sugerencia: se muestra el tamaño de la descarga de las correcciones de mapas.
Para cambiar su configuración de descarga, siga estos pasos:
40
Page 41

1. Toque Cambiar configuración en el m enú principal.
2. Toque Mapa para abrir el menú Mapa.
3. Toque Actu alización de Map Share.
Toque Obtener correcciones para elegir si desea descargar las correccio nes de forma au-
tomática, m anu a l o de s pués de que se le pregunte.
Active Sól o Wi-Fi, si de s ea qu e sólo se descarguen las correcciones de mapas cuan do s e
conecte a la red inalá mbrica.
Toque Buscar nuevas correcciones para comprobar si hay más correcciones para descargar
en cualquier momento.
Nota: todas las correcciones que realice en sus mapas se comparten y envían a To mTom de forma
automática.
Informar de un error de mapa
Para corregir un error de mapa, haga lo siguiente:
1. Toque Exami nar mapa en el menú principa l.
2. Seleccione la posición que desee corregir en el mapa.
3. En la barra de herram i entas Examinar mapa, toqu e el botón de correcciones de mapa .
4. Seleccione el tipo de corrección que desea enviar.
5. Introduzca los detalles de la co rrección y toque Enviar.
La corrección se guardará y la información se enviará al equipo de TomTom Map Share.
6. Aparece un mensaje de agradecimie nto. Toque el botón Continuar para volver a la pantalla
Examinar mapa.
Tipos de correccion es de mapa
A continuación se indican los tipos de correcciones de mapa disponibles.
Toque este botón pa ra bloqu e a r o de sbloquear una calle. Puede bloquear
o desbloquea r la calle en un sentido o en ambos.
Toque uno de los botones situados en la parte inferior de la pantalla para
señalar un a ca lle de doble sentido, de un sent i do o bloqueada.
(Des)bloquear calle
Editar nombre de
calle
Cambiar límit e de
velocidad
Toque este botón pa ra cam bi a r el nombre de la calle con su teclado .
Nota: se le pedirá si quiere cam bi a r el nombre de toda la calle o sólo la
secció n seleccionada.
Toque este botón pa ra cam bi a r el límite de velocidad de To da la car-
retera, la Zona de velocidad actu al o Só lo la sec ción seleccionada.
41
Page 42

Notificar otros
errores
Informar de radar
de tráfico
Toque este botón pa ra envia r otros tipos de correcc ione s a TomTo m.
Escriba un men saje en e l que se de scriba la corrección. Por e jemplo,
puede info rmar so bre calles que faltan, e rrore s en los accesos y salidas de
autovías o rotondas no mencionadas. Toque Enviar. TomTom app envía un
informe especial a TomTom Map Share.
Toque este botón pa ra info rmar de un radar de tráfico. Puede optar por
informar de un Radar fijo o de un R adar móv il.
Aparece la posición en el mapa. Toque Hecho para informar sobre el
radar.
Aparece un mensaje dándole las gracias. Toque Cerrar.
42
Page 43

Toque este botón para seleccionar entre una list a de PDI próximos a su
Puntos de interés (PDI)
Acerca de PDI
Los Puntos de interés o PDI son lugares útiles en el mapa.
Estos son algu no s eje mplos:
Restaurantes
Hoteles
Museos
Aparcamientos
Gasolineras
Hay varios puntos en los que puede utiliz a r PDI en el TomTom app:
Selección de un PDI como destino al planificar una ruta.
Acceso a un PDI des de el explorador de mapa.
Selección de los PDI que desea que se mue stren en el mapa.
Navegación a un PDI
Puede seleccionar u n PDI como destino o como una posición Viajar por.
Tanto si llama a un PDI como si va hasta él, el PDI se seleccionará de la misma manera:
1. Toque la panta lla pa ra abrir e l menú principal.
2. Si quiere ir a un PDI, toque Ir a... y, a continuación, Punto de interés.
3. Si ya ha planificado una ruta y quiere agregar un PDI como posición Viajar por, toque +1 en la
pantalla Res umen de ruta y luego toque Punto de interés.
4. Delimite los PDI que puede elegir seleccionando el área en la que está el PDI.
Las opciones disponibles son las siguientes:
pos ición act ual.
PDI cercano
Toque este botón pa ra enco nt ra r u n PDI e n un pue blo o ciu da d dete rminados.
PDI en ciudad
43
Page 44

Toque este botón para seleccionar entre una list a de PDI próximos a su
pos ición de casa.
PDI cerca de casa
Las opciones siguientes están disponibles cuando ya se ha planificado una ruta:
Toque este botón pa ra enco nt ra r u n PDI en su ruta planificada.
PDI en l a ruta
Toque este botón pa ra enco nt ra r u n PDI c erca del destino planificado.
PDI cerca del
destino
5. Si ha seleccionado PDI en ciudad, introduzca el nom bre de la ciu da d que de sea visitar y selec-
ciónela cuando aparezca en la lista.
6. Seleccione la cat egoría de PDI.
Toque Buscar para buscar un PDI por su nombre. Se buscarán los PDI de todas las categorías.
Toque la categoría del PDI, si se muestra .
Toque Más pa r a reali zar la elección en la list a completa de cat e go rí a s . Seleccione la categoría
de la lista.
7. De la lista de PDI mostrados, seleccione el PDI hasta el que desea navegar.
La siguiente tabla m uestra las distancias que aparecen junto a cada PDI.
PDI próximo: distanci a desde su p osición actua l
PDI en ciudad: distancia desde el centro de la c iuda d
PDI cerca de casa: distancia desde la pos i ción de casa
PDI en l a ruta : distancia desde su posición actual
PDI cerca del destin o: distancia desde su destino
Si ha planificado una ruta, se mostrará un símbolo junto a todos los PDI.
PDI est á en su ruta
PDI está cerca de su ruta
PDI está bastante cerca de su ruta.
El PDI no e stá e n su ruta.
44
Page 45

Después de seleccionar un PDI, se muestra información detallada, como el número de teléfono y una
ual a la
breve descripción. En función de la información que haya disponible so bre el PD I y de la s funciones
de su dispositivo iOS, podrá tocar un panel para llamar o enviar un correo electrónico al PDI, o
visitar su sitio web.
Toque Seleccionar para confirmar que desea planificar una ruta a este PDI.
Búsqueda de un PDI en el explorador de mapa
Puede utiliz a r el explorador de mapa para buscar un PDI y luego ponerse en co nt a cto con el PDI o ir
hacia él.
1. Toque la panta lla pa ra abrir e l menú principal.
2. Toque Exami nar mapa. Compruebe que esté se leccionada la opción Puntos de interés e n la
página Deta lles de mapa. También puede seleccionar qué PDI
3. Busque un PDI en el mapa. Puede visualizar su ruta para ver los PDI situados a lo largo de ella,
acercar el mapa y moverlo.
4. Seleccion e un sí mbolo de PDI y luego toque el pane l de nom bres de PDI para abrir el menú PDI .
Las opciones disponibles son las siguientes:
Toque este botón para planificar una ruta desde su posición act
posición del c ursor.
Ir allí
mostrar en el mapa.
Viajar por ...
Buscar PDI cer ca no
Detalles de PDI
Llamar...
Toque este botón pa ra via ja r por la pos i ción del cursor en la ruta
planificada en ese momento. Esta opción sólo se muestra si ya ha
seleccion ado una rut a.
Muestra una lista de PDI cerca de la posició n sele ccionada y permite
busc ar PDI.
Muestra lo s detalle s del PDI seleccion a do. Sólo puede ver esta opció n
si ha seleccionado un PDI.
Toque este botón pa ra acc eder a un PDI en la posición del cursor . Sólo
puede ver esta opción si ha seleccionado un PDI con un número de
teléfono.
Toque este botón pa ra reali z a r u na corrección de mapa con TomTom
Map Share.
Corregir error en
mapa
45
Page 46

Toque este botón pa ra compartir su posición actual o su destino.
Compartir posición
Toque este botón para agregar la posición como favorito o guardarla
como contacto . Pu ede elegir el nombre del favo ri to o utilizar el que se
sugiere. Puede crear un nuevo contacto o agregarlo a un contacto
existente.
Guardar posici ón
Toque este botón pa ra co loc a r un marcador en la posición del curs or.
Guardar posici ón
Toque este botón pa ra mover el mapa a fin de que la posición del
cursor se sitúe en el centro de la pantalla. El mapa se amplía en la
posición del c ursor.
Centrar en mapa
Mostrar PDI en el mapa
Los PDI se muestran en el mapa de la vista de conducción y en el explorador de mapa.
Para mostrar los PDI en la vista de conducción, haga lo siguiente:
1. Toque Cambiar configuración en el m enú principal.
2. Toque Mapa.
3. Asegúrese de que se ha selec cionado el ajuste PDI en el mapa.
Para mostrar los PDI en el m apa del explorador de mapa, haga lo siguiente:
1. En el menú principal, toque Examinar mapa.
2. Toque el botón de información de la esquina infe ri or derecha de la panta lla pa ra a bri r la
pantalla D eta lles de mapa.
3. Compruebe que es té sele ccionada la opción Puntos de interés.
Selección de lo s PDI que desea que se muestren en el mapa
Si lo desea, pue de seleccionar las categorías de PDI que desea que se muestren, por ejemplo,
gasolineras, restaurantes u hoteles.
La selección realizada se utilizará para ambos mapas.
Para cambiar las categorías de PDI de la vista de conducción, haga lo siguiente:
1. Toque Cambiar configuración en el m enú principal.
2. Toque Mapa.
3. Toque Tipos de PDI.
4. Seleccione qué PDI desea que se muestren en el mapa.
Para cambiar las categorías de PDI que deben mostrarse en el explorador de mapa, h aga lo siguiente:
1. Toque Exami nar mapa en el menú principal.
2. Toque el botón de información de la esquina infe ri or derecha de la panta lla .
3. Toque Tipos de PDI.
4. Seleccione qué PDI desea que se muestren en el mapa.
46
Page 47

Ayuda
Acerca de la Ayuda
Ayuda proporciona una forma sencilla para navegar a centros de servicios de emergencia y otros
servicios especiales, así como para ponerse en contacto telefónico con ellos.
Por ejemplo, si se ve involucrado en un accidente de tráfico, puede utilizar Ayuda para llamar al
hospital más cercano y comunicarles su posición exacta.
Uso de la Ayuda para llamar a un servicio local
Puede utilizar Ayuda para buscar un centro de servicio, ponerse en contacto con este por teléfono e
informar a l cent ro de los dat os exactos de su posición actual.
Cuando busque un centro de servicio, se le mostrará una lis ta de las posiciones cercanas. Seleccio ne
uno de los centros de la lista para ver su dirección y núme ro de teléfono, y su po sición actual en el
mapa.
Para utilizar Ayuda para localizar un centro de servicios, ponerse en contacto con el centro por
teléfono y navegar desde su posición actual hasta dicho centro, haga lo siguiente:
1. Toque la panta lla pa ra abrir e l menú principal.
2. Toque Ayuda.
3. Toque Teléfono de ayuda.
4. Seleccion e el ti po de servicio que necesita, por ejemplo, Hospital más próximo.
5. Para marcar, seleccione un centro de la lista. Se muestra el más próximo al inicio de la misma.
Si su dispositivo iOS cuenta con función de teléfono, puede tocar el botón que muestra e l
número de teléfono para marcarlo de forma instantánea. Si su dispositivo iOS no dispone de
dicha función, se le mostrará el número para que pueda marcarlo con otro dispositivo.
Cuando reci ba la res pu esta a la llamada, abra de nuevo TomTom a pp y to que Ayuda para proporcionar información acerca de su posición actual. Aparecerá una descripción de su posición
actual. Toque la descripción para copiar el texto. A contin u ació n , podrá pegar la descripc ió n en
un mensaje de texto o correo electrónico.
6. Para desplazarse hasta el centro con el c oche, toque Ir a puesto de asistencia.
TomTom app comenzará a guiarle hasta su destin o.
47
Page 48

Favoritos
Acerca de Favoritos
Los favoritos son los lugares que visita a menudo. Puede crear favoritos para no tener que introducir
la dirección cada vez que quiera ir hasta allí.
No es necesario que se trate de lugares favoritos ni lugares que visita a menudo; de hecho, puede
considerarse simplemente como una colección de direcciones útiles.
Creación de un favorito
Puede crear un favorito a partir de una de las siguientes posiciones de TomTom app:
Desde el menú Ir a... y el menú Favorito.
Desde el menú Cambiar configuración y el menú Administrar favoritos .
Desde una posición seleccionada en el Explora dor de mapa
Para crear un favorito mediante el menú Favoritos o el menú Administrar favori tos, toqu e el
símbolo + situ a do e n la pa rte i nf e rio r de la pa nta lla . L a pa n talla Agregar favorito aparece
mostrando los botones indicados a continuación.
Dé un nombre al favori to que sea fácil de recorda r. Tom Tom app siempre sugerir á un nombre. Si
desea introducir su propio nombre, elimine e l que se sugiere e introduzca uno nuevo. Puede cambiar el nombre despu és.
.
Toque Hecho para guardar el favorito.
Casa
Toque este botón para introducir su posición de casa como favorito.
Para configurar la posición de casa, toque Casa en el menú Configur aci ón.
Casa
Dirección
Dirección
Toque este botón para introducir una dirección como favorito. Para
utilizar un código postal, toque el botón Código post al en la parte supe ri-
or de la pantalla pa ra abri r la pa nta lla C ódigo postal.
48
Page 49

Destino reciente
Toque este botón para ver los amigos que se han localizado recientemente
Toque este botón para obtener una lista de sus destinos recientes. Aquí
también se incluyen las paradas Vi a ja r por. Toque un destino recient e
para agregarlo como favorito.
Des tino reciente
Lugares
Toque este botón pa ra a bri r el menú Lugares. Lugares le permite buscar
en TomTom Places, Fa cebook o Foursquare , y uti lizar la posición de una
Lugares
posición encontrada como un favorito.
Personas
Pulse este botón para utilizar la dirección de un contacto o una posición
que un amigo haya marcado como Favorito.
Personas
El menú Personas disp one d e las siguient es op ciones:
Toque este botón pa ra sele ccionar a una person a de los co nt a ctos de su
agenda telefónica. Sólo puede utilizar un contacto si este dispone de una
dirección.
Contacto
Amigos localizados
Actividad reciente
Eventos
Eventos
Toque este botón pa ra ve r ami gos que estén localizados en F ace book.
Seleccione un amigo localizado para ver su posición. Toque Seleccionar
para establecer la dirección de esa posición como un favorito.
en Foursquare.
Toque este botón pa ra usar la di rección de un evento guardado en la a pp
Calendario o en la página Eventos de Facebook como un favorito.
49
Page 50

El menú Eventos dispone de las siguientes opcio nes :
Toque este botón pa ra usar la di rección de un evento guardado en s u app
Calendario como un favorito.
Calendario
Facebook
Punto de interés
Punto de interés
Dirección copiada
Toque este botón pa ra usar la di rección de un evento guardado en la
página Eventos de Facebook como un favorito.
Toque este botón para usar un punto de interé s (PDI) como un favorito.
Toque este botón pa ra guarda r la dirección copia da como un favorito.
Direcc ión copiada
Foto
Foto
Mi posición
Mi posición
Toque este botón pa ra sele ccionar una foto de la galería de s u dis positivo
iOS y utilizarla como un favorito.
Nota: sólo se podrán utili zar aquellas fotos qu e conteng a n datos de
posición. Esta función se puede activar en la aplicación de la cámara de
su dispositivo iOS.
Toque este botón para usar su posición actual como un favorito.
50
Page 51

Código postal
Toque este botón para introducir un código postal como favorito. Para
utilizar una dirección, toque el botón Dirección en la parte superior de la
pantalla para abrir la pantalla Dirección.
Código postal
Punto del mapa
Punto del mapa
Toque este botón pa ra sele ccionar un punto en el mapa como un favorito
utilizando el Explorador de mapa
.
Coordenadas
Coordenadas
Toque este botón pa ra usar la s coordenadas de una posici ón del mapa
como un favorito.
Utilización de un favorito
Normalmente, un favorito se utiliza como una forma de navegar hasta un lugar sin tener que
introducir la dirección. Para navegar hasta un favorito, haga lo siguiente:
1. Toque la panta lla pa ra abrir e l Me n ú prin cipal.
2. Toque Ir a....
3. Toque Favorito.
4. Seleccion e un f avori to de la lista.
El TomTom app calcu la la rut a po r usted.
5. Toque Hecho.
El TomTom app empie z a a guia rle a su destino inmediatamente mediante instru cc io n e s po r voz e
indicaciones en pantalla.
Cambio del nombre de un favorito
Para cambiar el nombre de un favorito, haga lo siguiente:
1. Toque la panta lla pa ra abrir e l menú principal.
2. Toque Cambiar configuración.
3. Toque Administrar favorito s .
4. Toque el favorito que desea renombrar.
5. Toque Nombre en el favorito y escriba un nuevo nombre para este.
6. Toque Hecho.
Se cambiará el nombre del favorito.
51
Page 52

Cambio del orden de sus favoritos
Para cambiar el orden de sus favoritos, haga lo siguiente:
1. Toque la panta lla pa ra abrir e l menú principal.
2. Toque Cambiar configuración.
3. Toque Administrar favorito s .
4. Toque Editar y, mediante el símbo lo de orde n si tu a do a la derecha del favorito, a rrá s trelo a su
nueva posición en la lista.
5. Toque el botón Hecho.
Eliminación de un favorito
Para eliminar un favorito, haga lo siguiente:
1. Toque la panta lla pa ra abrir e l menú principal.
2. Toque Cambiar configuración.
3. Toque Administrar favorito s .
4. Para eliminar un favorito, use uno de los siguientes métodos:
Toque Editar y, a continuación, toque la señal de stop junto al favorito que desea eliminar.
Toque el botón Eliminar y toque el botón Hecho.
Deslice el de do por u n favo ri to. Toque el botón Eliminar.
52
Page 53

Información de tráfico
TomTom Traffic
TomTom Traffic es un servicio exclusivo de TomTom que ofrece información del tráfico en tiempo
real. Mediante la información más reciente de tráfico junto con IQ Routes, TomTom Traffic le ayuda
a planificar la mejor ruta hacia su destino. Para obtener más información sobre servicios y suscripciones de TomTom, v isi te tomtom.com/iphone
Importante: TomTom Traffic sólo es compatible con iPhone y iPad 3G; no es compatible con iPod
touch ni iPad sin 3G.
Para utilizar el servicio TomTom Traffic, necesita una conexión de datos continua (GPRS, EDGE,
UMTS o CDMA). Es posible que su operador de telefonía móvil le cobre por ut i li z a r una conexión de
datos inalámbrica.
.
TomTom app recibe información acerca de la situación del tráfico constantemente. Si se encuentran
atascos de tráfico u otros incidentes en la ruta, la app puede volver a plani fi car la ruta para evitar
retrasos.
Sugerencia: el TomTom app descarga las actualizaciones de tráfico de forma automática, lo que
puede conllevar gastos por itinerancia móvil en el extranjero.
Para evitarlo, toque Cambiar configuración en el menú principal; a continuación, toque
Avanzada, desplá cese hasta Servicio s de datos y to que el botón para desactiva r el servicio.
Utilización de la información de tráfico
Toque el coche sit u a do e n la esquina superior dere cha de la vist a de con du cc i ón pa ra ve r la barra
lateral de info rmación de tráfico.
53
Page 54

La barra lateral de información de tráfico muestra todas las incidencias importantes según tienen
lugar en la ruta . Los pun tos brillantes muestran los lugares de la ruta en lo s que se enc uentran las
incidencias.
El coche situ a do en la pa rte supe rior de la barra lateral de i nformación de
tráfico indica el retraso total ocasionado por incidencias en la ruta.
La sección central de la barra lateral de información de tráfico muestra
las incidencias individuales en el orden en que tienen lugar en su ruta.
La parte inferio r de la barra late ra l de in fo rmación de tráfico muestra s u
pos ición act ual.
Despláce se por la barra lateral de información de tráfico con el dedo para
ver todas las inc i de nc i as de la rut a .
La barra late ra l de inf ormación de tráfico deja de moverse c u ando llega a
la siguiente incidencia.
Para mejora r la visi bi li da d de la barra lateral de información de tráfi co , es
posible que no s e mues tren algunas incidencias poco important e s .
El tiempo total de retraso ocasionado por incidencias de t ráfico en la ruta se indica me di a nt e
coches de disti n tos colores en la parte su pe rio r de la barra lateral de inform aci ón de t ráf i co .
No hay retrasos en la ruta.
Más de 15 minutos de retraso en la ruta.
Menos de 15 minutos de retraso en la ruta.
Actualiza n do e l servicio Tráfico .
Ninguna ruta planificada, tráfico actualizado.
No existe ninguna suscripción al servicio de TomTom Traffic.
El servicio Tráfico no se encuentra disponible.
54
Page 55

Obtener más información sobre una incidencia
Cuando se muestra una incidencia en el mapa, se indica el punto de partida de la incidencia mediante un símbolo de tráfico.
Cuando desliza la barra lateral de información de tráfico hacia arriba y hacia abajo, el panel
superior de la barra de estado muestra más información sobre cada incidencia. Esto incluye información sobre el tipo de incidencia (por ejem plo, obras en la carretera) y e l tiempo de ret ra s o
ocasionado por la incidencia.
Toque el panel para ver más información acerca de la incidencia.
55
Page 56

Toque los botones de flecha arriba y abajo para ver las incidencias una por una, en el orden en el
que ocurren en la ruta .
Toque Evitar retrasos para comprobar si puede ahorrar tiempo utilizando una ruta alternativa.
Elegir la rut a más rápida
TomTom app busca cambios en el tráfico de la ruta cons tantemente y com prueba s i ha y una ruta
más rápida al destino. Si se encuentra una ruta más rápida, se le pregunta si desea utilizarla.
Para comprobar si está utilizando la ruta más rápida, haga lo siguiente:
1. Toque la panta lla pa ra abrir e l menú principal.
2. Toque Opciones de ruta.
3. Toque Evitar retrasos.
Sugerencia: este botón sólo está dispo nible si está suscrito a To m Tom Traffic.
Si se encuentra una ruta más rápida, se le pregunta si desea uti li z a rla .
Consulta de las incidencias de tráfico en su área
Para obtener una visión general de las incidencias de tráfico en su zona y ver los detalles, haga lo
siguiente:
1. Toque Examinar mapa en el men ú principal.
Se muestra el mapa.
2. Toque el botón de trá fico de la barra de estado pa ra visu a li z a r la s inc i dencias en el mapa.
El mapa muestra las i nci dencias de tráfico de la zo na.
3. Toque una inci de nc i a de t ráfico para obtener info rmación detallada.
Se abre el visualizador de incidencias y se muestra información detallada sobre la incidencia en
cuestión.
56
Page 57

Incidencias de tráfico
Las incidencias de tráfico y las alertas se muestran en el mapa, en la vista de conducción y en la
barra lateral de información de tráfi co.
Existen dos t ipos de incidencias y señales de aviso:
Los símbolos que se muestran en un cuadrado rojo son incident es de tráfi co . Tom Tom a pp
puede volver a calc ular la ruta para evitar nuevos incidente s .
Los símbolos que se muestran en un triángulo rojo están relacionados con el tiempo. TomT om
app no puede volver a calcular la ruta para evitar estos avisos.
Símbolos de los inc i dentes de tráfico:
Accidente
Obras
Uno o varios carriles cerrados
Carretera cortada
Incidente de tráfico
Atasco
Símbolos relacionados con las condiciones meteorológicas:
Niebla
Lluvia
Viento
Hielo
57
Page 58

Nieve
Disponibilidad geográfica
Nota: puede utilizar los servicios de TomTom en el extranjero; sin embargo, c uando planifique
una ruta recuerde que no todos los servicios están disponibles en todos los países.
Para obtener más información sobre los servicios disponibles, consulte tomtom.com/iphone.
Compra de una suscripción a Tráfico
Para comprar una suscripción, haga lo siguiente:
1. Inicie la TomTom app.
2. Toque Tienda TomTom en el menú principal para abrir la t i enda on li ne TomTom.
3. Toque Tráfico.
4. Elija una suscripción de la lista de suscripciones de TomTom Traffic.
5. Cree una cuenta TomTom o inicie sesión en su cuenta existente.
Sugerencia: Si ya dispone de un navega dor TomTom, le recomendamo s que a bra una nuev a
cuenta TomTom para su dispositivo iOS con una dirección de correo electrónico distinta.
Para obtener más información acerca de las cuentas MyTomTom, visite tomtom.com/mytomtom.
Podrá finaliz a r s u com pra en la App Store de iOS. Si el pago se realiza co rrec tamente, TomTom
Traffic se iniciará en su TomTom app en unos minutos.
Comprobación del estado de su suscripción a Tráfi co
Puede consultar el estado de su suscripción en cualquier momento si toca Tienda TomTom en el
menú principal y, a continuación, Tráfico.
TomTom app también le avis a cu a n do s e acerc a la fecha de renovación de la susc ri pción .
Renovación de la suscripción a Tráfico
Puede renov a r su sus c ripción a TomTom Traffic después de que esta haya caducado o am pli a rla
antes de que caduque.
Para renovar una suscripción caducada, haga lo siguiente:
1. Inicie la Tom Tom app.
2. Toque Tienda TomTom en el menú principal pa ra a brir la tienda online TomTo m .
3. Toque Tráfico.
4. Toque la susc ri pción que desea renova r.
5. Inicie la sesión en su cuenta To mTom.
Sugerencia: para obtener más información acerca de las cuentas MyTomTom, visite
tomtom.com/mytomtom.
Podrá finaliz a r s u com pra en la App Store de iOS. Si el pago se realiza co rrec tamente, TomTom
Traffic se iniciará en su TomTom app en unos minutos.
58
Page 59

Radares de tráfico
Acerca de los radares de tráfico
Si así lo permit e la le g i s laci ón de l pa ís en el que conduce, los radares de tráfico de la ruta por la
que conduce apa rec e n en la Vista de conducción
trá fico en su ruta 15 segundos antes de llegar a él. Puede se lec c io nar las funciones de seg uridad
para las que desee recibir avisos en
Nota: Debido a cambios en la legislación francesa, todos los tipos de posiciones de radares de
tráfico se indican ahora como zonas peligrosas al conducir en Francia.
Nota: Para obtener información actuali zada so bre radares móviles y puntos de rada re s móviles,
suscríbase al servicio Radares de tráfico. Este servicio también guarda información acerca de
otros tipo s de ra da re s de trá fico actualiza dos y le permit e info rmar de ra da res de trá fico.
Podrá recibir avisos de radares de tráfico incluso cuando no haya ninguna ruta planificada. Tambié n
podrá ver avisos de radares de tráfico que no se encuentren directamente en su ruta.
Alertas.
Avisos de radar de tráfico
Cuando reciba un aviso, aparecerá un símbolo de alerta en la esquina superior izquierda de la Vista
de conducción y un pequeño símbolo en la ruta de conducción. Si el lím it e de veloc i da d es rele-
vante, se mostrará en el símbolo de alerta. La distancia hasta la función se mostrará en la parte
inferior de l sím bolo de alerta. Al conducir en u n t ramo de ve loc idad media, el símbolo de alerta se
mostrará mientras viaja por la zona.
. Recibe un aviso informándole de un radar de
El símbolo de a le rta de radares de tráfico tie ne un borde de fon do verde mientras condu ce a un a
velocidad igual o inferior al límite permitido y un borde de fondo rojo si conduce a más velocidad.
Toque el símbolo de a lerta para cancelar el av i so de radares de tráfico.
59
Page 60

Tipos de radares de tráfico y funciones de seguridad
Se le avisa de los siguientes tipos de radares y funciones de seguridad de carretera:
Nota: Si no dispone del servicio Radares de tráfico, la parte inferior del símbolo de alerta
aparecerá en gris y el símbolo de la ruta en negro.
Símbolo de alerta
Símbolo de ruta Descripción
Radar de tráfico de po s ición fija.
Radar en semáforo.
Puede ser un rada r con det e cc ió n de velocidad o
sin ella.
Otro radar de tráfico .
Radar móvil. Solo se le avisa de radares móviles
si dispone de l servicio Radares de tráfico
La TomTom app recuerda los radares móviles
durante las tres horas siguientes a su notificación.
.
Radar de autopi sta de pea je.
Radar en carretera de acce so restringido.
Cámaras que comprueban la presenc ia de
vehículos en carret e ra s restringidas, por ejemplo, una carretera a la que está prohi bi do
acceder en hora punta.
Punto de radares móviles. Solo se le avisa de
puntos de radares móviles si dispone del servicio
Radares de tr áfi co
.
Áreas en las que se han producido varias notificaciones de uso de radares móviles
60
Page 61

Radar de veloc i da d medi a : av i so de in ici o de
zona.
Este aviso permanece visible mien tras co nduce
en la zona de veloci da d media. Si conduce
dentro de los límites de la velocida d permi ti da
no recibirá ningún aviso. Si conduce a más
velocidad de la perm it i da , escuchará un sonido
de aviso únicamente una vez. Si disminuye la
velocidad por debajo del límite y vue lve a
sobrepasarlo más tarde, volverá a escuchar el
sonido de aviso una única vez.
Radar de velocidad medi a : aviso de fin de zona.
Punto negro de accidentes.
Áreas en las que se han producido varios acci-
dentes.
Paso a nivel sin barrera.
Frecuencia de actualización de los radares de tráfico
Si dispone de una suscripción al servicio Radares de tráfico TomTom, la inform ació n de lo s radares
de tráfico se act u a li za constantemente a menos que se pierda la conexión al se rvi dor de TomTom.
Para comprobar si e l servicio está recibiendo actualizaciones desde el servidor TomTom, consulte el
color de los símbolos de alerta en la vista de condu cción:
Cuando el servi cio está recibiendo act ualizaciones de Tom Tom , la pa rte
inferior de l sím bolo de alerta y el símbolo de alerta que se muestra en la
ruta son azules.
Cuando el servi cio no puede recibir actua li zaciones del serv i dor Tom Tom ,
la parte inferior del símbolo de alerta es gris y el símbolo que se muestra
en la ruta es negro.
Es posible qu e el servicio Radares de tráfico no reciba actualizaciones de TomTom debido a uno o
var ios de los motiv os siguiente s:
Su suscripción
ha caducado.
Servicios de datos está desac t ivado en Configuración avanzada.
Radares de tráfico no está dispo nible en su zona. Para obtener más información de radares de
tráfico y otros servicios en su país, visite tomtom.com/iphone
61
.
Page 62

Informar de radar de tráfico
su posición. Se notificará el cambio a TomTom y se compartirá con otros
Nota: Solo puede informa r de un radar de t ráf i co s i dispo n e del servicio Radares de tráfico.
Toque este símbo lo pa ra i nfo rm a r de un radar de tráfico. De forma
predeterm i n a da , se informa de un radar móvil, au n que pu ede cambiar
esta opción a un ra da r fi jo to c ando e l botó n que aparece. Se muest ra el
mensaje Gracias por infor m ar so br e un radar de tráfico en la parte
superior de la pa nta lla . S e not i ficará la posición a TomTo m y se compartirá con otros usuarios de TomTom.
Nota: Al informar de un radar móv i l, e st e perm a nece en la TomTom app durante tres ho ra s .
Quitar radar de tráfico
Nota: Solo puede quitar un radar de tráf ico si dispone del servicio Radares de t ráfi co .
El símbolo de ra da r de tr áfi co cambia a este símbolo al aprox i marse a un
radar de tráfico . Toque el símbolo para qui tar un radar de tráfico . Pu e de
quitar un radar de tráfico hasta 5 segundos después de haber pasado por
usuarios de TomTom.
Disponibilidad geográfica
Nota: puede utilizar los servicios de TomTom en el extranjero; sin embargo, cuando planifique
una ruta recuerde que no todos los servicios están disponibles en todos los países.
Para obtener más información sobre los servicios disponibles, consulte tomtom.com/iphone.
Configuración de los avisos de radares de tráfico
La Configuración de alertas de Radares de tráfico permite activar o desactivar el aviso y también
seleccionar el sonido de aviso.
1. En el menú principal, toqu e Cambiar configuración.
2. Toque Alertas.
3. En el cuadro Radar de tráfico establezca la siguiente c o nfiguración:
Toque el botón para activar o desactiva r los av isos.
Toque Sonidos y elija un sonido para el aviso.
Toque Tipos y s eleccione los rada re s de tráfico o elementos de seguridad sobre los que de-
see recibir avisos.
Comprar una nueva suscripción de Radares de tráfico
Importante: El servicio Radares de tráfico so lo e s compat ible con iPhone y iPa d 3 G; no es compa ti-
ble con iPod Touch ni iPad sin 3G.
Para utilizar este servicio, necesita una conexión de datos continua (GPRS, EDGE, UMTS o CDMA). Es
posible que su ope ra dor de te lef on í a móv i l le cobre por utilizar una co nex ión de datos inalámbrica.
Para que el serv icio Rada res de tráfico deje de actua liza rs e, toque Cambiar configuración en el
menú principal, toque Avanzado y, a continuación, desplácese hacia abajo hasta Servicios de
datos. Toque e l botó n para de s activar el servicio.
Para comprar una suscripción, haga lo siguiente:
1. Inicie la TomTom app.
2. Toque Tienda TomTom en el menú principal para abrir la tienda online TomTom.
62
Page 63

3. Toque Radares de tráfico.
4. Elija una suscripción de la lista de se rvicios de Radares de tráfico di s ponibles.
5. Cree una cuenta TomTom o inicie sesión en su c uenta existente.
Sugerencia: Si ya dispone de un navega dor TomTom, le recomendamos que a bra una nuev a
cuenta TomTom para su dispositivo iOS con una dirección de correo electrónico distinta.
Para obtener más información acerca de las cuentas MyTomTom, visite tomtom.com/mytomtom.
Su compra fina li zará en la App Store de iOS. Si el pago se reali z a co r re ct a mente, Radares de tráfi co
se iniciará en su TomTom app en unos minutos.
Comprobación del estado de su suscripción a Radares de tráfico
Puede consultar el estado de su suscripción en cualquier momento si toca Tienda TomTom en el
menú principal y, a continuación, toca Radares de tráfico.
Cuando quede n 7 día s o menos pa ra que cadu que su suscripció n , Tom Tom a pp le mos trará un
mensaje para avi s a rle de que se acerca la fecha de renovación de su suscripción. Este mensaje se
repite cuando quede un día de suscripción.
Una vez haya caduca do la s uscripción, se eli min a rá el servicio Radares de tráfi co de To m Tom app.
El color de los símbo los de rada r de la vi st a de con du cc i ón indica si el servicio Ra da re s de t ráf i co
está conectado al serv idor TomTom.
Renovación del estado de su suscripción a Radares de tráfico
Puede renov a r su sus c ripción a Radares de tráfico de spué s de que esta haya caducado o am pliarla
antes de que caduque.
Para renovar una suscripción caducada, haga lo siguiente:
1. Inicie la Tom Tom app.
2. Toque Tienda TomTom en el menú principal para abrir la t i enda on li ne TomTom.
3. Toque Radares de tráfico.
4. Toque la susc ri pción que desea renova r.
5. Inicie la sesión en su cuenta To mTom.
Sugerencia: para obtener más información acerca de las cuentas MyTomTom, visite
tomtom.com/mytomtom.
Su compra fina li zará en la App Store de iOS.
63
Page 64

Zonas peligrosas
Acerca de las zonas peligrosas
Desde el 3 de enero de 2012, en Francia es ilegal recibir avisos de la posición de los radares de
tráfico fijos y móviles al conducir. Para cumplir con este cambio en la ley francesa, se dejarán de
indicar las pos i ciones de los radares de tráfico. En su lugar, estas áreas se indicarán como zonas
peligrosa s y de ries go .
Una zona peligrosa es un área determinada como tal por la legislación francesa. Una zona de riesgo
es una zona peligrosa temporalmente, de la que han informado los usuarios. Zonas peligrosas
TomTom le informa tanto sobre las zonas peligrosas como las zonas de riesgo.
Nota: Para obtener información actualizada acerca de las zonas peligrosas y de las zonas de
riesgo, suscríbase al servicio Zonas peligrosas. Asi mismo, este servic io también le pe rmit e infor-
mar de zonas de riesgo.
Nota: Los usuarios no pueden eliminar una zona peligrosa ni de riesgo.
Las zonas peligro sas y de riesgo pueden contener, o no, uno o más radares de tráfico u otro tipo de
peligros pa ra la con du cción:
Ya no están disponibles las ubicaciones específicas, se muestra un icono de zona peligrosa
cuando se acerca a ella.
La extensión mínima de la zona depende del tipo de carretera. Así, en el caso de la s ca rreteras
de zonas urbanas, esta será de 300 m; en las carreteras secundarias, de 2000 m (2 km); y en las
autopist a s , de 40 00 m ( 4 km).
La posición de uno o más ra da re s de trá fico, si los hubiera, pu ede ser cualquier pu nt o de la
zona.
En caso de que haya dos zonas peligrosas cercanas entre sí, los avisos pueden reducirse a una
única zona de mayor longitud.
Podrá recibir avisos de zonas peligrosas incluso cuando no haya ninguna ruta planificada.
64
Page 65

Aviso de zona peligrosa
Cuando reciba un aviso, aparecerá un símbolo de alerta en la esquina superior izqui e r da de la Vista
de conducción y un pequeño símbolo en la ruta de conducción. El símbolo de alerta se muestra
mientras viaja por la zona.
Solo se utili z a un símbolo de alerta para adverti r de zonas peli g rosas:
Símbolo de alerta
Símbolo de ruta Descripción
La longitud de la zo n a peli g rosa puede ser de 300
m, 2000 m o 4000 m en función del tipo de
carretera. En caso de que haya varias cámaras
cercanas unas a otras, el aviso puede reducirse a
una única zona de mayor longitud.
Nota: Si dispone del servicio Zonas peligrosas, la parte inferior del símbolo de alerta aparecerá
en azul y el símbolo de la rut a en ro jo. Si n el s ervicio Zonas peligro s a s , la part e infe rior d el
símbolo de alerta aparecerá en gris y el sím bolo de la ruta en negro.
Este sonido de aviso dependerá de si en ese momento supera o no el límite de velocidad.
Frecuencia de las actualizacio nes de zonas p eligr osas
Si dispone de una suscripción al servicio Radares de tráfico TomTom o al servicio Zonas peligrosas
TomTom, la información de zonas peligrosas se actualiza constantemente a menos que se pierda la
conexión al servidor de TomTom.
Si no recibe actualizaciones de TomTom, la parte inferior del símbolo de alerta aparecerá en gris y
el símbolo de la ruta en neg ro. Es posible que no reci ba actu a li zaciones debido a algu no de lo s
motivos siguientes:
Su suscripción
Servicios de datos está desac t ivado en Configuración avanzada.
ha caducado.
65
Page 66

Informar de una zona de riesgo
Nota: Solo puede informa r de una zon a de ri esgo s i dispon e del servicio Zonas peligrosas.
Nota: Todas las zonas temporales de las que se informa aparecen como Zonas de riesgo durante
la conducción.
Si introduce una zona de riesgo temporal y no recibe ningún aviso, puede informar sobre ella con
solo pulsar el botón de informe de zona de riesgo situado en la Vista de conducción. Su informe se
envía a TomTom y, una vez validado, se comparte con todos los suscriptores del servicio Zonas
peligrosas TomTom. Puede tocar el botón Cancelar transcurridos 5 segundos para cance la r e l
informe de una zona de riesgo.
Al informar de una zona de riesgo temporal, esta permanece en la app Zonas peligrosas TomTom
durante tres horas.
Si se informa directamente de una nueva zona de riesgo temporal, situada justo antes o después de
una zona de riesgo o peligro ya existente, la nueva zona se agregará a la existente.
Si suficientes suscriptores informan de una nueva zona, dicha zona se convierte en zona peligrosa y
aparece disponible para todos lo s su scri ptores.
Configuración de avisos de zonas peligrosas
La configuración de alertas de Zonas peligrosas permite activar o desactivar el aviso y también
seleccionar el sonido de aviso.
1. En el menú principal, toqu e Cambiar configuración.
2. Toque Alertas.
3. En el cuadro Zonas peligrosas, establezca la siguiente configuración:
Toque el botón para activar o desactiva r los av isos.
Toque Sonidos y elija un sonido para el aviso.
Adquirir un nuevo servicio Zonas peligrosas
Importante: El servicio Zonas peligros a s solo es compatible con iPh on e y i Pad 3G; no e s com pati ble
con iPod Touch ni iPad sin 3G.
Para utilizar este servicio, necesita una conexión de datos continua (GPRS, EDGE, UMTS o CDMA). Es
posible que su ope ra dor de te lef on í a móv i l le cobre por utilizar una co nex ión de datos inalámbrica.
Para que el servicio Zonas peligrosas deje de actualizarse, toque Cambiar configuración en el menú
principal, t oque Avanzado y, a continuación, desplácese hacia abajo hasta Servicios de datos.
Toque el botón para de sactivar el servic io.
Para comprar una suscripción, haga lo siguiente:
1. Inicie TomTom a pp.
2. Toque Tienda TomTom en el menú principal para abrir la t i enda on li ne TomTom.
3. Toque Zonas peligrosas.
4. Elija un servicio en la lista de servicios Zonas peligrosas.
5. Cree una cuenta TomTom o inicie sesión en su cuenta existente.
Sugerencia: si ya dispone de un navega dor Tom Tom , le recomendamos que abra una nuev a
cuenta TomTom para su dispositivo con una dirección de correo electrónico distinta.
Para obtener más información acerca de las cuentas MyTomTom, visite tomtom.com/mytomtom.
Podrá finaliz a r s u com pra en la App Store de iOS. Si el pago se realiza co rrec tamente , Zonas
peligrosas se iniciará en su TomTom app en unos minutos.
66
Page 67

Comprobación de su suscripción a Zonas peligrosas
Puede consultar el estado de su suscripción en cualquier momento si toca Tienda TomTom en el
menú principal y, a continuación, toca Zonas peligrosas.
Cuando quede n 7 día s o menos pa ra que cadu que su suscripció n , Tom Tom a pp le mos trará un
mensaje para avisarle de que se acerca la fecha de renovación de su suscripción. Este mensaje se
repite cuando quede un día de suscripción.
Una vez haya caduca do la s uscripción, se eli min a rá el servicio Zonas pelig rosa s de TomTom a pp.
El color del sím bolo de zo n a peli g rosa de la Vista de conducción indica si el serv icio Zon a s peli g rosas
está conectado al serv idor TomTom
.
Renovar su servicio Zonas peligrosas
Puede renov a r su servicio Zonas peligrosas después de que este haya caducado o ampliarlo ant e s de
que caduque.
Para renovar un servicio caducado, haga lo siguiente:
1. Inicie TomTom a pp.
2. Toque Tienda TomTom en el menú principal para abrir la t i enda on li ne TomTom.
3. Toque Zonas peligrosas.
4. Toque la susc ri pción que desea renova r.
5. Inicie la sesión en su cuenta To mTom.
Sugerencia: para obtener más información acerca de las cuentas MyTomTom, visite
tomtom.com/mytomtom.
Su compra fina li zará en la App Store de iOS.
67
Page 68

Búsqueda con Lugares
Acerca de buscar con Lugares
La f unción Lugares le permite buscar tiendas y negocios y planificar una ruta hasta la posición de la
tienda u oficina.
Lugares le permite buscar co n TomTo m Places, Facebook o Fours qu a re.
Al utilizar Lugares por primera v e z se le solicitará que conceda permiso para que su información se
envíe a TomTo m. Si no acc ede a enviar su i nformación, n o podrá ut ilizar la función Lugares.
Nota: para buscar con Facebook o Foursquare tiene que iniciar sesión en su cuenta.
Lugares dispone de las siguientes opciones de búsqueda:
Toque este botón pa ra busc a r cer c a de su posi ción actual.
Cerca de mí
En ciudad
Cerca de casa
Cerca del destino
Cerca de un
favorito
Cerca de un
destino reciente
Toque este botón pa ra busc a r en una ciudad determinada.
Este botón aparece cuando ha planificado una ruta a su po sición de casa.
Toque este botón pa ra busc a r cer c a de su posi ción de casa.
Este botón aparece cuando ha planificado una ruta. Toque este botó n para
buscar cerca de su destino.
Toque este botón pa ra busc a r cer c a de un Favorito.
Toque este botón pa ra busc a r cer c a utilizando una lista de lugares que ha
utilizado recientemente como destino. Aquí también se incluyen las
paradas Viajar por.
68
Page 69

Nota: Lugares debe disponer de una red Wi-Fi o una conex ió n de datos inalámbrica (G PRS, EDGE,
UMTS o CDMA). Es posible que s u o pe ra dor de t e lefo n ía mó vil le cobre por utilizar una conexión
de datos inalám bri ca. Si utiliza la func ió n Luga res en el extranje ro, es posi ble que se le aplique
una tarifa superior a la que se le aplica cuando utiliza el servicio en su país.
Utilización de Lugares para buscar
Para planificar una ruta a partir de una búsqueda local, haga lo siguiente:
En este ejemplo, buscaremos un restaurante cerc ano a su posición actual.
1. Toque la panta lla pa ra abrir e l menú principal y lue go toque Ir a....
2. Toque Lugares.
3. Toque Cerca de mí.
4. Introduzca "restaurante" y, a continuación, seleccione TomTom Places, Facebook o Foursquare
como la opción de búsqu eda.
Los lugares que coinciden con su búsqueda se muestran en una lista.
5. Toque uno de los lug a res de la li s ta.
El lugar se muestra en el mapa junto con la dirección, la calificación, el núme ro de telé fono e
información adicional.
Puede toca r el mapa para ve r lo e n pantalla completa .
Nota: si ha realizado la bús queda con Facebook o Foursquare, puede utiliz a r las fun ciones adicionales que ofrec en para compartir posici ones e información.
6. Toque Seleccionar para planificar una ruta a esa posición.
TomTom app planif i ca una ruta hasta esa posici ón .
También puede toc a r e l número de teléfono para llama r a l restaurante o tocar la di rección de
Internet para visitar la página web.
Sugerencia: Cuando seleccion a un número de teléfono para reali z a r una llamada, TomTom app
cierra los dispositivos que no admitan multitarea.
69
Page 70

Cómo compartir y localizar
Acerca de compartir y localizar
Puede compartir información acerca de su viaje por correo electrónico, Facebook, Foursqu a re ,
iMessage, mensajes de texto SMS o Twitter, y puede re gistrar una posición para que sus amigos
sepan dónde se en cuentra.
Nota: Para utilizar Twitter, su dispositivo iOS debe tener instalado iOS 5 o una versión posterior.
Antes de poder compartir su información a través de Facebook, Foursquare y Twitter, primero tiene
que configurar esas apps
información a través de correo electrónico, primero tiene que configurar una cuenta de correo
electróni co en la app de ajustes del dispos i tivo iOS.
Al utilizar Compartir por primera vez se le solicitará que conceda permiso para que su información
se envíe a TomTom. Si no ac cede a enviar su información, no podrá utilizar la función Compartir.
en la app de ajustes de l di s pos i ti vo iOS. Antes de poder compartir su
Compartir
En el menú principal, toque este botón para abrir el menú Compartir.
El menú Compartir dispone de las siguientes opciones :
Toque este botón pa ra compartir su ruta. Este botón aparece exclusiv amente cuando ha planificado una ruta.
Compartir ruta
Toque este botón pa ra a bri r el menú Com pa rtir posición de mane ra que
pueda compartir su posición u otra información
Compartir posición
Toque este botón pa ra que Tom Tom a pp le localice en Facebook o Four-
square.
.
Localizar
Compartir su información
La función Compartir le permite compartir su posición o info rmación de TomTom app, desde su
dispositivo iOS o desde su página de Fac e book.
Puede compartir a travé s de correo e lectrónico, Facebook, Fo u rs qu a re , SMS o Twitter.
70
Page 71

Toque este botón para introducir una dirección que desee compartir. Para
Lo que puede com partir
Puede utilizar las siguientes opciones para compartir posiciones con sus amigos:
Mi posición
Mi posición
Casa
Casa
Favorito
Toque este botón pa ra compa rtir su posición actu a l.
Toque este botón pa ra compa rtir su posición de casa .
Toque este botón pa ra sele ccionar un favorito para compartir o e dita r s us
favoritos.
Favorito
Dirección
Dirección
Destino reciente
Des tino reciente
compartir u n códi go postal, toque el botón Có d igo postal en la part e
superior de la pa nta lla pa r a a bri r la pantalla Código posta l.
Toque este botón para compartir una posición que ha utilizado recientemente como destino. Aquí también se incluyen las paradas Viajar por.
71
Page 72

Lugares
Toque este botón para compartir un evento guardado en su página Eventos
Toque este botón pa ra a bri r el menú Lu ga r e s . Lugares le permite busca r
en TomTom Places, Fa cebook o Foursquare , y comparti r la pos i ción de uno
Lugares
de los result a dos de bús queda.
Eventos
Toque este bot ón pa ra compa rtir un evento guardado en su app Calendario
o en la página Eventos de Facebook.
Eventos
El menú Eventos dispone de las siguientes opcio nes :
Toque este botón pa ra compa rtir un evento guardado en s u app C a lendario.
Calendario
Facebook
Punto de interés
Punto de interés
Dirección copiada
Direcc ión copiada
de Facebook.
Toque este botón para compartir un Punto de interés (PDI).
Toque este botón para compartir una dirección que haya copiado de una
app de iOS o documento. Pegue la dirección en e l cuadro de búsqueda
utilizando el botón Pegar. También puede esc ribir una dirección. Cuando
se reconozca la di rección, tóquela para ve rla en e l mapa. Toqu e Selec-
cionar pa r a co m pa rti r la di r e cc ión.
Para utilizar la Dirección copiada, el dispositivo iOS debe tener instalado
iOS 5 o una versión posterior.
72
Page 73

Foto
Foto
Código postal
Código postal
Punto del mapa
Toque este botón pa ra sele ccionar una foto de la galería de s u dispositivo
iOS y utilizarla para compartir una posición.
Nota: sólo se podrán utili zar aquellas fotos qu e conteng a n datos de
posición. Esta función se puede activar en la aplicación de la cámara de
su dispositivo iOS.
Toque este botón pa ra introducir un código posta l de manera que pueda
compartir una dirección. Al introducir el código postal se encuentra la
dirección re la cionada y puede introdu cir el número de casa opcio nal.
Toque este botón pa ra sele ccionar un punto en el mapa para co mpartirlo
utilizando el Explorador de mapa
.
Punto del mapa
Coordenadas
Coordenadas
Toque este botón pa ra introducir las coordena da s de una posición del
mapa para compartirlas.
Cómo compartir una posición o lugar
1. Toque la panta lla pa ra abrir e l menú principal.
2. Toque Compartir y de s pu és Compartir posición.
3. Seleccion e la pos i ción o lo que quiera comparti r.
4. Al seleccion a r s u posición o lo que quiera compa rtir , aparecerá la siguiente pantalla:
73
Page 74

Nota: Los elementos que ve en la li sta dependen de la app que ha configurado en su dispositivo
iOS.
5. Toque el botón de la app qu e des ea usar para compartir su información. Aparec e rá la pantalla
de la app mostrando u n mensa je estándar.
6. Si lo desea, pue de edit a r el mensaje estánda r de la app.
7. Toque Enviar o Publicar para compartir su informa ció n.
Cómo compartir su ruta
Nota: es necesario que plan if i que una ruta antes de poder com pa rti rla .
1. Toque la panta lla pa ra abrir e l menú principal.
2. Toque Compartir y de s pu és Compartir ruta, o t oqueOpcio nes de ruta y despu és Compartir
ruta.
Aparecerá la siguiente pantalla:
74
Page 75

Nota: Los elementos que ve en la li sta dependen de la aplicación que ha configurado en su
dispositivo iOS.
3. Toque el botón de la app que desea usar para compartir s u ruta. Aparecerá la panta lla de la app
mostrando un mensaje estándar.
4. Si lo desea, pue de edit a r el mensaje estánda r de la app.
5. Toque Enviar o Publicar para compartir su informa ció n.
Localizar mediante Facebook
La f unción de localizar mediante Facebook le permite publicar su posición actual o una po sición
cercana en su página de Facebook. También puede etique tar a sus amigos loca liza dos con Facebook
para que apare zca n en su pu bli cación de Facebook. Sus amigos serán informado s de e llo.
1. Toque la panta lla pa ra abrir e l menú principal.
2. Toque Compartir y de s pu és Localizar.
3. Seleccion e un lug a r de la li s ta de lugares cercano s a su po s ició n actual. Puede cargar m ás
lugares o buscar uno.
4. Un mapa le muestra e l lu gar qu e ha seleccionado. Toque e l pane l de t exto para agregar texto .
Toque Etiquetar amigos si desea etiquetar a u n amigo localizado en Facebook.
5. Toque Publicar para compart i r su lu gar en su pági na de Facebook.
Localizar me diante Foursquare
La función de loca li z a r mediante Foursquare le permite publicar su posición actual o una posición
cercana en Foursqua re .
1. Toque la panta lla pa ra abrir e l menú principal.
2. Toque Compartir y de s pu és Localizar.
3. Seleccion e un lug a r de la li s ta de lugares cercano s a su po s ició n actual. Puede cargar más
lugares o buscar uno.
4. Un mapa le muestra e l lu gar qu e ha seleccionado. Toque el panel de texto para a g regar te x to.
75
Page 76

5. Toque Publicar para compartir su lu gar en Fours qu a re.
76
Page 77

Uso de TomTom app con Apple Maps
Acerca de Apple Maps
La app Apple Maps fo rma parte de iOS6. Puede buscar una posición utilizando Apple Maps e ir a esa
posición me di a nt e TomTom app.
Uso de TomTom app con Apple Maps
Para planificar una ruta utilizando Apple Maps con TomTom app, haga lo siguiente:
1. Abra Apple Maps.
2. Busque la posic ión a la que desea ir.
3. Mantenga pulsada la posición para de ja r u na chi ncheta en ella y most ra r el pan el de detalles de
la posició n .
4. Toque la flecha de l pane l de la posición para abrir la pantalla Posiciones.
5. Toque Ruta hasta aqu í.
6. En la pantalla de detalles, toque el símbo lo de auto bús y toque Ruta.
Nota: al tocar el símbolo de coche o peatón se inicia la función de navegación de Apple.
7. En la pantalla Apps de transporte, toque RUTA junto al símbolo TomTom app.
TomTom app se abre y calc u la su rut a .
8. Cuando se muestre la ruta, toque Hecho.
El TomTom app empezará a guiarle a su destino mediante instrucciones por voz e indicaciones
en pantalla.
77
Page 78

’Agregar a TomTom’
Acerca de 'Agregar a TomTom'
El botón "Agregar a TomTom" se muestra en sitios web de supermercados, cines y atracciones
turísticas, entre otros.
Cuando vea el botó n "Agregar a TomTom" en un sitio web, haga clic en él para ver la posición en
TomTom app.
Por ejemplo, si su restaurante favorito dispone de un botón "Agregar a TomTom" en su sitio web,
haga clic en el botón para mostrar la posición del restaurante en el mapa.
Utilización del botón "Agregar a TomTom"
Utilice el botón "Agregar a TomTom" de la siguiente manera:
1. En su dispositivo iOS, vaya a un sitio web que disponga del botón "Agregar a TomTom".
2. Haga clic en el botón "Agregar a TomTom".
Se iniciará TomTom app y, en función de cómo esté programado el botón "Agregar a TomTom",
podrá realizar una de las siguientes acciones:
El lugar se muestra en el mapa.
Se calculará una ruta desde su posición actual.
La posición se agrega como favorita o punto de interés.
78
Page 79

Copia de seguridad y restauración con Apple iCloud
Obtener información acerca de copias de seguri dad y restauración con Apple iCloud
Puede utiliz a r Apple iCloud para hacer una co pi a de seguridad de la conf igura ción de TomTom app y
de los datos de su dispositivo iOS. Si restaura el disposit ivo iOS, cambia a un nuevo dispositivo iOS o
elimina y más tarde instala TomTom app, pue de re s taurar fácilme nte la configuració n y los datos
desde iCloud y, de esta forma, no tendrá que introducirlos de nuevo manualmente.
Sugerencia: Al instalar una actualización de su actual TomTom app no es necesario que restaure
la configuración y los datos. La configuración y los datos actuales se utilizan en la app actualizada.
Nota: Para utilizar iCloud, su disposit ivo iOS debe tener inst alado iOS 5 o una versión posterior.
Importante: Solo puede restaurar un dispositivo iOS que tenga el mismo nombre y que esté vincu-
lado a la misma cuenta de iC lou d. Solo puede restaurar la misma TomTom app registrada.
Importante: Si rest ablece la configuración de fábrica de su dispositivo iOS, se eliminará la copia de
seguridad de iCloud.
La siguiente configuración y datos se guardan como copia de seguridad en iCloud:
Posición de casa
Favoritos
Destinos recient es
Voces
Alertas
Configuración de mapa
Unidades de di sta ncia
Configuración avanzada
Configuración de redes sociales
Correo electrónico y contraseña de su cuenta de TomTom.
Para realizar una copia de seguridad de la configuración y de lo s dato s en i C lou d de be permitir que
su información se envíe a TomTom. Si no accede a enviar su información, no podrá utilizar la
función de co pi a de seg u ri da d de iC lou d.
Nota: Si se han utilizado otras funciones en TomT om app , comoTomTom Traffic o Compartir,
quiere decir que ya ha accedido a enviar su información a TomTom.
Activación de la copia de segurid ad de iCloud en TomTom app
Para utilizar iCloud, primero debe configurar y activar iClou d en la app de a just es de su dispositivo
iOS utilizando su c uenta de Apple.
Para incluir TomTom app en su copia de seguridad de iCloud, siga los siguientes pasos:
1. En la app de ajuste s del di s pos i tivo iOS, toque iCloud para abrir e l menú de iCloud.
2. Toque Documentos y da tos para abrir la pa nta lla de configuración de Docu mentos y datos.
79
Page 80

3. Toque Documentos y da tos para activar esta función en iCloud.
4. Toque iCloud pa ra volv er al menú de iCloud.
5. ToqueAlm acenamiento y copia de seguridad.
6. Toque Gestio nar almacenamiento y , a continuación, toque su dispositivo iOS en la list a.
7. En Opciones de copia de seguridad, toque Mostrar todas las apps para expandi r la li st a de
apps.
8. En la lista de apps , to que Tom Tom a pp pa ra acti var las copias de seguri da d de iClou d de es a
app.
Las copias de seguridad se crean automáticamente o manualmente, según la configuración de su
dispositivo iOS.
Desactivación de la copia de seguridad de iCloud en TomTom app
Importante: Cuando desactiva las copias de se gurida d de i C lou d pa ra Tom Tom app, se e limi nan
todas las copi a s de segu ridad de los datos.
Para desactivar la copia de seguridad de Tom Tom a pp en iCloud, realice los s igui entes pasos:
1. En la app de ajuste s de i OS , toque iCloud.
2. ToqueAlm acenamiento y copia de seguridad.
3. Toque Gestio nar almacenamiento y , a continuación, toque su dispositivo iOS en la list a.
4. En Opciones de copia de seguridad, toque Mostrar todas las apps para expandi r la li st a de
apps.
5. En la lista de apps , to que Tom Tom a pp pa ra des a ct ivar las co pi a s de seguridad de iCloud de esa
app.
6. Toque Desactivar y eliminar.
La copia de segu ri da d de TomTom a pp se e limi na.
Restauración a través de Apple iCloud
La configuración y los datos se restau ra n des de iCloud al iniciar TomTom a pp despu é s de h a ber
restaura do su dis positivo iOS, haber cambiado a un nuevo dispositivo iOS o haber eliminado y vuelto
a instalar TomTom app.
Aparecerá un mensaje similar al siguiente: Se ha detectado una copia de seguridad de iCloud,
¿desea restau r ar la conf iguración? . Toque Sí para restaurar la configuración y los datos.
Si la copia de segurida d de iCloud no se puede resta urar, por ejemplo, porque se ha perdido la
conexión co n la re d, compru ebe la configurac ió n de la red e in té n te lo de nuevo.
80
Page 81

Apéndice
Important e : Avisos y advertencias de seguridad
Sistema de posici on amiento global
El Sistema de Posicionamiento Global (GPS) es un sistema basado en satélites que proporciona
informac ió n sobre la s posiciones y la temporiz aci ón de lo s satélites en todo el mundo. El gobierno
de los Estado s Uni dos de Amé ri ca es el único responsable de l funcionamiento y control del GPS y
garantiza su disponibilidad y exactitud. Cualquier cambio en la disponibilidad y precisión del
sistema GPS o en las condiciones ambientales puede influir en el funcionamiento de esta app.
TomTom no acepta n inguna responsabili da d por la disponibilidad ni la exactitud del GPS .
Utilícelo con cuidado
El uso de los producto s Tom Tom a l volan te no exi me al conductor de conduc ir de manera atenta y
cuidadosa.
Recomendaciones de seguridad
Mensajes de seguridad
Consulte y tome nota de las rec omendaciones de seguridad que se indican a continuación:
Compruebe la pre s ió n de los n eum át i co s con regularidad.
Compruebe el estado de su vehículo de form a peri ódica.
Los medicamentos pueden afectar a su capacidad de conducción.
Utilice el c inturón de seguridad si empre que sea posible.
Antes de iniciar la marcha en moto, abróchese el casco correctamente.
Siempre que vay a a conducir una moto, lleve ropa y equipo protectores.
Cuando conduzca una motocicleta, esté en alerta y conduzca siempr e con cau tela.
Si bebe, no conduzca.
La mayoría de los accidentes tiene lugar a una distancia inferior a 5 km de casa.
Respete las normativas de la carretera.
Asegúrese de utilizar siempre los intermitentes al girar.
No se olvide de hacer un descanso de al menos 10 minutos cada 2 horas.
Compruebe que todos los cinturones se mantienen abrochados.
Guarde una distancia prudencial con el vehículo que le preceda.
Aviones y hospitales
El uso de dispositivos con antena está proh i bido en la mayoría d e l os aviones, e n muchos hospitales
y en muchos otros luga re s . En dicho s lugares no debe utiliza r esta app.
81
Page 82

NOTA ESPECIAL RELATIVA A LA CONDUCCIÓN EN CALIFORNIA Y MINNESOTA
La sección 26708 del código de circulac ió n de C a lifornia re la tiva al material que obst ruye o reduce
el campo de visión de l conductor permite mont a r un nav egador en el parabris a s del mo do siguiente:
"Puede montarse un sistema de po sicionamiento global (GPS) en un cuadrado de 18 cm de lado en la
esquina inferior del parabrisas más a lejada del conductor o en un cuadrado de 13 cm de lado en la
esquina infer i or del parabrisas más ce rc a na al conductor y fuera de la zon a de de s pliegue del airbag
en caso de que el sistema se utilice solo para la navegación de puerta a puerta mien tras se cond uce
el vehículo de motor". Los conductores en California no deben utilizar una montura de ventosa en
las ventanas laterales o traseras.
Nota: Esta sección del códi g o de vehículos de California es de aplicación para todas la s personas que
conduzcan en California, no solo para los residentes en California.
La sección 169.71 de lo s estatutos legis lat i vos del estado de Minnesot a , subdi visión 1, sección 2
estipula que "Una persona no conducirá ni manejará un objeto suspendido entre el conductor y el
parabrisas salvo los visores solares y los retrovisores traseros y los dispositivos electrónicos de cobro
de peajes".
Nota: Este estatuto de Minnesota es de aplicación para cualquier persona que conduzca en Minnesota, no solo para residentes en Minnesota.
TomTom Inc. no se hace re s pon s a ble de sanciones, multas o da ño s que pueda n producirse por el
incumplimiento de este aviso. Cuando se conduce en un estado con restricciones sobre las monturas
en parabrisa s , Tom Tom recom i enda la utilización del disco de montaje adhesivo proporcionado o su
kit de soporte alternativo, que inc luye múltiples opc ione s pa ra montar navegadores TomTom en el
salpicadero y las rejillas de ventilación. Consult e tomtom.com
para obtener más informa c ión sobre
estas opciones de montaje.
Este documento
Se han tomado muchas precauciones al re dactar este documento . Debi do a l co n st a nte desarrollo del
producto, es posible que algunos detalles no estén totalmente actualizados. La información incluida
en este documento está sujeta a cambios sin previo aviso.
TomTom no se respon sabi li z a de lo s errores técnicos o edi toriales ni de las omi siones del presente
documento o los daños a cc i de nt a les o derivados del desarrollo o del uso de este documento. Este
documento contiene información pro t egida por copyright. Ninguna parte de este documento podrá
ser fotocopiada ni reproducida en f orma alguna sin el consent imie nt o pre vio de TomT om N.V.
82
Page 83

Avisos sobre el copyright
© 2013 TomTom. Todos los derechos reservados. TomTom y el logotipo de las "dos manos" son
marcas comerciales propiedad de TomTom N.V. o de una de sus empresas asociadas. En la página
tomtom.com/legal
se aplican a este producto.
© 2013 TomTom. Todos los derechos reserva dos. Es te material está paten tado y sujeto a la protec-
ción del copy ri ght, la protección de derec ho s de bases de datos y/o otros derechos de propiedad
intelect u a l de TomTom o sus proveedores. El uso de este material está sujeto a los térm i no s de un
acuerdo de licencia. Cualquier copia o revelación no autorizada de este material llevará aparejadas
responsabilidades civiles y penales.
Número de licencia de copyright de Ordnance Survey © Crown: 100026920.
Data Source © 2013TomTom
Todos los derechos reservados.
Algunas imá genes se han tomado desde el Observatorio de la Tierra de la NASA.
El objetivo del Obs ervatorio de la Tierra de la NASA es ofrecer una publicación de acceso gratuito a
través de Internet en la que se puedan obtener imágenes vía satélite e información científica sobre
nuestro planeta.
El punto de inte rés pri ncipal es el cambio cli mático y medioambie nt a l de la Tierra:
ry.nasa.gov
El software incluido en este producto contiene software con copyright bajo licencia GPL. En la
sección de licencias, hay una copia a su disposición. Puede obtener el código fuente correspondient e al com pleto durante un periodo de tres años a partir de la fecha del último envío de
este producto. Para obtener más información, visite tomtom.com/gpl
equipo loca l de se rvi cio de atención al cliente de To mTo m a través de tomtom.com/support. Previa
solicitud, le enviaremos un CD con el código fuente correspondiente.
puede consultar la garantía limitada y el acuerdo de licencia de usuario final que
earthobservato-
o póngase en contacto con el
Linotype, Frutiger y Univers son marcas comerciales de Linotype GmbH registradas en la Ofi c ina de
patentes y marcas de EE. UU. y pueden registrarte en otras jurisdicciones determinadas.
MHei es una marca comercial de la empresa The Monotype Corporat ion y es posible que esté registrada en determinadas jurisdicciones.
Compatible co n todos los modelos de iPhone
"Works with iPhone" significa que el accesorio electrónico ha sido diseñado para conectarse es-
pecíficamente al iPhone y que el desa rrolla dor ha certifica do que cum ple con la normativa de
rendimiento de Apple.
Apple no tiene ninguna responsabilidad sobre el funcionamiento del dispositivo ni sobre e l cumplimiento de este con la norm a tiva reguladora .
Made for iPod touc h
"Made for iPod" significa que el accesorio electrónico ha sido diseñado para conectarse específica-
mente al iPod y que el desarrollador ha certifi cado que cumple con la norm ati va de rendimiento de
Apple.
Apple no tiene ninguna responsabilidad sobre el funcionamiento del dispositivo ni so bre el cumplimiento de este con la norm a tiva reguladora .
iPod es una marca comercial de Apple Inc., registrada en los EE. UU. y en otros país es.
Made for iPad
"Made for iPad" significa que el accesorio electrónico ha sido diseñado para conectarse específica-
mente al iPad y que el des a rrollador ha certif ica do que c umple con la normativa de rendimien to de
Apple.
83
Page 84

Apple no tiene ninguna responsabilidad sobre el funcionamiento del dispositivo ni so bre el cumplimiento de este con la norm a tiva reguladora .
iPad es una marca comercial de Apple Inc., reg i s trada en los EE. UU. y en otros países.
84
 Loading...
Loading...