TomTom TomTom 2 LIVE Guía de Referencia [es]
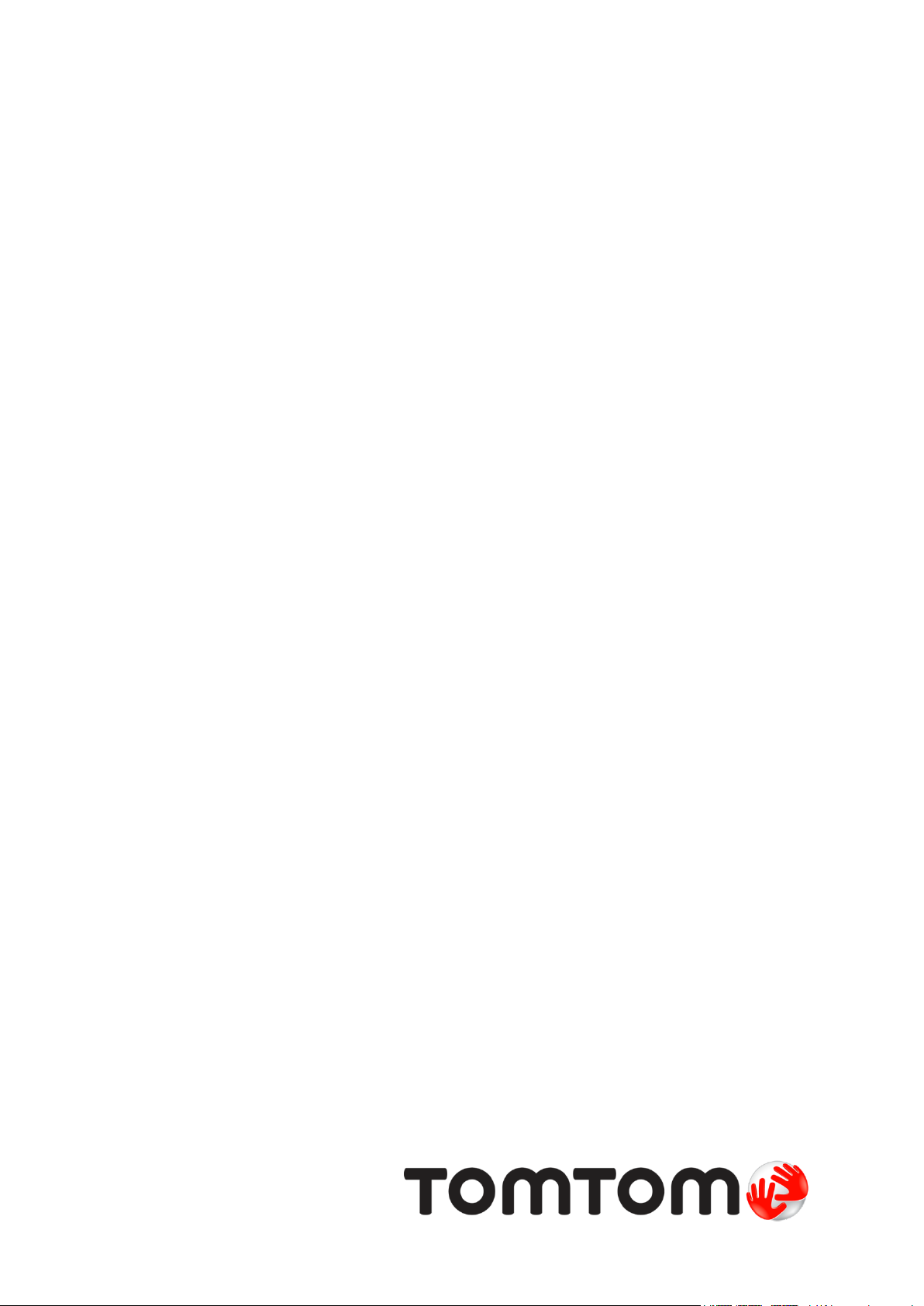
Blue&Me-TomTom 2 LIVE
Guía de referencia
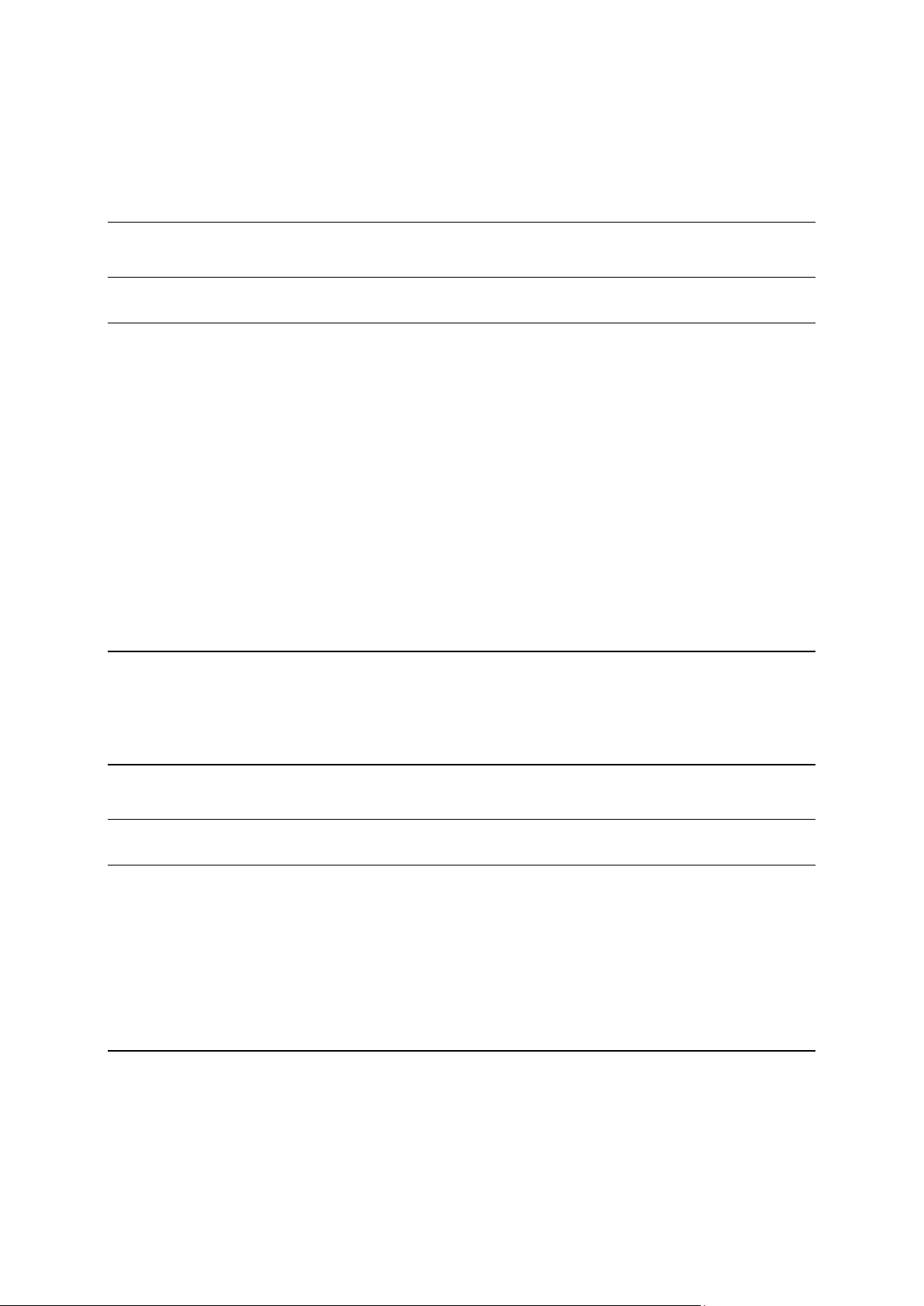
Contenido
Bienvenido a la navegación con TomTom 7
Contenido de la caja 8
Léame primero 9
Instalación del soporte ....................................................................................................................... 9
Encendido y apagado......................................................................................................................... 9
Configuración ..................................................................................................................................... 9
Recepción GPS ................................................................................................................................. 10
Acerca de MyDrive ........................................................................................................................... 10
Acerca de MyDrive Connect ............................................................................................................ 10
Configuración de MyDrive ............................................................................................................... 10
El navegador no se inicia ................................................................................................................. 11
Carga del navegador ........................................................................................................................ 11
Compartir información con TomTom ............................................................................................. 12
Aviso sobre seguridad ..................................................................................................................... 12
Cuidados del navegador .................................................................................................................. 12
Configuración de seguridad ............................................................................................................. 12
Controles de Blue&Me 15
Controles del volante ....................................................................................................................... 15
Cuadro de mandos ........................................................................................................................... 15
Asociación y conexión 16
Sincronización de la configuración 18
Menú para coche 19
Menú para coche .............................................................................................................................. 19
Teléfono ............................................................................................................................................ 20
Responder a una llamada ................................................................................................................ 21
Menú Teléfono ................................................................................................................................. 21
Trip Computer .................................................................................................................................. 21
Información acerca del estilo de conducción ................................................................................. 22
Control por voz 24
Control por voz ................................................................................................................................. 24
Control por voz de Blue&Me ............................................................................................................ 24
2
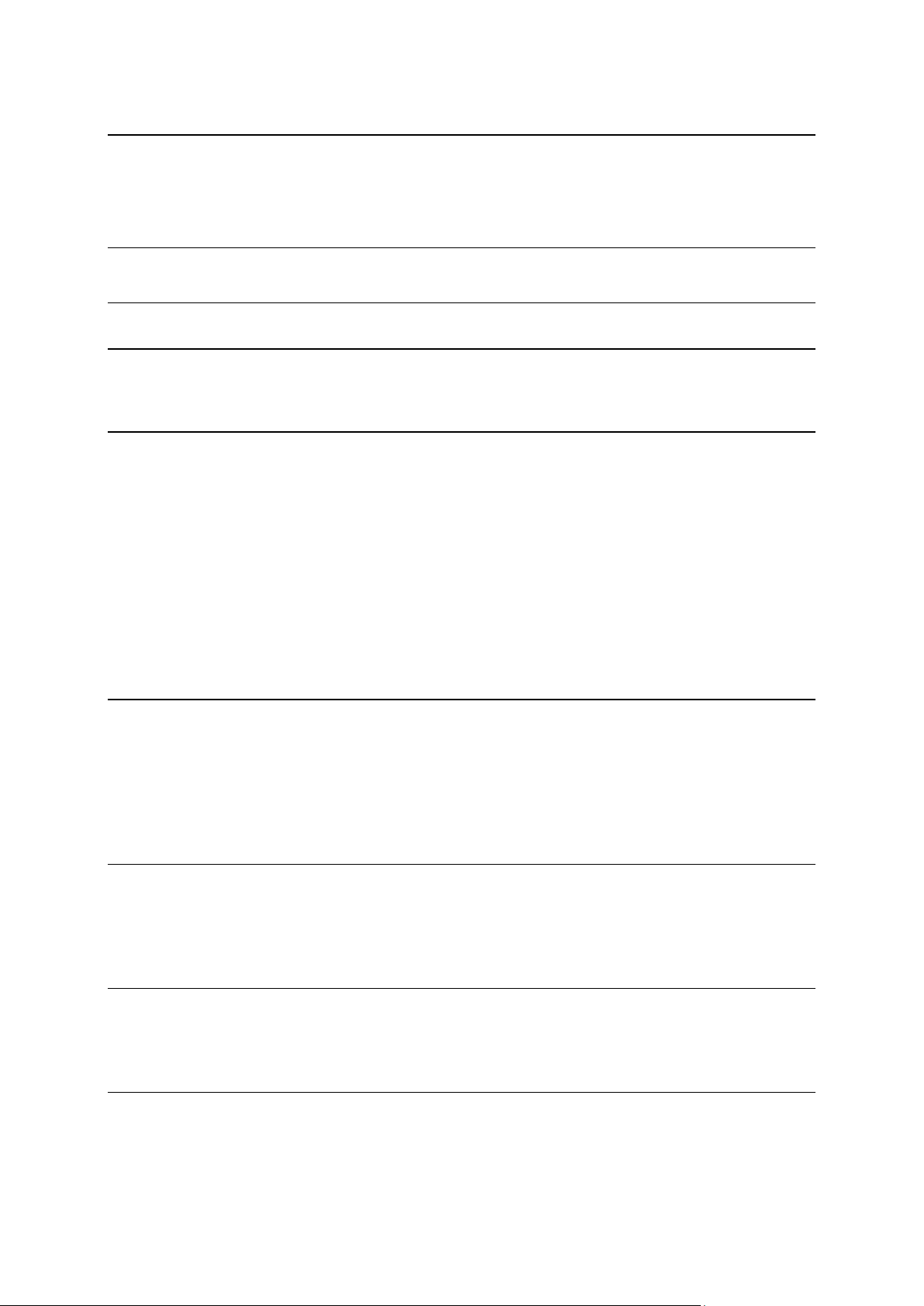
Reproductor multimedia 25
Reproductor multimedia .................................................................................................................. 25
Uso del reproductor multimedia ..................................................................................................... 25
Puntos de interés 27
Aviso de combustible escaso 28
MyDrive para Blue&Me-TomTom 2 LIVE 29
MyDrive ............................................................................................................................................. 29
Planificación de una ruta 31
Planificación de una ruta .................................................................................................................. 31
Resumen de ruta .............................................................................................................................. 33
Resumen LIVE ................................................................................................................................... 33
Selección de un tipo de ruta ............................................................................................................ 34
Destinos frecuentes .......................................................................................................................... 35
Mostrar mis destinos frecuentes ..................................................................................................... 35
Uso de las horas de llegada ............................................................................................................. 36
Opciones del menú Navegación...................................................................................................... 36
Planificar una ruta de antemano ...................................................................................................... 37
Visualización de información sobre la ruta ..................................................................................... 38
Control por voz 40
Control por voz ................................................................................................................................. 40
Acerca del control por voz del navegador ...................................................................................... 40
Uso de control por voz ..................................................................................................................... 40
Planificación de un viaje utilizando su voz ...................................................................................... 41
Introducción de direcciones con su voz ......................................................................................... 43
Vista de conducción 45
Acerca de la vista de conducción .................................................................................................... 45
Vista de conducción ......................................................................................................................... 45
Símbolos de la vista de conducción................................................................................................ 46
Indicación anticipada de carriles 47
Acerca de la indicación de carriles .................................................................................................. 47
Utilización de la indicación de carriles ............................................................................................ 47
Cambio de ruta 49
Realización de cambios en la ruta ................................................................................................... 49
Menú Cambiar ruta ........................................................................................................................... 49
3
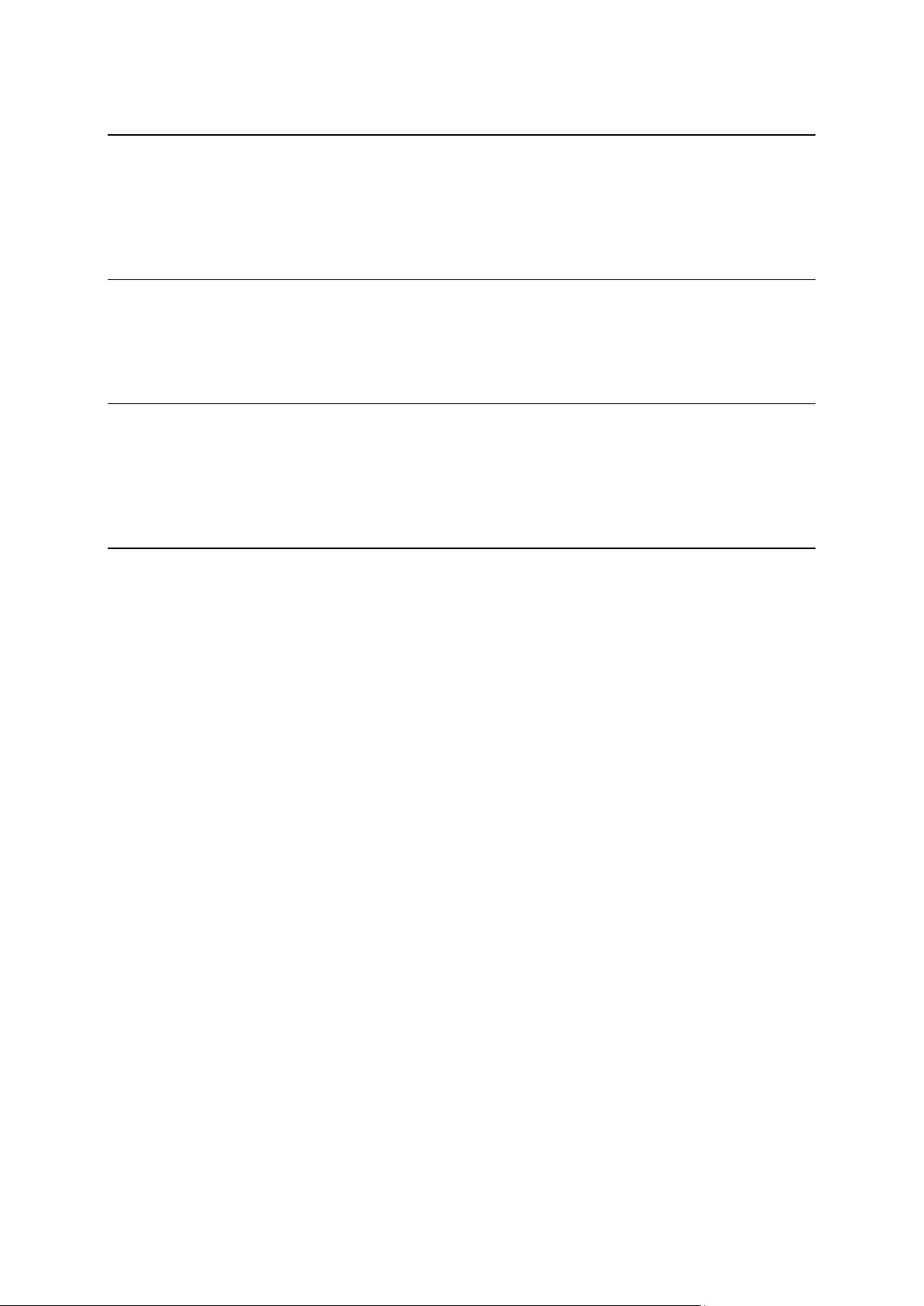
Ver mapa 51
Acerca de la visualización del mapa ................................................................................................ 51
Ver mapa ........................................................................................................................................... 51
Opciones ........................................................................................................................................... 52
Menú de cursor ................................................................................................................................ 53
Correcciones de mapa 55
Acerca de Map Share ....................................................................................................................... 55
Corrección de un error de mapa ..................................................................................................... 55
Tipos de correcciones de mapa ...................................................................................................... 55
Sonidos y voces 60
Acerca de sonidos y voces .............................................................................................................. 60
Acerca de las voces de ordenador .................................................................................................. 60
Elección de una voz.......................................................................................................................... 60
Cambio del nivel de volumen .......................................................................................................... 60
Configuración 62
Acerca de la configuración .............................................................................................................. 62
Configuración 2D/3D ........................................................................................................................ 62
Configuración avanzada ................................................................................................................... 62
Ahorro de batería ............................................................................................................................. 63
Estado de la batería .......................................................................................................................... 63
Brillo .................................................................................................................................................. 63
Símbolo de coche ............................................................................................................................ 64
Posición de casa ............................................................................................................................... 64
Idioma ............................................................................................................................................... 64
Colores del mapa ............................................................................................................................. 64
Teclado ............................................................................................................................................. 64
Crear su propio menú ...................................................................................................................... 64
Favoritos ........................................................................................................................................... 65
Administrar PDI ................................................................................................................................ 65
Conexiones ....................................................................................................................................... 66
Planificación de rutas ....................................................................................................................... 67
Restablecer configuración de fábrica .............................................................................................. 68
Configuración de seguridad ............................................................................................................. 68
Reloj .................................................................................................................................................. 68
Unidades ........................................................................................................................................... 68
Mostrar PDI en mapa ....................................................................................................................... 69
Altavoz .............................................................................................................................................. 69
Inicio .................................................................................................................................................. 69
Mi navegador y yo ............................................................................................................................ 69
Barra de estado ................................................................................................................................ 70
Cambiar de mapa ............................................................................................................................. 70
Desactivar guía de voz/Activar guía de voz .................................................................................... 70
Mostrar vista nocturna / Mostrar vista diurna ................................................................................. 71
Voces ................................................................................................................................................ 71
Volumen ............................................................................................................................................ 71
4
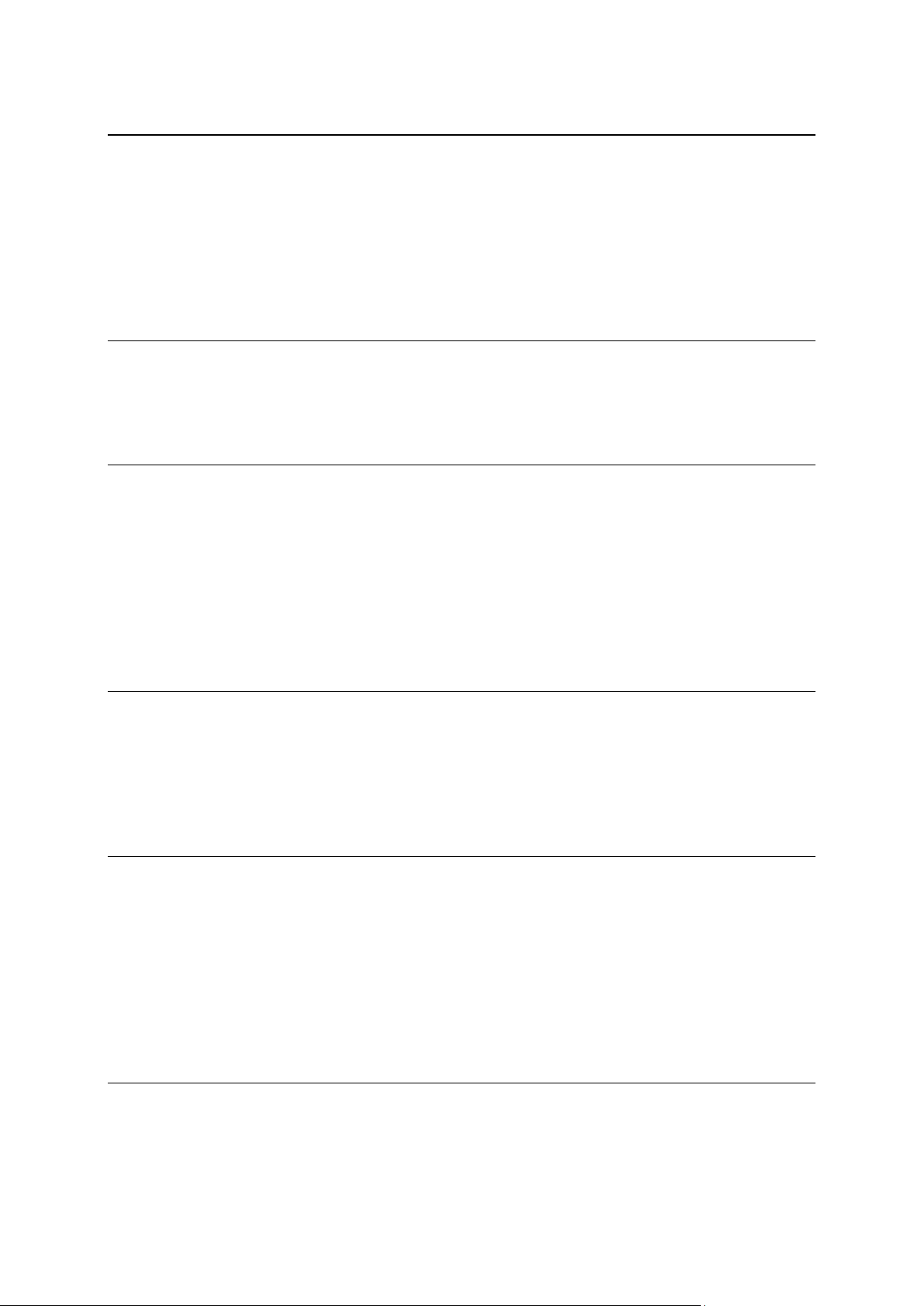
Puntos de interés 72
Acerca de los puntos de interés ...................................................................................................... 72
Crear PDI ........................................................................................................................................... 72
Uso de PDI para planificar una ruta ................................................................................................. 74
Mostrar PDI en el mapa .................................................................................................................... 74
Llamada a un PDI .............................................................................................................................. 75
Configuración de avisos de PDI ....................................................................................................... 75
Administrar PDI ................................................................................................................................ 76
Ayuda 77
Acerca de obtener ayuda ................................................................................................................. 77
Uso de la Ayuda para llamar a un servicio local ............................................................................. 77
Opciones del menú Ayuda .............................................................................................................. 77
Llamadas manos libres 79
Importante ........................................................................................................................................ 79
Acerca de las llamadas manos libres .............................................................................................. 79
Conexión con el teléfono ................................................................................................................. 79
Realización de una llamada .............................................................................................................. 79
Recepción de una llamada ............................................................................................................... 80
Respuesta automática ...................................................................................................................... 80
Conectar más teléfonos al navegador ............................................................................................. 80
Menú de teléfonos............................................................................................................................ 80
Favoritos 82
Acerca de Favoritos.......................................................................................................................... 82
Creación de un favorito .................................................................................................................... 82
Utilización de un favorito ................................................................................................................. 83
Cambio del nombre de un favorito ................................................................................................. 84
Eliminar un favorito .......................................................................................................................... 84
Servicios 85
Acerca de los servicios LIVE ............................................................................................................ 85
Aviso sobre seguridad ..................................................................................................................... 85
Suscripciones a servicios LIVE ........................................................................................................ 85
Acerca de HD Traffic ........................................................................................................................ 86
Acerca de la búsqueda local ............................................................................................................ 86
Uso de la búsqueda local ................................................................................................................. 86
Acerca de los radares de tráfico ...................................................................................................... 87
Otros servicios .................................................................................................................................. 87
Traffic 89
Acerca de HD Traffic ........................................................................................................................ 89
Uso de la información de tráfico ..................................................................................................... 89
Aviso sobre seguridad ..................................................................................................................... 90
5
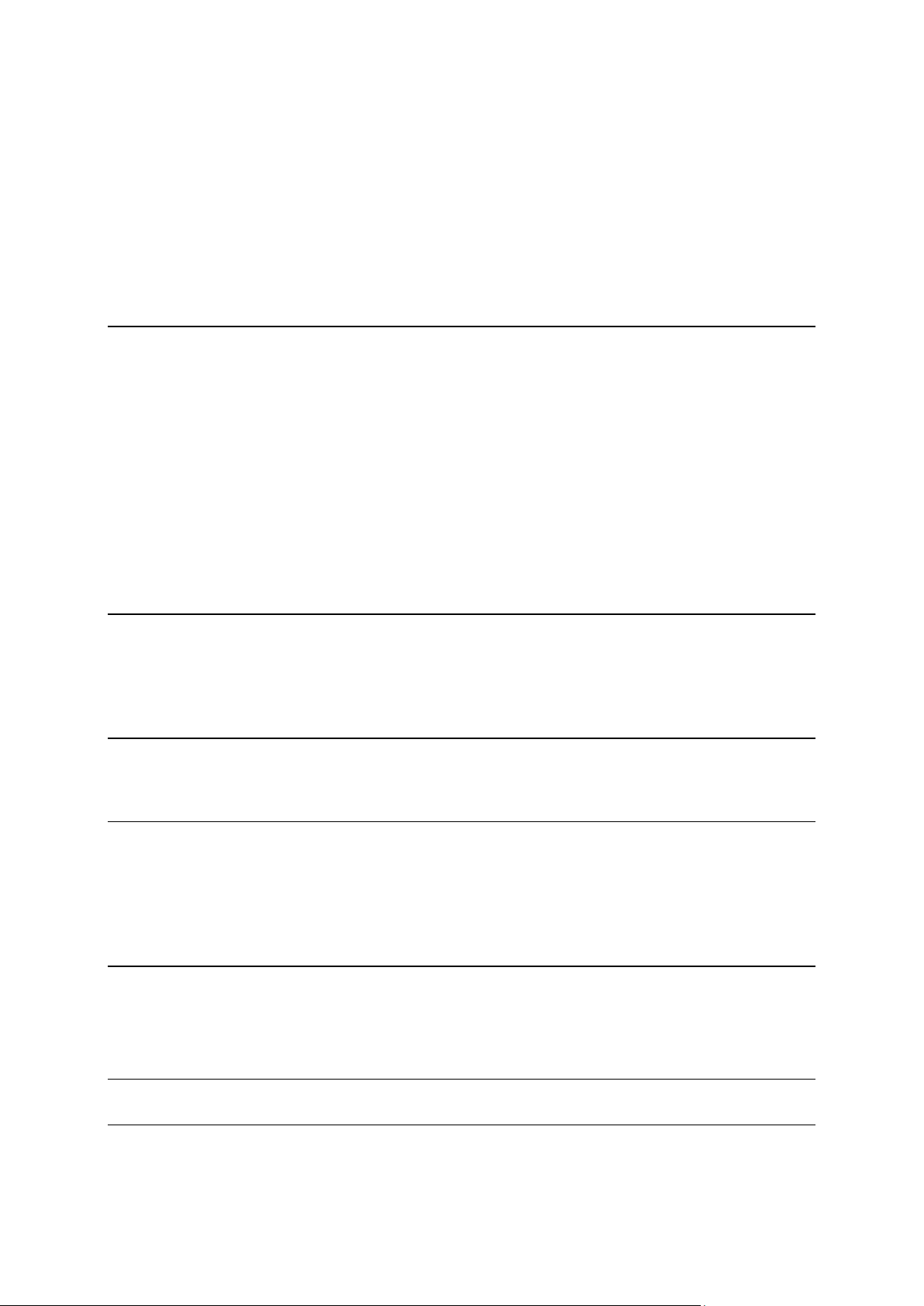
Elegir la ruta más rápida .................................................................................................................. 90
Reducción de retrasos ..................................................................................................................... 90
Cada vez es más fácil llegar al trabajo............................................................................................. 90
Obtener más información sobre un incidente ................................................................................ 92
Comprobación de los incidentes de tráfico en su área .................................................................. 92
Cambio de la configuración de Traffic ............................................................................................ 93
Incidencias de tráfico ....................................................................................................................... 94
Menú de tráfico ................................................................................................................................ 95
Radares de tráfico 96
Acerca de los radares de tráfico ...................................................................................................... 96
Avisos de radar de tráfico ................................................................................................................ 96
Cambiar la forma de los avisos ....................................................................................................... 97
Símbolos de los radares de tráfico .................................................................................................. 97
Botón de informe .............................................................................................................................. 98
Informar de un nuevo radar de tráfico mientras está circulando .................................................. 99
Cómo informar de un nuevo radar de tráfico mientras está en casa ............................................ 99
Información de radares de tráfico incorrectos ................................................................................ 99
Tipos de radares fijos sobre los que se puede informar ................................................................ 99
Avisos de radares de velocidad media ......................................................................................... 100
Menú Radares de tráfico ................................................................................................................ 101
Tiempo 103
Acerca de Tiempo .......................................................................................................................... 103
Solicitud de un parte meteorológico ............................................................................................. 103
Tipos de posición ........................................................................................................................... 103
Expedia y TripAdvisor 106
Búsqueda de un PDI ....................................................................................................................... 106
MyDrive 107
Acerca de MyDrive ......................................................................................................................... 107
Acerca de MyDrive Connect .......................................................................................................... 107
Configuración de MyDrive ............................................................................................................. 107
Cuenta MyTomTom ....................................................................................................................... 108
Servicio de atención al cliente 109
Obtención de ayuda para usar el navegador ................................................................................ 109
Mi navegador y yo .......................................................................................................................... 109
Apéndice 110
Avisos sobre el copyright 114
6
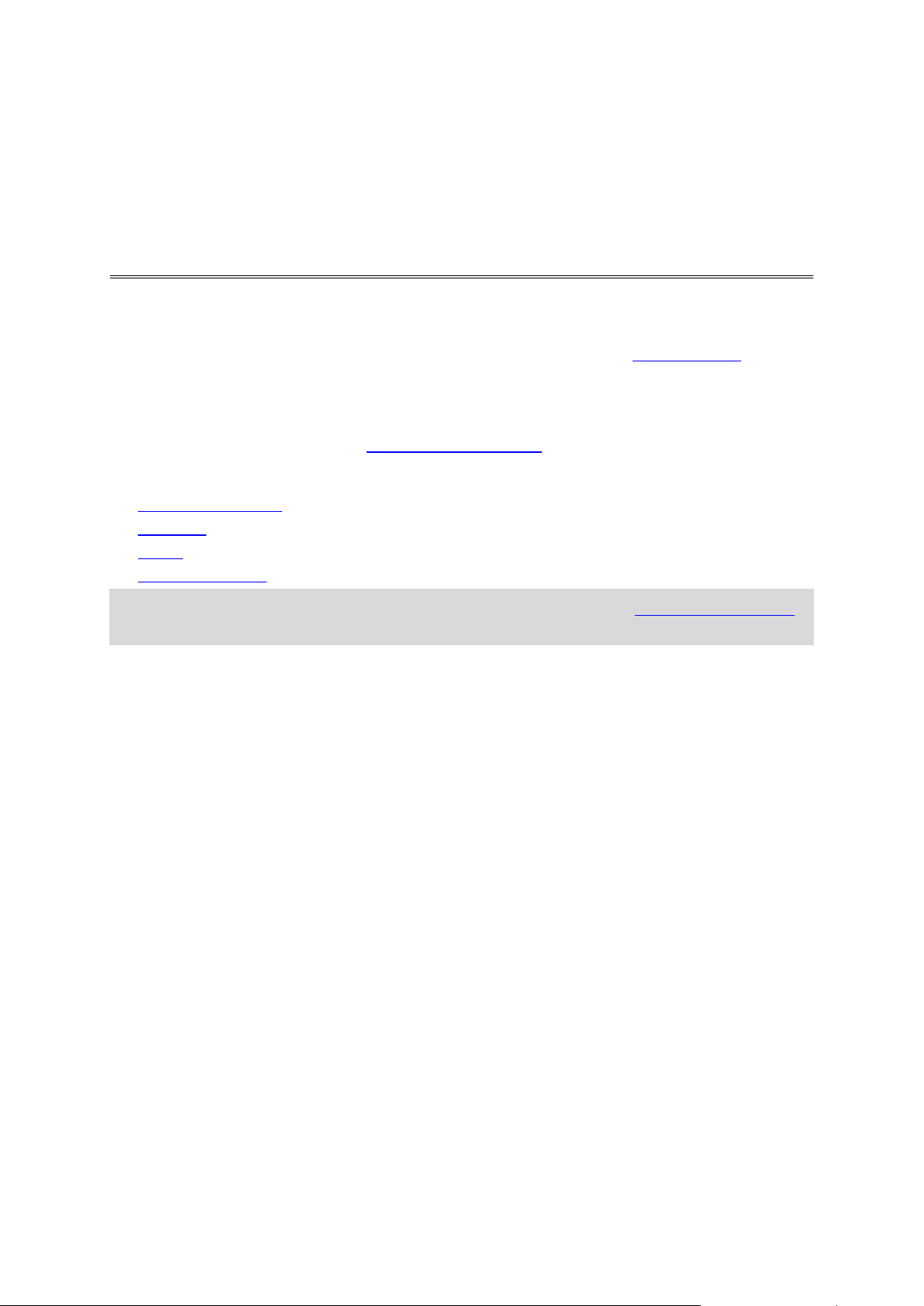
En este manual online de usuario se detalla todo lo que necesita saber acerca de su nuevo
Bienvenido a la navegación con TomTom
Blue&Me-TomTom 2 LIVE navegador.
Si desea obtener nociones básicas, le recomendamos que lea el capítulo Léame primero. En él se
trata la instalación, el encendido y la configuración del dispositivo, así como la actualización
mediante MyDrive.
Una vez que haya leído esta información, puede que quiera echar un vistazo a la planificación de
rutas. Para ello, consulte el capítulo Planificación de una ruta.
Para obtener información acerca de lo que observa en el mismo navegador, consulte:
Vista de conducción
Ver mapa
Traffic
Radares de tráfico
Sugerencia: También podrá encontrar las preguntas más frecuentes en tomtom.com/support.
Seleccione el modelo de su producto de la lista o introduzca un término de búsqueda.
Esperamos que la lectura le resulte amena y, lo más importante, que utilice su nuevo navegador.
7
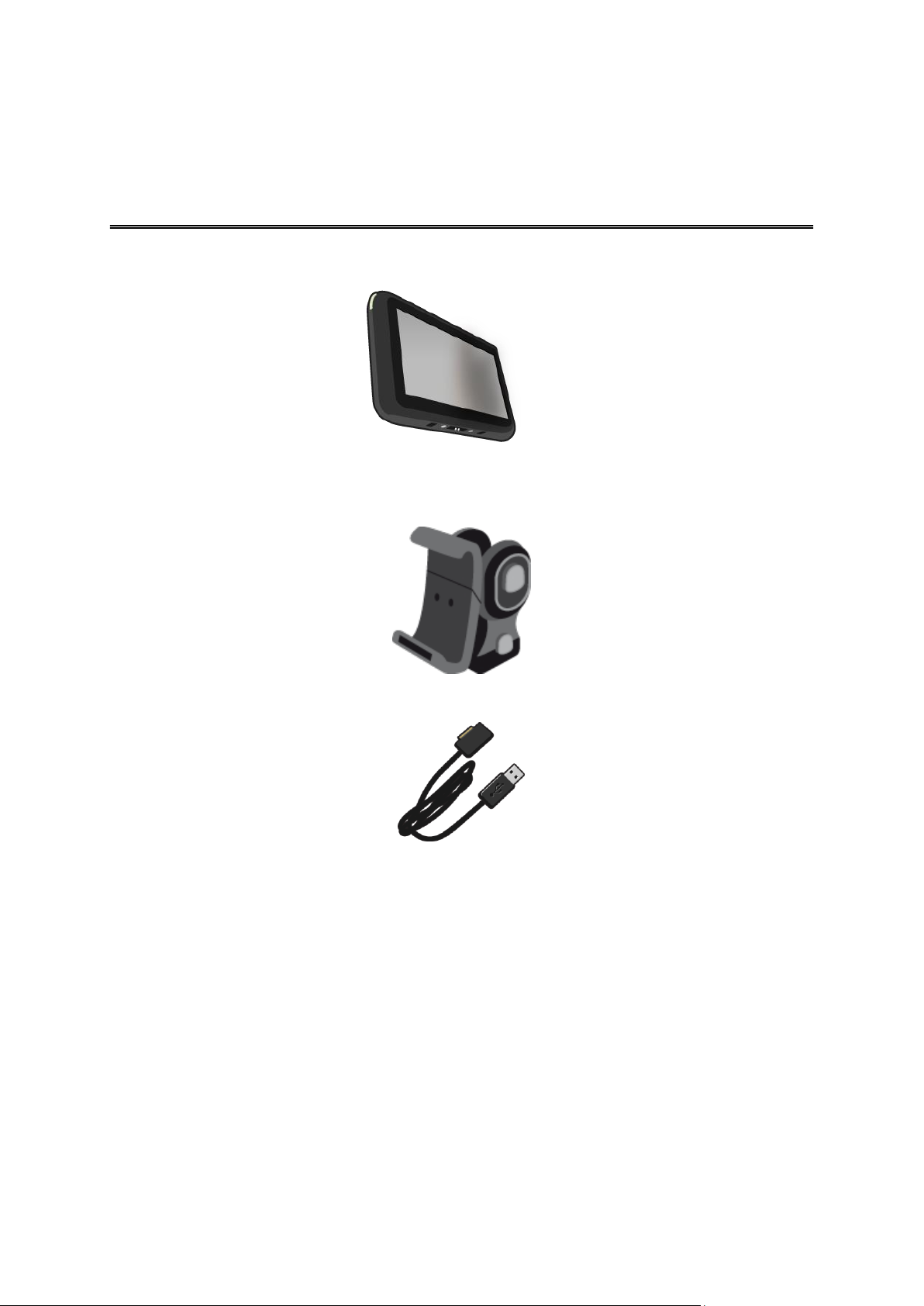
Blue&Me-TomTom 2 LIVE
Contenido de la caja
Soporte
Cable USB
Documentación
8
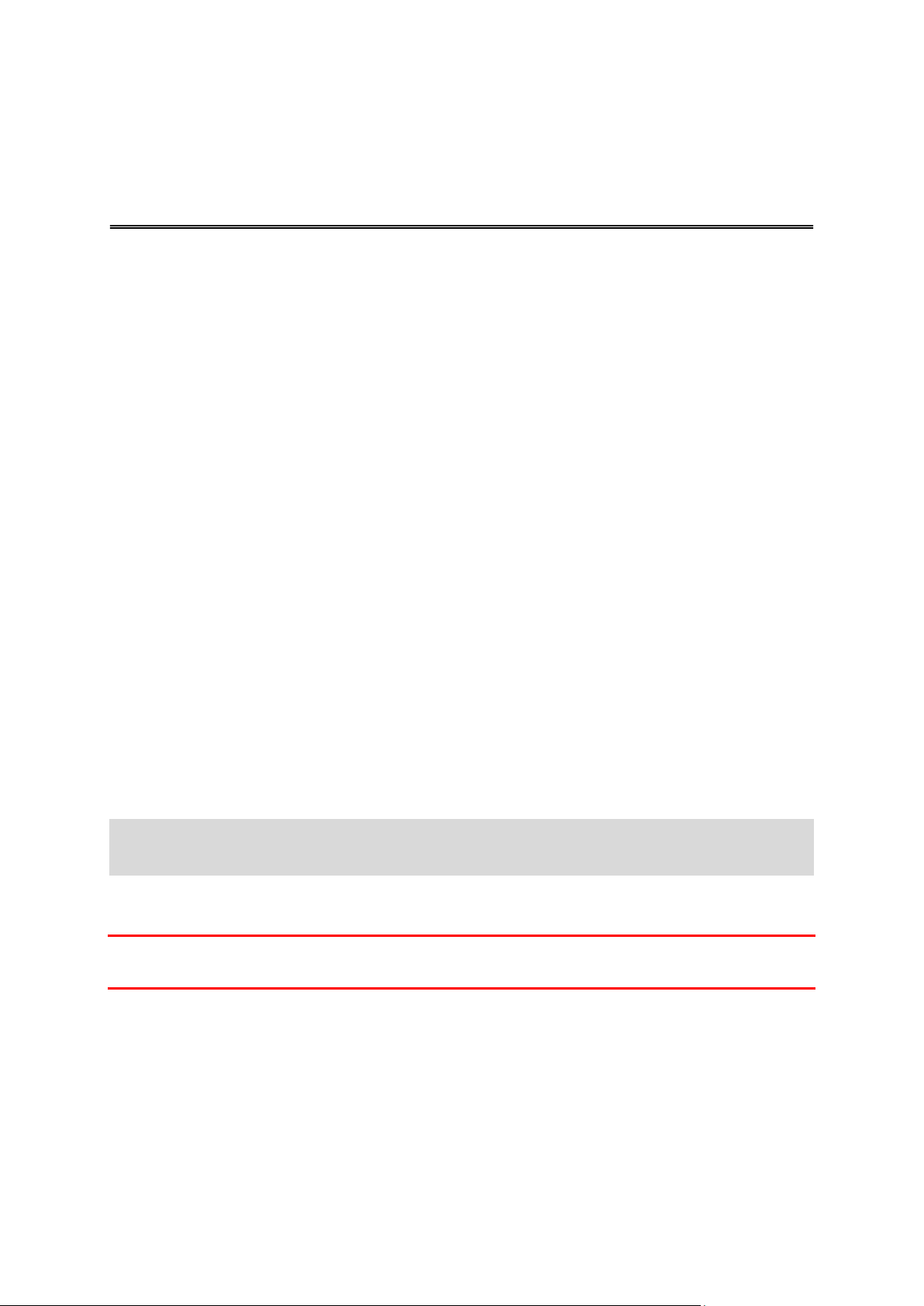
Instalación del soporte
Léame primero
Utilice el soporte para instalar el navegador Blue&Me-TomTom 2 en el coche.
Para fijar el soporte, inserte la base en la toma del salpicadero o los laterales de su coche.
Para insertar el navegador en el soporte presione el botón delantero de ésta para abrir el soporte
superior. Coloque la parte inferior del dispositivo en el soporte y, a continuación, presione el
soporte superior hacia abajo hasta oír un clic.
Desatornille el tirador de la parte posterior del navegador para ajustar la posición del navegador
con la ayuda de la articulación y fíjelo apretando el tirador. También puede pulsar los botones
izquierdo y derecho del eje del soporte para rotar el navegador en dirección vertical.
Para retirar el navegador, presione el botón situado en la parte delantera de la base y retírelo hacia
arriba.
Para retirar el soporte del salpicadero, presione el botón inferior situado a cada lado del eje y tire
del soporte.
Encendido y apagado
Para encender el navegador manualmente, mantenga pulsado el botón de encendido/apagado
hasta que vea la pantalla de inicio. Si enciende el navegador por primera vez, puede que tarde un
poco en iniciarse.
El navegador Blue&Me-TomTom 2 se inicia automáticamente en cuanto recibe alimentación a
través del soporte.
Para configurar el navegador debe responder algunas preguntas tocando la pantalla. A continuación, conecte el navegador al Blue&Me del coche.
Nota: Puede que el vendedor ya haya conectado el navegador al Blue&Me. Si es así, ya puede
empezar a usar su dispositivo.
Configuración
Importante: Asegúrese de seleccionar el idioma correcto, ya que será el que se use para todos los
textos que aparezcan en pantalla.
Al encender por primera vez el dispositivo, debe responder algunas preguntas para configurarlo.
Responda las preguntas tocando la pantalla.
9
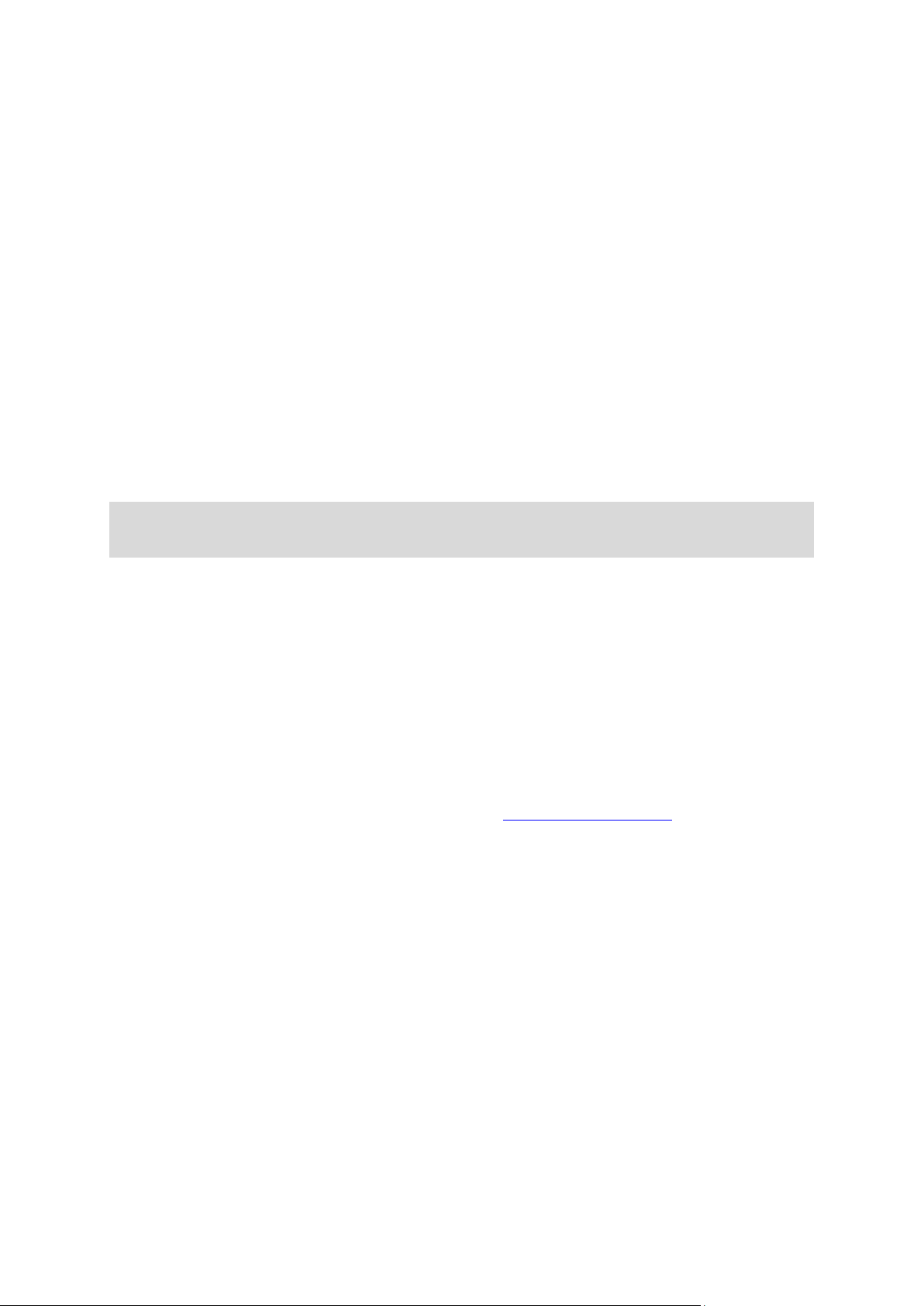
Recepción GPS
Cuando inicia por primera vez el navegador Blue&Me-TomTom 2 LIVE, el dispositivo puede
necesitar unos minutos para determinar su posición GPS y mostrar su ubicación actual en el
mapa. En el futuro, su posición podrá localizarse con mayor rapidez, normalmente en unos
segundos.
A fin de garantizar una buena recepción GPS, debe usar el dispositivo en exteriores y sostenerlo
de manera vertical. A veces, los objetos grandes, como edificios altos, pueden interferir en la
recepción. La recepción GPS también se puede ver reducida si el navegador se coloca horizontalmente sobre una superficie o si lo sostiene de forma horizontal en la mano.
Acerca de MyDrive
MyDrive es una herramienta web que le ayuda a gestionar los contenidos y servicios de su
navegador Blue&Me-TomTom 2 LIVE. Puede utilizar MyDrive para recibir actualizaciones de
mapas y más elementos.
Para iniciar sesión en MyDrive, acceda al sitio web de TomTom. Le aconsejamos que conecte con
frecuencia el navegador a MyDrive para asegurarse de tener siempre las últimas actualizaciones.
Sugerencia: Le recomendamos que utilice una conexión a Internet de banda ancha siempre
que conecte su navegador a MyDrive.
Acerca de MyDrive Connect
Para usar MyDrive, debe instalar MyDrive Connect en su equipo.
MyDrive Connect es una aplicación que permite que su navegador se comunique con el sitio web
MyDrive. MyDrive Connect tiene que estar funcionando durante todo el tiempo que su navegador
esté conectado al ordenador.
Configuración de MyDrive
Para utilizar MyDrive por primera vez, haga lo siguiente:
1. En su ordenador, abra un explorador web y vaya a tomtom.com/getstarted.
2. Haga clic en Empezar.
3. Haga clic en Descargar MyDrive Connect.
Siga las instrucciones que aparecen en pantalla.
4. Cuando se le solicite, conecte su navegador al ordenador con el cable USB incluido con el
navegador y, a continuación, encienda su navegador.
10
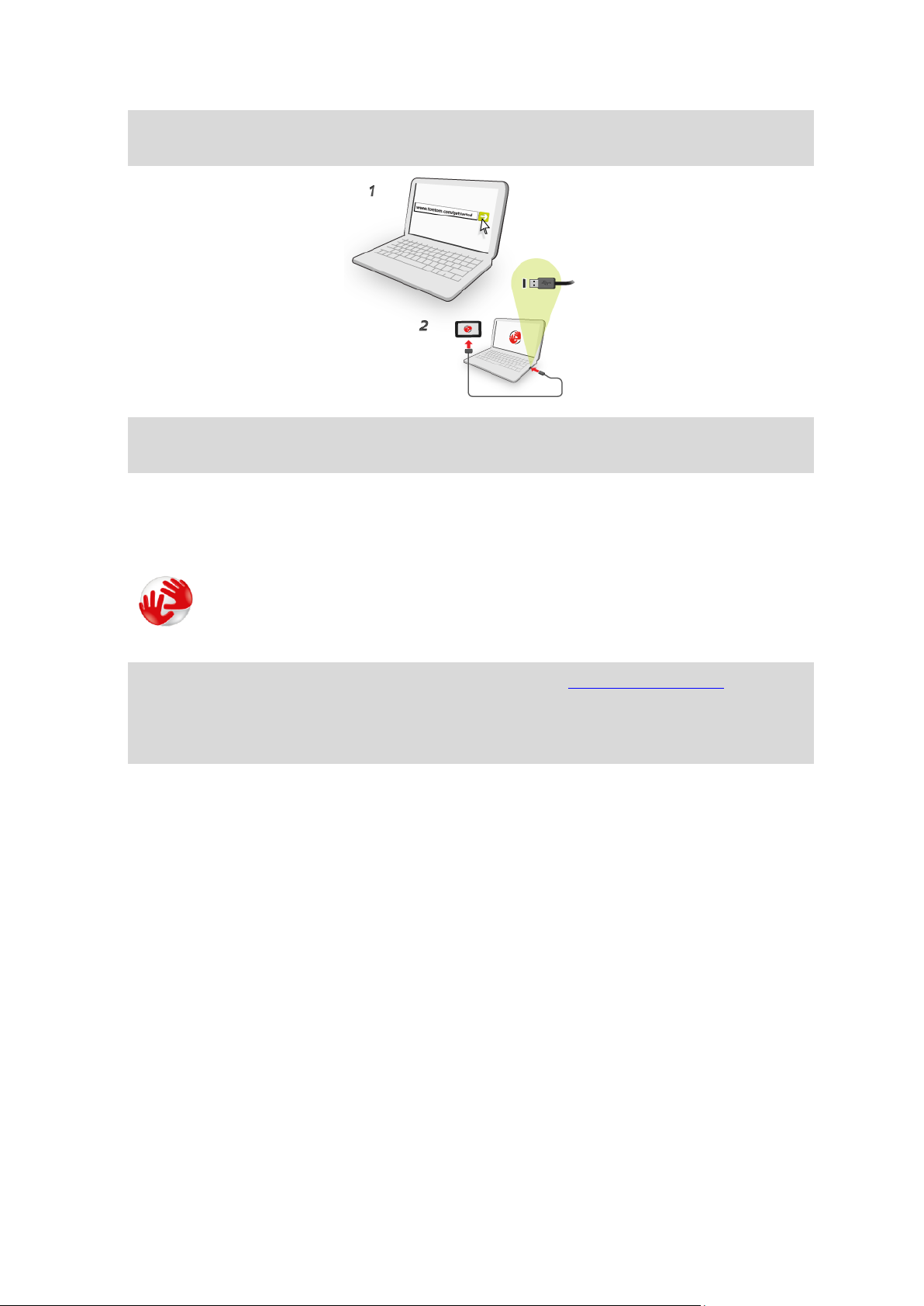
Nota: Utilice ÚNICAMENTE el cable USB que incluye su navegador. Es posible que otros cables USB no funcionen.
Nota: Debe enchufar el cable USB directamente al puerto USB del ordenador y no al concentrador USB ni a un puerto USB del teclado o el monitor.
5. Introduzca la información solicitada necesaria para la creación de la cuenta, incluido su país.
Una vez finalizado el proceso de configuración, se crea la cuenta MyTomTom y su navegador
se vincula a esa cuenta.
Ahora ya puede acceder a MyDrive Connect desde el área de notificaciones de su escritorio.
MyDrive se inicia automáticamente después de crear la cuenta.
Nota: La próxima vez que quiera acceder a MyDrive, vaya a tomtom.com/mydrive en un ex-
plorador web.
Sugerencia: Cuando conecte el navegador al ordenador, MyDrive Connect le informará de si
hay actualizaciones para su navegador.
El navegador no se inicia
En algunos casos, es posible que el navegador Blue&Me-TomTom 2 LIVE no se inicie correctamente o que no responda a sus toques en la pantalla.
En primer lugar, compruebe que la batería esté cargada. Para cargar la batería, conecte el dispositivo al cargador de coche. Puede llevar hasta 2 horas cargar completamente la batería.
Si con esta acción no se resuelve el problema, puede restablecer el dispositivo. Para ello, mantenga pulsado el botón de activación/desactivación hasta que escuche el sonido de los tambores
y el navegador se reinicie. Puede tardar 30 segundos o más.
Carga del navegador
La batería del navegador Blue&Me-TomTom 2 LIVE se carga al conectarlo al soporte o al ordenador.
La luz del botón de encendido/apagado es de color naranja cuando la batería se está cargando y
verde cuando la batería está completamente cargada.
11
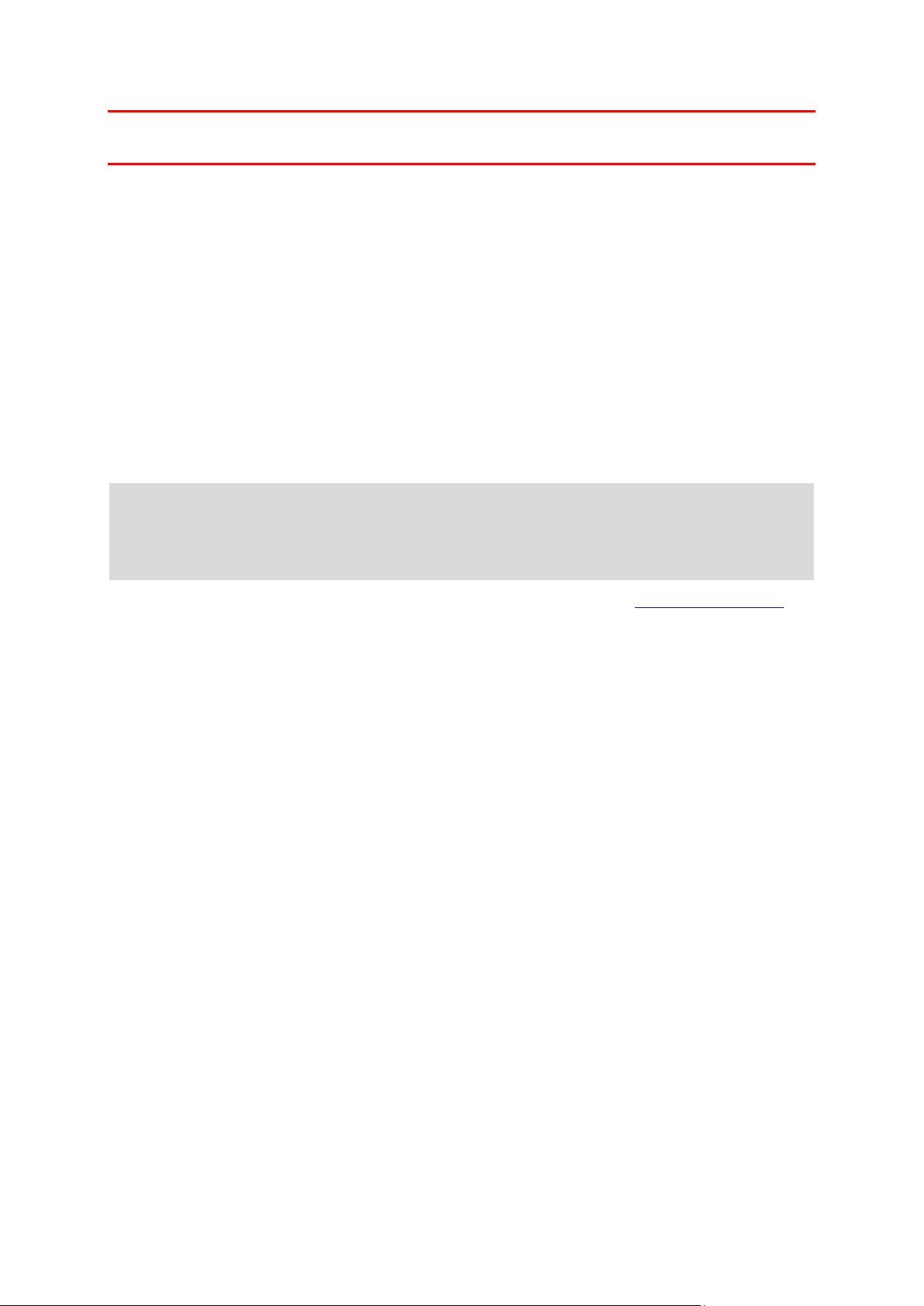
Importante: debe enchufar el conector USB directamente al puerto USB del ordenador y no al
concentrador USB ni a un puerto USB del teclado o el monitor.
Compartir información con TomTom
Cuando inicia por primera vez el navegador o lo restablece, el dispositivo le pide permiso para
recopilar alguna información sobre el uso del navegador. Esta información se almacena en el
dispositivo hasta que la recuperamos. y se utilizará de forma anónima para mejorar nuestros
productos y servicios. Si usa los servicios LIVE, utilizaremos la información acerca de su posición
para proporcionarle los servicios.
En cualquier momento puede cambiar de opinión sobre si quiere compartir esta información con
nosotros; para ello, haga lo siguiente:
1. En el menú principal, toque Configuración.
2. Toque Mi navegador y yo.
3. Toque Mi información.
4. ToqueNo para dejar de compartir o toque Sí para empezar a compartir.
Nota: si elige no compartir esta información, ya no recibirá los servicios LIVE. Esto se debe a
que los servicios LIVE tienen que enviar la posición del dispositivo a TomTom para recibir la
información de tráfico relacionada con su ubicación. La fecha de finalización de la suscripción
no se modificará aunque no quiera compartir esta información con nosotros.
Para obtener más información, consulte nuestra política de privacidad en tomtom.com/privacy.
Aviso sobre seguridad
El navegador Blue&Me-TomTom 2 LIVE contiene un módulo GSM/GPRS que puede interferir con
dispositivos eléctricos, como marcapasos cardiacos, audífonos y equipos de aviación.
La interferencia con estos dispositivos puede poner en peligro la salud o la vida del usuario o de
otras personas.
No utilice el navegador cerca de unidades eléctricas desprotegidas ni en áreas donde se prohíba
el uso de teléfonos móviles, como hospitales y aviones.
Cuidados del navegador
Es importante que cuide el dispositivo:
No abra la carcasa del dispositivo bajo ninguna circunstancia. Puede ser peligroso y anulará la
garantía.
Limpie o seque la pantalla del dispositivo con un paño suave. No utilice ningún líquido limpi-
ador.
El navegador no ha sido diseñado para su uso a temperaturas extremas y, si lo hiciese,
podrían ocasionarse daños permanentes. La exposición prolongada a la luz solar puede
provocar un deterioro prematuro del rendimiento de la batería.
Configuración de seguridad
Se recomienda utilizar la configuración de seguridad para garantizar el máximo grado de seguridad posible mientras conduce.
12
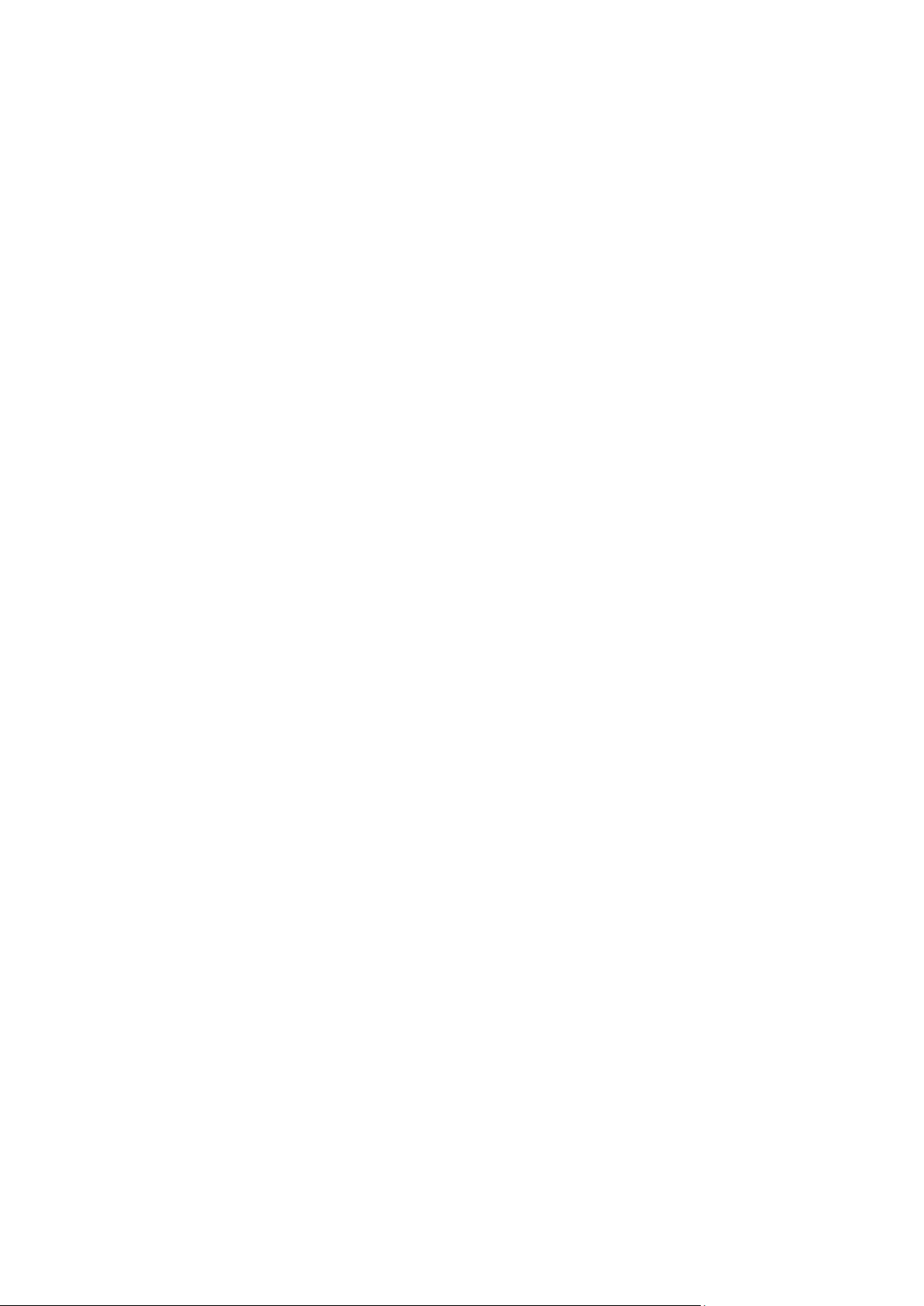
Éstas son algunas de las opciones incluidas en la configuración de seguridad:
Mostrar los principales botones del menú mientras se conduce
Mostrar alertas de seguridad
Avisar cuando se conduce más rápido de lo permitido
Si su dispositivo admite control por voz, puede utilizarlo para controlar su navegador y, de este
modo, conducir de forma más segura.
13
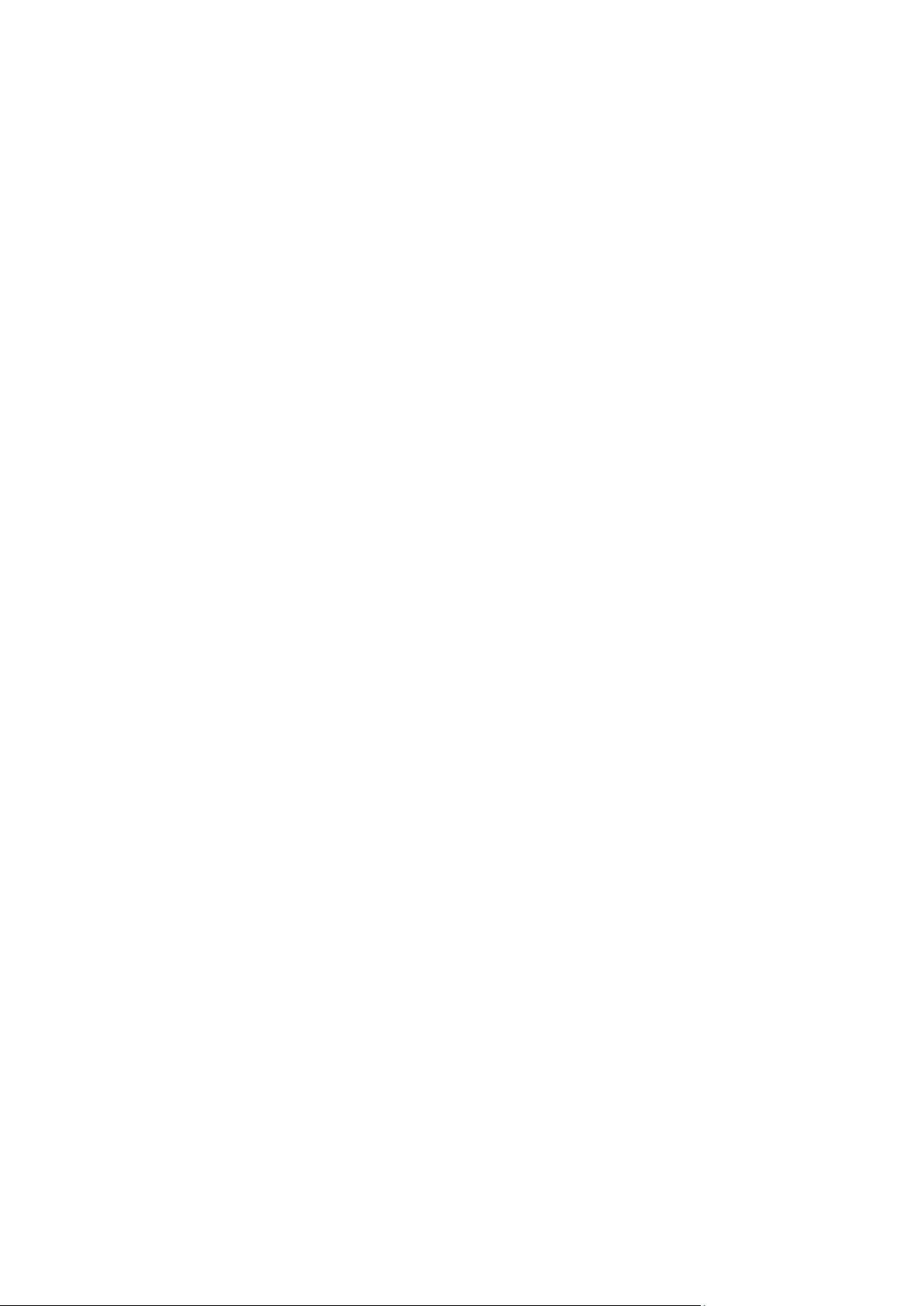
Funciones específicas de
Blue&Me
14

Controles del volante
Controles de Blue&Me
Puede controlar la mayoría de las funciones del navegador Blue&Me-TomTom 2 con los botones
del volante de su coche. Para ello, pulse el botón MAIN/MENU; a continuación, use las teclas de
flecha para resaltar SAT NAV y seleccione SRC/OK.
Pulse uno de estos botones para abrir los elementos seleccionados en el menú o bien seleccionar
o desactivar las casillas de verificación:
o
Pulse este botón para volver a la vista de conducción y dejar de utilizar los botones del volante
para controlar el navegador:
Pulse uno de estos botones para desplazarse por una lista o un menú:
Nota: el resto de botones se utiliza para funciones específicas de Blue&Me, para controlar el
volumen de la radio y las llamadas entrantes, y para activar los comandos de voz de Blue&Me.
Si intenta realizar una acción que no admiten los botones del volante, aparecerá un mensaje en el
navegador. Para controlar estas funciones en el dispositivo, toque la pantalla o utilice control por
voz. Para obtener más información, consulte el capítulo Control por voz.
Cuadro de mandos
Nota: No todos los coches admiten la visualización de las instrucciones de navegación en el
cuadro de mandos.
Las instrucciones de navegación del navegador Blue&Me-TomTom 2 aparecen en el cuadro de
mandos del coche.
La pantalla muestra la próxima instrucción de navegación, la distancia hasta la próxima instrucción y el nombre de la próxima calle.
Puede activar o desactivar las instrucciones de navegación del cuadro de mandos en la página 2/2
del menú Preferencias de Blue&Me-TomTom, mediante la opción Mostrar guía en la pantalla del
coche.
15
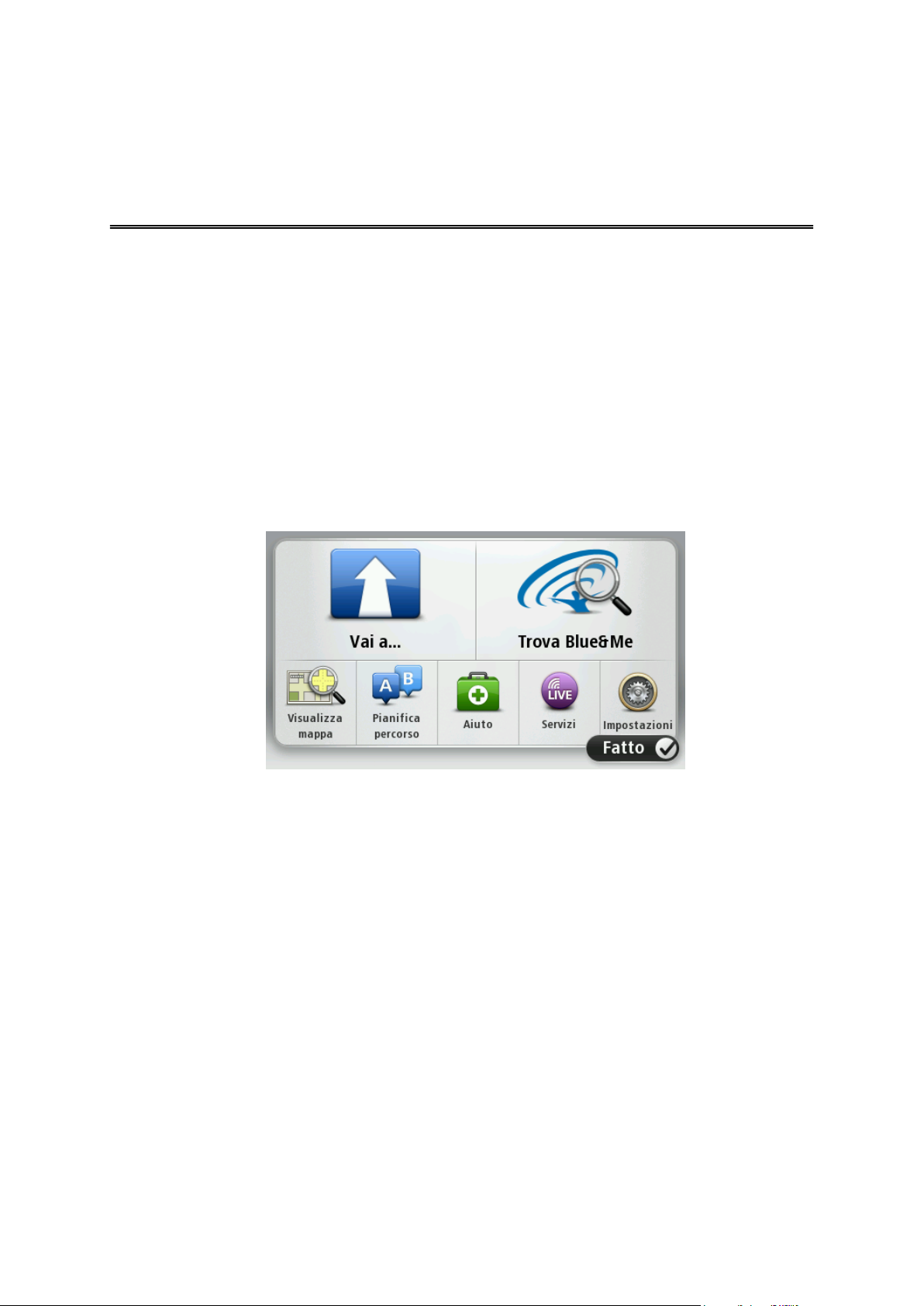
El navegador Blue&Me-TomTom 2 LIVE y el Blue&Me del coche se comunican mediante una
Asociación y conexión
conexión Bluetooth.
Para asociar el navegador con Blue&Me, lleve a cabo el siguiente procedimiento:
1. Gire la llave de su coche a la posición MAR.
2. Pulse el botón MAIN (PRINCIPAL) del volante para abrir el menú principal de Blue&Me en el
cuadro de mandos del coche.
3. Use los botones de flecha del volante para ir al menú de configuración.
4. Seleccione la opción de configuración y, a continuación, Registrar usuario.
Aparecerá un código PIN de cuatro dígitos en el cuadro de mandos. Más adelante deberá utilizar este PIN en otro paso.
5. Toque la pantalla de su navegador para que aparezca el menú principal.
6. Toque Buscar Blue&Me.
7. Toque Sí cuando le pregunte si desea iniciar la búsqueda de Blue&Me ahora.
8. Introduzca el PIN de Blue&Me en el navegador. Se trata del PIN que se mostró anteriormente
en el cuadro de mandos del coche.
Aparecerá un mensaje para confirmar que la conexión se ha realizado correctamente tanto en
el navegador como en el cuadro de mandos. Cada vez que el dispositivo Blue&Me-TomTom 2
se conecte a/desconecte de Blue&Me, aparecerá un mensaje de confirmación.
16
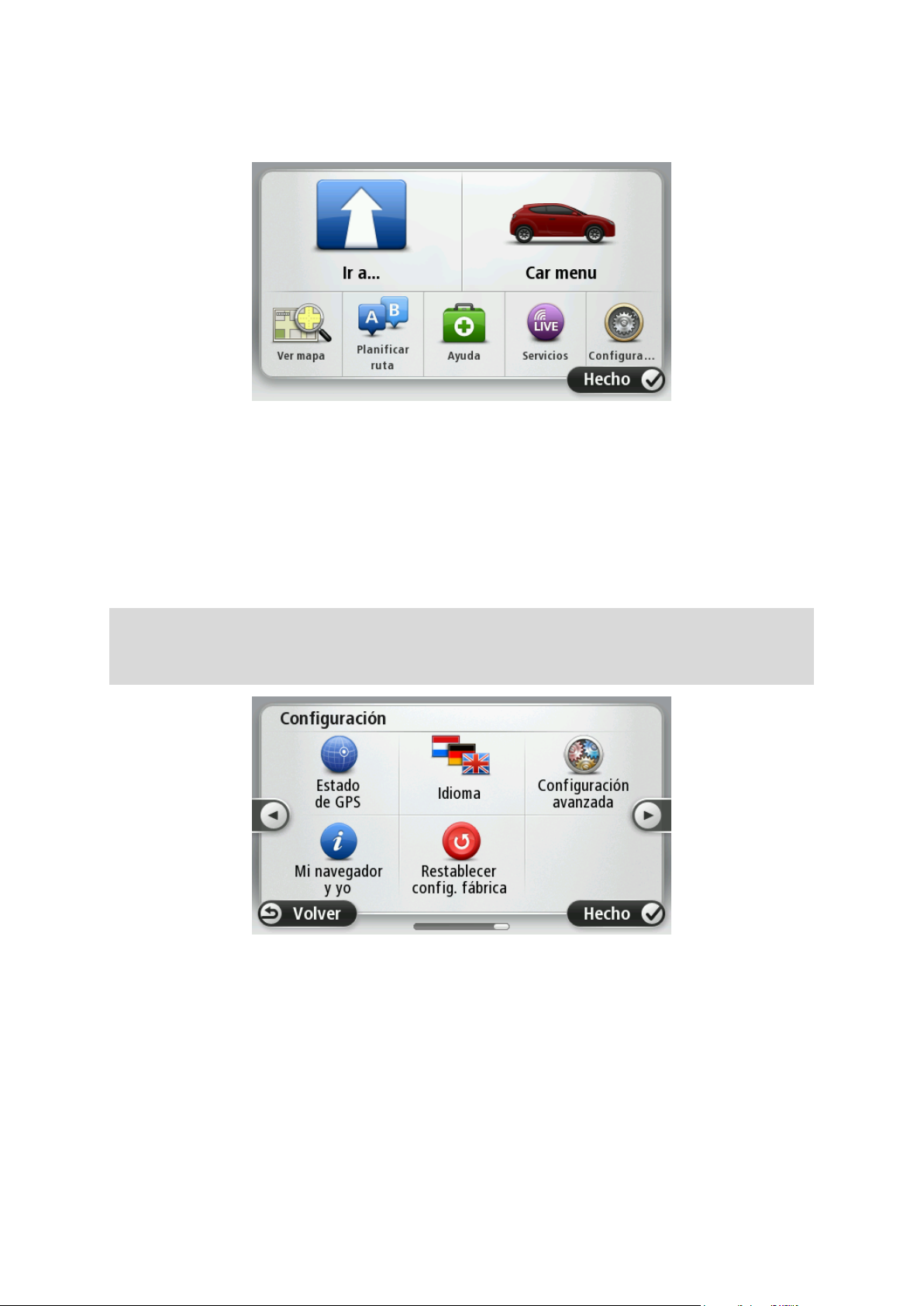
Una vez realizada la asociación entre el navegador y el coche, el botón del menú para coche
aparecerá en el menú principal del navegador.
Desde el menú para coche, puede acceder a las funciones concretas de su Blue&Me-TomTom 2.
El botón de menú para coche cambia en función del modelo de coche y se actualiza al conectar el
dispositivo al nuevo coche.
A partir de ahora, cada vez que encienda el navegador y la llave del coche esté en posición MAR o
el motor del coche esté en funcionamiento, la conexión se activará de forma automática.
A veces es necesario repetir el procedimiento de asociación de usuario. Tenga en cuenta que el
código PIN cambiará de una vez a otra. Para conectar su navegador Blue&Me-TomTom 2 a otro
coche, deberá llevar a cabo todo el procedimiento de asociación y conexión.
Nota: Si se produce un problema de conexión, toque la opción de configuración en el
navegador. A continuación, toque Restablecer configuración de fábrica y repita el procedimiento de asociación de usuario.
17
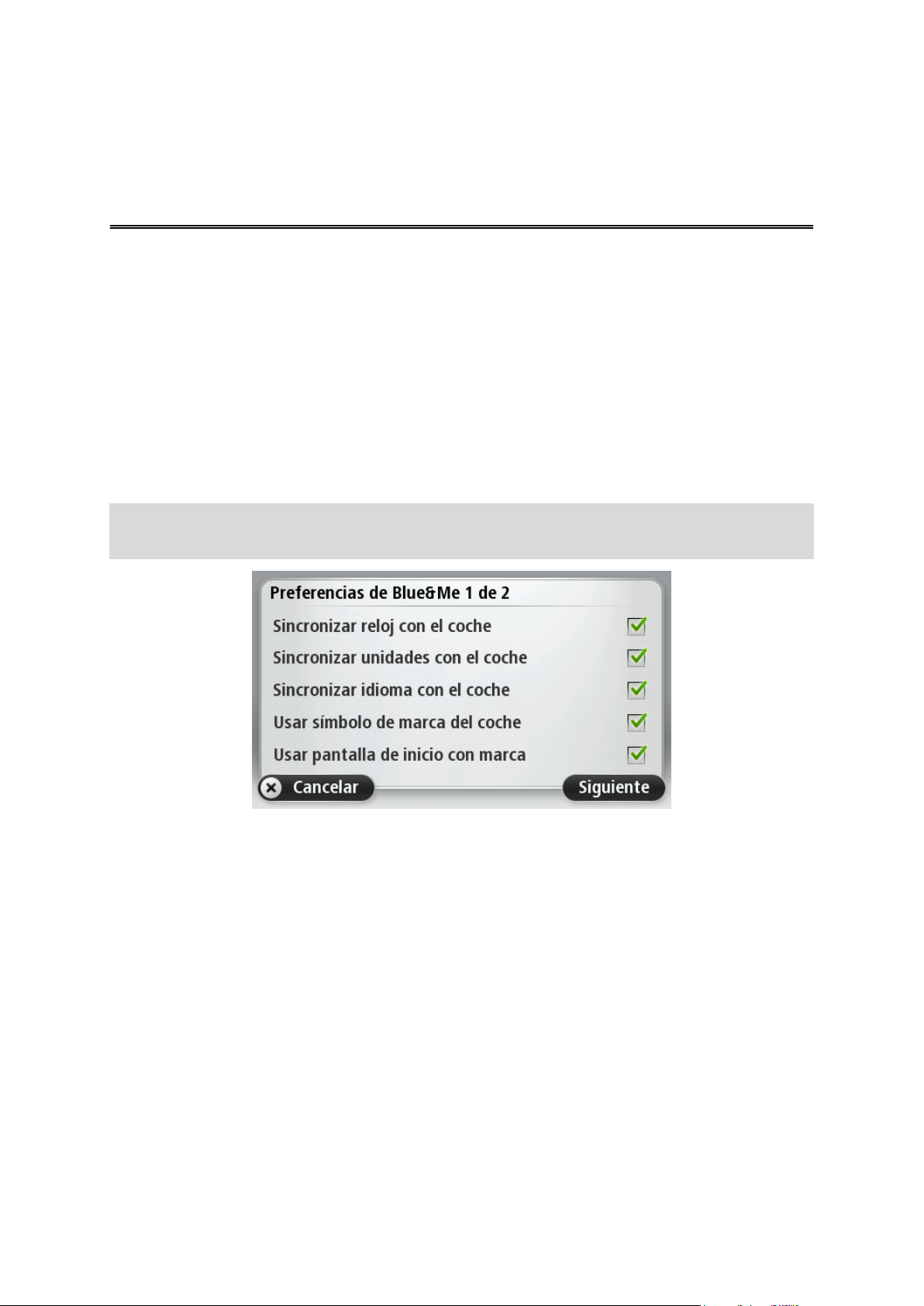
Es posible sincronizar algunos parámetros del navegador Blue&Me-TomTom 2 con la configura-
Sincronización de la configuración
ción del coche.
Los parámetros que se pueden sincronizar son la hora, el idioma y las unidades. También puede
seleccionar un símbolo para el coche y una pantalla de inicio que se corresponda con su vehículo.
La primera vez que conecta el navegador a Blue&Me, se activa la sincronización automática de la
configuración.
Si la sincronización está activada, se producirá cada vez que conecte el navegador a Blue&Me y
cada vez que modifique la configuración del coche.
La sincronización de las propiedades particulares se puede controlar en el menú Preferencias de
Blue&Me.
Sugerencia: Para acceder al menú Preferencias de Blue&Me, toque Configuración en el menú
principal. Toque Conexiones y, a continuación, toque Blue&Me.
18
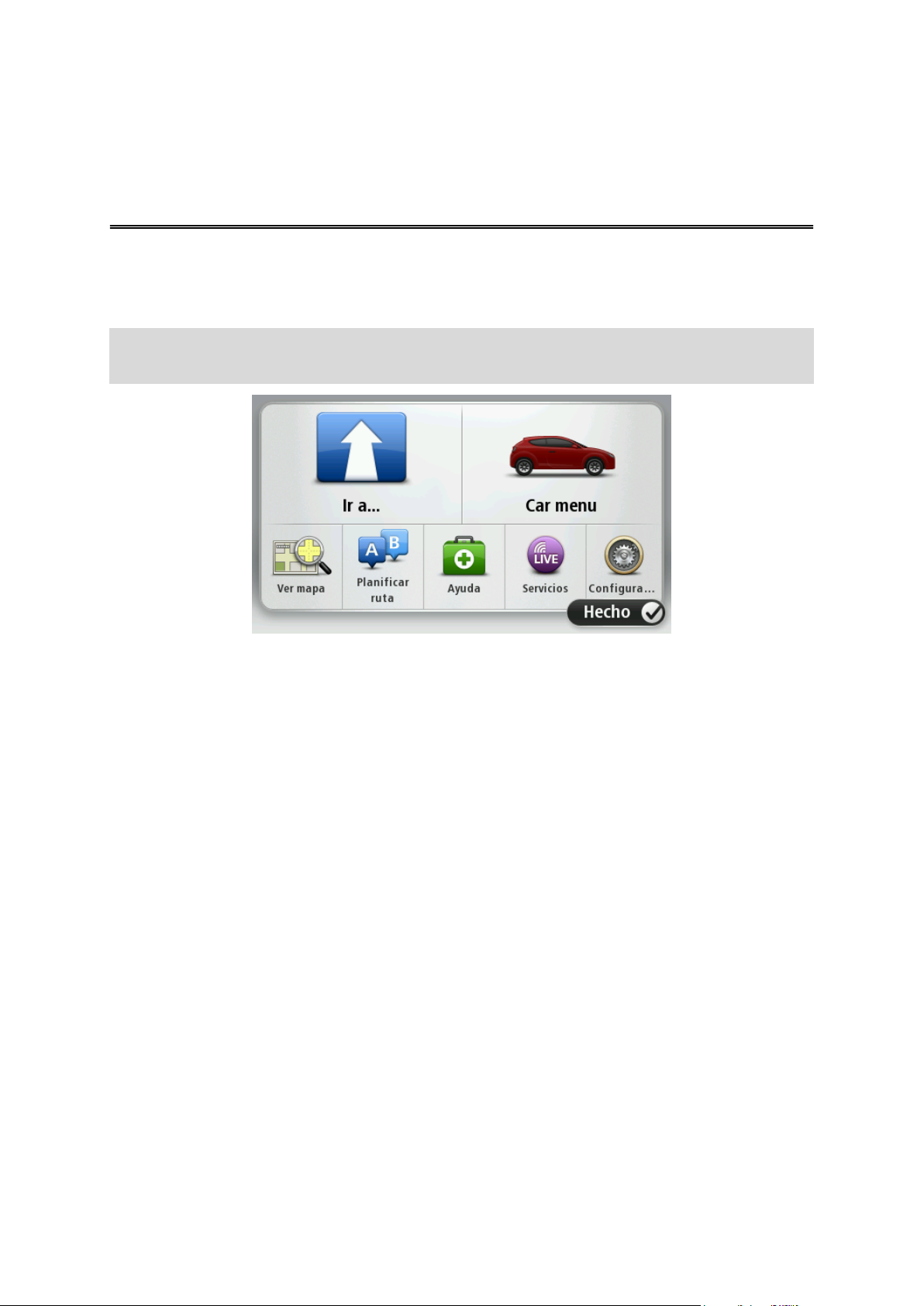
Menú para coche
Menú para coche
Toque Menú para coche en el menú principal para acceder al Teléfono, Trip Computer, eco:Drive
info (o Fuel efficiency info o EcoTrend info, en función de su coche) y Media player.
Sugerencia: La imagen del coche que se muestra en el botón Menú para coche y en los bo-
tones del Menú para coche es una marca. Se parece al vehículo al que se conecta el navegador.
19
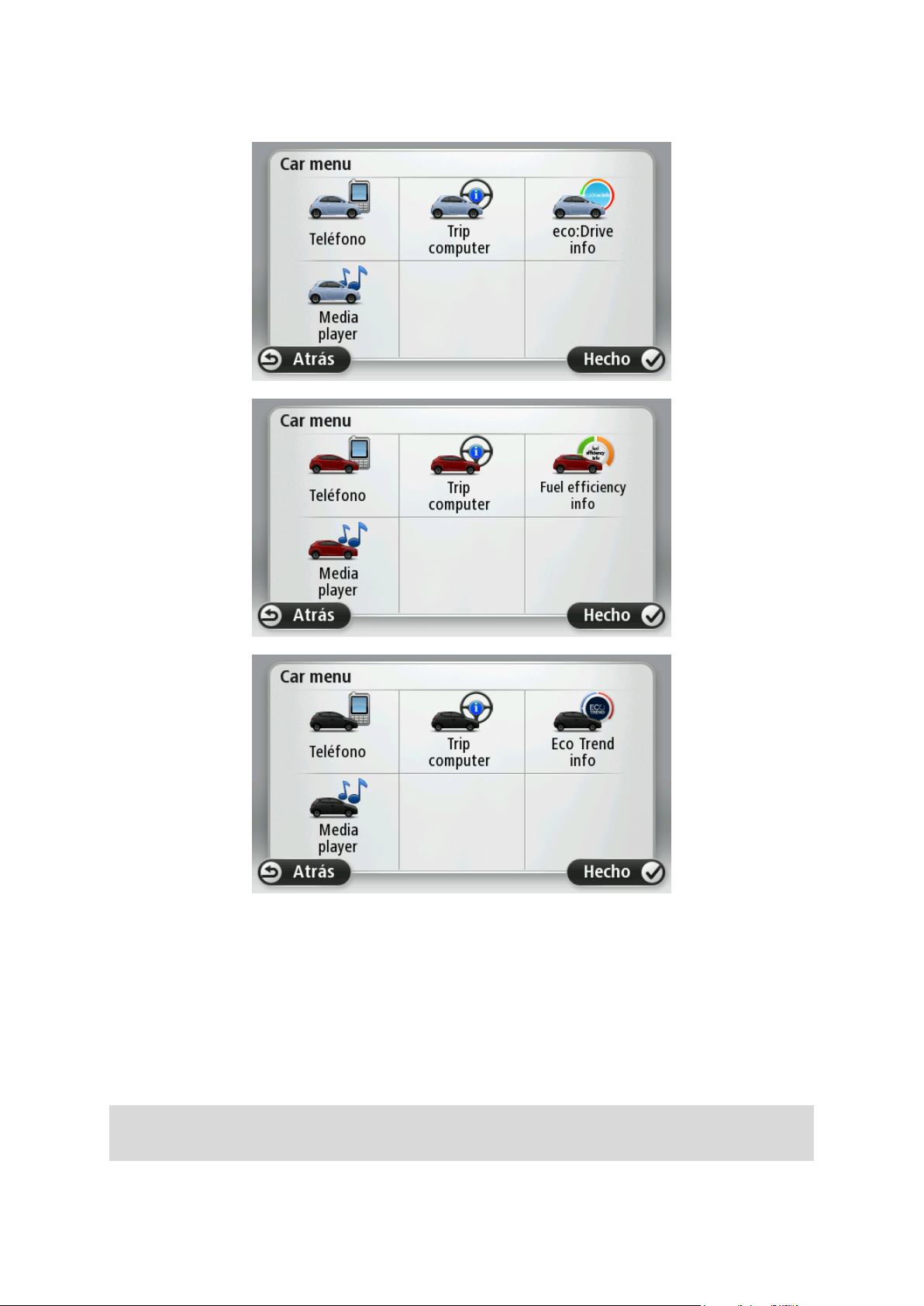
El Menú para coche tiene el siguiente aspecto, en función de la marca de coche:
Teléfono
Use el navegador Blue&Me-TomTom 2 LIVE para gestionar las llamadas manos libres. Debe
establecer una conexión Bluetooth entre el teléfono y el Blue&Me del coche, no entre el teléfono y
el navegador.
Utilice también Blue&Me para gestionar llamadas manos libres sin el navegador. No obstante, si el
navegador está en el soporte y está activado, puede acceder a todas las funciones a través de él,
por ejemplo, para responder a llamadas entrantes o realizar llamadas a PDI.
Nota: para obtener más información sobre las llamadas manos libres y Blue&Me, consulte la
guía de usuario de Blue&Me.
20
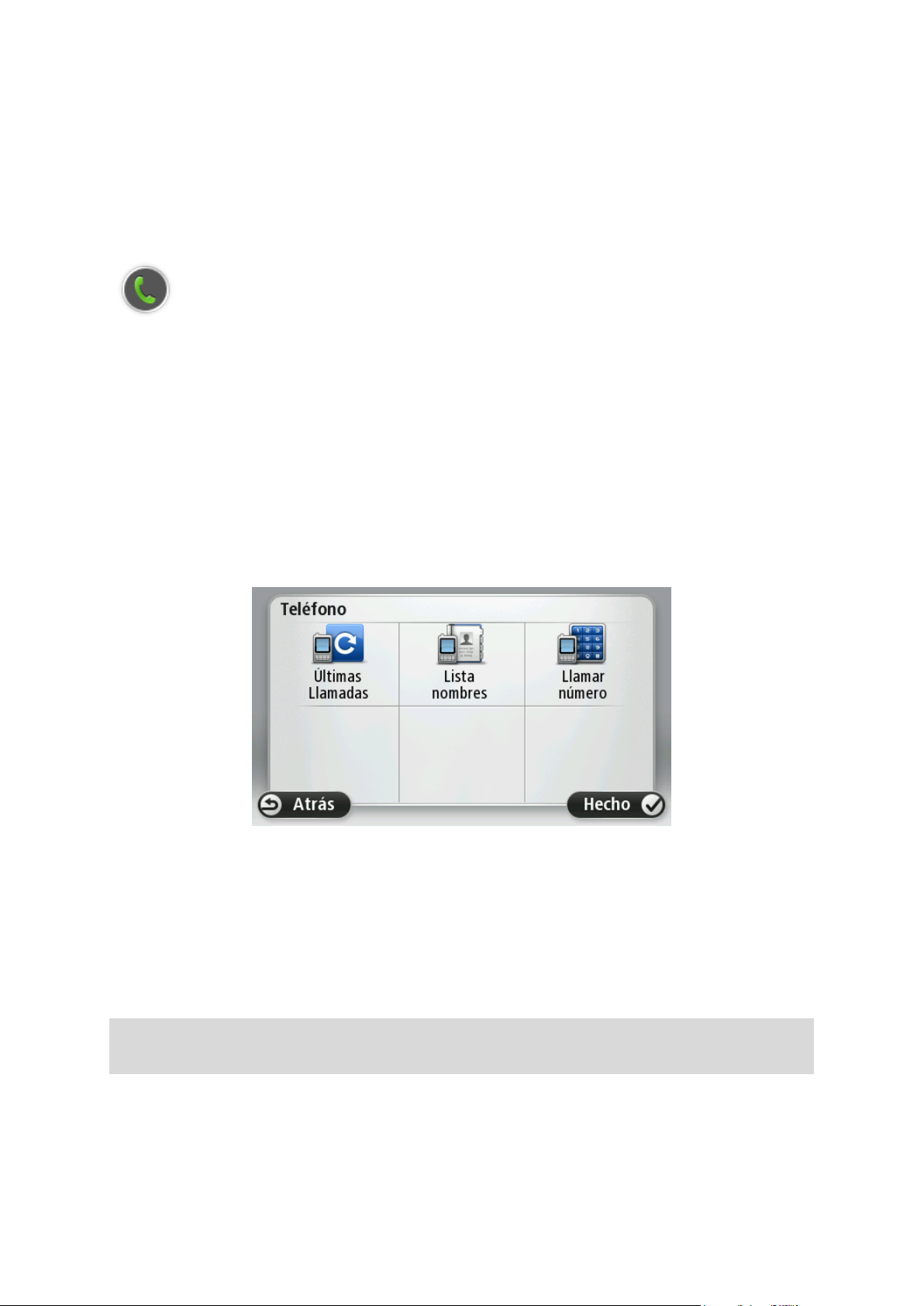
Responder a una llamada
Cuando alguien le llama, se muestran el nombre de la persona y el número de teléfono.
Toque los botones de la pantalla del navegador Blue&Me-TomTom 2 para aceptar o rechazar
llamadas entrantes.
Durante una llamada, toque este botón en la vista de conducción para acceder al menú Llamar....
Desde este menú, puede finalizar las llamadas, cambiar de llamada o acceder al menú Teléfono.
Menú Teléfono
Para acceder al menú Teléfono, haga lo siguiente:
1. Toque Menú para coche en el menú principal del navegador.
2. Toque Teléfono.
3. Toque Llamar número para introducir un número de teléfono mediante el teclado de la
pantalla.
También puede consultar la lista de números marcados recientemente y la agenda telefónica.
Trip Computer
El navegador Blue&Me-TomTom 2 muestra constantemente información actualizada acerca del
consumo de combustible actual y la autonomía de conducción restante. La autonomía es la
distancia que puede recorrer con la cantidad actual de combustible de su coche.
Para ver esta información en el navegador, toque Menú para coche en el menú principal del
navegador y, a continuación, toque Trip Computer.
Nota: Parte de esta funcionalidad no está disponible si conduce con GNC, y es menos fiable si
usa GLP.
La información acerca del viaje A y B es la misma que se muestra en la pantalla del salpicadero,
solo que en una sola pantalla. El tipo de información mostrada depende del vehículo.
21

Nota: Para obtener más información sobre la utilización de la información del viaje, consulte la
guía proporcionada con el coche.
Información acerca del estilo de conducción
La información acerca del estilo de conducción le ayuda a conducir de un modo que permite
reducir el impacto medioambiental.
Puede mejorar la eficacia de su conducción analizando su estilo de conducción. Le ayuda a gastar
menos combustible, reducir las emisiones de CO2 y ahorrar dinero.
En los coches que tienen un indicador de cambio de marcha, el indicador de la izquierda de la
pantalla sugiere cuándo debe cambiar de marcha, repitiendo la información mostrada en el
indicador de cambio de marcha del cuadro de mandos. El impacto ecológico de su estilo de
conducción se muestra en la parte derecha.
Para visualizar esta información, haga lo siguiente:
1. Toque Menú para coche en el menú principal del navegador.
2. Toque eco:Drive info, Fuel efficiency info o EcoTrend info, dependiendo de su coche.
22
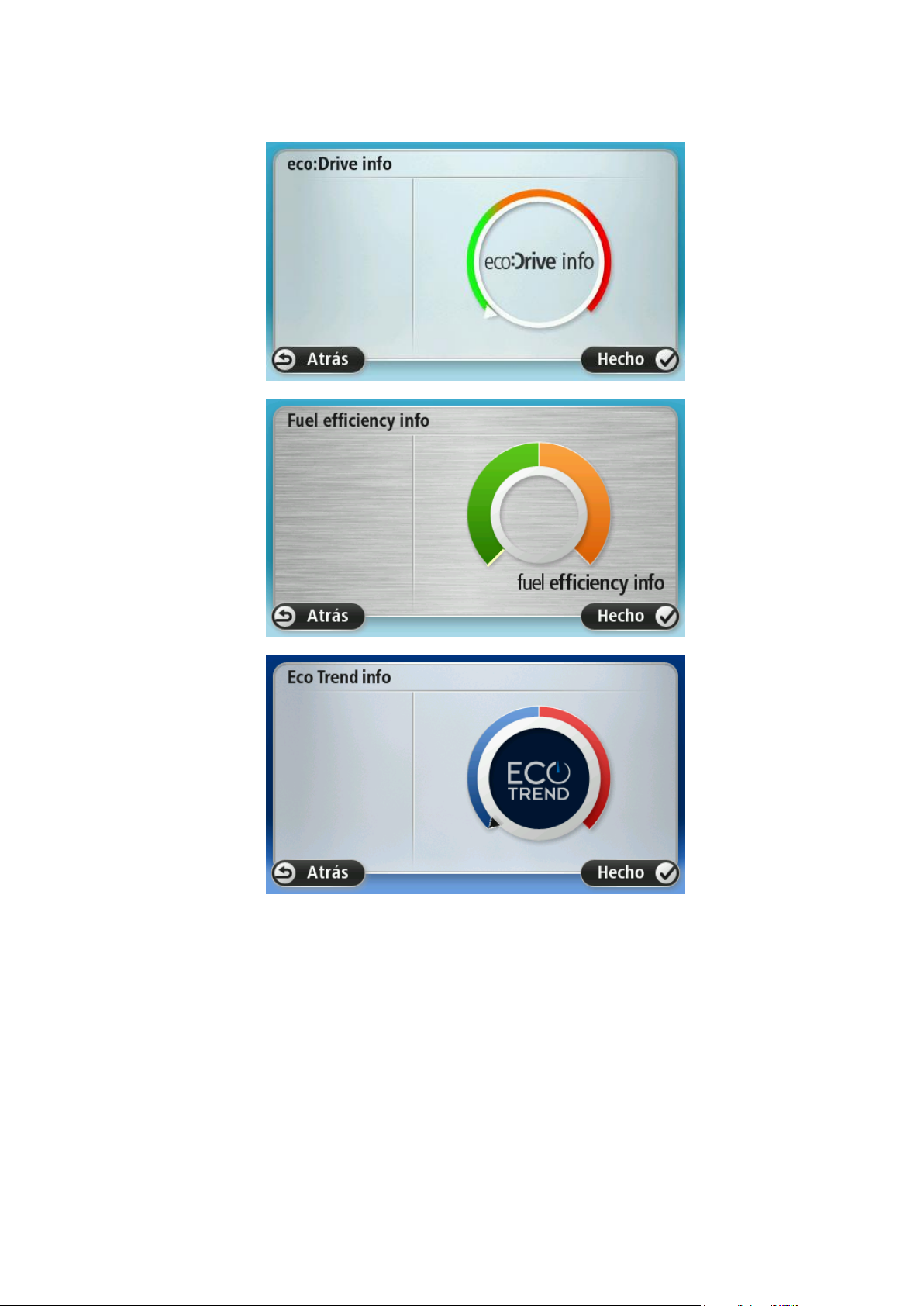
La pantalla permanecerá fija hasta que toque Hecho.
La información acerca de su estilo de conducción no está disponible para todos los tipos de
motores de coche. Si utiliza combustible GLP, la información sobre la eficiencia en el consumo de
combustible se muestra únicamente para ofrecer una estimación de su estilo de conducción. Si
utiliza combustible GNC, esta función no está disponible.
23
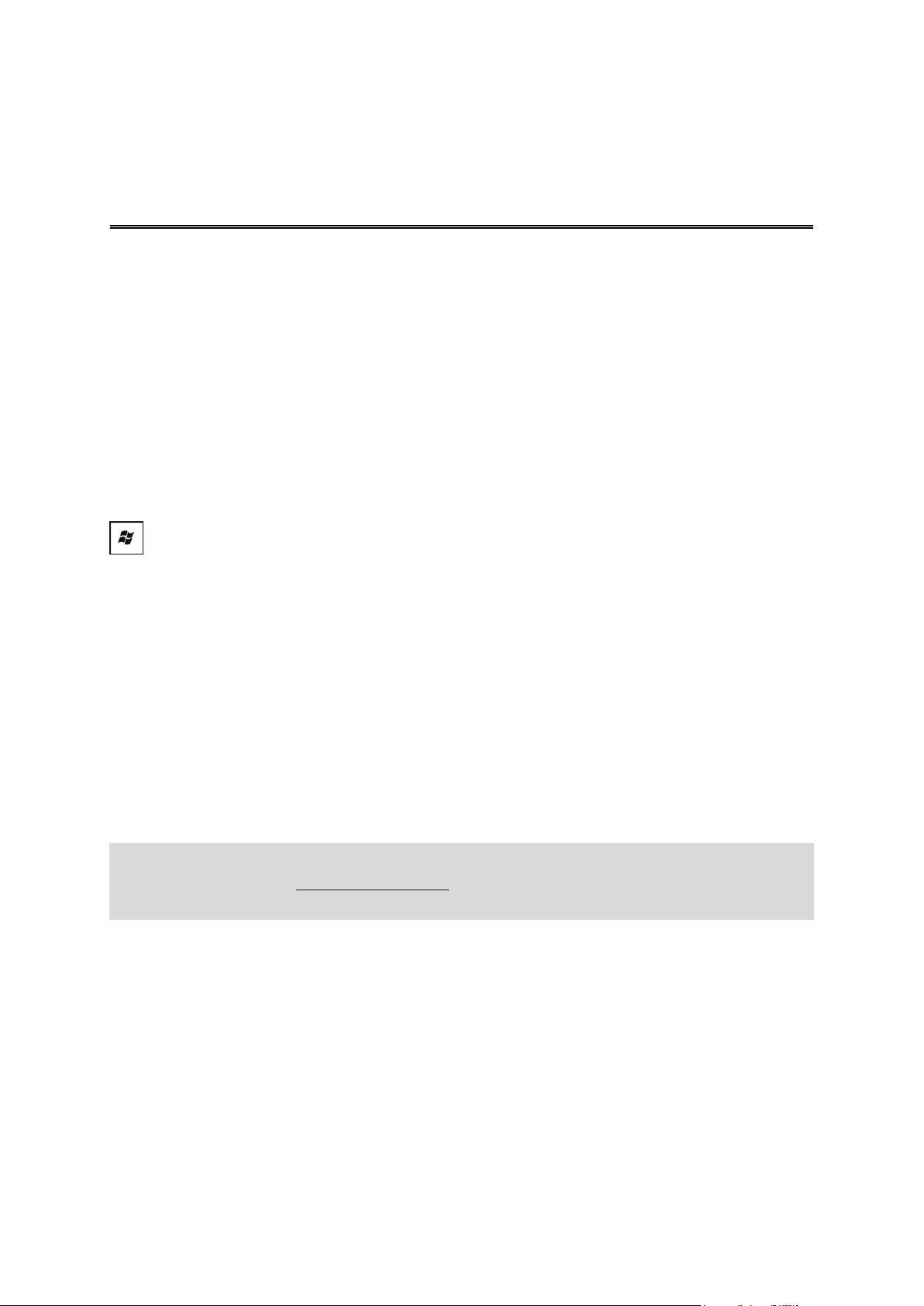
Control por voz
Control por voz
Hay dos tipos de control por voz.
El primer tipo lo proporciona Blue&Me y se puede utilizar para controlar las funciones de Blue&Me.
Para ello, debe utilizar un botón del volante.
El segundo tipo lo proporciona el navegador y se puede utilizar para planificar rutas y controlar
otras funciones del navegador. Para ello, toque el botón de control por voz de la vista de conducción del navegador.
Control por voz de Blue&Me
Pulse este botón del volante para empezar a utilizar Control por voz de Blue&Me:
Diga una de las siguientes instrucciones por voz:
Diga "Navegador" para empezar a utilizar los botones del volante para controlar el navegador.
Diga "Menú para coche" para abrir el Menú para coche y, a continuación, diga una de estas
instrucciones de voz:
"Teléfono"
"Trip Computer"
"eco:Drive info" o "Fuel Efficiency info" o "EcoTrend info", dependiendo de su coche
"Media player".
Se abrirá el menú correspondiente al comando elegido. Blue&Me proporciona una lista con
los comandos disponibles para dicho menú.
Siempre que desee volver a la vista de conducción, pulse Hecho en el navegador.
Nota: Para obtener una lista de todos los comandos por voz de Blue&Me, consulte la sección
Preguntas frecuentes en tomtom.com/support. Para obtener información adicional acerca de
Control por voz de Blue&Me, consulte el manual de Blue&Me que se le entregó con el coche.
24
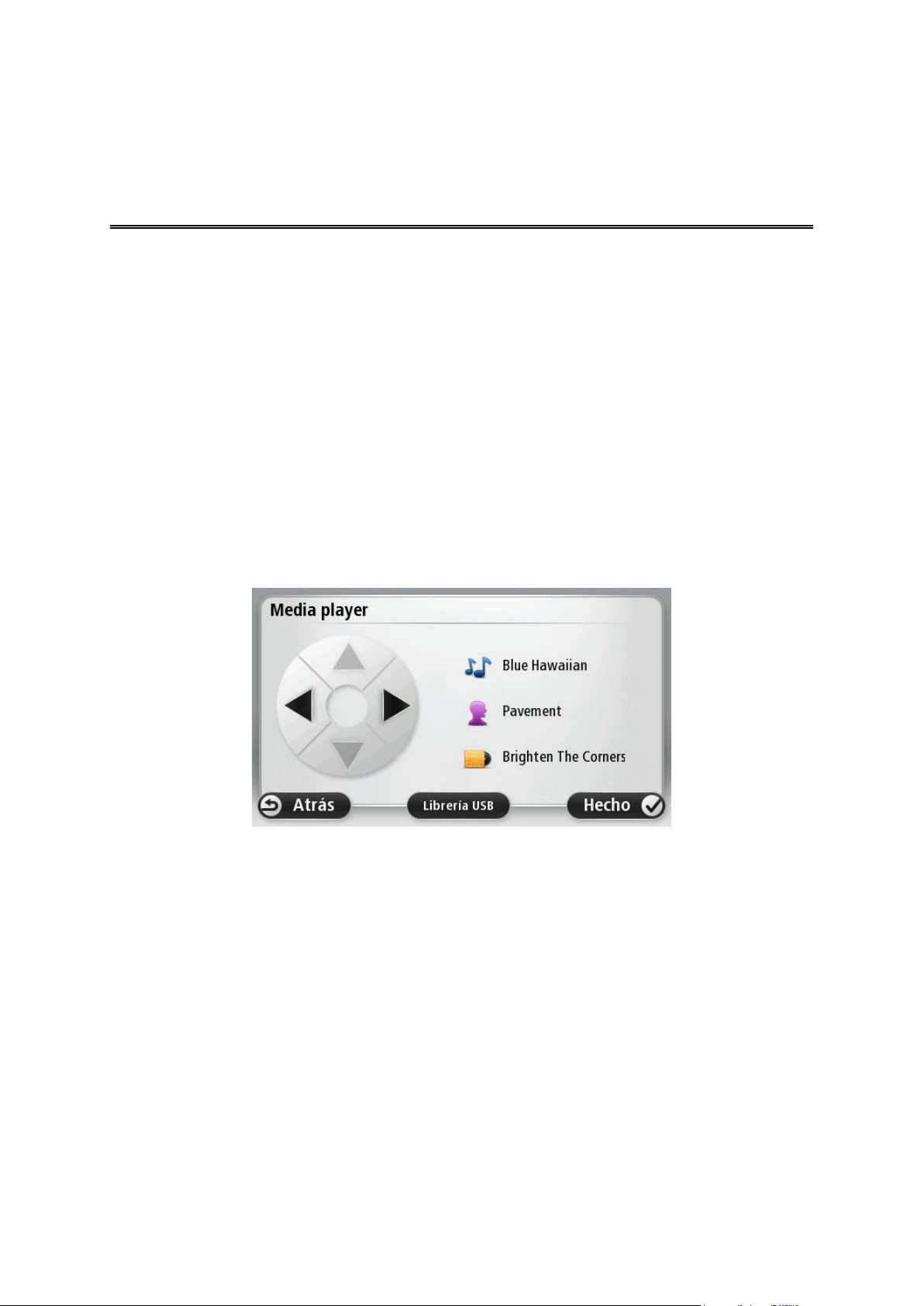
Reproductor multimedia
Reproductor multimedia
Puede usar el reproductor multimedia de Blue&Me a través del navegador Blue&Me-TomTom 2.
También puede emplear Blue&Me para usar el reproductor multimedia en su coche sin activar el
navegador. Sin embargo, si el navegador está encendido y en el soporte, podrá utilizarlo para
controlar el reproductor multimedia.
Uso del reproductor multimedia
Para comenzar a usar el reproductor multimedia, haga lo siguiente:
1. Introduzca el dispositivo USB que contiene los archivos de música en la ranura USB del coche.
2. Toque el Menú para coche en el menú principal de su navegador.
3. Toque Reproductor multimedia.
Se abrirá el reproductor multimedia.
En la parte derecha, podrá ver el título y el artista de la canción actual, así como el nombre del
álbum y de la biblioteca, si están disponibles.
Toque las flechas hacia la izquierda y hacia la derecha para seleccionar la canción anterior o
siguiente.
Toque las flechas hacia arriba y hacia abajo para seleccionar el elemento anterior o siguiente de la
biblioteca. Por ejemplo, si ha seleccionado una canción de una carpeta, puede tocar las flechas
para acceder a la carpeta siguiente o anterior.
La música se reproduce a través de los altavoces del coche, igual que cuando el reproductor
multimedia funciona mediante Blue&Me.
25

Toque Biblioteca USB para abrir el menú de la biblioteca.
Toque Reproducir cualquiera para seleccionar una canción de forma aleatoria. El reproductor
multimedia comenzará a reproducir la canción. Cuando el reproductor multimedia comience a
reproducir una nueva canción, aparecerá un mensaje con el título de la misma.
Toque los otros botones para seleccionar una canción utilizando dicha categoría.
Toque Configuración USB para abrir el menú de ajustes del USB.
En el menú de configuración USB, puede seleccionar si desea comenzar a reproducir las canciones tan pronto como se active Blue&Me, reproducir las canciones de forma aleatoria, o repetir
la canción que se está reproduciendo.
Nota: Para obtener más información sobre el reproductor multimedia, consulte la guía proporcionada con el coche.
Es posible que su coche disponga tanto de USB como de entrada auxiliar (AUX IN). La funcionalidad anterior no está disponible si conecta su reproductor multimedia a AUX IN. El conector
AUX IN es una conexión para auriculares y no se puede controlar mediante Blue&Me-TomTom
2 LIVE.
26

Los Puntos de interés o PDI son lugares útiles en el mapa. Estos son algunos ejemplos:
Puntos de interés
Puntos de servicio de Fiat, Lancia, Alfa Romeo, Fiat Professional y Chrysler en Reino Unido.
Hoteles
Restaurantes
Aparcamientos
Gasolineras (incluidos GNC y GLP)
Su navegador Blue&Me-TomTom 2 LIVE integra una lista europea de puntos de servicio de Fiat,
Lancia, Alfa Romeo, Fiat Professional y Chrysler en Reino Unido, además de gasolineras GLP/GNC.
Todos están guardados como PDI y puede navegar hasta cualquiera de ellos como destino.
Si necesita algún servicio de mantenimiento o reparación, o bien llenar el depósito, seleccione un
PDI, visualice la información de contacto y vaya hacia él.
27
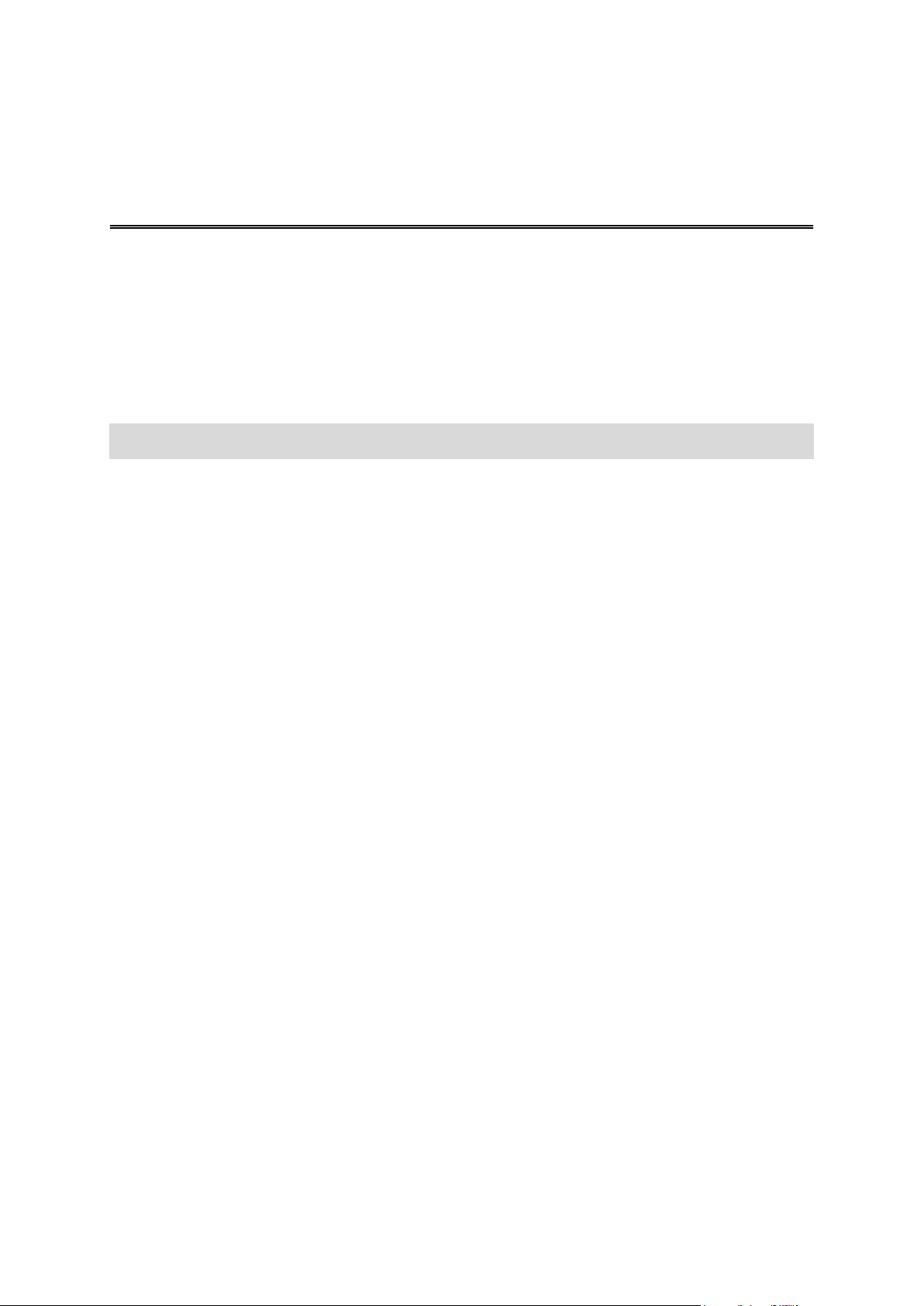
Cuando la cantidad de combustible del coche disminuye hasta el nivel de reserva, el navegador
Aviso de combustible escaso
Blue&Me-TomTom 2 LIVE emite un aviso.
Toque Sí para que el dispositivo le guíe hasta la gasolinera más cercana a su ruta. Si no ha planificado ninguna ruta, toque Sí para que el dispositivo le guíe hasta la gasolinera más cercana desde
su posición actual.
El navegador Blue&Me-TomTom 2 sabe qué tipo de combustible usa su coche, por lo que le guía
hasta una gasolinera que disponga del tipo de combustible correcto.
Nota: El aviso de nivel de combustible bajo no está disponible en todos los coches.
28

MyDrive
MyDrive para Blue&Me-TomTom 2 LIVE
Las páginas de MyDrive de tomtom.com de su ordenador se corresponden con la marca de su
coche.
Su navegador Blue&Me-TomTom 2 recuerda la marca de su coche, por lo que las páginas de
MyDrive de tomtom.com se actualizan para coincidir con su coche.
Para obtener más información sobre MyDrive, consulte el capítulo Acerca de MyDrive.
29
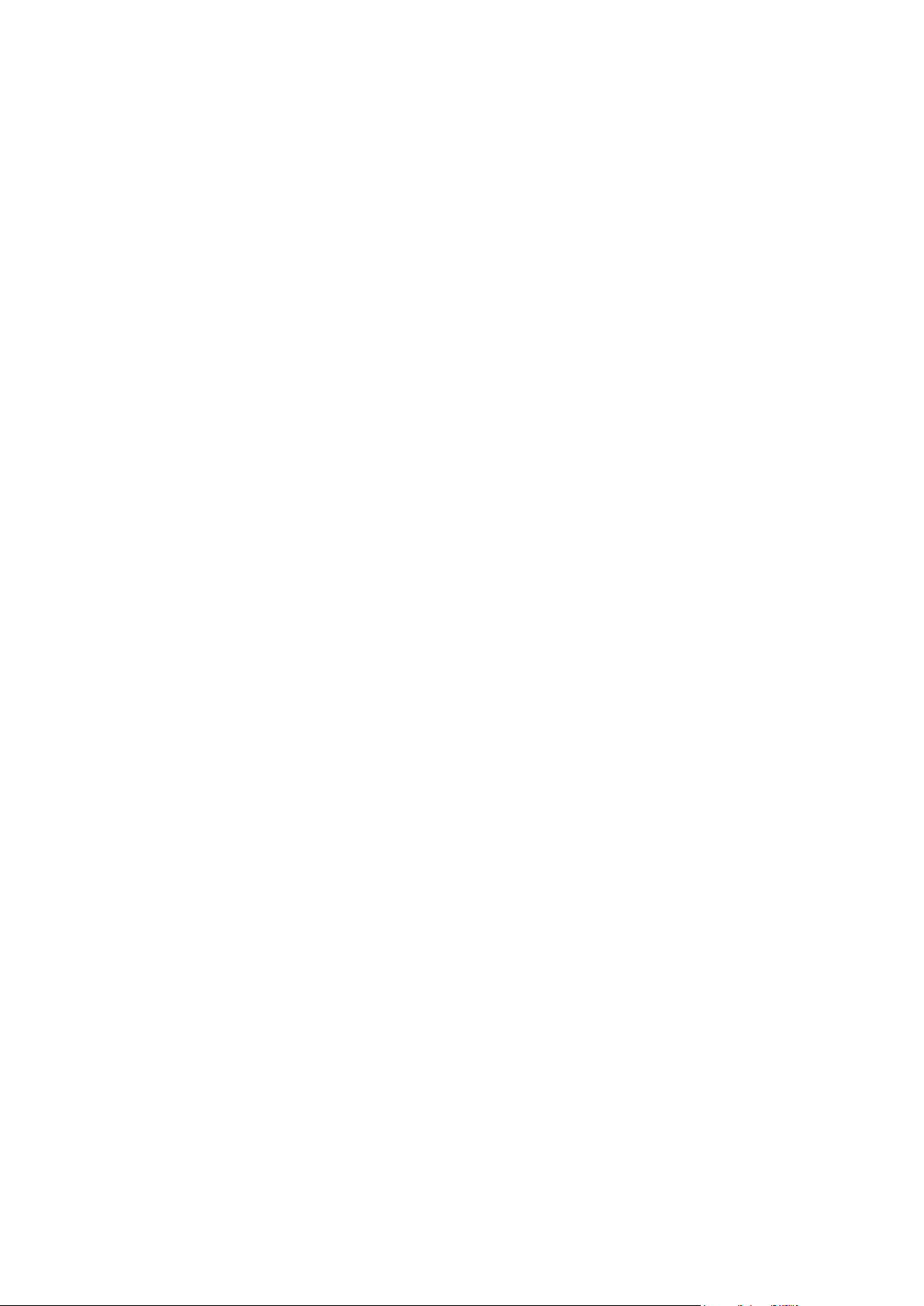
Funciones de TomTom
30
 Loading...
Loading...