Page 1

TomTom START
Reference Guide
Page 2

Obsah
Vítejte v navigaci se společností TomTom 6
Co je nového 7
Novinky v této verzi ............................................................................................... 7
Start 8
Instalace do automobilu .......................................................................................... 8
Umístění zařízení .................................................................................................. 8
Zapnutí a vypnutí .................................................................................................. 8
Nastavení ............................................................................................................ 9
Příjem signálu GPS ................................................................................................. 9
Odesílání informací společnosti TomTom ..................................................................... 9
Slot pro paměťovou kartu ...................................................................................... 10
Spuštění zařízení se nezdařilo ................................................................................. 10
Nabíjení zařízení ................................................................................................. 10
Péče o zařízení START .......................................................................................... 10
Co je na obrazovce 11
Zobrazení mapy .................................................................................................. 11
Navigační zobrazení ............................................................................................. 12
Panel trasy ........................................................................................................ 14
Vzdálenosti a panel trasy ................................................................................... 15
Rychlá nabídka ................................................................................................... 15
Navigační tlačítka ................................................................................................ 15
Ostatní tlačítka ................................................................................................... 17
Ovládání hlasitosti ............................................................................................... 18
Používání gest .................................................................................................... 18
Přizpůsobení textu a velikosti tlačítek ....................................................................... 19
Změna uspořádání tlačítek hlavní nabídky .................................................................. 19
Synchronizace aplikace TomTom MyDrive 21
O aplikaci TomTom MyDrive ................................................................................... 21
Přihlášení k účtu MyDrive ...................................................................................... 21
Nastavení cíle pomocí aplikace MyDrive ..................................................................... 21
Zobrazení naplánovaného cíle v aplikaci My Drive ......................................................... 22
Vymazání cíle aplikace MyDrive ............................................................................... 22
Odstranění cíle aplikace MyDrive ze seznamu Moje místa ............................................... 22
Nalezení a synchronizace míst pomocí aplikace MyDrive ................................................. 22
Synchronizace seznamu Moje místa s aplikací MyDrive ................................................... 22
Import seznamu BZ od komunity – MyDrive – NEPŘIPOJENO .............................................. 23
Odstranění seznamu BZ od komunity ......................................................................... 23
Uložení a obnovení osobních navigačních informací ...................................................... 23
Použití funkce Rychlé hledání 24
O vyhledávání .................................................................................................... 24
Plánování trasy k BZ pomocí vyhledávání ................................................................... 24
Zadávání podmínek hledání .................................................................................... 26
Používání výsledků vyhledávání ............................................................................... 28
2
Page 3
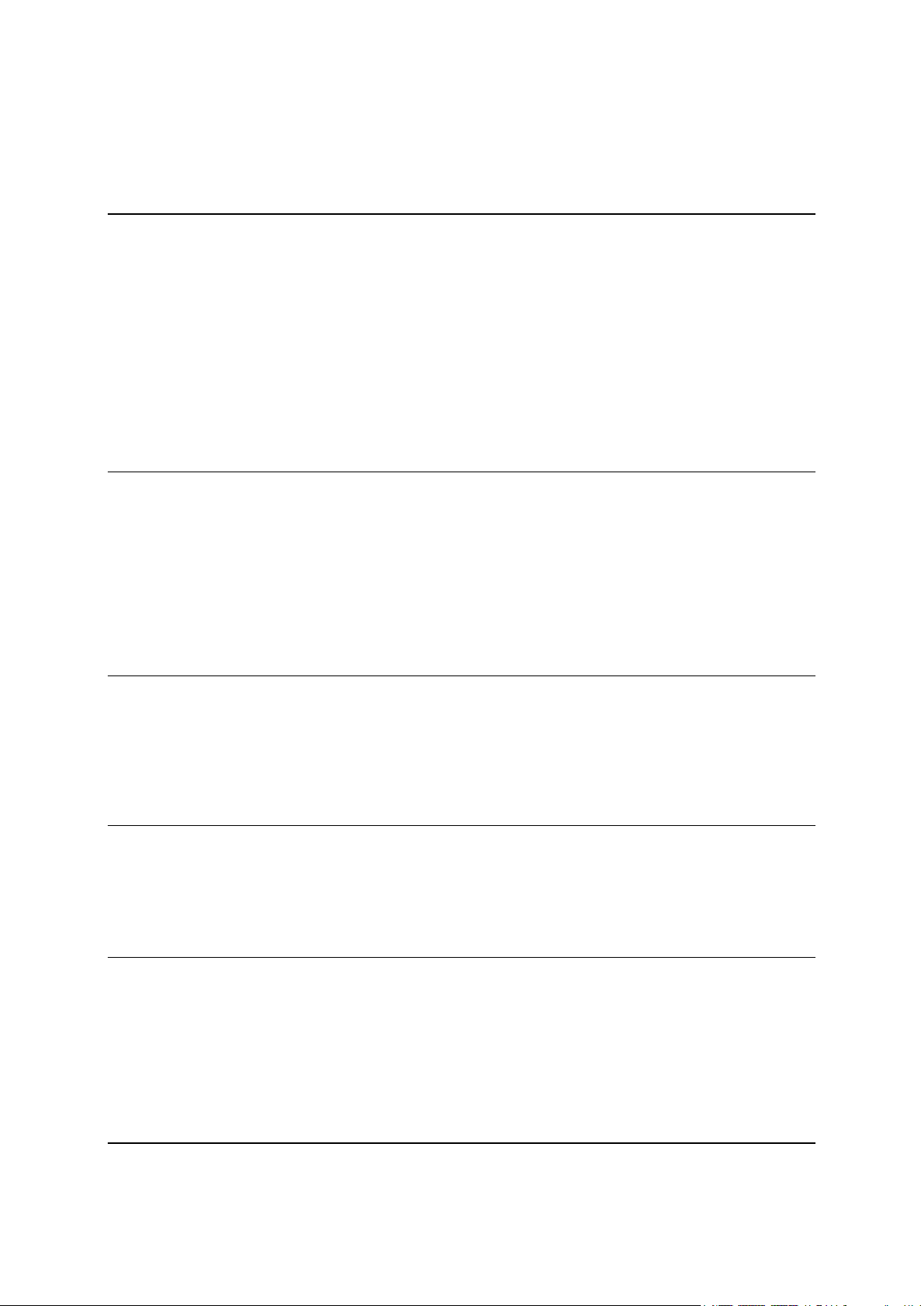
O PSČ ............................................................................................................... 29
O kódech mapy Mapcode ....................................................................................... 29
Seznam ikon typů BZ ............................................................................................ 30
Plánování trasy 34
Plánování trasy na danou adresu pomocí vyhledávání .................................................... 34
Plánování trasy do centra města .............................................................................. 36
Plánování trasy k BZ pomocí vyhledávání ................................................................... 37
Naplánování trasy pomocí mapy .............................................................................. 39
Naplánování trasy pomocí seznamu Moje místa ............................................................ 41
Plánování trasy pomocí souřadnic ............................................................................ 42
Plánování trasy pomocí kódu mapy Mapcode ............................................................... 43
Vyhledání alternativní trasy ................................................................................... 44
Plánování trasy předem ......................................................................................... 45
Nalezení parkoviště ............................................................................................. 46
Nalezení čerpací stanice ....................................................................................... 48
Změna trasy 51
Menu Aktuální trasa ............................................................................................. 51
Vyhnout se zablokované silnici ................................................................................ 52
Typy trasy ......................................................................................................... 53
Prvky trasy ........................................................................................................ 53
Přidání zastávky na trasu z menu aktuální trasy ........................................................... 53
Přidání zastávky na trasu pomocí mapy ..................................................................... 54
Odstranění zastávky z trasy .................................................................................... 54
Změna pořadí zastávek na trase .............................................................................. 54
Moje trasy 55
O seznamu Moje trasy ........................................................................................... 55
Uložení trasy ...................................................................................................... 55
Navigace pomocí uložené trasy ............................................................................... 56
Přidání zastávky k uložené trase pomocí mapy ............................................................ 56
Odstranění trasy ze seznamu Moje trasy .................................................................... 57
Služba Map Share 58
O službě Map Share .............................................................................................. 58
Vytvoření hlášení opravy mapy ................................................................................ 58
Vytvoření hlášení opravy mapy z označeného místa ...................................................... 59
Typy oprav mapy ................................................................................................. 60
Doprava 62
Informace o přijímači RDS-TMC ............................................................................... 62
Panel trasy ........................................................................................................ 62
Sledování dopravy na mapě .................................................................................... 63
Sledování dopravy na trase .................................................................................... 64
Dopravní události ................................................................................................ 65
Pokročilé navádění do jízdních pruhů ........................................................................ 66
Povolená rychlost založená na čase .......................................................................... 66
Rychlostní radary 68
Informace o rychlostních radarech ........................................................................... 68
3
Page 4

Přechod do jiné oblasti nebo země ........................................................................... 68
Upozornění na rychlostní radary .............................................................................. 68
Změna způsobu upozornění .................................................................................... 70
Aktualizace poloh radarů a nebezpečí ....................................................................... 70
Nebezpečné zóny 71
Informace o nebezpečných zónách ........................................................................... 71
Přechod do jiné oblasti nebo země ........................................................................... 71
Upozornění na nebezpečnou zónu ............................................................................ 71
Změna způsobu upozornění .................................................................................... 72
Aktualizace umístění nebezpečných zón .................................................................... 72
Moje místa 73
O seznamu Moje místa .......................................................................................... 73
Nastavení polohy domova a práce ............................................................................ 73
Změna polohy domova .......................................................................................... 74
Přidání místa ze seznamu Moje místa ........................................................................ 75
Přidání místa do seznamu Moje místa z mapy .............................................................. 75
Přidání místa na seznam Moje místa pomocí vyhledávání ................................................ 76
Přidání místa na seznam Moje místa pomocí označení.................................................... 76
Odstranění posledního cílového bodu ze seznamu Moje místa .......................................... 76
Odstranění místa ze seznamu Moje místa ................................................................... 76
Nastavení 77
Vzhled.............................................................................................................. 77
Displej ......................................................................................................... 77
Panel trasy .................................................................................................... 78
Navigační zobrazení ......................................................................................... 80
Automatické zvětšení ....................................................................................... 80
Hlasy ............................................................................................................... 80
Mapy ................................................................................................................ 81
Plánování trasy ................................................................................................... 81
Zvuky a varování ................................................................................................. 82
Typ výstrahy .................................................................................................. 82
Upozornění na rychlostní radary .......................................................................... 82
Bezpečnostní upozornění ................................................................................... 83
Zvuky dotyků na obrazovce ................................................................................ 83
Jazyky a jednotky ................................................................................................ 83
Systém ............................................................................................................. 84
Nápověda .......................................................................................................... 84
Získání nápovědy 86
Nápověda .......................................................................................................... 86
Certifikace produktu 87
Nalezení informací o certifikaci produktu v zařízení ...................................................... 87
Aktualizace pomocí aplikace MyDrive Connect 88
O aplikaci MyDrive Connect .................................................................................... 88
Účet MyTomTom ................................................................................................. 88
Nastavení služby MyDrive Connect ............................................................................ 88
4
Page 5
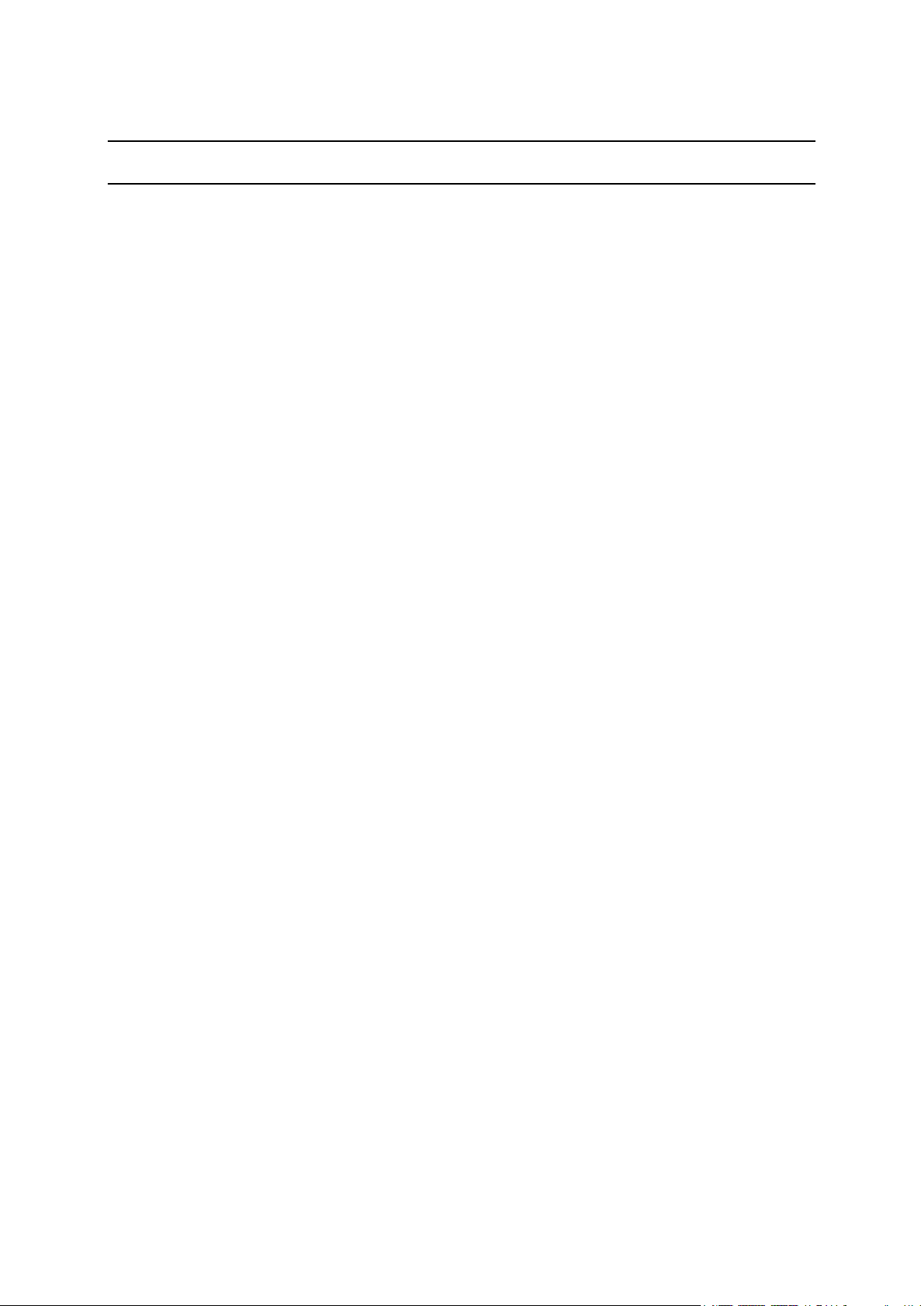
Dodatek 90
Informace o autorských právech 94
5
Page 6
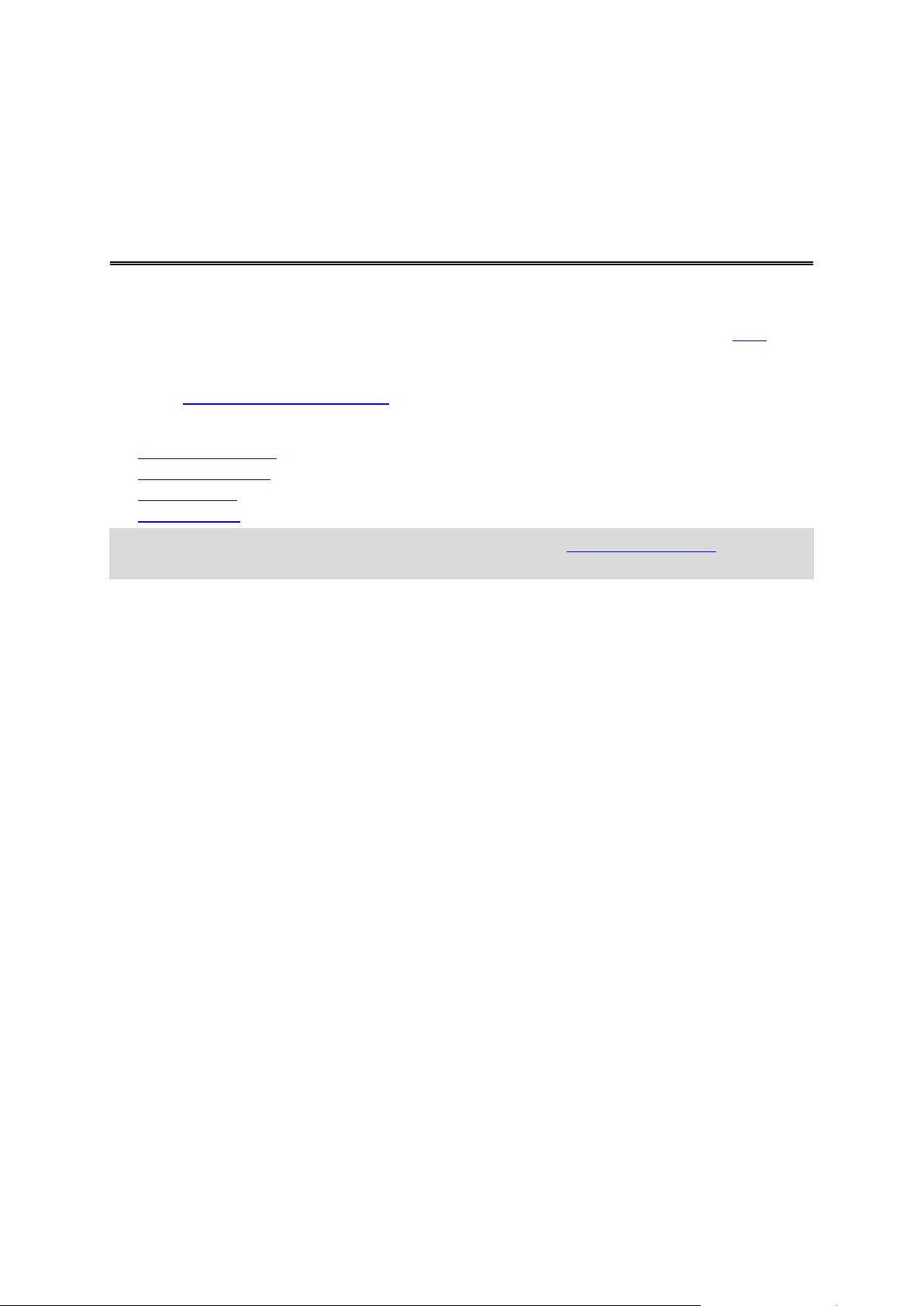
V této referenční příručce je popsáno vše, co potřebujete vědět o novém navigačním zařízení
Vítejte v navigaci se společností TomTom
TomTom START.
Pokud si chcete rychle přečíst základní informace, doporučujeme vám přečíst si kapitolu Start. V té
je popsána instalace, zapnutí, nastavení a naplánování první trasy.
Pak se zřejmě budete chtít dozvědět informace o funkci Rychlé hledání. Vše o tom si můžete přečíst
v kapitole Použití funkce Rychlé hledání.
Informace o tom, co vidíte na samotném zařízení, najdete v těchto částech:
Novinky v této verzi
Co je na obrazovce
Používání gest
Hlavní nabídka
Tip: K dispozici jsou také často kladené dotazy (FAQ) na adrese tomtom.com/support. Vyberte
model výrobku ze seznamu nebo zadejte hledaný výraz.
Doufáme, že vás čtení o novém navigačním zařízení a hlavně jeho používání bude bavit.
6
Page 7
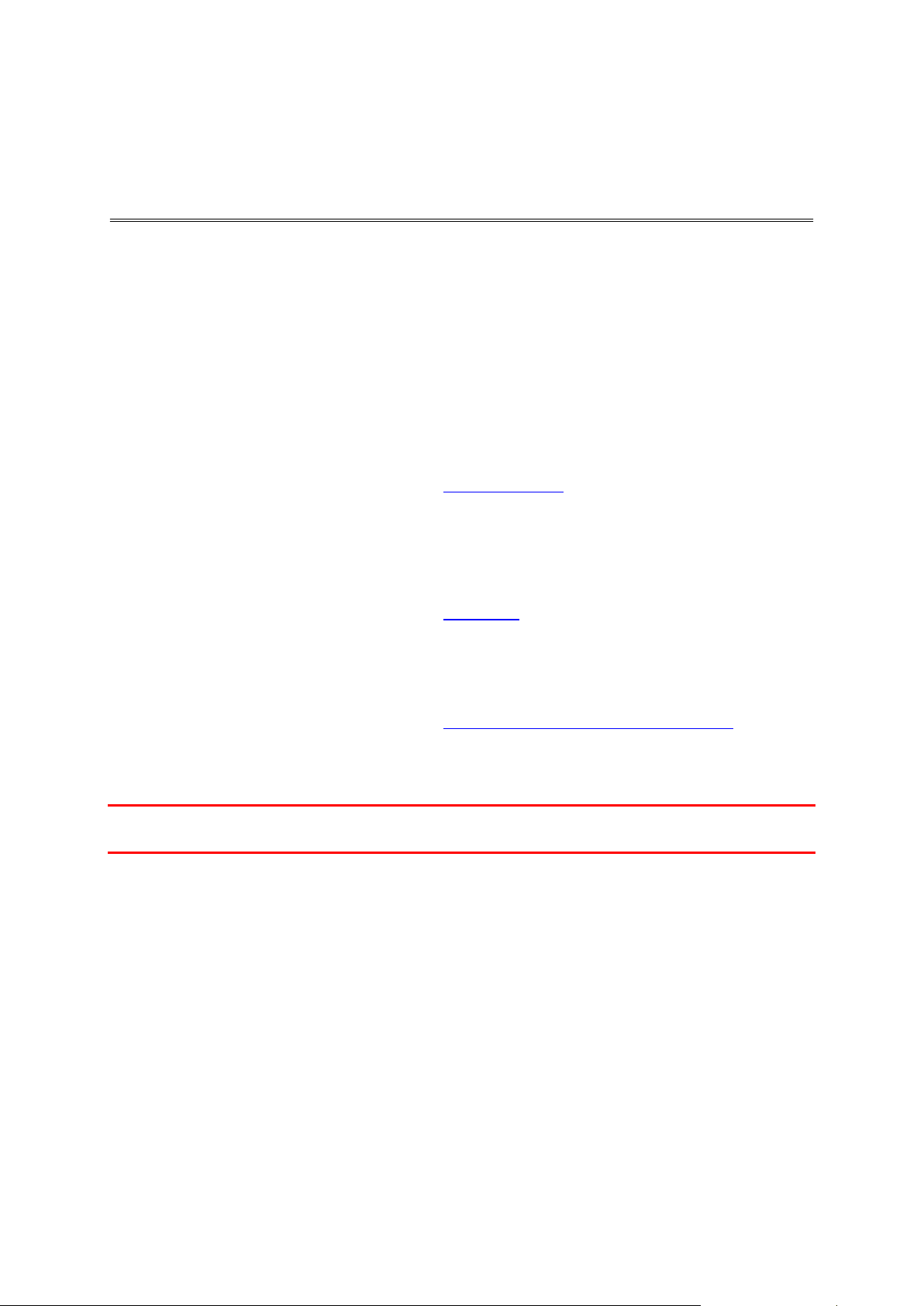
Novinky v této verzi
Co je nového
Verze 15.200
START 40, START 50, START 60
Import souborů bodů zájmu od komunity do zařízení TomTom
Vyslyšeli jsme vaše početné žádosti o tuto funkci. Nyní můžete aplikaci MyDrive použít v počítači
k importu souborů bodů zájmu ve formátu .ov2 do zařízení TomTom. Na webové stránce MyDrive
přejděte na záložku Moje místa, přepněte z položky Oblíbené na Soubory BZ a poté vyberte možnost
Importovat soubor BZ. Importované soubory budou dostupné v části Moje místa ve vašem zařízení
TomTom.*
Další informace najdete v tomto návodu v části TomTom MyDrive.
Navigujte domů nebo do práce rovnou z menu
Položky Domov a Práce budou nyní vždy přístupné z hlavní nabídky, takže se budete moci vydat na
cestu do těchto nejčastějších cílů rychleji. Přejděte do části Moje místa a nastavte položky Domov
a Práce.
Další informace najdete v tomto návodu v části Moje místa.
Přeorganizujte si nabídku podle svých představ
Poklepejte na ikonu v nabídce a podržte ji po dobu 2 sekund, abyste získali přístup k organizaci
nabídky. Poté můžete stisknout šipky pro přesun vybrané ikony doleva či doprava v nabídce.
Další informace najdete v tomto návodu v části Změna uspořádání tlačítek hlavní nabídky.
Další opravy chyb a vylepšení
Provedli jsme implementaci různých vylepšení a oprav chyb.
* Aby mohly být informace z aplikace MyDrive přeneseny do navigačního zařízení, je třeba připojit
zařízení START k počítači pomocí konektoru USB.
7
Page 8
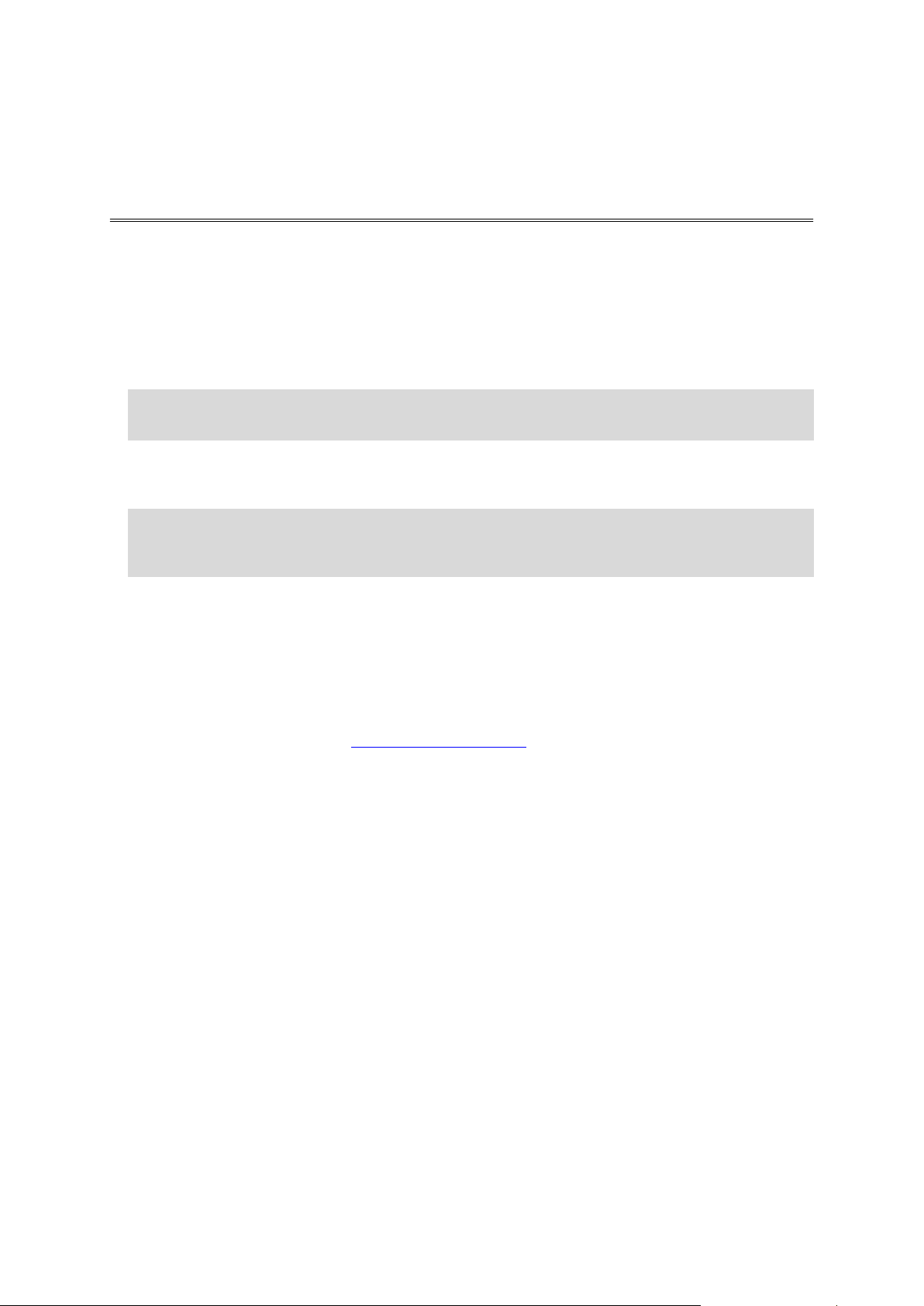
Instalace do automobilu
Start
K instalaci TomTom START v automobilu použijte dodaný držák. Před instalací zařízení START si
přečtěte pokyny k umístění zařízení .
Zařízení START nainstalujete následovně:
1. Připojte dodaný kabel USB k držáku. Pokud je držák součástí zařízení START, připojte kabel USB
k zařízení.
Poznámka: Používejte POUZE kabel USB dodaný s vaším zařízením START. Ostatní kabely USB
nemusí fungovat.
2. Kabel USB připojte k USB nabíječce do auta a tu zapojte do napájení na palubní desce.
3. Vyberte nejlepší hladké místo na čelním skle nebo bočním okénku, kam zařízení TomTom START
umístíte.
Tip: Pokud je držák integrován do zařízení START, můžete zařízení jednoduše otočit. Stisknu-
tím tlačítka na zadní straně zařízení držák uvolněte a poté jej vysuňte. Zasuňte jej do poža-
dované strany zařízení.
4. Přísavka na držáku i okénko musí být čisté a suché.
5. Přísavku držáku pevně přitiskněte na čelní sklo.
6. Točte gumovým úchytem v blízkosti základny držáku ve směru hodinových ručiček, dokud
neucítíte, že zaklapl.
7. Pokud držák není do zařízení START integrován, umístěte zařízení START do držáku tak, aby do
něj zaklaplo.
V rámci řady příslušenství pro zařízení START jsou k dispozici upevňovací disky na palubní desku.
Více informací najdete na stránce tomtom.com/accessories.
Umístění zařízení
Při instalaci zařízení START postupujte opatrně. Zařízení START by nemělo blokovat ani jinak
překážet následujícímu:
Vašemu výhledu na vozovku
Ovládací prvky v automobilu.
Zpětným zrcátkům
Airbagům
Na zařízení START byste měli snadno dosáhnout, aniž byste se museli naklánět nebo natahovat.
Zařízení START můžete přichytit na čelní sklo či boční okénko automobilu nebo můžete použít
upevňovací disk na palubní desku a připevnit držák na palubní desku.
Zapnutí a vypnutí
Zapnutí zařízení
Stiskněte a podržte vypínač, dokud se zařízení nespustí. Pokud bylo zařízení vypnuté, objeví se
zobrazení mapy. Pokud bylo zařízení v režimu spánku, objeví se poslední obrazovka, na kterou jste
se dívali.
8
Page 9
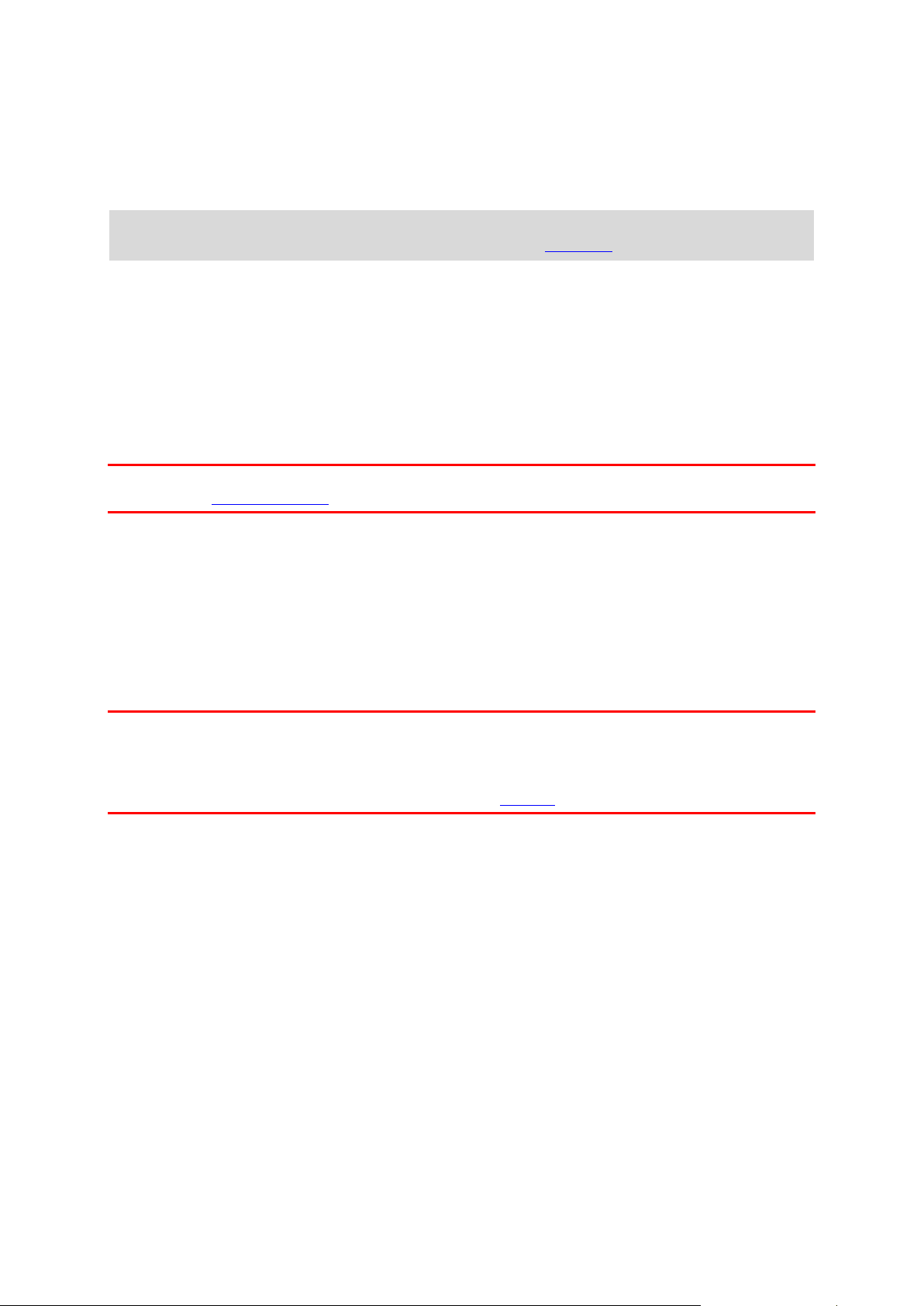
Přepnutí zařízení do režimu spánku
Pokud chcete navigační zařízení přepnout do režimu spánku, stiskněte vypínač a pak jej uvolněte.
Můžete také vypínač stisknout na déle než 2 sekundy, dokud se neobjeví tlačítka Spánek a Vypnout.
Výběrem tlačítka Spánek přepnete zařízení do režimu spánku.
Tip: Chcete-li zařízení přepnout do režimu spánku, když je odpojen kabel USB nebo když není
připojené k držáku, přejděte do Nastavení baterie v nabídce Nastavení.
Úplné vypnutí zařízení
Pokud chcete navigační zařízení zcela vypnout, můžete provést některou z těchto akcí:
Stiskněte a podržte vypínač na déle než 2 sekundy, dokud se neobjeví tlačítka Spánek a
Vypnout. Výběrem tlačítka Vypnout zařízení vypněte. Pokud zařízení vypnout nechcete, vyberte
tlačítko „zpět“.
Stiskněte a podržte vypínač na déle než 5 sekund, dokud se zařízení nevypne.
Nastavení
Poznámka: Vybraný jazyk bude používán pro veškerý text na obrazovce. Později můžete jazyk
změnit v části Jazyk a jednotky v nabídce Nastavení.
Při prvním zapnutí zařízení TomTom START musíte zodpovědět několik otázek k nastavení zařízení.
Odpovědi vyberte klepnutím na obrazovku.
Příjem signálu GPS
Při prvním spuštění zařízení TomTom START může zařízení potřebovat pár minut na určení vaší
polohy. V budoucnu se vaše poloha zjistí mnohem rychleji.
Chcete-li zajistit dobrý příjem satelitního signálu, použijte zařízení START venku a držte je zpříma.
Velké objekty, například vysoké budovy, mohou mít někdy rušivý účinek na příjem signálu.
Důležité: Program QuickGPSfix obsahuje satelitní informace o poloze, díky nimž je určení polohy
pro zařízení START rychlejší. Informace z programu QuickGPSFix jsou odesílány do zařízení s trvalým
připojením (funkce Vždy připojeno) v reálném čase a do zařízení s připojením přes smartphone
(funkce Připojení smartphonu) po připojení ke službám TomTom pomocí smartphonu. Soubor
QuickGPSFix můžete aktualizovat rovněž pomocí služby MyDrive.
Odesílání informací společnosti TomTom
Při prvním zahájení navigace nebo provedení resetu zařízení START vás zařízení START požádá
o svolení ke shromažďování informací o tom, jak navigační zařízení používáte. Informace budou
uloženy v zařízení START, dokud nebudou načteny na server. Jejich použití je anonymní, výhradně
za účelem zlepšení našich výrobků a služeb. Pokud používáte naše služby, k jejich poskytování
využíváme rovněž informace o vaší poloze.
Rozhodnutí o tom, zda nám tyto informace budete zasílat, můžete kdykoli změnit následujícím
způsobem:
1. V hlavní nabídce vyberte tlačítko Nastavení.
2. Vyberte možnost Systém.
3. Vyberte možnost Vaše informace.
4. Vyberte tlačítko pro zapnutí nebo vypnutí odesílání informací.
9
Page 10
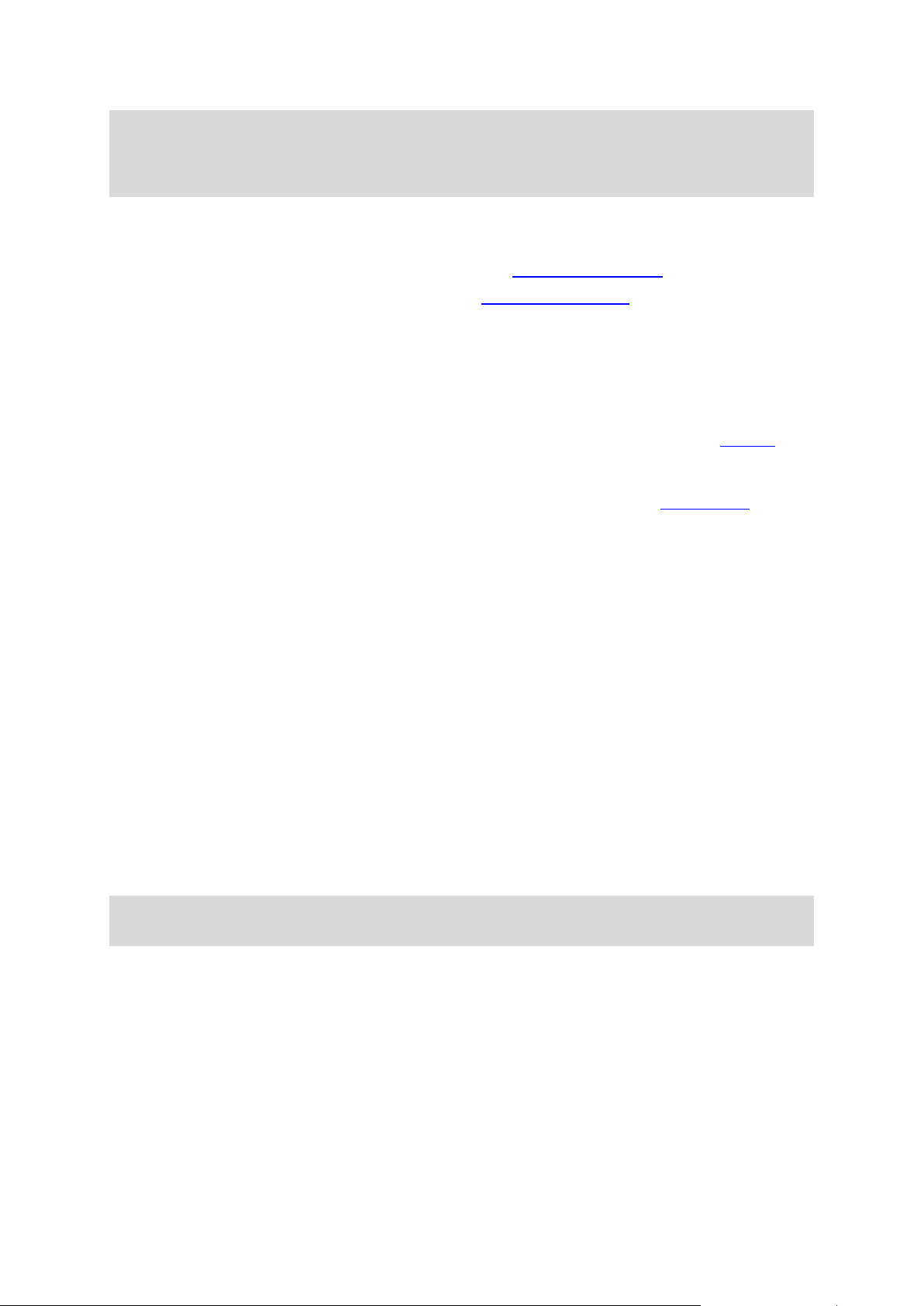
Poznámka: Pokud se rozhodnete, že nám nebudete zasílat informace o poloze, služby již
nebudete přijímat. Služby totiž pro příjem informací o dopravě související s vaší polohou musí
odeslat polohu zařízení společnosti TomTom. Datum ukončení předplatného se nezmění, i když
nám tyto informace nebudete zasílat.
Doplňkové informace
Pokud se domníváte, že vámi poskytnuté informace nejsou používány za účelem, za jakým jste je
společnosti TomTom poskytli, kontaktujte nás na stránce tomtom.com/support.
Aktuální a podrobnější informace najdete na stránce tomtom.com/privacy.
Slot pro paměťovou kartu
Některá navigační zařízení TomTom mají slot na paměťovou kartu, který se nachází na boku nebo na
spodní straně zařízení.
Před použitím slotu pro paměťovou kartu zkontrolujte, zda máte v navigačním zařízení nainstalovánu nejnovější verzi aplikace. Aktuálnost aplikace zkontrolujete připojením ke službě MyDrive
pomocí počítače.
Pokud je zařízení START aktuální, můžete paměťovou kartu využít jako dodatečné úložiště pro
přidání dalších map nebo tras do zařízení. Mapy si můžete koupit na stránkách tomtom.com.
Spuštění zařízení se nezdařilo
V ojedinělých případech se může stát, že se TomTom START řádně nespustí, anebo přestane
reagovat na dotyk.
Nejprve zkontrolujte, zda je baterie nabitá. Chcete-li baterii dobít, zapojte zařízení START do
automobilové nabíječky. Plné nabití baterie může trvat 3 až 5 hodin (podle typu zařízení).
Pokud problém přetrvává, můžete provést resetování. To provedete tak, že podržíte zmáčknuté
tlačítko vypínače, dokud se zařízení START nezačne restartovat.
Nabíjení zařízení
Baterie v zařízení TomTom START se nabíjí, když zařízení připojíte k nabíječce do auta, k počítači
nebo ke stolní nabíječce USB.
Pokud je baterie málo nabitá nebo téměř vybitá, zobrazí se upozornění. V případě, že je baterie
málo nabitá nebo téměř vybitá, přijdete o připojení k některým službám TomTom. Když je baterie
vybitá, přejde zařízení START do režimu spánku.
Poznámka: Používejte POUZE kabel USB dodaný s vaším zařízením START. Ostatní kabely USB
nemusí fungovat.
Péče o zařízení START
Je důležité věnovat zařízení náležitou péči:
Za žádných okolností neotevírejte kryt zařízení. Otevření krytu může být nebezpečné a ruší se
jím platnost záručního listu.
Obrazovku otírejte a osušujte suchým hadříkem. Nepoužívejte žádné saponáty.
10
Page 11
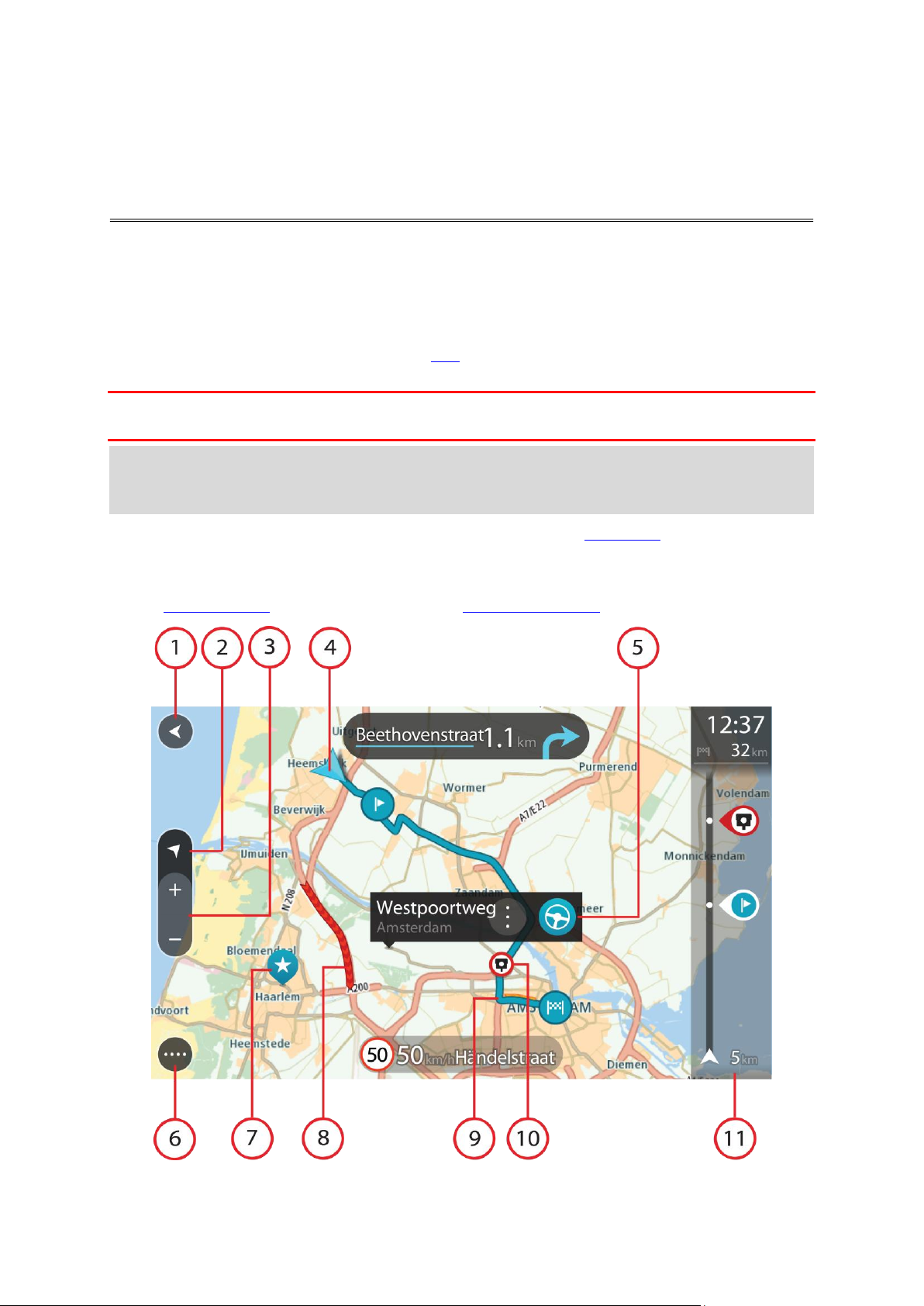
Zobrazení mapy
Co je na obrazovce
Zobrazení mapy je vidět, když nemáte žádnou naplánovanou trasu. Jakmile zařízení START najde
pozici GPS, zobrazí se vaše aktuální poloha.
Zobrazení mapy můžete používat stejným způsobem, jako kdybyste se dívali na tradiční papírovou
mapu. Na mapě se můžete pohybovat pomocí gest a přibližovat/oddalovat ji pomocí příslušných
tlačítek.
Důležité: Vše na mapě, včetně trasy a symbolů, je interaktivní. Vyberte nějakou položku a zjistěte,
co se stane.
Tip: Chcete-li zobrazit vyskakovací menu položky na mapě, například trasy nebo BZ, menu
otevřete výběrem položky. Chcete-li vybrat místo na mapě, vyberte dané místo a podržte jej,
dokud se neotevře vyskakovací menu.
Mapa ukazuje vaši aktuální polohu a spoustu dalších míst, jako jsou Moje místa.
Pokud nemáte naplánovanou trasu, je mapa oddálená, aby zobrazovala oblast kolem vašeho místa.
Pokud máte naplánovanou trasu, zobrazuje se na mapě kompletní trasa. Na trasu můžete přímo
z mapy přidat zastávky. Když vyjedete, zobrazí se navigační zobrazení.
11
Page 12
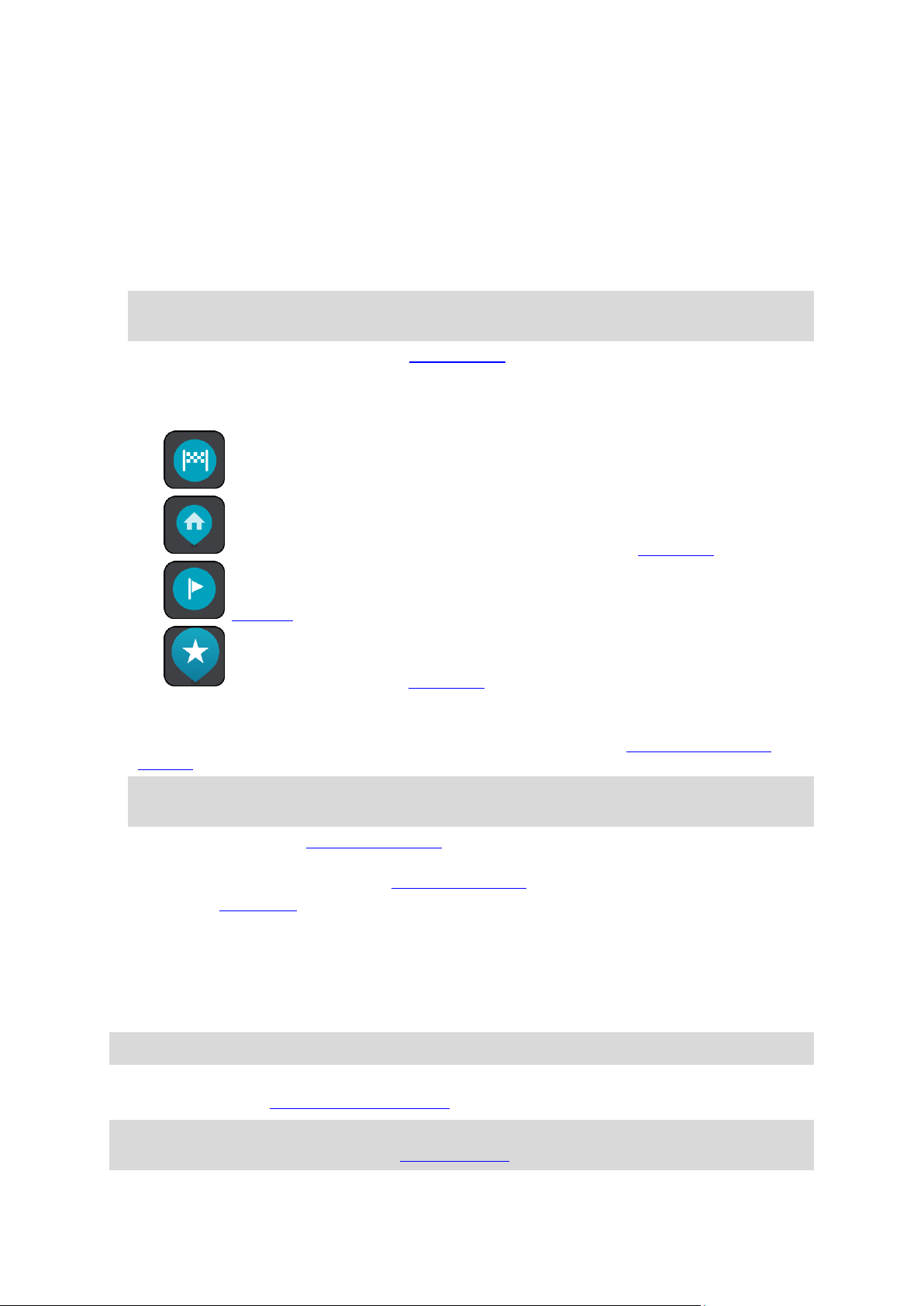
1. Tlačítko Zpět Toto tlačítko vrátí mapu na přehled celé trasy. Pokud trasa není naplánována,
posune mapu tak, aby vaše aktuální poloha byla uprostřed.
2. Tlačítko zobrazení Pomocí tlačítka pro přepnutí zobrazení můžete přepínat mezi zobrazením
mapy a navigačním zobrazením. Na základě otáčení malé šipky v zobrazení mapy během jízdy
zjistíte aktuální směr jízdy, přičemž sever se nachází nahoře.
3. Tlačítka zvětšení/zmenšení Pomocí tlačítek zvětšení/zmenšení můžete přiblížit nebo oddálit
mapu.
4. Aktuální poloha Tento symbol ukazuje vaši aktuální polohu. Výběrem položky ji lze přidat na
seznam Moje místa nebo provést vyhledávání v okolí vaší aktuální polohy.
Poznámka: Pokud vaše zařízení START nemůže najít vaši polohu pomocí systému GPS nebo
jiným způsobem, symbol bude zobrazen šedivý.
5. Vybrané místo Stisknutím a podržením vyberte místo na mapě. Tlačítko vyskakovacího menu
zobrazí možnosti pro dané místo, tlačítko jízdy naplánuje trasu do místa.
6. Tlačítko hlavní nabídky Stisknutím tohoto tlačítka otevřete Hlavní nabídku.
7. Symboly na mapě Symboly na mapě slouží k zobrazení cíle a uložených míst:
Váš cíl
Poloha vašeho domova Domov můžete nastavit v seznamu Moje místa.
Zastávka na trase.
Místo uložené v seznamu Moje místa.
Zvolením symbolu na mapě otevřete vyskakovací menu a pak zvolením tlačítka menu zobrazte
seznam akcí, které můžete provést.
8. Dopravní informace Výběrem dopravní události zobrazíte informace o zpoždění v důsledku
dopravy.
Poznámka: Dopravní informace jsou dostupné pouze v případě, že zařízení TomTom START má
RDS-TMC Traffic.
9. Vaše trasa, pokud máte naplánovanou trasu. Výběrem trasy ji lze smazat, změnit její typ, přidat
na ni zastávku nebo uložit její změny.
10. Rychlostní radary na trase Zvolením rychlostního radaru zobrazte informace o radaru.
11. Panel trasy Panel trasy se zobrazí, když máte naplánovanou trasu.
Navigační zobrazení
Navigační zobrazení slouží k tomu, aby vás vedlo po trase do cíle. Navigační zobrazení se zobrazí,
když se rozjedete. Zobrazuje se vaše aktuální poloha a podrobnosti na trase, včetně 3D budov
v některých městech.
Poznámka: Budovy ve 3D provedení v navigačním zobrazení nejsou dostupné u všech zařízení .
Navigační zobrazení je obvykle ve 3D. Chcete-li zobrazit mapu ve 2D, která se pohybuje vaším
směrem jízdy, změňte výchozí nastavení 2D a 3D.
Tip: Když máte naplánovanou trasu a je použito 3D navigační zobrazení, pomocí tlačítka pro
přepnutí zobrazení můžete přepnout na zobrazení mapy a použít interaktivní funkce.
12
Page 13
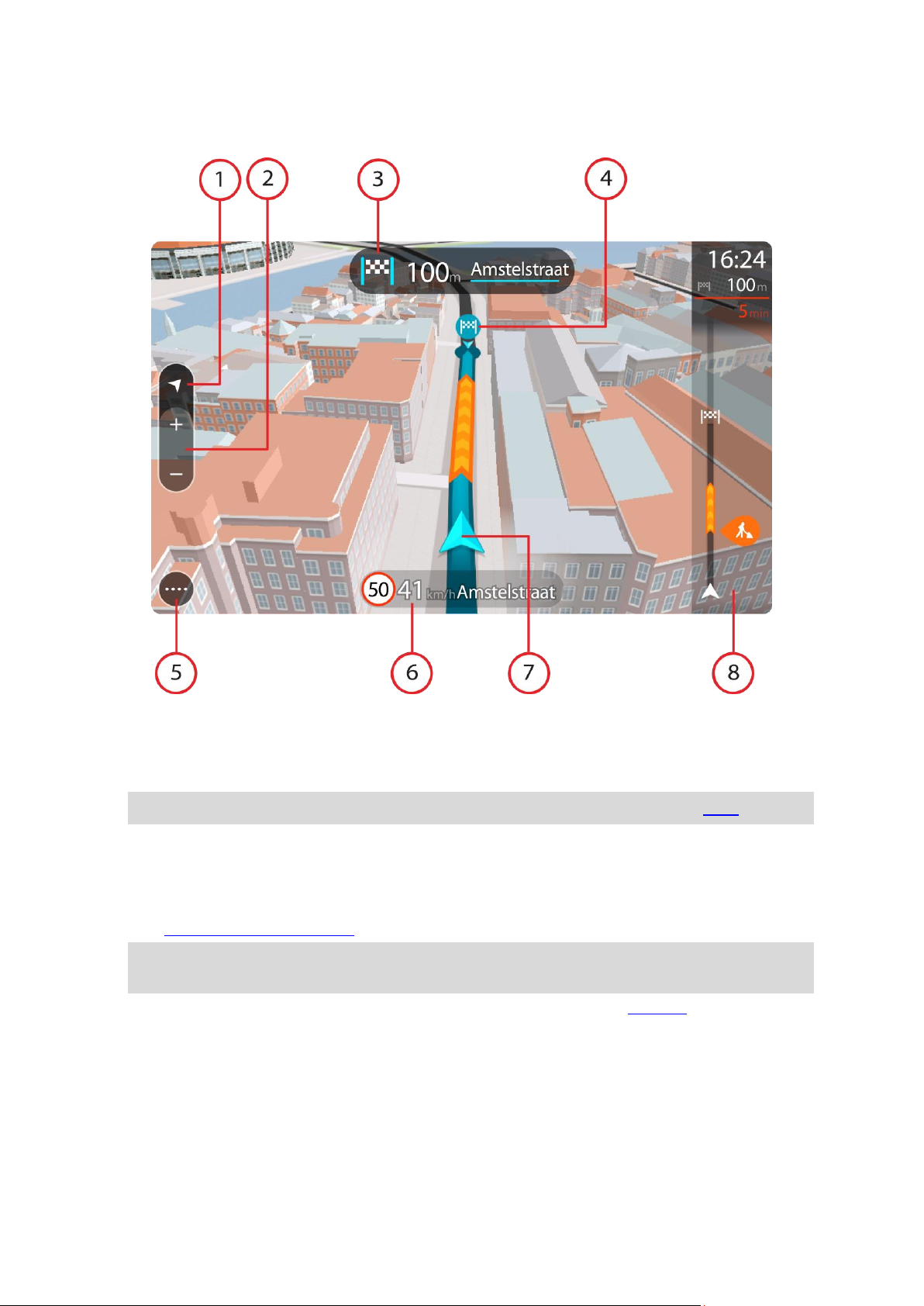
Když se zařízení START spustí po režimu spánku a máte naplánovanou trasu, objeví se navigační
zobrazení s aktuální polohou.
1. Tlačítko zobrazení Pomocí tlačítka pro přepnutí zobrazení můžete přepínat mezi zobrazením
mapy a navigačním zobrazením.
2. Tlačítka zvětšení/zmenšení Pomocí tlačítek zvětšení/zmenšení můžete přiblížit nebo oddálit
mapu.
Tip: Na některých zařízeních lze přiblížení nebo oddálení rovněž provést pomocí prstu.
3. Panel s pokyny Tento panel zobrazuje následující informace:
Směr příští odbočky
Vzdálenost do příští odbočky
Název příští silnice na trase
Navádění do jízdních pruhů na některých křižovatkách
Poznámka: Výběrem panelu s pokyny zobrazíte podrobný seznam textových pokynů pro pláno-
vanou trasu.
4. Symboly na trase Symboly na trase zobrazují místo, odkud jste vyjeli, zastávky a cíl.
5. Tlačítko hlavní nabídky Tímto tlačítkem zobrazíte Hlavní nabídku.
6. Panel rychlosti Tento panel zobrazuje následující informace:
Povolená rychlost v místě
Aktuální rychlost Budete-li se pohybovat rychleji, než je povolená rychlost o více než
5 km/h, panel rychlosti bude červený. Budete-li se pohybovat rychleji, než je povolená
rychlost o méně než 5 km/h, panel rychlosti bude oranžový.
Název ulice, po které jedete.
13
Page 14

7. Aktuální poloha Tento symbol ukazuje vaši aktuální polohu. Výběrem symbolu nebo panelu
Informační panel příjezdu zobrazuje následující informace:
Odhadovaný čas, kdy do cíle dorazíte.
Doba jízdy do cíle z aktuální polohy.
Je-li poblíž cíle k dispozici parkoviště, zobrazí se poblíž vlajky cíle
tlačítko parkování.
Tip: Nachází-li se cíl v jiné časové zóně, zobrazí se na informačním
panelu příjezdu znaménko plus (+) nebo minus (–) a rozdíl v celých
hodinách a půlhodinách. Odhadovaný čas příjezdu do cíle je uváděn
v místním čase v cíli.
Pokud máte na trase zastávky, můžete na tomto panelu přepínat mezi
informacemi o další zastávce a konečným cílem.
Lze vybrat, které informace mají být na informačním panelu příjezdu
zobrazeny.
Symboly na panelu zobrazují následující informace:
Následující dvě zastávky na trase.
Čerpací stanice, které jsou přímo na vaší trase.
RDS-TMC Traffic.
Rychlostní radary a Nebezpečné zóny TomTom
Zastávky pro odpočinek přímo na trase.
Můžete vybrat informace zobrazené na trase.
Symboly jsou v pořadí, v jakém se vyskytují na trase. Symboly
jednotlivých dopravních událostí střídavě zobrazují typ události a
zpoždění v minutách. Výběrem symbolu zobrazíte další informace
o zastávce, události nebo rychlostním radaru. Pokud je v horní části
jiného symbolu zobrazen symbol. zvolením symbolů se panel trasy přiblíží
a symboly se zobrazí odděleně. Požadovaný symbol můžete poté zvolit.
Nad symboly se zobrazuje celkové časové zpoždění způsobené
dopravními zácpami a dalšími událostmi na trase, včetně informací ze
služby IQ Routes.
Úplný seznam typů událostí najdete v části Dopravní události.
Spodní část panelu trasy představuje vaši aktuální polohu a zobrazuje
vzdálenost k další události na trase.
rychlosti otevřete rychlou nabídku.
Poznámka: Pokud vaše zařízení START nemůže najít vaši polohu pomocí systému GPS nebo
jiným způsobem, symbol bude zobrazen šedivý.
8. Panel trasy Panel trasy se zobrazí, když máte naplánovanou trasu.
Důležité: Chcete-li zobrazit širší panel trasy zobrazující další informace o trase, změňte
nastavení pro Informace o trase.
Panel trasy
Panel trasy se zobrazuje, když máte naplánovanou trasu. V jeho horní části se nachází informační
panel příjezdu a pod ním je zobrazen panel se symboly.
Důležité: Chcete-li zobrazit širší panel trasy zobrazující další informace o trase, změňte nastavení
pro Informace o trase.
Poznámka: Zbývající vzdálenost zobrazovaná na panelu tras závisí na celkové délce trasy.
14
Page 15
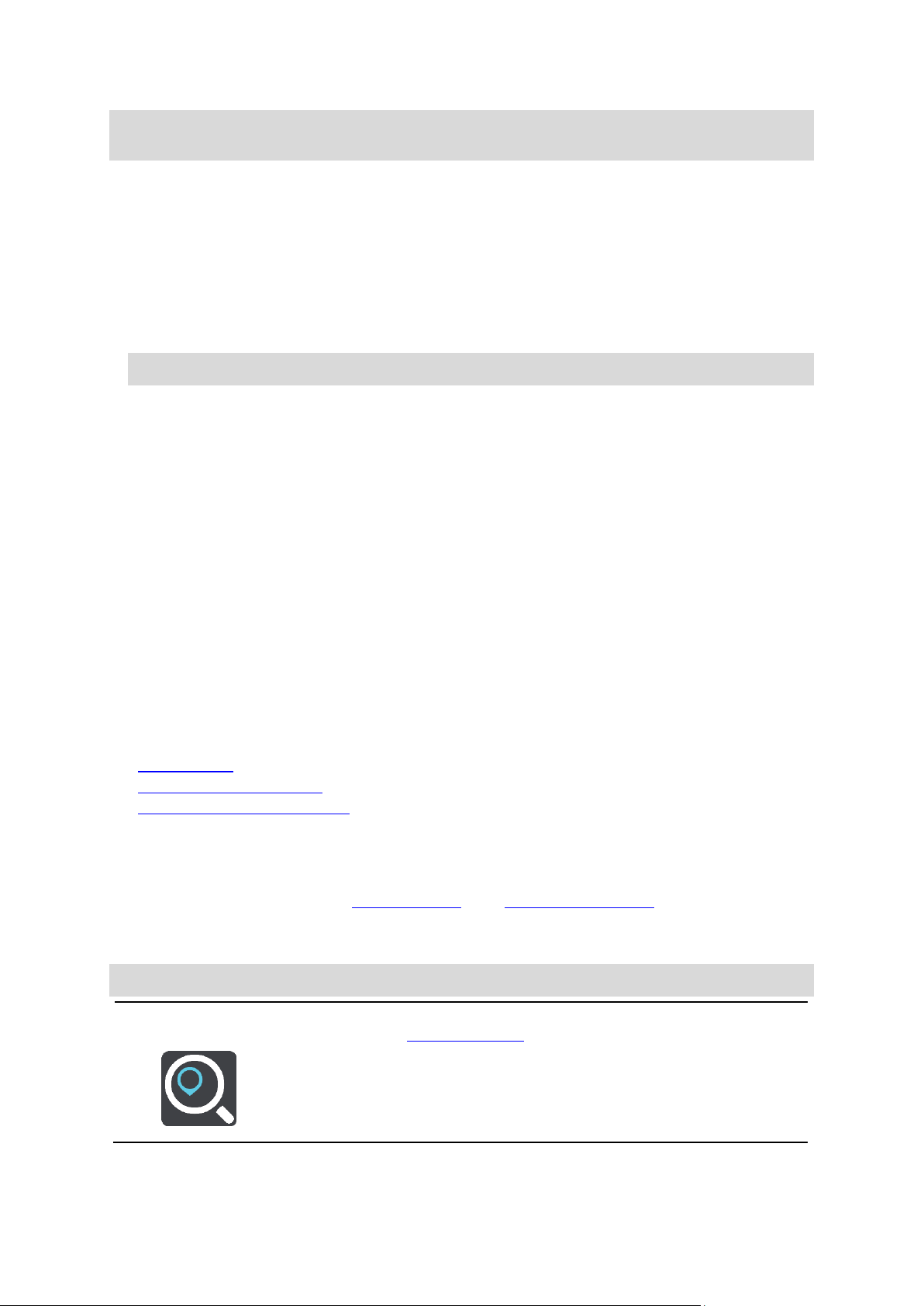
Poznámka: Některé události na trase mohou být skryté, aby se zlepšila čitelnost panelu trasy.
Vyhledat
Toto tlačítko můžete použít k vyhledání adresy, místa nebo bodu zájmu,
kam pak můžete naplánovat trasu.
Jedná se o nevýznamné události, které způsobují pouze malé zpoždění.
Na panelu trasy se zobrazují také stavové zprávy, například Vyhledávání nejrychlejší trasy nebo
Přehrávání náhledu trasy.
Vzdálenosti a panel trasy
Zbývající vzdálenost zobrazená na panelu trasy závisí na délce vaší trasy či zbývající vzdálenosti vaší
trasy.
Pro zbývající vzdálenosti větší než 50 km (31 mi) je zobrazeno pouze příštích 50 km (31 mi).
Ikona cíle není zobrazena.
Tip: Panel trasy můžete posouvat a prohlédnout si celou trasu.
Pro zbývající vzdálenosti od 10 km (6 mi) do 50 km (31 mi) je zobrazena celá vzdálenost. Ikona
cíle je pevně zobrazena v horní části panelu trasy.
Pro zbývající vzdálenosti do 10 km (6 mi) je zobrazena celá vzdálenost. Jak se přibližujete
k cíli, ikona cíle se pohybuje dolů směrem k šipce.
Horní polovina panelu trasy zobrazuje dvojnásobek vzdálenosti spodní poloviny, jak je znázorněno
v následujících příkladech:
Zbývající vzdálenost 50 km na panelu trasy je rozdělena na 34 km (21 mi) nahoře a 16 km (9 mi)
dole.
Zbývající vzdálenost 10 km na panelu trasy je rozdělena na 6,6 km (4 mi) nahoře a 3,3 km (2 mi)
dole.
Panel trasy je během jízdy neustále aktualizován.
Rychlá nabídka
Chcete-li otevřít rychlou nabídku, vyberte symbol aktuální polohy nebo panel rychlosti v navigačním
zobrazení.
Poté můžete provést některou z následujících akcí:
Označit místo
Změnit povolenou rychlost
Vyhnout se zablokované silnici
Zjistit svou aktuální polohu nebo zeměpisnou šířku/délku, pokud nejste na silnici s názvem.
Navigační tlačítka
Výběrem tlačítka Hlavní nabídky v zobrazení mapy nebo navigačním zobrazení otevřete Hlavní
nabídku.
V Hlavní nabídce jsou k dispozici následující tlačítka:
Poznámka: Ne všechny funkce jsou podporovány na všech zařízeních.
15
Page 16
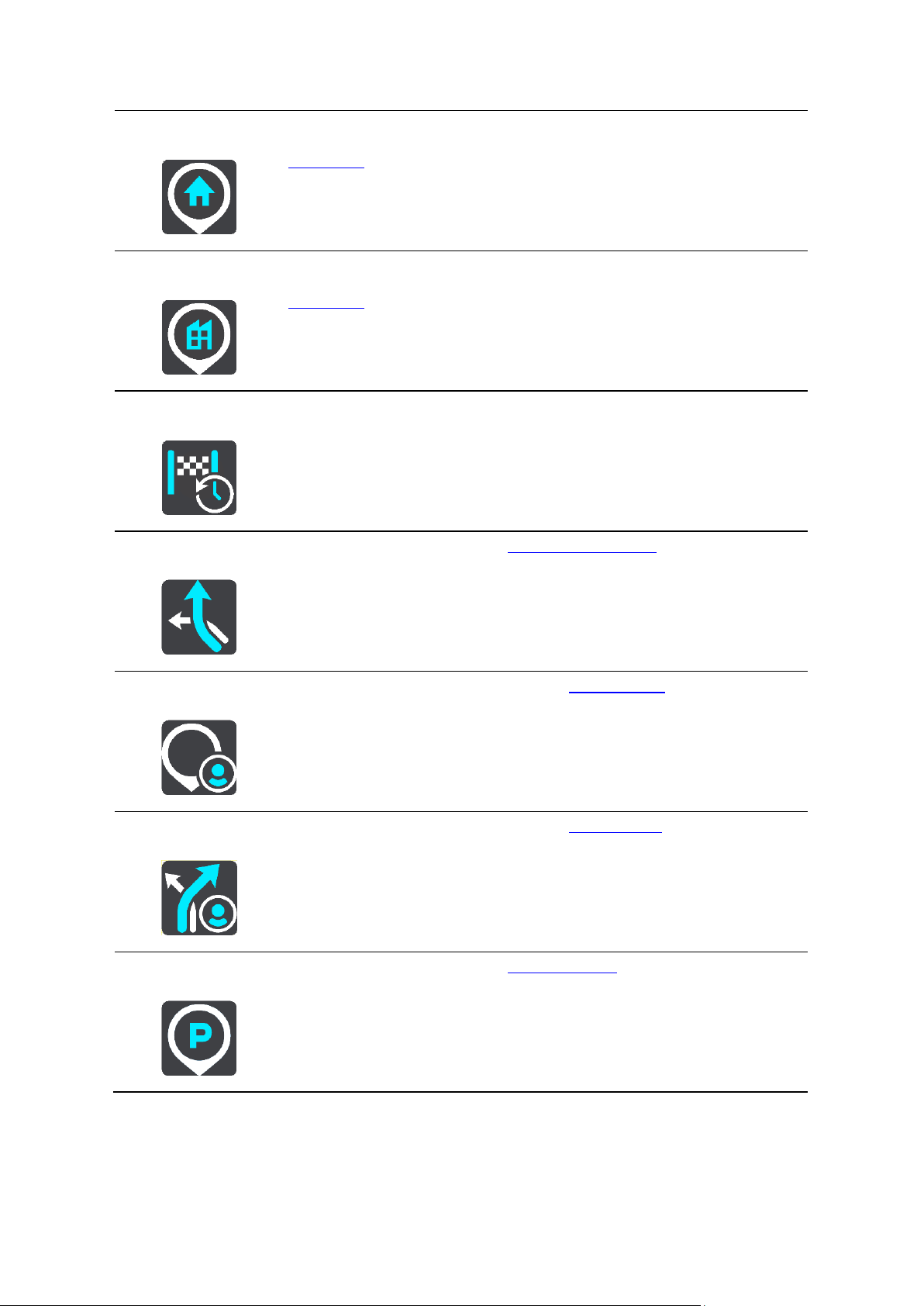
Jet domů
Chcete-li navigovat do místa Domov, zvolte toto tlačítko. Jestliže toto
tlačítko není součástí hlavní nabídky, nastavte místo Domov pod položkou
Moje místa.
Jet do práce
Chcete-li navigovat do místa Práce, zvolte toto tlačítko. Jestliže toto
tlačítko není součástí hlavní nabídky, nastavte místo Práce pod položkou
Moje místa.
Poslední cílový bod
Výběrem tohoto tlačítka otevřete seznam posledních cílových bodů.
Výběrem posledního cílového bodu můžete naplánovat trasu do daného
bodu.
Aktuální trasa
Pomocí tohoto tlačítka můžete vymazat nebo změnit naplánovanou trasu.
Moje místa
Pomocí tohoto tlačítka můžete zobrazit uložená místa.
Moje trasy
Pomocí tohoto tlačítka můžete zobrazit uložené trasy.
Parkování
Pomocí tohoto tlačítka můžete najít parkoviště.
16
Page 17
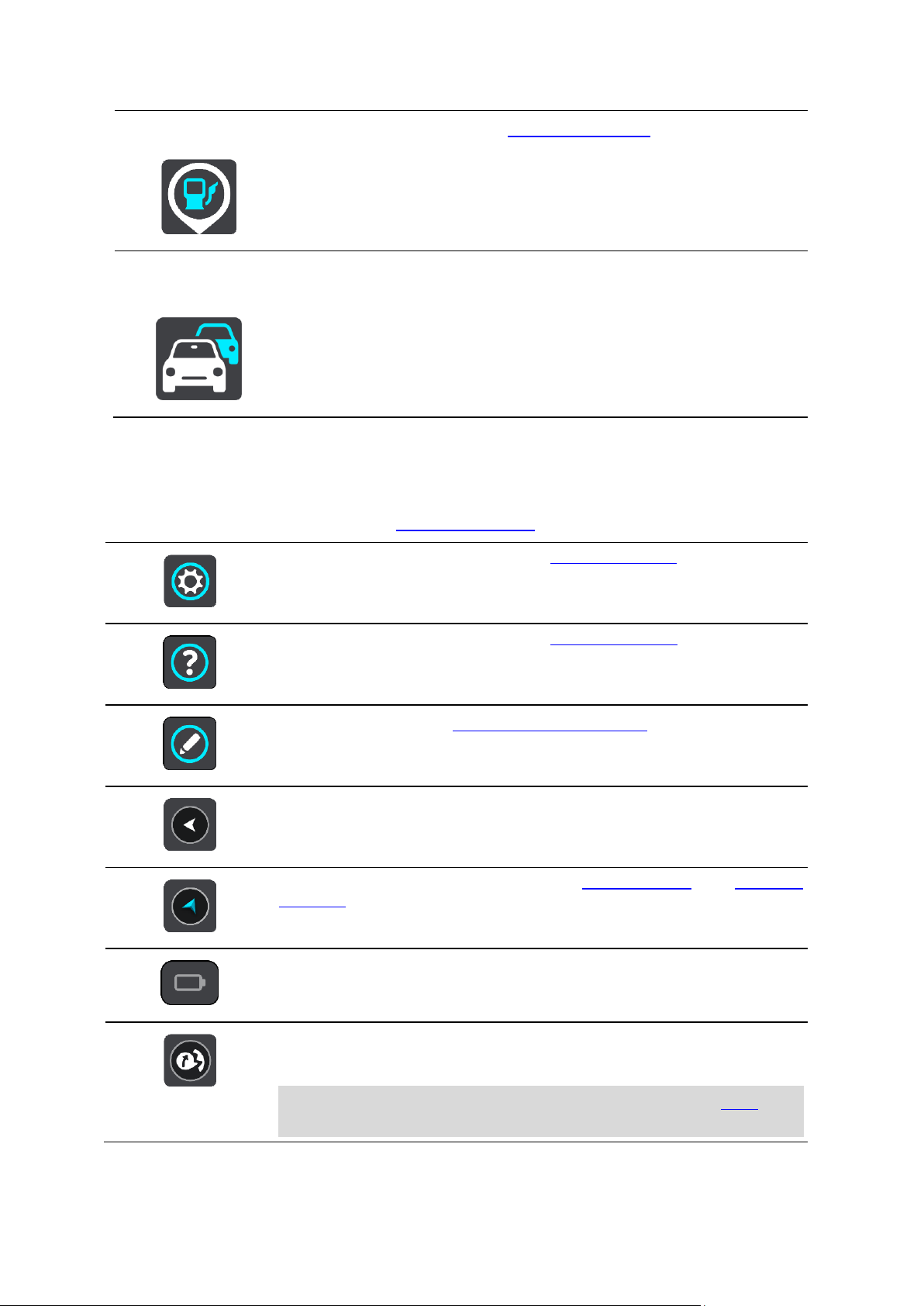
Čerpací stanice
Pomocí tohoto tlačítka můžete najít čerpací stanice.
Traffic a Rychlostní
radary
Toto tlačítko vyberte, pokud chcete použít službu Traffic s přijímačem
RDS-TMC.
Pomocí tohoto tlačítka můžete otevřít nabídku Nastavení.
Pomocí tohoto tlačítka můžete otevřít nabídku Nápověda. Menu Nápověda
obsahuje mimo jiné informace o produktu START, verzi mapy, sériovém
čísle zařízení a právní informace.
Výběrem tohoto tlačítka změníte uspořádání tlačítek v hlavní nabídce.
Pomocí tohoto tlačítka se vrátíte na předchozí obrazovku.
Pomocí tohoto tlačítka se můžete vrátit na zobrazení mapy nebo navigační
zobrazení.
Tento symbol ukazuje úroveň nabití baterie v zařízení.
Toto tlačítko ukazuje, že uslyšíte hlasové pokyny. Pomocí tohoto tlačítka
můžete vypnout hlasové pokyny. Neuslyšíte již hlasové pokyny k trase, ale
nadále uslyšíte např. dopravní informace a zvuková varování.
Tip: Můžete vybrat typy pokynů, které chcete slyšet. Vyberte Hlasy
v nabídce Nastavení a vyberte pokyny, které chcete slyšet.
Ostatní tlačítka
Výběrem tlačítka Hlavní nabídky v zobrazení mapy nebo navigačním zobrazení otevřete Hlavní
nabídku.
Na obrazovce Hlavní nabídky jsou kromě navigačních tlačítek k dispozici následující tlačítka:
17
Page 18
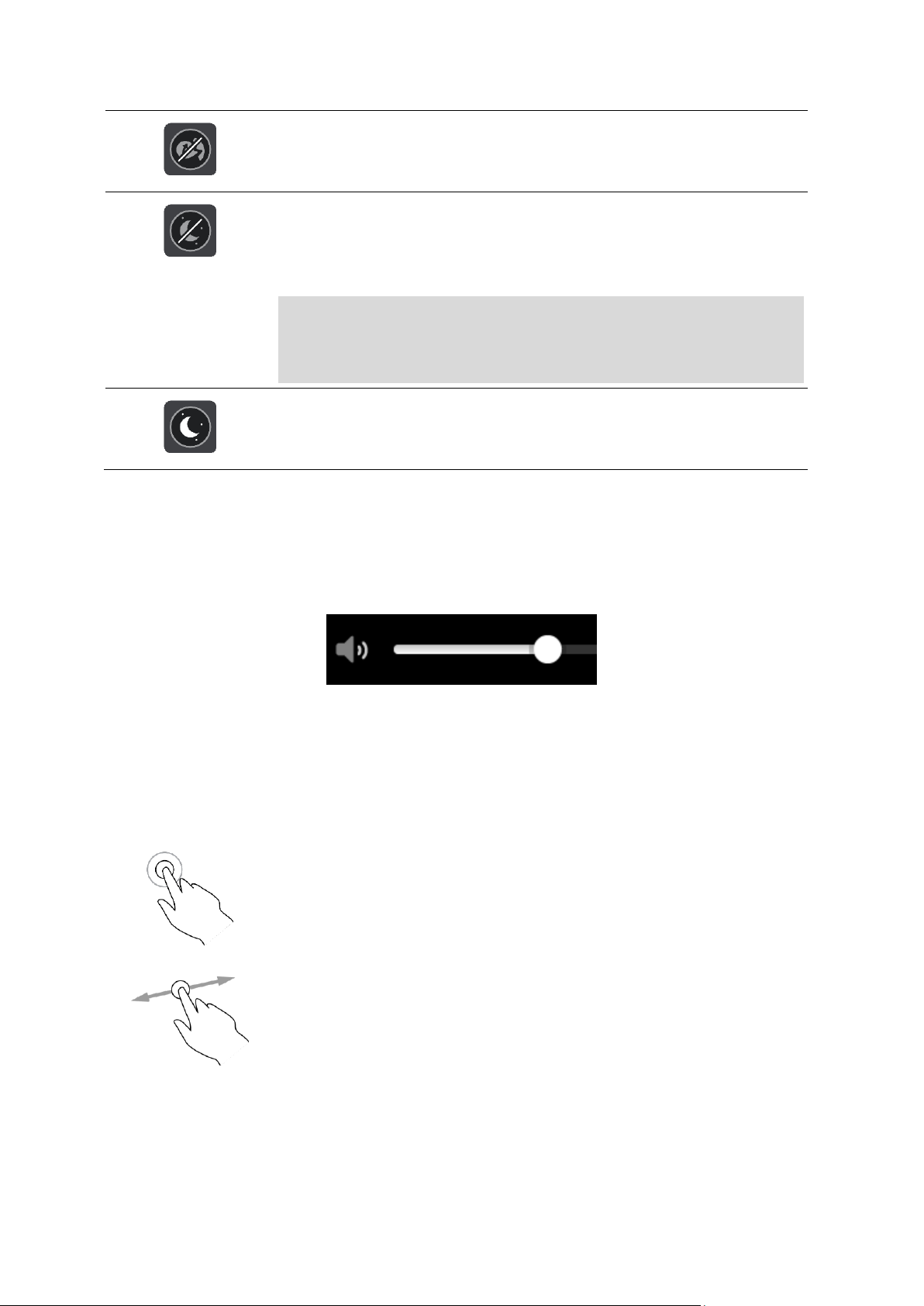
Toto tlačítko ukazuje, že neuslyšíte hlasové pokyny. Pomocí tohoto
tlačítka můžete hlasové pokyny zapnout.
Toto tlačítko ukazuje, že na displeji se používají denní barvy. Toto
tlačítko vyberte, chcete-li snížit jas displeje a zobrazit mapu v tmavších
barvách.
Při řízení v noci nebo při jízdě tmavými tunely je lépe jas snížit.
Obrazovka je pak lépe viditelná a méně řidiče ruší při řízení.
Tip: Zařízení automaticky přepíná mezi denními a nočními barvami
podle denní doby. Pokud tuto funkci chcete vypnout, vyberte Vzhled
v nabídce Nastavení a vypněte možnost Přepnout za tmy na noční
barvy.
Toto tlačítko ukazuje, že na displeji se používají noční barvy. Toto
tlačítko vyberte, chcete-li zvýšit jas displeje a zobrazit mapu ve
světlejších barvách.
Dvojité klepnutí
Jedním prstem se rychle za sebou dotkněte obrazovky.
Příklad použití: Přiblížení mapy.
Tažení
Dotkněte se prste obrazovky a posuňte jej po obrazovce.
Příklad použití: Posouvání na mapě.
Ovládání hlasitosti
Výběrem tlačítka Hlavní nabídky v zobrazení mapy nebo navigačním zobrazení otevřete Hlavní
nabídku.
Výběrem a posunutím ovladače hlasitosti můžete změnit hlasitost hlasových pokynů a upozornění.
Pokud jsou hlasové pokyny vypnuté, změní ovládání hlasitosti hlasitost upozornění.
Používání gest
K ovládání zařízení START lze používat gesta.
V jednotlivých částech referenční příručky je popsáno, která gesta můžete používat. Zde však
najdete úplný seznam všech gest, která můžete používat.
18
Page 19
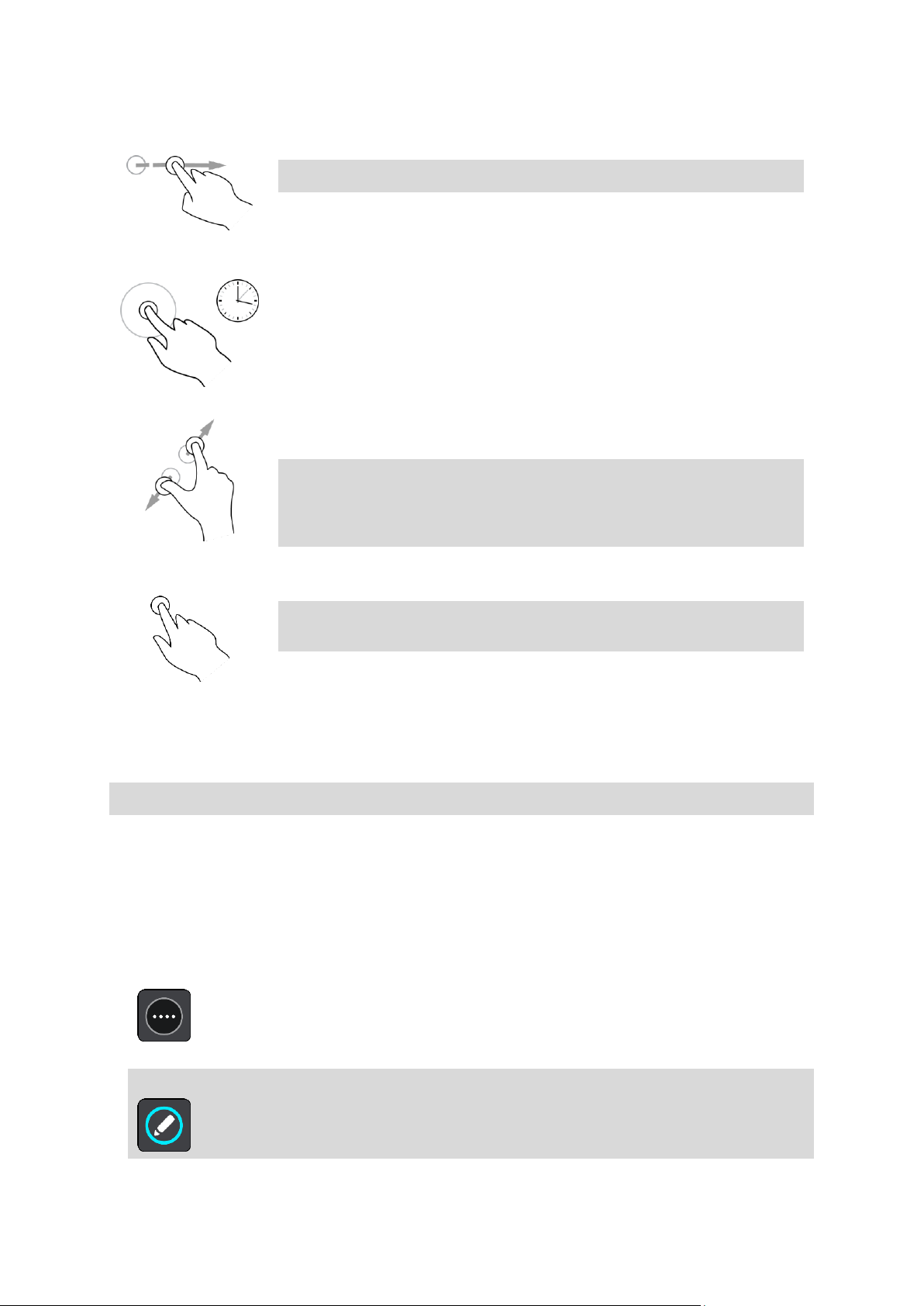
Rychlý pohyb
prstem
Přejeďte špičkou prstu rychle přes obrazovku.
Příklad použití: Posouvání velké vzdálenosti na mapě.
Tip: Rychlý pohyb prstem není k dispozici na všech zařízeních.
Stisknutí
a podržení
Podržte prst na obrazovce alespoň 0,5 sekundy.
Příklad použití: Otevření vyskakovacího menu u místa na mapě.
Přibližování
Dotkněte se obrazovky palcem a ukazováčkem. Roztažením prstů
zobrazení přiblížíte a stažením prstů je oddálíte.
Příklad použití: Přiblížení a oddálení mapy.
Tip: Přibližování pomocí prstů není k dispozici na všech zařízeních.
Pokud na vašem zařízení START není přibližování pomocí prstů
k dispozici, použijte pro přibližování a oddalování tlačítka
zvětšení/zmenšení.
Klepnutí nebo
výběr
Klepněte jedním prstem na obrazovku.
Příklad použití: Výběr položky v Hlavní nabídce.
Tip: Chcete-li otevřít vyskakovací menu položky na mapě, vyberte
položku a podržte ji, dokud se neotevře menu.
Přizpůsobení textu a velikosti tlačítek
Velikost textu a tlačítek na obrazovce můžete změnit, například aby se text lépe četl a tlačítka
snadněji používala.
Poznámka: Tato funkce je dostupná pouze u zařízení s obrazovkou o velikosti 15 cm nebo více.
Pokud chcete změnit velikost textu a tlačítek, vyberte v hlavní nabídce tlačítko Nastavení, poté
vyberte možnost Vzhled a poté možnost Velikost textu a tlačítek. Aby se změny aktivovaly, je
třeba zařízení restartovat.
Změna uspořádání tlačítek hlavní nabídky
Chcete-li změnit uspořádání tlačítek nabídky podle vlastních preferencí, proveďte následující:
1. Výběrem tlačítka hlavního menu otevřete hlavní nabídku.
2. Na dvě sekundy stiskněte a podržte tlačítko, které chcete přesunout.
Tip: Případně můžete vybrat tlačítko Upravit úplně vpravo v hlavní nabídce.
19
Page 20
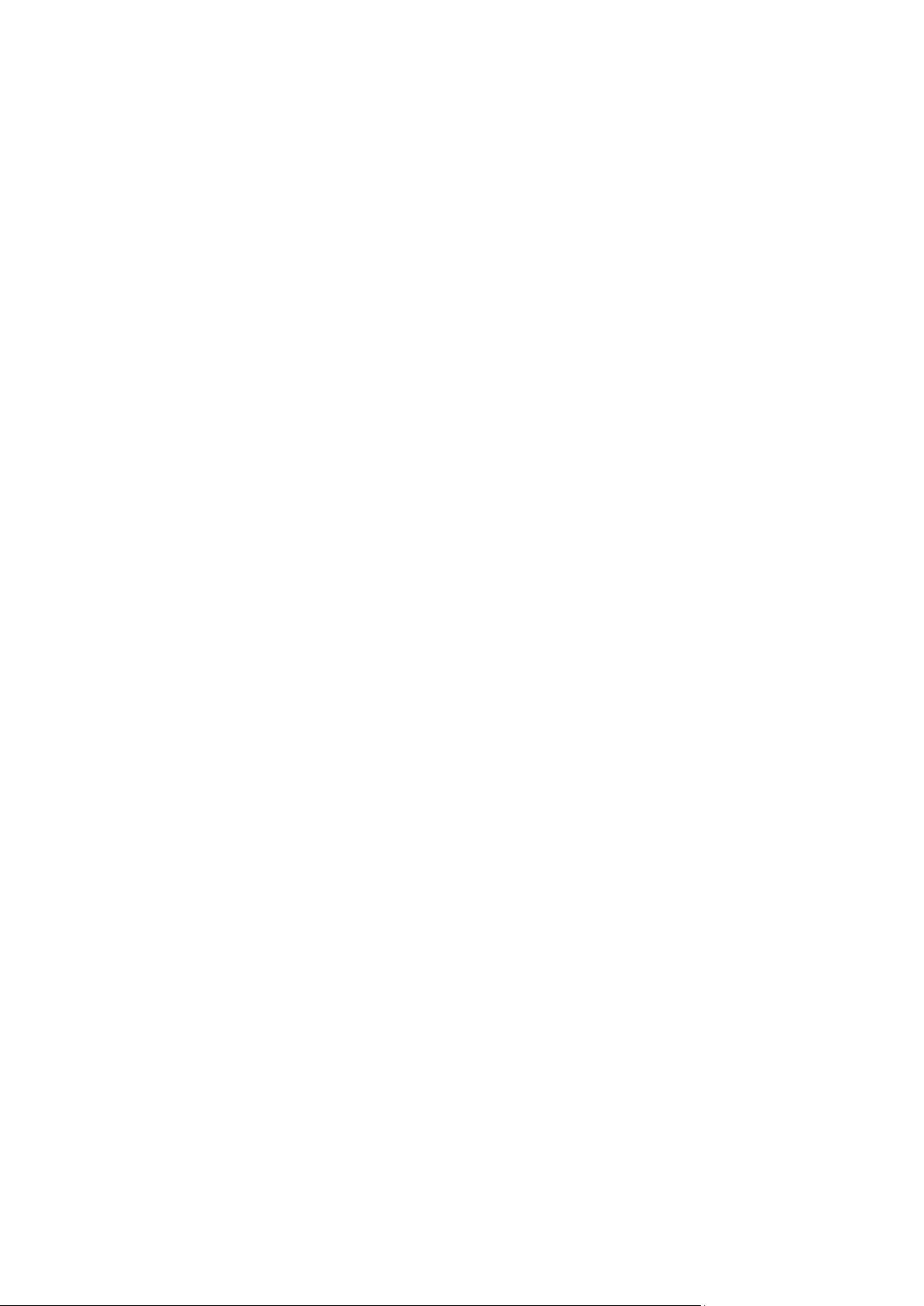
U tlačítka menu se zobrazí šipky doleva a doprava.
3. Stisknutím šipky doleva nebo doprava na tlačítku menu přesunete tlačítko na novou pozici
v menu.
4. Vyberte další tlačítka a přesuňte je podle svých požadavků.
5. Vyberte možnost Hotovo.
20
Page 21
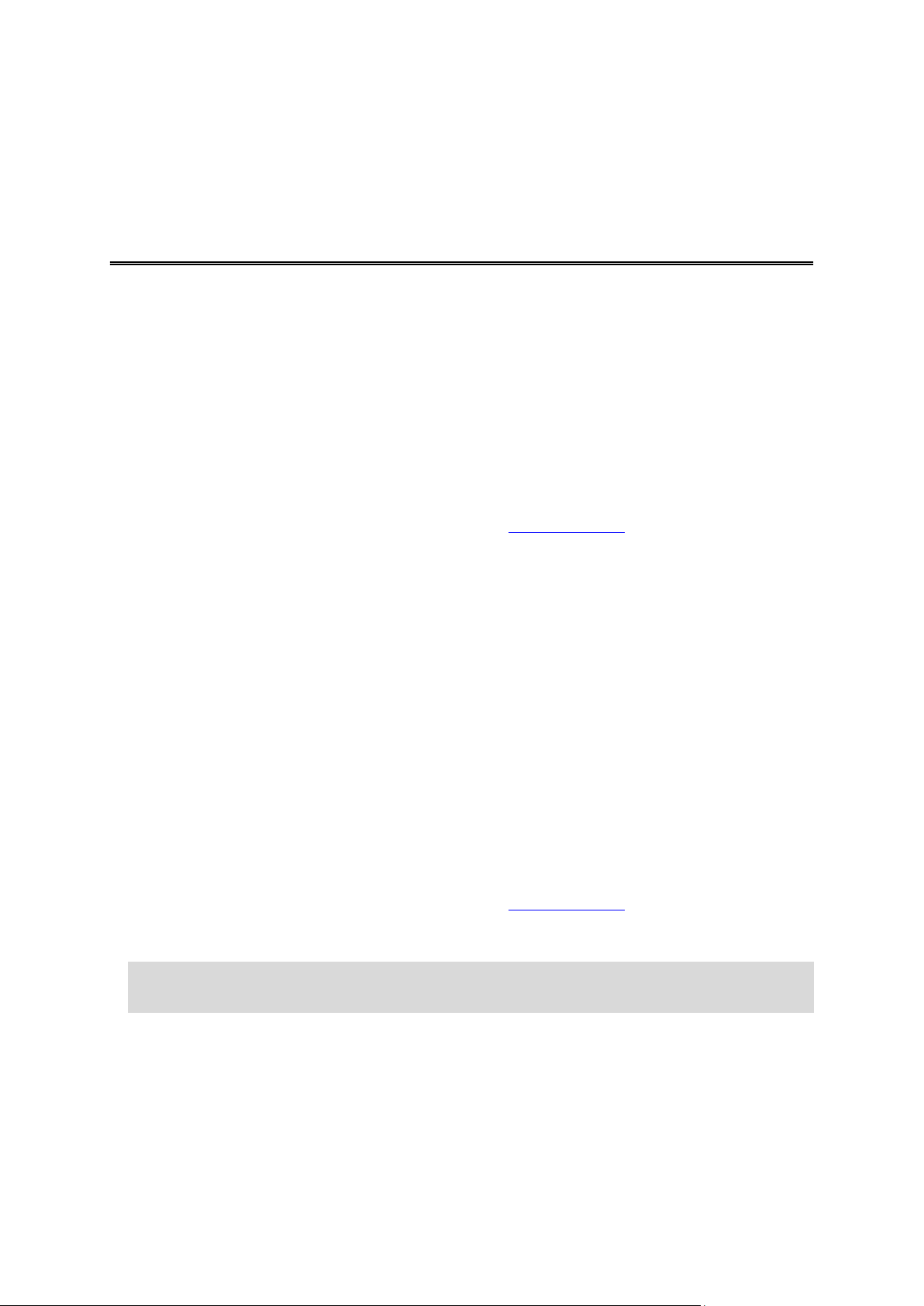
O aplikaci TomTom MyDrive
Synchronizace aplikace TomTom MyDrive
Aplikace TomTom MyDrive představuje snadný způsob, jak importovat soubory BZ od komunity do
zařízení TomTom START.
Přihlášení k účtu MyDrive
Aby bylo možné synchronizovat účet MyDrive, je nutné se do účtu MyDrive přihlásit. Když se
přihlásíte k účtu ze svého navigačního zařízení nebo když používáte webový prohlížeč, účet MyDrive
se synchronizuje automaticky.
Přihlášení k účtu MyDrive v zařízení START
1. Připojte své zařízení START k počítači pomocí služby MyDrive Connect.
2. V hlavní nabídce svého zařízení poklepejte na možnost Služby TomTom.
3. Vyberte možnost MyDrive.
4. Zadejte e-mailovou adresu a heslo, které používáte pro účet MyDrive.
Zařízení START se připojí k účtu MyDrive.
5. Vraťte se do zobrazení mapy.
Zařízení START automaticky uloží vaše osobní navigační informace do účtu MyDrive.
Přihlášení k účtu MyDrive pomocí webového prohlížeče
Přihlaste se pomocí své e-mailové adresy a hesla. Jakmile budete přihlášeni, uvidíte své osobní
navigační informace z vašich navigačních zařízení. Můžete vybírat cíle a vytvářet Místa pro
synchronizaci s navigačními zařízeními.
Nastavení cíle pomocí aplikace MyDrive
Pokud jste přihlášeni k aplikaci MyDrive pomocí webového prohlížeče, můžete si zvolit cíl na mapě
a odeslat jej do svého navigačního zařízení. Když je navigační zařízení přihlášeno k účtu MyDrive,
synchronizuje se s aplikací MyDrive a obdrží cíl.
1. Připojte své zařízení START k počítači pomocí služby MyDrive Connect.
2. Ve webovém prohlížeči se přihlaste k účtu MyDrive.
3. Zvolte cíl na mapě.
Tip: Cíl můžete vyhledat nebo máte možnost posunout mapu a cíl si zvolit. Cíl je také možné
vybrat z menu Poslední cílové body v hlavní nabídce nebo v seznamu Moje místa.
4. Klikněte na místo, otevřete vyskakovací menu a vyberte možnost Odeslat do zařízení.
Cíl se odešle do vašeho účtu MyDrive.
5. Přihlaste se k účtu MyDrive v zařízení START.
Zařízení START se synchronizuje s účtem MyDrive a obdrží nový cíl aplikace MyDrive.
Pokud ještě nemáte naplánovanou trasu, zařízení START naplánuje trasu do cíle aplikace
MyDrive.
21
Page 22
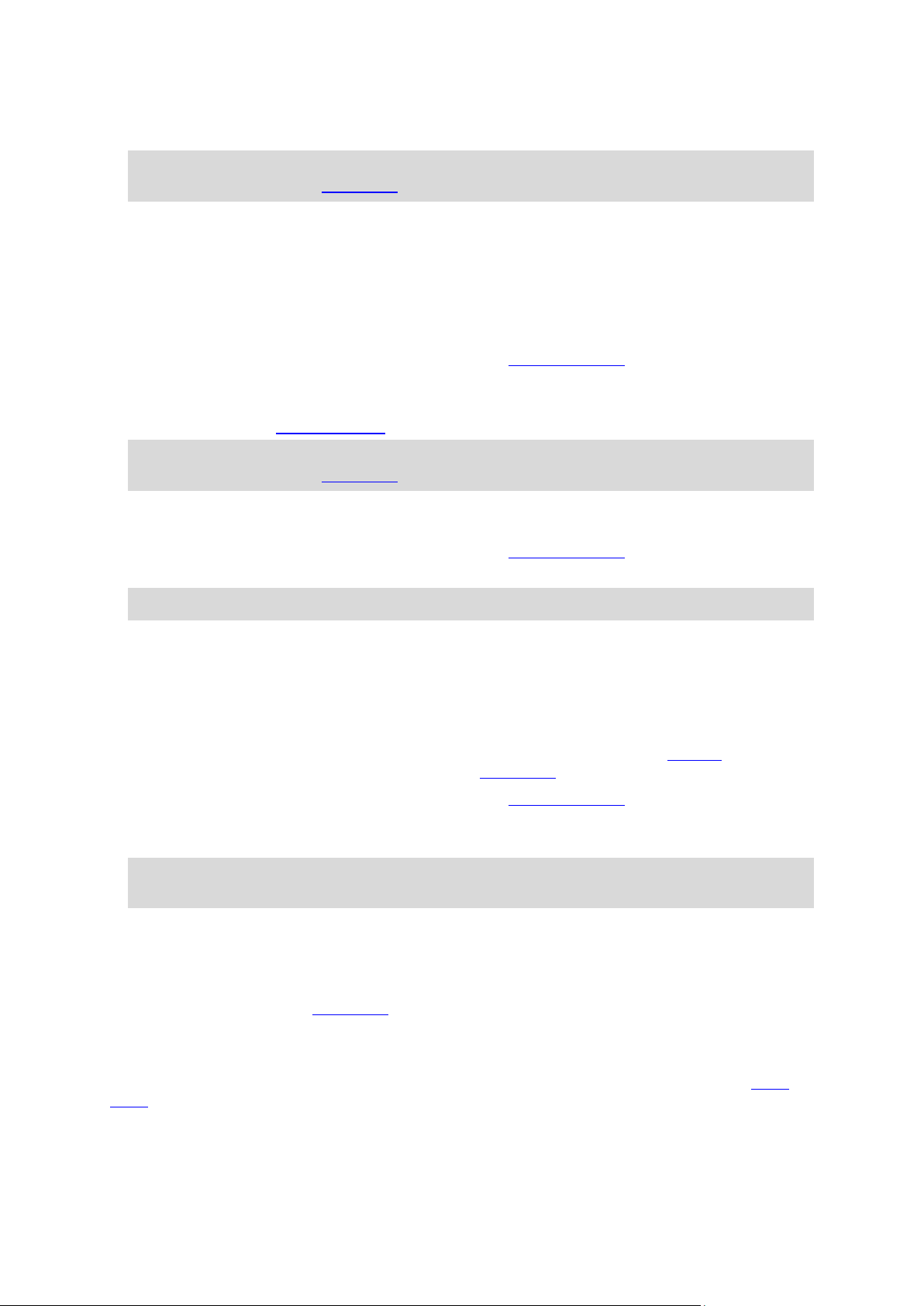
Pokud již máte naplánovanou trasu, zobrazí se zpráva Obdrželi jste cíl. Automaticky se
naplánuje trasa do cíle aplikace MyDrive.
Tip: Všechny cíle aplikace MyDrive se ukládají pod položkou Poslední cílové body v hlavní
nabídce a také v seznamu Moje místa.
Zobrazení naplánovaného cíle v aplikaci My Drive
Když plánujete trasu v zařízení START, cíl se synchronizuje s vaším účtem MyDrive. Cíl se zobrazuje,
když jste přihlášeni do aplikace MyDrive ve webovém prohlížeči.
Vymazání cíle aplikace MyDrive
1. Připojte své zařízení START k počítači pomocí služby MyDrive Connect.
2. V zařízení otevřete menu Aktuální trasa výběrem položky Aktuální trasa v hlavní nabídce.
3. Výběrem možnosti Smazat trasu smažte aktuálně naplánovanou trasu.
Zařízení se vrátí do zobrazení mapy. Trasa byla vymazána ze zařízení START a účtu MyDrive.
Tip: Všechny cíle aplikace MyDrive se ukládají pod položkou Poslední cílové body v hlavní
nabídce a také v seznamu Moje místa.
Odstranění cíle aplikace MyDrive ze seznamu Moje místa
1. Připojte své zařízení START k počítači pomocí služby MyDrive Connect.
2. V hlavní nabídce svého zařízení vyberte možnost Poslední cílové body.
Tip: Případně můžete vybrat položku Moje místa a poté Poslední cílové body.
3. Vyberte možnost Upravit seznam.
4. Vyberte místa, která chcete odstranit.
5. Vyberte možnost Odstranit.
Nalezení a synchronizace míst pomocí aplikace MyDrive
Pokud jste přihlášeni do služby TomTom MyDrive, můžete najít místa v aplikaci MyDrive
a synchronizovat je se svými místy v seznamu START Moje místa.
1. Připojte své zařízení START k počítači pomocí služby MyDrive Connect.
2. Ve webovém prohlížeči se přihlaste k účtu MyDrive.
3. Zvolte cíl na mapě.
Tip: Cíl můžete vyhledat nebo máte možnost posunout mapu a cíl si zvolit. Cíl můžete rovněž
vybrat ze seznamu Moje místa.
4. Klikněte na místo, otevřete vyskakovací menu a vyberte možnost Přidat místo.
Místo se zobrazí v seznamu Oblíbené v menu Moje místa aplikace MyDrive.
5. Přihlaste se k účtu MyDrive v zařízení START.
Zařízení START se synchronizuje s účtem MyDrive a obdrží nové místo ze seznamu Oblíbené.
Místo se uloží v seznamu Moje místa.
Synchronizace seznamu Moje místa s aplikací MyDrive
Pokud jste přihlášeni k aplikaci MyDrive v zařízení START, pak se místa přidaná do seznamu Moje
místa automaticky synchronizují s vaším účtem MyDrive. Položky seznamu Moje místa a seznamy
míst BZ se zobrazí, když jste přihlášeni ke službě MyDrive ve webovém prohlížeči.
22
Page 23
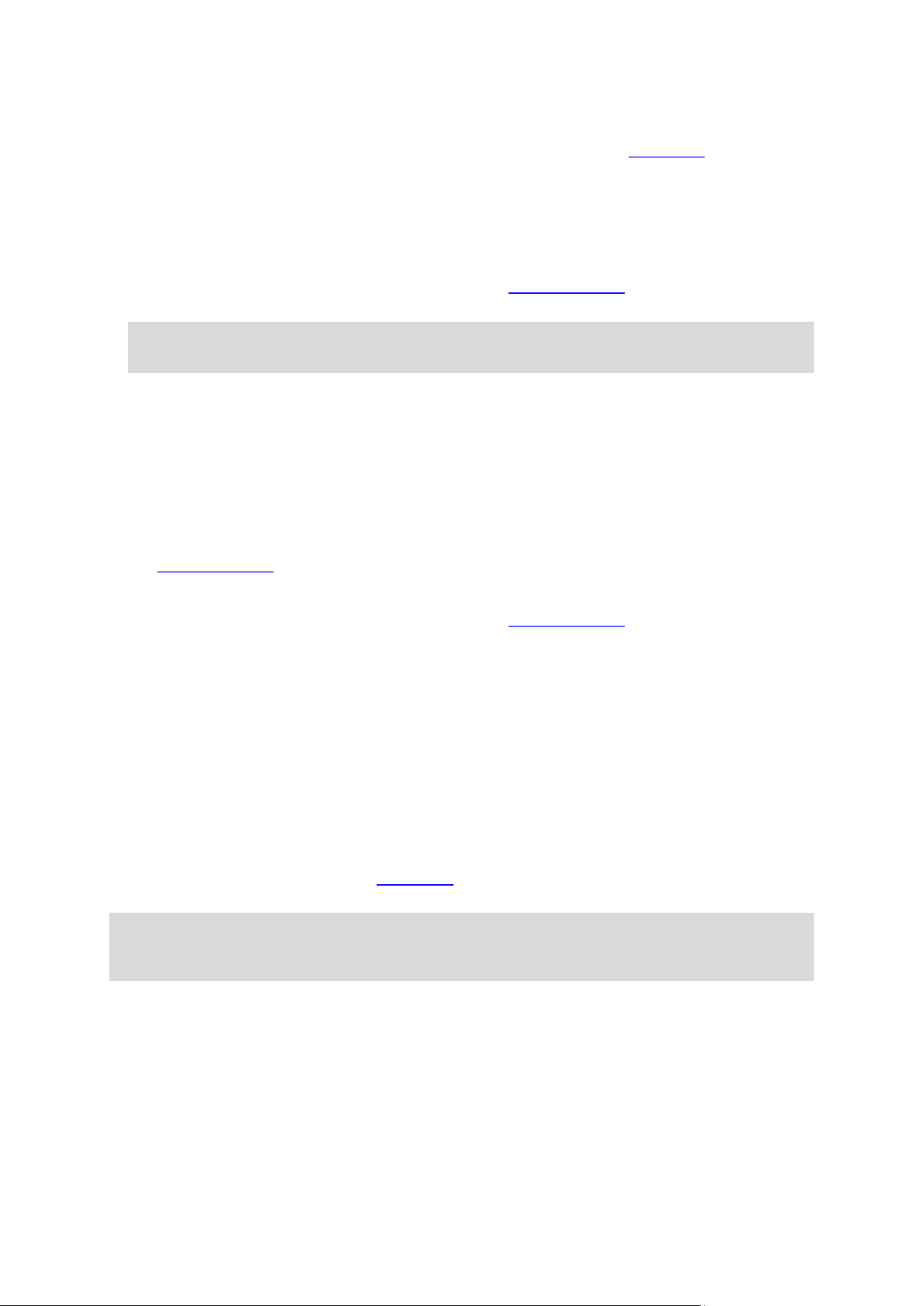
Import seznamu BZ od komunity – MyDrive – NEPŘIPOJENO
Na internetu můžete nalézt sbírky BZ od komunity a načíst je do seznamu Moje místa pomocí
aplikace MyDrive ve webovém prohlížeči. Seznam BZ může například obsahovat kempy nebo
restaurace v oblasti, ve které cestujete, a poskytuje snadný způsob výběru místa bez nutnosti
pokaždé příslušné místo vyhledávat.
Vaše zařízení START používá pro seznamy BZ soubory .OV2.
Chcete-li odeslat soubor .OV2 do zařízení START, postupujte následovně:
1. Připojte své zařízení START k počítači pomocí služby MyDrive Connect.
2. V aplikaci MyDrive zvolte možnost Importovat soubor BZ a najděte soubor .OV2.
Tip: Název v seznamu Moje místa bude shodný s názvem souboru .OV2. Upravte název souboru,
abyste jej v seznamu Moje místa snadno poznali.
3. Odešlete seznam BZ do zařízení START.
Nový seznam BZ se zobrazí v seznamu Místa.
4. V seznamu Moje místa vyberte daný seznam BZ.
Váš nový seznam BZ se otevře a zobrazí všechny BZ na seznamu. Vyberte zobrazení mapy a
zobrazte BZ na mapě.
Odstranění seznamu BZ od komunity
Odeslaný seznam BZ lze odstranit pouze v případě, že je zařízení START připojeno k počítači pomocí
služby MyDrive Connect.
Chcete-li odstranit seznam BZ, postupujte následovně:
1. Připojte své zařízení START k počítači pomocí služby MyDrive Connect.
2. V aplikaci MyDrive vyberte soubor BZ, který chcete odstranit. Poté vyberte možnost Odstranit.
Seznam BZ se odebere z vašeho seznamu Moje místa.
Uložení a obnovení osobních navigačních informací
Pokud jste přihlášeni k aplikaci MyDrive v zařízení START, vaše osobní navigační informace se
průběžně a automaticky ukládají do vašeho účtu MyDrive.
Pokud své zařízení START resetujete nebo se přihlásíte do aplikace MyDrive na jiném zařízení, vaše
osobní navigační informace se obnoví do vašeho zařízení START nebo do jiného zařízení.
Do účtu MyDrive se ukládají následující osobní navigační informace:
Cíle v aplikaci MyDrive.
Všechna uložená místa v seznamu Moje místa.
Všechny importované seznamy míst BZ.
Tip: Aplikace MyDrive rovněž synchronizuje vaše místa v seznamu Moje místa s vaším účtem
aplikace MyDrive. Položky seznamu Moje místa a seznamy míst BZ importované v aplikaci MyDrive
se zobrazují ve webovém prohlížeči nebo v aplikaci MyDrive.
23
Page 24
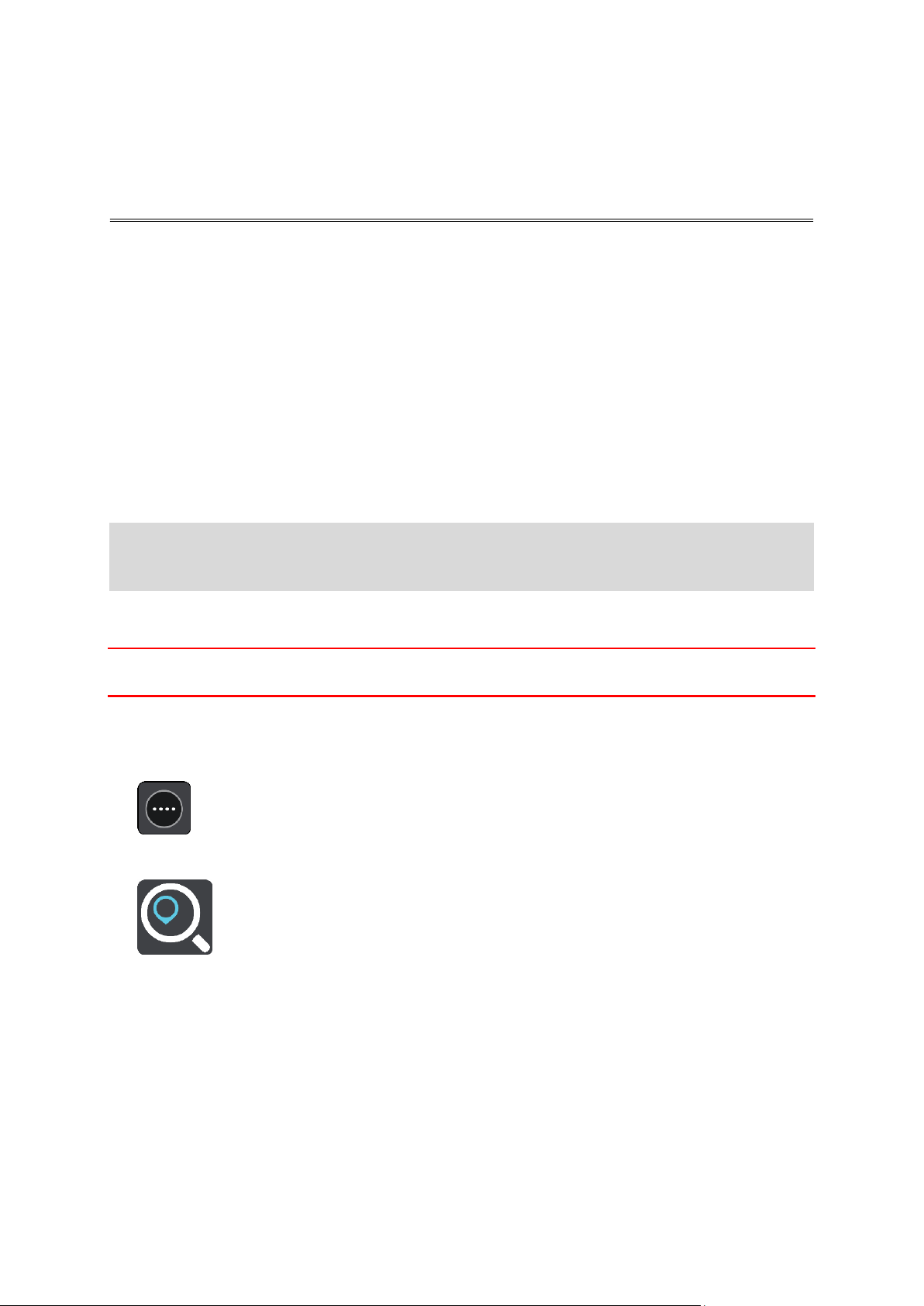
O vyhledávání
Použití funkce Rychlé hledání
Vyhledávání slouží k nalezení široké škály míst, kam pak lze navigovat. Vyhledávat lze následující:
Konkrétní adresu, například Národní třída 123, Praha.
Částečnou adresu, například Národní tř. Pra.
Typ místa, například čerpací stanice nebo restaurace.
Místo podle názvu, například Starbucks.
PSČ, například 110 00 pro Národní třídu v Praze.
Město a navigovat do jeho centra, například Praha.
BZ (bod zájmu) blízko aktuální polohy, například restauraci v mé blízkosti.
Mapcode, například WH6SL.TR10
Souřadnice zeměpisné šířky a délky, například
S 51°30′31″ Z 0°08′34″.
Tip: Chcete-li vyhledat konkrétní ulici ve Spojeném království nebo Nizozemsku, zadejte PSČ,
mezeru a poté číslo domu. Například: 1017CT 35. V ostatních zemích se PSČ odvíjí od oblasti a po
jeho zadání se ve výsledcích vyhledávání objeví seznam odpovídajících měst, obcí a ulic.
Plánování trasy k BZ pomocí vyhledávání
Důležité: Trasu byste měli v zájmu bezpečnosti vždy naplánovat před zahájením jízdy, abyste se
poté nemuseli rozptylovat.
Chcete-li pomocí vyhledávání naplánovat trasu k typu BZ nebo konkrétnímu BZ, postupujte
následovně:
1. Výběrem tlačítka hlavního menu otevřete hlavní nabídku.
2. Vyberte možnost Vyhledat.
Otevře se obrazovka vyhledávání se zobrazenou klávesnicí.
3. Pomocí klávesnice zadejte název místa, kam chcete trasu naplánovat.
24
Page 25
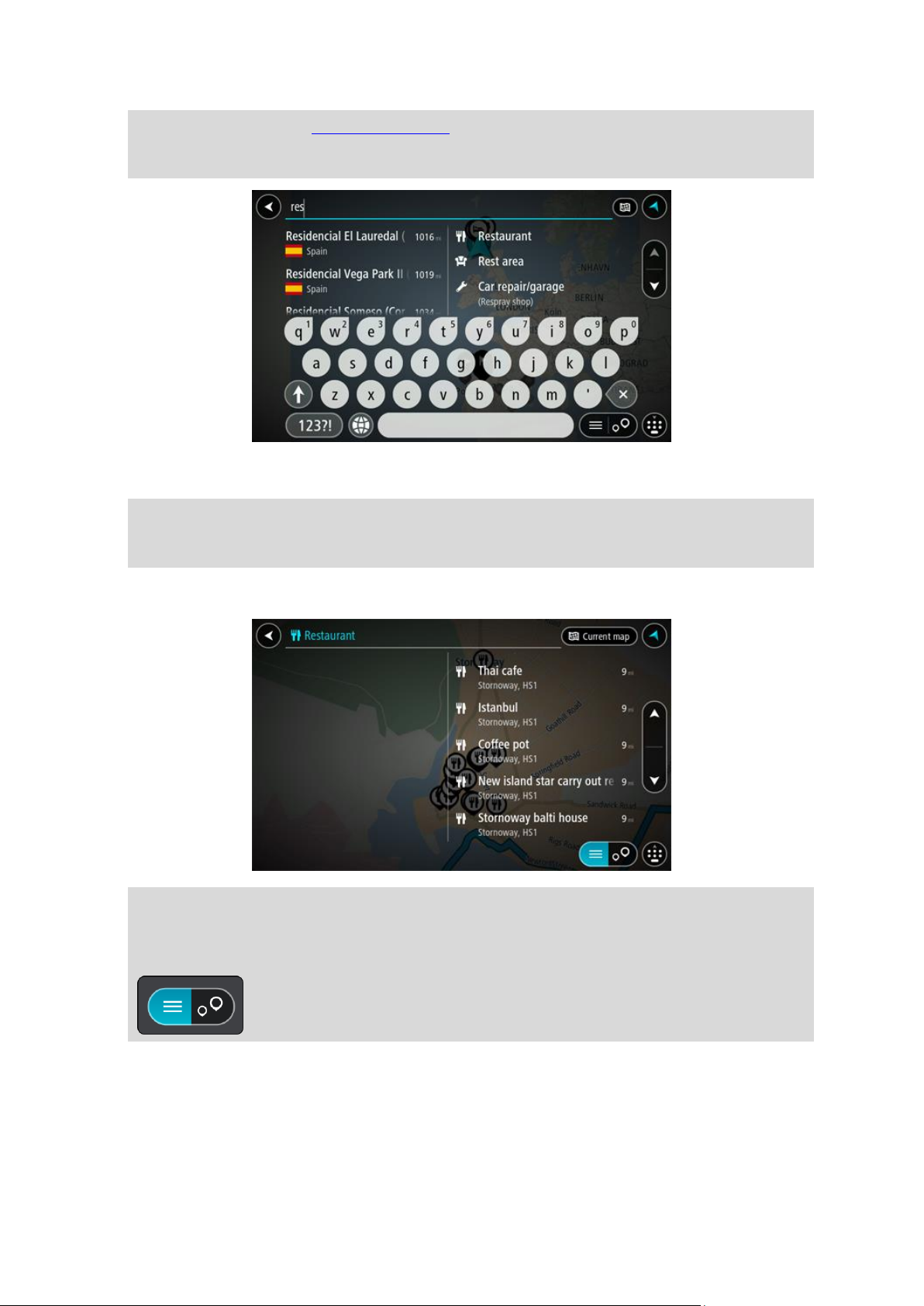
Tip: Pokud na klávesnici stisknete a podržíte klávesu s písmenem, získáte přístup ke speciálním
znakům (jsou-li k dispozici). Například stisknutím a podržením písmene „e“ získáte přístup ke
znakům 3, e, è, é, ê, ë a dalším.
Vyhledat lze typ BZ (bodu zájmu), jako například restauraci nebo turistickou atrakci. Vyhledat
lze rovněž konkrétní BZ, například „Pizzerie Al Capone“.
Poznámka: Při vyhledávání se prohledá celá mapa. Pokud chcete změnit způsob vyhledávání,
vyberte tlačítko vpravo od vyhledávacího pole. Následně lze změnit, kde se vyhledání provede,
například podél trasy nebo ve městě.
4. Během psaní se ve sloupcích zobrazují návrhy na základě toho, co jste zadali. Můžete
pokračovat ve psaní nebo vybrat z návrhů.
Tip: Chcete-li zobrazit více výsledků, skryjte klávesnici nebo seznam výsledků posuňte pohy-
bem prstu po obrazovce.
Tip: Stisknutím tlačítka seznam/mapa lze přepínat mezi zobrazením výsledků na mapě
a v seznamu:
5. Vyberte typ BZ nebo konkrétní BZ. Pokud jste vybrali typ BZ, vyberte BZ.
Vybrané místo se zobrazí na mapě.
25
Page 26
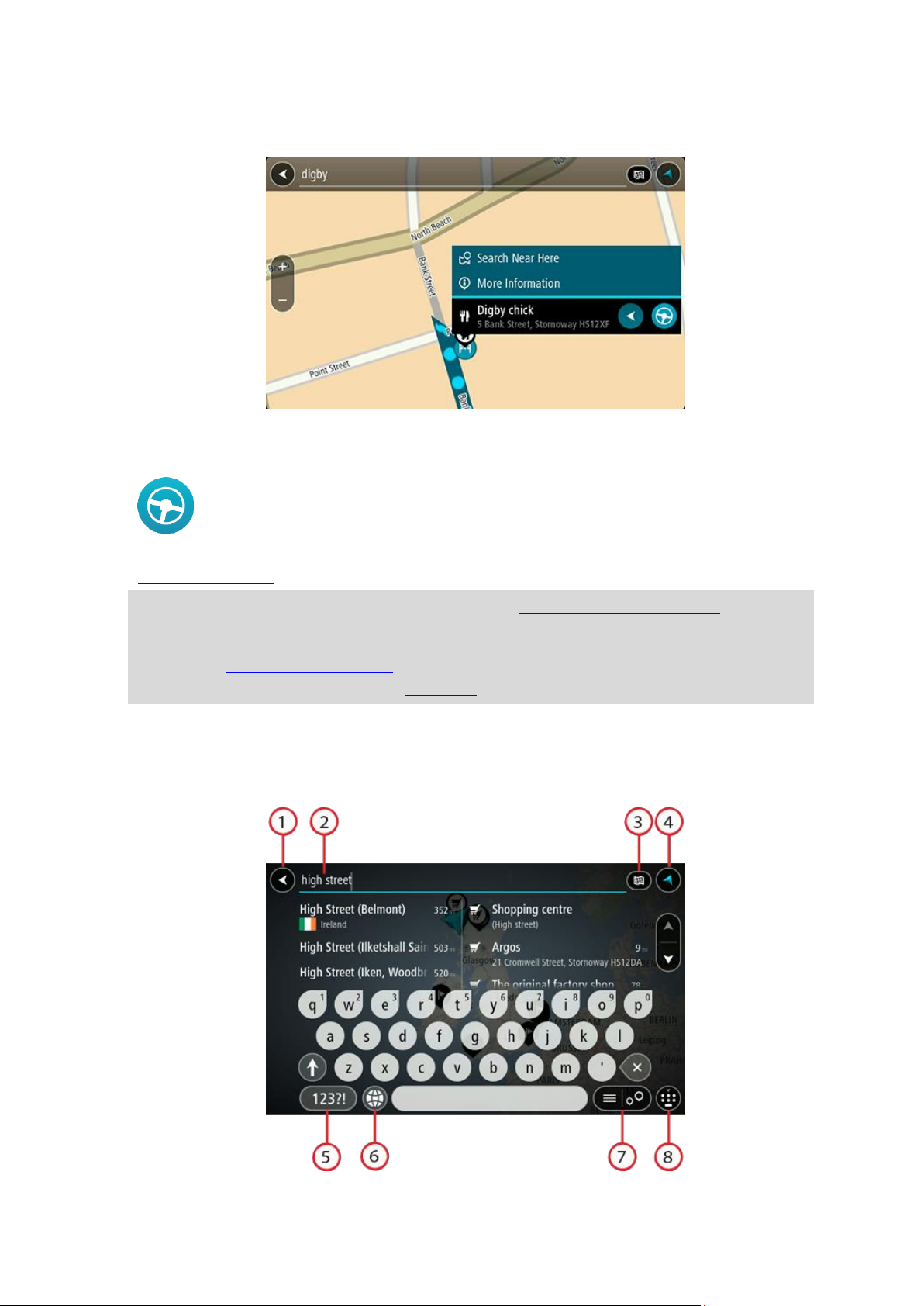
6. Chcete-li zobrazit více informací o BZ, vyberte BZ na mapě a poté zvolte tlačítko vyskakovacího
menu. Ve vyskakovacím menu vyberte možnost Více informací .
Zobrazí se více informací o BZ, například telefonní číslo, úplná adresa a e-mail.
7. Pokud chcete naplánovat trasu do tohoto cíle, vyberte tlačítko jízdy:
Naplánuje se trasa a poté začne navádění k cíli. Jakmile se rozjedete, automaticky se zobrazí
navigační zobrazení.
Tip: Nachází-li se cíl v jiné časové zóně, zobrazí se na informačním panelu příjezdu znaménko
plus (+) nebo minus (–) a rozdíl v celých hodinách a půlhodinách. Odhadovaný čas příjezdu do
cíle je uváděn v místním čase v cíli.
Tip: Můžete přidat zastávku na trase, kterou jste již naplánovali.
Tip: Trasu lze uložit pomocí možnosti Moje trasy.
Zadávání podmínek hledání
Výběrem možnosti Vyhledat v hlavní nabídce začněte vyhledávat adresy nebo BZ. Otevře se
obrazovka vyhledávání s klávesnicí a následujícími tlačítky:
26
Page 27
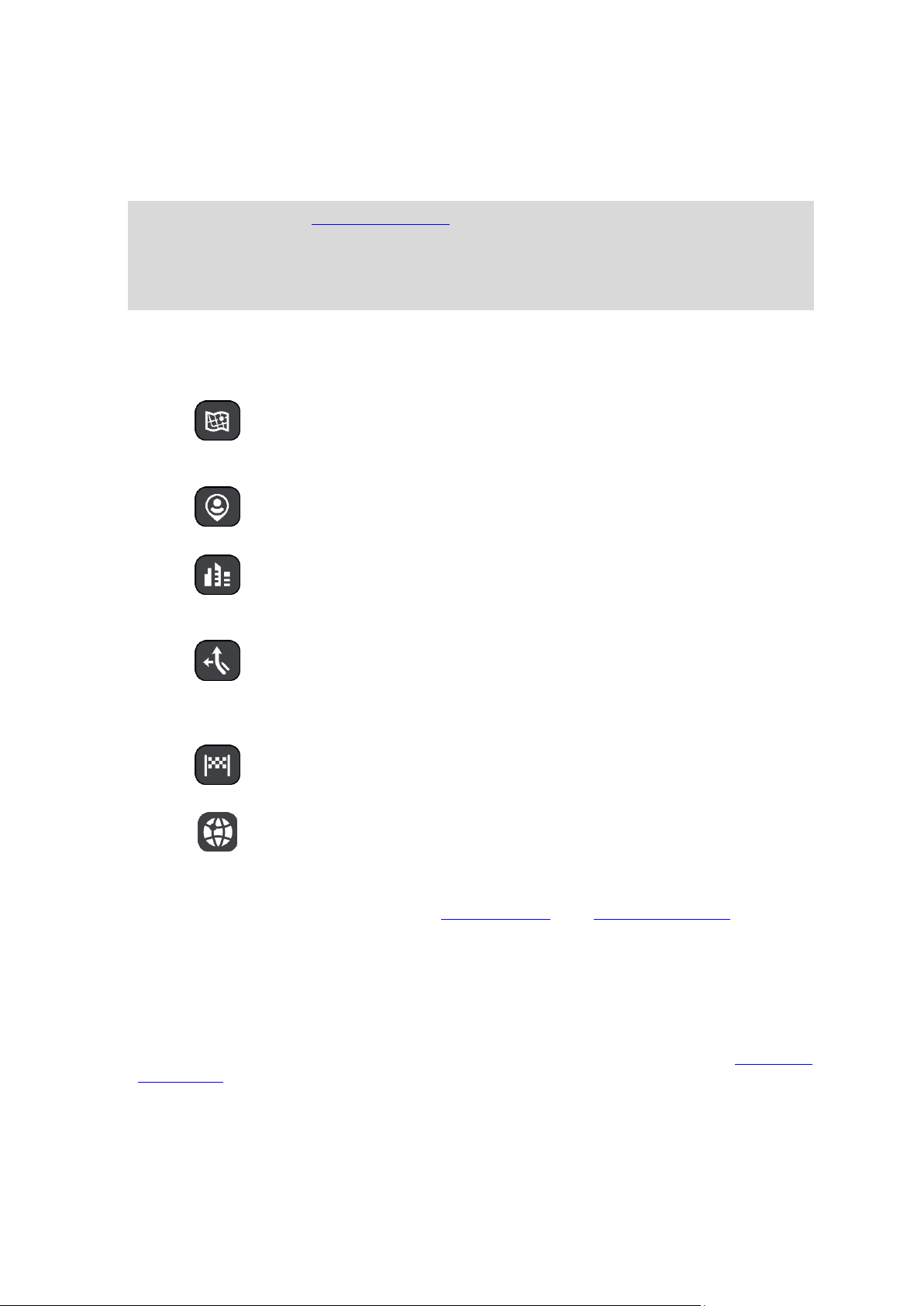
1. Tlačítko Zpět
Celá mapa
Tuto možnost vyberte, pokud chcete vyhledávat na celé aktuální mapě
bez omezení okruhu vyhledávání. Vaše aktuální poloha je ve středu
vyhledávání. Výsledky jsou řazeny podle přesné shody.
V mé blízkosti
Tuto možnost vyberte, pokud chcete vyhledávat s aktuální pozicí GPS
ve středu vyhledávání. Výsledky jsou řazeny podle vzdálenosti.
Ve městě
Tuto možnost vyberte, pokud chcete jako střed vyhledávání použít
město. Musíte zadat název města pomocí klávesnice. Když vyberete
město ze seznamu výsledků, můžete v něm vyhledat adresu nebo BZ.
Na trase
Pokud je naplánována trasa, můžete pomocí této možnosti vyhledávat
podél trasy konkrétní typ místa, například čerpací stanice. Po vyzvání
zadejte typ místa a pak jeho výběrem v pravém sloupci spusťte
vyhledávání.
V blízkosti cíle
Pokud je naplánována trasa, můžete tuto možnost vybrat, chcete-li
jako střed vyhledávání použít cíl.
Zeměpisná šířka/délka
Pomocí této možnosti lze zadat sadu souřadnic zeměpisné šířky
a délky.
Pomocí tohoto tlačítka se vrátíte na předchozí obrazovku.
2. Pole pro vyhledávání
Sem zadejte text pro vyhledávání. Při zadávání jsou zobrazovány odpovídají adresy nebo BZ.
Tip: Pokud na klávesnici stisknete a podržíte klávesu s písmenem, získáte přístup ke speciálním
znakům (jsou-li k dispozici). Například stisknutím a podržením písmene „e“ získáte přístup ke
znakům 3, e, è, é, ê, ë a dalším.
Tip: Chcete-li text upravit, vyberte napsané slovo a umístěte na něj kurzor. Následně lze znaky
vkládat i odstraňovat.
3. Typ vyhledávání
Ve výchozím nastavení se prohledává celá aktuální mapa. Když použijete vyhledávání, použije
se poslední typ vyhledávání, který jste zvolili. Pomocí tohoto tlačítka můžete typ vyhledávání
změnit na některý z následujících:
4. Tlačítko zobrazení.
Pomocí tohoto tlačítka se můžete vrátit na zobrazení mapy nebo navigační zobrazení.
5. Tlačítko 123?!.
Toto tlačítko slouží k zadávání symbolů pomocí klávesnice. Pomocí tlačítka =\< lze přepínat
mezi čísly a dalšími symboly. Pomocí tlačítka ABC se vrátíte zpět na běžnou klávesnici.
6. Tlačítko rozložení klávesnice
Pomocí tohoto tlačítka lze změnit rozložení klávesnice na jiný jazyk. Ze seznamu lze vybrat až
čtyři rozložení. Vyberete-li více než jedno rozložení, zobrazí se stisknutím tlačítka rozložení
klávesnice vyskakovací okno umožňující rychle mezi vybranými rozloženími přepínat. Stisknutím
a podržením tohoto tlačítka přejdete přímo na seznam všech rozložení.
7. Tlačítko seznam/mapa
Stisknutím tohoto tlačítka přepnete mezi zobrazováním výsledků ve formě seznamu nebo na
mapě.
8. Zobrazit/skrýt klávesnici
27
Page 28
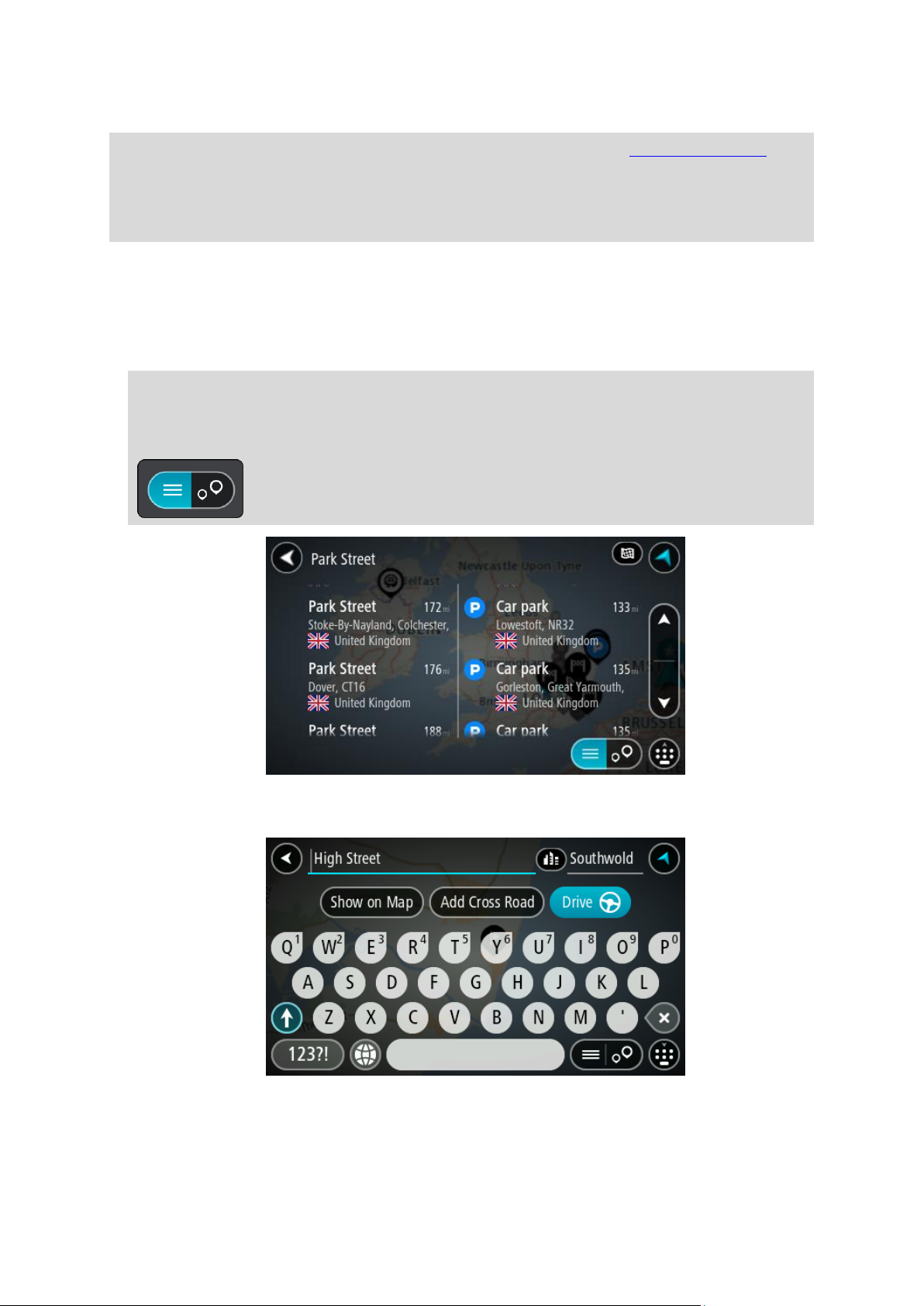
Pomocí tohoto tlačítka zobrazíte nebo skryjete klávesnici.
Tip: Jedním stisknutím klávesy Shift napíšete následující písmeno velké. Dvojitým klepnutím na
klávesu Shift zapnete funkci Caps Lock a všechna písmena se budou psát velká. Funkci Caps Lock
vypnete klepnutím na klávesu Shift znovu.
Tip: Chcete-li vyhledávání zrušit, stiskněte tlačítko zobrazení mapy / navigačního zobrazení
v pravém horním rohu obrazovky.
Používání výsledků vyhledávání
Výsledky vyhledávání se zobrazují ve dvou sloupcích.
V levém sloupci jsou uvedeny nalezené adresy a města a v pravém sloupci se nachází BZ, typy BZ
a místa.
Tip: Chcete-li zobrazit více výsledků, skryjte klávesnici nebo seznam výsledků posuňte pohy-
bem prstu po obrazovce.
Tip: Stisknutím tlačítka seznam/mapa lze přepínat mezi zobrazením výsledků na mapě
a v seznamu:
Když v seznamu výsledků vyberete adresu, můžete ji zobrazit na mapě, přidat křižovatku nebo do
vybraného místa naplánovat trasu. Chcete-li najít přesnou adresu, můžete přidat číslo domu.
28
Page 29
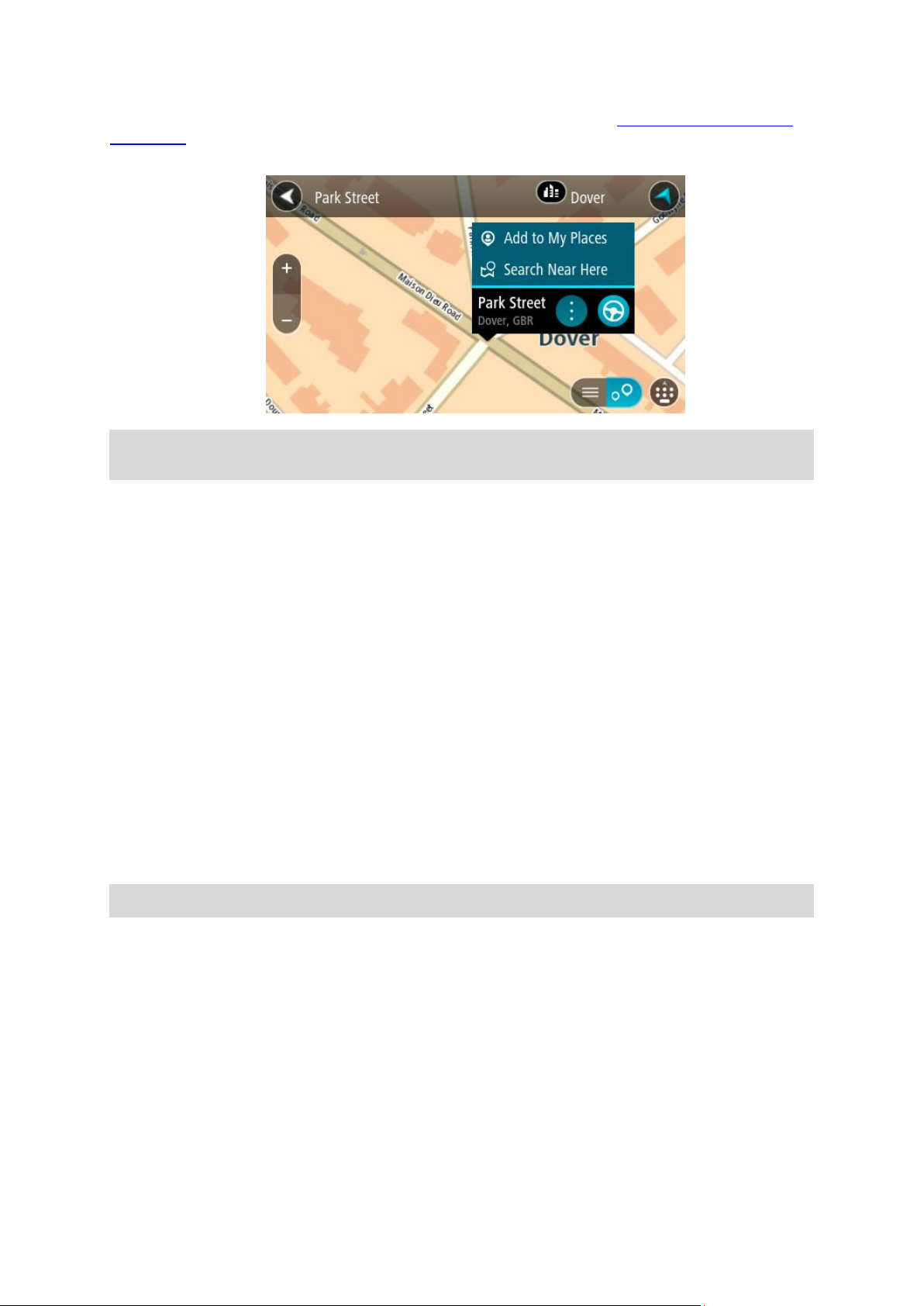
Pokud výsledek zobrazíte na mapě, můžete pomocí vyskakovacího menu přidat místo do seznamu
Moje místa nebo vyhledávat blízko tohoto místa. Pokud je již naplánovaná trasa, můžete místo
přidat do aktuální trasy.
Poznámka: Nejlepší výsledky vyhledávání se zobrazí na mapě. Při přibližování mapy se postupně
zobrazují výsledky vyhledávání na nižších úrovních seznamu výsledků.
O PSČ
Při vyhledávání pomocí PSČ se získané výsledky odvíjí od typu PSČ používaného v zemi, v níž
vyhledáváte.
Používány jsou následující typy PSČ:
PSČ, která vás zavedou na ulici nebo její část.
PSČ, která vás zavedou do příslušné oblasti, jako například jednoho města, několika sousedících
vesnic nebo čtvrti ve velkém městě.
PSČ pro ulice
Tento typ PSČ se používá například ve Spojeném království nebo Nizozemsku. Při vyhledávání
pomocí tohoto typu PSČ zadejte PSČ následované mezerou a případně i číslem domu. Například:
1017CT 35. Zařízení následně naplánuje trasu ke konkrétnímu domu nebo budově na dané ulici.
PSČ pro oblasti
Tento typ PSČ se používá například v Německu, Francii nebo Belgii. Při vyhledávání pomocí PSČ pro
oblast se ve výsledcích zobrazí všechny ulice v dané čtvrti nebo vesnice spadající pod toto PSČ.
Zadáte-li PSČ pro oblast, mohou se ve výsledcích zobrazit místa z více zemí.
Poznámka: Při vyhledávání pomocí PSČ pro oblast se ve výsledcích nezobrazí konkrétní adresa.
I přesto je tento typ PSČ velmi vhodný k omezení počtu vyhledaných výsledků. Například vyhledáním
obce Neustadt v Německu bude vrácen dlouhý seznam možných výsledků. Přidáte-li za název obce
mezeru a PSČ pro oblast, dojde ke zpřesnění vyhledávání a ve výsledcích se objeví pouze ten
Neustadt, který hledáte.
Dalším příkladem je hledání v rámci města. Zadejte PSČ pro oblast a z výsledků vyberte centrum
města, které hledáte.
O kódech mapy Mapcode
V zemích, kde cestám ani domům nejsou přiřazeny žádné názvy ani adresy, lze použít kód mapy
Mapcode. Kód mapy Mapcode zastupuje místo.
29
Page 30

Tímto kódem může být zastoupeno každé místo na Zemi, včetně těch nacházejících se na moři, jako
Právní a finanční služby
Soud
Bankomat
Právní pomoc – advokáti
Finanční instituce
Právní pomoc – ostatní
služby
Stravování
Večerka
Rychlé občerstvení
Restaurace
Čínská restaurace
Ubytování
Hotel nebo motel
Luxusní hotel
Kemp
Levný hotel
Záchranné služby
Nemocnice nebo poliklinika
Zubař
Policejní stanice
Veterinář
Lékař
Hasiči
Služby pro automobilisty
například ostrovů nebo těžebních plošin. Tyto kódy jsou krátké a snadno se rozpoznají, zapamatují
a sdílejí. Jsou přesné v řádu několika metrů, což je pro každodenní použití dostatečné.
Pokyny týkající se nalezení kódu pro dané místo získáte na adrese mapcode.com.
Kódy mapy Mapcode jsou přesnější a flexibilnější než adresa na vizitce. S jejich pomocí lze vybrat
místo, které chcete k dané adrese přiřadit, jako například hlavní vstup nebo vjezd na parkoviště.
Seznam ikon typů BZ
30
Page 31

Venkovní parkoviště
Čerpací stanice
Parkovací garáž
Myčka aut
Prodejce automobilů
Stanice technické kontroly
Půjčovna automobilů
Dobíjecí místo elektrických
vozidel
Parkování auta z půjčovny
Opravna automobilů
Jiné služby
Ambasáda
Služby pro domácí zvířata
Úřad státní správy
Telekomunikace
Společnost
Veřejné služby
Pošta
Lékárna
Nákupní středisko
Kosmetické služby
Turistické informační
středisko
Obchod
Vzdělávání
Fakulta nebo univerzita
Škola
Knihovna
Kongresové centrum
Volný čas
31
Page 32

Kasino
Vinný sklep
Divadlo
Turistická atrakce
Kino
Zoo
Koncertní síň
Zábavní park
Muzeum
Výstaviště
Opera
Kulturní středisko
Noční podniky
Rekreační středisko
Sport
Hřiště
Plavecký bazén
Vrchol hory
Vodní sporty
Pláž
Tenisový kurt
Park nebo rekreační oblast
Kluziště
Jachtařský přístav
Sportovní středisko
Stadion
Golfové hřiště
Náboženství
Kostel
Místo bohoslužby
32
Page 33

Cestování
Železniční nádraží
Horský průsmyk
Letiště
Krajinný nebo panoramatický výhled
Zastávka trajektu
PSČ
Poznámka: Nepoužívá se
ve všech zemích.
Hraniční přechod
Obytná oblast
Autobusové nádraží
Čerpací stanice
Mýtná brána
Dobíjecí stanice
elektrických vozidel
Odpočívadlo
Odpočívadlo pro nákladní
automobily
Centrum města
33
Page 34

Plánování trasy na danou adresu pomocí vyhledávání
Plánování trasy
Důležité: Trasu byste měli v zájmu bezpečnosti vždy naplánovat před zahájením jízdy, abyste se
poté nemuseli rozptylovat.
Chcete-li trasu k adrese plánovat pomocí vyhledávání, postupujte následovně:
1. Výběrem tlačítka hlavního menu otevřete hlavní nabídku.
2. Vyberte možnost Vyhledat.
Otevře se obrazovka vyhledávání se zobrazenou klávesnicí.
3. Pomocí klávesnice zadejte název místa, kam chcete trasu naplánovat.
Tip: Pokud na klávesnici stisknete a podržíte klávesu s písmenem, získáte přístup ke speciálním
znakům (jsou-li k dispozici). Například stisknutím a podržením písmene „e“ získáte přístup ke
znakům 3, e, è, é, ê, ë a dalším.
Vyhledat lze adresu, obec, město, PSČ nebo kód mapy Mapcode.
Tip: Chcete-li vyhledat konkrétní ulici ve Spojeném království nebo Nizozemsku, zadejte PSČ,
mezeru a poté číslo domu. Například: 1017CT 35. V ostatních zemích se PSČ odvíjí od oblasti
a po jeho zadání se ve výsledcích vyhledávání objeví seznam odpovídajících měst, obcí a ulic.
Poznámka: Při vyhledávání se prohledá celá mapa. Pokud chcete změnit způsob vyhledávání,
vyberte tlačítko vpravo od vyhledávacího pole. Následně lze změnit, kde se vyhledání provede,
například aby se vyhledávalo podél trasy nebo ve městě.
4. Během psaní adresy se ve sloupcích zobrazují návrhy na základě toho, co jste zadali. Můžete
pokračovat ve psaní nebo vybrat z návrhů.
34
Page 35

Tip: Chcete-li zobrazit více výsledků, skryjte klávesnici nebo seznam výsledků posuňte pohy-
bem prstu po obrazovce.
Tip: Stisknutím tlačítka seznam/mapa lze přepínat mezi zobrazením výsledků na mapě
a v seznamu:
5. Vyberte navrhovanou adresu.
6. Pokud znáte číslo domu a ještě jste nezadali, zadejte jej.
Tip: Pokud zadáte číslo domu, které není nalezeno, zobrazí se číslo červeně. Nejbližší
nalezené číslo domu se zobrazí na tlačítku Jet. Můžete zadat nové číslo domu nebo zvolit
tlačítko Jet k a jet k nejbližšímu číslu domu.
7. Vyberte možnost Jet.
Naplánuje se trasa a poté začne navádění k cíli. Jakmile se rozjedete, automaticky se zobrazí
navigační zobrazení.
Tip: Nachází-li se cíl v jiné časové zóně, zobrazí se na informačním panelu příjezdu znaménko
plus (+) nebo minus (–) a rozdíl v celých hodinách a půlhodinách. Odhadovaný čas příjezdu do
cíle je uváděn v místním čase v cíli.
Tip: Můžete přidat zastávku na trase, kterou jste již naplánovali.
Tip: Trasu lze uložit pomocí možnosti Moje trasy.
35
Page 36

Plánování trasy do centra města
Důležité: Trasu byste měli v zájmu bezpečnosti vždy naplánovat před zahájením jízdy, abyste se
poté nemuseli rozptylovat.
Chcete-li naplánovat trasu do centra města pomocí vyhledávání, postupujte následovně:
1. Výběrem tlačítka hlavního menu otevřete hlavní nabídku.
2. Vyberte možnost Vyhledat.
Otevře se obrazovka vyhledávání se zobrazenou klávesnicí.
3. Pomocí klávesnice zadejte název města či obce, kam chcete trasu naplánovat.
Vyhledat lze obec, město či PSČ.
Tip: Pro vyhledání konkrétního města můžete použít jeho PSČ nebo zemi. Například
vyhledávání města Essen vrátí řadu výsledků. Pokud budete hledat Essen 2910 nebo Essen
Belgie, bude dané město ve výsledcích uvedeno nahoře. Poté lze město vyhledat.
Tip: Při vyhledávání se prohledá celá mapa. Pokud chcete změnit způsob vyhledávání, vyberte
tlačítko vpravo od vyhledávacího pole. Následně lze změnit, kde se vyhledání provede,
například aby se vyhledávalo podél trasy nebo ve městě.
4. Během psaní adresy se ve sloupcích zobrazují návrhy na základě toho, co jste zadali. Můžete
pokračovat ve psaní nebo vybrat z návrhů.
Tip: Chcete-li zobrazit více výsledků, skryjte klávesnici nebo seznam výsledků posuňte pohy-
bem prstu po obrazovce.
Tip: Stisknutím tlačítka seznam/mapa lze přepínat mezi zobrazením výsledků na mapě
a v seznamu:
5. Vyberte město v levém sloupci.
36
Page 37

Název města je zobrazen v pravé části pole pro vyhledávání a BZ centru města je zobrazen níže
v pravém sloupci.
6. Vyberte BZ centra města.
Centrum města je zobrazeno na mapě.
7. Vyberte možnost Jet.
Naplánuje se trasa a poté začne navádění k cíli. Jakmile se rozjedete, automaticky se zobrazí
navigační zobrazení.
Tip: Nachází-li se cíl v jiné časové zóně, zobrazí se na informačním panelu příjezdu znaménko
plus (+) nebo minus (–) a rozdíl v celých hodinách a půlhodinách. Odhadovaný čas příjezdu do
cíle je uváděn v místním čase v cíli.
Tip: Můžete přidat zastávku na trase, kterou jste již naplánovali.
Tip: Trasu lze uložit pomocí možnosti Moje trasy.
Plánování trasy k BZ pomocí vyhledávání
Důležité: Trasu byste měli v zájmu bezpečnosti vždy naplánovat před zahájením jízdy, abyste se
poté nemuseli rozptylovat.
Chcete-li pomocí vyhledávání naplánovat trasu k typu BZ nebo konkrétnímu BZ, postupujte
následovně:
1. Výběrem tlačítka hlavního menu otevřete hlavní nabídku.
37
Page 38

2. Vyberte možnost Vyhledat.
Otevře se obrazovka vyhledávání se zobrazenou klávesnicí.
3. Pomocí klávesnice zadejte název místa, kam chcete trasu naplánovat.
Tip: Pokud na klávesnici stisknete a podržíte klávesu s písmenem, získáte přístup ke speciálním
znakům (jsou-li k dispozici). Například stisknutím a podržením písmene „e“ získáte přístup ke
znakům 3, e, è, é, ê, ë a dalším.
Vyhledat lze typ BZ (bodu zájmu), jako například restauraci nebo turistickou atrakci. Vyhledat
lze rovněž konkrétní BZ, například „Pizzerie Al Capone“.
Poznámka: Při vyhledávání se prohledá celá mapa. Pokud chcete změnit způsob vyhledávání,
vyberte tlačítko vpravo od vyhledávacího pole. Následně lze změnit, kde se vyhledání provede,
například podél trasy nebo ve městě.
4. Během psaní se ve sloupcích zobrazují návrhy na základě toho, co jste zadali. Můžete
pokračovat ve psaní nebo vybrat z návrhů.
Tip: Chcete-li zobrazit více výsledků, skryjte klávesnici nebo seznam výsledků posuňte pohy-
bem prstu po obrazovce.
38
Page 39

Tip: Stisknutím tlačítka seznam/mapa lze přepínat mezi zobrazením výsledků na mapě
a v seznamu:
5. Vyberte typ BZ nebo konkrétní BZ. Pokud jste vybrali typ BZ, vyberte BZ.
Vybrané místo se zobrazí na mapě.
6. Chcete-li zobrazit více informací o BZ, vyberte BZ na mapě a poté zvolte tlačítko vyskakovacího
menu. Ve vyskakovacím menu vyberte možnost Více informací .
Zobrazí se více informací o BZ, například telefonní číslo, úplná adresa a e-mail.
7. Pokud chcete naplánovat trasu do tohoto cíle, vyberte tlačítko jízdy:
Naplánuje se trasa a poté začne navádění k cíli. Jakmile se rozjedete, automaticky se zobrazí
navigační zobrazení.
Tip: Nachází-li se cíl v jiné časové zóně, zobrazí se na informačním panelu příjezdu znaménko
plus (+) nebo minus (–) a rozdíl v celých hodinách a půlhodinách. Odhadovaný čas příjezdu do
cíle je uváděn v místním čase v cíli.
Tip: Můžete přidat zastávku na trase, kterou jste již naplánovali.
Tip: Trasu lze uložit pomocí možnosti Moje trasy.
Naplánování trasy pomocí mapy
Důležité: Trasu byste měli v zájmu bezpečnosti vždy naplánovat před zahájením jízdy, abyste se
poté nemuseli rozptylovat.
Pokud chcete naplánovat trasu pomocí mapy, proveďte následující:
1. Posuňte mapu a zvětšete zobrazení tak, abyste viděli cíl, do kterého chcete navigovat.
39
Page 40

Tip: Můžete také výběrem symbolu na mapě otevřít vyskakovací menu a poté zvolením tlačítka
pro jízdu naplnovat trasu do daného místa.
2. Když najdete cíl na mapě, vyberte jej tak, že obrazovku asi na sekundu stisknete a podržíte.
Ve vyskakovacím menu se zobrazí nejbližší adresa.
3. Pokud chcete naplánovat trasu do tohoto cíle, vyberte tlačítko jízdy:
Naplánuje se trasa a poté začne navádění k cíli. Jakmile se rozjedete, automaticky se zobrazí
navigační zobrazení.
Tip: Když stisknete tlačítko vyskakovacího menu, můžete vybrané místo použít dalšími
způsoby, například je přidat na seznam Moje místa.
40
Page 41

Tip: Nachází-li se cíl v jiné časové zóně, zobrazí se na informačním panelu příjezdu znaménko
plus (+) nebo minus (–) a rozdíl v celých hodinách a půlhodinách. Odhadovaný čas příjezdu do
cíle je uváděn v místním čase v cíli.
Tip: Můžete přidat zastávku na trase, kterou jste již naplánovali.
Tip: Trasu lze uložit pomocí možnosti Moje trasy.
Naplánování trasy pomocí seznamu Moje místa
Pokud chcete z aktuální polohy navigovat na některé místo v seznamu Moje místa, postupujte takto:
1. Výběrem tlačítka hlavního menu otevřete hlavní nabídku.
2. Vyberte možnost Moje místa.
Otevře se seznam všech vašich míst.
3. Vyberte místo, kam chcete navigovat, například Domov.
Vybrané místo se zobrazí na mapě s vyskakovacím menu.
41
Page 42

4. Pokud chcete naplánovat trasu do tohoto místa, vyberte tlačítko jízdy:
Naplánuje se trasa a poté začne navádění k cíli. Jakmile se rozjedete, automaticky se zobrazí
navigační zobrazení.
Tip: Nachází-li se cíl v jiné časové zóně, zobrazí se na informačním panelu příjezdu znaménko
plus (+) nebo minus (–) a rozdíl v celých hodinách a půlhodinách. Odhadovaný čas příjezdu do
cíle je uváděn v místním čase v cíli.
Tip: Můžete přidat zastávku na trase, kterou jste již naplánovali.
Tip: Trasu lze uložit pomocí možnosti Moje trasy.
Plánování trasy pomocí souřadnic
Důležité: Trasu byste měli v zájmu bezpečnosti vždy naplánovat před zahájením jízdy, abyste se
poté nemuseli rozptylovat.
Chcete-li naplánovat trasu pomocí sady souřadnic, postupujte následovně:
1. Výběrem tlačítka hlavního menu otevřete hlavní nabídku.
2. Vyberte možnost Vyhledat.
Otevře se obrazovka vyhledávání se zobrazenou klávesnicí.
3. Vyberte typ tlačítka pro vyhledávání vpravo od vyhledávacího pole.
4. Vyberte možnost Zeměpisná šířka/délka.
5. Zadejte sadu souřadnic. Souřadnice lze zadat v následujících formátech:
Desetinné hodnoty, například:
S 51.51000 Z 0.13454
51.51000 -0.13454
Tip: U desetinných hodnot není nutné zadávat písmeno určující zeměpisnou šířku či délku.
Pro místa na západ od nultého poledníku a místa na jih od rovníku uveďte před souřadnicí
znaménko mínus (−).
Stupně, minuty a sekundy, například:
S 51°30′31″ Z 0°08′34″
Standardní souřadnice GPS, například:
S 51 30.525 Z 0 08.569
Poznámka: Pokud zadáte souřadnice, které zařízení START nerozpozná, pak panel pod
souřadnicemi zčervená.
42
Page 43

6. Při zadávání souřadnic dochází k zobrazování návrhů na základě toho, co jste zadali. Můžete
pokračovat ve psaní nebo vybrat z návrhů.
Města a silnice se zobrazují vlevo, BZ se zobrazují vpravo.
Tip: Chcete-li zobrazit více výsledků, skryjte klávesnici nebo seznam výsledků posuňte pohy-
bem prstu po obrazovce.
Tip: Stisknutím tlačítka seznam/mapa lze přepínat mezi zobrazením výsledků na mapě
a v seznamu:
7. Vyberte jeden z navržených cílů.
Vybrané místo se zobrazí na mapě.
8. Pokud chcete naplánovat trasu do tohoto cíle, vyberte tlačítko jízdy:
Naplánuje se trasa a poté začne navádění k cíli. Jakmile se rozjedete, automaticky se zobrazí
navigační zobrazení.
Tip: Nachází-li se cíl v jiné časové zóně, zobrazí se na informačním panelu příjezdu znaménko
plus (+) nebo minus (–) a rozdíl v celých hodinách a půlhodinách. Odhadovaný čas příjezdu do
cíle je uváděn v místním čase v cíli.
Tip: Můžete přidat zastávku na trase, kterou jste již naplánovali.
Tip: Trasu lze uložit pomocí možnosti Moje trasy.
Plánování trasy pomocí kódu mapy Mapcode
Důležité: Trasu byste měli v zájmu bezpečnosti vždy naplánovat před zahájením jízdy, abyste se
poté nemuseli rozptylovat.
Chcete-li naplánovat trasu pomocí kódu mapy Mapcode, postupujte následovně:
1. Výběrem tlačítka hlavního menu otevřete hlavní nabídku.
2. Vyberte možnost Vyhledat.
Otevře se obrazovka vyhledávání se zobrazenou klávesnicí.
3. Zadejte kód mapy Mapcode. Kódy mapy Mapcode lze zadat v následujících formátech:
Mezinárodní, například: WH6SL.TR10.
Specifický pro danou zemi, například: GBR 8MH.51.
Alternativní specifický pro danou zemi, například: GBR 28.Y6VH nebo GBR LDGZ.VXR.
43
Page 44

Tip: Všechny zde uvedené kódy mapy Mapcode ukazují na jedno místo – hrad v Edinburghu
ve Spojeném království. Informace o získání kódu mapy Mapcode pro dané místo naleznete
v části O kódech mapy Mapcode.
4. Při zadávání kódu mapy Mapcode jsou zobrazovány návrhy na základě toho, co jste zadali.
Můžete pokračovat ve psaní nebo vybrat z návrhů.
Města a silnice se zobrazují vlevo, BZ se zobrazují vpravo.
Tip: Chcete-li zobrazit více výsledků, skryjte klávesnici nebo seznam výsledků posuňte pohy-
bem prstu po obrazovce.
Tip: Stisknutím tlačítka seznam/mapa lze přepínat mezi zobrazením výsledků na mapě
a v seznamu:
5. Vyberte jeden z navržených cílů.
6. Vyberte možnost Jet.
Naplánuje se trasa a poté začne navádění k cíli. Jakmile se rozjedete, automaticky se zobrazí
navigační zobrazení.
Tip: Nachází-li se cíl v jiné časové zóně, zobrazí se na informačním panelu příjezdu znaménko
plus (+) nebo minus (–) a rozdíl v celých hodinách a půlhodinách. Odhadovaný čas příjezdu do
cíle je uváděn v místním čase v cíli.
Tip: Můžete přidat zastávku na trase, kterou jste již naplánovali.
Tip: Trasu lze uložit pomocí možnosti Moje trasy.
Vyhledání alternativní trasy
Důležité: Trasu byste měli v zájmu bezpečnosti vždy naplánovat před zahájením jízdy, abyste se
poté nemuseli rozptylovat.
Pokud chcete najít alternativní trasu, postupujte následovně:
1. Naplánujte trasu jako obvykle.
2. V zobrazení mapy vyberte vlastní trasu.
3. Stisknutím tlačítka vyskakovacího menu otevřete menu.
4. Vyberte možnost Alternativní trasa a poté zvolte možnostNajít alternativu.
V zobrazení mapy se zobrazí až tři alternativní trasy. Každá alternativní trasa zobrazuje rozdíl
v době jízdy v bublině.
5. Zvolte vybranou trasu poklepáním na časovou bublinu.
44
Page 45

6. Vyberte možnost Pojďme na to.
7. Spustí se navigace do cíle. Jakmile se rozjedete, automaticky se zobrazí navigační zobrazení.
Poznámka: Alternativní trasy můžete najít také tak, že v hlavní nabídce vyberete možnost
Aktuální trasa a pak možnost Najít alternativu.
Plánování trasy předem
Trasu si lze naplánovat dopředu ještě dříve, než po ní pojedete. Danou trasu lze následně uložit na
seznam Moje trasy.
Chcete-li trasu naplánovat dopředu, postupujte následovně:
1. Výběrem tlačítka hlavního menu otevřete hlavní nabídku.
2. Vyberte možnost Vyhledat.
Otevře se obrazovka vyhledávání se zobrazenou klávesnicí.
3. Pomocí klávesnice zadejte název místa, které má sloužit jako výchozí bod.
4. Vyberte navrhovanou adresu nebo BZ.
5. Vyberte možnost Zobrazit na mapě.
6. Vyberte tlačítko vyskakovacího menu.
Zobrazí se vyskakovací menu s možnostmi.
7. Vyberte možnost Použít jako výchozí bod.
8. Stejným způsobem vyhledejte cíl a poté ve vyskakovacím menu stiskněte tlačítko jízdy:
Dojde k naplánování cesty pomocí vybraného výchozího bodu a cíle. Očekávaný čas příjezdu se
zobrazí nahoře na panelu trasy.
Tip: Nechcete-li výchozí bod a cíl vybrat pomocí vyhledávání, přejděte na zobrazení mapy
a místo vyberte stisknutím a podržením.
45
Page 46

Tip: Pomocí příslušných vyskakovacích menu lze jako výchozí body vybrat zastávky, BZ, místa
nebo cíl.
Změna výchozího bodu na vaši aktuální polohu
1. V zobrazení mapy vyberte výchozí bod trasy.
2. Vyberte tlačítko vyskakovacího menu.
Zobrazí se vyskakovací menu s možnostmi.
3. Vyberte možnost Odebrat výchozí bod.
Dojde k opětovnému naplánování trasy s použitím vaší aktuální polohy jako výchozího bodu.
Změna výchozího bodu na zastávku
1. V zobrazení mapy vyberte výchozí bod na trase.
2. Vyberte tlačítko vyskakovacího menu.
Zobrazí se vyskakovací menu s možnostmi.
3. Vyberte možnost Změnit na zastávku.
Dojde k opětovnému naplánování trasy s výchozím bodem změněným na zastávku.
Nalezení parkoviště
Pokud chcete najít parkoviště, postupujte následovně:
1. Výběrem tlačítka hlavního menu otevřete hlavní nabídku.
46
Page 47

2. Vyberte Parkování.
Otevře se mapa zobrazující polohy parkovišť.
Pokud je naplánována trasa, zobrazují se na mapě parkoviště blízko vašeho cíle. Pokud trasa
není naplánována, zobrazují se na mapě parkoviště blízko vaší aktuální polohy.
Pomocí tohoto tlačítka můžete změnit, aby se zobrazoval seznam parkovišť:
Když vyberete parkoviště v seznamu, zobrazí se na mapě.
Tip: Seznam výsledků můžete posouvat pomocí posuvníku na pravé straně obrazovky.
47
Page 48

Pokud chcete změnit způsob vyhledávání, vyberte tlačítko vpravo od vyhledávacího pole. Pak
můžete změnit, kde se vyhledání provede, například aby se vyhledávalo ve vaší blízkosti nebo
na celé mapě.
3. Vyberte parkoviště na mapě nebo ze seznamu.
Na mapě se otevře vyskakovací menu s názvem parkoviště.
4. Pokud chcete naplánovat trasu k vybranému parkovišti, vyberte tlačítko jízdy:
Naplánuje se trasa a poté začne navádění k cíli. Jakmile se rozjedete, automaticky se zobrazí
navigační zobrazení.
Tip: Pomocí vyskakovacího menu můžete jako zastávku na trase přidat parkoviště.
Nalezení čerpací stanice
Pokud chcete najít čerpací stanici, postupujte následovně:
1. Výběrem tlačítka hlavního menu otevřete hlavní nabídku.
48
Page 49

2. Vyberte možnost Čerpací stanice.
Otevře se mapa zobrazující polohy čerpacích stanic.
Pokud je naplánována trasa, zobrazují se na mapě čerpací stanice podél trasy. Pokud trasa není
naplánována, zobrazují se na mapě čerpací stanice blízko vaší aktuální polohy.
Pomocí tohoto tlačítka můžete změnit, aby se zobrazoval seznam čerpacích stanic:
Když vyberete čerpací stanici v seznamu, zobrazí se na mapě.
Tip: Seznam výsledků můžete posouvat pomocí posuvníku na pravé straně obrazovky.
49
Page 50

Pokud chcete změnit způsob vyhledávání, vyberte tlačítko vpravo od vyhledávacího pole. Pak
můžete změnit, kde se vyhledání provede, například aby se vyhledávalo ve vaší blízkosti nebo
na celé mapě.
3. Vyberte čerpací stanici na mapě nebo ze seznamu.
Na mapě se otevře vyskakovací menu s názvem čerpací stanice.
4. Pokud chcete naplánovat trasu k vybrané čerpací stanici, vyberte tlačítko jízdy:
Naplánuje se trasa a poté začne navádění k cíli. Jakmile se rozjedete, automaticky se zobrazí
navigační zobrazení.
Tip: Pomocí vyskakovacího menu můžete jako zastávku na trase přidat čerpací stanici. Čerpací
stanice nastavená jako zastávka na trase je označena modrou ikonou.
50
Page 51

Menu Aktuální trasa
Smazat trasu
Pomocí tohoto tlačítka můžete smazat aktuálně naplánovanou trasu nebo
cestu.
Menu Aktuální trasa se zavře a vrátíte se na zobrazení mapy.
Najít alternativu
Toto tlačítko se zobrazuje, když máte naplánovanou trasu. Pomocí tohoto
tlačítka můžete zobrazit až tři alternativní trasy v zobrazení mapy.
Vyhnout se
zablokované silnici
Výběrem tohoto tlačítka se vyhnete neočekávané překážce, která blokuje
silnici na vaší trase.
Vyhnout se silnicím
s mýtným a dalším
Pomocí tohoto tlačítka se můžete vyhnout některým typům prvků trasy,
které jsou na aktuálně naplánované trase. Mezi tyto prvky patří například
trajekty, silnice s mýtným a nezpevněné silnice.
Zobrazit pokyny
Výběrem tohoto tlačítka zobrazíte podrobný seznam textových pokynů pro
plánovanou trasu.
Pokyny obsahují následující údaje:
Název ulice.
Až dvě čísla silnic zobrazená na štítcích silnice, kdykoli jsou
k dispozici.
Šipka s pokyny.
Popis pokynu.
Vzdálenost mezi dvěma po sobě jdoucími pokyny.
Číslo výjezdu.
Tip: Můžete také vybrat panel s pokyny v navigačním zobrazení
a zobrazit podrobné textové pokyny.
Změna trasy
Když máte naplánovanou trasu nebo cestu, můžete pomocí tlačítka Aktuální trasa v hlavní nabídce
otevřít menu Aktuální trasa.
V menu máte k dispozici následující tlačítka:
51
Page 52

Přidat zastávku
k trase
Pomocí tohoto tlačítka můžete přidat zastávku na aktuálně naplánovanou
trasu. Můžete také přidat zastávku na trasu přímo z mapy.
Přidat do mých tras
Toto tlačítko se zobrazí, plánujete-li novou trasu, která ještě nebyla
uložena. Stisknutím tohoto tlačítka trasu uložíte na seznam Moje trasy.
Uložit změny do
trasy
Toto tlačítko se zobrazí, změníte-li trasu ze seznamu Moje trasy.
Stisknutím tohoto tlačítka změny trasy uložíte.
Změna typu trasy
Pomocí tohoto tlačítka můžete změnit typ trasy používaný pro plánování
trasy. Trasa se přepočítá pomocí nového typu trasy.
Změnit pořadí
zastávek
Stisknutím tohoto tlačítka zobrazíte seznamy zastávek pro aktuální trasu.
Následně lze změnit pořadí zastávek na trase.
Pokud se na trase žádné zastávky nenachází, slouží toto tlačítko
k obrácení trasy.
Dojet do trasy
nebo cesty
Stisknutím tohoto tlačítka naplánujete cestu z vaší aktuální polohy
k výchozímu bodu Mojí trasy. Z výchozího bodu se stane zastávka.
Zobrazit náhled
trasy nebo cesty
Pomocí tohoto tlačítka můžete sledovat náhled aktuálně naplánované
trasy nebo cesty.
Ukončit náhled
trasy
Pomocí tohoto tlačítka můžete ukončit náhled naplánované trasy.
Vyhnout se zablokované silnici
Pokud je na trase zablokovaná silnice, můžete trasu změnit, abyste se jí vyhnuli.
1. V navigačním zobrazení vyberte na panelu rychlosti symbol aktuální polohy.
52
Page 53

Tip: Panel rychlosti se zobrazí pouze tehdy, když vyjedete na danou trasu.
2. Vyberte možnost Vyhnout se zablokované silnici.
Byla nalezena nová trasa, která se vyhýbá zablokované silnici. Můžete si nechat zobrazit až dvě
alternativy v závislosti na silniční síti mezi vámi a vaším cílem.
Nová trasa se ve zobrazení mapy ukáže s rozdílem v době jízdy v bublině.
Poznámka: Alternativní trasu kolem zablokované silnice se nemusí podařit najít, pokud žádná
neexistuje.
3. Zvolte novou trasu výběrem časové bubliny.
4. Vyberte možnost Pojďme na to.
Navigace do vašeho cíle pokračuje a zablokované silnici se vyhnete. Jakmile se rozjedete,
automaticky se zobrazí navigační zobrazení.
Typy trasy
Pomocí tlačítka Změna typu trasy můžete změnit typ trasy plánované do aktuálního cíle. Trasa se
přepočítá pomocí nového typu trasy.
Můžete vybrat následující typy trasy:
Nejrychlejší trasa – nejrychlejší trasa do cíle. Trasa je neustále kontrolována s ohledem na
dopravní podmínky.
Nejkratší trasa – nejkratší trasa do cíle. Může trvat déle než nejrychlejší trasa.
Ekonomická trasa – trasa s největší úsporou paliva.
Vyhnout se dálnicím – tento typ trasy se vyhýbá dálnicím.
Pěší trasa – typ trasy optimalizovaný pro pěší.
Cyklotrasa – typ trasy optimalizovaný pro jízdu na kole.
Výchozí typ trasy můžete nastavit v nabídce Nastavení.
Prvky trasy
Můžete se vyhnout některým prvkům na aktuálně naplánované trase. Můžete se vyhnout
následujícím prvkům trasy:
Silnice s mýtným
Trajekty a kyvadlové autovlaky
Pruhy pro vozidla s více cestujícími
Nezpevněné silnice
Poznámka: Pruhy pro vozidla s více pasažéry se nenacházejí ve všech zemích. Pro jízdu v těchto
pruzích může být například nutné mít ve voze více než jednu osobu nebo využívat ekologické
palivo.
Pokud se rozhodnete některým prvkům trasy vyhnout, naplánuje se nová trasa.
V Plánování trasy v nabídce Nastavení můžete nastavit, jak se při plánování nové trasy zachází
s jednotlivými prvky trasy.
Přidání zastávky na trasu z menu aktuální trasy
1. V hlavní nabídce vyberte možnost Aktuální trasa.
2. Vyberte Přidat zastávku k trase.
Objeví se zobrazení mapy.
3. Pokud chcete vybrat zastávku, proveďte některý z těchto kroků:
53
Page 54

Přibližte mapu a pak stisknutím a podržením vyberte místo. Ve vyskakovacím menu vyberte
Přidat k aktuální trase.
Vyberte možnost Vyhledat a vyhledejte místo. Když místo najdete, vyberte tlačítko Přidat
zastávku k trase.
Trasa se přepočítá, aby zahrnovala zastávku.
Přidání zastávky na trasu pomocí mapy
1. Stisknutím tlačítka pro přepnutí zobrazení zobrazte mapu.
Na mapě se zobrazí úplná trasa.
2. Přibližte mapu a pak stisknutím a podržením vyberte místo.
3. Vyberte tlačítko vyskakovacího menu.
4. Vyberte možnost Použít na trase.
5. Vyberte Přidat k aktuální trase.
Trasa se přepočítá, aby zahrnovala zastávku.
Odstranění zastávky z trasy
1. Stisknutím tlačítka pro přepnutí zobrazení zobrazte mapu.
Na mapě se zobrazí úplná trasa.
2. Na panelu trasy stiskněte zastávku, kterou chcete odstranit.
Zastávka se na mapě přiblíží a zobrazí se vyskakovací menu.
Tip: Pokud jste vybrali nesprávnou zastávku, stisknutím tlačítka Zpět se vrátíte na mapu.
3. Vyberte Odstranit tuto zastávku.
Zastávka se odstraní a trasa se přepočítá.
Změna pořadí zastávek na trase
1. V hlavní nabídce vyberte možnost Aktuální trasa.
2. Vyberte možnost Změnit pořadí zastávek.
Trasa je ze zobrazení mapy smazána. Zobrazí se výchozí bod, cíl a všechny zastávky.
3. Postupně vyberte zastávky v pořadí, v němž jimi chcete projíždět.
Symboly vybraných zastávek se změní na vlajky. Poslední vybraná zastávka se stane cílem.
Dojde k přepočítání trasy na základě změněného pořadí zastávek.
54
Page 55

O seznamu Moje trasy
Moje trasy
Seznam Moje trasy představuje snadný způsob ukládání tras spolu s volitelnými zastávkami, tzv.
itinerář. Pomocí tohoto seznamu můžete trasy ukládat, načítat a upravovat.
Seznam je užitečný v následujících situacích:
Při práci – součástí vaší pracovní náplně je pravidelné cestování po různých trasách s několika
zastávkami. Jelikož se vaše trasy mohou změnit, je třeba se přizpůsobit a mít možnost pořadí
zastávek nebo naplánovanou trasu změnit.
Na dovolené – míříte na dovolenou a chcete si trasy naplánovat a uložit. Součástí vašich tras
budou cesty s panoramatickým výhledem, zastávky v různých hotelích a další místa, jako
například turistické atrakce.
Při dojíždění do práce – na vaši pravidelnou trasu si chcete přidat jednu nebo dvě pravidelné
zastávky. Vaše odpolední cesta domů je přesným opakem vaší ranní cesty do práce.
Cestu naplánovanou na mapě lze vybrat a přidat na seznam Moje trasy.
Uložení trasy
1. Naplánujte trasu pomocí postupu popsaného v části Plánování trasy.
Tip: Pokud naplánovanou trasu v zobrazení mapy nevidíte, zobrazte ji stisknutím tlačítka zpět.
2. Zvolte trasu.
3. Stisknutím tlačítka vyskakovacího menu otevřete menu.
4. Vyberte možnost Spravovat trasu.
5. Vyberte možnost Přidat do mých tras.
Na obrazovce úprav se zobrazí název trasy.
6. Upravte název trasy, abyste ji snadno poznali.
7. Výběrem možnosti Přidat trasu uložte do seznamu Moje trasy.
Tip: Trasu lze rovněž uložit pomocí tlačítka Přidat do mých tras v menu Aktuální trasa.
55
Page 56

Navigace pomocí uložené trasy
Chcete-li navigovat pomocí dříve uložené trasy, postupujte následovně:
1. V hlavní nabídce vyberte položku Moje trasy.
2. Vyberte trasu ze seznamu.
Trasa se zobrazí v zobrazení mapy.
3. Chcete-li navigovat na začátek uložené trasy, zvolte možnost Jet.
Výchozí bod uložené trasy se převede na první zastávku a poté se naplánuje trasa. Navigace do
cíle začne z aktuální polohy. Jakmile se rozjedete, automaticky se zobrazí navigační zobrazení.
Tip: K zahájení navigace pomocí uložené trasy lze využít dva další způsoby:
Vyberte výchozí bod trasy. Po otevření vyskakovacího menu vyberte položku Změnit na
zastávku.
Popřípadě v menu Aktuální trasa vyberte položku Jet k trase.
Přidání zastávky k uložené trase pomocí mapy
Poznámka: Další možností je stisknout a podržet místo na mapě a z vyskakovacího menu vybrat
položku Přidat k aktuální trase.
1. Stisknutím tlačítka pro přepnutí zobrazení zobrazte mapu.
Na mapě se zobrazí úplná trasa.
2. Zvolte trasu.
56
Page 57

3. Stisknutím tlačítka vyskakovacího menu otevřete menu.
4. Vyberte možnost Spravovat zastávky.
5. Vyberte Přidat zastávku k trase.
6. Vyberte novou zastávku na mapě.
Tip: Znáte-li název nové zastávky, lze namísto mapy k jejímu výběru použít možnost Hledat.
7. Stisknutím tlačítka Přidat zastávku přidejte dané místo jako zastávku.
Trasa se přepočítá, aby zahrnovala zastávku.
Tip: Chcete-li změny přidat do trasy uložené v seznamu Moje trasy, vyberte trasu na mapě a
poté ve vyskakovacím menu vyberte možnost Uložit změny do trasy.
Odstranění trasy ze seznamu Moje trasy
1. V hlavní nabídce vyberte položku Moje trasy.
2. Vyberte možnost Upravit seznam.
3. Vyberte trasy, které chcete odstranit.
4. Vyberte možnost Odstranit.
57
Page 58

O službě Map Share
Služba Map Share
Pomocí služby Map Share můžete hlásit opravy map. Tyto opravy map jsou pak sdíleny s ostatními
uživateli zařízení TomTom, když obdrží aktualizaci map.
Existují dva způsoby, jak nahlásit opravu mapy:
Vyberte místo na mapě a ihned vytvořte hlášení opravy.
Označte místo a vytvořte hlášení opravy později.
Pokud chcete odeslat hlášení opravy společnosti TomTom, musíte připojit zařízení START k počítači
a použít aplikaci MyDrive.
Všechny opravy, které byly nahlášeny uživateli zařízení TomTom, budou společností TomTom
ověřeny. Tyto ověřené opravy pak budou odeslány zpět do vašeho vlastního zařízení START jako
součást příští aktualizace mapy.
Tip: Pokud je při používání služby Map Share nahlášeno uzavření silnice, zařízení RDS-TMC Traffic
uzavření ověří a ihned zobrazí.
Vytvoření hlášení opravy mapy
Důležité: Při řízení z bezpečnostních důvodů nezadávejte podrobné údaje k opravě mapy. Místo
můžete označit a hlášení vytvořit později.
Chcete-li vytvořit hlášení opravy, postupujte takto:
1. Stisknutím a podržením vyberte místo opravy mapy v zobrazení mapy.
2. Stisknutím tlačítka vyskakovacího menu otevřete menu.
3. Z vyskakovacího menu vyberte možnost Nahlásit chybu mapy.
4. Vyberte typ opravy mapy, kterou chcete použít.
I
58
Page 59

Poznámka: Pokud chcete nahlásit typ opravy mapy, který v nabídce není uveden, použijte
nástroj Map Share Reporter na stránkách tomtom.com.
5. Postupujte podle pokynů pro vybraný typ opravy mapy.
6. Vyberte možnost Hlášení.
7. Připojte zařízení START k aplikaciMyDrive, abyste hlášení opravy mapy odeslali společnosti
TomTom a obdrželi opravy map od ostatních uživatelů navigačních zařízení TomTom.
Vytvoření hlášení opravy mapy z označeného místa
Pokud během jízdy zaznamenáte chybu mapy, můžete si místo označit a nahlásit tuto chybu
později.
Tip: Aktuální místo můžete označit i při řízení.
Důležité: Při řízení nenahlašujte chyby mapy.
1. V zobrazení mapy nebo v navigačním zobrazení vyberte na panelu rychlosti symbol aktuální
polohy.
Otevře se rychlá nabídka.
2. Vyberte možnost Označit místo.
Označené místo se uloží do služby Moje místa s datem a časem uložení místa.
3. V hlavní nabídce vyberte možnost Moje místa.
4. Otevřte složku Označená místa a vyberte označené místo.
Označené místo se zobrazí na mapě.
5. Z vyskakovacího menu vyberte možnost Nahlásit chybu mapy.
59
Page 60

6. Vyberte typ opravy mapy, kterou chcete použít.
Poznámka: Pokud chcete nahlásit typ opravy mapy, který v nabídce není uveden, použijte
nástroj Map Share Reporter na stránkách tomtom.com.
7. Postupujte podle pokynů pro vybraný typ opravy mapy.
8. Vyberte možnost Hlášení.
Značka označeného místa se z mapy odstraní.
9. Připojte zařízení START k aplikaciMyDrive, abyste hlášení opravy mapy odeslali společnosti
TomTom a obdrželi opravy map od ostatních uživatelů navigačních zařízení TomTom.
Typy oprav mapy
K dispozici je několik typů oprav map.
Poznámka: Pokud chcete nahlásit typ opravy mapy, který níže není popsán, použijte nástroj Map
Share Reporter na stránkách tomtom.com.
Všechny opravy popsané níže vyžadují připojení zařízení START k aplikaciMyDrive, abyste hlášení
opravy mapy odeslali společnosti TomTom a obdrželi opravy map od ostatních uživatelů navigačních
zařízení TomTom.
Omezení na silnici
Volbou této možnosti zablokujete nebo odblokujete průjezdnost silnice. Průjezdnost silnice můžete
zablokovat nebo odblokovat v jednom nebo obou směrech následujícím způsobem:
1. Stisknutím a podržením vyberte místo opravy mapy v zobrazení mapy.
2. Stisknutím tlačítka vyskakovacího menu otevřete menu.
3. Z vyskakovacího menu vyberte možnost Nahlásit chybu mapy.
4. Vyberte Omezení na silnici.
Vyberte dopravní značku na jednom z konců silnice a změňte ji na zavřenou nebo naopak.
5. Vyberte možnost Hlášení.
Název ulice
Volbou této možnosti opravíte nesprávný název ulice.
1. Stisknutím a podržením vyberte místo opravy mapy v zobrazení mapy.
2. Stisknutím tlačítka vyskakovacího menu otevřete menu.
3. Z vyskakovacího menu vyberte možnost Nahlásit chybu mapy.
60
Page 61

4. Vyberte možnost Název ulice.
5. Zadejte správný název ulice.
6. Vyberte možnost Hlášení.
Omezení otáčení
Volbou této možnosti lze nahlásit nesprávné zákazy odbočení.
1. Stisknutím a podržením vyberte místo opravy mapy v zobrazení mapy.
2. Stisknutím tlačítka vyskakovacího menu otevřete menu.
3. Z vyskakovacího menu vyberte možnost Nahlásit chybu mapy.
4. Vyberte Omezení otáčení.
5. Pokud je zobrazena nesprávná křižovatka, zvolte možnost Vyberte jinou křižovatku.
6. Vyberte směr přiblížení.
Mapa se otočí, aby byl směr, ze kterého přijíždíte, zobrazen dole na obrazovce.
7. Postupně vyberte dopravní značky a změňte zákazy odbočení a přikázané směry jízdy pro
jednotlivé silnice na křižovatce.
8. Vyberte možnost Hlášení.
Povolená rychlost
Volbou této možnosti můžete opravit povolenou rychlost na mapě.
1. Stisknutím a podržením vyberte místo opravy mapy v zobrazení mapy.
2. Stisknutím tlačítka vyskakovacího menu otevřete menu.
3. Z vyskakovacího menu vyberte možnost Nahlásit chybu mapy.
4. Vyberte možnost Povolená rychlost.
5. Vyberte správnou povolenou rychlost.
Pokud správná povolená rychlost není zobrazena, posuňte se doleva nebo doprava mezi
dostupnými povolenými rychlostmi.
6. Vyberte možnost Hlášení.
61
Page 62

Informace o přijímači RDS-TMC
Doprava
Kanál dopravních zpráv (Traffic Message Channel, TMC), známý také jako RDS-TMC, přenáší
informace o dopravě jako rádiový signál a je zdarma dostupný v mnoha zemích.
TMC není službou TomTom, ale můžete ji použít v kombinaci s přijímačem informací o dopravní
situaci TomTom RDS-TMC.
Poznámka: Přijímač RDS-TMC není dostupný ve všech zemích.
Společnost TomTom neručí za dostupnost ani kvalitu informací o dopravě poskytovaných kanálem
dopravních zpráv (TMC).
Kanál dopravních zpráv není dostupný ve všech zemích. Chcete-li zjistit dostupnost služeb TMC ve
své zemi, přejděte na stránku tomtom.com/5826.
Panel trasy
Panel trasy se zobrazuje, když máte naplánovanou trasu. V jeho horní části se nachází informační
panel příjezdu a pod ním je zobrazen panel se symboly.
Důležité: Chcete-li zobrazit širší panel trasy zobrazující další informace o trase, změňte nastavení
pro Informace o trase.
Poznámka: Zbývající vzdálenost zobrazovaná na panelu trasy závisí na celkové délce trasy.
62
Page 63

Informační panel příjezdu zobrazuje následující informace:
Odhadovaný čas, kdy do cíle dorazíte.
Doba jízdy do cíle z aktuální polohy.
Je-li poblíž cíle k dispozici parkoviště, zobrazí se poblíž vlajky cíle
tlačítko parkování.
Tip: Nachází-li se cíl v jiné časové zóně, zobrazí se na informačním
panelu příjezdu znaménko plus (+) nebo minus (–) a rozdíl v celých
hodinách a půlhodinách. Odhadovaný čas příjezdu do cíle je uváděn
v místním čase v cíli.
Pokud máte na trase zastávky, můžete na tomto panelu přepínat mezi
informacemi o další zastávce a konečným cílem.
Lze vybrat, které informace mají být na informačním panelu příjezdu
zobrazeny.
Stav dopravy – pokud vaše zařízení START nepřijímá žádné živé dopravní
informace, zobrazí se pod informačním panelem příjezdu symbol
zobrazující dopravu s křížkem.
Symboly na panelu zobrazují následující informace:
Následující dvě zastávky na trase.
Tip: Zastávku jednoduše odstraníte jejím výběrem na panelu trasy a
volbou požadovaného příkazu z nabídky.
Čerpací stanice, které jsou přímo na vaší trase.
RDS-TMC Traffic včetně silného deště nebo sněžení.
Rychlostní radary a Nebezpečné zóny TomTom
Zastávky pro odpočinek přímo na trase.
Můžete vybrat informace zobrazené na trase.
Symboly jsou v pořadí, v jakém se vyskytují na trase. Symboly
jednotlivých dopravních událostí střídavě zobrazují typ události a
zpoždění v minutách. Výběrem symbolu zobrazíte další informace
o zastávce, události nebo rychlostním radaru. Pokud je v horní části
jiného symbolu zobrazen symbol. zvolením symbolů se panel trasy přiblíží
a symboly se zobrazí odděleně. Požadovaný symbol můžete poté zvolit.
Nad symboly se zobrazuje celkové časové zpoždění způsobené
dopravními zácpami, počasím a dalšími událostmi na trase, včetně
informací ze služby IQ Routes.
Úplný seznam typů událostí najdete v části Dopravní události.
Spodní část panelu trasy představuje vaši aktuální polohu a zobrazuje
vzdálenost k další události na trase. Navíc si můžete vybrat, zda chcete
po zapnutí nastavení zobrazit aktuální čas.
Poznámka: Některé události na trase mohou být skryté, aby se zlepšila čitelnost panelu trasy.
Jedná se o nevýznamné události, které způsobují pouze malé zpoždění.
Na panelu trasy se zobrazují také stavové zprávy, například Vyhledávání nejrychlejší trasy nebo
Přehrávání náhledu trasy.
Sledování dopravy na mapě
Na mapě jsou zobrazeny dopravní události. Pokud se několik dopravních událostí překrývá,
zobrazuje se událost s nejvyšší prioritou – například uzavření silnice má vyšší prioritu než práce na
silnici nebo uzavřený jízdní pruh.
63
Page 64

Tip: Když událost na mapě vyberete, zobrazí se podrobnější informace.
1. Dopravní událost, která ovlivňuje vaši trasu ve směru jízdy.
Symbol nebo číslo na začátku události zobrazuje typ události nebo zpoždění v minutách,
například 5 minut.
Barva události značí rychlost dopravy v porovnání s maximální povolenou rychlostí v daném
místě, přičemž červená značí rychlost nejmenší. Proužky na dopravní zácpě jsou animované
rovněž, aby ukazovaly rychlost dopravy, pokud je to možné.
Úplný seznam typů událostí najdete v části Dopravní události.
Tip: V případě nepříznivého počasí, jako je silný déšť nebo sníh, uvidíte na mapě symboly
počasí.
2. Dopravní událost na vaší trase, ale v opačném směru jízdy.
3. Dopravní události na silnicích, které nejsou vidět na aktuální úrovni přiblížení mapy.
Sledování dopravy na trase
Informace o dopravních událostech na trase se zobrazují na panelu trasy na pravé straně mapy.
Panel trasy vás za jízdy informuje o zpožděních způsobených dopravou pomocí symbolů, které
znázorňují, kde se dopravní událost na trase nachází.
Poznámka: Pokud vaše zařízení START nepřijímá žádné živé dopravní informace, pod in-
formačním panelem příjezdu se zobrazí symbol zobrazující dopravu s křížkem.
Poznámka: Některé události na trase mohou být skryté, aby se zlepšila čitelnost panelu trasy.
Jedná se o nevýznamné události, které způsobují pouze malé zpoždění.
64
Page 65

Pokud chcete o události zjistit více informací, vyberte událost na panelu trasy. Otevře se mapa
Vítr
Déšť
Mlha
Sníh
Led
Nehybný provoz
Dopravní kolona
Pomalý provoz
Neznámá nehoda
přiblížená v místě události a vyskakovací okno zobrazující podrobné informace o dopravní události.
Zobrazené informace zahrnují:
Typ dopravní události – obecná, nehoda, práce na silnici, uzavření jízdního pruhu nebo počasí,
jako například silný déšť nebo sníh.
Závažnost události – pomalý provoz, tvořící se kolony nebo provoz se nehýbe.
Doba zpoždění
Délka události
Úplný seznam typů událostí najdete v části Dopravní události.
Pomocí tlačítka Zpět se vrátíte na navigační zobrazení.
Dopravní události
Dopravní události a upozornění se zobrazují v zobrazení mapy a na panelu trasy. Symboly zobrazené
v kroužku označují dopravní události. Provádí se kontroly, zda není k dispozici rychlejší trasa, a vaše
trasa se přeplánuje tak, abyste se vyhnuli dopravním událostem.
Symboly dopravních událostí:
65
Page 66

Neznámá událost
Práce na silnici
Uzavření jízdního pruhu
Uzavření silnice
Pokročilé navádění do jízdních pruhů
Poznámka: Navádění jízdními pruhy není k dispozici pro všechny křižovatky ve všech zemích.
Dokonalé navádění jízdními pruhy vám pomůže připravit se na výjezdy z dálnic a křižovatky tím, že
vám ukáže správný jízdní pruh pro naplánovanou trasu.
Když se přiblížíte ke sjezdu nebo křižovatce, správný pruh se zobrazí na obrazovce a na panelu
s pokyny.
Tip: Pokud chcete obrázek pruhu zavřít, vyberte jakékoli místo na mapě nebo stiskněte tlačítko
Zpět.
Pokud chcete obrázky jízdních pruhů vypnout, vyberte v hlavní nabídce tlačítko Nastavení a poté
možnost Vzhled. Vypněte nastavení Zobrazit náhledy sjezdů z dálnic.
Povolená rychlost založená na čase
Některé povolené rychlosti se mění v závislosti na denní době. Například povolená rychlost
v blízkosti škol se může ráno mezi 7:00 a 8:00 a odpoledne mezi 15:00 a 16:00 snížit na 40 km/h.
Pokud je to možné, povolená rychlost zobrazená na panelu rychlosti se mění podle těchto
proměnlivých povolených rychlostí.
Některé povolené rychlosti se mění v závislosti na jízdních podmínkách. Povolená rychlost se
například sníží, pokud je hustá doprava nebo nepříznivé povětrnostní podmínky. Tyto proměnlivé
povolené rychlosti se nezobrazují na panelu rychlosti. Rychlost zobrazená na panelu rychlosti je
maximální povolená rychlost za dobrých jízdních podmínek.
66
Page 67

Důležité: Rychlost zobrazená na panelu rychlosti je pouze orientační. Vždy je nutné dodržovat
skutečnou povolenou rychlost pro danou silnici a podmínky, za kterých řídíte.
67
Page 68

Informace o rychlostních radarech
Rychlostní radary
Služba Rychlostní radary upozorňuje na umístění následujících typů radarů:
Pozice stálých rychlostních radarů
Pozice kamer měřících průměrnou rychlost
Zóny měření rychlosti
Pozice radarů na semaforech
Radary na silnicích s omezeným vjezdem.
Služba Rychlostní radary také upozorňuje na následující nebezpečí:
Místa častých nehod
Dopravní zácpy
Poznámka: Vaše nové zařízení TomTom START je dodáváno s předem nahranými umístěními
rychlostních radarů. Pokud chcete umístění radarů a riziková místa udržovat aktuální, zařízení
START často připojujte ke službě TomTom MyDrive.
Přechod do jiné oblasti nebo země
Když jedete do oblasti nebo země, která nepovoluje upozornění na rychlostní radary, START službu
rychlostních radarů vypne. V těchto zemích nebo oblastech nebudete dostávat upozornění na
rychlostní radary.
Některé oblasti nebo země povolují upozornění na rychlostní radary, například pouze upozornění na
stálé radary nebo varování v rizikových oblastech. START se automaticky přepne tak, abyste při
přechodu do jiné oblasti nebo země dostávali pouze omezená upozornění.
Upozornění na rychlostní radary
Při prvním použití zařízení se varovný zvuk přehraje pro většinu běžných událostí služby Rychlostní
radary. Chcete-li způsob upozornění na rychlostní radary změnit, vyberte možnost Zvuky a varování
z menu Nastavení.
Výstraha se zobrazí, jakmile se budete blížit k rychlostnímu radaru. Budete upozorněni několika
způsoby:
Na panelu trasy i na trase na mapě se zobrazí symbol.
Vaše vzdálenost od rychlostního radaru se zobrazí na panelu trasy.
Jak se budete k radaru blížit, ozve se varovný zvuk.
Pokud se blížíte k radaru nebo se nacházíte v oblasti kontroly průměrné rychlosti jízdy, bude
zařízení sledovat vaši rychlost. Budete-li se pohybovat rychleji než je povolená rychlost o více
než 5 km/h, rozsvítí se panel trasy červeně. Budete-li se pohybovat rychleji než je povolená
rychlost o méně než 5 km/h, rozsvítí se panel trasy oranžově.
Tip: V zobrazení mapy nebo navigačním zobrazení lze výběrem symbolu rychlostního radaru na
panelu trasy zobrazit typ radaru, maximální povolenou rychlost i délku oblasti kontroly průměrné
rychlosti jízdy. V zobrazení mapy můžete také vybrat rychlostní radar, který je zobrazen na trase.
68
Page 69

Symbol zobrazený na
mapě
Symbol zobrazený na
panelu trasy
Popis
Stálý rychlostní radar – tento typ radaru
kontroluje rychlost projíždějících vozidel a je
pevně instalován na jednom místě.
Kamera měřící průměrnou rychlost – tento typ
radaru měří průměrnou rychlost mezi dvěma
body. Budete upozorněni na začátku a konci
oblasti kontroly průměrné rychlosti jízdy.
Během jízdy zónou kontroly průměrné rychlosti
se místo aktuální rychlosti zobrazuje průměrná
rychlost. Vaše vzdálenost od konce oblasti se
zobrazí na panelu trasy.
Zóny měření rychlosti – v těchto zónách se
může nacházet více rychlostních radarů.
Budete upozorněni na začátku a konci zóny
měření rychlosti. Během jízdy v zóně měření
rychlosti se zobrazuje vaše aktuální rychlost a na
panelu trasy se zobrazuje vizuální výstraha.
Radar na semaforu – tento typ radaru
kontroluje, zda vozidla na semaforech neporušují
dopravní předpisy. Existují dva typy radarů na
semaforech – ty, které kontrolují, zda nejedete
na červenou, a ty, které kontrolují jízdu na
červenou spolu s překračováním povolené
rychlosti.
Omezení provozu – tento typ upozorňuje na
silnice s omezeným vjezdem.
Místo častých nehod – tento typ upozorňuje na
místo, kde v minulosti docházelo k častým
dopravním nehodám.
Budete upozorněni na začátku a konci místa
častých nehod. Během jízdy v místě častých
nehod se zobrazuje aktuální rychlost. Pokud se
nacházíte v místě častých nehod, budou na
panelu trasy i nadále zobrazována vizuální
upozornění.
Dopravní zácpy – upozornění na dopravní zácpy
jsou poskytována prostřednictvím panelu trasy.
69
Page 70

Změna způsobu upozornění
Chcete-li způsob upozornění na rychlostní radary změnit, stiskněte tlačítko Zvuky a varování
v nabídce Nastavení.
Lze nastavit, jak chcete být upozorňováni na různé typy radarů a nebezpečí. Můžete změnit
nastavení, zda chcete být upozorňováni, nechcete být upozorňováni nebo chcete být upozorňováni
jen v případě, že překračujete povolenou rychlost.
Chcete-li například změnit způsob upozornění, když se blížíte ke stálému rychlostnímu radaru,
postupujte následovně:
1. Vyberte Zvuky a varování v nabídce Nastavení.
2. Vyberte možnost Upozornění na rychlostní radary.
3. Vyberte možnost Stálé rychlostní radary.
4. Vyberte některou z následujících možností varování:
Vždy.
Jen při překročení rychlosti.
Nikdy.
5. Stiskněte tlačítko Zpět.
Tip: Chcete-li vypnout všechna zvuková upozornění, vyberte možnost Nastavení, poté Zvuky
a varování a poté vypněte možnost Varovné zvuky.
Aktualizace poloh radarů a nebezpečí
Pozice rychlostních radarů se mohou často měnit. Nové radary se mohou objevit bez varování.
A pozice ostatních nebezpečí, například míst s častými nehodami, se mohou také změnit.
Vaše nové zařízení TomTom START je dodáváno s předem nahranými umístěními rychlostních
radarů. Pokud chcete umístění radarů a riziková místa udržovat aktuální, připojujte zařízení START
pravidelně ke službě TomTom MyDrive.
70
Page 71

Informace o nebezpečných zónách
Nebezpečné zóny
Služba Nebezpečné zóny vás upozorní na nebezpečné zóny na trase, nacházíte-li se ve Francii.
Od 3. ledna 2012 je ve Francii upozorňování na pozice stálých nebo mobilních rychlostních radarů
během jízdy nezákonné. Abychom dodrželi změny v zákonných ustanoveních Francie, nejsou již
hlášena umístění rychlostních radarů, ale místo toho jsou nebezpečné oblasti označovány jako
nebezpečné zóny.
Důležité: Mimo území Francie upozornění na rychlostní radary obdržíte. Na území Francie obdržíte
upozornění na nebezpečné zóny. Po překročení hranice se změní typ upozornění.
Nebezpečná zóna je oblast stanovená francouzskými zákony. Služba Nebezpečné zóny vás upozorní
na nebezpečné zóny.
Nebezpečné zóny mohou, ale nemusí obsahovat jeden nebo více rychlostních radarů nebo celou
řadu dalších jízdních nebezpečí:
Konkrétní umístění nejsou k dispozici a místo nich se při přiblížení zobrazí ikona nebezpečné
zóny.
Minimální délka zóny závisí na typu silnice a je 300 m pro silnice v zastavěných oblastech,
2 000 m (2 km) pro vedlejší silnice a 4 000 m (4 km) pro dálnice.
Jeden nebo více rychlostních radarů se mohou nacházet na kterémkoliv místě v příslušné zóně,
pokud se v zóně vůbec nacházejí.
Pokud jsou dvě nebezpečné zóny blízko sebe, mohou být upozornění sloučena do samostatné
delší zóny.
Informace o umístění oblastí jsou společností TomTom a ostatními uživateli nepřetržitě aktualizovány.
Poznámka: Nebezpečné zóny nelze odstranit.
Poznámka: Vaše nové zařízení TomTom START je dodáváno s předem nahranými umístěními zón.
Pokud chcete tyto zóny udržovat aktuální, připojujte zařízení START pravidelně ke službě
TomTom MyDrive.
Přechod do jiné oblasti nebo země
Když jedete do oblasti nebo země, která nepovoluje upozornění na rychlostní radary, START službu
rychlostních radarů vypne. V těchto zemích nebo oblastech nebudete dostávat upozornění na
rychlostní radary.
Některé oblasti nebo země povolují upozornění na rychlostní radary, například pouze upozornění na
stálé radary nebo varování v rizikových oblastech. START se automaticky přepne tak, abyste při
přechodu do jiné oblasti nebo země dostávali pouze omezená upozornění.
Upozornění na nebezpečnou zónu
Budete upozorněni 10 sekund před tím, než k nebezpečné zóně dojedete. Budete upozorněni
několika způsoby:
Na panelu trasy i na trase na mapě se zobrazí symbol.
Vaše vzdálenost od začátku oblasti se zobrazí na panelu trasy.
Jak se budete k začátku oblasti blížit, ozve se varovný zvuk.
71
Page 72

Pokud se k oblasti blížíte nebo se v dané oblasti nacházíte, bude zařízení sledovat vaši rychlost.
Symbol zobrazený na
mapě
Symbol zobrazený na
panelu trasy
Popis
Nebezpečná zóna – tento typ upozornění se
používá jen ve Francii.
Budete upozorněni na začátku a konci nebezpečné
zóny.
Dopravní zácpy – upozornění na dopravní zácpy
jsou poskytována prostřednictvím panelu trasy.
Budete-li se pohybovat rychleji než je povolená rychlost o více než 5 km/h, rozsvítí se panel
trasy červeně. Budete-li se pohybovat rychleji než je povolená rychlost o méně než 5 km/h,
rozsvítí se panel trasy oranžově.
Nacházíte-li se uvnitř oblasti, zobrazí se na panelu trasy vaše vzdálenost od jejího konce.
Chcete-li způsob upozornění na nebezpečné zóny změnit, vyberte možnost Zvuky a varování z menu
Nastavení.
Když zařízení začnete poprvé používat, zvuky upozornění se přehrávají pro tyto typy zón:
Změna způsobu upozornění
Chcete-li způsob upozornění na nebezpečné zóny změnit, vyberte tlačítko Zvuky a varování
v nabídce Nastavení.
Můžete změnit nastavení, zda chcete nebo nechcete být upozorňováni.
Chcete-li například změnit způsob upozornění, když se blížíte k nebezpečné zóně, postupujte
následovně:
1. Vyberte Zvuky a varování v nabídce Nastavení.
2. Vyberte možnost Bezpečnostní upozornění.
3. Vyberte možnost Nebezpečné zóny.
4. Zvolte, zda chcete být upozorněni vždy, nebo jen když překračujete povolenou rychlost. Pokud
zvolíte možnost Nikdy, upozornění vypnete.
5. Stiskněte tlačítko Zpět.
Tip: Chcete-li vypnout všechna zvuková upozornění, vyberte možnost Nastavení, poté Zvuky
a varování a poté vypněte možnost Varovné zvuky.
Aktualizace umístění nebezpečných zón
Umístění nebezpečných zón se mohou často měnit. Nové oblasti se mohou objevovat bez varování.
Vaše nové zařízení TomTom START je dodáváno s předem nahranými umístěními zón. Pokud chcete
tyto zóny udržovat aktuální, připojujte zařízení START pravidelně ke službě TomTom MyDrive.
72
Page 73

O seznamu Moje místa
Moje místa
Seznam Moje místa poskytuje snadný způsob, jak vybrat místo, aniž byste je museli pokaždé
vyhledávat. Pomocí seznamu Moje místa můžete vytvořit kolekci oblíbených adres.
Tip: Termíny „oblíbené“ a „místo“ označují totéž – oblíbené položky jsou místa, kam často
jezdíte.
Na seznamu Moje místa jsou vždy tyto položky:
Domov – Domov může být adresa vašeho domova nebo místo, které často navštěvujete. Tato
funkce umožňuje snadnou navigaci na toto místo.
Práce – Vaše místo zaměstnání může být adresa vašeho pracoviště nebo místo, které často
navštěvujete. Tato funkce umožňuje snadnou navigaci na toto místo.
Poslední cílové body – Chcete-li vybrat cíl ze seznamu míst, které jste naposledy použili jako
cíle, vyberte toto tlačítko. Jsou zde i vaše zastávky.
Označená místa – Můžete označit místo a dočasně je přidat na seznam Moje místa.
Místo do seznamu Moje místa můžete přidat přímo v seznamu Moje místa tak, že vyberete místo na
mapě, nebo vyhledáním místa či označením místa.
Domov, místo zaměstnání, označená místa a místa, která jste přidali, se objeví v seznamu Moje
místa a zobrazí se se značkou na mapě.
Nastavení polohy domova a práce
Polohu domova a práce můžete nastavit následujícími způsoby:
Nastavení polohy domova nebo práce pomocí seznamu Moje místa
1. V hlavní nabídce vyberte možnost Moje místa.
2. Vyberte možnost Přidat domov nebo Přidat práci.
3. Pokud chcete vybrat novou polohu domova nebo práce, použijte některý z následujících
postupů:
73
Page 74

Přibližte mapu v místě, které chcete vybrat. Polohu domova nebo práce vyberte stisknutím
a podržením a poté zvolte symbol pro polohu domova nebo práce.
Vyberte tlačítko Vyhledat a vyhledejte místo. Vyberte místo nastavené jako místo domova
nebo práce. Vyberte možnost Nastavit domovské místo nebo Nastavit místo zaměstnání.
Nastavení polohy domova nebo práce pomocí mapy
1. V zobrazení mapy posuňte mapu a zvětšete zobrazení tak, abyste viděli polohu domova nebo
práce.
2. Vyberte místo stisknutím a podržením obrazovky po dobu jedné sekundy.
Ve vyskakovacím menu se zobrazí nejbližší adresa.
1. Otevřete vyskakovací menu a vyberte možnost Přidat do služby Moje místa.
2. Na panelu pro název zadejte slovo „Domov“ nebo „Práce“.
Poznámka: „Domov“ musí mít velké písmeno D a „Práce“ musí mít velké písmeno P.
3. Vyberte možnost Přidat.
Poloha domova nebo práce se zobrazí na mapě.
Změna polohy domova
Polohu domova můžete změnit následujícími způsoby.
Změna polohy domova pomocí služby Moje místa.
1. V hlavní nabídce vyberte možnost Moje místa.
2. Vyberte možnost Domov.
Poloha domova se zobrazí na mapě s vyskakovacím menu.
3. Vyberte možnost Upravit místo.
4. Pokud chcete vybrat novou polohu domova, použijte některý z následujících postupů:
Přibližte mapu v místě, které chcete vybrat. Místo vyberte stisknutím a podržením a pak
zvolte symbol pro polohu domova.
Vyberte tlačítko Vyhledat a vyhledejte místo. Vyberte místo nastavené jako domovské
místo. Vyberte možnost Nastavit polohu domova.
Změna polohy domova pomocí mapy
1. V zobrazení mapy posuňte mapu a zvětšete zobrazení tak, abyste viděli novou polohu svého
domova.
74
Page 75

2. Vyberte místo stisknutím a podržením obrazovky po dobu jedné sekundy.
Ve vyskakovacím menu se zobrazí nejbližší adresa.
1. Otevřete vyskakovací menu a vyberte možnost Přidat do služby Moje místa.
2. Na panelu pro název zadejte název „Domov“.
Poznámka: „Domov“ musí začínat velkým D.
3. Vyberte možnost Přidat.
Poloha vašeho domova byla změněna na novou polohu.
Přidání místa ze seznamu Moje místa
1. V hlavní nabídce vyberte možnost Moje místa.
2. Zvolte možnost Přidat nové místo.
3. Pokud chcete přidat místo, postupujte následovně:
Přibližte mapu v místě, které chcete vybrat. Místo vyberte stisknutím a podržením a pak
zvolte symbol pro přidání místa.
Vyhledejte místo. Vyberte možnost Zobrazit na mapě a pak zvolte symbol pro přidání místa.
Název místa se zobrazí na obrazovce úprav.
4. Upravte název místa, abyste je snadno poznali.
5. Zvolením možnosti Hotovo místo uložte do seznamu Moje místa.
Přidání místa do seznamu Moje místa z mapy
1. Posuňte mapu a zvětšete zobrazení tak, abyste viděli cíl, do kterého chcete navigovat.
2. Stisknutím a podržením místo vyberte.
3. Vyberte tlačítko vyskakovacího menu.
4. Vyberte možnost Přidat místo.
Název místa se zobrazí na obrazovce úprav.
5. Upravte název místa, abyste je snadno poznali.
6. Zvolením možnosti Hotovo místo uložte do seznamu Moje místa.
Přidané místo se zobrazí se značkou na mapě.
75
Page 76

Přidání místa na seznam Moje místa pomocí vyhledávání
1. V hlavní nabídce vyberte možnost Vyhledat.
2. Vyhledejte místo.
3. Vyberte místo a pak vyberte možnost Zobrazit na mapě.
4. Když se místo zobrazí v zobrazení mapy, vyberte tlačítko vyskakovacího menu.
5. Vyberte možnost Přidat místo.
Název místa se zobrazí na obrazovce úprav.
6. Upravte název místa, abyste je snadno poznali.
7. Zvolením možnosti Hotovo místo uložte do seznamu Moje místa.
Přidání místa na seznam Moje místa pomocí označení
Chcete-li označit místo a dočasně je přidat na seznam Moje místa, postupujte takto:
1. Zkontrolujte, zda aktuální poloha představuje místo, které chcete označit.
2. Výběrem symbolu aktuální polohy nebo panelu rychlosti v navigačním zobrazení otevřete rychlou
nabídku.
3. Vyberte možnost Označit místo.
4. Označené místo se uloží do seznamu Moje místa mezi Označená místa.
Pokud chcete označené místo uložit trvale, přidejte je do seznamu moje místa takto:
1. V hlavní nabídce zvolte možnost Moje místa.
2. Vyberte možnost Označená místa a zvolte místo ze seznamu.
Vybrané místo se zobrazí na mapě.
3. Z vyskakovacího menu vyberte možnost Přidat místo.
Název místa se zobrazí na obrazovce úprav.
4. Upravte název místa, abyste je snadno poznali.
5. Vyberte možnost Přidat.
Odstranění posledního cílového bodu ze seznamu Moje místa
1. V hlavní nabídce vyberte možnost Moje místa.
2. Vyberte Poslední cílové body.
3. Vyberte možnost Upravit seznam.
4. Vyberte cílové body, které chcete odstranit.
5. Vyberte možnost Odstranit.
Odstranění místa ze seznamu Moje místa
1. V hlavní nabídce vyberte možnost Moje místa.
2. Vyberte možnost Upravit seznam.
3. Vyberte místa, která chcete odstranit.
4. Vyberte možnost Odstranit.
76
Page 77

Vzhled
Nastavení
V hlavní nabídce vyberte možnost Nastavení a poté zvolte možnost Vzhled.
Na této obrazovce můžete změnit tato nastavení:
Displej
Zvolením možnosti Displej lze změnit vzhled displeje.
Panel trasy
Zvolením možnosti Panel trasy lze změnit informace, které se zobrazují na panelu trasy.
Navigační zobrazení
Zvolením možnosti Navigační zobrazení lze změnit informace, které se zobrazují v navigačním
zobrazení.
Automatické zvětšení
Zvolením možnosti Automatické zvětšení můžete během řízení změnit způsob zobrazení
křižovatky.
Přepínání automatického zobrazení mapy
Ve výchozím nastavení je automatická změna zobrazení zapnutá. To například znamená, že
zařízení START ukazuje zobrazení mapy, když je navrhována alternativní trasa, a také za dalších
podmínek. Zařízení START také například ukazuje navigační zobrazení, když se rozjedete a
začnete zrychlovat. Toto nastavení vyberte, pokud chcete vypnout automatické přepínání mezi
navigačním zobrazením a zobrazením mapy.
Zobrazit náhledy sjezdů z dálnic
Toto nastavení vyberte, pokud chcete sledovat náhled na celé obrazovce, když se blížíte ke
sjezdu z dálnice.
Displej
V hlavní nabídce vyberte možnost Nastavení a poté zvolte možnost Vzhled.
Barva tématu
Výběrem možnosti Barva tématuzměníte zdůrazněnou barvu v nabídkách, tlačítkách a ikonách.
Jas
Výběrem možnosti Jas můžete změnit následující nastavení:
Denní jas
Pomocí posuvníku upravte úroveň jasu obrazovky za dne.
77
Page 78

Noční jas
Pomocí posuvníku upravte úroveň jasu obrazovky v noci.
Zvolením možnosti Přepnout za tmy na noční barvy můžete po setmění automaticky přepnout na
noční barvy.
Velikost textu a tlačítek
Výběrem možnosti Velikost textu a tlačítek změníte velikost textu a tlačítek na obrazovce.
Poznámka: Tato funkce je dostupná pouze u zařízení s obrazovkou o velikosti 15 cm nebo více.
Přetáhnutím posuvníku změníte velikost textu a tlačítek na malou, střední nebo velkou, poté
vyberte možnost Použít tuto změnu. Zařízení START se restartuje a změny budou zavedeny.
Panel trasy
V hlavní nabídce vyberte možnost Nastavení a poté zvolte možnost Vzhled.
Zvolením možnosti Informace o příjezdu lze změnit informace o příjezdu, které se zobrazují na
panelu trasy.
Zvolením možnosti Informace o trase lze změnit informace o trase, které se zobrazují na panelu
trasy.
Zobrazit aktuální čas
Výběrem tohoto nastavení zobrazíte v navigačním zobrazení aktuální čas. Po zapnutí se aktuální čas
zobrazí v dolní části panelu trasy.
Pokud je to možné, zobrazte široký panel trasy.
Široký panel trasy se nezobrazuje jako výchozí nastavení. Toto nastavení můžete vybrat a zapnout
široký panel trasy v navigačním zobrazení.
Poznámka: Široký panel trasy se zobrazí pouze v případě, že je obrazovka dostatečně široká.
78
Page 79

Když je zobrazený široký panel trasy, zobrazuje se více informací o trase. Uvidíte například čas a
vzdálenost, které vás dělí od dopravní zácpy, apod.
Informace o příjezdu
Možnost Informace o příjezdu vyberte, chcete-li změnit následující nastavení:
Zobrazit zbývající vzdálenost
Toto nastavení vyberte, chcete-li během navigace na informačním panelu příjezdu zobrazovat
zbývající vzdálenost.
Zobrazit zbývající čas
Toto nastavení vyberte, chcete-li během navigace na informačním panelu příjezdu zobrazovat
zbývající čas.
Automaticky přepnout mezi vzdáleností a časem
Toto nastavení vyberte, chcete-li na informačním panelu příjezdu automaticky přepínat mezi
zbývající vzdáleností a časem.
Zobrazit informace o příjezdu pro
Toto nastavení vyberte, chcete-li na informačním panelu příjezdu zobrazovat informace o cíli
nebo další zastávce.
Tip: Informace o tom, kde se jednotlivé panely v navigačním zobrazení nebo zobrazení mapy
nacházejí, naleznete v části Co je na obrazovce.
Informace o trase
Na panelu trasy můžete zvolit jakékoli zobrazení následujících informací:
Parkování
Toto nastavení zvolte, pokud chcete vidět parkoviště a parkování.
Čerpací stanice
Toto nastavení zvolte, pokud chcete vidět čerpací stanice na trase.
Zastávky
79
Page 80

Toto nastavení zvolte, pokud chcete vidět zastávky na trase.
Odpočívadla
Toto nastavení zvolte, pokud chcete vidět parkoviště se službami na trase.
Navigační zobrazení
V hlavní nabídce vyberte možnost Nastavení a poté zvolte možnost Vzhled.
Zobrazovat název aktuální ulice
Toto nastavení zobrazuje název ulice, po které jedete, v navigačním zobrazení.
Styl navigačního zobrazení
Toto nastavení vyberte, pokud chcete zvolit mezi 3D nebo 2D verzí navigačního zobrazení.
Navigační zobrazení ve 2D i 3D se pohybuje ve směru jízdy.
Automatické zvětšení
V hlavní nabídce vyberte možnost Nastavení a poté zvolte možnost Vzhled.
Výběrem možnosti Automatické zvětšení změníte nastavení automatického zvětšení v navigačním
zobrazení, když se budete blížit k odbočce nebo ke křižovatce. Díky zvětšení projedete odbočku
nebo křižovatku snadněji.
Zvětšit k další odbočce
Všechny odbočky a křižovatky na trase jsou zobrazeny jako zvětšené na maximální úroveň.
Na základě typu silnice
Odbočky a křižovatky na vaší trase jsou zobrazeny jako zvětšené oproti standardní úrovni pro
typ silnice, na které se nacházíte.
Žádný
Žádná z odobček a křižovatek na vaší trase není zobrazena jako zvětšená.
Hlasy
Vyberte Nastavení v Hlavní nabídce a pak vyberte Hlasy.
Výběr hlasu
Pokud chcete změnit hlas mluvených navigačních pokynů a dalších pokynů k trase, vyberte možnost
Vybrat hlas.
K dispozici je celá řada hlasů. V nabídce jsou elektronické hlasy, které mohou číst názvy ulic a další
informace přímo z mapy, a také nahrané lidské hlasy, které namluvili herci.
Poznámka: Elektronické hlasy nejsou k dispozici ve všech jazycích.
80
Page 81

Chcete-li použít elektronický hlas a váš jazyk není k dispozici, je třeba si vybrat ze seznamu
nainstalovaných elektronických hlasů dostupných pro zemi, ve které se nacházíte.
Nastavení pokynů
Číst nahlas včasné pokyny
Zapnete-li toto nastavení, budou přehrávány včasné pokyny, jako například „po 2 kilometrech
sjeďte vpravo“ nebo „dále zahněte doleva“.
Poznámka: Když vyberete nahraný hlas, uvidíte pouze toto nastavení, protože nahrané hlasy
nemohou číst čísla silnic, dopravní značky apod.
Číst nahlas čísla silnic
Pomocí tohoto nastavení můžete změnit, zda se v rámci navigačních pokynů čtou nahlas čísla
silnic. Jsou-li čísla silnic čtena nahlas, přehraje se například sdělení „zahněte doleva na E65“.
Číst nahlas informace ze směrové tabule
Pomocí tohoto nastavení můžete změnit, zda se v rámci navigačních pokynů čtou nahlas
informace o dopravních značkách. Například „zahněte doleva na E65 směr Štěrboholy“.
Číst nahlas názvy ulic
Pomocí tohoto nastavení můžete změnit, zda se v rámci navigačních pokynů čtou nahlas názvy
ulic. Je-li čtení názvů ulic zapnuto, přehraje se například sdělení „zahněte doleva Štěrboholská
spojka směr Štěrboholy“.
Číst nahlas cizí názvy ulic
Pomocí tohoto nastavení můžete změnit, zda se v rámci navigačních pokynů čtou nahlas cizí
názvy ulic, jako například „zahněte doprava Champs Élysées“. Elektronický hlas v angličtině umí
například přečíst a vyslovit francouzské názvy ulic, avšak výslovnost nemusí být zcela přesná.
Mapy
Vyberte Nastavení v Hlavní nabídce a pak vyberte Mapy.
Změna mapy
Pokud chcete změnit používanou mapu, vyberte možnost Změnit mapu.
Můžete zvolit z map uložených v interní paměti nebo na paměťových kartách, pokud je zařízení
START vybaveno slotem na paměťové karty.
Poznámka: V zařízení START lze uložit více map, ale pro plánování trasy a navigaci nelze
používat více map současně.
Plánování trasy
Vyberte možnost Nastavení v hlavní nabídce a poté vyberte možnost Plánování trasy.
Jestliže je k dispozici rychlejší trasa
Pokud je při řízení nalezena rychlejší trasa, může služba RDS-TMC Traffic upravit plán cesty, abyste
využili rychlejší trasu. Vyberte některou z těchto možností:
81
Page 82

Vždy ta nejrychlejší trasa
Zeptej se mě, ať si můžu vybrat
Neptat se
Vždy plánovat tento typ trasy
Vybírat můžete z následujících typů tras:
Nejrychlejší trasa - trasa, která zabere nejméně času.
Nejkratší trasa - nejkratší vzdálenost mezi zadanými místy. Tato trasa nemusí být nejrychlejší,
zejména prochází-li centrem města.
Ekonomická trasa – nejefektivnější trasa z hlediska spotřeby pohonných hmot.
Vyhnout se dálnicím – tento typ trasy se vyhýbá dálnicím.
Pěší trasa – trasa vytvořená pro pěší.
Cyklotrasa – trasa vytvořená pro cyklisty.
Vyhnout se na každé trase
Můžete zvolit, že se chcete vyhnout trajektům a kyvadlovým autovlakům, silnicím s mýtným,
pruhům pro vozidla s více cestujícími a nezpevněným silnicím. Nastavte, jakým způsobem má
zařízení TomTom s těmito prvky při výpočtu trasy nakládat.
Pruhy pro vozidla s více cestujícím (pasažéry) se nenacházejí ve všech zemích. Pro jízdu v těchto
pruzích může být například nutné mít ve voze více než jednu osobu nebo využívat ekologické palivo.
Zvuky a varování
Vyberte možnost Nastavení v hlavní nabídce a poté vyberte možnost Zvuky a varování.
Na této obrazovce můžete změnit nastavení zvuků a varování.
Typ výstrahy
Typ výstrahy
Můžete vybrat typ varování, která chcete slyšet, když řídíte:
Hlasové výstrahy
Uslyšíte hlasové výstrahy a varovné zvuky.
Varovné zvuky
Uslyšíte jen varovné zvuky.
Žádný
Neuslyšíte žádné varovné zvuky.
Upozornění na rychlostní radary
Vyberte možnost Nastavení v hlavní nabídce a poté vyberte možnost Zvuky a varování.
82
Page 83

Vyberte možnost Upozornění na rychlostní radary. Lze nastavit, jak chcete být upozorňováni na
různé typy radarů a nebezpečí. Můžete změnit nastavení pro čas varování a zda chcete být
upozorňováni, nechcete být upozorňováni nebo chcete být upozorňováni jen v případě, že
překračujete povolenou rychlost.
Bezpečnostní upozornění
Vyberte možnost Nastavení v hlavní nabídce a poté vyberte možnost Zvuky a varování.
Vyberte možnost Bezpečnostní upozornění. Můžete nastavit, jak chcete být upozorňováni na různé
typy nebezpečných zón a nebezpečí. Můžete změnit nastavení pro čas varování a zda chcete být
upozorňováni, nechcete být upozorňováni nebo chcete být upozorňováni jen v případě, že
překračujete povolenou rychlost.
Nebezpečné zóny
Tento typ upozornění se zobrazuje pouze ve Francii, kde vás zařízení upozorní pouze na ne-
bezpečné zóny.
Místa častých nehod
Tento typ upozorňuje na místo, kde v minulosti docházelo k častým dopravním nehodám.
Při překročení rychlosti
Tato výstraha se aktivuje, jakmile překročíte povolenou rychlost o více než 5 km/h. Při
překročení rychlosti také zčervená panel rychlosti v navigačním zobrazení.
Zvuky dotyků na obrazovce
Vyberte možnost Nastavení v hlavní nabídce a poté vyberte možnost Zvuky a varování.
Zapněte možnos tZvuky dotyků na obrazovce, abyste po výběru položky nebo stisknutí tlačítka
slyšeli kliknutí. Kliknutí znamená, že byl výběr nebo dotek pochopen.
Jazyky a jednotky
Vyberte Nastavení v Hlavní nabídce a pak vyberte Jazyky a jednotky.
Na této obrazovce můžete změnit tato nastavení:
Jazyk
Na této obrazovce vidíte aktuálně vybraný jazyk. Pomocí tohoto nastavení můžete změnit jazyk
tlačítek a zpráv zobrazovaných v zařízení START.
Když změníte nastavení jazyka, automaticky se změní hlas a automaticky se nastaví jednotky.
Země
83
Page 84

Na této obrazovce vidíte aktuálně vybranou zemi. Pomocí tohoto nastavení můžete změnit
zemi. Když změníte zemi, automaticky se změní formát času/data, jednotky vzdálenosti a hlas.
Seznam obsahuje země z map, které jsou v zařízení aktuálně nainstalovány.
Klávesnice
Pomocí tohoto nastavení můžete zvolit ze seznamu dostupných klávesnic.
Klávesnice umožňuje zadávat názvy a adresy, například chcete-li naplánovat trasu nebo vyhle-
dat název města nebo místní restaurace.
Jednotky
Pomocí tohoto nastavení můžete v zařízení zvolit jednotky pro funkce, jako je plánování trasy.
Pokud chcete, aby jednotky nastavovala funkce GPS, zvolte možnost Automaticky.
Čas a datum
Čas a datum se automaticky nastavují podle satelitních hodin, ale pomocí těchto nastavení
můžete změnit formát času i data.
Systém
Vyberte Nastavení v Hlavní nabídce a pak vyberte Systém.
Na této obrazovce můžete změnit tato nastavení:
Informace
Nejedná se o obrazovku nastavení, ale spíše o informační obrazovku s informacemi o zařízení
TomTom START. Informace z této obrazovky po vás mohu být požadovány, pokud zavoláte na
zákaznickou podporu TomTom, nebo informace z této obrazovky mohou být vyžadovány při
používání Obchodu TomTom.
Informace zahrnují: sériové číslo, verzi aplikace, nainstalované mapy, certifikace produktu,
údaje účtu MyTomTom, volné místo, autorská práva a licence.
Odeslat informace
Pomocí tohoto nastavení můžete změnit, zda budete při každém spuštění zařízení START
požádáni o odeslání informací společnosti TomTom.
Nastavení baterie
Pomocí tohoto nastavení můžete ovládat možnosti úspory energie v zařízení START.
Obnovit
Pomocí tohoto nastavení odstraníte všechna uložená místa a nastavení a obnovíte standardní
tovární nastavení zařízení TomTom START. To zahrnuje nastavení jazyka, hlasu, výstrah a stylu.
Nejedná se o aktualizaci softwaru; nebude proto nijak ovlivněna verze softwarové aplikace,
kterou máte v zařízení START.
Nápověda
V hlavní nabídce nebo menu Nastavení vyberte položku Nápověda.
Na této obrazovce můžete vidět tyto informace:
Prohlídka
Pomocí této možnosti získáte krátký výklad o tom, jak navigační zařízení používat.
Informace
84
Page 85

Viz Systém.
Další nápověda
Další nápovědu najdete na stránkách tomtom.com/support.
Informace o záruce a ochraně osobních údajů najdete na stránce tomtom.com/legal.
85
Page 86

Nápověda
Získání nápovědy
V hlavní nabídce nebo menu Nastavení vyberte položku Nápověda.
Na této obrazovce můžete vidět tyto informace:
Prohlídka
Pomocí této možnosti získáte krátký výklad o tom, jak navigační zařízení používat.
Informace
Viz Systém.
Další nápověda
Další nápovědu najdete na stránkách tomtom.com/support.
Informace o záruce a ochraně osobních údajů najdete na stránce tomtom.com/legal.
86
Page 87

Nalezení informací o certifikaci produktu v zařízení
Certifikace produktu
Informace o certifikaci produktu, jako například číslo schválení certifikace ICASA, naleznete
v zařízení START následujícím způsobem:
1. V hlavní nabídce vyberte možnost Nastavení.
2. Vyberte možnost Systém.
3. Vyberte možnost Informace.
4. Vyberte možnost Právní informace.
5. Vyberte možnost Certifikáty.
6. Zobrazí se relevantní informace o certifikaci produktu pro dané zařízení START, jako například
ICASA.
87
Page 88

O aplikaci MyDrive Connect
Aktualizace pomocí aplikace MyDrive Connect
MyDrive Connect je počítačová aplikace, která vám pomůže spravovat obsah a služby zařízení
TomTom START. Aplikaci MyDrive Connect můžete používat například pro aktualizaci map
a softwaru nebo pro správu účtu MyTomTom.
Doporučujeme zařízení START často připojovat ke službě MyDrive Connect, abyste měli vždy ty
nejnovější aktualizace.
Tip: Pro připojení zařízení START ke službě MyDrive Connect doporučujeme použít širokopásmové
internetové připojení.
Tip: Máte-li kompatibilní navigační zařízení, můžete také pomocí aplikace TomTom MyDrive
nastavit cíl, sdílet místa a oblíbené položky a ukládat osobní navigační informace.
Účet MyTomTom
Pokud chcete stahovat obsah a používat služby TomTom, potřebujete účet MyTomTom.
Účet si pomocí počítače můžete vytvořit jedním z těchto způsobů:
Stisknutím tlačítka Vytvořit účet na stránkách tomtom.com.
Stisknutím zeleného tlačítka MyTomTom na stránkách tomtom.com.
Na adrese tomtom.com/getstarted.
Důležité: Při výběru země během vytváření účtu buďte opatrní. Správně zvolená země je nezbytná
k nákupu v obchodě TomTom, přičemž po vytvoření účtu ji již změnit nelze.
Poznámka: Pokud používáte více navigačních zařízení TomTom, potřebujete pro každé z nich
samostatný účet.
Nastavení služby MyDrive Connect
Před prvním použitím služby MyDrive Connect postupujte následovně:
1. V počítači otevřete internetový prohlížeč a přejděte na adresu tomtom.com/getstarted.
2. Klikněte na možnost Začínáme.
3. Klikněte na možnost Stáhnout MyDrive Connect.
Postupujte podle pokynů na obrazovce.
4. Jakmile k tomu budete vyzváni, připojte za pomoci dodaného kabelu USB zařízení START
k počítači a poté zařízení START zapněte.
Poznámka: Používejte POUZE kabel USB dodaný s vaším zařízením START. Ostatní kabely USB
nemusí fungovat.
88
Page 89

Poznámka: K připojení zařízení START k počítači nelze použít držák.
Poznámka: Kabel USB byste měli připojit přímo k portu USB počítače, nikoli k rozbočovači USB
ani k portu USB na klávesnici či monitoru.
5. Zadejte údaje nezbytné k vytvoření účtu, včetně vaší země.
Po dokončení nastavení dojde k vytvoření účtu TomTom a zařízení START se k tomto účtu
připojí.
Aplikace MyDrive Connect je nyní dostupná prostřednictvím oznamovací oblast na ploše.
Služba MyDrive Connect se po vytvoření účtu spustí automaticky.
Tip: Když zařízení START připojíte k počítači, aplikace MyDrive Connect vám sdělí, zda jsou pro
zařízení START k dispozici aktualizace.
89
Page 90

Důležitá bezpečnostní upozornění a varování
Dodatek
Globální polohovací systém (GPS) a Globální navigační satelitní systém (GLONASS)
Globální polohovací systém (GPS) a Globální navigační satelitní systém (GLONASS) jsou systémy
poskytující celosvětové informace o poloze a času. Systém GPS je provozován a řízen vládou USA,
která výhradně odpovídá za jeho dostupnost a přesnost. Systém GLONASS je provozován a řízen
vládou Ruska, která výhradně odpovídá za jeho dostupnost a přesnost. Změny v dostupnosti
a přesnosti systému GPS nebo GLONASS nebo v podmínkách prostředí, kde se používá, mohou
ovlivnit fungování tohoto zařízení. Společnost TomTom odmítá odpovědnost za dostupnost nebo
přesnost systému GPS nebo GLONASS.
Poznámky k bezpečnosti
Používejte opatrně
I při používání produktů společnosti TomTom je nutné řídit vozidlo s odpovídající opatrností a
pozorně.
Vaše zařízení má sloužit jako pomůcka pro řízení vozidel a nenahrazuje řízení s náležitou opatrností
a pozorností. Vždy se řiďte dopravním značením a dodržujte platné zákony. Rozptylování při řízení
může být velmi nebezpečné. Nepoužívejte toto zařízení žádným způsobem, který nebezpečně
odvádí pozornost řidiče od silnice. Společnost TomTom doporučuje pokud možno používat systémy
handsfree a před interakcí se zařízením zcela zastavit na bezpečném místě.
Upozornění pro nadměrně velká / užitková vozidla
Jestliže na tomto zařízení není nainstalována mapa pro nákladní vozy, je toto zařízení určeno pouze
k použití v osobních vozech a lehkých užitkových vozidlech bez přívěsu, protože zařízení neposky-
tuje vhodné trasy pro nadměrně velká nebo užitková vozidla, autobusy, nebo obytná a rekreační
vozidla. Pokud používáte jeden z těchto typů vozidel, navštivte stránky tomtom.com, kde najdete
vhodný produkt s mapami, které obsahují výšková a hmotnostní omezení.
Letadla a nemocnice
Na palubě většiny letadel, v mnoha nemocnicích a na mnoha dalších místech je zakázáno používat
zařízení s anténou. Zařízení se na těchto místech nesmí používat.
Poznámky k bezpečnosti
Přečtěte si a zapamatujte si tuto důležitou radu týkající se bezpečnosti:
Pravidelně kontrolujte tlak v pneumatikách.
Pravidelně provádějte servis vozidla.
Léky mohou ovlivnit schopnost řízení.
Pokud jsou k dispozici bezpečnostní pásy, vždy je používejte.
Neřiďte pod vlivem alkoholu.
K většině nehod dochází méně než 5 km od domova.
Dodržujte pravidla silničního provozu.
Vždy používejte ukazatele odbočení.
Každé 2 hodiny si udělejte nejméně 10minutovou přestávku.
90
Page 91

Nechte bezpečnostní pásy zapnuté.
Dodržujte bezpečnou vzdálenost od vozidla před vámi.
Před tím, než s motocyklem vyjedete, správně si nasaďte přilbu.
Na motocyklu vždy noste ochranné oblečení a vybavení.
Na motocyklu buďte obzvláště ostražití a jezděte opatrně.
Jmenovité napětí: 5 V stejnosm., 1,2 A
Jak společnost TomTom využívá vaše informace
Informace týkající se používání osobních informací naleznete zde tomtom.com/privacy.
Baterie
Tento produkt využívá lithium-iontovou baterii.
Nepoužívat ve vlhkém, mokrém a/nebo korozním prostředí. Výrobek nepokládejte, neskladujte ani
nenechávejte na místě s vysokou teplotou, na silném přímém slunečním světle, v tepelném zdroji
nebo blízko tepelného zdroje, v mikrovlnné troubě nebo v nádobě pod tlakem a nevystavujte jej
teplotám přesahujícím 50 °C. Nedodržení těchto pokynů může způsobit, že z baterie například
unikne kyselina, případně se baterie rozžhaví, exploduje nebo se vznítí a způsobí zranění a/nebo
škodu. Baterii nepropichujte, neotevírejte ani nerozebírejte. Pokud z baterie unikne tekutina a vy s
ní přijdete do kontaktu, důkladně se opláchněte vodou a okamžitě vyhledejte lékařskou pomoc.
Z bezpečnostních důvodů a pro prodloužení životnosti baterie odneste, pokud necestujete, zařízení
z vozidla a uložte je na chladné a suché místo. Dobíjení nelze provádět v prostředí s nízkou (pod
0 °C) nebo vysokou (přes 45 °C) teplotou.
Teploty: standardní provoz: od 0 °C do 45 °C; krátkodobé uložení: od -20 °C do 50 °C; dlouhodobé
skladování: od -20 °C do 35 °C.
Důležité: Před zapnutím zařízení počkejte alespoň 1 hodinu, aby bylo zařízení v rozsahu
standardní provozní teploty. Nepoužívejte zařízení, pokud není v tomto teplotním rozsahu.
Upozornění: Riziko exploze v případě nahrazení baterie nesprávným typem.
Nevyjímejte baterii, kterou nemůže vyjímat uživatel, ani se o to nepokoušejte. Pokud máte
problém s baterií, obraťte se na zákaznickou podporu TomTom.
BATERIE OBSAŽENÁ VE VÝROBKU MUSÍ BÝT RECYKLOVÁNA NEBO LIKVIDOVÁNA V SOULADU S MÍSTNÍMI
ZÁKONY A PŘEDPISY A VŽDY ODDĚLENA OD DOMOVNÍHO ODPADU. POMŮŽETE TÍM UŠETŘIT ŽIVOTNÍ
PROSTŘEDÍ. ZAŘÍZENÍ TOMTOM POUŽÍVEJTE POUZE S DODANÝM PŘÍVODNÍM KABELEM
STEJNOSMĚRNÉHO PROUDU (NABÍJEČKA DO VOZIDLA/KABEL BATERIE), SÍŤOVÝM ADAPTÉREM (DOMÁCÍ
NABÍJEČKA), VE SCHVÁLENÉ KOLÉBCE NEBO K NABÍJENÍ BATERIE POUŽÍVEJTE DODANÝ KABEL USB
PRO PŘIPOJENÍ K POČÍTAČI.
Pokud zařízení vyžaduje nabíječku, používejte zařízení s dodávanou nabíječkou. Chcete-li používat
náhradní nabíječku, přejděte na stránku tomtom.com, kde najdete informace o schválených
nabíječkách pro vaše zařízení.
Uvedená výdrž baterií představuje nejvyšší možnou hodnotu životnosti baterií. Maximální životnosti
baterií lze dosáhnout pouze za specifických atmosférických podmínek. Odhad maximální výdrže
baterií je založen na předpokladu průměrného použití.
Tipy k prodloužení životnosti baterie najdete v odpovědích na často kladené dotazy:
tomtom.com/batterytips.
91
Page 92

Certifikace EU (označení CE)
Toto zařízení splňuje všechny požadavky pro udělení certifikace EU (CE marking) pro domácí,
obchodní nebo automobilové použití nebo použití v lehkém průmyslu a vyhovuje všem příslušným
ustanovením příslušných právních předpisů v EU.
Čísla modelů: 4FC64, 4FC54A, 4FC43
Směrnice R&TTE
Společnost TomTom tímto prohlašuje, že osobní navigační zařízení TomTom a jejich příslušenství
splňují všechny nezbytné náležitosti a další příslušná ustanovení Směrnice EU 1999/5/ES. Prohlášení
o shodě naleznete zde: tomtom.com/legal.
Směrnice OEEZ
Symbol přeškrtnuté popelnice na kolečkách uvedený na produktu nebo jeho obalu naznačuje, že
s výrobkem nemá být nakládáno jako s běžným odpadem z domácnosti. Dle Směrnice EU
2012/19/EU pro nakládání s elektrickým a elektronickým zařízením (OEEZ) nesmí být tento produkt
likvidován jako směsný odpad z domácností. Tento produkt při likvidaci vraťte na místě jeho
zakoupení nebo jej odevzdejte k recyklaci do místního sběrného dvora. Pomůžete tím ušetřit životní
prostředí.
Kardiostimulátory
Výrobci kardiostimulátorů doporučují, aby mezi přenosným bezdrátovým zařízením
a kardiostimulátorem byla zachována vzdálenost minimálně 15 cm, aby se zabránilo potenciálnímu
rušení kardiostimulátoru. Tato doporučení se shodují s nezávislými výzkumy a doporučeními
Výzkumu bezdrátových technologií (Wireless Technology Research).
Pokyny pro osoby s kardiostimulátory
Zařízení VŽDY udržujte ve vzdálenosti nejméně 15 cm od kardiostimulátoru.
Zařízení nenoste v náprsní kapse.
Jiná lékařská zařízení
Pokud chcete zjistit, zda používání bezdrátového výrobku může rušit lékařské zařízení, poraďte se
se svým lékařem nebo výrobcem lékařského zařízení.
92
Page 93

Shoda se specifickou rychlostí absorpce (SAR) pro EU
TENTO MODEL BEZDRÁTOVÉHO ZAŘÍZENÍ SPLŇUJE POŽADAVKY VLÁDY PRO VYSTAVENÍ OSOB
RÁDIOVÝM VLNÁM, POKUD JE POUŽÍVÁNO PODLE POKYNŮ V TÉTO ČÁSTI
Navigační systém GPS je rádiový přijímač a vysílač. Je navržen a vyroben tak, aby nepřekračoval
emisní limity pro vystavení rádiové frekvenci stanovené Radou Evropské unie.
Limit SAR doporučený Radou Evropské unie je 2,0 W/kg v průměru na 10 gramů tkáně pro tělo
(4,0 W/kg v průměru na 10 gramů tkáně pro končetiny – ruce, zápěstí, kotníky a chodidla).
Testování SAR se provádí ve standardních provozních polohách předepsaných Radou EU se zařízením
vysílajícím na nejvyšší výkon ve všech testovaných frekvenčních pásmech.
Limity pro vystavení
Toto zařízení vyhovuje limitům pro vystavení se radiaci nastaveným pro neřízené prostředí. Aby
nebyl překročen limit pro vystavení se radiofrekvenčnímu záření, vzdálenost člověka od antény by
během běžného provozu neměla být menší než 20 cm.
Tento dokument
Tento dokument byl připravován velmi pečlivě. Neustálý vývoj výrobku může vést k tomu, že
některé informace nebudou zcela aktuální. Informace uváděné v tomto dokumentu se mohou změnit
bez předchozího upozornění.
Společnost TomTom nenese odpovědnost za vynechaná místa a technické nebo textové chyby, které
se zde vyskytnou; ani za přímé či nepřímé škody vzniklé v důsledku používání tohoto dokumentu.
Tento dokument obsahuje informace chráněné autorskými právy. Není dovoleno vytvářet fotokopie
žádné části tohoto dokumentu ani jej jakkoli jinak reprodukovat bez předchozího písemného
souhlasu společnosti TomTom N.V.
Názvy modelů
4FC64, 4FC54A, 4FC43
93
Page 94

© 2015 TomTom. Všechna práva vyhrazena. TomTom a logo „dvou rukou“ jsou ochranné známky
Informace o autorských právech
společnosti TomTom N.V. nebo jejích poboček. Navštivte adresu tomtom.com/legal, kde naleznete
informace o omezené záruce a licenčních smlouvách s koncovým uživatelem vztahujících se
k tomuto výrobku.
© 2015 TomTom. Všechna práva vyhrazena. Tento materiál je patentovaným vlastnictvím a řídí se
právy na ochranu osobních údajů nebo právy na ochranu databáze a dalšími právy na duševní
vlastnictví společnosti TomTom a jejích dodavatelů. Použití těchto materiálů se řídí podmínkami
licenční smlouvy. Jakékoli neoprávněné kopírování nebo zveřejnění těchto materiálů povede
k trestní a občanské zodpovědnosti.
Ordnance Survey © Crown Copyright Licenční číslo 100026920.
Zdroj dat © 2015 TomTom
Všechna práva vyhrazena.
Autorská práva na zdroj údajů
mapových dat Whereis® vlastní © 2015Telstra® Corporation Limited a její poskytovatelé licencí.
Whereis® je registrovanou ochrannou známkou společnosti Telstra® Corporation Limited a používá
se v rámci licence.
Zdroj dat
© 2015 GeoSmart Maps Limited.
Software pro rušení akustických ozvěn SoundClear™ © Acoustic Technologies Inc.
Software, který je součástí tohoto produktu, obsahuje software chráněný autorskými právy, který je
licencován v rámci GPL. Tuto licenci si můžete prohlédnout v sekci Licence. Kompletní odpovídající
zdrojový kód od nás můžete obdržet po dobu tří let od naší poslední expedice tohoto produktu. Další
informace najdete na webu na adrese tomtom.com/gpl. Můžete se také obrátit na místní tým
podpory služeb zákazníkům společnosti TomTom na adrese tomtom.com/support. Na požádání vám
zašleme disk CD s odpovídajícím zdrojovým kódem.
Linotype, Frutiger a Univers jsou ochranné známky společnosti Linotype GmbH registrované úřadem
U.S. Patent and Trademark Office a mohou být registrované v některých dalších jurisdikcích.
MHei je ochranná známka společnosti The Monotype Corporation a může být registrovaná
v některých jurisdikcích.
94
 Loading...
Loading...