Page 1
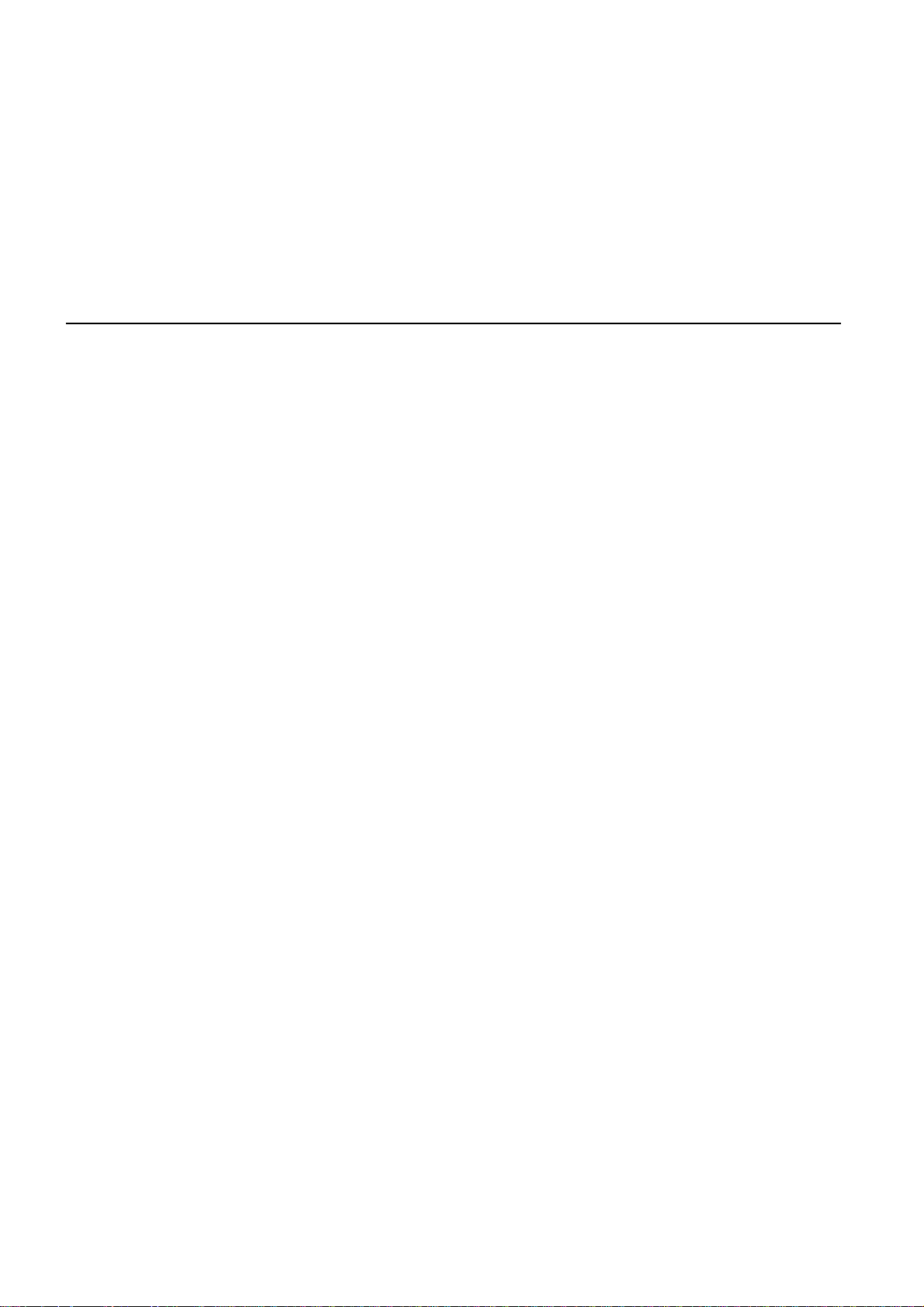
TomTom Start
Page 2
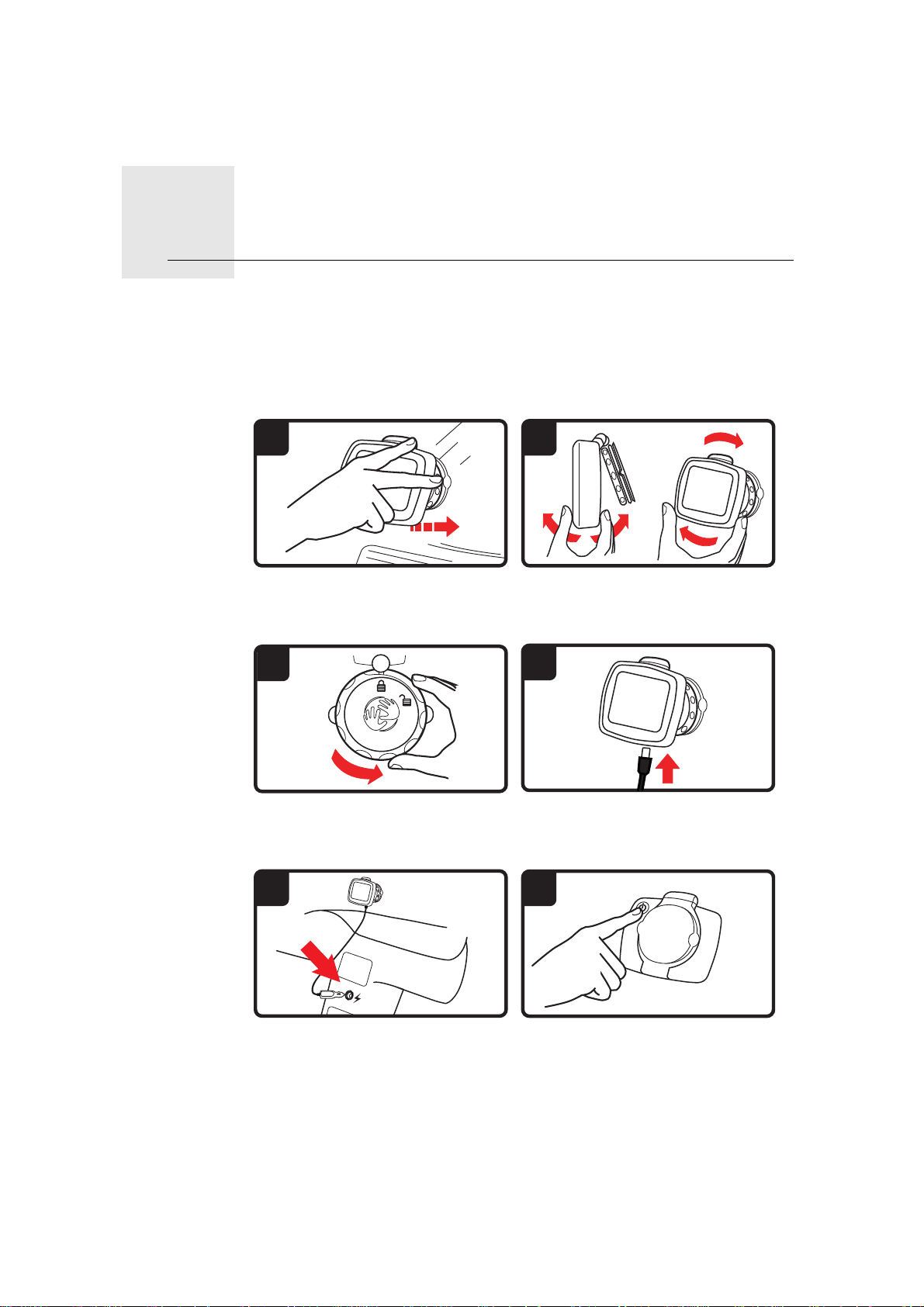
Per cominciare1.
1 2
3
4
5
6
Per cominciare
Montaggio del dispositivo di navigazione
1. Premi il supporto EasyPort™ su TomTom Start contro il parabrezza
dell'auto.
2. Regola l'angolazione del dispositivo.
3. Blocca il supporto EasyPort ruotando la base.
4. Inserisci il caricabatteria per auto nel dispositivo.
5. Inserisci il caricabatteria per auto nell'accendisigari dell'auto.
6. Accendi il dispositivo premendo il pulsante On/Off sul retro del dispositivo.
7. Ora dovrai rispondere ad alcune domande per impostare il dispositivo.
Tocca lo schermo per rispondere alle domande.
2
Page 3
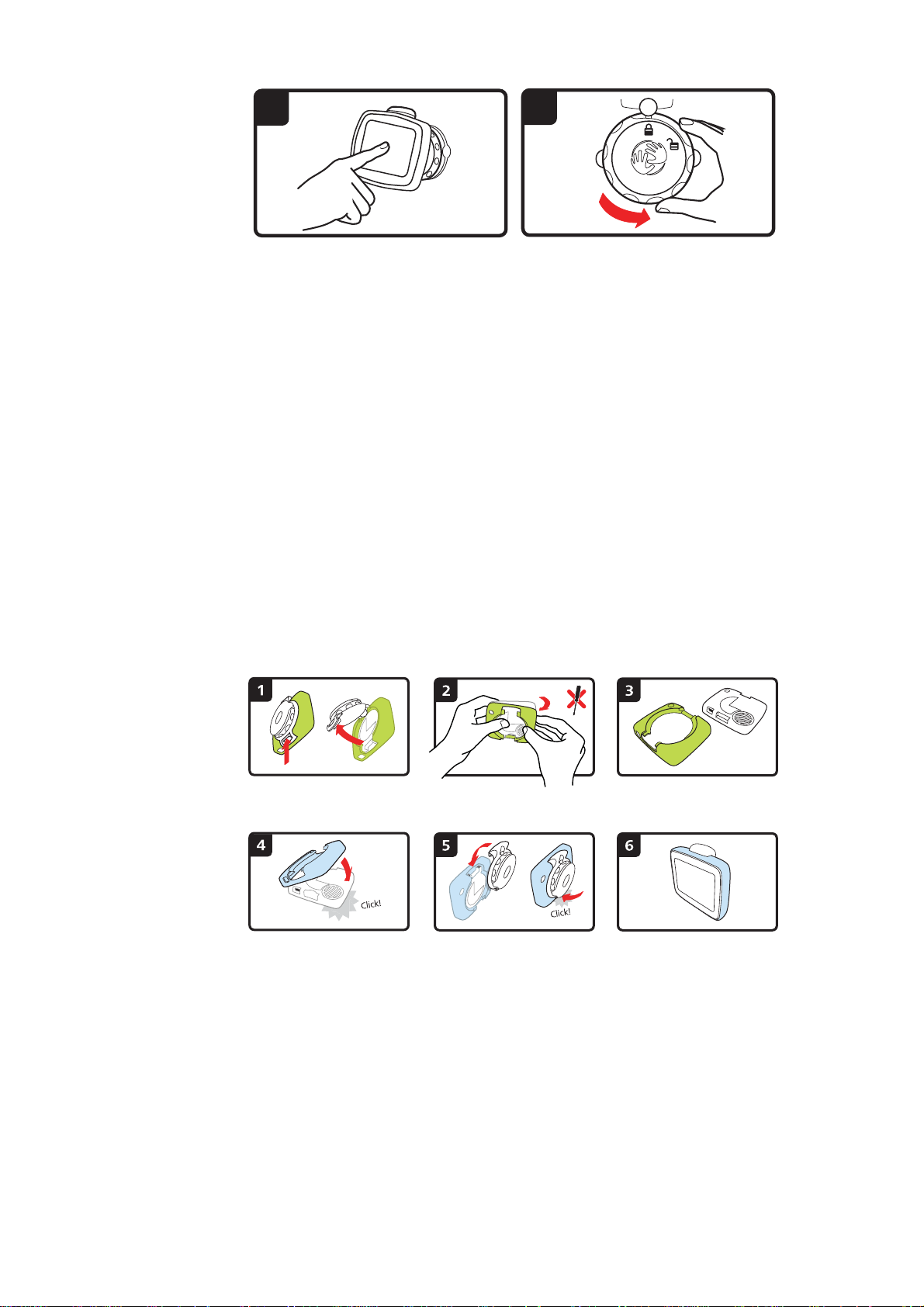
8. Per rimuovere il supporto dal parabrezza, devi prima sbloccare il supporto
7
8
EasyPort e quindi tirare delicatamente una delle linguette. Il supporto si
staccherà dal parabrezza.
Ricezione GPS
Al momento della prima accensione del dispositivo di navigazione
TomTom Start, questo potrebbe richiedere alcuni minuti per determinare la
posizione GPS e visualizzare la posizione corrente sulla mappa. In futuro, la
posizione verrà trovata molto più rapidamente, di solito in pochi secondi.
Per assicurare una ricezione GPS ottimale, è consigliabile utilizzare il
dispositivo all'aperto. La presenza di edifici di grandi dimensioni o di oggetti
simili può talvolta interferire con la ricezione.
Frontalini intercambiabili
Puoi personalizzare TomTom Start cambiando i frontalini. Vai a tomtom.com/
startskins per sapere quali frontalini sono disponibili.
Per rimuovere il frontalino dal dispositivo, rimuovi prima il supporto. Quindi
mantieni uno dei due lati del frontalino e premi verso il centro del frontalino
per staccare il dispositivo dal frontalino, come mostrato nello schema.
Guida alla risoluzione dei problemi
Raramente, il dispositivo di navigazione TomTom Start potrebbe non avviarsi
correttamente oppure potrebbe non rispondere più ai comandi.
Innanzitutto, verifica che la batteria sia stata caricata adeguatamente. Per
caricare la batteria, connetti il dispositivo al caricabatteria per auto.
Se questa operazione non risolve il problema, puoi reimpostare il dispositivo.
Per farlo, procedi come segue.
1. Rimuovi il supporto dal dispositivo premendo il pulsante di rilascio sul
supporto stesso.
3
Page 4

2. Rimuovi il coperchio posteriore dal dispositivo, tenendo fermo un lato del
1
2
3
coperchio e premendo il dispositivo verso il centro del coperchio.
3. Per premere il pulsante di reimpostazi one, utilizza una graffetta raddrizzata
o un oggetto simile. Il pulsante di reimpostazione si trova nella parte
inferiore del dispositivo.
4
Page 5
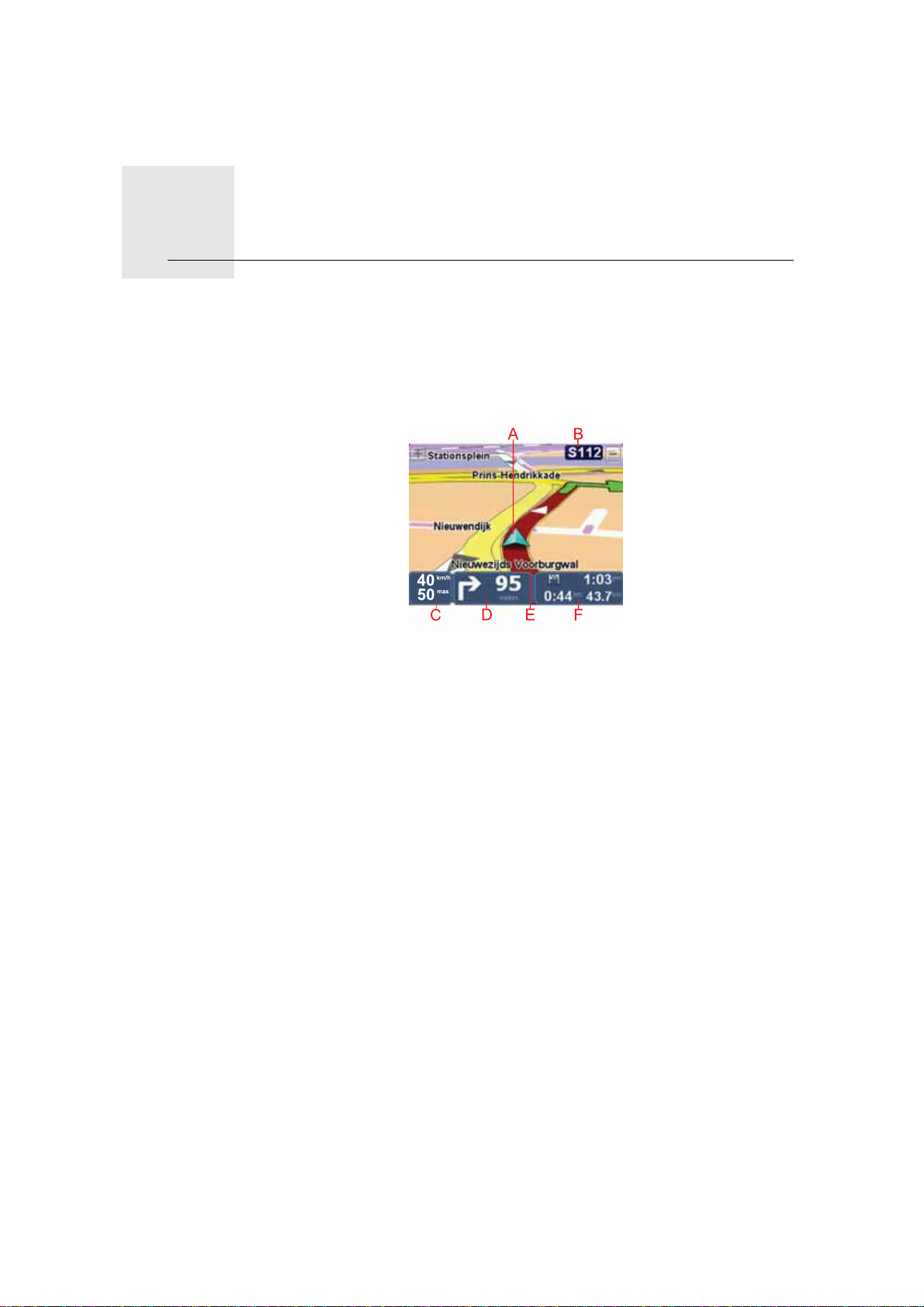
Visualizzazione di guida2.
Visualizzazione di guida
La visualizzazione di guida mostra la posizione corrente sulla mappa, insieme
a informazioni dettagliate come la velocità corrente e le istruzioni di percorso.
Puoi accedere in qualsiasi momento al menu principale toccando il centro
dello schermo.
APosizione corrente.
BIl nome della prossima strada importante o del cartello stradale successivo,
se applicabile.
CLa tua velocità e il limite di velocità, se noto.
Tocca questo pannello sulla barra di stato per regolare il volume.
Quando viene visualizzato il comando del volume, verranno pronunciate le
successive istruzioni per il percorso. Si tratt a di un modo utile per s entire e
regolare il livello corrente di volume.
DSuccessive istruzioni per il percorso.
Tocca questo pannello sulla barra di stato per passare dalla vi sualizzazione
2D alla visualizzazione 3D nella visualizzazione di guida.
EIl nome della strada in cui ti trovi.
FInformazioni sul viaggio: durata del viaggio, distanza rimanent e e ora di
arrivo.
Tocca questo pannello sulla barra di stato per vedere il riepilogo del
percorso.
5
Page 6
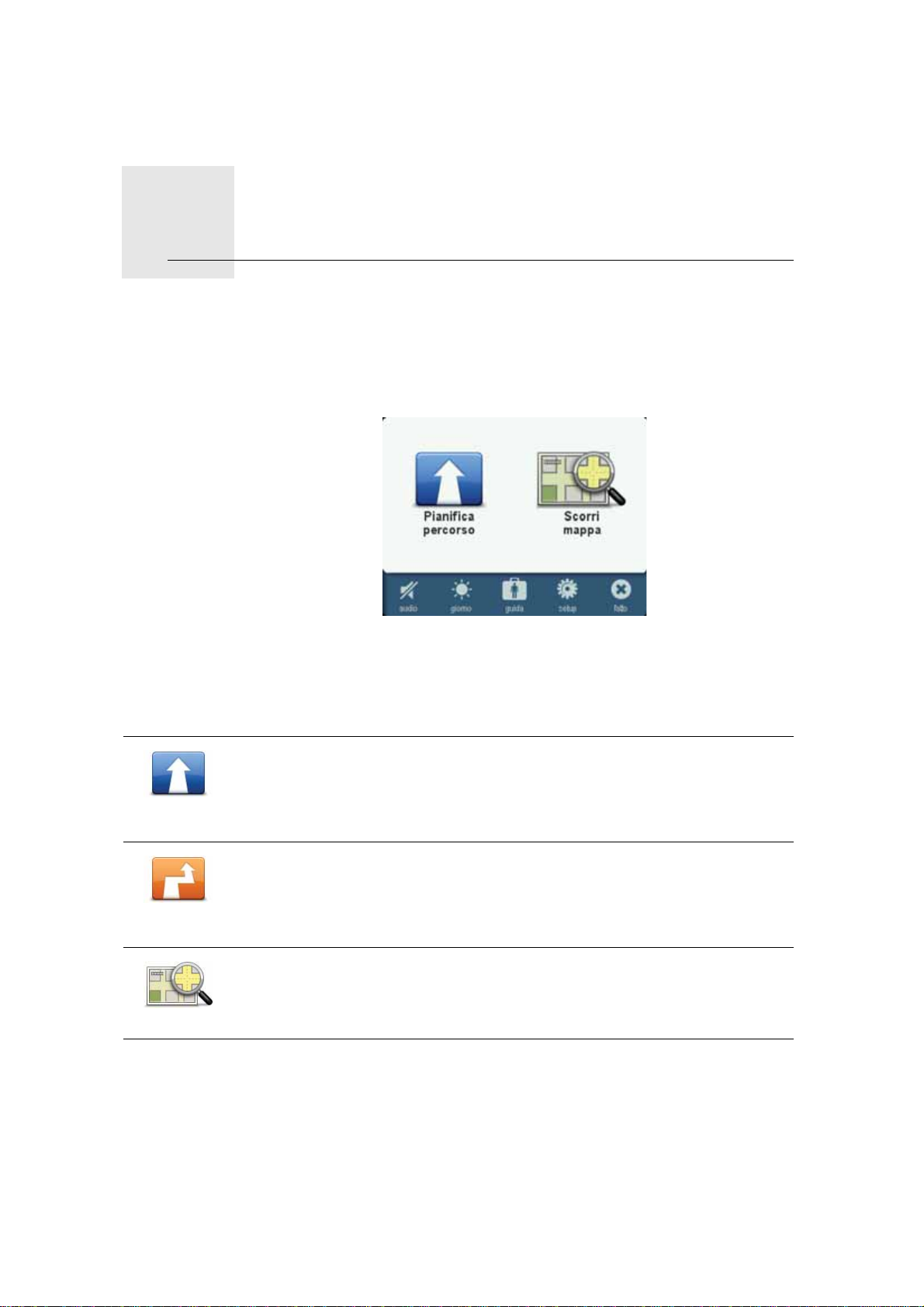
Menu principale3.
Menu principale
Il menu principale rappresenta il punto di partenza per pianificare un percorso,
consultare una mappa o modificare le impostazioni del dispositivo.
Per aprire il menu principale dalla visualizzazione di guida, tocca il centro dell a
schermata di visualizzazione di guida.
Per tornare alla visualizzazione di guida dal menu principale, tocca Fatto.
Pulsanti del menu principale
I seguenti pulsanti sono visualizzati sul menu principale.
Tocca questo pulsante per pianificare un nuovo percorso.
Pianifica
percorso
Cambia
percorso
Scorri mappa
Questo pulsante è visualizzato quando non hai pianificato un percorso.
Tocca questo pulsante per pianificare un nuovo percorso.
Questo pulsante è visualizzato quando hai pianificato un percorso.
Tocca questo pulsante per visualizzare la mappa.
6
Page 7
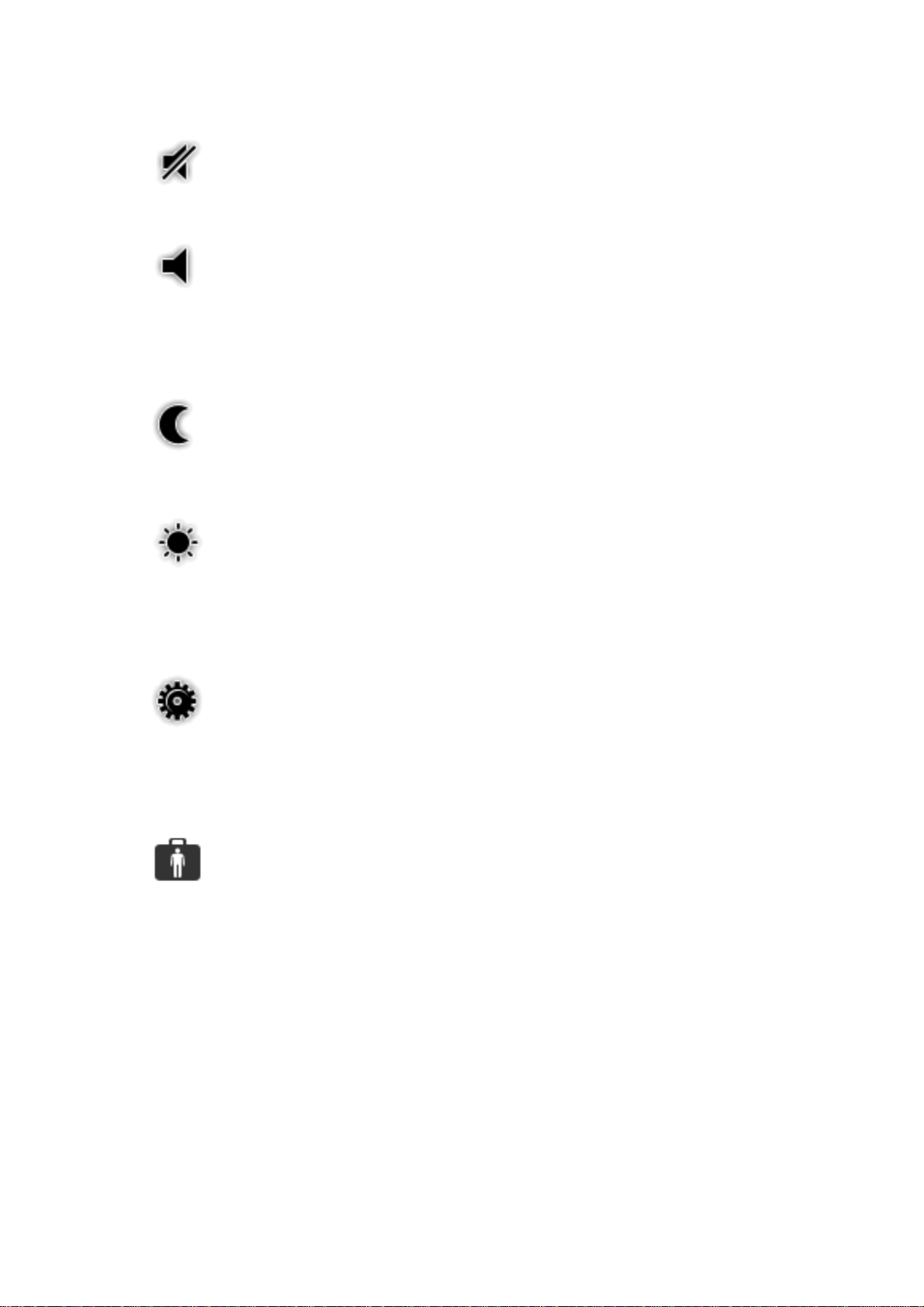
Audio
audio
audio
Notte/giorno
Tocca questo pulsante per disattivare l'audio.
Tocca questo pulsante per attivare l'audio.
Tocca questo pulsante per impostare lo schema visione notturno, che
riduce la luminosità dello schermo e mostra la mappa utilizzando i colori
scuri.
notte
giorno
Opzioni
opzioni
Aiuto
aiuto
Si tratta di un'opzione utile durante la guida notturna o in ambienti scuri
come ad esempio lunghe gallerie.
Tocca questo pulsante per impostare lo schema visione diurno, che
aumenta la luminosità dello schermo e mostra la mappa utilizzando i colori
chiari.
Tocca questo pulsante per regolare le impostazioni del dispositivo.
Per maggiori informazioni, consulta i capitoli Opzioni e Impostazioni
avanzate.
Tocca questo pulsante per vedere i dettagli di contatto e pianificare un
percorso verso un centro di servizi di emergenza o un altro servizio
specialistico, come ad esempio un veterinario.
Per maggiori informazioni, consulta il capitolo Aiuto.
7
Page 8
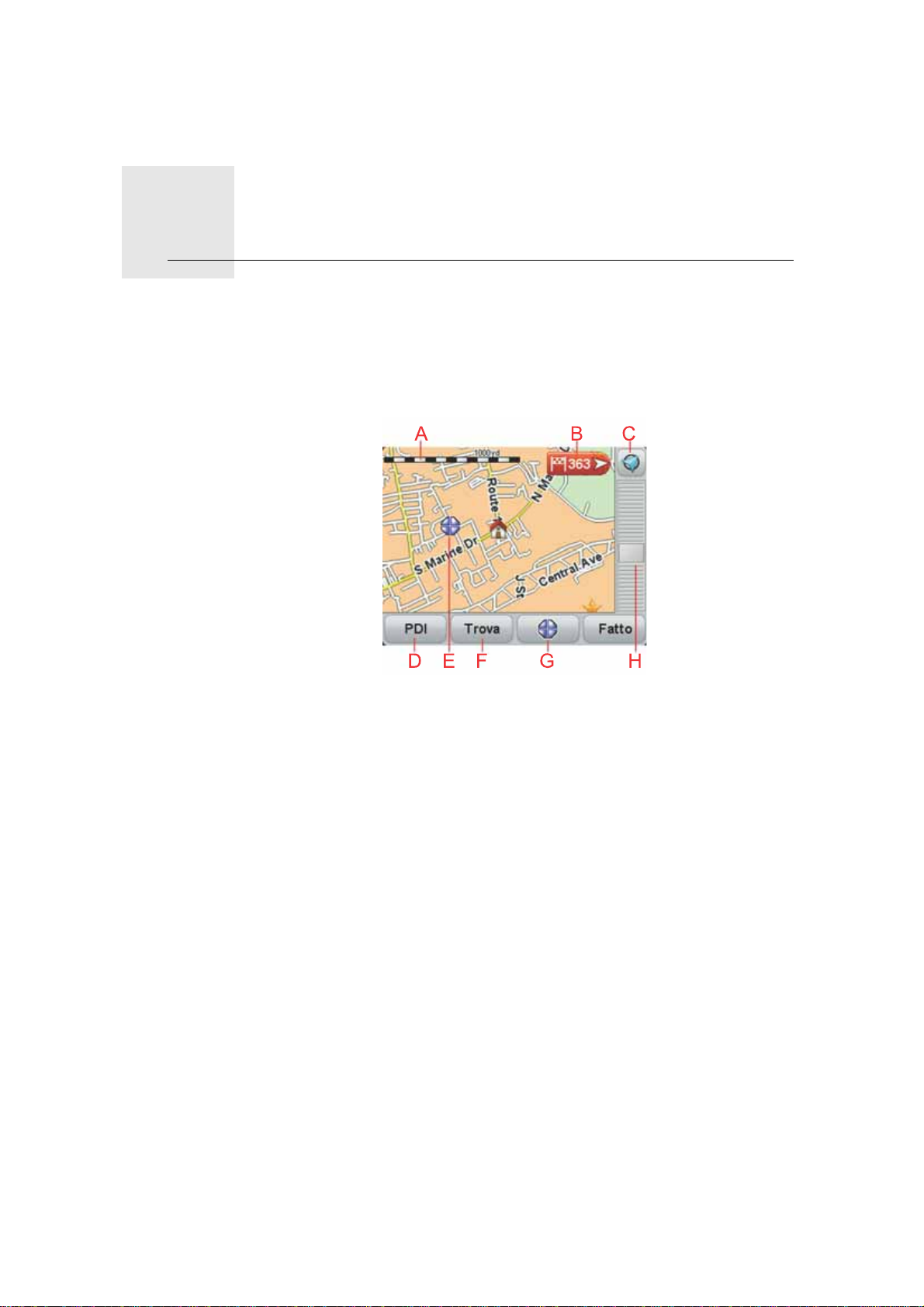
Scorri mappa4.
Scorri mappa
Per guardare la mappa nello stesso modo in cui si guarderebbe una mappa
cartacea tradizionale, tocca Scorri mappa nel menu principale.
Puoi spostare la mappa toccando lo schermo e spostando il dito sullo
schermo stesso.
AScala della mappa
BContrassegno
I contrassegni indicano la posizione corrente, la posizione della base e la
destinazione. Il contrassegno indica la distanza verso la posizione.
Tocca un contrassegno per centrare la mappa sulla posizione indicata dal
contrassegno.
CPulsante GPS
Tocca questo pulsante per centrare la mappa sulla posizione corrente.
DPulsante PDI
Tocca questo pulsante per selezionare i PDI da visualizzare.
ECursore
FPulsante Trova
Tocca questo pulsante per trovare indirizzi specifici.
GPulsante cursore
Tocca questo pulsante per pianificare un percorso verso la posizione del
cursore, creare un Preferito nella posizione del cursore oppure trovare un
Punto di interesse vicino alla posizione del cursore.
8
Page 9
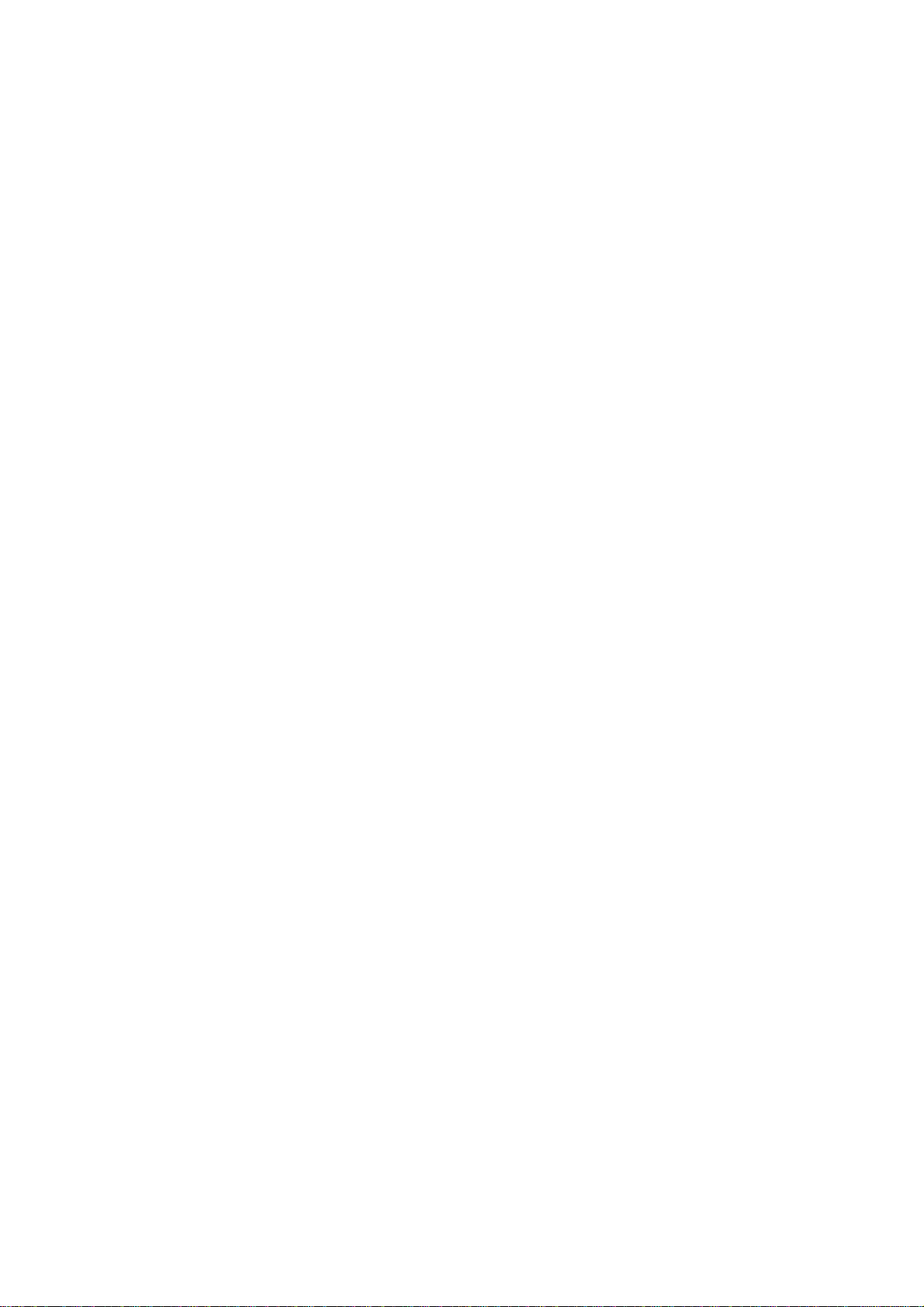
HBarra dello zoom
Per ingrandire e ridurre, sposta il cursore.
9
Page 10
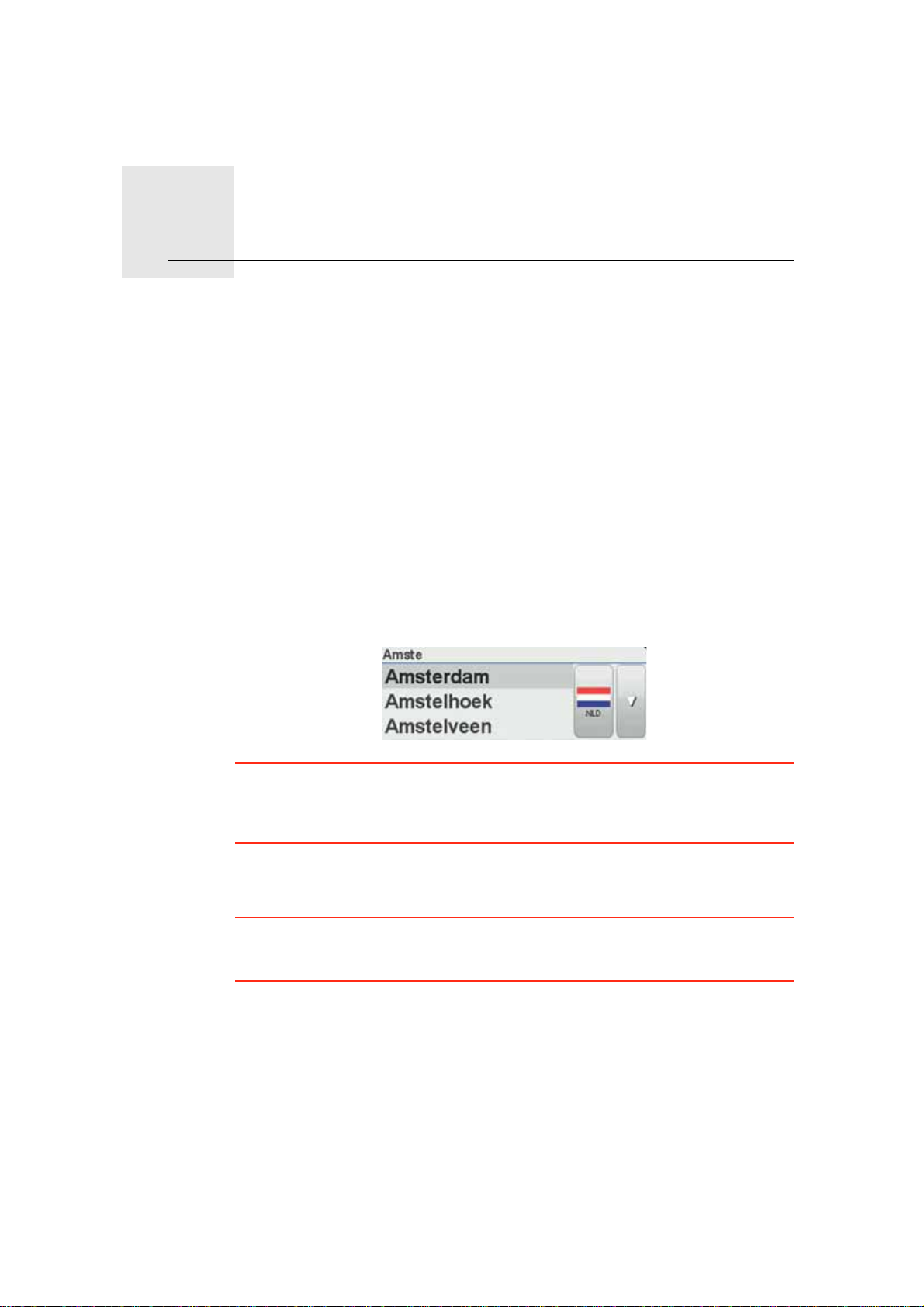
Pianificazione di un percorso5.
Pianificazione d i un p ercorso
1. Tocca lo schermo per aprire il menu principale.
2. Tocca Pianifica percorso.
Il dispositivo ti chiederà se vuoi partire dal punto in cui ti trovi.
Tocca SÌ per pianificare un percorso dalla posizione corrente.
Probabilmente pianificherai la maggior parte dei percorsi in questo modo.
Tocca NO per selezionare un altro punto di partenza. Potresti decidere di
procedere in questo modo per visualizzare il percorso prima di cominciare
il viaggio.
Puoi scegliere la destinazione in vari modi.
In questo esempio, inseriremo un indirizzo.
3. Tocca Indirizzo.
4. Comincia a digitare il nome della città e tocca il nome non appena compare
nell'elenco.
Suggerimento: quando pianifichi un percorso per la prima volta ti verrà
richiesto di selezionare il paese o lo stato. La tua scelta verrà salvata e utilizzata
per i percorsi futuri. Puoi modificare questa impostazione toccando la
bandierina e selezionando un nuovo paese o stato.
5. Inserisci il nome della strada allo stesso modo, quindi inserisci il numero
civico.
Suggerimento: il nome in cima all'elenco è un centro città. Invece di inserire il
nome della strada e il numero civico, puoi toccare il nome in cima all'elenco
per impostare l'indirizzo come centro città.
Il percorso viene pianificato e il relativo riepilogo viene mostrato sulla
mappa.
10
Page 11
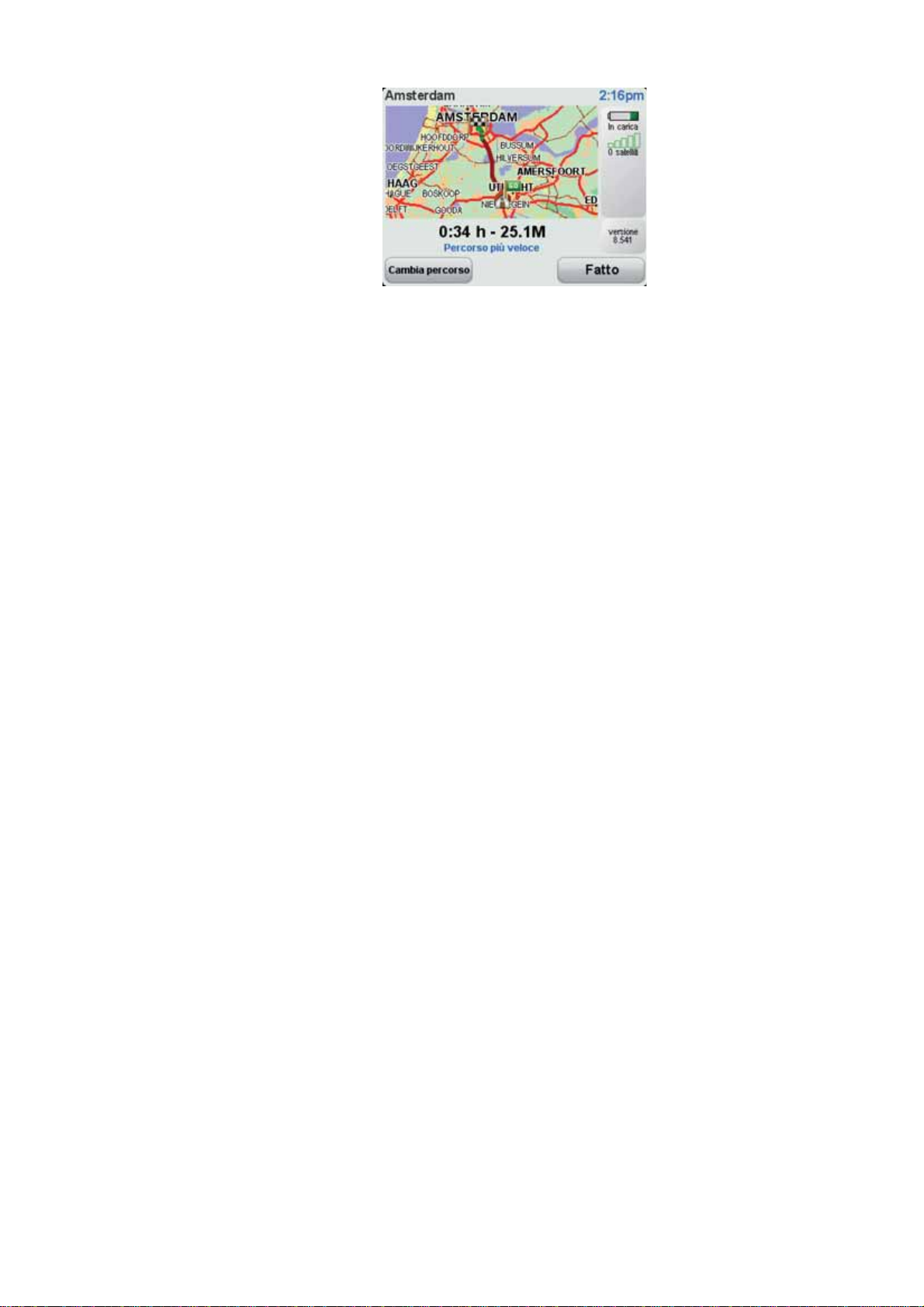
6. Tocca Fatto.
Il dispositivo di navigazione è pronto per guidarti a destinazione.
11
Page 12

Ricerca di percorsi alternativi6.
Ricerca di percorsi alternativi
Una volta pianificato un percorso, è possibile modificarne alcune parti, senza
cambiare la propria destinazione.
Perché modificare il percorso?
Probabilmente per uno dei seguenti motivi:
• si incontra un blocco stradale o una situazione di traffico intenso;
• si desidera passare da un particolare luogo, prelevare una persona, ci si
vuole fermare a pranzo o fare rifornimento;
• si desidera evitare un raccordo critico o una strada non gradita.
Tocca questo pulsante nel menu principale per modificare il percorso
correntemente pianificato.
Cambia
percorso
Toccare questo pulsante nel caso si incontri un blocco stradale o traffico
molto intenso. A questo punto si deve stabilire quale parte del percorso si
vuole evitare.
Evita blocco
Scegli tra varie opzioni. Il Start ricalcolerà il percorso evitando la sezione
corrispondente alla distanza selezionata.
Calcola
alternativa
Tenere presente che, una volta ricalcolato il percorso, sarà probabilmente
necessario lasciare entro breve la strada che si sta percorrendo.
Se il blocco stradale viene improvvisamente rimosso, toccare Ricalcola
originale per tornare al percorso originale.
Toccare questo pulsante per calcolare un'alternativa al percorso già
pianificato.
Il Start cercherà un altro percorso dalla posizione corrente alla
destinazione.
Se alla fine decidi di voler utilizzare il percorso originale, toccare Ricalcola
originale.
Qual è lo scopo?
Oltre alle strade nei pressi della propria posizione e della destinazione, il
nuovo percorso utilizzerà strade completamente differenti per raggiungere
la destinazione. Questo è un modo semplice per calcolare un percorso
completamente differente.
12
Page 13

Ricalcola
originale
Passa da...
Pianifica
percorso
Digita questo pulsante per tornare al percorso originale senza deviazioni
per evitare blocchi stradali o per passare attraverso determinati luoghi.
Digita questo pulsante per modificare il percorso in modo da passare per
una determinata località, per esempio per far salire a bordo una persona
lungo il percorso. Con tale azione, sulla mappa viene visualizzato un
contrassegno in corrispondenza della località che hai scelto di attraversare.
La posizione da cui si desidera passare può essere selezionata
analogamente a come si seleziona una destinazione. È quindi possibile
effettuare una scelta tra le stesse opzioni: ad esempio, Indirizzo, Preferito,
Punto di interesse e Punto sulla mappa.
Il Start calcolerà un nuovo percorso verso la destinazione che passerà
attraverso la posizione scelta. A differenza della destinazione finale, il Start
non avvisa quando si supera questa posizione.
Tocca questo pulsante per pianificare un nuovo percorso. Quando
pianifichi un nuovo percorso, quello vecchio verrà eliminato.
Tocca questo pulsante per eliminare il percorso corrente.
Cancella
percorso
13
Page 14

Opzioni7.
Opzioni
È possibile modificare l'aspetto e il comportamento di TomTom Start.
Tocca Opzioni nel menu principale.
Cambia voce
Il dispositivo di navigazione fornisce avvisi e istruzioni utilizzando voci
registrate da attori.
Cambia voce
Per selezionare una voce diversa sul dispositivo, tocca Cambia voce nel
menu Opzioni o nel menu Voci e immagini. Quindi seleziona una voce
dall'elenco.
Puoi aggiungere e rimuovere voci utilizzando TomTom HOME.
Imposta orologio
Tocca questo pulsante per selezionare il formato dell'ora e impostare l'ora.
Il modo più semplice per impostare l'ora consiste nel toccare il pulsante
Imposta
orologio
Sinc. Il Start acquisirà così l'ora dalle informazioni GPS.
Nota: Sinc può essere utilizzato solo con segnale GPS, pertanto non potrai
impostare l'orologio in questo modo quando sei al coperto.
Cambia lingua
Cambia lingua
Base e Preferiti
Base e
Preferiti
Nota: dopo avere usato Sinc per impostare l'orario, potrebbe essere
necessario adeguarlo al tuo fuso orario. Il Start identifica il fuso orario in
cui si trova e mantiene sempre l'ora esatta utilizzando le informazioni GPS.
Toccare questo pulsante per cambiare la lingua utilizzata per tutti i pulsanti
e i messaggi visualizzati sul Start.
È possibile scegliere fra un'ampia gamma di lingue. Quando si cambia la
lingua, è possibile cambiare anche la voce.
Tocca questo pulsante per gestire le posizioni Base e Preferiti.
Per maggiori informazioni, consulta il capitolo Preferiti.
14
Page 15

Voci e immagini
Tocca questo pulsante per modificare le impostazioni per voci e immagini.
Per maggiori informazioni, consulta il capitolo Voci e immagini.
Voci e
immagini
Correzioni mappe
Tocca questo pulsante per eseguire una correzione alla mappa.
Puoi scaricare le correzioni mappa apportate da altri utenti TomTom o
Correzioni
mappe
limitare gli aggiornamenti alle correzioni verificate da TomTom.
Impostazioni avanzate
Per modificare le impostazioni avanzate su TomTom Start, tocca il pulsante
Avanzate nel menu Opzioni.
Imposta unità
Tocca questo pulsante per impostare le unità utilizzate per le seguenti
misure:
Imposta unità
•distanza
•tempo
• latitudine e longitudine
Aziona con mano sinistra / Aziona con mano destra
Toccare questo pulsante per spostare i pulsanti principali, ad esempio i
pulsanti Fatto e Annulla, oltre alla barra dello zoom, sul lato sinistro dello
schermo. Ciò consente di toccare i pulsanti più agevolmente con la mano
Aziona con
mano sinistra
sinistra senza bloccare lo schermo.
Per riportare i pulsanti sul lato destro dello schermo, toccare Aziona con
mano destra.
15
Page 16

Preferenze tastiera
La tastiera è utilizzata per inserire la destinazione o per trovare una voce in
un elenco, ad esempio un PDI.
Preferenze
tastiera
Toccare questo pulsante per selezionare il formato e il layout della tastiera.
Sono disponibili due formati:
• Tastiera grande
• Tastiera piccola
Sono disponibili vari layout di tastiera:
• Tastiera ABCD
• Tastiera QWERTY
• Tastiera AZERTY
Attiva/disattiva Avvisi di sicurezza
Tocca questo pulsante per attivare o disattivare gli Avvisi di sicurezza
TomTom.
Attiva/
disattiva
Avvisi di
sicurezza
Avvisi di sicurezza TomTom
Importante: connetti regolarmente il dispositivo di navigazione a TomTom
HOME per aggiornare l'elenco delle posizioni per tutti i tipi di avvisi di
sicurezza. Le posizioni degli autovelox vengono inviate direttamente al
dispositivo.
Quando la posizione di un autovelox viene visualizzata sulla mappa, viene
emesso un segnale acustico per segnalare l'avvicinamento a un'area in cui si
trova un autovelox.
Cambia mappa
Tocca questo pulsante per cambiare la mappa in uso.
Cambia
mappa
Ripristina impostazioni originali
Tocca questo pulsante per ripristinare le impostazioni originali sul
TomTom Start.
Ripristina
impostazioni
originali
Tutte le impostazioni, inclusa la posizione base e i preferiti, vengono
eliminate.
16
Page 17

Preferiti8.
Preferiti
Cosa sono i Preferiti?
I Preferiti sono luoghi visitati di frequente. Puoi creare dei Preferiti per non
dover inserire l'indirizzo ogni volta che pianifichi un percorso.
Non devono necessariamente essere luoghi che piacciono particolarmente,
ma semplicemente degli indirizzi utili.
Come si crea un Preferito?
Dal menu principale, tocca Opzioni e quindi Base e preferiti e infine tocca
Aggiungi preferito.
Sarà quindi possibile selezionare la posizione del Preferito dall'elenco
seguente.
Quando appare la tastiera, puoi digitare il nome che vuoi per i Preferiti. Per
inserire il nome non è necessario eliminare il nome suggerito, basta
cominciare a digitare.
Base
Preferito
Indirizzo
Destinazione
recente
È possibile impostare la posizione della base come Preferito.
Non è possibile creare un Preferito da un altro Preferito. Questa opzione
non sarà mai disponibile in questo menu.
Per rinominare un Preferito, tocca Base e preferiti quindi Gestisci preferiti
nel menu Opzioni.
È possibile definire un indirizzo come Preferito.
Selezionare un luogo preferito da un elenco di luoghi usati recentemente
come destinazioni.
17
Page 18

Punto di
interesse
È possibile aggiungere un Punto di interesse (PDI) come Preferito.
Qual è l'utilità?
In caso di visita a un PDI di particolare interesse, per esempio un ristorante,
è possibile aggiungerlo come Preferito.
Per aggi ungere un PDI come P referito, toccare questo pulsante e procedere
come segue.
1. Limitare la scelta dei PDI selezionando l'area in cui essi si trovano.
È possibile selezionare una di queste opzioni.
• PDI nelle vicinanze - per cercare in un elenco di PDI vicini alla
posizione corrente.
• PDI in città - per scegliere un PDI in una particolare città. È necessario
specificare una città.
• PDI vicino a base - per cercare in un elenco di PDI vicini alla base.
Se si sta attualmente navigando verso una destinazione, è possibile
selezionare anche da un elenco di PDI presenti sul percorso o vicini alla
destinazione. Scegliere una di queste opzioni:
• PDI lungo il percorso
• PDI vicino a destinazione
2. Selezionare la categoria di PDI.
Toccare la categoria di PDI se appare o toccare la freccia per effettuare
la scelta dall'elenco completo.
Toccare Qualsiasi categoria PDI per cercare un PDI in base al nome.
Toccare questo pulsante per creare un Preferito usando il browser mappe.
Selezionare la posizione del preferito usando il cursore, quindi toccare
Punto sulla
mappa
Fatto.
Come si usa un Preferito?
Utilizzerai normalmente un Preferito per pianificare un percorso verso una
destinazione senza dover inserire l'indirizzo. Per pianificare un percorso verso
una posizione preferita, procedi come segue.
1. Tocca lo schermo per visualizzare il menu principale.
2. Tocca Pianifica percorso.
3. Per questo esempio, tocca Sì quando ti viene richiesto se vuoi partire dal
punto in cui ti trovi.
4. Tocca Preferito.
5. Seleziona un Preferito dall'elenco come destinazione.
6. Tocca Ora.
Se la tua posizione corrente è sconosciuta, ti verrà richiesto se vuoi
aspettare fino a quando essa sarà nota o preferisci pianificare un percorso
utilizzando l'ultima posizione nota. Per questo esempio, seleziona Pianifica
utilizzando l'ultima posizione nota e tocca Fatto.
18
Page 19

Il percorso viene pianificato e il relativo riepilogo viene mostrato sulla
mappa.
7. Tocca Fatto.
Il dispositivo di navigazione è pronto per guidarti a destinazione.
Come si modifica il nome di un Preferito?
1. Tocca lo schermo per visualizzare il menu principale.
2. Tocca Opzioni per aprire il menu Opzioni.
3. Tocca Base e preferiti.
4. Tocca Gestione preferiti.
5. Tocca il preferito da rinominare.
6. Tocca Rinomina.
Come si elimina un Preferito?
1. Tocca lo schermo per visualizzare il menu principale.
2. Tocca Opzioni per aprire il menu Opzioni.
3. Tocca Base e preferiti.
4. Tocca Gestione preferiti.
5. Tocca il preferito da eliminare.
6. Tocca Elimina.
19
Page 20

Punti di interesse9.
Punti di interesse
I Punti di interesse o PDI sono luoghi utili sulla mappa. Ecco alcuni esempi:
•Ristoranti
•Hotel
•Musei
• Autorimesse
• Stazioni di servizio
Nota: tocca Correzioni mappa nel menu Opzioni per segnalare i PDI mancanti
o modificare quelli esistenti.
Navigazione verso un PDI
È possibile utilizzare un PDI come destinazione. Ad esempio, se si sta
viaggiando verso una città non conosciuta, è possibile utilizzare i PDI come
aiuto per trovare un'autorimessa.
1. Toccare lo schermo per visualizzare il menu principale.
2. Tocca Pianifica percorso nel menu principale.
3. Tocca Sì quando ti viene chiesto se vuoi partire dal punto in cui ti trovi.
4. Tocca Punto di interesse.
5. Limitare il numero di PDI visualizzati selezionando l'area in cui si trova il PDI
cercato.
È possibile selezionare una di queste opzioni:
• PDI nelle vicinanze - per scegliere da un elenco di PDI vicini alla posizione
corrente.
• PDI in città - per trovare un PDI in una particolare città.
• PDI vicino a base - per scegliere da un elenco di PDI vicini alla base.
È possibile scegliere da un elenco di PDI che si trovano lungo il percorso o
vicino alla destinazione. Scegliere una di queste opzioni:
• PDI lungo il percorso
• PDI vicino a destinazione
Nota: l'ultimo PDI visualizzato appare anche per consentirti di pianificare più
rapidamente un percorso.
20
Page 21

6. Digita il nome della città che desideri visitare e selezionala quando appare
nell'elenco.
7. Seleziona la categoria di PDI o se hai selezionato PDI in città inserisci il
nome della città.
Tocca la categoria dei PDI. Alcune categorie non sono disponibili, a
seconda del livello di pianificazione.
Toccare la freccia per effettuare la scelta dall'elenco completo di categorie.
Selezionare la categoria dall'elenco o iniziare a digitare il nome della
categoria e selezionarla quando appare nell'elenco.
8. Toccare Autorimessa.
9. Dall'elenco di PDI visualizzati, selezionare il PDI verso cui navigare.
La tabella seguente spiega il significato delle distanze riportate accanto a
ciascun PDI.
PDI nelle
Distanza dalla posizione corrente
vicinanze
PDI in città Distanza dal centro città
PDI vicino a
Distanza dalla base
base
PDI lungo il
Distanza da una posizione sul percorso
percorso
PDI vicino a
Distanza dalla destinazione
destinazione
Se si conosce il nome del PDI, toccare Trova e digitare il nome. Selezionarlo
dall'elenco quando appare.
La schermata successiva visualizza informazioni più dettagliate inclusa la
posizione dei PDI sulla mappa e il numero di telefono del PDI, se disponibile.
Toccare Seleziona per confermare la pianificazione di un percorso per
questo PDI.
Una volta selezionato un PDI, il percorso verso di esso viene calcolato dal
TomTom Start.
21
Page 22

Voci e immagini10.
Voci e immagini
Voci
Il dispositivo di navigazione ha voci diverse registrate da attori. Queste voci
vengono utilizzate nei seguenti modi:
• Istruzioni vocali
•Avvisi
Controllo volume
Puoi controllare il volume sul dispositivo di navigazione in due modi:
• Per regolare il livello del volume, tocca la sezione sinistra della barra di stato
nella visualizzazione di guida.
Viene ripetuta l'ultima istruzione vocale e appare il livello del volume.
Regolare il volume spostando il cursore.
• Per attivare o disattivare il suono, tocca volume nel menu principale.
Imposta schema visione diurna
Tocca giorno nel menu principale per cominciare a usare questo schema.
Puoi anche scaricare schemi visione aggiuntivi utilizzando TomTom HOME.
Imposta
schema
visione diurna
Imposta schema visione notturna
Tocca notte nel menu principale per cominciare a usare questo schema.
Puoi anche scaricare schemi visione aggiuntivi utilizzando TomTom HOME.
Imposta
schema
visione
notturna
22
Page 23

Cambia simbolo automobile
Tocca questo pulsante per selezionare il simbolo dell'auto che mostra la tua
posizione corrente nella visualizzazione di guida.
Cambia
simbolo
automobile
Puoi scaricare altri simboli di auto utilizzando TomTom HOME.
Cambia voce
Il dispositivo di navigazione fornisce avvisi e istruzioni utilizzando voci
registrate da attori.
Cambia voce
Per selezionare una voce diversa sul dispositivo, tocca Cambia voce nel
menu Opzioni o nel menu Voci e immagini. Quindi seleziona una voce
dall'elenco.
Puoi aggiungere e rimuovere voci utilizzando TomTom HOME.
Cambia immagine di avvio
Tocca questo pulsante per selezionare l'immagine di avvio visualizzata ogni
volta che accendi il dispositivo.
Puoi scaricare altre immagini di avvio utilizzando TomTom HOME.
Cambia
immagine di
avvio
Cambia immagine di spegnimento
Tocca questo pulsante per selezionare l'immagine di spegnimento
visualizzata ogni volta che spegni il dispositivo.
Puoi scaricare altre immagini di spegnimento utilizzando TomTom HOME.
Cambia
immagine di
spegnimento
23
Page 24

11.
TomTom Map Share
TM
TomTom Map Share
TM
Con TomTom Map Share, puoi correggere gli errori della mappa e
condividere le correzioni con gli altri utenti della community TomTom Map
Share, oltre a ricevere le correzioni apportate dagli altri utenti.
Nota: TomTom Map Share non è disponibile in tutte le aree geografiche. Per
ulteriori informazioni, visita tomtom.com/mapshare.
Correzioni mappe
Le correzioni delle mappe si dividono in due categorie:
• correzioni immediatamente visualizzate sulla mappa. Essi includono
modifiche al senso di marcia di una strada, chiusura o modifica del nome di
una via e aggiunta o modifica dei PDI.
Questo tipo di modifica viene visualizzato immediatamente sulla mappa. È
possibile nascondere queste correzioni in qualsiasi momento modificando
l'impostazione del menu delle preferenze di Map Share.
• Correzioni comunicate a TomTom ma non immediatamente visualizzate
sulla mappa. Esse includono strade mancanti, errori relativi agli ingressi e
alle uscite delle autostrade e rotonde mancanti.
Questo tipo di correzioni viene verificato da TomTom e, una volta verificato,
viene incluso nella versione successiva della mappa. Queste correzioni
pertanto non vengono condivise con la comunità Map Share.
24
Page 25

Eseguire correzioni a una mappa
Importante: per motivi di sicurezza, dovresti limitarti a contrassegnare una
posizione, quando sei alla guida. Non inserire i dettagli completi di un errore
mentre sei alla guida.
1. Tocca Opzioni nel menu principale, quindi toccaCorrezioni mappa.
2. Tocca Correggi errore mappa.
Correggi
errore mappa
Viene visualizzato un elenco di possibili correzioni per la mappa.
3. Seleziona il tipo di correzione da segnalare.
Nota: se selezioni Aggiungi PDI mancante o Segnala altro errore, verranno
richieste alcune informazioni aggiuntive prima del passaggio successivo.
4. Scegli il metodo da utilizzare per selezionare la posizione della correzione.
5. Dopo aver trovato la posizione, digita Fatto.
6. Inserisci la correzione o la conferma di correzione.
Ricezione degli ultimi aggiornamenti sulle mappe
Quando connetti il TomTom Start al computer, TomTom HOME scarica
automaticamente tutte le correzioni disponibili per la mappa e invia eventu ali
modifiche da te apportate alla comunità Map Share.
All'interno del menu Preferenze correzioni è possibile impostare vari tipi di
correzioni.
25
Page 26

Community TomTom Map Share
Per entrare a far parte della community Map Share, procedi nel modo
seguente:
1. Tocca Opzioni nel menu principale, quindi tocca Correzioni mappe.
2. Toccare Scarica correzioni apportate da altri.
3. Toccare Iscriviti.
Quando connetti il Start al computer, TomTom HOME scarica le nuove
correzioni e invia le tue correzioni alla community Map Share.
Importante: connetti regolarmente il dispositivo al computer e usa TomTom
HOME per verificare la disponibilità di nuovi aggiornamenti.
Preferenze di correzione
Le preferenze di correzione definiscono il modo in cui TomTom Map Share
opera sul tuo dispositivo.
È possibile impostare le seguenti preferenze:
• Usa il cursore del livello di affidabilità per scegliere i tipi di correzioni della
comunità Map Share da utilizzare sulle tue mappe.
• Decidi se desideri condivide le tue correzioni con gli altri utenti.
• Mostra o nascondi il pulsante di segnalazione nella visualizzazione di guida.
Per impostare le preferenze, tocca Opzioni nel menu principale, quindi tocca
Correzioni mappa.
Accettare le correzioni delle mappe
Puoi impostare il tipo di correzioni della mappa che desideri ricevere dalla
community Map Share per migliorare le tue mappe.
Per farlo, tocca Opzioni nel menu principale. Quindi tocca Preferenze
correzioni e sposta il cursore per selezionare il tipo di correzioni che desideri.
Ci sono quattro tipi di correzioni mappa:
• TomTom: accetta solo modifiche apportate da TomTom.
• Fonti fidate: accetta solo modifiche apportate da TomTom e dagli utenti
fidati verificati da TomTom.
• Molti utenti: accetta le modifiche apportate da TomTom, dagli utenti fidati
verificati da TomTom e da un gran numero di membri della community Map
Share.
26
Page 27

• Alcuni utenti: accetta le modifiche apportate da TomTom, dagli utenti fidati
verificati da TomTom e tutte le modifiche apportate dai membri della
community Map Share.
Tipi di correzioni delle mappe
Per le mappe sono disponibili diversi tipi di correzioni.
Per correggere una mappa, tocca Correzioni mappe nel menu Opzioni, quindi
Correggi errore mappa. Vengono visualizzati i seguenti tipi di correzioni.
Tocca questo pulsante per bloccare o sbloccare una via. È possibile
bloccare o sbloccare una via in una o entrambe le direzioni.
Blocca/
sblocca via
Ad esempio, per correggere una via vicina alla propria posizione corrente,
procedere nel modo seguente.
1. Toccare Blocca/sblocca via.
2. Toccare Nelle vicinanze per selezionare una via vicino alla propria
posizione corrente. È possibile selezionare una via a partire dal nome,
vicina alla base o sulla mappa.
3. Selezionare una via o una sezione della stessa che desideri correggere
toccandola sulla mappa.
La via selezionata viene evidenziata e il cursore ne visualizza il nome.
4. Toccare Fatto.
Il dispositivo visualizza la via e indica la condizione di blocco o sblocco
del traffico in entrambe le direzioni.
Inverti
direzione
traffico
5. Toccare uno dei pulsanti di direzione per bloccare o sbloccare il flusso
di traffico in quel senso di marcia.
6. Toccare Fatto.
Al successivo collegamento del dispositivo a TomTom HOME, le
correzioni vengono condivise con la comunità TomTom Map Share.
Toccare questo pulsante per correggere la direzione del traffico in una via a
senso unico nel caso in cui il senso di marcia sia diverso dal senso
visualizzato sulla mappa.
Nota: l'inversione del senso di marcia può essere utilizzata solo per strade
a senso unico. Se si seleziona una via a doppio senso, sarà possibile
bloccare/sbloccare la via piuttosto che modificarne il senso di marcia.
27
Page 28

Modifica
nome via
Modifica
divieti di
svolta
Toccare questo pulsante per cambiare il nome di una via sulla mappa.
Ad esempio, per rinominare una via vicina alla propria posizione corrente,
seguire questa procedura.
1. Toccare Modifica nome via.
2. Toccare Nelle vicinanze.
3. Selezionare una via o una sezione della stessa che desideri correggere
toccandola sulla mappa.
La via selezionata viene evidenziata e il cursore ne visualizza il nome.
4. Toccare Fatto.
5. Digitare il nome corretto per la via.
6. Toccare Fatto.
Toccare questo pulsante per modificare e segnalare errori nelle indicazioni
di svolta.
Toccare questo pulsante per modificare e segnalare il limite di velocità
stradale.
Modifica
velocità
stradale
Aggiungi PDI
mancante
Toccare questo pulsante per aggiungere un nuovo punto di interesse (PDI).
Ad esempio, per aggiungere un nuovo ristorante vicino alla propria
posizione corrente, seguire questa procedura.
1. Toccare Aggiungi PDI mancante.
2. Toccare Ristorante all'interno dell'elenco di categorie di PDI.
3. Toccare Nelle vicinanze.
4. Selezionare la posizione del ristorante mancante.
È possibile selezionare la posizione immettendo l'indirizzo o
selezionandola sulla mappa. Selezionare Nelle vicinanze o Vicino alla
base per aprire la mappa nella propria posizione corrente o vicino alla
posizione Base.
5. Toccare Fatto.
6. Digitare il nome del ristorante, quindi toccare OK.
7. Se si conosce il numero di telefono del ristorante, è possibile inserirlo;
quindi toccare OK.
Se non si conosce il numero, basta toccare OK senza digitare alcun
numero.
28
Page 29

Modifica PDI
Segnala altro
errore
Toccare questo pulsante per modificare un PDI esistente.
È possibile usare questo pulsante per apportare le seguenti modifiche ad
un PDI:
• eliminare il PDI
• rinominare il PDI
• cambiare il numero di telefono di un PDI
• cambiare la categoria di appartenenza di un PDI
• spostare il PDI sulla mappa.
Digita questo pulsante per segnalare altri tipi di correzioni.
Queste correzioni non vengono immediatamente applicate alla mappa. Il
TomTom Start invia un rapporto di aggiornamento speciale a TomTom Map
Share.
Puoi segnalare strade mancanti, e rrori relativi agli ingressi e all e uscite delle
autostrade e rotonde mancanti. Se la correzione che desideri segnalare non
rientra in uno di questi tipi di rapporti, immetti una descrizione generica,
quindi tocca Altro.
29
Page 30

Aiuto12.
Aiuto
Il menu Aiuto fornisce un modo facile per ottenere contatti e pianificare un
percorso verso destinazioni che forniscono servizi di emergenza, come
ospedali o altri servizi specialistici.
Ad esempio, se rimani coinvolto in un incidente automobilistico, puoi usare
Aiuto per chiamare l'ospedale più vicino e comunicare la tua posizione esatta.
Nota: le informazioni potrebbero non essere disponibili per tutti i servizi in
tutti i paesi.
Come faccio a usare Aiuto per telefonare a un servizio locale?
Puoi usare Aiuto per pianificare un percorso verso servizi locali, prendere
contatti telefonici e informare il servizio sui dettagli precisi della tua posi zione
corrente.
Quando cerchi un centro di servizi, ti viene mostrato un elenco dei servizi più
vicini. Seleziona uno dei servizi nell'elenco per visualizzare l'indirizzo e il
numero di telefono corrispondente e la tua posizione corrente sulla mappa.
Per utilizzare Aiuto per localizzare un servizio di emergenza, contattarlo
telefonicamente e pianificare un percorso verso un servizio di emergenza,
procedi come segue.
1. Tocca lo schermo per visualizzare il menu principale.
Opzioni
Tel. di
emergenza
2. Tocca Aiuto.
3. Tocca Tel. di emergenza.
4. Seleziona il tipo di servizio richiesto. Per questo esempio, tocca Ospedale
più vicino.
5. Seleziona un servizio dall'elenco. Il servizio più vicino è visualizzato in cima
all'elenco. Per questo esempio, tocca la voce in cima all'elenco.
La tua posizione corrente è visualizzata sulla mappa, insieme al numero di
telefono del servizio. Ciò ti aiuta a spiegare dove ti trovi quando chiami un
servizio per chiedere aiuto.
6. Per pianificare un percorso dalla posizione corrente alla posizione del
servizio, tocca Naviga a quel punto.
Il dispositivo di navigazione comincia a guidarti a destinazione.
Tocca questo pulsante per visualizzare la posizione e i dettagli di contatto
per un servizio.
30
Page 31

Raggiungi
posto di
emergenza in
auto
Tocca questo pulsante per pianificare un percorso per raggiungere un
servizio in auto.
31
Page 32

Uso di TomTom HOME
2
1
3
4
Uso di TomTom HOME13.
TomTom HOME è un'applicazione gratuita per il computer, che puoi utilizzare
per aggiornare il dispositivo, leggere la guida di riferimento, scaricare gli extra
e aggiornare le mappe.
1. Rimuovi il supporto EasyPort™ dal retro del dispositivo, premendo il
pulsante di rilascio sul supporto stesso. Ruota il supporto.
2. Ricollega il supporto al dispositivo. Premi prima il dispositivo contro
l'estremità del giunto a sfera del supporto. Quindi premi il dispositivo
nell'altra estremità del supporto.
3. Apri il supporto in modo da poterlo poggiare su un tavolo.
4. Inserisci il cavo USB nel dispositivo e nel computer.
Accendi il dispositivo. Il dispositivo chiederà se vuoi connetterti al
computer. Tocca Sì. Se TomTom HOME non è installato nel computer,
l'installazione avrà inizio. Il computer deve essere connesso a Internet.
Nota: puoi anche scaricare TomTom HOME da tomtom.com/home.
32
Page 33

Aggiunta14.
Aggiunta
Informativa di sicurezza e avvisi importanti
Global Positioning System
Il Global Positioning System (GPS) è un sistema satellitare che fornisce
informazioni sull'ora e sulla posizione in tutto il mondo. Il sistema GPS è
controllato esclusivamente dal governo degli Stati Uniti d'America, unico
responsabile della disponibilità e accuratezza dello stesso. Qualsiasi modifica
alla disponibilità e all'accuratezza del GPS, o a determinate condizioni
ambientali, possono influenzare l'operatività del dispositivo TomTom.
TomTom non si assume alcuna responsabilità in merito alla disponibilità e
all'accuratezza del GPS.
Usare con cautela
L'utilizzo di un dispositivo TomTom per la navigazione non solleva l'utente
dalla necessità di guidare con cura e attenzione.
Aerei e ospedali
Batteria
L'uso di dispositivi dotati di antenna è vietato sulla maggior parte degli aerei,
in molti ospedali e in molti altri luoghi. All'interno di questi ambienti, non
utilizzare il dispositivo TomTom.
Questo prodotto usa una batteria agli ioni di litio. Non utilizzare in ambienti
umidi, bagnati e/o corrosivi. Non collocare, conservare o lasciare il prodotto
in prossimità di una fonte di calore, in un ambiente con temperature elevate,
alla luce diretta del sole, vicino a un forno a microonde o in un contenitore
pressurizzato, né esporlo a temperature superiori ai 60 C (140 F). La mancata
osservanza di queste linee guida può provocare la perdita di acido, il
surriscaldamento, l'esplosione o l'autocombustione della batteria agli ioni di
litio con conseguenti lesioni e/o danni. Non forare, aprire o smontare la
batteria. In caso di perdita della batteria e di contatto con i fluidi fuoriusciti,
risciacqua accuratamente la parte e consulta immediatamente un medico. Per
motivi di sicurezza e per prolungare la vita della batteria, la carica non potrà
essere effettuata a temperature basse (meno di 0 C/32 F) o alte (oltre 45 C/
113 F).
Temperature: funzionamento standard: da -10 C (14 F) a +55 C (131 F); breve
periodo di inutilizzo: da -20 C (-4 F) a + 60 C (140 F); periodo di inutilizzo
prolungato: da -20 C (-4 F) a +25 C (77 F).
Attenzione: rischio di esplosione se la batteria viene sostituita con un'altra
batteria di tipo errato.
Non rimuovere o tentare di rimuovere la batteria non sostituibile dall'utente. In
caso di problemi con la batteria, contatta l'assistenza ai clienti TomTom.
33
Page 34

LA BATTERIA AGLI IONI DI LITIO CONTENUTA NEL PRODOTTO
DEVE ESSERE RICICLATA O SMALTITA CORRETTAMENTE.
UTILIZZA TOMTOM SOLO CON IL CAVO DI ALIMENTAZIONE CC
(CARICATORE PER AUTO/CAVO DELLA BATTERIA) E
L'ADATTATORE CA (CARICATORE PER CASA) FORNITI IN DOTAZIONE PER
CARICARE LA BATTERIA.
Utilizza il dispositivo con il caricatore accluso.
Per i caricatori sostitutivi, vai su tomtom.com per ottenere informazioni sui
caricatori idonei al tuo dispositivo.
Per riciclare TomTom, rivolgiti al centro assistenza TomTom locale.
L'indicazione della durata della batteria corrisponde alla durata massima. La
durata massima della batteria si ottiene solo in specifiche condizioni
atmosferiche. La durata massima della batteria si basa su un profilo di uso
medio.
Per i suggerimenti sull'estensione della durata della batteria, consulta le
domande frequenti per il tuo paese, elencate di seguito:
AU: www.tomtom.com/8703
CZ: www.tomtom.com/7509
DE: www.tomtom.com/7508
DK: www.tomtom.com/9298
ES: www.tomtom.com/7507
FI: www.tomtom.com/9299
FR: www.tomtom.com/7506
HU: www.tomtom.com/10251
IT: www.tomtom.com/7505
NL: www.tomtom.com/7504
PL: www.tomtom.com/7503
PT: www.tomtom.com/8029
RU: www.tomtom.com/10250
SE: www.tomtom.com/8704
UK: www.tomtom.com/7502
US: www.tomtom.com/7510
Cura e manutenzione del dispositivo TomTom
Non lasciare il dispositivo TomTom o gli accessori TomTom in vista quando
lasci il veicolo. Potrebbero rappresentare un facile bersaglio per i ladri.
Consigliamo di utilizzare le preferenze di sicurezza per il di spositivo TomTom,
ove possibile. Le preferenze di sicurezza sono disponibili nel menu Preferenze.
Prenditi cura del tuo dispositivo TomTom e puliscilo correttamente.
• Usa un panno morbido per pulire lo schermo del tuo dispositivo; non
utilizzare detergenti liquidi.
• Se il dispositivo viene a contatto con un liquido, asciugalo con un panno
morbido.
• Non aprire assolutamente la mascherina posteriore del dispositivo.
Un'operazione di questo genere può essere pericolosa e causa
l'annullamento della garanzia.
• Se il dispositivo include una scheda di memoria, non usare la scheda di
memoria con un dispositivo diverso da TomTom. L'uso di altri dispositivi
potrebbe danneggiare la scheda di memoria.
• Non esporre il dispositivo a temperature basse o elevate, al fine di evitare
danni permanenti. Ad esempio, non lasciare il dispositivo in auto nelle
giornate estive particolarmente calde o durante le fredde notti d'inverno.
34
Page 35

Direttiva R&TTE
Con la presente, TomTom dichiara che questo dispositivo di navigazione
personale è conforme ai requisiti essenziali e alle clausole pertinenti della
Direttiva 1999/5/EC dell'UE. La dichiarazione di conformità può essere reperita
qui: www.tomtom.com/legal.
Limiti di esposizione
Questo dispositivo è conforme ai limiti di esposizione alle radiazioni, definiti
per un ambiente non controllato. Per evitare la possibilità di eccedere i limiti
di esposizione alle radiofrequenze, le persone devono rimanere lontane
dall'antenna, ad una distanza minima di 20 cm durante il normale
funzionamento.
Direttiva RAEE
indifferenziata. Questo prodotto deve essere smaltito tramite restituzione al
punto vendita o al punto di raccolta locale per il riciclaggio.
Marchio CE
Questo simbolo presente sul prodotto o sulla sua confezione indica
che il prodotto non deve essere smaltito fra i rifiuti domestici.
Confermemente alla direttiva europea 2002/96/EC per i rifiuti di
apparecchiature elettriche ed elettroniche (RAEE), questo prodotto
elettrico non deve essere smaltito fra i rifiuti di raccolta
Questo dispositivo è conforme ai requisiti del marchio CE per utilizzi in zone
residenziali, commerciali, veicolari o industriali leggere.
C-tick
N14644
Questo prodotto è dotato di contrassegno C-tick a indicare la
conformità con le normative australiane e neozelandesi rilevanti.
Avviso per l'Australia
L'utente deve spegnere il dispositivo in caso di sosta in aree con atmosfere
potenzialmente esplosive quali distributori di benzina, depositi di materiali
chimici e cantieri di demolizione.
Organo responsabile in Australia
TomTom Australia, Building 1, Suite 3, Level 3 , 3 Richardson Place, North
Ryde NSW 2113, Australia
Tel: +612 8875 1700
Questo documento
Nella preparazione di questo manuale è stata posta estrema attenzione. A
causa del continuo sviluppo dei prodotti, alcune informazioni potrebbero non
essere del tutto aggiornate. Le informazioni di questo documento sono
soggette a modifica senza previa notifica.
TomTom non si assume alcuna responsabilità in merito a errori editoriali od
omissioni ivi contenute, né per danni incidentali o conseguenti derivanti dal
contenuto o dall'uso di questo materiale. Questo documento contiene
35
Page 36

informazioni protette da copyright. È vietato fotocopiare o riprodurre qualsiasi
parte del presente documento in qualsiasi forma senza il previo consenso
scritto di TomTom N.V.
36
Page 37

Copyright notices15.
Copyright notices
© 2009 TomTom N.V., The Netherlands. TomTom®, and the "two hands" logo,
among others, are Trademarks owned by TomTom N.V. or one of its
subsidiaries. Please see www.tomtom.com/legal for warranties and end
user licence agreements applying to this product.
© 2009 TomTom N.V., Niederlande. TomTom®, das 'Zwei Hände'-Logo usw.
sind registrierte Marken von TomTom N.V. oder eines zugehörigen
Tochterunternehmens. Die für dieses Produkt geltenden Garantien und
Endnutzerlizenzvereinbarungen finden Sie unter www.tomtom.com/legal.
© 2009 TomTom N.V., Pays-Bas. TomTom® et le logo composé de « deux
mains », entre autres, font partie des marques commerciales appartenant à
TomTom N.V. ou l'une de ses filiales. L'utilisation de ce produit est régie par
notre garantie limitée et le contrat de licence utilisateur final, que vous pouvez
consulter à l'adresse suivante : www.tomtom.com/legal
© 2009 TomTom N.V., Nederland. TomTom® en het logo met twee handen
zijn onder andere handelsmerken die eigendom zijn van TomTom N.V. of een
van haar dochterondernemingen. Ga naar www.tomtom.com/legal voor
garanties en licentieovereenkomsten voor eindgebruikers die van toepassing
zijn op dit product.
© 2009 TomTom N.V., The Netherlands TomTom® e il logo delle "due mani",
fra gli altri, sono marchi registrati di proprietà di TomTom N.V. o di una delle
sue filiali. Consultare www.tomtom.com/legal per le garanzie e i contratti di
licenza per l'utente finale applicabili a questo prodotto.
© 2009 TomTom NV, Países Bajos. TomTom™ y el logotipo "dos manos" son
marcas comerciales, aplicaciones o marcas registradas de TomTom NV.
Nuestra garantía limitada y nuestro acuerdo de licencia de usuario final para
el software integrado son de aplicación para este producto; puede consultar
ambos en www.tomtom.com/legal.
© 2009 TomTom International BV, Països Baixos. TomTom™ i el logotip amb
les "dues mans" formen part de les marques comercials, aplicacions o
marques comercials registrades propietat de TomTom International B.V. La
nostra garantia limitada i l'acord de llicència per a usuaris finals per al
programari inclòs són aplicables a aquest producte. Podeu consultar ambdós
documents a www.tomtom.com/legal
37
Page 38

© 2009 TomTom N.V., Holanda. TomTom® e o logótipo das "duas mãos",
entre outras, são marcas comerciais detidas pela TomTom N.V. ou por uma
das suas subsidiárias. Vá a www.tomtom.com/legal para consultar as
garantias e o contratos de licença do utilizador final aplicáveis a este produto.
© 2009 TomTom NV, Holland. TomTom™ og logoet med "de to hænder" er
blandt de varemærker, produkter og registrerede varemærker, der tilhører
TomTom International B.V. Vores begrænsede garanti og
slutbrugerlicensaftale for indlejret software gælder for dette produkt; begge
dokumenter findes på www.tomtom.com/legal.
© 2009 TomTom N.V., Alankomaat. Muun muassa TomTom® ja kaksi kättä logo ovat TomTom N.V:n tai sen tytäryhtiöiden omistamia tavaramerkkejä.
Katso osoitteesta www.tomtom.com/legal tätä tuotetta koskevat takuut ja
käyttöehtosopimukset.
© 2009 TomTom N.V., Nederland. TomTom®, og de "to hender"-logoen, blant
andre, er varemerker eid av TomTom N.V. eller en av deres
underleverandører. Vennligst se www.tomtom.com/legal for gjeldende
garantier og lisensavtaler for sluttbrukere for dette produktet.
© 2009 TomTom NV, Nederländerna. TomTom™ och logotypen "två händer"
tillhör de varumärken, programvaror eller registrerade varumärken som ägs
av TomTom International B.V. Vår begränsade garanti och vårt
slutanvändarlicensavtal för inbyggd programvara kan gälla för denna
produkt. Du kan läsa dem båda på www.tomtom.com/legal.
© 2009 TomTom International BV, Nizozemsko. TomTom™ a logo se dvìma
dlanìmi patøí mezi obchodní znaèky, aplikace nebo registrované ochranné
známky ve vlastnictví spoleènosti TomTom International B.V. Na tento
produkt se vztahuje omezená záruka a smlouva s koncovým uživatelem pro
vestavìný software; do obou dokumentù mùžete nahlédnout na
www.tomtom.com/legal
© 2009 TomTom International BV, Hollandia. A TomTom™ és a "két kéz"
embléma is a TomTom International B.V. által birtokolt védjegyek,
alkalmazások és bejegyzett védjegyek közé tartozik. A korlátozott garancia és
a benne foglalt szoftver végfelhasználói licencszerződése érvényes erre a
termékre; melyeket a következő helyen tekinthet át: www.tomtom.com/legal
© 2009 TomTom N.V., Holandia. TomTom™ i logo z dwiema dłońmi, oraz
inne, są zarejestrowanymi znakami towarowymi firmy TomTom N.V. lub
jednej z jej spółek zależnych. Informacje o gwarancjach i umowach
licencyjnych dla końcowego użytkownika tego produktu znajdują się na
stronie www.tomtom.com/legal.
© 2009 TomTom International BV, Holandsko. TomTom™ a logo s "dvoma
rukami" patria medzi ochranné známky, aplikácie alebo registrované
ochranné známky vlastnené spoločnosťou TomTom International B.V. Na
tento produkt sa vzťahuje obmedzená záruka a dohoda s koncovým
38
Page 39

užívateľom pre vstavaný softvér; viac informácií o oboch nájdete na
www.tomtom.com/legal
© 2009 TomTom International BV, Holland. TomTom™ ja "kahe käe" logo
kuuluvad nende kaubamärkide, rakenduste või registreeritud kaubamärkide
hulka, mille omanikuks on TomTom International B.V. Sellele tootele kehtib
meie piiratud garantii ja lõppkasutaja litsentsileping manustarkvara jaoks;
saad tutvuda mõlemaga aadressil www.tomtom.com/legal
© 2009 TomTom International BV, Nyderlandai. TomTom™ ir dviejų rankų
logotipas yra TomTom International B.V. vienas iš prekių ženklų, programų
arba registruotųjų prekės ženklų. Mūsų ribota garantija ir galutinio naudotojo
sutartis naudotis įdėtąja programine įranga taikoma šiam produktui; galite
peržiūrėti abu dokumentus svetainėje www.tomtom.com/legal
© 2009 TomTom International BV, Nyderlandai. TomTom™ ir dviejų rankų
logotipas yra TomTom International B.V. vienas iš prekių ženklų, programų
arba registruotųjų prekės ženklų. Mūsų ribota garantija ir galutinio naudotojo
sutartis naudotis įdėtąja programine įranga taikoma šiam produktui; galite
peržiūrėti abu dokumentus svetainėje www.tomtom.com/legal
© 2009 TomTom International BV, Hollanda. TomTom™ ve "two hands"
logoları TomTom International B.V.'ye ait ticari marka, uygulama veya kayıtlı
ticari markalardır. Sınırlı garantimiz ve katıştırılmış yazılımın son kullanıcı
lisans sözleşmesi bu ürün içindir; www.tomtom.com/legal adresinden
ikisine de göz atabilirsiniz
© 2009 TomTom N.V., Holanda. TomTom® e o logotipo "duas mãos" entre
outros, são marcas comerciais de propriedade da TomTom N.V. ou de uma
de suas subsidiárias. Consulte www.tomtom.com/legal para obter garantias
e contratos de licença de usuário final que se aplicam a este produto.
Data Source
© 2009 Tele Atlas N.V. Based upon:
Topografische ondergrond Copyright © dienst voor het kadaster en de
openbare registers, Apeldoorn 2006.
© Ordnance Survey of Northern Ireland.
© IGN France.
© Swisstopo.
© BEV, GZ 1368/2003.
© Geonext/DeAgostini.
© Norwegian Mapping Authority, Public Roads Administration / ©
Mapsolutions.
© DAV, violation of these copyrights shall cause legal proceedings.
This product includes mapping data licensed from Ordnance Survey with the
permission of the Controller of Her Majesty’s Stationery Office. © Crown
39
Page 40

copyright and/or database right 2009. All rights reserved. Licence number
100026920.
© Roskartographia
Data Source
© 2009 Tele Atlas North America. Inc. All rights reserved.
Some images are taken from NASA’s Earth Observatory.
The purpose of NASA’s Earth Observatory is to provide a freely-accessible
publication on the Internet where the public can obtain new satellite imagery
and scientific information about our home planet.
The focus is on Earth’s climate and environmental change:
earthobservatory.nasa.gov/
40
 Loading...
Loading...