Page 1
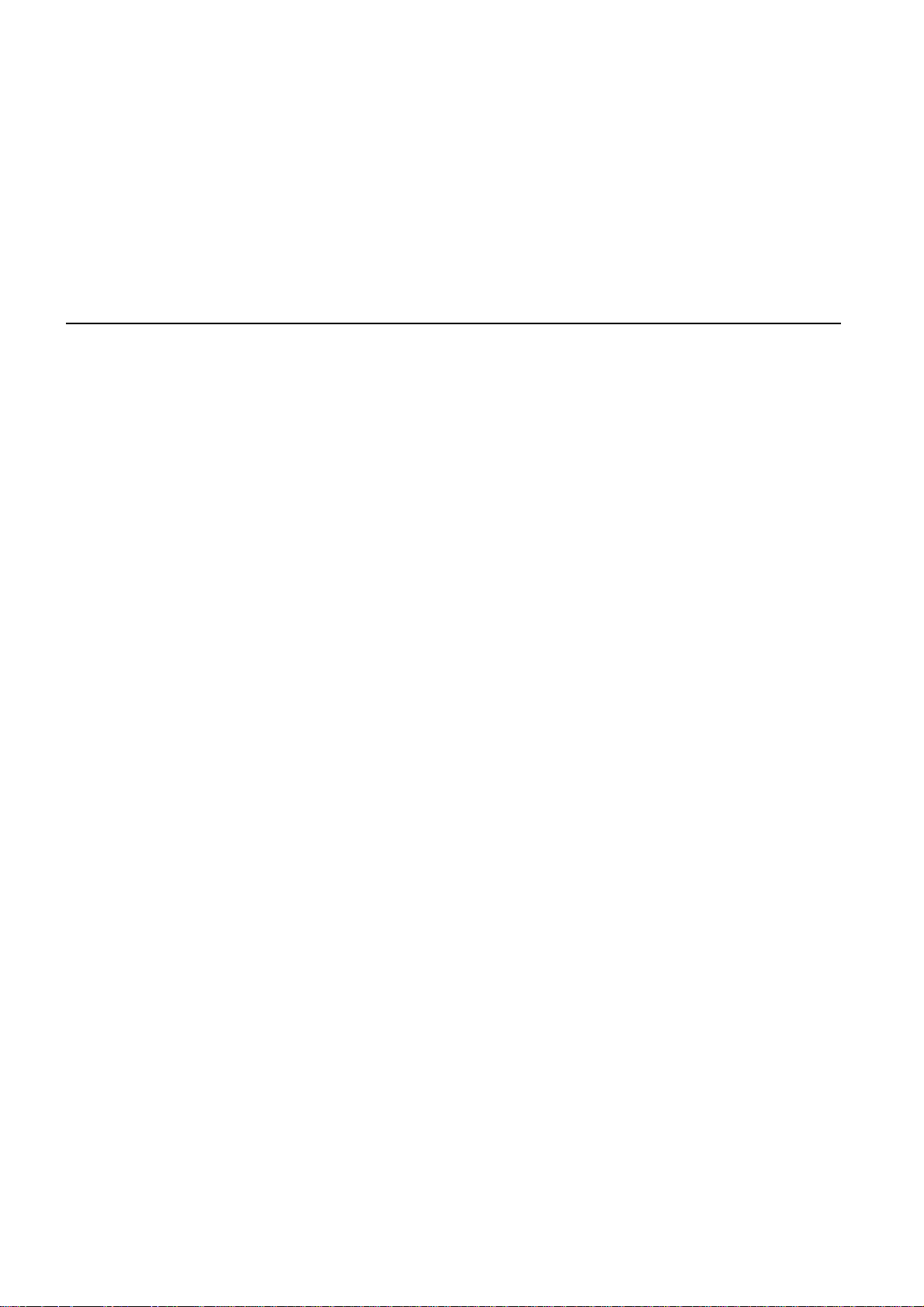
TomTom Start
Page 2
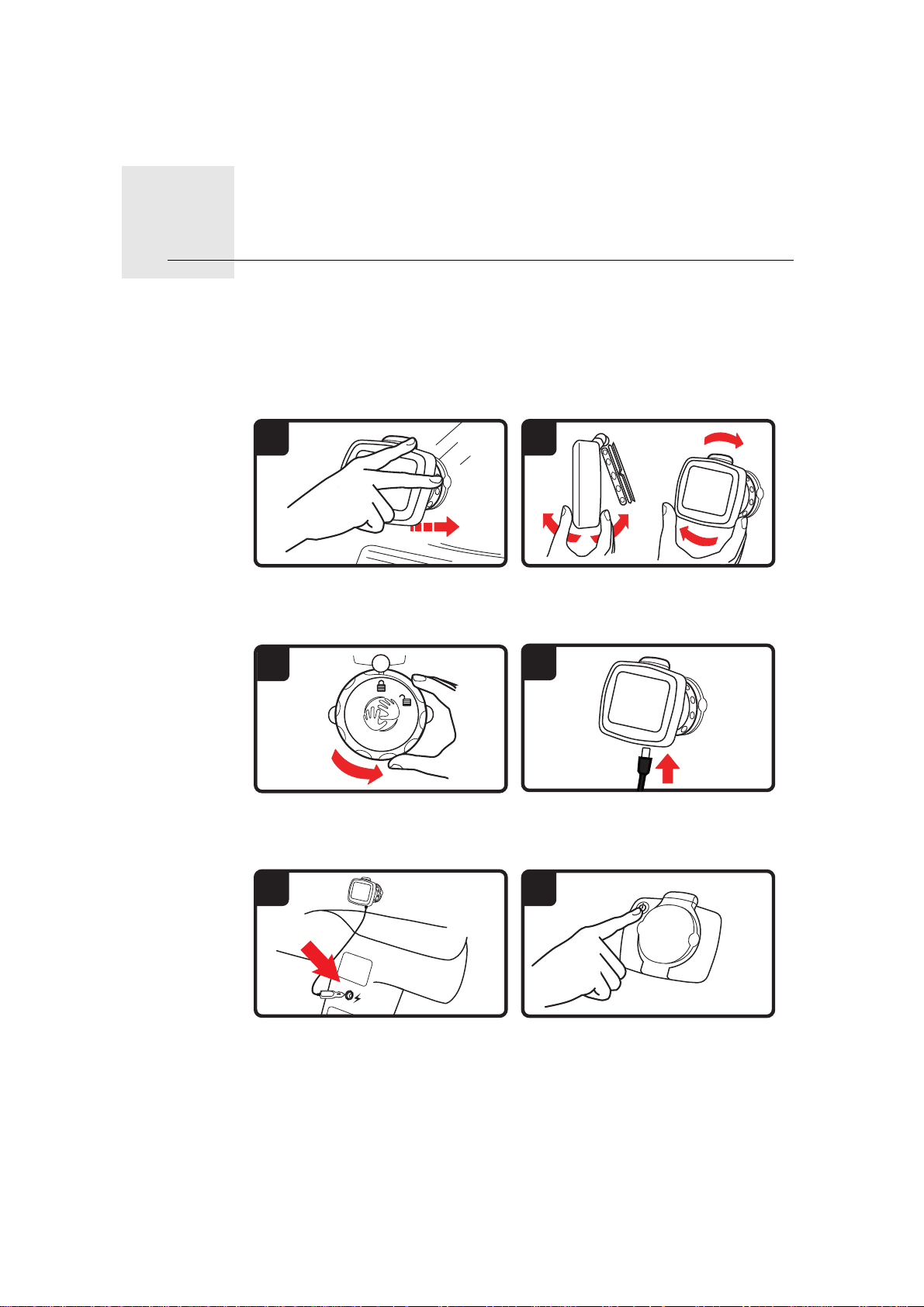
Sådan kommer du i gang1.
1 2
3
4
5
6
Sådan kommer du i gang
Montering af navigationsenheden
1. Tryk EasyPort™-holderen på din TomTom Start godt fast mod forruden i
bilen.
2. Indstil enheden til den ønskede position.
3. Lås EasyPort-holderen fast ved at dreje basen rundt.
4. Sæt bilopladeren i enheden.
5. Sæt bilopladeren i bilens cigarettænder.
6. Tænd for enheden ved at trykke på Tænd/Sluk-knappen på bagsiden af
enheden.
7. Du skal nu svare på et par spørgsmål for at konfigurere enheden. Tryk let på
skærmen for at svare på spørgsmålene.
2
Page 3
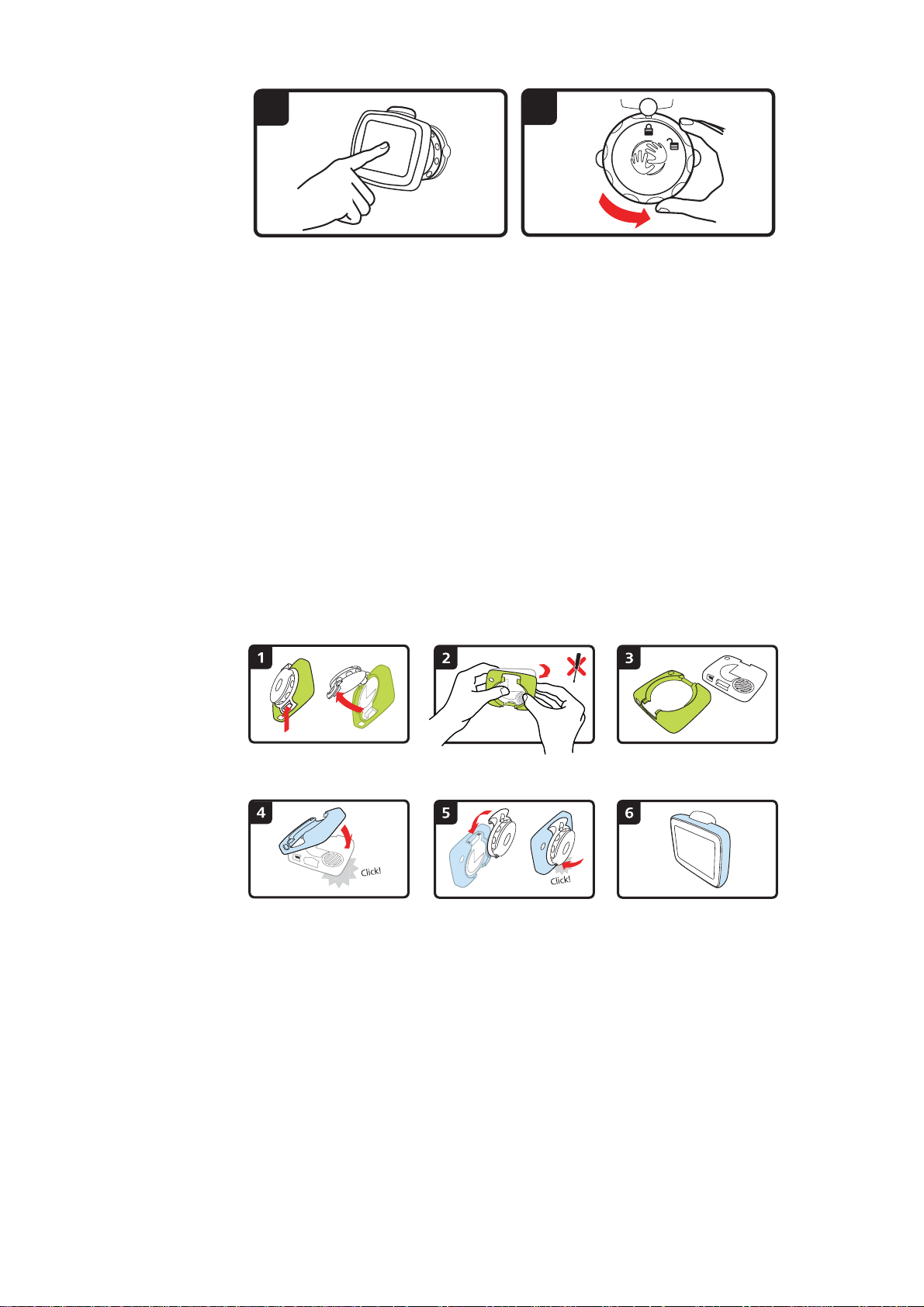
8. Fjern EasyPort-holderen fra forruden ved først at låse op for den og derefter
7
8
forsigtigt løfte en af tapperne. Holderen løsnes fra forruden.
GPS-modtagelse
Første gang du starter TomTom Start-navigationsenheden, kan det tage nogl e
minutter, før den bestemmer din GPS-position og viser din nuværende
position på kortet. Derefter kan den bestemme din position meget hurtigere.
Normalt tager det kun nogle få sekunder.
For at sikre en god GPS-modtagelse, skal enheden anvendes udendørs. Store
genstande, f.eks. høje bygninger, kan til tider forstyrre modtagelsen.
Udskiftelige covers
Du kan tilpasse din TomTom Start ved at ændre dens cover. Gå til
tomtom.com/startskins for at se, hvilke covers du kan få.
Hvis du vil fjerne coveret fra enheden, skal du først fjerne holderen. Tag
derefter fat i begge sider af coveret, og skub enheden ud gennem midten, så
den løsnes fra coveret som vist i illustrationen.
Fejlfinding
En sjælden gang kan det ske, at TomTom Start-navigationsenheden ikke
starter rigtigt, eller at den holder op med at reagere, selv om du trykker på
skærmen.
Kontroller først, om batteriet skal lades op. Hvis batteriet skal lades op, sættes
enheden i bilopladeren.
Hvis dette ikke løser problemet, kan du nulstille enheden. Dette gøres efter
følgende fremgangsmåde.
1. Fjern holderen fra enheden ved at trykke på holderens udløserknap.
3
Page 4

2. Fjern enhedens bagdæksel ved at holde fast i begge sider af dækslet og
1
2
3
skubbe enheden ud gennem midten.
3. Brug spidsen af en papirclips eller lignende til at holde nulstillingsknappen
inde. Nulstillingsknappen findes på enhedens underside.
4
Page 5

Kørselsvisning2.
Kørselsvisning
I kørselsvisning vises din aktuelle position på kortet sammen med detaljerede
ruteinstruktioner og oplysninger om f.eks. den aktuelle hastighed.
Du kan til enhver tid åbne hovedmenuen ved at trykke let midt på skærmen.
ADin aktuelle position.
BNavnet på den næste større vej eller oplysningerne fra det næste vejskilt,
hvis det er relevant.
CDin hastighed og den gældende hastighedsgrænse, hvis den er kendt.
Tryk let på dette panel på statuslinjen, hvis d u vil justere lydstyrken.
Når lydstyrkeknappen vises, afspilles den næste ruteinstruktion. Det gør det
nemt at høre og justere det aktuelle lydstyrkeniveau.
DNæste ruteinstruktion.
Tryk let på dette panel på statuslinjen, hvis du vil skifte mellem 2D- og 3Dvisning i kørselsvisning.
ENavnet på den gade, du kører på.
FOplysninger om din rejse: køretid, resterende afstand og ankomsttidspunkt.
Tryk let på dette panel på statuslinjen, hvis du vil se en ruteoversigt.
5
Page 6

Hovedmenu3.
Hovedmenu
I hovedmenuen kan du planlægge en rute, se på et kort eller ændre enhedens
indstillinger.
Hvis du vil åbne hovedmenuen fra kørselsvisning, skal du trykke let midt på
skærmen i kørselsvisning.
Hvis du vil tilbage til kørselsvisning fra hovedmenuen, skal du trykke let på
Udført.
Hovedmenuens knapper
Følgende knapper vises i hovedmenuen.
Planlæg rute
Skift rute
Inspicer kort
Tryk let på denne knap for at planlægge en rute.
Denne knap vises, inden du har planlagt en rute.
Tryk let på denne knap for at planlægge en ny rute.
Denne knap vises, når du har planlagt en rute.
Tryk let på denne knap for at se kortet.
6
Page 7
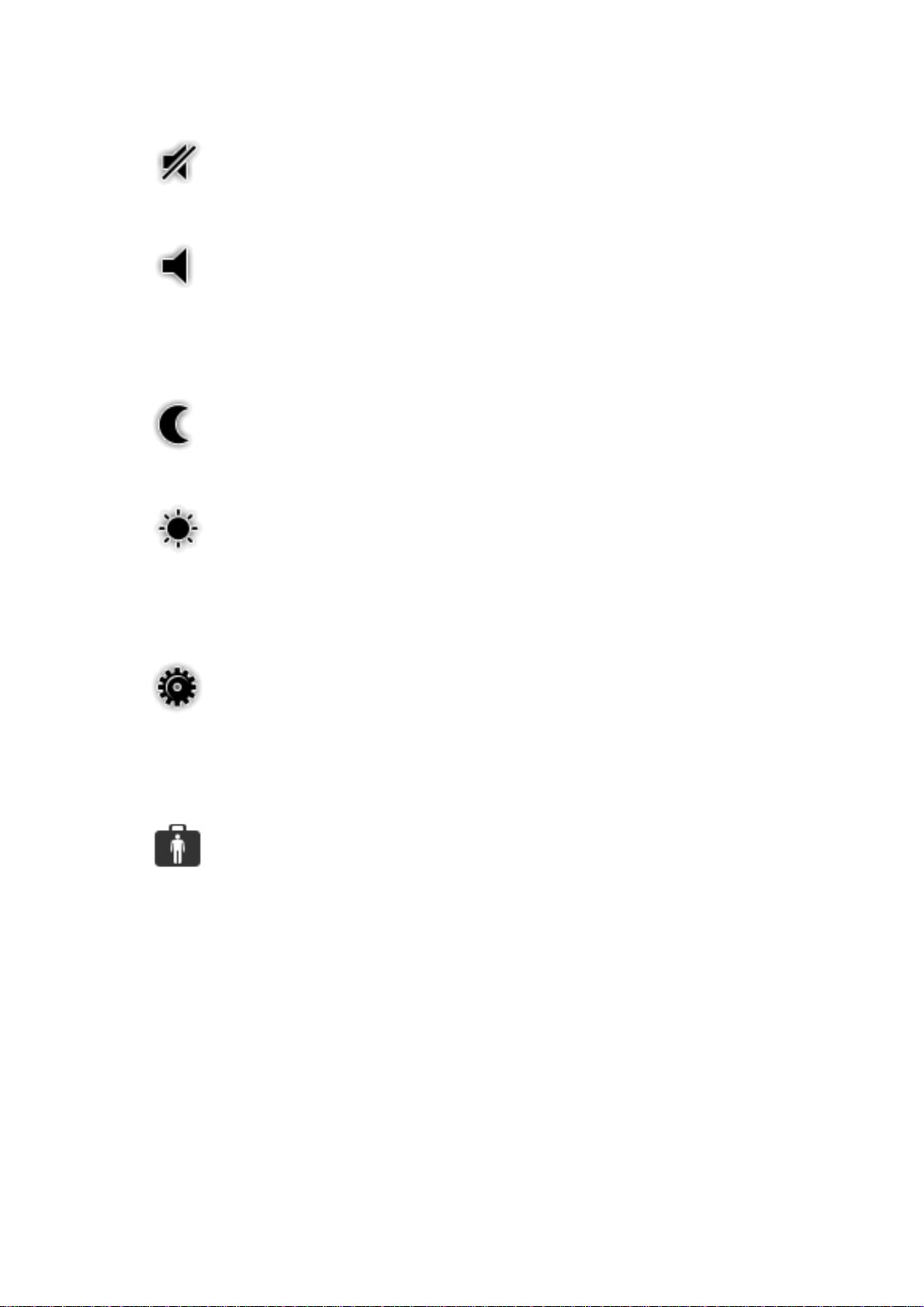
Lyd
lyd
lyd
Nat/Dag
nat
Tryk let på denne knap for at slå lyden fra.
Tryk let på denne knap for at slå lyden til.
Tryk let på denne knap for at indstille nattefarveskemaet, så skærmens
lysstyrke reduceres og kortet vises med nattefarver.
Dette er særligt nyttigt, når du kører om natten eller i mørke omgivelser
som lange tunneler.
Tryk let på denne knap for at indstille dagfarveskemaet, så skærmens
lysstyrke øges og kortet vises med dagfarver.
Valg
Hjælp
hjælp
dag
Tryk let på denne knap for at justere enhedens indstillinger.
Der findes flere oplysninger under Indstillinger og Avancerede
indstillinger.
valg
Tryk let på denne knap for at se kontaktoplysningerne og planlægge en rut e
til en nødtjeneste eller en anden specialtjeneste, f.eks. en dyrlægeklinik.
Der findes flere oplysninger under Hjælp.
7
Page 8
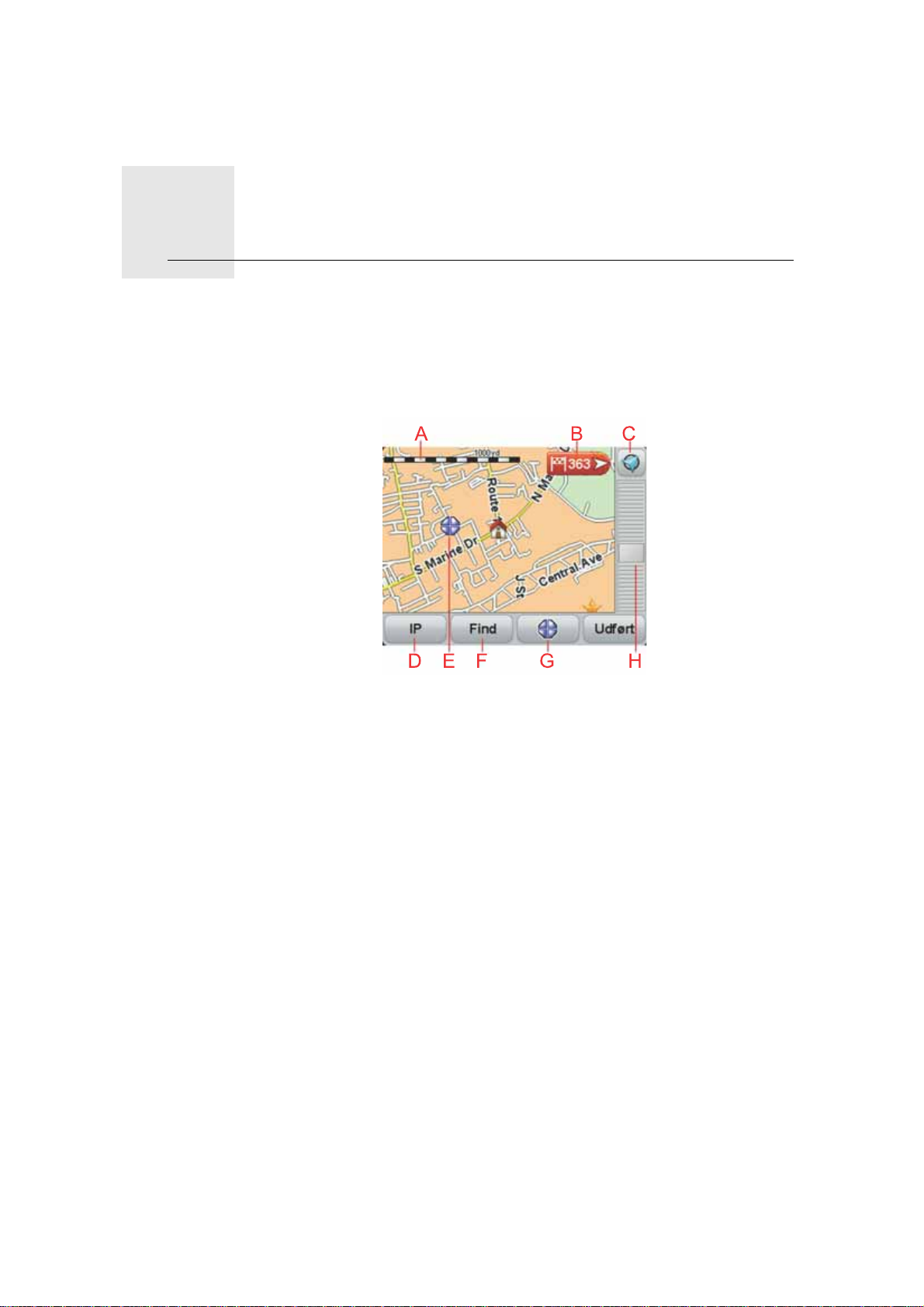
Inspicer kort4.
Inspicer kort
Hvis du vil se på kortet på samme måde som på et helt almindeligt landkort,
skal du trykke let på Inspicer kort i hovedmenuen.
Du kan flytte kortet ved at pege på skærmen med fingeren og trække den let
hen over skærmen.
AMålestokken
BMarkør
Markørerne viser din aktuelle position, din hjemmeadresse og din
destination. Markøren viser afstanden til stedet.
Tryk let på en markør for at centrere kortet omkring den pågældende
position.
CGPS-knap
Tryk på denne knap for at centrere kortet på din nuværende position.
DKnappen IP
Tryk let på denne knap for at vælge de IP'er, der skal vises på kortet.
EMarkøren
FKnappen Find
Tryk let på denne knap for at finde bestemte adresser.
GMarkørknappen
Tryk let på denne knap for at planlægge en rute til markørens position,
oprette en favorit på markørens position eller finde et interessepunkt tæt
ved markørens position.
8
Page 9
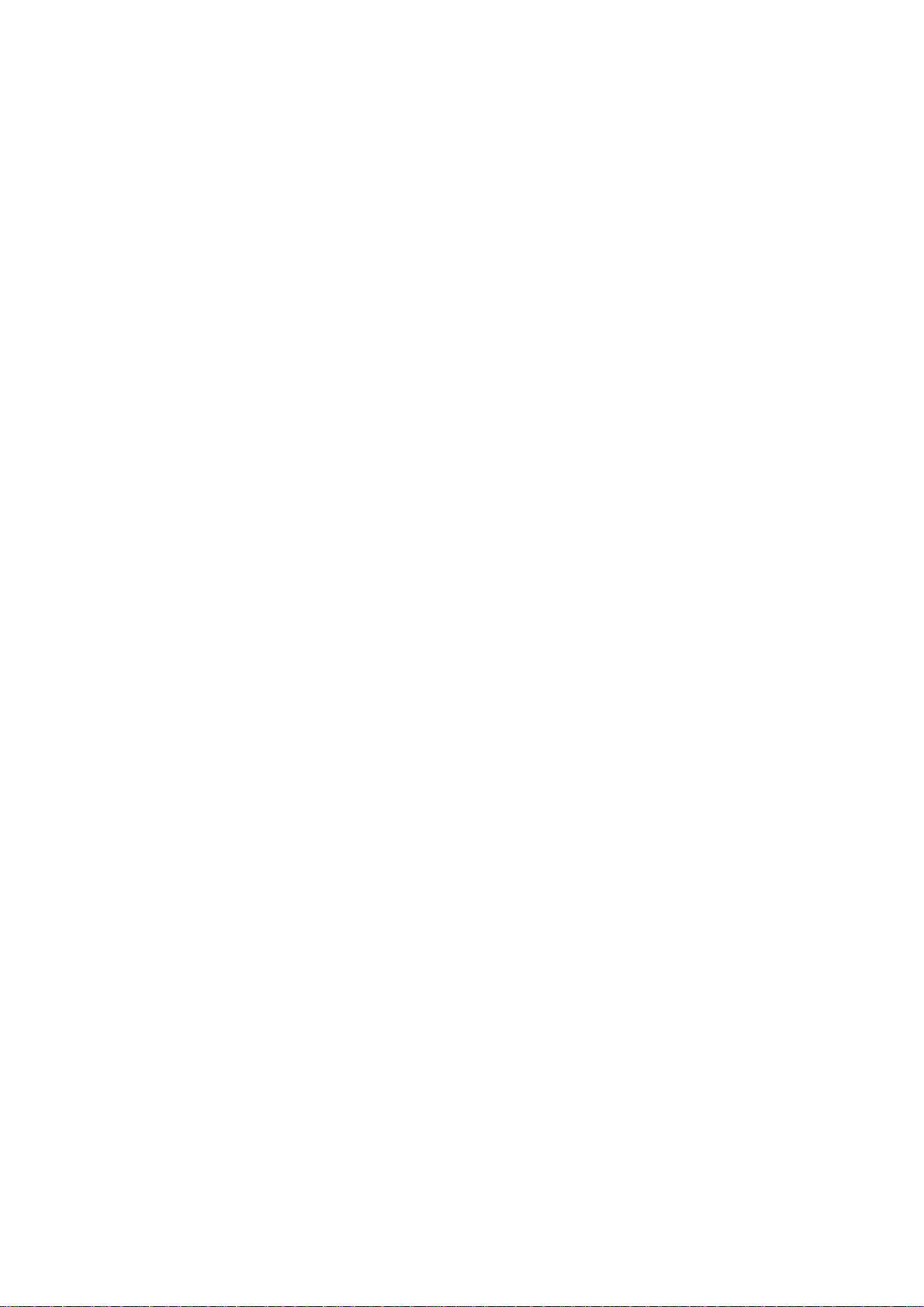
HZoomværktøjet
Zoom ind og ud ved at flytte skyderen.
9
Page 10
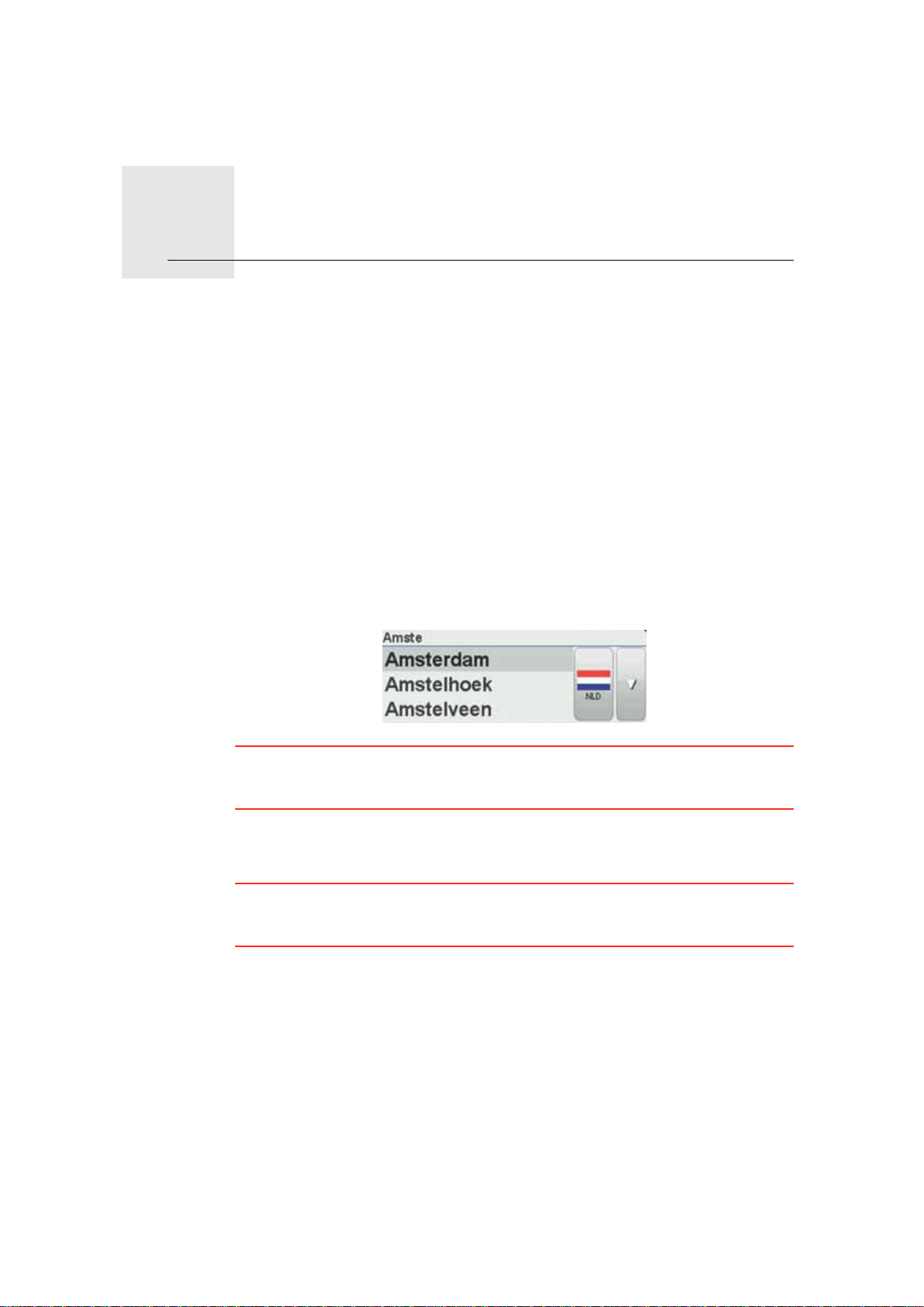
Ruteplanlægning5.
Ruteplanlægning
1. Tryk let på skærmen for at åbne hovedmenuen.
2. Tryk let på Planlæg rute.
Du bliver spurgt, om du vil tage af sted fra din nuværende position.
Tryk let på JA for at planlægge en rute fra din nuværende position. Du vil
sandsynligvis planlægge de fleste ruter på denne måde.
Tryk let på NEJ for at vælge et andet startpunkt. Dette kan være nyttigt, hvis
du vil se den planlagte rute, før du tager af sted.
Du kan vælge din destination på forskellige måder.
I dette eksempel indtaster vi en adresse.
3. Tryk let på Adresse.
4. Begynd at indtaste bynavnet, og try k dere fter l et på byen, når den vises på
listen.
Tip: Første gang du planlægger en rute, bliver du bedt om at vælge et land
eller en stat. Dit valg gemmes og bruges til alle fremtidige ruter. Du kan ændre
denne indstilling ved at trykke let på flaget og vælge et nyt land eller en ny stat.
5. Indtast gadenavnet og derefter husnummeret efter samme
fremgangsmåde.
Tip: Navnet øverst på listen er en bymidte. I stedet for at indtaste et gadenavn
og husnummer, kan du vælge at navigere til bymidten ved at trykke let på
navnet øverst på listen.
Ruten planlægges, og der vises en oversigt over ruten.
10
Page 11
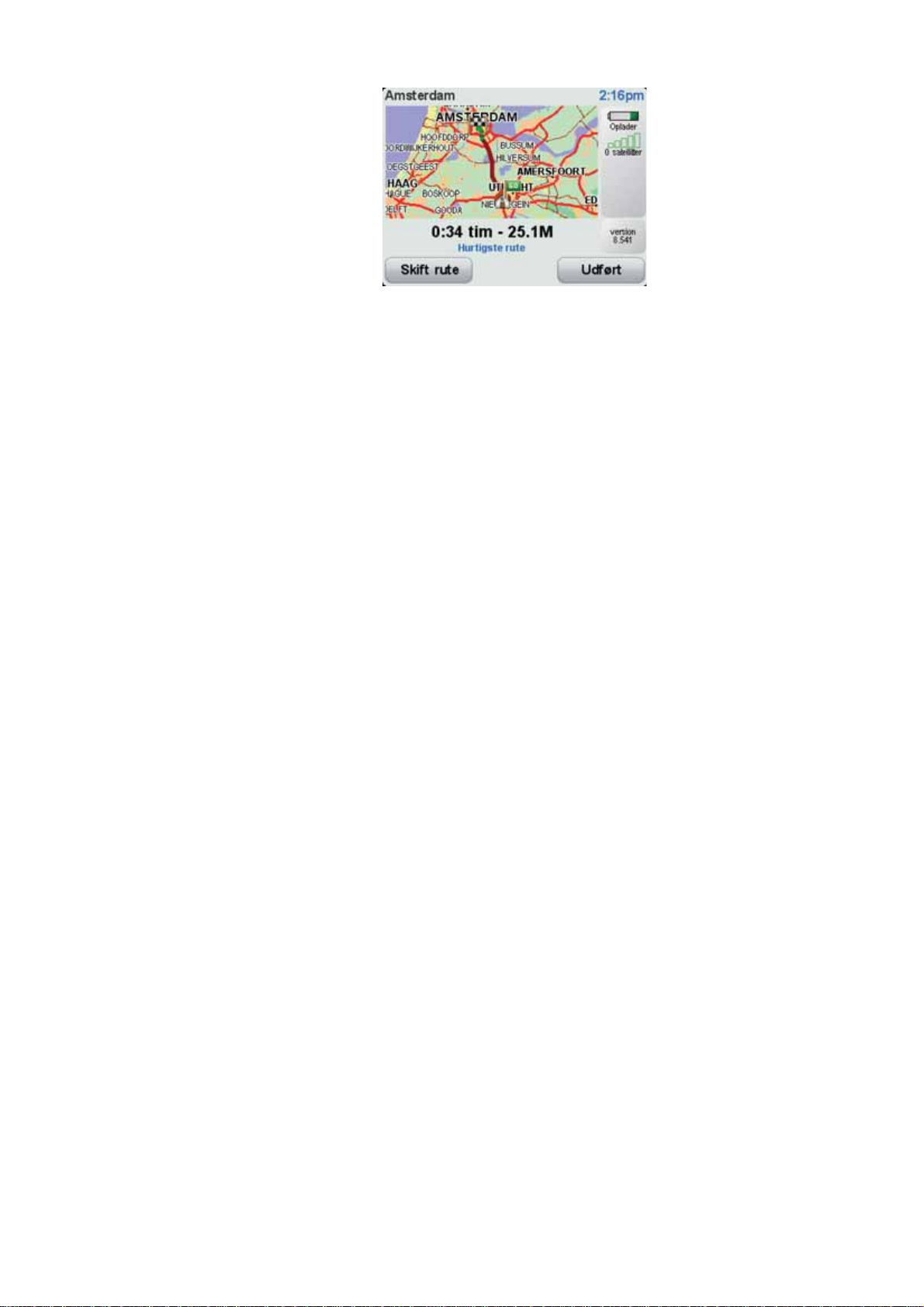
6. Tryk let på Udført.
Navigationsenheden er klar til at vise dig vej til destinationen.
11
Page 12
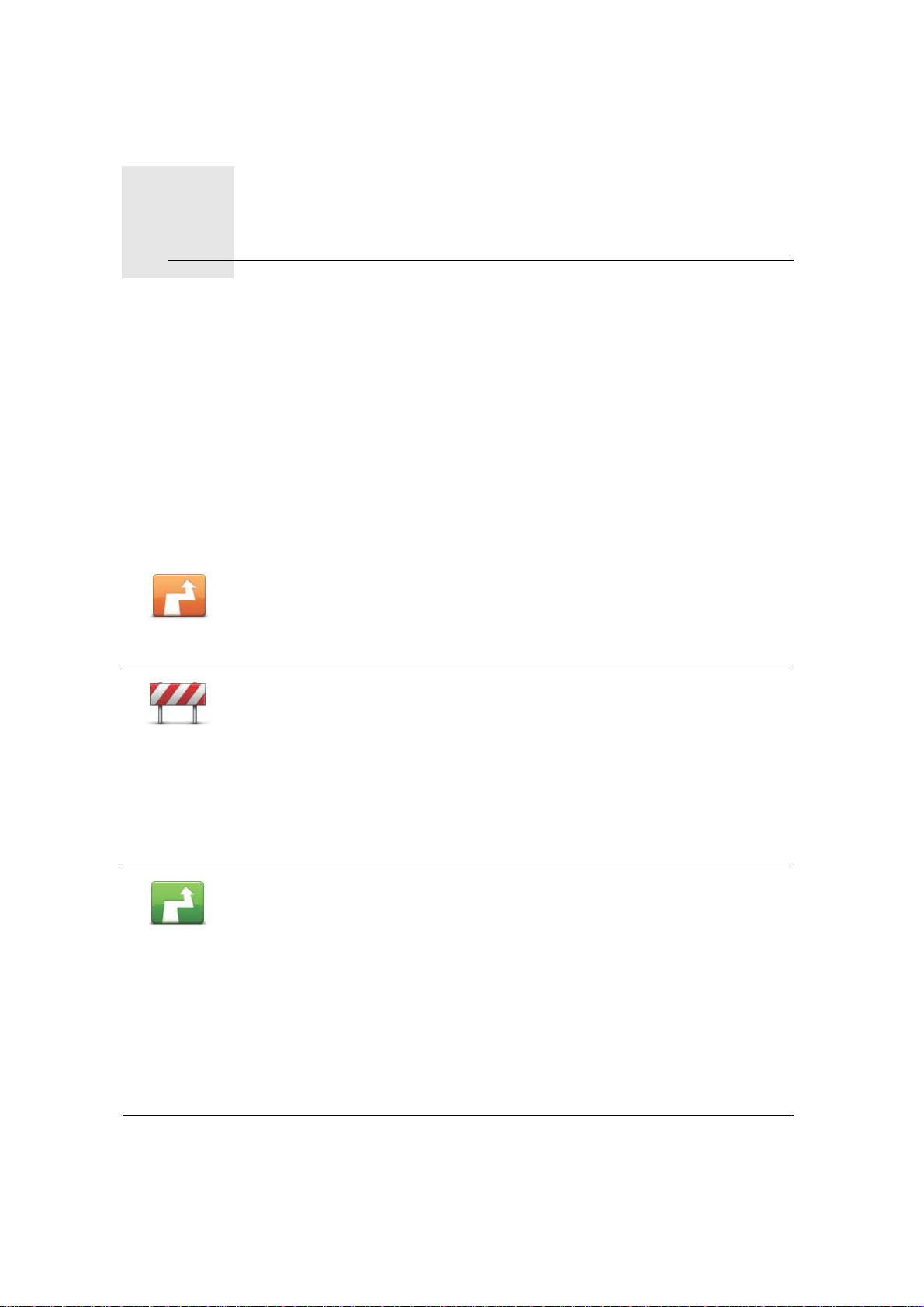
Finde alternative ruter6.
Finde alternative ruter
Når du har planlagt en rute, vil du måske gerne ændre noget ved den uden at
ændre selve destinationen.
Hvorfor ændre rute?
Der kan være mange gode grunde til at ændre en planlagt rute:
• Du får måske øje på en vejspærring eller en kø forude.
• Du vil måske gerne køre via et bestemt sted, hente en, holde frokostpause
eller fylde benzin på.
• Du vil måske undgå et vanskeligt vejkryds eller en vej, du ikke bryder dig
om.
Tryk let på denne knap i hovedmenuen, hvis du vil skifte til en ny rute.
Skift rute
Tryk let på denne knap, hvis du får øje på en vejspærring eller kø længere
fremme. Dernæst skal du vælge, hvor stor en del af ruten du vil undgå.
Undgå
vejspærring
Vælg mellem de forskellige muligheder. Start omberegner ruten, så du
undgår den del af den, du har angivet.
Udregn
alternativ
Husk, at når der er udregnet en ny rute, skal du muligvis meget snart dreje
væk fra den vej, du kører på.
Hvis de trafikale problemer pludselig løser sig, skal du trykke let på
Omberegn oprindelig for at vende tilbage til den oprindelige rute.
Tryk let på denne knap for at udregne et alternativ til den allerede planlagte
rute.
Startsøger efter en anden rute fra din nuværende position til destinationen.
Hvis du beslutter, at du hellere vil følge den oprindelige rute, skal du trykke
let på Omberegn oprindelig.
Hvorfor skal jeg gøre dette?
Bortset fra vejene lige i nærheden af din nuværende position og
destinationen, følger den nye rute helt andre veje for at nå frem til
destinationen. Derfor er det let at beregne en helt anden rute på denne
måde.
12
Page 13

Omberegn
oprindelig
Rejs via...
Planlæg rute
Tryk let på denne knap, hvis du vil vende tilbage til den oprindelige rute
uden omkørsler for at undgå vejspærringer, eller hvis du vil køre via
bestemte steder.
Tryk let på denne knap for at ændre ruten, så du kommer forbi et bestemt
sted og f.eks. kan samle en person op. Når du gør det, vises en markør på
kortet, som angiver det sted, du har valgt at køre forbi.
Du vælger det sted, du vil passere, på samme måde, som når du vælger en
destination. Derfor kan du vælge mellem de samme muligheder, f.eks.
Adresse, Favorit, Interessepunkt (IP) og Punkt på kort.
Start beregner en ny rute til destinationen, som passerer de steder, du
vælger. I modsætning til rejsemålet, gør din Start dig ikke opmærksom på,
hvornår du passerer dette sted.
Tryk let på denne knap for at planlægge en rute. Når du planlægger en ny
rute, slettes den gamle rute automatisk.
Tryk let på denne knap for at slette den aktuelle rute.
Slet rute
13
Page 14

Valg7.
Valg
Skift stemme
Skift stemme
Indstil ur
Indstil ur
Du kan ændre skærmbilledets udseende og den måde, TomTom Start virker
på.
Tryk let på Indstillinger i hovedmenuen.
De stemmer, der bruges til advarsler og instruktioner på
navigationsenheden, er indspillet af skuespillere.
Hvis du vil skifte stemme på enheden, skal du trykke let på Skift stemme i
menuen Indstillinger eller i menuen Stemmer og billeder. Vælg derefter en
stemme på listen.
Du kan tilføje eller fjerne stemmer via TomTom HOME.
Tryk let på denne knap for at vælge tidsformatet og indstille tiden.
Det er lettest at indstille tiden ved at trykke let på knappen Synk. Start
henter derefter klokkeslættet fra GPS-oplysninger.
Bemærk: Du kan kun bruge Synk, hvis du har et GPS-signal. Derfor kan du
ikke indstille uret på denne måde, hvis du er indendørs.
Skift sprog
Skift sprog
Når du har indstillet tiden med Synk, kan det være nødvendigt at justere
timeangivelsen afhængigt af tidszonen. Start beregner din tidszone og
sørger for, at der altid vises det rigtige tidspunkt på basis af GPSoplysningerne.
T ryk let på denne knap for at ændre det sprog, der bruges ti l alle knapper og
meddelelser på Start.
Du kan vælge mellem en lang række forskellige sprog . Når du sk ifter sprog ,
får du også mulighed for at skifte stemme.
14
Page 15

Hjem og favoritter
Tryk let på denne knap for at administrere din hjemmeadresse og dine
favoritter.
Hjem og
favoritter
Der findes flere oplysninger under Favoritter.
Stemmer og billeder
Tryk let på denne knap for at ændre indstillingerne for stemmer og billeder.
Der findes flere oplysninger under Stemmer og billeder.
Stemmer og
billeder
Kortrettelser
Tryk let på denne knap, hvis du vil rette noget på kortet.
Du kan hente andre TomTom-brugeres kortrettelser, eller du kan begrænse
Kortrettelser
opdateringerne til rettelser, der er godkendt af TomTom.
Avancerede indstillinger
Hvis du vil skifte til avancerede indstillinger på TomTom Start, skal du trykke
let på knappen Avanceret i menuen Indstillinger.
Indstil enheder
Tryk let på denne knap for at vælge, hvilke enheder der skal bruges til
følgende mål:
Indstil
enheder
•Afstand
• Tidspunkter
• Længde/breddegrad
Venstrehånds-betjent/Højrehånds-betjent
Tryk let på denne knap for at flytte vigtige knapper, f.eks. Udført og Annuller
samt zoombjælken over i venstre side af skærmen. På den måde kan du
lettere trykke på knapperne med venstre hånd uden at blokere for
Venstre-
hånds-betjent
skærmen.
Hvis du vil flytte knapperne tilbage til skærmens højre side, skal du trykke
let på Højrehånds-betjent.
15
Page 16

Tastatur-indstillinger
Brug tastaturet, når du skal angive din destination eller finde et punkt på en
liste, f.eks. et interessepunkt.
Tastatur-ind-
stillinger
Tryk let på denne knap for at vælge størrelse på tasterne på tastaturet og
tastaturlayout. Du kan vælge mellem to størrelser:
• Stort tastatur
• Lille tastatur
Du kan vælge mellem forskellige tastaturlayout:
• ABCD-tastatur
• QWERTY-tastatur
• AZERTY-tastatur
Aktiver/Deaktiver fotofælder
Tryk let på denne knap for at aktivere eller deaktivere TomTom Fotofælder.
Aktiver/
Deaktiver
fotofælder
TomTom Sikkerhedsadvarsler
Vigtigt: Slut jævnligt navigationsenheden til TomTom HOME, så du kan
opdatere listen over sikkerhedsadvarsler. Alle fotofældeplaceringer sendes
direkte til enheden.
Når en fotofældes placering vises på kortet, afspilles der en advarselslyd som
tegn på, at du nærmer dig et område med en fotofælde.
Skift kort
Tryk let på denne knap for at skifte til et andet kort.
Skift kort
Nulstil fabriksindstillinger
Tryk let på denne knap for at gendanne fabriksindstillingerne på
TomTom Start.
Nulstil fabrik-
sindstillinger
Alle indstillinger, inklusive hjemmeadresse og favoritter, slettes.
16
Page 17

Favoritter8.
Favoritter
Hvad er favoritter?
Favoritter er steder, du ofte besøger. Du kan oprette favoritter, så du ikke
behøver at skrive adressen, hver gang du planlægger en rute.
Det behøver ikke at være steder, du specielt godt kan lide; det kan også bare
være adresser, der er praktiske at have.
Hvordan opretter jeg en favorit?
Tryk let på Indstillinger i hovedmenuen. Tryk derefter let på Hjem og
favoritter efterfulgt af Tilføj favorit.
Du kan derefter vælge, hvor favoritten skal placeres, på listen nedenfor.
Du kan selv vælge et navn til favoritten, når tastaturet vises. Når du indtaster
navnet, kan du overskrive det foreslåede navn uden først at slette det.
Du kan angive din hjemposition som favorit.
Hjem
Favorit
Adresse
Nylig
destination
Du kan ikke oprette en favorit fra en anden favorit. Du vil aldrig kunne
vælge denne mulighed i denne menu.
Hvis du vil omdøbe en favorit, skal du trykke let på Hjem og favoritter og
derefter på Administrer favoritter i menuen Indstillinger.
Du kan angive en adresse som favorit.
Vælg et favoritsted på en liste over steder, du for nylig har brugt som
destinationer.
17
Page 18

Inter-
essepunkt
Du kan tilføje et interessepunkt (IP) som favorit.
Giver det mening at gøre det?
Hvis du besøger et sted, som du godt kan lide, f.eks. en restaurant, kan du
tilføje den som en favorit.
Hvis du vil tilføje et interessepunkt som en favorit, skal du trykke let på
denne knap og gøre følgende:
1. Du kan indsnævre udvalget af interessepunkter ved at vælge det
område, interessepunktet befinder sig i.
Du kan vælge en af følgende muligheder:
• IP'er i nærheden - for at søge på en liste over IP'er i nærheden af din
aktuelle position.
• IP i en by - for at vælge en IP i en bestemt by. Du skal angive en by.
• IP nær hjem - for at søge i en liste over IP'er nær dit hjem.
Hvis du er ved at navigere til en destination, kan du også vælge på en
liste over interessepunkter i nærheden af din rute eller destination. Vælg
en af følgende muligheder:
• IP langs rute
• IP nær destination
2. Vælg IP-kategorien.
Tryk let på IP-kategorien, hvis den vises eller tryk let på pilen, hvis du vil
vælge et IP på den samlede liste.
Tryk let på Vilkårlig IP-kategori, hvis du vil søge efter navnet på et
interessepunkt.
Tryk let på denne knap for at oprette en favorit med kortbrowseren.
Vælg favorittens position ved at bruge markøren, og tryk derefter let på
Punkt på kort
Udført.
Hvordan bruger jeg en favorit?
Du vil normalt bruge en favorit til at planlægge en rute til et sted uden at skulle
indtaste adressen. Planlæg en rute til en favorit ved at gøre følgende:
1. Tryk let på skærmen for at åbne hovedmenuen.
2. Tryk let på Planlæg rute.
3. I dette eksempel skal du trykke let på Ja, når du bliver spurgt, om du vil tage
af sted fra din nuværende position.
4. Tryk let på Favorit.
5. Vælg en favorit fra listen som destination.
6. Tryk let på Nu.
Hvis din nuværende position er ukendt, bliver du spurgt, om du vil vente, til
enheden har fundet din position, eller om du vil planlægge en rute med den
sidst kendte position. I dette eksempel skal du vælge Planlæg med den
sidst kendte position. Tryk derefter let på Udført.
Ruten planlægges, og der vises en oversigt over ruten.
18
Page 19

7. Tryk let på Udført.
Navigationsenheden er klar til at vise dig vej til destinationen.
Hvordan ændrer jeg navn på en favorit?
1. Tryk let på skærmen for at åbne hovedmenuen.
2. Tryk let på Indstillinger for at åbne menuen Indstillinger.
3. Tryk let på Hjem og favoritter.
4. Tryk let på Administrer favoritter.
5. Tryk let på den favorit, du vil omdøbe.
6. Tryk let på Omdøb.
Hvordan sletter jeg en favorit?
1. Tryk let på skærmen for at åbne hovedmenuen.
2. Tryk let på Indstillinger for at åbne menuen Indstillinger.
3. Tryk let på Hjem og favoritter.
4. Tryk let på Administrer favoritter.
5. Tryk let på den favorit, du vil slette.
6. Tryk let på Slet.
19
Page 20

Interessepunkter9.
Interessepunkter
Interessepunkter eller IP'er er nyttige steder på kortet. Her er nogle eksempler:
• Restauranter
• Hoteller
•Museer
• Parkeringshuse
• Benzinstationer
Bemærk: Tryk let på Kortrettelser i menuen Indstillinger, hvis du vil
rapportere manglende IP'er eller redigere eksisterende IP'er.
Navigere til et interessepunkt
Du kan bruge et interessepunkt som destination. Hvis du f.eks. er på vej til en
by, du ikke kender, kan du vælge et interessepunkt for at få hjælp til at finde et
parkeringshus.
1. Tryk let på skærmen for at få vist hovedmenuen.
2. Tryk let på Planlæg rute i hovedmenuen.
3. Tryk let på Ja, når du bliver spurgt, om du vil tage af sted fra din aktuelle
position.
4. Tryk let på Interessepunkt (IP).
5. Du kan indsnævre udvalget af interessepunkter ved at vælge det område,
hvor interessepunktet findes.
Du kan vælge en af følgende muligheder:
• IP i nærheden – for at søge på en liste over IP'er i nærheden af din
nuværende position.
• IP i en by – for at vælge et IP i en bestemt by.
• IP i nærheden – for at søge på en liste over IP'er i nærheden af dit hjem.
Du kan vælge på en liste over IP'er, der findes langs din rute eller tæt på
destinationen. Vælg en af følgende muligheder
• IP langs rute
• IP nær destination
Bemærk: Det sidst viste IP vises også, så du hurtigere kan planlægge en rute
dertil.
20
Page 21

6. Skriv navnet på den by, du vil besøge, og vælg byen, når den vises på listen.
7. Vælg en IP-kategori, eller indtast byens navn, hvis du har valgt IP i en by.
Tryk let på IP-kategorien. Ikke alle kategorier kan vises – det afhænger af,
hvor hvor langt du er nået med planlægningen.
Tryk let på pilen for at vælge fra en samlet liste over kategorier. Vælg en
kategori på listen, eller begynd at skrive navnet på kategorien, og vælg den
derefter, når den vises på listen.
8. Tryk let på Parkeringshus.
9. Vælg det interessepunkt, du vil navigere til, på den viste liste.
Oversigten nedenfor forklarer de afstande, der vises ud for hvert
interessepunkt.
IP i nærheden Afstand fra din nuværende position
IP i en by Afstand fra bymidte
IP nær hjem Afstand fra din hjemposition
IP langs rute Afstand fra et sted på ruten
IP nær
Afstand fra destinationen
destination
Hvis du kender interessepunktets navn, skal du trykke let på Find og skrive
navnet. Marker det på listen, når det vises.
Den næste skærm indeholder mere detaljerede oplysninger, herunder
interessepunktets placering på kortet samt dets telefonnummer, hvis dette
er tilgængeligt.
Tryk let på Vælg for at bekræfte, at du gerne vil planlægge en rute til dette
interessepunkt.
Når du har valgt et interessepunkt, beregner TomTom Start automatisk ruten
til det.
21
Page 22

Stemmer og billeder
Stemmer
Lydstyrke
S t em m e r o g b ille d e r10.
Navigationsenheden har forskellige stemmer, som er indspille t af skuespillere.
Disse stemmer bruges til følgende:
•Talte instruktioner
•Advarsler
Du kan kontrollere navigationsenhedens lydstyrke på to forskellige måder:
• Du kan justere lydstyrken ved at trykke let til venstre på statuslinjen i
kørselsvisning.
Den sidst talte instruktion gentages, og lydstyrkeniveauet vises.
Juster lydstyrken ved at flytte skyderen.
• Du kan slå lyden til eller fra ved at trykke let på Lydstyrke i hovedmenuen.
Vælg dagfarveskema
Tryk let på Dag i hovedmenuen for at begynde at bruge disse farver.
Du kan også hente flere farveskemaer via TomTom HOME.
Vælg dag-
farveskema
Vælg nattefarveskema
Tryk let på Nat i hovedmenuen for at begynde at bruge disse farver.
Du kan også hente flere farveskemaer via TomTom HOME.
Vælg natte-
farveskema
Skift bilsymbol
Tryk let på denne knap, hvis du vil ændre det symbol, der bruges til at
angive din nuværende position i kørselsvisning.
Skift
bilsymbol
Du kan hente flere bilsymboler via TomTom HOME.
22
Page 23

Skift stemme
De stemmer, der bruges til advarsler og instruktioner på
navigationsenheden, er indspillet af skuespillere.
Skift stemme
Hvis du vil skifte stemme på enheden, skal du trykke let på Skift stemme i
menuen Indstillinger eller i menuen Stemmer og billeder. Vælg derefter en
stemme på listen.
Du kan tilføje eller fjerne stemmer via TomTom HOME.
Skift startbillede
Tryk let på denne knap, hvis du vil ændre det billede, der vises, når du
starter enheden.
Du kan hente flere startbilleder via TomTom HOME.
Skift start-
billede
Skift slutbillede
Tryk let på denne knap, hvis du vil ændre det billede, der vises, når du
slukker for enheden.
Du kan hente flere slutbilleder via TomTom HOME.
Skift
slutbillede
23
Page 24

11.
TomTom Map Share
TM
TomTom Map Share
TM
Kortrettelser
Med TomTom Map Share kan du rette fejl på dit kort og dele disse rettelser
med andre TomTom Map Share-brugere. Du kan også selv modtage rettelser
fra andre.
Bemærk: TomTom Map Share kan ikke benyttes i alle områder. Yderligere
oplysninger findes på tomtom.com/mapshare.
Der er to typer kortrettelser:
• Rettelser, der vises på kortet med det samme. Det gælder bl.a. ændringer
af kørselsretningen på en gade, afspærring af en gade, nyt gadenavn samt
tilføjede eller ændrede interessepunkter.
Denne form for ændringer vises med det samme på dit eget kort. Du kan
skjule disse rettelser når som helst i Map Share menuen Indstillinger.
• Rettelser, der rapporteres til TomTom, men som ikke vises med det samme
på kortet. Det gælder bl.a. manglende gader, fejl ved tilkørsler og afkørsl er
til motorveje og manglende rundkørsler.
Denne type rettelse undersøges først af TomTom, og når den er godkendt,
indgår den i den næste kortversion. Disse rettelser deles derfor ikke med Map
Share-brugergruppen.
Angivelse af en kortrettelse
Vigtigt: Af sikkerhedsmæssige hensyn bør du nøjes med at markere et sted,
mens du kører. Lad være med at angive alle oplysninger om en fejl, mens du
kører.
1. Tryk let på Indstillinger i hovedmenuen og derefter på Kortrettelser.
2. Tryk let på Ret en fejl på kortet.
Ret en fejl på
kortet
Der vises en liste med mulige kortrettelser.
3. Vælg den type rettelse, du vil rapportere.
Bemærk: Hvis du trykker let på Tilføj manglende IP eller Rapporter en
anden fejl, bliver du bedt om flere oplysninger før næste trin.
4. Vælg den metode, du vil bruge, når du vælger det sted, der skal rettes.
5. Når du har fundet stedet, skal du trykke let på Udført.
6. Angiv nu rettelsen, eller bekræft rettelsen.
24
Page 25

Sådan modtager du de nyeste kortopdateringer
Når du slutter TomTom Start-enheden til computeren, henter TomTom HOME
automatisk alle tilgængelige kortrettelser og sender dine egne rettelser til Map
Share-brugergruppen.
Der er flere forskellige rettelsestyper, der kan angives i menuen
Rettelsesindstillinger.
TomTom Map Share-brugergruppen
Hvis du vil være medlem af Map Share-brugergruppen, skal du gøre følgende:
1. Tryk let på Indstillinger i hovedmenuen og derefter på Kortrettelser.
2. Tryk let på Hent rettelser, som andre har registreret.
3. Tryk let på Meld dig ind.
Når du slutter Start-enheden til computeren, henter TomTom HOME nye
rettelser og sender dine egne rettelser til Map Share-brugergruppen.
Vigtigt: Opret jævnligt forbindelse til computeren, og brug TomTom HOME til
at søge efter nye opdateringer.
Rettelsesindstillinger
Rettelsesindstillingerne bestemmer, hvordan TomTom Map Share fungerer
på din enhed.
Du kan angive følgende indstillinger:
• Ved hjælp af skyderen til angivelse af tillidsniveau kan du vælge de
rettelsestyper fra Map Share-brugergruppen, som du vil bruge på dine kort.
25
Page 26

• Du kan angive, om du vil dele dine rettelser med andre.
• Du kan få vist eller skjule knappen Rapporter i kørselsvisning.
Du kan angive dine indstillinger ved at trykke let på Indstillinger i
hovedmenuen og derefter på Kortrettelser.
Sådan accepterer du kortrettelser
Du kan forbedre dine kort ved at vælge, hvilken type kortrettelser du vil
modtage fra Map Share.
Dette gør du ved at trykke let på Indstillinger i hovedmenuen. Tryk let på
Rettelsesindstillinger, og flyt skyderen hen til den ønskede type kortrettelser.
Der findes fire forskellige typer kortrettelser:
• TomTom – accepter kun ændringer fra TomTom.
• Pålidelige kilder – accepter ændringer fra TomTom og fra pålidelige kilder,
der er godkendt af TomTom.
• Mange brugere – accepter ændringer fra TomTom og fra pålidelige kilder,
der er godkendt af TomTom, samt ændringer fra mange andre Map Sharebrugere.
• Nogle brugere – accepter ændringer fra TomTom og fra pålidelige kilder,
der er godkendt af TomTom, samt alle ændringer fra andre Map Sharebrugere.
Forskellige typer kortrettelser
Du kan rette flere forskellige ting på et kort.
26
Page 27

Spær/fjern
spærringen af
gaden
Hvis du vil rette noget på dit kort, skal du trykke let på Kortrettelser i menuen
Indstillinger og derefter på Ret en fejl på kortet. Følgende rettelsestyper
vises.
Tryk let på denne knap for at spærre eller fjerne afspærringen af en gade.
Du kan spærre eller fjerne afspærringen af en gade i én eller begge
retninger.
Du skal f.eks. benytte følgende fremgangsmåde, hvis du vil udføre en
rettelse på en gade i nærheden af din aktuelle position:
1. Tryk let på Spær/fjern spærringen af gaden.
2. Tryk let på Nær dig for at vælge en gade tæt på din aktuelle posit ion. Du
kan vælge en gade efter navn, en gade i nærheden af din hjemposition
eller en gade på kortet.
3. Vælg den gade eller den del af gaden, som du vil rette, ved at trykke let
på den på kortet.
Den gade, du vælger, fremhæves, og markøren viser gadens navn.
4. Tryk på Udført.
Enheden viser gaden, og om der er spærret for trafik eller må køres i en
eller begge retninger.
Vend kør-
selsretningen
5. Tryk på en af retningsknapperne, så gaden spærres/åbnes i den
pågældende kørselsretning.
6. Tryk på Udført.
Næste gang, du slutter enheden til TomTom HOME, deles dine rettelser
med TomTom Map Share-brugergruppen.
Tryk på denne knap for at ændre kørselsretningen i en ensrettet gade, hvor
kørselsretningen viser sig at være anderledes end angivet på kortet.
Bemærk: Denne funktion kan kun bruges til ensrettede gader. Hvis du
vælger en gade med kørsel i begge retninger, får du mulighed for at
spærre/fjerne afspærringen af gaden i stedet for at ændre
kørselsretningen.
27
Page 28

Rediger
gadenavnet
Ret restrik-
tioner for
sving
Tryk let på denne knap for at ændre navnet på en gade på kortet.
Du kan f.eks. ændre navnet på en gade i nærheden af din aktuelle position:
1. Tryk let på Rediger gadenavnet.
2. Tryk let på Nær dig.
3. Vælg den gade eller den del af gaden, som du vil rette, ved at trykke let
på den på kortet.
Den gade, du vælger, fremhæves, og markøren viser gadens navn.
4. Tryk på Udført.
5. Skriv det rigtige gadenavn.
6. Tryk på Udført.
Tryk let på denne knap for at ændre og rapportere forkerte kørselsretninger.
Tryk let på denne knap for at ændre og rapportere
hastighedsbegrænsninger.
Skift vejhas-
tighed
Tilføj
manglende IP
Tryk på denne knap, hvis du vil tilføje et nyt interessepunkt (IP).
Du kan f.eks. tilføje en ny restaurant i nærheden af din aktuelle position:
1. Tryk let på Tilføj manglende IP.
2. Tryk let på Restaurant på listen over IP-kategorier.
3. Tryk let på Nær dig.
4. Vælg den manglende restaurants position.
Du kan vælge positionen ved at angive adressen eller ved at vælge
positionen på kortet. Vælg Nær dig eller Nær hjemposition for at åbne
et kort på din aktuelle position eller på hjempositionen.
5. Tryk på Udført.
6. Angiv navnet på restauranten, og tryk derefter let på OK.
7. Hvis du kender telefonnummeret til restauranten, kan du skrive det og
derefter trykke let på OK.
Hvis du ikke kender nummeret, skal du bare trykke let på OK uden at
angive et nummer.
28
Page 29

Rediger IP'er
Rapporter en
anden fejl
Tryk let på denne knap, hvis du vil redigere et eksisterende interessepunkt.
Du kan ændre et interessepunkt på følgende måder ved at trykke på denne
knap:
•Slet IP.
• Omdøb IP.
• Ret telefonnummeret til interessepunktet.
• Ret den kategori, som interessepunktet hører til.
•Flyt IP på kortet.
Tryk let på denne knap, hvis du vil rapportere andre typer rettelser.
Disse rettelser registreres ikke med det samme på dit kort. TomTom Start
sender en speciel rapport til TomTom Map Share.
Du kan rapportere manglende gader, fejl i tilkørsler og afkørsler på
motorveje og manglende rundkørsler. Hvis disse rapporttyper ikke omfatter
den rettelse, som du vil rapportere, skal du angive en generel beskrivelse
og derefter trykke let på Andet.
29
Page 30

Hjælp12.
Hjælp
Hjælp gør det let at kontakte og planlægge en rute til nødtjenester som
hospitaler og andre specialtjenester.
Hvis du f.eks. kommer ud for en ulykke, kan du bruge Hjælp til at ringe til det
nærmeste hospital og fortælle dem, hvor du helt nøjagtigt befinder dig.
Bemærk: Oplysninger om nødtjenester er ikke til rådighed i alle lande.
Hvordan bruger jeg Hjælp til at ringe til en lokal tjeneste?
Du kan bruge Hjælp til at planlægge en rute til en lokal tjeneste, få kontakt via
telefonen og give tjenesten besked om din nøjagtige position.
Når du søger efter en tjeneste, vises der en liste over de nærmeste tjenester
på skærmen. Vælg en af tjenesterne på listen for at se dens adresse og
telefonnummer samt din position på kortet.
Hvis du vil bruge Hjælp til at finde en nødtjeneste, få kontakt via telefonen og
planlægge en rute dertil, skal du gøre følgende:
1. Tryk let på skærmen for at åbne hovedmenuen.
2. Tryk let på Hjælp.
3. Tryk let på Ring efter hjælp.
Valg
Ring efter
hjælp
Kør efter hjælp
4. Vælg den type tjeneste, du har brug for. I dette eksempel skal du trykke let
på Nærmeste hospital.
5. Vælg en tjeneste på listen. Den nærmeste tjeneste vises øverst på listen. I
dette eksempel skal du trykke let på den øverste valgmulighed.
Din nuværende position vises på kortet sammen med tjenestens
telefonnummer. Det gør det lettere at beskriv e, hvor du befinder dig, når du
ringer til tjenesten.
6. Hvis du vil planlægge en rute fra din nuværende position til tjenesten, skal
du trykke let på Naviger derhen.
Navigationsenheden begynder at vise dig vej til destinationen.
Tryk let på denne knap for at se en tjenestes position og kontaktoplysninger.
Tryk let på denne knap for at planlægge en rute i bil til en tjeneste.
30
Page 31

Brug af TomTom HOME
2
1
3
4
Brug af TomTom HOME13.
TomTom HOME er et gratis program til computeren, som giver dig mulighed
for at opdatere enheden, læse referenceguiden, downloade ekstraudstyr og
opdatere dine kort.
1. Fjern EasyPort™-holderen fra bagsiden af enheden ved at trykke på
holderens udløserknap. Drej holderen rundt.
2. Sæt igen holderen fast på enheden. Sæt først enheden fast på holderens
kugleled. Skub derefter enheden ind i den anden ende af holderen.
3. Åbn holderen, så den kan stå på et bord.
4. Sæt USB-kablet i enheden og computeren.
Tænd for enheden. Du bliver spurgt, om du vil oprette forbindelse til
computeren. Tryk let på JA. Hvis TomTom HOME ikke er installeret på
computeren, påbegyndes installationen. Computeren skal være tilsluttet
internettet.
Bemærk: Du kan også downloade TomTom HOME fra tomtom.com/home.
31
Page 32

Tilføjelse14.
Tilføjelse
Vigtige sikkerhedsbemærkninger og advarsler
Globalt positioneringssystem (GPS)
GPS er et satellitbaseret positionsbestemmelses- og navigationssystem, der
leverer oplysninger om tid og sted over hele verden. USA's regering har
eneansvaret for at drive og styre GPS og er ansvarlig for dets tilgængelighed
og nøjagtighed. Hvis der sker ændringer i GPS's t ilgængelighed og
nøjagtighed eller i de miljømæssige forhold, kan det påvirke driften af din
TomTom-enhed. TomTom påtager sig intet ansvar for GPS's tilgængelighed
og nøjagtighed.
Anvendes med forsigtighed
Selvom du navigerer med en TomTom, skal du alligevel køre ansvarligt og
udvise god dømmekraft.
Fly og hospitaler
Brug af anordninger forsynet med antenne er forbudt i de fleste fly, på mange
hospitaler og mange andre steder. TomTom-enheder må ikke bruges i disse
miljøer.
Batteri
Dette produkt anvender et litium-ion-batteri. Brug det ikke i fugtige, våde og/
eller korroderende omgivelser. Anbring, opbevar eller efterlad ikke produktet
på eller i nærheden af varmekilder, på steder med høje temperaturer, i stærkt
direkte sollys, i en mikrobølgeovn eller i en tr ykbeholder, og udsæt det ikke for
temperaturer over 60 C (140 F). Hvis disse re tningslinjer ikke overholdes, kan
litium-ion-batteriet lække syre, blive varmt, eksplodere eller antændes og
forårsage kvæstelser og/eller skader. Batteriet må ikke perforeres, åbnes eller
skilles ad. Hvis batteriet lækker, og du kommer i berøring med væsken, skal
du skylle grundigt med vand og øjeblikkeligt søge lægehjælp. Af
sikkerhedsmæssige grunde og for at forlænge batteriets levetid, kan batteriet
ikke oplades ved lave (under 0 C) eller høje (over 45 C) temperaturer.
Temperaturer: standarddrift: -10 C (14 F) til +55 C (131 F);
korttidsopbevaring: -20 C (-4 F) til + 60 C (140 F); langtidsopbevaring: -20 C
(-4 F) til +25 C (77 F).
Forsigtig: Eksplosionsfare, hvis batteriet erstattes med et batteri af en
forkert type.
Forsøg aldrig selv at fjerne batteriet; det ikke må udskiftes af brugeren. Hvis
der opstår problemer med batteriet, bedes du kontakte TomToms
kundesupport.
32
Page 33

LITIUM-ION-BATTERIET I PRODUKTET SKAL SENDES TIL GENBRUG
ELLER BORTSKAFFES PÅ KORREKT OG FORSVARLIG VIS. OPLAD
KUN TOMTOM-ENHEDEN MED DET JÆVNSTRØMSKABEL
(BILOPLADER/BATTERIKABEL) OG DEN VEKSELSTRØMSADAPTER
(HJEMMEOPLADER), SOM PRODUKTET BLEV LEVERET MED.
Brug kun enheden med den medfølgende oplader.
Hvis du har brug for en anden oplader, kan du læse mere om godkendte
opladere på tomtom.com.
Kontakt dit lokale autoriserede TomTom-servicecenter for at få mere at vide
om, hvordan du sender din TomTom-enhed til genbrug.
Den angivne batterilevetid er den længst mulige (den maksimale levetid). Den
maksimale batterilevetid kan kun opnås under ganske bestemte atmosfæriske
forhold. Den anslåede batterilevetid er baseret på en gennemsnitlig
brugsprofil.
Du kan finde gode råd om forlængelse af batteriets levetid ved at gå til de ofte
stillede spørgsmål nedenfor for dit land:
AU: www.tomtom.com/8703
CZ: www.tomtom.com/7509
DE: www.tomtom.com/7508
DK: www.tomtom.com/9298
ES: www.tomtom.com/7507
FI: www.tomtom.com/9299
FR: www.tomtom.com/7506
HU: www.tomtom.com/10251
IT: www.tomtom.com/7505
NL: www.tomtom.com/7504
PL: www.tomtom.com/7503
PT: www.tomtom.com/8029
RU: www.tomtom.com/10250
SE: www.tomtom.com/8704
UK: www.tomtom.com/7502
US: www.tomtom.com/7510
Vedligeholdelse af din TomTom-enhed
Efterlad aldrig din TomTom-enhed eller dit TomTom-tilbehør synligt i bilen.
Disse ting vil typisk friste tyvene.
Vi anbefaler, at du bruger sikkerhedsindstillingerne på din TomTom-enhed,
hvor dette er muligt. Sikkerhedsindstillingerne findes i menuen Indstillinger.
Pas godt på din TomTom-enhed, og sørg for at holde den ren.
• Tør skærmen på din enhed af med en blød klud; brug aldrig nogen form for
rensevæske.
• Hvis din enhed bliver våd, aftørres den med en blød klud.
• Åbn ikke kabinettet på din enhed under nogen omstændigheder. Dette kan
være farligt og sætter samtidig garantien ud af kraft.
• Hvis enheden leveres med et hukommelseskort, må dette kun bruges med
en TomTom-enhed. Andre enheder kan beskadige hukommelseskortet.
• Udsæt ikke din enhed for høje eller lave temperaturer, da dette kan
forårsage uoprettelige skader på enheden. Lad for eksempel aldrig enheden
ligge i bilen på en varm sommerdag eller en kold vinternat.
33
Page 34

R&TTE-direktiv
TomTom erklærer herved, at denne personlige navigationsenhed er i
overenstemmelse med de væsentligste krav og andre relevante
bestemmelser i Europa-Parlamentets og Rådets direktiv 1999/5/EF.
Overensstemmelseserklæringen findes her: www.tomtom.com/legal.
Eksponeringsgrænser
Denne enhed er i overensstemmelse med de grænser for
strålingseksponering, der er fastsat for et miljø uden kontrol. For at undgå
risiko for, at grænserne for eksponering for radiobølgestråling overskrides,
skal antennen være placeret mindst 20 cm fra personer under normal brug.
WEEE-direktiv
produkt ved at returnere det til salgsstedet eller til det lokale indsamlingssted,
så det kan genbruges.
CE-mærkning
Dette produkt opfylder kravene for CE-mærkning, når det anvendes i
beboelses-, erhvervs-, trafik- og letindustriområder.
Hvis dette symbol findes på produktet eller på emballagen, betyder
det, at produktet ikke må bortskaffes som almindeligt
husholdningsaffald. I henhold til EU-direktiv 2002/96/EF om affald af
elektrisk og elektronisk udstyr (WEEE), må dette elektriske produkt
ikke bortskaffes som usorteret husholdningsaffald. Bortskaf dette
C-tick
N14644
Dette produkt er påført et C-tick-mærke som bevis for, at det opfylder
de relevante krav i Australien og New Zealand.
Advarsel ved kørsel i Australien
Brugeren skal slukke for enheden i områder med eksplosionsfare, herunder på
benzinstationer, kemiske anlæg og sandblæsningsindustrier.
Ansvarlig part i Australien
TomTom Australia, Building 1, Suite 3, Level 3 , 3 Richardson Place, North
Ryde NSW 2113, Australien
Tlf.: +612 8875 1700
Dette dokument
Denne brugervejledning er udviklet med største omhu. Da vi konstant arbejder
på at forbedre vores produkter, kan brugervejledningen indeholde
oplysninger, der ikke er fuldt opdaterede. Oplysningerne i det te dokument kan
ændres uden forudgående varsel.
TomTom er ikke ansvarlig for tekniske eller redigeringsmæssige fejl eller
udeladelser indeholdt heri; og ej heller for hændelige skader eller føl geskader,
som måtte opstå på grund af brugen af dette materiale eller den måde, det
fungerer på. Dette dokument indeholder oplysninger, som er beskyttet af
34
Page 35

copyright. Ingen dele af dette dokument må fotokopieres eller gengives i
nogen form uden forudgående skriftlig tilladelse fra TomTom N.V.
35
Page 36

Copyright notices15.
Copyright notices
© 2009 TomTom N.V., The Netherlands. TomTom®, and the "two hands" logo,
among others, are Trademarks owned by TomTom N.V. or one of its
subsidiaries. Please see www.tomtom.com/legal for warranties and end
user licence agreements applying to this product.
© 2009 TomTom N.V., Niederlande. TomTom®, das 'Zwei Hände'-Logo usw.
sind registrierte Marken von TomTom N.V. oder eines zugehörigen
Tochterunternehmens. Die für dieses Produkt geltenden Garantien und
Endnutzerlizenzvereinbarungen finden Sie unter www.tomtom.com/legal.
© 2009 TomTom N.V., Pays-Bas. TomTom® et le logo composé de « deux
mains », entre autres, font partie des marques commerciales appartenant à
TomTom N.V. ou l'une de ses filiales. L'utilisation de ce produit est régie par
notre garantie limitée et le contrat de licence utilisateur final, que vous pouvez
consulter à l'adresse suivante : www.tomtom.com/legal
© 2009 TomTom N.V., Nederland. TomTom® en het logo met twee handen
zijn onder andere handelsmerken die eigendom zijn van TomTom N.V. of een
van haar dochterondernemingen. Ga naar www.tomtom.com/legal voor
garanties en licentieovereenkomsten voor eindgebruikers die van toepassing
zijn op dit product.
© 2009 TomTom N.V., The Netherlands TomTom® e il logo delle "due mani",
fra gli altri, sono marchi registrati di proprietà di TomTom N.V. o di una delle
sue filiali. Consultare www.tomtom.com/legal per le garanzie e i contratti di
licenza per l'utente finale applicabili a questo prodotto.
© 2009 TomTom NV, Países Bajos. TomTom™ y el logotipo "dos manos" son
marcas comerciales, aplicaciones o marcas registradas de TomTom NV.
Nuestra garantía limitada y nuestro acuerdo de licencia de usuario final para
el software integrado son de aplicación para este producto; puede consultar
ambos en www.tomtom.com/legal.
© 2009 TomTom International BV, Països Baixos. TomTom™ i el logotip amb
les "dues mans" formen part de les marques comercials, aplicacions o
marques comercials registrades propietat de TomTom International B.V. La
nostra garantia limitada i l'acord de llicència per a usuaris finals per al
programari inclòs són aplicables a aquest producte. Podeu consultar ambdós
documents a www.tomtom.com/legal
36
Page 37

© 2009 TomTom N.V., Holanda. TomTom® e o logótipo das "duas mãos",
entre outras, são marcas comerciais detidas pela TomTom N.V. ou por uma
das suas subsidiárias. Vá a www.tomtom.com/legal para consultar as
garantias e o contratos de licença do utilizador final aplicáveis a este produto.
© 2009 TomTom NV, Holland. TomTom™ og logoet med "de to hænder" er
blandt de varemærker, produkter og registrerede varemærker, der tilhører
TomTom International B.V. Vores begrænsede garanti og
slutbrugerlicensaftale for indlejret software gælder for dette produkt; begge
dokumenter findes på www.tomtom.com/legal.
© 2009 TomTom N.V., Alankomaat. Muun muassa TomTom® ja kaksi kättä logo ovat TomTom N.V:n tai sen tytäryhtiöiden omistamia tavaramerkkejä.
Katso osoitteesta www.tomtom.com/legal tätä tuotetta koskevat takuut ja
käyttöehtosopimukset.
© 2009 TomTom N.V., Nederland. TomTom®, og de "to hender"-logoen, blant
andre, er varemerker eid av TomTom N.V. eller en av deres
underleverandører. Vennligst se www.tomtom.com/legal for gjeldende
garantier og lisensavtaler for sluttbrukere for dette produktet.
© 2009 TomTom NV, Nederländerna. TomTom™ och logotypen "två händer"
tillhör de varumärken, programvaror eller registrerade varumärken som ägs
av TomTom International B.V. Vår begränsade garanti och vårt
slutanvändarlicensavtal för inbyggd programvara kan gälla för denna
produkt. Du kan läsa dem båda på www.tomtom.com/legal.
© 2009 TomTom International BV, Nizozemsko. TomTom™ a logo se dvìma
dlanìmi patøí mezi obchodní znaèky, aplikace nebo registrované ochranné
známky ve vlastnictví spoleènosti TomTom International B.V. Na tento
produkt se vztahuje omezená záruka a smlouva s koncovým uživatelem pro
vestavìný software; do obou dokumentù mùžete nahlédnout na
www.tomtom.com/legal
© 2009 TomTom International BV, Hollandia. A TomTom™ és a "két kéz"
embléma is a TomTom International B.V. által birtokolt védjegyek,
alkalmazások és bejegyzett védjegyek közé tartozik. A korlátozott garancia és
a benne foglalt szoftver végfelhasználói licencszerződése érvényes erre a
termékre; melyeket a következő helyen tekinthet át: www.tomtom.com/legal
© 2009 TomTom N.V., Holandia. TomTom™ i logo z dwiema dłońmi, oraz
inne, są zarejestrowanymi znakami towarowymi firmy TomTom N.V. lub
jednej z jej spółek zależnych. Informacje o gwarancjach i umowach
licencyjnych dla końcowego użytkownika tego produktu znajdują się na
stronie www.tomtom.com/legal.
© 2009 TomTom International BV, Holandsko. TomTom™ a logo s "dvoma
rukami" patria medzi ochranné známky, aplikácie alebo registrované
ochranné známky vlastnené spoločnosťou TomTom International B.V. Na
tento produkt sa vzťahuje obmedzená záruka a dohoda s koncovým
37
Page 38

užívateľom pre vstavaný softvér; viac informácií o oboch nájdete na
www.tomtom.com/legal
© 2009 TomTom International BV, Holland. TomTom™ ja "kahe käe" logo
kuuluvad nende kaubamärkide, rakenduste või registreeritud kaubamärkide
hulka, mille omanikuks on TomTom International B.V. Sellele tootele kehtib
meie piiratud garantii ja lõppkasutaja litsentsileping manustarkvara jaoks;
saad tutvuda mõlemaga aadressil www.tomtom.com/legal
© 2009 TomTom International BV, Nyderlandai. TomTom™ ir dviejų rankų
logotipas yra TomTom International B.V. vienas iš prekių ženklų, programų
arba registruotųjų prekės ženklų. Mūsų ribota garantija ir galutinio naudotojo
sutartis naudotis įdėtąja programine įranga taikoma šiam produktui; galite
peržiūrėti abu dokumentus svetainėje www.tomtom.com/legal
© 2009 TomTom International BV, Nyderlandai. TomTom™ ir dviejų rankų
logotipas yra TomTom International B.V. vienas iš prekių ženklų, programų
arba registruotųjų prekės ženklų. Mūsų ribota garantija ir galutinio naudotojo
sutartis naudotis įdėtąja programine įranga taikoma šiam produktui; galite
peržiūrėti abu dokumentus svetainėje www.tomtom.com/legal
© 2009 TomTom International BV, Hollanda. TomTom™ ve "two hands"
logoları TomTom International B.V.'ye ait ticari marka, uygulama veya kayıtlı
ticari markalardır. Sınırlı garantimiz ve katıştırılmış yazılımın son kullanıcı
lisans sözleşmesi bu ürün içindir; www.tomtom.com/legal adresinden
ikisine de göz atabilirsiniz
© 2009 TomTom N.V., Holanda. TomTom® e o logotipo "duas mãos" entre
outros, são marcas comerciais de propriedade da TomTom N.V. ou de uma
de suas subsidiárias. Consulte www.tomtom.com/legal para obter garantias
e contratos de licença de usuário final que se aplicam a este produto.
Data Source
© 2009 Tele Atlas N.V. Based upon:
Topografische ondergrond Copyright © dienst voor het kadaster en de
openbare registers, Apeldoorn 2006.
© Ordnance Survey of Northern Ireland.
© IGN France.
© Swisstopo.
© BEV, GZ 1368/2003.
© Geonext/DeAgostini.
© Norwegian Mapping Authority, Public Roads Administration / ©
Mapsolutions.
© DAV, violation of these copyrights shall cause legal proceedings.
This product includes mapping data licensed from Ordnance Survey with the
permission of the Controller of Her Majesty’s Stationery Office. © Crown
38
Page 39

copyright and/or database right 2009. All rights reserved. Licence number
100026920.
© Roskartographia
Data Source
© 2009 Tele Atlas North America. Inc. All rights reserved.
Some images are taken from NASA’s Earth Observatory.
The purpose of NASA’s Earth Observatory is to provide a freely-accessible
publication on the Internet where the public can obtain new satellite imagery
and scientific information about our home planet.
The focus is on Earth’s climate and environmental change:
earthobservatory.nasa.gov/
39
 Loading...
Loading...