Page 1
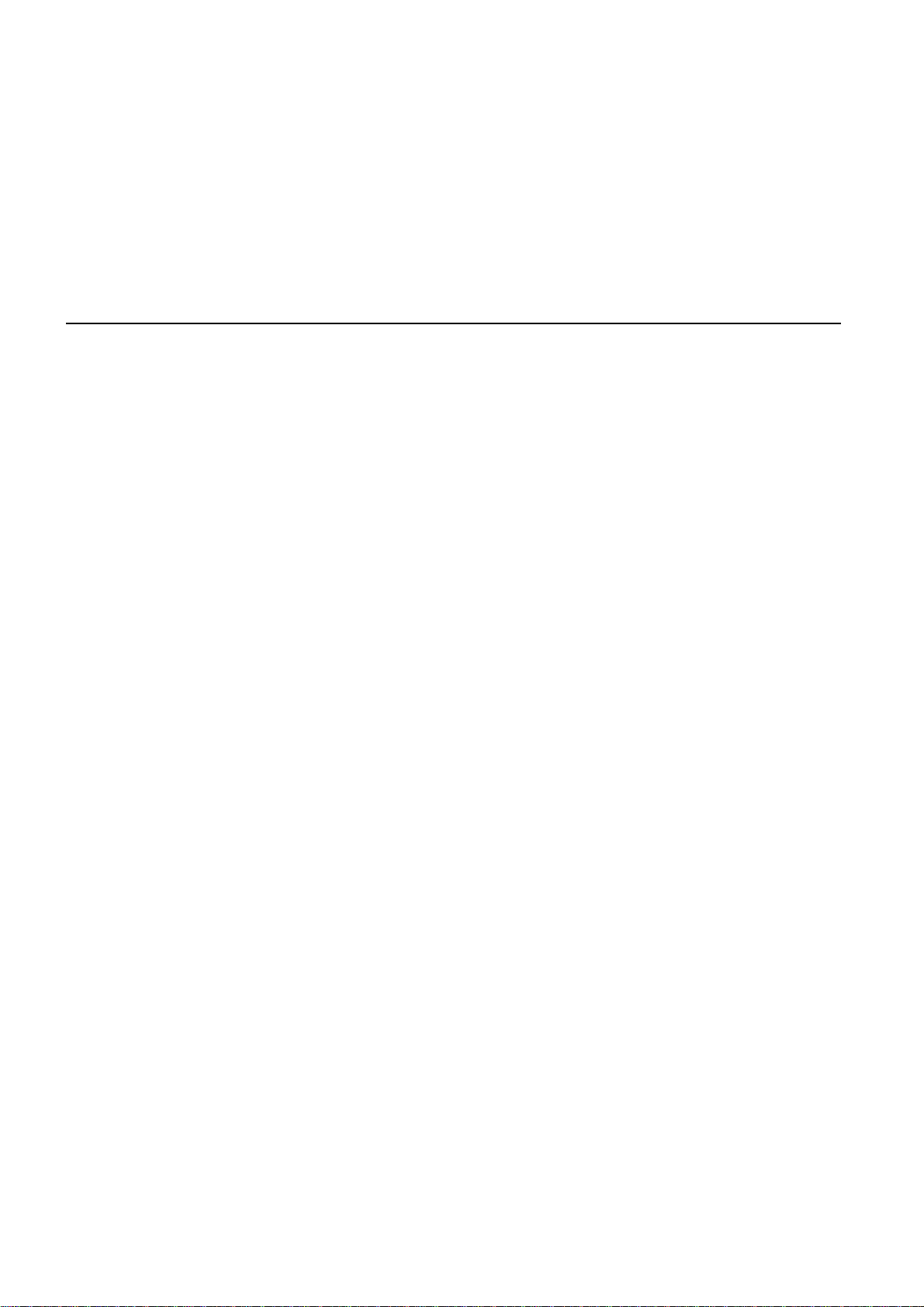
TomTom Start
Page 2
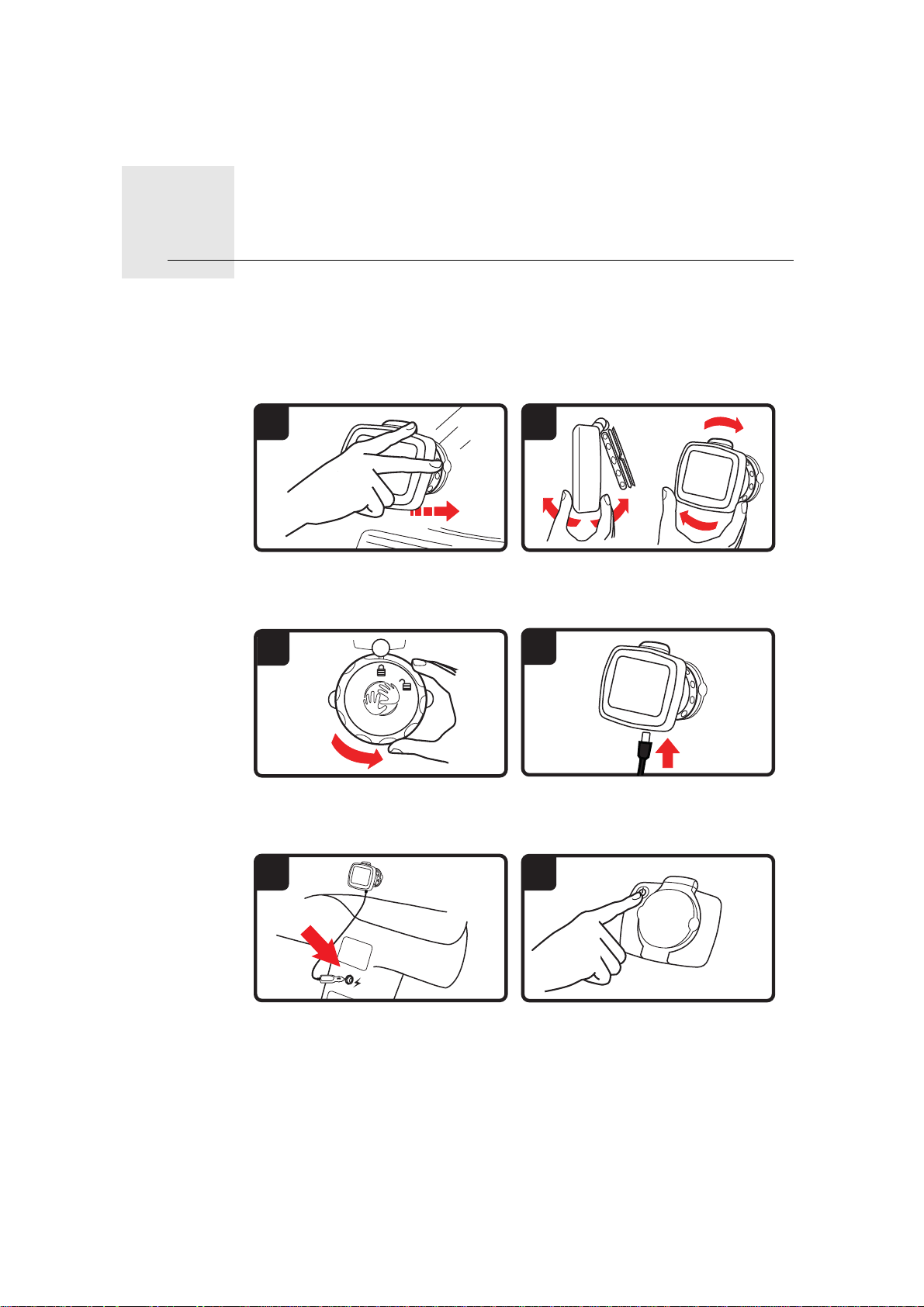
Kom i gang1.
1 2
5
6
Kom i gang
Montere navigasjonsenheten
1. Skyv EasyPort-monteringen™ på din TomTom Start mot bilens frontrute.
2. Juster vinkelen på enheten.
3. Lås EasyPort-monteringen ved å vri på sokkelen.
3
4. Sett billaderen inn i enheten.
5. Sett billaderen inn i bilens sigarettenner.
6. Slå på enheten ved å trykke på av/på-knappen bak på enheten.
7. Du må svare på noen få spørsmål for å stille inn enheten din. Trykk på
skjermen for å besvare spørsmålene.
4
2
Page 3
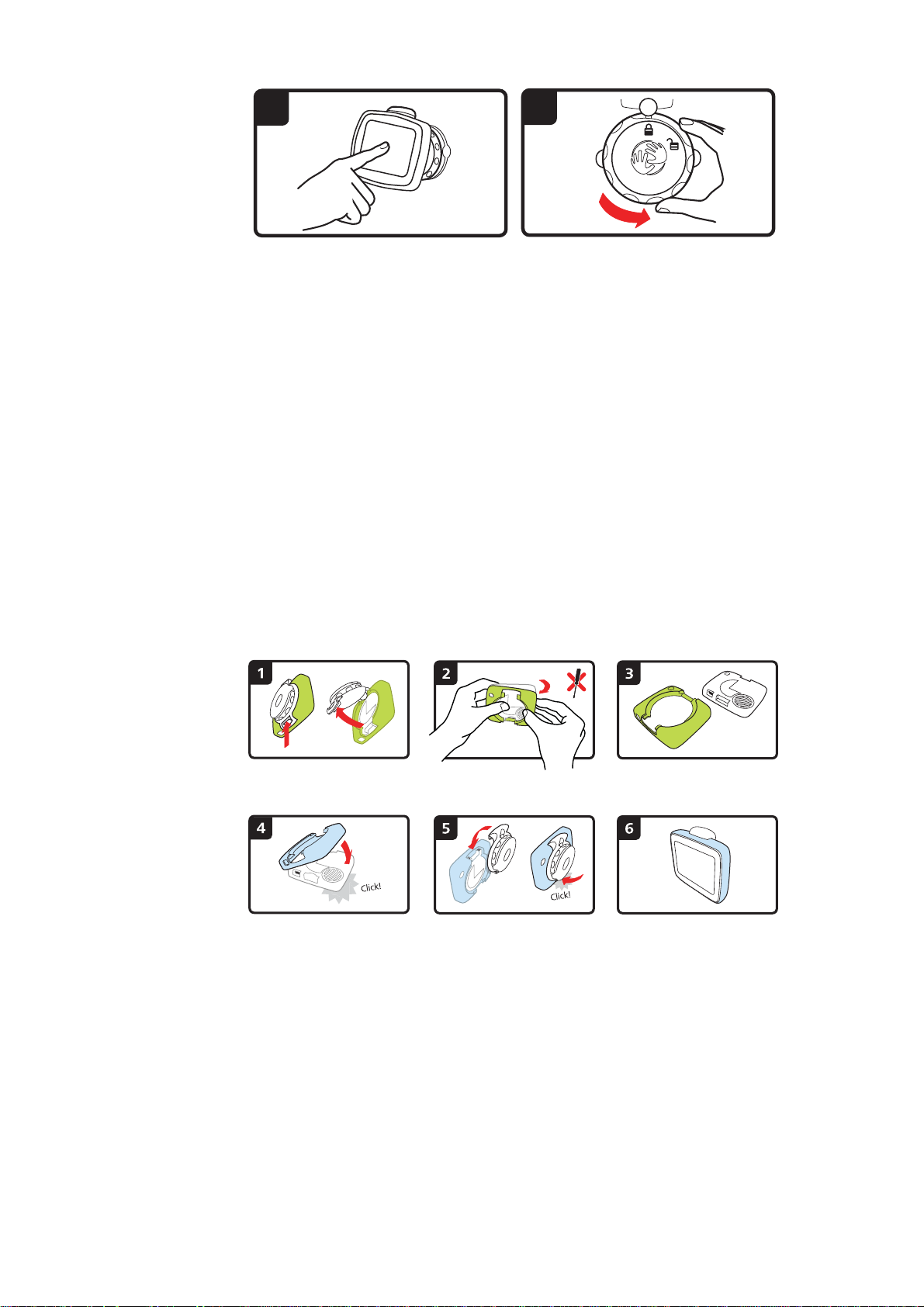
8. Hvis du vil fjerne festeanordningen fra frontruten, må du først låse opp
7
8
EasyPort-monteringen og deretter dra i en av flikene. Festeanordningen
løsner fra frontruten.
GPS-mottak
Når du slår TomTom Start navigasjonsenheten på for første gang, trenger
enheten noen få minutter for å avgjøre GPS-posisjonen og vise deg din
nåværende posisjon på kartet. Senere vil det ta mye kortere tid å finne
posisjonen, vanligvis bare noen sekunder.
Du bør bruke enheten utendørs for å sikre godt GPS-mottak. Store objekter,
f.eks. høye bygninger kan noen ganger forstyrre mottaket.
Utbyttbare deksler
Du kan gjøre din TomTom Start mer personlig ved å bytte deksel. Besøk
tomtom.com/startskins for å se hvilke deksler som er tilgjengelige.
Hvis du vil fjerne dekselet på enheten, tar du først av festet. Hold på siden av
dekselet og skyv gjennom midten av dekselet for å løsne enheten fra dekselet,
som vist i diagrammet.
Problemløsning
I sjeldne tilfeller kan det hende at TomTom Start navigasjonsenheten ikke
starter riktig eller slutter å respondere på dine trykk.
Sjekk først om batteriet er skikkelig oppladet. Koble enheten til billaderen for
å lade den.
Dersom dette ikke løste problemet, kan du nullstille enheten. For å gjøre dette,
gjør du følgende:
1. Fjern monteringen fra enheten ved å trykke på frigjøringsknappen på
monteringen.
3
Page 4
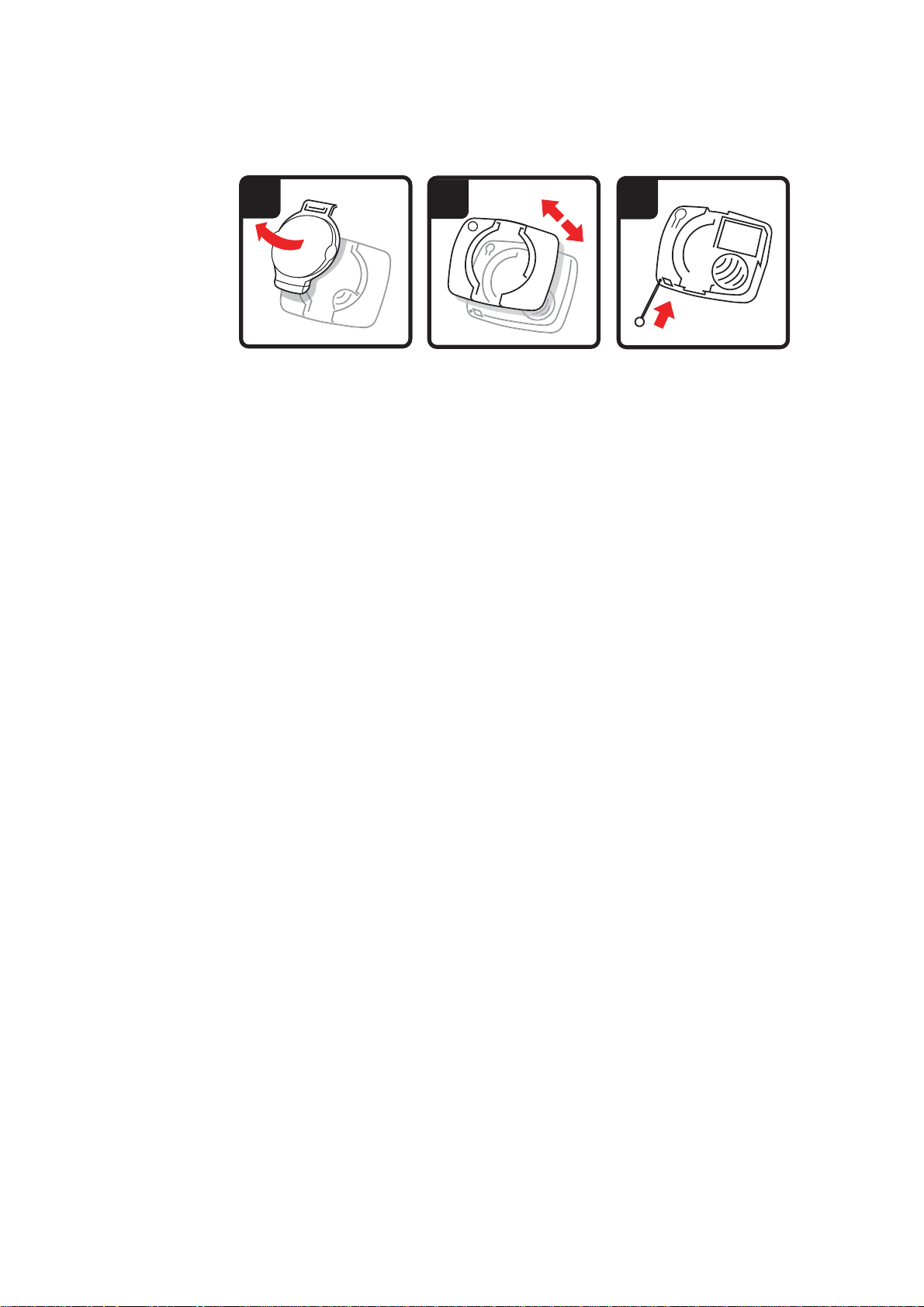
2. Dra bakdekselet bort fra enheten ved å holde en av siden på dekselet og
1
2
3
dytte enheten gjennom midten av dekselet.
3. Bruk en utrettet binders eller lignende for å trykke i nn nul lst ill ingsknapp en.
Nullstillingsknappen finnes på undersiden av enheten.
4
Page 5

Kjørevisning2.
Kjørevisning
Kjørevisningen viser din gjeldende posisjon på kartet sammen med detaljert
informasjon som gjeldende hastighet og ruteinstruksjoner.
Pek på midten av skjermen når som helst for å åpne hovedmenyen.
ADin nåværende posisjon.
BNavnet på neste viktige vei eller veiskilt-informasjon, hvis relevant.
CDin fart og fartsgrensen hvis den er kjent.
Pek på dette panelet i statuslinjen for å justere volumet.
Når volumkontrollen vises, får du neste ruteinstruksjon som tale. De t e r e n
praktisk måte å sjekke og justere gjeldende lydnivå på.
DNeste ruteinstruksjon.
Pek på dette panelet i statuslinjen for å veksle mellom 2D- og 3D-visning i
kjørevisningen.
ENavnet på gaten du befinner deg i.
FInformasjon om turen: reisetid, gjenværende distanse og ankomsttid.
Pek på dette panelet i statuslinjen for vise en ruteoppsummering.
5
Page 6
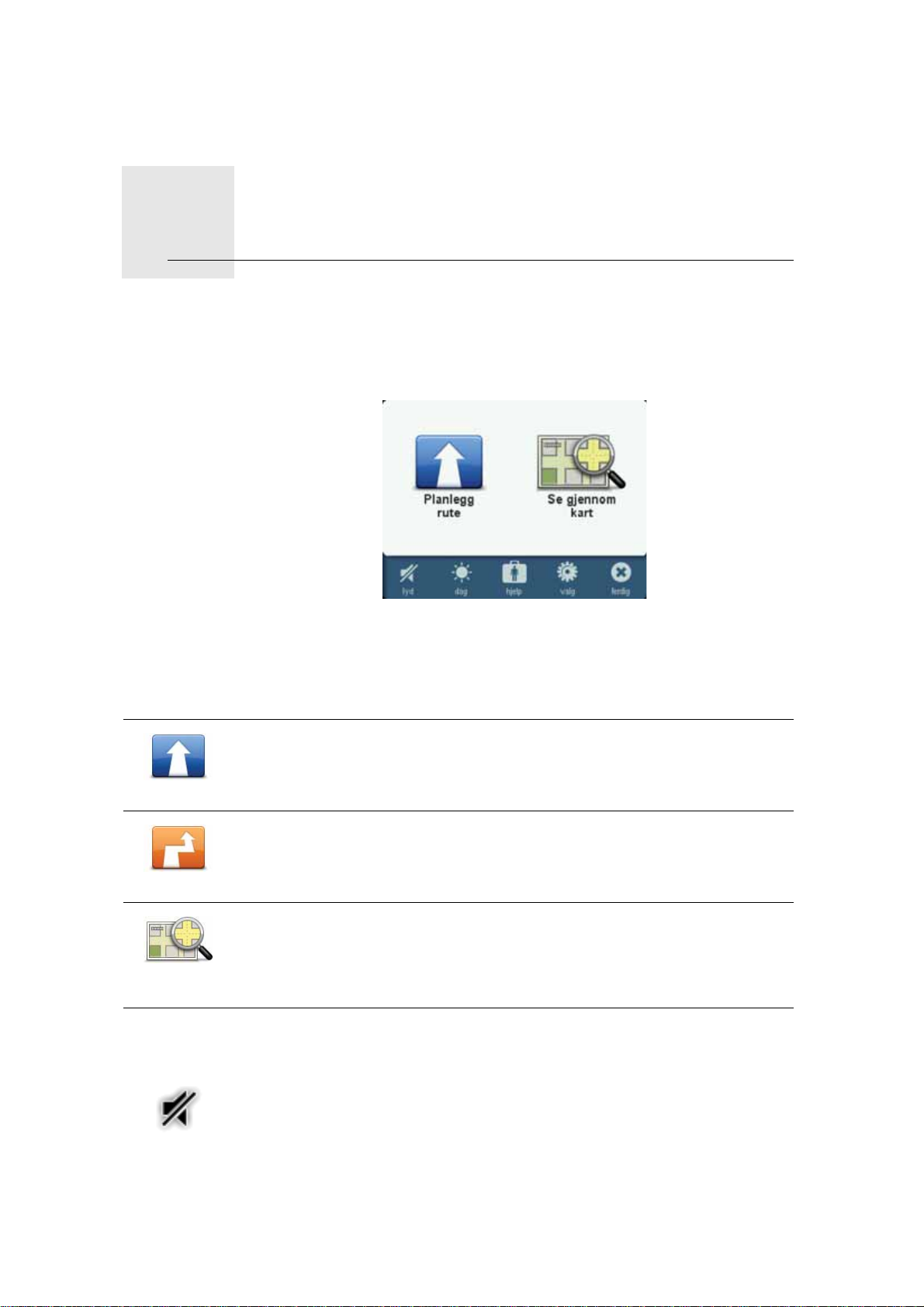
Hovedmeny3.
Hovedmeny
Hovedmenyen er startpunktet når du skal planlegge en rute, se på et kart ell er
endre innstillingene for enheten.
I kjørevisningen åpner du hovedmenyen ved å peke midt på skjermen.
Du går tilbake til kjørevisningen fra hovedmenyen ved å peke på fullført.
Hovedmenyknapper
Hovedmenyen inneholder følgende knapper.
Pek på denne knappen for å planlegge en ny rute.
Planlegg rute
Endre rute
Se gjennom
kart
Lyd
lyd
Denne knappen vises når du ikke har planlagt en rute.
Pek på denne knappen for å planlegge en ny rute.
Denne knappen vises når du har planlagt en rute.
Pek på denne knappen for å se på kartet.
Pek på denne knappen for å slå av lyden.
6
Page 7

lyd
Natt / dag
natt
dag
Alternativer
Pek på denne knappen for å slå på lyden.
Pek på denne knappen for velge nattfargeskjemaet som reduserer
lysstyrken for skjermen og viser kartet i mørkere farger.
Dette er nyttig når du kjører om natten eller i mørke omgivelser, som for
eksempel i lange tunneler.
Pek på denne knappen for å velge dagfargeskjemaet som øker lysstyrken
for skjermen og viser kartet i lysere farger.
Pek på denne knappen for å tilpasse innstillingene for enheten.
alternativer
Hjelp
hjelp
Hvis du vil ha mer informasjon, kan du se kapitlene Alternativer og
Avanserte innstillinger.
Pek på denne knappen for å vise kontaktinformasjonen og planlegge en
rute til en nødhjelpstjeneste eller en annen spesialtjene ste, for eksempel en
veterinærklinikk.
Hvis du vil ha mer informasjon, kan du se kapittelet Hjelp.
7
Page 8
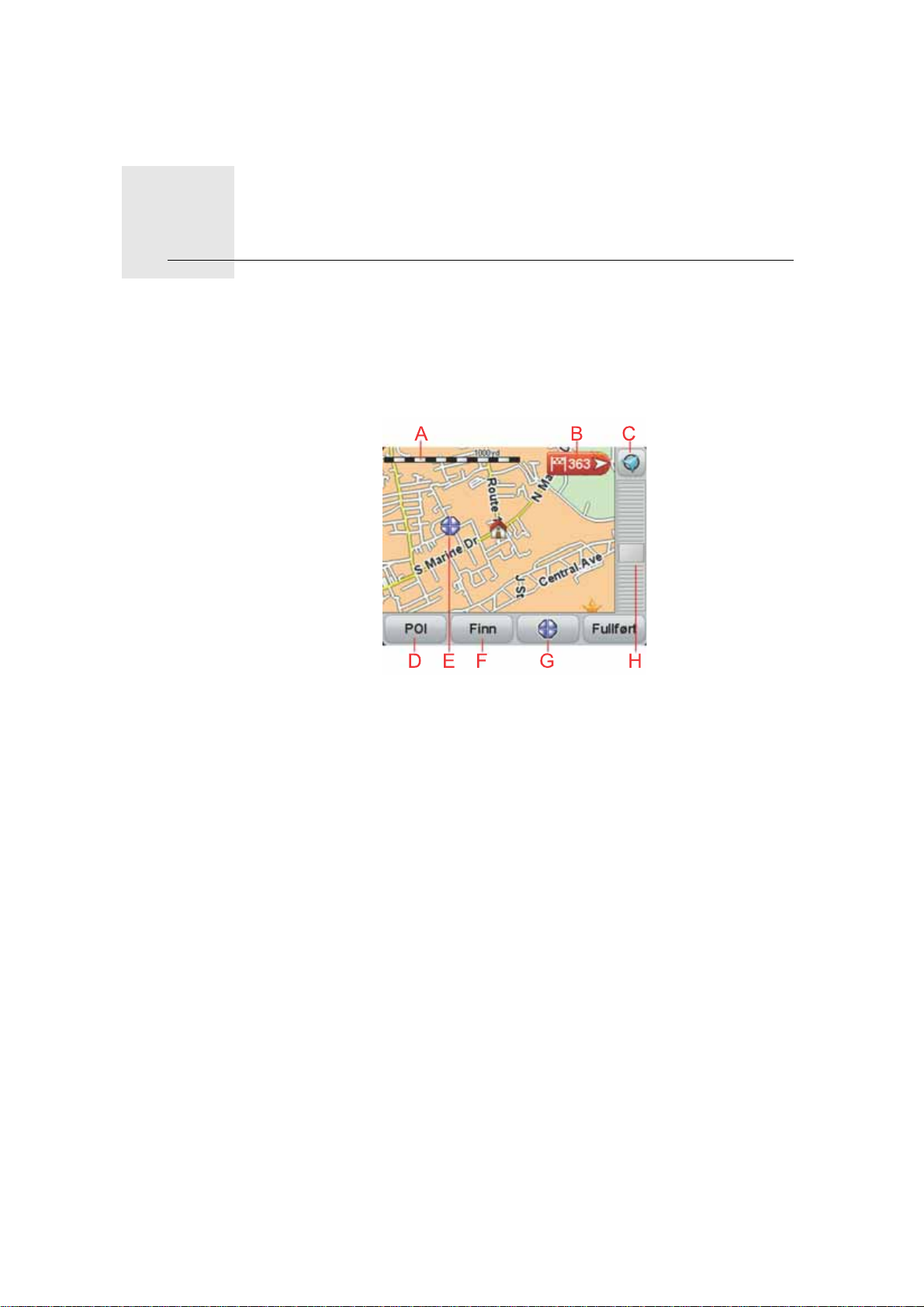
Se gjennom kart4.
Se gjennom kart
For å se på et kart på samme måte som du ville ha sett på et tradisjonelt
papirkart, pek på Se gjennom kart i Hovedmenyen.
Du kan bruke fingeren til å flytte kartet ved å peke på skjermen og dra fingeren
over skjermen.
AMålestokk
BMarkør
Markører angir din gjeldende posisjon, hjemstedet ditt og reisemålet.
Markørene viser avstanden til stedet.
Pek på en markør for å sentrere kartet på det stedet som markøren peker til.
CGPS-knapp
Pek på denne knappen for å sentrere kartet i forhold til din gjeldende
posisjon.
DPOI-knappen
Pek på denne knappen for å velge hvilke interessepunkter som skal vises.
EMarkøren
FFinn-knappen
Pek på denne knappen for å finne enkeltadresser.
GMarkøren
Pek på denne knappen for å planlegge en rute til markørposisjonen,
opprette en favoritt for markørposisjonen eller finne et interessepunkt i
nærheten av markørposisjonen.
8
Page 9
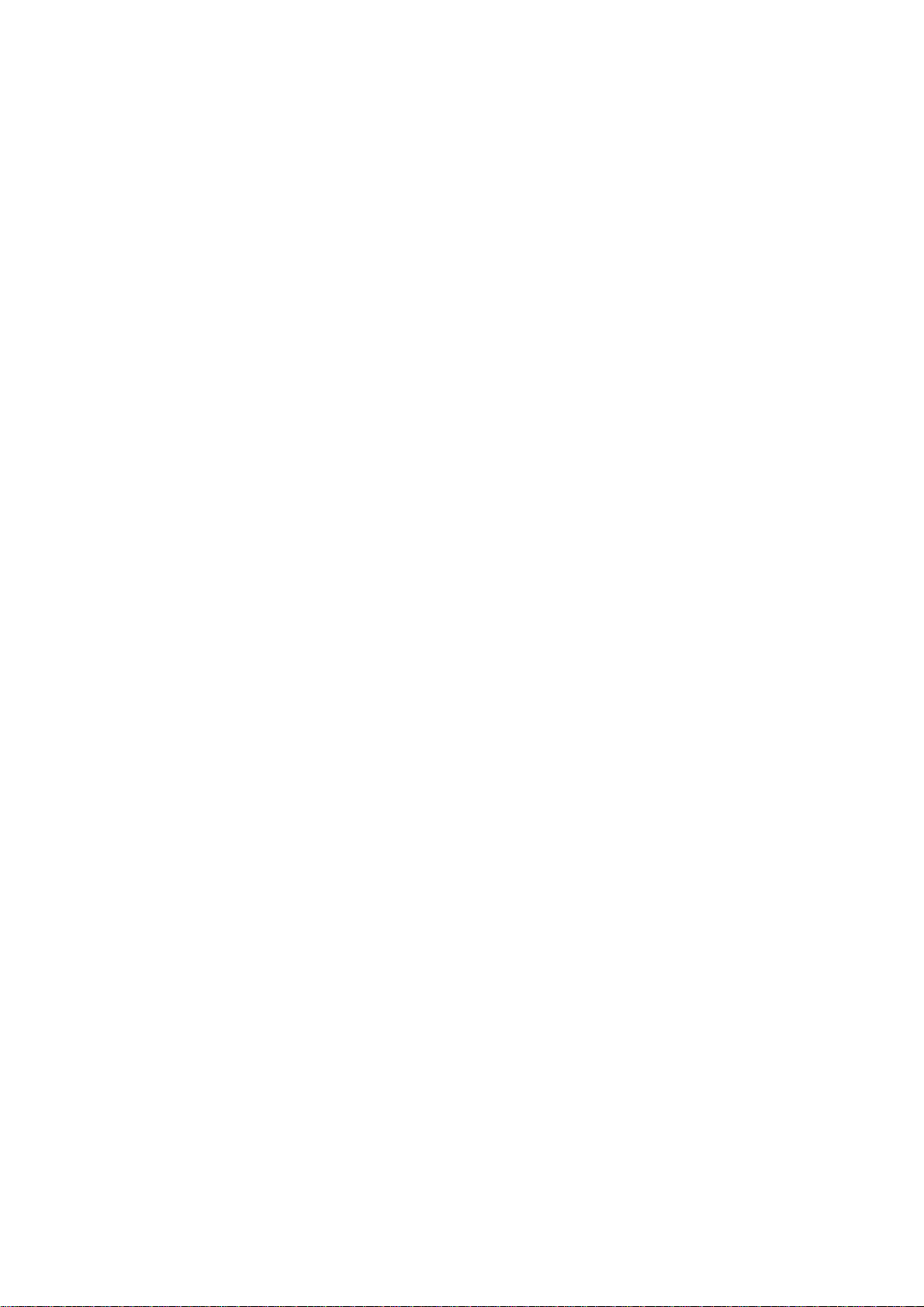
HZoom
Zoom inn og ut ved å bevege skyveknappen.
9
Page 10
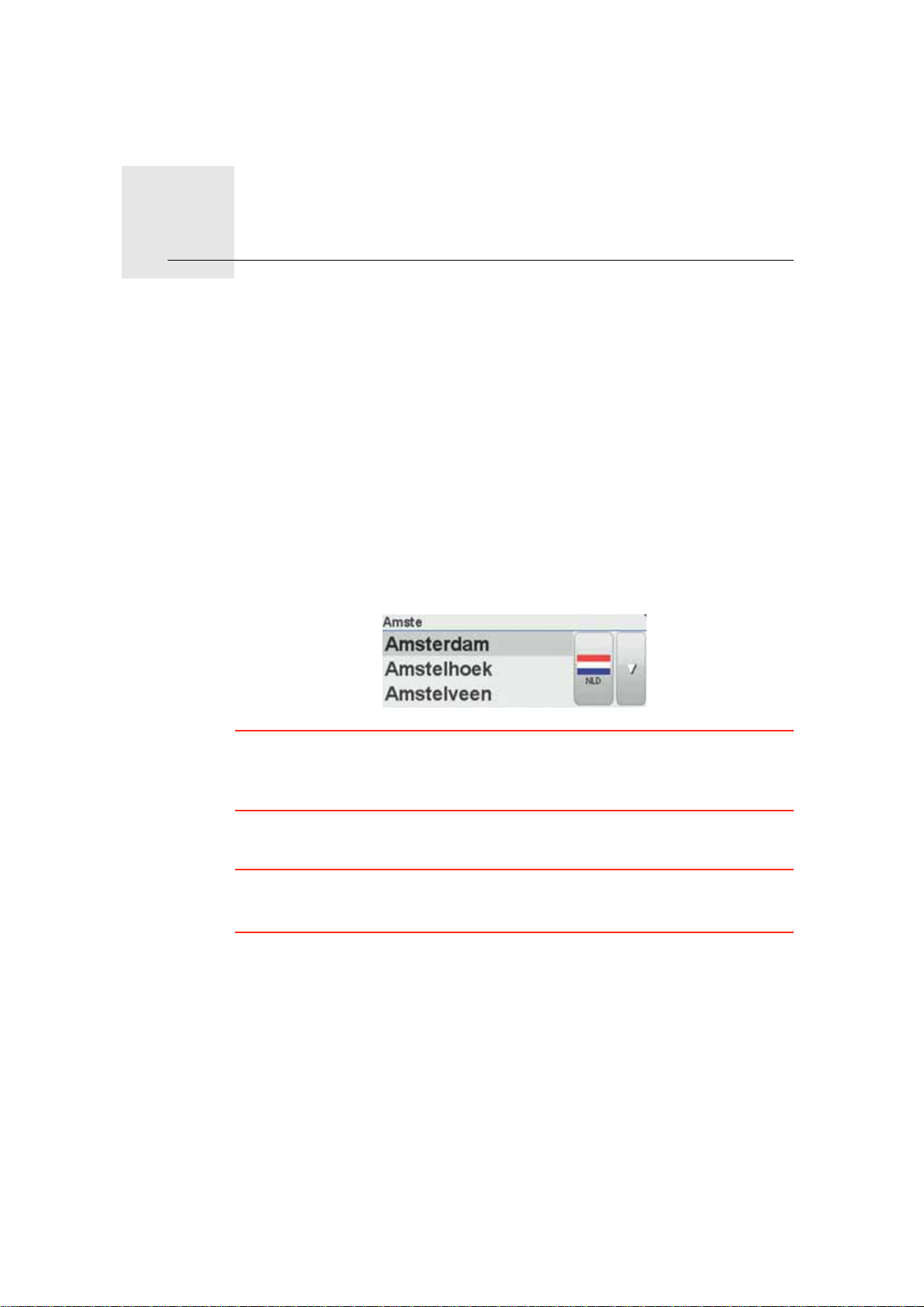
Planlegge en rute5.
Planlegge en rute
1. Pek på skjermen for å åpne hovedmenyen.
2. Pek på Planlegg rute.
Du får spørsmål om du vil dra fra stedet du befinner deg på.
Trykk på JA for å planlegge en rute fra din nåværende plassering. Du vil
trolig planlegge de fleste ruter på denne måten.
Pek på NEI for å velge et annet startpunkt. Det kan være du bestemmer deg
for å gjøre dette slik at du kan vise ruten før du har tenkt å reise.
Du kan velge reisemålet på forskjellige måter.
I dette eksempelet skal vi taste inn en adresse.
3. Trykk på Adresser.
4. Begynn å taste inn navnet på byen, og pek på navnet når det vises i listen.
Tips: Når du planlegger en rute for første gang, blir du bedt om velge et land
eller en region. Valget ditt lagres og brukes til alle fremtidige ruter. Du kan
endre denne innstillingen ved å peke på flagget og velge et annet land elle r en
annen region.
5. Skriv inn navnet på gaten på samme måte, og angi deretter husnummeret.
Tips: Navnet øverst i listen er et bysentrum. I stedet for å skrive in n gatenavnet
og husnummeret kan du peke på navnet øverst i listen for å angi adressen som
bysentrum.
Ruten planlegges, og det vises en oppsummering av ruten.
10
Page 11

6. Pek på Fullført.
Navigasjonsenheten er klar til å vise deg veien til reisemålet.
11
Page 12
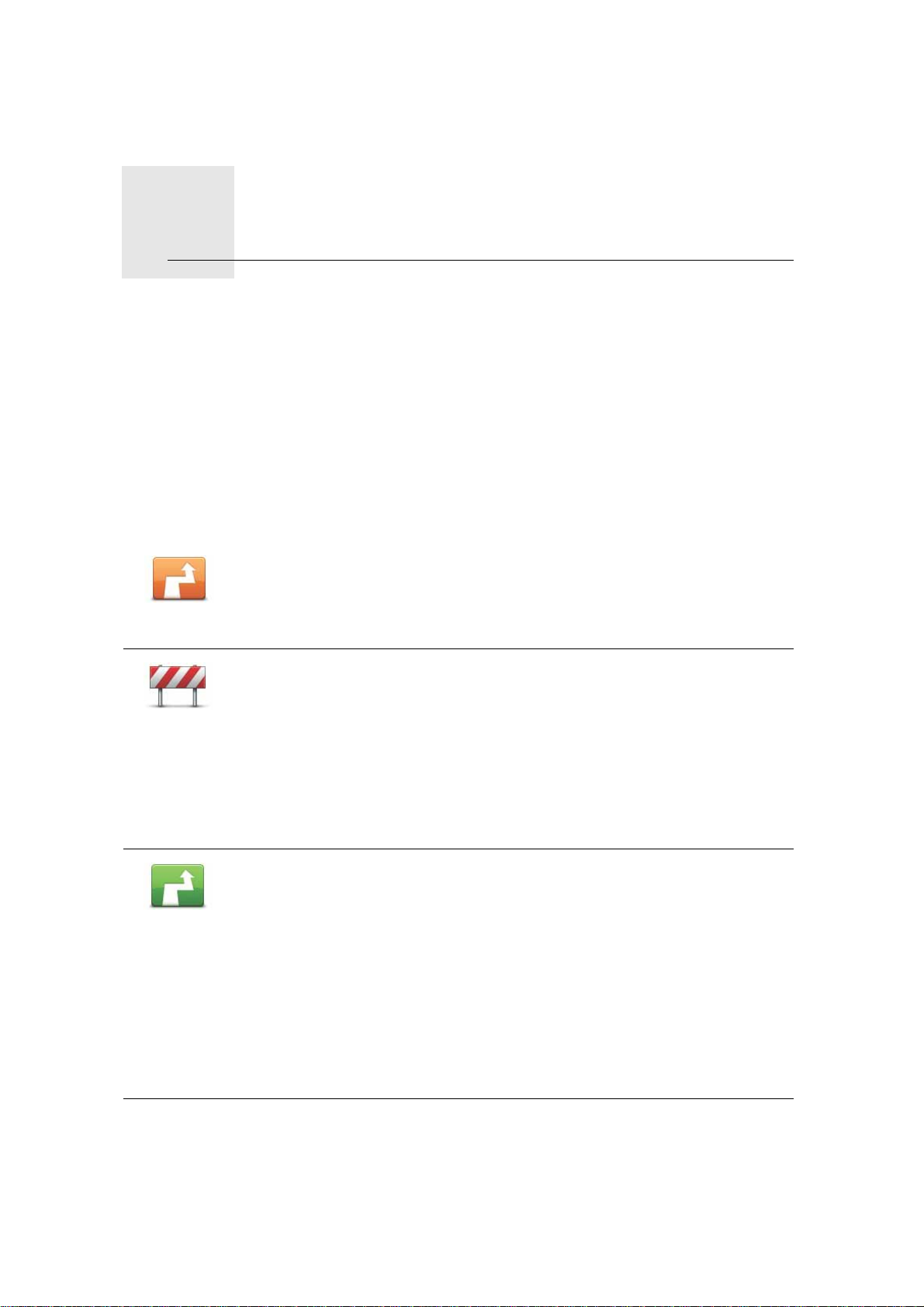
Finn alternative ruter6.
Finn alternative ruter
Etter at du har planlagt en rute, kan det hende at du ønsker å endre noe ved
ruten, uten å forandre reisemålet.
Hvorfor forandre ruten?
Kanskje på gunn av en av disse årsakene:
• Du kan se veiproblemer eller en lang kø foran deg.
• Du ønsker å reise via et spesielt sted for å hente noe, stoppe for lunsj eller
fylle bensin.
• Du ønsker å unngå et vanskelig kryss eller en vei du ikke liker.
Pek på denne knappen i hovedmenyen for å endre gjeldende planlagte
rute.
Endre rute
Pek på denne knappen dersom du ser veiproblemer eller kø på veien foran
deg. Du må da velge hvor mye av ruten foran deg du ønsker å unngå.
Unngå
veiproblemer
Velg blant de ulike alternativene. Din Start vil rekalkulere ruten din, slik at
du unngår den delen av ruten du har valgt bort.
Ikke glem at så snart en ny rute er kalkulert, kan det hende du må ta av fra
den veien du kjører på ganske snart.
Kalkuler
alternativ
Dersom veisperringen plutselig fjernes, pek på Reklakuler opprinnelig for
å gå tilbake til din opprinnelige rute.
Pek på denne knappen for å kalkulere et alternativ til ruten som allerede er
planlagt.
Din Start vil søke etter en annen rute fra der du befinner deg nå til
reisemålet.
Dersom du finner ut at du likevel vil bruke den originale ruten, pek på
rekalkuler opprinnelig.
Hvorfor må jeg gjøre dette?
Bortsett fra veier i nærheten av der du befinner deg og i nærheten av ditt
reisemål, vil den nye ruten benytte helt forskjellige veier for å nå reisemålet.
Dette er en enkel måte å kalkulere en helt forskjellig rute på.
12
Page 13

Rekalkuler
opprinnelig
Reis via ...
Planlegg rute
Pek på denne knappen for å gå tilbake til opprinnelig rute uten avvik for å
unngå veisperringer eller for reising via spesielle steder.
Pek på denne knappen for å endre din rute slik at den passerer forbi et
spesielt sted, kanskje for å plukke opp noen underveis. Når du gjør dette, vil
en markør vises på kartet for stedet du velger å reise via.
Du velger steder du ønsker å besøke på veien til reisemålet. Så du kan
velge for alle de samme alternativene, for eksempel Adresse, Favoritt,
Interessepunkt og Punkt på kartet.
Din Start vil kalkulere en ny rute til ditt reisemål som går via de stedene du
velger. Til forskjell fra ditt endelig bestemmelsessted, gir ikke din Start
beskjed når du kjører forbi dette stedet.
Pek på denne knappen for å planlegge en ny rute. Når du planlegger en ny
rute, slettes den gamle ruten.
Pek på denne knappen for å slette gjeldende rute.
Slett rute
13
Page 14

Alternativer7.
Alternativer
Endre tale
Endre tale
Still klokken
Still klokken
Du kan endre måten TomTom Start ser ut på og fungerer.
Pek på Alternativer i hovedmenyen.
Navigasjonsenheten bruker stemmer som er lest inn av skuespil ler e, ti l å gi
deg talte advarsler og instruksjoner.
Hvis du vil velge en annen stemme på enheten, peker du på Bytt stemme i
alternativmenyen eller i menyen for stemmer og bilder. Velg deretter en
stemme fra listen.
Du kan legge til og fjerne stemmer ved hjelp av TomTom HOME.
Pek på denne knappen for å velge klokkeslettformat og stille klokken.
Den letteste måten å stille klokken på er å peke på Synk-knappen. Din Start
vil deretter bruke tiden fra GPS-informasjonen.
Merk: Du kan bare bruke Synk når du har GPS-mottak, og du kan derfor
ikke stille klokken på denne måten når du er innendørs.
Når du har brukt Synk til å stille klokken, kan det hende du må justere
timene avhengig av hvilken tidssone du befinner deg i. Start finner din
tidssone og viser alltid riktig tid ved bruk av GPS-informasjonen.
Bytt språk
Pek på denne knappen for å endre språket som benyttes for alle knapper og
beskjeder du ser på din Start.
Bytt språk
Du kan velge ut fra et bredt utvalg språk. Når du endrer språket, vil du bli
gitt mulighet til å endre stemmen.
Hjem og favoritter
Pek på denne knappen for å administrere hjemsted og favoritter.
Hvis du vil ha mer informasjon, kan du se kapittelet Favoritter.
Hjem og
favoritter
14
Page 15

Stemmer og bilder
Pek på denne knappen for å endre innstillingene for stemmer og bilder.
Hvis du vil ha mer informasjon, kan du se kapittelet Stemmer og bilder.
Stemmer og
bilder
Kartrettelser
Pek på denne knappen for å gjøre en rettelse på kartet.
Du kan laste ned kartrettelser som andre TomTom-brukere har gjort, eller
Kartrettelser
begrense oppdateringene til endringer som er godkjent av TomTom.
Avanserte innstillinger
Hvis du vil endre de avanserte innstillingene på TomTom Star t-enheten, peker
du på Avansert-knappen i alternativmenyen.
Still inn enheter
Pek på denne knappen for å stille inn måleenhetene som brukes til
følgende:
Still inn
enheter
•Distanse
•Tid
• Bredde- og lengdegrad
Operere venstrehendt / Operere høyrehendt
Pek på denne knappen for å flytte viktige knapper, for eksempel Fullført og
Avbryt samt zoomlinjen til venstre side av skjermen. Dette gjør det lettere å
peke på knappene med venstre hånd uten å blokkere skjermen.
Operere ven-
strehendt
For å flytte knappene tilbake til høyre side av skjermen igjen, pek på
Operere høyrehendt.
Tastaturpreferanser
Du kan bruke tastaturet for å taste inn ditt reisemål eller til å finne et punkt
på en liste, slik som et interessepunkt.
Tastaturpref-
eranser
Pek på denne knap pen for å velge størrelsene på knappene på tastaturet og
tastaturlayouten. Du kan velge mellom to størrelser:
• Stort tastatur
• Lite tastatur
Det er flere tilgjengelige tastaturoppsett:
• ABCD-tastatur
• QWERTY-tastatur
• AZERTY-tastatur
15
Page 16

Aktivere/deaktivere sikkerhetsvarsler
Pek på denne knappen for å aktivere eller deaktivere TomTom
Sikkerhetsvarsler.
Aktivere/
deaktivere
sikkerhetsvar-
sler
TomTom sikkerhetsvarslinger
Viktig: Koble navigasjonsenheten regelmessig til TomTom HOME for å
oppdatere listen over steder for alle typer sikkerhetsvarsler. Plasseringen for
mobile fotobokser sendes direkte til enheten.
Når et sted med fotobokser vises på kartet, vil en varsellyd spilles av for å
advare deg om at du nærmer deg et sted hvor det befinner seg en fotoboks.
Bytt kart
Pek på denne knappen for å bytte kartet du bruker.
Bytt kart
Nullstill fabrikkinnstillinger
Pek på denne knappen for å nullstille fabrikkinnstillingene på din
TomTom Start.
Nullstill fab-
rikkinnstill-
inger
Alle innstillingene dine, inkludert hjemsted og eventuelle favoritter, slettes.
16
Page 17

Favoritter8.
Favoritter
Hva er favoritter?
Favoritter er steder du besøker ofte. Du kan opprette favoritter slik at du
slipper å oppgi adressen hver gang du planlegger en rute.
Det behøver ikke være steder som du liker spesielt, det kan like gjerne være
nyttige adresser.
Hvordan kan jeg opprette en favoritt?
I hovedmenyen peker du på Alternativer, på Hjem og Favoritter og velger
deretter Legg til favoritt.
Du kan deretter velge plasseringen for favoritten fra listen nedenfor.
Du kan skrive inn et eget navn på favoritten når tastaturet vises. Når du skal
skrive inn navnet, begynner du bare å skrive. Du trenger ikke slette det
foreslåtte navnet først.
Hjem
Favoritt
Adresse
Nylig besøkt
destinasjon
Du kan angi Hjemme som en favoritt.
Du kan ikke opprette en favoritt fra en annen favoritt. Denne muligheten vil
alltid være utilgjengelig på denne menyen.
Hvis du vil endre navnet på en favoritt, peker du på Hjem og favoritter og
velger deretter Administrer favoritter i alternativmenyen.
Du kan spesifisere en adresse som favoritt.
Velg et favorittreisemål fra en liste over steder du nylig har besøkt.
17
Page 18

Inter-
essepunkt
Du kan legge til et interessepunkt (POI) som favoritt.
Hvorfor bør jeg gjøre det?
Hvis du besøker et interessepunkt som du liker svært godt, for eksempel en
restaurant, kan du legge den til som favoritt.
For å legge til et interesse punkt som favoritt, pek på denne knappen og gjør
deretter følgende:
1. Begrens dine valg av interessepunkter ved å velge det området der
interessepunktet ligger.
Du kan velge et av disse alternativene:
• POI nær deg - søk fra en liste over POI nær din nåværende posisjon.
• POI i by - for å velge POI i en gitt by eller tettsted. Du må spesifisere
hvilken by eller tettsted.
• POI nær hjemmet - søk fra en liste med POI nær der du bor.
Dersom du i øyeblikket navigerer til et reise mål, kan du også velge fra en
liste over interessepunkter langs ruten i nærheten av reisemålet. Velg en
av disse alternativene:
• POI langs ruten
• POI nær reisemål
2. Velg kategorien for interessepunkt.
Pek på interessepunktkategorien dersom den vises, eller pek på pilen for
å velge fra en fullstendig liste.
Pek på Alle POI-kategorier for å søke et interessepunkt etter navn.
Pek på denne knappen for å opprette en favoritt ved hjelp av kartsøkeren.
Velg sted for favoritten med markøren, pek deretter på Fullført.
Punkt på
kartet
Hvordan kan jeg bruke en favoritt?
Du bruker vanligvis en favoritt til å planlegge en rute til et sted uten å måtte
oppgi adressen. Når du skal planlegge en rute til en favoritt, gjør du følgende:
1. Pek på skjermen for å se hovedmenyen.
2. Pek på Planlegg rute.
3. I dette eksempelet peker du på Ja når du får spørsmål om reisen skal starte
der du befinner deg.
4. Pek på Favoritt.
5. Velg en favoritt i listen som reisemål.
6. Pek på Nå.
Hvis din gjeldende posisjon er ukjent, får du spørsmål om du vil vente til
posisjonen er kjent, eller om du vil planlegge en rute ved å bruke forrige
kjente posisjon. I dette eksempelet velger du Planlegging ved å bruke sist
kjente posisjon og peker på Fullført.
Ruten planlegges, og det vises en oppsummering av ruten.
18
Page 19

7. Pek på Fullført.
Navigasjonsenheten er klar til å vise deg veien til reisemålet.
Hvordan kan jeg endre navnet på en favoritt?
1. Pek på skjermen for å se hovedmenyen.
2. Pek på Alternativer for å åpne alternativmenyen.
3. Pek på Hjem og favoritter.
4. Pek på Administre favoritter.
5. Pek på den favoritten du ønsker å gi nytt navn.
6. Pek på Gi nytt navn
Hvordan kan jeg slette en favoritt?
1. Pek på skjermen for å se hovedmenyen.
2. Pek på Alternativer for å åpne alternativmenyen.
3. Pek på Hjem og favoritter.
4. Pek på Administre favoritter.
5. Pek på favoritten du ønsker å slette.
6. Pek på Slett.
19
Page 20

Interessepunkter9.
Interessepunkter
Interessepunkter eller POI-er er nyttige steder på kartet. Her er noen
eksempler:
• Restauranter
• Hoteller
•Museer
• Parkeringshus
• Bensinstasjoner
Merk: Pek på Kartrettelser i alternativmenyen for å rapportere
interessepunkter som mangler, eller redigere eksisterende interessepunkter.
Hvordan navigere til et interessepunkt
Du kan bruke et interessepunkt som ditt reisemål. Du kan for eksempel vel ge
et parkeringshus som et interessepunkt når du reiser til en ukjent by.
1. Pek på skjermen for å se hovedmenyen.
2. Pek på Planlegg rute i hovedmenyen.
3. Pek på Ja når du får spørsmål om du vil dra fra stedet du befinner deg på.
4. Pek på Interessepunkt.
5. Begrens dine valg av interessepunkter ved å velge det området der
interessepunktet ligger.
Du kan velge et av disse alternativene:
• POI i nærheten - for å velge fra en liste over interessepunkter i nærheten
av der du er nå.
• POI i by - for å finne interessepunkter i en gitt by eller tettsted.
• POI nær hjemmet - for å velge fra en liste over interessepunkter i
nærheten av der du bor.
Du kan velge fra en liste over interessepunkter som ligger langs reiseruten
eller i nærheten av ditt reisemål. Velg et av disse alternativene:
• POI langs ruten
• POI nær reisemål
Merk: Det siste interessepunktet du så på, vises også slik at du kan planlegge
en rute dit raskere.
20
Page 21

6. Tast inn navnet til byen du ønsker å besøke og velg byen når den dukker
opp på listen.
7. Velg POI-kategorien. Hvis du valgte POI i by, taster du inn navnet på byen.
Pek på POI-kategorien. Enkelte kategorier er ikke tilgjengelige, avhengig av
hvilket stadium du er på i planleggingen.
Pek på pilen for å velge fra en fullstendig liste over kategorier . Velg kategori
fra listen eller begynn å skrive inn navnet på kategorien og velg k ategorie n
når den dukker opp på listen.
8. Pek på Parkeringshus.
9. Fra listen over viste interessepunkter, velg det interessepunktet du ønsker å
navigere til.
Tabellen under forklarer avstanden som er oppført ved siden av hvert
interessepunkt.
POI i nærheten Avstand fra der befinner deg nå
POI i by Avstand fra bysentrum
POI nær
Avstand fra hjemmet ditt
hjemmet
POI langs ruten Avstand fra et sted på ruten.
POI nær
Avstand fra reisemålet
reisemål
Hvis du vet navnet på interessepunktet, pek på Finn og angi navnet. Velg
navnet når det vises i listen.
Den neste skjermen viser mer detaljert informasjon inkludert stedet for POI
på kartet og telefonnummer til POI, hvis det finnes.
Pek på Velg for å bekrefte du vil planlegge en rute til denne POI.
Så snart du har valgt et interessepunkt, vil ruten til interessepunktet bli
kalkulert av din TomTom Start.
21
Page 22

Stemmer og bilder
Stemmer
Volumkontroll
Stemmer og bilder10.
Navigasjonsenheten har forskjellige stemmer som er lest inn av skuespillere.
Disse stemmene brukes til følgende:
•Talte instruksjoner
•Varsler
Du kan styre volumet på navigasjonsenheten på to måter:
• Du justerer volumet ved å peke på venstre del av statuslinjen i
kjørevisningen.
Siste talte instruksjon blir repetert og volum vises.
Flytt på volumknappen for å regulere volumet.
• Hvis du vil slå lyden på eller av, peker du på volum i hovedmenyen.
Still inn fargekart for dagvisning
Pek på dag i hovedmenyen for å bruke disse fargene.
Du kan også laste ned flere fargeskjemaer ved hjelp av TomTom HOME.
Still inn
fargekart for
dagvisning
Still inn fargekart for nattvisning
Pek på natt i hovedmenyen for å bruke disse fargene.
Du kan også laste ned flere fargeskjemaer ved hjelp av TomTom HOME.
Still inn
fargekart for
nattvisning
22
Page 23

Endre bilsymbol
Pek på denne knappen for å velge bilsymbolet som viser din gjeldende
posisjon i kjørevisningen.
Endre
bilsymbol
Du kan laste ned flere bilsymboler ved hjelp av TomTom HOME.
Endre tale
Navigasjonsenheten bruker stemmer som er lest inn av skuespil ler e, ti l å gi
deg talte advarsler og instruksjoner.
Endre tale
Hvis du vil velge en annen stemme på enheten, peker du på Bytt stemme i
alternativmenyen eller i menyen for stemmer og bilder. Velg deretter en
stemme fra listen.
Du kan legge til og fjerne stemmer ved hjelp av TomTom HOME.
Endre oppstartsbilde
Pek på denne knappen for å velge oppstartsbildet som vises hver gang du
slår på enheten.
Du kan laste ned flere oppstartsbilder ved hjelp av TomTom HOME.
Endre opp-
startsbilde
Endre avslutningsbilde
Endre avs-
lutningsbilde
Pek på denne knappen for å velge avslutningsbildet som vises hver gang du
slår av enheten.
Du kan laste ned flere avslutningsbilder ved hjelp av TomTom HOME.
23
Page 24

11.
TomTom Map Share
TM
TomTom Map Share
TM
Kartrettelser
Med TomTom Map Share kan du korrigere feil på kartet og dele disse
korreksjonene med andre i TomTom Map Share-fellesskapet, og motta
korreksjoner foretatt av andre.
Merk: TomTom Map Share er ikke tilgjengelig i alle regioner. For mer
informasjon, gå til tomtom.com/mapshare.
Det finnes to typer kartoppdateringer:
• Oppdateringer som vises på kartet umiddelbart. De inkluderer endring av
kjørretningen i en gate, sperring av eller nytt navn på en gate samt nye eller
redigerte interessepunkter.
Denne typen endringer vises på kartet umiddelbart. Du kan skjule disse
oppdateringene når som helst i Map Share Preferansemenyen.
• Oppdateringer som blir rapportert til TomTom, men som ikke vises på
kartet umiddelbart. Dette inkluderer manglende gater, feil på
motorveipåkjørsler og avkjørsler og manglende rundkjøringer.
Denne typen oppdateringer kontrolleres av TomTom og tas med i neste
kartutgivelse, hvis de er bekreftet. Disse oppdateringene blir derfor ikke delt
med Map Share fellesskapet.
Gjør en kartoppdatering.
Viktig: Av sikkerhetsgrunner bør du markere kun ett ste d mens du kjører. Ikke
legg til fulle detaljer om feil mens du kjører.
1. Pek på Alternativer i hovedmenyen, og pek deretter på Kartrettelser.
2. Pek på Rett en kartfeil.
Rette en
kartfeil
En liste med mulige kartkorrigeringer vises.
3. Velg den type korrigering du vil rapportere.
Merk: Hvis du peker på Legg til manglende POI eller Rapporter annen feil,
vil du bli spurt om tilleggsinformasjon før neste steg.
4. Velg den metoden du vil bruke for å velge stedet for oppdateringen.
5. Når du har funnet stedet, pek på Utført.
6. Skriv inn korrigeringen eller bekreftelse på korrigeringen nå.
24
Page 25

Motta de seneste kartoppdateringene
Når du kobler din TomTom Start til datamaskinen, laster TomTom HOME
automatisk ned alle tilgjengelige kartkorrigeringer og sender endringer du har
foretatt til Map Share-fellesskapet.
Det er flere typer korrigeringer som kan stilles inn i menyen
Korrigeringspreferanser.
TomTom Map Share-fellesskapet
Gjør følgende for å delta i Map Share-fellesskapet:
1. Pek på Alternativer i hovedmenyen, og pek deretter på Kartrettelser.
2. Pek på Last ned endringer foretatt av andre.
3. Pek på Bli med i.
Når du kobler din Start til datamaskinen, laster TomTom HOME ned nye
oppdateringer og sender dine oppdateringer til Map Share-fellesskapet.
Viktig: Koble enheten til datamaskinen regelmessig, og bruk TomTom HOME
for å se etter oppdateringer.
Korrigringspreferanser
De innstilte korrigeringsprefeansene TomTom Map Share fungerer på din
enhet.
Du kan stille inn følgende preferanser:
• Benytt tillitsglidemarkøren for å velge de typene korrigeringer fra Map
Share-felleskapet du ønsker å benytte på dine kart.
25
Page 26

• Avgjør om du vil dele dine oppdateringer med andre.
• Vis eller skjul rapporteringsknappen i kjørevisningen.
Når du vil angi preferanser, peker du på Alternativer i hovedmenyen og peke r
deretter på Kartrettelser.
Godta kartkorreksjoner
Du kan angi hvilke typer kartrettelser du ønsker å motta fra Map Sharefellesskapet for å forbedre kartene dine.
Det gjør du ved å peke på Alternativer i hovedmenyen. Pek deretter på
Korrigeringspreferanser, og flytt glidebryteren for å velge hvilke typer
korrigeringer du ønsker å motta.
Det finnes fire typer kartrettelser:
• TomTom - godta kun rettelser gjort av TomTom.
• Pålitelige kilder - godta kun rettelser gjort av TomTom og av pålitelige kilder
som er blitt verifisert av TomTom.
• Mange brukere- godta kun rettelser gjort av TomTom, av pålitelige kilder
som har blitt verifisert av TomTom og rettelser som har blitt gjort av et stort
antall medlemmer i Map Share-fellesskapet.
• Noen brukere- godtar rettelser gjort av TomTom, av pålitelige kilder som er
blitt verifisert av TomTom og alle rettelser som har blitt gjort av medlemmer
i Map Share-fellesskapet.
Typer kartkorrigeringer
Du kan foreta mange typer korrigeringer på et kart.
26
Page 27

Når du vil gjøre en rettelse i kartet, peker du på Kartrettelser i
alternativmenyen og peker deretter på Rett en kartfeil. Følgende typer
korrigeringer vises.
Pek på denne knappen for å blokkere eller avblokkere en vei. Du kan
blokkere eller avblokkere veien i én eller begge retninger.
(Av)blokker
vei
For eksempel, gjør følgende for å korrigere en gate i nærheten av din
nåværende plassering:
1. Pek på (Av)blokker vei.
2. Pek på Nær deg for å velge en gate i nærheten av din nåværende
plassering. Du kan velge en gate etter navnet, en gate i nærheten av dit
hjemsted eller en gate på kartet.
3. Velg den gaten eller delen av en gaten du vil korrigere ved å peke på den
på kartet.
Gaten du valgte utheves, og markøren viser navnet på gaten.
4. Pek på Fullført.
Enheten din viser gaten og hvorvidt trafikken er blokkert elle r ikke i hver
retning.
Reverser
trafikkretning
5. Pek på en av retningsknappene for å blokkere eller avblokkere
trafikkstrømmen i den retningen.
6. Pek på Fullført.
Neste gang du kobler enheten til TomTom HOME blir oppdateringene
dine delt med TomTom Map Share-fellesskapet.
Pek på denne knappen for å korrigere trafikkretningen for en enveiskjørt
gate, dersom trafikkretningen er annerledes enn den som vises på kartet.
Merk: Reverser trafikkretning fungerer bare for enveiskjørte gater. Dersom
du velger en gate med trafikk i begge retninger, får du muligheten til å
blokkere/avblokkere gaten, ikke å endre trafikkretningen.
27
Page 28

Rediger
gatenavn
Endre svinger-
estriksjoner
Pek på denne knappen for å endre navnet på en gate på kartet.
Når du for eksempel skal gi nytt navn til en gate i nærheten av din
nåværende posisjon:
1. Pek på Rediger gatenavn.
2. Pek på Nær deg.
3. Velg den gaten eller delen av en gaten du vil korrigere ved å peke på den
på kartet.
Gaten du valgte utheves, og markøren viser navnet på gaten.
4. Pek på Fullført.
5. Tast inn det korrekte gate na v net .
6. Pek på Fullført.
Pek på denne knappen for å endre og rapportere ukorrekte veiretninger.
Pek på denne knappen for å endre og rapportere fartsgrenser.
Endre veihas-
tighet
Legg til
manglende
POI
Pek på denne knappen for å legge til et nytt interessepunkt (POI).
For eksempel for å legge til en ny restaurant i nærheten av din nåværende
posisjon:
1. Pek på Legg til manglende POI.
2. Pek på Restaurant i listen over POI-kategorier.
3. Pek på Nær deg.
4. Velg sted for den manglende restauranten.
Du kan velge sted ved å taste inn adressen, eller velge plasseringen på
kartet. Velg Nær deg eller Nær hjem for å åpne kartet i din nåværende
posisjon eller din hjemmeposisjon.
5. Pek på Fullført.
6. Tast inn navnet på restauranten, pek deretter på OK.
7. Hvis du vet telefonnummeret til restauranten, kan du taste det inn og
deretter peke på OK.
Hvis du ikke vet nummeret, peker du bare på OK uten å taste inn noe
nummer.
28
Page 29

Rediger POI
Rapporter
annen feil
Pek på denne knappen for å redigere et eksisterende interessepunkt.
Du kan bruke denne knappen for å foreta følgende endringer av et
interessepunkt:
• Slett POI.
• Omdøp POI.
• Endre telefonnummeret for POI.
• Endre kategorien et POI tilhører.
• Flytt POI på kartet.
Trykk på denne knappen for å rapportere om andre typer oppdateringer.
Disse oppdateringene blir ikke umiddelbart tillagt kartet ditt. Din
TomTom Start sender en spesiell oppdateringsrapport til TomTom Map
Share.
Du kan rapoprtere manglende gater, feil i påkjøringer og avkjøringer til
motorveier og manglende rundkjøringer. Dersom oppdateringen du vil
rapportere ikke dekkes av disse rapporteringstypene, taster du inn en
generell beskrivelse, og trykker deretter på OK.
29
Page 30
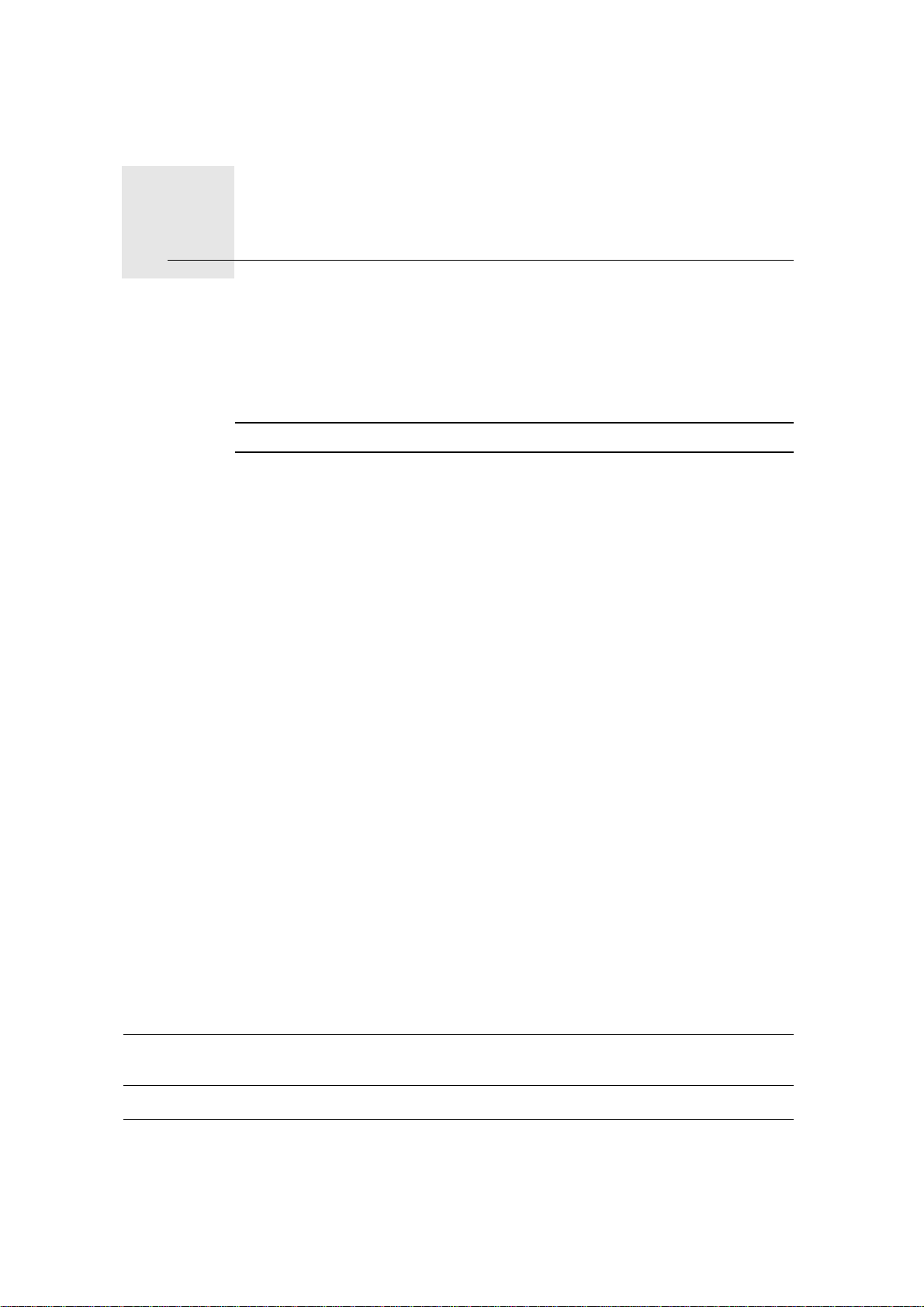
Hjelp12.
Hjelp
Hjelp gjør det enkelt å kontakte og planlegge en rute til steder med nødhjelp,
for eksempel sykehus og andre spesialtjenester.
Hvis du for eksempel er involvert i en bilulykke, kan du bruke Hjelp til å ringe
nærmeste sykehus og oppgi din nøyaktige posisjon.
Merk: Informasjonen er kanskje ikke tilgjengelig for alle tjenester i alle land.
Hvordan bruker jeg Hjelp til å ringe en lokal tjeneste?
Du kan bruke Hjelp til å planlegge en rute til lokale tjenester, kontakte dem per
telefon og oppgi detaljert informasjon om din gjeldende posisjon.
Når du søker etter et tjenestesenter, vises en liste over tjenester i nærheten.
Velg én av tjenestene i listen for å se adressen og telefonnummeret til
tjenesten og vise din nåværende posisjon på kartet.
Når du skal bruke Hjelp til å finne en nødhjelpstjeneste, kontakte dem per
telefon og planlegge ruten til den aktuell tjenesten, gjør du følgende:
1. Pek på skjermen for å se hovedmenyen.
2. Pek på hjelp.
3. Pek på Ring etter hjelp.
Alternativer
Nødnumre
Kjør etter hjelp
4. Velg den typen tjeneste du trenger. I dette eksempelet peker du på
Nærmeste sykehus.
5. Velg en tjeneste i listen. Nærmeste tjeneste vises øverst på listen. I dette
eksempelet peker du på den som er øverst på listen.
Din gjeldende posisjon vises på kartet sammen med telefonnummeret til
tjenesten. Det gjør det enklere å forklare hvor du befinner deg når du ringer
etter hjelp.
6. Når du skal planlegge en rute fra din gjeldende posisjon til tjenesten, peker
du på Naviger dit.
Navigasjonsenheten viser deg veien til reisemålet.
Pek på denne knappen for å vi se posisjonen og kontaktinformasjonen for en
tjeneste.
Pek på denne knappen for å planlegge kjøreruten til en tjeneste.
30
Page 31

Bruke TomTom HOME
2
1
3
4
Bruke TomTom HOME13.
TomTom HOME er et gratis program for datamaskinen din som du kan bruke
til å oppdatere enheten, lese bruksanvisningen, laste ned ekstrating og
oppdatere kartene dine.
1. Fjern EasyPort-monteringen™ fra bak enheten ved å trykke på
frigjøringsknappen på monteringen. Vri monteringen rundt.
2. Sett monteringen tilbake på enheten. Skyv enheten først mot kuleleddet på
monteringen. Deretter skyver du enheten inn i den andre enden av
monteringen.
3. Åpne monteringen utover slik at du kan sette den på et bord.
4. Sett inn USB-kabelen i enheten og i datamaskinen.
Slå enheten på. Enheten spør om du vil koble til datamaskinen. Pek på JA.
Hvis TomTom HOME ikke er installert på datamaskinen, begynner det å
installere. Datamaskinen må være koblet til Internett.
Merk: Du kan også laste ned TomTom HOME fra tomtom.com/home.
31
Page 32

Tillegg14.
Tillegg
Viktige sikkerhetsmerknader og advarsler
Globalt posisjoneringssystem
Globalt posisjoneringssystem (GPS) er et satelittbasert system som viser
plassering og tidsinformasjon rundt om på kloden. GPS er betjent og
kontrollert av USAs regjerering som er ansvarlig for dets tilgjengelighet og
nøyaktighet. Enhver endring i GPS tilgjengelighet og nøyaktighet eller ulike
miljøforhold kan innvirke på funksjonen til din TomTom enhet. TomTom
aksepterer ikke noe ansvar for tilgjengeligheten eller nøyaktigheten til GPS.
Brukes med varsomhet
Bruk av en TomTom enhet for navigering betyr likevel at du må å kjøre forsiktig
og være oppmerksom.
Fly og sykehus
Bruk av enheter med antenne er forbudt på de fleste fly, på mange sykehus og
mange annen steder. En TomTom enhet må ikke benyttes på slike steder.
Batteri
Dette produktet bruker et Lithium-Ion batteri. Må ikke brukes i fuktig, vått og/
eller etsende miljø. Ikke plasser, oppbevar eller etterlat enheten i eller nær en
varmekilde, på et sted med høy temperatur, i sterkt direkte sollys, i en
mikrobølgeovn eller i en trykkbeholder og ikke utsett den for temperaturer
over 60 C (140 F). Dersom du ikke følger disse retningslinjene, kan lithium-Ion
batteriet lekke syre, bli varmt, eksplodere eller antennes og forårsake skade.
Ikke stikk hull i, åpne eller demonter batteriet. Hvis batteriet lekker og du
kommer i kontakt med lekket væske, skyll grundig med vann og søk medisinsk
hjelp umiddelbart. Av sikkerhetsgrunner, og for å forlenge batteriets levetid,
vil ikke lading skje ved lave (under 0 C/32 F) eller høye (over 45 C/113 F)
temperaturer.
Temperaturer: Standard funksjon: -10 C (14 F) til +55 C (131 F);
korttidslagring: -20 C (-4 F) til + 60 C (140 F); langtidslagring: -20 C (-4 F) til
+25 C (77 F).
Forsiktig: fare for eksplosjon ved bruk av feil batteritype.
Du må ikke fjerne eller forsøke å fjerne batteriet, som det ikke er meningen at
brukeren skal skifte. Hvis du har problemer med batteriet, kontakter du
TomToms kundeservice.
LITHIUM-ION BATTERIET I PRODUKTET MÅ GJENVINNES ELLER
KASTES PÅ FORSVARLIG MÅTE. BRUK DIN TOMTOM BARE MED
DEN MEDFØLGENDE DC-STRØMLEDNINGEN (BILLADER/
BATTERIKABEL) OG AC-ADAPTER (HJEMMELADER) FOR
BATTERILADING.
32
Page 33

Bruk laderen som følger med enheten.
Du finner informasjon om andre ladere som er godkjent for bruk med enheten,
på nettstedet tomtom.com.
For å resirkulere din TomTom, vennligst kontakt renovasjonsetaten i
kommunen der du bor TomTom.
Batteriets oppgitte levetid er batteriets maksimale levetid. Batteriets
maksimale levetid kan kun oppnås under spesielle atmosfæriske forhold.
Batteriets beregnede, maksimale levetid er basert på en gjennomsnittlig
bruksprofil.
For tips om hvordan du forlenger batteriets levetid, gå til Ofte stilte Spør smål
for ditt land i listen under:
AU: www.tomtom.com/8703
CZ: www.tomtom.com/7509
DE: www.tomtom.com/7508
DK: www.tomtom.com/9298
ES: www.tomtom.com/7507
FI: www.tomtom.com/9299
FR: www.tomtom.com/7506
HU: www.tomtom.com/10251
IT: www.tomtom.com/7505
NL: www.tomtom.com/7504
PL: www.tomtom.com/7503
PT: www.tomtom.com/8029
RU: www.tomtom.com/10250
SE: www.tomtom.com/8704
UK: www.tomtom.com/7502
US: www.tomtom.com/7510
Ta vare på din TomTom enhet
Ikke etterlat din TomTom enhet eller TomTom tilbehør synlig når du forlater
bilen din. Det kan bli et enkelt bytte for tyver.
Vi anbefaler at du bruker sikkerhetspreferanser på din TomTom der det er
mulig. Sikkerhetspreferanser finnes i Preferansemenyen.
Ta vare på din TomTom og rengjør den riktig.
• Bruk en myk klut å tørke skjermen med; ikke bruk flytende
rengjøringsmidler.
• Hvis din enhet blir våt, tørk den med en myk klut.
• Du må aldir åpne dekselet. Det kan være farlig og gjør garantien ugyldig.
• Hvis enheten har et minnekort, må du ikke bruke dette minnekortet i andre
enheter enn en TomTom-enhet. Andre enheter kan ødelegge minnekortet.
• Ikke utsett enheten din for høye eller lave temperaturer. Det kan føre til
permanent skade. Du bør for eksempel ikke la enheten bli liggende i bilen
på varme sommerdager eller på kalde vinternetter.
R&TTE direktiv
TomTom erklærer herved at dene personlige navigeringsenheten overholder
de viktigste kravene og andre relevante forholdsregler i Eu-direktiv 1999/5/EC.
Konformitetserklæringen finnes her: www.tomtom.com/legal.
33
Page 34

Eksponeringsgrenser
Denne enheten samsvarer med stråleeksponeringsgrenser satt for et
ukontrollert miljø. For å unngå mulig overskridelse av
radiofrekvenseksponeringsgrenser, må man ikke oppholde seg nærmere enn
20 cm (8 tommer) unna under normal funksjon.
WEEE-direktiv
eller til en lokal resirkuleringsstasjon.
CE-merking
Dette utstyret samsvarer med kravene til CE-merking når det blir brukt i et
miljø med boliger, handelsvirksomhet, transport eller lett industri.
C-tick
Dette symbolet på produktet eller forpakningen angir at dette
produktet ikke må behandles som husholdningsavfall. I henhold til
EU-direktiv 2002/96/EU for elektrisk og elektronisk avfall (WEEE), må
dette elektriske produktet ikke kastes som usortert kommunalt avfall.
Ved avhending, vennlist returner dette produktet det til salgsstedet
N14644
Dette produktet er merket C-tick for å vise at det samsvarer med
relevante australske og new zealandske forskrifter.
Varsel for Australia
Brukeren må å slå av enheten i områder som er potensielt eksplosive, som
bensinstasjoner, kjemiske lagerdepoter og ved sprengningsvirksomhet.
Ansvarlig partner i Australia
TomTom Australia, Building 1, Suite 3, Level 3 , 3 Richardson Place, North
Ryde NSW 2113, Australia
Tlf: +612 8875 1700
Dette dokumentet
Vi har lagt ned mye arbeid i utarbeidelse av denne bruksanvisningen.
Kontinuerlig produktutvikling kan medføre at noe informasjon ikke er helt
oppdatert. Informasjonen i dette dokumentet kan endres uten varsel.
TomTom er ikke gjenstand for erstatning på grunn av tekniske eller
redaksjonelle feil eller manglende innhold; heller ikke for tilfeldige skader som
er forårsaket av bruk av dette materialet. Dette dokumentet inneholder
informasjon beskyttet av opphavsrett. Ingen del av dette dokumentet kan
kopieres eller reproduseres i noen form uten skriftlig forhåndstillatelse fra
TomTom N.V.
34
Page 35

Copyright notices15.
Copyright notices
© 2009 TomTom N.V., The Netherlands. TomTom®, and the "two hands" logo,
among others, are Trademarks owned by TomTom N.V. or one of its
subsidiaries. Please see www.tomtom.com/legal for warranties and end
user licence agreements applying to this product.
© 2009 TomTom N.V., Niederlande. TomTom®, das 'Zwei Hände'-Logo usw.
sind registrierte Marken von TomTom N.V. oder eines zugehörigen
Tochterunternehmens. Die für dieses Produkt geltenden Garantien und
Endnutzerlizenzvereinbarungen finden Sie unter www.tomtom.com/legal.
© 2009 TomTom N.V., Pays-Bas. TomTom® et le logo composé de « deux
mains », entre autres, font partie des marques commerciales appartenant à
TomTom N.V. ou l'une de ses filiales. L'utilisation de ce produit est régie par
notre garantie limitée et le contrat de licence utilisateur final, que vous pouvez
consulter à l'adresse suivante : www.tomtom.com/legal
© 2009 TomTom N.V., Nederland. TomTom® en het logo met twee handen
zijn onder andere handelsmerken die eigendom zijn van TomTom N.V. of een
van haar dochterondernemingen. Ga naar www.tomtom.com/legal voor
garanties en licentieovereenkomsten voor eindgebruikers die van toepassing
zijn op dit product.
© 2009 TomTom N.V., The Netherlands TomTom® e il logo delle "due mani",
fra gli altri, sono marchi registrati di proprietà di TomTom N.V. o di una delle
sue filiali. Consultare www.tomtom.com/legal per le garanzie e i contratti di
licenza per l'utente finale applicabili a questo prodotto.
© 2009 TomTom NV, Países Bajos. TomTom™ y el logotipo "dos manos" son
marcas comerciales, aplicaciones o marcas registradas de TomTom NV.
Nuestra garantía limitada y nuestro acuerdo de licencia de usuario final para
el software integrado son de aplicación para este producto; puede consultar
ambos en www.tomtom.com/legal.
© 2009 TomTom International BV, Països Baixos. TomTom™ i el logotip amb
les "dues mans" formen part de les marques comercials, aplicacions o
marques comercials registrades propietat de TomTom International B.V. La
nostra garantia limitada i l'acord de llicència per a usuaris finals per al
programari inclòs són aplicables a aquest producte. Podeu consultar ambdós
documents a www.tomtom.com/legal
35
Page 36

© 2009 TomTom N.V., Holanda. TomTom® e o logótipo das "duas mãos",
entre outras, são marcas comerciais detidas pela TomTom N.V. ou por uma
das suas subsidiárias. Vá a www.tomtom.com/legal para consultar as
garantias e o contratos de licença do utilizador final aplicáveis a este produto.
© 2009 TomTom NV, Holland. TomTom™ og logoet med "de to hænder" er
blandt de varemærker, produkter og registrerede varemærker, der tilhører
TomTom International B.V. Vores begrænsede garanti og
slutbrugerlicensaftale for indlejret software gælder for dette produkt; begge
dokumenter findes på www.tomtom.com/legal.
© 2009 TomTom N.V., Alankomaat. Muun muassa TomTom® ja kaksi kättä logo ovat TomTom N.V:n tai sen tytäryhtiöiden omistamia tavaramerkkejä.
Katso osoitteesta www.tomtom.com/legal tätä tuotetta koskevat takuut ja
käyttöehtosopimukset.
© 2009 TomTom N.V., Nederland. TomTom®, og de "to hender"-logoen, blant
andre, er varemerker eid av TomTom N.V. eller en av deres
underleverandører. Vennligst se www.tomtom.com/legal for gjeldende
garantier og lisensavtaler for sluttbrukere for dette produktet.
© 2009 TomTom NV, Nederländerna. TomTom™ och logotypen "två händer"
tillhör de varumärken, programvaror eller registrerade varumärken som ägs
av TomTom International B.V. Vår begränsade garanti och vårt
slutanvändarlicensavtal för inbyggd programvara kan gälla för denna
produkt. Du kan läsa dem båda på www.tomtom.com/legal.
© 2009 TomTom International BV, Nizozemsko. TomTom™ a logo se dvìma
dlanìmi patøí mezi obchodní znaèky, aplikace nebo registrované ochranné
známky ve vlastnictví spoleènosti TomTom International B.V. Na tento
produkt se vztahuje omezená záruka a smlouva s koncovým uživatelem pro
vestavìný software; do obou dokumentù mùžete nahlédnout na
www.tomtom.com/legal
© 2009 TomTom International BV, Hollandia. A TomTom™ és a "két kéz"
embléma is a TomTom International B.V. által birtokolt védjegyek,
alkalmazások és bejegyzett védjegyek közé tartozik. A korlátozott garancia és
a benne foglalt szoftver végfelhasználói licencszerződése érvényes erre a
termékre; melyeket a következő helyen tekinthet át: www.tomtom.com/legal
© 2009 TomTom N.V., Holandia. TomTom™ i logo z dwiema dłońmi, oraz
inne, są zarejestrowanymi znakami towarowymi firmy TomTom N.V. lub
jednej z jej spółek zależnych. Informacje o gwarancjach i umowach
licencyjnych dla końcowego użytkownika tego produktu znajdują się na
stronie www.tomtom.com/legal.
© 2009 TomTom International BV, Holandsko. TomTom™ a logo s "dvoma
rukami" patria medzi ochranné známky, aplikácie alebo registrované
ochranné známky vlastnené spoločnosťou TomTom International B.V. Na
tento produkt sa vzťahuje obmedzená záruka a dohoda s koncovým
36
Page 37

užívateľom pre vstavaný softvér; viac informácií o oboch nájdete na
www.tomtom.com/legal
© 2009 TomTom International BV, Holland. TomTom™ ja "kahe käe" logo
kuuluvad nende kaubamärkide, rakenduste või registreeritud kaubamärkide
hulka, mille omanikuks on TomTom International B.V. Sellele tootele kehtib
meie piiratud garantii ja lõppkasutaja litsentsileping manustarkvara jaoks;
saad tutvuda mõlemaga aadressil www.tomtom.com/legal
© 2009 TomTom International BV, Nyderlandai. TomTom™ ir dviejų rankų
logotipas yra TomTom International B.V. vienas iš prekių ženklų, programų
arba registruotųjų prekės ženklų. Mūsų ribota garantija ir galutinio naudotojo
sutartis naudotis įdėtąja programine įranga taikoma šiam produktui; galite
peržiūrėti abu dokumentus svetainėje www.tomtom.com/legal
© 2009 TomTom International BV, Nyderlandai. TomTom™ ir dviejų rankų
logotipas yra TomTom International B.V. vienas iš prekių ženklų, programų
arba registruotųjų prekės ženklų. Mūsų ribota garantija ir galutinio naudotojo
sutartis naudotis įdėtąja programine įranga taikoma šiam produktui; galite
peržiūrėti abu dokumentus svetainėje www.tomtom.com/legal
© 2009 TomTom International BV, Hollanda. TomTom™ ve "two hands"
logoları TomTom International B.V.'ye ait ticari marka, uygulama veya kayıtlı
ticari markalardır. Sınırlı garantimiz ve katıştırılmış yazılımın son kullanıcı
lisans sözleşmesi bu ürün içindir; www.tomtom.com/legal adresinden
ikisine de göz atabilirsiniz
© 2009 TomTom N.V., Holanda. TomTom® e o logotipo "duas mãos" entre
outros, são marcas comerciais de propriedade da TomTom N.V. ou de uma
de suas subsidiárias. Consulte www.tomtom.com/legal para obter garantias
e contratos de licença de usuário final que se aplicam a este produto.
Data Source
© 2009 Tele Atlas N.V. Based upon:
Topografische ondergrond Copyright © dienst voor het kadaster en de
openbare registers, Apeldoorn 2006.
© Ordnance Survey of Northern Ireland.
© IGN France.
© Swisstopo.
© BEV, GZ 1368/2003.
© Geonext/DeAgostini.
© Norwegian Mapping Authority, Public Roads Administration / ©
Mapsolutions.
© DAV, violation of these copyrights shall cause legal proceedings.
This product includes mapping data licensed from Ordnance Survey with the
permission of the Controller of Her Majesty’s Stationery Office. © Crown
37
Page 38

copyright and/or database right 2009. All rights reserved. Licence number
100026920.
© Roskartographia
Data Source
© 2009 Tele Atlas North America. Inc. All rights reserved.
Some images are taken from NASA’s Earth Observatory.
The purpose of NASA’s Earth Observatory is to provide a freely-accessible
publication on the Internet where the public can obtain new satellite imagery
and scientific information about our home planet.
The focus is on Earth’s climate and environmental change:
earthobservatory.nasa.gov/
38
 Loading...
Loading...