Page 1
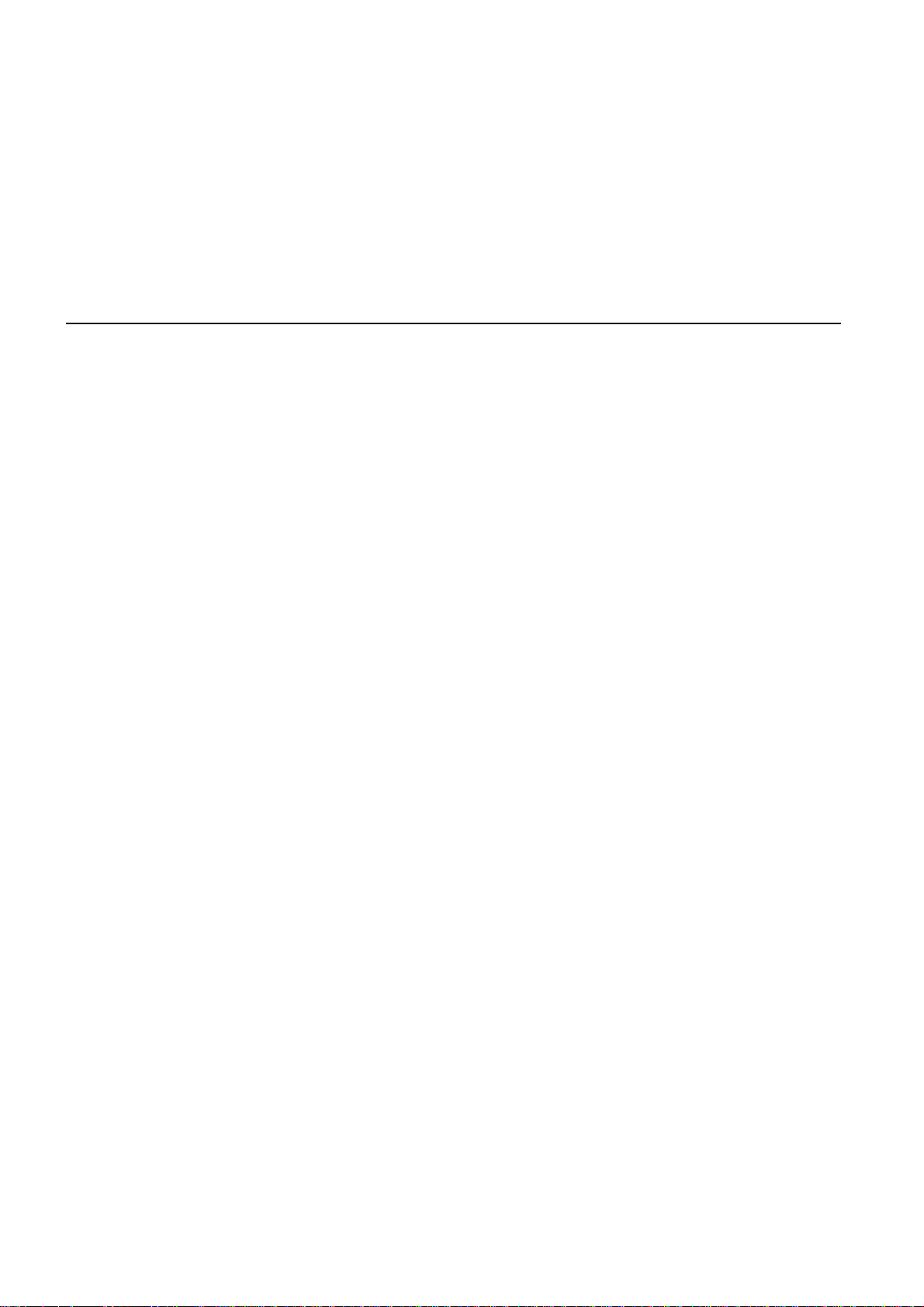
TomTom Start
Page 2

Primeiros passos1.
1 2
3
4
5
6
Primeiros passos
Montar o seu equipamento de navegação
1. Pressione o Suporte de ventosa EasyPort™ do seu TomTom Start contra o
pára-brisas do automóvel.
2. Ajuste o ângulo do seu equipamento.
3. Fixe o Suporte de ventosa EasyPort rodando a base.
4. Ligue o Carregador de isqueiro ao seu equipamento.
5. Ligue o Carregador de isqueiro à tomada de isqueiro do automóvel.
6. Ligue o seu equipamento premindo o botão ligar/desligar situado na parte
posterior do equipamento.
7. Terá agora de responder a algumas perguntas para configurar o seu
equipamento. Toque no ecrã para responder às questões.
2
Page 3
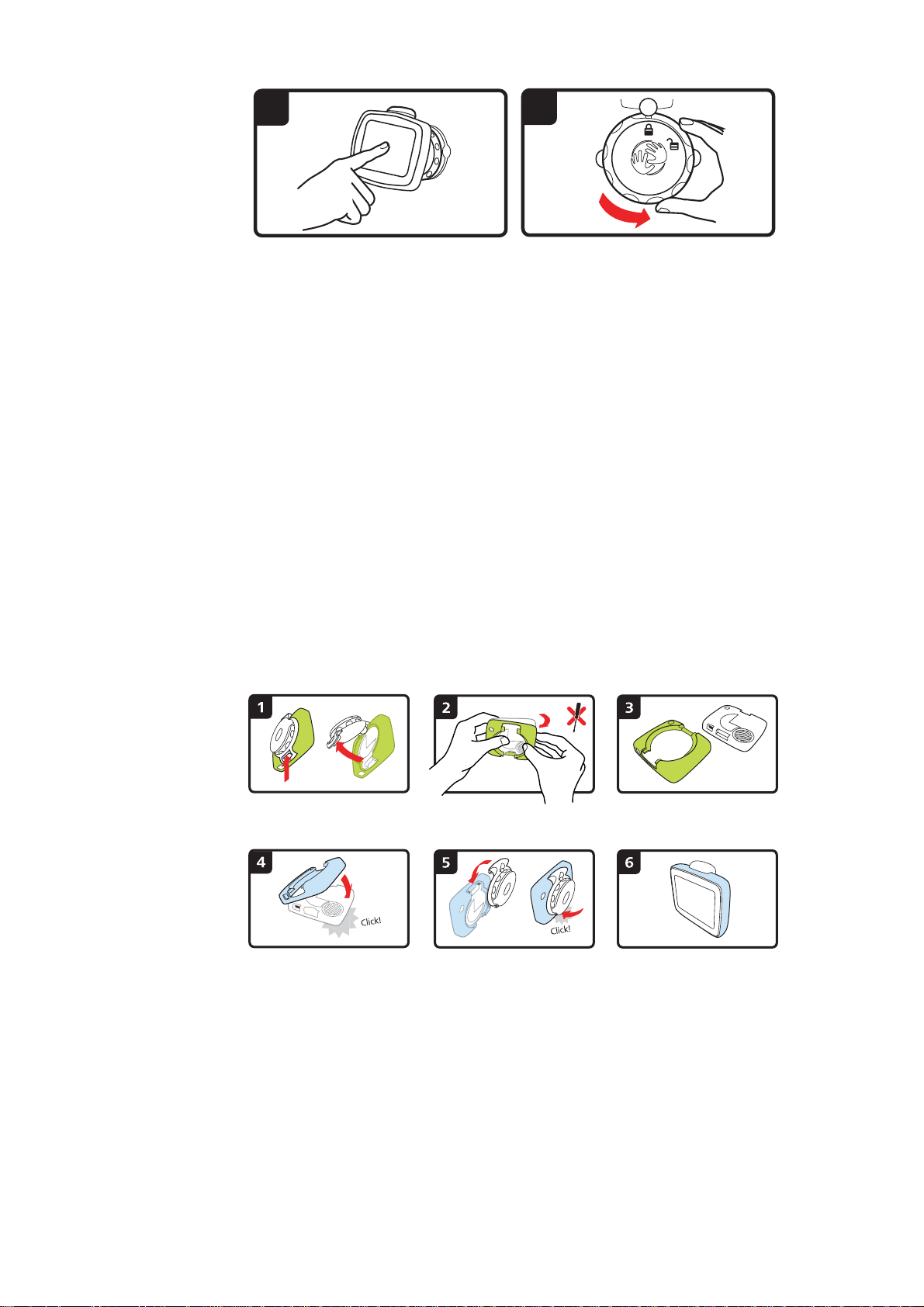
8. Para retirar o suporte do seu pára-brisas, primeiro desbloqueie o Suporte
7
8
de ventosa EasyPort e depois puxe cuidadosamente uma das patilhas. O
suporte solta-se do pára-brisas.
Recepção GPS
Quando ligar o seu equipamento de navegação TomTom Start pela primeira
vez, este pode precisar de alguns minutos para determinar a sua posição GPS
e apresentar a sua localização actual no mapa. Posteriormente, a sua posição
será localizada muito mais rapidamente. O normal será demorar apenas
alguns segundos.
Para garantir uma boa recepção GPS, deve utilizar o seu equipamento em
espaços abertos. Por vezes, grandes objectos, tais como edifícios altos,
podem interferir com a recepção.
Tampas amovíveis
Pode personalizar o seu TomTom Start alterando a tampa. Vá a tomtom.com/
startskins para verificar quais as tampas disponíveis.
Para retirar a tampa do equipamento, retire primeiro o suporte. Depois,
segure em ambos os lados da tampa e pressione o centro desta para separála do equipamento, tal como mostra o esquema.
Resolução de problemas
Não é muito frequente, mas o seu equipamento de navegação TomTom Start
poderá não iniciar correctamente ou poderá deixar de responder aos seus
toques.
Primeiro, verifique se a bateria está bem carregada. Para carregar a bateria,
ligue o seu equipamento ao carregador de isqueiro.
Se isto não resolver o seu problema, pode reiniciar o equipamento. Para tal,
faça o seguinte:
3
Page 4

1. Retire a base de suporte do equipamento, pressionando o botão de
1
2
3
desbloqueio na base de suporte.
2. Puxe a tampa posterior do equipamento para fora, segurando ambos os
lados da tampa e pressionando o equipamento no centro da tampa.
3. Utilize a ponta de um clip ou um objecto semelhante, para premir o botão
Reset. O botão Reset encontra-se na base do seu equipamento.
4
Page 5
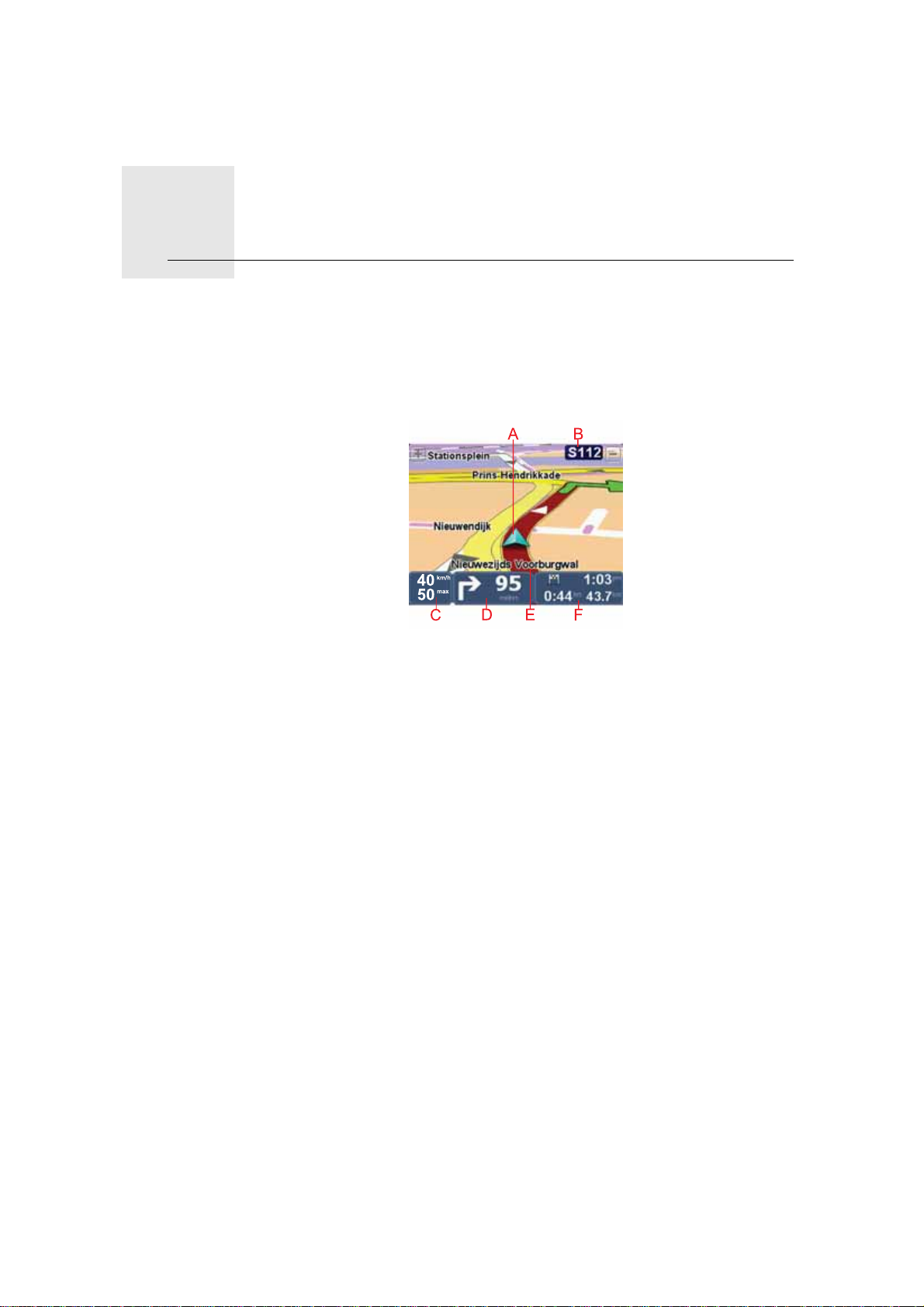
Vista de condução2.
Vista de condução
A Vista de condução mostra a sua localização actual no mapa, juntamente
com informações detalhadas, como a velocidade actual e instruções para o
percurso.
Toque no centro do ecrã em qualquer momento para abrir o Menu principal.
AA sua localização actual.
BO nome da próxima estrada principal ou da próxima placa sinalizadora de
estradas, se aplicável.
CA sua velocidade e o limite de velocidade se este for conhecido.
Toque neste painel na barra de estado para ajustar o volu me.
Quando o controlo de volume é exibido, a próxima instrução do percurso
será dada por voz. Esta é uma forma útil para ouvir e ajustar o nível do
volume actual.
DPróxima instrução do percurso.
Toque neste painel na barra de estado para alternar entre as vistas 2D e 3D
da Vista de condução.
EO nome da rua em que está.
FInformações sobre a sua viagem: tempo de viagem, distância restante e
hora de chegada.
Toque neste painel na barra de estado para ver um resumo do percurso.
5
Page 6
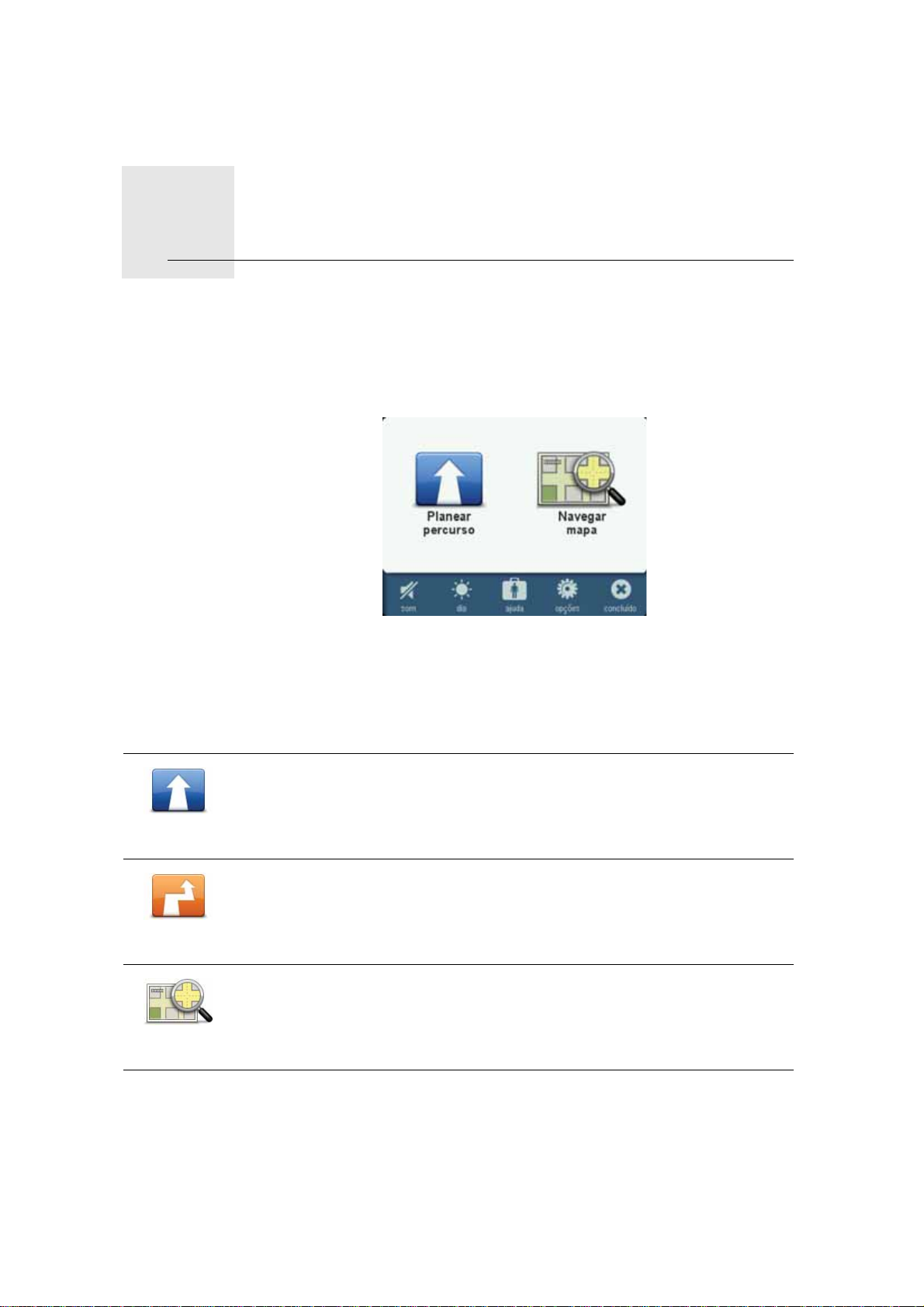
Menu principal3.
Menu principal
O menu principal é o ponto de partida para planear um percurso, olhar para
um mapa ou alterar as suas definições no equipamento.
Para abrir o menu principal a partir da Vista de condução, toque no centro do
ecrã da Vista de condução.
Para voltar à Vista de condução a partir do menu principal, toque em
Concluído.
Botões do menu principal
Os seguintes botões são exibidos no menu principal.
Planear
percurso
Alterar
percurso
Navegar
mapa
Toque neste botão para planear um novo percurso.
Este botão é exibido quando não tiver um percurso planeado.
Toque neste botão para planear um novo percurso.
Este botão é exibido quando tiver um percurso planeado.
Toque neste botão para ver o mapa.
6
Page 7

Som
Toque neste botão para desligar o som.
som
Toque neste botão para ligar o som.
som
Nocturnas / Diurnas
Toque neste botão para definir o esquema de cores nocturnas, o qual reduz
o brilho do ecrã e apresenta o mapa com cores mais escuras.
Isto é útil quando conduz à noite ou em ambientes escuros, tais como
nocturnas
túneis compridos.
Toque neste botão para definir o esquema de cores diurnas, o qual
aumenta o brilho do ecrã e apresenta o mapa com cores brilhantes.
diurnas
Opções
opções
Ajuda
ajuda
Toque neste botão para ajustar as definições do seu equipamento.
Para obter mais informações, consulte os capítulos Opções e Definições
avançadas.
Toque neste botão para visualizar detalhes de contacto e planear um
percurso até um centro de atendimento de emergência médica ou outro
serviço especializado, como um veterinário.
Para obter mais informações, consulte o capítulo Ajuda.
7
Page 8
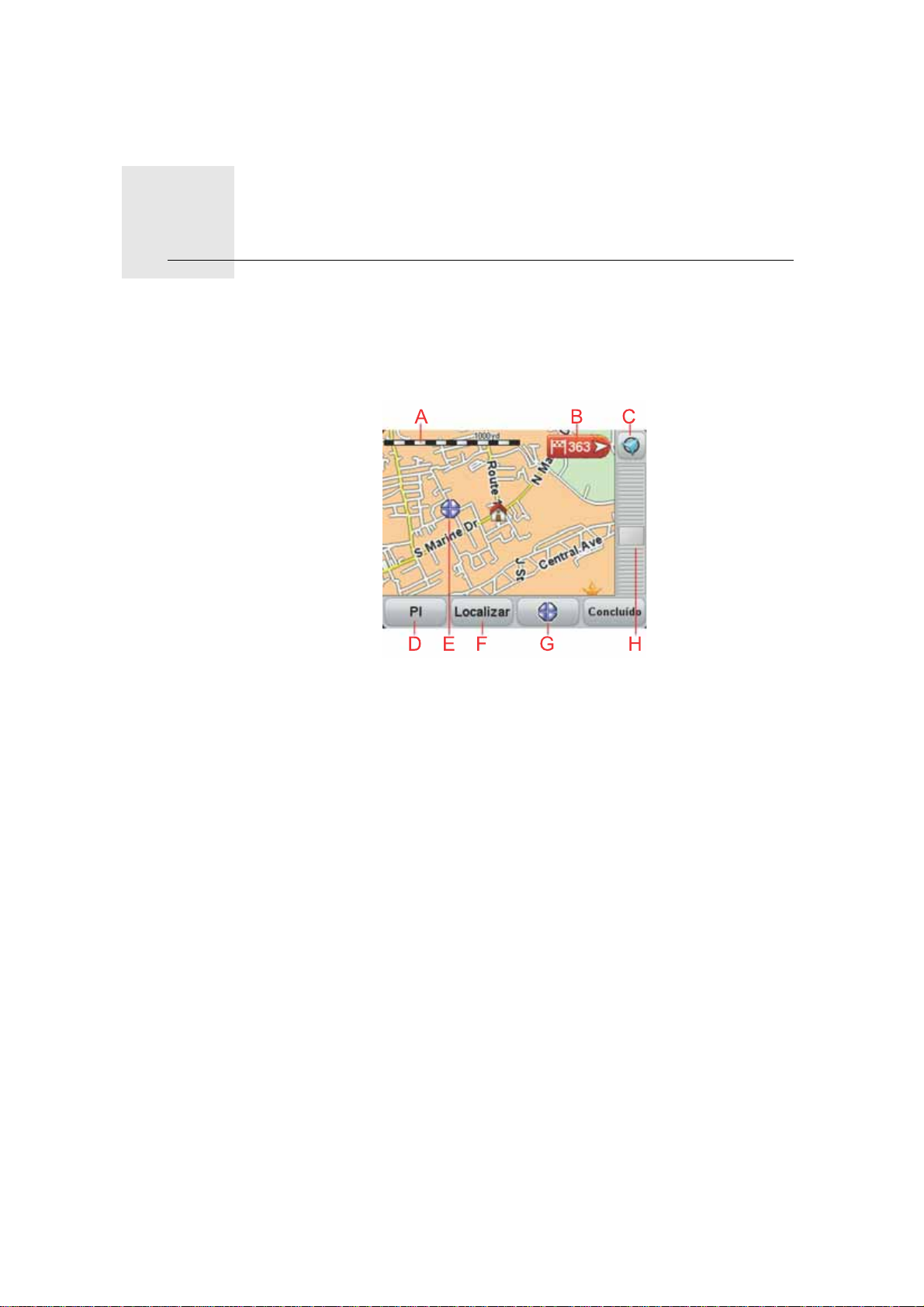
Navegar mapa4.
Navegar mapa
Para visualizar o mapa do mesmo modo que um mapa de papel tradicional,
toque em Navegar mapa no menu principal.
Pode mover o mapa tocando com o dedo e deslocando-o pelo ecrã.
AA barra de escalas
BMarcador
Os marcadores indicam a sua localização actual, a localização da sua
residência e o seu destino. O marcador indica a distância até à localização.
Toque num marcador para centrar o mapa na localização indicada por esse
marcador.
CBotão GPS
Toque neste botão para centrar o mapa na sua posição actual.
DO botão PI
Toque neste botão para seleccionar os PIs a serem exibidos.
EO cursor
FO botão Localizar
Toque neste botão para localizar moradas específica s .
GO botão Cursor
Toque neste botão para planear um percurso até à posição do cursor, criar
um Favorito na posição do cursor ou localizar um Ponto de Interesse perto
da posição do cursor.
HA barra de zoom
8
Page 9
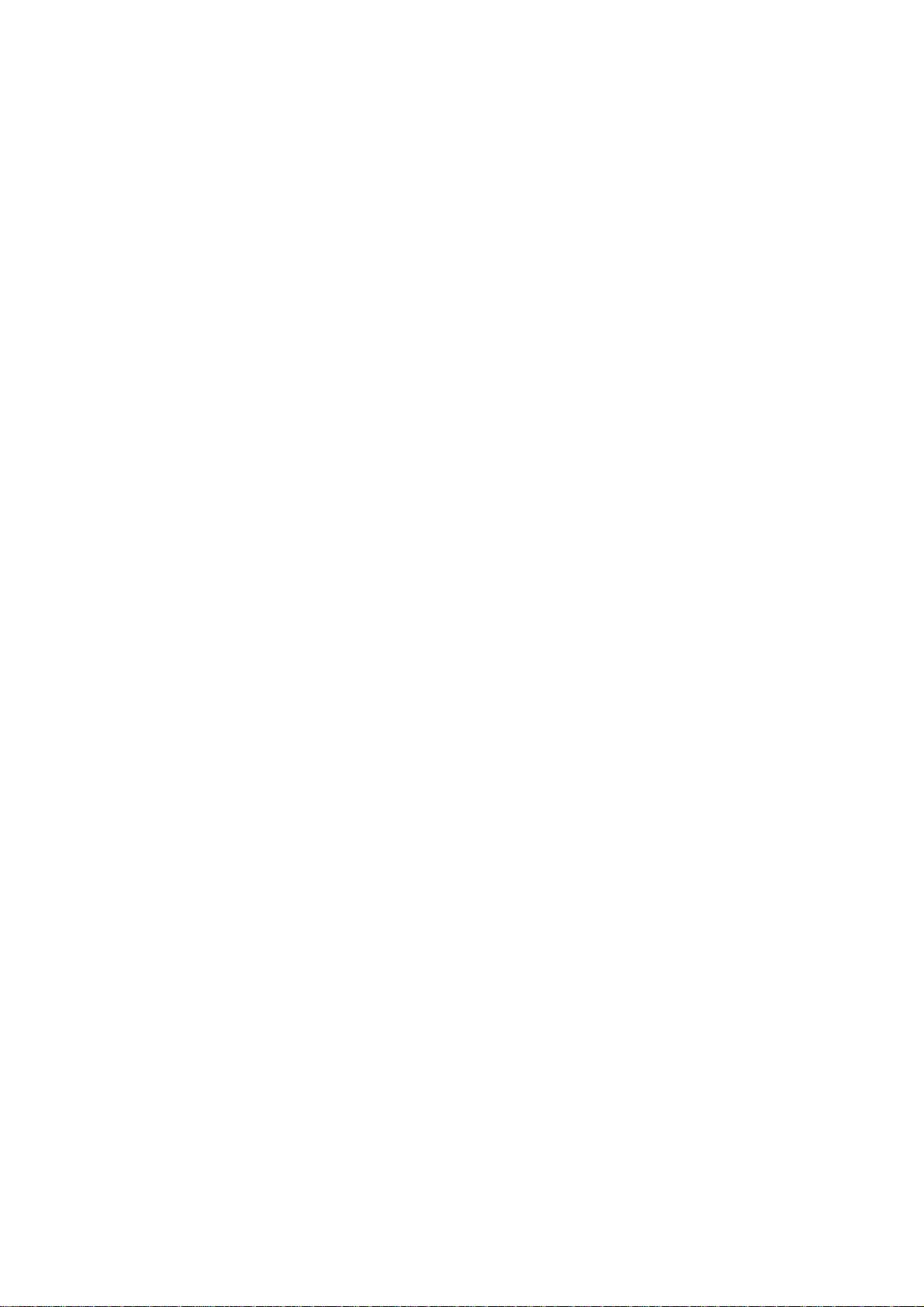
Aplique mais e menos zoom deslocando o cursor da barra.
9
Page 10

Planear um percurso5.
Planear um percurso
1. Toque no ecrã para abrir o Menu principal.
2. Toque em Planear percurso.
É-lhe perguntado se deseja partir do local onde se encontra.
Toque em SIM para planear um percurso a partir do local onde se encontra.
É provável que planeie a maioria dos seus percursos desta forma.
Toque em NÃO para seleccionar outro ponto de partida. Poderá decidir-se
por esta opção para poder visualizar o percurso antes de iniciar viagem.
Pode seleccionar o seu destino de diversas formas.
Neste exemplo, iremos introduzir uma morada.
3. Toque em Morada.
4. Comece a digitar o nome da cidade e toque no nome quando este surgir na
lista.
Sugestão: quando planeia um percurso pela primeira vez, é-lhe pedido que
seleccione o país ou o estado. A sua escolha é memorizada e utilizada para
todos os percursos que planear doravante. Pode alterar esta definição,
tocando na bandeira e seleccionando um novo país ou estado.
5. Introduza o nome da rua da mesma forma e, de seguida, o número de porta.
Sugestão: o nome que surge no topo da lista representa o centro de uma
cidade ou localidade. Em vez de introduzir o nome da rua e o número de porta,
pode tocar no nome apresentado no topo da lista para definir a morada como
o centro da localidade.
O percurso é planeado, sendo apresentado um resumo do mesmo.
10
Page 11
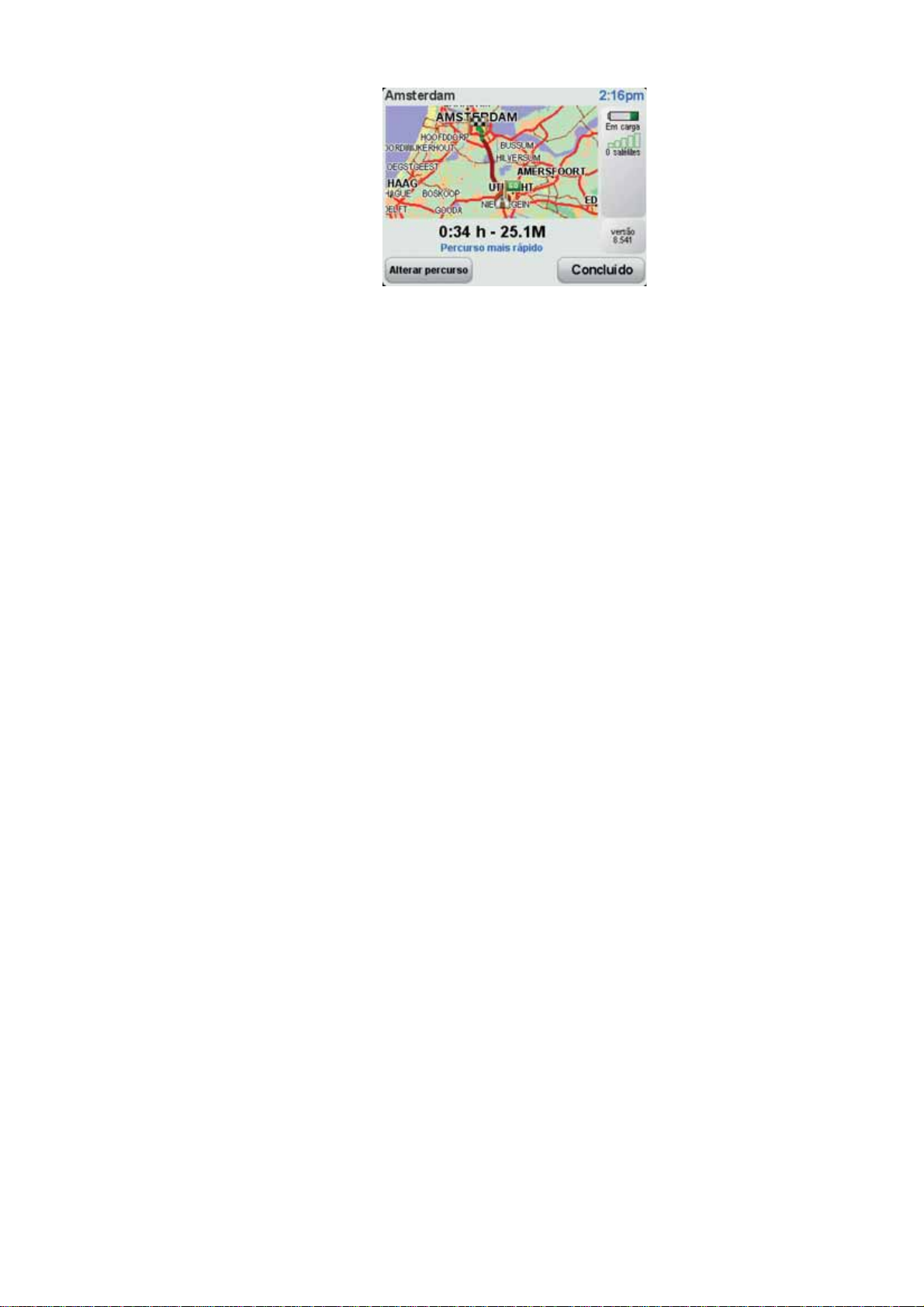
6. Toque em Concluído.
O seu equipamento de navegação está pronto a dar indicações para o levar
até ao destino.
11
Page 12

Encontrar percursos alternativos6.
Encontrar percursos alternativos
Assim que tiver planeado um percurso, poderá querer modificar pormenores
do percurso sem alterar o destino.
Porquê alterar o percurso?
Talvez por uma das seguintes razões:
• Pode encontrar um corte de estrada ou um congestionamento de trânsito
mais à frente.
• Quer passar por um determinado local para ir buscar alguém, para almoçar
ou encher o depósito.
• Quer evitar um cruzamento/entroncamento problemático ou uma estrada
que não gosta.
Toque neste botão no menu principal para alterar o percurso actualmente
planeado.
Alterar
percurso
Toque neste botão caso detecte uma estrada bloqueada ou
congestionamento de trânsito mais à frente. Depois tem de escolher que
parte do seu percurso pretende evitar.
Evitar
bloqueio de
estrada
Escolha uma das diferentes opções. O Start recalculará o seu percurso
evitando a secção do percurso cuja distância seleccionou.
Calcular
alternativa
Não se esqueça que, uma vez calculado um novo percurso, pode ter de
sair rapidamente da estrada em que se encontra.
Se o bloqueio de estrada desaparecer repentinamente, toque em
Recalcular original para regressar ao percurso original.
Toque neste botão para calcular uma alternativa ao percurso já planeado.
O seu Start irá procurar outro percurso até ao destino a partir da sua
localização actual.
Se reconsiderar e pretender utilizar o percurso original, toque em
Recalcular original.
Por que haveria de o fazer?
Excluindo as estradas próximas da sua posição e do seu destino, o novo
percurso irá usar estradas totalmente diferentes para chegar ao seu
destino. Esta é uma maneira fácil de calcular um percurso totalmente
diferente.
12
Page 13

Recalcular
original
Viajar por...
Planear
percurso
Toque neste botão para regressar ao percurso original sem fazer desvios,
para evitar bloqueios de estrada ou passar por localizações específicas.
Toque neste botão para alterar o seu percurso, de modo a passar numa
determinada localização para, por exemplo, ir buscar alguém. Ao fazer
isso, é apresentado um marcador no mapa, para indicar a localização por
onde escolheu passar.
Escolhe o local onde quer passar tal como faz para escolher um destino.
Pode então seleccionar entre as mesmas opções: por exemplo, Morada,
Favorito, Ponto de Interesse e Ponto no mapa.
O Start irá calcular um novo percurso para chegar ao seu destino,
passando pelo local que escolheu. Ao contrário do que acontece com o
seu destino final, o seu Start não o avisa ao passar por este local.
Toque neste botão para planear um novo percurso. Quando planeia um
novo percurso, o antigo será eliminado.
Toque neste botão para eliminar o percurso actual.
Limpar
percurso
13
Page 14

Opções7.
Opções
Alterar voz
Alterar voz
Acertar hora
Acertar hora
Pode alterar a aparência e o comportamento do seu equipamento
TomTom Start.
Toque em Opções no menu principal.
O seu equipamento de navegação dá-lhe avisos e instruções de voz,
utilizando vozes gravadas por actores.
Para seleccionar uma voz diferente no seu equipamento, toque em Alterar
voz no menu Opções ou no menu V ozes e imagens. De seguida, seleccione
uma voz da lista.
Pode adicionar e eliminar vozes através do TomTom HOME.
Toque neste botão para escolher o formato horário e acertar a hora.
A forma mais fácil para acertar as horas é tocando no botão Sinc . O seu
equipamento Start obterá então as horas a partir da informação do GPS.
Nota: só pode utilizar Sinc se tiver recepção GPS, por isso não pode
acertar o relógio desta forma quando está dentro de casa.
Alterar idioma
Alterar idioma
Após a utilização de Sinc para acertar a hora, poderá ser necessário
acertar as horas em função do seu fuso horário. O seu equipamento Start
calcula o seu fuso horário e mantém sempre as horas certas utilizando a
informação do GPS.
Toque neste botão para alterar a língua em que os botões e as mensagens
do seu equipamento Start são exibidas.
Existe uma grande variedade de idiomas à escolha. Quando muda de
idioma, também pode alterar a voz.
14
Page 15

Residência e Favoritos
Toque neste botão para gerir as localizações da sua Residência e dos seus
Favoritos.
Residência e
Favoritos
Para obter mais informações, consulte o capítulo Favoritos.
Vozes e imagens
Toque neste botão para alterar as suas definições de vozes e imagens.
Para obter mais informações, consulte o capítulo Vozes e imagens.
Vozes e
imagens
Correcções do mapa
Toque neste botão para fazer uma correcção no seu mapa.
Pode descarregar correcções cartográficas feitas por outros utilizadores
Correcções do
mapa
TomTom ou restringir as suas actualizações às correcções que tenham sido
confirmadas pela TomTom.
Definições avançadas
Para alterar as definições avançadas no seu TomTom Start, toque no botão
Avançadas no menu Opções.
Definir unidades
Toque neste botão para definir as unidades a utilizar nas seguintes
medições:
Definir
unidades
• Distância
•Hora
• Latitude e longitude
Usar com a mão esquerda / Usar com a mão direita
Toque neste botão para mover botões importantes, como por exemplo, os
botões Concluído e Cancelar e a barra de zoom para o lado esquerdo do
ecrã. Isto facilita a tarefa de tocar nos botões com a mão esquerda sem
Usar com a
mão esquerda
tapar o ecrã.
Para voltar a colocar estes botões no lado direito do ecrã, toque em Usar
com a mão direita.
15
Page 16

Preferências de teclado
Você utiliza o teclado para introduzir o seu destino ou para localizar um
item numa lista, como por exemplo um PI.
Preferências
de teclado
Toque neste botão para seleccionar o tamanho das teclas do teclado e a
configuração do teclado. Pode escolher entre dois tamanhos:
• Teclado grande
• Teclado pequeno
Existem várias configurações de teclado disponíveis:
• Teclado ABCD
• Teclado QWERTY
• Teclado AZERTY
Activar/Desactivar Alertas de segurança
Toque neste botão para activar ou desactivar o serviço TomTom Alertas de
segurança.
Activar/
Desactivar
Alertas de
segurança
TomTom Alertas de segurança
Importante: ligue regularmente o seu equipamento de navegação ao
TomTom HOME para actualizar a lista de localizações para todos os tipos de
alertas de segurança. As localizações dos radares móveis são enviadas
directamente para o seu equipamento.
Quando a localização de um radar de trânsito é apresentada no mapa, é
emitido um som de aviso para avisá-lo de que se aproxima de uma zona onde
está localizado um radar de trânsito.
Trocar de mapa
Toque neste botão para utilizar outro mapa.
Trocar de
mapa
Repor predefinições
Toque neste botão para repor as predefinições de fábrica no seu
equipamento TomTom Start.
Repor pre-
definições
Serão eliminadas todas as suas definições, incluindo a localização da sua
Residência e quaisquer Favoritos.
16
Page 17

Favoritos8.
Favoritos
O que são os Favoritos?
Favoritos são os locais que visita frequentemente. Pode criar Favoritos para
não ter de inserir o mesmo endereço sempre que planeia um percurso.
Não precisam de ser sítios de que goste particularmente, podem ser
simplesmente moradas úteis.
Como posso criar um Favorito?
No menu principal, toque em Opções, depois em Residência e Favoritos e, de
seguida, toque em Adicionar Favorito.
Pode agora seleccionar a localização do Favorito a partir da lista em baixo.
Quando surgir o teclado, pode escrever o seu próprio nome para o Favorito.
Para inserir o nome, não necessita de eliminar o nome sugerido, basta
começar a escrevê-lo.
Residência
Favorito
Morada
Destino
recente
Pode definir o seu local de Residência como um Favorito.
Pode criar um Favorito a partir de outro Favorito. Esta opção nunca estará
disponível neste menu.
Para mudar o nome de um favorito, toque em Residência e Favoritos e
depois em Gerir favoritos no menu Opções.
Pode especificar uma morada para ser um Favorito.
Seleccione um local Favorito a partir da lista de locais que utilizou
recentemente como destinos.
17
Page 18

Ponto de
Interesse
Pode adicionar um Ponto de Interesse (PI) aos Favoritos.
Isto faz sentido?
Se visitar um PI que lhe agrade particularmente, por exemplo um
restaurante, pode adicioná-lo como Favorito.
Para adicionar um PI como Favorito, toque neste botão e, de seguida, faça
o seguinte:
1. Reduza a escolha de PIs seleccionando a área onde se encontra o PI.
Pode escolher uma das seguintes opções:
• PI próximo de si - para procurar a partir de uma lista de PIs próximos
da sua posição actual.
• PI na localidade - para escolher um PI numa cidade ou localidade em
particular. Tem de especificar uma cidade ou localidade.
• PI próximo da residência - para procurar a partir de uma lista de PIs
próximos do local de Residência.
Se está a navegar para um destino, também pode seleccionar a partir de
uma lista de PIs que vai encontrar durante o percurso ou perto do seu
destino. Escolha uma das seguintes opções:
• PI durante o percurso
• PI perto do destino
2. Seleccione a categoria do PI.
Toque na categoria de PI se tal for exibido ou toque na seta para
escolher a partir da lista toda.
Toque em Qualquer Categoria de PI para procurar um PI pelo nome.
Toque neste botão para criar um favorito utilizando a pesquisa no mapa.
Seleccione a localização do favorito com o cursor e depois toque
Ponto no
mapa
emConcluído.
Como posso usar um Favorito?
Um Favorito é utilizado normalmente para planear um percurso até um local
sem ter de inserir um endereço. Para planear um percurso até à localização de
um Favorito, faça o seguinte:
1. Toque no ecrã para abrir o Menu principal.
2. Toque em Planear percurso.
3. Para este exemplo, toque em Sim quando lhe for perguntado se deseja
partir do local onde se encontra.
4. Toque em Favorito.
5. Seleccione um Favorito na lista como destino.
6. Toque em Agora.
Se a sua localização actual for desconhecida, é-lhe perguntado se quer
aguardar até que a localização seja reconhecida ou então se quer planear
um percurso utilizando a sua última posição conhecida. Para este exemplo,
seleccione Planear utilizando a última posição conhecida e toque em
Concluído.
18
Page 19

O percurso é planeado, sendo apresentado um resumo do mesmo.
7. Toque em Concluído.
O seu equipamento de navegação está pronto a dar indicações para o levar
até ao destino.
Como posso mudar o nome de um Favorito?
1. Toque no ecrã para abrir o Menu principal.
2. Toque em Opções para abrir o menu Opções.
3. Toque em Residência e Favoritos.
4. Toque em Gerir favoritos.
5. Toque no Favorito que pretende mudar o nome.
6. Toque em Mudar nome.
Como posso eliminar um Favorito?
1. Toque no ecrã para abrir o Menu principal.
2. Toque em Opções para abrir o menu Opções.
3. Toque em Residência e Favoritos.
4. Toque em Gerir favoritos.
5. Toque no Favorito que pretende eliminar.
6. Toque em Eliminar.
19
Page 20

Pontos de Interesse9.
Pontos de Interesse
Os Pontos de Interesse (PIs) são locais úteis no mapa. Eis alguns exemplos:
• Restaurantes
•Hotéis
•Museus
• Garagens de estacionamento
• Estações de serviço
Nota: toque em Correcções do mapa no menu Opções para comunicar PIs
em falta ou editar PIs existentes.
Navegar para um PI
Pode usar um PI como destino. Por exemplo, se está em viagem para uma
localidade que não conhece, pode escolher um PI para ajudar a localizar uma
garagem de estacionamento.
1. Toque no ecrã para abrir o Menu principal.
2. Toque em Planear percurso no menu principal.
3. Toque em Sim quando lhe for perguntado se deseja partir do local onde se
encontra.
4. Toque em Ponto de Interesse.
5. Restrinja a sua escolha de PIs seleccionando a área onde se encontra o PI.
Pode escolher uma das seguintes opções:
• PI próximo de si - para escolher de entre uma lista de PIs próximos da
sua localização actual.
• PI na localidade - para localizar um PI numa determinada cidade ou
localidade.
• PI próximo da residência - para escolher de entre uma lis ta de PIs pe rto
da localização da sua residência.
Pode seleccionar de entre uma lista de PIs que se encontram nas
imediações do seu percurso ou perto do seu destino. Escolha de entre uma
destas opções:
• PI durante o percurso
• PI perto do destino
20
Page 21

Nota: é também apresentado o último PI que visualizou para que possa
planear mais depressa um percurso para esse destino.
6. Digite o nome da cidade que pretende visitar e seleccione a cidade quando
esta surgir na lista.
7. Seleccione a categoria do PI ou, se escolheu PI na localidade, escreva o
nome da cidade.
Toque na categoria do PI. Dependendo da fase de planeamento, algumas
categorias não se encontram disponíveis.
Toque na seta para seleccionar a partir da lista de categorias. Seleccione a
categoria a partir da lista ou comece a digitar o nome da categoria e
seleccione-a quando esta surgir na lista.
8. Toque em Garagem de estacionamento.
9. A partir da lista de PIs exibida, seleccione o PI para onde quer navegar.
A tabela abaixo explica as distâncias enumeradas a seguir a cada PI.
PI próximo de siDistância a partir da localização actual
PI na
Distância a partir do centro da cidade
localidade
PI próximo da
Distância a partir da sua localização residencial
residência
PI durante o
percurso
PI perto do
A distância a partir de uma localização no seu
percurso
Distância a partir do seu destino
destino
Se souber o nome de um PI, toque em Localizar e, de seguida, digite o
nome. Seleccione-o quando aparecer na lista.
O ecrã seguinte apresenta informações mais detalhadas, incluindo a
localização do PI no mapa e o respectivo número de telefone, caso esteja
disponível.
Toque em Seleccionar para confirmar que quer planear um percurso para
este PI.
Uma vez seleccionado um PI, o percurso até lá é calculado pelo
TomTom Start.
21
Page 22

Vozes e imagens10.
Vozes e imagens
Vozes
O seu equipamento de navegação tem vozes diferentes, as quais foram
gravadas por actores. Estas vozes são utilizadas das seguintes maneiras:
• Instruções de voz
•Avisos
Controlo de volume
Pode controlar o volume no seu equipamento de navegação de duas formas:
• Para ajustar o nível do volume, toque na secção esquerda da barra de
estado na Vista de condução.
A última instrução de voz é repetida e o nível do volume é exibido.
Mova o cursor para ajustar o volume.
• Para ligar ou desligar o som, toque em volume no menu principal.
Def. esquema de cores diurnas
Toque em diurnas no menu principal para come çar a utiliza r estas core s.
Pode igualmente descarregar esquemas de cores adicionais através do
Def. esquema
de cores
diurnas
TomTom HOME.
Definir esquema de cores nocturnas
Toque em nocturnas no menu principal para começar a utilizar estas cores.
Pode igualmente descarregar esquemas de cores adicionais através do
Definir
esquema de
cores
nocturnas
TomTom HOME.
22
Page 23

Alterar símbolo do automóvel
Toque neste botão para seleccionar o símbolo do automóvel que mostra a
sua posição actual na Vista de condução.
Alterar
símbolo do
automóvel
Pode descarregar símbolos do automóvel adicionais através do TomTom
HOME.
Alterar voz
O seu equipamento de navegação dá-lhe avisos e instruções de voz,
utilizando vozes gravadas por actores.
Alterar voz
Para seleccionar uma voz diferente no seu equipamento, toque em Alterar
voz no menu Opções ou no menu V ozes e imagens. De seguida, seleccione
uma voz da lista.
Pode adicionar e eliminar vozes através do TomTom HOME.
Alterar imagem inicial
Toque neste botão para seleccionar a imagem inicial que será exibida
sempre que ligar o seu equipamento.
Pode descarregar imagens iniciais adicionais através do TomTom HOME.
Alterar
imagem inicial
Alterar imagem de encerramento
Toque neste botão para seleccionar a imagem de encerramento, a qual é
exibida sempre que desligar o equipamento.
Pode descarregar imag ens de encerramento adicionais através do TomTom
Alterar
imagem de
encerramento
HOME.
23
Page 24
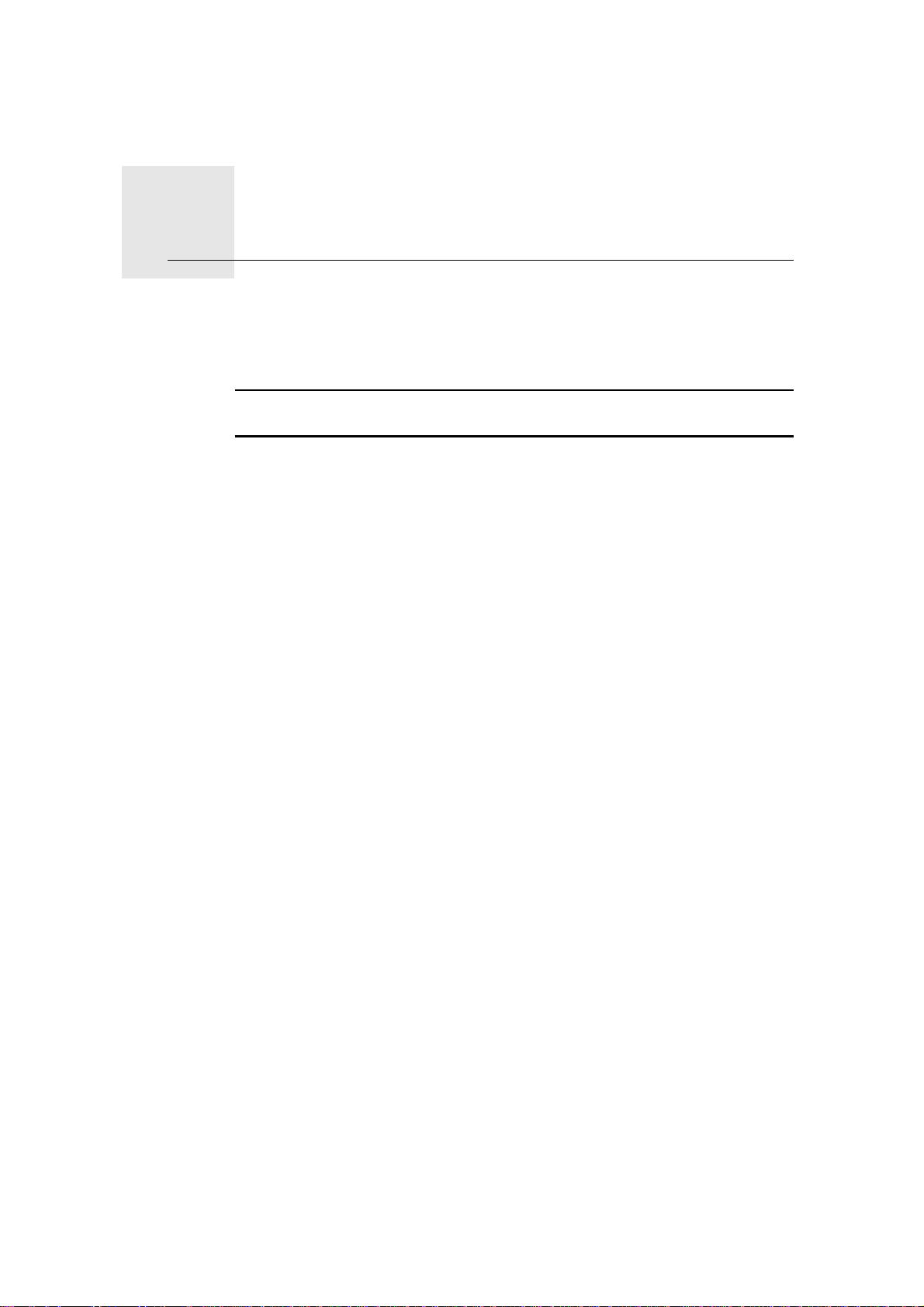
11.
TomTom Map Share
TM
TomTom Map Share
TM
Com o TomTom Map Share, pode corrigir erros no seu mapa e partilhar essas
correcções com outros membros da comunidade TomTom Map Share, bem
como receber correcções feitas por outros utilizadores.
Nota: o TomTom Map Share não está disponível em todas as regiões. Para
mais informações, vá a tomtom.com/mapshare.
Correcções do mapa
Existem dois tipos de correcções do mapa:
• Correcções que são exibidas imediatamente no mapa. Estas incluem alterar
o sentido de trânsito de uma rua, bloquear ou mudar o nome de uma rua e
adicionar ou editar PIs.
Este tipo de alterações é imediatamente mostrado no seu mapa. Pode
ocultar estas correcções em qualquer altura no menu Preferências do Map
Share.
• Correcções que são comunicadas à TomTom mas não são exibidas de
imediato no seu mapa. Estas incluem ruas em falta, erros de entradas e
saídas de auto-estrada e rotundas em falta.
Este tipo de correcções é investigado pela TomTom e, uma vez verificado, é
incluído na próxima versão do mapa. Por isso, essas correcções não são
partilhadas com a comunidade Map Share.
24
Page 25

Fazer uma correcção do mapa
Importante: por razões de segurança, deve limitar-se a marcar a localização
enquanto conduz. Não introduza todos os detalhes de um erro enquanto
conduz.
1. Toque em Opções no menu principal e depois em Correcções do mapa.
2. Toque em Corrigir um erro do mapa.
Corrigir um
erro do mapa
É apresentada uma lista de possíveis correcções do mapa.
3. Seleccione o tipo de correcção que pretende comunicar.
Nota: se tocar em Adicionar PI em falta ou Comunicar outro erro, ser-lheão solicitadas informações adicionais antes do passo seguinte.
4. Seleccione o método que pretende utilizar para seleccionar a localização
da correcção.
5. Quando encontrar a localização, toque em Concluído.
6. Introduza agora a correcção ou a confirmação da correcção.
Receber as últimas actualizações de mapas
Quando ligar o seu TomTom Start ao computador, o TomTom HOME
descarrega automaticamente as correcções de mapas disponíveis e envia as
suas alterações à comunidade Map Share.
Há vários tipos de correcções que podem ser configuradas no menu
Preferências de correcção.
25
Page 26

Comunidade TomTom Map Share
Para aderir à comunidade Map Share, faça o seguinte:
1. Toque em Opções no menu principal e depois em Correcções do mapa.
2. Toque em Descarregar correcções efectuadas por outros.
3. Toque em Aderir.
Quando ligar o seu Start ao computador, o TomTom HOME irá descarregar as
novas correcções e enviar as suas correcções para a comunidade Map Share.
Importante: ligue regularmente o seu equipamento ao computador e utilize o
TomTom HOME para procurar novas actualizações.
Preferências de correcção
As Preferências de correcção definem o modo como o TomTom Map Share é
executado no seu equipamento.
Pode definir as seguintes preferências:
• Utilize o cursor do nível de confiança para seleccionar os tipos de
correcções feitas pela comunidade Map Share que quer utilizar nos seus
mapas.
• Decida se pretende partilhar as suas correcções com outros.
• Mostre ou oculte o botão Comunicar na Vista de condução.
Para configurar as suas preferências, toque em Opções no menu principal e
depois em Correcções do mapa.
Aceitar correcções do mapa
Pode definir o tipo de correcções do mapa que quer receber da comunidade
Map Share para melhorar os seus mapas.
Para tal, toque em Opções no menu principal. De seguida, toque em
Preferências de correcção e deslize o cursor para seleccionar o tipo de
correcções que pretende.
Existem quatro tipos de correcções do mapa:
• TomTom - aceitar apenas alterações feitas pela TomTom.
• Fontes fidedignas - aceitar alterações feitas pela TomTom e por util izadores
fidedignos após verificação pela TomTom.
• Muitos utilizadores - aceitar alterações feitas pela TomTom, por
utilizadores fidedignos após verificação pela TomTom e por um grande
número de membros da comunidade Map Share.
26
Page 27

• Alguns utilizadores - aceitar alterações feitas pela TomTom, por
utilizadores fidedignos após verificação pela TomTom e por quaisquer
membros da comunidade Map Share.
Tipos de correcções do mapa
Pode fazer vários tipos de correcções num mapa.
Para fazer uma correcção no seu mapa, toque em Correcções do mapa no
menu Opções e depois toque em Corrigir um erro do mapa. São
apresentados os seguintes tipos de correcções.
Toque neste botão para bloquear ou desbloquear uma rua. Pode bloquear
ou desbloquear a rua num ou nos dois sentidos.
(Des)bloquear
rua
Por exemplo, para corrigir uma rua próxima da sua localização actual, faça
o seguinte:
1. Toque em (Des)bloquear rua.
2. Toque em Perto de si para seleccionar uma rua perto da sua localização
actual. Pode seleccionar uma rua pelo nome, uma rua próxima da sua
localização de Residência ou uma rua do mapa.
3. Seleccione a rua ou a secção da rua que pretende corrigir tocando na
sua localização no mapa.
A rua que seleccionar é realçada e o cursor mostra o nome da rua.
4. Toque em Concluído.
O seu equipamento mostra a rua e se o trânsito está cortado ou se a
circulação se faz nos dois sentidos.
Inverter
direcção do
trânsito
5. Toque num dos botões de direcção para bloquear ou desbloquear o
sentido de trânsito nessa direcção.
6. Toque em Concluído.
Da próxima vez que ligar o seu equipamento ao TomTom HOME, as
suas correcções serão partilhadas com a comunidade TomTom Map
Share.
Toque neste botão para corrigir a direcção do trânsito de uma rua de
sentido único, nos locais onde a direcção do trânsito for diferente da
direcção apresentada no seu mapa.
Nota: a inversão da direcção do trânsito só funciona nas ruas de sentido
único. Se seleccionar uma rua de dois sentidos, pode bloquear/
desbloquear a rua em vez de alterar a direcção.
27
Page 28
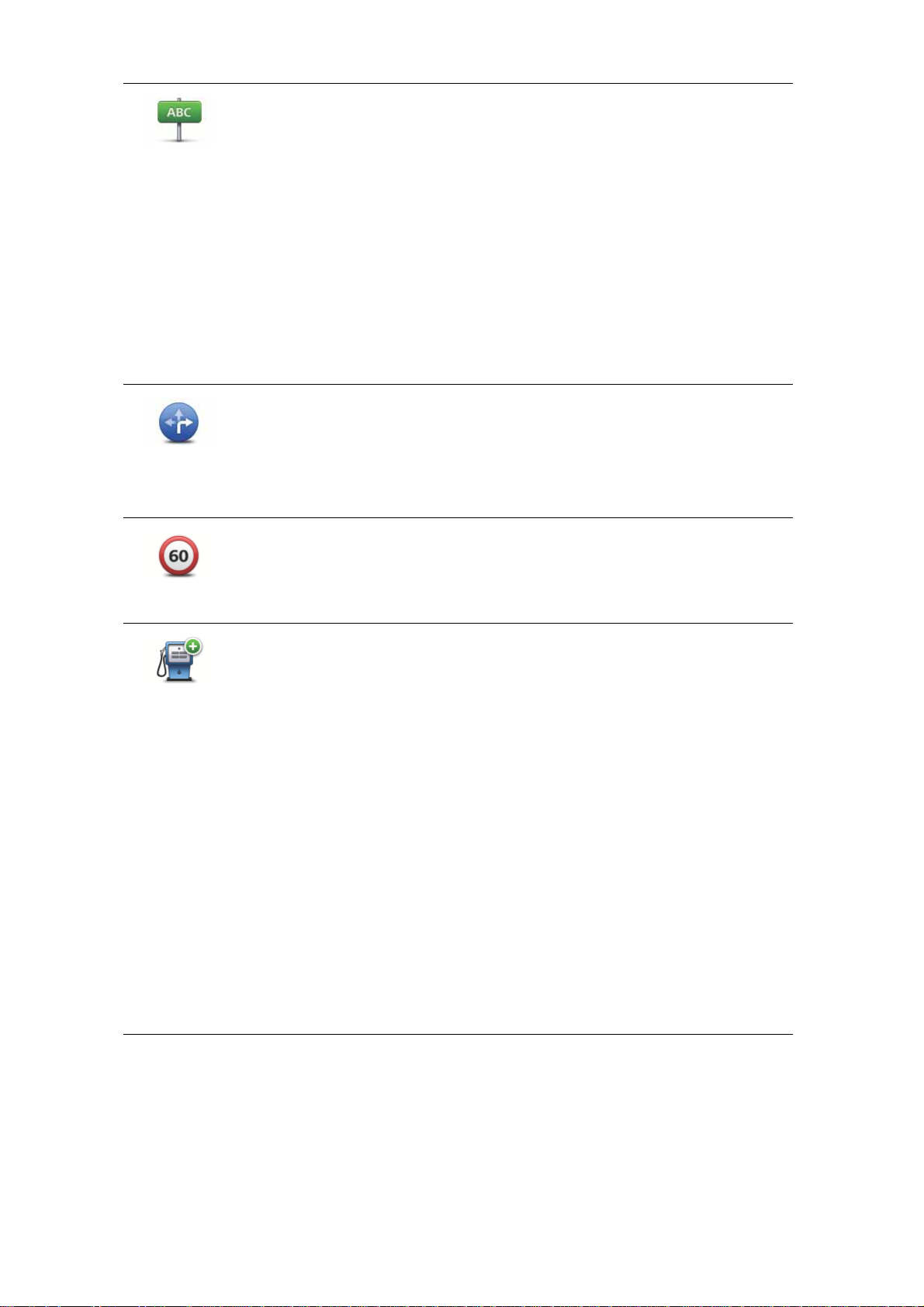
Editar nome
da rua
Alterar
restrições de
mudança de
direcção
Toque neste botão para alterar o nome de uma rua do seu mapa.
Por exemplo, para mudar o nome de uma rua próxima da sua localização
actual:
1. Toque em Editar nome da rua
2. Toque em Perto de si.
3. Seleccione a rua ou a secção da rua que pretende corrigir tocando na
sua localização no mapa.
A rua que seleccionar é realçada e o cursor mostra o nome da rua.
4. Toque em Concluído.
5. Digite o nome correcto da rua.
6. Toque em Concluído.
Toque neste botão para alterar e comunicar indicações incorrectas de
mudança de direcção.
Toque neste botão para alterar e comunicar o limite de velocidade.
Alterar limite
de velocidade
Adicionar PI
em falta
Toque neste botão para adicionar um novo Ponto de Interesse (PI).
Por exemplo, para adicionar um restaurante próximo da sua localização
actual:
1. Toque em Adicionar PI em falta.
2. Toque em Restaurante na lista de categorias de PIs.
3. Toque em Perto de si.
4. Seleccione a localização do restaurante em falta.
Pode seleccionar a localização digitando a morada ou seleccionando a
localização no mapa. Seleccione Perto de si ou Perto da residência para
abrir o mapa na sua localização actual ou na sua localização de
Residência.
5. Toque em Concluído.
6. Digite o nome do restaurante e, de seguida, toque em OK.
7. Se souber o número de telefone do restaurante pode digitá-lo e, de
seguida, tocar em OK.
Se não souber o número, basta tocar em OK sem digitar um número.
28
Page 29

Editar PI
Comunicar
outro erro
Toque neste botão para editar um PI existente.
Pode utilizar este botão para efectuar as seguintes alterações a um PI:
•Eliminar o PI.
• Mudar o nome do PI.
• Alterar o número de telefone do PI.
• Alterar a categoria a que perten ce o PI.
• Mudar posição do PI no mapa.
Toque neste botão para comunicar outros tipos de correcções.
Estas correcções não são aplicadas de imediato no seu mapa. O seu
equipamento TomTom Start envia um relatório especial para a
TomTom Map Share.
Pode comunicar ruas em falta, err os de entradas e saídas de auto-estrada e
rotundas em falta. Se a correcção que pretende comunicar não for
abrangida por nenhum destes tipos de comunicação, digite uma descrição
geral e, de seguida, toque em Outro/a.
29
Page 30

Ajuda12.
Ajuda
A função Ajuda proporciona uma forma fácil de contactar e planear um
percurso até localizações de serviços de atendimento de emergência médica,
como hospitais ou outros serviços especializados.
Por exemplo, se tiver um acidente automóvel, pode utilizar a função Ajuda
para ligar ao hospital mais próximo e indicar a sua localização exacta.
Nota: a informação poderá não estar disponível para todos os serviços em
todos os países.
Como utilizar a função Ajuda para telefonar a um serviço local?
Pode utilizar a função Ajuda para planear um percurso até serviços locais,
contactar um serviço por telefone e comunicar a esse serviço os detalhes
exactos da sua localização actual.
Quando procura um centro de atendimento, é-lhe apresentada uma lista com
os serviços mais próximos. Seleccione um dos serviços na lista para ver a
respectiva morada e o número de telefone e saber qual é a sua localização
actual no mapa.
Para utilizar a função Ajuda para localizar um serviço de emergência médica,
contactar o centro por telefone e planear um percurso até ao local do serviço
de emergência médica, faça o seguinte:
1. Toque no ecrã para abrir o Menu principal.
2. Toque em ajuda.
3. Toque em Telefonar para ajuda.
4. Seleccione o tipo de serviço que pretende. Para este exemplo, toque em
Hospital mais próximo.
5. Seleccione um serviço da lista. O serviço mais próximo surge no topo da
lista. Para este exemplo, toque no primeiro serviço apresentado na lista.
A sua localização actual é exibida no mapa, junto com o número de telefone
do serviço. Isto ajuda-o a explicar onde se encontra enquanto liga para o
serviço a pedir ajuda.
6. Para planear um percurso do local onde se encontra até ao local do serviço,
toque em Navegar para aqui.
O seu equipamento de navegação começa a dar indicações para o levar até
ao destino.
30
Page 31

Opções
Telefonar para
ajuda
Conduzir até à
ajuda
Toque neste botão para ver a localização e os dados de contacto de um
serviço.
Toque neste botão para planear um percurso de automóvel até um serviço.
31
Page 32

Utilizar o TomTom HOME
2
1
3
4
Utilizar o TomTom HOME13.
O TomTom HOME é um software gratuito para PC que pode utilizar para
actualizar o seu equipamento, ler o Guia de consulta, descarregar extras e
actualizar os seus mapas.
1. Retire o Suporte de ventosa EasyPort™ da parte posterior do equipamento
premindo o botão de desbloqueio do suporte. Rode o suporte.
2. Voltar a colocar o suporte no seu equipamento. Primeiro, pressione o seu
equipamento contra a extremidade do suporte que tem a junta esférica.
Depois, desloque o equipamento para a outra extremidade do suporte.
3. Abra o suporte de forma a colocá-lo de pé em cima de uma mesa.
4. Ligue o cabo USB ao seu equipamento e ao computador.
Prima o botão ligar/desligar do seu equipamento. O seu equipamento
pergunta-lhe se quer estabelecer a ligação ao computador. Toque em SIM.
Se não tiver o TomTom HOME instalado no seu computador, é iniciada a
instalação. O seu computador tem de estar ligado à internet.
Nota: também pode descarregar o TomTom HOME em tomtom.com/home.
32
Page 33

Adenda14.
Adenda
Avisos e informações de segurança importantes
Sistema de Posicionamento Global
O Sistema de Posicionamento Global (GPS) é um sistema baseado em
satélites que transmite informações de localização e de tempo em todo o
mundo. Este sistema é mantido e controlado exclusivamente pelo Governo
dos Estados Unidos da América, o qual é responsável pela sua disponibilidade
e precisão. Quaisquer alterações na disponibilidade e precisão do sistema
GPS, ou nas condições ambientais, poderão influenciar o funcionamento do
seu equipamento TomTom. A TomTom não aceita qualquer responsabilidade
pela disponibilidade e precisão do sistema GPS.
Utilizar com precaução
A utilização de um equipamento TomTom para navegação não invalida a
necessidade de conduzir com o devido cuidado e atenção.
Aeronaves e hospitais
Bateria
A utilização de equipamentos com antena é proibida na maioria das
aeronaves, em muitos hospitais e em diversos outros locais. Não deve utilizar
um equipamento TomTom nestes ambientes.
Este produto utiliza uma bateria de iões de lítio. Não o utilize em ambientes
húmidos, molhados e/ou corrosivos. Não coloque, guarde ou deixe o seu
produto sobre ou perto de fontes de calor, num local com temperaturas
elevadas, sob a luz directa do sol, num forno microondas ou num recipiente
pressurizado, nem o exponha a temperaturas superiores a 60 C (140 F). O não
cumprimento destas orientações poderá provocar fuga de ácido da bateria de
iões de lítio, aquecimento, explosão ou combustão e causar ferimentos e/ou
danos. Não fure, não abra nem desmonte a bateria. Se a bateria tiver uma fuga
e o utilizador entrar em contacto com os fluidos derramados, deverá passar a
área afectada do corpo por água corrente e procurar cuidados médicos de
imediato. Por razões de segurança e para prolongar a vida útil da bateria, o
respectivo carregamento não será realizado se a temperatura for demasiado
baixa (abaixo de 0 C/32 F) ou demasiado alta (acima de 45 C/113 F).
Temperaturas: funcionamento normal: de -10 C (14 F) a +55 C (131 F);
armazenamento de curta duração: de -20C (-4F) a +60C (140F);
armazenamento de longa duração: de -20 C (-4 F) a +25 C (77 F).
Cuidado: risco de explosão em caso de substituição da bateria por outra
cujo modelo não é o correcto.
Não retire nem tente retirar a bateria. A sua substituição deve ser feita
exclusivamente por um profissional habilitado. Se a bateria estiver a dar
problemas, contacte com o serviço de Apoio ao Cliente da TomTom.
33
Page 34

A BATERIA DE IÕES DE LÍTIO CONTIDA NESTE PRODUTO TEM DE
SER RECICLADA OU ELIMINADA ADEQUADAMENTE. UTILIZE O SEU
EQUIPAMENTO TOMTOM APENAS COM O CABO DE
ALIMENTAÇÃO DE CC (CARREGADOR DE ISQUEIRO/CABO DE
BATERIA) E O TRANSFORMADOR DE CA (CARREGADOR DOMÉSTICO)
FORNECIDOS PARA O CARREGAMENTO DA BATERIA.
Utilize este equipamento com o carregador fornecido.
Para substituir o seu carregador, vá a tomtom.com para obter informações
sobre os carregadores aprovados para o seu equipamento.
Para reciclar a sua unidade TomTom, contacte o centro autorizado de
assistência local da TomTom.
O tempo útil de vida da bateria apresentado corresponde à vida máxima
possível da bateria. A vida máxima de uma bateria será atingida apenas em
condições atmosféricas específicas. O cálculo da vida máxima de uma bateria
baseia-se num perfil médio de utilização.
Para ver dicas sobre como prolongar a vida da bateria, consulte as FAQs
correspondentes ao seu país apresentadas em baixo:
AU: www.tomtom.com/8703
CZ: www.tomtom.com/7509
DE: www.tomtom.com/7508
DK: www.tomtom.com/9298
ES: www.tomtom.com/7507
FI: www.tomtom.com/9299
FR: www.tomtom.com/7506
HU: www.tomtom.com/10251
IT: www.tomtom.com/7505
NL: www.tomtom.com/7504
PL: www.tomtom.com/7503
PT: www.tomtom.com/8029
RU: www.tomtom.com/10250
SE: www.tomtom.com/8704
UK: www.tomtom.com/7502
US: www.tomtom.com/7510
Cuidar do seu equipamento TomTom
Não deixe o seu equipamento TomTom ou os acessórios TomTom à vista
desarmada quando sair do automóvel. Estes poderão ser um alvo fácil para
os ladrões.
Recomendamos que utilize as preferências de segurança disponíveis no seu
equipamento TomTom. As preferências de segurança estão disponíveis no
menu Preferências.
Cuide do seu equipamento TomTom e limpe-o correctamente.
• Utilize um pano macio para limpar o ecrã do seu equipamento. Não utilize
produtos de limpeza líquidos.
• Se o seu equipamento ficar molhado, seque-o com um pano macio.
• Nunca abra a caixa do seu equipamento. Esta acção poderá ser perigosa e
anula a garantia.
• Se o seu equipamento inclui um cartão de memória, não utilize esse cartão
em nenhum outro equipamento que não seja um equipamento TomTom.
Outros equipamentos poderão danificar o cartão de memória.
• Não exponha o seu equipamento a temperaturas demasiado altas ou
baixas, uma vez que tal poderá causar danos permanentes. Por exemplo,
34
Page 35

não o deixe no automóvel nos dias quentes de Verão ou durante as noites
frias de Inverno.
Directiva ETRT
A TomTom declara por este meio que este equipamento de navegação
pessoal está em conformidade com os requisitos fundamentais e outras
cláusulas relevantes da Directiva da UE 1999/5/CE. A declaração de
conformidade (em inglês) está disponível em: www.tomtom.com/legal.
Limites de exposição
Este equipamento encontra-se em conformidade com os limites de exposição
a radiações especificados para um ambiente não controlado. Para evitar a
possibilidade de exceder os limites de exposição a radiações de
radiofrequência, a proximidade de qualquer ser humano em relação à antena
não deverá ser inferior a 20 cm durante a utilização normal do equipamento.
Directiva REEE
indiferenciados. No final da vida do produto, entregue-o no ponto de venda
ou nos pontos próprios de recolha municipal para ser reciclado.
A presença deste símbolo no produto ou na respectiva embalagem
indica que este produto não deve ser tratado como um resíduo
doméstico. Em conformidade com a Directiva da UE 2002/96/CE
sobre os resíduos de equipamentos eléctricos e electrónicos (REEE),
este produto eléctrico não deve ser eliminado junto com os resíduos
Marca CE
Este equipamento encontra-se em conformidade com os requisitos da
marcação CE para utilização num ambiente residencial, comercial, veicular ou
industrial ligeiro.
Marca C-tick
N14644
Este produto exibe a marca C-tick para indicar que se encontra em
conformidade com as normas aplicáveis na Austrália e Nova Zelândia.
Aviso para a Austrália
O utilizador necessita de desligar o equipamento quando se encontrar em
áreas com atmosferas potencialmente explosivas, como por exemplo em
bombas de gasolina, armazéns químicos e locais de rebentamento de
explosivos.
Entidade responsável na Austrália
TomTom Australia, Building 1, Suite 3, Level 3 , 3 Richardson Place, North
Ryde NSW 2113, Austrália
Tel.: +612 8875 1700
Este documento
Foi empregue um grande cuidado na preparação deste manual. No entanto, o
desenvolvimento contínuo dos produtos poderá significar que algumas
35
Page 36

informações estejam ligeiramente desactualizadas. As informações incluídas
neste documento estão sujeitas a alteração sem aviso prévio.
A TomTom não se responsabiliza por erros técnicos ou editoriais, nem por
quaisquer omissões contidas neste documento, bem como por quaisquer
danos acidentais ou consequentes resultantes do desempenho ou da
utilização deste material. Este documento contém informações protegidas por
direitos de autor. Nenhuma parte deste documento poderá ser fotocopiada ou
reproduzida, seja de que forma for, sem a autorização prévia por escrito da
TomTom N.V.
36
Page 37

Copyright notices15.
Copyright notices
© 2009 TomTom N.V., The Netherlands. TomTom®, and the "two hands" logo,
among others, are Trademarks owned by TomTom N.V. or one of its
subsidiaries. Please see www.tomtom.com/legal for warranties and end
user licence agreements applying to this product.
© 2009 TomTom N.V., Niederlande. TomTom®, das 'Zwei Hände'-Logo usw.
sind registrierte Marken von TomTom N.V. oder eines zugehörigen
Tochterunternehmens. Die für dieses Produkt geltenden Garantien und
Endnutzerlizenzvereinbarungen finden Sie unter www.tomtom.com/legal.
© 2009 TomTom N.V., Pays-Bas. TomTom® et le logo composé de « deux
mains », entre autres, font partie des marques commerciales appartenant à
TomTom N.V. ou l'une de ses filiales. L'utilisation de ce produit est régie par
notre garantie limitée et le contrat de licence utilisateur final, que vous pouvez
consulter à l'adresse suivante : www.tomtom.com/legal
© 2009 TomTom N.V., Nederland. TomTom® en het logo met twee handen
zijn onder andere handelsmerken die eigendom zijn van TomTom N.V. of een
van haar dochterondernemingen. Ga naar www.tomtom.com/legal voor
garanties en licentieovereenkomsten voor eindgebruikers die van toepassing
zijn op dit product.
© 2009 TomTom N.V., The Netherlands TomTom® e il logo delle "due mani",
fra gli altri, sono marchi registrati di proprietà di TomTom N.V. o di una delle
sue filiali. Consultare www.tomtom.com/legal per le garanzie e i contratti di
licenza per l'utente finale applicabili a questo prodotto.
© 2009 TomTom NV, Países Bajos. TomTom™ y el logotipo "dos manos" son
marcas comerciales, aplicaciones o marcas registradas de TomTom NV.
Nuestra garantía limitada y nuestro acuerdo de licencia de usuario final para
el software integrado son de aplicación para este producto; puede consultar
ambos en www.tomtom.com/legal.
© 2009 TomTom International BV, Països Baixos. TomTom™ i el logotip amb
les "dues mans" formen part de les marques comercials, aplicacions o
marques comercials registrades propietat de TomTom International B.V. La
nostra garantia limitada i l'acord de llicència per a usuaris finals per al
programari inclòs són aplicables a aquest producte. Podeu consultar ambdós
documents a www.tomtom.com/legal
37
Page 38

© 2009 TomTom N.V., Holanda. TomTom® e o logótipo das "duas mãos",
entre outras, são marcas comerciais detidas pela TomTom N.V. ou por uma
das suas subsidiárias. Vá a www.tomtom.com/legal para consultar as
garantias e o contratos de licença do utilizador final aplicáveis a este produto.
© 2009 TomTom NV, Holland. TomTom™ og logoet med "de to hænder" er
blandt de varemærker, produkter og registrerede varemærker, der tilhører
TomTom International B.V. Vores begrænsede garanti og
slutbrugerlicensaftale for indlejret software gælder for dette produkt; begge
dokumenter findes på www.tomtom.com/legal.
© 2009 TomTom N.V., Alankomaat. Muun muassa TomTom® ja kaksi kättä logo ovat TomTom N.V:n tai sen tytäryhtiöiden omistamia tavaramerkkejä.
Katso osoitteesta www.tomtom.com/legal tätä tuotetta koskevat takuut ja
käyttöehtosopimukset.
© 2009 TomTom N.V., Nederland. TomTom®, og de "to hender"-logoen, blant
andre, er varemerker eid av TomTom N.V. eller en av deres
underleverandører. Vennligst se www.tomtom.com/legal for gjeldende
garantier og lisensavtaler for sluttbrukere for dette produktet.
© 2009 TomTom NV, Nederländerna. TomTom™ och logotypen "två händer"
tillhör de varumärken, programvaror eller registrerade varumärken som ägs
av TomTom International B.V. Vår begränsade garanti och vårt
slutanvändarlicensavtal för inbyggd programvara kan gälla för denna
produkt. Du kan läsa dem båda på www.tomtom.com/legal.
© 2009 TomTom International BV, Nizozemsko. TomTom™ a logo se dvìma
dlanìmi patøí mezi obchodní znaèky, aplikace nebo registrované ochranné
známky ve vlastnictví spoleènosti TomTom International B.V. Na tento
produkt se vztahuje omezená záruka a smlouva s koncovým uživatelem pro
vestavìný software; do obou dokumentù mùžete nahlédnout na
www.tomtom.com/legal
© 2009 TomTom International BV, Hollandia. A TomTom™ és a "két kéz"
embléma is a TomTom International B.V. által birtokolt védjegyek,
alkalmazások és bejegyzett védjegyek közé tartozik. A korlátozott garancia és
a benne foglalt szoftver végfelhasználói licencszerződése érvényes erre a
termékre; melyeket a következő helyen tekinthet át: www.tomtom.com/legal
© 2009 TomTom N.V., Holandia. TomTom™ i logo z dwiema dłońmi, oraz
inne, są zarejestrowanymi znakami towarowymi firmy TomTom N.V. lub
jednej z jej spółek zależnych. Informacje o gwarancjach i umowach
licencyjnych dla końcowego użytkownika tego produktu znajdują się na
stronie www.tomtom.com/legal.
© 2009 TomTom International BV, Holandsko. TomTom™ a logo s "dvoma
rukami" patria medzi ochranné známky, aplikácie alebo registrované
ochranné známky vlastnené spoločnosťou TomTom International B.V. Na
tento produkt sa vzťahuje obmedzená záruka a dohoda s koncovým
38
Page 39

užívateľom pre vstavaný softvér; viac informácií o oboch nájdete na
www.tomtom.com/legal
© 2009 TomTom International BV, Holland. TomTom™ ja "kahe käe" logo
kuuluvad nende kaubamärkide, rakenduste või registreeritud kaubamärkide
hulka, mille omanikuks on TomTom International B.V. Sellele tootele kehtib
meie piiratud garantii ja lõppkasutaja litsentsileping manustarkvara jaoks;
saad tutvuda mõlemaga aadressil www.tomtom.com/legal
© 2009 TomTom International BV, Nyderlandai. TomTom™ ir dviejų rankų
logotipas yra TomTom International B.V. vienas iš prekių ženklų, programų
arba registruotųjų prekės ženklų. Mūsų ribota garantija ir galutinio naudotojo
sutartis naudotis įdėtąja programine įranga taikoma šiam produktui; galite
peržiūrėti abu dokumentus svetainėje www.tomtom.com/legal
© 2009 TomTom International BV, Nyderlandai. TomTom™ ir dviejų rankų
logotipas yra TomTom International B.V. vienas iš prekių ženklų, programų
arba registruotųjų prekės ženklų. Mūsų ribota garantija ir galutinio naudotojo
sutartis naudotis įdėtąja programine įranga taikoma šiam produktui; galite
peržiūrėti abu dokumentus svetainėje www.tomtom.com/legal
© 2009 TomTom International BV, Hollanda. TomTom™ ve "two hands"
logoları TomTom International B.V.'ye ait ticari marka, uygulama veya kayıtlı
ticari markalardır. Sınırlı garantimiz ve katıştırılmış yazılımın son kullanıcı
lisans sözleşmesi bu ürün içindir; www.tomtom.com/legal adresinden
ikisine de göz atabilirsiniz
© 2009 TomTom N.V., Holanda. TomTom® e o logotipo "duas mãos" entre
outros, são marcas comerciais de propriedade da TomTom N.V. ou de uma
de suas subsidiárias. Consulte www.tomtom.com/legal para obter garantias
e contratos de licença de usuário final que se aplicam a este produto.
Data Source
© 2009 Tele Atlas N.V. Based upon:
Topografische ondergrond Copyright © dienst voor het kadaster en de
openbare registers, Apeldoorn 2006.
© Ordnance Survey of Northern Ireland.
© IGN France.
© Swisstopo.
© BEV, GZ 1368/2003.
© Geonext/DeAgostini.
© Norwegian Mapping Authority, Public Roads Administration / ©
Mapsolutions.
© DAV, violation of these copyrights shall cause legal proceedings.
This product includes mapping data licensed from Ordnance Survey with the
permission of the Controller of Her Majesty’s Stationery Office. © Crown
39
Page 40

copyright and/or database right 2009. All rights reserved. Licence number
100026920.
© Roskartographia
Data Source
© 2009 Tele Atlas North America. Inc. All rights reserved.
Some images are taken from NASA’s Earth Observatory.
The purpose of NASA’s Earth Observatory is to provide a freely-accessible
publication on the Internet where the public can obtain new satellite imagery
and scientific information about our home planet.
The focus is on Earth’s climate and environmental change:
earthobservatory.nasa.gov/
40
 Loading...
Loading...